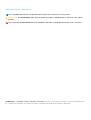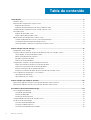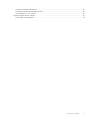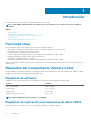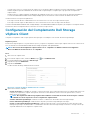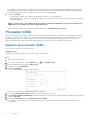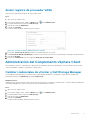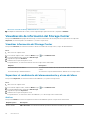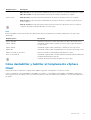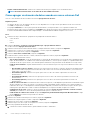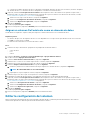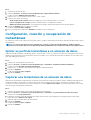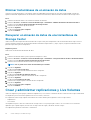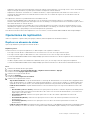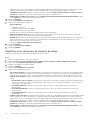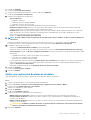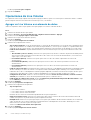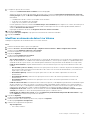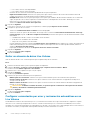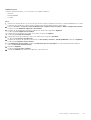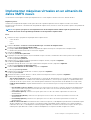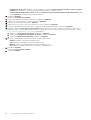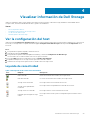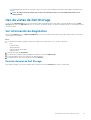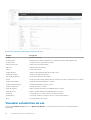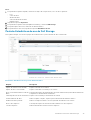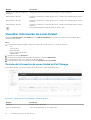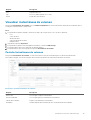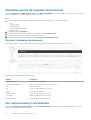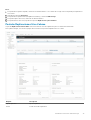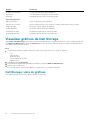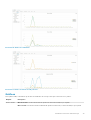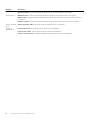Complemento Dell Storage vSphere Client
Guía del administrador versión 6.0
June 2020
Rev. C

Notas, precauciones y advertencias
NOTA: Una NOTA indica información importante que le ayuda a hacer un mejor uso de su producto.
PRECAUCIÓN: Una ADVERTENCIA indica un potencial daño al hardware o pérdida de datos y le informa cómo evitar el
problema.
AVISO: Una señal de PRECAUCIÓN indica la posibilidad de sufrir daño a la propiedad, heridas personales o la muerte.
© 2020 Dell Inc. o sus filiales. Todos los derechos reservados. Dell, EMC y otras marcas comerciales son marcas comerciales de Dell
Inc. o sus filiales. Es posible que otras marcas comerciales sean marcas comerciales de sus respectivos propietarios.

Acerca de esta guía
En la Guía del administrador del complemento Dell Storage vSphere Client, se proporcionan instrucciones de instalación, configuración y
uso del Complemento Dell Storage vSphere Client, el cual permite administrar Dell Storage con VMware vSphere Client.
Historial de revisión
Número de documento: 680-054-010
Revisión Fecha Descripción
A Marzo de 2020 Publicación inicial
B Abril de 2020 Clarificación de la compatibilidad de VMware vCenter Server
C Junio de 2020 Actualización de las versiones de VMware compatibles
A quién está destinada
Esta guía está destinada a profesionales en tecnología informática que cuenten con conocimientos de nivel intermedio a experto acerca de
Storage Centers de Dell y de Dell Storage Manager. En esta guía, también se da por sentado que tiene un conocimiento administrativo
práctico de VMware vSphere Client, VMware vCenter y VMware ESXi.
Publicaciones relacionadas
Además de esta guía, se encuentra disponible la siguiente documentación para aplicaciones cliente utilizadas con productos Dell Storage:
• Notas de la versión del complemento Dell Storage vSphere Client
Describe nuevas mejoras y problemas conocidos para el Complemento Dell Storage vSphere Client.
• Guía del administrador para Dell Storage Integration Tools for VMware
Se proporcionan instrucciones para implementar y configurar el Complemento Dell Storage vSphere Client.
• Notas de la versión de Dell Storage Integration Tools for VMware
Se describen las nuevas funciones y mejoras en la última versión de DSITV.
• Storage Manager Administrator’s Guide (Guía del administrador de Storage Manager)
Proporciona instrucciones para utilizar el software de Storage Manager.
• Guía del administrador de Unisphere y Unisphere Central
Proporciona instrucciones e información sobre la administración de sistemas de almacenamiento mediante Unisphere y Unisphere
Central.
Cómo ponerse en contacto con Dell
Dell ofrece asistencia telefónica y en línea, así como opciones de servicio. La disponibilidad varía según el país y el producto; algunos
servicios pueden no estar disponibles en su área.
Para ponerse en contacto con Dell para tratar cuestiones relacionadas con ventas, soporte técnico o servicio al cliente, vaya a Dell.com/
support.
• Para obtener asistencia personalizada, ingrese la etiqueta de servicio de su sistema en la página de soporte y haga clic en Enviar.
• Para obtener asistencia general, busque la lista de productos en la página de asistencia y seleccione el producto.
Prefacio

1 Introducción.................................................................................................................................6
Funciones clave......................................................................................................................................................................6
Requisitos del Complemento vSphere Client.....................................................................................................................6
Requisitos de software....................................................................................................................................................6
Requisitos de replicación para almacenes de datos VMFS........................................................................................ 6
Configuración del Complemento Dell Storage vSphere Client.........................................................................................7
Proveedor VASA....................................................................................................................................................................8
Registro de proveedor VASA......................................................................................................................................... 8
Anular registro de proveedor VASA.............................................................................................................................. 9
Administración del Complemento vSphere Client............................................................................................................. 9
Cambiar credenciales de vCenter y Dell Storage Manager........................................................................................9
Visualización de información del Storage Center.......................................................................................................10
Cómo deshabilitar y habilitar el Complemento vSphere Client..................................................................................11
2 Cómo trabajar con Dell Storage.................................................................................................... 12
Introducción al Dell Storage................................................................................................................................................ 12
Creación y administración de almacenes de datos de VMFS en Storage Centers......................................................13
Cómo agregar un almacén de datos VMFS................................................................................................................ 13
Editar la configuración del volumen............................................................................................................................. 15
Expandir un almacén de datos......................................................................................................................................16
Eliminar un almacén de datos........................................................................................................................................16
Configuración, creación y recuperación de Instantáneas................................................................................................17
Aplicar un perfil de Instantánea a un almacén de datos.............................................................................................17
Capturar una Instantánea de un almacén de datos....................................................................................................17
Eliminar Instantáneas de un almacén de datos...........................................................................................................18
Recuperar un almacén de datos de una Instantánea de Storage Center............................................................... 18
Crear y administrar replicaciones y Live Volumes............................................................................................................ 18
Operaciones de replicación........................................................................................................................................... 19
Operaciones de Live Volume........................................................................................................................................22
3 Cómo trabajar con máquinas virtuales.......................................................................................... 26
Implementar máquinas virtuales en un almacén de datos VMFS existente.................................................................26
Implementar máquinas virtuales en un almacén de datos VMFS nuevo...................................................................... 27
4 Visualizar información de Dell Storage..........................................................................................29
Ver la configuración del host..............................................................................................................................................29
Leyenda de conectividad..............................................................................................................................................29
Detalles de adaptador................................................................................................................................................... 30
Detalles de almacenamiento.........................................................................................................................................30
Configuración de conexiones de Storage Center............................................................................................................30
Uso de vistas de Dell Storage.............................................................................................................................................31
Ver información de diagnóstico.................................................................................................................................... 31
Visualizar estadísticas de uso.......................................................................................................................................32
Visualizar información de conectividad.......................................................................................................................34
Tabla de contenido
4 Tabla de contenido

Visualizar instantáneas de volumen.............................................................................................................................35
Visualizar puntos de conexión del protocolo.............................................................................................................. 36
Ver replicaciones y Live Volumes.................................................................................................................................36
Visualizar gráficos de Dell Storage.................................................................................................................................... 38
Dell Storage: vista de gráficos..................................................................................................................................... 38
Tabla de contenido 5

Introducción
El Complemento Dell Storage vSphere Client permite administrar Dell Storage
NOTA: Utilice VMware vSphere Client para realizar todos los procedimientos de esta guía, a menos que se indique lo
contrario.
Temas:
• Funciones clave
• Requisitos del Complemento vSphere Client
• Configuración del Complemento Dell Storage vSphere Client
• Proveedor VASA
• Administración del Complemento vSphere Client
Funciones clave
En el Complemento Dell Storage vSphere Client se ofrecen las siguientes funciones:
• Incorporación y eliminación de almacenamiento VMFS, como almacenes de datos, en Storage Centers
• Aprovisionamiento de máquinas virtuales en Dell Storage
• Configuración de hosts VMware ESXi en Dell Storage
• Creación y administración de Reproducciones de Storage Center para almacenes de datos VMFS
• Replicación de almacenes de datos VMFS entre Storage Centers
• Incorporación y administración de Live Volumes
• Recuperación de almacenes de datos VMFS desde Reproducciones de almacenes de datos VMFS
Además, el complemento vSphere Client proporciona pestañas de información disponibles dentro de las vistas de inventario de VMware
vSphere Client.
Requisitos del Complemento vSphere Client
Se deben cumplir los requisitos de hardware y software antes de instalar el Complemento Dell Storage vSphere Client. Además, se deben
cumplir los requisitos de Storage Center para poder replicar datos.
Requisitos de software
Complemento Dell Storage vSphere Client es compatible con los productos que se detallan en la siguiente tabla:
Producto
Versiones
Dell Storage Manager 2018 R1, 2019 R1
Storage Center 7.2.x, 7.3.x, 7.4.x
VMware ESXi 6.5, 6.7, 7.0
VMware vCenter Server (vCSA) 6.5, 6.7, 7.0
NOTA: Microsoft Windows vCenter Server no es compatible.
Requisitos de replicación para almacenes de datos VMFS
Para replicar datos de un Storage Center a otro, asegúrese de cumplir con los siguientes requisitos:
1
6 Introducción

• Storage Center: tanto los Storage Centers de origen como los de destino deben configurarse en Dell Storage Manager o Unisphere.
Deben configurarse para las credenciales de usuario de Dell Storage Manager o Unisphere que se proporcionan al complemento
vSphere Client.
• Definición de QoS: se debe establecer una definición de Calidad de servicio (QoS) en el Storage Center de origen para la replicación.
Consulte la Guía del administrador de Dell Storage Manager para ver instrucciones sobre la creación de definiciones de QoS.
Si utiliza conexiones iSCSI para las replicaciones:
• El Storage Center de destino se debe definir como un Sistema remoto iSCSI en el Storage Center de origen.
• El Storage Center de origen se debe definir como una Conexión remota iSCSI en el Storage Center de destino.
Consulte la Guía del administrador de Dell Storage Manager o la Guía del administrador de Unisphere y de Unisphere Central para obtener
instrucciones sobre la configuración de las conexiones iSCSI entre Storage Centers.
Configuración del Complemento Dell Storage
vSphere Client
Configure el Complemento Dell Storage vSphere Client para que se comunique con un servidor de Dell Storage Manager.
Requisitos previos
Instale Dell Storage Integration Tools para VMware (DSITV) y registre el Complemento Dell Storage vSphere Client con un vCenter Server
como se describe en la Guía del administrador de Dell Storage Integration Tools para VMware.
NOTA: Esta versión del Complemento vSphere Client solo es compatible con VMware vCenter Server Appliance.
Microsoft Windows vCenter Server no es compatible.
Pasos
1. Inicie sesión en vSphere Client.
2.
En la ventana vSphere Client, seleccione Menú y haga clic en Administración.
3. En el panel Administración, haga clic en Dell Storage.
4. Haga clic en la pestaña Administrar.
5. Haga clic en Actualizar.
Se abre el cuadro de diálogo Administrador de conexión.
Ilustración 1. Cuadro de diálogo Administrador de conexión
6. Ingrese la información solicitada:
• Usuario de vCenter (no editable): en el campo se muestra al usuario que se utilizó para iniciar sesión en vSphere Web Client. Para
configurar el Complemento vSphere Client para un usuario de vCenter diferente, cierre la sesión de vSphere Client y vuelva a
iniciar sesión con ese usuario.
NOTA:
El Complemento Dell Storage vSphere Client utiliza las credenciales de usuario de vCenter para continuar
realizando las tareas después de cerrar el complemento vSphere Client.
• Servidor de Dell Storage Manager: escriba el hostname o la dirección IP del servidor de Dell Storage Manager.
• Puerto de Dell Storage Manager: escriba el número de puerto para Dell Storage Manager en el campo.
• Usuario y contraseña de Dell Storage Manager: escriba el nombre de usuario y la contraseña de un usuario de Dell Storage
Manager con privilegios de administrador. Las credenciales de usuario de Dell Storage Manager controlan los Storage Centers que
se pueden administrar en el complemento vSphere Client.
Introducción
7

Para agregar un Storage Center al complemento vSphere Client, inicie sesión en el cliente Dell Storage Manager usando las mismas
credenciales de usuario. Agregue el Storage Center que desea administrar. Consulte la Guía del administrador de Storage Manager
para obtener instrucciones sobre cómo agregar un Storage Center a Storage Manager.
7. Haga clic en Guardar.
• El Complemento vSphere Client valida las credenciales de vCenter y Dell Storage Manager.
• Si las credenciales son correctas, el Complemento vSphere Client recupera la información del Storage Center desde el servidor de
Dell Storage Manager.
NOTA: Cuanto mayor sea la cantidad de Storage Centers y volúmenes administrados por el usuario de Dell Storage
Manager, más se tardará en mostrar la página Dell Storage.
Si las credenciales son incorrectas, se abre el cuadro de diálogo de error Administrador de conexión.
Proveedor VASA
El proveedor VASA de Dell recopila información acerca de las topologías de almacenamiento disponibles, las capacidades y el estado de
Storage Center, así como de los eventos y las alertas de Storage Center. El proveedor VASA pasa esta información a VMware vCenter
para ponerla a disposición de los clientes vSphere. Esta información permite que los administradores de VMware vCenter tomen
decisiones fundamentadas cuando seleccionan el almacén de datos en el cual van a colocar máquinas virtuales nuevas.
Registro de proveedor VASA
Siga estos pasos para registrar el proveedor VASA.
Requisitos previos
Asegúrese de que vSphere Client se haya agregado a Dell Storage Manager.
Pasos
1. Inicie sesión en vSphere Client.
2.
En la ventana vSphere Client, seleccione Menú y haga
clic en Administración.
3. En el panel Administración, haga clic en Dell Storage.
4. Haga clic en la pestaña Administrar.
5. Haga clic en Actualizar.
Se abre el cuadro de diálogo Administrador de conexión.
Ilustración 2. Cuadro de diálogo Administrador de conexión
6. En el campo Contraseña de vCenter, escriba la contraseña del usuario de vCenter.
7. En Contraseña de Dell Storage Manager, escriba la contraseña de un usuario de Storage Manager con privilegios de administrador.
8. Haga clic en Guardar.
9. En la pestaña Administrar, seleccione Registrar proveedor VASA.
El Complemento vSphere Client revisa la configuración y registra el proveedor VASA, o bien muestra un mensaje de error si no se
puede registrar.
8
Introducción

Anular registro de proveedor VASA
Siga estos pasos para anular el registro de un proveedor VASA.
Pasos
1. Inicie sesión en vSphere Client.
2. En la ventana vSphere Client, seleccione Menú y haga clic en Administración.
3. En el panel Administración, haga clic en Dell Storage.
4. Haga clic en la pestaña Administrar.
5. Haga clic en Actualizar.
Se abre el cuadro de diálogo Administrador de conexión.
Ilustración 3. Cuadro de diálogo Administrador de conexión
6. En el campo Contraseña de vCenter, escriba la contraseña del usuario de vCenter.
7. En Contraseña de Dell Storage Manager, escriba la contraseña de un usuario de Storage Manager con privilegios de administrador.
8. Haga clic en Guardar.
9. En la pestaña Administrar, borre la configuración Registrar proveedor VASA.
Administración del Complemento vSphere Client
En las siguientes secciones, se describe cómo administrar las credenciales de Dell Storage Manager, mostrar información de un Storage
Center y deshabilitar o habilitar el Complemento vSphere Client.
Cambiar credenciales de vCenter y Dell Storage Manager
Si se cambian las credenciales para el usuario de Dell Storage Manager definido en el Complemento vSphere Client, actualice las
credenciales en la pestaña Administrar de la página Dell Storage.
Requisitos previos
Se debe instalar y ejecutar un Data Collector antes de poder configurar el Complemento vSphere Client. Consulte la Guía de instalación de
Dell Storage Manager para obtener información sobre la instalación del Data Collector.
Pasos
1. Inicie sesión en vSphere Client.
2.
En la ventana vSphere Client, seleccione Menú y haga
clic en Administración.
3. En el panel Administración, haga clic en Dell Storage.
4. Haga clic en la pestaña Administrar.
5. Haga clic en Actualizar.
Se abre el cuadro de diálogo Administrador de conexión.
Introducción
9

Ilustración 4. Cuadro de diálogo Administrador de conexión
6. Modifique las credenciales de vCenter y Dell Storage Manager según sea necesario y haga clic en Guardar.
Visualización de información del Storage Center
En la pestaña Resumen de la página de Dell Storage, se muestra información de resumen para un Storage Center. En la pestaña
Supervisar, se muestran gráficos de rendimiento y uso del Storage Center.
Visualizar información del Storage Center
En la pestaña Resumen, se muestra información sobre la controladora de Storage Center y el tipo de almacenamiento.
Pasos
1. Inicie sesión en vSphere Client.
2.
En la ventana vSphere Client, seleccione Menú y haga
clic en Administración.
3. En el panel Administración, haga clic en Dell Storage.
4. Haga clic en la pestaña Resumen.
5. Seleccione el Storage Center para mostrar.
En el panel inferior, se muestra información sobre el Storage Center seleccionado.
Etiqueta
Descripción
Información de la controladora Se muestra la información de red y de estado de cada controladora del Storage
Center.
Información de tipo de almacenamiento Se muestran los tipos de almacenamiento definidos en el Storage Center.
Supervisar el rendimiento del almacenamiento y el uso del disco
En la pestaña Supervisar, se muestra información de rendimiento y uso para el Storage Center.
Pasos
1. Inicie sesión en vSphere Client.
2.
En la ventana vSphere Client, seleccione Menú y haga clic en Administración.
3. En el panel Administración, haga clic en Dell Storage.
4. Haga clic en la pestaña Supervisar.
5. Seleccione el Storage Center para mostrar.
En el panel inferior, se muestran los datos de rendimiento y uso del Storage Center seleccionado.
Gráficos
En la pestaña Gráficos se muestra la siguiente información de rendimiento para el Storage Center seleccionado.
Etiqueta/opción
Descripción
Gráfico de KB/s
KB/s de lectura: tasa de transferencia de operaciones de lectura en kilobytes por segundo
10 Introducción

Etiqueta/opción Descripción
KB/s en total: tasa de transferencia combinada de operaciones de lectura y escritura en kilobytes por segundo
KB/s de escritura: tasa de transferencia de operaciones de escritura en kilobytes por segundo
Gráfico de IO/s
IOPS de lectura: tasa de transferencia de operaciones de lectura en operaciones de E/S por segundo
IOPS en total: tasa de transferencia combinada de las operaciones de lectura y escritura en operaciones de
E/S por segundo
IOPS de escritura: tasa de transferencia de operaciones de escritura en operaciones de E/S por segundo
Le permite descargar una imagen del gráfico en formato .png
Uso
En la pestaña Uso se muestra información de espacio de disco libre en comparación con el espacio utilizado para el Storage Center
seleccionado.
Etiqueta/opción Descripción
Espacio disponible Cantidad total de espacio en disco disponible en los discos del Storage Center
Espacio asignado Cantidad de espacio en disco asignado en los discos del Storage Center para el
uso del volumen
Espacio utilizado Cantidad de espacio en disco utilizado por volúmenes en el Storage Center
Espacio libre Cantidad de espacio en disco disponible para su uso por parte del Storage Center
Espacio reservado por el sistema Espacio consumido por sobrecarga de Reproducciones y RAID
Ahorro contra RAID 10 Cantidad de espacio de disco ahorrado utilizando Dell Dynamic Block Architecture
en lugar de almacenamiento RAID 10
Le permite descargar una imagen del gráfico en formato .png
Cómo deshabilitar y habilitar el Complemento vSphere
Client
Después de instalar el Complemento vSphere Client, habilítelo registrando el complemento con VMware vCenter.
Todos los complementos se pueden habilitar o deshabilitar con vSphere. Los procedimientos para habilitar y deshabilitar complementos
varían según la versión de vSphere Client. Para obtener instrucciones sobre cómo administrar complementos, consulte la documentación
de vSphere.
Introducción
11

Cómo trabajar con Dell Storage
El Complemento Dell Storage vSphere Client se comunica con Dell Storage Manager y permite la administración de Dell Storage.
Temas:
• Introducción al Dell Storage
• Creación y administración de almacenes de datos de VMFS en Storage Centers
• Configuración, creación y recuperación de Instantáneas
• Crear y administrar replicaciones y Live Volumes
Introducción al Dell Storage
Un administrador puede utilizar el Complemento Dell Storage vSphere Client para administrar Dell Storage en un Storage Center.
Un Storage Center configura y usa almacenamiento según la siguiente configuración.
Periodo de almacenamiento Descripción
Nivel de almacenamiento
clases de medios físicos
Los niveles de almacenamiento representan la clasificación de todos los medios de
almacenamiento físicos en el Storage Center. El Storage Center rellena
automáticamente los niveles de almacenamiento con los medios disponibles en la
carpeta de disco asignada.
• Nivel 1: contiene los medios más rápidos apropiados para los datos de misión crítica
de uso más frecuente. Los medios de Nivel 1 suelen ser los medios más caros.
• Nivel 2: contiene los medios de calidad media apropiados para datos de prioridad
media.
• Nivel 3: contiene los medios más baratos y lentos apropiados para copias de
seguridad, Reproducciones y datos utilizados con muy poca frecuencia y de baja
prioridad.
Tipo de almacenamiento
Nivel RAID y tamaño de página
Dentro de cada nivel, están disponibles los siguientes tipos de almacenamiento.
• No redundantes: RAID 0 con tamaño de página de 2 MB
• Redundantes simples: RAID 10, RAID 5-5, RAID 5–9 con tamaño de página de
512 KB, 2 MB o 4 MB
• Redundante doble: RAID 10, RAID 6-6, RAID 6-10 con tamaño de página de 2 MB
• La configuración predeterminada y recomendada para el tipo de almacenamiento es
redundancia doble, mientras que para unidades de 18 TB o más se requiere y se
aplica una redundancia doble.
Volumen
una unidad lógica de almacenamiento
Un volumen es una unidad lógica de almacenamiento en el Storage Center. Cuando
agrega un almacén de datos en vSphere Client, se crea y asigna un nuevo volumen Dell
como almacén de datos, o bien se asigna un volumen Dell existente como almacén de
datos. Cuando se asigna un volumen Dell existente como almacén de datos, el volumen
debe haber sido un volumen cuyo formato anterior era VMFS, que se haya utilizado
como almacén de datos y que no esté asignado.
Live Volume
mantiene accesibles las aplicaciones en línea y
los datos durante periodos de inactividad
planificados o sin planificar
Un Live Volume es un volumen de replicación que puede estar asignado y estar activo en
un Storage Center de origen y de destino al mismo tiempo.
Tipo de datos
con capacidad de escritura o instantánea
Los datos de volumen pueden ser de los siguientes tipos:
• Con capacidad de escritura: datos escritos dinámicamente en el almacenamiento
• Instantánea: datos de copia en un momento dado
2
12 Cómo trabajar con Dell Storage

Periodo de almacenamiento Descripción
Perfiles de almacenamiento
aplicados a un volumen para determinar cómo
se migran los datos en el Storage Center
Los perfiles de almacenamiento determinan cómo se guardan y migran los datos de
volumen en el Storage Center. Entre los perfiles de almacenamiento definidos por el
sistema figuran los siguientes:
• Recomendado: solo disponible en Storage Centercon Data Progression con licencia.
Use el perfil Recomendado para optimizar Data Progression y el rendimiento en el
Storage Center. El perfil recomendado permite que el sistema realice una progresión
automática de los datos entre todos los niveles de almacenamiento y a través de
estos según el tipo y el uso de los datos.
• Prioridad alta: Use únicamente el perfil Prioridad alta para volúmenes que contienen
datos que desea mantener en el almacenamiento de nivel 1. Es decir, si se aplica el
perfil Prioridad alta a un volumen, se evitará la migración de los datos de volumen a
otro nivel.
• Prioridad media: Use únicamente el perfil Prioridad media para volúmenes que
contienen datos que desea mantener en el almacenamiento de nivel 2. Es decir, si se
aplica el perfil Prioridad media a un volumen, se evitará la migración de los datos de
volumen a otro nivel.
• Prioridad baja: Use únicamente el perfil Prioridad baja para volúmenes que contienen
datos que desea mantener en el almacenamiento de nivel 3. Es decir, si se aplica el
perfil Prioridad baja a un volumen, se evitará la migración de los datos de volumen a
otro nivel.
Puede crear y modificar perfiles de almacenamiento en un Storage Center si cuenta con
una licencia del software Data Progression.
Instantáneas y perfiles de Instantánea
aplicados a un volumen para determinar con
qué frecuencia se capturan las instantáneas
Una instantánea de Storage Center es una copia de datos en un momento dado. Como
tal, una instantánea puede exponerse y asignarse para permitir la recuperación de un
almacén de datos o una máquina virtual. Los perfiles de Instantánea determinan un
programa para instantáneas de volumen. Los perfiles de Instantánea definidos por el
sistema incluyen programas utilizados habitualmente para instantáneas diarias y
semanales. Se pueden crear perfiles personalizados de Instantánea para programar
instantáneas apropiadas para los datos a los que desea realizar una copia de seguridad.
Volumen de vista
una instantánea expuesta (asignada)
Una instantánea expuesta (asignada) utilizada para recuperar datos de una copia de
datos realizada en un momento dado (instantánea).
Progresión de datos
migración automática de datos de volumen en
función de la configuración del Perfil de
almacenamiento
Según el perfil de almacenamiento aplicado al volumen y la licencia de Data Progression,
los datos de volumen avanzan automáticamente al Storage Center.
En un Storage Center con Data Progression con licencia, los datos pueden migrar
automáticamente a diferentes tipos de almacenamiento dentro de un nivel de
almacenamiento y también entre varios niveles de almacenamiento.
Creación y administración de almacenes de datos
de VMFS en Storage Centers
El Complemento vSphere Client le permite crear y administrar volúmenes que están asignados como almacenes de datos de VMFS para
hosts o clústeres ESXi en un Storage Center.
NOTA:
Las opciones que aparecen durante la creación y administración de almacenes de datos cambian según las
preferencias de usuario en Storage Center del usuario de Storage Manager definidas en el Complemento vSphere Client.
Cómo agregar un almacén de datos VMFS
Use el asistente Agregar almacén de datos para agregar Dell Storage como un almacén de datos VMFS.
Cuando agrega un almacén de datos VMFS, se crea o asigna un volumen Dell en el Storage Center. Consulte Introducción al Dell Storage
en la página 12 para obtener detalles acerca de los volúmenes Dell.
Para agregar un almacén de datos VMFS, use estas opciones:
• Crear nuevo volumen Dell: cree y asigne un nuevo volumen Dell como un almacén de datos VMFS.
Cómo trabajar con Dell Storage
13

• Asignar volumen Dell existente: seleccione un volumen Dell existente para asignarlo como un almacén de datos.
NOTA: El volumen existente debe ser un almacén de datos VMFS formateado.
Cómo agregar un almacén de datos usando un nuevo volumen Dell
Cree uno o más almacenes de datos mediante el asistente Agregar almacén de datos.
Requisitos previos
• La selección del protocolo de asignación de SAS solo está disponible en los Storage Centers que admiten SAS de front-end: serie
SCv2000 y Storage Centers SC4020.
• En la página Volúmenes, los valores para el perfil de almacenamiento y la carpeta de discos solo se pueden modificar si las
preferencias del Storage Center se establecieron en Permitir. Para obtener información sobre la administración de las preferencias,
consulte la Guía del administrador de Dell Storage Manager o la Guía del administrador de Unisphere for SC Series.
Pasos
1. Seleccione un objeto del inventario que pueda ser un principal de un almacén de datos:
• Centro de datos
• Host
• Clúster
2. Seleccione Acciones > Todas las acciones de Dell Storage > Agregar almacén de datos.
Se abre el asistente Agregar almacén de datos.
3. Seleccione si desea crear un único almacén de datos o múltiples almacenes de datos y haga clic en Siguiente.
4. Seleccione uno o más hosts a los cuales asignar el nuevo volumen y haga clic en Siguiente.
5. Seleccione el Storage Center y haga clic en Siguiente.
6. Seleccione Crear nuevo volumen Dell y haga clic en Siguiente.
7. Escriba el nombre y tamaño del nuevo volumen, seleccione la carpeta de volumen y haga clic en Siguiente.
8. Seleccione la configuración del volumen:
• Tipo de almacenamiento: un tipo de almacenamiento es un bloque de almacenamiento con un tamaño único de página de datos.
El tipo de almacenamiento se establece en el nivel de la carpeta del disco y, una vez que se configura, no se puede cambiar sin la
ayuda del servicio de soporte técnico. (Esta entrada aparece únicamente si las preferencias están definidas en Storage Center).
• Perfil de almacenamiento: un perfil de almacenamiento controla la manera en que el Storage Center administra los datos del
volumen.
○ Recomendado (todos los niveles): seleccione esta opción para la mayoría de los volúmenes. El perfil recomendado permite
que el sistema realice una progresión automática de los datos entre todos los niveles de almacenamiento y a través de estos
según el tipo y el uso de los datos.
○ Prioridad alta (Nivel 1): seleccione esta opción para forzar a los datos de volumen a permanecer en el nivel 1 de
almacenamiento.
○ Prioridad media (Nivel 2): seleccione esta opción para forzar a los datos de volumen a permanecer en el nivel 2 de
almacenamiento.
○ Prioridad baja (Nivel 3): seleccione esta opción para forzar a los datos de volumen a permanecer en el nivel 3 de
almacenamiento.
• Perfil de reducción de datos: la reducción de datos utiliza la compresión y la desduplicación para disminuir la cantidad de espacio
de disco utilizado por los datos de volumen. La compresión reduce la cantidad de espacio utilizado por un volumen mediante la
codificación de los datos. La desduplicación encuentra páginas duplicadas y las elimina a fin de ahorrar el espacio de disco que se
utilizaría para copias adicionales. Cuando se utiliza la desduplicación, la compresión también se aplica a un volumen.
• Configuración de la caché: seleccione o borre las casillas de verificación Caché de lectura activada y Caché de escritura
activada para establecer los valores de caché predeterminados para los volúmenes nuevos.
• Perfil de QoS de volumen seleccionado: acepte la Configuración predeterminada del perfil de QoS del volumen o haga
clic en Cambiar para seleccionar un perfil de QoS diferente.
9. Haga clic en Siguiente.
10. Seleccione un Perfil de Instantánea para el volumen y haga clic en Siguiente.
11. Seleccione la LUN para asignar el volumen y haga clic en Siguiente.
12. Seleccione la versión VMFS y haga clic en Siguiente
13. Seleccione el protocolo de I/O que se usará para este volumen y haga clic en Siguiente.
14. Revise las propiedades del almacén de datos.
a. Cuando cree un único almacén de datos, puede cambiar el nombre o la ubicación.
14
Cómo trabajar con Dell Storage

b. Cuando cree múltiples almacenes de datos, especifique la cantidad de almacenes de datos que se crearán y el número del primer
almacén de datos. Los almacenes de datos subsiguientes se enumeran consecutivamente.
15. (Opcional) Seleccione Crear replicación/Live Volume si desea replicar los datos del volumen en un segundo Storage Center y
permitir que ambos Storage Centers puedan procesar solicitudes de I/O para el volumen. Para obtener más información, consulte
Crear y administrar replicaciones y Live Volumes en la página 18.
a. Seleccione un Storage Center de destino y haga clic en Siguiente.
b. Seleccione la Configuración del volumen de destino y haga clic en Siguiente.
c. Seleccione las Opciones de replicación y haga clic en Siguiente.
16. Haga clic en Siguiente.
Se abre la página Listo para completar.
17. Revise la configuración y haga clic en Finalizar para crear el almacén de datos.
Asignar un volumen Dell existente como un almacén de datos
Puede utilizar el complemento vSphere Client para asignar un volumen Dell existente como un almacén de datos.
Requisitos previos
• La selección del protocolo de asignación de SAS solo está disponible en los Storage Centers que admiten SAS de front-end: serie
SCv2000 y Storage Centers SC4020.
• El volumen estar formateado con el sistema de archivos VMFS.
Pasos
1. Seleccione un objeto del inventario que pueda ser un principal de un almacén de datos:
• Centro de datos
• Host
• Clúster
2. Seleccione Acciones > Todas las acciones de Dell Storage > Agregar almacén de datos.
Se abre el asistente Agregar almacén de datos.
3. Seleccione Crear un único almacén de datos y haga clic en Siguiente.
4. Seleccione uno o más hosts a los cuales asignar el nuevo volumen y haga clic en Siguiente.
5. Seleccione el Storage Center para la creación de volumen y haga clic en Siguiente.
6. Seleccione Asignar volumen Dell existente y haga clic en Siguiente.
a. Encuentre y seleccione un volumen Dell existente al que asignar como almacén de datos y haga clic en Siguiente.
NOTA: El volumen Dell debe ser un volumen VMFS.
b. Especifique la LUN para asignar el volumen y haga clic en Siguiente.
7. Seleccione el protocolo de I/O que se usará para este volumen y haga clic en Siguiente.
8. Especifique el nombre del almacén de datos. El nombre del volumen Dell se usa de manera predeterminada.
9. (Opcional) Seleccione Crear replicación/Live Volume si desea replicar los datos del volumen en un segundo Storage Center y
permitir que ambos Storage Centers puedan procesar solicitudes de I/O para el volumen. Para obtener más información, consulte
Crear y administrar replicaciones y Live Volumes en la página 18.
a. Seleccione un Storage Center de destino y haga clic en Siguiente.
b. Seleccione la Configuración del volumen de destino y haga clic en Siguiente.
c. Seleccione las Opciones de replicación y haga clic en Siguiente.
10. Haga clic en Siguiente.
Se abre la página Listo para completar.
11. Revise la configuración y haga clic en Finalizar para crear el almacén de datos.
Editar la configuración del volumen
Edite la configuración del almacén de datos para expandir el almacén de datos, cambiar el perfil de almacenamiento del volumen o
seleccionar un perfil de QoS diferente para el área de almacenamiento de datos.
Cómo trabajar con Dell Storage
15

Requisitos previos
Los perfiles de QoS se crean y se administran en Storage Manager. Para obtener información sobre la administración de los perfiles de
QoS, consulte la guía del administrador de Dell Storage Manager o la Guía del administrador de Unisphere for SC Series.
Pasos
1. Seleccione un almacén de datos.
2. Seleccione Acciones > Todas las acciones de Dell Storage > Editar almacén de datos.
El asistente Editar almacén de datos se abre en la página Expandir almacén de datos.
3. Seleccione un nuevo tamaño para el almacén de datos y haga clic en Siguiente.
Se abre la página Configuración de volumen.
4. Seleccione la configuración del volumen:
• Tipo de almacenamiento: un tipo de almacenamiento es un bloque de almacenamiento con un tamaño único de página de datos.
El tipo de almacenamiento se establece en el nivel de la carpeta del disco y, una vez que se configura, no se puede cambiar sin la
ayuda del servicio de soporte técnico. (Esta entrada aparece únicamente si las preferencias están definidas en Storage Center).
• Perfil de almacenamiento: un perfil de almacenamiento controla la manera en que el Storage Center administra los datos del
volumen.
○ Recomendado (todos los niveles): seleccione esta opción para la mayoría de los volúmenes. El perfil recomendado permite
que el sistema realice una progresión automática de los datos entre todos los niveles de almacenamiento y a través de estos
según el tipo y el uso de los datos.
○ Prioridad alta (Nivel 1): seleccione esta opción para forzar a los datos de volumen a permanecer en el nivel 1 de
almacenamiento.
○ Prioridad media (Nivel 2): seleccione esta opción para forzar a los datos de volumen a permanecer en el nivel 2 de
almacenamiento.
○ Prioridad baja (Nivel 3): seleccione esta opción para forzar a los datos de volumen a permanecer en el nivel 3 de
almacenamiento.
• Perfil de reducción de datos: la reducción de datos utiliza la compresión y la desduplicación para disminuir la cantidad de espacio
de disco utilizado por los datos de volumen. La compresión reduce la cantidad de espacio utilizado por un volumen mediante la
codificación de los datos. La desduplicación encuentra páginas duplicadas y las elimina a fin de ahorrar el espacio de disco que se
utilizaría para copias adicionales. Cuando se utiliza la desduplicación, la compresión también se aplica a un volumen.
• Configuración de la caché: seleccione o borre las casillas de verificación Caché de lectura activada y Caché de escritura
activada para establecer los valores de caché predeterminados para los volúmenes nuevos.
• Perfil de QoS de volumen seleccionado: acepte la Configuración predeterminada del perfil de QoS del volumen o haga
clic en Cambiar para seleccionar un perfil de QoS diferente.
5. Seleccione un Perfil de Instantánea para el volumen y haga clic en Siguiente.
6. Haga clic en Siguiente.
Se abre la página Listo para completar.
7. Revise la configuración y haga clic en Finalizar para aplicar la nueva configuración.
Expandir un almacén de datos
Utilice el asistente Editar configuración para aumentar la capacidad de un almacén de datos.
Pasos
1. Seleccione un almacén de datos.
2. Seleccione Acciones > Todas las acciones de Dell Storage > Editar almacén de datos.
El asistente Editar almacén de datos se abre en la página Expandir almacén de datos.
3. Seleccione un nuevo tamaño para el almacén de datos y haga clic en Siguiente.
Se abre la página Configuración de volumen.
4. Seleccione un Perfil de Instantánea para el volumen y haga clic en Siguiente.
5. Revise la configuración del volumen y, a continuación, haga clic en Siguiente.
Se abre la página Listo para completar.
6. Revise la configuración y haga clic en Finalizar para aplicar la nueva configuración.
Eliminar un almacén de datos
Use el asistente Quitar almacenamiento para quitar un almacén de datos.
16
Cómo trabajar con Dell Storage

Pasos
1. Seleccione un almacén de datos.
2. Seleccione Acciones > Todas las acciones de Dell Storage > Quitar almacén de datos.
Se abre el asistente Eliminar almacén de datos.
3. Seleccione uno o varios almacenes de datos que se vayan a quitar.
4. Seleccione una opción de retención:
• Anular asignación de volumen: elimina las asignaciones entre el almacén de datos y el servidor.
• Colocar en papelera de reciclaje: transfiere el almacén de datos a la papelera de reciclaje.
• Eliminar de manera permanente: omite la papelera de reciclaje y elimina permanentemente el almacén de datos.
5. Haga clic en Siguiente para continuar en el asistente.
Se abre la página Listo para completar.
6. Revise la configuración y haga clic en Finalizar para aplicar la nueva configuración.
Configuración, creación y recuperación de
Instantáneas
El Complemento Dell Storage vSphere Client le permite crear, configurar y hacer expirar instantáneas, además de recuperar datos a partir
de instantáneas.
NOTA: Las opciones que aparecen en la configuración, creación y recuperación de instantáneas cambian según las
preferencias de volumen del usuario de Dell Storage Manager definidas en el Complemento Dell Storage vSphere Client.
Aplicar un perfil de Instantánea a un almacén de datos
Aplique un perfil de Instantánea a un almacén de datos (volumen Dell) o a todos los volúmenes asociados con una máquina virtual a fin de
establecer un programa para tomar instantáneas de forma automática. Solo los perfiles de Instantánea ya definidos en el Storage Center
están disponibles para la selección.
Pasos
1. Seleccione un almacén de datos del inventario.
2. Seleccione Acciones > Todas las acciones de Dell Storage > Instantánea > Establecer perfil de instantánea.
Se inicia el asistente Establecer perfil de instantáneas.
3. Seleccione uno o más perfiles de Instantánea para aplicarlos al almacén de datos.
4. Haga clic en Siguiente.
Se abre la página Listo para completar.
5. Haga clic en Finalizar.
Capturar una Instantánea de un almacén de datos
Además de las instantáneas programadas que se capturan automáticamente según un perfil de Instantánea, también puede capturar una
instantánea inmediata (sin programar). Durante la creación de una instantánea, puede especificar un tiempo de vencimiento para las
instantáneas. Tenga en cuenta que, si crea una instantánea con la opción Nunca hacer expirar, la instantánea permanece en el Storage
Center hasta que se haga expirar manualmente.
Pasos
1. Seleccione el almacén de datos para el cual desea capturar una instantánea.
2. Seleccione Acciones > Todas las acciones de Dell Storage > Instantánea > Crear instantánea de almacén de datos.
Se inicia el asistente Crear instantánea.
3. Especifique un tiempo a partir del cual desea que expire una instantánea. Para establecer la instantánea para que nunca expire,
seleccione la opción Nunca hacer expirar.
4. (Opcional) Ingrese una descripción de la instantánea.
5. Haga clic en Siguiente.
Se abre la página Listo para completar.
6. Haga clic en Finalizar.
Cómo trabajar con Dell Storage
17

Eliminar Instantáneas de un almacén de datos
Cuando se crea una instantánea, se le asigna un tiempo de caducidad a tal instantánea. No obstante, puede invalidar el tiempo de
expiración eliminando explícitamente una instantánea. Si elimina una instantánea, dicha instantánea se eliminará del Storage Center.
Pasos
1. Seleccione el almacén de datos en el cual desea eliminar instantáneas.
2. Seleccione Acciones > Todas las acciones de Dell Storage > Instantánea > Eliminar instantánea de almacén de datos.
Se inicia el asistente Hacer expirar instantánea de Storage Center.
3. Seleccione las instantáneas que desee eliminar.
4. Haga clic en Siguiente.
Se abre la página Listo para completar.
5. Haga clic en Finalizar.
Recuperar un almacén de datos de una Instantánea de
Storage Center
Utilice el asistente de Recuperación de Instantánea de Storage Center para recuperar datos de una instantánea del Storage Center. El
asistente le permite seleccionar una instantánea desde la cual desea recuperar datos y, luego, expone y asigna la instantánea a fin de
permitirle copiar datos para la recuperación.
Requisitos previos
Debe existir una instantánea del almacén de datos.
Pasos
1. Seleccione el almacén de datos para el que desea recuperar los datos.
2. Seleccione Acciones > Todas las acciones de Dell Storage > Instantánea > Recuperar almacén de datos desde instantánea.
Se inicia el asistente Recuperación de instantánea de Storage Center.
3. Seleccione una instantánea desde la cual desea recuperar datos.
NOTA: Solo se puede seleccionar una instantánea por volumen.
4. Haga clic en Siguiente.
Se abre la página Selección de host.
5. Seleccione el host para acceder al almacén de datos recuperado.
6. Haga clic en Siguiente.
Se abre la página Nombre de almacén de datos.
7. Especifique un nombre y ubicación del almacén de datos recuperado.
8. Haga clic en Siguiente.
Se abre la página Asignación de LUN.
9. Seleccione la LUN para asignar el almacén de datos recuperado.
10. Haga clic en Siguiente.
Se abre la página Listo para completar.
11. Haga clic en Finalizar.
Crear y administrar replicaciones y Live Volumes
Utilice el complemento para agregar y administrar replicaciones y Live Volumes a almacenes de datos VMFS en Dell Storage. Puede utilizar
el complemento para convertir una replicación en un Live Volume y viceversa.
El Complemento Dell Storage vSphere Client admite dos modelos básicos para migrar datos entre Storage Centers:
• Replicaciones
• Live Volumes
Una replicación copia los datos de volumen de un Storage Center a otro para proteger los datos. Un Live Volume es un volumen de
replicación que se puede asignar y activar en un Storage Center de origen y de destino al mismo tiempo.
Las replicaciones pueden ser sincrónicas o asincrónicas:
18
Cómo trabajar con Dell Storage

• Replicación asincrónica: copia instantáneas del volumen de origen al volumen de destino. Si el Storage Center o el sitio local fallan antes
de que se entregue la escritura, es posible que las escrituras no lleguen al volumen de destino
• Replicaciones sincrónicas: se mantiene a los volúmenes de destino y origen completamente sincronizados en todo momento, al
asegurarse de que cada escritura se escriba de manera correcta tanto en el volumen de origen como en el de destino antes de
responder al servidor.
Las replicaciones sincrónicas se pueden definir aún más mediante el modo:
• Modo de alta disponibilidad: acepta solicitudes de I/O en el volumen de origen cuando el destino no está disponible (o cuando la
latencia es demasiado alta) para evitar interrumpir el servicio. Sin embargo, si se aceptan escrituras en el volumen de origen, los datos
del volumen de destino se vuelven obsoletos.
• Modo de alta coherencia: evita solicitudes de I/O en el volumen de origen en el momento en el que el volumen de destino no está
disponible para asegurarse de que los volúmenes permanezcan idénticos. Sin embargo, el volumen de origen no se puede modificar
durante este tiempo, lo que puede provocar una interrupción de las operaciones.
Para obtener información acerca de las replicaciones y los Live Volumes, consulte la Guía de administrador de Dell Storage Manager.
Operaciones de replicación
Utilice el Complemento vSphere Client para agregar, modificar y eliminar replicaciones de almacenes de datos.
Replicar un almacén de datos
Siga este procedimiento para replicar un almacén de datos.
Requisitos previos
Si utiliza conexiones iSCSI para las replicaciones, se debe cumplir con las siguientes condiciones:
• El Storage Center de destino se debe definir como un Sistema remoto iSCSI en el Storage Center de origen.
• El Storage Center de origen se debe definir como una Conexión remota iSCSI en el Storage Center de destino.
Consulte la Guía del administrador de Dell Storage Manager para obtener instrucciones sobre la configuración de las conexiones iSCSI
entre Storage Center.
• Se debe configurar al menos una definición de Calidad de servicio (QoS) en el Storage Center de origen para la replicación.
Consulte la Guía del administrador de Dell Storage Manager para obtener instrucciones sobre la creación de definiciones de QoS.
Pasos
1. Seleccione un almacén de datos que replicar.
2. Seleccione Acciones > Acciones de Dell Storage > Replicaciones/Live Volume > Agregar.
Se inicia el asistente Agregar réplica/Live Volume.
3. Seleccione el Storage Centerde destino.
4. Haga clic en Siguiente.
Se abre la página Configuración de volumen.
5. Seleccione la configuración del volumen:
• Tipo de almacenamiento: un tipo de almacenamiento es un bloque de almacenamiento con un tamaño único de página de datos.
El tipo de almacenamiento se establece en el nivel de la carpeta del disco y, una vez que se configura, no se puede cambiar sin la
ayuda del servicio de soporte técnico. (Esta entrada aparece únicamente si las preferencias están definidas en Storage Center).
• Perfil de almacenamiento: un perfil de almacenamiento controla la manera en que el Storage Center administra los datos del
volumen.
○ Recomendado (todos los niveles): seleccione esta opción para la mayoría de los volúmenes. El perfil recomendado permite
que el sistema realice una progresión automática de los datos entre todos los niveles de almacenamiento y a través de estos
según el tipo y el uso de los datos.
○ Prioridad alta (Nivel 1): seleccione esta opción para forzar a los datos de volumen a permanecer en el nivel 1 de
almacenamiento.
○ Prioridad media (Nivel 2): seleccione esta opción para forzar a los datos de volumen a permanecer en el nivel 2 de
almacenamiento.
○ Prioridad baja (Nivel 3): seleccione esta opción para forzar a los datos de volumen a permanecer en el nivel 3 de
almacenamiento.
• Perfil de reducción de datos: la reducción de datos utiliza la compresión y la desduplicación para disminuir la cantidad de espacio
de disco utilizado por los datos de volumen. La compresión reduce la cantidad de espacio utilizado por un volumen mediante la
Cómo trabajar con Dell Storage
19

codificación de los datos. La desduplicación encuentra páginas duplicadas y las elimina a fin de ahorrar el espacio de disco que se
utilizaría para copias adicionales. Cuando se utiliza la desduplicación, la compresión también se aplica a un volumen.
• Configuración de la caché: seleccione o borre las casillas de verificación Caché de lectura activada y Caché de escritura
activada para establecer los valores de caché predeterminados para los volúmenes nuevos.
• Perfil de QoS de volumen seleccionado: acepte la Configuración predeterminada del perfil de QoS del volumen o haga
clic en Cambiar para seleccionar un perfil de QoS diferente.
6. Haga clic en Siguiente.
Se abre la página Opciones de replicación.
7. Seleccione la configuración de la replicación:
• Tipo de replicación:
○ Replicación, Asíncrona
○ Replicación, Síncrona: Alta disponibilidad
○ Replicación, Síncrona: Alta consistencia
• Definición de QoS: seleccione una definición predefinida de QoS para la replicación.
• Replicar instantánea activa: seleccione esta opción para copiar todas las escrituras de esta área de instantánea activa del
volumen. Esta opción no se puede desactivar para la replicación sincrónica.
• Desduplicación: seleccione esta opción para copiar solo las partes que cambiaron del historial de instantáneas en el volumen de
origen, en lugar de todos los datos capturados en cada Instantánea. La desduplicación ahorra ancho de banda, pero es más
intensiva en el uso de recursos para el Storage Center.
• Seleccione la Ubicación de destino de la replicación.
8. Haga clic en Siguiente.
Se abre la página Listo para completar.
9. Haga clic en Finalizar.
Modificar una replicación de almacén de datos
Modifique la configuración de una replicación de almacén de datos existente.
Pasos
1. Seleccione el almacén de datos que se está replicando.
2. Seleccione Acciones > Acciones de Dell Storage > Replicaciones/Live Volume > Editar configuración/convertir.
Se inicia el asistente Modificar replicación o Live Volume.
3. Seleccione una replicación que deba modificar.
4. Haga clic en Siguiente.
Se abre la página Configuración de volumen.
5. Seleccione la configuración del volumen:
• Tipo de almacenamiento: un tipo de almacenamiento es un bloque de almacenamiento con un tamaño único de página de datos.
El tipo de almacenamiento se establece en el nivel de la carpeta del disco y, una vez que se configura, no se puede cambiar sin la
ayuda del servicio de soporte técnico. (Esta entrada aparece únicamente si las preferencias están definidas en Storage Center).
• Perfil de almacenamiento: un perfil de almacenamiento controla la manera en que el Storage Center administra los datos del
volumen.
○ Recomendado (todos los niveles): seleccione esta opción para la mayoría de los volúmenes. El perfil recomendado permite
que el sistema realice una progresión automática de los datos entre todos los niveles de almacenamiento y a través de estos
según el tipo y el uso de los datos.
○ Prioridad alta (Nivel 1): seleccione esta opción para forzar a los datos de volumen a permanecer en el nivel 1 de
almacenamiento.
○ Prioridad media (Nivel 2): seleccione esta opción para forzar a los datos de volumen a permanecer en el nivel 2 de
almacenamiento.
○ Prioridad baja (Nivel 3): seleccione esta opción para forzar a los datos de volumen a permanecer en el nivel 3 de
almacenamiento.
• Perfil de reducción de datos: la reducción de datos utiliza la compresión y la desduplicación para disminuir la cantidad de espacio
de disco utilizado por los datos de volumen. La compresión reduce la cantidad de espacio utilizado por un volumen mediante la
codificación de los datos. La desduplicación encuentra páginas duplicadas y las elimina a fin de ahorrar el espacio de disco que se
utilizaría para copias adicionales. Cuando se utiliza la desduplicación, la compresión también se aplica a un volumen.
• Configuración de la caché: seleccione o borre las casillas de verificación Caché de lectura activada y Caché de escritura
activada para establecer los valores de caché predeterminados para los volúmenes nuevos.
• Perfil de QoS de volumen seleccionado: acepte la Configuración predeterminada del perfil de QoS del volumen o haga
clic en Cambiar para seleccionar un perfil de QoS diferente.
20
Cómo trabajar con Dell Storage

6. Haga clic en Siguiente.
Se abre la página Perfil de instantánea.
7. Seleccione un perfil de instantánea para el volumen y haga clic en Siguiente.
Se abre la página Opciones de replicación.
8. Seleccione la configuración de la replicación:
• Tipo de replicación:
○ Replicación, Asíncrona
○ Replicación, Síncrona: Alta disponibilidad
○ Replicación, Síncrona: Alta consistencia
• Definición de QoS: seleccione una definición predefinida de QoS para la replicación.
• Replicar instantánea activa: seleccione esta opción para copiar todas las escrituras de esta área de instantánea activa del
volumen. Esta opción no se puede desactivar para la replicación sincrónica.
• Desduplicación: seleccione esta opción para copiar solo las partes que cambiaron del historial de instantáneas en el volumen de
origen, en lugar de todos los datos capturados en cada Instantánea. La desduplicación ahorra ancho de banda, pero es más
intensiva en el uso de recursos para el Storage Center.
• Seleccione la Ubicación de destino de la replicación.
9.
NOTA: Si decide cambiar el tipo de replicación de una replicación a un Live Volumen, se abre un cuadro de diálogo de
advertencia.
Seleccione la casilla de verificación para confirmar que desea hacer la conversión y, a continuación, haga clic en Aceptar.
Si confirmó que desea convertir la replicación en un Live Volume, aparecerá la página Opciones de Live Volume.
10. Configure las opciones de Live Volume:
• Seleccione una Definición de QoS secundario en la lista desplegable.
• Seleccione o borre las opciones de intercambio del Storage Center. Si selecciona Intercambiar automáticamente el Storage
Center principal, haga clic en Mostrar configuración avanzada para obtener más opciones a fin de determinar cuándo se debe
intercambiar:
○ Cantidad mínima de datos escritos en secundario antes de cambio
○ % mín. de I/O en secundario antes de cambio
○ Tiempo mín. como primario antes del cambio
• Para las replicaciones síncronas, seleccione Conmutación por error automática para configurar Live Volumes, de manera que se
realice una conmutación por error automáticamente cuando se interrumpa el servicio. De manera predeterminada, también se
selecciona Restaurar automáticamente.
• Especifique una ubicación de destino de Asignación de un Live Volume secundario.
11. Haga clic en Siguiente.
Se abre la página Listo para completar.
12. Haga clic en Finalizar.
Quitar una replicación de almacén de datos
Quite una replicación de almacén de datos después de que la replicación deje de ser necesaria.
Pasos
1. Seleccione el almacén de datos para el que desea quitar una replicación.
2. Seleccione Acciones > Todas las acciones de Dell Storage > Replicaciones/Live Volume > Quitar.
Se inicia el asistente Quitar replicación o Live Volume.
3. Seleccione las replicaciones que se quitarán.
4. Haga clic en Siguiente.
Se abre la página Eliminar opciones.
5. Seleccione las opciones de eliminación para las replicaciones:
• Eliminar punto de restauración: seleccione esta opción si desea eliminar el punto de restauración de la replicación.
• Reciclar volumen de destino: seleccione esta opción si desea mover el volumen de destino a la papelera de reciclaje en el
Storage Center de destino.
• Eliminar volumen de destino: seleccione esta opción si no desea conservar el volumen de destino eliminado en la papelera de
reciclaje (no se recomienda).
PRECAUCIÓN:
Si elimina el volumen de destino, no podrá recuperar el volumen en el Storage Center de destino
(destino). El volumen se eliminará permanentemente.
6. Haga clic en Siguiente.
Cómo trabajar con Dell Storage
21

Se abre la página Listo para completar.
7. Haga clic en Finalizar.
Operaciones de Live Volume
El Complemento Dell Storage vSphere Client le permite agregar, modificar y quitar Live Volumes para los almacenes de datos. También
puede configurar funciones automáticas de conmutación por error y restauración.
Agregar un Live Volume a un almacén de datos
Utilice el Complemento Dell Storage vSphere Client para agregar Live Volumes al almacén de datos.
Pasos
1. Seleccione un almacén de datos que replicar.
2. Seleccione Acciones > Acciones de Dell Storage > Replicaciones/Live Volume > Agregar.
Se inicia el asistente Agregar réplica o Live Volume.
3. Seleccione el Storage Center de destino (destino).
4. Haga clic en Siguiente.
Se abre la página Configuración de volumen.
5. Seleccione la configuración del volumen:
• Tipo de almacenamiento: un tipo de almacenamiento es un bloque de almacenamiento con un tamaño único de página de datos.
El tipo de almacenamiento se establece en el nivel de la carpeta del disco y, una vez que se configura, no se puede cambiar sin la
ayuda del servicio de soporte técnico. (Esta entrada aparece únicamente si las preferencias están definidas en Storage Center).
• Perfil de almacenamiento: un perfil de almacenamiento controla la manera en que el Storage Center administra los datos del
volumen.
○ Recomendado (todos los niveles): seleccione esta opción para la mayoría de los volúmenes. El perfil recomendado permite
que el sistema realice una progresión automática de los datos entre todos los niveles de almacenamiento y a través de estos
según el tipo y el uso de los datos.
○ Prioridad alta (Nivel 1): seleccione esta opción para forzar a los datos de volumen a permanecer en el nivel 1 de
almacenamiento.
○ Prioridad media (Nivel 2): seleccione esta opción para forzar a los datos de volumen a permanecer en el nivel 2 de
almacenamiento.
○ Prioridad baja (Nivel 3): seleccione esta opción para forzar a los datos de volumen a permanecer en el nivel 3 de
almacenamiento.
• Perfil de reducción de datos: la reducción de datos utiliza la compresión y la desduplicación para disminuir la cantidad de espacio
de disco utilizado por los datos de volumen. La compresión reduce la cantidad de espacio utilizado por un volumen mediante la
codificación de los datos. La desduplicación encuentra páginas duplicadas y las elimina a fin de ahorrar el espacio de disco que se
utilizaría para copias adicionales. Cuando se utiliza la desduplicación, la compresión también se aplica a un volumen.
• Configuración de la caché: seleccione o borre las casillas de verificación Caché de lectura activada y Caché de escritura
activada para establecer los valores de caché predeterminados para los volúmenes nuevos.
• Perfil de QoS de volumen seleccionado: acepte la Configuración predeterminada del perfil de QoS del volumen o haga
clic en Cambiar para seleccionar un perfil de QoS diferente.
6. Haga clic en Siguiente.
Se abre la página Opciones de replicación.
7. Seleccione la configuración de la replicación:
• Tipo de replicación:
○ Live Volume, Asíncrono
○ Live Volume, Síncrono: Alta disponibilidad
○ Live Volume, Síncrono: Alta consistencia
• Definición de QoS: seleccione una definición predefinida de QoS para la replicación.
• Replicar instantánea activa: seleccione esta opción para copiar todas las escrituras de esta área de instantánea activa del
volumen. Esta opción no se puede desactivar para la replicación sincrónica.
• Desduplicación: seleccione esta opción para copiar solo las partes que cambiaron del historial de instantáneas en el volumen de
origen, en lugar de todos los datos capturados en cada Instantánea. La desduplicación ahorra ancho de banda, pero es más
intensiva en el uso de recursos para el Storage Center.
• Seleccione la Ubicación de destino de la replicación.
8. Haga clic en Siguiente.
Se abre la página Configuración de Live Volume.
22
Cómo trabajar con Dell Storage

9. Configure las opciones de Live Volume:
• Seleccione una Definición de QoS secundario en la lista desplegable.
• Seleccione o borre las opciones de intercambio del Storage Center. Si selecciona Intercambiar automáticamente el Storage
Center principal, haga clic en Mostrar configuración avanzada para obtener más opciones a fin de determinar cuándo se debe
intercambiar:
○ Cantidad mínima de datos escritos en secundario antes de cambio
○ % mín. de I/O en secundario antes de cambio
○ Tiempo mín. como primario antes del cambio
• Para las replicaciones síncronas, seleccione Conmutación por error automática para configurar Live Volumes, de manera que se
realice una conmutación por error automáticamente cuando se interrumpa el servicio. De manera predeterminada, también se
selecciona Restaurar automáticamente.
• Especifique una ubicación de destino de Asignación de un Live Volume secundario.
10. Haga clic en Siguiente.
En la página Listo para completar, se proporciona un resumen de las selecciones realizadas.
11. Haga clic en Finalizar.
Modificar un almacén de datos Live Volume
Modifique la configuración de un almacén de datos Live Volume existente.
Pasos
1. Seleccione el almacén de datos que se está replicando.
2. Seleccione Acciones > Acciones de Dell Storage > Replicaciones/Live Volume > Editar configuración/convertir.
Se inicia el asistente Modificar replicación o Live Volume.
3. En la lista de replicaciones, seleccione una para modificarla.
4. Haga clic en Siguiente.
Se abre la página Configuración de volumen.
5. Seleccione la configuración del volumen:
• Tipo de almacenamiento: un tipo de almacenamiento es un bloque de almacenamiento con un tamaño único de página de datos.
El tipo de almacenamiento se establece en el nivel de la carpeta del disco y, una vez que se configura, no se puede cambiar sin la
ayuda del servicio de soporte técnico. (Esta entrada aparece únicamente si las preferencias están definidas en Storage Center).
• Perfil de almacenamiento: un perfil de almacenamiento controla la manera en que el Storage Center administra los datos del
volumen.
○ Recomendado (todos los niveles): seleccione esta opción para la mayoría de los volúmenes. El perfil recomendado permite
que el sistema realice una progresión automática de los datos entre todos los niveles de almacenamiento y a través de estos
según el tipo y el uso de los datos.
○ Prioridad alta (Nivel 1): seleccione esta opción para forzar a los datos de volumen a permanecer en el nivel 1 de
almacenamiento.
○ Prioridad media (Nivel 2): seleccione esta opción para forzar a los datos de volumen a permanecer en el nivel 2 de
almacenamiento.
○ Prioridad baja (Nivel 3): seleccione esta opción para forzar a los datos de volumen a permanecer en el nivel 3 de
almacenamiento.
• Perfil de reducción de datos: la reducción de datos utiliza la compresión y la desduplicación para disminuir la cantidad de espacio
de disco utilizado por los datos de volumen. La compresión reduce la cantidad de espacio utilizado por un volumen mediante la
codificación de los datos. La desduplicación encuentra páginas duplicadas y las elimina a fin de ahorrar el espacio de disco que se
utilizaría para copias adicionales. Cuando se utiliza la desduplicación, la compresión también se aplica a un volumen.
• Configuración de la caché: seleccione o borre las casillas de verificación Caché de lectura activada y Caché de escritura
activada para establecer los valores de caché predeterminados para los volúmenes nuevos.
• Perfil de QoS de volumen seleccionado: acepte la Configuración predeterminada del perfil de QoS del volumen o haga
clic en Cambiar para seleccionar un perfil de QoS diferente.
6. Haga clic en Siguiente.
Se abre la página Perfil de instantánea.
7. Seleccione el archivo de instantánea que desee usar y haga clic en Siguiente.
Se abre la página Opciones de replicación.
8. Seleccione la configuración de la replicación:
• Tipo de replicación:
○ Live Volume, Asíncrono
Cómo trabajar con Dell Storage
23

○ Live Volume, Síncrono: Alta disponibilidad
○ Live Volume, Síncrono: Alta consistencia
• Definición de QoS: seleccione una definición predefinida de QoS para la replicación.
• Replicar instantánea activa: seleccione esta opción para copiar todas las escrituras de esta área de instantánea activa del
volumen. Esta opción no se puede desactivar para la replicación sincrónica.
• Desduplicación: seleccione esta opción para copiar solo las partes que cambiaron del historial de instantáneas en el volumen de
origen, en lugar de todos los datos capturados en cada Instantánea. La desduplicación ahorra ancho de banda, pero es más
intensiva en el uso de recursos para el Storage Center.
• Seleccione la Ubicación de destino de la replicación.
9. Haga clic en Siguiente.
Si optó por no convertir un Live Volume en una replicación, se abrirá la página Opciones de Live Volumes.
10. Configure las opciones de Live Volume:
• Seleccione una Definición de QoS secundario en la lista desplegable.
• Seleccione o borre las opciones de intercambio del Storage Center. Si selecciona Intercambiar automáticamente el Storage
Center principal, haga clic en Mostrar configuración avanzada para obtener más opciones a fin de determinar cuándo se debe
intercambiar:
○ Cantidad mínima de datos escritos en secundario antes de cambio
○ % mín. de I/O en secundario antes de cambio
○ Tiempo mín. como primario antes del cambio
• Para las replicaciones síncronas, seleccione Conmutación por error automática para configurar Live Volumes, de manera que se
realice una conmutación por error automáticamente cuando se interrumpa el servicio. De manera predeterminada, también se
selecciona Restaurar automáticamente.
• Especifique una ubicación de destino de Asignación de un Live Volume secundario.
11. Haga clic en Siguiente.
Se abre la página Listo para completar.
12. Haga clic en Finalizar.
Quitar un almacén de datos Live Volume
Quite un almacén de datos Live Volume después de que la replicación deje de ser necesaria.
Pasos
1. Seleccione el almacén de datos para el que desea quitar una replicación.
2. Seleccione Acciones > Todas las acciones de Dell Storage > Replicaciones/Live Volume > Quitar.
Se inicia el asistente Quitar replicación o Live Volume.
3. Seleccione una o varias replicaciones que se vayan a quitar.
4. Haga clic en Siguiente.
Se abre la página Eliminar opciones.
5. Seleccione las opciones de eliminación para las replicaciones:
• Eliminar punto de restauración: seleccione esta opción si desea eliminar el punto de restauración de la replicación.
• Reciclar volumen de destino: seleccione esta opción si desea mover el volumen de destino a la papelera de reciclaje en el
Storage Center de destino.
• Eliminar volumen de destino: seleccione esta opción si no desea conservar el volumen de destino eliminado en la papelera de
reciclaje (no se recomienda).
PRECAUCIÓN:
Si elimina el volumen de destino, no podrá recuperar el volumen en el Storage Center de destino
(destino). El volumen se eliminará permanentemente.
6. Haga clic en Siguiente.
Se abre la página Listo para completar.
7. Haga clic en Finalizar.
Configurar conmutación por error y restauración automáticas en un
Live Volume
Puede habilitar las funciones de conmutación por error y restauración automáticas de Storage Center desde el Complemento vSphere
Client en los Live Volumes que cumplan ciertos criterios. Cuando la conmutación por error automática está habilitada, el Live Volume
secundario se convertirá automáticamente en el principal en caso de fallas. Una vez que la Live Volume principal vuelve a estar en línea, la
restauración automática (configurada de manera predeterminada) restaura la relación del Live Volume.
24
Cómo trabajar con Dell Storage

Requisitos previos
Configure un almacén de datos o un Live Volume con los siguientes atributos:
• Sincrónico
• Alta disponibilidad
• Protegido
Pasos
1. Seleccione un almacén de datos en el inventario para el cual configuró la replicación sincrónica con alta disponibilidad de Live Volume.
El asistente del Complemento vSphere Client carga información para el almacén de datos seleccionado.
2. Seleccione Acciones > Todas las acciones de Dell Storage > Replicaciones/Live Volume > Editar configuración/convertir.
Se inicia el asistente Modificar replicación o Live Volume.
3. Asegúrese de que la replicación que desea modificar esté seleccionada y haga clic en Siguiente.
Se abre la página Configuración de volumen.
4. Verifique que la configuración del volumen sea correcta y haga clic en Siguiente.
Se abre la página Perfil de instantánea.
5. Verifique que el perfil de instantánea correcto esté seleccionado y haga clic en Siguiente.
Se abre la página Opciones de replicación.
6. Asegúrese de que el tipo de replicación seleccionado sea Live Volume, sincrónico - Alta disponibilidad y haga clic en Siguiente.
Se abre la página Opciones de Live Volume.
7. En Configuración de Live Volume, seleccione Conmutación por error automática. De manera predeterminada, también se
selecciona Restaurar automáticamente.
8. Haga clic en Siguiente.
Se abre la página Listo para completar.
9. Haga clic en Finalizar para aceptar la configuración y salir del asistente.
Cómo trabajar con Dell Storage
25

Cómo trabajar con máquinas virtuales
El Complemento Dell Storage vSphere Client permite aprovisionar máquinas virtuales y recuperar datos de máquinas virtuales desde una
instantánea. Puede aprovisionar (crear) máquinas virtuales e implementarlas en un almacén de datos de VMS existente o en un nuevo
almacén de datos de VMFS.
Temas:
• Implementar máquinas virtuales en un almacén de datos VMFS existente
• Implementar máquinas virtuales en un almacén de datos VMFS nuevo
Implementar máquinas virtuales en un almacén de
datos VMFS existente
Use el asistente Provisión de máquinas virtuales para implementar una o varias máquinas virtuales en un almacén de datos VMFS
existente.
Requisitos previos
Se debe crear una plantilla de máquina virtual a partir de la cual se pueden implementar nuevas máquinas virtuales. Para obtener
información sobre la creación o actualización de una plantilla de máquina virtual, consulte los temas de ayuda de vSphere sobre plantillas de
máquina virtual.
Pasos
1. Seleccione un objeto que pueda ser el principal de una máquina virtual:
• Centro de datos
• Host
2. Seleccione Acciones > Todas las acciones de Dell Storage > Provisión de máquina virtual.
Se inicia el asistente Provisión de máquina virtual.
3. En la página Selección de plantilla, seleccione la plantilla de máquina virtual que se usará para la nueva máquina virtual.
Los detalles de la plantilla seleccionada se muestran en la página.
4. Haga clic en Siguiente.
Se abre la página Nombre y ubicación.
5. Especifique un nombre base para las VM, la cantidad de VM que se crearán y una ubicación de inventario para las nuevas máquinas
virtuales y haga clic en Siguiente.
Se abre la página Host y clústeres.
6. Seleccione el host o clúster en el que se ejecutarán las máquinas virtuales y haga clic en Siguiente.
Se abre la página Bloque de recursos.
7. Especifique el bloque de recursos en el que se ejecutarán las máquinas virtuales y haga clic en Siguiente.
Se abre la página Opciones de almacén de datos.
8. Seleccione Buscar almacén de datos existente y haga clic en Siguiente.
Se abre la página Búsqueda de almacén de datos.
9. Seleccione el almacén de datos en el que se almacenarán los archivos de máquinas virtuales y haga clic en Siguiente.
10. Personalice la configuración de cada máquina virtual.
• Nombre: escriba un nombre para la máquina virtual.
• CPU: seleccione la cantidad de CPU para la máquina virtual.
• Memoria: seleccione la capacidad de memoria para la máquina virtual.
• Red: seleccione las redes virtuales a las se conectará esta máquina virtual.
11. Haga clic en Actualizar y, a continuación, en Siguiente
Se abre la página Listo para completar.
12. Haga clic en Finalizar.
3
26 Cómo trabajar con máquinas virtuales

Implementar máquinas virtuales en un almacén de
datos VMFS nuevo
Use el asistente Crear máquinas virtuales para implementar una o varias máquinas virtuales en un nuevo almacén de datos.
Requisitos previos
Se debe crear una plantilla de máquina virtual a partir de la cual se pueden implementar nuevas máquinas virtuales. Para obtener
información sobre la creación o actualización de una plantilla de máquina virtual, consulte los temas de ayuda de vSphere sobre plantillas de
máquina virtual.
NOTA: Las opciones que aparecen en la implementación de una máquina virtual cambian según las preferencias de
volumen del usuario de Storage Manager definidas en el Complemento vSphere Client.
Pasos
1. Seleccione un objeto que pueda ser el principal de una máquina virtual:
• Centro de datos
• Host
• Clúster
2. Seleccione Acciones > Todas las acciones de Dell Storage > Provisión de máquina virtual.
Se inicia el asistente Provisión de máquina virtual.
3. En la página Selección de plantilla, seleccione la plantilla de máquina virtual que se usará para la nueva máquina virtual.
Los detalles de la plantilla seleccionada se muestran en la página.
4. Haga clic en Siguiente.
Se abre la página Nombre y ubicación.
5. Especifique un nombre base para las VM, la cantidad de VM que se crearán y una ubicación de inventario para las nuevas máquinas
virtuales y haga clic en Siguiente.
Se abre la página Host y clústeres.
6. Seleccione el host o clúster en el que se ejecutarán las máquinas virtuales y haga clic en Siguiente.
Se abre la página Bloque de recursos.
7. Especifique el bloque de recursos en el que se ejecutarán las máquinas virtuales y haga clic en Siguiente.
Se abre la página Opciones de almacén de datos.
8. Seleccione Crear almacén de datos VMFS y haga clic en Siguiente.
Se abre la página Storage Center.
9. Seleccione el Storage Center donde crear el volumen y haga clic en Siguiente.
Se abre la página Volumen.
10. Introduzca el nombre y tamaño del nuevo volumen, seleccione la carpeta de volumen y haga clic en Siguiente.
11. Seleccione la configuración del volumen:
• Tipo de almacenamiento: un tipo de almacenamiento es un bloque de almacenamiento con un tamaño único de página de datos.
El tipo de almacenamiento se establece en el nivel de la carpeta del disco y, una vez que se configura, no se puede cambiar sin la
ayuda del servicio de soporte técnico. (Esta entrada aparece únicamente si las preferencias están definidas en Storage Center).
• Perfil de almacenamiento: un perfil de almacenamiento controla la manera en que el Storage Center administra los datos del
volumen.
○ Recomendado (todos los niveles): seleccione esta opción para la mayoría de los volúmenes. El perfil recomendado permite
que el sistema realice una progresión automática de los datos entre todos los niveles de almacenamiento y a través de estos
según el tipo y el uso de los datos.
○ Prioridad alta (Nivel 1): seleccione esta opción para forzar a los datos de volumen a permanecer en el nivel 1 de
almacenamiento.
○ Prioridad media (Nivel 2): seleccione esta opción para forzar a los datos de volumen a permanecer en el nivel 2 de
almacenamiento.
○ Prioridad baja (Nivel 3): seleccione esta opción para forzar a los datos de volumen a permanecer en el nivel 3 de
almacenamiento.
• Perfil de reducción de datos: la reducción de datos utiliza la compresión y la desduplicación para disminuir la cantidad de espacio
de disco utilizado por los datos de volumen. La compresión reduce la cantidad de espacio utilizado por un volumen mediante la
codificación de los datos. La desduplicación encuentra páginas duplicadas y las elimina a fin de ahorrar el espacio de disco que se
utilizaría para copias adicionales. Cuando se utiliza la desduplicación, la compresión también se aplica a un volumen.
Cómo trabajar con máquinas virtuales
27

• Configuración de la caché: seleccione o borre las casillas de verificación Caché de lectura activada y Caché de escritura
activada para establecer los valores de caché predeterminados para los volúmenes nuevos.
• Perfil de QoS de volumen seleccionado: acepte la Configuración predeterminada del perfil de QoS del volumen o haga
clic en Cambiar para seleccionar un perfil de QoS diferente.
12. Haga clic en Siguiente.
Se abre la página Perfil de instantánea.
13. Seleccione un perfil de instantánea para el volumen y haga clic en Siguiente.
14. Seleccione la LUN para asignar el volumen y haga clic en Siguiente.
15. Seleccione la versión VMFS y haga clic en Siguiente
16. Seleccione el protocolo de I/O que se usará para este volumen y haga clic en Siguiente.
17. Confirme las propiedades del almacén de datos o cambie el nombre del almacén de datos y haga clic en Siguiente.
18. (Opcional) Seleccione Crear replicación/Live Volume si desea replicar los datos del volumen en un segundo Storage Center y
permitir que ambos Storage Centers puedan procesar solicitudes de I/O para el volumen. Para obtener más información, consulte
Crear y administrar replicaciones y Live Volumes en la página 18.
a. Seleccione un Storage Center de destino y haga clic en Siguiente.
b. Seleccione la Configuración del volumen de destino y haga clic en Siguiente.
c. Seleccione las Opciones de replicación y haga clic en Siguiente.
19. Personalice la configuración según sea necesario para cada máquina virtual.
• Nombre: escriba un nombre para la máquina virtual.
• CPU: seleccione la cantidad de CPU para la máquina virtual.
• Memoria: seleccione la capacidad de memoria para la máquina virtual.
• Red: seleccione las redes virtuales a las se conectará esta máquina virtual.
20. Haga clic en Siguiente.
Se abre la página Listo para completar.
21. Haga clic en Finalizar.
28
Cómo trabajar con máquinas virtuales

Visualizar información de Dell Storage
Utilice el Complemento Dell Storage vSphere Client para mostrar información sobre Dell Storage, incluida la conectividad de HBA a
Storage Center, información del almacén de datos y gráficos de rendimiento.
Temas:
• Ver la configuración del host
• Configuración de conexiones de Storage Center
• Uso de vistas de Dell Storage
• Visualizar gráficos de Dell Storage
Ver la configuración del host
Utilice la pestaña Configuración de Dell Storage para mostrar información acerca de las conexiones Fibre Channel, iSCSI y SAS entre el
host ESXi y el Storage Center. Se puede acceder a la página Configuración de Dell Storage desde la pestaña Configuración de un
host ESXi.
Pasos
1. En el panel de navegación izquierdo, seleccione un host.
2. Haga clic en la pestaña Configurar.
3. En el panel de navegación central, desplácese hacia abajo y seleccione Configuración de Dell Storage.
Se mostrarán todos los HBA asociados con los hosts que se muestran.
4. En el área HBA, seleccione un HBA para mostrar los Detalles del adaptador
5. Expanda el HBA para ver los Storage Centers que están conectados al HBA.
6. Seleccione un Storage Center para mostrar los detalles sobre el Storage Center.
Leyenda de conectividad
Tabla 1. Descripción de los iconos de Conectividad
Ícono Etiqueta Descripción
HBA conectado
Existe una conexión entre el HBA y el Storage Center.
HBA desconectado
No existe una conexión entre el HBA y el Storage Center.
Storage Center conectado
El Storage Center está conectado al host ESXi.
Storage Center parcialmente
conectado
El Storage Center está parcialmente conectado al host ESXi.
Storage Center no conectado
El Storage Center no está conectado al host ESXi.
Preparado para configurar Storage
Center
El Storage Center está listo para su configuración para conectarse al host
ESXi.
4
Visualizar información de Dell Storage 29

Detalles de adaptador
Tabla 2. Descripción de la información del adaptador en el informe
Etiqueta Descripción
Modelo Nombre de modelo de adaptador
WWN World Wide Name (WWN) para Fibre Channel y el Nombre cualificado de iSCSI (IQN) para
iSCSI
Dispositivo Nombre del adaptador
Tipo Tipo de adaptador de almacenamiento (FC o iSCSI)
Node Name Nombre de nodo de Fibre Channel
Alias Nombre de alias de iSCSI
Estado Estado del adaptador
Detalles de almacenamiento
Tabla 3. Descripción de los detalles de almacenamiento
Etiqueta Descripción
Storage Center Nombre del Storage Center
NS del Storage Center Número de serie del Storage Center
Servidor de almacenamiento Servidor al que se conecta el dispositivo
Estado Estado de configuración del Storage Center (configurado, configurable, no visible)
Conectividad Estado de la conexión del Storage Center (activa, no activa o no conectada)
Configuración de conexiones de Storage Center
Utilice la pestaña Configuración de Dell Storage para configurar una conexión entre un HBA y un Storage Center.
Pasos
1. En el panel de navegación izquierdo, seleccione un host.
2. Haga clic en la pestaña Configurar.
3. En el panel de navegación central, desplácese hacia abajo y seleccione Configuración de Dell Storage.
Se mostrarán todos los HBA asociados con los hosts que se muestran.
4. En el área HBA, seleccione un HBA para mostrar los Detalles del adaptador
5. Expanda el HBA para ver los Storage Centers que están conectados al HBA.
6. Seleccione una conexión de Storage Center que no esté configurada y se mostrará el ícono Storage Center listo para configurar.
7. Haga clic en Configurar.
La operación de configuración realiza las siguientes tareas para una conexión de Fibre Channel o SAS:
• Crea una definición de servidor en el Storage Center si no existe ninguna.
• Crea la definición de HBA correspondiente asociada con este servidor.
NOTA:
Si el host está en un clúster que no existe en el Storage Center, se crea la definición de clúster en el
Storage Center.
La operación de configuración realiza las siguientes tareas para una conexión iSCSI:
• Si fuera necesario, habilita el iniciador de software iSCSI en el lado del host ESXi.
• Establece las reglas de firewall del host ESXi para habilitar conexiones iSCSI
• Configura iniciadores de software iSCSI con destinos IP de Storage Center (IQN) (los destinos se agregan a una lista de destinos
estáticos iSCSI en el host ESXi)
30
Visualizar información de Dell Storage

• Crea una definición de servidor en el Storage Center si no existe y crea una definición de HBA correspondiente asociada con ese
servidor.
NOTA: Si el host está en un clúster que no existe en el Storage Center, se crea la definición de clúster en el
Storage Center.
Uso de vistas de Dell Storage
Use las vistas de Dell Storage para mostrar información sobre un almacén de datos Dell o RDM. Se puede acceder a la vista de Dell
Storage desde la pestaña Supervisar de un host, un clúster, un almacén de datos, un clúster de almacén de datos, una máquina virtual o
un centro de datos.
Ver información de diagnóstico
En la pestaña General de la vista Dell Storage Monitor se muestra información acerca de un objeto del Storage Center y del Storage
Center al que está conectado.
Pasos
1. En el panel de navegación izquierdo, seleccione un objeto del Storage Center, como uno de los siguientes:
• Host
• Centro de datos
• Almacén de datos
• Clúster de almacenes de datos
• Máquina virtual
2. Haga clic en la pestaña Supervisar.
3. En el panel de navegación central, desplácese hacia abajo y seleccione Dell Storage.
4. En el panel superior de la vista, seleccione un almacén de datos.
5. En el panel inferior de la vista, haga clic en la pestaña General.
Pestaña General de Dell Storage
En la siguiente imagen, se muestra un ejemplo de información en la pestaña General para el objeto seleccionado:
Visualizar información de Dell Storage
31

Ilustración 5. Información general para un almacén de datos
Etiqueta
Descripción
Nombre Nombre del volumen
Id. de dispositivo Identificador de volumen asignado por el Complemento Dell Storage vSphere Client
Storage Center Storage Center en el que reside el volumen
Número de serie Dell Número de serie Dell del volumen
Índice Dell Índice de objeto del volumen
Tamaño Tamaño del volumen
Carpeta de discos Ubicación de la carpeta de disco de Storage Center
Carpeta del volumen Ubicación de carpeta del volumen
Tipo de almacenamiento Tipo de almacenamiento del volumen
Estado Estado actual del volumen, además de la controladora en la que se encuentra activo el volumen
Perfiles de Instantánea Perfiles de Instantánea aplicados al volumen
Perfiles de almacenamiento Perfil de almacenamiento para el volumen
Perfil de volumen QoS Perfil de QoS para el volumen
Caché de escritura Indica si la caché de escritura está habilitada para el volumen
Caché de lectura Indica si la caché de lectura está habilitada para el volumen
Creado por Usuario que creó el volumen y la hora y la fecha de creación
Actualizado por Usuario que actualizó el volumen y la hora y la fecha de actualización
Notas Notas descriptivas del volumen
Visualizar estadísticas de uso
En la pestaña Estadísticas de uso de la vista Dell Storage Monitor, se muestra la información de uso de un almacén de datos
seleccionado.
32
Visualizar información de Dell Storage

Pasos
1. En el panel de navegación izquierdo, seleccione un objeto del Storage Center, como uno de los siguientes:
• Host
• Centro de datos
• Almacén de datos
• Clúster de almacenes de datos
• Máquina virtual
2. Haga clic en la pestaña Supervisar.
3. En el panel de navegación central, desplácese hacia abajo y seleccione Dell Storage.
4. En el panel superior de la vista, seleccione un almacén de datos.
5. En el panel inferior de la vista, haga clic en la pestaña Estadísticas de uso.
Pestaña Estadísticas de uso de Dell Storage
En la siguiente imagen, se muestra un ejemplo de estadísticas de uso para el almacén de datos seleccionado:
Ilustración 6. Estadísticas de uso para un almacén de datos
Etiqueta
Descripción
Espacio de volumen total consumido Espacio total usado en el volumen
Espacio de disco total consumido Espacio total de disco consumido por el volumen
Ahorro contra almacenamiento RAID 10
básico
Estimación del espacio de almacenamiento ahorrado utilizando Dell Dynamic Block Architecture
comparado con almacenamiento RAID básico
Sobrecarga de Data Instant Instantánea Espacio total consumido por instantáneas de volumen
Perfil de reducción de datos Indica Comprimir o Ninguno, según la opción seleccionada de reducción de datos
Reducción de datos pausada Indica si la compresión de datos se está ejecutando actualmente en el volumen
Ahorros de compresión Porcentaje de espacio de volumen ahorrado mediante el uso de compresión
Tasa de compresión Indica la eficiencia del volumen al usar la compresión
Visualizar información de Dell Storage 33

Etiqueta Descripción
Espacio en disco ahorrado mediante la
compresión
Cantidad de espacio de volumen ahorrado mediante el uso de compresión
Almacenamiento de nivel 1 Espacio de volumen activo, espacio de disco activo y espacio de Instantánea para el volumen
en Nivel 1
Almacenamiento de nivel 2 Espacio de volumen activo, espacio de disco activo y espacio de Instantánea para el volumen
en Nivel 2
Almacenamiento de nivel 3 Espacio de volumen activo, espacio de disco activo y espacio de Instantánea para el volumen
en Nivel 3
Le permite descargar una imagen del gráfico en formato .png
Visualizar información de conectividad
En la pestaña Información de conectividad de la vista Dell Storage Monitor, se muestra la información de conectividad sobre el
volumen Dell seleccionado.
Pasos
1. En el panel de navegación izquierdo, seleccione un objeto del Storage Center, como uno de los siguientes:
• Host
• Centro de datos
• Almacén de datos
• Clúster de almacenes de datos
• Máquina virtual
2. Haga clic en la pestaña Supervisar.
3. En el panel de navegación central, desplácese hacia abajo y seleccione Dell Storage.
4. En el panel superior de la vista, seleccione un almacén de datos.
5. En el panel inferior de la vista, haga clic en la pestaña Información de conectividad.
Pestaña de información de conectividad de Dell Storage
En la siguiente imagen, se muestra un ejemplo de estadísticas de uso para un almacén de datos:
Ilustración 7. Información de conectividad para un almacén de datos
Etiqueta
Descripción
Server Port Nombre y puerto de servidor
Puerto de almacenamiento Puerto de almacenamiento en el Storage Center
34 Visualizar información de Dell Storage

Etiqueta Descripción
LUN Asignación de LUN
Tipo Protocolo (Fibre Channel, iSCSI o SAS)
Estado Estado de la ruta de acceso
Visualizar instantáneas de volumen
En la pestaña Instantáneas de volumen en la vista Dell Storage Monitor se muestra información acerca de las instantáneas que se
toman para el almacén de datos seleccionado.
Pasos
1. En el panel de navegación izquierdo, seleccione un objeto del Storage Center, como uno de los siguientes:
• Host
• Centro de datos
• Almacén de datos
• Clúster de almacenes de datos
• Máquina virtual
2. Haga clic en la pestaña Supervisar.
3. En el panel de navegación central, desplácese hacia abajo y seleccione Dell Storage.
4. En el panel superior de la vista, seleccione un almacén de datos.
5. En el panel inferior de la vista, haga clic en la pestaña Instantáneas de volumen.
Pestaña Instantáneas de volumen
En la pestaña Instantáneas de volumen, se muestra información sobre las instantáneas para el volumen Dell seleccionado.
En la siguiente imagen, se muestra un ejemplo de información que aparece en la pestaña Instantáneas de volumen:
Ilustración 8. Pestaña Instantáneas de volumen
Etiqueta
Descripción
Freeze Time Hora a la que se capturó la instantánea.
Plazo de caducidad Hora a la que expira automáticamente la instantánea.
Tamaño de instantánea Espacio total utilizado por la instantánea
Descripción Nombre del perfil de Instantánea que creó automáticamente la instantánea.
Visualizar información de Dell Storage 35

Visualizar puntos de conexión del protocolo
En la pestaña Punto de conexión del protocolo en la vista Dell Storage Monitor se muestran detalles sobre los puntos de conexión del
protocolo utilizados por el servidor para las operaciones de VVol.
Pasos
1. En el panel de navegación izquierdo, seleccione un objeto del Storage Center, como uno de los siguientes:
• Host
• Centro de datos
• Almacén de datos
• Clúster de almacenes de datos
• Máquina virtual
2. Haga clic en la pestaña Supervisar.
3. En el panel de navegación central, desplácese hacia abajo y seleccione Dell Storage.
4. En el panel superior de la vista, seleccione un almacén de datos.
5. En el panel inferior de la vista, haga clic en la pestaña Punto de conexión del protocolo.
Pestaña Terminales de protocolo
En la siguiente figura, se muestra un ejemplo de la información que se muestra acerca de un terminal de protocolo VVol
Ilustración 9. Pestaña Terminales de protocolo
Etiqueta
Descripción
Puerto de servidor Nombre y puerto de servidor
Puerto de almacenamiento Puerto de almacenamiento en el Storage Center
LUN Asignación de LUN
Tipo Protocolo (Fibre Channel, iSCSI o SAS)
Estado Estado de la ruta de acceso
HBA de servidor Puerto de HBA utilizado en esta ruta
Solo lectura Indica si el terminal es de solo lectura
Estado operativo Estado actual de la ruta del terminal
Ver replicaciones y Live Volumes
En la pestaña Replicaciones y Live Volumes de la vista Dell Storage Monitor, se muestra la información de la replicación o de Live
Volume sobre el volumen de Dell seleccionado.
36
Visualizar información de Dell Storage

Pasos
1. En el panel de navegación izquierdo, seleccione un almacén de datos o un volumen de Storage Center configurado para replicación o
Live Volume.
2. Haga clic en la pestaña Supervisar.
3. En el panel de navegación central, desplácese hacia abajo y seleccione Dell Storage.
4. En el panel superior de la vista, seleccione un almacén de datos.
5. En el panel inferior de la vista, haga clic en la pestaña Replicaciones y Live Volumes.
Pestaña Replicaciones/Live Volume
La pestaña Replicaciones/Live Volume muestra información sobre las replicaciones para el volumen Dell seleccionado.
En la siguiente imagen, se muestra un ejemplo de información en la pestaña Replicaciones/Live Volume.
Etiqueta Descripción
Tipo de replicación Tipo de replicación
Estado Estado actual de la replicación
Visualizar información de Dell Storage 37

Etiqueta Descripción
Storage Center de destino Storage Center de destino para la replicación
Sincronizado Porcentaje de datos actualmente en sincronización
Remaining Cantidad de datos que aún no están sincronizados
Para cada replicación:
Opciones generales Ajustes configurados para la replicación
Opciones de Live Volume Ajustes configurados para el Live Volume si el volumen seleccionado es un Live Volume
Detalles del origen Información sobre el origen de la replicación
Detalles del destino Información sobre el destino de la replicación
Instantáneas de origen Instantáneas actuales para el volumen de origen
Instantáneas de destino Instantáneas actuales para el volumen de destino
Visualizar gráficos de Dell Storage
Utilice gráficos de Dell Storage para mostrar información de rendimiento del Storage Center para un host ESXi. Se puede acceder a la
vista Gráficos de Dell Storage en la pestaña Supervisar de un host, un clúster, un almacén de datos, un clúster de almacén de datos,
una máquina virtual o un centro de datos.
Pasos
1. En el panel de navegación izquierdo, seleccione un objeto del Storage Center, como uno de los siguientes:
• Host
• Centro de datos
• Almacén de datos
• Clúster de almacenes de datos
• Máquina virtual
2. Haga clic en la pestaña Supervisar.
3. En el panel de navegación central, desplácese hacia abajo y seleccione Gráficos de Dell Storage.
4. Seleccione un Storage Center.
En la vista de gráficos se muestra el rendimiento, el tamaño de I/O y los gráficos de latencia.
Dell Storage: vista de gráficos
En la siguiente imagen, se muestran los gráficos para un Storage Center
38
Visualizar información de Dell Storage

Ilustración 10. Gráficos de rendimiento
Ilustración 11. Gráficos de tamaño de I/O y latencia
Gráficos
En la siguiente tabla, se describe el tipo de datos de rendimiento de Storage Center que se muestran en los gráficos.
Etiqueta
Descripción
Gráfico de KB/s
KB/s de lectura: tasa de transferencia de operaciones de lectura en kilobytes por segundo
KB/s en total: tasa de transferencia combinada de operaciones de lectura y escritura en kilobytes por segundo
Visualizar información de Dell Storage 39

Etiqueta Descripción
KB/s de escritura: tasa de transferencia de operaciones de escritura en kilobytes por segundo
Gráfico de IO/s
IOPS de lectura: tasa de transferencia de operaciones de lectura en operaciones de E/S por segundo
IOPS en total: tasa de transferencia combinada de las operaciones de lectura y escritura en operaciones de E/S
por segundo
IOPS de escritura: tasa de transferencia de operaciones de escritura en operaciones de E/S por segundo
Gráfico de tamaño
de IO
Tamaño promedio de E/S: tamaño promedio de operaciones de E/S en kilobytes
Gráfico de
Latencia (ms)
Latencia de lectura: latencia de operaciones de lectura en milisegundos
Latencia de escritura: latencia de operaciones de escritura en milisegundos
Latencia de transferencia: latencia de operaciones de transferencia de datos en milisegundos
40 Visualizar información de Dell Storage
-
 1
1
-
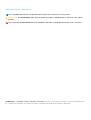 2
2
-
 3
3
-
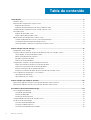 4
4
-
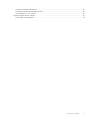 5
5
-
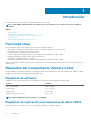 6
6
-
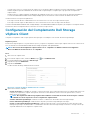 7
7
-
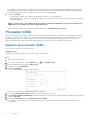 8
8
-
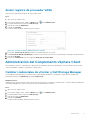 9
9
-
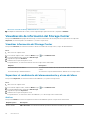 10
10
-
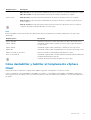 11
11
-
 12
12
-
 13
13
-
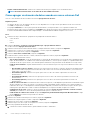 14
14
-
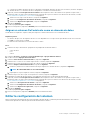 15
15
-
 16
16
-
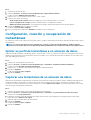 17
17
-
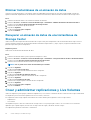 18
18
-
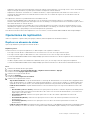 19
19
-
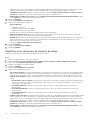 20
20
-
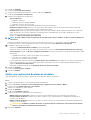 21
21
-
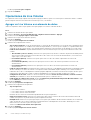 22
22
-
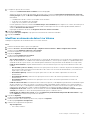 23
23
-
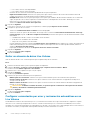 24
24
-
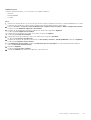 25
25
-
 26
26
-
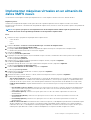 27
27
-
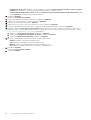 28
28
-
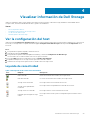 29
29
-
 30
30
-
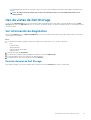 31
31
-
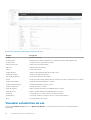 32
32
-
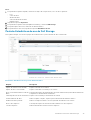 33
33
-
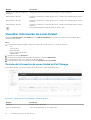 34
34
-
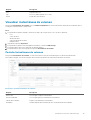 35
35
-
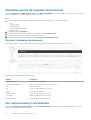 36
36
-
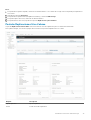 37
37
-
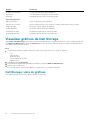 38
38
-
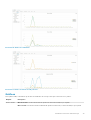 39
39
-
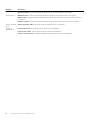 40
40
Dell Storage SC8000 Guía del usuario
- Tipo
- Guía del usuario
- Este manual también es adecuado para
Artículos relacionados
-
Dell Storage SCv2000 El manual del propietario
-
Dell Storage SCv2000 El manual del propietario
-
Dell Storage SCv2080 Guía del usuario
-
Dell Storage SCv2000 El manual del propietario
-
Dell Storage SCv2000 Guía del usuario
-
Dell Storage SCv2080 Guía del usuario
-
Dell Storage SCv2000 Guía del usuario
-
Dell Storage SCv2080 Guía del usuario
-
Dell Storage SCv2080 Administrator Guide
-
Dell Storage SCv2000 El manual del propietario