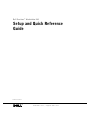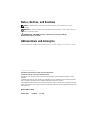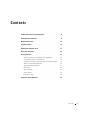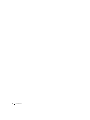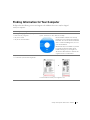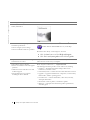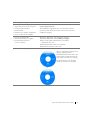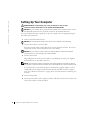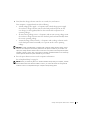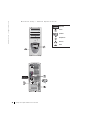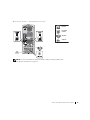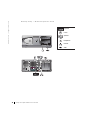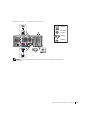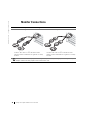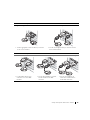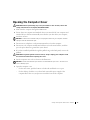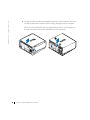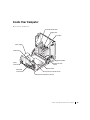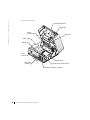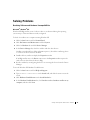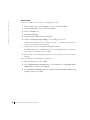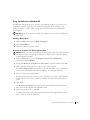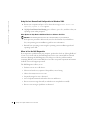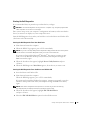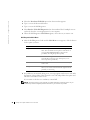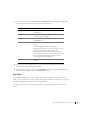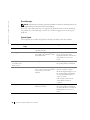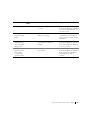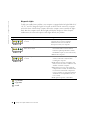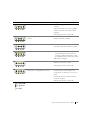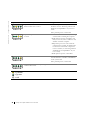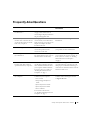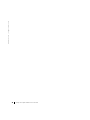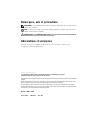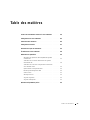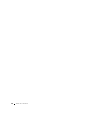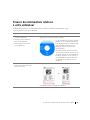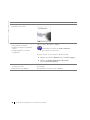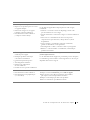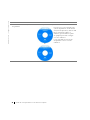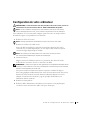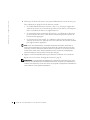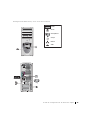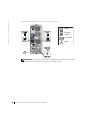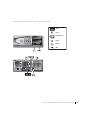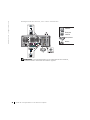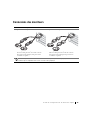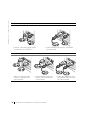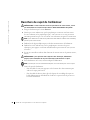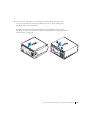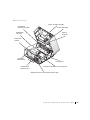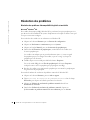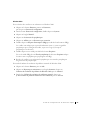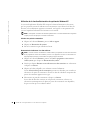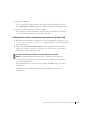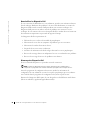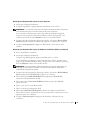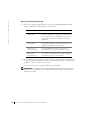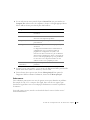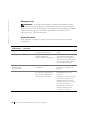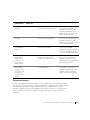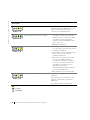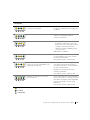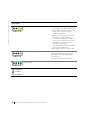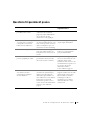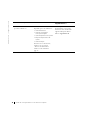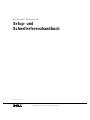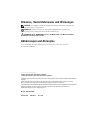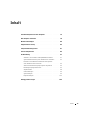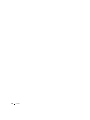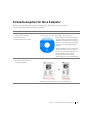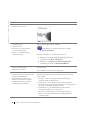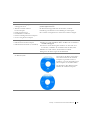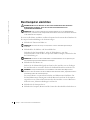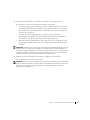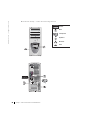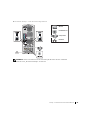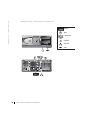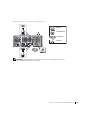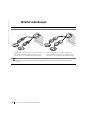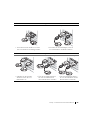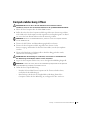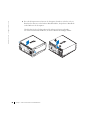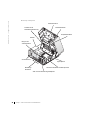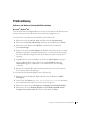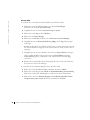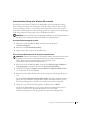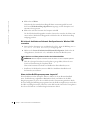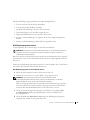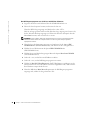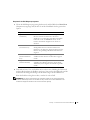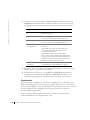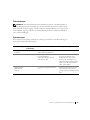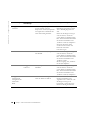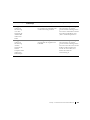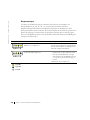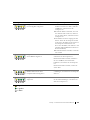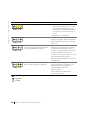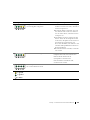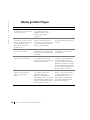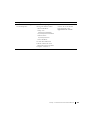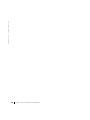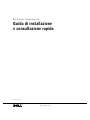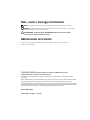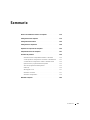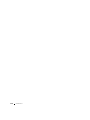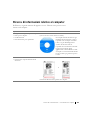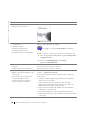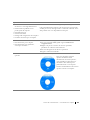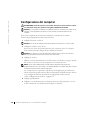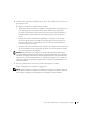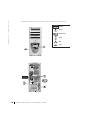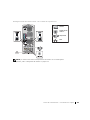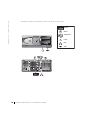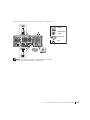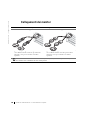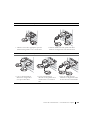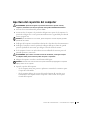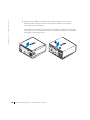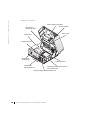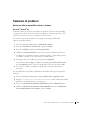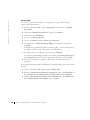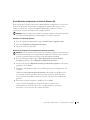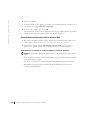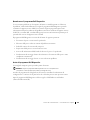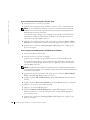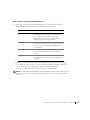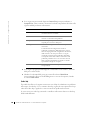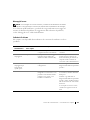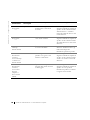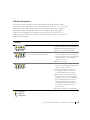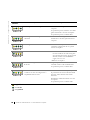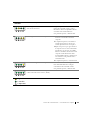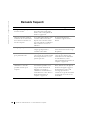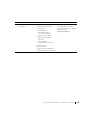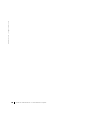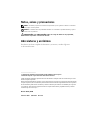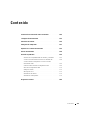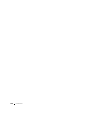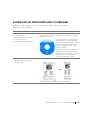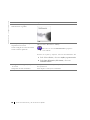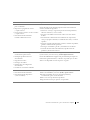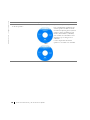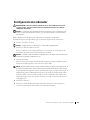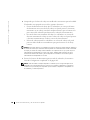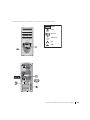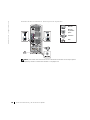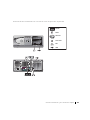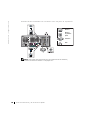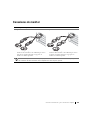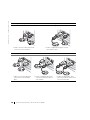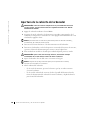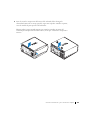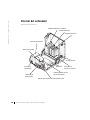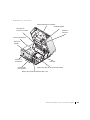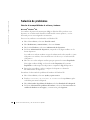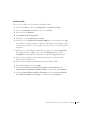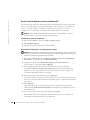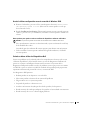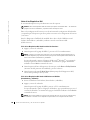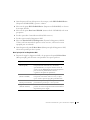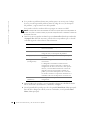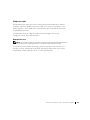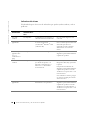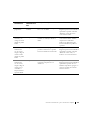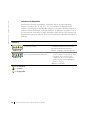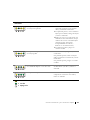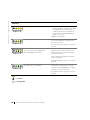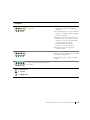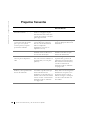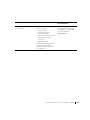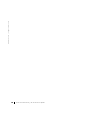www.dell.com | support.dell.com
Dell Precision™ Workstation 360
Setup and Quick Reference
Guide
Models: DHM and WHM

Notes, Notices, and Cautions
NOTE: A NOTE indicates important information that helps you make better use of your
computer.
NOTICE: A NOTICE indicates either potential damage to hardware or loss of data and tells you
how to avoid the problem.
CAUTION: A CAUTION indicates a potential for property damage,
personal injury, or death.
Abbreviations and Acronyms
For a complete list of abbreviations and acronyms, see the “Glossary” in the User’s Guide.
____________________
Information in this document is subject to change without notice.
© 2003 Dell Computer Corporation. All rights reserved.
Reproduction in any manner whatsoever without the written permission of Dell Computer Corporation is strictly
forbidden.
Trademarks used in this text: Dell, the DELL logo, and Dell Precision are trademarks of Dell Computer Corporation;
Microsoft, Windows, and Windows NT are registered trademarks of Microsoft Corporation.
Other trademarks and trade names may be used in this document to refer to either the entities claiming the marks and
names or their products. Dell Computer Corporation disclaims any proprietary interest in trademarks and trade names
other than its own.
Models: DHM and WHM
February 2003 P/N F0276 Rev. A00

Contents 3
Contents
Finding Information for Your Computer . . . . . . . . . . . . . . 5
Setting Up Your Computer
. . . . . . . . . . . . . . . . . . . . . 8
Monitor Connections
. . . . . . . . . . . . . . . . . . . . . . . 14
Completed Setup
. . . . . . . . . . . . . . . . . . . . . . . . . 16
Opening the Computer Cover
. . . . . . . . . . . . . . . . . . . 17
Inside Your Computer
. . . . . . . . . . . . . . . . . . . . . . . 19
Solving Problems
. . . . . . . . . . . . . . . . . . . . . . . . . 21
Resolving Software and Hardware Incompatibilities
. . . . . . 21
Using System Restore in Windows XP
. . . . . . . . . . . . . 23
Using the Last Known Good Configuration in Windows 2000
. . 24
When to Use the Dell Diagnostics
. . . . . . . . . . . . . . . 24
Starting the Dell Diagnostics
. . . . . . . . . . . . . . . . . . 25
Beep Codes
. . . . . . . . . . . . . . . . . . . . . . . . . . 27
Error Messages
. . . . . . . . . . . . . . . . . . . . . . . . 28
System Lights
. . . . . . . . . . . . . . . . . . . . . . . . . 28
Diagnostic Lights
. . . . . . . . . . . . . . . . . . . . . . . 30
Frequently Asked Questions . . . . . . . . . . . . . . . . . . . . 33

4 Contents

Setup and Quick Reference Guide 5
Finding Information for Your Computer
Dell provides the following resource and support tools. Additional resources may be shipped
with your computer.
What are you looking for? Find It Here
• A diagnostic program for my computer
• Drivers for my computer
•My User’s Guide
• My device documentation
Drivers and Utilities CD
(also known as the ResourceCD)
Documentation and drivers are already
installed on your computer when shipped
from Dell. You can use the CD to reinstall
drivers, run the Dell Diagnostics, or access
your documentation.
Readme files may be included on your CD
to provide last-minute updates about
technical changes to your computer or
advanced technical-reference material for
experienced users or technicians.
• System board connectors
• Location of system board components
System Information Label
Located on the inside of your computer cover.
or

6 Setup and Quick Reference Guide
www.dell.com | support.dell.com
• Warranty Information
• Safety Information
Dell System Information Guide
• How to remove and replace parts
• Technical specifications
• How to configure system settings
• How to troubleshoot and solve problems
User’s Guide Icon (Microsoft
®
Windows
®
2000)
Double-click the User’s Guides icon on your desktop.
Windows XP Help and Support Center
1
Click the Start button and click Help and Support.
2 Click User’s and system guides and click User’s guides.
• Express Service Code and Service Tag
• Windows
License Label
Express Service Code and Product Key Label
These labels are located on your computer.
• Latest drivers for my computer
• Answers to technical service and support
questions
• Online discussions with other users and
technical support
• Documentation for my computer
including the Service Manual
Dell Support Website — support.dell.com
The Dell Support website provides several online tools, including:
• Solutions — Troubleshooting hints and tips, articles from
technicians, and online courses
• Community Forum — Online discussion with other Dell customers
• Upgrades — Upgrade information for components, such as memory,
the hard drive, and the operating system
• Customer Care — Contact information, order status, warranty,
and repair information
• Downloads — Drivers, patches, and software updates
• Reference — Computer documentation, product specifications,
and white papers
What are you looking for? Find It Here

Setup and Quick Reference Guide 7
• Service call status and support history
• Top technical issues for my computer
• Frequently asked questions
• File downloads
• Details on my computer configuration
• Service contract for my computer
Dell Premier Support Website —
premiersupport.dell.com
The Dell Premier Support website is customized for corporate,
government, and education customers. This website may not be
available in all regions.
• How to use Windows XP
• Documentation for my computer
• Documentation for devices
(such as a modem)
Windows XP Help and Support Center
1 Click the Start button and click Help and Support.
2 Type a word or phrase that describes your problem
and click the arrow icon.
3 Click the topic that describes your problem.
4 Follow the instructions on the screen.
• How to reinstall my operating system Operating System CD
After you reinstall the operating system
using the Operating System
Reinstallation CD, use the Drivers and
Utilities CD to reinstall drivers for the
devices that came with your computer.
The product key for your operating
system is located on your computer.
What are you looking for? Find It Here
or

8 Setup and Quick Reference Guide
www.dell.com | support.dell.com
Setting Up Your Computer
CAUTION: Before performing any of the procedures in this section,
follow the safety instructions in the System Information Guide.
NOTICE: If your computer has an expansion card installed (such as a network card), connect
the appropriate cable to the card, not to the connector on the computer back panel.
You must complete all steps to properly set up your computer. See the appropriate figures
that follow the instructions.
1 Connect the keyboard and mouse.
NOTICE: Do not attempt to operate a PS/2 mouse and a USB mouse simultaneously.
2 Connect the modem or network cable.
Insert the network cable, not the phone line, into the network connector. If you have
an optional modem, connect the phone line to the modem.
NOTICE: Do not connect a modem cable to the network adapter. Voltage from telephone
communications can cause damage to the network adapter.
3
Connect the monitor.
Align and gently insert the monitor cable to avoid bending connector pins. Tighten
the thumbscrews on the cable connectors.
NOTE: Some flat-panel displays and graphic cards support Digital Visual Interface (DVI). If
your monitor and card have DVI connectors, Dell recommends that you use DVI instead of VGA.
A second monitor is optional and requires a multimonitor graphics adapter card. To
enable dual-monitor support, both monitors must be attached when the computer
starts. See “Monitor Connections” on page 14 for more information on attaching two
monitors.
4 Connect the speakers.
5 Connect power cables to the computer, monitor, and devices and insert the other ends
of the power cables to electrical outlets.

Setup and Quick Reference Guide 9
6 Verify that the voltage selection switch is set correctly for your location.
Your computer is equipped with one of the following:
• A fixed-voltage power supply — Computers with a fixed-voltage power supply
do not have a voltage selection switch on the back panel and operate at only
one voltage (see the regulatory label on the outside of the computer for its
operating voltage).
• An auto-sensing voltage circuit — Computers with an auto-sensing voltage circuit
do not have a voltage selection switch on the back panel and automatically detect
the correct operating voltage.
• A manual voltage selection switch — Computers with a voltage selection switch
on the back panel must be manually set to operate at the correct operating
voltage.
NOTICE: To help avoid damaging a computer with a manual voltage selection switch, set the
switch for the voltage that most closely matches the AC power available in your location. For
Japan, the voltage selection switch must be set to the 115-V position even though the AC power
available in Japan is 100 V. Also, ensure that your monitor and attached devices are electrically
rated to operate with the AC power available in your location.
7
Press the power buttons to turn on the computer and monitors.
See “Completed Setup” on page 16.
NOTE: Before you install any devices or software that did not ship with your computer, read the
documentation that came with the software or device, or contact the vendor to verify that the
software or device is compatible with your computer and operating system.

10 Setup and Quick Reference Guide
www.dell.com | support.dell.com
Mini-Tower Setup — Without Expansion Cards
keyboard
mouse
speakers
headphones
network
USB

12 Setup and Quick Reference Guide
www.dell.com | support.dell.com
Desktop Setup — Without Expansion Cards
keyboard
mouse
speakers
headphones
network
USB

14 Setup and Quick Reference Guide
www.dell.com | support.dell.com
Monitor Connections
For dual monitor capable cards with a single connector
Dual VGA Y Cable Adapter
• This adapter cable can support one or two VGA
monitors. The cable is color coded: blue for the
primary monitor and black for an optional secondary
monitor.
Dual DVI Y Cable Adapter
• This adapter cable can support one or two DVI
monitors. The cable is color coded: blue for the
primary monitor and black for an optional secondary
monitor.
NOTICE: The Y Cable Adapter provided with your computer is unique to the graphics card in your computer.
Adapter cables from other graphics cards should not be used.
VGA
VGA
DVI
DVI

Setup and Quick Reference Guide 15
For dual-monitor capable cards with 1 DVI and 1 VGA connector
Single DVI/Single VGA
• Use the appropriate connector when you connect
to one or two monitors.
Dual VGA With VGA Adapter
• Use the VGA adapter when you want to connect
to two VGA monitors.
For dual-monitor capable cards with 2 DVI connectors
Dual DVI
• Use the DVI connectors to
connect to one or two DVI
monitors.
Dual DVI With One VGA Adapter
• Use the VGA adapter to connect
a VGA monitor to one DVI
connector.
Dual DVI With Two VGA Adapters
• Use two VGA adapters to
connect two VGA monitors
to the DVI connectors.
DVI
VGA
VGA
VGA
DVI
DVI
DVI
VGA
VGA
VGA

16 Setup and Quick Reference Guide
www.dell.com | support.dell.com
Completed Setup
power
Microsoft Windows Product Key
Microsoft Windows Product Key

Setup and Quick Reference Guide 17
Opening the Computer Cover
CAUTION: Before performing any of the procedures in this section, follow the
safety instructions in the System Information Guide.
1
Shut down the computer through the Start menu.
2 Ensure that your computer and attached devices are turned off. If your computer and
attached devices did not automatically turn off when you shut down your computer,
turn them off now.
NOTICE: To disconnect a network cable, first unplug the cable from your computer and then
unplug it from the network wall jack.
3
Disconnect any telephone or telecommunication lines from the computer.
4 Disconnect your computer and all attached devices from electrical outlets, and then
press the power button to ground the system board.
5 If you have installed a padlock through the padlock ring on the back panel, remove the
padlock.
CAUTION: To guard against electrical shock, always unplug your computer from
the electrical outlet before opening the cover.
6
Lay the computer on its side as shown in the illustration.
NOTICE: Ensure that sufficient space exists to accommodate the open cover—at least 30 cm
(1 ft) of desktop space.
7
Open the computer cover.
– For the mini-tower, push the buttons on both ends and lift the cover open.
– For the desktop, slide the cover release latch toward the power supply of the
computer. Raise the cover, and pivot it toward the front of the computer.

18 Setup and Quick Reference Guide
www.dell.com | support.dell.com
8 Ground yourself by touching an unpainted metal surface on the computer, such as the
metal at the back of the computer, before touching anything inside your computer.
While you work, periodically touch any unpainted metal surface on the computer to
dissipate any static electricity that could harm internal components.

Setup and Quick Reference Guide 19
Inside Your Computer
Mini-Tower Computer
floppy drive
removable media drive
hard drive
power supply
system board
optional speaker
chassis intrusion
switch
AGP and PCI expansion-card slots
back-panel
connectors
power
connector
padlock ring
microprocessor airflow shroud

20 Setup and Quick Reference Guide
www.dell.com | support.dell.com
Desktop Computer
floppy drive
removable media drive
hard drive
power supply
system board
chassis
intrusion switch
AGP and PCI expansion-card slots
back-panel
connectors
power
connector
padlock ring
microprocessor airflow shroud

Setup and Quick Reference Guide 21
Solving Problems
Resolving Software and Hardware Incompatibilities
Microsoft
®
Windows
®
XP
Windows XP IRQ conflicts occur if a device either is not detected during the operating
system setup or is detected but incorrectly configured.
To check for conflicts on a computer running Windows XP:
1 Click the Start button and click Control Panel.
2 Click Performance and Maintenance and click System.
3 Click the Hardware tab and click Device Manager.
4 In the Device Manager list, check for conflicts with the other devices.
Conflicts are indicated by a yellow exclamation point (
!) beside the conflicting device
or a red
X if the device has been disabled.
5 Double-click any conflict to display the Properties window.
If an IRQ conflict exists, the Device status area in the Properties window reports the
cards or devices that share the device's IRQ.
6 Resolve conflicts by reconfiguring the devices or removing the devices from the Device
Manager.
To use the Windows XP Hardware Troubleshooter:
1 Click the Start button and click Help and Support.
2 Ty pe hardware troubleshooter in the Search field, and click the arrow to start the
search.
3 Click Hardware Troubleshooter in the Search Results list.
4 In the Hardware Troubleshooter list, click I need to resolve a hardware conflict on my
computer, and then click Next.

22 Setup and Quick Reference Guide
www.dell.com | support.dell.com
Windows 2000
To check for conflicts on a computer running Windows 2000:
1 Click the Start button, point to Settings, and then click Control Panel.
2 In the Control Panel window, double-click System.
3 Click the Hardware tab.
4 Click Device Manager.
5 Click View and click Resources by connection.
6 Double-click Interrupt request (IRQ) to view the IRQ assignments.
Conflicts are indicated by a yellow exclamation point (
!) beside the conflicting device
or a red
X if the device has been disabled.
7 Double-click any conflict to display the Properties window.
If an IRQ conflict exists, the Device status area in the Properties window reports the
cards or devices that share the device's IRQ.
8 Resolve conflicts by reconfiguring the devices or removing the devices from the Device
Manager.
To use the Windows 2000 Hardware Troubleshooter:
1 Click the Start button and click Help.
2 Click Troubleshooting and Maintenance on the Contents tab, click Windows 2000
troubleshooters, and then click Hardware.
3 In the Hardware Troubleshooter list, click I need to resolve a hardware conflict on my
computer, and then click Next.

Setup and Quick Reference Guide 23
Using System Restore in Windows XP
The Windows XP operating system provides System Restore to allow you to return your
computer to an earlier operating state (without affecting data files) if changes to the
hardware, software, or other system settings have left the computer in an undesirable
operating state.
NOTICE: Back up your data files regularly. System Restore does not monitor your data files or
recover them.
Creating a Restore Point
1 Click the Start button and click Help and Support.
2 Click System Restore.
3 Follow the instructions on the screen.
Restoring the Computer to an Earlier Operating State
NOTICE: Before you restore the computer to an earlier operating state, save and close all open
files and close all open programs. Do not alter, open, or delete any files or programs until the
system restoration is complete.
1
Click the Start button, point to All Programs→Accessories→System Tools,
and then click System Restore.
2 Ensure that Restore my computer to an earlier time is selected, and then click Next.
3 Click a calendar date to which you want to restore your computer.
The Select a Restore Point screen provides a calendar that allows you to see and select
restore points. All calendar dates with available restore points appear in bold.
4 Select a restore point and click Next.
If a calendar date has only one restore point, then that restore point is automatically
selected. If two or more restore points are available, click the restore point that you
prefer.
5 Click Next.
The Restoration Complete screen appears after System Restore finishes collecting
data, and then the computer automatically restarts.
6 After the computer restarts, click OK.
To change the restore point, you can either repeat the steps using a different restore
point, or you can undo the restoration.

24 Setup and Quick Reference Guide
www.dell.com | support.dell.com
Using the Last Known Good Configuration in Windows 2000
1 Restart your computer and press <F8> when the message Please select the
operating system to start
appears.
2 Highlight Last Known Good Setting, press <Enter>, press <l>, and then select your
operating system when prompted.
Other Options to Help Resolve Additional Device or Software Conflicts
NOTICE: The following processes erase all of the information on your hard drive.
• If the previous procedures did not work, run a low-level format of your hard drive.
See your operating system installation guide for more information.
• Reinstall your operating system using the operating system installation guide and
operating system CD.
When to Use the Dell Diagnostics
If you experience a problem with your computer, perform the checks in “Solving Problems”
in your User’s Guide and run the Dell Diagnostics before you contact Dell for technical
assistance. Running the Dell Diagnostics may help you resolve the problem without
contacting Dell. If you do contact Dell, the test results can provide important information
for Dell's service and support personnel.
The Dell Diagnostics allows you to:
• Perform tests on one or all devices.
• Select tests based on a symptom of the problem you are having.
• Choose how many times a test is run.
• Suspend testing if an error is detected.
• Access help information that describes the tests and devices.
• Receive status messages that tell you whether tests completed successfully.
• Receive error messages if problems are detected.

Setup and Quick Reference Guide 25
Starting the Dell Diagnostics
It is recommended that you print these procedures before you begin.
NOTICE: Use the Dell Diagnostics to test your Dell™ computer only. Using this program with
other computers can result in error messages.
Enter system setup, review your computer’s configuration information, and ensure that the
device you want to test displays in system setup and is active.
Start the Dell Diagnostics from either your hard drive or from the Drivers and Utilities CD
(also known as the ResourceCD).
Starting the Dell Diagnostics From Your Hard Drive
1 Shut down and restart the computer.
2 When the DELL™ logo appears, press <F12> immediately.
NOTE: If you see a message stating that no diagnostics utility partition has been found, follow
the instruction to run the Dell Diagnostics from your Drivers and Utilities CD.
If you wait too long and the Microsoft
®
Windows
®
logo appears, continue to wait
until you see the Windows desktop. Then shut down your computer through the
Start menu and try again.
3 When the boot device list appears, highlight Boot to Utility Partition and press
<Enter>.
4 When the Dell Diagnostics Main Menu appears, select the test you want to run.
Starting the Dell Diagnostics From the Drivers and Utilities CD
1 Insert the Drivers and Utilities CD.
2 Shut down and restart the computer.
When the DELL logo appears, press <F12> immediately.
If you wait too long and the Windows logo appears, continue to wait until you see the
Windows desktop. Then shut down your computer through the Start menu and try
again.
NOTE: This feature changes the boot sequence for one time only. On the next start-up,
the computer boots according to the devices specified in system setup.
3
When the boot device list appears, highlight IDE CD-ROM Device
and press <Enter>.
4 Select the IDE CD-ROM Device option from the CD boot menu.

26 Setup and Quick Reference Guide
www.dell.com | support.dell.com
5 Select the Boot from CD-ROM option from the menu that appears.
6 Ty pe 1 to start the ResourceCD menu.
7 Ty pe 2 to start the Dell Diagnostics.
8 Select Run the 32 Bit Dell Diagnostics from the numbered list. If multiple versions
are listed, select the version appropriate for your computer.
9 When the Dell Diagnostics Main Menu appears, select the test you want to run.
Dell Diagnostics Main Menu
1 After the Dell Diagnostics loads and the Main Menu screen appears, click the button
for the option you want.
2 If a problem is encountered during a test, a message appears with an error code and a
description of the problem. Write down the error code and problem description and
follow the instructions on the screen.
If you cannot resolve the error condition, contact Dell.
NOTE: The Service Tag for your computer is located at the top of each test screen. If you
contact Dell, technical support personnel will ask for your Service Tag number.
Option Function
Express Test Performs a quick test of devices. This test typically
takes 10 to 20 minutes and requires no interaction on
your part. Run Express Test first to increase the
possibility of tracing the problem quickly.
Extended Test Performs a thorough check of devices. This test
typically takes an hour or more and requires you to
answer questions periodically.
Custom Test Tests a specific device. You can customize the tests you
want to run.
Symptom Tree Lists the most common symptoms encountered and
allows you to select a test based on the symptom of the
problem you are having.

Setup and Quick Reference Guide 27
3 If you run a test from the Custom Test or Symptom Tree option, click the applicable
tab described in the following table for more information.
4 When the tests are completed, if you are running the Dell Diagnostics from the
Drivers and Utilities CD, remove the CD.
5 Close the test screen to return to the Main Menu screen. To exit the Dell Diagnostics
and restart the computer, close the Main Menu screen.
Beep Codes
Your computer might emit a series of beeps that identify a problem. One possible series
(code 1-3-1) consists of one beep, a burst of three beeps, and then one beep. This series tell
you that the computer encountered a memory problem.
If a beep code is emitted, write it down and look it up under “Beep Codes” in the User’s
Guide.
Tab Function
Results Displays the results of the test and any error conditions
encountered.
Errors Displays error conditions encountered, error codes,
and the problem description.
Help Describes the test and may indicate requirements for
running the test.
Configuration Displays your hardware configuration for the selected
device.
The Dell Diagnostics obtains configuration
information for all devices from system setup, memory,
and various internal tests, and it displays the
information in the device list in the left pane of the
screen. The device list may not display the names of all
the components installed on your computer or all
devices attached to your computer.
Parameters Allows you to customize the test by changing the test
settings.

28 Setup and Quick Reference Guide
www.dell.com | support.dell.com
Error Messages
NOTE: If the message is not listed, see the documentation for either the operating system or the
program that was running when the message appeared.
If an error occurs during start-up, a message may be displayed on the monitor identifying
the problem. See “Error Messages” in the User’s Guide for suggestions on resolving any
problems.
System Lights
Your computer has a number of lights that can help you analyze and solve problems.
Power Light Hard-Drive
Light
Problem Description Suggested Resolution
Solid green N/A Power is on, and the computer is
operating normally.
No corrective action is required.
Blinking green Blank The computer is in the suspended
state (Microsoft
®
Windows
®
2000
and Windows XP).
Press the power button, move the
mouse, or press a key on the
keyboard to wake the computer. See
“Power Button” in your User’s
Guide.
Blinks green
several times and
then turns off
N/A A configuration error exists. Check the diagnostic lights to see if
the specific problem is identified.
Solid yellow N/A The Dell Diagnostics is running a
test, or a device on the system board
may be faulty or incorrectly
installed.
If the Dell Diagnostics is running,
allow the testing to complete.
Check the diagnostic lights to see if
the specific problem is identified.
See “System Board Problems” in
your User’s Guide.
If the computer does not boot,
contact Dell for technical
assistance.
Blinking yellow Blank A power supply or system board
failure has occurred.
Check the diagnostic lights to see if
the specific problem is identified.
See “Power Problems” and “System
Board Problems” in your User’s
Guide.

Setup and Quick Reference Guide 29
Blinking yellow Solid green A system board or VRM failure has
occurred.
Check the diagnostic lights to see
if the specific problem is identified.
See “System Board Problems” in
your User’s Guide.
Solid green and a
beep code during
POST
N/A A problem was detected while the
BIOS was executing.
See “Beep Codes” in your User’s
Guide. Also, check the diagnostic
lights to see if the specific problem
is identified.
Solid green power
light and no beep
code and no video
during POST
N/A The monitor or the graphics card
may be faulty or incorrectly
installed.
Check the diagnostic lights to see
if the specific problem is identified.
See “Video and Monitor Problems”
in your User’s Guide.
Solid green power
light and no beep
code, but the
computer locks
up during POST
N/A An integrated system board device
may be faulty.
Check the diagnostic lights to see
if the specific problem is identified.
If the problem is not identified,
contact Dell for technical
assistance.
Power Light Hard-Drive
Light
Problem Description Suggested Resolution

30 Setup and Quick Reference Guide
www.dell.com | support.dell.com
Diagnostic Lights
To help you troubleshoot a problem, your computer is equipped with four lights labeled “A,”
“B,” “C,” and “D.” Diagnostic lights are located on the back of the mini-tower computer
and on the front of the desktop computer. When the computer starts normally, the lights
flash. After the computer starts, all four lights will display solid green. If the computer
malfunctions, the color and sequence of the lights identify the problem.
Light Pattern Problem Description Suggested Resolution
A possible microprocessor failure has
occurred.
Reinstall the microprocessor and restart the
computer. See your User’s Guide for
information on how to reinstall the
microprocessor for your computer.
Memory modules are detected, but a memory
failure has occurred.
1 Remove and reinstall all memory modules.
Ensure that all the connector tabs are
locked. For optimal performance, install
the DIMMs in pairs (1 and 2 and 3 and 4).
2 Restart the computer.
A possible expansion card failure has
occurred.
1 Determine if a conflict exists by removing
a card (not the video card) and then
restarting the computer.
2 If the problem persists, reinstall the card
that you removed, remove a different card,
and then restart the computer.
3 Repeat this process for each card. If the
computer starts normally, troubleshoot the
last card removed from the computer for
resource conflicts (see “Resolving Software
and Hardware Incompatibilities” in your
User’s Guide).
4 If the problem persists, contact Dell.
A B C D
A B C D
A B C D
= yellow
= green
= off

Setup and Quick Reference Guide 31
A possible graphics card failure has occurred. Reinstall the graphics card and restart the
computer.
If the problem still exists, install a graphics
card that you know works and restart the
computer.
If the problem persists, contact Dell.
A possible floppy or hard drive failure has
occurred.
Check all power and data cable connections,
and then restart the computer.
A possible USB failure has occurred. Reinstall all USB devices, check cable
connections, and then restart the computer.
No memory modules are detected.
1 Remove and reinstall all memory modules.
Ensure that all the connector tabs are
locked. For optimal performance, install
the DIMMs in pairs (1 and 2 and 3 and 4).
2 Restart the computer.
System board failure has occurred. Perform the procedures in “System Board
Problems” in your User’s Guide.
If the problem persists, contact Dell.
Memory modules are detected, but a memory
configuration or compatibility error exists.
Ensure that there are no special memory
module/memory connector placement
requirements. See “Memory” in your User’s
Guide.
Reinstall the memory modules, and then
restart the computer.
If the problem persists, contact Dell.
Light Pattern Problem Description Suggested Resolution
= yellow
= green
= off
A B C D
A B C D
A B C D
A B C D
A B C D
A B C D

32 Setup and Quick Reference Guide
www.dell.com | support.dell.com
A possible system board resource and/or
hardware failure has occurred.
Perform the procedure in “System Board
Problems” and see “Resolving Software and
Hardware Incompatibilities” in your User’s
Guide.
If the problem persists, contact Dell.
A possible expansion card failure has
occurred.
1 Determine if a conflict exists by removing
a card and then restarting the computer.
2 If the problem persists, reinstall the card
that you removed, remove a different card,
and then restart the computer.
3 Repeat this process for each card. If the
computer starts normally, troubleshoot the
last card removed from the computer for
resource conflicts (see “Resolving Software
and Hardware Incompatibilities” in your
User’s Guide).
4 If the problem persists, contact Dell.
Other failure has occurred. Ensure that the cables are properly connected
from the hard drive, CD drive, and DVD drive
to the system board.
If the problem persists, contact Dell.
The computer is in a normal operating
condition after POST.
None.
Light Pattern Problem Description Suggested Resolution
= yellow
= green
= off
A B C D
A B C D
A B C D
A B C D

Setup and Quick Reference Guide 33
Frequently Asked Questions
How Do I... Solution Where to Find Additional
Information
Set up my computer to use
two monitors?
See “Monitor Connections”
on page 14 for instructions on
connecting two display monitors to
the provided graphics card.
Connect my monitor when the
monitor cable connector doesn’t
seem to fit the connector on the
back of my computer?
If your graphics card has a DVI
connector but your monitor has a
VGA connector, you need to use an
adapter. An adapter should be
included in the box.
Contact Dell Technical Support for more
information.
Connect my speakers? If you have a sound card installed,
connect the speakers to the
connectors on the card.
See the documentation that came with
your speakers for more information.
Find the right connectors for
my USB devices?
Your Dell Precision 360 computer
has eight USB connectors (two on
the front and six on the back).
See the front and back view graphics of
your computer in your User’s Guide. To
locate your User’s Guide, see “Finding
Information for Your Computer”
on page 5.
Locate information about the
hardware and other technical
specifications for my computer?
Your User’s Guide has a
specifications table that provides
more detailed information about
your computer and the hardware.
To locate your User’s Guide, see
“Finding Information for Your
Computer” on page 5.
Go to the Dell Support website and use
one of the following support tools: read
white papers on the latest technology or
communicate with other Dell users at the
Dell forum chat room.
Find documentation for
my computer?
The following documentation is
available for your computer:
• User’s Guide
• Setup and Quick Reference
Guide
• System Information Guide
• System Information Label
• Service Manual
To locate these documents,
see “Finding Information for Your
Computer” on page 5.
If you lose your documentation, it is
available on the Dell Support website
at support.dell.com.

34 Setup and Quick Reference Guide
www.dell.com | support.dell.com

www.dell.com | support.dell.com
Dell Precision™ Workstation 360
Guide de configuration
et de référence rapide
Modèles : DHM et WHM

Remarques, avis et précautions
REMARQUE : une REMARQUE fournit des informations importantes qui vous aident à mieux
utiliser votre ordinateur.
AVIS : un AVIS vous avertit d'un risque de dommage matériel ou de perte de données et vous
indique comment éviter le problème.
PRÉCAUTION : une PRÉCAUTION indique un risque potentiel d'endommagement
du matériel, de blessure corporelle ou de mort.
Abréviations et acronymes
Pour obtenir une liste complète des abréviations et des acronymes, reportez-vous
au “glossaire” du Guide d'utilisation.
____________________
Les informations contenues dans ce document sont sujettes à modification sans préavis.
© 2003 Dell Computer Corporation. Tous droits réservés.
Toute reproduction sous quelque forme que ce soit sans l'autorisation écrite de Dell Computer Corporation est strictement
interdite.
Marques utilisées dans ce texte : Dell, le logo DELL et Dell Precision sont des marques de Dell Computer Corporation ;
Microsoft, Windows et Windows NT sont des marques déposées de Microsoft Corporation.
D'autres marques et noms commerciaux peuvent être utilisés dans ce document pour faire référence aux entités se
réclamant de ces marques et de ces noms ou à leurs produits. Dell Computer Corporation dénie tout intérêt propriétaire
aux marques et aux noms commerciaux autres que les siens.
Modèles : DHM et WHM
Février 2003 P/N F0276 Rev. A00

Table des matières 37
Table des matières
Trouver des informations relatives à votre ordinateur . . . . . . 39
Configuration de votre ordinateur
. . . . . . . . . . . . . . . . 43
Connexions des moniteurs
. . . . . . . . . . . . . . . . . . . . . 49
Configuration terminée
. . . . . . . . . . . . . . . . . . . . . . 51
Ouverture du capot de l'ordinateur
. . . . . . . . . . . . . . . . 52
À l'intérieur de votre ordinateur
. . . . . . . . . . . . . . . . . . 54
Résolution des problèmes
. . . . . . . . . . . . . . . . . . . . . 56
Résolution des problèmes d'incompatibilité logicielle
et matérielle
. . . . . . . . . . . . . . . . . . . . . . . . . . 56
Utilisation de la fonction Restauration du système
de Windows XP
. . . . . . . . . . . . . . . . . . . . . . . . 58
Utilisation de la dernière configuration fonctionnelle
sous Windows 2000
. . . . . . . . . . . . . . . . . . . . . . 59
Quand utiliser les Diagnostics Dell
. . . . . . . . . . . . . . . 60
Démarrage des Diagnostics Dell
. . . . . . . . . . . . . . . . 60
Codes sonores
. . . . . . . . . . . . . . . . . . . . . . . . . 63
Messages d'erreur
. . . . . . . . . . . . . . . . . . . . . . . 64
Voyants du système
. . . . . . . . . . . . . . . . . . . . . . 64
Voyants de diagnostic
. . . . . . . . . . . . . . . . . . . . . 65
Questions fréquemment posées
. . . . . . . . . . . . . . . . . . 69

38 Table des matières

Guide de configuration et de référence rapide 39
Trouver des informations relatives
à votre ordinateur
Dell fournit les ressources et outils d'aide suivants. À noter que d'autres informations ont pu
vous être fournies avec votre ordinateur.
Que recherchez-vous ? Consultez les sections suivantes
• Programme de diagnostics
pour mon ordinateur
• Pilotes pour mon ordinateur
•Mon Guide d'utilisation
• Documentation concernant
mon périphérique
CD Drivers and Utilities (Pilotes et utilitaires,
également appelé ResourceCD)
La documentation et les pilotes sont déjà
installés sur votre ordinateur lorsqu'il est
livré par Dell. Vous pouvez utiliser le CD
pour réinstaller des pilotes, lancer les
Diagnostics Dell ou accéder à votre
documentation.
Des fichiers readme peuvent être inclus
sur votre CD concernant des mises à jour
de dernière minute sur des modifications
techniques apportées à votre système, ou
des informations de référence destinées
aux utilisateurs expérimentés ou aux
techniciens.
• Connecteurs de carte système
• Emplacement des composants
de la carte système
Étiquette d'informations du système
Sur la partie intérieure du capot de l'ordinateur.
ou

40 Guide de configuration et de référence rapide
www.dell.com | support.dell.com
• Informations sur la garantie
• Informations de sécurité
Guide d'informations du système Dell
• Comment retirer et remplacer des pièces
• Caractéristiques techniques
• Comment configurer les paramètres
système
• Comment dépanner et résoudre
les problèmes
Icône du Guide d'utilisation
(Microsoft
®
Windows
®
2000)
Double-cliquez sur l'icône des Guides d'utilisation
qui se trouve sur votre bureau.
Centre d'aide et de support Windows XP
1
Cliquez sur le bouton Démarrer puis sur Aide et support.
2 Cliquez sur Guides d'utilisation et du système
puis sur Guides d'utilisation.
• Code de service express
et numéro de service
• Étiquette de licence Windows
Étiquette du code de service express et de la clé
de produit
Ces étiquettes sont situées sur votre ordinateur.
Que recherchez-vous ? Consultez les sections suivantes

Guide de configuration et de référence rapide 41
• Pilotes les plus récents pour mon ordinateur
• Réponses aux questions posées au service
et support technique
• Discussions en ligne avec le support
technique et d'autres utilisateurs
• Documentation sur mon ordinateur
y compris le Guide technique
Site Web du support Dell — support.dell.com
Le site Web du support Dell comporte plusieurs outils en ligne,
notamment :
• Solutions — Conseils et astuces de dépannage, articles écrits
par des techniciens et cours en ligne
• Forum communauté — Discussion en ligne avec d'autres utilisateurs
Dell
• Mises à niveau — Informations de mise à niveau pour les
composants tels que la mémoire, le disque dur et le système
d'exploitation
• Service clientèle — Coordonnées, statut des commandes,
garantie et informations sur les réparations
• Téléchargements — Pilotes, correctifs et mises à jour logicielles
• Référence — Documentation sur l'ordinateur, caractéristiques
produit et livres blancs
• État des appels au service clients
et historique du support
• Principaux problèmes techniques
concernant mon ordinateur
• Questions fréquemment posées
• Téléchargements de fichiers
• Détails sur la configuration
de mon ordinateur
• Contrat de service pour mon ordinateur
Site Web Dell Premier Support —
premiersupport.dell.com
Le site Web Dell Premier Support est personnalisé pour les entreprises,
les institutions gouvernementales ou d'enseignement. Ce site n'est pas
disponible dans toutes les régions.
• Comment utiliser Windows XP
• Documentation sur mon ordinateur
• Documentation sur les périphériques
(ex : un modem)
Centre d'aide et de support Windows XP
1 Cliquez sur le bouton Démarrer, puis sur Aide et support.
2 Tapez un mot ou une phrase pour décrire votre problème,
puis cliquez sur l'icône représentant une flèche.
3 Cliquez sur la rubrique qui décrit votre problème.
4 Suivez les instructions qui s'affichent à l'écran.
Que recherchez-vous ? Consultez les sections suivantes

42 Guide de configuration et de référence rapide
www.dell.com | support.dell.com
• Comment réinstaller mon système
d'exploitation
CD du système d'exploitation
Une fois que vous avez réinstallé votre
système d'exploitation (à l'aide du CD
du Système d'exploitation), utilisez le CD
Drivers and Utilities (Pilotes et
utilitaires) pour réinstaller les pilotes
des périphériques fournis à l'origine
avec votre ordinateur.
La clé de produit de votre système
d'exploitation se trouve sur votre
ordinateur.
Que recherchez-vous ? Consultez les sections suivantes
ou

Guide de configuration et de référence rapide 43
Configuration de votre ordinateur
PRÉCAUTION : avant d'exécuter l'une des procédures de cette section, suivez les
instructions de sécurité fournies dans le Guide d’informations du système.
AVIS : si votre ordinateur est équipé d'une carte d'extension (telle qu'une carte réseau),
reliez le câble approprié à la carte, pas au connecteur du panneau arrière de l'ordinateur.
Votre ordinateur ne sera correctement configuré qu'une fois toutes ces étapes réalisées.
Consultez les figures correspondant à ces instructions.
1 Branchez le clavier et la souris.
AVIS : n'essayez pas d'utiliser simultanément une souris PS/2 et une souris USB.
2 Branchez le modem ou le câble réseau.
Insérez le câble réseau dans le connecteur réseau (faites attention de ne pas le
confondre avec un câble téléphonique). Si vous disposez d'un modem en option,
connectez la ligne téléphonique au modem.
AVIS : ne branchez pas de câble modem sur la carte réseau. En effet, la tension
des communications téléphoniques risquerait de l'endommager.
3
Connectez l'écran.
Alignez et insérez le câble du moniteur avec précaution, afin d'éviter de tordre
les broches du connecteur. Vissez les connecteurs de câbles.
REMARQUE : certains écrans plats et cartes graphiques sont compatibles DVI (Digital Visual
Interface). Si votre moniteur et votre carte sont équipés de connecteurs DVI, Dell recommande
d'utiliser la technologie DVI au lieu de VGA.
Vous pouvez utiliser un deuxième moniteur en option à condition de disposer
d'une carte graphique multimoniteur. Pour activer le fonctionnement de deux écrans,
branchez les deux moniteurs avant de démarrer l'ordinateur. Reportez-vous à la
rubrique “Connexions des moniteurs” page 49 pour plus d'informations sur
l'utilisation de deux moniteurs.
4 Branchez les haut-parleurs.
5 Reliez les câbles d'alimentation à l'ordinateur, au moniteur et aux périphériques,
et reliez les autres extrémités des câbles à des prises électriques.

44 Guide de configuration et de référence rapide
www.dell.com | support.dell.com
6 Vérifiez que le sélecteur de tension correspond à l'alimentation secteur de votre pays.
Votre ordinateur est équipé de l'un des éléments suivants :
• Un module d'alimentation à tension fixe : dans ce cas, il n'est pas équipés d'un
sélecteur de tension et ne fonctionnent qu'à une tension donnée (voir l'étiquette
placée sur l'ordinateur relative aux réglementations).
• Un circuit à détection automatique de la tension : ces ordinateurs ne disposent
pas d'un sélecteur de tension, car ils détectent automatiquement la tension de
fonctionnement appropriée.
• Un sélecteur de tension manuel : les ordinateurs équipés d'un interrupteur de
sélection de tension sur le panneau arrière nécessitent une intervention manuelle
pour régler la tension appropriée.
AVIS : pour éviter d'endommager un ordinateur équipé d'un interrupteur de sélection de
tension, placez l'interrupteur sur la tension la plus proche de la tension secteur fournie dans
votre pays. Au Japon, l'interrupteur doit être placé sur la position 115 V, bien que la tension
secteur fournie soit de 100 V. Vérifiez également que votre moniteur et vos périphériques
peuvent fonctionner à la tension secteur fournie dans votre pays.
7
Appuyez sur le bouton d'alimentation pour démarrer l'ordinateur et les moniteurs.
Reportez-vous à la section “Configuration terminée” page 51.
REMARQUE : avant d'installer tout périphérique ou logiciel qui n'a pas été livré avec votre
ordinateur, lisez attentivement la documentation fournie avec le logiciel ou le périphérique ou
contactez votre fournisseur, afin de vous assurer que le logiciel ou l'appareil est compatible avec
votre ordinateur et votre système d'exploitation.

Guide de configuration et de référence rapide 45
Configuration Mini-Tour, sans carte d'extension
Clavier
Souris
Haut-parleurs
Casque
Réseau
USB

46 Guide de configuration et de référence rapide
www.dell.com | support.dell.com
Configuration Mini-Tour, avec carte d'extension
REMARQUE : pour plus d'informations sur la configuration des moniteurs avec votre carte
graphique, consultez la section “Connexions des moniteurs” page 49.
Moniteur
Écran plat
moniteur
Haut-parleurs
Réseau

Guide de configuration et de référence rapide 47
Configuration de bureau, sans carte d'extension
Clavier
Souris
Haut-parleurs
Casque
Réseau
USB

48 Guide de configuration et de référence rapide
www.dell.com | support.dell.com
Configuration de bureau, avec carte d'extension
REMARQUE : pour plus d'informations sur la configuration de deux moniteurs,
consultez la section “Connexions des moniteurs” page 49.
Moniteur
Écran plat
moniteur
Haut-parleurs
Réseau

Guide de configuration et de référence rapide 49
Connexions des moniteurs
Pour les cartes compatibles double-écran avec un seul connecteur
Adaptateur VGA en Y pour deux écrans
• Cet adaptateur convient pour un ou deux moniteurs
VGA. Ce câble présente un code de couleurs :
bleu pour l'écran principal, noir pour l'écran
secondaire en option.
Adaptateur DVI en Y pour deux écrans
• Cet adaptateur convient pour un ou deux moniteurs
DVI. Ce câble présente un code de couleurs :
bleu pour l'écran principal, noir pour l'écran
secondaire en option.
AVIS : l'adaptateur en Y fourni avec votre ordinateur est spécifique à la carte graphique de votre ordinateur.
N'utilisez pas un adaptateur fourni avec une autre carte graphique.
VGA
VGA
DVI
DVI

50 Guide de configuration et de référence rapide
www.dell.com | support.dell.com
Pour les cartes graphiques compatibles double-écran, avec 1 connecteur DVI et 1 connecteur VGA
Un écran DVI ou un écran VGA
• Utilisez le connecteur approprié lorsque
vous branchez un ou deux écrans.
Deux écrans VGA avec adaptateur VGA
• Utilisez l'adaptateur VGA lorsque vous branchez
deux écrans VGA.
Pour les cartes graphiques compatibles double-écran avec 2 connecteurs DVI
Deux écrans DVI
• Utilisez les connecteurs DVI
lorsque vous branchez un ou
deux écrans DVI.
Un écran DVI et un écran VGA
• Utilisez l'adaptateur VGA pour
brancher un écran VGA sur un
connecteur DVI.
Deux écrans VGA
• Utilisez deux adaptateurs VGA
pour brancher deux écrans VGA
aux connecteurs DVI.
DVI
VGA
VGA
VGA
DVI
DVI
DVI
VGA
VGA
VGA

Guide de configuration et de référence rapide 51
Configuration terminée
Alimentation électrique
Clé de produit Microsoft Windows
Clé de produit Microsoft Windows

52 Guide de configuration et de référence rapide
www.dell.com | support.dell.com
Ouverture du capot de l'ordinateur
PRÉCAUTION : avant d'effectuer l'une des procédures de cette section, suivez
les instructions de sécurité fournies dans le Guide d’informations du système.
1
Éteignez l'ordinateur par le menu Démarrer.
2 Vérifiez que votre ordinateur et que les périphériques connectés sont bien éteints.
Si votre ordinateur et les périphériques qui y sont connectés ne se sont pas éteints
automatiquement lorsque vous avez éteint votre ordinateur, éteignez-les maintenant.
AVIS : pour débrancher un câble réseau, débranchez tout d'abord le câble de votre ordinateur,
puis de la prise réseau murale.
3
Débranchez les lignes téléphoniques ou de télécommunications de l'ordinateur.
4 Débranchez votre ordinateur et tous les périphériques connectés des prises
électriques, puis appuyez sur le bouton d'alimentation pour mettre la carte système
àla masse.
5 Si vous avez installé un cadenas dans l'anneau de sécurité situé sur le panneau arrière,
ôtez-le.
PRÉCAUTION : pour prévenir tout risque de choc électrique, débranchez
toujours votre ordinateur de la prise électrique avant d'ouvrir le capot.
6
Posez l'ordinateur sur le côté, comme indiqué sur l'illustration.
AVIS : vérifiez que vous avez suffisamment d'espace (30 cm minimum) pour ouvrir le capot.
7 Ouvrez le capot de l'ordinateur.
– Pour le modèle le mini-tour, appuyez sur les boutons des deux extrémités puis
soulevez le capot pour l'ouvrir.
– Pour le modèle de bureau, faites glisser le loquet de verrouillage du capot vers
le bloc d'alimentation de l'ordinateur. Soulevez le capot et faites-le pivoter vers
l'avant de l'ordinateur.

Guide de configuration et de référence rapide 53
8 Avant de toucher quoi que ce soit à l'intérieur de l'ordinateur, raccordez-vous à
la masse en touchant une surface métallique non peinte, par exemple la partie
métallique à l'arrière de l'ordinateur.
Pendant votre intervention dans l'ordinateur, touchez régulièrement une surface
métallique non peinte de l'ordinateur afin de dissiper l'électricité statique qui pourrait
endommager les composants.

54 Guide de configuration et de référence rapide
www.dell.com | support.dell.com
À l'intérieur de votre ordinateur
Modèle mini-tour
Lecteur de disquette
Lecteur de support amovible
Unité de disque dur
Alimentation électrique
Carte système
Haut-parleur
optionnel
Commutateur
d'intrusion du châssis
Emplacements pour cartes d'extension PCI et AGP
Connecteurs du
panneau arrière
Connecteur
d'alimentation
Anneau pour cadenas
Carénage du ventilateur du microprocesseur

Guide de configuration et de référence rapide 55
Modèle de bureau
Lecteur de disquette
Lecteur de support amovible
Unité de
disque dur
Alimentation
électrique
Carte système
Commutateur
d'intrusion du châssis
Emplacements pour cartes d'extension PCI et AGP
Connecteurs du
panneau arrière
Connecteur
d'alimentation
Anneau pour
cadenas
Carénage du ventilateur du microprocesseur

56 Guide de configuration et de référence rapide
www.dell.com | support.dell.com
Résolution des problèmes
Résolution des problèmes d'incompatibilité logicielle et matérielle
Microsoft
®
Windows
®
XP
Des conflits d'interruption (IRQ) Windows XP se produisent lorsqu'un périphérique n'est
pas détecté lors de l'installation du système d'exploitation ou lorsqu'il est détecté mais qu'il
n'est pas correctement configuré.
Pour rechercher des conflits sur un ordinateur sous Windows XP :
1 Cliquez sur le bouton Démarrer puis sur Panneau de configuration.
2 Cliquez sur Performances et maintenance puis sur Système.
3 Cliquez sur l'onglet Matériel, puis sur Gestionnaire de périphériques.
4 Dans la liste Gestionnaire de périphériques, vérifiez l'absence de conflits avec
les autres périphériques.
Les conflits sont indiqués par un point d'exclamation jaune (
!) situé en regard
du périphérique qui est à l'origine du conflit, ou par un x rouge (
X) lorsque le
périphérique a été désactivé.
5 Double-cliquez sur un conflit pour afficher la fenêtre Propriétés.
En cas de conflit d'IRQ, la zone État du périphérique de la fenêtre Propriétés
indique les autres cartes ou périphériques qui partagent cette IRQ.
6 Résolvez les conflits en reconfigurant les périphériques ou retirant les périphériques
du gestionnaire de périphériques.
Pour utiliser l'utilitaire de résolution de problèmes matériels de Windows XP :
1 Cliquez sur le bouton Démarrer, puis sur Aide et support.
2 Ta pe z utilitaire de résolution de problèmes matériels dans le champ
Rechercher, puis cliquez sur la flèche pour lancer la recherche.
3 Cliquez sur Utilitaire de résolution de problèmes matériels dans la liste
Résultats de la recherche.
4 Dans la liste Utilitaire de résolution de problèmes matériels, cliquez sur
Je dois résoudre un problème matériel sur mon ordinateur, puis sur Suivant.

Guide de configuration et de référence rapide 57
Windows 2000
Pour rechercher des conflits sur un ordinateur sous Windows 2000 :
1 Cliquez sur le bouton Démarrer, pointez sur Paramètres,
puis cliquez sur Panneau de configuration.
2 Dans la fenêtre Panneau de configuration, double-cliquez sur Système.
3 Cliquez sur l'onglet Matériel.
4 Cliquez sur Gestionnaire de périphériques.
5 Cliquez sur Afficher puis sur Ressources par connexion.
6 Double-cliquez sur Requête d'interruption (IRQ) pour afficher les affectations d'IRQ.
Les conflits sont indiqués par un point d'exclamation jaune (
!) situé en regard du
périphérique qui est à l'origine du conflit, ou par un x rouge (
X) lorsque le
périphérique a été désactivé.
7 Double-cliquez sur un conflit pour afficher la fenêtre Propriétés.
En cas de conflit d'IRQ, la zone État du périphérique de la fenêtre Propriétés indique
les autres cartes ou périphériques qui partagent cette IRQ.
8 Résolvez les conflits en reconfigurant les périphériques ou retirant les périphériques
du gestionnaire de périphériques.
Pour utiliser l'utilitaire de résolution de problèmes matériels de Windows 2000 :
1 Cliquez sur le bouton Démarrer, puis sur Aide.
2 Cliquez sur Dépannage et maintenance sous l'onglet Sommaire, cliquez sur
Utilitaires de résolution de problèmes de Windows 2000, puis sur Matériel.
3 Dans la liste Utilitaire de résolution de problèmes matériels, cliquez sur
Je dois résoudre un problème matériel sur mon ordinateur, puis sur Suivant.

58 Guide de configuration et de référence rapide
www.dell.com | support.dell.com
Utilisation de la fonction Restauration du système de Windows XP
Le système d'exploitation Windows XP comporte la fonction Restauration du système,
qui vous permet de restaurer l'ordinateur à un état antérieur (sans affecter les fichiers de
données) si les modifications apportées au matériel, aux logiciels ou aux paramètres du
système empêchent l'ordinateur de fonctionner correctement.
AVIS : sauvegarder vos fichiers de données régulièrement. La fonction Restauration du système
ne gère pas et ne récupère pas vos fichiers de données.
Création d'un point de restauration
1 Cliquez sur le bouton Démarrer, puis sur Aide et support.
2 Cliquez sur Restauration du système.
3 Suivez les instructions qui s'affichent à l'écran.
Restauration de l'ordinateur à un état antérieur
AVIS : avant de restaurer l'ordinateur à un état antérieur, enregistrez et fermez tous les fichiers
et les programmes ouverts. Ne modifiez, n'ouvrez ou ne supprimez en aucun cas des fichiers ou
des programmes tant que la restauration du système n'est pas terminée.
1
Cliquez sur le bouton Démarrer, pointez sur Tous les programmes→Accessoires→
Outils système, puis cliquez sur Restauration du système.
2 Vérifiez que l'option Restaurer mon ordinateur à une date antérieure est sélectionnée
et cliquez sur Suivant.
3 Cliquez sur la date à laquelle vous souhaitez restaurer l'ordinateur.
L'écran Sélection d'un point de restauration présente un calendrier pour visualiser et
sélectionner les points de restauration. Toutes les dates du calendrier comportant des
points de restauration apparaissent en gras.
4 Sélectionnez un point de restauration et cliquez sur Suivant.
Si une date du calendrier contient un seul point de restauration, ce dernier est
sélectionné automatiquement. Si plusieurs points de restauration sont disponibles,
cliquez sur celui que vous souhaitez utiliser.

Guide de configuration et de référence rapide 59
5 Cliquez sur Suivant.
Une fois que la fonction Restauration du système termine la collecte des données,
l'écran Restauration terminée apparaît et l'ordinateur redémarre automatiquement.
6 Une fois l'ordinateur redémarré, cliquez sur OK.
Pour changer de point de restauration, répétez les étapes précédentes un utilisant
un autre point de restauration ou annulez la restauration.
Utilisation de la dernière configuration fonctionnelle sous Windows 2000
1 Redémarrez votre ordinateur et appuyez sur <F8> lorsqu'apparaît le message Please
select the operating system to start
(Sélectionnez le système d'exploitation
pour commencer).
2 Sélectionnez Last Known Good Setting (Dernière configuration fonctionnelle),
appuyez sur <Entrée>, appuyez sur la touche <l> et sélectionnez votre système
d'exploitation lorsque vous y êtes invité.
Autres options permettant de résoudre des conflits logiciels ou matériels
AVIS : les procédures suivantes effacent toutes les informations sur votre disque dur.
• Si les procédures précédentes n'ont pas fonctionné, procédez à un formatage bas
niveau de votre disque dur.
Pour plus d'informations, reportez-vous au manuel d'installation de votre système
d'exploitation.
• Réinstallez le système à l'aide du CD du guide d'installation et du système
d'exploitation.

60 Guide de configuration et de référence rapide
www.dell.com | support.dell.com
Quand utiliser les Diagnostics Dell
Si vous rencontrez des difficultés avec votre ordinateur, procédez aux vérifications décrites
dans la rubrique “Résolution des problèmes” de votre Guide d'utilisation, et exécutez les
Diagnostics Dell avant de contacter Dell pour obtenir une assistance technique. Les
Diagnostics Dell peuvent vous aider à résoudre le problème sans contacter le service
technique. Si vous contactez le service technique de Dell, les résultats des tests fournissent
des informations importantes au personnel du support technique.
Les Diagnostics Dell vous permettent de :
• Effectuer des tests sur l'un ou l'ensemble des périphériques.
• Sélectionner les tests selon un symptôme du problème que vous rencontrez.
• Sélectionner le nombre d'exécutions du test.
• Suspendre le test si une erreur est détectée.
• Accéder à des informations de l'aide en ligne décrivant les tests et périphériques.
• Recevoir des messages d'état vous indiquant si les tests se sont déroulés sans problème.
• Recevoir des messages d'erreur si des problèmes sont détectés.
Démarrage des Diagnostics Dell
Il est recommandé d'imprimer ces procédures avant de commencer.
AVIS : utilisez les Diagnostics Dell pour tester uniquement votre ordinateur Dell™.
L'emploi de ce programme avec d'autres ordinateurs peut générer des messages d'erreur.
Ouvrez le programme de configuration du système, étudiez les informations de
configuration de votre ordinateur et assurez-vous que le périphérique que vous souhaitez
tester s'affiche dans le programme de configuration du système et qu'il est actif.
Démarrez les Diagnostics Dell à partir de votre disque dur ou du CD Drivers and Utilities
(Pilotes et utilitaires) (également appelé ResourceCD).

Guide de configuration et de référence rapide 61
Démarrage des Diagnostics Dell à partir de votre disque dur
1 Arrêtez puis redémarrez l'ordinateur.
2 Lorsque le logo DELL™ apparaît, appuyez immédiatement sur <F12>.
REMARQUE : si un message indique qu'aucune partition des Diagnostics Dell n'a été trouvée,
suivez les instructions pour les exécuter à partir du CD Pilotes et utilitaires.
Si vous attendez trop longtemps et que le logo Microsoft
®
Windows
®
apparaît,
attendez encore jusqu'à ce que le bureau Windows s'affiche. Éteignez alors votre
ordinateur par le biais du menu Démarrer et faites une nouvelle tentative.
3 Lorsque la liste des périphériques d'amorçage s'affiche, sélectionnez Boot to Utility
Partition (Initialiser à partir de l'utilitaire de diagnostics) et appuyez sur <Entrée>.
4 Lorsque le menu principal des Diagnostics Dell s'affiche, sélectionnez le test à
effectuer.
Démarrage des Diagnostics Dell à partir du CD Drivers and Utilities (Pilotes et utilitaires)
1 Insérez le CD Pilotes et utilitaires.
2 Arrêtez puis redémarrez l'ordinateur.
Lorsque le logo DELL apparaît, appuyez immédiatement sur <F12>.
Si vous attendez trop longtemps et que le logo Windows s'affiche, attendez encore
jusqu'à ce que le Bureau Windows s'affiche. Éteignez alors votre ordinateur par le biais
du menu Démarrer et faites une nouvelle tentative.
REMARQUE : cette fonctionnalité modifie temporairement la séquence d'initialisation. Au
démarrage suivant, l'ordinateur s'initialise en fonction de l'ordre habituel, indiqué dans le
programme de configuration du système.
3
Lorsque la liste des périphériques d'amorçage s'affiche, sélectionnez IDE CD-ROM
Device (périphérique CD-ROM IDE) et appuyez sur <Entrée>.
4 Sélectionnez l'option IDE CD-ROM Device (périphérique CD-ROM IDE)
à partir du menu d'initialisation du CD.
5 Sélectionnez l'option Boot from CD-ROM (Initialiser à partir du CD-ROM)
à partir du menu.
6 Ta pe z 1 pour ouvrir le menu ResourceCD.
7 Ta pe z 2 pour lancer les Diagnostics Dell.
8 Sélectionnez Run Dell 32-bit Diagnostics (Exécuter les diagnostics Dell 32 bits)
dans la liste numérotée. Si plusieurs versions sont répertoriées, sélectionnez la version
appropriée pour votre ordinateur.
9 Lorsque le Menu principal des Diagnostics Dell s'affiche, sélectionnez le test
àeffectuer.

62 Guide de configuration et de référence rapide
www.dell.com | support.dell.com
Menu principal des Diagnostics Dell
1 Une fois les diagnostics Dell chargés et lorsque l'écran Menu principal s'affiche,
cliquez sur le bouton de l'option que vous souhaitez.
2 Si un problème est rencontré lors d'un test, un message indiquant le code d'erreur
et une description du problème s'affiche. Notez le code d'erreur et la description du
problème et suivez les instructions à l'écran.
Si vous ne pouvez pas résoudre le problème, contactez Dell.
REMARQUE : le numéro de service de votre ordinateur est situé en haut de chaque écran
de test. Lorsque vous appelez le service d'assistance technique de Dell, le technicien vous
demandera ce numéro.
Option Fonction
Express Test
(Test rapide)
Exécute un test rapide des périphériques. Ce test
prend 10 à 20 minutes et n'exige aucune intervention
de votre part. Exécutez le test rapide en premier pour
augmenter la possibilité de déterminer le problème
rapidement.
Extended Test
(Test complet)
Exécute un test approfondi des périphériques. Ce test
peut prendre une heure ou plus et nécessite que vous
répondiez régulièrement à des questions.
Custom Test
(Test personnalisé)
Teste un périphérique spécifique. Vous pouvez
personnaliser les tests que vous souhaitez exécuter.
Symptom Tree
(Arborescence
des symptômes)
Répertorie les symptômes rencontrés le plus souvent et
vous permet de sélectionner un test selon le symptôme
du problème auquel vous êtes confronté.

Guide de configuration et de référence rapide 63
3 Si vous effectuez un test à partir de l'option Custom Test (test personnalisé) ou
Symptom Tree (arborescence des symptômes), cliquez sur l'onglet approprié décrit
dans le tableau suivant pour obtenir plus d'informations.
4 Lorsque les tests sont terminés, si vous exécutez les Diagnostics Dell à partir du CD
Drivers and Utilities (Pilotes et utilitaires), retirez le CD.
5 Fermez l'écran de test pour revenir à l'écran Menu principal. Pour quitter les
Diagnostics Dell et redémarrer l'ordinateur, fermez l'écran Menu principal.
Codes sonores
Votre ordinateur peut émettre une série de signaux sonores pour identifier un problème.
Par exemple, le code 1-3-1 se compose d'un signal, d'une série de trois signaux, puis
d'un dernier signal. Cette série vous indique que l'ordinateur a rencontré un problème
de mémoire.
Si un code sonore est émis, notez-le et recherchez-le dans la section “Codes sonores”
du Guide d'utilisation.
Onglet Fonction
Results (Résultats) Affiche les résultats du test et les conditions d'erreur
rencontrées.
Errors (Erreurs) Affiche les conditions d'erreur rencontrées, les codes
d'erreur et la description du problème.
Help (Aide) Décrit le test et peut indiquer les conditions requises
pour l'effectuer.
Configuration Affiche la configuration matérielle du périphérique
sélectionné.
Les diagnostics Dell obtiennent les informations de
configuration de tous vos matériels à partir du
programme de configuration du système, de la
mémoire et de divers tests internes, puis les affichent
dans la liste des périphériques, dans le volet gauche de
l'écran. La liste des périphériques peut ne pas afficher
les noms de tous les composants installés sur votre
ordinateur ni de tous les périphériques reliés.
Parameters
(Paramètres)
Vous permet de personnaliser le test en modifiant ses
paramètres.

64 Guide de configuration et de référence rapide
www.dell.com | support.dell.com
Messages d'erreur
REMARQUE : si le message n'est pas répertorié, consultez la documentation du système
d'exploitation ou du programme en cours d'utilisation au moment où le message est apparu.
Si une erreur survient lors du démarrage, un message identifiant le problème peut s'afficher
à l'écran. Pour des suggestions de résolution des problèmes, consultez la section
“Messages d'erreur” du Guide d'utilisation.
Voyants du système
Votre ordinateur est équipé de voyants qui peuvent vous aider à analyser et résoudre
les problèmes.
Voyant
d'alimentation
Voyant de
disque dur
Description du problème Solution proposée
Vert fixe N/A L'ordinateur est sous tension
et fonctionne normalement.
Aucune action corrective n'est
requise.
Vert clignotant Éteint L'ordinateur est en mode
suspension (Microsoft
®
Windows
®
2000 et Windows XP).
Pour réactiver l'ordinateur, appuyez
sur le bouton de l'alimentation,
déplacez la souris ou appuyez sur
une touche du clavier. Consultez la
section “Bouton d'alimentation”
de votre Guide d'utilisation.
Le voyant vert
clignote plusieurs
fois, puis s'éteint.
N/A Présence d'une erreur de
configuration.
Contrôlez les voyants de diagnostic
pour savoir si ce problème est
identifié.
Jaune fixe N/A Les Diagnostics Dell effectuent un
test ou bien un composant de la
carte système est défectueux ou
installé de manière incorrecte.
Si les Diagnostics Dell
fonctionnent, laissez le test
s'exécuter.
Contrôlez les voyants de diagnostic
pour savoir si ce problème est
identifié. Consultez la section
“Problèmes liés à la carte système”
dans le Guide d'utilisation.
Si l'ordinateur ne démarre pas,
contactez Dell pour obtenir
une assistance technique.

Guide de configuration et de référence rapide 65
Voyants de diagnostic
Afin de vous aider à résoudre vos problèmes, votre ordinateur est muni de quatre voyants :
“A”, “B”, “C” et “D”. Ces voyants sont situés à l'arrière des ordinateurs mini-tour et à l'avant
des ordinateurs de bureau. Lorsque l'ordinateur démarre normalement, les voyants
clignotent. Après le démarrage de l'ordinateur, les voyants restent verts. Si l'ordinateur ne
fonctionne pas correctement, la couleur et le clignotement des voyants identifient le
problème.
Voyant jaune
clignotant
Éteint Une défaillance de la carte système
ou de l'alimentation s'est produite.
Contrôlez les voyants de diagnostic
pour savoir si ce problème est
identifié. Consultez les sections
“Problèmes d'alimentation” et
“Problèmes liés à la carte système”
dans le Guide d'utilisation.
Voyant jaune
clignotant
Vert fixe Une défaillance du VRM ou de
la carte système s'est produite.
Contrôlez les voyants de diagnostic
pour savoir si ce problème est
identifié. Consultez la section
“Problèmes liés à la carte système”
dans le Guide d'utilisation.
Vert fixe et code
sonore durant le
POST
N/A Un problème a été détecté lors
de l'exécution du BIOS.
Consultez la section “Codes
sonores” de votre Guide
d'utilisation. Contrôlez également
les voyants de diagnostic pour
savoir si ce problème est identifié.
Voyant
d'alimentation
vert fixe, aucun
code sonore et
aucune vidéo
durant le POST
N/A Le moniteur ou la carte graphique
peut être défectueux(se) ou
installé(e) de manière incorrecte.
Contrôlez les voyants de diagnostic
pour savoir si ce problème est
identifié. Consultez la section
“Problèmes de vidéo et d'affichage”
dans le Guide d'utilisation.
Voyant
d'alimentation
vert fixe et aucun
code sonore, mais
l'ordinateur se
verrouille durant
le POST
N/A Un composant de la carte système
peut être défaillant.
Contrôlez les voyants de diagnostic
pour savoir si ce problème est
identifié. Si le problème n'est pas
identifié, contactez Dell pour
obtenir une assistance technique.
Voyant
d'alimentation
Voyant de
disque dur
Description du problème Solution proposée

66 Guide de configuration et de référence rapide
www.dell.com | support.dell.com
Comportement
des voyants
Description du problème Solution proposée
Défaillance possible du microprocesseur. Réinstallez le microprocesseur et redémarrez
l'ordinateur. Pour plus d'informations sur la
remise en place du microprocesseur,
consultez votre Guide d'utilisation.
Des modules de mémoire sont détectés
mais une panne de mémoire s'est produite.
1 Retirez puis réinstallez tous les modules
de mémoire. Vérifiez que les pattes de
fixation de tous les connecteurs sont bien
verrouillées. Pour des performances
optimales, installez les DIMM par paires
(1 et 2, puis 3 et 4).
2 Redémarrez l'ordinateur.
Défaillance possible d'une carte d'extension.
1 Déterminez s'il existe un conflit en retirant
une carte (autre que la carte vidéo) puis en
redémarrant l'ordinateur.
2 Si le problème persiste, réinstallez la carte
retirée, retirez une autre carte puis
redémarrez l'ordinateur.
3 Renouvelez cette opération avec toutes
les cartes. Si l'ordinateur démarre
correctement, recherchez les conflits de
ressources avec la dernière carte retirée
de l'ordinateur (consultez la section
“Résolution des problèmes
d'incompatibilité logicielle ou matérielle”
de votre Guide d'utilisation).
4 Si le problème persiste, contactez Dell.
Défaillance possible de la carte graphique. Réinstallez la carte graphique et redémarrez
l'ordinateur.
Si le problème persiste, installez une carte
graphique qui fonctionne et redémarrez
l'ordinateur.
Si le problème persiste, contactez Dell.
A B C D
A B C D
A B C D
A B C D
= jaune
= vert
= éteint

Guide de configuration et de référence rapide 67
Défaillance possible de l'unité de disque dur
ou du lecteur de disquette.
Vérifiez les connexions de tous les câbles
de données et d'alimentation et redémarrez
l'ordinateur.
Défaillance possible de l'USB. Réinstallez tous les périphériques USB,
vérifiez les connexions des câbles et
redémarrez l'ordinateur.
Aucun module de mémoire n'est détecté.
1 Retirez puis réinstallez tous les modules
de mémoire. Vérifiez que les pattes de
fixation de tous les connecteurs sont bien
verrouillées. Pour des performances
optimales, installez les DIMM par paires
(1 et 2, puis 3 et 4).
2 Redémarrez l'ordinateur.
Défaillance de la carte système. Effectuez les procédures décrites dans la
section “Problèmes liés à la carte système”
de votre Guide d'utilisation.
Si le problème persiste, contactez Dell.
Des modules de mémoire sont détectés mais
il existe une erreur de compatibilité ou de
configuration de mémoire.
Vérifiez qu'il n'existe aucune exigence
concernant le placement des modules ou
leur qualité. Consultez la section “Mémoire”
de votre Guide d'utilisation.
Réinstallez les modules de mémoire et
redémarrez l'ordinateur.
Si le problème persiste, contactez Dell.
Défaillance possible de la carte système
et/ou du matériel.
Suivez la procédure de la section “Problèmes
liés à la carte système” et consultez la section
“Résolution des problèmes d'incompatibilité
logicielle ou matérielle” de votre Guide
d'utilisation.
Si le problème persiste, contactez Dell.
Comportement
des voyants
Description du problème Solution proposée
= jaune
= vert
= éteint
A B C D
A B C D
A B C D
A B C D
A B C D
A B C D

68 Guide de configuration et de référence rapide
www.dell.com | support.dell.com
Défaillance possible d'une carte d'extension. 1 Déterminez s'il existe un conflit en retirant
une carte puis en redémarrant l'ordinateur.
2 Si le problème persiste, réinstallez la carte
retirée, retirez une autre carte puis
redémarrez l'ordinateur.
3 Renouvelez cette opération avec toutes
les cartes. Si l'ordinateur démarre
correctement, recherchez les conflits de
ressources avec la dernière carte retirée
de l'ordinateur (consultez la section
“Résolution des problèmes
d'incompatibilité logicielle ou matérielle”
de votre Guide d'utilisation).
4 Si le problème persiste, contactez Dell.
Une autre panne s'est produite. Vérifiez que les câbles sont correctement
connectés entre le disque dur, le lecteur
de CD-ROM, le lecteur de DVD-ROM
et la carte mère.
Si le problème persiste, contactez Dell.
L'ordinateur fonctionne normalement
après le POST.
Aucune
Comportement
des voyants
Description du problème Solution proposée
= jaune
= vert
= éteint
A B C D
A B C D
A B C D

Guide de configuration et de référence rapide 69
Questions fréquemment posées
Comment faire pour... Solution Où trouver des informations
supplémentaires ?
Configurer mon ordinateur
pour utiliser deux écrans ?
Reportez-vous à la rubrique
“Connexions des moniteurs”
page 49 pour plus d'informations
sur la connexion de deux
moniteurs à la carte graphique.
Connecter mon écran lorsque
son connecteur ne semble pas
correspondre à celui situé à
l'arrière de mon ordinateur ?
Si votre carte graphique possède
un connecteur DVI mais que votre
écran est de type VGA, vous devez
utiliser un adaptateur, que vous
devriez retrouver dans l’emballage.
Contactez le Support Dell pour
de plus amples informations.
Brancher mes haut-parleurs ? Si votre ordinateur est équipé
d'une carte audio, branchez les
haut-parleurs aux connecteurs de
la carte.
Consultez la documentation
fournie avec les haut-parleurs
pour plus d'informations.
Trouver les bons connecteurs
pour mes périphériques USB ?
Votre ordinateur Dell Precision 360
possède huit connecteurs USB
(deux à l'avant et six à l'arrière).
Reportez-vous aux graphiques
des vues avant et arrière de votre
ordinateur dans le Guide
d'utilisation. Pour retrouver votre
Guide d'utilisation, reportez-vous
à la section “Trouver des
informations relatives
à votre ordinateur” page 39.
Trouver des informations
surlematériel et autres
caractéristiques techniques
de mon ordinateur ?
Votre Guide d'utilisation présente
un tableau des caractéristiques,
dont le but est de fournir des
informations plus détaillées sur
votre ordinateur et sur le matériel.
Pour retrouver votre Guide
d'utilisation, reportez-vous à la
section “Trouver des informations
relatives à votre ordinateur”
page 39.
Consultez le site Web Dell
Support et utilisez l'un des outils
d'aide suivants : lisez les livres
blancs relatifs aux dernières
technologies en date ou
communiquez avec d'autres
utilisateurs Dell sur le salon
de discussion.

70 Guide de configuration et de référence rapide
www.dell.com | support.dell.com
Trouver de la documentation
pour mon ordinateur ?
La documentation suivante est
disponible pour votre ordinateur :
• Guide d'utilisation
• Guide de configuration
et de référence rapide
• Guide d'informations du système
• Étiquette d'informations du
système
• Guide technique
Pour retrouver ces documents,
reportez-vous à la section
“Trouver des informations
relatives à votre ordinateur”
page 39.
En cas de perte de votre
documentation, vous pourrez
la retrouver sur le site Web du
support technique de Dell à
l'adresse support.dell.com.
Comment faire pour... Solution Où trouver des informations
supplémentaires ?

www.dell.com | support.dell.com
Dell Precision™ Workstation 360
Setup- und
Schnellreferenzhandbuch
Modelle: DHM und WHM

Hinweise, Vorsichtshinweise und Warnungen
HINWEIS: Ein HINWEIS macht auf wichtige Informationen aufmerksam, mit denen Sie
das System besser einsetzen können.
VORSICHT: VORSICHT warnt vor möglichen Beschädigungen der Hardware oder
vor Datenverlust und zeigt, wie diese vermieden werden können.
WARNUNG: Eine WARNUNG weist auf die Möglichkeit von Materialschäden,
Körperverletzung oder Tod hin.
Abkürzungen und Akronyme
Eine vollständige Liste der Abkürzungen und Akronyme finden Sie im Glossar
des Benutzerhandbuchs.
____________________
Irrtümer und technische Änderungen vorbehalten.
© 2003 Dell Computer Corporation. Alle Rechte vorbehalten.
Nachdrucke jeglicher Art ohne die vorherige schriftliche Genehmigung der Dell Computer Corporation sind strengstens
untersagt.
Marken in diesem Text: Dell, das DELL-Logo und Dell Precision sind Marken der Dell Computer Corporation;
Microsoft, Windows und Windows NT sind eingetragene Marken der Microsoft Corporation.
Alle anderen in dieser Dokumentation genannten Marken und Handelsbezeichnungen sind Eigentum der entsprechenden
Hersteller und Firmen. Die Dell Computer Corporation verzichtet auf alle Besitzrechte an Marken und
Handelsbezeichnungen, die nicht ihr Eigentum sind.
Modelle: DHM und WHM
Februar 2003 P/N F0276 Rev. A00

Inhalt 73
Inhalt
Informationsquellen für Ihren Computer . . . . . . . . . . . . . 75
Den Computer einrichten
. . . . . . . . . . . . . . . . . . . . . 78
Monitorverbindungen
. . . . . . . . . . . . . . . . . . . . . . . 84
Abgeschlossenes Setup
. . . . . . . . . . . . . . . . . . . . . . 86
Computerabdeckung öffnen
. . . . . . . . . . . . . . . . . . . . 87
Interne Komponenten
. . . . . . . . . . . . . . . . . . . . . . . 89
Problemlösung
. . . . . . . . . . . . . . . . . . . . . . . . . . . 91
Software- und Hardware-Inkompatibilitäten beheben
. . . . . . 91
Systemwiederherstellung unter Windows XP verwenden
. . . . 93
Die letzte als funktionierend bekannte Konfiguration
unter Windows 2000 verwenden
. . . . . . . . . . . . . . . . 94
Wann wird das Dell-Diagnoseprogramm eingesetzt?
. . . . . . 94
Dell-Diagnoseprogramm starten
. . . . . . . . . . . . . . . . 95
Signaltoncodes
. . . . . . . . . . . . . . . . . . . . . . . . . 98
Fehlermeldungen
. . . . . . . . . . . . . . . . . . . . . . . . 99
Systemanzeigen
. . . . . . . . . . . . . . . . . . . . . . . . 99
Diagnoseanzeigen
. . . . . . . . . . . . . . . . . . . . . . . 102
Häufig gestellte Fragen
. . . . . . . . . . . . . . . . . . . . . . 106

74 Inhalt

Setup- und Schnellreferenzhandbuch 75
Informationsquellen für Ihren Computer
Dell bietet die folgenden Ressourcen und Support-Tools. Zusätzliche Ressourcen wurden
unter Umständen mit Ihrem Computer mitgeliefert.
Wonach suchen Sie? Hier finden Sie es.
• Diagnoseprogramm für den Computer
• Treiber für den Computer
• Benutzerhandbuch
• Dokumentation für ein Gerät
Drivers and Utilities-CD
(wird auch als „ResourceCD“ bezeichnet)
Dokumentation und Treiber sind bereits
ab Werk auf Ihrem Computer installiert.
Mit Hilfe der CD können Sie Treiber neu
installieren, das Dell-Diagnoseprogramm
ausführen und auf die Dokumentation
zugreifen.
Auf der CD befinden sich eventuell auch
Readme-Dateien, in denen Sie aktuelle
Hinweise zu technischen Änderungen an
Ihrem Computer bzw. erweitertes
technisches Referenzmaterial für
erfahrene Benutzer oder Techniker finden.
• Systemplatinenanschlüsse
• Anordnung der Komponenten
auf der Systemplatine
Etikett mit den Systeminformationen
Befindet sich auf der Innenseite der Computerabdeckung.
bzw.

76 Setup- und Schnellreferenzhandbuch
www.dell.com | support.dell.com
• Garantieinformationen
• Sicherheitsinformationen
Dell-Systeminformationshandbuch
• Informationen zum Aus- und Einbauen
von Komponenten
• Technische Daten
• Informationen zum Konfigurieren
von Systemeinstellungen
• Hinweise zur Fehlerbeseitigung
und Problemlösung
Symbol für das Benutzerhandbuch
(Microsoft
®
Windows
®
2000)
Doppelklicken Sie auf dem Desktop auf das Symbol
Benutzerhandbücher.
Windows XP Hilfe- und Supportcenter
1
Klicken Sie auf die Schaltfläche Start, und klicken Sie
anschließend auf Hilfe und Support.
2 Klicken Sie auf Benutzer- und Systemhandbücher,
und klicken Sie dann auf Benutzerhandbücher.
• Expressdienst-Codenummer
und Service-Kennnummer
• Windows-Lizenzetikett
Expressdienst-Codenummer und Product
Key-Etikett
Diese Aufkleber sind am Computer angebracht.
• Aktuelle Treiber für den Computer
• Antworten auf Fragen zum technischen
Support und Kundendienst.
• Online-Diskussionen mit anderen
Benutzern und technischer Support
• Dokumentation für den Computer
einschließlich Servicehandbuch
Dell Support-Website – support.dell.com
Die Dell Support-Website bietet verschiedene Online-Werkzeuge,
unter anderem:
• Lösungen – Hinweise und Tipps zur Problembehandlung,
technische Artikel und Online-Kurse
• Kundenforum – Online-Diskussion mit anderen Dell-Kunden
• Aktualisierungen – Aktualisierungsinformationen für Komponenten
wie Speicher, Festplatten und Betriebssysteme
• Kundenbetreuung – Kontaktinformationen, Bestellstatus,
Garantie und Informationen zu Reparaturen
• Downloads – Treiber, Patches und Softwareaktualisierungen
• Referenz – Computerdokumentation, Produktspezifikationen
und White Papers
Wonach suchen Sie? Hier finden Sie es.

Setup- und Schnellreferenzhandbuch 77
• Status von Servicevorgängen
und Supportverlauf
• Aktuelle technische Themen
für den Computer
• Häufig gestellte Fragen
• Herunterladen von Dateien
• Details zur Konfiguration des Computers
• Servicevertrag für den Computer
Dell Premier Support-Website –
premiersupport.dell.com
Die Dell Premier Support-Website ist für Firmen, staatliche
Einrichtungen und Kunden aus dem Bildungswesen konzipiert.
Diese Website ist möglicherweise nicht in allen Ländern verfügbar.
• Anleitung zum Arbeiten mit Windows XP
• Dokumentation für den Computer
• Dokumentation für Geräte (z. B. Modem)
Windows XP Hilfe- und Supportcenter
1 Klicken Sie auf die Schaltfläche Start, und klicken Sie anschließend
auf Hilfe und Support.
2 Geben Sie zur Beschreibung Ihres Problems ein Wort oder einen
Ausdruck ein, und klicken Sie anschließend auf das Pfeilsymbol.
3 Klicken Sie auf das Thema, das Ihr Problem beschreibt.
4 Folgen Sie den Anweisungen auf dem Bildschirm.
• Informationen zur Neuinstallation
des Betriebssystems
Betriebssystem-CD
Verwenden Sie die Drivers and Utilities-
CD, um die Treiber für die mit Ihrem
Computer ausgelieferten Geräte zu
installieren, wenn Sie das Betriebssystem
Ihres Computers neu installiert haben.
Der Product Key Ihres Betriebssystems
befindet sich auf Ihrem Computer.
Wonach suchen Sie? Hier finden Sie es.
bzw.

78 Setup- und Schnellreferenzhandbuch
www.dell.com | support.dell.com
Den Computer einrichten
WARNUNG: Bevor Sie Arbeiten an den in diesem Abschnitt beschriebenen
Komponenten ausführen, lesen Sie erst die Sicherheitshinweise im
Systeminformationshandbuch.
VORSICHT: Falls in Ihrem Computer eine Erweiterungskarte (z. B. eine Netzwerkkarte)
installiert ist, verbinden Sie das entsprechende Kabel mit der Karte und nicht mit dem Anschluss
an der Rückseite des Computers.
Sie müssen alle Schritte ausführen, um Ihren Computer korrekt einzurichten. Beachten Sie
die entsprechenden Abbildungen zu den Anweisungen.
1 Schließen Sie Tastatur und Maus an.
VORSICHT: Versuchen Sie nicht, eine PS/2-Maus und eine USB-Maus gleichzeitig zu
verwenden.
2
Schließend Sie das Modem- oder Netzwerkkabel an.
Verbinden Sie das Netzwerkkabel – nicht die Telefonleitung – mit dem
Netzwerkanschluss. Falls Sie über ein optionales Modem verfügen, schließen Sie dort
die Telefonleitung an.
VORSICHT: Schließen Sie keine Modemkabel an die Netzwerkkarte an. Die Spannung aus
der Telefonleitung kann die Netzwerkkarte beschädigen.
3
Schließen Sie den Monitor an.
Stecken Sie das Monitorkabel gerade und sanft in den Anschluss, um ein Verbiegen
der Anschlussstifte zu vermeiden. Ziehen Sie die Rändelschrauben am Stecker fest.
HINWEIS: Einige Flachbildschirme und Grafikkarten unterstützen DVI (Digital Visual
Interface). Falls Ihr Monitor und Ihre Grafikkarte DVI-Anschlüsse haben, empfiehlt Dell deren
Verwendung anstelle des VGA-Anschlusses.
Ein zweiter Monitor ist optional und erfordert eine Multimonitor-Grafikkarte. Für
die Dual-Monitorunterstützung müssen beide Monitore beim Start des Computers
angeschlossen sein. Weitere Informationen über den Anschluss von zwei Monitoren
finden Sie unter „Monitorverbindungen“ auf Seite 84.
4 Schließen Sie die Lautsprecher an.
5 Schließen Sie Computer, Monitor und die Geräte über Stromkabel an Steckdosen an.

Setup- und Schnellreferenzhandbuch 79
6 Der Spannungswahlschalter muss für Ihren Standort richtig eingestellt sein.
Ihr Computer ist mit einer der folgenden Optionen ausgerüstet:
• Stromversorgung mit fester Spannung – Diese Computer sind nicht mit einem
Spannungswahlschalter an der Rückseite ausgerüstet und können nur mit einer
bestimmten Stromspannung betrieben werden (siehe dazu das Typenschild am
Gehäuse des Computers).
• Automatische Spannungsanpassung – Computer mit automatischer
Spannungsanpassung haben keinen Spannungswahlschalter an der Rückseite
des Gehäuses und erkennen automatisch die richtige Spannung.
• Manueller Spannungswahlschalter – Bei Computern, die an der Rückseite einen
Spannungswahlschalter haben, muss die richtige Spannung manuell eingestellt
werden.
VORSICHT: Stellen Sie bei Computern mit manuellem Spannungswahlschalter diesen auf die
Spannung, die der in Ihrem Land verwendeten am nächsten kommt, um Beschädigungen zu
vermeiden. In Japan beispielsweise muss der Spannungswahlschalter auf 115 V gestellt werden,
obwohl die Steckdosen in Japan nur 100 V liefern. Ihr Monitor und andere Peripheriegeräte
müssen auch für die vor Ort vorhandene Netzspannung ausgelegt sein.
7
Drücken Sie die Netzschalter, um Computer und Monitor einzuschalten.
Siehe „Abgeschlossenes Setup“ auf Seite 86.
HINWEIS: Lesen Sie vor der Installation von Geräten oder Programmen, die nicht mit Ihrem
Computer mitgeliefert wurden, die entsprechende Dokumentation, oder wenden Sie sich an den
Hersteller, um sicherzustellen, dass das Gerät bzw. Programm mit Ihrem Computer und
Betriebssystem kompatibel ist.

80 Setup- und Schnellreferenzhandbuch
www.dell.com | support.dell.com
Mini-Tower-Setup – ohne Erweiterungskarten
Tastatur
Maus
Lautsprecher
Kopfhörer
Netzwerk
USB

82 Setup- und Schnellreferenzhandbuch
www.dell.com | support.dell.com
Desktop-Setup – ohne Erweiterungskarten
Tastatur
Maus
Lautsprecher
Kopfhörer
Netzwerk
USB

84 Setup- und Schnellreferenzhandbuch
www.dell.com | support.dell.com
Monitorverbindungen
Für Grafikkarten mit Dual-Monitorunterstützung und einem Anschluss
VGA-Y-Kabeladapter
• Über dieses Adapterkabel können ein oder zwei
VGA-Monitore angeschlossen werden. Das Kabel ist
farbcodiert: blau für den primären Monitor und
schwarz für einen optionalen sekundären Monitor.
DVI-Y-Kabeladapter
• Über dieses Adapterkabel können ein oder zwei DVI-
Monitore angeschlossen werden. Das Kabel ist
farbcodiert: blau für den primären Monitor und
schwarz für einen optionalen sekundären Monitor.
VORSICHT: Der Y-Kabeladapter, der mit Ihrem Computer mitgeliefert wurde, ist speziell für die
Grafikkarte in Ihrem Computer ausgelegt. Adapterkabel anderer Grafikkarten sollten nicht verwendet
werden.
VGA
VGA
DVI
DVI

Setup- und Schnellreferenzhandbuch 85
Für Grafikkarten mit Dual-Monitorunterstützung mit einem DVI- und einem VGA-Anschluss
1 × DVI / 1 × VGA
• Verwenden Sie beim Anschluss von einem
bzw. zwei Monitoren den richtigen Stecker.
Dual-VGA mit VGA-Adapter
• Verwenden Sie den VGA-Adapter, wenn Sie
zwei VGA-Monitore anschließen möchten.
Für Grafikkarten mit Dual-Monitorunterstützung und zwei DVI-Anschlüssen
Dual-DVI
• Schließen Sie über die DVI-
Anschlüsse einen oder zwei
DVI-Monitore an.
Dual-DVI mit einem VGA-Adapter
• Über den VGA-Adapter können
Sie einen VGA-Monitor mit
einem DVI-Anschluss verbinden.
Dual-DVI mit zwei VGA-Adaptern
• Über die VGA-Adapter können
Sie zwei VGA-Monitore mit den
DVI-Anschlüssen verbinden.
DVI
VGA
VGA
VGA
DVI
DVI
DVI
VGA
VGA
VGA

86 Setup- und Schnellreferenzhandbuch
www.dell.com | support.dell.com
Abgeschlossenes Setup
Netz
Microsoft Windows Product Key
Microsoft Windows Product Key

Setup- und Schnellreferenzhandbuch 87
Computerabdeckung öffnen
WARNUNG: Bevor Sie die in diesem Abschnitt beschriebenen Schritte
ausführen, lesen Sie erst die Sicherheitshinweise im Systeminformationshandbuch.
1
Fahren Sie den Computer über das Menü Start herunter.
2 Stellen Sie sicher, dass der Computer und alle angeschlossenen Geräte ausgeschaltet
sind. Schalten Sie den Computer und die angeschlossenen Peripheriegeräte von Hand
aus, wenn dies beim Herunterfahren nicht automatisch geschieht.
VORSICHT: Wenn Sie ein Netzwerkkabel lösen, ziehen Sie es erst vom Computer und dann
von der Wandbuchse ab.
3
Trennen Sie alle Telefon- und Datenübertragungskabel vom System.
4 Trennen Sie den Computer und alle angeschlossenen Geräte von der
Stromversorgung, und drücken Sie dann den Netzschalter, um die Systemplatine
zu erden.
5 Wenn an der Rückseite ein Vorhängeschloss durch den Ring geschoben wurde,
entfernen Sie das Vorhängeschloss.
WARNUNG: Um Stromschläge zu vermeiden, trennen Sie vor dem Entfernen
der Abdeckung den Computer immer von der Steckdose.
6
Legen Sie den Computer auf die Seite, wie in der folgenden Abbildung dargestellt.
VORSICHT: Stellen Sie sicher, dass auf der Arbeitsfläche genügend Platz für die geöffnete
Computerabdeckung verfügbar ist (mindestens 30 cm).
7
Öffnen Sie die Computerabdeckung.
– Drücken Sie beim Mini-Tower-Computer auf die Tasten an beiden Seiten,
und heben Sie die Abdeckung an.
– Beim Desktop schieben Sie die Freigabeklinke in Richtung Netzteil des
Computers. Heben Sie die Abdeckung an, und kippen Sie diese nach vorn.

88 Setup- und Schnellreferenzhandbuch
www.dell.com | support.dell.com
8 Bevor Sie Komponenten im Inneren des Computers berühren, erden Sie sich erst.
Berühren Sie dazu eine nicht lackierte Metalloberfläche, beispielsweise Metallteile
an der Rückseite des Computers.
Wiederholen Sei diese Erdung während der Arbeit am System regelmäßig,
um statische Elektrizität abzuleiten, die interne Bauteile beschädigen könnte.

Setup- und Schnellreferenzhandbuch 89
Interne Komponenten
Mini-Tower-Computer
Diskettenlaufwerk
Wechsellaufwerk
Festplattenlaufwerk
Netzteil
Systemplatine
Optionale
Lautsprecher
Schalter für die
Gehäuseeingriffswarnung
AGP- und PCI-Erweiterungssteckplätze
Rückseitige
Anschlüsse
Stromanschluss
Ring für das
Vorhängeschloss
Luftstromschutzblech am Mikroprozessor

90 Setup- und Schnellreferenzhandbuch
www.dell.com | support.dell.com
Desktop-Computer
Diskettenlaufwerk
Wechsellaufwerk
Festplattenlaufwerk
Netzteil
Systemplatine
Schalter für die
Gehäuseeingriffswarnung
AGP- und PCI-Erweiterungssteckplätze
Rückseitige
Anschlüsse
Stromanschluss
Ring für das
Vorhängeschloss
Luftstromschutzblech am Mikroprozessor

Setup- und Schnellreferenzhandbuch 91
Problemlösung
Software- und Hardware-Inkompatibilitäten beheben
Microsoft
®
Windows
®
XP
Unter Windows XP treten IRQ-Konflikte auf, wenn ein Gerät während des Betriebssystem-
Setups nicht erkannt oder zwar erkannt, aber nicht korrekt konfiguriert wird.
So ermitteln Sie eventuell bestehende Konflikte unter Windows XP:
1 Klicken Sie auf die Schaltfläche Start, und klicken Sie auf Systemsteuerung.
2 Klicken Sie auf Leistung und Wartung, und klicken Sie anschließend auf System.
3 Klicken Sie auf die Registerkarte Hardware, und klicken Sie anschließend
auf Geräte-Manager.
4 Prüfen Sie in der Liste Geräte-Manager, ob Konflikte mit anderen Geräten vorliegen.
Konflikte werden durch ein gelbes Ausrufezeichen (
!) neben dem Gerät angezeigt,
bei dem der Konflikt vorliegt. Wenn das Gerät deaktiviert wurde, wird ein rotes
X
angezeigt.
5 Doppelklicken Sie auf einen Konflikt, um das Fenster Eigenschaften anzuzeigen.
Wenn ein IRQ-Konflikt vorliegt, wird im Fenster Eigenschaften im Bereich
Gerätestatus angegeben, welche Karten oder anderen Geräte denselben IRQ
verwenden.
6 Beheben Sie Gerätekonflikte durch Neukonfiguration der Geräte oder Entfernen
der Geräte aus dem Geräte-Manager.
So verwenden Sie den Hardware-Ratgeber unter Windows XP:
1 Klicken Sie auf die Schaltfläche Start, und klicken Sie anschließend auf Hilfe
und Support.
2 Geben Sie im Feld Suchen Ratgeber bei Hardwarekonflikten ein, und klicken
Sie anschließend auf den Pfeil, um mit der Suche zu beginnen.
3 Klicken Sie in der Liste der Suchergebnisse auf Ratgeber bei Hardwarekonflikten.
4 Klicken Sie in der Liste Hardware-Ratgeber auf Ein Hardwarekonflikt auf dem
Computer muss gelöst werden. Klicken Sie anschließend auf Weiter.

92 Setup- und Schnellreferenzhandbuch
www.dell.com | support.dell.com
Windows 2000
So ermitteln Sie eventuell bestehende Konflikte unter Windows 2000:
1 Klicken Sie auf die Schaltfläche Start, zeigen Sie auf Einstellungen,
und klicken Sie dann auf Systemsteuerung.
2 Doppelklicken Sie im Fenster Systemsteuerung auf System.
3 Klicken Sie auf die Registerkarte Hardware.
4 Klicken Sie auf Geräte-Manager.
5 Klicken Sie auf Ansicht, und klicken Sie auf Ressourcen nach Verbindung.
6 Doppelklicken Sie auf Interruptanforderung (IRQ), um die IRQ-Zuweisungen
anzuzeigen.
Konflikte werden durch ein gelbes Ausrufezeichen (
!) neben dem Gerät angezeigt,
bei dem der Konflikt vorliegt. Wenn das Gerät deaktiviert wurde, wird ein rotes
X
angezeigt.
7 Doppelklicken Sie auf einen Konflikt, um das Fenster Eigenschaften anzuzeigen.
Wenn ein IRQ-Konflikt vorliegt, wird im Fenster Eigenschaften im Bereich
Gerätestatus angegeben, welche Karten oder anderen Geräte denselben IRQ
verwenden.
8 Beheben Sie Gerätekonflikte durch Neukonfiguration der Geräte oder Entfernen
der Geräte aus dem Geräte-Manager.
So verwenden Sie den Hardware-Ratgeber unter Windows 2000:
1 Klicken Sie auf die Schaltfläche Start, und klicken Sie dann auf Hilfe.
2 Klicken Sie auf der Registerkarte Inhalt auf Problembehandlung und Verwaltung.
Klicken Sie auf Windows 2000-Ratgeber, und klicken Sie dann auf Hardware.
3 Klicken Sie in der Liste Hardware-Ratgeber auf Ein Hardwarekonflikt auf dem
Computer muss gelöst werden. Klicken Sie anschließend auf Weiter.

Setup- und Schnellreferenzhandbuch 93
Systemwiederherstellung unter Windows XP verwenden
Das Betriebssystem Windows XP bietet die Möglichkeit der Systemwiederherstellung,
damit Sie Ihren Computer nach Änderungen an der Hardware, Software oder sonstigen
Systemeinstellungen wieder in einen früheren Betriebszustand zurückversetzen können
(ohne dabei die Arbeitsdateien zu beeinträchtigen), falls die vorgenommenen Änderungen
nicht den gewünschten Erfolg zeigen oder zu Fehlfunktionen führen.
VORSICHT: Sichern Sie Ihre Daten in regelmäßigen Abständen. Die Systemwiederherstellung
überwacht keine Arbeitsdateien und kann diese Dateien nicht wiederherstellen.
Einen Wiederherstellungspunkt erstellen
1 Klicken Sie auf die Schaltfläche Start, und klicken Sie anschließend
auf Hilfe und Support.
2 Klicken Sie auf Systemwiederherstellung.
3 Folgen Sie den Anweisungen auf dem Bildschirm.
Einen vorherigen Betriebszustand des Computers wiederherstellen
VORSICHT: Speichern und schließen Sie alle geöffneten Dateien, und beenden Sie alle aktiven
Programme, bevor Sie einen vorherigen Betriebszustand des Computers wiederherstellen.
Ändern, öffnen oder löschen Sie keine Dateien oder Programme, bis die
Systemwiederherstellung vollständig abgeschlossen ist.
1
Klicken Sie auf die Schaltfläche Start, zeigen Sie auf Alle Programme→Zubehör→
Systemprogramme, und klicken Sie dann auf Systemwiederherstellung.
2 Wählen Sie die Option Computer zu einem früheren Zeitpunkt wiederherstellen
aus, und klicken Sie dann auf Weiter.
3 Klicken Sie auf das Kalenderdatum, für das der Computer wiederhergestellt werden
soll.
Im Fenster Einen Wiederherstellungspunkt wählen können Sie Wiederherstellungs-
punkte über einen Kalender anzeigen und auswählen. Alle Kalenderdaten, für die
Wiederherstellungspunkte vorhanden sind, werden fett formatiert dargestellt.
4 Wählen Sie einen Wiederherstellungspunkt, und klicken Sie auf Weiter.
Wenn für das Kalenderdatum nur ein einziger Wiederherstellungspunkt existiert,
wird dieser automatisch ausgewählt. Klicken Sie bei zwei oder mehr
Wiederherstellungspunkten auf den gewünschten Wiederherstellungspunkt.

94 Setup- und Schnellreferenzhandbuch
www.dell.com | support.dell.com
5 Klicken Sie auf Weiter.
Nachdem die Systemwiederherstellung alle Daten zusammengestellt hat, wird
das Fenster Wiederherstellung abgeschlossen angezeigt, und der Computer wird
automatisch neu gestartet.
6 Klicken Sie nach dem Neustart des Computers auf OK.
Um den Wiederherstellungspunkt zu ändern, können Sie entweder die Schritte mit
einem anderen Wiederherstellungspunkt wiederholen oder die Wiederherstellung
rückgängig machen.
Die letzte als funktionierend bekannte Konfiguration unter Windows 2000
verwenden
1 Starten Sie den Computer neu, und drücken Sie <F8>, wenn die Meldung Wählen
Sie das zu startende Betriebssystem
angezeigt wird.
2 Markieren Sie Letzte als funktionierend bekannte Konfiguration, drücken Sie die
<Eingabetaste>, drücken Sie <l>, und wählen Sie dann das Betriebssystem.
Andere Optionen zur Lösung weiterer Geräte- oder Softwarekonflikte
VORSICHT: Bei den folgenden Schritten werden alle Daten von Ihrer Festplatte gelöscht.
• Falls die vorherigen Prozeduren keine Ergebnisse gezeigt haben, führen Sie eine
Low-Level-Formatierung der Festplatte durch.
Weitere Informationen finden Sie im Handbuch zu Ihrem Betriebssystem.
• Installieren Sie Ihr Betriebssystem mit Hilfe des Installationshandbuchs und
der Betriebssystem-CD neu.
Wann wird das Dell-Diagnoseprogramm eingesetzt?
Wenn Probleme mit dem Computer auftreten, führen Sie die im Benutzerhandbuch
unter „Problemlösung“ aufgeführten Maßnahmen durch, und führen Sie das Dell-
Diagnoseprogramm aus, bevor Sie von Dell technische Unterstützung anfordern. Durch
die Verwendung des Dell-Diagnoseprogramms kann das Problem möglicherweise auch ohne
die Hilfe von Dell gelöst werden. Wenn Sie sich an Dell wenden, können die Testergebnisse
den Service-Technikern von Dell wichtige Informationen liefern.

Setup- und Schnellreferenzhandbuch 95
Mit dem Dell-Diagnoseprogramm haben Sie folgende Möglichkeiten:
• Tests für einzelne oder alle Geräte durchführen
• Tests für das jeweilige Problem auswählen
• Anzahl der Wiederholungen für einen Test bestimmen
• Testunterbrechung, wenn ein Fehler festgestellt wird
• Zugriff auf Hilfeinformationen zu den Tests und Geräten
• Anzeige von Statusmeldungen, die angeben, ob die Tests erfolgreich ausgeführt
wurden
• Anzeige von Fehlermeldungen, falls Probleme festgestellt werden
Dell-Diagnoseprogramm starten
Es wird empfohlen, diese Anweisungen vor dem Start auszudrucken.
VORSICHT: Verwenden Sie das Dell-Diagnoseprogramm nur zur Überprüfung Ihres Dell™-
Computers. Wenn Sie das Programm auf anderen Computern ausführen, erhalten Sie
möglicherweise Fehlermeldungen.
Rufen Sie das System-Setup-Programm auf, prüfen Sie die Konfiguration des Computers,
und stellen Sie sicher, dass das zu prüfende Gerät im System-Setup aufgeführt wird und
aktiviert ist.
Starten Sie das Dell-Diagnoseprogramm entweder von der Festplatte oder von der Drivers
and Utilities-CD (auch als „ResourceCD“ bezeichnet).
Dell-Diagnoseprogramm von der Festplatte starten
1 Fahren Sie den Computer herunter, und starten Sie ihn neu.
2 Drücken Sie sofort <F12>, wenn das DELL™-Logo angezeigt wird.
HINWEIS: Wenn eine Meldung erscheint, dass keine Partition mit dem
Diagnosedienstprogramm gefunden wurde, folgen Sie den Anweisungen, um das Dell-
Diagnoseprogramm von der Drivers and Utilities-CD auszuführen.
Falls Sie zu lange gewartet haben und das Microsoft
®
Windows
®
-Logo angezeigt
wird, warten Sie, bis der Windows-Desktop angezeigt wird. Fahren Sie dann den
Computer über das Menü Start herunter, und versuchen Sie es erneut.
3 Wenn die Liste der Startgeräte angezeigt wird, markieren Sie die Option Boot
to Utility Partition (In Dienstprogrammpartition starten), und drücken Sie
die <Eingabetaste>.
4 Wenn der Bildschirm Main Menu (Hauptmenü) des Dell-Diagnoseprogramms
angezeigt wird, wählen Sie den gewünschten Test.

96 Setup- und Schnellreferenzhandbuch
www.dell.com | support.dell.com
Das Dell-Diagnoseprogramm von der Drivers and Utilities-CD starten
1 Legen Sie die Drivers and Utilities-CD in das CD-ROM-Laufwerk ein.
2 Fahren Sie den Computer herunter, und starten Sie ihn neu.
Wenn das DELL-Logo angezeigt wird, drücken Sie sofort <F12>.
Falls Sie zu lange gewartet haben und das Windows-Logo angezeigt wird, warten Sie,
bis der Windows-Desktop angezeigt wird. Fahren Sie dann den Computer über das
Menü Start herunter, und versuchen Sie es erneut.
HINWEIS: Diese Funktion ändert die Startreihenfolge nur für einen Startvorgang. Beim
nächsten Neustart startet der Computer wieder von den im System-Setup-Programm
angegebenen Geräten.
3
Wenn die Liste der Startgeräte angezeigt wird, markieren Sie die Option IDE
CD-ROM Device (IDE CD-ROM-Gerät), und drücken Sie die <Eingabetaste>.
4 Wählen Sie im CD-Startmenü die Option IDE CD-ROM Device
(IDE CD-ROM-Gerät).
5 Wählen Sie im anschließend angezeigten Menü die Option Boot from CD-ROM
(Von CD-ROM starten).
6 Geben Sie 1 ein, um das ResourceCD-Menü zu öffnen.
7 Geben Sie 2 ein, um das Dell-Diagnoseprogramm zu starten.
8 Wählen Sie Run Dell 32-bit Diagnostics (Dell 32-Bit-Diagnose ausführen) aus der
nummerierten Liste aus. Falls mehrere Versionen aufgeführt werden, wählen Sie die
Ihrer Plattform entsprechende Version.
9 Wenn der Bildschirm Main Menu (Hauptmenü) des Dell-Diagnoseprogramms
angezeigt wird, wählen Sie den gewünschten Test.

Setup- und Schnellreferenzhandbuch 97
Hauptmenü des Dell-Diagnoseprogramms
1 Wenn das Dell-Diagnoseprogramm geladen wurde und der Bildschirm Main Menu
(Hauptmenü) angezeigt wird, klicken Sie auf die Schaltfläche für die gewünschte
Option.
2 Tritt während eines Tests ein Problem auf, werden in einer Meldung der Fehlercode
und eine Beschreibung des Problems angezeigt. Notieren Sie den Fehlercode und die
Problembeschreibung, und befolgen Sie die Anweisungen auf dem Bildschirm.
Kann das Problem nicht gelöst werden, wenden Sie sich an Dell.
HINWEIS: Die Service-Kennnummer des Computers finden Sie im oberen Bereich der
einzelnen Testanzeigen. Wenn Sie bei Dell anrufen, werden Sie von den Mitarbeitern des
technischen Supports nach dieser Service-Kennnummer gefragt.
Option Funktion
Express Test
(Schnelltest)
Es wird ein Schnelltest der Geräte durchgeführt.
Dieser Test dauert normalerweise etwa 10 bis
20 Minuten. Es ist keine Benutzeraktion erforderlich.
Führen Sie zuerst den Schnelltest durch, um die
Ursache des Problems möglicherweise schnell zu
erkennen.
Extended Test
(Erweiterter Test)
Es wird ein ausführlicher Test der Geräte
durchgeführt. Dieser Test nimmt normalerweise
mindestens eine Stunde in Anspruch. Dabei muss der
Benutzer in regelmäßigen Abständen Informationen
eingeben.
Custom Test
(Benutzerdefinierter
Test)
Es wird ein bestimmtes Gerät geprüft. Die aus-
zuführenden Tests können vom Benutzer angepasst
werden.
Symptom Tree
(Problemübersicht)
Es werden die am häufigsten auftretenden Probleme
aufgeführt. Vom Benutzer kann der entsprechende
Test für das jeweils aufgetretene Problem ausgewählt
werden.

98 Setup- und Schnellreferenzhandbuch
www.dell.com | support.dell.com
3 Wenn Sie einen Test der Kategorie Custom Test (Benutzerdefinierter Test) oder
Symptom Tree (Problemübersicht) ausführen, klicken Sie auf die entsprechende,
im Folgenden beschriebene Registerkarte, um weitere Informationen zu erhalten.
4 Werden die Tests von der Drivers and Utilities-CD ausgeführt, entfernen Sie nach
Abschluss der Tests die CD aus dem Laufwerk.
5 Schließen Sie das Testfenster, um zum Bildschirm Main Menu (Hauptmenü)
zurückzukehren. Schließen Sie den Bildschirm Main Menu (Hauptmenü), um
das Dell-Diagnoseprogramm zu beenden und den Computer neu zu starten.
Signaltoncodes
Der Computer gibt möglicherweise eine Reihe von Signaltönen aus, anhand derer das
Problem ausfindig gemacht werden kann. Eine mögliche Reihe (Code 1-3-1) besteht aus
einem einzelnen Signalton, einer schnellen Folge von drei Signaltönen und einem weiteren
einzelnen Signalton. Diese Tonabfolge deutet darauf hin, dass der Computer ein
Speicherproblem festgestellt hat.
Falls ein Signaltoncode ausgegeben wird, notieren Sie ihn, und schlagen Sie ihn
im Benutzerhandbuch unter „Signaltoncodes“ nach.
Registerkarte Funktion
Results (Ergebnisse) Es werden die Testergebnisse und ggf. gefundene
Probleme angezeigt.
Errors (Fehler) Es werden die gefundenen Fehler, die Fehlercodes
und eine Beschreibung des Problems angezeigt.
Help (Hilfe) Beschreibt den Test und verweist auf mögliche
Voraussetzungen für die Durchführung des Tests.
Configuration
(Konfiguration)
Zeigt die Hardware-Konfiguration des ausgewählten
Geräts an.
Das Dell-Diagnoseprogramm sammelt über das
System-Setup-Programm, den Speicher und
verschiedene interne Tests
Konfigurationsinformationen für alle Geräte.
Diese werden in der Geräteliste auf der linken Seite
angezeigt. In der Geräteliste werden möglicherweise
nicht alle Komponenten genannt, die im Computer
installiert oder daran angeschlossen sind.
Parameters
(Parameter)
Hier können Sie einen Test durch Änderungen an
den Einstellungen an Ihre Bedürfnisse anpassen.

Setup- und Schnellreferenzhandbuch 99
Fehlermeldungen
HINWEIS: Wenn eine Meldung hier nicht aufgeführt ist, lesen Sie in der Dokumentation zu
dem Betriebssystem oder Programm nach, das beim Auftreten der Störung ausgeführt wurde.
Sollte während des Startvorgangs ein Fehler auftreten, wird am Monitor eine entsprechende
Fehlermeldung angezeigt. Hinweise zur Problemlösung finden Sie im Benutzerhandbuch
unter „Fehlermeldungen“.
Systemanzeigen
Der Computer verfügt über eine Reihe von Anzeigen, die Ihnen bei der Bestimmung von
Lösung von Problemen helfen können.
Stromanzeige Festplattenlauf
werkanzeige
Problembeschreibung Lösungsvorschlag
Stetig grün
leuchtend
- Der Computer ist eingeschaltet
und funktioniert problemlos.
Keine Maßnahme erforderlich.
Grün blinkend Aus Der Computer befindet sich
im Suspend-Modus
(Microsoft
®
Windows
®
2000
und Windows XP).
Drücken Sie den Netzschalter,
bewegen Sie die Maus, oder
drücken Sie eine Taste auf der
Tastatur, um den Computer zu
aktivieren. Weitere Informationen
finden Sie im Benutzerhandbuch
unter „Netzschalter“.
Mehrmals grün
blinkend und
dann aus
- Es liegt ein Konfigurationsfehler
vor.
Prüfen Sie die Diagnoseanzeigen,
um festzustellen, ob sich das
genaue Problem ausfindig machen
lässt.

100 Setup- und Schnellreferenzhandbuch
www.dell.com | support.dell.com
Stetig gelb
leuchtend
- Das Dell-Diagnoseprogramm führt
einen Test durch, oder eine
Komponente auf der Systemplatine
ist möglicherweise fehlerhaft oder
wurde nicht richtig installiert.
Warten Sie bei Ausführung des
Dell-Diagnoseprogramms, bis die
Tests vollständig abgeschlossen
sind.
Prüfen Sie die Diagnoseanzeigen,
um festzustellen, ob sich das
genaue Problem ausfindig machen
lässt. Weitere Informationen finden
Sie im Benutzerhandbuch unter
„Probleme mit der Systemplatine“.
Startet der Computer nicht,
wenden Sie sich an Dell, und
fordern Sie technische
Unterstützung an.
Gelb blinkend Aus Das Netzteil oder die Systemplatine
ist fehlerhaft.
Prüfen Sie die Diagnoseanzeigen,
um festzustellen, ob sich das
genaue Problem ausfindig machen
lässt. Weitere Informationen finden
Sie im Benutzerhandbuch unter
„Probleme mit der
Stromversorgung“ bzw. „Probleme
mit der Systemplatine“.
Gelb blinkend Stetig grün
leuchtend
Die Systemplatine oder ein VRM ist
fehlerhaft.
Prüfen Sie die Diagnoseanzeigen,
um festzustellen, ob sich das
genaue Problem ausfindig machen
lässt. Weitere Informationen finden
Sie im Benutzerhandbuch unter
„Probleme mit der Systemplatine“.
Stetig grün
leuchtend und
ein Signaltoncode
während des
POST
- Während der Ausführung des BIOS
wurde ein Problem ermittelt.
Weitere Informationen finden Sie
im Benutzerhandbuch unter
„Signaltoncodes“. Prüfen Sie auch
die Diagnoseanzeigen, um
festzustellen, ob sich das genaue
Problem ausfindig machen lässt.
Stromanzeige Festplattenlauf
werkanzeige
Problembeschreibung Lösungsvorschlag

Setup- und Schnellreferenzhandbuch 101
Stetig grün
leuchtende
Stromanzeige
sowie kein
Signaltoncode
und kein Bild
während des
POST
- Der Monitor oder die Grafikkarte
ist möglicherweise fehlerhaft oder
wurde nicht richtig installiert.
Prüfen Sie die Diagnoseanzeigen,
um festzustellen, ob sich das
genaue Problem ausfindig machen
lässt. Weitere Informationen finden
Sie im Benutzerhandbuch unter
„Video- und Monitorprobleme“.
Stetig grün
leuchtende
Stromanzeige
und kein
Signaltoncode,
aber der
Computer bleibt
während des
POST hängen
- Eine integrierte Komponente der
Systemplatine ist möglicherweise
fehlerhaft.
Prüfen Sie die Diagnoseanzeigen,
um festzustellen, ob sich das
genaue Problem ausfindig machen
lässt. Wenn sich die Ursache für das
Problem nicht feststellen lässt,
wenden Sie sich an Dell, und
fordern Sie technische
Unterstützung an.
Stromanzeige Festplattenlauf
werkanzeige
Problembeschreibung Lösungsvorschlag

102 Setup- und Schnellreferenzhandbuch
www.dell.com | support.dell.com
Diagnoseanzeigen
Um Ihnen die Fehlerbeseitigung zu erleichtern, befinden sich am Computer vier
Anzeigelämpchen, die mit „A“, „B“, „C“ und „D“ gekennzeichnet sind. Diese
Diagnoseanzeigen befinden Sie beim Mini-Tower-Computer an der Rückseite, beim
Desktop-Computer an der Vorderseite. Wenn der Computer ohne Probleme gestartet wird,
blinken die Anzeigen. Nach dem Start des Computers leuchten alle vier Anzeigen grün.
Wenn eine Fehlfunktion auftritt, kann das Problem anhand der Farbe und der Abfolge der
Anzeigen ermittelt werden.
Anzeigemuster Problembeschreibung Lösungsvorschlag
Möglicherweise ist ein Fehler beim
Mikroprozessor aufgetreten.
Installieren Sie den Mikroprozessor neu, und
starten Sie den Computer neu. Informationen
über die Neuinstallation des Mikroprozessors
finden Sie im Benutzerhandbuch
Speichermodule werden erfasst; es ist jedoch
ein Speicherfehler aufgetreten.
1 Entfernen Sie die Speichermodule, und
installieren Sie sie neu. Stellen Sie sicher,
dass alle Anschlussklammern verriegelt
sind. Installieren Sie die DIMMs paarweise
(1+2 und 3+4), um beste Leistungen zu
erzielen.
2 Starten Sie den Computer neu.
A B C D
A B C D
= gelb
= grün
= aus

Setup- und Schnellreferenzhandbuch 103
Möglicherweise ist ein Fehler bei einer
Erweiterungskarte aufgetreten.
1 Stellen Sie fest, ob ein Konflikt vorliegt.
Entfernen Sie dazu eine Karte (außer der
Grafikkarte), und starten Sie den
Computer neu.
2 Besteht das Problem weiterhin, setzen Sie
die entfernte Karte wieder ein, entfernen
Sie eine andere Karte, und starten Sie den
Computer neu.
3 Wiederholen Sie diesen Vorgang bei allen
Karten. Wenn sich der Computer normal
starten lässt, überprüfen Sie die zuletzt aus
dem Computer entfernte Karte auf
Ressourcen-Konflikte (siehe Software- und
Hardware-Inkompatibilitäten beheben im
Benutzerhandbuch).
4 Besteht das Problem weiterhin, wenden Sie
sich an Dell.
Möglicherweise ist ein Fehler bei
der Grafikkarte aufgetreten.
Installieren Sie die Grafikkarte erneut,
und starten Sie den Computer neu.
Besteht das Problem weiterhin, installieren
Sie eine Grafikkarte, die nachweislich
funktioniert, und starten Sie den Computer
neu.
Besteht das Problem weiterhin, wenden Sie
sich an Dell.
Möglicherweise ist ein Fehler beim
Diskettenlaufwerk oder beim
Festplattenlaufwerk aufgetreten.
Überprüfen Sie alle Strom- und Datenkabel-
verbindungen, und starten Sie den Computer
dann neu.
Möglicherweise ist ein USB-Fehler
aufgetreten.
Installieren Sie alle USB-Geräte neu, prüfen
Sie die Kabelverbindungen, und starten Sie
dann den Computer neu.
Anzeigemuster Problembeschreibung Lösungsvorschlag
= gelb
= grün
= aus
A B C D
A B C D
A B C D
A B C D

104 Setup- und Schnellreferenzhandbuch
www.dell.com | support.dell.com
Es wurden keine Speichermodule erkannt. 1 Entfernen Sie die Speichermodule, und
installieren Sie sie neu. Stellen Sie sicher,
dass alle Anschlussklammern verriegelt
sind. Installieren Sie die DIMMs paarweise
(1+2 und 3+4), um beste Leistungen zu
erzielen.
2 Starten Sie den Computer neu.
Die Systemplatine ist fehlerhaft. Folgen Sie den Anweisungen unter „Probleme
mit der Systemplatine“ im Benutzerhandbuch.
Besteht das Problem weiterhin, wenden Sie
sich an Dell.
Speichermodule werden erfasst; es ist jedoch
ein Fehler bei der Speicherkonfiguration bzw.
ein Kompatibilitätsfehler aufgetreten.
Vergewissern Sie sich, dass keine besonderen
Anforderungen hinsichtlich der Anordnung
der Speichermodule/Speicheranschlüsse
bestehen. Weitere Informationen finden Sie
im Benutzerhandbuch unter Speicher.
Installieren Sie die Speichermodule neu, und
starten Sie dann den Computer neu.
Falls das Problem weiterhin besteht, wenden
Sie sich an Dell.
Systemplatinenressourcen und/oder die
Hardware sind möglicherweise fehlerhaft.
Folgen Sie den Anweisungen unter Probleme
mit der Systemplatine, und lesen Sie den
Abschnitt Software- und Hardware-
Inkompatibilitäten beheben im
Benutzerhandbuch.
Falls das Problem weiterhin besteht,
wenden Sie sich an Dell.
Anzeigemuster Problembeschreibung Lösungsvorschlag
= gelb
= grün
= aus
A B C D
A B C D
A B C D
A B C D

Setup- und Schnellreferenzhandbuch 105
Möglicherweise ist ein Fehler bei einer
Erweiterungskarte aufgetreten.
1 Stellen Sie fest, ob ein Konflikt vorliegt.
Entfernen Sie dazu eine Karte, und starten
Sie den Computer neu.
2 Besteht das Problem weiterhin, setzen Sie
die entfernte Karte wieder ein, entfernen
Sie eine andere Karte, und starten Sie den
Computer neu.
3 Wiederholen Sie diesen Vorgang bei allen
Karten. Wenn sich der Computer normal
starten lässt, überprüfen Sie die zuletzt aus
dem Computer entfernte Karte auf
Ressourcen-Konflikte (siehe Software- und
Hardware-Inkompatibilitäten beheben im
Benutzerhandbuch).
4 Besteht das Problem weiterhin, wenden Sie
sich an Dell.
Ein anderer Fehler ist aufgetreten. Vergewissern Sie sich, dass die Kabel des
Festplattenlaufwerks, CD-Laufwerks bzw.
DVD-Laufwerks korrekt mit der
Systemplatine verbunden sind.
Falls das Problem weiterhin besteht,
wenden Sie sich an Dell.
Der Computer befindet sich nach dem POST
im normalen Betriebszustand.
Keine Aktion erforderlich.
Anzeigemuster Problembeschreibung Lösungsvorschlag
= gelb
= grün
= aus
A B C D
A B C D
A B C D

106 Setup- und Schnellreferenzhandbuch
www.dell.com | support.dell.com
Häufig gestellte Fragen
Frage Lösung Zusätzliche Informationen
Wie kann der Computer für
den Betrieb mit zwei Monitoren
eingerichtet werden?
Informationen über den Anschluss
von zwei Monitoren an die
Grafikkarte finden Sie unter
„Monitorverbindungen“
auf Seite 84.
Wie kann der Monitor
angeschlossen werden, wenn der
Stecker des Monitorkabels nicht
mit dem Anschluss an der
Rückseite des Computers
kompatibel ist?
Falls Ihre Grafikkarte einen DVI-
Anschluss, Ihr Monitor jedoch
einen VGA-Anschluss hat, müssen
Sie einen Adapter verwenden. Ein
Adapter wurde mitgeliefert.
Weitere Informationen erhalten
Sie über den technischen Support
von Dell.
Wie können die Lautsprecher
angeschlossen werden?
Wenn sie eine Soundkarte
installiert haben, verbinden Sie die
Lautsprecher mit den Anschlüssen
an der Karte.
Weitere Informationen finden Sie
in der Dokumentation zu Ihren
Lautsprechern.
Welcher Anschluss ist der
richtige für mein USB-Gerät?
Ihr Dell Precision 360-Computer
ist mit acht USB-Anschlüssen
(zwei auf der Vorderseite, sechs auf
der Rückseite) ausgestattet.
Weitere Informationen
entnehmen Sie den Abbildungen
zu Vorder- und Rückseite des
Computers im Benutzerhandbuch.
Informationen darüber, wo sich das
Benutzerhandbuch befindet, finden
Sie unter „Informationsquellen für
Ihren Computer“ auf Seite 75.
Wo sind Informationen über die
Hardware sowie technische
Daten des Computers zu
finden?
Das Benutzerhandbuch enthält
eine detaillierte Tabelle mit
technischen Daten Ihres
Computers und der Hardware.
Informationen darüber, wo sich das
Benutzerhandbuch befindet, finden
Sie unter „Informationsquellen für
Ihren Computer“ auf Seite 75.
Rufen Sie die Dell Support-
Website auf, und verwenden Sie
eines dieser Support-Tools: Lesen
Sie White Papers zu neuen
Technologien, oder nehmen Sie
mit anderen Dell-Benutzern im
Dell Forum Kontakt auf.

Setup- und Schnellreferenzhandbuch 107
Welche Dokumentation gibt es
für den Computer?
Für Ihren Computer gibt es
die folgende Dokumentation:
• Benutzerhandbuch
• Setup- und
Schnellreferenzhandbuch
• Systeminformationshandbuch
• Etikett mit den
Systeminformationen
• Servicehandbuch
Wo sich diese Dokumente
befinden, erfahren Sie unter
„Informationsquellen für Ihren
Computer“ auf Seite 75.
Falls Sie die Dokumentation
verlieren, ist sie auf der Dell
Support-Website unter
support.dell.com erhältlich.
Frage Lösung Zusätzliche Informationen

108 Setup- und Schnellreferenzhandbuch
www.dell.com | support.dell.com

www.dell.com |
Dell Precision™ Workstation 360
Guida di installazione
e consultazione rapida
Modelli: DHM e WHM

Note, avvisi e messaggi di attenzione
NOTA: una NOTA evidenzia informazioni importanti per un uso ottimale del computer.
AVVISO: un AVVISO può indicare un potenziale danno a livello di hardware o una perdita
di dati e consiglia come evitare il problema.
ATTENZIONE: un messaggio di ATTENZIONE indica un rischio di danni
alla proprietà, lesioni personali o morte.
Abbreviazioni ed acronimi
Per un elenco completo delle abbreviazioni e degli acronimi, vedere il Glossario
nella Guida dell'utente.
____________________
Le informazioni contenute nel presente documento sono soggette a modifiche senza preavviso.
© 2003 Dell Computer Corporation. Tutti i diritti riservati.
È severamente vietata la riproduzione, con qualsiasi strumento, senza l'autorizzazione scritta di Dell Computer
Corporation.
Marchi di fabbrica usati nel presente documento: Dell, il logo DELL e Dell Precision sono marchi di fabbrica di Dell
Computer Corporation; Microsoft, Windows e Windows NT sono marchi depositati di Microsoft Corporation.
Altri marchi di fabbrica e nomi commerciali possono essere utilizzati in questo documento sia in riferimento alle aziende
che rivendicano il marchio e i nomi che ai prodotti stessi. Dell Computer Corporation nega qualsiasi partecipazione di
proprietà relativa a marchi di fabbrica e nomi commerciali diversi da quelli di sua proprietà.
Modelli: DHM e WHM
Febbraio 2003 P/N F0276 Rev. A00

Sommario 111
Sommario
Ricerca di informazioni relative al computer . . . . . . . . . . . 113
Configurazione del computer
. . . . . . . . . . . . . . . . . . . 116
Collegamenti dei monitor
. . . . . . . . . . . . . . . . . . . . . 122
Configurazione completata
. . . . . . . . . . . . . . . . . . . . 124
Apertura del coperchio del computer
. . . . . . . . . . . . . . . 125
Componenti interni del computer
. . . . . . . . . . . . . . . . . 127
Soluzione di problemi
. . . . . . . . . . . . . . . . . . . . . . . 129
Risoluzione delle incompatibilità software e hardware
. . . . . 129
Uso di Ripristino configurazione di sistema in Windows XP
. . 131
Uso dell'ultima configurazione valida in Windows 2000
. . . . 132
Quando usare il programma Dell Diagnostics
. . . . . . . . . . 133
Avvio del programma Dell Diagnostics
. . . . . . . . . . . . . 133
Codici bip
. . . . . . . . . . . . . . . . . . . . . . . . . . . 136
Messaggi di errore
. . . . . . . . . . . . . . . . . . . . . . . 137
Indicatori di sistema
. . . . . . . . . . . . . . . . . . . . . . 137
Indicatori di diagnostica
. . . . . . . . . . . . . . . . . . . . 139
Domande frequenti . . . . . . . . . . . . . . . . . . . . . . . . 142

112 Sommario

Guida di installazione e consultazione rapida 113
Ricerca di informazioni relative al computer
Dell fornisce i seguenti strumenti di supporto e risorse. Ulteriori risorse possono essere
fornite con il computer.
Tipo di informazioni Dove cercare
• Programma di diagnostica per il computer
• Driver per il computer
• Guida dell'utente
• Documentazione per le periferiche
CD Drivers and Utilities
(noto anche come ResourceCD)
Nel computer fornito da Dell sono già
installati la documentazione e i driver.
È possibile usare il CD per reinstallare
i driver, eseguire Dell Diagnostics o
accedere alla documentazione.
È possibile che nel CD siano inclusi file
Leggimi contenenti gli ultimi
aggiornamenti sulle modifiche tecniche
al computer o il materiale di riferimento
tecnico avanzato per gli utenti esperti o
i tecnici.
• Connettori sulla scheda di sistema
• Posizione dei componenti della scheda
di sistema
Etichetta identificativa del sistema
Posizionata all'interno del coperchio del computer.
o

114 Guida di installazione e consultazione rapida
www.dell.com | support.dell.com
• Informazioni sulla garanzia
• Informazioni sulla sicurezza
Informazioni di sistema Dell
• Procedure di rimozione e sostituzione
di componenti
• Specifiche tecniche
• Procedure di configurazione
delle impostazioni di sistema
• Procedure di risoluzione dei problemi
Icona della Guida dell'utente
(Microsoft
®
Windows
®
2000)
Fare doppio clic sull'icona Guida dell'utente sul desktop.
Guida in linea e supporto tecnico di Windows XP
1
Fare clic sul pulsante Start, quindi scegliere Guida in linea
e supporto tecnico.
2 Fare clic su Guide dell'utente e di sistema,
quindi su Guide dell'utente.
• Codice di servizio espresso e numero
di servizio
• Etichetta della licenza di Windows
Codice di servizio espresso ed etichetta
di identificazione del prodotto
Queste etichette sono situate sul computer.
• Driver più recenti per il computer
• Risposte a domande di supporto tecnico
e di assistenza
• Discussioni in linea con altri utenti
ed esperti del supporto tecnico
• Documentazione per il computer
inclusa la guida Service Manual
Sito Web del supporto tecnico
di Dell - support.euro.dell.com
Il sito Web del supporto tecnico di Dell fornisce diversi strumenti
in linea quali:
• Soluzioni: consigli e suggerimenti per la risoluzione dei problemi,
articoli tecnici e corsi in linea
• Forum comunità: discussione in linea con altri clienti Dell
• Aggiornamenti: informazioni di aggiornamento per componenti
quali memoria, disco rigido e sistema operativo
• Servizio clienti: informazioni di contatto, sullo stato dell'ordine,
sulla garanzia e sulle riparazioni
• Scaricamento di file: driver, patch e aggiornamenti del software
• Riferimenti: documentazione per il computer, specifiche dei prodotti
e white paper
Tipo di informazioni Dove cercare

Guida di installazione e consultazione rapida 115
• Stato delle chiamate al servizio
di assistenza e cronologia dell'assistenza
• Informazioni sui problemi tecnici
più frequenti del computer
• Domande frequenti
• Scaricamento di file
• Dettagli sulla configurazione del computer
• Contratto di assistenza per il computer
Sito Web Dell Premier Support: premiersupport.dell.com
Il sito Web Dell Premier Support è una risorsa in linea espressamente
studiata per aziende, entità governative e istituzioni scolastiche. Il sito
Web potrebbe non essere disponibile in tutti i paesi.
• Uso di Windows XP
• Documentazione per il computer
• Documentazione per le periferiche,
ad esempio un modem
Guida in linea e supporto tecnico di Windows XP
1 Fare clic sul pulsante Start, quindi scegliere Guida in linea
e supporto tecnico.
2 Digitare una parola o una frase che descriva il problema,
quindi fare clic sull'icona a forma di freccia.
3 Fare clic sull'argomento che descrive il problema.
4 Seguire le istruzioni visualizzate.
• Procedure di reinstallazione del sistema
operativo
CD del sistema operativo
Dopo aver reinstallato il sistema
operativo mediante il CD di
reinstallazione del sistema operativo,
usare il CD Drivers and Utilities per
reinstallare i driver richiesti per le
periferiche fornite con il computer.
Il numero di identificazione del sistema
operativo è situato sul computer.
Tipo di informazioni Dove cercare
o

116 Guida di installazione e consultazione rapida
www.dell.com | support.dell.com
Configurazione del computer
ATTENZIONE: prima di eseguire le procedure descritte in questa sezione, seguire
le istruzioni di sicurezza riportate nella guida Informazioni di sistema.
AVVISO: se nel computer è installata una scheda di espansione, ad esempio una scheda di rete,
collegare il cavo appropriato alla scheda, non al connettore nel pannello posteriore del
computer.
È necessario completare la procedura per configurare correttamente il computer.
Vedere le figure appropriate riportate con le istruzioni.
1 Collegare la tastiera e il mouse.
AVVISO: non cercare di utilizzare contemporaneamente un mouse PS/2 e un mouse USB.
2
Collegare il modem o il cavo di rete.
Inserire il cavo di rete, non la linea telefonica, nel connettore di rete. Se si dispone
di un modem opzionale, collegare la linea telefonica al modem.
AVVISO: non collegare un cavo del modem alla scheda di rete per evitare che la tensione
delle comunicazioni telefoniche possa causare danni alla scheda.
3
Collegare il monitor.
Allineare e inserire delicatamente il cavo del monitor in modo da non piegare i piedini
del connettore. Serrare le viti a testa zigrinata sui connettori del cavo.
NOTA: alcuni schermi digitali piatti e schede grafiche supportano l'interfaccia DVI
(Digital Visual Interface). Se il monitor e la scheda dispongono di connettori DVI, Dell consiglia
di utilizzare l'interfaccia DVI, anziché quella VGA.
Un secondo monitor è opzionale e richiede una scheda grafica per più monitor. Per
attivare il supporto per due monitor, all'avvio del computer entrambi i monitor devono
essere collegati. Per ulteriori informazioni sul collegamento di due monitor,
vedere “Collegamenti dei monitor” a pagina 122.
4 Collegare gli altoparlanti.
5 Collegare i cavi di alimentazione al computer, al monitor e alle periferiche e inserire
le altre estremità dei cavi di alimentazione alle prese elettriche.

Guida di installazione e consultazione rapida 117
6 Verificare che l'impostazione dell'interruttore di selezione della tensione sia corretto
per la propria zona.
Il computer è dotato di uno degli elementi seguenti:
• Alimentatore di tensione fissa: i computer con un alimentatore di tensione fissa
non dispongono di un interruttore di selezione della tensione sul pannello
posteriore e funzionano esclusivamente ad una tensione. Vedere l'etichetta di
conformità alle normative all'esterno del computer per la tensione operativa
in uso.
• Circuito di tensione di rilevamento automatico: i computer con un circuito
di tensione di rilevamento automatico non dispongono di un interruttore di
selezione della tensione sul pannello posteriore e rilevano automaticamente
la tensione operativa corretta.
• Interruttore di selezione della tensione manuale: nei computer con un interruttore
di selezione della tensione sul pannello posteriore la tensione operativa corretta
deve essere impostata manualmente.
AVVISO: per evitare danni a un computer con un interruttore di selezione della tensione
manuale, impostare l'interruttore della tensione più vicina all'alimentazione di c.a. utilizzata
localmente. In Giappone l'interruttore di selezione della tensione deve essere impostato sulla
posizione 115-V, anche se l'alimentazione di c.a. disponibile in Giappone è 100 V. Verificare
inoltre che il monitor e le periferiche collegate possano funzionare con l'alimentazione di c.a.
utilizzata localmente.
7
Premere i pulsanti di accensione per accendere il computer e i monitor.
Vedere “Configurazione completata” a pagina 124.
NOTA: prima di installare le periferiche o il software non fornito con il computer, leggere la
documentazione fornita con il software o le periferiche o contattare il fornitore per verificare
che il software o la periferica sia compatibile con il computer e il sistema operativo.

118 Guida di installazione e consultazione rapida
www.dell.com | support.dell.com
Configurazione del mini-tower senza schede di espansione
Tastiera
Mouse
Altoparlanti
Cuffie
Rete
USB

120 Guida di installazione e consultazione rapida
www.dell.com | support.dell.com
Configurazione del desktop senza schede di espansione
Tastiera
Mouse
Altoparlanti
Cuffie
Rete
USB

122 Guida di installazione e consultazione rapida
www.dell.com | support.dell.com
Collegamenti dei monitor
Per le schede con funzionalità per due monitor con un singolo connettore
Adattatore del cavo Y VGA doppio
• Questo cavo può supportare uno o più monitor VGA
ed è codificato tramite colori: blu per il monitor
principale e nero per un monitor secondario
opzionale.
Adattatore del cavo Y DVI doppio
• Questo cavo può supportare uno o due monitor DVI
ed è codificato tramite colori: blu per il monitor
principale e nero per un monitor secondario
opzionale.
AVVISO: l'adattatore del cavo Y fornito con il computer è specifico per la scheda grafica nel computer.
Non utilizzare cavi di adattatore di altre schede grafiche.
VGA
VGA
DVI
DVI

Guida di installazione e consultazione rapida 123
Per le schede con funzionalità per due monitor con 1 connettore DVI e 1 connettore VGA
1 DVI/1 VGA
• Utilizzare il connettore appropriato quando si
effettua il collegamento a uno o due monitor.
Due VGA con adattatore VGA
• Utilizzare l'adattatore VGA quando si desidera
effettuare il collegamento a due monitor VGA.
Per le schede con funzionalità per due monitor con due connettori DVI
Due DVI
• Usare i connettori DVI per
effettuare il collegamento a
uno o più monitor DVI.
Due DVI con una scheda VGA
• Usare la scheda VGA per
effettuare il collegamento di un
monitor VGA a un connettore
DVI.
Due DVI con due schede VGA
• Usare due schede VGA per
effettuare il collegamento di due
monitor VGA ai connettori DVI.
DVI
VGA
VGA
VGA
DVI
DVI
DVI
VGA
VGA
VGA

124 Guida di installazione e consultazione rapida
www.dell.com | support.dell.com
Configurazione completata
Alimentazione
Microsoft Windows Product Key
Microsoft Windows Product Key

Guida di installazione e consultazione rapida 125
Apertura del coperchio del computer
ATTENZIONE: prima di eseguire le procedure descritte in questa sezione,
seguire le istruzioni di sicurezza riportate nella guida Informazioni di sistema.
1
Arrestare il sistema utilizzando il pulsante Start.
2 Assicurarsi che il computer e le periferiche collegate siano spenti. Se il computer e le
periferiche collegate non si sono spenti automaticamente a seguito della procedura di
arresto, spegnerli ora.
AVVISO: per disconnettere un cavo di rete, prima scollegare il cavo dal computer, poi dallo
spinotto di rete a muro.
3
Scollegare dal computer eventuali linee telefoniche o altre linee di telecomunicazione.
4 Scollegare il computer e tutte le periferiche collegate dalle prese elettriche, quindi
premere il pulsante di accensione per collegare a terra la scheda di sistema.
5 Se il computer è fissato con un lucchetto inserito nell'anello di sicurezza posto sul
pannello posteriore, rimuoverlo.
ATTENZIONE: per evitare il rischio di scariche elettriche, scollegare sempre
il computer dalla presa elettrica prima di aprire il coperchio.
6
Adagiare il computer su un lato come illustrato nella figura.
AVVISO: assicurarsi che sulla scrivania vi sia spazio sufficiente per appoggiare il coperchio
aperto, almeno 30 cm (1 piede).
7
Aprire il coperchio del computer.
– Per il computer mini-tower, premere i pulsanti su entrambe le estremità e aprire
il coperchio sollevandolo.
– Per il computer desktop, far scorrere il fermo di chiusura del coperchio verso
l'alimentatore del computer. Alzare il coperchio e farlo ruotare verso la parte
frontale del computer.

126 Guida di installazione e consultazione rapida
www.dell.com | support.dell.com
8 Prima di toccare qualsiasi componente interno del computer, scaricare a terra
l'elettricità statica del corpo toccando una superficie metallica non verniciata,
ad esempio il retro del computer.
Durante l'intervento toccare periodicamente una superficie metallica non verniciata
sul computer per scaricare l'elettricità statica eventualmente accumulata che potrebbe
danneggiare i componenti interni.

Guida di installazione e consultazione rapida 127
Componenti interni del computer
Computer mini-tower
Unità a dischetti
Unità di supporto rimovibile
Disco rigido
Alimentatore
Scheda di sistema
Altoparlante
opzionale
Interruttore di
apertura del telaio
Slot per schede di espansione AGP e PCI
Connettori del pannello
posteriore
Connettore di
alimentazione
Anello di sicurezza
Copertura protettiva del flusso d'aria
del microprocessore

128 Guida di installazione e consultazione rapida
www.dell.com | support.dell.com
Computer desktop
Unità a dischetti
Unità di supporto rimovibile
Disco rigido
Alimentatore
Scheda di sistema
Interruttore di
apertura del telaio
Slot per schede di espansione AGP e PCI
Connettori del
pannello posteriore
Connettore di
alimentazione
Anello di sicurezza
Copertura protettiva del flusso d'aria
del microprocessore

Guida di installazione e consultazione rapida 129
Soluzione di problemi
Risoluzione delle incompatibilità software e hardware
Microsoft
®
Windows
®
XP
In Windows XP si può verificare un conflitto su una linea di richiesta interrupt (IRQ)
se una periferica non viene rilevata durante l'installazione del sistema operativo o se la
periferica viene rilevata ma non è configurata in modo corretto.
Per verificare la presenza di conflitti su un computer che esegue Windows XP,
seguire la procedura descritta.
1 Fare clic sul pulsante Start, quindi su Pannello di controllo.
2 Fare clic su Prestazioni e manutenzione, quindi su Sistema.
3 Fare clic su Hardware, quindi su Gestione periferiche.
4 Nell'elenco Gestione periferiche verificare la presenza di conflitti tra periferiche.
I conflitti sono segnalati da un punto esclamativo giallo (
!) accanto alla periferica
in conflitto o da una
X rossa se la periferica è stata disattivata.
5 Fare doppio clic su un conflitto per aprire la finestra Proprietà.
Se è presente una linea IRQ in conflitto, la casella di gruppo Stato periferica della
finestra Proprietà indica le schede o le periferiche che usano la stessa linea IRQ.
6 Per risolvere i conflitti, riconfigurare le periferiche o rimuoverle da Gestione
periferiche.
Per usare Risoluzione dei problemi dell'hardware di Windows XP, seguire la procedura
descritta.
1 Fare clic sul pulsante Start, quindi scegliere Guida in linea e supporto tecnico.
2 Digitare risoluzione dei problemi dell'hardware nella casella di testo Cerca,
quindi fare clic sulla freccia per avviare la ricerca.
3 Fare clic su Risoluzione dei problemi dell'hardware nell'elenco Risultati ricerca.
4 Nell'elenco Risoluzione dei problemi relativi all'hardware fare clic su Risoluzione
di un conflitto hardware nel computer, quindi su Avanti.

130 Guida di installazione e consultazione rapida
www.dell.com | support.dell.com
Windows 2000
Per verificare la presenza di conflitti su un computer che esegue Windows 2000,
seguire la procedura descritta.
1 Fare clic sul pulsante Start, scegliere Impostazioni, quindi fare clic su Pannello
di controllo.
2 Nella finestra Pannello di controllo fare doppio clic su Sistema.
3 Selezionare la scheda Hardware.
4 Fare clic su Gestione periferiche.
5 Fare clic su Visualizza, quindi su Risorse per connessione.
6 Fare doppio clic su Livello di interrupt (IRQ) per visualizzare le assegnazioni
degli IRQ.
I conflitti sono segnalati da un punto esclamativo giallo (
!) accanto alla periferica
in conflitto o da una
X rossa se la periferica è stata disattivata.
7 Fare doppio clic su un conflitto per aprire la finestra Proprietà.
Se è presente una linea IRQ in conflitto, la casella di gruppo Stato periferica della
finestra Proprietà indica le schede o le periferiche che usano la stessa linea IRQ.
8 Per risolvere i conflitti, riconfigurare le periferiche o rimuoverle da Gestione
periferiche.
Per usare Risoluzione dei problemi dell'hardware di Windows 2000, seguire la procedura
descritta.
1 Fare clic sul pulsante Start, quindi scegliere Guida in linea.
2 Fare clic su Risoluzione dei problemi e manutenzione nella scheda Sommario, fare
clic su Risoluzione dei problemi relativi a Windows 2000, quindi su Hardware.
3 Nell'elenco Risoluzione dei problemi relativi all'hardware fare clic su Risoluzione
di un conflitto hardware nel computer, quindi su Avanti.

Guida di installazione e consultazione rapida 131
Uso di Ripristino configurazione di sistema in Windows XP
Il sistema operativo Windows XP fornisce l'utilità Ripristino configurazione di sistema che
consente di ripristinare una precedente configurazione operativa del computer, senza
modificare i file di dati, a seguito di modifiche all'hardware, al software o ad altre
impostazioni di sistema che hanno reso il computer instabile.
AVVISO: eseguire il backup dei file di dati con regolarità. Ripristino configurazione di sistema
non esegue il monitoraggio dei file di dati dell'utente, né ne consente il ripristino.
Creazione di un punto di ripristino
1 Fare clic sul pulsante Start, quindi scegliere Guida in linea e supporto tecnico.
2 Fare clic su Ripristino configurazione di sistema.
3 Seguire le istruzioni visualizzate.
Ripristino del computer a una configurazione operativa precedente
AVVISO: salvare e chiudere tutti i file aperti e uscire da tutti i programmi in esecuzione prima
di ripristinare il computer a una configurazione precedente. Non modificare, aprire o eliminare
alcun file o programma prima che il sistema venga completamente ripristinato.
1
Fare clic sul pulsante Start, scegliere Tutti i programmi→ Accessori→Utilità
di sistema, quindi fare clic su Ripristino configurazione di sistema.
2 Accertarsi che l'opzione Ripristina uno stato precedente del computer sia selezionata,
quindi fare clic su Avanti.
3 Selezionare dal calendario la data a cui si desidera ripristinare la configurazione del
computer.
Nella finestra Selezionareun punto di ripristino è disponibile un calendario in cui
sono riportati i punti di ripristino tra cui è possibile selezionare quello desiderato.
Se per una data è disponibile un punto di ripristino, tale data viene visualizzata in
grassetto.
4 Selezionare un punto di ripristino, quindi fare clic su Avanti.
Se per una data è disponibile un solo punto di ripristino, questo verrà
automaticamente selezionato. Se, invece, sono disponibili due o più punti
di ripristino, è necessario fare clic su quello desiderato.

132 Guida di installazione e consultazione rapida
www.dell.com | support.dell.com
5 Fare clic su Avanti.
Al termine della raccolta dei dati, il computer viene automaticamente riavviato e verrà
visualizzato il messaggio Ripristino completato.
6 Al riavvio del computer, fare clic su OK.
Per ripristinare il sistema a una configurazione diversa, è possibile ripetere la procedura
usando un altro punto di ripristino oppure annullare il ripristino.
Uso dell'ultima configurazione valida in Windows 2000
1 Riavviare il computer e premere <F8> quando viene visualizzato il messaggio in cui
viene richiesto di
selezionare il sistema operativo da avviare.
2 Evidenziare l'opzione relativa all'ultima impostazione valida, premere <Invio>,
premere <l>, quindi, quando viene richiesto, selezionare il sistema operativo.
Altre opzioni per la risoluzione di conflitti di software o periferiche aggiuntive
AVVISO: nelle procedure riportate di seguito vengono cancellate tutte le informazioni sul disco
rigido.
• Se le procedure precedenti non hanno funzionato, eseguire una formattazione di basso
livello dell'unità disco rigido.
Per ulteriori informazioni, consultare la guida all'installazione del sistema operativo.
• Reinstallare il sistema operativo mediante la guida all'installazione del sistema
operativo e il CD apposito.

Guida di installazione e consultazione rapida 133
Quando usare il programma Dell Diagnostics
Se si riscontrano problemi con il computer, effettuare i controlli riportati in “Soluzione
di problemi” nella Guida dell'utente ed eseguire il programma Dell Diagnostics prima di
contattare il supporto tecnico di Dell. L'esecuzione di questo programma può fornire
informazioni utili per la risoluzione del problema senza dover contattare il supporto tecnico
di Dell. Se si contatta Dell, i risultati della prova forniscono informazioni importanti per il
personale del servizio di supporto tecnico di Dell.
Il programma Dell Diagnostics consente di effettuare le seguenti operazioni:
• Esecuzione di prove su una o tutte le periferiche
• Selezione delle prove in base ai sintomi del problema riscontrato
• Scelta del numero di esecuzioni di una prova
• Sospensione della prova se viene rilevato un errore
• Accesso alle informazioni della Guida che descrive le prove e le periferiche
• Visualizzazione di messaggi di stato che informano se l'esecuzione delle prove è stata
completata correttamente
• Visualizzazione di messaggi di errore se viene rilevato un problema
Avvio del programma Dell Diagnostics
Si consiglia di stampare queste procedure prima di iniziare.
AVVISO: eseguire il programma Dell Diagnostics solo su un computer Dell™.
L'esecuzione su altri computer può produrre messaggi di errore.
Accedere al programma di configurazione del sistema, controllare le informazioni di
configurazione e verificare che le periferiche che si desidera provare siano presenti e attive.
Aprire il programma Dell Diagnostics sul disco rigido o dal CD Drivers and Utilities
(detto anche ResourceCD).

134 Guida di installazione e consultazione rapida
www.dell.com | support.dell.com
Avvio del programma Dell Diagnostics dal disco rigido
1 Arrestare il sistema e riavviare il computer.
2 Quando viene visualizzato il logo di DELL™, premere <F12> immediatamente.
NOTA: se viene visualizzato un messaggio che indica che la partizione dello strumento di
diagnostica non è stata trovata, seguire le istruzioni per l'esecuzione del programma Dell
Diagnostics dal CD Drivers and Utilities.
Se si attende troppo a lungo e viene visualizzato il logo di Microsoft
®
Windows
®
,
attendere la visualizzazione del desktop di Windows. Arrestare quindi il sistema
selezionando il pulsante Start e riprovare.
3 Quando viene visualizzato l'elenco delle unità di avvio, evidenziare Boot to Utility
Partition (avvio dalla partizione dello strumento di diagnostica) e premere <Invio>.
4 Quando viene visualizzato il menu principale di Dell Diagnostics, scegliere il tipo
di prova da eseguire.
Avvio del programma Dell Diagnostics dal CD Drivers and Utilities
1 Inserire il CD Drivers and Utilities.
2 Arrestare il sistema e riavviare il computer.
Quando viene visualizzato il logo di DELL, premere <F12> immediatamente.
Se si attende troppo a lungo e viene visualizzato il logo di Windows, attendere la
visualizzazione del desktop di Windows. Arrestare quindi il sistema selezionando il
pulsante Start e riprovare.
NOTA: la seguente procedura modifica la sequenza di avvio solo temporaneamente, infatti al
successivo avvio del computer verrà rispettata la sequenza di periferiche definita nel programma
di configurazione del sistema.
3
Quando viene visualizzato l'elenco delle unità di avvio, evidenziare IDE CD-ROM
Device (unità IDE CD-ROM) e premere <Invio>.
4 Scegliere l'opzione IDE CD-ROM Device (unità IDE CD-ROM) dal menu di avvio
del CD.
5 Scegliere l'opzione Boot from CD-ROM (avvio da CD-ROM) dal menu visualizzato.
6 Digitare 1 per avviare il menu di ResourceCD.
7 Digitare 2 per avviare Dell Diagnostics.
8 Selezionare Run the 32 Bit Dell Diagnostics (esegui Dell Diagnostics a 32 bit)
dall'elenco numerato. Se sono elencate più versioni, scegliere quella appropriata
per il computer in uso.
9 Quando viene visualizzato il menu principale di Dell Diagnostics, scegliere il tipo
di prova da eseguire.

Guida di installazione e consultazione rapida 135
Menu principale del programma Dell Diagnostics
1 Al termine del caricamento di Dell Diagnostics verrà visualizzato lo schermo
Main Menu (menu principale). Fare clic sull'opzione desiderata.
2 Se viene riscontrato un problema durante la prova, verrà visualizzato un messaggio
contenente un codice di errore e la descrizione del problema. Annotare il codice di
errore e la descrizione del problema e seguire le istruzioni visualizzate.
Se non è possibile risolvere la condizione di errore, contattare Dell.
NOTA: il numero di servizio del computer viene visualizzato nella parte superiore dello schermo
di ciascuna prova. Se si contatta Dell, il personale del supporto tecnico richiederà il numero di
servizio.
Opzione Funzione
Express Test Esegue una prova veloce delle periferiche. L'esecuzione
di questa prova richiede in genere da 10 a 20 minuti
senza interazione da parte dell'utente. Eseguire
Express Test come prima prova per determinare il
problema nel più breve tempo possibile.
Extended Test Esegue una verifica approfondita delle periferiche.
L'esecuzione di questa prova richiede in genere almeno
un'ora e l'utente dovrà rispondere periodicamente a
delle domande.
Custom Test Esegue la verifica di una periferica specifica.
È possibile personalizzare le prove che si desidera
eseguire.
Symptom Tree Elenca i sintomi più comuni riscontrati e consente di
selezionare una prova in base al sintomo del problema
riscontrato.

136 Guida di installazione e consultazione rapida
www.dell.com | support.dell.com
3 Se si esegue una prova usando l'opzione Custom Test (prova personalizzata) o
Symptom Tree (elenco sintomi), selezionare la scheda corrispondente descritta nella
seguente tabella per ulteriori informazioni.
4 Se si esegue il programma Dell Diagnostics dal CD Drivers and Utilities, al termine
delle prove estrarre il CD.
5 Chiudere la schermata della prova per tornare allo schermo Main Menu
(menu principale). Per uscire da Dell Diagnostics e riavviare il computer, chiudere
lo schermo Main Menu.
Codici bip
È possibile che all'avvio il computer emetta una serie di bip che identificano un problema.
Ad esempio, il codice bip 1-3-1 è costituito da un bip, seguito da una sequenza di tre bip e
infine da un altro bip e segnala che è stato riscontrato un problema di memoria.
Se viene emesso un codice bip, annotarlo e controllare nella sezione relativa ai codici bip
della Guida dell'utente.
Scheda Funzione
Results Visualizza i risultati della prova e le eventuali
condizioni di errore riscontrate.
Errors Visualizza le condizioni di errore riscontrate, i codici
di errore e la descrizione del problema.
Help Descrive la prova e può contenere informazioni sui
requisiti per l'esecuzione della prova.
Configuration Visualizza la configurazione hardware della periferica
selezionata.
Le informazioni di configurazione di tutte le
periferiche visualizzate in Dell Diagnostics vengono
ottenute dal programma di configurazione del sistema,
dalla memoria e da varie prove interne e vengono
visualizzate nell'elenco delle periferiche disponibili
nel riquadro sinistro dello schermo. Nell'elenco delle
periferiche potrebbero non essere elencati i nomi di
tutti i componenti installati sul computer o di tutte
le periferiche collegate al computer.
Parameters Consente di personalizzare la prova modificandone
le impostazioni.

Guida di installazione e consultazione rapida 137
Messaggi di errore
NOTA: se il messaggio non è incluso nell'elenco, consultare la documentazione del sistema
operativo o del programma in esecuzione al momento della visualizzazione del messaggio.
Se si verifica un problema all'avvio, è possibile che venga visualizzato un messaggio sul
monitor che identifica il problema. Per suggerimenti sulla risoluzione dei problemi,
vedere “Messaggi di errore” nella Guida dell'utente.
Indicatori di sistema
Nel computer sono disponibili alcuni indicatori che consentono di analizzare e risolvere
i problemi.
Indicatore di
alimentazione
Indicatore del
disco rigido
Descrizione del problema Soluzione consigliata
Verde fisso N/D Alimentazione presente e il
computer funziona correttamente.
Non è richiesta alcuna azione
correttiva.
Verde
lampeggiante
Spento Il computer è in una modalità di
risparmio energia (Microsoft
®
Windows
®
2000 e Windows XP).
Premere il pulsante di accensione,
spostare il mouse o premere un
tasto sulla tastiera per riattivare il
computer. Vedere “Pulsante di
accensione” nella Guida dell'utente.
Verde
lampeggiante per
alcuni istanti,
quindi spento
N/D È presente un errore di
configurazione.
Verificare se gli indicatori di
diagnostica identificano il problema
specifico.
Giallo fisso N/D Una prova del programma Dell
Diagnostics è in esecuzione o una
periferica sulla scheda di sistema
potrebbe essere guasta o non
installata correttamente.
Se il programma Dell Diagnostics è
in esecuzione, attendere il termine
della prova.
Verificare se gli indicatori di
diagnostica identificano il problema
specifico. Vedere “Problemi relativi
alla scheda di sistema” nella Guida
dell'utente.
Se il computer non viene avviato,
contattare il supporto tecnico di
Dell.

138 Guida di installazione e consultazione rapida
www.dell.com | support.dell.com
Giallo
lampeggiante
Spento Si è verificato un guasto
all'alimentatore o alla scheda
di sistema.
Verificare se gli indicatori di
diagnostica identificano il problema
specifico. Vedere “Problemi relativi
all'alimentazione” e “Problemi
relativi alla scheda di sistema” nella
Guida dell'utente.
Giallo
lampeggiante
Verde fisso Si è verificato una guasto VRM
o alla scheda di sistema.
Verificare se gli indicatori di
diagnostica identificano il problema
specifico. Vedere “Problemi relativi
alla scheda di sistema” nella Guida
dell'utente.
Verde fisso e
codice bip
durante il POST
N/D È stato rilevato un errore durante
l'esecuzione del BIOS.
Vedere “Codici bip” nella Guida
dell'utente. Verificare inoltre se gli
indicatori di diagnostica
identificano il problema specifico.
Indicatore di
alimentazione
verde fisso,
nessun codice bip
e schermo nero
durante il POST
N/D La scheda grafica o il monitor
potrebbe essere guasto o non
installato correttamente.
Verificare se gli indicatori di
diagnostica identificano il problema
specifico. Vedere “Problemi relativi
al video e al monitor” nella Guida
dell'utente.
Indicatore di
alimentazione
verde fisso,
nessun codice
bip, ma il
computer si
blocca durante
il POST
N/D È possibile che una periferica
integrata della scheda di sistema
sia danneggiata.
Verificare se gli indicatori di
diagnostica identificano il problema
specifico. Se non è possibile
identificare il problema, contattare
il supporto tecnico di Dell.
Indicatore di
alimentazione
Indicatore del
disco rigido
Descrizione del problema Soluzione consigliata

Guida di installazione e consultazione rapida 139
Indicatori di diagnostica
Per fornire assistenza all'utente in merito alla risoluzione dei problemi, nel computer
sono situate quattro spie luminose contrassegnate dalle lettere “A”, “B”, “C” e “D”. Le spie
diagnostiche sono situate sulla parte posteriore del computer mini-tower e sulla parte
frontale del computer desktop Al normale avvio del computer le spie lampeggiano.
Dopo l'avvio del computer, tutte e quattro le spie diventano verde fisso. In caso di
malfunzionamento del computer, il colore e la sequenza degli stati delle spie consentono
di identificare il problema.
Configurazione
indicatori
Descrizione del problema Soluzione consigliata
Possibile guasto del microprocessore. Reinstallare il microprocessore e riavviare il
computer. Per informazioni sulla modalità di
reinstallazione del microprocessore per il
computer, vedere la Guida dell'utente.
I moduli di memoria sono stati rilevati,
ma si è verificato un errore di memoria.
1 Rimuovere e reinstallare tutti i moduli di
memoria. Verificare che tutte le linguette
dei connettori siano chiuse. Per prestazioni
ottimali, installare i moduli DIMM in
coppia, ossia 1-2 e 3-4.
2 Riavviare il computer.
Possibile guasto della scheda di espansione.
1 Per determinare se è presente un conflitto,
rimuovere una scheda diversa dalla scheda
video e riavviare il computer.
2 Se il problema persiste, reinstallare la
scheda appena rimossa, rimuoverne
un'altra, quindi riavviare il computer.
3 Ripetere il processo per ogni scheda. Se
il computer viene avviato normalmente
significa che era presente un conflitto di
risorse sull'ultima scheda rimossa dal
computer. Vedere Risoluzione delle
incompatibilità software e hardware per
una soluzione a tale problema nella
Guida dell'utente.
4 Se il problema persiste, contattare Dell.
A B C D
A B C D
A B C D
= giallo
= verde
= spento

140 Guida di installazione e consultazione rapida
www.dell.com | support.dell.com
Possibile guasto della scheda grafica. Reinstallare la scheda grafica e riavviare il
computer.
Se il problema persiste, installare una scheda
grafica funzionante e riavviare il computer.
Se il problema persiste, contattare Dell.
Possibile guasto del disco rigido o dell'unità
a dischetti.
Controllare tutti i collegamenti dei cavetti di
alimentazione e dei dati, quindi riavviare il
computer.
Possibile guasto USB. Reinstallare tutte le periferiche USB,
controllare i collegamenti dei cavi, quindi
riavviare il computer.
Nessun modulo di memoria rilevato.
1 Rimuovere e reinstallare tutti i moduli di
memoria. Verificare che tutte le linguette
dei connettori siano chiuse. Per prestazioni
ottimali, installare i moduli DIMM in
coppia, ossia 1-2 e 3-4.
2 Riavviare il computer.
Si è verificato un guasto della scheda
di sistema.
Eseguire le procedure in “Problemi relativi alla
scheda di sistema” nella Guida dell'utente.
Se il problema persiste, contattare Dell.
I moduli di memoria sono stati rilevati, ma si
è verificato un errore di configurazione o
compatibilità della memoria.
Accertarsi che non esistano requisiti speciali
di posizionamento dei connettori/moduli di
memoria. Vedere Memoria nella Guida
dell'utente.
Reinstallare i moduli di memoria e riavviare
il computer.
Se il problema persiste, contattare Dell.
Configurazione
indicatori
Descrizione del problema Soluzione consigliata
= giallo
= verde
= spento
A B C D
A B C D
A B C D
A B C D
A B C D
A B C D

Guida di installazione e consultazione rapida 141
Possibile guasto hardware e/o delle risorse
della scheda di sistema.
Eseguire la procedura descritta in Problemi
relativi alla scheda di sistema e vedere
Risoluzione delle incompatibilità software
e hardware nella Guida dell'utente.
Se il problema persiste, contattare Dell.
Possibile guasto della scheda di espansione. 1 Per determinare se è presente un conflitto,
rimuovere una scheda e riavviare il
computer.
2 Se il problema persiste, reinstallare la
scheda appena rimossa, rimuoverne
un'altra, quindi riavviare il computer.
3 Ripetere il processo per ogni scheda. Se
il computer viene avviato normalmente
significa che era presente un conflitto
di risorse sull'ultima scheda rimossa dal
computer. Vedere Risoluzione delle
incompatibilità software e hardware per
una soluzione a tale problema nella
Guida dell'utente.
4 Se il problema persiste, contattare Dell.
Si è verificato un guasto di altro tipo. Accertarsi che i cavi del disco rigido, dell'unità
CD e dell'unità DVD siano collegati
correttamente alla scheda di sistema.
Se il problema persiste, contattare Dell.
Stato di funzionamento normale dopo la
verifica automatica all'accensione (POST).
Nessuna.
Configurazione
indicatori
Descrizione del problema Soluzione consigliata
= giallo
= verde
= spento
A B C D
A B C D
A B C D
A B C D

142 Guida di installazione e consultazione rapida
www.dell.com | support.dell.com
Domande frequenti
Come... Soluzione Informazioni aggiuntive
Configurare il computer per
usare due monitor
Per istruzioni sul collegamento di
due monitor alla scheda grafica
fornita, vedere “Collegamenti dei
monitor” a pagina 122.
Collegare il monitor quando il
connettore del cavo del monitor
non è adatto al connettore sul
retro del computer
Se la scheda grafica dispone di un
connettore DVI, ma il monitor
dispone di un connettore VGA, è
necessario utilizzare un adattatore.
Nella confezione è incluso un
adattatore.
Per ulteriori informazioni,
contattare il supporto tecnico
di Dell
Collegare gli altoparlanti Se è installata una scheda audio,
collegare gli altoparlanti ai
connettori sulla scheda.
Per ulteriori informazioni, vedere
la documentazione fornita con gli
altoparlanti.
Trovare i connettori corretti
per le periferiche USB
Nel computer Dell Precision 360
sono presenti otto connettori USB,
due sulla parte frontale e sei sul
pannello posteriore.
Vedere la figura della vista frontale
e del retro del computer nella
Guida dell'utente. Per individuare
la Guida dell'utente, vedere
“Ricerca di informazioni relative al
computer” a pagina 113.
Individuare le informazioni
sull'hardware e sulle altre
specifiche tecniche per il
computer
Nella Guida dell'utente è contenuta
una tabella di specifiche in cui
vengono fornite informazioni
dettagliate sul computer e
sull'hardware. Per individuare la
Guida dell'utente, vedere “Ricerca
di informazioni relative al
computer” a pagina 113.
Visitare il sito Web del supporto
Dell e utilizzare uno dei seguenti
strumenti di supporto: leggere la
documentazione tecnica sulla
tecnologia più avanzata o
comunicare con gli altri utenti Dell
nel gruppo di conversazione del
Forum Dell.

Guida di installazione e consultazione rapida 143
Trovare la documentazione
per il computer
Di seguito è riportata la
documentazione disponibile
per il computer:
• Guida dell'utente
• Guida di installazione
e consultazione rapida
• Informazioni di sistema
• Etichetta identificativa
del sistema
• Service Manual
(guida di assistenza tecnica)
Per ottenere questa
documentazione,
vedere “Ricerca di informazioni
relative al computer” a pagina 113.
Se questa documentazione non
è più disponibile, è possibile
ottenerla sul sito Web del supporto
Dell all'indirizzo
support.euro.dell.com.
Come... Soluzione Informazioni aggiuntive

144 Guida di installazione e consultazione rapida
www.dell.com | support.dell.com

www.dell.com | support.dell.com
Dell Precision™ Workstation 360
Guía de instalación y
de referencia rápida
Modelos: DHM y WHM

Notas, avisos y precauciones
NOTA: una NOTA proporciona información importante que le ayudará a utilizar el ordenador
de la mejor manera posible.
AVISO: un AVISO indica la posibilidad de daños en el hardware o pérdida de datos y explica
cómo evitar el problema.
PRECAUCIÓN: una PRECAUCIÓN indica el riesgo de daños en la propiedad,
lesiones corporales o incluso la muerte.
Abreviaturas y acrónimos
Para obtener una lista completa de abreviaturas y acrónimos, consulte el glosario
en la Guía del usuario.
____________________
La información contenida en este documento puede modificarse sin aviso previo.
© 2003 Dell Computer Corporation. Reservados todos los derechos.
Queda estrictamente prohibida la reproducción de este documento de cualquier forma sin la autorización por escrito
de Dell Computer Corporation.
Marcas comerciales utilizadas en este texto: Dell, el logotipo de DELL y Dell Precision son marcas comerciales de Dell
Computer Corporation; Microsoft, Windows y Windows NT son marcas comerciales registradas de Microsoft Corporation.
En este documento pueden citarse otras marcas y nombres comerciales para referirse a las entidades que los poseen o
a sus productos. Dell Computer Corporation renuncia a cualquier interés sobre la propiedad de marcas y nombres
comerciales que no sean los suyos.
Modelos: DHM y WHM
Febrero de 2003 P/N F0276 Rev. A00

Contenido 147
Contenido
Localización de información sobre el ordenador . . . . . . . . . 149
Configuración del ordenador
. . . . . . . . . . . . . . . . . . . 153
Conexiones de monitor
. . . . . . . . . . . . . . . . . . . . . . 159
Configuración completada
. . . . . . . . . . . . . . . . . . . . 161
Apertura de la cubierta del ordenador
. . . . . . . . . . . . . . 162
Interior del ordenador
. . . . . . . . . . . . . . . . . . . . . . . 164
Solución de problemas
. . . . . . . . . . . . . . . . . . . . . . . 166
Solución de incompatibilidades de software y hardware
. . . . 166
Uso de la función Restaurar sistema en Windows XP
. . . . . . 168
Uso de la última configuración correcta conocida
de Windows 2000
. . . . . . . . . . . . . . . . . . . . . . . 169
Cuándo se deben utilizar los Diagnósticos Dell
. . . . . . . . . 169
Inicio de los Diagnósticos Dell
. . . . . . . . . . . . . . . . . 170
Códigos de sonido
. . . . . . . . . . . . . . . . . . . . . . . 173
Mensajes de error
. . . . . . . . . . . . . . . . . . . . . . . 173
Indicadores del sistema
. . . . . . . . . . . . . . . . . . . . 174
Indicadores de diagnóstico
. . . . . . . . . . . . . . . . . . . 176
Preguntas frecuentes
. . . . . . . . . . . . . . . . . . . . . . . 180

148 Contenido

Guía de instalación y de referencia rápida 149
Localización de información sobre el ordenador
Dell proporciona los siguientes recursos y herramientas de soporte. Puede que se incluyan
otros recursos con su ordenador.
Si busca Aquí lo encontrará
• Un programa de diagnóstico
para el ordenador
• Controladores para el ordenador
•La Guía del usuario
• La documentación del dispositivo
El CD Drivers and Utilities (Controladores y
utilidades), también conocido como ResourceCD
(CD de recursos)
La documentación y los controladores ya
están instalados en el ordenador cuando
se envía desde Dell. Puede utilizar el CD
para volver a instalar los controladores,
ejecutar los Diagnósticos Dell o acceder
a la documentación.
El CD puede incluir archivos Léame con
actualizaciones de última hora sobre los
cambios técnicos del ordenador o material
de consulta técnico avanzado para
usuarios con experiencia o técnicos.
• Conectores de la placa base
• Ubicación de los componentes
de la placa base
Etiqueta de información del sistema
Situada en la parte interior de la cubierta del ordenador.
o bien

150 Guía de instalación y de referencia rápida
www.dell.com | support.dell.com
• Información sobre la garantía
• Información de seguridad
Guía de información del sistema Dell
• Cómo quitar y reemplazar componentes
• Especificaciones técnicas
• Cómo configurar los valores del sistema
• Cómo solucionar problemas
Icono de la Guía del usuario
(Microsoft
®
Windows
®
2000)
Pulse dos veces el icono Guías del usuario que aparece
en el escritorio.
Centro de ayuda y soporte técnico de Windows XP
1
Pulse el botón Inicio y seleccione Ayuda y soporte técnico.
2 Pulse Guías del usuario y del sistema y seleccione
Guías del usuario.
• Código de servicio urgente y etiqueta
de servicio
• Etiqueta de licencia de Windows
Código de servicio urgente y etiqueta de clave
del producto
Estas etiquetas se incluyen en el ordenador.
Si busca Aquí lo encontrará

Guía de instalación y de referencia rápida 151
• Controladores más recientes
para el ordenador
• Respuestas a preguntas de servicio
y soporte técnicos
• Conversaciones en línea con otros usuarios
y soporte técnico
• Documentación del ordenador
incluido el Manual de servicio
Sitio Web de soporte de Dell: support.dell.com
El sitio Web de soporte de Dell proporciona diversas herramientas
en línea, incluidas las siguientes:
• Soluciones: consejos y sugerencias para la solución de problemas,
artículos de técnicos y cursos en línea
• Foro de la comunidad: conversación en línea con otros clientes
de Dell
• Actualizaciones: información de actualización de componentes,
como por ejemplo la memoria, la unidad de disco duro y el sistema
operativo
• Atención al cliente: información de contacto, estado de los pedidos,
garantía e información de reparación
• Descargas: controladores, parches y actualizaciones de software
• Consulta: documentación del ordenador, especificaciones de
productos y documentos técnicos
• Estado de la llamada de reparación
e historial de soporte técnico
• Principales problemas técnicos
del ordenador
• Preguntas frecuentes
• Descargas de archivos
• Detalles sobre la configuración
del ordenador
• Contrato de servicio del ordenador
Sitio Web Dell Premier Support
(asistencia preferente): premiersupport.dell.com
El sitio Web Dell Premier Support está personalizado para empresas e
instituciones gubernamentales y educativas. Es posible que este sitio
Web no esté disponible en todos los países o regiones.
• Cómo utilizar Windows XP
• Documentación del ordenador
• Documentación de dispositivos
(como un módem)
Centro de ayuda y soporte técnico de Windows XP
1 Pulse el botón Inicio y seleccione Ayuda y soporte técnico.
2 Escriba una palabra o frase que describa el problema y,
a continuación, pulse el icono de flecha.
3 Pulse en el tema que describa el problema.
4 Siga las instrucciones que aparecen en la pantalla.
Si busca Aquí lo encontrará

152 Guía de instalación y de referencia rápida
www.dell.com | support.dell.com
• Cómo volver a instalar
el sistema operativo
CD Operating System (Sistema operativo)
Una vez finalizada la reinstalación del
sistema operativo mediante el CD de
reinstalación Operating System (Sistema
operativo), utilice el CD Drivers and
Utilities (Controladores y utilidades)
para reinstalar los controladores de los
dispositivos que se entregan con el
ordenador.
La clave del producto del sistema
operativo se encuentra en el ordenador.
Si busca Aquí lo encontrará
o bien

Guía de instalación y de referencia rápida 153
Configuración del ordenador
PRECAUCIÓN: antes de realizar cualquiera de los procedimientos descritos
en esta sección, siga las instrucciones de seguridad incluidas en la Guía de
información del sistema.
AVISO: si el ordenador tiene instalada una tarjeta de expansión (como una tarjeta de red),
conecte el cable correspondiente a la tarjeta, y no al conector situado en el panel posterior
del ordenador.
Debe completar todos los pasos para configurar correctamente el ordenador.
Consulte las figuras correspondientes que se muestran después de las instrucciones.
1 Conecte el teclado y el ratón.
AVISO: no intente utilizar un ratón PS/2 y un ratón USB simultáneamente.
2
Conecte el cable del módem o de red.
Inserte el cable de red, no la línea telefónica, en el conector de red. Si dispone de
un módem opcional, conecte la línea telefónica al módem.
AVISO: no conecte el cable del módem al adaptador de red. El voltaje de las comunicaciones
telefónicas puede dañar el adaptador de red.
3
Conecte el monitor.
Alinee e inserte suavemente el cable del monitor para evitar que se doblen las patas.
Apriete los tornillos que hay en los conectores de los cables.
NOTA: algunas pantallas planas y tarjetas gráficas admiten la interfaz visual digital (DVI). Si
el monitor y la tarjeta tienen conectores DVI, Dell recomienda utilizar DVI en lugar de VGA.
Se puede utilizar un segundo monitor opcional, para lo que se requiere una tarjeta de
adaptador de gráficos multimonitor. Para activar el soporte de monitor dual, ambos
monitores deben estar conectados cuando se inicie el ordenador. Para obtener más
información sobre cómo conectar dos monitores, consulte “Conexiones de monitor”
en la página 159.
4 Conecte los altavoces.
5 Conecte los cables de alimentación al ordenador, al monitor y a los dispositivos,
e inserte el otro extremo de los cables en tomas de alimentación.

154 Guía de instalación y de referencia rápida
www.dell.com | support.dell.com
6 Compruebe que el selector de voltaje esté establecido correctamente para su localidad.
El ordenador está equipado con uno de los siguientes elementos:
• Fuente de alimentación de voltaje fijo: los ordenadores con este tipo de fuente
de alimentación no tienen selector de voltaje en el panel posterior y funcionan
únicamente con un voltaje (consulte la etiqueta normativa que encontrará en la
parte exterior del ordenador para determinar su voltaje de funcionamiento).
• Circuito de detección automática del voltaje: los ordenadores con circuito de
detección automática de voltaje no tienen selector de voltaje en el panel posterior
y detectan automáticamente el voltaje correcto de funcionamiento.
• Selector de voltaje manual: los ordenadores con selector de voltaje en el panel
posterior deben establecerse manualmente para que funcionen con el voltaje
correcto.
AVISO: para evitar daños en un ordenador que tenga un selector de voltaje manual, establezca
el selector de manera que coincida lo máximo posible con la alimentación de CA de su localidad.
En Japón, el selector de voltaje se debe establecer en la posición de 115 V, a pesar de que la
alimentación de CA disponible en el país es de 100 V. También debe asegurarse de que la
clasificación eléctrica del monitor y de los dispositivos conectados es la correcta según la
alimentación de CA disponible en su zona.
7
Presione los botones de alimentación para encender el ordenador y los monitores.
Consulte “Configuración completada” en la página 161.
NOTA: antes de instalar cualquier dispositivo o software que no se haya entregado con el
ordenador, lea la documentación que se incluye con el software o dispositivo, o póngase en
contacto con el proveedor para comprobar que el software o dispositivo es compatible con
el ordenador y el sistema operativo.

Guía de instalación y de referencia rápida 155
Instalación de la minitorre: Sin tarjetas de expansión
Teclado
Ratón
Altavoces
Auriculares
Red
USB

156 Guía de instalación y de referencia rápida
www.dell.com | support.dell.com
Instalación de la minitorre: Con tarjeta de expansión
NOTA: para obtener más información sobre la instalación de monitores con la tarjeta gráfica
específica, consulte “Conexiones de monitor” en la página 159.
Monitor
Altavoces
Red
Monitor
de pantalla
plana

Guía de instalación y de referencia rápida 157
Instalación del ordenador de escritorio: Sin tarjetas de expansión
Teclado
Ratón
Altavoces
Auriculares
Red
USB

158 Guía de instalación y de referencia rápida
www.dell.com | support.dell.com
Instalación del ordenador de escritorio: Con tarjetas de expansión
NOTA: para obtener más información sobre la configuración de dos monitores,
consulte “Conexiones de monitor” en la página 159.
Monitor
Altavoces
Red
Monitor
de pantalla
plana

Guía de instalación y de referencia rápida 159
Conexiones de monitor
Para tarjetas con posibilidad de monitor dual con un solo conector
Adaptador de cable VGA dual en Y
• Este cable adaptador puede admitir uno o dos
monitores VGA. El cable está codificado por colores:
azul para el monitor principal y negro para un
monitor secundario opcional.
Adaptador de cable DVI dual en Y
• Este cable adaptador puede admitir uno o dos
monitores DVI. El cable está codificado por colores:
azul para el monitor principal y negro para un
monitor secundario opcional.
AVISO: el adaptador de cable en Y que se proporciona con el ordenador es exclusivo de la tarjeta gráfica
del ordenador. No deben utilizarse cables adaptadores de otras tarjetas gráficas.
VGA
VGA
DVI
DVI

160 Guía de instalación y de referencia rápida
www.dell.com | support.dell.com
Para tarjetas con posibilidad de monitor dual con un conector DVI y un conector VGA
Un solo DVI/un solo VGA
• Utilice el conector adecuado cuando
conecte uno o dos monitores.
VGA dual con adaptador VGA
• Utilice el adaptador VGA para conectar
dos monitores VGA.
Para tarjetas con posibilidad de monitor dual con dos conectores DVI
DVI dual
• Utilice los conectores DVI para
conectar uno o dos monitores
DVI.
DVI dual con un adaptador VGA
• Utilice el adaptador VGA para
conectar un monitor VGA a un
conector DVI.
DVI dual con dos adaptadores VGA
• Utilice dos adaptadores VGA
para conectar dos monitores VGA
a los conectores DVI.
DVI
VGA
VGA
VGA
DVI
DVI
DVI
VGA
VGA
VGA

Guía de instalación y de referencia rápida 161
Configuración completada
Botón de alimentación
Clave del producto de Microsoft Windows
Clave del producto de Microsoft Windows

162 Guía de instalación y de referencia rápida
www.dell.com | support.dell.com
Apertura de la cubierta del ordenador
PRECAUCIÓN: antes de realizar cualquiera de los procedimientos descritos
en esta sección, siga las instrucciones de seguridad incluidas en la Guía de
información del sistema.
1
Apague el ordenador mediante el menú Inicio.
2 Asegúrese de que el ordenador y los dispositivos conectados están apagados. Si el
ordenador y los dispositivos conectados no se han apagado automáticamente al cerrar
el ordenador, apáguelos ahora.
AVISO: para desconectar un cable de red, desenchufe primero el cable del ordenador y,
a continuación, de la toma de red de la pared.
3
Desconecte las líneas telefónicas o de telecomunicaciones del ordenador.
4 Desconecte el ordenador y todos los dispositivos conectados de las tomas de corriente,
y presione el botón de alimentación para conectar a tierra la placa base.
5 Si ha instalado un candado en el anillo para candado del panel posterior, retírelo.
PRECAUCIÓN: para evitar una descarga eléctrica, desenchufe siempre
el ordenador de la toma eléctrica antes de abrir la cubierta.
6
Apoye el ordenador sobre un lado como se muestra en la figura.
AVISO: asegúrese de que haya suficiente espacio para la apertura de la cubierta,
al menos 30 cm de espacio en el escritorio.
7
Abra la cubierta del ordenador.
– En el caso de la minitorre, presione los botones que hay en ambos extremos
y levante la cubierta.
– En el caso del ordenador de escritorio, deslice el pestillo de liberación hacia la
fuente de alimentación del ordenador. Levante la cubierta y desplácela hacia la
parte frontal del ordenador.

Guía de instalación y de referencia rápida 163
8 Antes de tocar los componentes del interior del ordenador, debe descargar la
electricidad estática de su cuerpo; para ello, toque una superficie metálica sin pintar,
como el metal de la parte posterior del ordenador.
Mientras trabaja, toque periódicamente una superficie metálica sin pintar del
ordenador para disipar la electricidad estática y evitar que se dañen los componentes
internos.

164 Guía de instalación y de referencia rápida
www.dell.com | support.dell.com
Interior del ordenador
Ordenador minitorre
Unidad de disquete
Unidad de dispositivos extraíbles
Unidad de disco duro
Fuente de alimentación
Placa base
Altavoz opcional
Interruptor de
intrusión en el chasis
Ranuras para tarjetas de expansión AGP y PCI
Conectores del
panel posterior
Conector de
alimentación
Anillo para candado
Cubierta para flujo de aire
del microprocesador

Guía de instalación y de referencia rápida 165
Ordenador de escritorio
Unidad de disquete
Unidad de dispositivos extraíbles
Unidad de
disco duro
Fuente de alimentación
Placa base
Interruptor de
intrusión en el chasis
Ranuras para tarjetas de expansión AGP y PCI
Conectores del
panel posterior
Conector de
alimentación
Anillo para
candado
Cubierta para flujo de aire del microprocesador

166 Guía de instalación y de referencia rápida
www.dell.com | support.dell.com
Solución de problemas
Solución de incompatibilidades de software y hardware
Microsoft
®
Windows
®
XP
Los conflictos de petición de interrupción (IRQ) en Windows XP se producen si un
dispositivo no se ha detectado durante la instalación del sistema operativo, o si se ha
detectado pero no está configurado correctamente.
Para ver si hay conflictos en un ordenador con Windows XP:
1 Pulse el botón Inicio y seleccione Panel de control.
2 Pulse Rendimiento y mantenimiento y seleccione Sistema.
3 Pulse la ficha Hardware y seleccione Administrador de dispositivos.
4 En la lista Administrador de dispositivos, compruebe si hay algún conflicto con los
demás dispositivos.
Los conflictos se indican mediante un signo de admiración de color amarillo (
!) junto
al dispositivo en conflicto, o bien mediante una
X de color rojo si se ha desactivado
el dispositivo.
5 Pulse dos veces sobre cualquier conflicto para que aparezca la ventana Propiedades.
Si hay algún conflicto de IRQ, en el área de estado Dispositivo de la ventana
Propiedades se indicará qué otros dispositivos comparten la IRQ del dispositivo.
6 Para resolver un conflicto, vuelva a configurar los dispositivos o elimínelos
del Administrador de dispositivos.
Para utilizar el solucionador de problemas de hardware de Windows XP:
1 Pulse el botón Inicio y seleccione Ayuda y soporte técnico.
2 Escriba solucionador de problemas de hardware en el campo Buscar y pulse
en la flecha para iniciar la búsqueda.
3 Pulse Solucionador de problemas de hardware en la lista Resultado de la búsqueda.
4 En la lista Solucionador de problemas de hardware, seleccione Necesito resolver un
conflicto de hardware en mi equipo y, a continuación, pulse Siguiente.

Guía de instalación y de referencia rápida 167
En Windows 2000
Para ver si hay conflictos en un ordenador con Windows 2000:
1 Pulse el botón Inicio, seleccione Configuración y pulse Panel de control.
2 En la ventana Panel de control, pulse dos veces en Sistema.
3 Seleccione la ficha Hardware.
4 Pulse Administrador de dispositivos.
5 Pulse Ver y seleccione Recursos por conexión.
6 Pulse dos veces en Solicitud de interrupción (IRQ) para ver las asignaciones de IRQ.
Los conflictos se indican mediante un signo de admiración de color amarillo (
!) junto
al dispositivo en conflicto, o bien mediante una
X de color rojo si se ha desactivado el
dispositivo.
7 Pulse dos veces sobre cualquier conflicto para que aparezca la ventana Propiedades.
Si hay algún conflicto de IRQ, en el área de estado Dispositivo de la ventana
Propiedades se indicará qué otros dispositivos comparten la IRQ del dispositivo.
8 Para resolver un conflicto, vuelva a configurar los dispositivos o elimínelos del
Administrador de dispositivos.
Para utilizar el solucionador de problemas de hardware de Windows 2000:
1 Pulse el botón Inicio y seleccione Ayuda.
2 En la ficha Contenido, pulse Solucionar problemas y mantenimiento, pulse
Solucionadores de problemas de Windows 2000 y, a continuación, pulse Hardware.
3 En la lista Solucionador de problemas de hardware, seleccione Necesito solucionar
un conflicto de hardware en mi equipo y, a continuación, pulse Siguiente.

168 Guía de instalación y de referencia rápida
www.dell.com | support.dell.com
Uso de la función Restaurar sistema en Windows XP
El sistema operativo Windows XP proporciona la función Restaurar sistema, que permite
volver a un estado operativo anterior del ordenador (sin que ello afecte a los archivos de
datos) si, al realizar cambios efectuados en el hardware, en el software o en otras
configuraciones, el ordenador se encuentra en un estado operativo no deseado.
AVISO: realice periódicamente copias de seguridad de los archivos de datos. La función
Restaurar sistema no supervisa ni recupera archivos de datos.
Creación de un punto de restauración
1 Pulse el botón Inicio y seleccione Ayuda y soporte técnico.
2 Pulse Restaurar sistema.
3 Siga las instrucciones que aparecen en la pantalla.
Restauración del ordenador a un estado operativo anterior
AVISO: antes de restaurar el ordenador a un estado operativo anterior, guarde y cierre todos
los archivos y programas abiertos. No modifique, abra ni suprima ningún archivo ni programa
hasta que la restauración del sistema haya finalizado.
1
Pulse el botón Inicio, seleccione Todos los programas→Accesorios→Herramientas
del sistema y, a continuación, pulse Restaurar sistema.
2 Asegúrese de que la opción Restaurar mi equipo a un estado anterior está
seleccionada y, a continuación, pulse Siguiente.
3 En el calendario, pulse sobre la fecha a la que desea restaurar el ordenador.
La pantalla Seleccione un punto de restauración proporciona un calendario que
permite ver y seleccionar puntos de restauración. Todas las fechas con puntos de
restauración disponibles aparecen en negrita.
4 Seleccione un punto de restauración y pulse Siguiente.
Si una fecha sólo tiene un punto de restauración, éste se selecciona automáticamente.
Si hay dos o más puntos de restauración disponibles, pulse en el punto de restauración
que prefiera.
5 Pulse Siguiente.
Cuando la función de restauración del sistema ha terminado de recopilar datos,
aparece la pantalla Restauración finalizada; a continuación, el ordenador se reinicia
automáticamente.
6 Una vez que se haya reiniciado el ordenador, pulse Aceptar.
Para cambiar el punto de restauración, puede repetir los pasos con otro punto de
restauración o bien puede deshacer la restauración.

Guía de instalación y de referencia rápida 169
Uso de la última configuración correcta conocida de Windows 2000
1 Reinicie el ordenador y presione <F8> cuando aparezca el mensaje Please select
the operating system to start
(Seleccione el sistema operativo con el que
desea iniciar la sesión).
2 Resalte Last Known Good Setting (Última configuración correcta conocida), presione
<Intro>, presione <l> y, a continuación, seleccione el sistema operativo cuando se le
solicite.
Otras opciones para ayudar a resolver conflictos de dispositivo o software adicionales
AVISO: los procesos siguientes borran toda la información de la unidad de disco duro.
• Si los procedimientos anteriores no han funcionado, ejecute un formato de nivel bajo
de la unidad de disco duro.
Consulte la guía de instalación del sistema operativo para obtener más información.
• Vuelva a instalar el sistema operativo utilizando la guía de instalación y el CD del
sistema operativo.
Cuándo se deben utilizar los Diagnósticos Dell
Si tiene un problema con el ordenador, realice las comprobaciones descritas en la sección
“Solución de problemas” de la Guía del usuario y ejecute los Diagnósticos Dell antes de
ponerse en contacto con Dell para solicitar asistencia técnica. La ejecución de los
Diagnósticos Dell puede ayudarle a resolver el problema sin tener que ponerse en contacto
con Dell. Si se pone en contacto con Dell, el resultado de las pruebas puede proporcionar
importante información al personal de servicio y asistencia de Dell.
Los Diagnósticos Dell permiten:
• Realizar pruebas en un dispositivo o en todos ellos
• Seleccionar pruebas en función de un síntoma del problema
• Elegir cuántas veces se ejecuta una prueba
• Suspender la prueba si se detecta un error
• Acceder a información de ayuda que describe las pruebas y los dispositivos
• Recibir mensajes de estado que indiquen si las pruebas se han realizado correctamente
• Recibir mensajes de error si se detecta algún problema

170 Guía de instalación y de referencia rápida
www.dell.com | support.dell.com
Inicio de los Diagnósticos Dell
Se recomienda imprimir estos procedimientos antes de empezar.
AVISO: utilice los Diagnósticos Dell únicamente para probar el ordenador Dell™. Si utiliza este
programa con otros ordenadores, se pueden mostrar mensajes de error.
Entre en la configuración del sistema, revise la información de configuración del ordenador
y compruebe que el dispositivo que desea probar se muestre en la configuración del sistema
y esté activo.
Inicie los Diagnósticos Dell desde la unidad de disco duro o desde el CD Drivers and
Utilities (Controladores y utilidades), también conocido como ResourceCD
(CD de recursos).
Inicio de los Diagnósticos Dell desde la unidad de disco duro
1 Apague y reinicie el ordenador.
2 Cuando aparezca el logotipo de DELL™, presione <F12> inmediatamente.
NOTA: si aparece un mensaje que indica que no se ha encontrado ninguna partición para la
utilidad de diagnóstico, siga las instrucciones para ejecutar los Diagnósticos Dell desde el CD
Drivers and Utilities (Controladores y utilidades).
Si espera demasiado y aparece el logotipo de Microsoft
®
Windows
®
, siga esperando
hasta que aparezca el escritorio de Windows. A continuación, apague el ordenador
mediante el menú Inicio e inténtelo de nuevo.
3 Cuando aparezca la lista de dispositivos de arranque, resalte Boot to Utility Partition
(Arrancar desde la partición de la utilidad) y presione <Intro>.
4 Cuando aparezca la pantalla Main Menu (Menú principal) de Diagnósticos Dell,
seleccione la prueba que desee ejecutar.
Inicio de los Diagnósticos Dell desde el CD Drivers and Utilities
(Controladores y utilidades)
1 Inserte el CD Drivers and Utilities (Controladores y utilidades).
2 Apague y reinicie el ordenador.
Cuando aparezca el logotipo de DELL, presione <F12> inmediatamente.
Si espera demasiado y aparece el logotipo de Windows, siga esperando hasta que vea el
escritorio de Windows. A continuación, apague el ordenador mediante el menú Inicio
e inténtelo de nuevo.
NOTA: esta función modifica la secuencia de arranque sólo por una vez. En el siguiente inicio,
el ordenador se iniciará con los dispositivos especificados en la configuración del sistema.

Guía de instalación y de referencia rápida 171
3 Cuando aparezca la lista de dispositivos de arranque, resalte IDE CD-ROM Device
(Dispositivo CD-ROM IDE) y presione <Intro>.
4 Seleccione la opción IDE CD-ROM Device (Dispositivo CD-ROM IDE) en el menú
de arranque del CD.
5 Seleccione la opción Boot from CD-ROM (Arrancar desde el CD-ROM) en el menú
que aparece.
6 Escriba 1 para abrir el menú ResourceCD (CD de recursos).
7 Escriba 2 para iniciar los Diagnósticos Dell.
8 Seleccione Run the Dell 32 Bit Diagnostics (Ejecutar los Diagnósticos Dell de
32 bits) en la lista numerada. Si aparecen varias versiones, seleccione la versión
apropiada para su ordenador.
9 Cuando aparezca la pantalla Main Menu (Menú principal) de Diagnósticos Dell,
seleccione la prueba que desee ejecutar.
Menú principal de los Diagnósticos Dell
1 Después de cargar los diagnósticos Dell y de que aparezca la pantalla Main Menu
(Menú principal), pulse el botón correspondiente a la opción que desee.
Opción Función
Express Test
(Prueba rápida)
Realiza una prueba rápida de los dispositivos.
Esta prueba suele durar entre 10 y 20 minutos
aproximadamente, y no requiere la intervención del
usuario. Ejecute Express Test (Prueba rápida) primero
para aumentar la posibilidad de realizar un
seguimiento del problema rápidamente.
Extended Test
(Prueba extendida)
Realiza una prueba completa de los dispositivos.
Esta prueba sueñe durar una hora o más, y requiere
que el usuario responda a preguntas periódicamente.
Custom Test
(Prueba personalizada)
Prueba un dispositivo específico. Es posible
personalizar las pruebas que se van a ejecutar.
Symptom Tree
(Árbol de síntomas)
Enumera los síntomas más comunes encontrados y
permite seleccionar una prueba en función del síntoma
del problema que ha surgido.

172 Guía de instalación y de referencia rápida
www.dell.com | support.dell.com
2 Si se produce un problema durante una prueba, aparece un mensaje con el código
de error y una descripción del problema. Anote el código de error y la descripción
del problema, y siga las instrucciones de la pantalla.
Si no puede resolver la condición del error, póngase en contacto con Dell.
NOTA: la etiqueta de servicio del ordenador se indica en la parte superior de cada pantalla de
prueba. Si se pone en contacto con Dell, el personal de soporte técnico le solicitará el número de
la etiqueta de servicio.
3
Cuando ejecute una prueba mediante la opción Custom Test (Prueba personalizada)
o Symptom Tree (Árbol de síntomas), pulse la ficha correspondiente que se describe
en la tabla siguiente si desea obtener más información.
4 Cuando finalicen las pruebas, si está ejecutando los Diagnósticos Dell desde el CD
Drivers and Utilities (Controladores y utilidades), extráigalo.
5 Cierre la pantalla de la prueba para volver a la pantalla Main Menu (Menú principal).
Para salir de los Diagnósticos Dell y reiniciar el ordenador, cierre la pantalla Main
Menu (Menú principal).
Ficha Función
Results (Resultados) Muestra el resultado de la prueba y las condiciones
de error encontradas.
Errors (Errores) Muestra las condiciones de error encontradas, los
códigos de error y la descripción del problema.
Help (Ayuda) Describe la prueba y puede indicar los requisitos para
ejecutarla.
Configuration
(Configuración)
Muestra la configuración de hardware del dispositivo
seleccionado.
Los Diagnósticos Dell obtienen información de
configuración de todos los dispositivos a partir de la
configuración del sistema, la memoria y varias pruebas
internas, y muestran dicha información en la lista de
dispositivos del panel izquierdo de la pantalla. Es
posible que en la lista de dispositivos no se muestren
los nombres de todos los componentes instalados en el
ordenador ni de todos los dispositivos conectados a él.
Parameters
(Parámetros)
Permite personalizar la prueba cambiando su
configuración.

Guía de instalación y de referencia rápida 173
Códigos de sonido
El ordenador puede emitir una serie de sonidos que permiten identificar los distintos
problemas. Una de las posibles secuencias (código 1-3-1) consiste en un pitido, en tres
pitidos seguidos y en otro pitido. Esta secuencia indica que el ordenador ha detectado
un problema de memoria.
Si el ordenador emite un código de sonido, anótelo y búsquelo en la sección
“Códigos de sonido” de la Guía del usuario.
Mensajes de error
NOTA: si el mensaje no aparece en la lista, consulte la documentación del sistema operativo
o el programa que se estaba ejecutando en el momento en que apareció el mensaje.
Si se produce un error durante el arranque, puede ser que aparezca un mensaje en el
monitor en el que se identifique el problema. Para obtener ayuda sobre cómo resolver
un problema, consulte “Mensajes de error” en la Guía del usuario.

174 Guía de instalación y de referencia rápida
www.dell.com | support.dell.com
Indicadores del sistema
El ordenador dispone de una serie de indicadores que pueden ayudar a analizar y resolver
problemas.
Indicador de
alimentación
Indicador de
unidad de disco
duro
Descripción del problema Solución recomendada
Luz verde
continua
No disponible La alimentación está activada y el
ordenador funciona normalmente.
No es necesaria ninguna acción
correctora.
Luz verde
parpadeante
En blanco El ordenador se encuentra en
el estado de suspensión
(en Microsoft
®
Windows
®
2000
y Windows XP).
Presione el botón de alimentación,
mueva el ratón o presione una tecla
del teclado para activar el
ordenador. Consulte “Botón de
alimentación” en la Guía del
usuario.
Luz verde que
parpadea varias
veces y a
continuación se
apaga
No disponible Existe un error de configuración. Compruebe los indicadores de
diagnóstico para intentar identificar
el problema específico.
Luz amarilla
continua
No disponible Los Diagnósticos Dell están
ejecutando una prueba, o un
dispositivo de la placa base es
defectuoso o se ha instalado
incorrectamente.
Si se están ejecutando los
Diagnósticos Dell, deje que termine
la prueba.
Compruebe los indicadores de
diagnóstico para intentar identificar
el problema específico. Consulte
“Problemas con la placa base” en la
Guía del usuario.
Si el ordenador no arranca, póngase
en contacto con Dell para solicitar
asistencia técnica.
Luz amarilla
parpadeante
En blanco Ha ocurrido un fallo en la fuente de
alimentación o en la placa base.
Compruebe los indicadores de
diagnóstico para intentar identificar
el problema específico. Consulte
“Problemas con la alimentación” y
“Problemas con la placa base” en la
Guía del usuario.

Guía de instalación y de referencia rápida 175
Luz amarilla
parpadeante
Luz verde
continua
Ha ocurrido un fallo con la placa
base o con un VRM.
Compruebe los indicadores de
diagnóstico para intentar identificar
el problema específico. Consulte
“Problemas con la placa base”
en la Guía del usuario.
Luz verde
continua y un
código de sonido
durante la prueba
POST
No disponible Se ha detectado un problema
mientras se estaba ejecutando el
BIOS.
Consulte “Códigos de sonido”
en la Guía del usuario. Además,
compruebe los indicadores
luminosos de diagnóstico para
intentar identificar el problema
específico.
Indicador de
alimentación
con luz verde y
ningún código de
sonido ni vídeo
durante la prueba
POST
No disponible El monitor o la tarjeta gráfica
pueden ser defectuosos o pueden
haberse instalado incorrectamente.
Compruebe los indicadores de
diagnóstico para intentar identificar
el problema específico. Consulte
“Problemas con el vídeo y el
monitor” en la Guía del usuario.
Indicador de
alimentación
con luz verde y
ningún código de
sonido, pero el
ordenador se
bloquea durante
la prueba POST
No disponible Puede ser que un dispositivo
integrado en la placa base sea
defectuoso.
Compruebe los indicadores de
diagnóstico para intentar identificar
el problema específico. Si no se
identifica el problema, póngase en
contacto con Dell para solicitar
asistencia técnica.
Indicador de
alimentación
Indicador de
unidad de disco
duro
Descripción del problema Solución recomendada

176 Guía de instalación y de referencia rápida
www.dell.com | support.dell.com
Indicadores de diagnóstico
Para ayudarle a solucionar un problema, el ordenador dispone de cuatro indicadores
luminosos marcados como “A”, “B”, “C” y “D”. Los indicadores de diagnóstico están
situados en la parte posterior del ordenador minitorre y en la parte frontal del ordenador de
escritorio. Cuando el ordenador se inicia normalmente, los indicadores parpadean. Una vez
que se ha iniciado el ordenador, los cuatro indicadores emiten una luz verde continua. Si el
ordenador funciona incorrectamente, el color y la secuencia de los indicadores identifican el
problema.
Patrón de los
indicadores
Descripción del problema Solución recomendada
Se ha producido un posible fallo
en el microprocesador.
Vuelva a instalar el microprocesador y reinicie
el ordenador. Consulte la Guía del usuario
para obtener información sobre cómo
reinstalar el microprocesador del ordenador.
Se detectan los módulos de memoria,
pero se ha producido un fallo de memoria.
1 Extraiga todos los módulos de memoria y
vuelva a instalarlos. Compruebe que todas
las lengüetas de los conectores estén
cerradas. Para obtener un rendimiento
óptimo, instale los módulos DIMM por
parejas (1 y 2, 3 y 4).
2 Reinicie el ordenador.
A B C D
A B C D
= amarillo
= verde
= apagado

Guía de instalación y de referencia rápida 177
Se ha producido un posible fallo
en la tarjeta de expansión.
1 Determine si existe un conflicto
extrayendo una tarjeta (no la tarjeta de
vídeo) y reiniciando el ordenador.
2 Si el problema persiste, vuelva a instalar la
tarjeta que ha extraído, extraiga otra tarjeta
y reinicie el ordenador.
3 Repita este proceso con cada tarjeta. Si el
ordenador se inicia normalmente, busque
conflictos de recursos en la última tarjeta
extraída (consulte “Solución de
incompatibilidades de software y
hardware” en la Guía del usuario).
4 Si el problema persiste, póngase en
contacto con Dell.
Se ha producido un posible fallo
en la tarjeta gráfica.
Vuelva a instalar la tarjeta gráfica y reinicie
el ordenador.
Si el problema persiste, instale una tarjeta
gráfica que funcione correctamente y reinicie
el ordenador.
Si el problema persiste, póngase en contacto
con Dell.
Se ha producido un posible fallo
en la unidad de disquete o en el disco duro.
Compruebe todas las conexiones de los cables
de alimentación y de datos, y reinicie el
ordenador.
Se ha producido un posible fallo de USB. Vuelva a instalar todos los dispositivos USB,
compruebe las conexiones de los cables y
reinicie el ordenador.
Patrón de los
indicadores
Descripción del problema Solución recomendada
= amarillo
= verde
= apagado
A B C D
A B C D
A B C D
A B C D

178 Guía de instalación y de referencia rápida
www.dell.com | support.dell.com
No se detecta ningún módulo de memoria. 1 Extraiga todos los módulos de memoria y
vuelva a instalarlos. Compruebe que todas
las lengüetas de los conectores estén
cerradas. Para obtener un rendimiento
óptimo, instale los módulos DIMM por
parejas (1 y 2, 3 y 4).
2 Reinicie el ordenador.
Se ha producido un fallo en la placa base. Realice los procedimientos que se describen
en la sección “Problemas con la placa base”
de la Guía del usuario.
Si el problema persiste, póngase en contacto
con Dell.
Se detectan los módulos de memoria,
pero existe un error de configuración o
de compatibilidad de memoria.
Asegúrese de que no existen requisitos
especiales de colocación del conector o el
módulo de memoria. Consulte “Memoria”
en la Guía del usuario.
Vuelva a instalar los módulos de memoria y
reinicie el ordenador.
Si el problema persiste, póngase en contacto
con Dell.
Se ha producido un posible fallo en un recurso
de la placa base o en el hardware.
Realice el procedimiento descrito en
“Problemas con la placa base” y consulte
“Solución de incompatibilidades de software
y hardware” en la Guía del usuario.
Si el problema persiste, póngase en contacto
con Dell.
Patrón de los
indicadores
Descripción del problema Solución recomendada
= amarillo
= verde
= apagado
A B C D
A B C D
A B C D
A B C D

Guía de instalación y de referencia rápida 179
Se ha producido un posible fallo en la tarjeta
de expansión.
1 Determine si existe algún conflicto
extrayendo una tarjeta y reiniciando el
ordenador.
2 Si el problema persiste, vuelva a instalar la
tarjeta que ha extraído, extraiga otra tarjeta
y reinicie el ordenador.
3 Repita este proceso con cada tarjeta. Si el
ordenador se inicia normalmente, busque
conflictos de recursos en la última tarjeta
extraída (consulte “Solución de
incompatibilidades de software y
hardware” en la Guía del usuario).
4 Si el problema persiste, póngase en
contacto con Dell.
Se ha producido un fallo de otro tipo. Compruebe que los cables de las unidades de
disco duro, de CD y de DVD estén conectados
correctamente a la placa base.
Si el problema persiste, póngase en contacto
con Dell.
El ordenador se encuentra en condiciones
normales de funcionamiento después de
una POST.
Ninguno.
Patrón de los
indicadores
Descripción del problema Solución recomendada
= amarillo
= verde
= apagado
A B C D
A B C D
A B C D

180 Guía de instalación y de referencia rápida
www.dell.com | support.dell.com
Preguntas frecuentes
Cómo... Solución Dónde encontrar
más información
configurar el ordenador para que
utilice dos monitores
Consulte “Conexiones de
monitor” en la página 159 para
obtener instrucciones sobre cómo
conectar dos monitores a la tarjeta
gráfica proporcionada.
conectar el monitor cuando el
conector del cable del monitor
parece que no se ajusta al
conector que hay en la parte
posterior del ordenador
Si la tarjeta gráfica tiene un
conector DVI, pero el monitor
tiene un conector VGA, deberá
utilizar un adaptador.
Normalmente se incluye un
adaptador en la caja.
Póngase en contacto con el soporte
técnico de Dell para obtener más
información.
conectar los altavoces Si hay una tarjeta de sonido
instalada, conecte los altavoces a
los conectores de la tarjeta.
Consulte la documentación
incluida con los altavoces para
obtener más información.
encontrar los conectores
correctos para los dispositivos
USB
El ordenador Dell Precision 360
tiene ocho conectores USB (dos en
la parte frontal y seis en la parte
posterior).
Consulte los gráficos de vistas de
la parte frontal y posterior del
ordenador en la Guía del usuario.
Para localizar la Guía del usuario,
consulte “Localización de
información sobre el ordenador”
en la página 149.
localizar información sobre el
hardware y otras especificaciones
técnicas del ordenador
En la Guía del usuario se incluye
una tabla de especificaciones que
muestra información más
detallada acerca del ordenador y el
hardware. Para localizar la Guía del
usuario, consulte “Localización de
información sobre el ordenador”
en la página 149.
Vaya al sitio Web de soporte de
Dell y utilice una de las siguientes
herramientas de soporte: lea los
documentos técnicos sobre la
última tecnología o comuníquese
con otros usuarios de Dell en el
foro de Dell.

Guía de instalación y de referencia rápida 181
encontrar documentación
del ordenador
Existe la documentación siguiente
sobre su ordenador:
• Guía del usuario
• Guía de instalación y
de referencia rápida
• Guía de información del sistema
• Etiqueta de información
del sistema
• Manual de servicio
Para localizar estos documentos,
consulte “Localización de
información sobre el ordenador”
en la página 149.
En el caso de que pierda su
documentación, ésta también
está disponible en el sitio Web
de soporte de Dell en
support.dell.com.
Cómo... Solución Dónde encontrar
más información

182 Guía de instalación y de referencia rápida
www.dell.com | support.dell.com
-
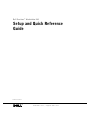 1
1
-
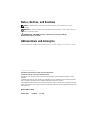 2
2
-
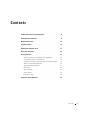 3
3
-
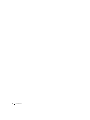 4
4
-
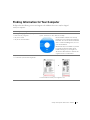 5
5
-
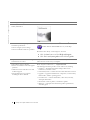 6
6
-
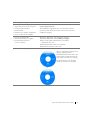 7
7
-
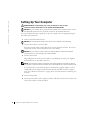 8
8
-
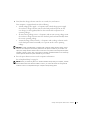 9
9
-
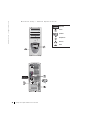 10
10
-
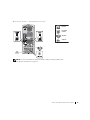 11
11
-
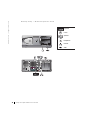 12
12
-
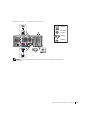 13
13
-
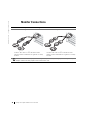 14
14
-
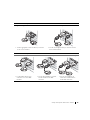 15
15
-
 16
16
-
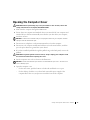 17
17
-
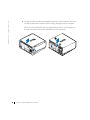 18
18
-
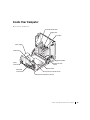 19
19
-
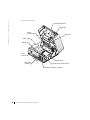 20
20
-
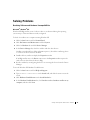 21
21
-
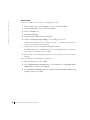 22
22
-
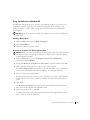 23
23
-
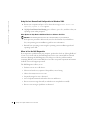 24
24
-
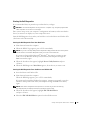 25
25
-
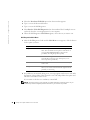 26
26
-
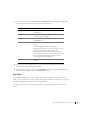 27
27
-
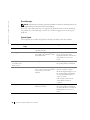 28
28
-
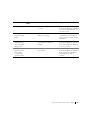 29
29
-
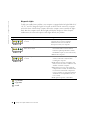 30
30
-
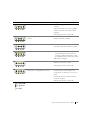 31
31
-
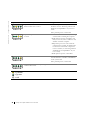 32
32
-
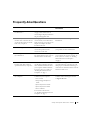 33
33
-
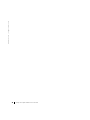 34
34
-
 35
35
-
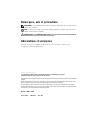 36
36
-
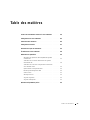 37
37
-
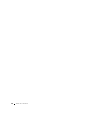 38
38
-
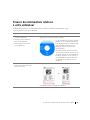 39
39
-
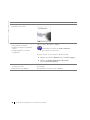 40
40
-
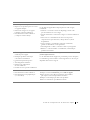 41
41
-
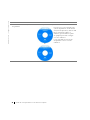 42
42
-
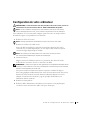 43
43
-
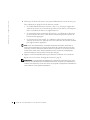 44
44
-
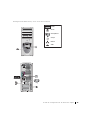 45
45
-
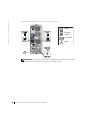 46
46
-
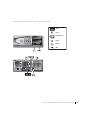 47
47
-
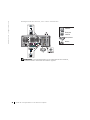 48
48
-
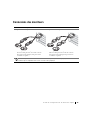 49
49
-
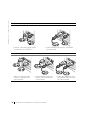 50
50
-
 51
51
-
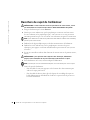 52
52
-
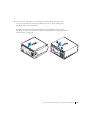 53
53
-
 54
54
-
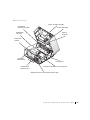 55
55
-
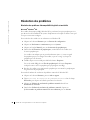 56
56
-
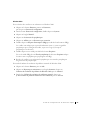 57
57
-
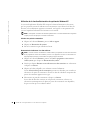 58
58
-
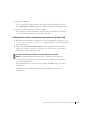 59
59
-
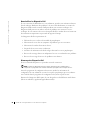 60
60
-
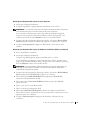 61
61
-
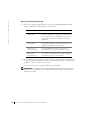 62
62
-
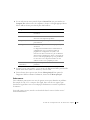 63
63
-
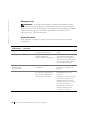 64
64
-
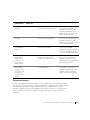 65
65
-
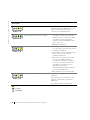 66
66
-
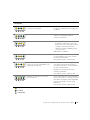 67
67
-
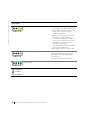 68
68
-
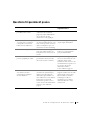 69
69
-
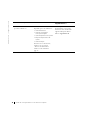 70
70
-
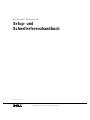 71
71
-
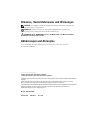 72
72
-
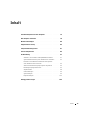 73
73
-
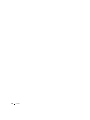 74
74
-
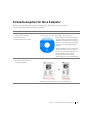 75
75
-
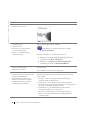 76
76
-
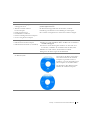 77
77
-
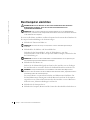 78
78
-
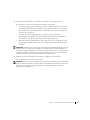 79
79
-
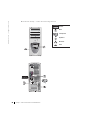 80
80
-
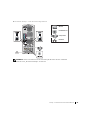 81
81
-
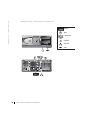 82
82
-
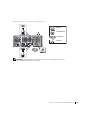 83
83
-
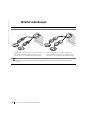 84
84
-
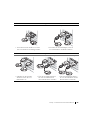 85
85
-
 86
86
-
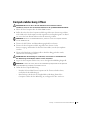 87
87
-
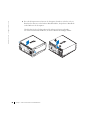 88
88
-
 89
89
-
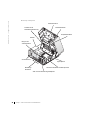 90
90
-
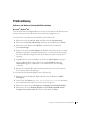 91
91
-
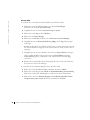 92
92
-
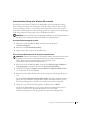 93
93
-
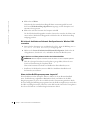 94
94
-
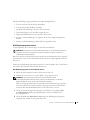 95
95
-
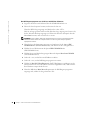 96
96
-
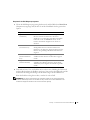 97
97
-
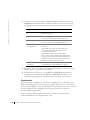 98
98
-
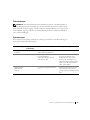 99
99
-
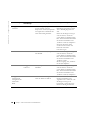 100
100
-
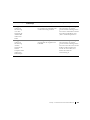 101
101
-
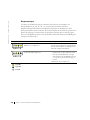 102
102
-
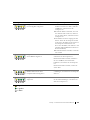 103
103
-
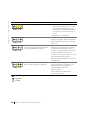 104
104
-
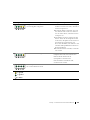 105
105
-
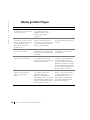 106
106
-
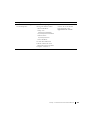 107
107
-
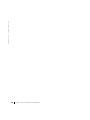 108
108
-
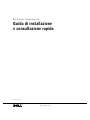 109
109
-
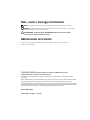 110
110
-
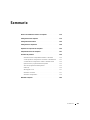 111
111
-
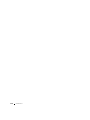 112
112
-
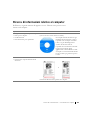 113
113
-
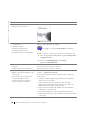 114
114
-
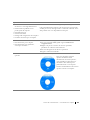 115
115
-
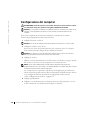 116
116
-
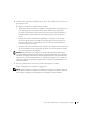 117
117
-
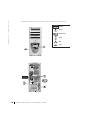 118
118
-
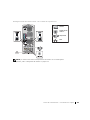 119
119
-
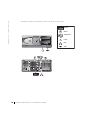 120
120
-
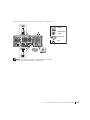 121
121
-
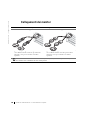 122
122
-
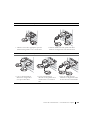 123
123
-
 124
124
-
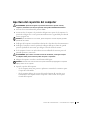 125
125
-
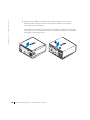 126
126
-
 127
127
-
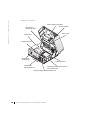 128
128
-
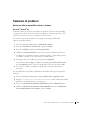 129
129
-
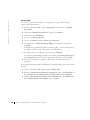 130
130
-
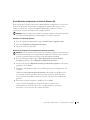 131
131
-
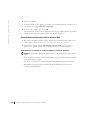 132
132
-
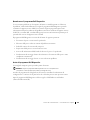 133
133
-
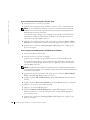 134
134
-
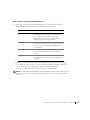 135
135
-
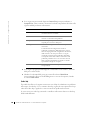 136
136
-
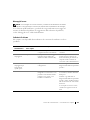 137
137
-
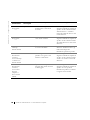 138
138
-
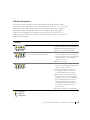 139
139
-
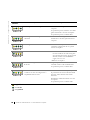 140
140
-
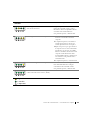 141
141
-
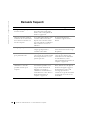 142
142
-
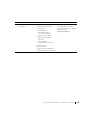 143
143
-
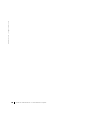 144
144
-
 145
145
-
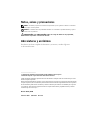 146
146
-
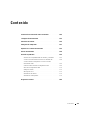 147
147
-
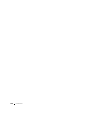 148
148
-
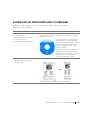 149
149
-
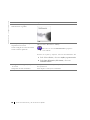 150
150
-
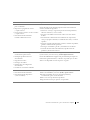 151
151
-
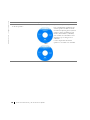 152
152
-
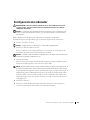 153
153
-
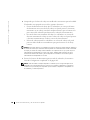 154
154
-
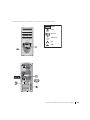 155
155
-
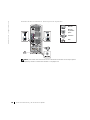 156
156
-
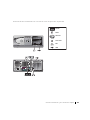 157
157
-
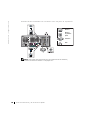 158
158
-
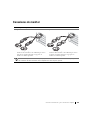 159
159
-
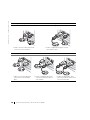 160
160
-
 161
161
-
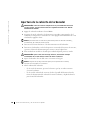 162
162
-
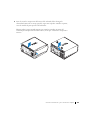 163
163
-
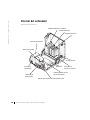 164
164
-
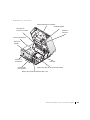 165
165
-
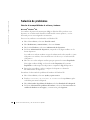 166
166
-
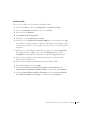 167
167
-
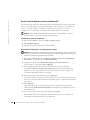 168
168
-
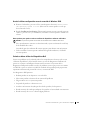 169
169
-
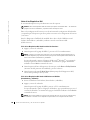 170
170
-
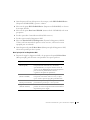 171
171
-
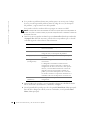 172
172
-
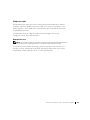 173
173
-
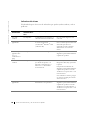 174
174
-
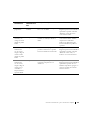 175
175
-
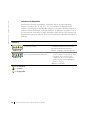 176
176
-
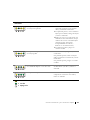 177
177
-
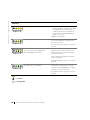 178
178
-
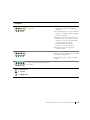 179
179
-
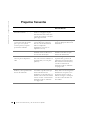 180
180
-
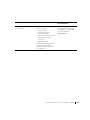 181
181
-
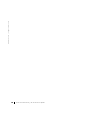 182
182
Dell Precision 360 Guía de inicio rápido
- Tipo
- Guía de inicio rápido
- Este manual también es adecuado para
en otros idiomas
- français: Dell Precision 360 Guide de démarrage rapide
- italiano: Dell Precision 360 Guida Rapida
- English: Dell Precision 360 Quick start guide
- Deutsch: Dell Precision 360 Schnellstartanleitung
- português: Dell Precision 360 Guia rápido