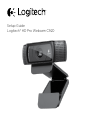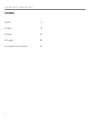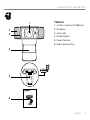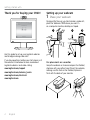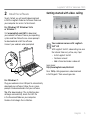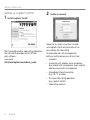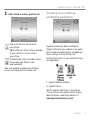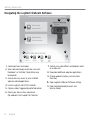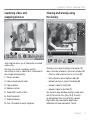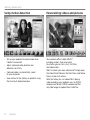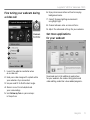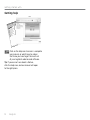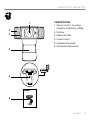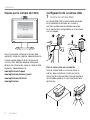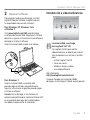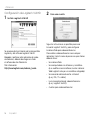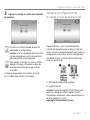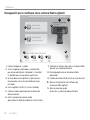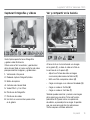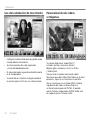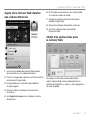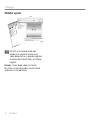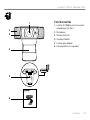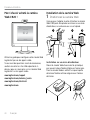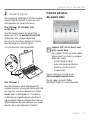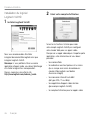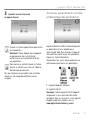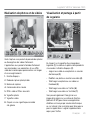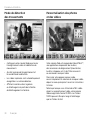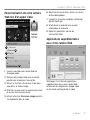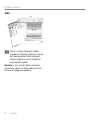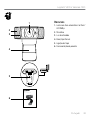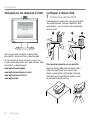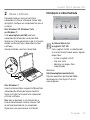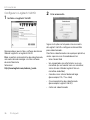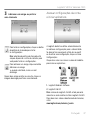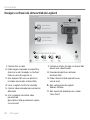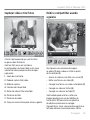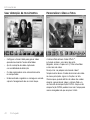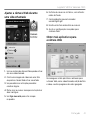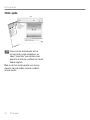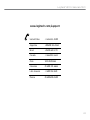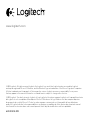Logitech C920 Manual de usuario
- Categoría
- Cámaras web
- Tipo
- Manual de usuario
La página se está cargando ...
La página se está cargando ...
La página se está cargando ...
La página se está cargando ...
La página se está cargando ...
La página se está cargando ...
La página se está cargando ...
La página se está cargando ...
La página se está cargando ...
La página se está cargando ...
La página se está cargando ...
La página se está cargando ...

Español 13
Logitech® HD Pro Webcam C920
Características
1. Objetivo Carl Zeiss® con enfoque
automático, alta definición y 1080p
2. Micrófono
3. Diodo de actividad
4. Clip/base versátil
5. Acoplamiento de trípode
6. Documentación del producto
Setup Guide
Logitech® HD Pro Webcam C920
5
6
1
4
3
2

14 Español
Utilización
Gracias por la compra de C920.
Usa esta guía para configurar la cámara Web
Logitech y comenzar a realizar videoconferencias.
Si tienes alguna pregunta antes de comenzar,
visita los sitios Web que aparecen abajo para
obtener más información sobre las cámaras Web
Logitech y videoconferencias.
www.logitech.com/support
www.logitech.com/webcam_howto
www.logitech.com/whatisvid
www.logitech.com
Configuración de la cámara Web
1 Coloca la cámara Web
La cámara Web C920 se ha diseñado pensando
en las preferencias de todos los usuarios y,
por tanto, puede colocarse donde uno quiera:
en el monitor de la computadora, en el escritorio
o en un trípode.
Para la colocación en un monitor
Toma la cámara Web en una mano como se
indica y abre el clip/base versátil con la otra
mano. Monta la cámara Web. El pie del clip/base
versátil debe quedar a ras con la parte posterior
del monitor.
1 2 3

Español 15
Logitech® HD Pro Webcam C920
2 Instala el software
Para empezar, tendrás que descargar e instalar
Logitech Webcam Software. Asegúrate de que
tu computadora tiene acceso a Internet.
Para Windows XP, Windows Vista
o Window 7:
Visita www.logitech.com/LWS para descargar
el software de cámara Web. Selecciona tu sistema
operativo y sigue las instrucciones en pantalla para
descargar e instalar el software.
Conecta la cámara Web cuando se te indique.
Para Windows 7:
Conecta la cámara Web a un puerto USB
para descargar el software automáticamente.
Sigue las instrucciones en pantalla para descargar
e instalar el software.
Consejo: tras la descarga, si la instalación no
comienza automáticamente, localiza el fichero LWS
en la carpeta de descargas de tu computadora.
Haz doble click para iniciar la instalación.
Introducción a videoconferencias
La cámara Web se entrega
con Logitech Vid™ HD
Con Logitech Vid HD, para realizar
videoconferencias en directo por Internet
sólo se requieren unos escasos y sencillos
pasos:
• Instalar Logitech Vid HD
• Crear una cuenta
• Añadir un amigo y realizar
una videoconferencia
Más información:
http://www.logitech.com/whatisvid
Si quieres llamadas con resolución 1080p,
descarga e instala Skype 5.7 desde www.skype.com.
USB

16 Español
Utilización
Configuración de Logitech Vid HD
1 Instala Logitech Vid HD
Se recomienda la instalación de la cámara Web
Logitech y del software Logitech Vid HD.
Consejo: si prefieres otra aplicación de video-
conferencias, deberás descargar e instalar
el software de otro fabricante.
Más información:
http://www.logitech.com/webcam_howto
2 Crea una cuenta
Sigue las instrucciones en pantalla para crear
la cuenta Logitech Vid HD y para configurar
la cámara Web para videoconferencias.
Para realizar videoconferencias con cualquier
aplicación, tanto tú como la persona a quien llames
deberán tener:
• Una cámara Web
• Una computadora con altavoces y micrófono
(o un audífono con micrófono; muchas cámaras
Web Logitech incluyen un micrófono integrado)
• Una conexión de banda ancha a Internet
(p. ej., DSL, T1 o cable)
• La misma aplicación de videoconferencias
(p. ej., Logitech Vid HD)
• Cuentas para videoconferencias

Español 17
Logitech® HD Pro Webcam C920
3 Agrega un amigo o realiza una llamada
de práctica
Haz click en la ficha Llamada de práctica
para probar la configuración.
Consejo: la ficha Llamada de práctica estará
siempre disponible en la lista de contactos
para que pruebes la configuración.
Para agregar un amigo, haz click en la ficha
Agregar un amigo e introduce la dirección
de correo electrónico del amigo cuando
se te pida.
Cuando el amigo acepte la invitación, haz click
en su imagen para realizar una llamada.
Acceso a la configuración de
lacuenta e inicio de aplicaciones
Logitech detecta y ajusta automáticamente
la mejor configuración para la cámara. Si deseas
volver a tomar la fotografía de perfil o actualizar la
configuración, haz click en el icono Configuración.
Haz doble click en los iconos del escritorio para
iniciar las aplicaciones.
1. Software de cámara Web Logitech
2. Logitech Vid HD
Consejo: el icono de Logitech Vid HD sólo estará
presente si decidiste instalar Logitech Vid HD.
Para obtener información sobre videoconferencias
de otros fabricantes, visita:
www.logitech.com/webcam_howto
1 2

18 Español
Utilización
Navegación por el software de la cámara Web Logitech
4 5 6 7
9
8
3
1
2
10 11
1. Captura imágenes y videos
2. Ve las imágenes capturadas y compártelas
por correo electrónico, Facebook® o YouTube®.
Es posible que sea necesario registrarse.
3. Un área de acceso rápido a las aplicaciones
relacionadas con la cámara Web que hayas
instalado
4. Inicia Logitech Vid HD (si se ha instalado)
5. Captura videos generados por la detección
de movimiento
6. Crea tu propia máscara de video
(para cámaras Web que admiten esta función)
7. Controla los efectos de video y la cámara Web
durante una videoconferencia
8. Descarga aplicaciones de cámara Web
adicionales
9. Cambia de cámara Web (si tienes más de una)
10. Abre la configuración del software de
la cámara Web Logitech
11. Abre el panel de ayuda
(manuales y videos de demostración)

Español 19
Logitech® HD Pro Webcam C920
Capturar fotografías y videos
QuickCapture permite hacer fotografías
y grabar video fácilmente.
Ofrece acceso fácil a controles y parámetros
de la cámara Web, así como a efectos de video
para personalizar imágenes y grabaciones.
1. Ventana de vista previa
2. Modo de captura: fotografía/video
3. Botón de captura
4. Controles de cámara Web
5. Video Eects y Fun Filters
6. Miniaturas de fotografías
7. Miniaturas de videos
8. Haz click en una miniatura para entrar
en la galería
Ver y compartir en la Galería
Al hacer click en la miniatura de una imagen
en la galería (1), se abre el video o la foto en
la ventana de vista previa (2).
• Adjunta un fichero de video o imagen
a un mensaje de correo electrónico (3)
• Edita una foto o empalme videos (4)
• Carga una imagen o un video en Facebook (5)
• Carga un video en Twitter (6)
• Carga un video en YouTube (7)
También puedes arrastrar y colocar una imagen
de la galería en una de las fichas de función
(elementos 3-7) para iniciar una aplicación
de edición, o para adjuntar o cargar. Es posible
que sea necesario registrar las aplicaciones.
Twitter requiere software adicional.
1
2
6 7
8
3
4 5
1
2
3
5
4
6
7

20 Español
Utilización
Uso de la detección de movimiento
• Configura la cámara Web para que grabe video
cuando detecte movimiento.
• Ajusta la duración del video capturado
y la sensibilidad de detección.
• El video capturado se guarda automáticamente
en la computadora.
• Ve contenido en la Galería o cárgalo mediante
la ventana para este fin con una sola pulsación.
Personalización de videos
eimágenes
Tu cámara Web ofrece Video Eects™,
incluidos avatares, accesorios faciales
(bigote, gafas, sombreros, etc.), Fun Filters
y Video Masks.
¿Deseas crear tu propia máscara de video?
Sólo tienes que abrir Video Mask Maker en el menú
principal y seguir las instrucciones en pantalla.
Ten en cuenta que al usar Video Eects durante
la grabación de video, la cámara Web usa
un formato de compresión MJPEG. Es posible
que los ficheros comprimidos MJPEG tarden más
en cargarse que los ficheros H.264.

Español 21
Logitech® HD Pro Webcam C920
Ajuste de la cámara Web durante
una videoconferencia
1. Inicia el controlador de cámara Web cuando
te encuentres en una videoconferencia.
2. Oculta tu imagen de video con una foto mientras
la cámara está conectada.
3. Usa panorámico e inclinación para obtener
el mejor ángulo.
4. Acerca o aleja el sujeto para incluir/excluir
el entorno.
5. Usa Seguir mi cara para ser siempre el centro
de atención.
6. Disfruta de conversaciones con sonido nítido
sin molestos ruidos de fondo.
7. Corrige los entornos de poca iluminación
mediante RightLight.
8. Elige entre enfoque automático o manual.
9. Ajusta la configuración avanzada de
la cámara Web.
Obtén más aplicaciones para
lacámara Web
Descarga e instala aplicaciones adicionales
para la cámara Web, como videoconferencias,
edición de fotografías y videos, y otros programas
de valor añadido.
1
5
6
9
7
8
2
3
4

22 Español
Utilización
Obtener ayuda
Haz click en el icono de ayuda para
acceder a un manual de usuario o ver
videos demostrativos y aprender a obtener
el máximo de la cámara Web y el software
Logitech.
Consejo: si tienes dudas sobre una función,
haz click en el icono de ayuda y nuestro manual
se abrirá en el sitio pertinente.
La página se está cargando ...
La página se está cargando ...
La página se está cargando ...
La página se está cargando ...
La página se está cargando ...
La página se está cargando ...
La página se está cargando ...
La página se está cargando ...
La página se está cargando ...
La página se está cargando ...
La página se está cargando ...
La página se está cargando ...
La página se está cargando ...
La página se está cargando ...
La página se está cargando ...
La página se está cargando ...
La página se está cargando ...
La página se está cargando ...
La página se está cargando ...
La página se está cargando ...
La página se está cargando ...
La página se está cargando ...
Transcripción de documentos
Logitech® HD Pro Webcam C920 1 2 Características 1. Objetivo Carl Zeiss® con enfoque automático, alta definición y 1080p 2. Micrófono 3 3. Diodo de actividad 4. Clip/base versátil 5. Acoplamiento de trípode 6. Documentación del producto 4 5 Setup Guide Logitech® HD Pro Webcam C920 6 Español 13 Utilización Gracias por la compra de C920.  Configuración de la cámara Web 1 Coloca la cámara Web La cámara Web C920 se ha diseñado pensando en las preferencias de todos los usuarios y, por tanto, puede colocarse donde uno quiera: en el monitor de la computadora, en el escritorio o en un trípode. 1 Usa esta guía para configurar la cámara Web Logitech y comenzar a realizar videoconferencias. Si tienes alguna pregunta antes de comenzar, visita los sitios Web que aparecen abajo para obtener más información sobre las cámaras Web Logitech y videoconferencias. www.logitech.com/support www.logitech.com/webcam_howto www.logitech.com/whatisvid www.logitech.com 14 Español 2 3 Para la colocación en un monitor Toma la cámara Web en una mano como se indica y abre el clip/base versátil con la otra mano. Monta la cámara Web. El pie del clip/base versátil debe quedar a ras con la parte posterior del monitor. Logitech® HD Pro Webcam C920 2 Instala el software Introducción a videoconferencias Para empezar, tendrás que descargar e instalar Logitech Webcam Software. Asegúrate de que tu computadora tiene acceso a Internet. Para Windows XP, Windows Vista o Window 7: Visita www.logitech.com/LWS para descargar el software de cámara Web. Selecciona tu sistema operativo y sigue las instrucciones en pantalla para descargar e instalar el software. Conecta la cámara Web cuando se te indique. USB Para Windows 7: Conecta la cámara Web a un puerto USB para descargar el software automáticamente. Sigue las instrucciones en pantalla para descargar e instalar el software. Consejo: tras la descarga, si la instalación no comienza automáticamente, localiza el fichero LWS en la carpeta de descargas de tu computadora. Haz doble click para iniciar la instalación. La cámara Web se entrega con Logitech Vid™ HD Con Logitech Vid HD, para realizar videoconferencias en directo por Internet sólo se requieren unos escasos y sencillos pasos: • Instalar Logitech Vid HD • Crear una cuenta • Añadir un amigo y realizar una videoconferencia Más información: http://www.logitech.com/whatisvid Si quieres llamadas con resolución 1080p, descarga e instala Skype 5.7 desde www.skype.com. Español 15 Utilización Configuración de Logitech Vid HD 1 2 Crea una cuenta Instala Logitech Vid HD Se recomienda la instalación de la cámara Web Logitech y del software Logitech Vid HD. Consejo: si prefieres otra aplicación de videoconferencias, deberás descargar e instalar el software de otro fabricante. Más información: http://www.logitech.com/webcam_howto Sigue las instrucciones en pantalla para crear la cuenta Logitech Vid HD y para configurar la cámara Web para videoconferencias. Para realizar videoconferencias con cualquier aplicación, tanto tú como la persona a quien llames deberán tener: • Una cámara Web • Una computadora con altavoces y micrófono (o un audífono con micrófono; muchas cámaras Web Logitech incluyen un micrófono integrado) • Una conexión de banda ancha a Internet (p. ej., DSL, T1 o cable) • La misma aplicación de videoconferencias (p. ej., Logitech Vid HD) • Cuentas para videoconferencias 16 Español Logitech® HD Pro Webcam C920 3 Agrega un amigo o realiza una llamada de práctica Haz click en la ficha Llamada de práctica para probar la configuración. Consejo: la ficha Llamada de práctica estará siempre disponible en la lista de contactos para que pruebes la configuración. Para agregar un amigo, haz click en la ficha Agregar un amigo e introduce la dirección de correo electrónico del amigo cuando se te pida. Cuando el amigo acepte la invitación, haz click en su imagen para realizar una llamada. Acceso a la configuración de la cuenta e inicio de aplicaciones  Logitech detecta y ajusta automáticamente la mejor configuración para la cámara. Si deseas volver a tomar la fotografía de perfil o actualizar la configuración, haz click en el icono Configuración. Haz doble click en los iconos del escritorio para iniciar las aplicaciones.  1 2 1. Software de cámara Web Logitech 2. Logitech Vid HD Consejo: el icono de Logitech Vid HD sólo estará presente si decidiste instalar Logitech Vid HD. Para obtener información sobre videoconferencias de otros fabricantes, visita: www.logitech.com/webcam_howto Español 17 Utilización Navegación por el software de la cámara Web Logitech  10 11 9 1 2 8 3 4 5 6 1. Captura imágenes y videos 2. Ve las imágenes capturadas y compártelas por correo electrónico, Facebook® o YouTube®. Es posible que sea necesario registrarse. 3. Un área de acceso rápido a las aplicaciones relacionadas con la cámara Web que hayas instalado 4. Inicia Logitech Vid HD (si se ha instalado) 5. Captura videos generados por la detección de movimiento 6. Crea tu propia máscara de video (para cámaras Web que admiten esta función) 18 Español 7 7. Controla los efectos de video y la cámara Web durante una videoconferencia 8. Descarga aplicaciones de cámara Web adicionales 9. Cambia de cámara Web (si tienes más de una) 10. Abre la configuración del software de la cámara Web Logitech 11. Abre el panel de ayuda (manuales y videos de demostración) Logitech® HD Pro Webcam C920 Capturar fotografías y videos  Ver y compartir en la Galería  4 6 1 2 6 3 7 4 3 5 7 2 5 8 QuickCapture permite hacer fotografías y grabar video fácilmente. Ofrece acceso fácil a controles y parámetros de la cámara Web, así como a efectos de video para personalizar imágenes y grabaciones. 1. Ventana de vista previa 2. Modo de captura: fotografía/video 3. Botón de captura 4. Controles de cámara Web 5. Video Effects y Fun Filters 6. Miniaturas de fotografías 7. Miniaturas de videos 8. Haz click en una miniatura para entrar en la galería 1 Al hacer click en la miniatura de una imagen en la galería (1), se abre el video o la foto en la ventana de vista previa (2). • Adjunta un fichero de video o imagen a un mensaje de correo electrónico (3) • Edita una foto o empalme videos (4) • Carga una imagen o un video en Facebook (5) • Carga un video en Twitter (6) • Carga un video en YouTube (7) También puedes arrastrar y colocar una imagen de la galería en una de las fichas de función (elementos 3-7) para iniciar una aplicación de edición, o para adjuntar o cargar. Es posible que sea necesario registrar las aplicaciones. Twitter requiere software adicional. Español 19 Utilización Uso de la detección de movimiento • Configura la cámara Web para que grabe video cuando detecte movimiento. • Ajusta la duración del video capturado y la sensibilidad de detección. • El video capturado se guarda automáticamente en la computadora. • Ve contenido en la Galería o cárgalo mediante la ventana para este fin con una sola pulsación. 20 Español Personalización de videos e imágenes Tu cámara Web ofrece Video Effects™, incluidos avatares, accesorios faciales (bigote, gafas, sombreros, etc.), Fun Filters y Video Masks. ¿Deseas crear tu propia máscara de video? Sólo tienes que abrir Video Mask Maker en el menú principal y seguir las instrucciones en pantalla. Ten en cuenta que al usar Video Effects durante la grabación de video, la cámara Web usa un formato de compresión MJPEG. Es posible que los ficheros comprimidos MJPEG tarden más en cargarse que los ficheros H.264. Logitech® HD Pro Webcam C920 Ajuste de la cámara Web durante una videoconferencia  1 6. Disfruta de conversaciones con sonido nítido sin molestos ruidos de fondo. 7. Corrige los entornos de poca iluminación mediante RightLight. 8. Elige entre enfoque automático o manual. 9. Ajusta la configuración avanzada de la cámara Web. 2 5 7 4 3 Obtén más aplicaciones para la cámara Web 6 8 9 1. Inicia el controlador de cámara Web cuando te encuentres en una videoconferencia. 2. Oculta tu imagen de video con una foto mientras la cámara está conectada. 3. Usa panorámico e inclinación para obtener el mejor ángulo. Descarga e instala aplicaciones adicionales para la cámara Web, como videoconferencias, edición de fotografías y videos, y otros programas de valor añadido. 4. Acerca o aleja el sujeto para incluir/excluir el entorno. 5. Usa Seguir mi cara para ser siempre el centro de atención. Español 21 Utilización Obtener ayuda  Haz click en el icono de ayuda para acceder a un manual de usuario o ver videos demostrativos y aprender a obtener el máximo de la cámara Web y el software Logitech. Consejo: si tienes dudas sobre una función, haz click en el icono de ayuda y nuestro manual se abrirá en el sitio pertinente. 22 Español-
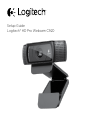 1
1
-
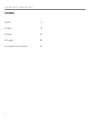 2
2
-
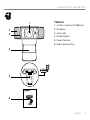 3
3
-
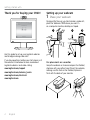 4
4
-
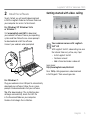 5
5
-
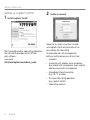 6
6
-
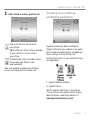 7
7
-
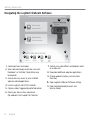 8
8
-
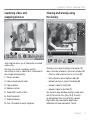 9
9
-
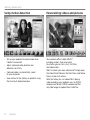 10
10
-
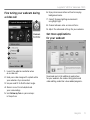 11
11
-
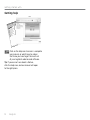 12
12
-
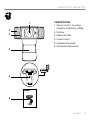 13
13
-
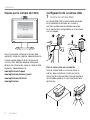 14
14
-
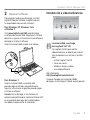 15
15
-
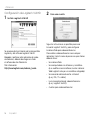 16
16
-
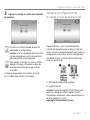 17
17
-
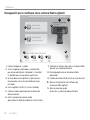 18
18
-
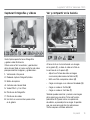 19
19
-
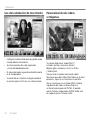 20
20
-
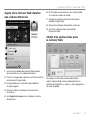 21
21
-
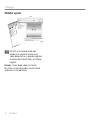 22
22
-
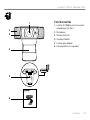 23
23
-
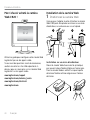 24
24
-
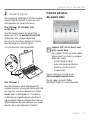 25
25
-
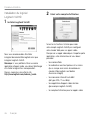 26
26
-
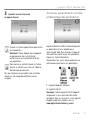 27
27
-
 28
28
-
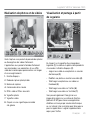 29
29
-
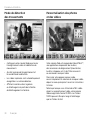 30
30
-
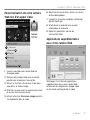 31
31
-
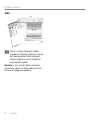 32
32
-
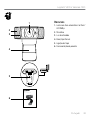 33
33
-
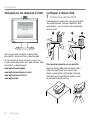 34
34
-
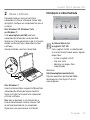 35
35
-
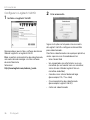 36
36
-
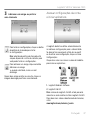 37
37
-
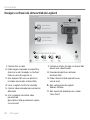 38
38
-
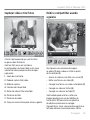 39
39
-
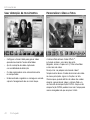 40
40
-
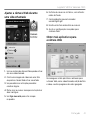 41
41
-
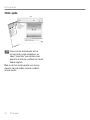 42
42
-
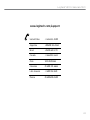 43
43
-
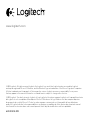 44
44
Logitech C920 Manual de usuario
- Categoría
- Cámaras web
- Tipo
- Manual de usuario
En otros idiomas
- français: Logitech C920 Manuel utilisateur
- English: Logitech C920 User manual
- português: Logitech C920 Manual do usuário
Documentos relacionados
-
Logitech SPHERE AF El manual del propietario
-
Logitech c925e El manual del propietario
-
Logitech HD Webcam C270 Manual de usuario
-
Logitech HD Webcam C310 El manual del propietario
-
Logitech C920 REFRESH El manual del propietario
-
Logitech C270 Manual de usuario
-
Logitech 960-000945 Manual de usuario
-
Logitech C290 Manual de usuario
-
Logitech Webcam C110 Guía de inicio rápido
-
Logitech C525 Manual de usuario