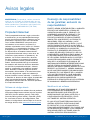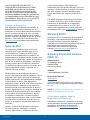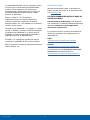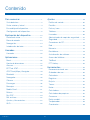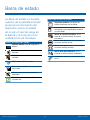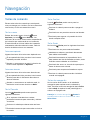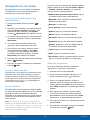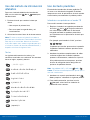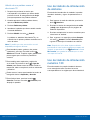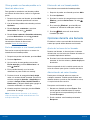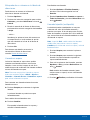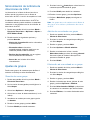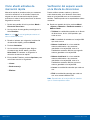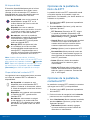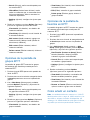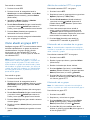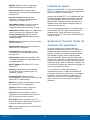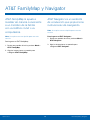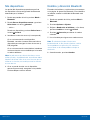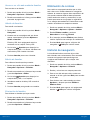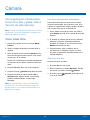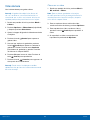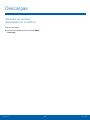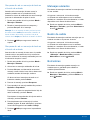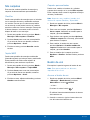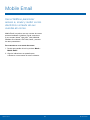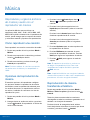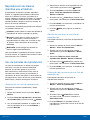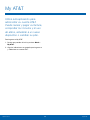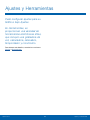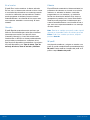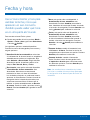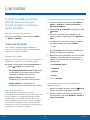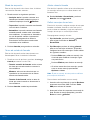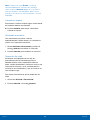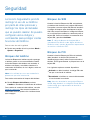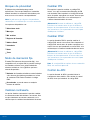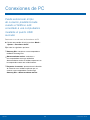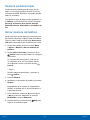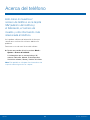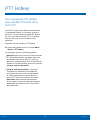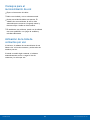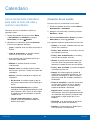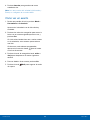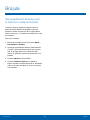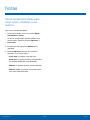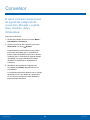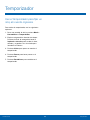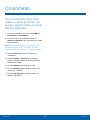Samsung Rugby 4 AT&T Manual de usuario
- Categoría
- Smartphones
- Tipo
- Manual de usuario
Este manual también es adecuado para

TELÉFONO MÓVIL
ENFORRADO
Manual del usuario
Por favor lea este manual antes de usar el dispositivo
y consérvelo para consultarlo en el futuro.

i
Avisos legales ATT_SM-B780A_SP_UM_TN_NI1_122215_FINAL_Rev_1.2
ADVERTENCIA: Este producto contiene sustancias
químicas que el Estado de California sabe que son
causantes de cáncer, defectos de nacimiento y otros
daños reproductivos. Para obtener más información,
sírvase llamar al 1-800-SAMSUNG (726-7864).
Propiedad intelectual
Toda la propiedad intelectual, según se describe
a continuación, ya sea propiedad de Samsung o
que de otra forma pertenezca a Samsung o a sus
proveedores respectivos, que esté relacionada
con el teléfono SAMSUNG, incluyendo, pero
no limitada a los accesorios, las piezas o el
software relacionados con el mismo (el “Sistema
del teléfono”), es propiedad de Samsung y está
protegida bajo las leyes federales, estatales y
las disposiciones de tratados internacionales.
La propiedad intelectual incluye, entre otros, las
invenciones (que puedan o no patentarse), las
patentes, los secretos comerciales, derechos
de autor, software, los programas de cómputo
y la documentación conexa y demás obras de
autoría. Queda prohibido infringir o contravenir
de cualquier otra forma los derechos obtenidos
en virtud de la propiedad intelectual. Además,
usted se compromete a no modificar, preparar
obras derivadas, realizar la ingeniería inversa,
descompilar, desensamblar, ni de otra forma tratar
de crear código fuente a partir del software (ni
tampoco intentar lo antes indicado). A usted no se
le transfiere ni derecho ni título alguno de propiedad
sobre la propiedad intelectual. SAMSUNG y sus
proveedores retienen todos los derechos aplicables
a la Propiedad intelectual.
Software de código abierto
Algunos componentes de software de este producto
incorporan código fuente cubierto bajo las licencias
GNU GPL (licencia pública general), GNU LGPL
(licencia pública general menor), OpenSSL y BSD,
así como otras licencias de código abierto. Para
obtener el código fuente cubierto bajo las licencias
de código abierto, visite opensource.samsung.com
Avisos legales
Descargo de responsabilidad
de las garantías; exclusión de
responsabilidad
EXCEPTO SEGÚN SE ESTABLECE EN LA GARANTÍA
EXPLÍCITA QUE APARECE EN LA PÁGINA DE
GARANTÍA INCLUIDA CON EL PRODUCTO, EL
COMPRADOR ADQUIERE EL PRODUCTO “TAL
CUAL” Y SAMSUNG NO OFRECE GARANTÍA
EXPLÍCITA NI IMPLÍCITA DE ABSOLUTAMENTE
NINGÚN TIPO CON RESPECTO AL PRODUCTO,
INCLUYENDO, PERO NO LIMITADA A LA DE
CONDICIONES APTAS PARA LA VENTA O LA DE
QUE EL PRODUCTO SE ADAPTA A LOS FINES O
USOS ESPECÍFICOS PARA LOS QUE SE ADQUIRIÓ;
EL DISEÑO, LA CONDICIÓN O CALIDAD DEL
PRODUCTO; EL DESEMPEÑO DEL PRODUCTO;
LA MANO DE OBRA DEL PRODUCTO O DE LOS
COMPONENTES CONTENIDOS EN EL MISMO; NI
LA DE CUMPLIMIENTO CON LOS REQUISITOS
DE LEY, NORMA, ESPECIFICACIÓN O CONTRATO
ALGUNO RELACIONADOS CON EL PRODUCTO.
NADA DE LO CONTENIDO EN EL MANUAL DE
INSTRUCCIONES DEBERÁ INTERPRETARSE COMO
QUE SE OTORGA UNA GARANTÍA EXPLÍCITA O
IMPLÍCITA DE ABSOLUTAMENTE NINGÚN TIPO CON
RESPECTO AL PRODUCTO. ADEMÁS, SAMSUNG
NO SE HACE RESPONSABLE POR NINGÚN DAÑO
DE NINGÚN TIPO QUE RESULTE DE LA COMPRA
O EL USO DEL PRODUCTO O QUE SURJA DEL
INCUMPLIMIENTO DE LA GARANTÍA EXPLÍCITA,
INCLUIDOS LOS DAÑOS INCIDENTALES,
ESPECIALES O RESULTANTES NI POR LA PÉRDIDA
DE GANANCIAS O BENEFICIOS ESPERADOS.
Modificación de software
SAMSUNG NO SE HACE RESPONSABLE
POR PROBLEMAS DE DESEMPEÑO O
INCOMPATIBILIDADES QUE RESULTEN DE
MODIFICACIONES QUE HAGA USTED EN LA
CONFIGURACIÓN DEL REGISTRO O EN EL
SOFTWARE DEL SISTEMA OPERATIVO.
EL USO DE SOFTWARE PERSONALIZADO DEL
SISTEMA OPERATIVO PUEDE CAUSAR QUE
EL DISPOSITIVO Y LAS APLICACIONES NO
FUNCIONEN CORRECTAMENTE. ES POSIBLE QUE
SU PROVEEDOR NO PERMITA A LOS USUARIOS
DESCARGAR CIERTO SOFTWARE, COMO EL
SISTEMA OPERATIVO PERSONALIZADO.

ii
Avisos legales
SI SU PROVEEDOR PROHÍBE ESTO, Y
USTED INTENTA DESCARGAR SOFTWARE
EN EL DISPOSITIVO SIN AUTORIZACIÓN,
SE LE NOTIFICARÁ EN LA PANTALLA QUE
SE DETECTÓ SOFTWARE NO AUTORIZADO.
ENTONCES DEBERÁ APAGAR EL DISPOSITIVO
Y COMUNICARSE CON SU PROVEEDOR PARA
RESTAURAR EL DISPOSITIVO A LOS AJUSTES
AUTORIZADOS POR EL PROVEEDOR.
Software de diagnóstico
Este dispositivo está equipado con software de
diagnóstico que presenta información de uso y
desempeño, el cual se utiliza exclusivamente para
ofrecer una mejor calidad de la red y una mejor
experiencia general del dispositivo a los clientes
de AT&T. Consulte el Acuerdo de Clientes de AT&T
Wireless y /o la Política de Privacidad de AT&T
(att.com/privacy) para obtener más información.
Aviso de AT&T
Los dispositivos comprados para usarse en el
sistema de AT&T están diseñados para su uso
exclusivamente en el sistema de AT&T. Usted
acepta no hacer modificaciones al equipo o a la
programación con objeto de habilitar el equipo para
que funcione en ningún otro sistema. Se requiere un
plan de voz en todos los dispositivos compatibles
con voz, a menos que se indique lo contrario en
los términos que rigen su acuerdo. Es posible que
algunos dispositivos o planes requieran que se
suscriba a un plan de datos.
Su dispositivo está diseñado para facilitarle el
acceso a una amplia variedad de contenido. Para su
protección, AT&T quiere que tenga en cuenta que
algunas aplicaciones que habilite podrían compartir
la ubicación de su device. Para aplicaciones
disponibles a través de AT&T, AT&T ofrece controles
de privacidad que le permiten decidir cómo una
aplicación puede usar la ubicación de su device y
de otros dispositivos en su cuenta. Sin embargo, las
herramientas de privacidad de AT&T no se aplican
a aplicaciones de terceros proveedores. Revise
los términos y condiciones, así como la política
de privacidad asociada para cada servicio basado
en la ubicación con objeto de aprender cómo se
usará y se protegerá la información basada en la
ubicación.
Además, su device de AT&T podría usarse para
acceder a Internet y descargar y/o comprar
artículos, aplicaciones y servicios desde AT&T
o terceros proveedores. AT&T proporciona
herramientas para que pueda controlar el acceso a
Internet y a cierto contenido en Internet. Es posible
que estos controles no estén disponibles para
ciertos dispositivos que evitan los controles de
AT&T.
Con objeto de proporcionar asistencia al cliente
y mejorar sus servicios, AT&T podría recolectar
ciertos tipos de información de su dispositivo
cuando usted use los servicios de AT&T. Para
obtener más información acerca de la política de
privacidad de AT&T, visite att.com/privacy. [091515]
Samsung KNOX
Samsung Knox™ es la plataforma de seguridad de
Samsung y es una distinción para un dispositivo
Samsung sometido a prueba de seguridad,
enfocado al uso empresarial. Se pudiera requerir un
pago adicional por derechos de licencia.
Para obtener más información sobre Knox,
consulte: samsung.com/us/knox [030115]
Samsung Electronics America
(SEA), Inc
Oficina central:
85 Challenger Road
Ridgefield Park
New Jersey, 07660
Teléfono:
1-800-SAMSUNG (726-7864)
Dirección de Internet:
samsung.com
©2015 Samsung Electronics America, Inc. Samsung es
una marca comercial registrada de Samsung Electronics
Co., Ltd.
NOTA: Las imágenes en pantalla son simuladas. La
apariencia del dispositivo puede variar.
¿Tiene alguna pregunta sobre su
dispositivo móvil Samsung?
Para obtener información y asistencia las 24 horas
del día, ofrecemos un nuevo sistema de preguntas
frecuentes y ARS (Sistema de Respuestas
Automáticas) en: samsung.com/us/support.

iii
Avisos legales
La capacidad disponible real de la memoria interna
es menor que la capacidad especificada debido
a que el sistema operativo y las aplicaciones
predeterminadas ocupan parte de la memoria. La
capacidad disponible pudiera cambiar cuando
actualice el dispositivo.
Nuance
®
, VSuite™, T9
®
Text Input y el
logotipo de Nuance son marcas comerciales
o marcas comerciales registradas de Nuance
Communications, Inc. o sus afiliados en los Estados
Unidos y/u otros países.
La palabra marca Bluetooth
®
, su logotipo (el “diseño
de la B” estilizada) y la marca comercial combinada
(la palabra marca Bluetooth y el “diseño de la B”
estilizada) son marcas comerciales registradas y
propiedad exclusiva de Bluetooth SIG.
microSD™ y el logotipo de microSD son marcas
comerciales registradas de SD Card Association.
Wi-Fi es una marca comercial registrada de Wireless
Fidelity Alliance, Inc.
Información legal
Información importante sobre su dispositivo se
puede acceder por escrito en el dispositivo móvil
o en samsung.com
LEA ESTA INFORMACIÓN ANTES DE USAR SU
DISPOSITIVO MÓVIL.
Garantía limitada de Samsung - Este producto
está cubierto por la Garantía limitada de Samsung
aplicable incluyendo su procedimiento de
solución de controversias.
La versión en línea de la manual de información
de salud y seguridad y de la garantía para su
dispositivo en:
Inglés:
samsung.com/us/Legal/Phone-HSGuide
Español:
samsung.com/us/Legal/Phone-HSGuide-SP
La versión en línea de Acuerdo de licencia del
usuario final se puede encontrar en:
samsung.com/us/Legal/SamsungLegal-EULA

iv
Contenico
Para comenzar .............................................................1
Vista delantera .................................................................2
Vistas exterior y lateral ...............................................4
Ensamblaje del dispositivo ......................................5
Configuración del dispositivo .................................8
Explicación del dispositivo ............................10
Pantalla de inicio ..........................................................11
Barra de estado ............................................................13
Navegación ...................................................................... 14
Introducción de texto .................................................16
Llamadas ..........................................................................19
Llamadas ........................................................................... 20
Aplicaciones .................................................................. 25
Menú ....................................................................................26
Libreta de direcciones ..............................................27
Alarmas ..............................................................................32
EPTT de AT&T ................................................................ 33
AT&T FamilyMap y Navigator ...............................39
Bluetooth ...........................................................................40
Navegador ........................................................................ 42
Cámara ...............................................................................44
Descargas ........................................................................46
Mensajes ...........................................................................47
Mobile Email ...................................................................51
Música ................................................................................52
My AT&T ............................................................................. 54
Mis archivos ....................................................................55
Ajustes y Herramientas ............................................57
Wi-Fi ...................................................................................... 58
Ajustes ................................................................................. 59
Perfiles de sonido ........................................................60
Pantalla ............................................................................... 62
Fecha y hora ...................................................................64
Teléfono ..............................................................................65
Llamadas ........................................................................... 66
Administrador de copia de seguridad............70
Seguridad .........................................................................71
Conexiones de PC ......................................................73
Red .......................................................................................74
Memoria .............................................................................76
Restablecer ......................................................................78
Actualización de software ......................................79
Acerca del teléfono.....................................................80
TalkBack ............................................................................81
PTT Hotkey .......................................................................82
Herramientas ................................................................83
Reconocimiento de voz ...........................................84
Grabadora de voz ........................................................86
Calendario ........................................................................88
Registros ...........................................................................90
Brújula .................................................................................91
Tareas ..................................................................................92
Notas ...................................................................................93
Calculadora .....................................................................94
Calculadora de propinas ........................................95
Conversor .........................................................................96
Reloj mundial .................................................................. 97
Temporizador .................................................................. 98
Cronómetro ......................................................................99
Contenido

Para comenzar
Vea información acerca del
hardware de su dispositivo
móvil, los procedimientos
de ensamblaje y cómo
comenzar a utilizar su nuevo
dispositivo.

2
Vista delanteraPara comenzar
•
Auricular: escuche llamadas telefónicas y
mensajes de voz.
•
Tecla central/seleccionar: presione esta tecla
para ingresar a menús y selecciones. Cuando
aparezca una opción en el centro de la pantalla,
use la tecla Central/Seleccionar para elegir la
opción.
•
Tecla de cancelar: elimine caracteres en el
modo de texto. Al navegar por menús, la tecla de
Cancelar le regresa a la pantalla anterior.
•
Tecla suave derecha: seleccione la opción
que se indica en la parte inferior derecha de la
pantalla.
•
Tecla para multitareas: presione esta tecla
para abrir la ventana multitareas, que le permite
cambiar a otra aplicación sin cerrar ninguna
aplicación que esté abierta en ese momento.
Puede seleccionar las aplicaciones Teléfono,
Mensajes, Navegador y Reproductor de música,
o cerrar todas las aplicaciones.
•
Tecla de encender/salir/finalizar: presione
sin soltar esta tecla para encender y apagar el
teléfono. Cuando esté en una llamada, presione
esta tecla para finalizar la llamada. Cuando esté
en un menú o una aplicación, presione esta tecla
para salir de la pantalla o ventana de la aplicación.
Vista delantera
Tecla de asterisco
Tecla de encender/salir/finalizar
Tecla para multitareas
Tecla del signo de número
Tecla GPS
Tecla suave izquierda
Auricular
Tecla enviar
Micrófono
Tecla suave derecha
Pantalla principal
Teclas de navegación
Tecla central/seleccionar
Teclado alfanumérico
Tecla de cancelar

3
Vista delanteraPara comenzar
•
Teclado alfanumérico: use estas teclas para
introducir números, letras y algunos caracteres
especiales. Presione sin soltar la tecla
1para ingresar a los mensajes del buzón
de voz. Presione sin soltar la tecla
0para
introducir un código de prefijo para una llamada
internacional.
•
Tecla del signo de número: introduzca el
carácter de número (#) para ver funciones de
llamada. En el modo de introducción de texto,
presione la tecla del signo de número para
introducir un espacio entre los caracteres.
Cuando esté en una pantalla de inicio, presione
sin soltar la tecla del signo de número para fijar el
teléfono en el modo de alerta con vibración.
•
Micrófono: es el receptor de audio donde se
hablará en las llamadas telefónicas.
•
Tecla de asterisco: introduzca un carácter de
asterisco para ver funciones de llamada. En el
modo de texto, presione la tecla de asterisco para
cambiar el tipo de introducción de caracteres.
Al marcar un número, presione sin soltar la tecla
de asterisco para introducir una pausa entre los
números.
•
Tecla enviar: le permite marcar o recibir una
llamada. En el modo de espera, presione esta
tecla una vez para ver los registros de llamadas.
Presione la tecla de Enviar otra vez para marcar
a un numero que se encuentra en el registro
de llamadas. Cuando el teléfono está apagado,
puede presionar sin soltar la tecla Enviar para
encender el teléfono.
•
Tecla GPS: es una tecla de atajo a la aplicación
AT&T Navigator.
•
Tecla suave izquierda: seleccione la opción
que se indica en la parte inferior izquierda de la
pantalla.
•
Teclas de navegación: navegue por los menús,
páginas y aplicaciones presionando las teclas
de navegación hacia arriba, abajo, izquierda y
derecha.
•
Pantalla principal: es la pantalla interactiva del
teléfono.

4
Vistas exterior y lateralPara comenzar
•
Tecla del altavoz: durante una llamada, presione
esta tecla para activar el altavoz. Cuando el
teléfono está encendido y cerrado, presione
sin soltar esta tecla para activar y usar la
cámara en el modo de autorretrato. Consulte
Uso de la característica autorretrato.
•
Puerto para auriculares/USB: conecte el
cargador de viaje, el cable opcional de conexión a
computadora o el auricular opcional.
•
Pantalla de la tapa: le permite ver una llamada o
mensaje entrante. La pantalla también muestra la
fecha, hora, red y otros iconos, así como alertas y
alarmas.
•
Cámara: le permite tomar fotos y grabar videos.
•
Teclas de volumen: controle los niveles de
volumen para audio y timbres. Si desea silenciar
una alerta de llamada entrante, presione la tecla
de volumen hacia abajo. Las teclas de volumen
también pueden usarse para navegar por los
menús hacia arriba y abajo.
•
Tecla PTT: en forma predeterminada, esta
tecla inicia EPTT (pulsar para hablar mejorado)
de AT&T. Esta tecla puede reasignarse para
que inicie una aplicación distinta.
Consulte PTT Hotkey.
•
Altavoz: le permite reproducir música y otros
archivos de audio. También se puede activar
durante llamadas para permitir que otras
personas escuchen la conversación (cuando sea
apropiado).
Vistas exterior y lateral
Cámara
Puerto para
auriculares/USB
Tecla
PTT Hotkey
Altavoz
Teclas de
volumen
Tecla del altavoz
Pantalla
de la tapa

5
Ensamblaje del dispositivoPara comenzar
Antes de usar el dispositivo, se
debe instalar la tarjeta SIM, la
tarjeta opcional de memoria
(no se incluye) y la batería.
Cómo quitar la tapa trasera
1. Use un objeto, como una moneda, e insértelo en
la ranura que se encuentra en el seguro de la tapa
trasera (1). Gire el seguro en el sentido contrario
a las manecillas del reloj para abrir la tapa de la
batería (2). Levante y aleje la tapa del teléfono
2. Use la muesca en la esquina superior izquierda
de la tapa (3) para levantarla y retirarla de la
parte trasera del teléfono (4).
¡Advertencia!: No doble ni tuerza excesivamente la
tapa trasera. De hacerlo así, se pudiera dañar la tapa.
Instalación de la tarjeta SIM
Cuando se suscribe a una red celular, se le
proporciona una tarjeta SIM conectable. Durante
la activación, la tarjeta SIM será cargada con
los detalles de su suscripción, como su código
PIN, los servicios opcionales disponibles y otras
características.
¡Advertencia!: Tenga cuidado al manipular la tarjeta
SIM para evitar dañarla. Mantenga todas las tarjetas
SIM fuera del alcance de los niños pequeños.
Para instalar una tarjeta SIM:
1. Retire la tapa trasera y la batería.
2. Deslice con cuidado la tarjeta SIM en la ranura
destinada para la misma, de manera que ésta se
acomode en su posición.
Asegúrese de que los contactos dorados de la
tarjeta estén dirigidos hacia el teléfono y que la
esquina cortada de la tarjeta esté colocada de la
manera que se muestra a continuación.
¡Precaución!: Si la tarjeta no se inserta
correctamente, el dispositivo no la detectará. Si no se
detecta la tarjeta SIM, vuelva a orientarla y colóquela
de nuevo en la ranura.
Ensamblaje del dispositivo

6
Ensamblaje del dispositivoPara comenzar
Instalación de una tarjeta
opcional de memoria
Puede instalar una tarjeta opcional de memoria
microSD o microSDHC (no se incluyen) para
ampliar el espacio de memoria disponible.
Nota: Se puede instalar una tarjeta de memoria en
cualquier momento; no es necesario instalarla antes
de usar el teléfono.
Para añadir memoria adicional a su teléfono, puede
introducir una tarjeta microSD en la ranura de
tarjetas de memoria, ubicada encima de la tarjeta
SIM, adentro de la parte trasera del teléfono.
Use las siguientes instrucciones e ilustraciones para
instalar en forma adecuada una tarjeta microSD.
Nota: El teléfono apoya las tarjetas microSD para un
tamaño máximo de 32 GB.
1. Retire la tapa trasera y la batería.
2. Deslice la tarjeta microSD en la ranura como se
muestra en el diagrama.
¡Advertencia! Asegúrese de que el lado correcto esté
orientado hacia abajo al insertar la tarjeta.
Para sacar la tarjeta microSD:
► Aplique presión y deslícela con cuidado para
sacarla del acoplamiento.
Instalación de la batería
1. Inserte la batería en la abertura de la parte
trasera del teléfono, asegurándose de que los
conectores estén alineados.
2. Presione suavemente para asegurar la batería en
su lugar.
Reinstalación de la tapa trasera
1. Coloque la tapa trasera en la parte inferior del
teléfono (1) y después presione firmemente (2).
2. Presione por los bordes para asegurar que la
tapa quede alineada con el teléfono y que se
cerró herméticamente.
3. Gire la ranura en el seguro de la tapa trasera en
el sentido de las manecillas del reloj hasta que
se asegure la tapa.
Nota: Al colocar la tapa trasera en el teléfono,
presione firmemente por los bordes para asegurar
que la tapa quede alineada con el teléfono. Esto
asegura que el compartimiento de la batería quede
cerrado a presión.

7
Ensamblaje del dispositivoPara comenzar
Carga de la batería
El dispositivo se alimenta de una batería de ion de
litio estándar recargable. El dispositivo viene con
un cargador de pared/USB (conector de cargador
y cable USB) para cargar la batería en cualquier
tomacorriente estándar.
La batería viene parcialmente cargada. Una batería
completamente descargada tarda hasta cuatro
horas en cargarse. Puede utilizar el dispositivo
mientras se carga.
Precaución: Utilice solamente baterías y dispositivos
de carga aprobados por Samsung. Los accesorios de
Samsung están diseñados para maximizar la duración
de la batería. El uso de otros accesorios pudiera
invalidar la garantía y causar daños.
1. Abra la ranura lateral del teléfono y enchufe el
conector del adaptador de viaje al conector en el
costado del teléfono.
2. Inserte el cable USB en el puerto.
3. Conecte el cable USB a la unidad de carga
y después conecte la unidad de carga en un
tomacorriente estándar.
4. Cuando se complete la carga, desenchufe la
unidad de carga del tomacorriente y retire el
cable USB del dispositivo.
¡Precaución!: Si no desconecta el cargador de pared
antes de extraer la batería, el dispositivo pudiera sufrir
daños.
Cuándo se debe cargar la batería
Cuando la carga de la batería está baja y sólo
quedan unos cuantos minutos de funcionamiento,
el icono de la batería ( ) parpadea y el dispositivo
emite un tono de advertencia a intervalos regulares.
Cuando esto sucede, el dispositivo atenúa la
pantalla para conservar la energía restante de la
batería.
Cuando el nivel de carga de la batería es demasiado
bajo, el dispositivo se apaga automáticamente.
► Para verificar rápidamente el nivel de carga de
la batería, observe el indicador de carga de la
batería que está ubicado en la barra de estado
de la pantalla. Un icono completamente lleno en
azul (
) indica una carga completa.
También puede elegir ver un valor de porcentaje.
Ver un valor de porcentaje puede dar una mejor
idea de cuánta carga queda en la batería.
Convertidor de microUSB a 3.5mm
Para usar un auricular con el teléfono, conecte el
convertidor microUSB a 3.5mm.
1. Abra la ranura en el costado del teléfono.
2. Enchufe el conector del convertidor en el
enchufe USB.
3. Conecte el enchufe de auricular 3.5mm en el
convertidor.
Nota: La siguiente ilustración muestra el método
correcto de conectar el convertidor. Si intenta el
método incorrecto, se dañará el puerto de accesorios,
lo que invalidará la garantía del teléfono.
1
2
3

8
Configuración del dispositivoPara comenzar
Encendido o apagado del teléfono
1. Abra el teléfono.
2. Presione sin soltar la tecla encender hasta que
aparezca la pantalla de encendido del teléfono.
Nota: No encienda el teléfono cuando se prohíba el
uso de teléfonos móviles.
3. Si el teléfono se lo solicita, introduzca la
contraseña y presione
Aceptar o la tecla
Central. Para obtener más información,
consulte Seguridad.
La pantalla de inicio aparece mientras el teléfono
busca su red. Después de que el teléfono
encuentre la red y muestre las barras indicando
una potencia de señal adecuada, usted podrá
realizar y recibir llamadas.
Nota: El idioma de la pantalla está predefinido por
la fábrica como Automático. Para cambiar el idioma,
utilice el menú Idioma. Para obtener más información,
consulte Idioma.
4. Cuando desee apagar el teléfono, mantenga
presionada la tecla
Encender hasta que
aparezca la imagen de apagado.
Programación inicial
Cuando encienda el dispositivo por primera vez, se
le solicitará que seleccione ciertas preferencias,
como se muestra a continuación:
1. Idioma: seleccione su idioma preferido. Presione
la tecla suave
derecha para seleccionar
Siguiente.
2. Seleccionar tema: seleccione el color y tema
del diseño para la apariencia de las pantallas.
Presione la tecla suave
derecha para
seleccionar Siguiente.
3. Zona horaria: presione la tecla de navegación
hacia la derecha o izquierda para seleccionar
una zona horaria. Presione la tecla suave
derecha para seleccionar Siguiente.
4. Hora: asigne la hora actual y el formato de
horario que prefiera. En forma predeterminada,
el dispositivo actualiza su reloj de acuerdo a la
hora en la red (ya sea la red móvil o
Wi-Fi). Presione la tecla suave derecha para
seleccionar Siguiente.
5. Fecha: asigne la fecha actual y el formato de
fecha que prefiera. En forma predeterminada,
el dispositivo actualiza su reloj de acuerdo a la
fecha en la red (ya sea la red móvil o
Wi-Fi). Presione la tecla suave
derecha para
seleccionar Siguiente.
6. Perfil: seleccione el perfil de sonido que
prefiera. Para obtener más información,
consulte Perfiles de sonido. Presione la tecla
suave
derecha para seleccionar Siguiente.
Se completó la configuración inicial.
Configuración del correo de voz
Nota: Si su proveedor de servicio no preconfiguró
el número del ser++vidor de buzón de voz,
guarde el número del servidor de buzón
de voz antes de ingresar al servidor. Su
proveedor de servicio puede darle el número.
Para obtener más información, consulte
Cambio del nombre y número de buzón de voz.
Configuración de sus opciones
personales
Para configurar sus opciones personales:
1. Abra el teléfono para tener acceso al teclado.
2. Desde una pantalla de inicio, presione sin soltar
la tecla
1.
3. Siga las instrucciones del correo de voz. Si
necesita ayuda adicional para configurar el
buzón de voz, comuníquese con su proveedor de
servicio.
Configuración del dispositivo

9
Configuración del dispositivoPara comenzar
Cambio del nombre y número de buzón
de voz
Su tarjeta SIM le da el número de servicio
predefinido del centro de buzón de voz. Sin
embargo, tal vez usted necesite cambiar el número.
Use el siguiente procedimiento para cambiar el
número del buzón de voz.
1. Desde una pantalla de inicio, presione Menú >
Mensajes > Ajustes > Número de buzón de
voz.
Aparecerá la pantalla de buzón de voz.
2. Para cambiar el número de buzón de voz
existente, resalte el primer campo Buzón de
voz con el número de teléfono y presione
Seleccionar. En esta página puede cambiar el
nombre (campo Nombre) y el número (campo
Dirección de centro). Presione sin soltar la
tecla
Cancelar para eliminar la entrada
actual. Use el teclado para introducir un nombre
y/o número sustituto para el cuadro Buzón de
voz. Presione Guardar o la tecla Central para
guardar los cambios.
3. Para añadir otro cuadro Buzón de voz, resalte el
segundo campo Buzón de voz (vacío) y presione
Seleccionar. En esta página puede añadir un
nombre (campo Nombre) y el número (campo
Dirección de centro). Use el teclado para
introducir un nombre y/o número para el cuadro
Buzón de voz secundario. Presione Guardar o la
tecla
Central para guardar los cambios.
4. Presione la tecla de
Finalizar para regresar
al modo de espera.

Explicación del dispositivo
Vea información sobre
algunas de las funciones del
dispositivo móvil, incluidos
los iconos y las pantallas, así
como la forma de navegar
por el dispositivo e introducir
texto usando el teclado.

11
Pantalla de inicioExplicación del dispositivo
Pantalla de inicio
•
Barra de estado: vea iconos de estado del
dispositivo (a la derecha) e iconos de notificación
(a la izquierda).
•
Editar: seleccione este icono para editar las
páginas y los widgets que aparecen en la pantalla.
•
Pantalla adaptable: ciertos widgets pueden
añadirse a las pantallas principales para que sea
más cómodo.
•
Opciones de tecla suave: son las opciones
dinámicas que aparecen para las teclas suaves
derecha e izquierda. En algunos casos,
una opción aparece en el centro y se puede
seleccionar con la tecla Central/Seleccionar.
Mar 10.07.2014
Menú Libreta...
Barra de estado
Opciones de tecla suave
Pantalla adaptable
Editar

12
Pantalla de inicioExplicación del dispositivo
La pantalla de inicio es el punto de
partida para utilizar el dispositivo.
Administración de páginas y
widgets
El dispositivo viene con ocho páginas adaptables
para la pantalla principal. Puede cambiar lo que
aparecerá en cada página, añadiendo hasta dos
widgets por pantalla.
1. Desde una pantalla de inicio, presione la tecla
de navegación hacia arriba o abajo, resalte el
icono Editar y presione la tecla
Central.
2. Use las teclas de navegación para resaltar
una página y un widget o un indicador para un
widget.
3. Presione Opciones. Aparecerán las siguientes
opciones:
-
Guardar: le permite guardar la página con los
widgets actuales.
-
Añadir: le permite agregar un widget a la
posición actual en la página.
-
Mover: le permite mover un widget a una
nueva página.
-
Eliminar widget: le permite eliminar el widget
(sólo aparece si hay un widget en la posición
actual).
-
Eliminar página: le permite eliminar la página
de la lista de pantallas de inicio. Esto también
elimina todos los widgets en la página.
Eliminar página sólo aparece si hay al menos
un widget en la página.
-
Restablecer: le permite restablecer la página,
eliminando todos los widgets contenidos en la
misma.
Cambio de aspecto de la pantalla
Puede cambiar y personalizar varias funciones de la
pantalla principal y en la pantalla externa.
Para obtener más detalles consulte Pantalla.
Visualización de mensajes
recibidos
Cuando esté en una pantalla de inicio, los nuevos
mensajes de texto, mensajes multimedia y mensajes
de voz aparecerán en una página por separado
de la pantalla principal. Presione las teclas de
navegación para seleccionar el tipo de mensaje que
le gustaría ver.
Presione Abrir (en el caso de un mensaje de voz, la
tecla suave mostrará Llamar y marcará al buzón de
voz). Aparecerán las pantallas Mensajes, Llamadas
recientes, o Buzón de voz con los detalles de la
comunicación entrante. Si sale de esta pantalla,
navegue a la pantalla Mensajes o Llamadas
recientes para revisar mensajes del buzón de voz.
O bien, llame al contacto del buzón de voz para
tener acceso al mensaje.

13
Barra de estadoExplicación del dispositivo
La barra de estado en la parte
superior de la pantalla principal
proporciona información del
dispositivo (como el estado
de la red, el nivel de carga de
la batería y la hora) así como
notificaciones de mensajes.
Iconos de la barra de estado
Nivel de batería: nivel de carga de la
batería.
Sonido: el modo de sonido Normal está
activado.
Silencio: el modo de Silencio está
activado.
Wi-Fi activo: Wi-Fi está activo.
Potencia de la señal: indica la potencia
de la señal.
No red: no hay una red inalámbrica
disponible.
4G: el dispositivo está conectado a una
red móvil 4G.
Iconos de la barra de estado
Tarjeta de memoria: una tarjeta de
memoria opcional está instalada.
Conectado a una computadora:
conectado a una computadora mediante
un cable USB.
Nuevo de correo electrónico: se ha
recibido un nuevo mensaje de correo
electrónico.
Nuevo mensaje de voz: se ha recibido
un nuevo mensaje de voz.
Nuevo mensaje de texto: se ha recibido
un nuevo mensaje de texto.
Nuevo mensaje multimedia: se ha
recibido un nuevo mensaje multimedia.
Llamada en curso: hay una llamada en
curso.
Barra de estado

14
NavegaciónExplicación del dispositivo
Teclas de comando
Existen varias teclas de comando que usted puede
usar para navegar por el teléfono. Se hace referencia a
estas teclas por todo este manual de usuario.
Teclas suaves
Existen dos teclas suaves: la tecla suave
izquierda y la tecla
suave derecha. Las
funciones de las teclas suaves varían, dependiendo
de la función que está usando en ese momento.
El texto ubicado en la línea inferior de la pantalla,
exactamente arriba de cada tecla suave, indica la
función de dicha tecla en ese momento.
Tecla suave izquierda
Algunas funciones de la tecla suave izquierda son:
•
En una pantalla de inicio, presione la tecla suave
izquierda para abrir el Menú.
•
Cuando se encuentra en un menú, la función de
la tecla suave izquierda es Opciones.
Tecla suave derecha
Algunas funciones de la tecla suave derecha son:
•
En una pantalla de inicio, presione la tecla suave
derecha para abrir la Libreta de direcciones o
Accesos directos.
•
Cuando se encuentra en un modo de menú, la
función de la tecla suave derecha es Atrás.
Tecla Cancelar
La tecla Cancelar puede usarse para las
siguientes funciones:
•
Si se equivoca al introducir un carácter,
presiónela brevemente para retroceder y eliminar
el carácter.
•
Presione sin soltarla para borrar toda una frase.
•
Presiónela brevemente para retroceder un nivel en
los menús.
Tecla Finalizar
La tecla Finalizar puede usarse para las
siguientes funciones:
•
Presione sin soltarla para encender o apagar el
teléfono.
•
Presiónela una vez para desconectar una llamada.
•
Presiónela para regresar a la pantalla de inicio
desde cualquier menú.
Tecla Enviar
Use la tecla Enviar para las siguientes funciones:
•
Presiónela una vez para contestar llamadas.
•
Introduzca un número y presiónela brevemente
para realizar una llamada.
•
Presiónela brevemente en la pantalla de inicio
para mostrar una lista de llamadas recientes, tanto
recibidas como realizadas en el teléfono.
•
Presiónela dos veces en el modo de espera para
llamar al número más reciente.
•
Presiónela para aceptar una llamada en espera.
•
Presione sin soltarla para encender el teléfono
cuando esté apagado.
Teclas de navegación
Use las teclas direccionales en el teclado de
navegación para explorar menús, submenús y
listas. Presione la tecla de navegación hacia arriba
o hacia abajo al explorar la web para dirigirse a
enlaces en la página web.
Consejo: La tecla de navegación
Central a
menudo puede usarse en vez de la tecla suave
Seleccionar.
Navegación

15
NavegaciónExplicación del dispositivo
Navegación por los menús
Se puede tener acceso a los menús y submenús
recorriéndolos con las teclas de navegación o
usando las teclas de acceso directo.
Acceso a una función de menú por
desplazamiento
1. Desde una pantalla de inicio, presione
Menú.
2. Desplácese presionando la tecla de navegación
hacia la derecha e izquierda para llegar a un
elemento de menú principal, como Ajustes.
Presione
Seleccionar para ingresar al menú.
3. Si el menú contiene submenús, puede ingresar a
los mismos resaltando la opción y presionando
Seleccionar.
4. Si el menú que seleccionó contiene más
opciones, repita lo indicado en este paso.
5. Para recorrer esos menús, presione la tecla
de navegación hacia arriba o hacia abajo,
o presione la tecla de volumen (ubicada en
el costado izquierdo del teléfono). Presione
Seleccionar para realizar su selección.
6. Para regresar al nivel de menú anterior, presione
Atrás o
Cancelar.
7. Para salir del menú sin cambiar los parámetros,
presione
Salir.
Uso de números de atajo
Se puede tener acceso rápido a los elementos de menú
numerados, tales como menús, submenús y opciones,
usando sus números de atajo. En el modo de menús, se
puede ingresar a los menús principales presionando las
teclas numéricas (del 1 al 0, * y #) correspondientes a
sus ubicaciones en la pantalla.
Accesos directos
El teléfono ofrece accesos directos desde el modo
de espera que pueden adaptarse a sus necesidades
específicas y para su comodidad. Cuando se
encuentra en una pantalla de inicio, puede ingresar
al menú de accesos directos presionando la tecla
suave derecha.
Nota: Si sólo hay un acceso directo configurado, el
nombre de esa aplicación aparecerá arriba de la tecla
suave derecha. Si existen dos o más accesos directos
configurados, la palabra Accesos directos aparecerá
arriba de la tecla suave derecha.
Para ver los accesos directos que pueden añadirse,
desde el modo de espera presione Menú > Ajustes
> Teléfono > Accesos directos. Los siguientes
accesos directos están disponibles:
•
Address Book (Libreta de direcciones): ingrese
a la libreta de direcciones del dispositivo.
•
Bluetooth: active o desactive la funcionalidad
Bluetooth del dispositivo.
•
Mensajes: vea mensajes.
•
Crear mensaje: cree un nuevo mensaje.
•
Cámara: ingrese a la aplicación Cámara.
•
Música: ingrese a la aplicación Música.
•
Navegador: ingrese a la aplicación Navegador.
•
Calendario: ingrese a la aplicación Calendario.
•
Alarmas: programe o altere la configuración de
una alarma, incluyendo un despertador.
•
Tareas: ingrese a las tareas guardas.
•
Notas: ingrese a la aplicación Notas.
•
Mis archivos: ingrese a la aplicación Mis archivos
para ver archivos guardados en el dispositivo.
Selección de opciones
Para ver las diferentes funciones y opciones
disponibles, y seleccionar la que desea:
1. Presione la tecla suave apropiada.
2. Para seleccionar la función que aparece o la
opción resaltada, presione
Seleccionar.
3. Para ver la siguiente función o resaltar la
siguiente opción de una lista, presione la tecla
de navegación hacia abajo o la tecla de volumen
hacia abajo, ubicada en el costado izquierdo del
teléfono.
4. Para regresar a la función u opción anterior
en una lista, presione la tecla de navegación
hacia arriba o la tecla de volumen hacia arriba,
ubicada en el costado izquierdo del teléfono.
5. Para regresar un nivel en la estructura de menús,
presione Atrás.
6. Para salir de la estructura de menús sin cambiar
los parámetros, presione
Salir.

16
Introducción de textoExplicación del dispositivo
Vea información sobre cómo
seleccionar el método de
introducción de texto que desee
al introducir texto y caracteres.
Esta sección también describe
cómo usar el sistema de texto
predictivo T9 para reducir la
pulsación de teclas que se
requieren para introducir texto.
Métodos de introducción de texto
La introducción de texto puede ser alfabética o
predictiva. Para cambiar entre los dos métodos
mientras introduce texto, presione Opciones >
Texto predictivo desactivado.
Nota: La opción Texto predictivo indica el método
de introducción al que desea cambiar, no el método
actual. Por ejemplo, Texto predictivo activado
significa que actualmente está usando la introducción
alfabética y desea cambiar al texto predictivo.
Método de introducción ABC (Alfabético)
(abc, Abc y ABC)
Use este método de introducción para introducir
letras presionando la tecla que contiene la letra
desea. Presione la tecla repetidamente hasta llegar
a la letra, el carácter o el número que desee.
El modo abc hace que todos los caracteres de la
palabra se escriban en minúscula. El modo Abc
hace que el carácter inicial sea en mayúscula,
mientras que los caracteres restantes se quedan
en minúscula. El modo ABC hace que todos los
caracteres de la palabra se escriban en mayúscula.
El modo 123 sólo permite que se introduzcan
números.
Método de introducción de texto
predictivo T9 (T9Eab, T9EAb y T9EAB)
Use este método de introducción para introducir
palabras con una sola pulsación de tecla para
cada letra. Cada tecla del teclado contiene más
de una letra; por ejemplo, al presionar la tecla
5 puede introducir la letra J, K o L. Sin embargo,
el método T9 compara automáticamente la serie
de pulsaciones de tecla que usted realiza, con
un diccionario lingüístico interno para determinar
la palabra o palabras más probables, además de
requerir muchas menos pulsaciones de tecla que el
método alfabético.
El modo T9Eab hace que todos los caracteres se
escriban en minúscula. El modo T9EAb hace que
el carácter inicial sea en mayúscula, mientras que
los caracteres restantes se quedan en minúscula.
El modo T9EAB hace que todos los caracteres se
escriban en mayúscula. El modo 123 sólo permite
que se introduzcan números.
Nota: La letra E en T9E indica English (inglés). S
indica Spanish (español) yF indica francés.
Cambio del método de
introducción de texto
Cuando está en un campo que acepta caracteres
(como en un mensaje de texto), aparecerá el
indicador del método de introducción de texto. Siga
los siguientes pasos para cambiar el método de
introducción de texto:
1. Presione Opciones > Texto predictivo
activado/desactivado.
2. Después de seleccionar un método de
introducción, presione la tecla
signo de
número para cambiar entre los modos de
mayúscula y numéricos.
Introducción de texto

17
Introducción de textoExplicación del dispositivo
Uso del método de introducción
alfabético
Para usar el método alfabético de introducción
ABC, use las teclas del
dos al nueve para
introducir texto.
1. Presione la tecla que contiene la letra que
desea:
-
Una vez para la primera letra,
-
Dos veces para la segunda letra y así
sucesivamente.
2. Seleccione las otras letras de la misma manera.
Nota: El cursor se mueve a la derecha cuando se
presiona una tecla diferente. Para introducir la misma
letra dos veces o una letra diferente en la misma
tecla, sólo espere unos cuantos segundos para que
el cursor se mueva a la derecha automáticamente y
después seleccione la siguiente letra.
Teclas
La siguiente tabla muestra las teclas y los
caracteres asociados con cada tecla. Se muestran
letras en inglés, español y francés:
. , / @ ? ! ‘ - : ( ) 1
A a B b C c Ä ä À à Å å Æ æ Ç ç 2
D d E e F f È è É é F D 3
G g H h I i Ì ì G 4
J j K k L l L 5
M m N n O o Ñ ñ Ö ö Ò ò Ø W 6
P p Q q R r S s b S Y P 7
T t U u V v Ü ü Ù ù Q 8
W w X x Y y Z z X 9
(espacio) 0
Uso del texto predictivo
El método de introducción de texto predictivo T9
se basa en un diccionario integrado. El teléfono
interpreta una serie de pulsaciones de tecla usando
el diccionario para determinar la palabra posible.
Introduzca una palabra en el modo T9
Para escribir usando el texto predictivo:
1. Empiece a introducir una palabra presionando
las teclas
2 a la 9. Presione cada tecla
una sola vez para cada letra. El diccionario
integrado mostrará las palabras potenciales
que coincidan con las pulsaciones de tecla que
introdujo.
Por ejemplo: para introducir “Hola”, presione
, , ,
La palabra que escriba aparecerá en la pantalla.
La palabra cambiará conforme presione teclas
adicionales.
2. Introduzca la palabra completa antes de editar
o eliminar alguna letra. Cuando la palabra
aparezca correctamente, continúe en el paso 3.
Si la palabra que desea no aparece, presione
la tecla de navegación hacia abajo para ver
opciones de palabras alternas.
Nota: Las palabras “Mi” y “Ni” usan
seis y
cuatro. El teléfono mostrará primero la opción que se
usa más comúnmente.
3. Introduzca un espacio presionando la tecla
Cero y empiece a introducir la siguiente palabra.
4. Para añadir puntuación, presione la tecla
Uno para seleccionar los símbolos de
puntuación más comunes.

18
Introducción de textoExplicación del dispositivo
Adición de una palabra nueva al
diccionario T9
1. Después de presionar las teclas que
corresponden a la palabra que desea añadir,
presione la tecla de navegación hacia abajo
para que aparezcan las palabras alternas.
2. Cuando aparezca la última palabra alterna,
aparecerá Deletrear palabra.
3. Presione Deletrear palabra.
4. Introduzca la palabra que desea añadir usando
el método alfabético.
5. Presione Añadir o la tecla
Central.
La palabra se añadirá al diccionario T9 y se
convertirá en la primera palabra asociada con la
serie de teclas.
Nota: Es posible que esta característica no esté
disponible para algunos idiomas.
•
Para introducir puntos, guiones, dos puntos
o paréntesis, presione sin soltar la tecla
Asterisco. El modo T9 aplica reglas gramaticales
para asegurar que se utilice la puntuación
correcta.
•
Para cambiar entre mayúscula y minúscula
en el modo T9, presione la tecla signo de
número para alternar entre los modos inicial en
mayúscula, todo en mayúscula, todo en minúscula
y numérico.
•
Puede mover el cursor presionando las teclas de
navegación hacia la izquierda y derecha.
•
Para eliminar letras, presione la tecla
Cancelar. Presione sin soltar Cancelar para
despejar la pantalla.
Uso del método de introducción
de símbolos
El método de introducción de símbolos le permite
introducir símbolos y signos de puntuación en el
texto.
1. Para ingresar al modo de símbolos, presione la
tecla
Asterisco.
2. Presione las teclas de navegación hacia arriba
y abajo para desplazarse por las páginas de
símbolos disponibles.
3. Presione cualquiera de las teclas numéricas para
seleccionar un símbolo.
4. Para regresar a su mensaje, presione Aceptar
o la tecla
Central. Presione Cancelar para
regresar al mensaje sin introducir un símbolo.
Nota: Después de seleccionar el primer símbolo
para introducir texto, la primera página que aparecerá
después de presionar la tecla
Asterisco se llama
Mis favorito, que guarda los símbolos que se usan
con mayor frecuencia.
Uso del método de introducción
numérico 123
El modo numérico le permite introducir números
en un mensaje de texto. Presione las teclas
correspondientes a los dígitos que desea introducir.

Realice llamadas telefónicas
usando una variedad de
funciones y servicios para
llamadas.
Llamadas

20
LlamadasLlamadas
Llamadas
Vea información sobre cómo realizar
o contestar una llamada. Explore
características y funcionalidades
asociadas con la realización o
contestación de una llamada.
Cómo realizar una llamada
Con la pantalla de inicio visualizada, introduzca el
código de área y el número telefónico, después
presione la tecla Enviar.
Nota: Cuando se activa la opción Rellamada
automática en el menú Llamada de voz, el teléfono
volverá a marcar automáticamente hasta 10 veces
cuando la persona no conteste la llamada o si ya está
hablando por teléfono.
Cómo realizar una llamada internacional
1. Presione sin soltar Cero. Aparecerá el
carácter de más (+).
2. Introduzca el código local de salida de país, el
código del país de destino, el código de área y
el número de teléfono.
3. Presione
Enviar.
Corrección de números introducidos
Realice los siguientes pasos para corregir una
entrada introducida por error al marcar.
1. Después de introducir un número:
-
Para borrar el último dígito que aparece,
presione
Cancelar.
-
Para borrar otro dígito en el número, presione
la tecla de navegación hacia la izquierda
o derecha hasta que el cursor se coloque
inmediatamente a la derecha del dígito que
desea borrar. Presione Cancelar.
-
Para introducir un dígito que falte, presione
la tecla de navegación hacia la izquierda
o derecha hasta que el cursor esté en la
posición que desea e introduzca el dígito.
-
Para despejar toda la pantalla, presione sin
soltar
Cancelar.
2. Presione
Finalizar para regresar a la pantalla
de inicio.
Cómo finalizar una llamada
Cuando desee finalizar una llamada, presione la
tecla Finalizar o cierre el teléfono.
Marcación manual con pausas
Cuando llama a sistemas automatizados, a menudo
se le solicita que introduzca una contraseña o un
número de cuenta. En vez de introducir manualmente
los números cada vez, puede marcarlos junto con
caracteres especiales llamados pausas.
Para llamar manualmente a un número con pausas
sin almacenarlo en la lista de contactos:
1. Desde una pantalla inicial, introduzca un número
de teléfono.
2. Presione sin soltar la tecla Asterisco para
añadir una pausa de dos segundos. La letra P
aparecerá donde se estableció la pausa.
3. Continúe introduciendo números, si lo desea.
Consejo: Puede crear pausas de más de dos
segundos introduciendo múltiples pausas P.
Remarcación del último número
Para ver el último número que marcó:
1. Desde una pantalla de inicio, presione la
tecla
Enviar para ver el menú de llamadas
recientes. El último número que marcó aparecerá
como la primera opción en una lista de
llamadas recientes. Si la persona que llamó está
registrada en la libreta de direcciones, aparecerá
el nombre correspondiente.
2. Presione
Enviar para llamar.

21
LlamadasLlamadas
Cómo llamar a un número desde el menú
de llamadas recientes
Todas las llamadas entrantes, salientes y perdidas
se enlistan en el menú de llamadas recientes. Si la
persona que llamó está registrada en la libreta de
direcciones, aparecerá el nombre correspondiente.
Para ingresar al menú de llamadas recientes:
1. Desde una pantalla principal, presione
Enviar.
2. Presione la tecla de navegación hacia la
izquierda o derecha para recorrer las páginas
de llamadas recientes. Elija entre Todos los
registros, Llamadas perdidas, Realizadas,
Recibidas, Mensaje enviado, Mensaje recibido
y Pulsar para hablar.
3. Diríjase a un número y resáltelo para seleccionarlo.
4. Presione Enviar para llamar.
Realización de llamadas usando la libreta
de direcciones
Puede almacenar los números telefónicos que
utiliza con regularidad, ya sea en la tarjeta SIM o
en la memoria del teléfono. A estas entradas se les
denomina colectivamente Libreta de direcciones.
Una vez que guarde un número en la libreta de
direcciones, puede marcarlo presionando unas
cuantas teclas mediante la función Marcación
rápida.
Para obtener más detalles acerca de la
característica Libreta de direcciones,
consulte Libreta de direcciones.
Cómo contestar una llamada
Cuando recibe una llamada, suena el teléfono y se
muestra el número telefónico de la persona que
llama, o su nombre si está almacenado en la libreta
de direcciones.
1. Para cualquier modo de respuesta, presione la
tecla
Enviar para contestar una llamada.
Si la opción Cualquier tecla está activada
(Menú > Ajustes > Llamadas > Todas las
llamadas > Modo de respuesta), puede
presionar cualquier tecla para contestar una
llamada, excepto
Finalizar y Rechazar.
Si la opción Tapa activa está activada
(Menú > Ajustes > Llamadas > Todas las
llamadas > Modo de respuesta), puede
contestar la llamada abriendo el teléfono.
Nota: Para rechazar una llamada entrante, presione
sin soltar un extremo de la tecla de volumen, ubicada
en el costado izquierdo del teléfono, antes de abrir
el teléfono. Para silenciar el timbre al recibir una
llamada, presione un extremo de la tecla de volumen
una sola vez.
2. Presione la tecla
Finalizar o cierre el teléfono
para finalizar la llamada.
Nota: Puede contestar una llamada mientras está
usando ls libreta de direcciones o las funciones de
menú. Después de finalizar la llamada, el teléfono
regresará a la pantalla de la función que estaba
utilizando anteriormente.
Visualización de llamadas perdidas
La cantidad de llamadas perdidas aparecerá tanto
en la pantalla de inicio como en el panel LCD
delantero. Para ver detalles del número:
1. Si el teléfono está cerrado, ábralo y presione
Abrir. Aparecerá la llamada perdida más
reciente.
Nota: Si existe un correo de voz enviado por el mismo
número, aparecerán los iconos asociados y puede
seleccionarlos.
2. Recorra la lista de llamadas perdidas.
Visualización de opciones para una
llamada perdida
Para ver las opciones de una llamada perdida
seleccionada, realice los siguientes pasos:
1. Después de abrir una llamada perdida, presione
Ver.
2. Con la llamada perdida seleccionada, presione
Opciones.

22
LlamadasLlamadas
Cómo guardar una llamada perdida en la
libreta de direcciones
Para guardar la entrada de una llamada perdida
en la libreta de direcciones, realice los siguientes
pasos:
1. Después de perder una llamada, presione Abrir.
Aparecerá la llamada perdida más reciente.
2. Con la llamada perdida seleccionada, presione
Opciones.
3. Resalte Agregar a contactos y presione
Seleccionar o la tecla
Central.
4. Resalte Crear contacto o Actualizar existente y
presione Seleccionar o la tecla
Central.
Para obtener más detalles acerca de la
característica Libreta de direcciones,
consulte Libreta de direcciones.
Envío de mensajes a una llamada perdida
Para enviar un mensaje de texto o un anexo a la
entrada de una llamada perdida:
1. Después de perder una llamada, presione Abrir.
2. Presione Opciones.
3. Use las teclas de navegación para resaltar
Enviar mensaje y presione Seleccionar o la
tecla
Central.
4. En la pantalla Mensaje, use las teclas
alfanuméricas para escribir un mensaje.
5. Presione la tecla de navegación hacia abajo
saltar a la ventana Añadir elemento. Presione la
tecla de navegación derecha o izquierda para
resaltar la Imagen, Video, Sonido, Plantilla o
Emoticonos, y después Añadir para agregar un
elemento multimedia a su mensaje.
6. Cuando complete el mensaje, presione Enviar
para iniciar la entrega.
Nota: Cuando inserta elementos en el mensaje,
el tipo de mensaje cambia automáticamente a un
mensaje multimedia.
Eliminación de una llamada perdida
Para eliminar una entrada de llamada perdida:
1. Después de perder una llamada, presione Abrir.
2. Presione Opciones.
3. Presione las teclas de navegación para resaltar
Eliminar y presione Seleccionar o la tecla
Central.
4. En el mensaje ¿Eliminar?, presione Sí para
confirmar la eliminación o No para cancelar.
5. Presione
Salir para salir de la función
Llamadas perdidas.
Opciones durante una llamada
El teléfono le ofrece una variedad de funciones de
control que puede utilizar durante una llamada.
Ajuste del volumen de las llamadas
Durante una llamada, si desea ajustar el volumen
del auricular, use las teclas de volumen ubicadas en
el costado izquierdo del teléfono.
► Presione la tecla de volumen hacia arriba para
aumentar el nivel de volumen y hacia abajo para
disminuirlo.
Desde una pantalla de inicio, también puede usar las
teclas de volumen para ajustar el volumen del timbre.
Administración de varias llamadas
Puede poner la llamada activa en espera en
cualquier momento. También puede realizar otra
llamada mientras ya está en una llamada en curso,
si su plan brinda este servicio.
Para poner una llamada en espera:
1. Durante una llamada, presione Espera. Esta
acción pondrá la llamada actual en espera
(la cual aparecerá en pantalla bajo una ficha
llamada En espera.
2. Puede continuar esta llamada presionando
Recuperar.

23
LlamadasLlamadas
Para realizar una llamada nueva mientras tiene otra
llamada en curso:
1. Durante una llamada, presione Espera.
2. Introduzca el nuevo número de teléfono que
desea marcar y presione
Enviar para marcar
al segundo número.
– o bien –
Presione Opciones, seleccione Llamada
nueva y después introduzca el nuevo número
que desea marcar o presione Buscar para
seleccionar un contacto de la lista de contactos.
Una vez que se conecte, ambas llamadas
aparecerán en la pantalla.
Nota: La llamada actualmente en espera se colocará
en una ventanilla llamada En espera.
Cuando tiene una llamada activa y otra en espera,
puede cambiar entre las dos llamadas. Al cambiar
llamadas, la segunda llamada se pondrá en espera
automáticamente.
Para cambiar de una llamada a otra:
1. Presione Cambiar.
La llamada actual (llamada #2) se pondrá en espera
y la llamada anterior en espera (llamada #1) se
volverá a activar, de manera que puede continuar
conversando con esa persona.
2. Presione la tecla
Finalizar para finalizar la
llamada activa.
Para finalizar una llamada específica:
1. Presione Opciones.
2. Presione las teclas de navegación para resaltar
Finalizar llamada > Llamada activa o Finalizar
llamada > Llamada en espera y presione
la tecla Seleccionar o la tecla
Central.
Puede presionar Finalizar llamada > Todas las
llamadas para finalizar todas las llamadas.
– o bien –
Presione la tecla
Finalizar.
3. Presione
Finalizar para finalizar la llamada
que queda.
Uso del altavoz durante una llamada
Durante una llamada activa, puede activar la
característica de altavoz.
1. Marque el número y después presione
Enviar.
2. Presione Altavoz activado para activar el
altavoz. Esta función está disponible al marcar el
número y cuando ya se contestó la llamada.
3. Use las teclas de volumen (ubicadas en el
costado izquierdo del teléfono) para ajustar el
volumen.
Silencio de los tonos del teclado
Puede activar o desactivar los tonos de teclas
durante una llamada. Si se seleccionó la opción
Silenciar sonido de tecla, puede presionar las
teclas sin tener que escuchar los tonos de las teclas
durante una llamada.
Nota: Para comunicarse con máquinas contestadoras
o sistemas telefónicos computarizados, la opción del
tono de teclas debe estar programada en Desactivar
silencio (activado) en el menú de Opciones durante
una llamada.
Apagado del micrófono (Silenciar)
Puede apagar temporalmente el micrófono del
teléfono, de manera que la persona en el otro
extremo de la llamada no pueda oírle.
Para apagar el micrófono temporalmente con una
sola llamada activa:
1. Presione Opciones > Silencio.
2. Presione Opciones > Desactivar silencio para
activar el micrófono de nuevo.

24
LlamadasLlamadas
Búsqueda de un número en la libreta de
direcciones
Puede buscar un número en la libreta de
direcciones durante una llamada.
1. Presione Opciones.
2. Presione las teclas de navegación para resaltar
Contactos y presione Seleccionar o la tecla
Central.
3. Resalte la entrada de la libreta de direcciones
presionando la tecla de navegación hacia arriba
o abajo.
– o bien –
Introduzca las primeras letras del contacto en
el campo Buscar, el cuál resaltará la opción
que más coincida en la lista de la libreta de
direcciones.
4. Presione Ver.
Para obtener más detalles acerca de la
característica Libreta de direcciones,
consulte Libreta de direcciones.
Llamada en espera
La función Llamada en espera hace posible
contestar una llamada mientras está en otra
llamada, si este servicio lo apoya la red. Se le
notificará que está recibiendo una llamada mediante
un tono de llamada en espera.
Nota: Para usar esta función, Llamada en espera
debe estar activado. Diríjase a Menú > Ajustes >
Llamadas > Llamada de voz > Llamada en espera
para activar la llamada en espera.
Para contestar una llamada mientras tiene otra
llamada en curso:
► Presione Aceptar para contestar la siguiente
llamada.
La primera llamada se pondrá en espera
automáticamente.
Para cambiar de una llamada a otra:
► Presione Cambiar.
Esto pondrá la llamada actual en espera y
activará la llamada anterior.
Para finalizar una llamada:
1. Presione Opciones > Finalizar llamada y
presione la tecla de navegación hacia la
derecha.
2. Resalte Llamada activa, Llamada en espera o
Todas las llamadas y presione Seleccionar o la
tecla
Central.
Llamada tripartita (multipartita)
La función tripartita o multipartita se usa para
contestar una serie de llamadas entrantes y
ponerlas en espera. Si la red apoya este servicio,
todas las llamadas se pueden unir. Se le notificará
que está recibiendo una llamada mediante un tono
de llamada en espera.
Nota: La opción Unir combina todas las llamadas
establecidas (tanto activas como en espera).
Cambiar pone la llamada actual en espera y activa la
llamada anterior.
1. Presione Aceptar para contestar la primera
llamada.
2. Presione Aceptar para contestar la siguiente
llamada. La primera llamada se pondrá en
espera automáticamente.
3. Para unir las primeras dos llamadas, presione
Opciones > Unir y presione Seleccionar o la
tecla
Central.
Unir combina las llamadas actuales (tanto
activas como en espera) en una sola llamada
multipartita.
4. Presione
Finalizar para finalizar la llamada.

La pantalla Aplicaciones
muestra todas las
aplicaciones instaladas en el
dispositivo. Vea información
sobre cómo usar y organizar
las aplicaciones.
Aplicaciones

26
MenúAplicaciones
La pantalla Menú muestra todas
las aplicaciones del dispositivo.
Acceso a aplicaciones
► Desde una pantalla de inicio, presione Menú.
Cómo organizar sus aplicaciones
Los iconos de aplicaciones pueden organizarse en
el orden que usted prefiera.
Cómo mover aplicaciones
1. En una pantalla de Menú, resalte la aplicación
que desea mover y presione Opciones.
2. Seleccione Mover.
3. Navegue hacia la posición donde desea colocar
la aplicación y presione Aceptar.
Cómo restablecer las posiciones
originales de todas las aplicaciones
1. En una pantalla de Menú, presione Opciones.
2. Seleccione Restablecer.
3. En el mensaje ¿Restablecer valores
predeterminados?, seleccione Sí.
Menú

27
Libreta de direccionesAplicaciones
Libreta de direcciones
La información de contactos se guarda en la libreta
de direcciones, la cual organiza contactos y le
permite realizar llamadas, enviar mensajes y enviar
información de contactos.
También puede sincronizar su libreta de direcciones
con la libreta de direcciones de AT&T, el servicio de
respaldo de seguridad en la red.
Nota: Al almacenar una entrada de la libreta de
direcciones en la tarjeta SIM, tenga en cuenta que
sólo se ofrecen inicialmente los campos de nombre,
número de teléfono, grupo y ubicación (algunas
tarjetas SIM también pueden permitir una dirección).
Aunque puede añadir campos adicionales a una
entrada en la tarjeta SIM; si traslada la misma tarjeta
SIM a otro modelo de teléfono, es posible que sólo se
transfiera la información básica.
Activación de la libreta de
direcciones de AT&T
Después de activar la libreta de direcciones de
AT&T, el servicio de respaldo de red, los contactos
se sincronizan automáticamente entre el teléfono y
la libreta de direcciones en línea. Los cambios que
haga se guardarán automáticamente y si alguna vez
cambia, daña o pierde su teléfono, puede restaurar
fácilmente sus contactos en el nuevo teléfono.
Para activar la libreta de direcciones de AT&T, siga
estos pasos:
1. Desde una pantalla de inicio, presione Menú >
Libreta de direcciones.
2. Cuando aparezca la pantalla de términos y
condiciones de la libreta de direcciones de
AT&T, presione la tecla suave Abrir.
3. Lea los términos y condiciones y presione
Accept (Acepto).
4. Presione OK (Aceptar).
Nota: Este proceso de activación sólo comienza
cuando se abre la libreta de direcciones del
dispositivo por primera vez.
Administración de contactos
Use el siguiente procedimiento para administrar
contactos en la agenda telefónica. Los nuevos
contactos se guardan en el teléfono por defecto.
Añada contactos a su libreta de direcciones
individualmente, o impórtelos todos conectándose a
la libreta de direcciones de AT&T en línea,
en att.com/addressbook.
Creación de un nuevo contacto
1. Desde una pantalla de inicio, presione Menú >
Libreta de direcciones > Opciones > Crear
contacto.
2. Seleccione un área de almacenamiento (si se le
indica).
3. Resalte los campos Nombre y Apellido, y use el
teclado para introducir nombres para este contacto.
4. Resalte el campo Empresa, si lo desea, y use
el teclado para introduzca el nombre de una
empresa.
5. Seleccione el campo Móvil y use el teclado para
introducir el número telefónico para este contacto.
6. Seleccione el campo Correo electrónico y
use el teclado para introducir una dirección de
correo para este contacto.
7. Resalte el campo Grupo para asignar el
contacto a uno o más grupos.
8. Resalte el campo Imagen de llamante para
asignar una foto desde Mis archivos o Hacer
foto (lo que inicia la cámara).
9. Resalte el campo Melodía y presione Melodía
del llamante. Seleccione un tono para este
contacto y presione Seleccionar.
10. Presione Guardar.
Nota: Por defecto, los contactos se guardan en el
teléfono. Para copiar los contactos a una tarjeta SIM,
consulte Copiado de una entrada en la tarjeta SIM.
Nota: Los tonos de timbre asignados a un contacto no
se sincronizarán con la libreta de direcciones de AT&T.

28
Libreta de direccionesAplicaciones
Cómo añadir más campos a una entrada
de contactos
Mientras está en el proceso de crear una entrada
nueva o editar un contacto existente, puede añadir
campos adicionales a la lista de información de la
entrada.
1. Desde una pantalla de inicio, presione Menú >
Libreta de direcciones, resalte el nombre de un
contacto y presione Abrir.
2. Presione Editar.
3. Presione Opciones > Añadir detalle.
4. Desde la pantalla Añadir detalle, use las teclas
de navegación para resaltar el campo que desea
añadir y presione Añadir o la tecla
Central.
El tipo de campo seleccionado aparecerá en la
pantalla Editar.
5. Introduzca la información en el nuevo campo y
presione Guardar:
Cómo guardar un número después de
terminar una llamada
1. Presione Enviar para mostrar la pantalla de
Todos los registros.
2. Resalte un número telefónico de la lista y
presione Opciones > Agregar a contactos.
3. Desde la pantalla Agregar a contactos:
-
Seleccione Crear contacto para añadir el
número a la libreta de direcciones.
– o bien –
-
Seleccione Actualizar existente para
encontrar una entrada creada anteriormente y
añadir este número a la entrada anterior.
4. Introduzca información de la persona que llama.
Eliminación de una entrada en la libreta
de direcciones
Puede eliminar contactos del teléfono y de la tarjeta
SIM.
Eliminación de una entrada del teléfono
1. Desde una pantalla de inicio, presione Menú >
Libreta de direcciones.
2. Resalte un contacto que desee eliminar y
presione Abrir.
3. Presione Opciones > Eliminar contacto.
Nota: Cuando elimina un contacto de su libreta de
direcciones, se eliminará también de la libreta de
direcciones de AT&T.
Eliminación de todas las entradas de la SIM
1. Desde una pantalla de inicio, presione Menú >
Libreta de direcciones > Opciones > Ajustes >
Gestión de SIM > Eliminar contactos de SIM y
presione Seleccionar o la tecla
Central.
2. Resalte Seleccionar todo o resalte cada
miembro de la lista y presione la tecla
Central para marcar sus elecciones.
3. Presione Eliminar.
Búsqueda de una entrada en la
libreta de direcciones
Puede almacenar números telefónicos y sus nombres
correspondientes en la tarjeta SIM y en la memoria
integrada del teléfono. Estas dos ubicaciones están
físicamente separadas pero se utilizan como una
entidad única, llamada Libreta de direcciones.
Nota: Dependiendo de su tarjeta SIM, podría variar
la cantidad máxima de números telefónicos que la
tarjeta SIM puede almacenar y cómo se almacenan.
1. Desde una pantalla de inicio, presione Menú >
Libreta de direcciones.
2. Presione la tecla de navegación hacia arriba o
abajo para localizar una entrada de contacto o
grupo.
3. Presione
Enviar u Opciones > Llamar para
llamar al contacto.

29
Libreta de direccionesAplicaciones
Sincronización de la libreta de
direcciones de AT&T
La información en la libreta de direcciones de su
teléfono puede sincronizarse con su libreta de
direcciones de AT&T, el servicio de respaldo en la red.
Si utilizaba la libreta de direcciones de AT&T en
su teléfono anterior, puede combinar o reemplazar
contactos en este teléfono con los de la libreta de
direcciones de AT&T.
1. Desde una pantalla de inicio, presione Menú >
Libreta de direcciones > Opciones > Ajustes >
AT&T Address Book.
2. Resalte una de las siguientes opciones y
presione Guardar
-
Ajustes de sincronización: active o desactive
la sincronización.
-
Sincronizar ahora: sincronice
automáticamente cualquier cambio en sus
contactos (Añadir, Editar o Eliminar).
-
Registro de sincronización: vea un registro
de la actividad de sincronización.
-
Acerca de: vea la fecha de la última
sincronización.
Ajustes de grupos
Puede crear grupos de contactos para facilitar el
envío de un mensaje a varios destinatarios.
Creación de nuevo grupo
1. Desde una pantalla de inicio, presione Menú >
Libreta de direcciones.
2. Use las teclas de navegación para dirigirse a la
ficha Grupos.
3. Seleccione Opciones > Crear grupo.
4. Seleccione un área de almacenamiento (si se le
indica).
5. Introduzca un nombre para este grupo y pulse
en Guardar.
6. Resalte el nuevo grupo y presione Abrir .
7. Presione Añadir para añadir contactos.
8. Presione la tecla
Central para seleccionar los
contactos que desea añadir al grupo.
9. Presione Añadir para añadir los contactos.
10. Resalte el nuevo grupo y presione Opciones .
11. Diríjase a Melodía de grupo para asignar un
timbre.
Nota: Los grupos no se sincronizan entre la libreta de
direcciones de su teléfono y la libreta de direcciones
de AT&T.
Adición de una entrada a un grupo
1. Desde una pantalla de inicio, presione Menú >
Libreta de direcciones.
2. Presione las teclas de navegación para dirigirse
a la ficha Grupos.
3. Resalte un grupo y presione Abrir.
4. Presione Opciones > Añadir miembro.
5. Resalte un miembro de la lista o resalte
Seleccionar todo y presione la tecla
Central.
Una marca junto al nombre indica que esta
persona se añadirá al grupo.
6. Presione Añadir.
Eliminación de una entrada en un grupo
1. Desde una pantalla de inicio, presione Menú >
Libreta de direcciones.
2. Presione las teclas de navegación para dirigirse
a la ficha Grupos.
3. Resalte un grupo y presione Abrir.
4. Resalte el miembro que desea eliminar de este
grupo y presione Opciones > Eliminar.
5. Presione Seleccionado o Múltiple y seleccione
el contacto o los contactos que desea eliminar.
6. Presione Eliminar, si se están eliminando varios
contactos.

30
Libreta de direccionesAplicaciones
Cambio del nombre de un grupo de llamadas
1. Desde una pantalla de inicio, presione Menú >
Libreta de direcciones.
2. Presione las teclas de navegación para dirigirse
a la ficha Grupos.
3. Resalte un grupo y presione Opciones >
Renombrar.
4. Retroceda sobre el nombre original y use el
teclado para introducir un nombre nuevo para
este grupo.
5. Presione Guardar.
Administración de las entradas
en la libreta de direcciones
Usted puede copiar, eliminar y ver el estado de la
memoria para las entradas en Teléfono y SIM del
teléfono.
Copiado de una entrada en la tarjeta SIM
Nota: Al almacenar una entrada de la libreta de
direcciones en la tarjeta SIM, sólo se ofrecen
inicialmente los campos de nombre, número de
teléfono, grupo y ubicación (algunas tarjetas SIM
también pueden permitir una dirección). Para guardar
información adicional de un contacto en particular,
como otros números telefónicos o una dirección
de correo electrónico, es importante añadir nuevos
campos a la información de ese contacto. Si instala
la tarjeta SIM en otro teléfono que no apoya campos
adicionales en la tarjeta SIM, esta información
adicional no estará disponible.
1. Desde una pantalla de inicio, presione Menú >
Libreta de direcciones > Opciones > Ajustes
> Gestión de SIM > Copiar contactos a SIM y
presione Seleccionar o la tecla
Central.
2. Resalte Seleccionar todo o resalte cada
miembro de la lista y presione la tecla
Central para marcar sus elecciones.
3. Presione Copiar.
¡Importante! Al copiar del teléfono a la tarjeta SIM se
pudiera perder alguna información.
4. En la ventana de confirmación, pulse en
Aceptar.
Cómo copiar una entrada al teléfono
1. Desde una pantalla de inicio, presione Menú >
Libreta de direcciones > Opciones > Ajustes >
Gestión de SIM > Copiar contactos de SIM y
presione Seleccionar o la tecla Central.
Aparecerá una lista de los contactos guardados
en la tarjeta SIM.
Nota: Si la imagen de grupo asociada con la entrada
contiene un icono de ubicación SIM, entonces la
entrada ya existe en la tarjeta SIM. Este es el tipo de
entrada que se puede duplicar. Sin embargo, si la
imagen de grupo asociada con la entrada no contiene
un icono de ubicación SIM, entonces esta entrada ya
existe actualmente en el teléfono.
2. Resalte Seleccionar todo o resalte cada
miembro de la lista y presione la tecla
Central para marcar sus elecciones.
3. Presione Copiar.

31
Libreta de direccionesAplicaciones
Cómo añadir entradas de
marcación rápida
Marcación rápida le permite asociar sus contactos
con teclas numéricas en el teclado. Después de
asignar una tecla de marcación rápida, puede
presionar sin soltar la tecla para marcar al número
asignado a esa tecla.
1. Desde una pantalla de inicio, presione Menú >
Libreta de direcciones.
2. Use las teclas de navegación para dirigirse a la
ficha Favoritos.
Nota: La tecla
1 está asignada para marcar al
número del buzón de voz.
3. Resalte el número que asignará a la ubicación
de marcación rápida y presione Añadir.
4. Presione Contactos.
5. Use la tecla de navegación para dirigirse
al contacto que desea añadir y presione
Seleccionar. El contacto se asignará a la
ubicación de marcación rápida.
6. En la pantalla Favoritos, presione Opciones para
seleccionar uno de los siguientes:
-
Llamar
-
Enviar mensaje
-
Eliminar
Verificación del espacio usado
en la libreta de direcciones
Puede verificar cuántos nombres y números
están almacenados en la libreta de direcciones,
tanto en la tarjeta SIM como en la memoria del
teléfono. También puede ver la capacidad de ambas
memorias.
► Desde una pantalla de inicio, presione Menú
> Ajustes > Memoria > Estado de memoria >
Address Book.
-
Teléfono: la cantidad de entradas en la libreta
de direcciones, de las 1,000 posibles, que
están en uso.
-
SIM: la cantidad de entradas en la tarjeta SIM
que están en uso.
-
Número 1 adicional: si se han añadido
números adicionales a los contactos
guardados en la tarjeta SIM, esta es la
cantidad de contactos SIM con un segundo
número guardado en la tarjeta SIM.
-
Número 2 adicional: si se han añadido
números adicionales a los contactos
guardados en la tarjeta SIM, esta es la
cantidad de contactos SIM con un tercer
número guardado en la tarjeta SIM.
-
Correo: la cantidad de entradas que están en
uso.
-
FDN: la cantidad de entradas que están en
uso en la memoria SIM de FDN.
Nota: Dependiendo de la tarjeta SIM, las entradas
que se muestren pudieran variar.

32
AlarmasAplicaciones
Alarmas
Esta función le permite crear
alarmas que funcionan incluso si
el teléfono está apagado.
Creación de una alarma
Para crear una alarma:
1. Desde una pantalla de inicio, presione Menú >
Alarmas
2. Si no existen alarmas en la lista, presione Crear.
– o bien –
Si existe una o más alarmas en la lista, presione
Opciones > Crear alarma para crear una nueva
alarma.
3. Configure las siguientes opciones:
-
Activación de alarma: Activado activa la
función y Desactivado desactiva la función.
-
Hora: use el teclado para introducir la hora a
la que sonará la alarma.
Nota: El teléfono está preestablecido en un formato
de 12 horas.
Para cambiar el formato, consulte Fecha y hora.
-
Nombre: introduzca un nombre específico
para la alarma. El nombre aparece en la
pantalla cuando la alarma se activa.
-
Repetir: seleccione la frecuencia de la alarma:
Una vez, A diario o Semanal. Cuando se
seleccione Semanal, aparecerá una opción
aparte llamada Fecha de repetición para
permitirle seleccionar días individuales de la
semana para la alarma.
-
Fecha de repetición: esta opción sólo
aparece si la alarma está asignada para
repetirse semanalmente. Presione Cambiar y
después seleccione los días en que deberá
sonar la alarma.
-
Tipo: presione Cambiar para seleccionar un
nuevo tipo de notificación de alerta (Melodía,
Vibración, o Melodía y vibración).
-
Tono: presione Cambiar para seleccionar un
tono de la carpeta Tono.
4. Presione Guardar para guardar los cambios.
Nota: Para detener la alarma cuando timbre, presione
cualquier tecla o presione las teclas de volumen.
Presione Confirmar para apagar la alarma.
Ajustes de la alarma
Puede ajustar configuraciones para cada alarma
existente.
1. Desde una pantalla de inicio, presione Menú >
Alarmas
2. Presione Opciones > Ajustes para ver las
siguientes opciones:
-
Duración: seleccione un intervalo para la
función de aplazamiento de la alarma, lo que
hará que la alarma timbre otra vez después
de que se venza el intervalo de tiempo. La
función Aplazar también se puede desactivar
aquí.
-
Volumen de la alarma: asigne el volumen de
la alarma. Elija del 1 al 7.
-
Encendido automático: active o desactive
el encendido automático, lo que hace que
la alarma timbre incluso si el teléfono está
apagado.
Nota: Si la opción Encendido automático se asigna
en Desactivar y el teléfono está apagado a la hora
de la alarma, la alarma no sonará.
3. Presione Cambiar para cambiar una entrada.
4. Presione
Salir para regresar al modo de
espera.

33
EPTT de AT&TAplicaciones
EPTT de AT&T
La función EPTT (pulsar para hablar
mejorado) le permite comunicarse
con sus familiares, amigos y
compañeros de trabajo al instante.
Nota: EPTT (pulsar para hablar mejorado) de AT&T
requiere una suscripción de servicio con AT&T.
Tipos de contactos
Los contactos y grupos de EPTT son aparte de
la lista de contactos originales del teléfono. A
continuación se define la diferencia entre los
contactos y grupos personales y los contactos y
grupos corporativos para EPTT:
•
Contactos personales: los contactos pueden
importarse de la lista de contactos originales del
teléfono o introducirse manualmente. Es posible
que algunos teléfonos no tengan esta capacidad
si el administrador corporativo ha restringido la
introducción manual de contactos.
•
Grupos personales: los grupos se pueden crear
de la lista de contactos EPTT. Es posible que
algunos teléfonos no tengan esta capacidad si
el administrador corporativo ha restringido la
creación manual de grupos.
•
Contactos y grupos del administrador: un
administrador corporativo puede añadir contactos
y grupos EPTT directamente en los teléfonos de la
empresa. Los contactos y grupos que haya agregado
una empresa no se pueden eliminar ni cambiar.
Nota: Los administradores corporativos pueden no
permitir ciertas funciones, como añadir o eliminar
contactos y grupos, y es posible que usted no pueda
realizar ciertas funciones para un grupo corporativo.
Inicio del servicio PTT
1. Presione la tecla PTT.
– o bien –
Desde una pantalla de inicio, presione Menú >
AT&T EPTT.
Aparecerá el mensaje ¿Quiere iniciar sesión en
PTT?
2. Presione Sí o la tecla Central para iniciar EPTT.
– o bien –
Presione No para salir.
3. Para iniciar o cambiar el nombre en pantalla,
presione Options (Opciones) > Settings (Ajustes)
> Display Name (Nombre de pantalla) e introduzca
su nombre EPTT (hasta 30 caracteres) en el campo
Enter Name (Introducir nombre). Presione Save
(Guardar) o la tecla
Central.
4. Aparecerán una serie de mensajes en la pantalla,
informándole que la inicialización ha empezado. La
inicialización puede tomar varios minutos.
5. Cuando se complete la inicialización, aparecerá
la pantalla de inicio de PTT y el EPTT estará
listo para usarse. Aparecerá el icono
PTT
disponible en la pantalla.
Nota: Durante el resto de esta sección, las
instrucciones generalmente empiezan con presionar
la tecla de PTT para iniciar EPTT. Sin embargo, a la
tecla PTT se le asignar a una aplicación distinta. De
ser así, EPTT puede iniciarse dirigiéndose a Menú >
AT&T EPTT.
Iconos de EPTT
Esta sección cubre los iconos que aparecen junto
a personas y grupos en su lista de contactos EPTT
indicando su disponibilidad.

34
EPTT de AT&TAplicaciones
Mi disponibilidad
El icono de disponibilidad aparecerá en la línea
superior en la pantalla de inicio. Estos iconos
(excepto el icono de mensajes PTT) indican la
disponibilidad que otros ven cuando usted está
enlistado en los contactos EPTT de ellos.
No disponible: este será su estado de
disponibilidad si apaga EPTT o si el
sistema detecta que usted se salió del
área de cobertura.
Disponible: éste será su estado de
disponibilidad una vez que inicialice el servicio
y el estado no cambia a menos que usted lo
cambie (como se indica más adelante)
.
No molestar: este será su estado de
disponibilidad si cambia Mi disponibilidad
a No molestar. En este estado puede
realizar llamadas EPTT pero no puede
recibir una llamada EPTT.
Mensaje EPTT: esto aparecerá (sólo
en su teléfono) en vez de su estado
de disponibilidad cuando aparezca un
mensaje EPTT. Cuando termine con el
mensaje, presione Dismiss (Descartar para
regresar a la pantalla de inicio de PTT.
Nota: Cuando reciba una alerta, el teléfono
reproducirá el tono de alerta y el icono de EPTT en la
parte superior de la pantalla cambiará a
Alerta de
EPTT. Aparecerá la pantalla de mensajes EPTT. Siga
las instrucciones en la pantalla o presione Dismiss
(Descartar) para eliminar la pantalla de mensajes.
Disponibilidad del contacto EPTT
Los siguientes iconos aparecerán junto a personas
en la lista de contactos EPTT e indicarán su
disponibilidad.
No disponible: el contacto no está
disponible para recibir llamadas EPTT,
porque el contacto se desconectó, está en
el estado de apagado o está fuera del área
de cobertura.
Disponible: este contacto está conectado
a la aplicación EPTT y puede recibir
llamadas EPTT.
No molestar: este contacto se asignó
en No molestar y no podrá recibir una
llamada EPTT. Un contacto con el estado
No molestar aún podrá recibir una alerta
personal.
Opciones de la pantalla de
inicio de EPTT
La pantalla de inicio de EPTT mostrará Mi estado
en la parte superior de la pantalla, según sus
preferencias. Las llamadas y los alertas también se
enlistarán en la pantalla.
1. Presione la tecla PTT. Aparecerá la pantalla de
inicio de EPTT.
2. Presione Options (Opciones) y elija entre las
siguientes opciones:
-
PTT Presence (Presencia de PTT): asigne
su estado en Available (Disponible) o Do
Not Disturb (No molestar) y presione Select
(Seleccionar) o la tecla
Central.
-
Search (Buscar):
use el teclado para introducir
caracteres en el campo de búsqueda. Las
entradas del historial que contienen dichos
caracteres aparecerán conforme escribe.
-
Settings (Ajustes): son los ajustes del PTT.
-
Personal Alert (Alerta personal): envíe una
alerta personal a este contacto o grupo. La
alerta solicitará al contacto que presione la
tecla PTT para llamar.
-
Delete (Eliminar): elimine las entradas
del historial para el contacto o grupo
seleccionado.
-
Delete all (Eliminar todo): elimine todo el
historial. Se eliminará todo el historial con
todos los grupos y contactos. Presione Yes
(Sí), si está seguro.
Opciones de la pantalla de
contactos EPTT
La pantalla de contactos EPTT mostrará los contactos
que tengan servicio EPTT y su disponibilidad.
1. Presione la tecla PTT. Aparecerá la pantalla de
inicio de EPTT.
2. Presione la tecla de navegación hacia la derecha
para tener acceso a la pantalla de contactos.
3. Con + New Contact (Nuevo contacto) resaltado,
presione Options (Opciones) y elija entre las
siguientes opciones:
-
Add contact (Añadir contacto): agregue
un nuevo contacto ya sea de la libreta de
direcciones o manualmente.

35
EPTT de AT&TAplicaciones
-
Search (Buscar): realice una búsqueda para
un contacto EPTT.
-
Hide offline (Ocultar fuera de línea): oculte
todos los contactos que se encuentran fuera
de línea actualmente. Sólo se muestran los
contactos disponibles.
-
Settings (Ajustes): configure los ajustes para
EPTT.
4. Resalte un contacto y presione Options (Opciones)
para ver las siguientes opciones adicionales:
-
View details (Ver detalles): vea detalles del
contacto resaltado.
-
View history (Ver historial): vea el historial de
la entrada resaltada.
-
Add contact (Añadir contacto): agregue un
contacto nuevo. [Address book (Libreta de
direcciones) o Manual]
-
Edit contact (Editar contacto): edite el
contacto resaltado.
-
Delete contact (Eliminar contacto): elimine el
contacto resaltado.
Opciones de la pantalla de
grupos EPTT
La pantalla de grupos EPTT muestra los grupos
de contactos que usted haya creado para sus
contactos EPTT.
1. Presione la tecla PTT. Aparecerá la pantalla de
inicio de EPTT.
2. Presione dos veces la tecla de navegación hacia
la derecha para tener acceso a la pantalla de
grupos.
3. Con + New Group (Nuevo grupo) resaltado,
presione Options (Opciones) y elija entre las
siguientes opciones:
-
Search (Buscar): realice una búsqueda para
un grupo de contactos EPTT.
-
Settings (Ajustes): configure los ajustes para
EPTT.
4. Resalte un grupo y presione Options (Opciones)
para ver las siguientes opciones adicionales:
-
View details (Ver detalles): vea detalles del
grupo resaltado.
-
View history (Ver historial): vea el historial de
la entrada resaltada.
-
Edit (Editar): actualice el grupo resaltado.
-
Delete group (Eliminar grupo): elimine el
grupo resaltado.
Opciones de la pantalla de
favoritos en EPTT
La pantalla de grupos en EPTT muestra los grupos
de contactos que usted haya creado para sus
contactos EPTT.
1. Presione la tecla PTT. Aparecerá la pantalla de
inicio de EPTT.
2. Presione dos veces la tecla de navegación hacia
la derecha para tener acceso a la pantalla de
grupos.
3. Con + Add Contact (Añadir contacto) o + Add
Group (Añadir grupo) resaltado, presione Options
(Opciones) y elija entre las siguientes opciones:
-
New Favorite (Contact or Group) [Nuevo
favorito (Contacto o Grupo)]: marque
contactos o grupos como favoritos.
-
Search (Buscar): realice una búsqueda para
un contacto o grupo favorito.
-
Settings (Ajustes): configure los ajustes para
EPTT.
4. Resalte un favorito y presione Options
(Opciones) para ver las siguientes opciones:
-
View details (Ver detalles): vea detalles del
favorito resaltado (contacto o grupo).
-
View history (Ver historial): vea el historial de
la entrada resaltada.
-
Remove as Favorite (Eliminar como favorito):
quite un contacto o grupo como un
favorito.
Cómo añadir un contacto
Nota: La cantidad máxima de contactos es 1,300. El
administrador se hace cargo de 1,000 contactos y los
otros 300 se asignan al usuario del dispositivo. Sin
embargo, si el administrador ha restringido el teléfono,
es posible que usted no pueda añadir contactos.

36
EPTT de AT&TAplicaciones
Para añadir un contacto:
1. Presione la tecla PTT.
2. Presione la tecla de navegación hacia la
derecha para resaltar Contactos, resalte New
Contact (Nuevo contacto) y presione Select
(Seleccionar).
3. Introduzca el Name (Nombre) y Number
(Número) del nuevo contacto.
4. Resalte Set as Favorite (Asignar como favorito)
y presione la tecla
Central para marcar la
casilla y hacer que este contacto sea un favorito.
5. Presione Save (Guardar) para guardar la
información del nuevo contacto.
6. Aparecerá un mensaje emergente informándole
que se agregó el contacto.
Cómo añadir un grupo EPTT
Configurar un grupo EPTT es una excelente manera
de llamar rápidamente a un grupo de personas
simultáneamente. Un grupo puede consistir
de personas en sus contactos EPTT u otros
suscriptores de EPTT en AT&T y que no están en
sus contactos EPTT.
Nota: El máximo número de grupos es 130; el
administrador controla 100 grupos y el usuario del
teléfono controla 30 grupos. Pueden existir hasta
250 miembros en grupos del administrador y hasta
30 miembros en grupos de usuarios, que incluye al
creador del grupo. Sin embargo, si el administrador
ha restringido el teléfono, es posible que usted no
pueda añadir grupos.
Para añadir un grupo:
1. Presione la tecla PTT.
2. Presione la tecla de navegación hacia la
derecha para resaltar Groups (Grupos), resalte
New Group (Nuevo grupo) y presione Select
(Seleccionar).
3. Introduzca el Name (Nombre) del nuevo grupo.
4. Resalte Set as Favorite (Asignar como favorito)
y presione la tecla
Central para marcar la
casilla y hacer que este grupo sea un favorito.
5. Presione Next (Siguiente) para añadir contactos
al nuevo grupo.
6. Resalte y presione Check (Marcar) para marcar
contactos.
7. Presione Save (Guardar) para guardar el nuevo
grupo.
Adición de contactos EPTT a un grupo
Para añadir contactos EPTT a un grupo:
1. Presione la tecla PTT.
2. Desplácese hasta el grupo que desea y presione
Options (Opciones) > Edit (Editar).
3. Resalte Añadir members (Añadir miembros)
y presione la tecla
Central. Aparecerá la
pantalla Select Group Members (Seleccionar
miembros del grupo).
4. Para cada contacto que desee añadir al
grupo, resalte el contacto y presione la tecla
Central. Aparecerá una marca junto a los
contactos seleccionados. Repita este paso hasta
marcar todos los contactos que desee.
5. Presione Save (Guardar) para añadir los
contactos EPTT marcados al grupo EPTT.
Eliminación de un miembro de un grupo
Nota: Si el administrador corporativo ha restringido
el teléfono, es posible que usted no pueda eliminar ni
editar contactos y grupos.
Para eliminar contactos EPTT de un grupo:
1. Presione la tecla PTT.
2. Resalte el grupo que desee y presione Select
(Seleccionar) .
3. Resalte el miembro que desea eliminar.
4. Presione Options (Opciones), resalte Delete
member (Eliminar miembro) y después presione
Select (Seleccionar) o la tecla
Central.
5. Presione Yes (Sí) para confirmar que desea
eliminar el contacto o presione No para regresar
a la lista de grupos EPTT.
Eliminación de un grupo
Nota: Si el administrador corporativo ha restringido el
teléfono, es posible que usted no pueda eliminar grupos.
Para eliminar un grupo PTT:
1. Presione la tecla PTT.
2. Desplácese y seleccione un grupo.
3. Presione Options (Opciones), resalte Delete
group (Eliminar grupo) y después presione
Select (Seleccionar) o la tecla
Central.
4. Presione Yes (Sí) para confirmar que desea
eliminar el grupo o presione No para regresar a
la lista de grupos EPTT.

37
EPTT de AT&TAplicaciones
Favoritos en EPTT
Puede marcar contactos o grupos para que
aparezcan en la lista de favoritos. Una vez que el
contacto o el grupo esté en su lista de favoritos,
úselos como usaría las entradas en la lista de
contactos o grupos. Incluso puede iniciar una
llamada EPTT desde la lista de favoritos.
Marcación de contactos como favoritos
Para marcar contactos como favoritos:
1. Presione la tecla PTT.
2. Presione la tecla de navegación hacia la
derecha para resaltar Favourites (Favoritos),
resalte Add Contact (Añadir contacto) y
presione Select (Seleccionar).
3. Resalte contactos y presione la tecla
Central
para marcar o quitar la marca en contactos.
4. Presione Save (Guardar) para guardar sus
selecciones.
Marcación de grupos como favoritos
Para marcar grupos como favoritos:
1. Presione la tecla PTT.
2. Presione la tecla de navegación hacia la
derecha para resaltar Favorite (Favorito), resalte
Add Group (Añadir grupo) y presione Select
(Seleccionar).
3. Resalte grupos y presione la tecla
Central
para marcar o quitar la marca en grupos.
4. Presione Save (Guardar) para aplicar sus selecciones.
Eliminación de contactos y grupos en
Favoritos
Para quitar contactos y grupos de la lista de
favoritos:
1. Presione la tecla PTT.
2. Presione la tecla de navegación hacia la
derecha para resaltar Favorite (Favorito).
3. Resalte un contacto o grupo y presione Options
(Opciones) .
4. Presione Remove from Favorite (Eliminar de
favorito) y después presione Yes (Sí) para quitar
el contacto o grupo seleccionado.
Cómo realizar una llamada EPTT
Una llamada EPTT sólo puede realizarse a personas
o grupos que usted haya establecido en sus
contactos EPTT.
1. Presione la tecla PTT.
2. Seleccione el contacto o grupo al que desea
llamar. Asegúrese que haya un icono de
Disponible junto al contacto. También puede
seleccionar hasta diez contactos individuales
para llamar a un grupo rápido (grupo
provisional).
3. Presione sin soltar la tecla PTT para iniciar la
llamada y empezar a hablar después del tono.
Suelte la tecla PTT cuando termine de hablar.
Cómo recibir una llamada EPTT
Para tener la mejor experiencia, el timbre debe estar
programado al nivel más alto.
1. Si su estado es Available (Disponible)
escuchará un tono de llamada EPTT y la voz de
quien llama.
2. Presione sin soltar la tecla PTT para iniciar la
llamada y empezar a hablar después del tono.
Suelte la tecla PTT cuando termine de hablar.
Ajustes
Los siguientes ajustes estarán disponibles cuando
ingrese al menú de ajustes de EPTT.
1. Presione la tecla PTT. Aparecerá la pantalla de
inicio de EPTT.
2. Presione Options (Opciones) y seleccione
Settings (Ajustes):
-
Vibrate Alert (Alerta de vibración): active o
desactive las alertas de vibración para las
notificaciones de PTT.
-
Audible Alert (Alerta auditiva): active o
desactive las alertas auditivas para las
notificaciones de PTT.
-
Alert Repeat (Repetición de alerta): asigne la
repetición de alertas para las notificaciones
de PTT,
-
Call reconnect tone (Tono de reconexión de
llamada): active o desactive el tono de llamada
para las llamadas PTT.

38
EPTT de AT&TAplicaciones
-
Speaker (Altavoz): active o desactive el
altavoz externo para las llamadas PTT.
-
Privacy mode (Modo de privacidad):
seleccione un modo de privacidad para las
llamadas PTT.
-
Contacts Sorting (Clasificación de
contactos): seleccione un método para
organizar los contactos EPTT.
-
Hide Offline Contacts (Ocultar contactos
fuera de línea): active o desactive los
contactos ocultos que estén fuera de línea.
-
Notification Control (Control de notificación):
active o desactive las notificaciones para
Instant personal alert (Alerta personal
instantánea) y Missed call alert (Alerta de
llamada perdida).
-
Volume (Volumen): ajuste el nivel de volumen
para llamadas EPTT.
-
Show tutorial (Mostrar tutorial): muestre el
tutorial de EPTT integrado.
-
Use Bluetooth (Usar Bluetooth): active
o desactive el uso de Bluetooth para las
llamadas PTT.
-
Display name (Nombre de pantalla): edite
el nombre de pantalla del dispositivo para la
comunicación EPTT.
-
My PTT Number (Mi número PTT): vea su
número PTT.
-
Capacity (Capacidad): vea las entradas
de registro usado y disponible para sus
contactos y grupos.
-
Restore Defaults (Restaurar valores
predeterminados): seleccione la restauración de
valores EPTT predeterminados.
-
About (Acerca de): vea información acerca
del servicio EPTT en el dispositivo.
-
Logout (Terminar sesión): seleccione
desconectarse del servicio EPTT.
-
Auto start (Inicio automático): active o
desactive el inicio automático del servicio
EPTT cuando encienda el teléfono.
-
PTT keylock (Tecla de bloqueo de PTT):
active o desactive el bloqueo de la tecla PTT
cuando el teléfono esté cerrado.
-
Wi-Fi: active o desactive el uso de Wi-Fi para
las llamadas EPTT.
Llamada en espera
Durante una llamada EPTT no podrá recibir una llamada
EPTT. Se le informará con un mensaje de llamada perdida
después de terminar la llamada original.
Durante una llamada EPTT se le notificará que está
recibiendo llamadas celulares. Aceptar la llamada
de celular pondrá la llamada EPTT en espera. La
llamada EPTT continuará después de terminar la
llamada celular. El rechazar la llamada celular la
desviará al buzón de voz.
Si está en una llamada celular, se le notificará que
tiene llamadas EPTT perdidas cuando termine la
llamada celular. Puede descartar el mensaje o
presionar la tecla PTT para hacer una llamada EPTT
a quien le llamó.
Supervisory Override (Poder de
anulación del supervisor)
La función Supervisory Override (Poder de
anulación de supervisor) permite a un supervisor
asignado que tome control de la conversación (y
empiece a hablar) en cualquier momento durante
una llamada de grupo, incluso cuando alguien
más está hablando. Sólo un administrador puede
asignar a un supervisor. El supervisor puede ver un
icono especial de supervisor que aparecerá junto al
nombre del grupo. Sólo los miembros del grupo ven
el icono junto al nombre del supervisor del grupo en
la lista de miembros del grupo.
Si se le designa a usted como supervisor,
simplemente presione el botón de llamada EPTT
para tomar control de la conversación en cualquier
momento y empiece a hablar. De igual forma, si
usted no es el supervisor, un supervisor puede
tomar control de la conversación en cualquier
momento.

39
AT&T FamilyMap y NavigatorAplicaciones
AT&T FamilyMap y Navigator
AT&T FamilyMap le ayuda a
localizar de manera conveniente
a un miembro de la familia
con su teléfono móvil o su
computadora.
Nota: Se requiere una suscripción para usar este
servicio.
Para ingresar a AT&T FamilyMap:
1. Desde una pantalla de inicio, presione Menú >
AT&T FamilyMap.
2. Siga las instrucciones en pantalla para
configurar AT&T FamilyMap.
AT&T Navigator es un asistente
de conducción que proporciona
instrucciones de navegación.
Nota: Se requiere una suscripción para usar este
servicio.
Para ingresar a AT&T Navigator:
1. Desde una pantalla de inicio, presione Menú >
AT&T Navigator.
2. Siga las instrucciones en pantalla para
configurar AT&T Navigator.

40
BluetoothAplicaciones
Bluetooth
Puede activar y administrar la
conectividad Bluetooth con
otros dispositivos, incluso
computadoras y auriculares.
Bluetooth es una tecnología de telecomunicación
inalámbrica a corto rango, capaz de intercambiar
información a una distancia de alrededor de 30 pies
sin requerir de una conexión física.
A diferencia de infrarrojo, con Bluetooth no es
necesario alinear los dispositivos para transmitir
información. Si los dispositivos están dentro del
rango de conectividad entre sí, usted puede
intercambiar información entre ellos, aún si se
encuentran en habitaciones diferentes.
El menú de la tecnología inalámbrica de Bluetooth
proporciona la capacidad de ver y cambiar el
nombre del dispositivo, mostrar la visibilidad y
determinar la seguridad para el dispositivo.
Activación
La opción de activación le permite usar las
funciones de Bluetooth disponibles cuando
Bluetooth está activado. Cuando Bluetooth está
desactivado, no puede enviar ni recibir información
mediante Bluetooth. Para ahorrar el nivel de
carga de la batería o en lugares donde Bluetooth
está prohibido, puede desactivar el auricular de
tecnología inalámbrica Bluetooth.
1. Desde una pantalla de inicio, presione Menú >
Bluetooth
2. Presione Opciones > Ajustes.
3. La primera entrada es Bluetooth y se muestra su
estado. Si está Desactivado, entonces presione
Cambiar. Aparecerá el mensaje de confirmación
Bluetooth activado.
Visibilidad
La opción de visibilidad permite al teléfono publicar
su nombre y estado cuando Bluetooth está activado.
Esto puede ser útil si está intentando conectar
dispositivos Bluetooth adicionales. Permitir que el
teléfono promueva su visibilidad puede representar
un riesgo de seguridad e incitar una conexión no
autorizada. Esta característica debería usarse junto
con una opción de seguridad de Bluetooth.
Nota: Bluetooth debe estar activado para poder
seleccionar y cambiar la visibilidad.
1. Desde una pantalla de inicio, presione Menú >
Bluetooth
2. Presione Opciones > Ajustes.
3. Resalte la opción Visibilidad de mi teléfono.
Aquí se indica el ajuste de comportamiento
para la conectividad Bluetooth. Para cambiar el
ajuste, presione Cambiar.
4. Seleccione el ajuste de visibilidad: Desactivado,
Siempre activado o Personalizar (asigne el
número de minutos que estará visible).
5. Presione Guardar para guardar los cambios.

41
BluetoothAplicaciones
Mis dispositivos
La opción Mis dispositivos proporciona una lista
de dispositivos con tecnología móvil de Bluetooth
detectados por el teléfono.
1. Desde una pantalla de inicio, presione Menú >
Bluetooth
2. Resalte Buscar dispositivos nuevos y presione
Seleccionar o la tecla
Central.
– o bien –
Resalte un dispositivo y presione Seleccionar o
la tecla
Central.
3. Introduzca la clave de acceso (si corresponde).
Si se está conectando a un dispositivo
Bluetooth, consulte el manual del usuario de su
dispositivo para averiguar la clave de acceso (o
PIN) asignada.
Si se está conectando a otro teléfono, introduzca
la misma clave de acceso definida por el usuario
en ambos teléfonos.
Nota: La primera vez que intente vincularse con un
teléfono, usted y el propietario del otro teléfono deben
introducir la misma clave de acceso. Una vez que los
teléfonos se vinculen, no tendrá que usar la clave de
acceso otra vez.
4. Si no se puede vincular con el dispositivo,
aparecerá un mensaje emergente en la pantalla.
Presione Sí para volver a intentar.
Nombre y dirección Bluetooth
El nombre del teléfono y su dirección se encuentran
en la página de ajustes de Bluetooth. Esto identifica
su teléfono cuando la visibilidad de Bluetooth está
activada.
1. Desde una pantalla de inicio, presione Menú >
Bluetooth
2. Presione Opciones > Ajustes.
3. Diríjase a Nombre de mi teléfono y, si lo desea,
presione Cambiar o la tecla
Central.
4. Presione
Cancelar para borrar el nombre
existente.
5. Use el teclado para ingresar un nombre nuevo.
Nota: El método de introducción de texto
predeterminado es Abc, donde el primer carácter
de una palabra es mayúscula y los caracteres
consecutivos en la misma palabra se dejan en
minúscula.
6. Cuando termine, presione Guardar.

42
NavegadorAplicaciones
Navegador
Navegador es su acceso a la
red móvil. En esta sección se
explica cómo navegar por el
navegador y se presentan las
características básicas.
Acceso a web
El dispositivo está equipado con un navegador para
ingresar a Internet.
Para acceder al navegador:
► Desde una pantalla de inicio, presione Menú >
Navegador
Navegación por Internet
Para navegar a un campo de introducción de texto o
a un hiperenlace:
► Presione la tecla de navegación hacia la
izquierda, derecha, arriba o abajo para resaltar
enlaces.
Consejo: El texto para la tecla de navegación
Central cambia según el elemento web. Para campos
y botones en un formulario, presione Seleccionar.
Para hiperenlaces, presioneAbrir.
Para introducir texto en un campo de introducción
de texto:
1. Resalte el campo y presione Seleccionar . El
campo se oscurecerá y el cursor parpadeará al
principio del campo.
2. Use el teclado para introducir texto.
3. Cuando termine, presione Atrás.
Para ejecutar un hiperenlace a otra ubicación en la
web:
1. Resalte el campo y presione Abrir . Aparecerá la
nueva página web.
2. Use el teclado para introducir texto.
Después de ver una nueva página web, para
regresar a la página anterior:
► Presione Atrás o presione la tecla
Cancelar.
Introducción de una dirección
web (URL)
Puede acceder rápidamente a un sitio web
introduciendo su dirección web (URL). Los sitios
web se optimizan para verlos en el teléfono.
Para introducir una dirección URL de un sitio web
en particular, siga estos pasos:
1. Desde una pantalla de inicio, presione Menú >
Navegador > Opciones > Introducir dirección
web.
2. Introduzca la dirección web usando el teclado.
3. Presione Abrir.
Uso de favoritos
Mientras navega por un sitio web con el navegador,
puede marcar un sitio para tener acceso a
este, rápida y fácilmente en un futuro. Los URL
(direcciones de sitios web) de los sitios favoritos
se almacenan en el teléfono, donde puede usar los
favoritos predeterminados y almacenar sus propios
URL favoritos.

43
NavegadorAplicaciones
Acceso a un sitio web mediante favoritos
Para acceder a un favorito:
1. Desde una pantalla de inicio, presione Menú >
Navegador > Opciones > Favoritos.
2. Resalte una entrada en la lista y presione Abrir
para abrir la página web.
Adición de favoritos
Para añadir a un favorito:
1. Desde una pantalla de inicio, presione Menú >
Navegador.
2. Cuando está en una página web que desee
marcar como favorita, presione Opciones >
Añadir a favoritos.
El título y URL de la página web actual se
mostrarán en los campos Título y URL.
3. Use la tecla
Cancelar para despejar los
campos título y URL, si lo desea. Introduzca un
nuevo título y URL usando el teclado.
4. Presione Guardar para crear el favorito.
Edición de favoritos
Para editar un favorito que haya creado:
1. Desde una pantalla de inicio, presione Menú >
Navegador > Opciones > Favoritos.
2. Resalte una entrada en la lista que haya creado
y presione Opciones > Editar.
3. Use la tecla
Cancelar para despejar los
campos título y URL, si se requiere.
4. Introduzca cambios al título y URL usando el
teclado.
5. Presione Guardar para guardar sus cambios.
Eliminación de favoritos
Para eliminar un favorito que haya creado:
1. Desde una pantalla de inicio, presione Menú >
Navegador > Opciones > Favoritos.
2. Resalte una entrada en la lista que haya creado
y presione Opciones > Eliminar.
Eliminación de cookies
Una cookie es un pequeño archivo que un sitio
web coloca en el teléfono durante la navegación.
Además de contener algunos datos específicos del
sitio, puede contener también datos personales
(como nombre de usuario y contraseña), lo que
puede representar un riesgo para la seguridad si
no se maneja adecuadamente. Puede borrar estas
cookies del teléfono en cualquier momento.
1. Desde una pantalla de inicio, presione Menú >
Navegador > Opciones > Ajustes > Cookies.
2. Resalte Eliminar cookies y presione
Seleccionar o la tecla
Central.
3. En el mensaje, presione Eliminar para eliminar
cookies. Aparecerá un mensaje de confirmación.
4. Presione Atrás para regresar a Ajustes del
navegador o
Salir para salir de la web.
Historial de navegación
La lista Historial ofrece una lista de los sitios
web visitados más recientemente. Estas entradas
reservan un lugar para que pueda regresar
a páginas web anteriores que no hayan sido
marcadas.
1. Desde una pantalla de inicio, presione Menú >
Navegador > Opciones > Historial.
2. Resalte y seleccione una carpeta para verla.
3. Para ver un sitio web que visite, resalte una
entrada en la lista y presione Abrir para acceder
al sitio web.
4. Para eliminar una o más entradas, presione
Opciones y después presione Eliminar o
Eliminar varios.
5. Presione Atrás para regresar a la página web
anterior o
Salir para salir del navegador.

44
CámaraAplicaciones
Cámara
Use la aplicación Cámara para
tomar fotos fijas y grabar videos
(función de videocámara).
Nota: Al tomar una foto bajo la luz directa del sol o en
condiciones con mucha iluminación, es posible que
aparezcan sombras en la foto.
Cómo tomar fotos
1. Desde una pantalla de inicio, presione Menú >
Cámara
2. Ajuste la imagen dirigiendo la cámara hacia el
objetivo.
3. Antes de tomar la foto, presione Opciones y las
teclas de navegación para ingresar a los iconos
de opciones de la cámara.
Puede usar el teclado para cambiar rápidamente
las opciones de la cámara usando las teclas de
atajo.
4. Presione Ver para abrir el visor de imágenes.
5. Presione la tecla
Central para tomar una foto.
6. Después de tomar una foto, presione Ver >
Opciones para adjuntar la foto a un mensaje,
enviarla vía Mobile Share o enviarla por
Bluetooth.
Nota: La cámara produce fotos en formato JPEG.
La resolución y la cantidad estimada de fotos que
pueden tomarse a esa resolución aparecerán en la
pantalla de la cámara.
Uso de la característica autorretrato
Puede tomar fotos fijas de usted mismo usando
la función Autorretrato, que muestra el visor de la
cámara en la pantalla de la tapa cuando el teléfono
está cerrado. Para iniciar el autorretrato:
1. Con el teléfono cerrado, presione sin soltar la
tecla Altavoz ubicada en el costado derecho del
teléfono.
2. El símbolo de cámara aparecerá en la pantalla
delantera y después la pantalla cambiará a
un modo de cámara en vivo. Presione la tecla
Altavoz para tomar una foto.
3. Cuando termine, abra el teléfono, que se
encontrará en el modo de cámara. Las fotos
que tome se guardarán automáticamente en la
carpeta Imágenes.
Cómo ver una foto
Después de tomar una foto:
1. Presione Ver para ver la foto.
2. Para ver opciones, presione Opciones. Resalte
una opción y presione la tecla
Central.
3. Presione la tecla
Cancelar para regresar al
visor de la cámara.

45
CámaraAplicaciones
Videocámara
Use la videocámara para grabar videos.
Consejo: Al grabar video bajo la luz directa del
sol o en condiciones con mucha iluminación, se
recomienda que se sitúe con la fuente de luz a sus
espaldas para que haya suficiente luz en el sujeto.
1. Desde una pantalla de inicio, presione Menú >
Cámara
2. Presione Opciones > Videocámara (bajo Modo)
y después presione Seleccionar.
3. Ajuste la imagen dirigiendo la videocámara hacia
el objetivo.
4. Presione la tecla
Central para empezar a
grabar video.
5. Una vez que empiece la grabación, presione
la tecla
Central para pausar o continuar la
grabación. Presione la tecla suave izquierda
para detener la grabación y guardar el archivo
de video en la carpeta Videos.
6. Presione Ver para buscar el video. Presione la
tecla
Central para reproducirlo.
7. Presione la tecla
Cancelar para regresar a la
vista previa de la videocámara.
Consejo: Puede usar el teclado para cambiar
rápidamente las opciones de la videocámara usando
las teclas de atajo.
Cómo ver un video
1. Desde una pantalla de inicio, presione Menú >
Mis archivos > Videos.
Nota: Para ver videos guardados en la tarjeta
microSD, presione la tecla de navegación hacia la
derecha para seleccionar En la tarjeta y después
seleccione la carpeta Videos
2. Para ver opciones de un archivo de video,
resalte un archivo de video y presione Opciones.
3. Para reproducir un video, resalte un video y
presione la tecla
Central para reproducir el
video.
4. Al reproducir un video, vea opciones de
reproducción presionando Opciones.

46
DescargasAplicaciones
Descargas
Vea todos los archivos
descargados en el teléfono.
Para ver descargas:
► Desde una pantalla de inicio, presione Menú >
Descargas.

47
MensajesAplicaciones
Mensajes
Mensajes ayuda a organizar
y crear mensajes de texto
y multimedia que se hayan
enviado a y desde su teléfono.
Creación de un mensaje
El menú Mensajes se usa para crear mensajes de
texto y multimedia y para ingresar los buzones de
mensajes y al buzón de voz.
Creación y envío de mensajes de texto y
multimedia
El Servicio de Mensajes Cortos (SMS) le permite
enviar y recibir mensajes de texto cortos desde
y hacia otros teléfonos móviles. El Servicio de
Mensajes Multimedia (MMS) le permite enviar y
recibir mensajes multimedia desde y hacia otros
teléfonos móviles. Además, puede enviar y recibir
mensajes desde direcciones de correo electrónico.
Para usar esta característica, debe suscribirse al
servicio de mensajes de su proveedor de servicio.
El icono de mensajes de texto (
) aparecerá
cuando reciba mensajes de texto nuevos. El icono
de mensajes multimedia ( ) aparecerá cuando
reciba mensajes multimedia nuevos. Cuando la
memoria está llena, aparece un mensaje de error
y no se pueden recibir mensajes nuevos. Use la
opción Eliminar en el buzón de entrada para borrar
los mensajes obsoletos.
Nota: Un mensaje multimedia sólo debería enviarse a
un dispositivo que apoye este tipo de mensajes.
1. Desde una pantalla de inicio, presione Menú
> Mensajes > Crear mensaje. Aparecerá la
pantalla Mensaje.
2. El cursor se colocará en el campo Para. Puede
introducir números de teléfono o presionar
Añadir para agregar contactos desde la libreta
de direcciones.
Consejo: Cuando introduzca destinatarios
manualmente en el campo Para, use un punto y
coma para separar los destinatarios.
3. Presione la tecla de navegación hacia abajo
para mover el cursor al campo de texto y
empezar a escribir el mensaje de texto.
4. Para añadir multimedia, presione Opciones >
Añadir elemento multimedia para añadir una
imagen, sonido o video. Hacer esto cambiará
el mensaje, de un mensaje de texto (SMS) a un
mensaje multimedia (MMS).
5. Presione Opciones para ver otras opciones para
el mensaje de texto o multimedia.
Conversaciones
La carpeta Conversaciones organiza mensajes de
texto recibidos por dirección, agrupando todas las
comunicaciones con un contacto común en una
sola entrada.
► Desde una pantalla de inicio, presione Menú
> Mensajes > Conversaciones. Resalte y
seleccione una conversación para ver todos los
mensajes con el contacto.
Buzón de entrada
El buzón de entrada guarda mensajes recibidos. Puede
determinar qué tipo de mensaje se recibió con sólo
ver el icono que aparece. Si el sobre está cerrado,
significa que el mensaje no se ha leído. Si el sobre
está abierto, significa que el mensaje ya se leyó.

48
MensajesAplicaciones
Recuperación de un mensaje de texto en
el buzón de entrada
Cuando reciba un mensaje de texto nuevo, la
pantalla (cuando esté en el modo de inicio)
mostrará un icono de notificación de nuevo mensaje
junto con la información de quien lo envió.
1. Desde una pantalla de inicio, presione Menú >
Mensajes > Entrada.
2. Resalte el mensaje que desea recuperar y
presione Ver para ver el mensaje.
Consejo: Al ver un mensaje de texto, presione la tecla
de volumen hacia arriba para aumentar el tamaño de
fuente del texto del mensaje, o presione la tecla de
volumen hacia abajo para disminuir el tamaño de fuente.
3. Presione Salir para regresar al modo de
espera.
Recuperación de un mensaje de texto en
el buzón de entrada
Cuando reciba un mensaje de texto nuevo, la pantalla
(cuando esté en una pantalla de inicio) mostrará un
icono de notificación de mensaje multimedia junto con
la información de quien lo envió.
1. Desde una pantalla de inicio, presione Menú >
Mensajes > Entrada.
2. Seleccione un mensaje multimedia de la lista.
3. Presione Ver para ver información acerca del
mensaje, como el título, hora, fecha, número del
remitente, tamaño del mensaje, etcétera.
Si desea revisar el mensaje más tarde en el
buzón de entrada, presione Atrás.
4. Para ver el mensaje, presione Recuperar.
5. Para reproducir el mensaje multimedia, presione
Opciones > Reproducir.
Para poner en pausa la reproducción del clip de
audio o videoclip, presione Pausar.
Para detener la reproducción del clip de audio o
videoclip, presione Detener.
6. Para desplazarse por el mensaje (si se han
añadido páginas de texto adicionales), presione
la tecla de navegación hacia arriba o abajo.
7. Presione
Salir para regresar a la pantalla de
inicio.
Mensajes enviados
Este buzón de mensajes contiene los mensajes que
se han enviado.
Al ingresar a este menú, la lista de mensajes
en el buzón de salida aparece con los números
telefónicos o nombres de los destinatarios, si están
disponibles en la libreta de direcciones.
► Desde una pantalla de inicio, presione Menú >
Mensajes > Enviados y presione Seleccionar o
la tecla
Central.
Buzón de salida
Este buzón de mensajes contiene mensajes que se
enviarán o están en el proceso de envío.
Al ingresar a este menú, la lista de mensajes
en el buzón de salida aparece con los números
telefónicos o nombres de los destinatarios, si están
disponibles en la libreta de direcciones.
► Desde una pantalla de inicio, presione Menú
> Mensajes > Buzón de salida y presione
Seleccionar o la tecla
Central.
Borradores
Este buzón de mensajes guarda mensajes no
enviados que se guardaron para editarlos o
enviarlos posteriormente.
► Desde una pantalla de inicio, presione Menú >
Mensajes > Borradores y presione Editar o la
tecla
Central.

49
MensajesAplicaciones
Mis carpetas
Esta sección contiene plantillas de mensajes y
carpetas de almacenamiento personalizados.
Plantillas
Puede crear plantillas de mensajes que se incluirán
en los mensajes de texto y multimedia conforme
los escriba. Una vez que se coloca una plantilla
en un mensaje, usted puede hacerle los cambios
que desee antes de enviar el mensaje. Esto ayuda
a ahorrar tiempo si a menudo escribe el mismo
bloque de texto en sus mensajes.
1. Desde una pantalla de inicio, presione Menú >
Mensajes > Mis carpetas > Plantillas.
2. Presione Crear para crear una nueva plantilla.
Si ya existe al menos una plantilla, entonces
presione Opciones > Crear.
3. Escriba su texto y presione Guardar cuando
termine.
Tarjeta MMS
Puede crear plantillas de mensajes multimedia
(llamadas tarjetas) que incluyan texto y multimedia.
Estas plantillas son útiles como tarjetas de
felicitaciones para ocasiones especiales.
1. Desde una pantalla de inicio, presione Menú >
Mensajes > Mis carpetas > Tarjeta MMS.
2. Presione Crear para crear una nueva tarjeta.
Si ya existe al menos una plantilla, entonces
presione Opciones > Crear.
3. Escriba su texto, adjunte multimedia y presione
Guardar cuando termine.
Carpetas personalizadas
Puede crear, cambiar el nombre de y eliminar
carpetas de mensajes en la sección Mis carpetas.
Estas carpetas tienen como fin organizar mensajes
de texto y multimedia.
Nota: No puede crear, cambiar el nombre de ni
eliminar las carpetas Plantillas y Tarjeta MMS.
1. Desde una pantalla de inicio, presione Menú >
Mensajes > Mis carpetas.
2. Para crear una carpeta, presione Opciones >
Crear carpeta. Introduzca un nombre para la
carpeta y presione Guardar.
3. Para eliminar una carpeta, presione Opciones
> Eliminar carpeta. En el mensaje, presione Sí
para eliminar la carpeta.
4. Para cambiar el nombre de una carpeta,
presione Opciones > Cambiar nombre de
carpeta. Introduzca un nuevo nombre para la
carpeta y presione Guardar.
5. Para ver detalles de la carpeta, presione
Opciones > Detalles. Cuando termine, presione
Atrás.
Buzón de voz
Esta opción le permite ingresar al buzón de voz.
Nota: Estos pasos pudieran ser diferentes,
dependiendo de su red.
Acceso al buzón de voz
1. Desde una pantalla de inicio, presione Menú
> Mensajes > Buzón de voz y presione
Seleccionar o la tecla Central.
– o bien –
Presione sin soltar la tecla
1.
El teléfono llamará automáticamente al número
del buzón de voz.
2. Cuando se conecte, siga las instrucciones de
voz del centro de buzón de voz.

50
MensajesAplicaciones
Acceso al buzón de voz desde otro teléfono
1. Marque su número de teléfono móvil.
2. Cuando escuche el saludo del buzón de voz,
presione la tecla
Asterisco.
3. Introduzca su contraseña usando el teclado.
4. Cuando termine, cuelgue.
Mensajes de difusión
La carpeta de mensajes de difusión contiene
mensajes enviados por servicios de difusión de
texto. Estos pueden consistir de mensajes de
mercadeo masivo, de negocios y de emergencia.
1. Desde una pantalla de inicio, presione Menú >
Mensajes > Mensajes de difusión.
2. La primera ficha muestra mensajes de difusión
general, como los de un mercadeo masivo, de
promoción o de otras fuentes comerciales.
3. Presione la tecla de navegación hacia la
izquierda o derecha para desplazarse a la
ficha Emergency alerts. Esta ficha muestra los
mensajes de alerta de emergencia que se hayan
recibido.
Correo no deseado
El correo no deseado contiene mensajes que se
identificaron como Spam (mensajes no solicitados
o no deseados). Este buzón separa los mensajes
no deseados de los mensajes en el buzón de
entrada. También ofrece una forma de verificar si
contiene mensajes que pudieran desearse, pero que
erróneamente se identificaron como Spam.
► Desde una pantalla de inicio, presione Menú
> Mensajes > Correo no deseado y presione
Seleccionar o la tecla
Central.
Ajustes
Puede programar varias opciones para usar los
servicios de mensajería.
1. Desde una pantalla de inicio, presione Menú >
Mensajes > Ajustes.
2. Seleccione el tipo de ajuste de mensaje que
desea cambiar y presione Seleccionar o la tecla
Central. Las siguientes páginas de ajustes
están disponibles:
-
Ajustes generales: configure ajustes
generales para los mensajes.
-
Mensajes de texto: asigne el número del
centro de servicios para los mensajes de
texto.
-
Mensajes multimedia: asigne perfiles, modo
de creación y estilos para los mensajes
multimedia.
-
Mensajes push: configure opciones para
mensajes enviados por el proveedor de
servicio, que incluyen actualizaciones de
software e información general.
-
Mensajes de difusión: configure opciones
para mensajes enviados por servicios de
difusión de texto.
-
Número de buzón de voz: cambie o configure
números que se usarán para el buzón de voz.
Se pueden configurar hasta dos buzones de
voz.
-
Emergency alerts: administre alertas de
emergencia.
-
Estado de memoria: vea el uso de la memoria
para los varios tipos de mensajes, así como la
memoria disponible y restante.

51
Mobile EmailAplicaciones
Mobile Email
Use el teléfono para tener
acceso a, enviar y recibir correo
electrónico a través de sus
cuentas de correo.
Mobile Email le ayuda a usar sus cuentas de correo
personal mediante el teléfono. Puede conectarse
a sus cuentas Yahoo!
®
Mail, AOL
®
Mail, AIM Mail,
Windows Live Hotmail, AT&T Mail, Gmail y cuentas
de otros proveedores.
Para conectarse a su cuenta de correo:
1. Desde una pantalla de inicio, presione Menú >
Mobile Email.
2. Siga las indicaciones en pantalla para
conectarse a una cuenta de correo existente.

52
MúsicaAplicaciones
Música
Reproduzca y organice archivos
de música y audio con el
reproductor de música.
La aplicación Música apoya archivos con
extensiones AAC, AAC+, eAAC+, MP3, WMA, 3GP,
MPEG, MP4 y M4A. Cuando inicia el reproductor de
música, puede navegar por las carpetas de música
y seleccionar material y opciones de reproducción.
Cómo reproducir una canción
Para reproducir una canción o un archivo de audio:
1. Desde una pantalla de inicio, presione Menú >
Música.
2. Resalte una carpeta de la colección y presione
la tecla
Central para abrirla.
3. Resalte una canción y presione la tecla
Central para reproducirla.
Nota: El número máximo de canciones que puede
sincronizar entre el teléfono y la computadora es
1,000.
Opciones del reproductor de
música
El menú de opciones del reproductor configura
las opciones durante la reproducción de música
del teléfono, como la reproducción aleatoria para
los archivos de música, la repetición de archivos
de música, la adición de canciones a la lista de
reproducción y más.
1. Desde una pantalla de inicio, presione Menú >
Música.
2. Navegue hasta un archivo de música y presione
la tecla
Central. Se reproducirá el archivo de
música seleccionado.
3. Presione la tecla
Central para hacer
Pausa o Continuar reproduciendo la
canción.
4. Presione la tecla de navegación hacia la
izquierda para Retroceder (saltar a la canción
anterior).
Presione la tecla Central para hacer Pausa o
Continuar reproduciendo la canción.
Presione la tecla de navegación hacia la
derecha para Avanzar (saltar a la siguiente
canción).
5. Presione Opciones para ver otras opciones de
la reproducción de música.
6. Presione Biblioteca para mostrar el menú
principal del reproductor de música. Presione
Atrás para regresar al reproductor de música.
7. Presione
Salir para regresar al modo de
espera.
Nota: El reproductor de música se convierte en
un widget en la pantalla de inicio. Para cerrar
completamente la aplicación Música, presione
Salir otra vez.
Nota: La aplicación Música usa energía de la batería
cuando está en pausa. Se debe cerrar completamente
para detener el uso de energía de la batería.
Reproducción de música
transferida al teléfono
Desde una pantalla de inicio, presione Menú >
Música > Todas las pistas y presione la tecla
Central.
Todas las pistas muestra todas las canciones
descargadas o todas las canciones guardadas en el
teléfono o en la tarjeta de memoria.
Presione la tecla de navegación hacia arriba o
hacia abajo hasta seleccionar la canción que desea
escuchar y presione la tecla
Central.

53
MúsicaAplicaciones
Reproducción de música
mientras usa el teléfono
El reproductor de música le permite reproducir
música en segundo plano mientras realiza otras
tareas en el teléfono. Se hace una pausa en la
música cuando se acepta una llamada y se reanuda
cuando se finaliza la llamada. La música continúa
reproduciéndose cuando se recibe un mensaje de
texto o un mensaje multimedia.
Las funciones del teléfono que puede usar mientras
se reproduce música son:
•
Llamadas: puede realizar o recibir una llamada (el
reproductor de música se pondrá en pausa).
•
Mensajes: puede enviar o recibir un mensaje
de texto o multimedia. La música continúa
reproduciéndose a menos que se reciba un clip
de audio o video como parte de un mensaje
multimedia.
•
Mobile Web: puede navegar por Internet (la
música seguirá reproduciéndose).
Una vez activado el reproductor de música, puede
escuchar música en segundo plano mientras realiza
otras funciones con el teléfono.
Uso de las listas de reproducción
Las listas de reproducción se utilizan para asignar
canciones a una lista de contenido multimedia
preferido, que pueden agruparse en una lista
para reproducirse posteriormente. Estas listas de
reproducción pueden crearse ya sea mediante el
reproductor de música del teléfono o desde dentro de
una aplicación de música de terceros (como Windows
Media Player) y después descargarse al teléfono.
Creación de una lista de reproducción
Para crear una lista de reproducción y añadir
canciones:
1. Desde una pantalla de inicio, presione Menú >
Música.
2. Presione Listas de reproducción > Crear lista
de reproducción y presione la tecla
Central.
3. Use el teclado para introducir el nombre de la
lista de reproducción en el cuadro Nombre y
presione Guardar.
4. Seleccione la nueva lista de reproducción con
sólo resaltar y presionar la tecla
Central.
5. Presione Opciones y seleccione Todas las
pistas, Listas de reproducción, Álbumes,
Artistas o Géneros.
6. Presione la tecla
Central para colocar una
marca junto a las canciones o Seleccionar todo.
7. Presione Añadir. Las canciones se añadirán a la
lista de reproducción.
8. Presione
Salir para regresar al modo de
espera.
Adición de canciones a una lista de
reproducción
Para añadir canciones a una lista de reproducción
existente:
1. Desde una pantalla de inicio, presione Menú >
Música > Listas de reproducción.
2. Resalte una lista de reproducción creada
anteriormente y presione Opciones > Añadir
pistas.
3. Seleccione Todas las pistas, Listas de
reproducción, Álbumes, Artistas o Géneros.
4. Presione la tecla
Central para colocar una
marca junto a las canciones o Seleccionar todo.
5. Presione Añadir. Las canciones se añadirán a la
lista de reproducción.
Eliminación de canciones de una lista de
reproducción
Para eliminar canciones de una lista de
reproducción existente:
1. Desde una pantalla de inicio, presione Menú >
Música > Listas de reproducción.
2. Resalte una lista de reproducción creada
anteriormente y presione Opciones > Eliminar
varios.
3. Presione la tecla
Central para colocar
una marca junto a la canción, canciones o
Seleccionar todo.
4. Presione Eliminar. Se guardará la lista de
reproducción y aparecerá el menú de la lista de
reproducción.

54
My AT&TAplicaciones
My AT&T
Utilice esta aplicación para
administrar su cuenta AT&T.
Puede revisar y pagar su factura,
comprobar los minutos y el uso
de datos, actualizar a un nuevo
dispositivo o cambiar su plan.
Para ingresar a My AT&T:
1. Desde una pantalla de inicio, presione Menú >
My AT&T.
2. Siga las indicaciones en pantalla para ingresar a
y administrar su cuenta AT&T.

55
Mis archivosAplicaciones
Mis archivos
Mis archivos es una aplicación
administradora de archivos que
le ayuda a encontrar y administra
archivos en el teléfono,
especialmente imágenes, videos
y sonidos.
Visualización de archivos en
Mis archivos
Para ver archivos en Mis archivos:
1. Desde una pantalla de inicio, presione Menú >
Mis archivos.
2. Use las teclas de navegación para recorrer
las carpetas. En forma predeterminada, el
teléfono proporciona las siguientes carpetas
permanentes:
-
Imágenes: contiene fotos e imágenes.
-
Videos: contiene videos y películas.
-
Sonidos: contiene canciones y archivos de
audio.
-
Otros: contiene archivos que no se incluyen
en las categorías de contenido multimedia.
Creación de una carpeta
Además de las carpetas permanentes que se
proporcionan en forma predeterminada, usted
puede crear carpetas para añadir una organización
de archivos más personalizada.
Para crear una carpeta en Mis archivos:
1. Desde una pantalla de inicio, presione Menú >
Mis archivos.
2. Presione Opciones > Crear carpeta.
3. Use el teclado para introducir un nombre para la
nueva carpeta.
4. Presione Guardar para guardar la nueva carpeta.
Cómo añadir archivos a una carpeta
Para añadir archivos a una carpeta:
1. Navegue a un archivo que desee añadir a la carpeta.
2. Resalte el archivo y presione Opciones .
3. Para mover o reubicar un archivo, seleccione
Mover y elija Seleccionado (para un archivo) o
Múltiple (para varios archivos en esta ubicación).
– o bien –
Para hacer una copia del archivo, seleccione
Copiar y elija Seleccionado (para un archivo)
o Múltiple (para varios archivos en esta
ubicación).
4. Navegue a y abra la carpeta para colocar el archivo.
Observe que la primera entrada en cada página
contiene un mensaje que dice Mover aquí. Esto
indica que el archivo se colocará en esta página
si presiona y presione la tecla
Central.
5. Cuando se encuentre en la carpeta que desea,
presione la tecla
Central para pegar el
archivo en esa carpeta.
Aparecerá un mensaje de confirmación cuando
el archivo se haya colocado en esta ubicación
satisfactoriamente.

56
Mis archivosAplicaciones
Eliminación de archivos de una
carpeta
Para eliminar archivos de una carpeta:
1. Navegue a un archivo que desee quitar de la
carpeta.
2. Resalte el archivo y presione Opciones >
Eliminar.
Aparecerá un mensaje de confirmación cuando
el archivo se haya eliminado con éxito.
Eliminación de una carpeta
Para eliminar una carpeta:
1. Navegue hasta el nivel que contiene la carpeta y
resáltela (no abra la carpeta).
2. Presione Opciones > Eliminar.
3. Aparecerá un aviso advirtiéndole que la carpeta
y todo su contenido se eliminará. Para continuar,
presione Sí. Para cancelar, presione No.

57
Ajustes y HerramientasAplicaciones
Ajustes y Herramientas
Pude configurar ajustes para su
teléfono bajo Ajustes.
En Herramientas, se
proporcionan una variedad de
herramientas electrónicas útiles,
que incluyen una grabadora de
voz, calculadora, calendario,
temporizador y cronómetro.
Para obtener más detalles, consulte las secciones
Ajustes y Herramientas.

58
Wi-FiAplicaciones
Wi-Fi
El teléfono apoya la conectividad
Wi-Fi, lo que le permite tener
acceso a datos usando una red
móvil cuando se conecta.
Conexión a Wi-Fi
Para conectarse a una red Wi-Fi.
1. Desde una pantalla de inicio, presione Menú >
Wi-Fi.
2. Si Wi-Fi está desactivado, aparecerá un mensaje
que dice: Activar Wi-Fi. Presione la tecla
Central para activar la opción Wi-Fi.
3. Cuando se activa Wi-Fi, el menú de Wi-Fi
muestra las redes Wi-Fi disponibles. Resalte una
red Wi-Fi y presione Conectar.
4. Si la red está protegida con contraseña,
introduzca la contraseña y presione Conectar.
5. Cuando se conecte a una red Wi-Fi, el símbolo
de señal de esa entrada cambiará a color azul.
6. Para desconectarse de la red, presione
Desconectar.
Menús de opciones de Wi-Fi
Las siguientes opciones aparecerán bajo los menús
Opciones de la página Wi-Fi. Observe que los
menús son ligeramente distintos dependiendo de si
la selección de Wi-Fi está activada o desactivada.
1. Desde una pantalla de inicio, presione Menú >
Wi-Fi > Opciones.
2. Seleccione las siguientes opciones para realizar
cambios:
-
Wi-Fi desconectado: desactive la selección
de Wi-Fi (sólo aparece cuando Wi-Fi está
activado).
-
WPS PBC: active la conexión de programación
protegida de Wi-Fi. Siga las instrucciones que
se muestran en la pantalla para conectarse a
un enrutador que apoya las conexiones WPS.
-
Buscar redes ocultas: busque una red Wi-
Fi que no publica su nombre ni SSID. Debe
introducir el nombre de la red para poder
buscarla.
-
Opciones avanzadas: seleccione esta opción
para ver las siguientes opciones:
-
Alertas de red abierta: reciba una alerta
cuando se detecte una red abierta.
-
Auto connect to AT&T Wi-Fi: se conecta
automáticamente a una red Wi-Fi de AT&T
cuando se detecta.
Nota: Tenga precaución cuando se conecte a redes
abiertas, ya que esto representa un riesgo a la
seguridad de su dispositivo.
-
Detalles: vea detalles de la red Wi-Fi actual a
la que el teléfono está conectado actualmente
(sólo aparece cuando Wi-Fi está activado).

Esta sección explica cómo
cambiar y personalizar
los ajustes de pantalla, la
administración de llamadas,
los ajustes de seguridad y
otros ajustes y funciones del
teléfono.
Ajustes

60
Perfiles de sonidoAjustes
Perfiles de sonido
Puede personalizar varios
perfiles de sonido para
el teléfono cambiando la
configuración de sonidos.
Para acceder a los perfiles del sonido:
1. Desde una pantalla de inicio, presione Menú >
Ajustes > Perfiles de sonido.
2. Seleccione uno de los perfiles disponibles y
presione Editar para ver y/o modificar los ajustes.
3. Presione Cambiar para cambiar un ajuste en
particular.
4. Cuando termine, presione Guardar.
Cómo editar un perfil
1. Resalte un perfil de sonido.
2. Presione Editar para tener acceso a las
opciones disponibles para este perfil de sonido.
3. Presione las teclas de navegación para recorrer los
ajustes. Seleccione una de las siguientes categorías
y presione Cambiar para cambiar el ajuste:
Nota: No todas las opciones están disponibles para
todos los perfiles.
•
Tipo de alerta: le permite seleccionar la forma en
que se reproducirá el timbre seleccionado cuando
reciba una llamada en el teléfono.
•
Tono de llamada: le permite seleccionar un
timbre de la carpeta Sonidos, lo que le permite
usar cualquier archivo de audio.
•
Tipo de mensaje de alerta: le permite
seleccionar la forma en que se reproducirá la
alerta seleccionada cuando reciba un nuevo
mensaje de texto o multimedia.
•
Tipo de mensaje: le permite seleccionar el tono
que se reproducirá al recibir un mensaje.
•
Tono de teclado: le permite elegir entre Lucid,
Pitido y Silencio (sin tono) para las pulsaciones
de tecla en el teléfono.
•
Volumen: le permite asignar el volumen para cada
tipo de alerta y tono.
Perfiles predeterminados
Cada perfil está predeterminado con varios
parámetros de audio. Los dos perfiles de silencio
son Silencio y Reunión. Estos contienen menos
ajustes debido a la condición de los ajustes de
silencio.
Normal
El perfil Normal está hecho para los ajustes de
sonido típicos que usted espera que el teléfono
tenga para el uso normal. Todos los ajustes están
disponibles para este perfil.
Silencio
El perfil Silencio silencia el altavoz, y el teléfono sólo
vibra o muestra información en la pantalla.
Las únicas opciones para las alertas son Vibración
y Silencio. Se dispone de dos tipos de alerta: Tipo
de alerta y Tipo de mensaje de alerta.
Nota: El perfil Silencio también se puede activar
presionando sin soltar la tecla
signo de número
o presionando la tecla de volumen hacia abajo para
establecer el volumen en cero (0). Un mensaje en
pantalla le notificará cuando el nuevo perfil Silencio
esté activado. Para reactivar el perfil anterior, presione
sin soltar la tecla signo de número otra vez o
presione la tecla de volumen hacia arriba.

61
Perfiles de sonidoAjustes
En el coche
El perfil En el coche mantiene el altavoz activado.
En este caso, el altavoz está activado e inicia el tono
o la melodía seleccionada en ese momento cuando
se active la notificación correspondiente. También
puede programar el teléfono para que conteste
automáticamente a una llamada de voz o que envíe
una respuesta automática a un mensaje de texto
entrante.
Reunión
El perfil Reunión proporciona más opciones que
Silencio. Está diseñado para evitar que el teléfono
interrumpa una reunión. Los tipos de alerta
(Llamada y Mensaje) y el tono del teclado están
establecidos en Silencio en forma predeterminada,
pero pueden personalizarse a cualquiera de los
tipos de alerta disponibles normalmente. Los ajustes
del perfil disponibles son: Tipo de alerta, Tipo de
mensaje de alerta, Tono de teclado y Volumen.
Exterior
El perfil Exterior mantendrá el altavoz activado, los
parámetros de volumen se elevarán a sus niveles
máximos, se activarán los timbres o melodías
programados en ese momento y se activará la
función de vibración del teléfono. Este icono se
acompaña en pantalla por el icono Vibrar/Audio.
También puede programar el teléfono para que
conteste automáticamente a una llamada de voz o
que envíe una respuesta automática a un mensaje
de texto entrante.
Nota: Para hacer cambios a un perfil, resalte el perfil
deseado en la pantalla Perfiles de sonido y presione
Editar. Realice los cambios que desee, después
presione Guardar.
Mi perfil
Usted puede establecer y asignar un nombre a un
perfil de sonido completamente personalizado bajo
Mi perfil. Puede cambiar el nombre del perfil en el
primer campo Nombre de perfil.

62
PantallaAjustes
Use este menú para cambiar
varios ajustes para la pantalla
principal y otras pantallas.
Para tener acceso al menú Pantalla:
1. Desde una pantalla de inicio, presione Menú >
Ajustes > Pantalla. Aparecerán las siguientes
opciones:
-
Pantalla principal
-
Pantalla externa
2. Seleccione una opción y presione Seleccionar o
la tecla
Central para ver o editar los ajustes.
Pantalla principal
Los siguientes ajustes de la pantalla principal se
pueden modificar y personalizar aquí:
•
Fondos: recorra los gráficos en su carpeta
Fondos (en el teléfono o en la tarjeta SIM) para
seleccionar el fondo. Presione Definir para
establecer la foto como el fondo.
•
Tema: seleccione un tema, lo que aplica un
esquema de colores preconfigurado a los menús,
fondos y otras funciones de la pantalla principal.
Realice su selección y presione Guardar o la
tecla Central.
•
Tipo de fuente: seleccione un tipo y tamaño de
fuente para la pantalla principal Realice cambios y
presione Guardar o la tecla Central.
-
Tipo: seleccione la fuente que se mostrará.
Presione la tecla de navegación hacia
la izquierda o derecha para realizar su
selección. Presione Guardar o la tecla
Central para confirmar su selección.
-
Tamaño: seleccione un tamaño para la fuente
seleccionada. Presione la tecla de navegación
hacia la izquierda o derecha para realizar
su selección. Elija entre Grande, Medio
o Pequeño. Presione Guardar o la tecla
Central para confirmar su selección.
•
Pantalla de marcación: personalice el tamaño y
color de los números que se marcarán.
-
Tipo: elija el color para la pantalla de
marcación seleccionando Tema actual o
Personalizar. Elegir Personalizar agrega una
tercera opción llamada Color al menú, lo que
le permite seleccionar el color que desea al
marcar números de teléfono. Presione la tecla
de navegación hacia la izquierda o derecha
para realizar su selección. Presione Guardar
o la tecla Central para confirmar su
selección.
-
Tamaño: seleccione un tamaño para la
pantalla de marcación. Presione la tecla de
navegación hacia la izquierda o derecha
para realizar su selección. Elija entre Grande
o Pequeño. Presione Guardar o la tecla
Central para confirmar su selección.
Pantalla

63
PantallaAjustes
•
Brillo: ajuste el brillo de la pantalla para la
pantalla principal, para verla mejor en diferentes
condiciones de iluminación. Presione la tecla de
navegación hacia la izquierda o derecha para
ajustar el brillo. Presione Guardar o la tecla
Central para confirmar su selección.
•
Tiempo de retroiluminación: seleccione la
cantidad de tiempo para que la luz de fondo
permanezca encendida. Presione la tecla de
navegación hacia arriba o abajo para seleccionar
entre 10 segundos, 30segundos, 1 minuto,
3 minutos o 10 minutos. Presione Guardar o la
tecla Central para confirmar su selección.
Nota: Los ajustes de iluminación afectan el uso de la
batería. Ajustes más altos de iluminación y más largos
de retroalimentación usan más energía de la batería y
pueden reducir el tiempo entre cargas de la batería.
•
Efecto de transición: seleccione un efecto para
la transición entre pantallas. Presione Guardar
para confirmar su selección.
•
Mensaje de bienvenida: introduzca el texto que
aparecerá en la pantalla al encender el teléfono.
Este mensaje es independiente del Mensaje de
bienvenida en la pantalla principal. Presione
Guardar para guardar los cambios.
Pantalla externa
•
Fondos: seleccione la pantalla predeterminada
para la pantalla externa. Elija entre Reloj o
Eslogan de pantalla.
-
Para determinar el estilo de reloj, seleccione
la opción Reloj, después presione Editar.
Presione la tecla de navegación para
seleccionar el Reloj digital o Reloj analógico.
Presione Guardar o la tecla Central para
confirmar su selección.
-
Para determinar un eslogan de pantalla,
resalte la opción Eslogan de pantalla y
presione Editar. La ventanilla de texto se
activará y mostrará el eslogan predeterminado.
Presione la tecla
Cancelar para eliminar
el eslogan predeterminado, después use
las opciones de introducción de texto y el
teclado para introducir su eslogan. Presione
Guardar o la tecla
Central para confirmar
su selección.
•
Mensaje de bienvenida: introduzca el texto que
aparecerá en la pantalla externa al encender
el teléfono. Este mensaje es independiente del
Mensaje de bienvenida en la pantalla principal.
Presione Guardar para guardar los cambios.

64
Fecha y horaAjustes
Fecha y hora
Use el menú Fecha y hora para
cambiar la fecha y hora que
aparecen en ese momento.
También puede saber qué hora
es en otra parte del mundo.
Para acceder al menú Fecha y hora:
► Desde una pantalla de inicio, presione Menú >
Ajustes > Fecha y hora y presione Seleccionar
o la tecla
Central.
Las siguientes opciones estarán disponibles:
Presione las teclas de navegación para recorrer y
asignar opciones:
•
Actualización de hora automática: seleccione
si la información de la zona horaria se actualizará
automáticamente en base a la ubicación. Elija
entre Activado o Desactivado. Elegir Activado
desactiva la opción de realizar cambios a los
campos Zona horaria, Hora, y Fecha.
•
Zona horaria: esta opción sólo está disponible
si Actualización de hora automática está
desactivado. Seleccione su zona horaria
residencial en base a la hora del meridiano.
Las ciudades principales en cada zona horaria
aparecen al seleccionarlas. Presione la tecla de
navegación hacia la izquierda o derecha para
seleccionar una zona nueva. Si desea que el
teléfono se ajuste automáticamente en Horario
de verano, resalte la casilla y presione la tecla
Central. Presione Guardar para guardar la nueva
selección.
•
Hora: esta opción sólo está disponible si
Actualización de hora automática está
desactivado. Presione Cambiar para editar la
hora. Introduzca la hora actual usando el teclado
o las teclas de navegación. Presione Guardar o la
tecla Central para confirmar la selección.
•
Fecha: esta opción sólo está disponible si
Actualización de hora automática está
desactivado. Presione Cambiar para editar
la fecha. Introduzca la fecha actual usando el
teclado o las teclas de navegación. Presione
Guardar o la tecla Central para confirmar la
selección.
•
Formato de hora: cambie el formato de hora
a 12 horas o 24 horas. Presione las teclas de
navegación para seleccionar una opción. Presione
Guardar para confirmar la selección.
•
Formato de fecha: cambie el formato de
fecha. Presione la tecla de navegación hacia
la izquierda o derecha para seleccionar entre
las diferentes opciones. Presione Guardar para
confirmar la selección.
Nota: Las actualizaciones automáticas de la hora
y la fecha no cambian la hora que haya fijado para
la configuración de la alarma ni para las notas del
calendario.

65
TeléfonoAjustes
Teléfono
Los ajustes del teléfono
proporcionan parámetros de
configuración para los menús
Modo avión, Idioma y Accesos
directos, así como GPS para
ubicación y navegación.
Para tener acceso al menú Teléfono:
► Desde una pantalla de inicio, presione Menú >
Ajustes > Teléfono.
Las siguientes opciones estarán disponibles:
Presione las teclas de navegación para recorrer
y asignar opciones.
Modo avión
Al activar el modo avión se desactivan las funciones
de comunicación (teléfono, Wi-Fi y Bluetooth).
Esto tiene como fin cumplir con los reglamentos
de aviación, a la vez que le permite usar otras
funciones del teléfono, como Juegos, Música,
Notas, Notas de voz, etcétera. Seleccione Activado
o Desactivado. Cuando se activa esta opción,
aparece un icono de avión en la pantalla principal.
Idioma
La opción Idioma le permite seleccionar un idioma
para la pantalla. Las opciones son: English (inglés),
Français (francés) y Español. Presione Guardar
para guardar los cambios.
Accesos directos
La opción Accesos directos le permite añadir
aplicaciones al menú Accesos directos en la
pantalla de inicio.
Nota:
El menú Accesos directos debe tener al menos
una aplicación asignada. Si sólo se asigna una aplicación,
entonces el nombre de la aplicación aparecerá en la
pantalla de inicio en vez de Accesos directos.
Para añadir o eliminar aplicaciones al menú
Accesos directos:
► Recorra la lista de aplicaciones y presione la
tecla
Central para colocar o quitar una marca
junto a las aplicaciones. Presione Guardar para
guardar los cambios.
GPS
Su teléfono apoya los servicios de ubicación
y navegación mediante satélites. El sistema de
posicionamiento global (GPS) es uno de esos
sistemas de satélite. Puede seleccionar una de las
siguientes opciones:
•
Posición de GPS: seleccione esta opción para
activar servicios GPS.
•
GPS+: seleccione esta opción para configurar el
uso del sistema de satélite en red global (GNSS),
que incluye GPS y otros sistemas de satélite.
Aparecerán los siguientes ajustes:
-
Descarga automática: se requiere Descarga
automática para los servicios de satélite. Este
ajuste determina si los datos se descargarán
automáticamente o si prefiere que primero
se le pregunte. Elija entre Activado o
Desactivado.
-
Perfil de red: vea el perfil de la red GPS de su
proveedor.
Modo T-Coil
Su teléfono apoya la conexión con telebobinas
(T-Coil) en aparatos e implantes auditivos. Puede
activar esta función seleccionando Modo T-Coil y
después seleccionando la opción Activado.

66
LlamadasAjustes
El menú Llamadas le permite
cambiar las acciones que
tomará el teléfono al marcar y
recibir llamadas.
Para tener acceso al menú Llamadas:
► Desde una pantalla de inicio, presione Menú >
Ajustes > Llamadas.
Todas las llamadas
Esto le permite configurar algunos parámetros
comunes de alto nivel que utiliza el teléfono para la
mayoría de los tipos de llamadas.
Mostrar mi número
Esta función le permite seleccionar cómo se manejará su
identificación cuando se inicie una llamada saliente.
► Resalte su selección y presione Seleccionar o
la tecla Central. Las opciones son:
-
Set by Network (Establecido por la red): usted
es identificado ante la otra persona usando la
información predeterminada de la red.
-
Mostrar número: su información de
identificación se muestra a la otra persona.
-
Ocultar número: su información de
identificación no se muestra a la otra persona.
Rechazo automático
Use esta opción para configurar su lista de
rechazados, la cual contiene números de teléfono que
desee rechazar y no contestar. La llamada entrante
se rechazará y se enviará al buzón de voz. Puede
añadir manualmente los números que se rechazarán
a la Lista de rechazados o puede marcar llamadas
entrantes en el menú de llamadas recientes para que
se agreguen a la lista de rechazados.
Para añadir manualmente un número que se rechazará:
1. Desde una pantalla de inicio, presione Menú >
Ajustes > Llamadas > Todas las llamadas >
Rechazo automático.
2. Resalte Lista de rechazados y presione la tecla
Central.
3. Si la lista está vacía, presione Crear. Si ya
existen entradas, entonces presione Opciones >
Crear.
4. Introduzca todo o parte de un número de teléfono
que desea rechazar en el campo Número.
– o bien –
Presione Buscar para encontrar un número de
teléfono en Registros o Contactos.
5. Bajo Criterios de coincidencia, use las teclas del
navegador para seleccionar el criterio que se
aplicará a los números que se introduzcan. Las
opciones son:
-
Exactamente igual a
-
Comenzar
-
Finalizar
-
Incluye
6. Presione Guardar.
Cómo añadir un número desde la pantalla de
llamadas recientes
1. Desde una pantalla de inicio, presione
Enviar
para ver la pantalla de llamadas recientes.
2. Resalte el número que desea añadir a la lista
de rechazados y presione Opciones > Añadir a
lista de rechazados.
Llamadas

67
LlamadasAjustes
Modo de respuesta
Esta función le permite seleccionar cómo el teléfono
contestará las llamadas entrantes.
1. Resalte una de las siguientes opciones:
-
Cualquier tecla: le permite contestar una
llamada presionando cualquier tecla en el
teléfono excepto por la tecla Finalizar.
-
Tapa activa: le permite contestar una llamada
con sólo abrir el teléfono.
-
Automático: le permite contestar una llamada
automáticamente cuando están conectados
unos audífonos. La respuesta en Automático
no está disponible cuando el volumen del
teléfono está programado en Silencio.
Esta función sólo funciona cuando están
conectados unos audífonos.
2. Presione Guardar para guardar su selección.
Tonos de estado de llamada
Esta función le permite activar tonos durante una
llamada para indicar el estado de la llamada.
1. Resalte una o más opciones y presione la tecla
Central para marcar su selección .
-
Tono de conexión de llamada: active un tono
de alerta que sonará cuando se conecte la
línea telefónica.
-
Minutero: active un tono de alerta que se
reproducirá en incrementos de un minuto
durante una llamada activa.
-
Tono de fin de llamada: active un tono de
alerta que sonará cuando se desconecte la
línea telefónica.
2. Presione Guardar cuando haya terminado.
Alertas durante llamada
Esta función le permite activar un tono de alerta para
los mensajes nuevos que se reciban durante una
llamada activa.
► Resalte Activado o Desactivado y presione
Guardar o la tecla
Central.
Definir mensajes de rechazo
Esta función le permite configurar menajes de texto para
llamadas rechazadas. Cuando se activa esta opción,
puede rechazar una llamada y elegir una respuesta en
mensaje de texto que se enviará a quien llama.
Para programar mensajes de texto:
1. Bajo Activación, presione la tecla
Central
para asignar la función en Activado o
Desactivado.
2. Bajo Mensajes, presione la tecla
Central
para ver los mensajes existentes. Se pueden
configurar hasta cinco mensajes. Puede realizar
los siguientes cambios:
-
Presione Editar para editar un mensaje. Use
el teclado para modificar el mensaje según
sus preferencias.
-
Presione Eliminar para eliminar un mensaje.
-
Si existen menos de cinco mensajes, puede
crear un nuevo mensaje presionando
Opciones > Crear.
Nota: El primer mensaje de texto puede modificarse
pero no puede eliminarse.
Para rechazar una llamada con un mensaje:
1. Cuando reciba una llamada, la opción Rechazar
aparecerá como Rchz SMS. Presione Rchz
SMS para rechazar la llamada.
2. Aparecerá la lista de respuestas en mensaje de
texto. Resalte al menaje apropiado y presione
Enviar o la tecla
Central.

68
LlamadasAjustes
Marcación de prefijo
La función Marcación de prefijo coloca un número
de prefijo que se usa siempre o con frecuencia antes
de todos los números que marque.
Para usar Marcación de prefijo:
1. Bajo Activación, presione la tecla
Central
para asignar la función en Activado o
Desactivado.
2. Bajo Número de prefijo, presione la tecla
Central para ver los prefijos existentes que
se seleccionarán. Se pueden configurar hasta
cinco números de prefijo. Puede realizar los
siguientes cambios:
-
Presione Crear para crear un número de
prefijo. Si ya existe uno o más números en la
lista, presione Opciones > Crear.
-
Presione Editar para editar un número de
prefijo. Use el teclado para modificar el
número según sus preferencias.
-
Presione Eliminar para eliminar una entrada.
-
Para seleccionar el número de prefijo que se
usará, resalte el número y presione Guardar.
Calidad del TTY
El teleimpresor (o TTY, también conocido como
TDD o teléfono de texto) es un dispositivo de
telecomunicaciones que permite a las personas
sordas o con dificultades auditivas, o con
discapacidades del habla o del lenguaje, comunicarse
con un teléfono. Para activar esta función
manualmente.
1. Desde una pantalla de inicio, presione Menú
> Ajustes > Llamadas > Todas las llamdas >
Calidad del TTY.
2. Resalte Calidad alta o Calidad baja y después
presione Guardar.
Llamada de voz
Esta opción le permite configurar los parámetros
para llamadas de voz del teléfono.
Desvío de llamadas
La función Desvío de llamadas permite que
las llamadas entrantes se dirijan a un número
especificado por el usuario.
1. Resalte Desvío de llamadas y presione
Seleccionar o la tecla
Central. Las opciones
incluyen:
-
Siempre: desvíe todas las llamadas de voz.
-
Si ocupado: desvíe las llamadas de voz a un
número designado en vez de a su número de
buzón de voz, si usted está en otra llamada.
-
Si no responde: desvíe las llamadas de
voz a un número designado en vez de a su
número de buzón de voz, si usted está en
otra llamada. También puede seleccionar
la cantidad de tiempo en que el teléfono
esperará antes de desviar la llamada.
-
Si fuera de cobertura: desvíe llamadas de voz
a un número asignado en vez de su número
de buzón de voz cuando no esté en un área
con cobertura de su proveedor de servicio o
cuando el teléfono esté apagado.
Nota: Si desea cambiar una opción (por ejemplo:
de Siempre a Si ocupado, desactive la opción
seleccionada en ese momento y después active la
nueva opción.
2. Introduzca el número de Reenviar a en el
campo.
– o bien –
Presione la tecla
Central o Añadir >
Contactos para seleccionar un número de la
libreta de direcciones.
3. Presione Aceptar para guardar el número en
Reenviar a.
4. Una vez que se guarde un número de
teléfono en Reenviar a, el Estado cambiará
automáticamente a Activado. Para activar o
desactivar manualmente el tipo de Desvío de
llamada, resalte Estado y presione Cambiar.

69
LlamadasAjustes
Nota: Cuando seleccione Estado, el teléfono
verificará rápidamente el número que introdujo
como el número Reenviar a para ver si el número
está funcionando y está disponible. Aparecerá un
mensaje si el número no está funcionando o no está
disponible.
Llamada en espera
Esta función le informa cuando alguien está tratando
de localizarlo durante otra llamada.
► Presione Cambiar para activar o desactivar
Llamada en espera.
Rellamada automática
Use esta función para volver a marcar
automáticamente el último número si la llamada se
cortó o le fue imposible conectarse.
1. Resalte Activado o Desactivado y presione la
tecla
Central para realizar su selección.
2. Presione Guardar para confirmar su selección.
Supresión del ruido
Su teléfono está equipado con un chip de
procesamiento de voz avanzado que ofrece
llamadas móviles claras suprimiendo ruidos de
fondo, sonidos intermitentes (como una sirena o una
conversación cercana) y ecos, permitiéndole así
escuchar a sus interlocutores y que lo escuchen en
casi cualquier lugar.
Para activar o desactivar la opción Supresión del
ruido.
1. Seleccione Activado o Desactivado.
2. Presione Guardar o la tecla
Central.

70
Administrador de copia de seguridadAjustes
Administrador de copia de seguridad
Use esta función para respaldar
y restaurar datos en el teléfono
hacia o desde una tarjeta
de memoria. Se pueden
respaldar Contactos, Mensajes,
Calendario, Tarea y Notas.
Nota: Se debe instalar una tarjeta microSD
en el teléfono para poder usar esta función.
Para obtener más información, consulte
Instalación de una tarjeta opcional de memoria.
Para acceder al Administrador de copia de seguridad:
► Desde una pantalla de inicio, presione Menú
> Ajustes > Administrador de copia de
seguridad.
Las siguientes opciones estarán disponibles en el
menú Administrador de copia de seguridad:
•
Copia de seguridad: seleccione respaldar datos
del teléfono a la tarjeta de memoria.
•
Restaurar: seleccione restablecer datos de la
tarjeta de memoria al teléfono.
•
Ayuda: seleccione ayuda para ver una breve
explicación de la función Administrador de copia
de seguridad.
Para respaldar datos:
1. Desde una pantalla de inicio, presione Menú
> Ajustes > Administrador de copia de
seguridad > Copia de seguridad.
2. Resalte un tipo de datos (Contactos, Mensajes,
Calendario, Tarea o Notas) y presione
Seleccionar o la tecla
Central.
3. Use las teclas de navegación para recorrer
la lista y presione la tecla
Central para
seleccionar los datos que se respaldarán.
– o bien –
Resalte Seleccionar todo y presione la tecla
Central para seleccionar todos los datos de
este tipo.
4. Presione Copia de seguridad para guardar
los datos a la tarjeta de memoria. Aparecerá
brevemente una pantalla de confirmación.
5. Repita esos pasos para cada tipo de datos que
desea respaldar.
Para respaldar datos:
1. Desde una pantalla de inicio, presione Menú
> Ajustes > Administrador de copia de
seguridad > Restaurar.
2. Resalte un tipo de datos (Contactos, Mensajes,
Calendario, Tarea o Notas) y presione
Seleccionar o la tecla
Central.
3. Use las teclas de navegación para recorrer
la lista y presione la tecla
Central para
seleccionar los datos que se restaurarán.
– o bien –
Resalte Seleccionar todo y presione la tecla
Central para seleccionar todos los datos de
este tipo.
4. Presione Restaurar para copiar los datos al
teléfono. Aparecerá brevemente una pantalla de
confirmación.
5. Repita esos pasos para cada tipo de datos que
desea restaurar.

71
SeguridadAjustes
Seguridad
La función Seguridad le permite
restringir el uso de su teléfono
por parte de otras personas y
restringir los tipos de llamadas
que se pueden realizar. Se pueden
configurar varios códigos y
contraseñas para proteger ciertas
funciones del teléfono.
Para acceder al menú Seguridad:
► Desde una pantalla de inicio, presione Menú >
Ajustes > Seguridad.
Bloqueo del teléfono
La función Bloqueo del teléfono ayuda a proteger
el teléfono contra su uso no autorizado. Cuando
la función Bloqueo del teléfono está activada, el
teléfono se bloquea y usted debe introducir la
contraseña del teléfono, de 4 a 8 dígitos, cada vez
que lo encienda.
Nota: Se le solicitará que cree una contraseña la
primera vez que active esta función.
Para activar o desactivar el bloqueo del teléfono:
► Resalte Bloqueo del teléfono, presione
Cambiar e introduzca la contraseña del teléfono.
Para cambiar la contraseña del teléfono, consulte
Cambiar contraseña. Una vez que introduzca la
contraseña correcta, podrá usar el teléfono hasta
que lo apague.
Bloqueo de SIM
Cuando la función Bloqueo de SIM está activada,
el teléfono sólo funciona con la tarjeta SIM actual.
Para poder usar otra tarjeta SIM, deberá introducir
el código de bloqueo para desbloquear la tarjeta
SIM. Una vez que introduzca el código de bloqueo,
se le solicitará que confirme la contraseña para su
tarjeta SIM. Vuelva a introducir la contraseña de la
tarjeta SIM y presione Confirmar.
Nota: El código de bloqueo de la tarjeta SIM es
generalmente los últimos cuatro dígitos del número
telefónico actual, o puede obtenerlo del representante
de servicio a clientes de AT&T.
Bloqueo de PIN
Cuando la función Bloqueo de PIN está activada,
debe introducir el número PIN (número de
identificación personal) cada vez que encienda el
teléfono. El PIN generalmente se proporciona con la
tarjeta SIM.
Las siguientes opciones estarán disponibles:
•
Activado: se debe introducir el código PIN cada
vez que se enciende el teléfono.
•
Desactivado: el teléfono se conecta directamente
a la red cuando lo enciende.
Nota: Antes de desactivar la característica Bloqueo
de PIN, debe introducir su código PIN. Puede obtener
el número PIN de un representante de atención a
clientes de AT&T.

72
SeguridadAjustes
Bloqueo de privacidad
El bloqueo de privacidad protege varias
aplicaciones. Una vez que bloquee el contenido,
deberá introducir la contraseña del teléfono para
tener acceso a los menús correspondientes.
Nota: La primera vez que ingrese a la pantalla de
contraseña, se le solicitará que cree una contraseña.
Las opciones disponibles son:
•
Seleccionar todo
•
Mensajes
•
Mis archivos
•
Registro de llamadas
•
Address Book
•
Calendario
•
Notas
•
Tarea
Modo de marcación fija
El modo FDN (números de marcación fija), si es
compatible con su tarjeta SIM, le permite restringir
las llamadas salientes a un grupo limitado de
números telefónicos. Las siguientes opciones
estarán disponibles:
•
Activado: las llamadas telefónicas están limitadas
a los números de teléfono guardados en la lista
de contactos FDN. Debe introducir el código
PIN2.
•
Desactivado: se puede marcar a cualquier
número de teléfono.
Cambiar contraseña
La opción Cambiar contraseña le permite cambiar
la contraseña actual del teléfono a una nueva. Una
vez que introduzca una nueva contraseña, se le
solicitará que la confirme introduciéndola de nuevo.
Cambiar PIN
Esta opción le permite cambiar su código PIN
actual, si es que la característica Bloqueo de PIN
está activada. Debe introducir el código PIN actual
antes de poder especificar uno nuevo. Una vez que
introduzca un nuevo PIN, se le solicitará que lo
confirme introduciéndolo de nuevo.
¡Advertencia! No trate de adivinar su código PIN.
Sólo tiene tres intentos antes de que el teléfono se
bloquee de forma permanente. Si esto sucede, tiene
que comunicarse con su proveedor de servicio para
desbloquear el teléfono.
Cambiar PIN2
La opción Cambiar PIN2 le permite cambiar el
código PIN2 actual a uno nuevo. Debe introducir el
código PIN2 actual antes de poder especificar uno
nuevo. Una vez que introduzca un nuevo PIN2, se le
solicitará que lo confirme introduciéndolo de nuevo.
¡Advertencia! No trate de adivinar su código PIN2.
Sólo tiene tres intentos antes de que el teléfono se
bloquee de forma permanente. Si esto sucede, tiene
que comunicarse con su proveedor de servicio para
desbloquear el teléfono.
Nota: Si su tarjeta SIM no requiere de una contraseña
PIN2, este menú no aparecerá.
Control de APN
La opción Control de APN le permite limitar la
conexión de datos móviles. Para activar el control
de APN, tiene que introducir el código PIN2.

73
Conexiones de PCAjustes
Puede seleccionar el tipo
de conexión predeterminada
cuando el teléfono esté
conectado a una computadora
mediante el puerto USB/
auricular.
Para tener acceso al menú de Conexiones de PC:
► Desde una pantalla de inicio, presione Menú >
Ajustes > Conexiones de PC.
Elija entre las siguientes opciones:
•
Samsung Kies: conéctese a una computadora
mediante Samsung Kies.
•
Almacenamiento masivo: conéctese a
una computadora como una unidad de
almacenamiento masivo. El teléfono aparecerá en
la computadora como una unidad externa.
•
Preguntar al conectar: aparecerá una indicación
de selección en el teléfono cada vez que se
conecte a una computadora. Puede elegir
Samsung Kies o Almacenamiento masivo.
Conexiones de PC

74
RedAjustes
Red
Los ajustes de Red le permiten
crear y personalizar los perfiles
que contienen los ajustes de
configuración para establecer
una conexión entre el teléfono y
la red.
¡Precaución: Si bien el usuario puede cambiar la
conexión activa, es aconsejable que se haga con la
ayuda del proveedor o del representante del servicio
al cliente.
Para tener acceso al menú de Red:
1. Desde una pantalla de inicio, presione Menú >
Ajustes > Red.
2. Resalte una de las siguientes opciones y
presione Seleccionar.
-
Selección de red
-
Perfiles de Internet
-
Perfiles de la aplicación
-
Servicio de datos
Selección de red
Nota: Todos los perfiles de red están preconfigurados
y no se pueden modificar en esta pantalla. El teléfono
está configurado de forma predeterminada para
establecer conexión con la red. Si cambia los ajustes
sin verificar primero con su proveedor de servicio,
es posible que el navegador web, el servicio MMS y
las características de correo electrónico no funcionen
correctamente.
Perfiles de Internet
Los perfiles de Internet se muestran en esta
pantalla. Puede añadir nuevos perfiles además de
los que suministra su proveedor de servicio móvil.
1. Para crear un nuevo perfil de Internet, presione
Opciones > Crear.
2. Editar los siguientes parámetros y presione
Guardar cuando haya terminado:
•
Definir nombre: nombre del perfil.
•
URL de inicio: la dirección URL de la página que
servirá como su página de inicio.
•
Proxy: active o desactive la conexión del servidor
proxy.
•
Dirección:
establezca la dirección del servidor proxy.
•
Puerto: especifique el número del puerto de
comunicaciones.
•
Tiempo de espera (seg.): período de tiempo
(en segundos) después del cual la red se
desconectará si no existe nuevo tráfico de datos.
•
DNS: especifique si desea introducir manualmente
la dirección del servidor de nombres de dominio
(DNS, por sus siglas en inglés). Seleccione
Activado o Desactivado.
•
DNS 1: si DNS está activado, introduzca la
dirección del servidor de nombres de dominio
(DNS, por sus siglas en inglés).
•
DNS 2: si DNS está activado, introduzca la
dirección del servidor de nombres de dominio
(DNS, por sus siglas en inglés).
•
Nombre de acceso: es el nombre del punto de
acceso.
•
ID de usuario: es la identificación de usuario que
se necesita para conectarse a la red.
•
Contraseña: es la contraseña de usuario que se
necesita para conectarse a la red.
Nota: Los parámetros WAP pueden variar según el
proveedor de servicio.

75
RedAjustes
Perfiles de la aplicación
La característica Perfiles de la aplicación le permite
configurar los parámetros funcionales para algunas
aplicaciones. Dichas aplicaciones se describen con
más detalle en otras secciones de este manual.
Servicio de datos
El ajuste Servicio de datos determina cómo se
conectará el teléfono a datos móviles.
Nota: Los servicios de datos móviles incurren en
cargos adicionales. Comuníquese con su proveedor
de servicio para informárse cuáles son estos cargos
y qué servicios de datos están disponibles para su
teléfono.
Las funciones disponibles son:
•
Itinerancia de datos: active Roaming de datos
para continuar ingresando a datos móviles
mediante otros proveedores de servicio cuando
el teléfono está fuera del área de cobertura de
su proveedor de servicio. Active Roaming de
datos para continuar ingresando a datos móviles
mediante otros proveedores de servicio cuando
el teléfono está fuera del área de cobertura de su
proveedor de servicio.
•
Usar paquetes de datos: active esta opción para
conectarse automáticamente a servicios de datos
cuando estén disponibles. Esta función debe
estar activada para poder usar los servicios de
datos. Desactive esta función para desactivar los
servicios de datos.

76
MemoriaAjustes
Memoria
Puede verificar fácilmente la
cantidad de memoria que se
está usando para almacenar
datos. También puede formatear
una tarjeta de memoria
instalada.
Para tener acceso al menú de Memoria:
1. Desde una pantalla de inicio, presione Menú >
Ajustes > Memoria.
2. Diríjase a y seleccione una de las siguientes
opciones:
-
Tarjeta de memoria
-
Estado de memoria
-
Memoria predeterminada
-
Borrar memoria del teléfono
Tarjeta de memoria
Si está instalada una tarjeta microSD, seleccione
Tarjeta de memoria para ver el nombre de la tarjeta,
la capacidad total y la memoria disponible. Las
siguientes modificaciones están disponibles en esta
pantalla:
•
Renombrar: cambie el nombre de la tarjeta de
memoria.
•
Formato: formatee la tarjeta de memoria,
borrando todos los datos guardados.
¡Advertencia! Formatear la tarjeta de memoria,
eliminará todos los datos contenidos en la misma.
Estado de memoria
Seleccione Estado de memoria para ver el uso del
espacio de almacenamiento en el teléfono. Las
siguientes categorías estarán disponibles:
•
Memoria compartida: vea la memoria total
que usan las categorías generales. El espacio
Total y Disponible se enlista al principio de la
pantalla, seguido por las categorías de Mensajes
multimedia, Mis archivos y Juegos y más.
Seleccione una categoría para ver más detalles.
Puede presionar las teclas de navegación hacia la
izquierda y derecha para ver las otras categorías
sin regresar a la pantalla Memoria compartida.
•
Mensajes: vea la memoria que usan los mensajes.
Cuando se selecciona esta opción, las siguientes
categorías de mensajes se organizan por fichas:
Mensajes multimedia, Mensajes de texto,
Mensajes push, Mensajes de configuración
y Mensajes de difusión. Presione la tecla de
navegación hacia la izquierda y derecha para ver
cada categoría de mensajes.
•
Mis archivos: vea la memoria que se usa para
multimedia y otros archivos del usuario. Si
está instalada una tarjeta microSD, la pantalla
mostrará dos fichas: En teléfono y En tarjeta.
De lo contrario, sólo aparecerá una pantalla, que
mostrará el uso de la memoria en el teléfono.
•
Calendario: vea la memoria que se usa para
guardar eventos en el calendario.
•
Tareas: vea la memoria que se usa para guardar
tareas.
•
Notas: vea la memoria que se usa para guardar
notas.
•
Address Book: vea la memoria que se usa
para guardar contactos en el teléfono y en la
tarjeta SD.

77
MemoriaAjustes
Memoria predeterminada
Puede especificar dónde guardar cierto tipo de
datos si se instala una tarjeta microSD. Si no hay
una tarjeta microSD disponible, sólo podrá guardar
datos en el teléfono.
Los siguientes tipos de datos pueden guardarse en
el Teléfono o en una tarjeta de memoria instalada:
Descarga de Internet, Descarga de mensaje,
Bluetooth, Cámara, Videocámara y Grabadora de
voz.
Borrar memoria del teléfono
Desde este menú puede despejar la memoria para
Mis archivos, Mensajes, Address Book, Calendario,
Tareas y Notas. También puede elegir Seleccionar
todo para borrar todo lo que se muestra en la lista.
1. Desde una pantalla de inicio, presione Menú
> Ajustes > Memoria > Borrar memoria del
teléfono.
2. Resalte Seleccionar todo y presione la tecla
Central para seleccionar todas las categorías
disponibles.
Se colocará una marca junto a cada uno de
los elementos en la lista. Para quitar marcas
de verificación, vuelva a presionar la tecla
Central.
– o bien –
Resalte categorías individuales y presione la
tecla
Central.
3. PresioneEliminar.
4. Introduzca la contraseña del teléfono y presione
Aceptar.
Dependiendo de los ajustes de seguridad del
teléfono, es posible que se le pida introducir la
contraseña otra vez.
5. En la indicación, seleccione Sí para continuar
o No para cancelar. Aparecerá un mensaje
Eliminando y después Eliminado.
6. Cuando termine, presione la tecla
Salir para
regresar al modo de espera.

78
RestablecerAjustes
Restablecer
Puede restablecer el teléfono a
los ajustes predeterminados.
Para tener acceso al menú de Restablecer:
► Desde una pantalla de inicio, presione Menú >
Ajustes > Restablecer.
Existen dos opciones en el menú Restablecer:
•
Restablecer ajustes: use esta opción para
restablecer los ajustes principales del teléfono.
Este proceso sólo elimina cambios a los ajustes
del teléfono y no elimina datos del usuario.
•
Restablecimiento maestro: use esta opción para
restablecer todo el teléfono, eliminando datos
y cambiando todos los ajustes a sus valores
predeterminados de fábrica.
Para restablecer ajustes:
1. Desde una pantalla de inicio, presione Menú >
Ajustes > Restablecer > Restablecer ajustes.
2. Resalte los ajustes que desea restablecer y
presione la tecla
Central para seleccionar
cada ajuste.
3. Cuando se le indique, presione Sí para
restablecer o No para cancelar.
4. Si presiona Sí, introduzca la contraseña del
teléfono y presione Aceptar.
Después de restablecer los ajustes del teléfono,
aparecerá un mensaje de confirmación.
Nota: Contactos, Mensajes, Multimedia y otros datos
del usuario no se eliminarán.
Para realizar un Restablecimiento maestro del
teléfono:
¡Advertencia! Todos los datos del usuario, como
contactos, mensajes, imágenes, videos y música se
eliminarán. Si se instaló una tarjeta microSD, sáquela
antes de realizar el restablecimiento maestro para
protegerla contra la eliminación.
¡Advertencia! Cuando realice el Restablecimiento
maestro, no saque la batería hasta que el teléfono
complete la tarea y se restaure. De lo contrario el
teléfono podría sufrir daños.
1. Desde una pantalla de inicio, presione Menú
> Ajustes > Restablecer > Restablecimiento
maestro.
2. Cuando se le indique, presione Sí para
restablecer o No para cancelar.
3. Si presiona Sí, introduzca la contraseña del
teléfono y presione Aceptar.
Una vez que se haya restablecido el teléfono
a sus ajustes predeterminados para las
opciones seleccionadas, éste se reiniciará
automáticamente para incorporar los nuevos
ajustes.

79
Actualización de softwareAjustes
La característica Actualización
de software le permite usar el
teléfono para conectarse a la
red y cargar cualquier software
nuevo directamente al teléfono.
1. Desde una pantalla de inicio, presione Menú >
Ajustes > Actualización de software.
2. Seleccione una de las siguientes opciones:
-
Comprobar si existen actualizaciones:
se revisa el servidor AT&T para ver si
existen nuevas actualizaciones de software
disponibles. Si se encuentra software nuevo,
puede descargarlo al teléfono.
-
Continuar con la actualización: use esta
opción para reanudar la actualización de
software si tuviera que hacer pausa en la
descarga.
3. Siga las instrucciones en pantalla.
Actualización de software

80
Acerca del teléfonoAjustes
Este menú le muestra el
número de teléfono en la tarjeta
SIM (adentro del teléfono),
el fabricante, el número de
modelo y otra información más
relacionada al teléfono.
Se le pudiera solicitar esta información si tiene que
comunicarse con Atención a clientes debido a un
problema.
Para tener acceso al menú Acerca del teléfono:
► Desde una pantalla de inicio, presione Menú >
Ajustes > Acerca del teléfono.
La información que se muestra incluye: Mi
número, Fabricante, Modelo, ID de dispositivo,
Versión de software, Idioma y Versión del cliente.
Nota: Esta pantalla es sólo para fines informativos. No
se puede editar ninguno de los campos.
Acerca del teléfono

81
TalkBackAjustes
La función TalkBack proporciona
mensajes de voz y algunas
instrucciones respecto a la
interfaz del teléfono.
Para tener acceso al menú de TalkBack:
► Desde una pantalla de inicio, presione Menú >
Ajustes > TalkBack.
Las siguientes opciones estarán disponibles:
•
TalkBack: establezca la función TalkBack en
Activado o Desactivado. Las otras opciones
no se pueden ajustar, a menos que se active
TalkBack.
•
Volumen de voz: ajuste el volumen de la voz en
TalkBack.
•
Índice de velocidad: ajuste la velocidad de la voz
en TalkBack.
•
Leer en voz alta las contraseñas: para fines de
seguridad, puede establecerse que TalkBack no
lea en voz alta las contraseñas que se introducen.
Por efecto, Leer en voz alta las contraseñas
está Desactivado. Si desea que las contraseñas
se lean en voz alta, establezca Leer en voz alta
las contraseñas en Activado.
TalkBack

82
PTT HotkeyAjustes
Use el ajuste de PTT Hotkey
para cambiar la función de la
tecla PTT.
La tecla PTT (pulsar para hablar) está ubicada en
el costado del teléfono y se le puede asignar la
función PTT o para iniciar una aplicación. Esto es
útil si no tiene una suscripción PTT y le gustaría
usar la tecla como un acceso directo a una
aplicación.
Para tener acceso al menú de PTT Hotkey:
► Desde una pantalla de inicio, presione Menú >
Ajustes > PTT Hotkey.
Las siguientes opciones estarán disponibles:
•
Activación: para usar la tecla PTT para la función
PTT (pulsar para hablar), Activación debe estar
en Activado. Para usar la tecla PTT para una
aplicación, Activación debe estar en Desactivado.
Cuando esté en Desactivado, aparecerá la opción
¿Asignar atajo de aplicación?.
•
¿Asignar atajo de aplicación?: esta opción
sólo aparece si Activación está establecido
en Desactivado. Seleccione esta opción para
ver cuáles aplicaciones pueden asignarse a
la tecla PTT. Recorra las opciones y presione
Seleccionar para cualquier aplicación que
desee asignar a la tecla. Después de asignarla,
simplemente presione la tecla PTT para iniciar
dicha aplicación.
PTT Hotkey

El menú Herramientas
proporciona una variedad
de utilidades, incluyendo
el reconocimiento de
voz, calculadoras y
temporizadores.
Herramientas

84
Reconocimiento de vozHerramientas
Nuance es un software de
reconocimiento de voz avanzado
que se usa para activar una amplia
variedad de funciones del teléfono.
El software Nuance activa por voz automáticamente
hasta 1,000 contactos para la marcación y
búsqueda por voz. No es necesario realizar ninguna
grabación previa o entrenamiento. Pronuncie en
forma natural el nombre de un contacto a quien
desee llamar y use su voz para buscar contactos,
iniciar aplicaciones y navegar por los menús del
teléfono.
1. Desde una pantalla de inicio, presione Menú >
Herramientas > Reconocimiento de voz.
2. Cuando oiga la instrucción de voz, diga un
comando. La siguiente sección mostrará los
comandos disponibles.
Opciones de "Diga un comando"
•
Llamar <Nombre o N°>: le permite marcar a
un nombre o número anotado en la lista de
contactos. Si existen varios números (por ej.:
casa, trabajo u otro), diga el nombre y tipo de
número (ubicación).
•
Enviar mensaje <Nombre o N°>: se muestra la
pantalla mensajes de texto.
•
Buscar <Nombre>: le permite usar un comando
de voz para buscar y mostrar información de
contacto almacenada en la lista de contactos.
•
Iniciar <Menú>: le brinda acceso a todas las
características del teléfono si están activadas,
como: Buzón de voz, Contactos, Mis archivos,
Calendario, Tarea y Navegador.
•
Verificar <Opción>: le permite verificar el
estado del teléfono en el mismo informe (Estado,
Mensajes, Llamadas perdidas, Hora, Fuerza de
la señal, Red, Batería, Mi número de teléfono y
Volumen).
Mientras está visualizada la pantalla Diga un
comando, tiene dos opciones:
•
Tutorial: le proporciona ejemplos de cómo usar
los comandos de voz.
•
Configuración: muestra la configuración
del software de comandos de voz, como:
Confirmación, Adaptación, Modos de audio,
Altoparlante y Acerca de.
Hable con claridad al decir el comando. No hay
necesidad de hablar lentamente ni de poner más
énfasis. El software de reconocimiento de voz ha
sido optimizado para comprender su voz en su
forma natural. Si después de unos segundos el
software no reconoce el comando, una instrucción
de voz le pide que lo repita. Si el software sigue sin
reconocer el comando, se mostrará este mensaje:
“No se reconoce el comando” y se le preguntará si
desea volver a intentarlo.
Deberá finalizar la actual llamada iniciada con
comandos de voz antes de realizar otra llamada
usando los comandos de voz. Sólo puede originar la
primera llamada en una llamada entre tres personas
mediante comandos de voz.
Reconocimiento de voz

85
Reconocimiento de vozHerramientas
Consejos para el
reconocimiento de voz
•
Espere el tono antes de hablar.
•
Hable con claridad y con un volumen normal.
•
No hay necesidad de hablar con pausas. El
software de reconocimiento de voz ha sido
entrenado para reconocer el lenguaje natural y
funciona mejor si habla en forma natural.
•
En ambientes muy ruidosos, puede ser de utilidad
usar unos audífonos o un juego de audífono y
micrófono Bluetooth.
Activación de la lista de
contactos por voz
Al iniciarse, el software de reconocimiento de voz
Nuance lee su lista de contactos y activa todos los
nombres por voz.
Si añade o cambia algún contacto, el software
automáticamente vuelve a cargar la lista de
contactos y la activa por voz.

86
Grabadora de vozHerramientas
La grabadora de voz le permite
grabar notas de voz. También
le permite enviar el archivo de
audio a otras personas como
archivo adjunto a un mensaje
MMS. El tiempo de grabación
está limitado al espacio de
memoria disponible.
1. Desde una pantalla de inicio, presione Menú >
Herramientas > Grabadora de voz y presione
Seleccionar o la tecla Central.
2. Antes de grabar audio, presione Opciones para
ver las siguientes opciones:
-
Ir a sonidos: vea sus archivos de audio.
-
Ajustes: configure el límite del tiempo de
grabación, dónde se guardará la grabación
(Teléfono o Tarjeta de memoria), nombre
predeterminado del archivo y activación o
desactivación de la grabación sólo por voz.
3. Presione la tecla
Central para empezar a
grabar y hablar claramente en el micrófono.
4. Durante la grabación, presione la tecla
Central para pausar la grabación.
5. Presione Detener para detener la grabación.
Una vez que se detenga la grabación de audio,
el mensaje se guardará automáticamente.
6. Después e grabar un archivo de audio, presione
Opciones > Ir a sonidos.
7. En la página Sonidos, presione Reproducir para
reproducir el archivo de audio resaltado.
8. En la página Sonidos, presione Opciones para
ver las siguientes opciones:
-
Enviar por: le permite adjuntar la grabación
de voz a un mensaje multimedia o enviarla a
un dispositivo Bluetooth.
-
Definir como: le permite establecer el archivo
de voz como un tono de llamada, un tono de
mensaje, una melodía del llamante o un tono
de alarma.
-
Mover: le permite mover uno o más archivos a
otra área de almacenamiento en el teléfono.
-
Eliminar: le permite eliminar el archivo de
audio resaltado.
-
Eliminar varios: le permite eliminar dos o más
archivos de audio.
-
Copiar: le permite realizar una copia del
archivo de audio resaltado.
-
Renombrar: le permite cambiar el nombre del
archivo.
-
Crear carpeta: le permite crear una
subcarpeta.
-
Ver como: le permite mostrar archivos y
carpetas en una lista o como miniaturas.
-
Mostrar por: le permite ordenar los archivos
por Hora, Tipo, Nombre o Tamaño.
-
Activar visibilidad Bluetooth: le permite
hacer que el archivo de audio sea visible para
los dispositivos Bluetooth.
-
Protección activada: le permite bloquear el
archivo para protegerlo de una eliminación, o
lo desbloquea para permitir la eliminación.
-
Detalles: le permite ver detalles básicos
acerca del archivo de audio.
9. Para salir, presione Atrás o
Salir.
Grabadora de voz

87
Grabadora de vozHerramientas
Carpeta de sonidos
Esta carpeta muestra una lista de los archivos
de audio. Los archivos de audio incluyen tonos
predeterminados que vienen con el teléfono,
archivos de audio que usted haya descargado y
archivos de audio que usted haya grabado. Cuando
se graba y se guarda una nota de voz, esta se
almacena en la carpeta Sonidos. Para tener acceso
a esta carpeta, realice los siguientes pasos:
1. Desde una pantalla de inicio, presione Menú >
Mis archivos > Sonidos.
2. Resalte un archivo de audio.
3. Presione Reproducir para reproducir el archivo
de audio.
4. Presione Atrás o la tecla
Salir para salir.

88
CalendarioHerramientas
Calendario
Use la herramienta Calendario
para estar al tanto de citas y
eventos importantes.
Para tener acceso al calendario, realice los
siguientes pasos:
1. Desde una pantalla de inicio, presione Menú
> Herramientas > Calendario y presione
Seleccionar o la tecla
Central.
2. Mientras ve el calendario, presione Opciones
para ver las siguientes opciones:
-
Crear: le permite crear una Cita, Aniversario o
Evento.
-
Vista de semana/mes: le permite cambiar
entre ver el mes o ver la semana.
-
Ir a: le permite ver el calendario para hoy u
otra fecha especificada.
-
Eliminar: le permite eliminar el evento
seleccionado.
-
Eliminar varios: le permite eliminar eventos
de Este mes, Antes de o Todos los eventos del
calendario.
-
Ajustes: le permite configurar los ajustes del
calendario.
-
Día de inicio: le permite asignar el día de
inicio para cada semana, ya sea Domingo o
Lunes.
-
Vista predeterminada por: le permite
configurar la vista predeterminada por modo
(Mes, Semana o Día). Este el el único lugar
en donde la vista del calendario se puede
cambiar a Día.
-
Tono de alarma de evento: le permite
asignar el tono de alarma para todas las
alarmas de eventos.
Creación de un evento
Para crear una cita, un aniversario o un evento:
1. Desde una pantalla de inicio, presione Menú >
Herramientas > Calendario.
2. Navegue a la fecha para el evento y presione
Opciones > Crear.
3. Resalte Cita, Aniversario o Evento y presione
Seleccionar o la tecla
Central.
Las siguientes opciones aparecerán para una cita:
-
Asunto: es el asunto o nombre para esta cita
(hasta 100 caracteres).
-
Fecha y hora de inicio: es la fecha y hora en
que empezará esta cita.
-
Fecha y hora de finalización: es la fecha y
hora en que terminará esta cita.
-
Alarma: le permite activar una alarma para
esta cita. Seleccionar Activado causa que
aparezca el campo Fecha y hora de alarma.
-
Fecha y hora de alarma: le permite configurar
la alarma para esta cita.
-
Repetir: le permite asignar el número de
repeticiones permitidas para esta cita. Las
opciones son Ninguno, A diario, Semanal,
Quincenal (cada dos semanas), Mensual o
Anualmente.
-
Fecha de repetición: le permite seleccionar
los días de la semana en que se repetirá
la cita. Sólo aparece si se seleccionó la
repetición Semanal o Quincenal.
-
Repetir hasta: le permite establecer una
duración para esta cita asignando una fecha
de caducidad. Sólo aparece si Repetir está
programado en algún plazo que no sea
Ninguno.
-
Ubicación: es la descripción de ubicación
para esta cita (hasta 40 caracteres).
-
Detalles: es la descripción o detalles para
esta cita (hasta 100 caracteres).

89
CalendarioHerramientas
4. Presione Guardar para guardar esta nueva
entrada de cita.
Nota: Los otros eventos del calendario (Aniversario y
Evento) se configuran de un modo similar.
Cómo ver un evento
1. Desde una pantalla de inicio, presione Menú >
Herramientas > Calendario.
Aparecerá el calendario con la fecha de hoy
resaltada.
2. Presione las teclas de navegación para mover la
fecha con un evento asignado que desee ver y
presione Ver.
Si el día seleccionado tiene uno o varios eventos
en el calendario, estos eventos aparecerán en
una lista.
Si tiene una o más alarmas programadas,
aparecerá el icono de alarma
junto al evento
en la lista de eventos.
3. Presione la tecla de navegación hacia arriba o
abajo para desplazarse al evento siguiente o
anterior.
4. Para ver detalles de un evento, presione Ver.
5. Presione la tecla
Salir para regresar al modo
de espera.

90
RegistrosHerramientas
El teléfono almacena los
números de las llamadas
que usted haya marcado,
recibido o no contestado
en el menú Registros. Si el
número o nombre de quien
llama están anotados en sus
contactos, aparecerá el nombre
correspondiente.
Para tener acceso a los registros de llamadas:
1. Desde una pantalla de inicio, presione Menú >
Herramientas > Registros.
2. Presione la tecla de navegación hacia la
izquierda y derecha para recorrer las páginas
de llamadas recientes. Elija entre:
-
Todos los registros
-
Llamadas perdidas
-
Realizadas
-
Recibidas
-
Mensaje enviado
-
Mensaje recibido
-
Pulsar para hablar
Nota: También puede ver los registros de llamadas
presionando la tecla
Enviar cuando esté en una
pantalla de inicio.
Registros

91
BrújulaHerramientas
Brújula
Use la aplicación Brújula como
lo haría con cualquier brújula.
La punta roja de la aguja del compás indica la
dirección hacia donde está dirigida la tapa del
teléfono. Cuando la punta roja de la aguja apunta
hacia el norte (N), 0° N aparecerá debajo de la cara
de la brújula.
Para usar la brújula:
1. Desde una pantalla de inicio, presione Menú >
Herramientas > Brújula.
2. Sostenga la pantalla del teléfono paralelamente
al suelo y gírela lentamente hasta que la punta
roja de la aguja apunte en la dirección que
desea. El grado de la dirección aparecerá en la
pantalla.
3. Presione Opciones para calibrar.
4. Presione Calibrar brújula para calibrar la
brújula. Calibre la brújula moviendo el dispositivo
como si formara una figura 8, como se muestra
en la pantalla.

92
TareasHerramientas
La opción Tareas le permite crear
un evento o tarea pendiente.
Para crear una tarea y añadirla al calendario:
1. Desde una pantalla de inicio, presione Menú >
Herramientas > Tareas.
2. Si aún no existen tareas, presione Crear. Si ya
existen tareas, entonces presione Opciones >
Crear tarea. Aparecerán los siguientes campos:
-
Asunto: es el asunto o título para esta tarea
(hasta 100 caracteres).
-
Fecha inicial: es la fecha en que empezará
esta tarea.
-
Fecha final: es la fecha en que terminará esta
tarea.
-
Prioridad: le permite asignar una prioridad
(Alta, Normal o Baja) a la tarea.
-
Alarma: le permite activar una alarma para
este tarea. Presione Cambiar para cambiar el
estado a Activado o Desactivado. Cuando se
active la alarma, aparecerá el campo Fecha y
hora de alarma.
-
Fecha y hora de alarma: le permite asignar
la fecha y hora en que desea que suene la
alarma. Sólo aparece si Alarma está activado.
-
Detalles: le permite describir detalles para
esta tarea (hasta 100 caracteres).
3. Presione Guardar para guardar esta nueva
entrada de tarea.
Tareas

93
NotasHerramientas
Use la herramienta Notas para
crear notas y añadirlas a sus
eventos.
Para usar la herramienta Notas:
1. Desde una pantalla de inicio, presione Menú >
Herramientas > Notas.
Si aún no existen notas, presione Crear. Si ya
existen notas, entonces presione Opciones >
Crear nota.
2. Escriba una nota y presione Guardar para
guardarla.
3. Presione Opciones para ver las siguientes
opciones, si ya existen notas.
-
Crear nota: le permite crear una nota.
-
Enviar por: le permite enviar la nota mediante
un mensaje multimedia o por Bluetooth.
-
Eliminar: le permite eliminar la nota resaltada.
-
Eliminar varios: le permite seleccionar una o
más notas para eliminarlas.
Notas

94
CalculadoraHerramientas
La calculadora brinda funciones
aritméticas básicas y avanzadas.
Esta herramienta le permite usar el teléfono como
una calculadora. La calculadora proporciona
las funciones aritméticas básicas: suma, resta,
multiplicación y división.
1. Desde una pantalla de inicio, presione Menú >
Herramientas > Calculadora.
2. Use las teclas numéricas para introducir el
primer número.
3. Ingrese la operación para el cálculo presionando
las teclas de navegación, como se ilustra en la
pantalla.
4. Use las teclas numéricas para introducir el
segundo número.
5. Para ver el resultado, presione la tecla
Central.
Las teclas están asignadas como se indica a
continuación:
•
Teclas de navegación: operadores aritméticos.
•
Tecla de navegación central : introducir/
calcular.
•
Tecla Enviar : decimal.
•
Tecla del signo de número : paréntesis.
•
Teclas de volumen: le permite mover el cursor
por una ecuación.
Calculadora

95
Calculadora de propinasHerramientas
Use la calculadora de propinas
para calcular la cantidad de
dinero que se dará de propina,
en base a parámetros como
un monto total de cuenta,
porcentaje de propina y el
número de miembros en el
grupo.
1. Desde una pantalla de inicio, presione Menú
> Herramientas > Calculadora de propinas y
presione Seleccionar o la tecla Central.
2. Introduzca los valores en los campos
correspondientes usando las teclas numéricas:
-
Factura: es la cantidad total de la cuenta.
Nota: Presione
para introducir un punto decimal.
-
Propina (%): es el porcentaje que desea usar
para la propina. Use la tecla
Cancelar
para despejar el campo e introducir otra
cantidad.
-
Propina ($): es la cantidad de la propina que
se basa en las cifras que introdujo.
-
N° de personas: es el número de personas
entre las que se dividirá la cuenta.
-
A pagar: esta es su porción del monto total de
la cuenta. Este valor se basa en la cifra que
se introdujo en el campo N° de personas y
supone que el total de la cuenta y la propina
se distribuirán en partes iguales.
3. Presione Restablecer para despejar todos
los campos y restablecer a los valores
predeterminados.
Calculadora de propinas

96
ConversorHerramientas
El menú Conversor proporciona
las siguientes categorías de
conversión: Moneda, Longitud,
Peso, Volumen, Área y
Temperatura.
Para usar el conversor:
1. Desde una pantalla de inicio, presione Menú >
Herramientas > Conversor.
2. Resalte una función del conversor y presione
Seleccionar o la tecla
Central.
Cada función del convertidor tiene un campo
para el tipo de unidad que se convertirá (el
primer campo de Unidad) y otro para el tipo de
unidad al que se convertirá (el segundo campo
de Unidad). Un campo adicional le permite
introducir la cantidad de la unidad que se
convertirá.
3. Introduzca una cantidad en cualquiera de
los campos de Unidad, dependiendo de sus
necesidades.
► La unidad de conversión aparecerá en el campo
apropiado. En el caso donde las conversiones
no son directas, aparecerán cifras decimales
para una mayor exactitud.
Conversor

97
Reloj mundialHerramientas
El reloj mundial le permite
ver la hora en otras ciudades
importantes del mundo. El reloj
mundial muestra la hora en
30 diferentes ciudades dentro
de las 24 zonas horarias del
mundo.
Para añadir una nueva ciudad o zona horaria a la
pantalla principal del reloj mundial:
1. Dese una pantalla de inicio, presione Menú >
Herramientas > Reloj mundial.
Una entrada para su zona horaria mostrará el
nombre de su ciudad (y posiblemente otras
ciudades en su zona horaria), la hora y la fecha.
2. Presione Añadir para añadir otra zona horaria a
su lista.
3. Presione la tecla de navegación hacia la
izquierda o derecha para resaltar la zona
horaria que desea añadir. Las ciudades en cada
zona horaria aparecerán conforme navegue a las
diferentes zonas horarias.
4. Presione Añadir para añadir la zona horaria que
usted desee.
La nueva zona horaria se mostrará en la pantalla
principal del reloj mundial.
5. Presione Opciones en una zona horaria
resaltada para ver las siguientes opciones:
-
Definir como reloj propio: le permite asignar
la zona horaria resaltada como su zona base.
-
Horario de verano activado/desactivado:
le permite activar o desactivar el horario de
verano.
-
Eliminar: le permite eliminar la zona horaria.
Reloj mundial

98
TemporizadorHerramientas
Use el temporizador para fijar un
reloj de cuenta regresiva.
Para activar el temporizador, use las siguientes
opciones:
1. Dese una pantalla de inicio, presione Menú >
Herramientas > Temporizador.
2. Empiece asignando la duración de tiempo.
Presione la tecla de navegación hacia la
izquierda o derecha para resaltar la hora,
minutos y segundos. Use el teclado para
introducir los valores.
3. Presione Iniciar para poner en marcha el
temporizador.
4. Presione Pausar para hacer pausa en el
temporizador.
5. Presione Restablecer para restablecer el
temporizador.
Temporizador

99
CronómetroHerramientas
Use el cronómetro para medir
etapas y vueltas de tiempo. Se
pueden registrar hasta cincuenta
tiempos separados.
1. Desde una pantalla de inicio, presione Menú >
Herramientas > Cronómetro.
2. Presione la tecla de navegación hacia la
derecha e izquierda para seleccionar los modos
Etapa o Vuelta.
Nota: Los tiempos de Etapa se miden a partir del
tiempo de inicio del reloj. Los tiempos de Vuelta
vuelven a iniciar cada vez que se registre una vuelta.
3. Presione Iniciar para poner en marcha el
cronómetro.
4. Presione Dividir o Parcial para registrar un
tiempo de etapa o vuelta (la opción disponible
depende del modo).
5. Presione Detener para detener el reloj.
6. Presione Reiniciar para continuar a partir del
tiempo que se detuvo.
7. Presione Restablecer para borrar todos los
tiempos registrados.
Cronómetro
-
 1
1
-
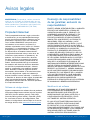 2
2
-
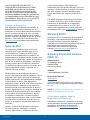 3
3
-
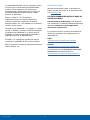 4
4
-
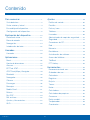 5
5
-
 6
6
-
 7
7
-
 8
8
-
 9
9
-
 10
10
-
 11
11
-
 12
12
-
 13
13
-
 14
14
-
 15
15
-
 16
16
-
 17
17
-
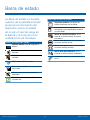 18
18
-
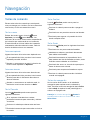 19
19
-
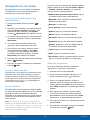 20
20
-
 21
21
-
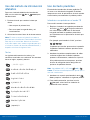 22
22
-
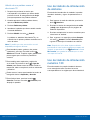 23
23
-
 24
24
-
 25
25
-
 26
26
-
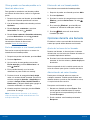 27
27
-
 28
28
-
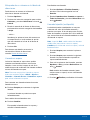 29
29
-
 30
30
-
 31
31
-
 32
32
-
 33
33
-
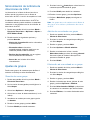 34
34
-
 35
35
-
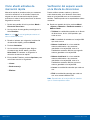 36
36
-
 37
37
-
 38
38
-
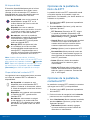 39
39
-
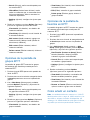 40
40
-
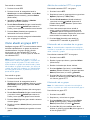 41
41
-
 42
42
-
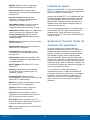 43
43
-
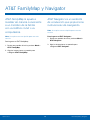 44
44
-
 45
45
-
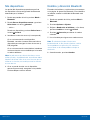 46
46
-
 47
47
-
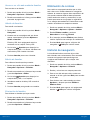 48
48
-
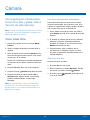 49
49
-
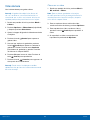 50
50
-
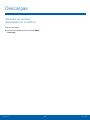 51
51
-
 52
52
-
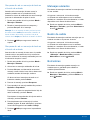 53
53
-
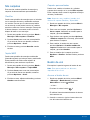 54
54
-
 55
55
-
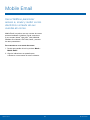 56
56
-
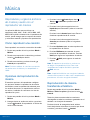 57
57
-
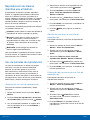 58
58
-
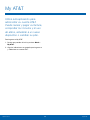 59
59
-
 60
60
-
 61
61
-
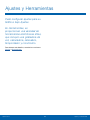 62
62
-
 63
63
-
 64
64
-
 65
65
-
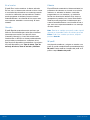 66
66
-
 67
67
-
 68
68
-
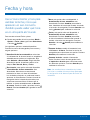 69
69
-
 70
70
-
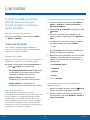 71
71
-
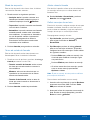 72
72
-
 73
73
-
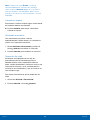 74
74
-
 75
75
-
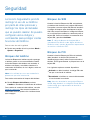 76
76
-
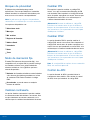 77
77
-
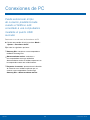 78
78
-
 79
79
-
 80
80
-
 81
81
-
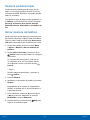 82
82
-
 83
83
-
 84
84
-
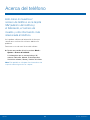 85
85
-
 86
86
-
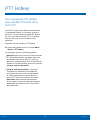 87
87
-
 88
88
-
 89
89
-
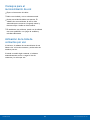 90
90
-
 91
91
-
 92
92
-
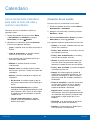 93
93
-
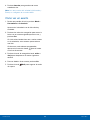 94
94
-
 95
95
-
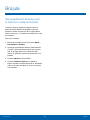 96
96
-
 97
97
-
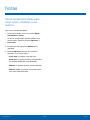 98
98
-
 99
99
-
 100
100
-
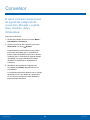 101
101
-
 102
102
-
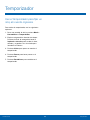 103
103
-
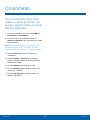 104
104
Samsung Rugby 4 AT&T Manual de usuario
- Categoría
- Smartphones
- Tipo
- Manual de usuario
- Este manual también es adecuado para
Artículos relacionados
-
Samsung SGH-S275G Tracfone Manual de usuario
-
Samsung SCH-S380C Tracfone Manual de usuario
-
Samsung Freeform M Metro PCS El manual del propietario
-
Samsung SGH-A997 AT&T Manual de usuario
-
Samsung SGH-S390G Tracfone Manual de usuario
-
Samsung SM-G530A AT&T Manual de usuario
-
Samsung SM-J700T T-Mobile Manual de usuario
-
Samsung SM-J327T Instrucciones de operación
-
Samsung Galaxy J3 Prime Metro PCS Instrucciones de operación
-
Samsung SM-J321AZ Cricket Wireless Manual de usuario