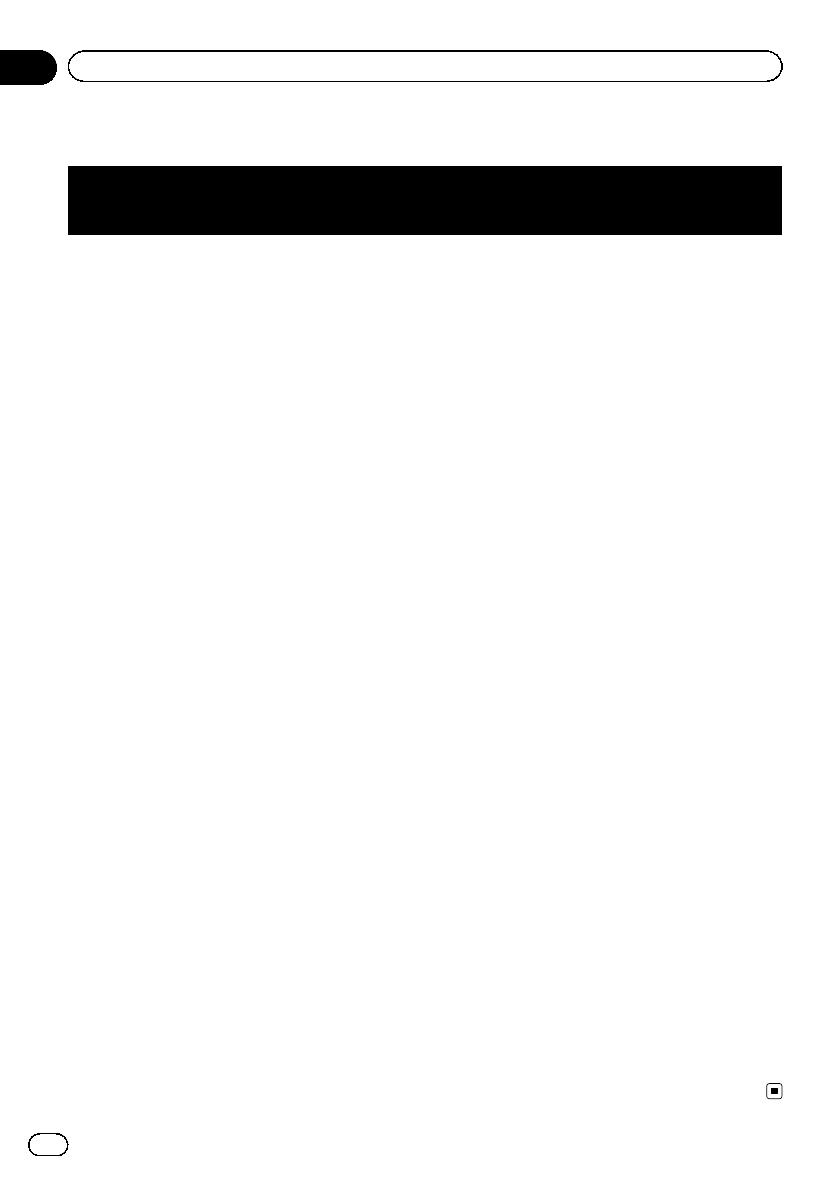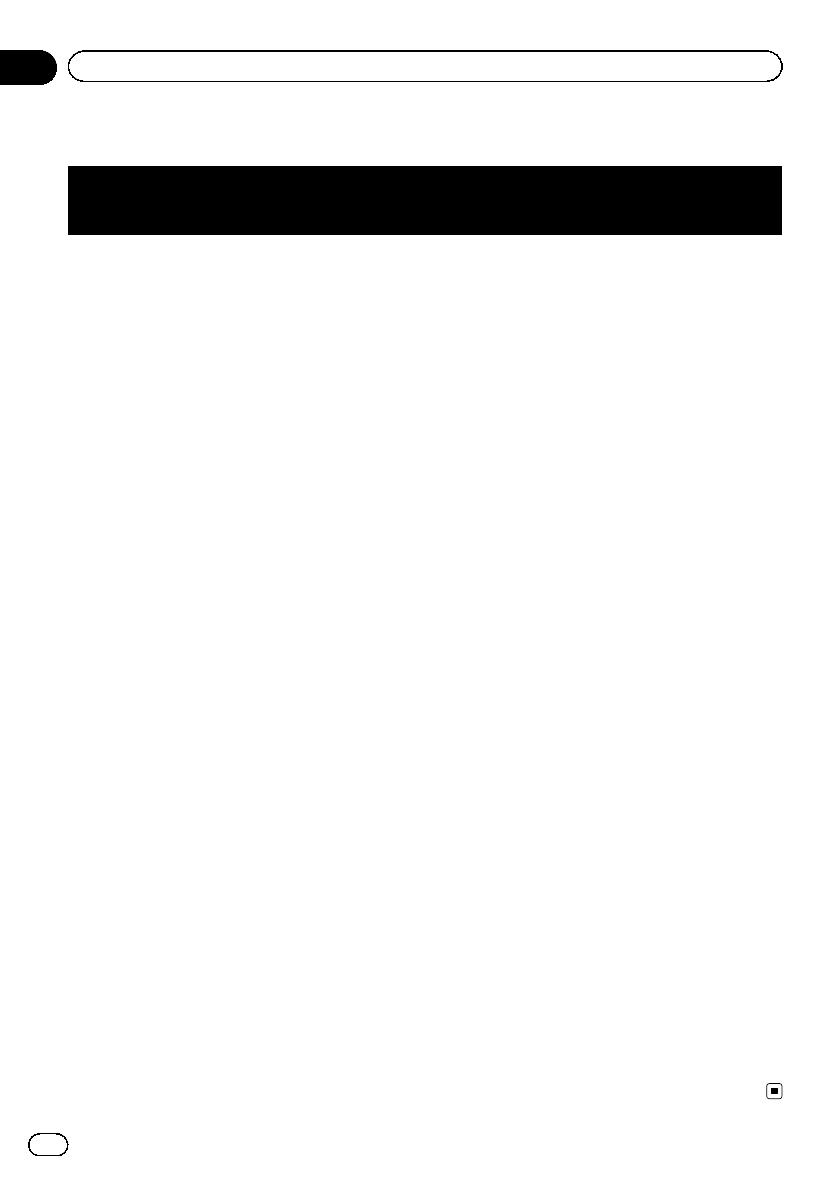
Cuadro de códigos de idioma para DVD
Código de dos
letras,
código de in-
troducción
Idioma
Código de dos
letras,
código de in-
troducción
Idioma
Código de dos
letras,
código de in-
troducción
Idioma
aa, 0101 Afar ia, 0901 Interlingua rn, 1814 Rundi
ab, 0102 Abjasio ie, 0905 Interlingua ro, 1815 Rumano
af, 0106 Afrikaans ik, 0911 Inupiaq ru, 1821 Ruso
am, 0113 Amhárico in, 0914 Indonesio rw, 1823 Kinyarwanda
ar, 0118 Árabe is, 0919 Islandés sa, 1901 Sánscrito
as, 0119 Asamés it, 0920 Italiano sd, 1904 Sindhi
ay, 0125 Aimara ja, 1001 Japonés sg, 1907 Sango
az, 0126 Azerbaiyano ji, 1009 Yiddish sh, 1908 Serbocroata
ba, 0201 Baskir jw, 1023 Javanés si, 1909 Cingalés
be, 0205 Bielorruso ka, 1101 Georgiano sk, 1911 Eslovaco
bg, 0207 Búlgaro kk, 1111 Kazaj o sl, 1912 Esloveno
bh, 0208 Bihari kl, 1112 Groenlandés sm, 1913 Samoano
bi, 0209 Bislama km, 1113 Khmer Central sn, 1914 Shona
bn, 0214 Bengalí kn, 1114 Canarés so, 1915 Somalí
bo, 0215 Tibetano ko, 1115 Coreano sq, 1917 Albanés
br, 0218 Bretón ks, 1119 Cachemiro sr, 1918 Serbio
ca, 0301 Catalán ku, 1121 Kurdo ss, 1919 Suazi
co, 0315 Corso ky, 1125 Kirguís; Kirguiz st, 1920 Sesotho, Sur
cs, 0319 Checo la, 1201 Latín su, 1921 Sondanés
cy, 0325 Galés ln, 1214 Lingala sv, 1922 Sueco
da, 0401 Danés lo, 1215 Lao sw, 1923 Swahili
de, 0405 Alemán lt, 1220 Lituano ta, 2001 Tamil
dz, 0426 Dzongkha lv, 1222 Letón te, 2005 Telugú
ee, 0505 Ewé mg, 1307 Malgache tg, 2007 Tayiko
el, 0512 Griego mi, 1309 Maorí th, 2008 Tailandés
en, 0514 Inglés mk, 1311 Macedonio ti, 2009 Tigriña
eo, 0515 Esperanto ml, 1312 Malayalam tk, 2011 Turcomano
es, 0519 Español mn, 1314 Mongol tl, 2012 Tagalog
et, 0520 Estonio mo, 1315 Moldavo tn, 2014 Setsuana
eu, 0521 Euskera mr, 1318 Maratí to, 2015 Tongano
fa, 0601 Persa ms, 1319 Malayo tr, 2018 Turco
fi, 0609 Finés mt, 1320 Maltés ts, 2019 Tsonga
fj, 0610 Fiyiano my, 1325 Birmano tt, 2020 Tártaro
fo, 0615 Feroés na, 1401 Nauru tw, 2023 Twi
fr, 0618 Francés ne, 1405 Nepalí uk, 2111 Ucraniano
fy, 0625 Frisio Occidental nl, 1412
Holandés; Fla-
menco
ur, 2118 Urdu
ga, 0701 Irlandés no, 1415 Noruego uz, 2126 Uzbeco
gd, 0704 Gaélico oc, 1503 Occitano vi, 2209 Vietnamita
gl, 0712 Gallego om, 1513 Oromo vo, 2215 Volapük
gn, 0714 Guaraní or, 1518 Oriya wo, 2315 Wólof
gu, 0721 Guyaratí pa, 1601 Panyabí; Punjabí xh, 2408 Xhosa
ha, 0801 Hausa pl, 1612 Polaco yo, 2515 Yoruba
hi, 0809 Hindú ps, 1619 Pushto; Pashto zh, 2608 Chino
hr, 0818 Croata pt, 1620 Portugués zu, 2621 Zulú
hu, 0821 Húngaro qu, 1721 Quechua
hy, 0825 Armenio rm, 1813 Romanche
Es
114
Capítulo
20
Configuración de DVD-Vídeo o DivX