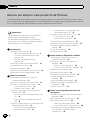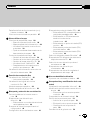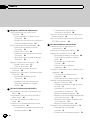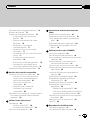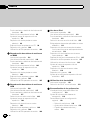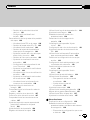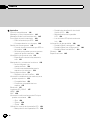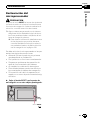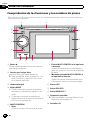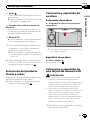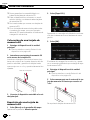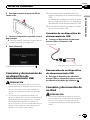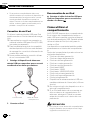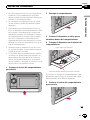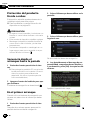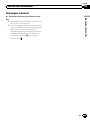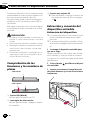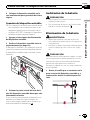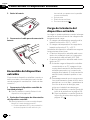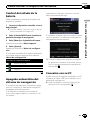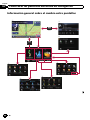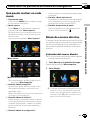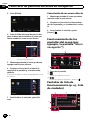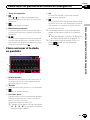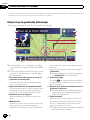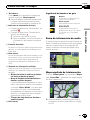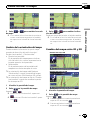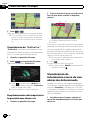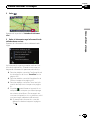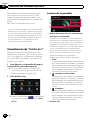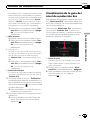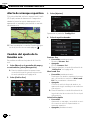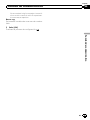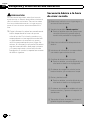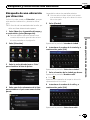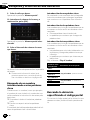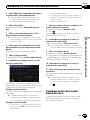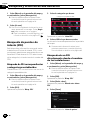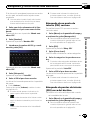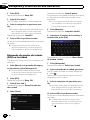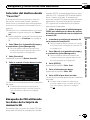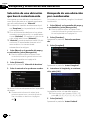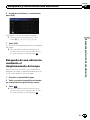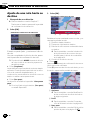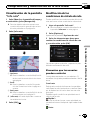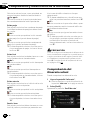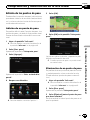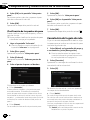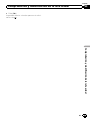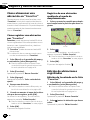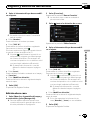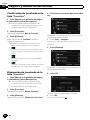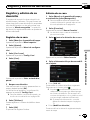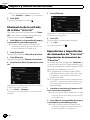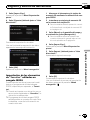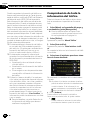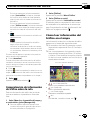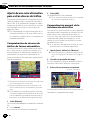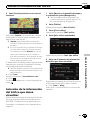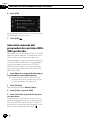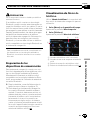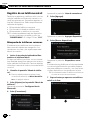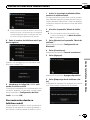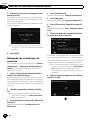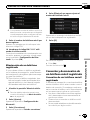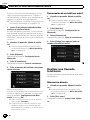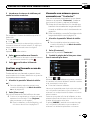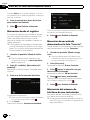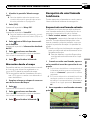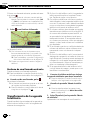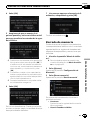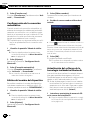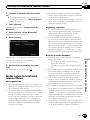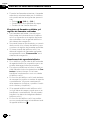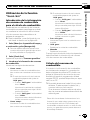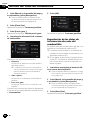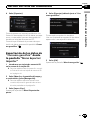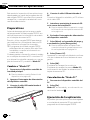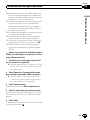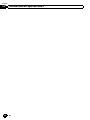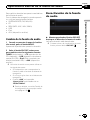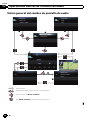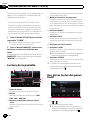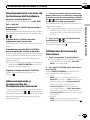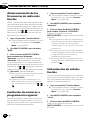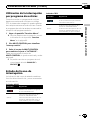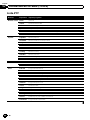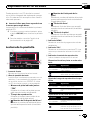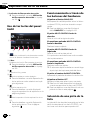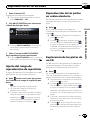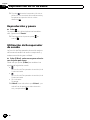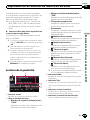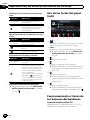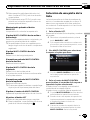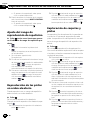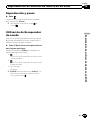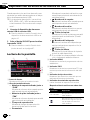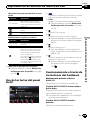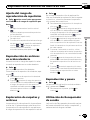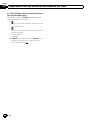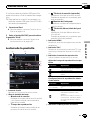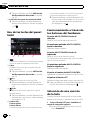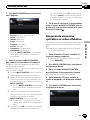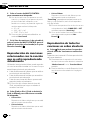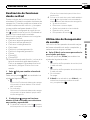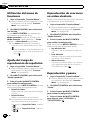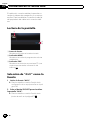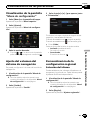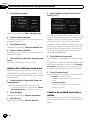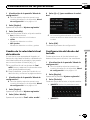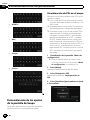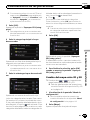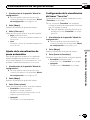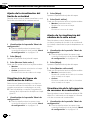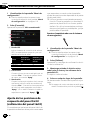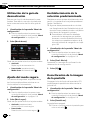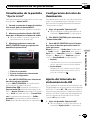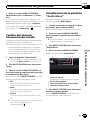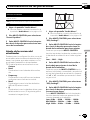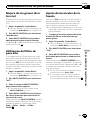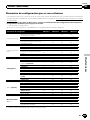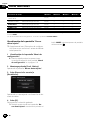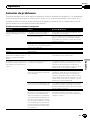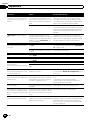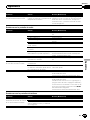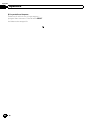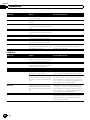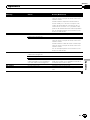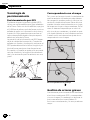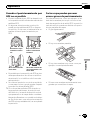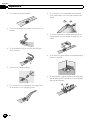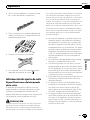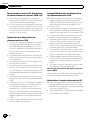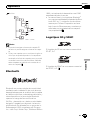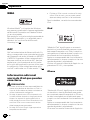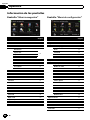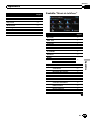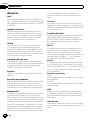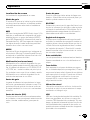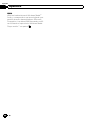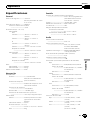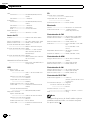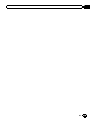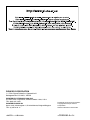Pioneer AVIC-F320BT Manual de usuario
- Categoría
- Sistemas de navegación para automóviles
- Tipo
- Manual de usuario
Este manual también es adecuado para

Gracias por adquirir este producto de Pioneer.
Lea detenidamente estas instrucciones de operación para utilizar de forma correc-
ta el modelo que ha adquirido. Una vez leídas las instr ucciones, guarde este manual
en un lugar seguro para utilizarlo como referencia en el futuro.
Importante
Las pantallas que aparecen en los ejemplos
podrían diferir de las pantallas reales.
Las pantallas reales podrían modificarse sin
previo aviso con el objetivo de realizar mejoras
de rendimiento y funcionamiento.
Introducción
Presentación del manual 9
– Modo de empleo de este manual 9
– Convenciones empleadas en este
manual 9
– Términos empleados en este
manual 9
Aviso acerca del uso de archivos MP3 10
Compatibilidad con iPod 10
Cobertura de mapas 10
Protección de la pantalla y el panel LCD 10
Restauración del microprocesador 11
Antes de comenzar
Comprobación de las funciones y los
nombres de piezas 12
Protección del producto frente a robos 13
Colocación y expulsión de un disco 13
– Colocación de un disco 13
– Expulsión de un disco 13
Colocación y expulsión de una tarjeta de
memoria SD 13
– Colocación de una tarjeta de memoria
SD 14
– Expulsión de una tarjeta de memoria
SD 14
Conexión y desconexión de un dispositivo de
almacenamiento USB 15
– Conexión de un dispositivo de
almacenamiento USB 15
– Desconexión de un dispositivo de
almacenamiento USB 15
Conexión y desconexión de un iPod 15
– Conexión de un iPod 16
– Desconexión de su iPod 16
Cómo utilizar el compartimiento 16
Protección del producto frente a robos 18
Secuencia desde el arranque hasta la
parada 18
En el primer arranque 18
Arranque normal 19
Cómo utilizar el dispositivo extraíble
Comprobación de las funciones y los
nombres de piezas 20
Extracción y conexión del dispositivo
extraíble 20
– Extracción del dispositivo 20
– Conexión del dispositivo extraíble 21
Instalación de la batería 21
Eliminación de la batería 21
Encendido del dispositivo extraíble 22
Carga de la batería del dispositivo
extraíble 22
Control del estado de la batería 23
Apagado automático del sistema de
navegación 23
Conexión con su PC 23
Cómo usar las pantallas del menú de
navegación
Información general sobre el cambio entre
pantallas 24
Qué puede realizar en cada menú 25
Menú de accesos directos 25
– Selección del acceso directo 25
– Cancelación de un acceso directo 26
Funcionamiento de las pantallas del menú
(por ejemplo, la pantalla “Menú
navegación”) 26
Índice
Es
2

Pantallas de lista de funcionamiento (p. ej.,
lista de ciudades) 26
Cómo accionar el teclado en pantalla 27
Cómo utilizar el mapa
Cómo leer la pantalla del mapa 28
– Barra de información de audio 29
– Mapa ampliado de la intersección 29
– Visualización durante conducción en
autopistas 30
– Tipos de carreteras almacenados en la
base de datos de mapas 30
Control de la pantalla del mapa 30
– Cambio de la escala del mapa 30
– Cambio de la orientación del mapa 31
– Cambio del mapa entre 2D y 3D 31
– Visualización de “Gráfica Eco” 32
– Desplazamiento del mapa hacia la
posición que desea ver 32
Visualización de información acerca de una
ubicación determinada 32
Función de conducción Eco
Visualización de “Gráfica Eco” 34
– Lectura de la pantalla 34
Visualización de la guía del nivel de
conducción Eco 35
Alerta de arranque repentino 36
Cambio del ajuste de la función eco 36
Búsqueda y selección de una ubicación
Secuencia básica a la hora de crear su
ruta 38
Búsqueda de una ubicación por
dirección 39
– Búsqueda de un nombre introduciendo
varias palabras clave 40
Buscando la ubicación especificando el
código postal 40
Configuración de la ruta hasta su casa 41
Búsqueda de puntos de interés (PDI) 42
– Búsqueda de PDI correspondientes a
categorías preestablecidas 42
– Búsqueda de un PDI directamente
desde el nombre de las
instalaciones 42
– Búsqueda de un punto de interés (PDI)
cercano 43
– Búsqueda de puntos de interés (PDI)
cerca del destino 43
– Búsqueda de puntos de interés (PDI)
en la ciudad 44
Selección del destino desde “Favoritos” 45
Búsqueda de PDI utilizando los datos de la
tarjeta de memoria SD 45
Selección de una ubicación que buscó
recientemente 46
Búsqueda de una ubicación por
coordenadas 46
Búsqueda de una ubicación mediante el
desplazamiento del mapa 47
Una vez decidida la ubicación
Ajuste de una ruta hasta su destino 48
Comprobación y modificación de la ruta
actual
Visualización de la pantalla “Info ruta” 49
Modificación de las condiciones de cálculo
de ruta 49
– Elementos que los usuarios pueden
controlar 49
Comprobación del itinerario actual 50
Edición de los puntos de paso 51
– Adición de un punto de paso 51
– Eliminación de un punto de paso 51
– Clasificación de los puntos de
paso 52
Cancelación de la guía de ruta 52
Es
3
Índice

Registro y edición de ubicaciones
Cómo almacenar una ubicación en
“Favoritos” 54
– Cómo registrar una ubicación por
“Favoritos” 54
– Registro de una ubicación mediante el
modo de desplazamiento 54
Edición de ubicaciones registradas 54
– Edición de la entrada en la lista
“Favoritos” 54
– Edición de su casa 55
– Clasificación de la entrada en la lista
“Favoritos” 56
– Eliminación de la entrada de la lista
“Favoritos” 56
Registro y edición de su domicilio 57
– Registro de su casa 57
– Edición de su casa 57
Eliminación de la entrada de la lista
“Historial” 58
Exportación e importación de elementos de
“Favoritos” 58
– Exportación de elementos de
“Favoritos” 58
– Importación de los elementos de
“Favoritos” editados en navgate
FEEDS 59
Uso de la información del tráfico
Comprobación de toda la información del
tráfico 60
Comprobación de información de tráfico
sobre la ruta 61
Cómo leer información del tráfico en el
mapa 61
Ajuste de una ruta alternativa para evitar
atascos de tráfico 62
– Comprobación de atascos de tráfico de
forma automática 62
– Comprobación manual de la
información de tráfico 62
Selección de la información del tráfico que
desea visualizar 63
Selección manual del proveedor de servicios
RDS-TMC preferido 64
Uso de la telefonía manos libres
Preparación de los dispositivos de
comunicación 65
Visualización de Menú de teléfono 65
Registro de un teléfono móvil 66
– Búsqueda de teléfonos cercanos 66
– Sincronización desde su teléfono
móvil 67
– Búsqueda de un teléfono en
concreto 68
– Eliminación de un teléfono
registrado 69
Conexión y desconexión de un teléfono móvil
registrado 69
– Conexión de un teléfono móvil
registrado 69
– Desconexión de un teléfono móvil 70
Realizar una llamada telefónica 70
– Marcación directa 70
– Realizar una llamada a casa de forma
sencilla 71
– Llamada a un número que se
encuentra en “Contactos” 71
– Marcación desde el registro 72
– Marcación de una entrada almacenada
en la lista “Favoritos” 72
– Marcación del número de teléfono de
una instalación 72
– Marcación desde el mapa 73
Recepción de una llamada telefónica 73
– Respuesta de una llamada
entrante 73
– Rechazo de una llamada entrante 74
Índice
Es
4

Transferencia de la agenda telefónica 74
Borrado de memoria 75
Cambio de los ajustes del teléfono 76
– Configuración del volumen del
teléfono 76
– Detener la transmisión de ondas
Bluetooth 76
– Responder a una llamada
automáticamente 77
– Ajuste de la función de rechazo
automático 77
– Cancelación del eco y reducción de los
ruidos 77
– Configuración de la conexión
automática 78
– Edición del nombre del dispositivo 78
– Actualización del software de la
tecnología inalámbrica Bluetooth 78
Notas sobre la telefonía manos libres 79
Gestión del coste del combustible
Utilización de la función “Gasol./km” 81
– Introducción de la información de
consumo de combustible para el
cálculo de combustible 81
– Cálculo del consumo de
combustible 81
– Exportación de los datos de
información de coste del
combustible 82
Exportación de los datos de “Consumo gasol/
km” desde la pantalla “Menú Exportar/
Importar” 83
Utilización de aplicaciones
Preparativos 84
– Cambio a “Modo PC” 84
– Cancelación de “Modo PC” 84
Ejecución de la aplicación 84
Operaciones básicas de la fuente de
audio
Cambio de la fuente de audio 87
Desactivación de la fuente de audio 87
Visión general del cambio de pantalla de
audio 88
Qué puede realizar en cada menú 89
Visualización de la pantalla “Function
Menu” 89
Utilización de la radio (TUNER)
Lectura de la pantalla 90
Uso de las teclas del panel táctil 90
Funcionamiento a través de los botones del
hardware 91
Almacenamiento y recuperación de
frecuencias de emisoras 91
Utilización del menú de funciones 91
Almacenamiento de las frecuencias de radio
más fuertes 92
Limitación de emisoras a programación
regional 92
Sintonización de señales fuertes 92
Búsqueda de una emisora RDS por
información PTY 93
Recepción de anuncios de tráfico 93
Sintonización de frecuencias
alternativas 94
– Operación de búsqueda PI 94
– Activación de Búsqueda PI automática
para emisoras presintonizadas 94
Utilización de la interrupción por programa
de noticias 95
Estado del icono de interrupción 95
Lista PTY 96
Reproducción de CD de audio
Lectura de la pantalla 97
Uso de las teclas del panel táctil 98
Es
5
Índice

Funcionamiento a través de los botones del
hardware 98
Selección de una pista de la lista 98
Ajuste del rango de reproducción de
repetición 99
Reproducción de las pistas en orden
aleatorio 99
Exploración de las pistas de un CD 99
Reproducción y pausa 100
Utilización de Recuperador de sonido 100
Reproducción de archivos de música en
un ROM
Lectura de la pantalla 101
Uso de las teclas del panel táctil 102
Funcionamiento a través de los botones del
hardware 102
Selección de una pista de la lista 103
Ajuste del rango de reproducción de
repetición 104
Reproducción de las pistas en orden
aleatorio 104
Exploración de carpetas y pistas 104
Reproducción y pausa 105
Utilización de Recuperador de sonido 105
Reproducción de archivos de música en
USB
Lectura de la pantalla 106
Uso de las teclas del panel táctil 107
Funcionamiento a través de los botones del
hardware 107
Selección de un archivo de la lista 108
Ajuste del rango de reproducción de
repetición 109
Reproducción de archivos en orden
aleatorio 109
Exploración de carpetas y archivos 109
Reproducción y pausa 109
Utilización de Recuperador de sonido 109
Uso de un iPod
Lectura de la pantalla 111
Uso de las teclas del panel táctil 112
Funcionamiento a través de los botones del
hardware 112
Selección de una canción de la lista 112
Búsqueda de elementos aplicables en orden
alfabético 113
Reproducción de canciones relacionadas
con la canción que se está reproduciendo
actualmente 114
Reproducción de todas las canciones en
orden aleatorio 114
Realización de funciones desde su iPod 115
Utilización de Recuperador de sonido 115
Utilización del menú de funciones 116
Ajuste del rango de reproducción de
repetición 116
Reproducción de canciones en orden
aleatorio 116
Reproducción y pausa 116
Ajuste de la velocidad de reproducción del
audiolibro 117
Utilización de la fuente AUX
Lectura de la pantalla 118
Selección de “AUX” como la fuente 118
Personalización de las preferencias
Visualización de la pantalla “Menú de
configuración” 119
Ajuste del volumen del sistema de
navegación 119
Personalización de la configuración
regional 119
– Selección del idioma 119
– Ajuste de la diferencia de hora 120
– Cambio de unidad entre km y
millas 120
Índice
Es
6

– Cambio de la velocidad virtual del
vehículo 121
– Configuración del diseño del
teclado 121
Personalización de los ajustes de la pantalla
del mapa 122
– Visualización de PDI en el mapa 122
– Cambio del mapa entre 2D y 3D 123
– Visualización de maniobras 124
– Cambio del ajuste de la pantalla de
interrupción de navegación 124
– Ajuste del cambio del color del mapa
entre el día y la noche 124
– Cambio del color de la carretera 124
– Ajuste de la visualización de zoom
automático 125
– Configuración de la visualización del
icono “Favoritos” 125
– Ajuste de la visualización del límite de
velocidad 126
– Visualización del icono de notificación
de tráfico 126
– Ajuste de la visualización del nombre
de la calle actual 126
– Visualización de la información de
consumo de combustible 126
Ajuste de la función de ahorro de
energía 127
Comprobación de la información sobre la
versión 127
Registro y edición de su domicilio 127
Corrección de la ubicación actual 127
Comprobación de las conexiones de los
cables 127
Ajuste de las posiciones de respuesta del
panel táctil (calibración del panel
táctil) 128
Ajuste del brillo de la pantalla 129
Registro del historial de viajes 129
Utilización de la guía de demostración 130
Ajuste del modo seguro 130
Restablecimiento de la selección
predeterminada 130
Desactivación de la imagen de la
pantalla 130
Visualización de la pantalla “Ajuste
inicial” 131
Configuración del color de iluminación 131
Ajuste del intervalo de sintonización de
FM 131
Utilización de la búsqueda PI automática
para emisoras presintonizadas 132
Cambio de la configuración de un equipo
auxiliar 132
Configuración de la salida posterior y del
controlador del subwoofer 132
Cambio del silencio/atenuación del
sonido 133
Visualización de la pantalla “Audio
Menu” 133
Utilización del ajuste del balance 134
Utilización del ecualizador 134
– Recuperación de las curvas del
ecualizador 134
– Ajuste de las curvas del
ecualizador 135
Ajuste de la sonoridad 136
Utilización de la salida de subwoofer 136
Mejora de los graves (Bass Booster) 137
Utilización del filtro de paso alto 137
Ajuste de los niveles de la fuente 137
Otras funciones
Duplicación de la configuración 138
Restablecimiento de las selecciones
predeterminadas o de fábrica del sistema
de navegación 138
– Elementos de configuración que se van
a eliminar 139
Es
7
Índice

Apéndice
Solución de problemas 141
Mensajes y cómo interpretarlos 145
Mensajes de las funciones de audio 145
Tecnología de posicionamiento 148
– Posicionamiento por GPS 148
– Correspondencia con el mapa 148
Gestión de errores graves 148
– Cuando el posicionamiento por GPS no
es posible 149
– Factores que pueden provocar errores
graves de posicionamiento 149
Información de ajuste de ruta 151
– Especificaciones de búsqueda de la
ruta 151
Manipulación y cuidado de los discos 152
– Lector integrado y su
mantenimiento 152
– Condiciones ambientales para la
reproducción del disco 152
Discos reproducibles 153
– Reproducción de DualDisc 153
Información detallada de los medios que se
pueden reproducir 153
– Compatibilidad 153
– Cuadro de compatibilidad con
medios 155
Bluetooth 157
Logotipos SD y SDHC 157
WMA 158
AAC 158
Información adicional acerca de iPod que
pueden conectarse 158
– iPod 158
– iPhone 158
– iTunes 159
Utilización correcta de la pantalla LCD 159
– Manipulación de la pantalla LCD 159
– Pantalla de visualización de cristal
líquido (LCD) 159
– Mantenimiento de la pantalla
LCD 159
– Luz de fondo LED (diodo emisor de
luz) 159
Información de las pantallas 160
– Pantalla “Menú navegación” 160
– Pantalla “Menú de configuración” 160
– Pantalla “Menú de teléfono” 161
Glosario 162
Especificaciones 165
Índice
Es
8

Presentación del manual
Antes de utilizar este producto, asegúrese de
leer Información importante para el usuario
(un manual distinto) que incluye advertencias,
precauciones e información importante que
no debe pasar por alto.
Modo de empleo de este manual
Búsqueda del procedimiento operativo
de la acción que pretende realizar
Cuando haya decidido qué desea hacer, podrá
encontrar la página que necesite desde el Índi-
ce.
Búsqueda del procedimiento operativo
a partir de un nombre de menú
Si desea consultar el significado de un ele-
mento que aparece en pantalla, encontrará la
página necesaria en Información de las panta-
llas, al final del manual.
Glosario
Utilice el glosario para conocer el significado
de los términos.
Convenciones empleadas en
este manual
Antes de seguir, dedique algunos minutos a
leer la siguiente información sobre las conven-
ciones empleadas en este manual. Conocer
bien estas convenciones le facilitará el apren-
dizaje del empleo de este nuevo equipo.
! Los botones del sistema de navegación se
describen en MAYÚSCULAS y NEGRI-
TA:
p. ej.)
Botón MENU, botón MAP.
! Los elementos de los diversos menús, títu-
los de pantallas y componentes funciona-
les se describen en negrita y entre
comillas dobles “”:
p. ej.)
Pantalla “Menú navegación” o pantalla
“Audio Source”
! Las teclas del panel táctil disponibles en la
pantalla se describen en negrita y entre
corchetes [ ]:
p. ej.)
[Dirección], [Ajustes].
! La información adicional, alternativas y
otras notas se presentan con el siguiente
formato:
p. ej.)
p Si no se ha almacenado aún la ubica-
ción de la casa, ajuste en primer lugar
la ubicación.
! Las descripciones de operaciones indepen-
dientes a realizar en la misma pantalla se
indican con una # al principio de la des-
cripción:
p. ej.)
# Pulse [OK].
! Las referencias se indican del modo si-
guiente:
p. ej.)
= Para los detalles, consulte Visualización
de la pantalla “Info ruta” en la página
49.
Términos empleados en este
manual
“Dispositivo de almacenamiento USB”
El término que hace referencia únicamente a
la memoria USB es “dispositivo de almacena-
miento USB”.
“Tarjeta de memoria SD”
La tarjeta de memoria SD y la tarjeta de me-
moria SDHC se denominan de forma colectiva
“tarjeta de memoria SD”.
Es
9
Capítulo
01
Introducción
Introducción

Aviso acerca del uso de
archivos MP3
El suministro del sistema de navegación impli-
ca exclusivamente la concesión de una licen-
cia de uso privado no comercial y no concede
derecho alguno a utilizar este producto para
emisiones comerciales (es decir, que generen
ingresos), ya sean en tiempo real (por medios
terrestres, bajo satélite, cable u otro sistema),
por Internet, intranets u otras redes o en siste-
mas de distribución electrónica de contenido,
tales como servicios de sonido de pago o
audio por demanda. Para estos usos se re-
quiere una licencia independiente. Para los
detalles, visite
http://www.mp3licensing.com.
Compatibilidad con iPod
Este producto es compatible únicamente con
los siguientes modelos de iPod y las versiones
de software para iPod que se indican a conti-
nuación. El resto de modelos y versiones de
software podrían no funcionar correctamente.
! iPod nano primera generación: Ver. 1.3.1
! iPod nano segunda generación: Ver. 1.1.3
! iPod nano tercera generación: Ver. 1.1.3
! iPod nano cuarta generación: Ver. 1.0.4
! iPod nano quinta generación: Ver. 1.0.1
! iPod quinta generación: Ver. 1.3
! iPod classic 80GB: Ver. 1.1.2
! iPod classic 120GB: Ver. 2.0.1
! iPod classic 160GB (2007): Ver. 1.1.2
! iPod classic 160GB (2009): Ver. 2.0.3
! iPod touch primera generación: Ver. 3.1.2
! iPod touch segunda generación: Ver. 3.1.1
! iPhone: Ver. 2.2
! iPhone 3G: Ver. 3.1.2
! iPhone 3GS: Ver. 3.1.2
p En este manual, cuando se habla de iPod
se hace referencia tanto a iPod como a iP-
hone.
p Cuando utilice este sistema de navegación
con un cable de interfaz USB de Pioneer
para iPod (CD-IU50) (se vende por separa-
do), podrá controlar un iPod compatible
con este sistema de navegación.
p Para obtener las máximas prestaciones se
recomienda utilizar el software más actuali-
zado del iPod.
p Los métodos operativos podrían variar en
función del modelo de iPod y de la versión
de software del mismo.
p Para los detalles acerca de la compatibili-
dad de dispositivos iPod con este sistema
de navegación, consulte la información de
nuestro sitio web.
Cobertura de mapas
Para los detalles acerca de la cobertura de
mapas de este sistema de navegación, consul-
te la información de nuestro sitio web.
Protección de la pantalla y
el panel LCD
p No exponga la pantalla LCD a la luz del sol
directa cuando no esté siendo utilizada. La
exposición prolongada a la luz del sol direc-
ta podría traducirse en un funcionamiento
incorrecto de la pantalla LCD, debido a las
elevadas temperaturas resultantes.
p Cuando utilice un teléfono móvil, manten-
ga la antena del teléfono alejada de la pan-
talla LCD para evitar interrupciones de
vídeo en forma de manchas, líneas de
color, etc.
p Para proteger la pantalla LCD, toque las
teclas del panel táctil con el dedo. (Se su-
ministra un puntero para calibraciones es-
peciales. No utilice el puntero para las
funciones habituales.)
Es
10
Capítulo
01
Introducción

Restauración del
microprocesador
PRECAUCIÓN
Al pulsar el botón RESET se borran los ajustes de
la fuente de audio sin eliminar los elementos de
funciones de navegación. Antes de realizar la eli-
minación, consulte la sección relacionada.
p Algunos datos permanecerán en el sistema.
Asegúrese de leer Restablecimiento de las se-
lecciones predeterminadas o de fábrica del sis-
tema de navegación primero.
= Para obtener información detallada acerca
de los elementos que podrían borrarse,
consulte Restablecimiento de las seleccio-
nes predeterminadas o de fábrica del siste-
ma de navegación en la página 138.
Se debe reiniciar el microprocesador si se pre-
sentan las siguientes condiciones:
! Antes de utilizar el producto por primera
vez después de su instalación.
! Si el producto no funciona correctamente.
! Si aparecen problemas de operación du-
rante el funcionamiento del sistema.
! Al cambiar la combinación de equipos.
! Si se añaden/extraen productos adiciona-
les conectados al sistema de navegación.
! Si la posición del vehículo aparece en el
mapa con un error de posicionamiento sig-
nificativo.
% Pulse el botón RESET con la punta de
un bolígrafo o con otro objeto puntiagudo.
Botón RESET
Es
11
Capítulo
01
Introducción
Introducción

Comprobación de las funciones y los nombres de piezas
Este capítulo incluye información acerca de los nombres de las piezas y las funciones principales a la
hora de utilizar los botones.
21
4
3
6
78
a9
5
d
c
b
1 Botón h
Púlselo para expulsar el disco de la ranura
para cargar de discos.
2 Ranura para cargar disco
Inserte el disco que desea reproducir.
= Para los detalles sobre la operación, con-
sulte Colocación y expulsión de un disco
en la página siguiente.
3 Unidad principal
4 Botón MODE
! Púlselo para alternar entre la pantalla
del mapa y la pantalla de operación de
audio.
! Pulsar para visualizar la pantalla del
mapa mientras se muestra la pantalla de
la función de navegación.
5 MULTI-CONTROL*
! Girar;
Ajusta el volumen de la fuente de audio.
! Pulsar MULTI-CONTROL a la izquierda
o derecha;
le permite cambiar la frecuencia paso a
paso; acciona los controles de búsqueda
de pista.
! Mantener pulsado MULTI-CONTROL a
la izquierda o derecha;
le permite realizar la búsqueda de sinto-
nías manual, avance o retroceso rápido.
6 Botón LIST*
7 Botón SRC/OFF*
8 Botón BAND/ESC*
9 Dispositivo extraíble
= Para los detalles, consulte Extracción del
dispositivo en la página 20.
a Pantalla LCD
Es
12
Capítulo
02
Antes de comenzar

b Botón
Púlselo para extraer el dispositivo de la uni-
dad principal.
= Para los detalles, consulte Extracción del
dispositivo en la página 20.
c Indicador del estado de conexión de
Bluetooth
Se enciende al sincronizar su teléfono con
el sistema de navegación a través de la tec-
nología inalámbrica Bluetooth.
d Botón RESET
= Para los detalles, consulte Restauración
del microprocesador en la página 11.
p Los botones que aparecen marcados con
un asterisco (*) se utilizan únicamente
para las funciones de audio.
= Para los detalles, consulte las descrip-
ciones desde el Capítulo 15 hasta el Ca-
pítulo 22.
= Para los detalles sobre el compartimiento
del AVIC-F3210BT, consulte Cómo utilizar el
compartimiento en la página 16.
Protección del producto
frente a robos
El dispositivo extraíble puede extraerse de la
unidad principal para evitar robos.
= Para los detalles, consulte Extracción del
dispositivo en la página 20.
Colocación y expulsión de
un disco
Colocación de un disco
% Introduzca un disco en la ranura para
cargar discos.
p En la ranura para cargar discos sólo se pue-
den introducir discos.
Expulsión de un disco
% Pulse el botón h.
Se expulsa el disco.
Colocación y expulsión de
una tarjeta de memoria SD
PRECAUCIÓN
! La expulsión de una tarjeta de memoria SD
durante la transferencia de datos podría
dañar la tarjeta de memoria SD. Asegúrese de
expulsar la tarjeta de memoria SD siguiendo
el procedimiento descrito en este manual.
! Si se produce una pérdida de datos o se
dañan los datos que contiene el dispositivo de
almacenamiento por alguna razón, normal-
mente resultará imposible recuperar los
datos. Pioneer no se hace responsable de los
daños, costes o gastos ocasionados por la
pérdida o corrupción de los datos.
p Este sistema no es compatible con tarjetas
Multi Media Card (MMC).
Es
13
Capítulo
02
Antes de comenzar
Antes de comenzar

p No se garantiza la compatibilidad con
todas las tarjetas de memoria SD.
p Esta unidad podría no alcanzar un rendi-
miento óptimo con determinadas tarjetas
de memoria SD.
p No inserte nada que no sea una tarjeta de
memoria SD.
p Si en la tarjeta de memoria hay datos rela-
cionados con mapa, como por ejemplo
datos de PDI personalizados, el sistema de
navegación se reinicia.
Colocación de una tarjeta de
memoria SD
1 Extraiga el dispositivo de la unidad
principal.
= Para los detalles, consulte Extracción del
dispositivo en la página 20.
2 Introduzca una tarjeta de memoria SD
en la ranura de la tarjeta SD.
Introduzca la tarjeta colocando primero el ex-
tremo de contacto en la parte superior del dis-
positivo extraíble y presione la tarjeta hasta
que encaje con un clic y quede totalmente blo-
queada.
Lado de la etiqueta
3 Conecte el dispositivo extraíble a la uni-
dad principal.
Expulsión de una tarjeta de
memoria SD
1 Pulse [Menu] en la pantalla del mapa.
Aparecerá la pantalla “Menú superior”.
2 Pulse [Expul. SD].
Aparecerá un mensaje solicitándole confirma-
ción de si desea reiniciar el sistema de nave-
gación.
3 Pulse [OK].
El sistema de navegación se reinicia, y apare-
ce un mensaje pidiéndole que extraiga la tarje-
ta de memoria SD.
4 Extraiga el dispositivo de la unidad
principal.
= Para los detalles, consulte Extracción del
dispositivo en la página 20.
5 Pulse suavemente en el centro de la tar-
jeta de memoria SD hasta que escuche el
“clic”.
Se expulsa la tarjeta de memoria SD.
Es
14
Capítulo
02
Antes de comenzar

6 Extraiga la tarjeta de memoria SD de
forma recta.
7 Conecte el dispositivo extraíble a la uni-
dad principal.
= Para los detalles, consulte Conexión del dis-
positivo extraíble en la página 21.
8 Pulse [Reiniciar].
El sistema de navegación se reinicia.
Conexión y desconexión de
un dispositivo de
almacenamiento USB
PRECAUCIÓN
! Para evitar la pérdida de datos y que se pro-
duzcan daños en el dispositivo de almacena-
miento, no lo retire nunca del sistema de
navegación mientras se estén transfiriendo
datos.
! Si se produce una pérdida de datos o se
dañan los datos que contiene el dispositivo de
almacenamiento por alguna razón, normal-
mente resultará imposible recuperar los
datos. Pioneer no se hace responsable de los
daños, costes o gastos ocasionados por la
pérdida o corrupción de los datos.
p No se garantiza la compatibilidad con
todos los dispositivos de almacenamiento
USB.
El sistema de navegación podría no alcan-
zar un rendimiento óptimo con determina-
dos dispositivos de almacenamiento USB.
p No es posible realizar la conexión utilizan-
do un concentrador USB.
Conexión de un dispositivo de
almacenamiento USB
% Conecte un dispositivo de almacena-
miento USB en el conector USB.
Conector USB
Dispositivo de almacenamiento USB
Desconexión de un dispositivo
de almacenamiento USB
% Extraiga el dispositivo de almacena-
miento USB tras comprobar que no se está
accediendo a los datos que contiene.
Conexión y desconexión de
un iPod
PRECAUCIÓN
! Para evitar la pérdida de datos y que se pro-
duzcan daños en el dispositivo de almacena-
miento, no lo retire nunca del sistema de
navegación mientras se estén transfiriendo
datos.
Es
15
Capítulo
02
Antes de comenzar
Antes de comenzar

! Si se produce una pérdida de datos o se
dañan los datos que contiene el dispositivo de
almacenamiento por alguna razón, normal-
mente resultará imposible recuperar los
datos. Pioneer no se hace responsable de los
daños, costes o gastos ocasionados por la
pérdida o corrupción de los datos.
Conexión de un iPod
Si utiliza el cable de interfaz USB para iPod
podrá conectar su iPod al sistema de navega-
ción.
p Para realizar la conexión es necesario un
cable de interfaz USB para iPod (CD-IU50)
(se vende por separado).
p Para los detalles acerca de la compatibili-
dad de dispositivos iPod con este sistema
de navegación, consulte la información de
nuestro sitio web.
p No es posible realizar la conexión utilizan-
do un concentrador USB.
1 Extraiga el dispositivo de almacena-
miento USB tras comprobar que no se está
accediendo a los datos que contiene.
Conector USB Cable de interfaz
USB para iPod
2 Conecte su iPod.
Desconexión de su iPod
% Extraiga el cable de interfaz USB para
iPod tras comprobar que no se está acce-
diendo a los datos.
Cómo utilizar el
compartimiento
AVIC-F3210BT dispone de un compartimiento.
En el interior del compartimiento existe un
cable USB que le permite conectar el disposi-
tivo de almacenamiento USB. También puede
utilizar el cable de iPod (incluido) para co-
nectar un iPod.
Los dispositivos conectados también podrán
almacenarse en el interior del compartimien-
to.
Dentro del compartimiento puede colocar los
siguientes dispositivos.
! iPod nano primera generación
! iPod nano segunda generación
! iPod nano tercera generación
! iPod nano cuarta generación
! iPod nano quinta generación
! iPod classic 80GB
! iPod classic 120GB
! iPod classic 160GB (2007/2009)
! iPod touch primera generación
! iPod touch segunda generación
! iPod quinta generación
! Dispositivos de almacenamiento USB con
medidas máximas de 14 mm (alto) x 66 mm
(ancho)
p No coloque ningún otro dispositivo en el in-
terior del compartimiento.
p Si su iPod está dentro de una carcasa, po-
dría no caber en el compartimiento. En
este caso, extraiga el iPod de la carcasa
antes de colocarlo en el interior del com-
partimiento.
PRECAUCIÓN
! No coloque nunca dentro del compartimiento
ningún elemento que pueda provocar fuego
(cigarrillos, mecheros, etc.).
Es
16
Capítulo
02
Antes de comenzar

! No utilice este producto con el compartimien-
to abierto. Si el compartimiento se queda
abierto, podría provocar daños en caso de pro-
ducirse un accidente de tráfico.
! No extraiga el compartimiento por la fuerza,
ya que podría no poder retirarse de la parte
delantera.
! Los dispositivos multimedia (tales como un
iPod, un dispositivo de almacenamiento USB)
funcionarán correctamente en condiciones
operativas normales. Sin embargo, si aumen-
ta la temperatura en el interior del comparti-
miento, su dispositivo multimedia podría
presentar fallos de funcionamiento e incluso
dañarse. Por lo tanto, tenga precaución al uti-
lizar el compartimiento.
! Al desconectar un dispositivo, tire del conec-
tor. No tire del cable, ya que podría romper el
cuerpo principal o el cable.
! Si no puede abrir el compartimiento, inserte
un objeto con punta plana (por ejemplo, un
destornillador de punta plana) en la ranura
que se encuentra situada junto al comparti-
miento y ábralo, o póngase en contacto con el
servicio técnico autorizado Pioneer.
1 Presione el centro del compartimiento
para abrirlo.
2 Extraiga el compartimiento.
3 Conecte el dispositivo al cable que se
encuentra dentro del compartimiento.
4 Coloque el dispositivo en el interior del
compartimiento.
Cable USB (suministrado)
Cable de interfaz USB para iPod (suministrado)
Al colocar un iPod en el compartimiento, ase-
gúrese de que el iPod y la conexión del cable
se encuentren en el lateral izquierdo.
5 Presione el centro del compartimiento
para cerrarlo.
Es
17
Capítulo
02
Antes de comenzar
Antes de comenzar

Protección del producto
frente a robos
El dispositivo extraíble puede extraerse de la
unidad principal para evitar robos.
= Para los detalles, consulte Extracción del
dispositivo en la página 20.
PRECAUCIÓN
! No agarre nunca la pantalla y los botones con
firmeza, ni use la fuerza al extraer o colocar la
unidad.
! Evite someter el dispositivo extraíble a golpes.
! Mantenga el dispositivo extraíble fuera del al-
cance de la luz del sol directa y de las altas
temperaturas.
! Tras extraer el dispositivo, manténgalo en un
lugar seguro, para que no se arañe ni se pro-
duzcan daños en el mismo.
Secuencia desde el
arranque hasta la parada
1 Encienda el motor para iniciar el siste-
ma.
p Para proteger la pantalla LCD, toque las tec-
las del panel táctil con los dedos. (Se sumi-
nistra un puntero para calibraciones
especiales. No utilice el puntero para las
funciones habituales.)
2 Apague el motor del vehículo para apa-
gar el sistema.
El sistema de navegación se desactivará.
En el primer arranque
Cuando utilice el sistema de navegación por
primera vez, seleccione el idioma que desea
utilizar.
1 Encienda el motor para iniciar el siste-
ma.
Después de una breve pausa, aparecerá la
pantalla de bienvenida de navegación.
2 Pulse el idioma que desea utilizar en la
pantalla.
3 Pulse el idioma que desea utilizar para
la guía de voz.
Se reiniciará el sistema de navegación.
4 Lea detenidamente el descargo de res-
ponsabilidad, comprobando sus detalles y,
a continuación, pulse [OK] si acepta las con-
diciones.
Aparece la pantalla del mapa.
Es
18
Capítulo
02
Antes de comenzar

Arranque normal
% Encienda el motor para iniciar el siste-
ma.
p La pantalla mostrada diferirá en función de
las condiciones anteriores.
p Si no hay programada ninguna ruta, apare-
cerá la pantalla de descargo de responsabi-
lidad cuando el sistema se reinicie.
Lea detenidamente el descargo de respon-
sabilidad, comprobando sus detalles y, a
continuación, pulse [OK] si acepta las
condiciones.
Es
19
Capítulo
02
Antes de comenzar
Antes de comenzar

Al extraer el dispositivo de la unidad principal,
podrá establecer rutas y buscar lugares inclu-
so si se encuentra fuera del vehículo.
De igual forma, podrá conectar el dispositivo
extraíble a su PC utilizando el cable USB su-
ministrado.
Este capítulo describe cómo utilizar el disposi-
tivo extraíble sin estar conectado a la unidad
principal.
PRECAUCIÓN
! No agarre nunca la pantalla y los botones con
firmeza, ni use la fuerza al extraer o colocar la
unidad.
! Evite someter el dispositivo extraíble a golpes.
! Mantenga el dispositivo extraíble fuera del al-
cance de la luz del sol directa y de las altas
temperaturas.
! Tras extraer el dispositivo, manténgalo en un
lugar seguro, para que no se arañe ni se pro-
duzcan daños en el mismo.
Comprobación de las
funciones y los nombres de
piezas
Lado inferior
1
Lado superior
32
1 Puerto USB (Mini-B)
Utilícelo para conectarlo a su PC.
2 Interruptor de alimentación
Utilícelo para encender y apagar el disposi-
tivo extraíble.
3 Ranura para tarjetas SD
= Para los detalles, consulte Colocación de
una tarjeta de memoria SD en la página
14.
Extracción y conexión del
dispositivo extraíble
Extracción del dispositivo
p La unidad principal no funcionará si el dis-
positivo extraíble se extrae de la unidad
principal.
p Si se extrae el dispositivo extraíble, la fuen-
te de audio se apagará de forma automáti-
ca.
1 Sostenga el dispositivo extraíble para
que no se caiga.
Tenga la precaución de no dejar caer el dispo-
sitivo extraíble, y evite que entre en contacto
con agua o con otros fluidos para evitar daños
permanentes.
2 Pulse el botón
para liberar el disposi-
tivo extraíble.
3 Agarre suavemente el lateral derecho
del panel delantero y tire de él hacia fuera
lentamente.
Es
20
Capítulo
03
Cómo utilizar el dispositivo extraíble

4 Coloque el dispositivo extraíble en la
caja suministrada para guardarlo de forma
segura.
Conexión del dispositivo extraíble
p Si el dispositivo extraíble se enciende antes
de conectarlo a la unidad principal, no se
apagará al desactivar el interruptor de en-
cendido (ACC OFF). Además, el dispositivo
extraíble perderá carga de batería.
1 Apague el interruptor de alimentación
del dispositivo extraíble.
2 Deslice el dispositivo extraíble hacia la
izquierda hasta que haga clic.
El dispositivo extraíble y la unidad principal se
unen en la parte izquierda. Asegúrese de que
el dispositivo extraíble está conectado correc-
tamente.
3 Presione la parte central del lado dere-
cho del dispositivo extraíble hasta que esté
firmemente colocado.
Si no conecta correctamente el dispositivo ex-
traíble a la unidad principal, inténtelo de
nuevo, pero tenga cuidado de no forzarlo, ya
que podría dañar el dispositivo.
Instalación de la batería
PRECAUCIÓN
! Bajo ninguna circunstancia intente cambiar
la batería usted mismo.
! Solo el personal de servicio de Pioneer debe
realizar el cambio de batería.
Eliminación de la batería
ADVERTENCIA
! Mantenga la batería fuera del alcance de
niños pequeños para evitar que la ingieran ac-
cidentalmente.
! Las pilas no deben exponerse a altas tempera-
turas ni fuentes de calor como el sol, fuego,
etc.
PRECAUCIÓN
Para deshacerse de las baterías usadas, cumpla
con los reglamentos gubernamentales o las nor-
mas de las instituciones públicas ambientales
pertinentes, aplicables en su país/zona.
No abra la cubierta a no ser que vaya a deshacer-
se de la batería.
1 Retire el tornillo que se encuentra en la
parte trasera del dispositivo extraíble y, a
continuación, deslice la cubierta para reti-
rarla.
Es
21
Capítulo
03
Cómo utilizar el dispositivo extraíble
Cómo utilizar el dispositivo extraíble

2 Retire la batería.
3 Desconecte el cable para desconectar la
batería.
Encendido del dispositivo
extraíble
Si enciende el dispositivo extraíble cuando no
está conectado a la unidad principal, el siste-
ma de navegación cambiará al “modo de des-
conexión”.
1 Desconecte el dispositivo extraíble de
la unidad principal.
= Para los detalles, consulte Extracción del
dispositivo en la página 20.
2 Encienda el interruptor de alimentación
del dispositivo extraíble.
p Las siguientes funciones no están disponi-
bles en el “modo de desconexión”.
! Posicionamiento GPS y sincronización
de hora (la posición del vehículo y la
hora actual que aparece en la pantalla
no se actualizarán).
! Guía de ruta
! Telefonía manos libres
! Funciones de audio
Carga de la batería del
dispositivo extraíble
La carga no puede realizarse cuando la tempe-
ratura se encuentra fuera de los márgenes de
temperatura de carga.
! El margen de temperatura operativa de la
batería oscila entre –20 °C y +60 °C.
! El margen de temperatura de carga de la
batería oscila entre 0 °C y +55 °C.
La batería del dispositivo extraíble se carga en
las siguientes situaciones.
! Cuando el dispositivo extraíble está conec-
tado a la unidad principal y el interruptor
de encendido está activado (ACC ON).
! Cuando el dispositivo extraíble está conec-
tado a su PC.
p Antes de cargar el dispositivo extraíble
conectándolo a su PC, apague el inte-
rruptor de alimentación del dispositivo
extraíble para reducir el consumo de
energía de la batería. Si la alimentación
está activada, la batería podría no car-
garse.
p Para asegurarse de que la carga se rea-
liza correctamente, ajuste el brillo de la
pantalla en un nivel bajo y establezca la
función de ahorro de energía, para
evitar que la batería se descargue.
= Para los detalles, consulte Ajuste del
brillo de la pantalla en la página 129.
= Para los detalles, consulte Ajuste de
la función de ahorro de energía en la
página 127.
Es
22
Capítulo
03
Cómo utilizar el dispositivo extraíble

Control del estado de la
batería
Podrá comprobar el estado de la batería del
dispositivo extraíble.
1 Conecte el dispositivo extraíble a la uni-
dad principal.
= Para los detalles, consulte Conexión del dis-
positivo extraíble en la página 21.
2 Pulse el botón MODE para visualizar la
pantalla del mapa de navegación.
3 Pulse [Menu] en la pantalla del mapa.
Aparecerá la pantalla “Menú superior”.
4 Pulse [Ajustes].
Aparecerá la pantalla “Menú de configura-
ción”.
El indicador de estado de la batería aparecerá
en la parte superior derecha de la pantalla
“Menú de configuración”.
Indicador de estado de la batería
Totalmente cargada
Nivel de carga suficiente
Cargando
Apagado automático del
sistema de navegación
Si la batería del dispositivo extraíble se agota
casi por completo, el sistema de navegación
se apagará automáticamente.
Si el dispositivo extraíble se enciende de
nuevo tras cargar la batería, volverá a su últi-
mo estado.
Aparecerá un mensaje cuando el nivel del
resto de la batería sea bajo.
Si la batería se agota casi por completo, apare-
cerá un mensaje, y el sistema de navegación
se apagará automáticamente.
p Cuando la batería del dispositivo extraíble
se agote por completo, la próxima vez que
inicie el sistema aparecerá la pantalla de
bienvenida.
Conexión con su PC
Puede conectar el dispositivo extraíble y el PC
utilizando el cable USB (suministrado con el
sistema de navegación).
= Para los detalles, consulte Utilización de
aplicaciones en la página 84.
Es
23
Capítulo
03
Cómo utilizar el dispositivo extraíble
Cómo utilizar el dispositivo extraíble

Información general sobre el cambio entre pantallas
7
1
2
3
2
4
5
6
Es
24
Capítulo
04
Cómo usar las pantallas del menú de navegación

Qué puede realizar en cada
menú
1 Pantalla del mapa
Pulse el botón MODE para visualizar la panta-
lla del mapa de navegación.
2 Menú superior
Pulse [Menu] en la pantalla del mapa para
mostrar la pantalla “Menú superior”.
Éste es el menú de inicio para acceder a las
pantallas que desee y llevar a cabo las diver-
sas funciones.
Hay dos tipos de pantalla “Menú superior”.
Menú clásico
Menú de accesos directos
p En este manual, al Menú clásico se le
denomina “Menú superior” .
3 Pantalla “Menú navegación”
En este menú puede buscar el destino. Tam-
bién puede comprobar o cancelar la ruta
desde este menú.
Otras características incluyen funciones útiles
como apoyo a la navegación.
4 Pantalla “Menú de teléfono”
Puede acceder a la pantalla que hace referen-
cia a la telefonía manos libres para consultar
el registro de llamadas y cambiar los ajustes
de la conexión de la tecnología inalámbrica
Bluetooth.
5 Pantalla “Menú de configuración”
Puede acceder a la pantalla para personalizar
los ajustes.
6 Pantalla “Menú Aplicaciones”
Es posible ejecutar aplicaciones descargadas
a una tarjeta de memoria SD por medio del
programa de utilidad navgate FEEDS.
7 Pantalla de operación de audio
Ésta es la pantalla que suele aparecer al re-
producir la fuente de audio.
Menú de accesos directos
El registro de sus elementos de menú favoritos
en accesos directos le permite acceder rápida-
mente a la pantalla de menú registrada con
solo pulsar la pantalla del Menú de accesos
directos.
Selección del acceso directo
p En los accesos directos es posible registrar
hasta 8 elementos de menú.
1 Pulse [Menu] en la pantalla del mapa.
Aparecerá la pantalla “Menú superior”.
2 Pulse [Atajo].
p Al utilizar el sistema de navegación por pri-
mera vez, o si no hay definido ningún ele-
mento como acceso directo, aparecerá un
mensaje. Pulse [Sí] para comenzar con la
selección de acceso directo.
Es
25
Capítulo
04
Cómo usar las pantallas del menú de navegación
Cómo usar las pantallas del menú de navegación

3 Pulse [Editar].
4 Pulse la ficha del borde derecho o des-
place la barra para visualizar el icono que
desea establecer como acceso directo.
Barra de desplazamiento
5 Mantenga pulsado el icono que desee
agregar como acceso directo.
6 Desplace el icono hacia el lateral iz-
quierdo de la pantalla y, a continuación,
suéltelo.
El elemento seleccionado se agregará al acce-
so directo.
7 Para finalizar la selección, pulse [Ce-
rrar].
Cancelación de un acceso directo
1 Mantenga pulsado el icono que desee
cancelar como acceso directo.
2 Desplace el icono hacia el lateral dere-
cho de la pantalla y, a continuación, suélte-
lo.
3 Para finalizar la selección, pulse
[Cerrar].
Funcionamiento de las
pantallas del menú (por
ejemplo, la pantalla “Menú
navegación”)
1
2
3
1 Título de la pantalla
2
Aparece la pantalla anterior.
3
Muestra la página siguiente o anterior.
Pantallas de lista de
funcionamiento (p. ej., lista
de ciudades)
145
2
3
Es
26
Capítulo
04
Cómo usar las pantallas del menú de navegación

1 Título de la pantalla
2
Pulse o en la barra de desplazamiento
para desplazarse por la lista y ver el resto de
elementos.
3
Aparece la pantalla anterior.
4 Elementos enumerados
Si pulsa un elemento de la lista podrá reducir
el número de opciones y pasar a la siguiente
operación.
5
Si no pueden mostrarse todos los caracteres
en el área de visualización, al pulsar la tecla
que aparece a la derecha del elemento podrá
ver el resto de caracteres.
Cómo accionar el teclado
en pantalla
1
2
3
4
5
6
1 Cuadro de texto
Muestra los caracteres que se introducen. Si
no existe texto en el cuadro, aparecerá una
guía informativa con texto.
2 Teclado
Pulse las teclas para introducir los caracteres.
3
Aparece la pantalla anterior.
4 0-9, Símb., Otros
Puede introducir otros caracteres del alfabeto.
También puede introducir texto con marcas,
tales como [&] o números.
Pulse para cambiar la selección.
p Cuando utilice alguno de los caracteres
“A”, “Ä”, “Å”, “Æ”, el resultado mostrado
siempre será el mismo.
5 OK
Confirma la entrada y le permite avanzar
hasta el paso siguiente.
6
Borra la última letra introducida desde el final
del texto, de una en una, empezando desde el
final del texto. Si mantiene pulsado el botón
se borra todo el texto.
p Puede seleccionar el tipo de teclado que
desea utilizar para introducir los caracte-
res.
= Para los detalles, consulte Configuración
del diseño del teclado en la página 121.
p Cuando seleccione el teclado Cirílico, si
pulsa
podrá ver los caracteres
restantes.
Es
27
Capítulo
04
Cómo usar las pantallas del menú de navegación
Cómo usar las pantallas del menú de navegación

La mayoría de información que proporciona el sistema de navegación puede visualizarse en el mapa. Tendrá que fami-
liarizarse con la forma en la que aparece la información en el mapa.
Cómo leer la pantalla del mapa
Este ejemplo muestra un caso de una pantalla del mapa 2D.
1
2
3
4
5 76 8
9
a
b
c
d
p La información con un asterisco (*) apare-
ce únicamente cuando la ruta está estable-
cida.
p En función de las condiciones y de la confi-
guración, es posible que no se vean algu-
nos elementos.
1 El nombre de la calle que se va a usar (o
siguiente punto de guía)*
Al pulsar este elemento podrá escuchar de
nuevo la siguiente guía.
2 Siguiente dirección de desplazamiento*
Cuando se aproxime a un punto de guía, éste
aparecerá en verde. Si pulsa este elemento,
podrá volver a escuchar la siguiente guía.
3 Distancia al punto de guía*
Muestra la distancia al siguiente punto de
guía.
4 Medidor Eco
Muestra un gráfico que compara la media de
kilometraje por combustible pasada y la
media de kilometraje por combustible desde
que se inició por última vez el sistema de na-
vegación.
Al pulsar este elemento aparece la pantalla
“Gráfica Eco”.
= Para los detalles, consulte Visualización
de “Gráfica Eco” en la página 34.
5 Control de mapa
Al pulsar
se muestran las teclas táctiles
que le permiten cambiar la escala y la orien-
tación del mapa.
6 Nombre de la calle (o ciudad) que está re-
corriendo el vehículo
= Para los detalles, consulte Ajuste de la
visualización del nombre de la calle ac-
tual en la página 126.
7 Posición actual
Indica la ubicación actual de su vehículo. El
ápice de la marca triangular indica la orien-
tación, y la pantalla se mueve automática-
mente a medida que circula.
p El ápice de la marca triangular señala la
posición actual correcta.
Es
28
Capítulo
05
Cómo utilizar el mapa

8 Tecla Menu
Pulse [Menu] en la pantalla del mapa para
mostrar la pantalla “Menú superior”.
= Para los detalles sobre las operaciones,
consulte Información general sobre el
cambio entre pantallas en la página 24.
9 Indicador de orientación de mapa
! Cuando se selecciona “Norte arriba”,se
muestra
.
! Cuando se selecciona “Rumbo hacia
arriba”, se muestra
.
p La flecha roja indica el norte.
= Para los detalles, consulte Cambio de
la orientación del mapa en la página
31.
a Línea de dirección*
La dirección hacia su destino (siguiente punto
de paso, o cursor) aparece indicada por una
línea recta.
b Ruta actual*
La ruta actualmente definida se resalta a color
en el mapa. Si hay un punto de paso definido
en la ruta, la ruta a seguir después del si-
guiente punto de paso se resaltará en otro
color.
c Ventana con información múltiple
Cada vez que pulse [Ventana con información
múltiple], se cambiará la información de la
pantalla.
! Distancia hasta el destino (o distan-
cia hasta el punto de paso)*
! Hora de llegada estimada hasta su
destino o punto de paso*
La hora estimada de llegada es un valor
ideal, calculado en base al valor estable-
cido para “Veloc. Media” y la velocidad
de conducción real. La hora estimada
de llegada es únicamente un valor de re-
ferencia, y no garantiza que la llegada
se produzca a dicha hora.
! Tiempo de viaje hasta su destino o
punto de paso*
d Hora actual
Significado de banderas de guía
Destino
La bandera a cuadros blancos y
negros indica su destino.
Punto de paso
Las banderas azules indican sus
puntos de paso.
Punto de guía
El siguiente punto de guía (si-
guiente punto de giro, etc.) apare-
ce indicado con una bandera
amarilla.
Barra de información de audio
Si efectúa alguna operación para la fuente de
audio, la barra de información de audio apare-
cerá en la parte inferior de la pantalla del
mapa. La barra le informa del estado de la
fuente de audio.
Mapa ampliado de la intersección
Cuando “Primer plano” en la pantalla “Mapa”
está “Encendido”, aparecerá un mapa amplia-
do de la intersección.
= Para los detalles, consulte Ajuste de la vi-
sualización de zoom automático en la pági-
na 125.
Es
29
Capítulo
05
Cómo utilizar el mapa
Cómo utilizar el mapa

Visualización durante
conducción en autopistas
En determinados puntos de la autopista hay
disponible información sobre carril, indicando
el carril recomendado en el que se debe colo-
car para maniobrar fácilmente con vistas a di-
rigirse al siguiente punto de guía.
1
Al conducir en la autopista, podrían mostrarse
números de salida de autopista y señales de
autopista cuando se encuentre cerca de enla-
ces y salidas.
23
1 Información de carril
2 Información de salida de autopista
Muestra la salida de la autopista.
3 Señales de autopista
Muestran el número de carretera e indican in-
formación direccional.
p Si los datos correspondientes a estos ele-
mentos no se encuentran en la memoria
integrada, la información no estará dispo-
nible ni siquiera si hay señales en la carre-
tera actual.
Tipos de carreteras almacenados
en la base de datos de mapas
Carreteras incluidas en la guía de ruta
Las rutas incluidas giro a giro contienen infor-
mación detallada y se pueden utilizar para
una guía de ruta completa. El sistema de na-
vegación Pioneer mostrará la guía de ruta, in-
cluyendo las instrucciones de voz giro a giro y
los iconos de flecha.
Carreteras sin instrucciones giro a giro
Las carreteras con ruta (con la ruta mostrada
y resaltada en color púrpura) contienen única-
mente datos básicos, y solo pueden utilizarse
para trazar una ruta a través de la cual poder
dirigirse utilizando el sistema de navegación.
El sistema de navegación Pioneer mostrará en
el mapa únicamente una ruta a través de la
que podrá navegar (solo estará disponible la
guía de llegada al destino o un punto de
paso). Por su seguridad, observe y obedezca
todas las reglas de tráfico mientras circula por
la ruta resaltada.
En estas carreteras no se mostrarán instruc-
ciones paso a paso.
Carreteras que no se incluyen en la
ruta (en color rosa)
La visualización del mapa es posible, pero no
puede utilizarse durante el cálculo de la ruta.
Revise y cumpla las normas de tráfico locales
durante la ruta. (Por su seguridad.)
Control de la pantalla del
mapa
Cambio de la escala del mapa
Puede cambiar la escala de mapa entre 25
metros y 2 000 kilómetros (25 yardas y 1 000
millas).
1 Visualice la pantalla del mapa.
2 Pulse
en la pantalla de mapa.
Aparecerá
y con la escala de mapa.
Es
30
Capítulo
05
Cómo utilizar el mapa

3 Pulse o para cambiar la escala
de mapa.
p Si no realiza la función antes de que trans-
curran unos breves segundos, la pantalla
de mapa inicial volverá de forma automáti-
ca.
Cambio de la orientación del mapa
Puede cambiar la forma en la que el mapa
muestra la dirección del vehículo entre “
Rumbo hacia arriba” y “Norte arriba”.
! Rumbo hacia arriba:
En la pantalla del mapa aparece la direc-
ción del vehículo, como si avanzara hacia
la parte superior de la pantalla.
! Norte arriba:
En la parte superior de la pantalla del
mapa se encuentra siempre el norte.
p La orientación del mapa está fijada en
“Norte arriba” cuando la escala del mapa
es como mínimo 50 kilómetros (25 millas).
p La orientación del mapa se fija en “Rumbo
hacia arriba” cuando se muestra la panta-
lla de mapa en 3D.
1 Visualice la pantalla del mapa.
2 Pulse
en la pantalla de mapa.
Aparece
o .
p Al seleccionar “Norte arriba”, aparecerá
.
p Al seleccionar “Rumbo hacia arriba”, apare-
cerá
.
3 Pulse o para cambiar la direc-
ción del vehículo.
Cada vez que pulsa la tecla, el ajuste cambia.
p Si no realiza la función antes de que trans-
curran unos breves segundos, la pantalla
de mapa inicial volverá de forma automáti-
ca.
Cambio del mapa entre 2D y 3D
Pantalla del mapa 2D
Pantalla del mapa en 3D
1 Visualice la pantalla del mapa.
2 Pulse
en la pantalla de mapa.
Aparece
o .
p Cuando está seleccionada la pantalla de
mapa en 2D, se muestra
.
p Cuando está seleccionada la pantalla de
mapa en 3D, se muestra
.
Es
31
Capítulo
05
Cómo utilizar el mapa
Cómo utilizar el mapa

3 Pulse o .
Cada vez que pulsa la tecla, el ajuste cambia.
p Si no realiza la función antes de que trans-
curran unos breves segundos, la pantalla
de mapa inicial volverá de forma automáti-
ca.
Visualización de “Gráfica Eco”
“Gráfica Eco” muestra los resultados de una
comparación entre la media de kilometraje an-
terior y la media de kilometraje actual.
1 Visualice la pantalla del mapa.
2 Pulse
en la pantalla del mapa.
Aparecerá la pantalla “Gráfica Eco”.
p Pulse o pulse el botón MODE para
desplazarse desde la pantalla “Gráfica Eco”
hasta la pantalla del mapa.
= Para los detalles, consulte Capítulo 6.
Desplazamiento del mapa hacia
la posición que desea ver
1 Visualice la pantalla del mapa.
2 Pulse y arrastre el mapa en la dirección
hacia la que desea realizar el desplaza-
miento.
12
1 Distancia desde la posición actual
2 Cursor
Si coloca el cursor en la ubicación que desea,
obtendrá una vista general acerca de la ubica-
ción que aparecerá en la parte inferior de la
pantalla, además del nombre de la calle y otro
tipo de información. (La información mostrada
varía en función de la posición.)
p El aumento de desplazamiento dependerá
de la longitud del arrastre.
# Pulse
.
El mapa vuelve a la posición actual.
p Al pulsar el botón MODE el mapa volverá a
la posición actual.
Visualización de
información acerca de una
ubicación determinada
Aparece un icono en los lugares registrados
(su domicilio, lugares específicos, entradas de
la opción Favoritos) y lugares con icono POI
o información del tráfico. Coloque el cursor de
desplazamiento sobre el icono para ver infor-
mación detallada.
1 Desplácese por el mapa y coloque el
cursor de desplazamiento en el icono que
desea ver.
Es
32
Capítulo
05
Cómo utilizar el mapa

2 Pulse .
Aparecerá la pantalla “Listado de informa-
ción”.
3 Pulse el elemento cuya información de-
tallada desea revisar.
Aparece la información de un determinado
lugar.
La información que se muestra varía en fun-
ción de la ubicación. (Puede ocurrir que no
haya más información para esa ubicación).
= Para los detalles, consulte Configuración de
la visualización del icono “Favoritos” en la
página 125.
= Para los detalles, consulte Visualización de
PDI en el mapa en la página 122.
= Para los detalles, consulte Cómo leer infor-
mación del tráfico en el mapa en la página
61.
p Al pulsar
podrá llamar a la posición co-
rrespondiente, siempre que ésta disponga
de número de teléfono. (Es necesario sin-
cronizar el dispositivo con un teléfono móvil
con tecnología inalámbrica Bluetooth.)
= Si desea más información, consulte
Marcación desde el mapa en la página
73.
Es
33
Capítulo
05
Cómo utilizar el mapa
Cómo utilizar el mapa

Este sistema de navegación está equipado
con una función de conducción Eco que
puede utilizarse para estimar si está condu-
ciendo de forma respetuosa con el medio am-
biente.
Este capítulo describe esta función.
El cálculo de kilometraje por combustible está
basado en un valor teórico determinado a par-
tir de la velocidad del vehículo y la información
de posición del sistema de navegación. El kilo-
metraje por combustible mostrado es solo un
valor de referencia, y no garantiza que se
pueda obtener dicho kilometraje.
Visualización de “Gráfica Eco”
Esta función estima el kilometraje por com-
bustible aproximado en función de su conduc-
ción, la compara con la media de kilometraje
por combustible del pasado, y muestra el re-
sultado en un gráfico.
1 Pulse [Menu] en la pantalla del mapa y,
a continuación, pulse [Navegación].
= Para los detalles sobre las operaciones,
consulte Información general sobre el cam-
bio entre pantallas en la página 24.
2 Pulse [Gráfica Eco].
p También puede pulsar en la pantalla
del mapa para visualizar la pantalla “Gráfi-
ca Eco”.
Lectura de la pantalla
5
2
3
4
1
1 Gráfico de comparación de media de kilo-
metraje por combustible
Muestra una comparación de la media de ki-
lometraje por combustible hasta el punto en
el que se detuvo por última vez el sistema de
navegación (media de kilometraje por com-
bustible en el pasado) y la media de kilometra-
je por combustible actual. La pantalla se
actualiza cada 3 segundos. Cuanto más se
acerca el valor en la dirección de +, mejor
será el kilometraje por combustible.
Existen tres barras de gráfico diferentes.
! Total
Comparación de la media de kilometraje
por combustible en el pasado y la media
de kilometraje por combustible desde la
ubicación en la que se inició por última
vez el sistema de navegación hasta la
ubicación de conducción actual.
!
: carretera convencional
Comparación de la media de kilometraje
por combustible en el pasado y la media
de kilometraje por combustible durante
90 segundos en el pasado, mientras el
vehículo recorre una carretera conven-
cional.
!
: autopista
Comparación de la media de kilometraje
por combustible en el pasado y la media
de kilometraje por combustible durante
90 segundos en el pasado, mientras el
vehículo recorre una autopista.
2 Puntuac. Eco
Es
34
Capítulo
06
Función de conducción Eco

El resultado de la comparación entre la media
de kilometraje por combustible en el pasado y
la media de kilometraje por combustible apa-
rece como un valor que oscila entre 0.0 Pts
(puntos) y 10.0 Pts. Cuanto más alto el valor,
mejor será el kilometraje por combustible en
comparación con la guía de ruta pasada.
p Este valor no se muestra cuando “Pun-
tuac. Eco” está establecido en “Apaga-
do” o si no hay ninguna ruta
establecida.
3 Máx. puntuac.
Muestra la mejor puntuación hasta la fecha.
p Este valor no se muestra cuando “Pun-
tuac. Eco” está establecido en “Apaga-
do” o si no hay ninguna ruta
establecida.
4 Indicador Eco
La medición en color verde indica la puntua-
ción actual, mientras que la indicación gris in-
dica la mejor puntuación hasta la fecha.
La “Puntuac. Eco ” se actualiza cada 5 minu-
tos.
p Este valor no se muestra cuando “Pun-
tuac. Eco” está establecido en “Apaga-
do” o si no hay ninguna ruta
establecida.
5 Iconos de animales
El número de iconos de animales mostrados
aumenta o disminuye en función del valor de
“Puntuac. Eco”.
p Si intenta utilizar la función “Gráfica Eco”
inmediatamente después de empezar a uti-
lizar el sistema de navegación por primera
vez, podría mostrarse
y la función podría
no estar disponible.
= Para los detalles, consulte Solución de
problemas en la página 141.
p Es posible modificar la configuración de vi-
sualización.
= Para los detalles, consulte Cambio del
ajuste de la función eco en la página
siguiente.
Visualización de la guía del
nivel de conducción Eco
Este sistema de navegación dispone de la fun-
ción “Nivel cond. Eco”, que estima hasta qué
punto ha conducido de una forma respetuosa
con el medio ambiente.
Los puntos de “Nivel cond. Eco” cambian en
función de la “Puntuac. Eco” cuando el ve-
hículo llega a su destino. Cuando se alcanza
un número de puntos determinado, el nivel
aumenta y aparece un mensaje.
1
1 Icono de árbol
A medida que el nivel aumenta, el icono de
árbol cambia desde un árbol pequeño a un
árbol más grande.
p Esta función no aparece cuando “Nivel
cond. Eco” está establecido en “Apagado”.
= Para los detalles, consulte Cambio del ajus-
te de la función eco en la página
siguiente.
Es
35
Capítulo
06
Función de conducción Eco
Función de conducción Eco

Alerta de arranque repentino
Si la velocidad del vehículo supera los 41 km/h
(25,5 mph) antes de transcurrir 5 segundos
desde la hora a la que el sistema se inicia,
aparecerá un mensaje y se emitirá un sonido
de advertencia.
= Para los detalles, consulte Cambio del ajus-
te de la función eco en esta página.
Cambio del ajuste de la
función eco
Es posible modificar el ajuste de la función
eco.
1 Pulse [Menu] en la pantalla del mapa y,
a continuación, pulse [Navegación].
= Para los detalles sobre las operaciones,
consulte Información general sobre el cam-
bio entre pantallas en la página 24.
2 Pulse [Gráfica Eco].
3 Pulse [Ajustes].
Aparecerá la pantalla “Config. Eco”.
4 Pulse la opción deseada.
Puntuac. Eco
! Encendido (predeterminado):
Muestra “Puntuac. Eco”.
! Apagado:
Oculta “Puntuac. Eco”.
= Para los detalles, consulte Visualización de
“Gráfica Eco” en la página 34.
Nivel cond. Eco
! Encendido (predeterminado):
Tras llegar a su destino, aparecerá un men-
saje y se emitirá un sonido si “Nivel cond.
Eco” ha aumentado o disminuido.
! Apagado:
Cuando el vehículo llegue al destino, no
aparecerá ningún mensaje ni se emitirá so-
nido alguno.
= Para los detalles, consulte Visualización de
la guía del nivel de conducción Eco en la pá-
gina anterior.
Aviso inicio rápido
! Encendido:
Aparecerá un mensaje y se emitirá un soni-
do cuando el vehículo experimente un
arranque repentino.
! Apagado (predeterminado):
Es
36
Capítulo
06
Función de conducción Eco

No se mostrará ningún mensaje ni se emiti-
rá un sonido cuando el vehículo experimen-
te un arranque repentino.
Borrar reg.
Se borrarán los datos de consumo de combus-
tible.
5 Pulse [OK].
Finalizará el proceso de configuración.
Es
37
Capítulo
06
Función de conducción Eco
Función de conducción Eco

PRECAUCIÓN
Por razones de seguridad, estas funciones de
ajuste de ruta no estarán disponibles mientras el
vehículo esté en movimiento. Para activar estas
funciones, debe detenerse en un lugar seguro y
poner el freno de mano antes de establecer la
ruta.
p Cierta información sobre las normativas de
tráfico depende de la hora a la que se
calcule la ruta. Por lo tanto, puede no co-
rresponderse con las regulaciones de tráfi-
co aplicables en el momento en que su
vehículo pasa realmente por el lugar. Asi-
mismo, la información que se facilita sobre
regulaciones de tráfico será para turismos
y no para camiones u otros vehículos de
transporte. Al conducir, respete las normas
de tráfico vigentes.
Secuencia básica a la hora
de crear su ruta
1 Estacione el vehículo en un lugar seguro y
accione el freno de mano.
j
2 Visualice la pantalla “Menú superior”.
= Para los detalles sobre las operaciones,
consulte Información general sobre el
cambio entre pantallas en la página 24.
j
3 Seleccione el método de búsqueda de su
destino.
j
4 Introduzca la información correspondiente
a su destino para calcular la ruta.
j
5 Confirme la ubicación en el mapa.
= Para los detalles, consulte Ajuste de una
ruta hasta su destino en la página 48.
j
6 El sistema de navegación calcula la ruta
hasta el destino y la muestra en el mapa.
j
7 Revise y decida la ruta.
= Para los detalles, consulte Ajuste de una
ruta hasta su destino en la página 48.
j
8 El sistema de navegación establece la ruta
hasta su destino, y aparece el mapa de los
alrededores.
j
9 Tras quitar el freno de mano, conduzca si-
guiendo la guía de navegación.
Es
38
Capítulo
07
Búsqueda y selección de una ubicación

Búsqueda de una ubicación
por dirección
La función más usada es “ Dirección”, que per-
mite escribir la dirección y buscar la ubica-
ción.
p En función de los resultados de la calle, po-
drían omitirse determinados pasos.
1 Pulse [Menu] en la pantalla del mapa y,
a continuación, pulse [Navegación].
= Para los detalles sobre las operaciones,
consulte Información general sobre el cam-
bio entre pantallas en la página 24.
2 Pulse [Dirección].
3 Pulse la tecla ubicada junto a “País”
para visualizar la lista de países.
4 Pulse uno de los elementos de la lista
para establecer el país como zona de bús-
queda.
La pantalla vuelve a la pantalla anterior.
p Una vez seleccionado el país, solo tendrá
que cambiarlo si elige una ubicación situa-
da en otro país.
5 Pulse [Ciudad].
Aparecerá la pantalla “Introducir ciudad”.
6 Introduzca el nombre de la ciudad y, a
continuación, pulse [OK].
Aparecerá la pantalla “Seleccione ciudad”.
7 Pulse el nombre de la ciudad que desee.
Aparecerá la pantalla “Nombre calle”.
# Pulse .
Aparecerá en la pantalla del mapa la ubicación
representativa de la ciudad.
8 Introduzca el nombre de la calle y, a
continuación, pulse [OK].
Aparecerá la pantalla “Seleccionar calle”.
Es
39
Capítulo
07
Búsqueda y selección de una ubicación
Búsqueda y selección de una ubicación

9 Pulse la calle que desee.
Aparecerá la pantalla “Número portal”.
10 Introduzca el número de la casa y, a
continuación, pulse [OK].
Aparecerá la pantalla “Número portal selec-
cionado”.
11 Pulse el intervalo de número de casas
que desee.
La ubicación buscada aparecerá en la pantalla
del mapa.
= Si desea más información sobre las si-
guientes operaciones, consulte Ajuste de
una ruta hasta su destino en la página 48.
Búsqueda de un nombre
introduciendo varias palabras
clave
Puede buscar un nombre (como por ejemplo,
el nombre de una ciudad o el nombre de una
calle) mediante la introducción de varias pala-
bras clave.
p Se pueden introducir hasta tres palabras
clave.
p Escriba un espacio entre las palabras
clave.
El resultado de la búsqueda dependerá del nú-
mero de palabras clave introducidas.
Introducción de una palabra clave
Se mostrarán como resultado de la búsqueda
todos los nombres que contengan la palabra
que comience con la palabra clave introduci-
da.
Introducción de dos palabras clave
Los nombres que incluyan las palabras que se
enumeran a continuación se muestran como
resultado:
! Primera palabra clave introducida.
! La palabra que comience por la segunda
palabra clave.
Introducción de tres palabras clave
Los nombres que incluyan las palabras que se
enumeran a continuación se muestran como
resultado:
! Las palabras que coincidan totalmente con
la primera y la segunda palabra clave que
introdujo.
! La palabra que comience por la tercera pa-
labra clave.
P.ej., al buscar “City of London”.
Palabras clave
introducidas
Resultados de la búsqueda
CITY L
“City of London” puede buscarse.
OF L
CITY OF L
OF LONDON C
COL
“City of London” no puede bus-
carse.
C OF LONDON
Buscando la ubicación
especificando el código postal
Si conoce el código postal de la ubicación que
desea encontrar, puede utilizarlo para buscar-
la.
Es
40
Capítulo
07
Búsqueda y selección de una ubicación

1 Pulse [Menu] en la pantalla del mapa y,
a continuación, pulse [Navegación].
= Para los detalles sobre las operaciones,
consulte Información general sobre el cam-
bio entre pantallas en la página 24.
2 Pulse [Dirección].
Aparecerá la pantalla “Búsqueda direccio-
nes”.
3 Pulse la tecla ubicada junto a “País”
para visualizar la lista de países.
p Una vez seleccionado el país, solo tendrá
que cambiarlo si elige una ubicación situa-
da en otro país.
4 Pulse uno de los elementos de la lista
para establecer el país como zona de bús-
queda.
La pantalla vuelve a la pantalla anterior.
5 Pulse [Código postal].
Aparecerá la pantalla “Introd. código postal”.
6 Introduzca el código postal y, a conti-
nuación, pulse [OK].
Aparecerá una lista de ciudades que se co-
rrespondan con el código postal especificado
(a excepción de los casos siguientes).
Código postal británico:
La ubicación buscada aparecerá en la pantalla
del mapa.
= Si desea más información sobre las si-
guientes operaciones, consulte Ajuste de
una ruta hasta su destino en la página 48.
Código postal holandés:
! Si introduce un código postal parcial (4 dí-
gitos), y pulsa [OK], se mostrará una lista
de ciudades.
Avance hasta el paso 7.
! Si introduce un código postal completo (6
dígitos), se mostrará una lista de calles. Se-
leccione la calle.
Avance hasta el paso 9.
7 Pulse la ciudad o el área en la que se en-
cuentre ubicado su destino.
Aparecerá la pantalla “Nombre calle”.
# Pulse .
Aparecerá en la pantalla del mapa la ubicación
representativa de la ciudad.
8 Introduzca el nombre de la calle y, a
continuación, pulse [OK].
Aparecerá la pantalla “Seleccionar calle”.
= Si no hay número de casa, la ubicación
buscada aparecerá en la pantalla de mapa.
9 Pulse la calle que desee.
Aparecerá la pantalla “Número portal”.
Si la calle seleccionada tiene únicamente una
correspondencia, la ubicación buscada apare-
cerá en la pantalla del mapa.
10 Introduzca el número de la casa y, a
continuación, pulse [OK].
11 Pulse el intervalo de número de casas
que desee.
La ubicación buscada aparecerá en la pantalla
del mapa.
= Si desea más información sobre las si-
guientes operaciones, consulte Ajuste de
una ruta hasta su destino en la página
48.
Configuración de la ruta
hasta su casa
Si está almacenada la ubicación de su casa,
podrá calcularse la ruta hasta su casa con
solo pulsar una tecla.
Es
41
Capítulo
07
Búsqueda y selección de una ubicación
Búsqueda y selección de una ubicación

1 Pulse [Menu] en la pantalla del mapa y,
a continuación, pulse [Navegación].
= Para los detalles sobre las operaciones,
consulte Información general sobre el cam-
bio entre pantallas en la página 24.
2 Pulse [A casa].
p Si aún no ha registrado la ubicación de su
casa, aparecerá un mensaje. Pulse [Regis-
tro] para comenzar con el registro.
= Para los detalles, consulte Registro y edi-
ción de su domicilio en la página 57.
Búsqueda de puntos de
interés (PDI)
Está disponible información acerca de varias
instalaciones (Puntos de interés, PDI), como
por ejemplo gasolineras, aparcamientos o res-
taurantes. Puede buscar un PDI seleccionan-
do la categoría (o introduciendo el nombre del
PDI).
Búsqueda de PDI correspondientes
a categorías preestablecidas
Puede buscar PDI con solo tocar una vez en la
categoría preestablecida.
1 Pulse [Menu] en la pantalla del mapa y,
a continuación, pulse [Navegación].
= Para los detalles sobre las operaciones,
consulte Información general sobre el cam-
bio entre pantallas en la página 24.
2 Pulse [PDI].
Aparecerá la pantalla “Búsq. PDI”.
3 Pulse la categoría que desee.
Categorías preestablecida s
Aparecerá la pantalla “Lista PDI”.
4 Pulse el PDI al que desea acceder.
La ubicación buscada aparecerá en la pantalla
del mapa.
= Si desea más información sobre las si-
guientes operaciones, consulte Ajuste de
una ruta hasta su destino en la página 48.
Búsqueda de un PDI
directamente desde el nombre
de las instalaciones
1 Pulse [Menu] en la pantalla del mapa y,
a continuación, pulse [Navegación].
= Para los detalles sobre las operaciones,
consulte Información general sobre el cam-
bio entre pantallas en la página 24.
2 Pulse [PDI].
Aparecerá la pantalla “Búsq. PDI”.
3 Pulse [Delet. nbre.].
Aparecerá la pantalla “Menú entr. nbres.
PDI”.
4 Pulse [Zona].
Aparecerá la pantalla “Lista de países”.
Es
42
Capítulo
07
Búsqueda y selección de una ubicación

Si la ubicación que desea buscar se encuentra
en otro país, se modificará el ajuste corres-
pondiente.
p Una vez seleccionado el país, solo tendrá
que cambiarlo si la ubicación que desea
buscar está situada en otro país.
5 Pulse uno de los elementos de la lista
para establecer el país como zona de bús-
queda.
Aparecerá de nuevo la pantalla “Menú entr.
nbres. PDI”.
6 Pulse [Nombre].
Aparecerá la pantalla “Nombre PDI”.
7 Introduzca el nombre del PDI y, a conti-
nuación, pulse [OK].
Aparecerá de nuevo la pantalla “Menú entr.
nbres. PDI”.
8 Pulse [Búsqueda].
Aparecerá la pantalla “Lista PDI”.
9 Pulse el PDI al que desea acceder.
La ubicación buscada aparecerá en la pantalla
del mapa.
# Pulse [Ordenar].
Cada vez que pulsa [Ordenar] cambia el orden
de clasificación.
p El orden actual aparece indicado en la
parte superior derecha de la pantalla.
!
:
Clasifica los elementos de la lista en orden
según la distancia desde la posición del ve-
hículo.
!
:
Clasifica los elementos de la lista alfabéti-
camente.
= Si desea más información sobre las si-
guientes operaciones, consulte Ajuste de
una ruta hasta su destino en la página 48.
Búsqueda de un punto de
interés (PDI) cercano
Es posible buscar PDI que se encuentren
cerca de usted.
1 Pulse [Menu] en la pantalla del mapa y,
a continuación, pulse [Navegación].
= Para los detalles sobre las operaciones,
consulte Información general sobre el cam-
bio entre pantallas en la página 24.
2 Pulse [PDI].
Aparecerá la pantalla “Búsq. PDI”.
3 Pulse [Cerca de mí].
Los PDI están divididos en varias categorías.
4 Pulse la categoría a la que desea acce-
der.
p Si existen más categorías detalladas dentro
de la categoría seleccionada, repita este
paso tantas veces como sean necesarias.
Aparecerá la pantalla “Lista PDI”.
5 Pulse el PDI al que desea acceder.
La ubicación buscada aparecerá en la pantalla
del mapa.
= Si desea más información sobre las si-
guientes operaciones, consulte Ajuste de
una ruta hasta su destino en la página 48.
Búsqueda de puntos de interés
(PDI) cerca del destino
p Esta función sólo está disponible cuando
se ha establecido la ruta.
1 Pulse [Menu] en la pantalla del mapa y,
a continuación, pulse [Navegación].
= Para los detalles sobre las operaciones,
consulte Información general sobre el cam-
bio entre pantallas en la página 24.
Es
43
Capítulo
07
Búsqueda y selección de una ubicación
Búsqueda y selección de una ubicación

2 Pulse [PDI].
Aparecerá la pantalla “Búsq. PDI”.
3 Pulse [Cerca desti].
Los PDI están divididos en varias categorías.
4 Pulse la categoría a la que desea acce-
der.
p Si existen más categorías detalladas dentro
de la categoría seleccionada, repita este
paso tantas veces como sean necesarias.
Aparecerá la pantalla “Lista PDI”.
5 Pulse el PDI al que desea acceder.
La ubicación buscada aparecerá en la pantalla
del mapa.
= Si desea más información sobre las si-
guientes operaciones, consulte Ajuste de
una ruta hasta su destino en la página 48.
Búsqueda de puntos de interés
(PDI) en la ciudad
Puede buscar PDI en torno a la ciudad que es-
pecifique.
1 Pulse [Menu] en la pantalla del mapa y,
a continuación, pulse [Navegación].
= Para los detalles sobre las operaciones,
consulte Información general sobre el cam-
bio entre pantallas en la página 24.
2 Pulse [PDI].
Aparecerá la pantalla “Búsq. PDI”.
3 Pulse [Cerca ciud.].
Aparecerá la pantalla “Menú Entrada alre-
ded. ciudad”.
4 Pulse [Zona].
Aparecerá la pantalla “Lista de países”.
Si la ubicación que desea buscar se encuentra
en otro país, se modificará el ajuste corres-
pondiente.
p Una vez seleccionado el país, solo tendrá
que cambiarlo si la ubicación que desea
buscar está situada en otro país.
5 Pulse [Nombre].
Aparecerá la pantalla “Introducir ciudad”.
6 Introduzca el nombre de la ciudad y, a
continuación, pulse [OK].
Aparecerá de nuevo la pantalla “Menú Entra-
da alreded. ciudad”.
7 Pulse [Búsqueda].
Aparecerá la pantalla “Seleccione ciudad”.
8 Pulse el nombre de la ciudad que desee.
Los PDI están divididos en varias categorías.
# Pulse .
Aparecerá en la pantalla del mapa la ubicación
representativa de la ciudad.
9 Pulse la categoría a la que desea acce-
der.
p Si existen más categorías detalladas dentro
de la categoría seleccionada, repita este
paso tantas veces como sean necesarias.
10 Pulse el PDI al que desea acceder.
La ubicación buscada aparecerá en la pantalla
del mapa.
= Si desea más información sobre las si-
guientes operaciones, consulte Ajuste de
una ruta hasta su destino en la página
48.
Es
44
Capítulo
07
Búsqueda y selección de una ubicación

Selección del desti no desde
“Favoritos”
Si almacena las ubicaciones que visita con
frecuencia, se ahorrará tiempo y esfuerzo.
Seleccionar un elemento de la lista se presen-
ta como una forma sencilla de especificar la
posición.
p Esta función no está disponible si no se ha
registrado ninguna ubicación en “Favori-
tos”.
= Para los detalles, consulte Cómo almacenar
una ubicación en “Favoritos” en la página
54.
1 Pulse [Menu] en la pantalla del mapa y,
a continuación, pulse [Navegación].
= Para los detalles sobre las operaciones,
consulte Información general sobre el cam-
bio entre pantallas en la página 24.
2 Pulse [Favoritos].
Aparecerá la pantalla “Buscar Favorito”.
3 Pulse la entrada a la que desea acceder.
La ubicación buscada aparecerá en la pantalla
del mapa.
= Si desea más información sobre las si-
guientes operaciones, consulte Ajuste de
una ruta hasta su destino en la página
48.
Búsqueda de PDI utilizando
los datos de la tarjeta de
memoria SD
Es posible crear un punto de interés (PDI) per-
sonalizado utilizando el programa de utilidad
navgate FEEDS, que está disponible por sepa-
rado en el PC. (navgate FEEDS estará disponi-
ble en nuestro sitio web). Si almacena el
punto de interés (PDI) personalizado de forma
adecuada e introduce la tarjeta de memoria
SD, logrará que el sistema utilice los datos
para realizar búsquedas.
1 Utilice el programa de utilidad navgate
FEEDS para almacenar los datos de puntos
de interés personalizados en una tarjeta de
memoria SD.
2 Introduzca una tarjeta de memoria SD
en la ranura de la tarjeta SD.
= Para los detalles sobre la operación, consul-
te Colocación de una tarjeta de memoria SD
en la página 14.
3 Pulse [Menu] en la pantalla del mapa y,
a continuación, pulse [Navegación].
= Para los detalles sobre las operaciones,
consulte Información general sobre el cam-
bio entre pantallas en la página 24.
4 Pulse [FEEDS].
Aparecerá la pantalla “Selec. lista”.
5 Pulse el elemento que desee.
Aparecerá la pantalla “Selec. PDI”.
6 Pulse el PDI al que desea acceder.
La ubicación buscada aparecerá en la pantalla
del mapa.
= Si desea más información sobre las si-
guientes operaciones, consulte Ajuste de
una ruta hasta su destino en la página
48.
Es
45
Capítulo
07
Búsqueda y selección de una ubicación
Búsqueda y selección de una ubicación

Selección de una ubicación
que buscó recientemente
Los lugares que ha definido como destino o
como punto de paso en el pasado se almace-
nan automáticamente en “Historial”.
p La ubicación también se almacena al pul-
sar [Desplazar] en la pantalla de confirma-
ción de ubicación.
p Si en el Historial de destinos no hay alma-
cenada ninguna ubicación, no podrá selec-
cionar [Historial]. (Si realizar un cálculo de
ruta, podrá seleccionar [Historial].)
p “Historial” puede almacenar hasta 100 ubi-
caciones. Si las entradas alcanzan el nú-
mero máximo, la nueva entrada
sobrescribe a la antigua.
1 Pulse [Menu] en la pantalla del mapa y,
a continuación, pulse [Navegación].
= Para los detalles sobre las operaciones,
consulte Información general sobre el cam-
bio entre pantallas en la página 24.
2 Pulse [Historial].
Aparecerá la pantalla “Historial de destinos”.
3 Pulse la entrada a la que desea acceder.
La ubicación buscada aparecerá en la pantalla
del mapa.
= Si desea más información sobre las si-
guientes operaciones, consulte Ajuste de
una ruta hasta su destino en la página
48.
Búsqueda de una ubicación
por coordenadas
Al introducir una latitud y longitud, localizará
la ubicación.
1 Pulse [Menu] en la pantalla del mapa y,
a continuación, pulse [Navegación].
= Para los detalles sobre las operaciones,
consulte Información general sobre el cam-
bio entre pantallas en la página 24.
2 Pulse [Coorden.].
Aparecerá la pantalla “Entrada coordena-
das”.
3 Pulse [Longitud].
Aparecerá la pantalla “Introd. longitud”.
4 Introduzca la longitud y, a continua-
ción, pulse [OK].
La pantalla vuelve a la pantalla anterior.
p Para introducir por ejemplo, O 50°1’2,5”,
pulse [O], [0], [5], [0], [0], [1], [0], [2] y [5].
5 Pulse [Latitud].
Aparecerá la pantalla “Introd. latitud”.
Es
46
Capítulo
07
Búsqueda y selección de una ubicación

6 Introduzca la latitud y, a continuación,
pulse [OK].
La pantalla vuelve a la pantalla anterior.
p Para introducir por ejemplo N 5°1’2,5”,
pulse [N], [0], [5], [0], [1], [0], [2] y [5].
7 Pulse [OK].
La ubicación buscada aparecerá en la pantalla
del mapa.
= Para los detalles sobre las operaciones,
consulte Información general sobre el cam-
bio entre pantallas en la página 24.
Búsqueda de una ubicación
mediante el
desplazamiento del mapa
Especificar una ubicación y, a continuación,
desplazar el mapa, le permite establecer la po-
sición como destino, punto de paso.
1 Visualice la pantalla del mapa.
2 Pulse y arrastre la pantalla para despla-
zar el mapa hasta la posición que desee.
3 Pulse
.
= Para los detalles sobre las operaciones,
consulte Información general sobre el cam-
bio entre pantallas en la página 24.
Es
47
Capítulo
07
Búsqueda y selección de una ubicación
Búsqueda y selección de una ubicación

Ajuste de una ruta hasta su
destino
1 Búsqueda de una ubicación.
= Para los detalles, consulte Capítulo 7.
Tras buscar el destino aparecerá la pantalla
de confirmación de ubicación.
2 Pulse [OK].
Pantalla de confirmación de ubicación
El destino queda fijado, y comienza el cálculo
de ruta.
Una vez completado el cálculo de ruta, apare-
cerá la pantalla de confirmación de ruta.
p Si pulsa el botón MODE durante el cálculo
de ruta, el cálculo se cancela y aparece la
pantalla de mapa.
# Pulse [Desplazar].
La pantalla del mapa cambia al modo de despla-
zamiento. Puede ajustar la precisión de la ubica-
ción en el modo de desplazamiento y, a
continuación, puede definir la ubicación como su
destino o realizar varias operaciones.
# Pulse [Pto. paso].
La ubicación se añade a la pantalla “Lista punto
paso”.
p Si no hay fijado ningún destino, [Pto. paso]
no estará disponible.
3 Pulse [OK].
Pantalla de confirmación de ruta
12 3 4
Establece la ruta mostrada como su ruta, y co-
mienza la guía de la ruta.
1 Distancia hasta el destino
2 Tiempo de viaje hasta su destino
3 Estimación del coste de combustible hacia
su destino
= Para los detalles, consulte Introducción
de la información de consumo de com-
bustible para el cálculo de combustible
en la página 81.
4 Condicion de cálculo de ruta
# Pulse
.
Aparecerá el mensaje de confirmación de cance-
lación de la ruta calculada.
Pulse [Sí] para cancelar la ruta calculada y, a con-
tinuación, aparecerá la pantalla de mapa.
2
3
1
1 Opciones
= Para los detalles, consulte Modificación
de las condiciones de cálculo de ruta en
la página siguiente.
2 Perfil
= Para los detalles, consulte Comproba-
ción del itinerario actual en la página 50.
3 Ptos. paso
= Para los detalles, consulte Edición de los
puntos de paso en la página 51.
Es
48
Capítulo
08
Una vez decidida la ubicación

Visualización de la pantalla
“Info ruta”
1 Pulse [Menu] en la pantalla del mapa y,
a continuación, pulse [Navegación].
= Para los detalles sobre las operaciones,
consulte Información general sobre el cam-
bio entre pantallas en la página 24.
2 Pulse [Info ruta].
2
3
1
1 Opciones
= Para los detalles, consulte Modificación
de las condiciones de cálculo de ruta en
esta página.
2 Perfil
= Para los detalles, consulte Comproba-
ción del itinerario actual en la página si-
guiente.
3 Ptos. paso
= Para los detalles, consulte Edición de los
puntos de paso en la página 51.
p [Info ruta] sólo está disponible cuando se
ha establecido la ruta.
3 Pulse [OK].
Modificación de las
condiciones de cálculo de ruta
Puede modificar las condiciones de cálculo de
ruta, así como volver a calcular la ruta actual.
1 Vaya a la pantalla “Info ruta”.
= Para los detalles, consulte Visualización de
la pantalla “Info ruta” en esta página.
2 Pulse [Opciones].
Aparecerá la pantalla “Opciones de ruta”.
3 Pulse los elementos que desee para
cambiar las condiciones de cálculo de ruta
y, a continuación, pulse [OK].
La ruta se vuelve a calcular, y aparece la pan-
talla de confirmación de ruta.
Elementos que los usuarios
pueden controlar
Los ajustes marcados con un asterisco (*)
muestran los ajustes predeterminados o de fá-
brica.
Cond. ruta
Este ajuste controla la forma en la que debe
calcularse la ruta, teniendo en cuenta el tiem-
po, la distancia o el hecho de si es una ruta
principal.
Establece qué condición es prioritaria en el
cálculo de la ruta.
Rápido*:
Calcula la ruta en la que, como prioridad, se
necesite el menor tiempo de viaje hasta el des-
tino.
Corto:
Es
49
Capítulo
09
Comprobación y modificación de la ruta actual
Comprobación y modificación de la ruta actual

Calcula la ruta en la que, como prioridad, se
recorra la menor distancia hasta el destino.
Car. ppal.:
Calcula una ruta en la que la prioridad sean
las carreteras arteriales más importantes.
Evitar peaje
Este ajuste controla si las carreteras de peaje
(incluidas las áreas de peaje) se deben tener
en cuenta.
No*:
Calcula una ruta que pudiera incluir carrete-
ras de peaje (incluyendo áreas de peaje).
Sí:
Calcula una ruta que evita las carreteras de
peaje (incluyendo las áreas de peaje).
p El sistema podría calcular una ruta que in-
cluya carreteras de peaje, incluso si se se-
lecciona “Sí”.
Evitar ferri
Este ajuste controla si se deben tener en cuen-
ta los transbordos en transbordador.
No*:
Calcula una ruta que podría incluir transporte
en transbordador.
Sí:
Calcula una ruta que evita el transporte en
transbordador.
p El sistema podría calcular una ruta que in-
cluya transporte en transbordador, incluso
si se selecciona “Sí”.
Evitar autovía
Este ajuste controla si en el cálculo de la ruta
se podrían incluir autopistas.
No*:
Calcula una ruta que podría incluir autopistas.
Sí:
Calcula una ruta que evita las autopistas.
p El sistema podría calcular una ruta que in-
cluya autopistas, incluso si se selecciona
“Sí”.
Restric. hora
Este ajuste controla si deben tenerse en cuen-
ta si hay calles o puentes que presentan res-
tricciones de tráfico durante un tiempo
determinado.
p Si desea establecer su ruta de forma que
evite los puentes levadizos, seleccione “ Sí”.
Sí*:
Calcula una ruta en la que evita calles o puen-
tes que presentan restricciones de tráfico du-
rante determinadas horas.
No:
Calcula una ruta que ignora las restricciones
del tráfico.
p El sistema podría calcular una ruta que in-
cluya calles o puentes sujetos a restriccio-
nes de tráfico durante un periodo de
tiempo determinado, incluso si se seleccio-
na “Sí”.
PRECAUCIÓN
Si no se configura correctamente la diferencia de
hora, el sistema de navegación no podrá tener en
cuenta correctamente las regulaciones del tráfi-
co. Establezca correctamente la diferencia de
hora (= Consulte Ajuste de la diferencia de hora
en la página 120).
Comprobación del
itinerario actual
Puede comprobar los datos de la ruta.
1 Vaya a la pantalla “Info ruta”.
= Para los detalles, consulte Visualización de
la pantalla “Info ruta” en la página anterior.
2 Pulse [Perfil].
Aparecerá la pantalla “Perfil de ruta”.
Es
50
Capítulo
09
Comprobación y modificación de la ruta actual

Edición de los puntos de paso
Puede editar los puntos de paso (ubicaciones
que desea visitar en el recorrido hasta el desti-
no) y volver a calcular la ruta de forma que re-
corra estas ubicaciones.
Adición de un punto de paso
Es posible definir hasta 5 puntos de paso. Los
puntos de paso y el destino final pueden clasi-
ficarse de forma tanto automática como ma-
nual.
1 Vaya a la pantalla “Info ruta”.
= Para los detalles, consulte Visualización de
la pantalla “Info ruta” en la página 49.
2 Pulse [Ptos. paso].
Aparecerá la pantalla “Lista punto paso”.
3 Pulse [Agregar].
Aparecerá la pantalla “Selec. método bús-
queda”.
4 Busque una ubicación.
= Para los detalles, consulte Capítulo 7.
5 Pulse [OK].
6 Pulse [OK] en la pantalla “Lista punto
paso”.
La ruta se vuelve a calcular, y aparece la pan-
talla de confirmación de ruta.
p Si define puntos de paso, no podrá visuali-
zar varias rutas.
Eliminación de un punto de paso
Es posible eliminar puntos de paso de la ruta
y, posteriormente, volver a calcular la ruta.
(Puede eliminar puntos de paso consecuti-
vos.)
1 Vaya a la pantalla “Info ruta”.
= Para los detalles, consulte Visualización de
la pantalla “Info ruta” en la página 49.
2 Pulse [Ptos. paso].
Aparecerá la pantalla “Lista punto paso”.
3 Pulse [Eliminar] junto al punto de paso
que desea eliminar.
Se eliminará de la lista el punto de paso en el
que ha pulsado.
Es
51
Capítulo
09
Comprobación y modificación de la ruta actual
Comprobación y modificación de la ruta actual

4 Pulse [OK] en la pantalla “Lista punto
paso”.
La ruta se vuelve a calcular, y aparece la pan-
talla de confirmación de ruta.
5 Pulse [OK].
Aparecerá el mapa de la posición actual.
Clasificación de los puntos de paso
Puede clasificar los puntos de paso y volver a
calcular la ruta.
p No es posible clasificar los puntos de paso
a través de los que ya ha pasado.
1 Vaya a la pantalla “Info ruta”.
= Para los detalles, consulte Visualización de
la pantalla “Info ruta” en la página 49.
2 Pulse [Ptos. paso].
Aparecerá la pantalla “Lista punto paso”.
3 Pulse [Ordenar].
Aparecerá la pantalla “Ordenar puntos de
paso”.
4 Pulse el punto de paso o el destino.
Colóquelos en el orden que desee.
# Pulse [Automát.].
Puede ordenar el destino y los punto de paso
automáticamente. El sistema le mostrará el
punto de paso más cercano (distancia en línea
recta) desde la ubicación actual como el punto
de paso 1, y ordenará el resto de puntos (incluido
su destino) en orden de distancia del punto de
paso 1.
# Pulse [Borrar].
Se cancelará la ordenación de puntos de paso.
5 Pulse [OK].
Aparecerá la pantalla “Lista punto paso”.
6 Pulse [OK] en la pantalla “Lista punto
paso”.
La ruta se vuelve a calcular, y aparece la pan-
talla de confirmación de ruta.
7 Pulse [OK].
Aparecerá el mapa de la posición actual.
Cancelación de la guía de ruta
Si ya no necesita desplazarse al destino, siga
los pasos que se indican a continuación para
cancelar la guía de ruta.
1 Pulse [Menu] en la pantalla del mapa y,
a continuación, pulse [Navegación].
= Para los detalles sobre las operaciones,
consulte Información general sobre el cam-
bio entre pantallas en la página 24.
2 Pulse [Cancelar].
Aparecerá un mensaje de confirmación de la
cancelación de la ruta actual.
3 Pulse [Sí].
Se elimina la ruta actual y vuelve a aparecer
un mapa de los alrededores.
# Pulse [Omitir].
Se omite el siguiente punto de paso de la ruta.
Se calcula una nueva ruta hacia su destino que
recorrerá todos los puntos de paso restantes, a
excepción del punto de paso omitido.
Una vez completado el cálculo de ruta, aparecerá
la pantalla de confirmación de ruta.
p [Omitir] sólo está disponible cuando se ha
establecido un punto de paso.
Es
52
Capítulo
09
Comprobación y modificación de la ruta actual

# Pulse [No].
La pantalla anterior volverá a aparecer sin elimi-
nar la ruta.
Es
53
Capítulo
09
Comprobación y modificación de la ruta actual
Comprobación y modificación de la ruta actual

Cómo almacenar una
ubicación en “Favoritos”
Almacenar sus ubicaciones favoritas como
“Favoritos” le brinda la oportunidad de aho-
rrarse tiempo y esfuerzos a la hora de volver a
introducir esta información. Se podrá disponer
posteriormente de los elementos almacena-
dos en “Favoritos ”.
Cómo registrar una ubicación
por “Favoritos”
Favoritos puede almacenar hasta 400 ubica-
ciones registradas. Entre ellas pueden encon-
trarse su casa, lugares favoritos y destinos
que ya haya registrado.
p “Favoritos” puede almacenar hasta 400
ubicaciones.
p La ubicación de su casa se cuenta como
uno de los elementos en “Favoritos”.
1 Pulse [Menu] en la pantalla del mapa y,
a continuación, pulse [Navegación].
= Para los detalles sobre las operaciones,
consulte Información general sobre el cam-
bio entre pantallas en la página 24.
2 Pulse [Favoritos].
Aparecerá la pantalla “Buscar Favorito”.
3 Pulse [Agregar].
Aparecerá la pantalla “Selec. método bús-
queda”.
4 Busque una ubicación.
= Para los detalles, consulte Búsqueda y se-
lección de una ubicación en la página 38.
5 Cuando se muestre el mapa de la ubica-
ción que desea registrar, pulse [OK].
La ubicación se registra y, a continuación,
aparece la pantalla “Editar favorito”.
= Para los detalles, consulte Edición de la en-
trada en la lista “Favoritos” en esta página.
6 Pulse [OK].
El proceso de registro finaliza.
Registro de una ubicación
mediante el modo de
desplazamiento
1 Pulse y arrastre la pantalla para despla-
zar el mapa hasta la posición que desee re-
gistrar.
Cursor
2 Pulse .
La ubicación se registra y, a continuación,
aparece la pantalla “Editar favorito”.
= Para los detalles, consulte Edición de la en-
trada en la lista “Favoritos” en esta página.
3 Pulse [OK].
El proceso de registro finaliza.
Edición de ubicaciones
registradas
Edición de la entrada en la lista
“Favoritos”
1 Pulse [Menu] en la pantalla del mapa y,
a continuación, pulse [Navegación].
= Para los detalles sobre las operaciones,
consulte Información general sobre el cam-
bio entre pantallas en la página 24.
2 Pulse [Favoritos].
Aparecerá la pantalla “Buscar Favorito”.
3 Pulse
junto a la ubicación que desea
editar.
Aparecerá la pantalla “Editar favorito”.
Es
54
Capítulo
10
Registro y edición de ubicaciones

4 Pulse el elemento del que desea modifi-
car el ajuste.
p Es posible introducir hasta 17 caracteres
para el nombre.
# Pulse [Nombre].
Puede introducir el nombre que desee.
# Pulse [Teléf. Nº].
Puede editar el número de teléfono registrado.
Para marcar el número, pulse
.
El número máximo de dígitos que puede introdu-
cir para el número de teléfono es 15.
p Al pulsar
podrá llamar a la posición co-
rrespondiente, siempre que ésta disponga
de número de teléfono. (Es necesario sin-
cronizar el dispositivo con un teléfono móvil
con tecnología inalámbrica Bluetooth.)
= Si desea más información, consulte
Marcación desde el mapa en la página
73.
# Pulse [Icono].
Puede cambiar el símbolo mostrado en el mapa y
en “Favoritos”.
# Pulse [Modificar ubicación].
Puede modificar la ubicación registrada despla-
zando el mapa.
5 Pulse [OK].
El proceso de registro finaliza.
Edición de su casa
1 Pulse [Menu] en la pantalla del mapa y,
a continuación, pulse [Navegación].
= Para los detalles sobre las operaciones,
consulte Información general sobre el cam-
bio entre pantallas en la página 24.
2 Pulse [Favoritos].
Aparecerá la pantalla “Buscar Favorito”.
p La ubicación de su casa se mostrará al
principio de la lista.
3 Pulse junto a la ubicación de su casa.
Aparecerá la pantalla “Editar favorito”.
4 Pulse el elemento del que desea modifi-
car el ajuste.
# Pulse [Teléf. Nº].
Puede editar el número de teléfono registrado.
Para marcar el número, pulse
.
p Al pulsar
podrá llamar a la posición co-
rrespondiente, siempre que ésta disponga
de número de teléfono. (Es necesario sin-
cronizar el dispositivo con un teléfono móvil
con tecnología inalámbrica Bluetooth.)
= Si desea más información, consulte
Marcación desde el mapa en la página
73.
# Pulse [Modificar ubicación].
Puede modificar la ubicación registrada despla-
zando el mapa.
p En lo que respecta a la información de
casa, [Nombre]y[Icono] no son editables.
5 Pulse [OK].
El proceso de registro finaliza.
Es
55
Capítulo
10
Registro y edición de ubicaciones
Registro y edición de ubicaciones

Clasificación de la entrada en la
lista “Favoritos”
1 Pulse [Menu] en la pantalla del mapa y,
a continuación, pulse [Navegación].
= Para los detalles sobre las operaciones,
consulte Información general sobre el cam-
bio entre pantallas en la página 24.
2 Pulse [Favoritos].
Aparecerá la pantalla “Buscar Favorito”.
3 Pulse [Ordenar].
Cada vez que pulsa [Ordenar] cambia el
orden de clasificación.
p El orden actual aparece indicado en la
parte superior derecha de la pantalla.
!
:
Clasifica los elementos de la lista en orden
según la distancia desde la posición del ve-
hículo.
!
:
Clasifica los elementos de la lista alfabéti-
camente.
!
:
Ordena los elementos de la lista en el orden
de elementos recientemente utilizados.
Eliminación de la entrada de la
lista “Favoritos”
1 Pulse [Menu] en la pantalla del mapa y,
a continuación, pulse [Navegación].
= Para los detalles sobre las operaciones,
consulte Información general sobre el cam-
bio entre pantallas en la página 24.
2 Pulse [Favoritos].
Aparecerá la pantalla “Buscar Favorito”.
3 Pulse [Eliminar].
Aparecerá la pantalla “Eliminar de favoritos”.
4 Seleccione la ubicación que desea elimi-
nar.
Aparecerá una casilla de verificación junto a
la ubicación seleccionada.
# Pulse [Todo]o[Ninguno].
Selecciona o cancela la selección de todas las
entradas.
5 Pulse [Eliminar].
Aparecerá un mensaje que le preguntará si
confirma la eliminación.
6 Pulse [Sí].
Se eliminarán los datos seleccionados.
# Pulse [No].
Cancela la eliminación.
Es
56
Capítulo
10
Registro y edición de ubicaciones

Registro y edición de su
domicilio
El registro de la posición de su domicilio le
ahorra tiempo y esfuerzo. De igual forma, las
rutas a las posiciones del domicilio se pueden
calcular fácilmente con tan sólo pulsar una
tecla en la “Menú navegación”. La posición
del domicilio registrada también se puede mo-
dificar más tarde.
Registro de su casa
1 Pulse [Menu] en la pantalla del mapa.
Aparecerá la pantalla “Menú superior”.
2 Pulse [Ajustes].
Aparecerá la pantalla “Menú de configura-
ción”.
3 Pulse [Conf. casa].
Aparecerá la pantalla “Config. Casa”.
4 Pulse [Casa].
Aparecerá la pantalla “Selec. método bús-
queda”.
5 Busque una ubicación.
Una vez buscado un punto, aparecerá en un
mapa y deberá pulsar [OK].
La ubicación se registra y, a continuación,
aparece la pantalla “Config. Casa”.
= Para los detalles, consulte Búsqueda y se-
lección de una ubicación en la página 38.
6 Pulse [Teléfono].
Puede registrar el número de teléfono de su
casa.
7 Pulse [OK].
El proceso de registro finaliza.
Edición de su casa
1 Pulse [Menu] en la pantalla del mapa y,
a continuación, pulse [Navegación].
= Para los detalles sobre las operaciones,
consulte Información general sobre el cam-
bio entre pantallas en la página 24.
2 Pulse [Favoritos].
Aparecerá la pantalla “Buscar Favorito”.
p La ubicación de su casa se mostrará al
principio de la lista.
3 Pulse junto a la ubicación de su casa.
Aparecerá la pantalla “Editar favorito”.
4 Pulse el elemento del que desea modifi-
car el ajuste.
# Pulse [Teléf. Nº].
Puede editar el número de teléfono registrado.
Para marcar el número, pulse
.
p Al pulsar
podrá llamar a la posición co-
rrespondiente, siempre que ésta disponga
de número de teléfono. (Es necesario sin-
cronizar el dispositivo con un teléfono móvil
con tecnología inalámbrica Bluetooth.)
= Si desea más información, consulte
Marcación desde el mapa en la página
73.
# Pulse [Modificar ubicación].
Puede modificar la ubicación registrada despla-
zando el mapa.
Es
57
Capítulo
10
Registro y edición de ubicaciones
Registro y edición de ubicaciones

p En lo que respecta a la información de
casa, [Nombre]y[Icono] no son editables.
5 Pulse [OK].
El proceso de registro finaliza.
Eliminación de la entrada
de la lista “Historial”
Se pueden eliminar los elementos del “Histo-
rial”. Se pueden eliminar simultáneamente
todas las entradas del “Historial”.
1 Pulse [Menu] en la pantalla del mapa y,
a continuación, pulse [Navegación].
= Para los detalles sobre las operaciones,
consulte Información general sobre el cam-
bio entre pantallas en la página 24.
2 Pulse [Historial].
Aparecerá la pantalla “Historial de destinos”.
3 Pulse [Eliminar].
Aparecerá la pantalla “Eliminar de historial”.
4 Seleccione la ubicación que desea elimi-
nar.
Aparecerá una casilla de verificación junto a
la ubicación seleccionada.
# Pulse [Todo]o[Ninguno].
Selecciona o cancela la selección de todas las
entradas.
5 Pulse [Eliminar].
Aparecerá un mensaje que le preguntará si
confirma la eliminación.
6 Pulse [Sí].
Se eliminarán los datos seleccionados.
# Pulse [No].
Cancela la eliminación.
Exportación e importación
de elementos de “Favoritos”
Exportación de elementos de
“Favoritos”
Es posible exportar los datos de “Favoritos” a
un tarjeta de memoria SD para editarlos, utili-
zando el programa de utilidad navgate FEEDS
disponible por separado, en su PC.
p El programa de utilidad navgate FEEDS
está disponible en nuestro sitio web. Para
los detalles, consulte la información en
nuestro sitio web.
p Si hay datos anteriores en la tarjeta de me-
moria SD, los datos se sobrescribirán con
los nuevos datos cuando se exportan los
datos actuales.
1 Introduzca una tarjeta de memoria SD
en la ranura de la tarjeta SD.
= Para los detalles sobre la operación, consul-
te Colocación de una tarjeta de memoria SD
en la página 14.
2 Pulse [Menu] en la pantalla del mapa y,
a continuación, pulse [Navegación].
= Para los detalles sobre las operaciones,
consulte Información general sobre el cam-
bio entre pantallas en la página 24.
Es
58
Capítulo
10
Registro y edición de ubicaciones

3 Pulse [Impor./Exp.].
Aparecerá la pantalla “Menú Exportar/Im-
portar”.
4 Pulse [Exportar] ubicado junto a “Lista
direcciones”.
Comenzará la exportación de datos.
Una vez finalizada la exportación de datos,
aparecerá el mensaje de finalización.
5 Pulse [OK].
Aparecerá la pantalla “Menú navegación”.
Importación de los elementos
de “Favoritos” editados en
navgate FEEDS
Puede importar las ubicaciones que ha edi-
tado en el programa de utilidad navgate
FEEDS, disponible por separado, a “Favori-
tos”.
p Cuando se importa una ubicación que ya
se encuentra registrada en “Favoritos”,la
ubicación se sobrescribe.
p El programa de utilidad navgate FEEDS
está disponible en nuestro sitio web. Para
los detalles, consulte la información en
nuestro sitio web.
1 Almacene el elemento en la tarjeta de
memoria SD mediante la utilización de nav-
gate FEEDS.
2 Introduzca una tarjeta de memoria SD
en la ranura de la tarjeta SD.
= Para los detalles sobre la operación, consul-
te Colocación de una tarjeta de memoria SD
en la página 14.
3 Pulse [Menu] en la pantalla del mapa y,
a continuación, pulse [Navegación].
= Para los detalles sobre las operaciones,
consulte Información general sobre el cam-
bio entre pantallas en la página 24.
4 Pulse [Impor./Exp.].
Aparecerá la pantalla “Menú Exportar/Im-
portar”.
5 Pulse [Import.] ubicado junto a “Lista
direcciones”.
Aparecerá el siguiente mensaje.
6 Pulse [Sí].
Comenzará la importación de datos.
Una vez finalizado el proceso de importación
de datos, aparecerá la pantalla “Menú
navegación”.
Es
59
Capítulo
10
Registro y edición de ubicaciones
Registro y edición de ubicaciones

Podrá comprobar información del tráfico en
tiempo real transmitida por el Canal de men-
sajes de tráfico codificado (TMC) del Sistema
de datos de radio (RDS) FM de la pantalla.
Esta información del tráfico se actualiza de
forma periódica. Cuando el sistema de nave-
gación reciba información del tráfico actuali-
zada, el sistema de navegación superpondrá
la información del tráfico en su mapa, y tam-
bién mostrará información de texto detallada,
siempre que esté disponible. Si está viajando
por una ruta y existe información del tráfico de
su ruta actual, el sistema la detectará y le pre-
guntará si desea modificar su ruta, o le sugeri-
rá otra ruta automáticamente.
p El sistema obtiene información del tráfico
en un radio de 150 km desde la posición
del vehículo. (Si existe gran cantidad de in-
formación del tráfico en torno a su ve-
hículo, el radio será inferior a 150 km.)
p El sistema de navegación ofrece las si-
guientes funciones mediante la utilización
de la información procedente del servicio
RDSI-TMC:
! Visualización de una lista de informa-
ción del tráfico
! Visualización de información del tráfico
en un mapa
! Cómo sugerir una ruta para evitar atas-
cos de tráfico utilizando la información
del tráfico
p El término “atasco de tráfico” en esta sec-
ción indica los siguientes tipos de informa-
ción del tráfico: lento, con colas y estático,
así como carreteras cerradas o bloquea-
das. Esta información siempre se tiene en
cuenta al comprobar la ruta. La informa-
ción relacionada con estos eventos no
puede desactivarse. Si selecciona otra in-
formación del tráfico en “Conf. tráfico”,la
información podrá visualizarse en una lista
o en un mapa.
= Para los detalles, consulte Selección de
la información del tráfico que desea vi-
sualizar en la página 63.
Comprobación de toda la
información del tráfico
Toda la información del tráfico de la ruta ac-
tual se muestra en la pantalla en forma de
lista.
1 Pulse [Menu] en la pantalla del mapa y,
a continuación, pulse [Navegación].
= Para los detalles sobre las operaciones,
consulte Información general sobre el cam-
bio entre pantallas en la página 24.
2 Pulse [Tráfico].
Aparecerá la pantalla “Menú Tráfico”.
3 Pulse [Lista tráfico].
Aparecerá la pantalla “Lista incidenc. tráfi-
co”.
Se muestra la lista con la información del tráfi-
co recibida.
4 Seleccione el incidente que desee visua-
lizar de forma detallada.
Se mostrarán los detalles del incidente selec-
cionado.
p Al pulsar el incidente que desea visualizar
podrá visualizar información detallada acer-
ca del incidente. Si la información no
puede mostrarse en una pantalla, pulse
o
para visualizar la información restante.
# Pulse [Ordenar].
Puede ordenar la información del tráfico.
Cada vez que pulsa la tecla, el ajuste cambia.
!
:
Puede ordenar la información del tráfico
por distancia desde su posición actual.
Es
60
Capítulo
11
Uso de la información del tráfico

En lo que respecta a la lista mostrada al
pulsar [Lista tráfico], la lista se ordenará
en función de la distancia lineal desde la
posición del vehículo hasta la información
del tráfico.
En lo que respecta a la lista mostrada al
pulsar [Tráfico en ruta], la lista se ordenará
en función de la distancia desde la posición
del vehículo hasta la información del tráfi-
co.
!
:
Puede ordenar la información del tráfico al-
fabéticamente.
!
:
Puede ordenar la información de tráfico
según el tipo de incidente.
La lista se ordenará en el orden de carrete-
ras cerradas o bloqueadas, atascos de tráfi-
co, accidentes, obras en la carretera y otros
incidentes.
El orden actual aparece indicado en la parte su-
perior derecha de la pantalla.
# Pulse [Actualizar].
Cuando se reciba nueva información del tráfico,
cambie la información actual o se elimine infor-
mación antigua, la lista se actualizará para refle-
jar la nueva situación.
# Pulse
.
Al pulsar
podrá comprobar la ubicación en un
mapa. (La información del tráfico sin información
posicional no puede comprobarse en un mapa.)
5 Pulse .
Aparece la pantalla anterior.
Comprobación de información
de tráfico sobre la ruta
Toda la información del tráfico de la ruta ac-
tual se muestra en la pantalla en forma de
lista.
1 Pulse [Menu] en la pantalla del mapa y,
a continuación, pulse [Navegación].
= Para los detalles sobre las operaciones,
consulte Información general sobre el cam-
bio entre pantallas en la página 24.
2 Pulse [Tráfico].
Aparecerá la pantalla “Menú Tráfico”.
3 Pulse [Tráfico en ruta].
Aparecerá la pantalla “Lista tráfico en ruta”.
El método para la comprobación del conteni-
do mostrado en la pantalla es el mismo que
para Comprobación de toda la información del
tráfico en la página anterior.
Cómo leer información del
tráfico en el mapa
La información sobre los incidentes de tráfico
aparece en el mapa del siguiente modo.
p Se muestra una línea únicamente cuando
la escala de mapa es de 5 km (2,5 millas) o
inferior.
p Los iconos aparecen únicamente cuando
la escala del mapa es de 20 km (10 millas)
o inferior. Si se modifica la escala, el tama-
ño de los iconos cambian en función de la
escala seleccionada.
Icono de incidente de tráfico
! con línea amarilla:
Tráfico con paradas intermitentes
!
con línea roja:
Tráfico totalmente detenido
!
con línea negra:
Carretera cerrada/bloqueada
!
etc.:
Accidentes, construcciones, etc.
Es
61
Capítulo
11
Uso de la información del tráfico
Uso de la información del tráfico

Ajuste de una ruta alternativa
para evitar atascos de tráfico
El sistema de navegación comprueba a inter-
valos regulares si hay información del tráfico
de su ruta. Si el sistema de navegación detec-
ta atascos de tráfico en la ruta actual, el siste-
ma intentará encontrar una ruta mejor en
segundo plano.
p Se comprobarán los siguientes tipos de in-
cidentes de tráfico en la ruta: tráfico lento,
con atascos y estaciona rio, y carreteras ce-
rradas/bloqueadas.
Comprobación de atascos de
tráfico de forma automática
Si existe información sobre atascos de tráfico
en su ruta actual, y puede encontrarse una
ruta alternativa, el sistema de navegación re-
comendará una nueva ruta alternativa de
forma automática. En este caso, aparecerá la
siguiente pantalla.
12
1 Diferencia de distancia y tiempo de viaje entre
la ruta existente y la nueva ruta.
2 Distancia desde la posición actual de su ve-
hículo hasta el punto de entrada en la nueva
ruta.
p Si el sistema no puede encontrar informa-
ción de congestiones de tráfico de su ruta,
o si el sistema no puede encontrar una al-
ternativa, no se efectuará ninguna acción.
1 Pulse [Nueva].
La ruta recomendada se mostrará en la panta-
lla.
# Pulse [Actual].
La ruta actual se mostrará en la pantalla.
2 Pulse [OK].
Se establecerá la ruta mostrada.
p Si no se realiza ninguna selección, la panta-
lla volverá a la pantalla anterior.
Comprobación manual de la
información de tráfico
Si pulsa el icono de notificación de la pantalla
de mapa podrá comprobar la información del
tráfico de su ruta, mientras se muestre el
icono. El icono de notificación se muestra en
la pantalla del mapa de navegación única-
mente si hay información del tráfico corres-
pondiente a su ruta.
p Si su vehículo se desvía de la ruta, el icono
de notificación no estará disponible.
1 Ajuste [Incid. tráfico] en “Mostrar”.
= Para los detalles, consulte Visualización del
icono de notificación de tráfico en la página
126.
2 Visualice la pantalla del mapa.
El icono aparece cuando el sistema recibe in-
formación del tráfico sobre la ruta actual.
3 Pulse el icono mientras se muestra.
Icono de notificación
La información del tráfico de la ruta actual se
mostrará en la pantalla del mapa.
Es
62
Capítulo
11
Uso de la información del tráfico

4 Pulse [Desvío] para buscar una ruta al-
ternativa.
Tras pulsar [Desvío], la ruta vuelve a calcular-
se teniendo en cuenta todos los atascos de
tráfico de su ruta actual.
p [Desvío] estará disponible únicamente
cuando el sistema pueda encontrar atascos
de tráfico.
p El icono de notificación muestra la informa-
ción del tráfico sobre la ruta más cercana.
Sin embargo, si pulsa [Desvío], la ruta vol-
verá a calcularse teniendo en cuenta no
solo esta información, sino también el resto
de información de atascos de tráfico de la
que se disponga sobre la ruta.
Si desea más información sobre las siguientes
operaciones, consulte Comprobación de atas-
cos de tráfico de forma automática.
= Para los detalles, consulte Comprobación de
atascos de tráfico de forma automática en la
página anterior.
# Pulse [Lista].
Aparecerá la pantalla “Lista tráfico en ruta”.
# Pulse
.
El mensaje desaparecerá y volverá la pantalla del
mapa.
Selección de la información
del tráfico que desea
visualizar
Existen diferentes tipos de información del trá-
fico que puede recibirse a través del servicio
RDS-TMC. Podrá seleccionar qué tipos se in-
corporarán y mostrarán en su sistema de na-
vegación.
1 Pulse [Menu] en la pantalla del mapa y,
a continuación, pulse [Navegación].
= Para los detalles sobre las operaciones,
consulte Información general sobre el cam-
bio entre pantallas en la página 24.
2 Pulse [Tráfico].
Aparecerá la pantalla “Menú Tráfico”.
3 Pulse [Conf. tráfico].
Aparecerá la pantalla “Conf. tráfico”.
4 Pulse [Info. tráfico visualizada].
Aparecerá la pantalla “Conf. tipo tráfico”.
5 Pulse en el elemento de información
del tráfico que desea visualizar.
Aparecerá una casilla de verificación junto a
la información del tráfico seleccionada.
# Pulse [Todo]o[Ning.].
Selecciona o cancela la selección de todas las
entradas.
Es
63
Capítulo
11
Uso de la información del tráfico
Uso de la información del tráfico

6 Pulse [OK].
Se agregará a la pantalla el icono de informa-
ción del tráfico seleccionado.
7 Pulse [OK].
Selección manual del
proveedor de servicios RDS-
TMC preferido
Se ha definido un proveedor de servicios TMC
preferido para cada país. El sistema de nave-
gación sintoniza la emisora de radio con
buena recepción entre los proveedores de ser-
vicios RDS-TMC preferidos. Si desea estable-
cer otro proveedor de servicios RDS-TMC
preferido, podrá seleccionar manualmente
uno entre los proveedores de servicios RDS-
TMC disponibles.
1 Pulse [Menu] en la pantalla del mapa y,
a continuación, pulse [Navegación].
= Para los detalles sobre las operaciones,
consulte Información general sobre el cam-
bio entre pantallas en la página 24.
2 Pulse [Tráfico].
Aparecerá la pantalla “Menú Tráfico”.
3 Pulse [Selec. proveed. TMC].
4 Pulse en la lista el proveedor de servi-
cios que desee.
Tras pulsar en un proveedor de servicios, el
sistema empieza a sintonizar el proveedor de
servicios RDS-TMC seleccionad. Cuando la
sintonización se realiza correctamente, el sis-
tema vuelve a la pantalla del mapa.
Es
64
Capítulo
11
Uso de la información del tráfico

PRECAUCIÓN
Por su seguridad, intente no hablar por teléfono
mientras conduce.
Si su teléfono móvil cuenta con tecnología
Bluetooth, podrá conectar este sistema de na-
vegación al teléfono móvil sin cables. Si usa la
función manos libres, podrá utilizar el sistema
de navegación para realizar o recibir llamadas.
También puede transferir los datos de la agen-
da telefónica almacenados en el teléfono
móvil al sistema de navegación. Esta sección
describe cómo se configura una conexión
Bluetooth y cómo se debe utilizar un teléfono
móvil compatible con tecnología Bluetooth en
el sistema de navegación.
Para los detalles acerca de la conectividad con
los dispositivos con tecnología inalámbrica
Bluetooth, consulte la información en nuestro
sitio web.
Preparación de los
dispositivos de comunicación
Este sistema de navegación cuenta con una
función integrada para utilizar teléfonos móvi-
les con tecnología inalámbrica Bluetooth.
Mientras esté conectado su teléfono móvil
compatible con tecnología inalámbrica Blue-
tooth, se encenderá el indicador de estado de
conexión Bluetooth.
= Para los detalles, consulte Notas sobre la
telefonía manos libres en la página 79.
p Si se desactiva el sistema de navegación,
la conexión Bluetooth también se desco-
nectará. Cuando el sistema se reinicia, el
sistema trata de volver a conectar automá-
ticamente el teléfono móvil conectado an-
teriormente. Incluso si la conexión se
interrumpe por algún motivo, el sistema
vuelve a conectar automáticamente el telé-
fono móvil especificado (excepto cuando la
conexión se interrumpe por el funciona-
miento del teléfono móvil).
Visualización de Menú de
teléfono
Utilice “Menú de teléfono” si conecta el telé-
fono móvil al sistema de navegación para su
utilización.
1 Pulse [Menu] en la pantalla del mapa.
Aparecerá la pantalla “Menú superior”.
2 Pulse [Teléfono].
Aparecerá la pantalla “Menú de teléfono”.
1
234
1 Nombre del teléfono móvil conectado
2 Nombre de red de la empresa de telefonía
móvil
3 Estado de recepción del teléfono móvil
4 Estado de la batería del teléfono móvil
Es
65
Capítulo
12
Uso de la telefonía manos libres
Uso de la telefonía manos libres

Registro de un teléfono móvil
Tendrá que registrar su teléfono móvil con tec-
nología inalámbrica Bluetooth cuando lo co-
necte por primera vez. Es posible registrar un
total de 3 dispositivos. Están disponibles tres
métodos de registro:
! Búsqueda de teléfonos cercanos
! Sincronización desde su teléfono móvil
! Búsqueda de un teléfono en concreto
p El nombre predeterminado de dispositivo
que se visualiza en el teléfono móvil es
“PIONEER NAVI”. El código PIN es “1111”.
Búsqueda de teléfonos cercanos
El sistema busca teléfonos móviles disponi-
bles cerca del sistema de navegación, los
muestra en una lista y los registra para esta-
blecer la conexión.
1 Active la tecnología inalámbrica Blue-
tooth en el teléfono móvil.
En algunos teléfonos móviles, no son necesa-
rias medidas específicas para activar la tecno-
logía inalámbrica Bluetooth. Para los detalles,
consulte el manual de instrucciones del teléfo-
no móvil.
2 Visualice la pantalla “Menú de teléfo-
no”.
= Para los detalles sobre las operaciones,
consulte Visualización de Menú de teléfo-
no en la página anterior.
3 Pulse [Ajustes] en la pantalla “Menú de
teléfono”.
Aparecerá la pantalla “Configuración de
Bluetooth”.
4 Pulse [Conexiones].
Aparecerá la pantalla “Lista de conexiones”.
5 Pulse [Agregar].
Aparecerá la pantalla “Agregar dispositivo”.
6 Pulse [Buscar dispositivos].
Aparecerá la pantalla “Dispositivos cerca-
nos”.
El sistema busca teléfonos móviles equipados
con tecnología Bluetooth que estén prepara-
dos para establecer conexión y, en caso de en-
contrar dispositivos, los muestra en la lista.
p Se mostrarán hasta 15 teléfonos móviles en
el orden en el que se encuentren.
7 Espere hasta que aparezca su teléfono
móvil en la lista.
Es
66
Capítulo
12
Uso de la telefonía manos libres

p Si no puede encontrar el teléfono móvil que
desea conectar, compruebe que el dispositi-
vo esté preparado para conectarse utilizan-
do la tecnología inalámbrica Bluetooth.
8 Pulse el nombre del teléfono móvil que
desea registrar.
Aparece un mensaje que le indica que intro-
duzca un código PIN.
9 Introduzca el código PIN “1111” utili-
zando el teléfono móvil.
Cuando se ha establecido correctamente una
conexión, aparece un mensaje, volverá a apa-
recer la pantalla “Configuración de Blue-
tooth” al pulsar [OK].
Sincronización desde su
teléfono móvil
Puede registrar el teléfono móvil ajustando el
sistema de navegación en modo de espera y
solicitando conexión desde el teléfono móvil.
1 Active la tecnología inalámbrica Blue-
tooth en el teléfono móvil.
En algunos teléfonos móviles, no son necesa-
rias medidas específicas para activar la tecno-
logía inalámbrica Bluetooth. Para los detalles,
consulte el manual de instrucciones del teléfo-
no móvil.
2 Visualice la pantalla “Menú de teléfo-
no”.
= Para los detalles sobre las operaciones,
consulte Visualización de Menú de teléfo-
no en la página 65.
3 Pulse [Ajustes] en la pantalla “Menú de
teléfono”.
Aparecerá la pantalla “Configuración de
Bluetooth”.
4 Pulse [Conexiones].
Aparecerá la pantalla “Lista de conexiones”.
5 Pulse [Agregar].
Aparecerá la pantalla “Agregar dispositivo”.
6 Pulse [Emparejar desde teléfono celu-
lar].
El sistema de navegación espera a la conexión
con la tecnología inalámbrica Bluetooth.
Es
67
Capítulo
12
Uso de la telefonía manos libres
Uso de la telefonía manos libres

7 Registre el sistema de navegación en el
teléfono móvil.
Si el teléfono móvil le solicita una contraseña,
introduzca el código PIN (contraseña) del sis-
tema de navegación.
Una vez terminado el registro, aparecerá la si-
guiente pantalla.
p Si se produce un fallo durante el proceso
de registro, repita el procedimiento desde el
principio.
8 Pulse [OK].
Búsqueda de un teléfono en
concreto
Si no puede conectar su teléfono con [Buscar
dispositivos]y[Emparejar desde teléfono
celular], pruebe este método si su teléfono
aparece en la lista.
1 Active la tecnología inalámbrica Blue-
tooth en el teléfono móvil.
En algunos teléfonos móviles, no son necesa-
rias medidas específicas para activar la tecno-
logía inalámbrica Bluetooth. Para los detalles,
consulte el manual de instrucciones del teléfo-
no móvil.
2 Visualice la pantalla “Menú de teléfo-
no”.
= Para los detalles sobre las operaciones,
consulte Visualización de Menú de teléfo-
no en la página 65.
3 Pulse [Ajustes] en la pantalla “Menú de
teléfono”.
Aparecerá la pantalla “Configuración de
Bluetooth”.
4 Pulse [Conexiones].
Aparecerá la pantalla “Lista de conexiones”.
5 Pulse [Agregar].
Aparecerá la pantalla “Agregar dispositivo”.
6 Pulse [Seleccionar dispositivo específi-
co].
Aparecerá la pantalla “Selec. disposit. especí-
ficos”.
7 Pulse el nombre del modelo del teléfo-
no móvil que desea conectar.
El sistema busca teléfonos móviles equipados
con tecnología Bluetooth que estén prepara-
dos para establecer conexión y, en caso de en-
contrar dispositivos, los muestra en la lista.
p Si no puede encontrar el nombre del mode-
lo que busca en la lista, pulse [Other pho-
nes] para buscar los teléfonos móviles
disponibles que se encuentran en las proxi-
midades.
8 Espere hasta que aparezca su teléfono
móvil en la lista.
Es
68
Capítulo
12
Uso de la telefonía manos libres

p Si no puede encontrar el teléfono móvil que
desea conectar, compruebe que el dispositi-
vo esté preparado para conectarse utilizan-
do la tecnología inalámbrica Bluetooth.
9 Pulse el nombre del teléfono móvil que
desea registrar.
Aparece un mensaje que le indica que intro-
duzca un código PIN.
10 Introduzca el código PIN “1111” utili-
zando el teléfono móvil.
Cuando se ha establecido correctamente una
conexión, aparece un mensaje, volverá a apa-
recer la pantalla “Configuración de Blue-
tooth” al pulsar [OK].
Eliminación de un teléfono
registrado
Si ya no desea utilizar un teléfono registrado
con el sistema de navegación, podrá borrarlo
de la asignación de registros para tener espa-
cio para otro teléfono.
p Si se elimina un teléfono registrado, tam-
bién se borrarán todas las entradas de la
agenda telefónica y las listas del registro
de llamadas relativas a ese teléfono.
1 Visualice la pantalla “Menú de teléfo-
no”.
= Para los detalles sobre las operaciones,
consulte Visualización de Menú de teléfo-
no en la página 65.
2 Pulse [Ajustes].
Aparecerá la pantalla “Configuración de
Bluetooth”.
3 Pulse [Conexiones].
Aparecerá la pantalla “Lista de conexiones”.
4 Pulse [Eliminar] que aparece junto al
nombre del teléfono móvil.
Aparecerá un mensaje indicándole que elimi-
ne uno de los dispositivos registrados.
5 Pulse [Sí].
Se cancela el registro.
# Pulse [No].
Cancela la eliminación.
Conexión y desconexión de
un teléfono móvil registrado
Conexión de un teléfono móvil
registrado
El sistema de navegación conecta automática-
mente el teléfono móvil seleccionado como el
destino de conexión. Sin embargo, será nece-
sario conectar el teléfono móvil manualmente
en los casos que se indican a continuación:
! Hay dos o más teléfonos móviles registra-
dos y desea seleccionar manualmente el
que se va a utilizar.
! Desea volver a conectar un teléfono móvil
desconectado.
! No se puede establecer automáticamente
la conexión por algún motivo.
Es
69
Capítulo
12
Uso de la telefonía manos libres
Uso de la telefonía manos libres

Si se inicia la conexión manualmente, lleve a
cabo el siguiente procedimiento. Puede co -
nectar también el teléfono si el sistema de na-
vegación lo detecta automáticamente.
= Para los detalles, consulte Configuración de
la conexión automática en la página 78.
1 Active la tecnología inalámbrica Blue-
tooth en el teléfono móvil.
En algunos teléfonos móviles, no son necesa-
rias medidas específicas para activar la tecno-
logía inalámbrica Bluetooth. Para los detalles,
consulte el manual de instrucciones del teléfo-
no móvil.
2 Visualice la pantalla “Menú de teléfo-
no”.
= Para los detalles sobre las operaciones,
consulte Visualización de Menú de teléfo-
no en la página 65.
3 Pulse [Ajustes].
Aparecerá la pantalla “Configuración de
Bluetooth”.
4 Pulse [Conexiones].
Aparecerá la pantalla “Lista de conexiones”.
5 Pulse el nombre del teléfono móvil que
desea conectar.
Se inicia la conexión.
Cuando se ha establecido correctamente una
conexión, aparece un mensaje, volverá a apa-
recer la pantalla “Configuración de Blue-
tooth” al pulsar [OK].
p Para cancelar la conexión con el teléfono
móvil, pulse [Cancelar].
p Si se produce un fallo de conexión, com-
pruebe si teléfono móvil está preparado
para establecer conexión y, a continuación,
inténtelo de nuevo.
Desconexión de un teléfono móvil
1 Visualice la pantalla “Menú de teléfo-
no”.
= Para los detalles sobre las operaciones,
consulte Visualización de Menú de teléfo-
no en la página 65.
2 Pulse [Ajustes].
Aparecerá la pantalla “Configuración de
Bluetooth”.
3 Pulse [Conexiones].
Aparecerá la pantalla “Lista de conexiones”.
4 Pulse [Colgar] que aparece junto al
nombre del teléfono móvil.
Realizar una llamada
telefónica
Existen distintas formas de realizar una llama-
da telefónica.
Marcación directa
1 Visualice la pantalla “Menú de teléfo-
no”.
= Para los detalles sobre las operaciones,
consulte Visualización de Menú de teléfo-
no en la página 65.
2 Pulse [Tecl. num.].
Aparecerá la pantalla “Introd. núm. teléfo-
no”.
Es
70
Capítulo
12
Uso de la telefonía manos libres

3 Introduzca el número de teléfono pul-
sando las teclas numéricas.
Se muestra el número de teléfono que ha in-
troducido.
Y se activará
.
# Pulse .
El número introducido se borra dígito a dígito co-
menzando desde el final del mismo. Si sigue pul-
sando esta tecla, borrará todos los dígitos.
# Pulse
.
Aparece la pantalla anterior.
4 Pulse para realizar una llamada.
p Para cancelar la llamada cuando el sistema
ha iniciado la marcación, pulse
.
5 Pulse para finalizar la llamada.
Realizar una llamada a casa de
forma sencilla
Puede realizar una llamada a casa sin tener
que introducir el número telefónico si ya se ha
registrado anteriormen te.
1 Visualice la pantalla “Menú de teléfo-
no”.
= Para los detalles sobre las operaciones,
consulte Visualización de Menú de teléfo-
no en la página 65.
2 Pulse [Llam. casa].
Se inicia la marcación del teléfono de casa.
p Si aún no ha registrado su número de casa,
aparecerá un mensaje. Pulse [Registro]
para comenzar con el registro.
= Para los detalles, consulte Registro y edi-
ción de su domicilio en la página 57.
Llamada a un número que se
encuentra en “Contactos”
Una vez localizada la entrada a la que desea
llamar en la pantalla “Contactos”, puede se-
leccionar el número y realizar la llamada.
p Antes de utilizar esta función, tendrá que
transferir las entradas de la agenda telefó-
nica de su teléfono móvil al sistema de na-
vegación.
= Para los detalles, consulte Transferencia de
la agenda telefónica en la página 74.
1 Visualice la pantalla “Menú de teléfo-
no”.
= Para los detalles sobre las operaciones,
consulte Visualización de Menú de teléfo-
no en la página 65.
2 Pulse [Contactos].
Aparecerá la pantalla “Contactos”.
3 Cambie la página de la lista para visua-
lizar la entrada que desee.
# Pulse o .
Muestra la ficha del alfabeto siguiente o anterior.
Al cambiar la ficha del alfabeto, también cambia-
rá la visualización de la lista.
# Pulse las fichas del alfabeto.
Hace que la pantalla pase al principio de la pági-
na, incluyendo la entrada cuyos nombres co-
mienzan con cualquiera de las letras o números
seleccionados.
Cada vez que pulse la ficha del alfabeto, se des-
plazará a través de la lista en función de la prime-
ra letra del elemento de la lista.
Si pulsa [#ABCDE], también se muestra la pági-
na, incluyendo la entrada cuyos nombres co-
mienzan con símbolos primarios o números.
Es
71
Capítulo
12
Uso de la telefonía manos libres
Uso de la telefonía manos libres

Si pulsa [Otros], se muestra la página, incluyen-
do entradas que no están asignadas a cualquiera
del resto de fichas.
4 Pulse la entrada que desee de la lista
para realizar una llamada.
5 Pulse
para finalizar la llamada.
Marcación desde el registro
En la lista del registro de llamadas se almace-
nan las llamadas realizadas (marcadas), reci-
bidas y perdidas más recientes. Puede
explorar el registro de llamadas y realizar lla-
madas desde allí.
p Cada registro de llamadas recibidas alma-
cena 30 llamadas por teléfono móvil regis-
trado. Si el número de llamadas supera las
30, se borrará la más antigua.
1 Visualice la pantalla “Menú de teléfo-
no”.
= Para los detalles sobre las operaciones,
consulte Visualización de Menú de teléfo-
no en la página 65.
2 Pulse [Ll. recibidas], [Marcados] o [Ll.
perdidas].
Aparecerá la lista de registro llamadas selec-
cionado.
3 Pulse una de las entradas de la lista.
Comenzará la marcación.
p Para cancelar la llamada cuando el sistema
ha iniciado la marcación, pulse
.
# Pulse [Detal.].
Aparecerá la pantalla “Información detallada”.
Podrá comprobar los datos del interlocutor antes
de realizar una llamada telefónica.
4 Pulse para finalizar la llamada.
Marcación de una entrada
almacenada en la lista “Favoritos”
Puede realizar una llamada a una de las entra-
das almacenadas en la lista “Favoritos”.
1 Visualice la pantalla “Menú navega-
ción”.
= Para los detalles sobre las operaciones,
consulte Información general sobre el cam-
bio entre pantallas en la página 24.
2 Pulse [Favoritos].
Aparecerá la pantalla “Buscar Favorito”.
3 Pulse
junto a la ubicación a la que
desea realizar la llamada.
Aparecerá la pantalla “Editar favorito”.
4 Pulse
para hacer una llamada.
Para cancelar la llamada cuando el sistema
ha iniciado la marcación, pulse
.
5 Pulse
para finalizar la llamada.
Marcación del número de
teléfono de una instalación
Es posible realizar llamadas a instalaciones
con datos de número de teléfono.
p No es posible realizar llamadas a ubicacio-
nes o PDI que no cuenten con datos de nú-
mero de teléfono.
Es
72
Capítulo
12
Uso de la telefonía manos libres

1 Visualice la pantalla “Menú navega-
ción”.
= Para los detalles sobre las operaciones,
consulte Información general sobre el cam-
bio entre pantallas en la página 24.
2 Pulse [PDI].
Aparecerá la pantalla “Búsq. PDI”.
3 Busque el PDI.
Aparecerá la pantalla “Lista PDI”.
= Para los detalles sobre la operación, consul-
te Búsqueda de puntos de interés (PDI) en la
página 42.
4 Pulse junto al PDI al que desea reali-
zar la llamada.
Aparecerá la pantalla “Información detallada
de PDI”.
5 Pulse
para hacer una llamada.
Para cancelar la llamada cuando el sistema
ha iniciado la marcación, pulse
.
6 Pulse
para finalizar la llamada.
Marcación desde el mapa
Es posible realizar una llamada seleccionando
el icono de una ubicación registrada o un
icono de PDI desde la pantalla de mapa.
p No es posible realizar llamadas a ubicacio-
nes o PDI que no cuenten con datos de nú-
mero de teléfono.
1 Desplace el mapa y coloque el cursor en
uno de los iconos del mapa.
2 Pulse
.
Aparecerá la información detallada.
3 Pulse
para hacer una llamada.
Para cancelar la llamada cuando el sistema
ha iniciado la marcación, pulse
.
4 Pulse
para finalizar la llamada.
Recepción de una llamada
telefónica
Puede responder a llamadas en modo manos
libres a través del sistema de navegación.
Respuesta de una llamada entrante
El sistema le informa de que está recibiendo
una llamada mediante la visualización de un
mensaje y la reproducción de un timbre.
Si “Prefs. contest. autom.” está establecido
en “Apagado”, responda la llamada de forma
manual. La respuesta está disponible mien-
tras se muestra cualquier pantalla, como por
ejemplo la pantalla de mapa o la pantalla de
ajuste.
p Puede configurar el sistema de navegación
para que responda automáticamente a las
llamadas entrantes.
= Para los detalles, consulte Responder a
una llamada automáticamente en la pá-
gina 77.
1 Cuando se recibe una llamada, aparece
en la pantalla el menú de operación de res-
puesta.
p Si el número de teléfono correspondiente a
la llamada recibida ya se encuentra regis-
trado en “Contactos”, aparecerá el nombre
registrado.
p En función del servicio de identificación de
remitente, podría no mostrarse el número
de teléfono correspondiente a la llamada re-
cibida. En su lugar, aparecerá “Desconoci-
do”.
2 Para responder a una llamada entrante,
pulse
.
Es
73
Capítulo
12
Uso de la telefonía manos libres
Uso de la telefonía manos libres

Si tiene una llamada entrante, puede rechazar-
la si pulsa
.
p Puede ajustar el volumen cuando está ha-
blando. Para ajustar el volumen, pulse [Vol
-]y[Vol +] que aparece en la pantalla (tal y
como se muestran a continuación) cuando
esté hablando.
3 Pulse para finalizar la llamada.
La llamada finaliza.
p Si el volumen de voz de la persona que
llama es demasiado bajo y no puede oírlo,
puede ajustar el volumen de la llamada.
= Para los detalles, consulte Configuración
del volumen del teléfono en la página 76.
p Puede que oiga ruidos cuando cuelgue el
teléfono.
Rechazo de una llamada entrante
Puede rechazar una llamada entrante.
= Para los detalles, consulte Ajuste de la fun-
ción de rechazo automático en la página 77.
% Cuando reciba una llamada, pulse
.
Se rechaza la llamada.
p La llamada rechazada se guarda en la lista
del registro de llamadas perdidas.
= Para los detalles, consulte Marcación desde
el registro en la página 72.
Transferencia de la agenda
telefónica
Puede transferir las entradas de la agenda te-
lefónica de su teléfono móvil a la agenda del
sistema de navegación.
p En función del teléfono móvil, la agenda te-
lefónica podría recibir el nombre Contac-
tos, Tarjeta de visita u otro término.
p Con algunos teléfonos móvil es no será po-
sible transferir toda la agenda telefónica de
una vez. Si este es el caso, deberá transferir
una a una las direcciones desde la agenda
telefónica utilizando el teléfono móvil.
p El número máximo de entradas que puede
transferirse por teléfono móvil es de 400. Si
el numero de entradas supera las 400, no
se procederá a la transferencia de las en-
tradas adicionales. Si se registra más de
un número por persona, como por ejemplo,
trabajo y casa, cada número se contabiliza
por separado.
p Si la entrada cuenta con múltiples datos de
número de teléfono, estos números se al-
macenarán como un elemento indepen-
diente.
p En función del teléfono móvil conectado al
sistema de navegación a través de la tecno-
logía Bluetooth, puede que este sistema de
navegación no muestre la agenda telefóni-
ca correctamente. (Algunos caracteres po-
drían no mostrarse correctamente.)
p Si la agenda telefónica del teléfono móvil
incluye datos de imagen, puede que no se
transfiera correctamente.
1 Conecte el teléfono móvil que incluye
la agenda telefónica que desea transferir.
= Para los detalles, consulte Conexión de un
teléfono móvil registrado en la página 69.
2 Visualice la pantalla “Menú de teléfo-
no”.
= Para los detalles sobre las operaciones,
consulte Visualización de Menú de teléfo-
no en la página 65.
3 Pulse [Transferir] en la pantalla “Menú
de teléfono”.
Aparecerán los mensajes de confirmación.
Es
74
Capítulo
12
Uso de la telefonía manos libres

4 Pulse [OK].
5 Asegúrese de que se muestra la si-
guiente pantalla y active su teléfono móvil
para que transfiera las entradas de la agen-
da telefónica.
p Puede enviar las entradas de la agenda tele-
fónica varias veces antes de pulsar [OK]. Si
el teléfono móvil sólo admite la transferen-
cia una a una, envíe todas las entradas que
desee transferir y, a continuación, pulse
[OK].
p Si el teléfono cuenta con la capacidad de
realizar una transferencia automática de la
agenda telefónica, se omitirá esta pantalla
y se iniciará la transferencia.
p Los datos transferidos no se pueden editar
en el sistema de navegación.
6 Pulse [OK].
Se inicia la transferencia. Puede que el proce-
so dure un tiempo, según la cantidad de entra-
das que se desean transferir.
7 Una vez que aparezca el mensaje de fi-
nalización, compruébelo y pulse [OK].
Finaliza la transferencia.
Borrado de memoria
Puede eliminar de la memoria los elementos
correspondientes al teléfono móvil conectado:
agenda telefónica, registro de llamadas reali-
zadas/recibidas/perdidas y marcaciones pre-
definidas.
1 Visualice la pantalla “Menú de teléfo-
no”.
= Para los detalles sobre las operaciones,
consulte Visualización de Menú de teléfo-
no en la página 65.
2 Pulse [Ajustes].
Aparecerá la pantalla “Configuración de
Bluetooth”.
3 Pulse [Borrar memoria].
Aparecerá la pantalla “Borrar memoria”.
En esta pantalla puede seleccionar las si-
guientes opciones:
! Contactos:
Puede eliminar la agenda telefónica del te-
léfono registrado.
! Lista de llamadas recibidas:
Es
75
Capítulo
12
Uso de la telefonía manos libres
Uso de la telefonía manos libres

Puede borrar la lista del registro de llama-
das recibidas.
! Lista de números marcados:
Puede borrar la lista del registro de llama-
das realizadas.
! Lista de llamadas perdidas:
Puede borrar la lista del registro de llama-
das perdidas.
# Pulse [Bor. todo].
Se borrarán todos los datos correspondientes al
teléfono móvil conectado.
4 Pulse [Sí].
Se eliminan los datos del elemento seleccio-
nado de la memoria del sistema de navega-
ción.
p Si no desea borrar la memoria selecciona-
da, pulse [No].
Cambio de los ajustes del
teléfono
Configuración del volumen del
teléfono
Se puede ajustar el nivel de volumen de la tele-
fonía manos libres.
1 Visualice la pantalla “Menú de teléfo-
no”.
= Para los detalles sobre las operaciones,
consulte Visualización de Menú de teléfo-
no en la página 65.
2 Pulse [Volum.] en la pantalla “Menú de
teléfono”.
Aparecerá la pantalla “Volumen del teléfo-
no”.
3 Pulse [+] o [–] para establecer su volu-
men.
! Timbre del teléfono:
Este ajuste controla el volumen del tono de
las llamadas entrantes.
! Voz de teléfono:
Este ajuste controla el volumen de voz de
las llamadas entrantes.
p El volumen del teléfono varía en función del
teléfono de la persona que realiza la llama-
da, el ajuste del volumen y otras condicio-
nes.
= Para los detalles acerca de las operacio-
nes, consulte Respuesta de una llamada
entrante en la página 73.
Detener la transmisión de
ondas Bluetooth
Puede detener la transmisión de ondas eléctri-
cas mediante la desactivación de la función
Bluetooth. Si no utiliza la tecnología inalám-
brica Bluetooth se recomienda elegir “Desac-
tivado”.
1 Visualice la pantalla “Menú de teléfo-
no”.
= Para los detalles sobre las operaciones,
consulte Visualización de Menú de teléfo-
no en la página 65.
2 Pulse [Ajustes].
Aparecerá la pantalla “Configuración de
Bluetooth”.
3 Pulse [Bluetooth Act./Desact.].
Si pulsa [Bluetooth Act./Desact.], se alterna
entre “Activado” y “Desactivado”.
Es
76
Capítulo
12
Uso de la telefonía manos libres

Responder a una llamada
automáticamente
El sistema de navegación responde automáti-
camente las llamadas entrantes del teléfono
móvil para que pueda responder a una llama-
da mientras conduce sin tener que quitar las
manos del volante.
1 Visualice la pantalla “Menú de teléfo-
no”.
= Para los detalles sobre las operaciones,
consulte Visualización de Menú de teléfo-
no en la página 65.
2 Pulse [Ajustes].
Aparecerá la pantalla “Configuración de
Bluetooth”.
3 Pulse [Prefs. contest. autom.].
Aparecerá la pantalla “Preferenc. contest.
automát.”.
4 Pulse la opción deseada.
En esta pantalla puede seleccionar las si-
guientes opciones:
! Apagado:
Sin respuesta automática. Responder ma-
nualmente.
! Inmediatamente:
Responde inmediatamente.
! Tras 3 segundos:
Responde pasados tres segundos.
! Tras 6 segundos:
Responde pasados seis segundos.
! Tras 10 segundos:
Responde pasados diez segundos.
Ajuste de la función de rechazo
automático
Si la función está activada, el sistema de nave-
gación rechaza automáticamente las llama-
das entrantes.
1 Visualice la pantalla “Menú de teléfo-
no”.
= Para los detalles sobre las operaciones,
consulte Visualización de Menú de teléfo-
no en la página 65.
2 Pulse [Ajustes].
Aparecerá la pantalla “Configuración de
Bluetooth”.
3 Pulse [Rechaz. todas llamadas].
Si pulsa [Rechaz. todas llamadas], se alterna
entre “Activado” y “Desactivado”.
p Si “Rechaz. todas llamadas” y “Prefs. con-
test. autom.” están activados, se le da prio-
ridad a “Rechaz. todas llamadas” yse
rechazan automáticamente todas las llama-
das entrantes.
p Si “Rechaz. todas llamadas” está estable-
cido en “Activado”, las llamadas entrantes
rechazadas se almacenarán en la lista de
llamadas perdidas.
Cancelación del eco y reducción
de los ruidos
Cuando esté utilizando la telefonía manos li-
bres en el vehículo, es posible que escuche un
eco no deseado. Esta función reduce el eco y
el ruido mientras está utilizando la telefonía
manos libres y conserva cierta calidad de soni-
do.
1 Visualice la pantalla “Menú de teléfo-
no”.
= Para los detalles sobre las operaciones,
consulte Visualización de Menú de teléfo-
no en la página 65.
2 Pulse [Ajustes].
Aparecerá la pantalla “Configuración de
Bluetooth”.
Es
77
Capítulo
12
Uso de la telefonía manos libres
Uso de la telefonía manos libres

3 Pulse [Cancelar eco].
Si pulsa [Cancelar eco], se alterna entre “Acti-
vado” y “Desactivado”.
Configuración de la conexión
automática
Cuando se activa la conexión automática, el
sistema de navegación establecerá automáti-
camente una conexión con un teléfono regis-
trado en el momento en que lo detecte. El uso
de esta función evita que todos los procesos
tengan que establecer una conexión.
p Es posible que con algunos teléfonos móvi-
les no se pueda efectuar la conexión auto-
mática.
1 Visualice la pantalla “Menú de teléfo-
no”.
= Para los detalles sobre las operaciones,
consulte Visualización de Menú de teléfo-
no en la página 65.
2 Pulse [Ajustes].
Aparecerá la pantalla “Configuración de
Bluetooth”.
3 Pulse [Conexión automática].
Si pulsa [Conexión automática], se alterna
entre “Activado” y “Desactivado”.
p La conexión automática se realiza en el
orden de número de registro.
Edición del nombre del dispositivo
Es posible cambiar el nombre de dispositivo
que desea mostrar en su teléfono móvil. (El
nombre predeterminado es “PIONEER NAVI”.)
1 Visualice la pantalla “Menú de teléfo-
no”.
= Para los detalles sobre las operaciones,
consulte Visualización de Menú de teléfo-
no en la página 65.
2 Pulse [Ajustes].
Aparecerá la pantalla “Configuración de
Bluetooth”.
3 Pulse [Editar nombre].
Aparecerá el teclado para que introduzca el
nombre.
4 Escriba el nuevo nombre utilizando el
teclado.
# Pulse para eliminar el nombre actual e in-
troduzca el nombre nuevo utilizando el teclado.
Borra la última letra introducida desde el final del
texto, de una en una, empezando desde el final
del texto. Si mantiene pulsado el botón se borra
todo el texto.
5 Pulse [OK].
El nombre quedará modificado.
p El nombre de un dispositivo puede constar
de 16 caracteres como máximo.
Actualización del software de la
tecnología inalámbrica Bluetooth
Los archivos de actualización estarán disponi-
bles para posibles descargas en el futuro.
Podrá descargar la actualización más reciente
desde un sitio web adecuado en su PC.
p Antes de descargar los archivos e instalar
la actualización, lea las instrucciones que
aparecen en el sitio web. Siga paso a paso
las instrucciones que aparecen en el sitio
web hasta que se active [Actual. ].
1 Introduzca una tarjeta de memoria SD
en la ranura de la tarjeta SD.
= Para los detalles sobre la operación, consul-
te Colocación de una tarjeta de memoria SD
en la página 14.
Es
78
Capítulo
12
Uso de la telefonía manos libres

2 Visualice la pantalla “Menú de teléfo-
no”.
= Para los detalles sobre las operaciones,
consulte Visualización de Menú de teléfo-
no en la página 65.
3 Pulse [Ajustes].
Aparecerá la pantalla “Configuración de
Bluetooth”.
4 Pulse [Actualiz. softw. Bluetooth].
Aparecerá la versión actual.
5 Pulse [Actual.].
Aparecerá un mensaje de confirmación de ini-
cio de la actualización del software.
Se inicia la actualización.
6 Para finalizar la actualización, pulse
[OK].
Ha finalizado la actualización.
Notas sobre la telefonía
manos libres
Notas generales
! No se garantiza la conexión con todos los
teléfonos móviles compatibles con tecnolo-
gía inalámbrica Bluetooth.
! La distancia de línea visual entre este siste-
ma de navegación y su teléfono móvil debe
ser de 10 metros como máximo cuando
envíe o reciba llamadas o datos a través de
la tecnología Bluetooth. Sin embargo, la
distancia de transmisión real puede ser in-
ferior a la distancia estimada en función
del entorno de uso.
! En algunos teléfonos móviles, es posible
que el sonido del timbre podría no emitirse
a través de los altavoces.
! Si se selecciona el modo privado en el telé-
fono móvil, es posible que se desactive la
telefonía manos libres.
Registro y conexión
! En función del tipo de teléfono móvil, el
funcionamiento será distinto. Consulte el
manual de instrucciones de su teléfono
móvil si desea más información.
! Con los teléfonos móviles, es posible que
no funcione la transferencia de agenda te-
lefónica aunque su teléfono se sincronice
con el sistema de navegación. En tal caso,
desconecte su teléfono, vuelva a realizar la
sincronización de su teléfono con el siste-
ma de navegación y, a continuación, reali-
ce la transferencia de la agenda telefónica.
Realizar y recibir llamadas
! Puede que escuche ruidos en las siguien-
tes situaciones:
— Si contesta al teléfono mediante el
botón del teléfono.
— Cuando el interlocutor cuelga el teléfo-
no.
! Si el interlocutor no puede escuchar la con-
servación telefónica debido al eco, dismi-
nuya el nivel de volumen de la telefonía
manos libres. Esto puede reducir el eco.
! Con ciertos teléfonos móviles, aunque
pulse el botón aceptar del teléfono móvil al
recibir una llamada, es posible que la tele-
fonía manos libres no funcione.
! El nombre registrado aparecerá si el núme-
ro de teléfono correspondiente a la llamada
recibida ya se encuentra registrado en la
agenda. Si uno de los números de teléfono
está registrado bajo nombres diferentes, se
mostrará el nombre que aparezca primero
en la agenda telefónica.
! Si el número de teléfono de la llamada reci-
bida no está registrado en la agenda telefó-
nica, se mostrará el número de teléfono.
Es
79
Capítulo
12
Uso de la telefonía manos libres
Uso de la telefonía manos libres

! Durante las llamadas entrantes y llamadas
salientes o mientras habla por un teléfono,
solo podrá realizar las siguientes operacio-
nes:
— Pulsar
, ,[Vol +]y[Vol -].
— Visualización de la pantalla de mapa.
— Cambio de las fuentes de audio.
El registro de llamadas recibidas y el
registro de llamadas realizadas
! Las llamadas realizadas o las ediciones
efectuadas exclusivame nte en el teléfono
móvil no figurarán en el registro de llama-
das realizadas ni en la agenda telefónica
del sistema de navegación.
! No puede llamar a la entrada de un usuario
desconocido (sin número de teléfono) que
conste en el registro de llamadas recibidas.
! Si llama a través del teléfono móvil, los
datos del registro de llamadas realizadas
se registrarán como “Desconocido” en el
sistema de navegación.
Transferencia de agenda telefónica
! Si su teléfono incluye más de 400 entradas
de agenda telefónica, es posible que no se
puedan descargar todas las entradas.
! Con algunos teléfonos móvil es, no será po-
sible transferir todos los elementos de Con-
tactos al mismo tiempo. En tal caso,
transfiera los elementos uno a uno desde
el teléfono móvil.
! En función del teléfono móvil, este sistema
de navegación podría no mostrar la agenda
correctamente. (Algunos caracteres po-
drían aparecer corruptos, o podrían invertir-
se el nombre y el apellido.)
! Si la agenda telefónica del teléfono móvil
incluye datos de imagen, puede que no se
transfieran correctamente. (No se pueden
transferir los datos de imágenes desde el
teléfono móvil.)
! En función del teléfono móvil, es posible
que no pueda realizarse la transferencia de
la agenda telefónica.
Es
80
Capítulo
12
Uso de la telefonía manos libres

Utilización de la función
“Gasol./km”
Introducción de la información
de consumo de combustible
para el cálculo de combustible
Puede realizar una estimación del coste de
combustible necesario para llegar a su desti-
no, mediante la introducción de la informa-
ción de consumo de combustible en el
sistema de navegación.
= Para los detalles, consulte Ajuste de una
ruta hasta su destino en la página 48.
1 Pulse [Menu] en la pantalla del mapa y,
a continuación, pulse [Navegación].
= Para los detalles sobre las operaciones,
consulte Información general sobre el cam-
bio entre pantallas en la página 24.
2 Pulse [Gasol./km].
Aparecerá la pantalla “Consumo gasol/km”.
3 Introduzca la información de consumo
de combustible.
Introduzca los siguientes elementos:
! Consu. carret.:
Introduzca el coste de combustible mien-
tras conduzca en carreteras convenciona-
les.
p El modo de introducción del coste de
combustible depende del ajuste de
“Unid. gaso.”.
— Cuando “Unid. gaso.” está estableci-
do en “Litros”.
Introduzca la cantidad de combusti-
ble que necesita para viajar 100 kiló-
metros (60 millas).
— Cuando “Unid. gaso.” está estableci-
do en “Galón”.
Introduzca cada cuántos kilómetros
(millas) consume un galón.
! Consu. autop.:
Introduzca el coste de combustible mien-
tras conduzca en autopistas.
p El modo de introducción del coste de
combustible depende del ajuste de
“Unid. gaso.”.
— Cuando “Unid. gaso.” está estableci-
do en “Litros”.
Introduzca la cantidad de combusti-
ble que necesita para viajar 100 kiló-
metros (60 millas).
— Cuando “Unid. gaso.” está estableci-
do en “Galón”.
Introduzca cada cuántos kilómetros
(millas) consume un galón.
! Prec. unit. gaso.:
Introduzca el precio de la unidad de com-
bustible.
! Unid. gaso.:
Establezca la unidad de combustible.
! Moneda:
Establezca la moneda.
Cuando haya introducido todos los elementos,
habrá finalizado la introducción de informa-
ción de consumo de combustible.
Cálculo del consumo de
combustible
Al introducir la información de combustible
en el sistema de navegación, y exportar los
datos a tarjetas de memoria SD, podrá com-
probar la información de consumo de com-
bustible utilizando el programa de utilidad
navgate FEEDS, que está disponible por sepa-
rado, en su PC.
p Es posible almacenar hasta 24 conjuntos
de datos. Puede exportar los datos, tal y
como se indica a continuación.
Si se alcanza el número máximo de entra-
das, las nuevas entradas sobrescribirán las
más antiguas.
Estos cálculos se basan únicamente en la in-
formación que usted mismo proporciona y no
en los datos de vehículo. El kilometraje por
combustible mostrado es solo un valor de refe-
rencia, y no garantiza que se pueda obtener el
kilometraje mostrado.
Es
81
Capítulo
13
Gestión del coste del combustible
Gestión del coste del combustible

1 Pulse [Menu] en la pantalla del mapa y,
a continuación, pulse [Navegación].
= Para los detalles sobre las operaciones,
consulte Información general sobre el cam-
bio entre pantallas en la página 24.
2 Pulse [Gasol./km].
Aparecerá la pantalla “Consumo gasol/km”.
3 Pulse [Precio gaso.].
Aparecerá la pantalla “Cálculo precio gaso.”.
4 Introduzca la información de consumo
de combustible.
Introduzca los siguientes elementos:
! Distancia:
Introduzca la distancia recorrida desde el
repostaje anterior.
p La distancia se introduce automática-
mente únicamente cuando se ha regis-
trado la distancia recorrida desde el
repostaje anterior.
! Gaso. repost.:
Introduzca la cantidad de combustible re-
postado.
! Prec. unit. gaso.:
Introduzca el precio de la unidad de com-
bustible.
Cuando haya introducido todos los elementos,
el consumo de combustible se mostrará junto
a “Consumo/km”.
5 Pulse [OK].
Aparecerá la pantalla “Consumo gasol/km”.
Exportación de los datos de
información de coste del
combustible
Es posible exportar los datos de coste del com-
bustible a una tarjeta de memoria SD.
p Los datos almacenados en el sistema de
navegación se borrarán al exportarlos a la
tarjeta de memoria SD.
p Si hay datos anteriores en la tarjeta de me-
moria SD, los datos se sobrescribirán con
los nuevos datos cuando se exportan los
datos actuales.
1 Introduzca una tarjeta de memoria SD
en la ranura de la tarjeta SD.
= Para los detalles sobre la operación, consul-
te Colocación de una tarjeta de memoria SD
en la página 14.
2 Pulse [Menu] en la pantalla del mapa y,
a continuación, pulse [Navegación].
= Para los detalles sobre las operaciones,
consulte Información general sobre el cam-
bio entre pantallas en la página 24.
3 Pulse [Gasol./km].
Aparecerá la pantalla “Consumo gasol/km”.
Es
82
Capítulo
13
Gestión del coste del combustible

4 Pulse [Exportar].
Cuando aparezca el mensaje pidiéndole con-
firmación de exportación de los datos que apa-
recen, comenzará el proceso de exportación
de datos a la tarjeta de memoria SD.
Cuando haya finalizado el proceso de expor-
tación de datos, aparecerá la pantalla “Consu-
mo gasol/km”.
Exportación de los datos de
“Consumo gasol/km” desde
la pantalla “Menú Exportar/
Importar”
1 Introduzca una tarjeta de memoria SD
en la ranura de la tarjeta SD.
= Para los detalles sobre la operación, consul-
te Colocación de una tarjeta de memoria SD
en la página 14.
2 Pulse [Menu] en la pantalla del mapa y,
a continuación, pulse [Navegación].
= Para los detalles sobre las operaciones,
consulte Información general sobre el cam-
bio entre pantallas en la página 24.
3 Pulse [Impor./Exp.].
Aparecerá la pantalla “Menú Exportar/Im-
portar”.
4 Pulse [Exportar] ubicado junto a “Con-
sumo gasol/km”.
Comenzará la exportación de datos.
Una vez finalizada la exportación de datos,
aparecerá el mensaje de finalización.
5 Pulse [OK].
Aparecerá la pantalla “Menú navegación”.
Es
83
Capítulo
13
Gestión del coste del combustible
Gestión del coste del combustible

Este producto le permite utilizar aplicaciones
descargadas por medio del programa de utili-
dad navgate FEEDS, que ofrece funciones de
navegación y una amplia variedad de funcio-
nes de entretenimiento.
Preparativos
Antes de descargar aplicaciones por medio
del programa de utilidad navgate FEEDS, ten-
drá que almacenar la información de modelo
en una tarjeta de memoria SD.
Tras ello, utilice navgate FEEDS para descar-
gar la aplicación a la tarjeta de memoria SD
que contiene la información de modelo.
p El programa de utilidad navgate FEEDS
está disponible en nuestro sitio web. Para
los detalles, consulte la información en
nuestro sitio web.
Si desea guardar información sobre el modelo
en una tarjeta de memoria SD, conecte su PC
a un dispositivo extraíble cargado con una tar-
jeta de memoria SD y cambie a “Modo PC”.
Cambio a “Modo PC”
1 Desconecte el dispositivo extraíble de
la unidad principal.
= Para los detalles, consulte Extracción del
dispositivo en la página 20.
2 Apague el interruptor de alimentación
del dispositivo extraíble.
3 Conecte el cable USB suministrado al
puerto USB (Mini-B).
4 Conecte el cable USB suministrado al
PC.
Conecte el dispositivo extraíble y el PC utilizan-
do el cable USB.
5 Introduzca una tarjeta de memoria SD
en la ranura de la tarjeta SD.
= Para los detalles sobre la operación, consul-
te Colocación de una tarjeta de memoria SD
en la página 14.
6 Encienda el interruptor de alimentación
del dispositivo extraíble.
7 Pulse [Menu] en la pantalla del mapa y,
a continuación, pulse [Navegación].
= Para los detalles sobre las operaciones,
consulte Información general sobre el cam-
bio entre pantallas en la página 24.
8 Pulse [Conect. PC].
Aparecerá un mensaje solicitándole confirma-
ción de si desea reiniciar el sistema de nave-
gación.
9 Pulse [OK].
El sistema de navegación se reinicia.
El sistema de navegación pasa a Modo PC y
la información de modelo se almacena en la
tarjeta de memoria SD.
Cancelación de “Modo PC”
1 Desconecte el dispositivo extraíble del
PC.
2 Pulse [Fin].
Modo PC” se cancelará y, a continuación, se
reiniciará el sistema.
Ejecución de la aplicación
Es posible ejecutar aplicaciones descargadas
a una tarjeta de memoria SD por medio del
programa de utilidad navgate FEEDS.
Es
84
Capítulo
14
Utilización de aplicaciones

p Mientras una aplicación está en ejecución,
las funciones de navegación no están dis-
ponibles. Si desea utilizar las funciones de
navegación, cierre la aplicación.
p Mientras una aplicación está en ejecución,
no podrá utilizar la función de telefonía
manos libres para realizar una llamada.
En cambio, si podrá responder al teléfono
si recibe una llamada.
p El sistema de navegación puede reconocer
un máximo de 8 aplicaciones.
p El sistema de navegación solo puede eje-
cutar una aplicación simultáneamente.
p Al ejecutar una aplicación que emita soni-
do, establezca la fuente de audio en “Off”.
p Para los detalles sobre las aplicaciones,
consulte el programa de utilidad navgate
FEEDS.
1 Utilice el programa de utilidad navgate
FEEDS para descargar una aplicación a una
tarjeta de memoria SD.
2 Introduzca una tarjeta de memoria SD
en la ranura de la tarjeta SD.
= Para los detalles sobre la operación, consul-
te Colocación de una tarjeta de memoria SD
en la página 14.
3 Pulse [Menu] en la pantalla del mapa
para mostrar la pantalla “Menú superior”.
= Para los detalles sobre las operaciones,
consulte Información general sobre el cam-
bio entre pantallas en la página 24.
4 Pulse [Aplicaciones].
Aparecerá la pantalla “Menú Aplicaciones”.
5 Pulse la aplicación que desea ejecutar.
Aparecerá un mensaje solicitándole confirma-
ción de si desea reiniciar el sistema de nave-
gación.
6 Pulse [OK].
El sistema de navegación se reiniciará y se eje-
cutará la aplicación.
Es
85
Capítulo
14
Utilización de aplicaciones
Utilización de aplicaciones

Es
86
Capítulo
14
Utilización de aplicaciones

Este capítulo describe las operaciones básicas
de la fuente de audio.
Con el sistema de navegación puede reprodu-
cir o utilizar las siguientes fuentes.
! SINTONIZADOR (FM, MW/LW)
! CD
! ROM (MP3, AAC, WAV, WMA)
! USB
! iPod
! AUX (dispositivo auxiliar)
Cambio de la fuente de audio
1 Cuando se muestre el mapa de la ubica-
ción actual, pulse el botón MODE.
Aparecerá la pantalla de operación de audio.
2 Pulse el botón SRC/OFF varias veces
para cambiar entre las siguientes fuentes.
TUNER (sintonizador) — CD (reproductor de
CD integrado) — USB (dispositivo de almace-
namiento USB) o iPod (iPod conectado me-
diante la entrada USB) — AUX (dispositivo
auxiliar)
p La fuente de sonido no se puede utilizar en
los siguientes casos:
! Si el dispositivo que corresponde a la
fuente no está conectado al sistema de
navegación.
! Si no hay ningún disco en el sistema de
navegación.
! Cuando “AUX” en la pantalla
“Ajuste inicial” está establecido en
“DESACTIVADO”.
= Para los detalles, consulte Cambio de
la configuración de un equipo auxiliar
en la página 132.
Desactivación de la fuente
de audio
% Mantenga pulsado el botón SRC/OFF
hasta que se desactive la fuente de audio.
La fuente de audio está desactivada.
p Si desea volver a la visualización de cada
fuente, pulse el botón SRC/OFF.
Es
87
Capítulo
15
Operaciones básicas de la fuente de audio
Operaciones básicas de la fuente de audio

Visión general del cambio de pantalla de audio
Pulse el botón.
Mantenga pulsado el botón durante unos segundos.
Pulse el centro de MULTI-CONTROL.
Gire MULTI-CONTROL para seleccionar el elemento.
Es
88
Capítulo
15
Operaciones básicas de la fuente de audio

Qué puede realizar en cada
menú
1 Pantalla de operación de audio
Cuando reproduzca una fuente de audio, apa-
recerá esta pantalla.
2 Pantalla de selección de función
Puede seleccionar “Function Menu” o
“Audio Menu”.
En función de la fuente de audio, es posible
que “Function Menu” no exista.
3 Pantalla “Function Menu”
Puede cambiar ajustes de función adiciona-
les.
4 Pantalla “Audio Menu”
Puede aplicar diversos efectos de sonido a las
fuentes de audio.
5 Pantalla de fuente desconectada
6 Pantalla “Ajuste inicial”
Puede realizar ajustes diversos para el control
del hardware.
7 Pantalla del mapa
Pulse el botón MODE para visualizar la panta-
lla del mapa de navegación.
Visualización de la pantalla
“Function Menu”
Las funciones avanzadas de cada fuente de
audio aparecen en la pantalla “Function
Menu”. Si desea utilizar estas funciones, vi-
sualice la pantalla “Function Menu”.
p En función de la fuente de audio, es posible
que “Function Menu” no exista.
1 Cuando se muestre la pantalla de
audio, pulse el centro de MULTI-CONTROL.
2 Gire MULTI-CONTROL para seleccionar
“Function Menu”.
3 Pulse el centro de MULTI-CONTROL
para acceder a la pantalla “Function
Menu”.
Es
89
Capítulo
15
Operaciones básicas de la fuente de audio
Operaciones básicas de la fuente de audio

Puede escuchar la radio con el sistema de na-
vegación. En esta sección se describen las
operaciones de la radio.
Las funciones relativas a RDS (Radio Data
System) solo están disponibles en áreas con
emisoras de FM que emitan señales de RDS.
Aunque el sistema de navegación reciba las
señales de una emisora RDS, no todas las fun-
ciones relativas a RDS estarán disponibles.
1 Pulse el botón SRC/OFF para visualizar
la pantalla “TUNER”.
= Para los detalles, consulte Cambio de la
fuente de audio en la página 87.
2 Pulse el botón BAND/ESC varias veces
hasta que se seleccione la banda que
desee.
Si desea seleccionar MW/LW, pulse el botón
BAND/ESC varias veces hasta que aparezca
“MW/LW” en la pantalla.
Lectura de la pantalla
1234
6
7
8
9
a
5
1 Icono de fuente
Muestra qué fuente se ha seleccionado.
2 Banda
Muestra la banda actual de la radio: FM1,
FM2, FM3 o MW/LW.
3 Número predefinido indicado junto a
“P.CH”
Muestra el elemento de presintonía que se ha
seleccionado.
4 PTY*
Muestra el tipo de programa de la emisora ac-
tual (si está disponible).
5 Nombre de servicio de programa*
Muestra el nombre de servicio de programa
(nombre de la emisora) de la emisora actual.
Si el nombre de ser vicio de programa (nombre
de la emisora) no puede recibirse, se mostrará
la frecuencia.
6 Indicador NEWS*
Muestra si se recibe el programa de noticias
establecido.
7 Indicador TRFC*
Muestra si se sintoniza una emisora TP (una
emisora que transmite información del tráfi-
co).
8 Indicador de nivel de señal
9 Indicador LOCAL
Aparece cuando la sintonización por búsque-
da local está activada.
= Para los detalles, consulte Sintonización
de señales fuertes en la página 92.
a Indicador STEREO
Muestra si la frecuencia seleccionada se está
transmitiendo en estéreo.
p (*) Estas funciones están activas única-
mente cuando la radio tiene sintonizada
una emisora RDS.
Uso de las teclas del panel
táctil
1
1 De a :
Recupera las emisoras de radio.
= Para los detalles, consulte Almacena-
miento y recuperación de frecuencias de
emisoras en la página siguiente.
Es
90
Capítulo
16
Utilización de la radio (TUNER)

Funcionamiento a través de
los botones del hardware
Al pulsar el botón BAND/ESC
Puede seleccionar la banda entre FM1, FM2,
FM3 o MW/LW.
Si pulsa MULTI-CONTROL hacia arriba o
hacia abajo
Puede recuperar las emisoras de radio asigna-
das a las teclas de sintonización predefinidas
a .
Si pulsa MULTI-CONTROL hacia la
izquierda o hacia la derecha
Las frecuencias aumentan o disminuyen paso
a paso.
Si mantiene pulsado MULTI-CONTROL
hacia la izquierda o hacia la derecha
El sintonizador explorará las frecuencias hasta
que encuentre una emisora con señales de su-
ficiente intensidad como para asegurar una
buena recepción.
p Puede cancelar la sintonización de búsque-
da pulsando MULTI-CONTROL hacia la iz-
quierda o hacia la derecha.
Si pulsa el centro de MULTI-CONTROL
Aparecerá la pantalla de selección de
función.
Almacenamiento y
recuperación de
frecuencias de emisoras
Si pulsa cualquiera de las teclas de sintoniza-
ción de presintonía, de
a puede guardar
fácilmente hasta seis frecuencias de emisoras
para utilizarlas posteriormente (también pul-
sando una tecla).
1 Cuando encuentre una frecuencia que
desee almacenar en la memoria, mantenga
pulsada la tecla de sintonización predefini-
da
a hasta que el número de presinto-
nía (p. ej. P.CH1) deje de parpadear.
Se ha almacenado en memoria la emisora de
radio seleccionada.
p Es posible almacenar en memoria hasta 18
emisoras FM, seis por cada una de las tres
bandas de FM, así como seis emisoras de
MW/LW.
2 Pulse la misma tecla de sintonización
predefinida de
a .
Se recuperarán las frecuencias de emisoras
de radio de la memoria.
Utilización del menú de
funciones
1 Vaya a la pantalla “Function Menu”.
= Para los detalles sobre la operación, consul-
te Visualización de la pantalla “Function
Menu” en la página 89.
2 Gire MULTI-CONTROL para seleccionar
una función.
Al girar MULTI-CONTROL se cambia entre
funciones en el orden siguiente:
! FM:
BSM (memoria de mejores emisoras) —
Regional (regional) — Local (sintonización
de búsqueda local) — Búsqueda de PTY
(selección de tipo de programa) —
Anuncio tráfico (estado en espera de
anuncios de tráfico) — FREC alternativa
(búsqueda de frecuencias alternativas) —
Interrup noticia (interrupción de programa
de noticias)
! MW/LW:
BSM (memoria de mejores emisoras) —
Local (sintonización de búsqueda local)
Es
91
Capítulo
16
Utilización de la radio (TUNER)
Utilización de la radio (TUNER)

Almacenamiento de las
frecuencias de radio más
fuertes
“BSM” (memoria de mejores emisoras) le per-
mite almacenar de forma automática las seis
frecuencias de transmisión con mayor poten-
cia de señal en las teclas de sintonización de
presintonía, entre
y y, una vez almacena-
das, podrá sintonizar estas frecuencias con
tan solo pulsar una tecla.
1 Vaya a la pantalla “Function Menu”.
= Para los detalles sobre la operación, consul-
te Visualización de la pantalla “Function
Menu” en la página 89.
2 Gire MULTI-CONTROL para visualizar
“BSM”.
3 Pulse el centro de MULTI-CONTROL
para comenzar una búsqueda.
“Buscando” empieza a parpadear. Mientras
“Buscando” está parpadeando, las seis fre-
cuencias de emisión con mayor potencia se
almacenarán en las teclas de sintonización de
presintonía, de
a , siguiendo el orden de
potencia de señal. Cuando este proceso finali-
za, “Buscando” deja de parpadear.
p Para cancelar el proceso de almacenamien-
to, vuelva a pulsar el centro de
MULTI-CONTROL.
p Almacenar frecuencias de emisión con
BSM podría sustituir frecuencias de emi-
sión ya guardadas utilizando entre
y
.
Limitación de emisoras a
programación regional
Cuando se utiliza AF para volver a sintonizar
frecuencias de forma automática, la función
regional limita la selección a las emisoras que
transmiten programas regionales.
1 Vaya a la pantalla “Function Menu”.
= Para los detalles sobre la operación, consul-
te Visualización de la pantalla “Function
Menu” en la página 89.
2 Gire MULTI-CONTROL para visualizar
“Regional”.
3 Pulse el centro de MULTI-CONTROL
para cambiar el ajuste a “ACTIVADO”.
Cada vez que pulse el centro de
MULTI-CONTROL, el ajuste se activará y se de-
sactivará.
p La programación regional y las redes regio-
nales se organizan de manera diferente de-
pendiendo del país, (es decir, pueden
cambiar según la hora, el país o la zona de
transmisión).
p El número de presintonía puede desapare-
cer de la pantalla si se sintoniza una emiso-
ra regional diferente de la emisora
establecida originalmente.
p La función regional se puede activar o de-
sactivar de forma independiente para cada
banda FM.
Sintonización de señales
fuertes
La sintonización de búsqueda local le permite
sintonizar solo las emisoras de radio con seña-
les lo suficientemente fuertes como para ga-
rantizar una buena recepción.
1 Vaya a la pantalla “Function Menu”.
= Para los detalles sobre la operación, consul-
te Visualización de la pantalla “Function
Menu” en la página 89.
2 Gire MULTI-CONTROL para visualizar
“Local”.
3 Pulse el centro de MULTI-CONTROL.
Cada vez que pulse el centro de
MULTI-CONTROL, el ajuste se activará y se de-
sactivará.
Es
92
Capítulo
16
Utilización de la radio (TUNER)

4 Pulse MULTI-CONTROL hacia la izquier-
da o hacia la derecha para ajustar la sensi-
bilidad.
! FM: Nivel 1 — Nivel 2 — Nivel 3 —
Nivel 4
! MW/LW: Nivel 1—Nivel 2
p El ajuste de nivel más alto solo permite reci-
bir las emisoras con las señales más fuer-
tes, mientras que los ajustes más bajos
permiten recibir las emisoras con las seña-
les más débiles.
Búsqueda de una emisora
RDS por información PTY
Puede buscar los tipos generales de los pro-
gramas de emisión.
= Para los detalles, consulte Lista PTY en la
página 96.
1 Vaya a la pantalla “Function Menu”.
= Para los detalles sobre la operación, consul-
te Visualización de la pantalla “Function
Menu” en la página 89.
2 Gire MULTI-CONTROL para visualizar
“Búsqueda de PTY”.
3 Pulse MULTI-CONTROL hacia la izquier-
da o hacia la derecha para seleccionar un
tipo de programa.
Hay cuatro tipos de programa:
Noticias e Info — Popular — Clásica —
Otros
4 Pulse el centro de MULTI-CONTROL
para comenzar una búsqueda.
El sintonizador busca una emisora que trans-
mita ese tipo de programa.
p Para detener la búsqueda, pulse el centro
de MULTI-CONTROL.
p Los programas de algunas emisoras pue-
den ser distintos a los indicados por el PTY
transmitido.
p Si no hay ninguna emisora emitiendo el
tipo de programa buscado, se mostrará
“No encontrado” durante unos dos segun-
dos y, a continuación, el sintonizador volve-
rá a la emisora original.
Recepción de anuncios de
tráfico
TA (estado en espera de anuncios de tráfico)
le permite recibir los anuncios de tráfico de
forma automática, independientemente de la
fuente que esté escuchando. La función TA
puede activarse tanto para una emisora TP
(una emisora que emite información de tráfi-
co) u otra emisora TP de red mejorada (una
emisora que transporta información que cruza
referencias de emisoras TP).
1 Sintonice una emisora TP o una emisora
TP de otra red mejorada.
Cuando tenga sintonizada una emisora TP o
una emisora TP de otra red mejorada, se ilumi-
nará el indicador
.
2 Vaya a la pantalla “Function Menu”.
= Para los detalles sobre la operación, consul-
te Visualización de la pantalla “Function
Menu” en la página 89.
3 Gire MULTI-CONTROL para visualizar
“Anuncio tráfico”.
4 Pulse el centro de MULTI-CONTROL
para cambiar el ajuste a “ACTIVADO”.
Cada vez que pulse el centro de
MULTI-CONTROL, el ajuste se activará y se de-
sactivará.
p También puede cancelar el anuncio modifi-
cando la fuente de audio o pulsando
MULTI-CONTROL a izquierda o derecha.
5 Utilice MULTI-CONTROL para ajustar el
volumen TA cuando se reciba un anuncio
de tráfico.
El volumen recién ajustado se almacena en la
memoria y se utilizará en los siguientes anun-
cios de tráfico.
Es
93
Capítulo
16
Utilización de la radio (TUNER)
Utilización de la radio (TUNER)

6 Pulse el botón BAND/ESC para cancelar
un anuncio de tráfico mientras lo recibe.
El sintonizador vuelve a la fuente original pero
permanece en espera hasta que se apague el
modo de espera de los anuncios de tráfico.
p Si pulsa el botón SRC/OFF, se realizará la
operación equivalente.
p El sistema cambia de nuevo a la fuente ori-
ginal después de la recepción del anuncio
de tráfico.
p Cuando la función TA está activada, solo
las emisoras TP y otras emisoras TP de red
mejorada se sintonizan durante la sintoni-
zación de búsqueda o BSM.
Sintonización de
frecuencias alternativas
Si está escuchando una transmisión y la re-
cepción se debilita o se producen otros proble-
mas, el sistema de navegación buscará
automáticamente una emisora diferente en la
misma red que esté transmitiendo una señal
más fuerte.
1 Vaya a la pantalla “Function Menu”.
= Para los detalles sobre la operación, consul-
te Visualización de la pantalla “Function
Menu” en la página 89.
2 Gire MULTI-CONTROL para visualizar
“FREC alternativa”.
3 Pulse el centro de MULTI-CONTROL
para cambiar el ajuste a “ACTIVADO”.
Cada vez que pulse el centro de
MULTI-CONTROL, el ajuste se activará y se de-
sactivará.
p Solo se sintonizan emisoras RDS durante la
sintonización de búsqueda o BSM cuando
AF (frecuencias alternativas) está activado.
p Cuando recupere una emisora presintoni-
zada, el sintonizador puede actualizarla con
una nueva frecuencia de la lista AF de la
emisora. (Sólo está disponible cuando se
usan emisoras presintonizadas de las ban-
das FM1 o FM2.) No aparecerá ningún nú-
mero de presintonía en la pantalla si los
datos RDS de la emisora recibida no coinci-
den con los de la emisora almacenada ori-
ginalmente.
p Otro programa puede interrumpir temporal-
mente el sonido durante la búsqueda de
frecuencia AF.
p La función AF se puede activar y desactivar
de forma independiente para cada banda
de FM.
Operación de búsqueda PI
Si la unidad no puede encontrar una frecuen-
cia alternativa adecuada, o si está escuchan-
do una transmisión y la recepción se debilita,
el sistema de navegación buscará automática-
mente una emisora diferente con la misma
programación. Durante la búsqueda, se mues-
tra “PI Seek” y la salida se silencia. Una vez fi-
nalizada la búsqueda PI, el silencio se
cancela, independientemente de si se ha en-
contrado una emisora diferente o no.
Activación de Búsqueda PI
automática para emisoras
presintonizadas
Cuando no se pueden recuperar las emisoras
presintonizadas, como por ejemplo, al realizar
viajes largos, se puede ajustar el sistema para
que realice la búsqueda PI durante la recupe-
ración de las emisoras presintonizadas.
p De forma predeterminada, la búsqueda PI
automática está desactivada.
= Para los detalles, consulte Utilización de la
búsqueda PI automática para emisoras pre-
sintonizadas en la página 132.
Es
94
Capítulo
16
Utilización de la radio (TUNER)

Utilización de la interrupción
por programa de noticias
Cuando se emite un programa de noticias
desde una emisora de noticias con código
PTY, el sistema de navegación puede cambiar
de cualquier emisora a la de noticias. Cuando
el programa de noticias acaba, se reanuda la
recepción del programa anterior.
1 Vaya a la pantalla “Function Menu”.
= Para los detalles sobre la operación, consul-
te Visualización de la pantalla “Function
Menu” en la página 89.
2 Gire MULTI-CONTROL para visualizar
“Interrup noticia”.
3 Pulse el centro de MULTI-CONTROL
para cambiar el ajuste a “ACTIVADO”.
Cada vez que pulse el centro de
MULTI-CONTROL, el ajuste se activará y se de-
sactivará.
p Es posible cancelar un programa de noti-
cias pulsando el botón BAND/ESC o
SRC/OFF.
Estado del icono de
interrupción
La indicación del icono de estado cambia en
función de la situación tal y como se muestra
a continuación.
Indicador NEWS
Indicador Significado
Muestra si se recibe el programa
de noticias establecido.
(Vacío)
La función de interrupción de in-
formación está desactivada.
La función de interrupción de la in-
formación está activada, pero no
recibirá datos, ya que no existen.
Indicador TRFC
Indicador Significado
Muestra si se sintoniza una emiso-
ra TP (una emisora que transmite
información del tráfico).
(Vacío)
La función de interrupción de in-
formación está desactivada.
La función de interrupción de la in-
formación está activada, pero no
recibirá datos, ya que no existen.
Es
95
Capítulo
16
Utilización de la radio (TUNER)
Utilización de la radio (TUNER)

Lista PTY
General Específico Tipo de programa
Noticias e Info News Noticias
Affairs Temas de actualidad
Info Información general y consejos
Sport Programas deportivos
Weather Informes del tiempo/Información meteorológica
Finance Informes del mercado de valores, comercio, transacciones, etc.
Popular Pop Mus Música popular
Rock Mus Música moderna contemporánea
Easy Mus Música fácil de escuchar
Oth Mus Música no clasificada
Jazz Jazz
Country Música Country
Nat Mus Música nacional
Oldies Música antigua y de la “Edad de Oro”
Folk Mus Música folklórica
Clásica L. Class Música clásica ligera
Classics Música clásica de concierto
Otros Educate Programas educativos
Drama Todas las obras y seriales de radio
Culture Cultura nacional o regional
Science Naturaleza, ciencia y tecnología
Varied Entretenimiento ligero
Children Programas para niños
Social Temas sociales
Religion Programas de religión
Phone In Entrada por teléfono
Touring Programas de viaje, sin anuncios de problemas de tráfico
Leisure Pasatiempos y actividades recreativas
Document Programas documentales
Es
96
Capítulo
16
Utilización de la radio (TUNER)

Puede reproducir un CD de música normal
con el lector integrado del sistema de navega-
ción. En esta sección se explica cómo llevar a
cabo este proceso.
% Inserte el disco que desee reproducir en
la ranura para cargar discos.
La reproducción comenzará desde la primera
pista del CD.
p Si el disco ya se encuentra insertado, pulse
el botón SRC/OFF para visualizar la pantalla
“CD”.
= Para los detalles, consulte Cambio de la
fuente de audio en la página 87.
Lectura de la pantalla
12
3
4
5
6
1 Icono de fuente
Muestra qué fuente se ha seleccionado.
2 Área de pantalla de texto
Los títulos de los elementos marcados con un
asterisco (*) se mostrarán únicamente cuan-
do se utilice el disco con CD-TEXT. Si utiliza
un CD de música normal, no se mostrarán.
! Número de pista indicado junto a
“TRK”
Muestra el número de la pista que se
está reproduciendo actualmente.
! Tiempo de reproducción
Muestra el tiempo transcurrido de re-
producción de la pista actual.
!
: Nombre del intérprete del disco*
Muestra el nombre del artista del disco
que se está reproduciendo (si está dis-
ponible).
!
: Nombre del intérprete de la
pista*
Muestra el nombre del artista de la pista
que se está reproduciendo actualmente
(si está disponible).
!
: Título del disco*
Muestra el título del disco que se está
reproduciendo actualmente (si está dis-
ponible).
!
: Título de la pista*
Muestra el título de la pista que se está
reproduciendo actualmente (si está dis-
ponible).
3 Indicador NEWS
Muestra si se recibe el programa de noticias
establecido.
4 Indicador TRFC
Muestra si se sintoniza una emisora TP (una
emisora que transmite información del tráfi-
co).
5 Indicador de estado de reproducción
Indica el estado de reproducción actual.
Reproducción de las pistas en orden alea-
torio
Indicador: Significado
Sin indicador
No reproduce las pistas en
orden aleatorio.
Reproduce todas las pistas del
disco actual en orden aleatorio.
Ajuste del rango de reproducción de repe-
tición
Indicador: Significado
Sin indicador Repite el disco actual.
Repite únicamente la pista ac-
tual.
Exploración de las pistas de un CD
Indicador: Significado
Sin indicador
Cancela la reproducción de ex-
ploración.
Reproduce el principio de cada
pista del rango de repetición ac-
tual durante unos 10 segundos.
Es
97
Capítulo
17
Reproducción de CD de audio
Reproducción de CD de audio

6 Indicador de Recuperador de sonido
= Para los detalles, consulte Utilización
de Recuperador de sonido en la pági-
na 100.
Uso de las teclas del panel
táctil
2345 6
1
1 :
Cambia la combinación de elementos mostra-
dos en el área de visualización de texto.
2 S.Rtrv:
Establece la función Recuperador de sonido.
= Para los detalles, consulte Utilización
de Recuperador de sonido en la pági-
na 100.
3 :
Reproducción y pausa
4
:
Reproduce pistas en orden aleatorio.
= Para los detalles, consulte Reproducción
de las pistas en orden aleatorio en la pá-
gina siguiente.
5 :
Repite la reproducción.
= Para los detalles, consulte Ajuste del
rango de reproducción de repetición en la
página siguiente.
6 :
Realiza la reproducción de exploración de un
CD.
= Para los detalles, consulte Exploración
de las pistas de un CD en la página
siguiente.
Funcionamiento a través de
los botones del hardware
Al pulsar el botón BAND/ESC
Esta operación está disponible solo si el disco
contiene CD-DA y archivos de audio compri-
midos.
= Para los detalles, consulte Al pulsar el
botón BAND/ESC en la página 102.
Si pulsa MULTI-CONTROL hacia la
derecha
Salta al inicio de la siguiente pista.
Si mantiene pulsado MULTI-CONTROL
hacia la derecha
Realiza el avance rápido.
Si pulsa MULTI-CONTROL hacia la
izquierda
Salta al inicio de la pista actual.
Si lo pulsa dos veces de forma continua salta-
rá a la pista anterior.
Si mantiene pulsado MULTI-CONTROL
hacia la izquierda
Realiza el retroceso rápido.
p El retroceso rápido se detiene cuando llega
al principio de la primera pista del disco.
Si pulsa el centro de MULTI-CONTROL
Aparecerá la pantalla de selección de función.
Al pulsar el botón LIST
Muestra la lista para seleccionar una pista.
p Esta función está disponible únicamente
cuando se reproduce el disco de CD-TEXT.
= Para los detalles, consulte Selección de una
pista de la lista en esta página.
Selección de una pista de la
lista
La lista de títulos de pista le permite ver la lista
de títulos de pista de un disco CD-TEXT, y se-
leccionar uno de ellos para reproducirlo.
Es
98
Capítulo
17
Reproducción de CD de audio

1 Pulse el botón LIST.
Aparecerá la lista de títulos de pista.
p Para volver a la pantalla anterior, pulse el
botón BAND/ESC o LIST.
2 Gire MULTI-CONTROL para seleccionar
el título de pista que desee.
p Al pulsar MULTI-CONTROL hacia arriba o
hacia abajo podrá realizar la operación
equivalente.
3 Pulse el centro de MULTI-CONTROL
para reproducir la pista seleccionada.
p Si pulsa MULTI-CONTROL hacia la derecha
podrá realizar la operación equivalente.
Ajuste del rango de
reproducción de repetición
El rango de reproducción de repetición puede
modificarse con solo pulsar una tecla.
% Pulse
varias veces hasta que aparez-
ca el indicador de rango de repetición que
desee.
! :
Se repite únicamente la pista actual.
! Sin indicador (repetición del disco):
Repite el disco actual.
p Si avanza o retrocede una pista mientras el
rango de reproducción de repetición está
establecido en
, el rango de reproduc-
ción de repetición cambiará automática-
mente a la repetición del disco.
Reproducción de las pistas
en orden aleatorio
Se pueden reproducir de forma aleatoria todas
las pistas del disco con tan sólo pulsar una
tecla.
% Pulse
.
Se iniciará la reproducción aleatoria.
Cuando active la reproducción aleatoria, apa-
recerá
.
p Para desactivar la reproducción aleatoria,
pulse
de nuevo.
p Si pulsa
mientras el rango de reproduc-
ción de repetición está establecido en
,
el rango de reproducción de repetición
cambiará automáticamente a la repetición
del disco y las pistas se reproducirán en
orden aleatorio.
Exploración de las pistas de
un CD
La reproducción de exploración le permite es-
cuchar los primeros 10 segundos de cada
pista de un CD para buscar una canción.
% Pulse
.
Se iniciará la reproducción de exploración.
Una vez finalizada la exploración, volverá a co-
menzar la reproducción normal de las pistas.
p Para desactivar la reproducción de explora-
ción, pulse
de nuevo.
p Si pulsa
mientras el rango de reproduc-
ción de repetición está establecido en
,
el rango de reproducción de repetición
cambiará automáticamente a la repetición
del disco y se iniciará la exploración de las
pistas.
p Si avanza o retrocede una pista durante la
reproducción de exploración, se cancelará
automáticamente.
p Si pulsa
durante la reproducción de ex-
ploración, se cancelará automáticamente y
se repetirá la reproducción de la pista ac-
tual.
Es
99
Capítulo
17
Reproducción de CD de audio
Reproducción de CD de audio

p Si pulsa durante la reproducción de ex-
ploración, se cancelará automáticamente y
las pistas se reproducirán en orden
aleatorio.
Reproducción y pausa
% Pulse .
La reproducción de la pista actual se deten-
drá, y aparecerá “Pause”.
p Para desactivar la pausa, pulse de
nuevo.
Utilización de Recuperador
de sonido
La función de Recuperador de sonido mejora
de forma automática el audio comprimido, y
restaura sonido de gran calidad.
% Pulse [S.Rtrv] varias veces para seleccio-
nar el ajuste que desee.
Cada vez que pulse [S.Rtrv] se cambian los
ajustes del siguiente modo:
! :
La función de Recuperador de sonido (nivel
1) está activada.
!
:
La función de Recuperador de sonido (nivel
2) está activada.
! Sin indicador:
Se apaga.
p S.Rtrv2 tiene más efecto que S.Rtrv1,yes
más eficaz al reproducir datos de audio
muy comprimidos.
Es
100
Capítulo
17
Reproducción de CD de audio

Puede reproducir un disco que contenga ar-
chivos de audio comprimido con el lector inte-
grado del sistema de navegación. En esta
sección se describen estas operaciones.
p En la siguiente descripción, los archivos
MP3, WMA, AAC y WAV se denominarán
colectivamente “Archivo de audio compri-
mido”.
% Inserte el disco que desee reproducir en
la ranura para cargar discos.
La reproducción comenzará desde el primer
archivo del ROM.
p Si el disco ya se encuentra insertado, pulse
el botón SRC/OFF para visualizar la pantalla
“CD”.
= Para los detalles, consulte Cambio de la
fuente de audio en la página 87.
p Durante la reproducción de un disco que
contenga una mezcla de diversos tipos de
archivo multimedia, es posible alternar
entre los tipos de archivo multimedia que
desea reproducir.
= Para los detalles, consulte Al pulsar el botón
BAND/ESC en la página siguiente.
Lectura de la pantalla
12
3
4
5
6
7
1 Icono de fuente
Muestra qué fuente se ha seleccionado.
2 Área de pantalla de texto
! Número de carpeta indicado junto a
“FLDR”
Muestra el número de la carpeta que se
está reproduciendo actualmente.
! Número de pista indicado junto a
“TRK”
Muestra el número de pista que se está
reproduciendo actualmente.
! Tiempo de reproducción
Muestra el tiempo transcurrido de re-
producción de la pista actual.
! Comentario
Muestra el comentario del archivo que
se está reproduciendo actualmente (si
está disponible).
!
: Nombre de la carpeta
Muestra el nombre de la carpeta que se
está reproduciendo actualmente.
!
: Nombre del archivo
Muestra el nombre del archivo que se
está reproduciendo actualmente.
!
: Título de la pista
Muestra el título de la pista que se está
reproduciendo actualmente. (Si está
disponible.)
!
: Nombre del intérprete
Muestra el nombre del intérprete de la
canción actual (si está disponible).
!
: Título del álbum
Muestra el título del álbum de la can-
ción actual (si está disponible).
p Si no existe la correspondiente informa-
ción, el elemento estará en blanco.
3 Indicador NEWS
Muestra si se recibe el programa de noticias
establecido.
4 Indicador TRFC
Muestra si se sintoniza una emisora TP (una
emisora que transmite información del tráfi-
co).
5 Indicador de tipo de archivo
Muestra el tipo de archivo de audio que se
está reproduciendo actualmente.
6 Indicador de estado de reproducción
Indica el estado de reproducción actual.
Es
101
Capítulo
18
Reproducción de archivos de música en un ROM
Reproducción de archivos de música en un ROM

Reproducción de archivos en orden alea-
torio
Indicador: Significado
Sin indicador
No reproduce las pistas en
orden aleatorio.
Reproduce todos los archivos
de audio del rango de reproduc-
ción de repetición actual en
orden aleatorio.
Ajuste del rango de reproducción de repe-
tición
Indicador: Significado
Sin indicador
Repite todos los archivos de
audio comprimido.
Repite únicamente el archivo
actual.
Repite la carpeta actual.
Exploración de carpetas y archivos
Indicador: Significado
Sin indicador
Cancela la reproducción de ex-
ploración.
Si el rango de repetición está es-
tablecido en repetir todas, repro-
duce los primeros archivos de
audio de cada carpeta durante
unos 10 segundos.
Si el rango de repetición está es-
tablecido en
, reproduce los
10 primeros segundos de cada
uno de los archivos de audio de
la carpeta actual.
7 Indicador de Recuperador de sonido
= Para los detalles, consulte Utilización
de Recuperador de sonido en la pági-
na 105.
Uso de las teclas del panel
táctil
2345 6
1
1 :
Cambia la combinación de elementos mostra-
dos en el área de visualización de texto.
2 S.Rtrv:
Establece la función Recuperador de sonido.
= Para los detalles, consulte Utilización
de Recuperador de sonido en la pági-
na 105.
3 :
Reproducción y pausa
4
:
Reproduce pistas en orden aleatorio.
= Para los detalles, consulte Reproducción
de las pistas en orden aleatorio en la pá-
gina 104.
5 :
Repite la reproducción.
= Para los detalles, consulte Ajuste del
rango de reproducción de repetición en la
página 104.
6 :
Explora carpetas y pistas.
= Para los detalles, consulte Exploración
de carpetas y pistas en la página 104.
Funcionamiento a través de
los botones del hardware
Al pulsar el botón BAND/ESC
Alterna entre CD (datos de audio (CD-DA)) y
ROM (archivo de audio comprimido).
Es
102
Capítulo
18
Reproducción de archivos de música en un ROM

p Esta operación está disponible solo si el
disco contiene CD-DA y archivos de audio
comprimidos.
p Si ha alternado entre CD-DA y audio com-
primido, se iniciará la reproducción en la
primera pista del disco.
Manteniendo pulsado el botón
BAND/ESC
La reproducción volverá a la carpeta raíz.
Si pulsa MULTI-CONTROL hacia arriba o
hacia abajo
Selecciona la carpeta anterior o siguiente y re-
produce la primera pista de la carpeta.
p No podrá seleccionar una carpeta que no
tenga ningún archivo de audio comprimido
registrado.
Si pulsa MULTI-CONTROL hacia la
derecha
Salta al inicio de la siguiente pista.
Si mantiene pulsado MULTI-CONTROL
hacia la derecha
Realiza el avance rápido.
Si pulsa MULTI-CONTROL hacia la
izquierda
Salta al inicio de la pista actual.
Si lo pulsa dos veces de forma continua salta-
rá a la pista anterior.
Si mantiene pulsado MULTI-CONTROL
hacia la izquierda
Realiza el retroceso rápido.
p El retroceso rápido se detiene cuando llega
al principio de la primera pista del disco.
Si pulsa el centro de MULTI-CONTROL
Aparecerá la pantalla de selección de función.
Al pulsar el botón LIST
Muestra la lista para seleccionar una pista.
= Para los detalles, consulte Selección de una
pista de la lista en esta página.
Selección de una pista de la
lista
La lista le permite ver la lista de nombres de
archivo o nombres de carpeta de un disco. Si
selecciona una carpeta de la lista, podrá ver
su contenido. Puede reproducir un archivo de
la lista si lo selecciona.
1 Pulse el botón LIST.
Aparecerá la lista de títulos de pista y nombres
de carpeta.
p Para volver a la pantalla anterior, pulse el
botón BAND/ESC o LIST.
p Si la carpeta seleccionada no contiene nin-
gún archivo que se pueda reproducir, no se
mostrará la lista de archivos.
2 Gire MULTI-CONTROL para seleccionar
la carpeta o la pista que desee.
p Al pulsar MULTI-CONTROL hacia arriba o
hacia abajo podrá realizar la operación
equivalente.
3 Pulse el centro de MULTI-CONTROL
para visualizar el contenido de la carpeta o
reproducir la pista seleccionada.
Al seleccionar una carpeta, se mostrará el
contenido de la carpeta inferior.
Al seleccionar una pista, ésta se reproducirá.
p Si pulsa MULTI-CONTROL hacia la derecha
podrá realizar la operación equivalente.
p Al seleccionar una carpeta, se reproducirá
la primera pista de la carpeta seleccionada
si mantiene pulsado el centro de
MULTI-CONTROL.
p Cuando se muestre la carpeta inferior, la
lista volverá a la carpeta superior si pulsa
MULTI-CONTROL hacia la izquierda.
Es
103
Capítulo
18
Reproducción de archivos de música en un ROM
Reproducción de archivos de música en un ROM

! Si aparece la carpeta raíz, esta opera-
ción no estará disponible.
p Podrá visualizar el contenido de la carpeta
raíz si mantiene pulsado MULTI-CONTROL
hacia la izquierda.
! Si aparece la carpeta raíz, esta opera-
ción no estará disponible.
Ajuste del rango de
reproducción de repetición
% Pulse varias veces hasta que aparez-
ca el indicador de rango de repetición que
desee.
! :
Se repite únicamente la pista actual.
!
:
Repite la carpeta que se está reproducien-
do actualmente.
! Sin indicador (repetir todo):
Se repite todo.
p Si vuelve a la carpeta raíz mientras el rango
de reproducción de repetición está estable-
cido en
o , el rango de reproduc-
ción de repetición cambiará
automáticamente a la repetición del disco.
p Si avanza o retrocede una pista mientras el
rango de reproducción de repetición está
establecido en
, el rango de reproduc-
ción de repetición cambiará automática-
mente a
.
Reproducción de las pistas
en orden aleatorio
Puede reproducir en un rango de repetición
seleccionado, en orden aleatorio.
% Pulse
.
Se iniciará la reproducción aleatoria.
Cuando active la reproducción aleatoria, apa-
recerá
.
p Para desactivar la reproducción aleatoria,
pulse
de nuevo.
p Si pulsa
mientras el rango de reproduc-
ción de repetición está establecido en
,
el rango de reproducción de repetición
cambiará automáticamente a
y las pis-
tas se reproducirán en orden aleatorio.
Exploración de carpetas y
pistas
La reproducción de exploración le permite es-
cuchar los 10 primeros segundos de cada
pista. La reproducción de exploración se reali-
za en el rango de repetición de reproducción
actual.
% Pulse
.
Se iniciará la reproducción de exploración.
Una vez finalizada la exploración de la carpeta
o la pista, volverá a comenzar la reproducción
normal de las pistas.
p Para desactivar la reproducción de explora-
ción, pulse
de nuevo.
p Si pulsa
mientras el rango de reproduc-
ción de repetición está establecido en
,
el rango de reproducción de repetición
cambiará automáticamente a
y se ini-
ciará la exploración de las pistas.
p Si pulsa
mientras el rango de reproduc-
ción de repetición está establecido en el
disco, la reproducción de exploración se
realizará únicamente en las primeras pistas
de cada carpeta.
p Si avanza o retrocede una pista, o bien vuel-
ve a la carpeta raíz durante la reproducción
de exploración, se cancelará automática-
mente.
p Si pulsa
durante la reproducción de ex-
ploración, se cancelará automáticamente y
se repetirá la reproducción de la pista ac-
tual.
p Si pulsa
durante la reproducción de ex-
ploración, se cancelará automáticamente y
las pistas se reproducirán en orden
aleatorio.
Es
104
Capítulo
18
Reproducción de archivos de música en un ROM

Reproducción y pausa
% Pulse .
La reproducción de la pista actual se deten-
drá, y aparecerá “Pause”.
p Para desactivar la pausa, pulse de
nuevo.
Utilización de Recuperador
de sonido
La función de Recuperador de sonido mejora
de forma automática el audio comprimido, y
restaura sonido de gran calidad.
% Pulse [S.Rtrv] varias veces para seleccio-
nar el ajuste que desee.
Cada vez que pulse [S.Rtrv] se cambian los
ajustes del siguiente modo:
! :
La función de Recuperador de sonido (nivel
1) está activada.
!
:
La función de Recuperador de sonido (nivel
2) está activada.
! Sin indicador:
Se apaga.
p S.Rtrv2 tiene más efecto que S.Rtrv1,yes
más eficaz al reproducir datos de audio
muy comprimidos.
Es
105
Capítulo
18
Reproducción de archivos de música en un ROM
Reproducción de archivos de música en un ROM

Puede reproducir los archivos de audio com-
primidos que están almacenados en el dispo-
sitivo de almacenamiento USB.
p En la siguiente descripción, los archivos
MP3, WMA, AAC y WAV se denominarán
colectivamente “Archivo de audio compri-
mido”.
1 Conecte el dispositivo de almacena-
miento USB al conector USB.
= Para los detalles, consulte Conexión de un
dispositivo de almacenamiento USB en la
página 15.
2 Pulse el botón SRC/OFF para visualizar
la pantalla “USB”.
= Para los detalles, consulte Cambio de la
fuente de audio en la página 87.
Lectura de la pantalla
12
3
4
5
6
7
1 Icono de fuente
Muestra qué fuente se ha seleccionado.
2 Área de pantalla de texto
! Número de carpeta indicado junto a
“FLDR”
Muestra el número de la carpeta que se
está reproduciendo actualmente.
! Número de pista indicado junto a
“TRK”
Muestra el número de pista que se está
reproduciendo actualmente.
! Tiempo de reproducción
Muestra el tiempo de reproducción
transcurrido del archivo actual.
! Comentario
Muestra el comentario del archivo que
se está reproduciendo actualmente (si
está disponible).
!
: Nombre de la carpeta
Muestra el nombre de la carpeta que se
está reproduciendo actualmente.
!
: Nombre del archivo
Muestra el nombre del archivo que se
está reproduciendo actualmente.
!
: Título de la pista
Muestra el título de la pista que se está
reproduciendo actualmente. (Si está
disponible.)
!
: Nombre del intérprete
Muestra el nombre del intérprete que
está actualmente en reproducción (si
está disponible).
!
: Título del álbum
Muestra el título del álbum de la pista
actual (si está disponible).
p Si no existe la correspondiente informa-
ción, el elemento estará en blanco.
3 Indicador NEWS
Muestra si se recibe el programa de noticias
establecido.
4 Indicador TRFC
Muestra si se sintoniza una emisora TP (una
emisora que transmite información del tráfi-
co).
5 Indicador de tipo de archivo
Muestra el tipo de archivo de audio que se
está reproduciendo actualmente.
6 Indicador de estado de reproducción
Indica el estado de reproducción actual.
Reproducción de archivos en orden alea-
torio
Indicador: Significado
Sin indicador
No reproduce los archivos en
orden aleatorio.
Reproduce todos los archivos
de audio del rango de reproduc-
ción de repetición actual en
orden aleatorio.
Es
106
Capítulo
19
Reproducción de archivos de música en USB

Ajuste del rango de reproducción de repe-
tición
Indicador: Significado
Sin indicador
Repite todos los archivos de
audio comprimido del dispositi-
vo de almacenamiento externo
(USB, SD).
Repite únicamente el archivo
actual.
Repite la carpeta actual.
Exploración de carpetas y archivos
Indicador: Significado
Sin indicador
Cancela la reproducción de ex-
ploración.
Si el rango de repetición está es-
tablecido en repetir todas, repro-
duce los primeros archivos de
audio de cada carpeta durante
unos 10 segundos.
Si el rango de repetición está es-
tablecido en
, reproduce los
10 primeros segundos de cada
uno de los archivos de audio de
la carpeta actual.
7 Indicador de Recuperador de sonido
= Para los detalles, consulte Utilización
de Recuperador de sonido en la pági-
na 109.
Uso de las teclas del panel
táctil
2345 6
1
1 :
Cambia la combinación de elementos mostra-
dos en el área de visualización de texto.
2 S.Rtrv:
Establece la función Recuperador de sonido.
= Para los detalles, consulte Utilización
de Recuperador de sonido en la pági-
na 109.
3 :
Reproducción y pausa
4
:
Reproduce archivos en orden aleatorio.
= Para los detalles, consulte Reproducción
de archivos en orden aleatorio en la pági-
na 109.
5 :
Repite la reproducción.
= Para los detalles, consulte Ajuste del
rango de reproducción de repetición en la
página 109.
6 :
Realiza la reproducción de exploración de las
carpetas y los archivos.
= Para los detalles, consulte Exploración
de carpetas y archivos en la página
109.
Funcionamiento a través de
los botones del hardware
Manteniendo pulsado el botón
BAND/ESC
La reproducción volverá a la carpeta raíz.
Si pulsa MULTI-CONTROL hacia arriba o
hacia abajo
Reproduce el primer archivo para reproducir
de la carpeta anterior o siguiente.
p Se omiten las carpetas que no contengan
archivos para reproducir.
Si pulsa MULTI-CONTROL hacia la
derecha
Salta al inicio del siguiente archivo.
Es
107
Capítulo
19
Reproducción de archivos de música en USB
Reproducción de archivos de música en USB

Si mantiene pulsado MULTI-CONTROL
hacia la derecha
Realiza el avance rápido.
Si pulsa MULTI-CONTROL hacia la
izquierda
Salta al inicio del archivo actual.
Si pulsa dos veces seguidas, pasará al princi-
pio del archivo anterior.
Si mantiene pulsado MULTI-CONTROL
hacia la izquierda
Realiza el retroceso rápido.
p No se emiten sonidos al realizar un avance
o retroceso rápido.
Si pulsa el centro de MULTI-CONTROL
Aparecerá la pantalla de selección de función.
Al pulsar el botón LIST
Muestra la lista para seleccionar un archivo.
= Para los detalles, consulte Selección de un
archivo de la lista en esta página.
Selección de un archivo de
la lista
La lista le permite ver los nombres de archivo
o los nombres de carpeta. Si selecciona una
de las carpetas de la lista, podrá visualizar su
contenido. Si selecciona uno de los archivos
de la lista, podrá reproducir el archivo selec-
cionado.
1 Pulse el botón LIST.
Aparecerá la lista de nombres de archivo y
nombres de carpeta.
p Para volver a la pantalla anterior, pulse el
botón BAND/ESC o LIST.
p Si la carpeta seleccionada no contiene nin-
gún archivo que se pueda reproducir, no se
mostrará la lista de archivos.
2 Gire MULTI-CONTROL para seleccionar
el nombre de archivo que desee.
p Al pulsar MULTI-CONTROL hacia arriba o
hacia abajo podrá realizar la operación
equivalente.
3 Pulse el centro de MULTI-CONTROL
para visualizar el contenido de la carpeta o
reproducir el archivo seleccionado.
Al seleccionar una carpeta, se mostrará el
contenido de la carpeta inferior.
Si selecciona un archivo, reproducirá el archi-
vo seleccionado.
p Si pulsa MULTI-CONTROL hacia la derecha
podrá realizar la operación equivalente.
p Al seleccionar una carpeta, se reproducirá
el primer archivo de la carpeta selecciona-
da si mantiene pulsado el centro de
MULTI-CONTROL.
p Cuando se muestre la carpeta inferior, la
lista volverá a la carpeta superior si pulsa
MULTI-CONTROL hacia la izquierda.
! Si aparece la carpeta raíz, esta opera-
ción no estará disponible.
p Podrá visualizar el contenido de la carpeta
raíz si mantiene pulsado MULTI-CONTROL
hacia la izquierda.
! Si aparece la carpeta raíz, esta opera-
ción no estará disponible.
Es
108
Capítulo
19
Reproducción de archivos de música en USB

Ajuste del rango de
reproducción de repetición
% Pulse varias veces hasta que aparez-
ca el indicador de rango de repetición que
desee.
! :
Se repite únicamente el archivo actual.
!
:
Repite la carpeta que se está reproducien-
do actualmente.
! Sin indicador (repetir todo):
Se repite todo.
p Si vuelve a la carpeta raíz mientras el rango
de reproducción de repetición está estable-
cido en
o , el rango de reproduc-
ción de repetición cambiará
automáticamente para repetir todo.
Reproducción de archivos
en orden aleatorio
Los archivos de un rango de repetición selec-
cionado se reproducen en orden aleatorio.
% Pulse
.
Se iniciará la reproducción aleatoria.
Cuando active la reproducción aleatoria, apa-
recerá
.
p Para desactivar la reproducción aleatoria,
pulse
de nuevo.
p Si pulsa
mientras el rango de reproduc-
ción de repetición está establecido en
,
el rango de reproducción de repetición
cambiará automáticamente a
y los ar-
chivos se reproducirán en orden
aleatorio.
Exploración de carpetas y
archivos
La reproducción de exploración le permite es-
cuchar los 10 primeros segundos de archivo.
La reproducción de exploración se realiza en
el rango de reproducción de repetición actual.
% Pulse
.
Se iniciará la reproducción de exploración.
Una vez finalizada la exploración de la carpeta
o el archivo, volverá a comenzar la reproduc-
ción normal de los archivos.
p Para desactivar la reproducción de explora-
ción, pulse
de nuevo.
p Si pulsa
mientras el rango de reproduc-
ción de repetición está establecido en
,
el rango de reproducción de repetición
cambiará automáticamente a
y se ini-
ciará la exploración de los archivos.
p Si pulsa
mientras el rango de reproduc-
ción de repetición está establecido para
todo, la reproducción de exploración se rea-
lizará únicamente en los primeros archivos
de cada carpeta.
p Si avanza o retrocede un archivo, o bien
vuelve a la carpeta raíz durante la reproduc-
ción de exploración, se cancelará automáti-
camente.
p Si pulsa
durante la reproducción de ex-
ploración, se cancelará automáticamente y
se repetirá la reproducción del archivo ac-
tual.
p Si pulsa
durante la reproducción de ex-
ploración, se cancelará automáticamente y
los archivos se reproducirán en orden
aleatorio.
Reproducción y pausa
% Pulse .
La reproducción del archivo actual se deten-
drá, y aparecerá “Pause”.
p Para desactivar la pausa, pulse de
nuevo.
Utilización de Recuperador
de sonido
La función de Recuperador de sonido mejora
de forma automática el audio comprimido, y
restaura sonido de gran calidad.
Es
109
Capítulo
19
Reproducción de archivos de música en USB
Reproducción de archivos de música en USB

% Pulse [S.Rtrv] varias veces para seleccio-
nar el ajuste que desee.
Cada vez que pulse [S.Rtrv] se cambian los
ajustes del siguiente modo:
! :
La función de Recuperador de sonido (nivel
1) está activada.
!
:
La función de Recuperador de sonido (nivel
2) está activada.
! Sin indicador:
Se apaga.
p S.Rtrv2 tiene más efecto que S.Rtrv1,yes
más eficaz al reproducir datos de audio
muy comprimidos.
Es
110
Capítulo
19
Reproducción de archivos de música en USB

Si utiliza el cable de interfaz USB para iPod
podrá conectar su iPod al sistema de navega-
ción.
p Para realizar la conexión es necesario un
cable de interfaz USB para iPod (CD-IU50)
(se vende por separado).
1 Conecte su iPod.
= Para los detalles, consulte Conexión de un
iPod en la página 16.
2 Pulse el botón SRC/OFF para visualizar
la pantalla “iPod”.
= Para los detalles, consulte Cambio de la
fuente de audio en la página 87.
Lectura de la pantalla
12
3
4
5
6
7
1 Icono de fuente
Muestra qué fuente se ha seleccionado.
2 Área de pantalla de texto
! Número de la canción
Muestra el número de la canción actual
y el número total de canciones de la
lista seleccionada.
! Tiempo de reproducción
Muestra el tiempo transcurrido de re-
producción de la canción actual.
!
: Título de la canción (episodio)
Muestra el título de la canción actual.
Cuando se reproduce un podcast, apa-
rece el episodio.
!
: Nombre del intérprete
Muestra el nombre del intérprete de la
canción actual.
!
: Título del álbum (título del pod-
cast)
Muestra el título del álbum de la can-
ción actual.
Cuando se reproduce un podcast, apa-
recerá el título del podcast.
3 Indicador NEWS
Muestra si se recibe el programa de noticias
establecido.
4 Indicador TRFC
Muestra si se sintoniza una emisora TP (una
emisora que transmite información del tráfi-
co).
5 Indicador de estado de reproducción
Indica el estado de reproducción actual.
Ajuste del rango de reproducción de repe-
tición
Indicador: Significado
Repite todas las canciones de la
lista seleccionada.
Repite únicamente la canción
actual.
Configuración de la reproducción aleato-
ria de música
Indicador: Significado
Sin indicador
Cancela la reproducción aleato-
ria.
Reproduce las canciones de la
lista seleccionada en orden
aleatorio.
Selecciona un álbum al azar y, a
continuación, reproduce todas
las canciones de dicho álbum
en orden.
6 Indicador de Recuperador de sonido
Es
111
Capítulo
20
Uso de un iPod
Uso de un iPod

= Para los detalles, consulte Utilización
de Recuperador de sonido en la pági-
na 115.
7 Indicador del modo de control del iPod
= Para los detalles, consulte Realización
de funciones desde su iPod en la página
115.
Uso de las teclas del panel
táctil
1
234 5
1 :
Cambia la combinación de elementos mostra-
dos en el área de visualización de texto.
2 S.Rtrv:
Establece la función de recuperación avan-
zada del sonido.
= Para los detalles, consulte Utilización
de Recuperador de sonido en la pági-
na 115.
3 Ctrl:
Establece el modo de control del iPod.
= Para los detalles, consulte Realización
de funciones desde su iPod en la página
115.
4 Todo:
Establece la opción de reproducir todo de
forma aleatoria.
= Para los detalles, consulte Reproducción
de todas las canciones en orden aleatorio
en la página 114.
5 Link to Gén.:
Link to Artista:
Link to Álbum:
Comienza la reproducción de la lista de can-
ciones relacionadas con la canción que se en-
cuentra actualmente en reproducción.
= Para los detalles, consulte Reproducción
de canciones relacionadas con la canción
que se está reproduciendo actualmente
en la página 114.
Funcionamiento a través de
los botones del hardware
Si pulsa MULTI-CONTROL hacia la
derecha
Salta al inicio de la siguiente canción.
Si mantiene pulsado MULTI-CONTROL
hacia la derecha
Realiza el avance rápido.
Si pulsa MULTI-CONTROL hacia la
izquierda
Salta al inicio de la canción actual.
Si lo pulsa dos veces de forma continua salta-
rá a la canción anterior.
Si mantiene pulsado MULTI-CONTROL
hacia la izquierda
Realiza el retroceso rápido.
Si pulsa el centro de MULTI-CONTROL
Aparecerá la pantalla de selección de función.
Al pulsar el botón LIST
Muestra la lista para seleccionar una canción.
= Para los detalles, consulte Selección de una
canción de la lista en esta página.
Selección de una canción
de la lista
Al seleccionar el elemento de la lista, podrá
buscar una canción y reproducirla en su iPod.
1 Pulse el botón LIST para visualizar el
menú de categoría superior.
p Para volver a la pantalla anterior, pulse el
botón BAND/ESC.
Es
112
Capítulo
20
Uso de un iPod

2 Gire MULTI-CONTROL para seleccionar
una categoría.
! Playlists (listas de reproducción)
! Artists (intérpretes)
! Albums (álbumes)
! Songs (canciones)
! Podcasts (podcasts)
! Genres (géneros)
! Composers (compositores)
! Audiobooks (audiolibros)
! Al pulsar MULTI-CONTROL hacia arriba o
hacia abajo podrá realizar la operación
equivalente.
3 Pulse el centro de MULTI-CONTROL
para reducir el contenido de la categoría.
Al seleccionar una categoría, se reducirá el
contenido de la misma.
Al seleccionar una canción, se reproducirá la
canción seleccionada.
p Si pulsa MULTI-CONTROL hacia la derecha
podrá realizar la operación equivalente.
p Al seleccionar una categoría, se reproduci-
rá la primera canción de la categoría selec-
cionada si mantiene pulsado el centro de
MULTI-CONTROL.
p Si pulsa MULTI-CONTROL hacia la dere-
cha podrá realizar la operación equiva-
lente.
p Cuando se muestre la capa de elementos
inferior, la lista volverá a la capa de elemen-
tos superior si mantiene pulsado
MULTI-CONTROL hacia la izquierda.
p Si aparece el nivel principal de los ele-
mentos, esta operación no estará dispo-
nible.
p Al seleccionar “All” en la lista se mostrarán
todas las opciones de la lista actual. Por
ejemplo, si selecciona “All” después de se-
leccionar “Artists”, podrá avanzar hasta la
siguiente pantalla con todos los intérpretes
de la lista seleccionada.
4 En la lista de canciones (o de episodios),
pulse el centro de MULTI-CONTROL para re-
producir la canción seleccionada (o el episo-
dio seleccionado).
Búsqueda de elementos
aplicables en orden alfabético
Al utilizar el control de búsqueda, aparecerá la
página que incluye la primera opción aplica-
ble.
p Esta función está disponible únicamente
en la lista alfabética.
1 Pulse el botón LIST para visualizar el
menú de categoría superior.
p Para volver a la pantalla anterior, pulse el
botón BAND/ESC.
2 Gire MULTI-CONTROL para visualizar la
categoría que desee.
3 Pulse el centro de MULTI-CONTROL
para confirmar el elemento seleccionado.
Se muestran las categorías inferiores.
4 Pulse el botón LIST para cambiar el
modo de búsqueda a la búsqueda alfabéti-
ca.
5 Gire MULTI-CONTROL para seleccionar
el carácter que desee.
Es
113
Capítulo
20
Uso de un iPod
Uso de un iPod

6 Pulse el centro de MULTI-CONTROL
para comenzar una búsqueda.
p Uno de los artículos que aparecen a conti-
nuación, y el espacio que aparece al princi-
pio del nombre del intérprete, no se
tendrán en cuenta y se pasará al siguiente
carácter para realizar la búsqueda.
! “A” o “a”
! “AN”, “An” o “an”
! “THE”, “The” o “the”
p Si se cancela la búsqueda alfabética, se
mostrará Not Found.
7 En la lista de canciones (o de episodios),
pulse el centro de MULTI-CONTROL para re-
producir la canción seleccionada (o el episo-
dio seleccionado).
Reproducción de canciones
relacionadas con la canción
que se está reproduciendo
actualmente
Utilizando las siguientes listas, puede reprodu-
cir canciones relacionadas con la canción que
se está reproduciendo actualmente.
! Lista de álbumes del género que se está re-
produciendo actualmente
! Lista de álbumes del artista que se está re-
produciendo actualmente
! Lista de canciones del álbum que se está
reproduciendo actualmente
p En función del número de archivos del
iPod, es posible que haya un retardo al
mostrar una lista.
% Pulse [Link to Gén.], [Link to Artista] o
[Link to Álbum] para seleccionar un modo
de búsqueda.
! Link to Gén.:
Reproduce el álbum del género que se está
reproduciendo actualmente.
! Link to Artista:
Reproduce el álbum del artista que se está
reproduciendo actualmente.
! Link to Álbum:
Reproduce la canción del álbum que se
está reproduciendo actualmente.
“Searching” parpadea mientras busca en la
lista y, a continuación, se inicia la reproduc-
ción de la lista.
p El modo de reproducción de vínculo se can-
cela pulsando el botón BAND/ESC o LIST
mientras parpadea “Searching”.
p Si no se encuentran las canciones o álbu-
mes relacionados, aparecerá Not
Found.
Reproducción de todas las
canciones en orden aleatorio
% Pulse Todo para activar la reproduc-
ción de todas las canciones en orden alea-
torio.
Todas las canciones del iPod se reproducirán
de forma aleatoria.
p Para desactivar la reproducción de todas
las canciones en orden aleatorio, desactive
“Modo aleatorio” en la “Function Menu”
pantalla.
= Para los detalles, consulte Reproducción de
canciones en orden aleatorio en la página
116.
Es
114
Capítulo
20
Uso de un iPod

Realización de funciones
desde su iPod
Puede controlar las funciones desde el iPod
mientras el iPod está conectado al sistema de
navegación. El sonido podrá escucharse a tra-
vés de los altavoces del vehículo, y las opera-
ciones podrán realizarse desde su iPod.
Si el iPod tiene configurado el modo de con-
trol (
), podrá iniciar la función iPod desde el
mismo iPod cuando esté conectado.
Esta función puede utilizarse con los siguien-
tes modelos de iPod:
! iPod nano segunda generación
! iPod nano tercera generación
! iPod nano cuarta generación
! iPod classic
! iPod touch primera generación
! iPod touch segunda generación
! iPhone
! iPhone 3G
! iPhone 3GS
p Si está utilizando esta función, incluso si la
tecla de encendido está desactivada, el
iPod no se apagará. Para desactivar la ali-
mentación, ponga el iPod en funciona-
miento.
1 Pulse
Ctrl para cambiar el modo de
control.
Cada vez que pulse
Ctrl, se cambiarán los
ajustes del siguiente modo:
! :
La función iPod de este sistema de navega-
ción puede iniciarse desde el iPod si éste
está conectado.
! Sin indicador:
La función iPod de este sistema de navega-
ción puede iniciarse desde el propio siste-
ma de navegación.
2 Si selecciona , ponga en funciona-
miento el iPod conectado para seleccionar
una canción y reproducirla.
p Si cambia el modo de control a se deten-
drá la reproducción de la canción. Ponga el
iPod en funcionamiento para iniciar la re-
producción.
p Incluso si el modo de control está estableci-
do en
, las siguientes funciones estarán
disponibles en este sistema de navegación.
! Ajuste de volumen
! Retroceso o avance rápido
! Omite hacia delante o hacia detrás
! Reproducción y pausa
! Recuperador de sonido
Utilización de Recuperador
de sonido
La función de Recuperador de sonido mejora
de forma automática el audio comprimido, y
restaura sonido de gran calidad.
% Pulse [S.Rtrv] varias veces para seleccio-
nar el ajuste que desee.
Cada vez que pulse [S.Rtrv] se cambian los
ajustes del siguiente modo:
! :
La función de Recuperador de sonido (nivel
1) está activada.
!
:
La función de Recuperador de sonido (nivel
2) está activada.
! Sin indicador:
Se apaga.
p S.Rtrv2 tiene más efecto que S.Rtrv1,yes
más eficaz al reproducir datos de audio
muy comprimidos.
Es
115
Capítulo
20
Uso de un iPod
Uso de un iPod

Utilización del menú de
funciones
1 Vaya a la pantalla “Function Menu”.
= Para los detalles sobre la operación, consul-
te Visualización de la pantalla “Function
Menu” en la página 89.
2 Gire MULTI-CONTROL para seleccionar
una función.
Al girar MULTI-CONTROL se cambia entre
funciones en el orden siguiente:
Modo reproducir (modo de reproducción) —
Modo aleatorio (modo aleatorio) — Pausa
(pausa) — Libro hablado (audiolibros)
p Solo Pausa está disponible mientras el
modo de control está establecido en iPod
(
).
= Para los detalles, consulte Realización de
funciones desde su iPod en la página an-
terior.
Ajuste del rango de
reproducción de repetición
1 Vaya a la pantalla “Function Menu”.
= Para los detalles sobre la operación, consul-
te Visualización de la pantalla “Function
Menu” en la página 89.
2 Gire MULTI-CONTROL para seleccionar
“Modo reproducir”.
3 Pulse el centro de MULTI-CONTROL
para realizar la configuración.
Cada vez que pulse MULTI-CONTROL, se cam-
biarán los ajustes del siguiente modo:
! Repetición Todas:
Repite todas las canciones de la lista selec-
cionada.
! Repetición Pista:
Repite únicamente la canción actual.
p Los siguientes iconos aparecen como indi-
cador de reproducción de repetición.
Si el ajuste es “Repetición Todas”, aparece-
rá
.
Si el ajuste es “Repetición Pista”, aparece-
rá
.
Reproducción de canciones
en orden aleatorio
Esta función mezcla las canciones o álbumes
y los reproduce de forma aleatoria.
1 Vaya a la pantalla “Function Menu”.
= Para los detalles sobre la operación, consul-
te Visualización de la pantalla “Function
Menu” en la página 89.
2 Gire MULTI-CONTROL para visualizar
“Modo aleatorio”.
3 Pulse el centro de MULTI-CONTROL
para realizar la configuración.
Cada vez que pulse MULTI-CONTROL, se cam-
biarán los ajustes del siguiente modo:
! Rep Aleatoria NO:
Reproduce las canciones en el orden nor-
mal.
! Pista Aleatoria:
Reproduce las canciones de la lista selec-
cionada en orden aleatorio.
! Álbum Aleatorio:
Selecciona un álbum al azar y, a continua-
ción, reproduce todas las canciones de
dicho álbum en orden.
Reproducción y pausa
1 Vaya a la pantalla “Function Menu”.
= Para los detalles sobre la operación, consul-
te Visualización de la pantalla “Function
Menu” en la página 89.
2 Gire MULTI-CONTROL para seleccionar
“Pausa”.
3 Pulse el centro de MULTI-CONTROL
para realizar la configuración.
4 Pulse el centro de MULTI-CONTROL
para alternar entre “ACTIVADO” y
“DESACTIVADO”.
Es
116
Capítulo
20
Uso de un iPod

Ajuste de la velocidad de
reproducción del audiolibro
Al escuchar un audiolibro en el iPod, la veloci-
dad de reproducción se puede modificar.
1 Vaya a la pantalla “Function Menu”.
= Para los detalles sobre la operación, consul-
te Visualización de la pantalla “Function
Menu” en la página 89.
2 Gire MULTI-CONTROL para visualizar
“Libro hablado”.
3 Pulse el centro de MULTI-CONTROL va-
rias veces hasta que aparezca en la pantalla
la configuración que desee.
Cada vez que pulse MULTI-CONTROL, se cam-
biarán los ajustes del siguiente modo:
! Normal:
Reproduce los audiolibros a velocidad nor-
mal.
! Mas rapido:
Reproduce los audiolibros a una velocidad
superior a la normal.
! Mas lento:
Reproduce los audiolibros a una velocidad
inferior a la normal.
Es
117
Capítulo
20
Uso de un iPod
Uso de un iPod

El cable mini conector estéreo le permite co-
nectar el sistema de navegación a un equipo
auxiliar. Para los detalles, consulte el manual
del propietario del cable mini conector esté-
reo.
Lectura de la pantalla
1
2
3
1 Icono de fuente
Muestra qué fuente se ha seleccionado.
2 Indicador NEWS
Muestra si se recibe el programa de noticias
establecido.
3 Indicador TRFC
Muestra si se sintoniza una emisora TP (una
emisora que transmite información del
tráfico).
Selección de “AUX” como la
fuente
1 Active la fuente “AUX”.
= Para los detalles, consulte Cambio de la
configuración de un equipo auxiliar en la pá-
gina 132.
2 Pulse el botón SRC/OFF para visualizar
la pantalla “AUX”.
= Para los detalles, consulte Cambio de la
fuente de audio en la página 87.
Es
118
Capítulo
21
Utilización de la fuente AUX

Visualización de la pantalla
“Menú de configuración”
1 Pulse [Menu] en la pantalla del mapa.
Aparecerá la pantalla “Menú superior”.
2 Pulse [Ajustes].
Aparecerá la pantalla “Menú de configura-
ción”.
3 Pulse la opción deseada.
p Si pulsa o a la derecha de la pantalla
podrá ver la página siguiente o anterior.
Ajuste del volumen del
sistema de navegación
Se puede configurar el volumen del sonido de
navegación.
1 Visualización de la pantalla “Menú de
configuración”.
= Para los detalles sobre las operaciones,
consulte Visualización de la pantalla “Menú
de configuración” en esta página.
2 Pulse [Sonido].
Aparecerá la pantalla “Sonido” .
3 Pulse la tecla [+] o [–] que aparece junto
a “Orientación”.
Controla el volumen original de la guía de na-
vegación y las señales acústicas.
Cuando se establece en
, la guía se emite.
Cuando se establece en
, no se emite guía.
# Pulse [Pitido].
Cada vez que pulsa la tecla, el ajuste cambia.
! Activado (predeterminado):
Se emite un sonido.
! Desactivado:
El sonido se silencia.
Personalización de la
configuración regional
Selección del idioma
Puede establecer los idiomas utilizados en el
programa y la guía de voz. Cada idioma puede
ajustarse de forma independiente.
1 Visualización de la pantalla “Menú de
configuración”.
= Para los detalles sobre las operaciones,
consulte Visualización de la pantalla “Menú
de configuración” en esta página.
2 Pulse [Región].
Aparecerá la pantalla “Ajustes regionales”.
Es
119
Capítulo
22
Personalización de las preferencias
Personalización de las preferencias

3 Pulse [Idioma progr.].
Aparecerá la pantalla “Selec. Idioma Prog.”.
4 Pulse el idioma deseado.
Tras seleccionar el idioma, volverá a aparecer
la pantalla anterior.
5 Pulse [Idioma voz].
Aparecerá la pantalla “Selección idioma voz”.
6 Pulse el idioma deseado.
Tras seleccionar el idioma, volverá a aparecer
la pantalla anterior.
7 Pulse [OK] en la pantalla “Ajustes regio-
nales”.
El sistema de navegación se reinicia.
Ajuste de la diferencia de hora
Esta opción permite ajustar el reloj del siste-
ma. Establezca la diferencia horaria (+, –)de
la hora inicialmente establecida en su sistema
de navegación.
1 Visualización de la pantalla “Menú de
configuración”.
= Para los detalles sobre las operaciones,
consulte Visualización de la pantalla “Menú
de configuración” en la página anterior.
2 Pulse [Región].
Aparecerá la pantalla “Ajustes regionales”.
3 Pulse [Hora].
Aparecerá la pantalla “Ajustes de hora”.
4 Para establecer la diferencia horaria,
pulse [+] o [–].
Se muestra la diferencia horaria entre la hora
originalmente establecida en el sistema de na-
vegación (Hora Central Europea) y la ubica-
ción actual de su vehículo. En caso de ser
necesario, ajuste la diferencia de hora. Al pul-
sar [+]o[–] cambia la visualización de la dife-
rencia horaria en aumentos de media hora.
La diferencia de hora puede establecerse
desde -4 hasta +9 horas.
5 Pulse [Horario de verano].
Si es necesario, establezca el horario de vera-
no.
El ajuste del horario de verano está desactiva-
do de forma predeterminada. Pulse [Horario
de verano] para cambiar el ajuste si está en
el periodo de vigencia del horario de verano.
6 Pulse [Formato hora].
Cada vez que pulsa la tecla, el ajuste cambia.
! 24 horas (predeterminado):
Cambia la visualización a formato de 24
horas.
! 12 horas (am/pm):
Cambia la visualización a formato de 12
horas con am/pm.
Cambio de unidad entre km y
millas
Este ajuste controla la unidad de distancia y
de velocidad mostrada en su sistema de nave-
gación.
Es
120
Capítulo
22
Personalización de las preferencias

1 Visualización de la pantalla “Menú de
configuración”.
= Para los detalles sobre las operaciones,
consulte Visualización de la pantalla “Menú
de configuración” en la página 119.
2 Pulse [Región].
Aparecerá la pantalla “Ajustes regionales”.
3 Pulse [km/milla].
Cada vez que pulsa la tecla, el ajuste cambia.
! km (predeterminado):
Muestra la distancia en kilómetros.
! millas:
Muestra la distancia en millas.
! Mill./yardas:
Muestra la distancia en millas y yardas.
Cambio de la velocidad virtual
del vehículo
Al calcular la hora esperada de llegada y el
tiempo de viaje hasta el destino, establezca la
velocidad media de la autopista o las carrete-
ras convencionales utilizando [+ ]y[–].
p La modificación de los ajustes de “km/
milla” borra y restaura los valores de entra-
da al ajuste predeterminado.
= Para los detalles, consulte Cambio de uni-
dad entre km y millas en la página anterior.
1 Visualización de la pantalla “Menú de
configuración”.
= Para los detalles sobre las operaciones,
consulte Visualización de la pantalla “Menú
de configuración” en la página 119.
2 Pulse [Región].
Aparecerá la pantalla “Ajustes regionales”.
3 Pulse [Veloc. Media].
Aparecerá la pantalla “Conf. veloc. media”.
4 Pulse [+] o [–] para establecer la veloci-
dad.
p La hora de llegada estimada no necesaria-
mente se estima en base a este valor de ve-
locidad.
5 Pulse [OK].
Finalizará el proceso de configuración.
Configuración del diseño del
teclado
Puede seleccionar el tipo de teclado que
desea utilizar para introducir los caracteres.
1 Visualización de la pantalla “Menú de
configuración”.
= Para los detalles sobre las operaciones,
consulte Visualización de la pantalla “Menú
de configuración” en la página 119.
2 Pulse [Región].
Aparecerá la pantalla “Ajustes regionales”.
3 Pulse [Teclado].
Cada vez que pulsa la tecla, el ajuste cambia.
! [QWERTY] (selección predeterminada):
! [QWERTZ]:
Es
121
Capítulo
22
Personalización de las preferencias
Personalización de las preferencias

! [AZERTY]:
! [ABC]:
! [Griego]:
! [Cirílico]:
Personalización de los ajustes
de la pantalla del mapa
Se pueden personalizar los ajustes generales
relacionados con una pantalla de mapa.
Visualización de PDI en el mapa
Muestra iconos para instalaciones (PDI) próxi-
mas en el mapa.
p Los iconos de PDI no se muestran cuando
la escala del mapa es de 2 kilómetros (1 mi-
llas) o más.
p Es posible seleccionar hasta 10 elementos
de subcategorías o categorías detalladas.
p Es posible crear un punto de interés (POI)
personalizado utilizando el programa de
utilidades “navgate FEEDS”, que está dis-
ponible por separado en el PC. (“navgate
FEEDS” estará disponible en nuestro sitio
web.) Almacene correctamente el POI per-
sonalizado en la tarjeta de memoria SD y, a
continuación, introdúzcala en la ranura
para tarjetas SD. Al seleccionar el icono de
POI, el sistema lo mostrará en la pantalla
del mapa.
1 Visualización de la pantalla “Menú de
configuración”.
= Para los detalles sobre las operaciones,
consulte Visualización de la pantalla “Menú
de configuración” en la página 119.
2 Pulse [Mapa].
Aparece la pantalla de ajuste del mapa.
3 Pulse [Superposic. PDI].
Aparecerá la pantalla “Superposición de
PDI”.
4 Pulse [Visualizar] para cambiar el ajuste
a “Encendido”.
Es
122
Capítulo
22
Personalización de las preferencias

p Si no desea visualizar el icono de PDI en el
mapa, pulse [Visualizar] para establecerlo
en “Apagado”. (Incluso si “Visualizar” está
en posición “Apagado”, se conservará el
ajuste de selección de PDI.)
5 Pulse [POI].
Aparecerá la pantalla “Superpos. PDI (categ.
princ.)”.
p Las categorías que ya se encuentran esta-
blecidas aparecerán con una marca de veri-
ficación azul.
6 Pulse la categoría principal a la que
desea acceder.
Aparecerá una lista de subcategorías bajo la
categoría principal seleccionada.
p Las categorías que ya se encuentran selec-
cionadas aparecerán con una marca de ve-
rificación azul.
7 Pulse la subcategoría que desea visuali-
zar.
Aparecerá una marca de verificación roja
junto a la categoría seleccionada. Para cance-
lar la selección, pulse en la entrada de nuevo.
Si hay más categorías detalladas dentro de la
subcategoría, la opción
está activada. Si se-
lecciona la subcategoría que cuenta con más
categorías detalladas, todas las categorías de-
talladas dentro de la subcategoría se seleccio-
nan y la opción
se desactivará.
# Pulse .
Se mostrará la lista detallada de categorías.
Pulse el elemento y pulse [OK] para finalizar la
selección de las categorías detalladas que desea
visualizar.
p Cuando se seleccionen solo algunos tipos
de categorías detalladas, aparecerán mar-
cas de verificación azules.
8 Pulse [OK].
Aparecerá de nuevo la pantalla “Superpos.
PDI (categ. princ.)”.
Si desea seleccionar o cancelar la selección
de otros elementos, repita estos pasos tantas
veces como sea necesario.
9 Para finalizar la selección, pulse [OK]
cuando se muestre la pantalla “Superpos.
PDI (categ. princ.)”.
Cambio del mapa entre 2D y 3D
p Puede pulsar o en la pantalla del
mapa para alternar entre 2D y 3D.
= Para los detalles sobre las operaciones,
consulte Cambio del mapa entre 2D y 3D
en la página 31.
1 Visualización de la pantalla “Menú de
configuración”.
= Para los detalles sobre las operaciones,
consulte Visualización de la pantalla “Menú
de configuración” en la página 119.
2 Pulse [Mapa].
Aparece la pantalla de ajuste del mapa.
Es
123
Capítulo
22
Personalización de las preferencias
Personalización de las preferencias

3 Pulse [Modo de vista].
Cada vez que pulsa la tecla, el ajuste cambia.
! 2D (predeterminado):
Aparecerá la pantalla del mapa en 2D.
! 3D:
Aparecerá la pantalla del mapa en 3D.
Visualización de maniobras
Selecciona si desea mostrar u ocultar manio-
bras en el mapa.
= Para los detalles, consulte Cómo leer la pan-
talla del mapa en la página 28.
1 Visualización de la pantalla “Menú de
configuración”.
= Para los detalles sobre las operaciones,
consulte Visualización de la pantalla “Menú
de configuración” en la página 119.
2 Pulse [Mapa].
Aparece la pantalla de ajuste del mapa.
3 Pulse [Mostrar maniobra].
Cada vez que pulsa la tecla, el ajuste cambia.
! Mostrar (predeterminado):
Muestra las maniobras en el mapa.
! Ocultar:
Oculta las maniobras en el mapa.
Cambio del ajuste de la pantalla
de interrupción de navegación
Permite establecer si desea que se produzca
el cambio automático a la pantalla de navega-
ción desde la pantalla de audio cuando su ve-
hículo se aproxime a un punto de guía, como
por ejemplo, una intersección, mientras visua-
liza una pantalla que no sea la pantalla de na-
vegación.
1 Visualización de la pantalla “Menú de
configuración”.
= Para los detalles sobre las operaciones,
consulte Visualización de la pantalla “Menú
de configuración” en la página 119.
2 Pulse [Mapa].
Aparece la pantalla de ajuste del mapa.
3 Pulse [Guía en modo AV].
Cada vez que pulsa la tecla, el ajuste cambia.
! Encendido (predeterminado):
Cambia de la pantalla de función AV a la
pantalla de navegación.
! Apagado:
No cambia la pantalla.
p Este ajuste está en vigor únicamente cuan-
do “Primer plano” está en “Encendido”.
Ajuste del cambio del color del
mapa entre el día y la noche
Para mejorar la visibilidad del mapa durante
las tardes, puede establecer la hora a la que
se modificará la combinación del color del
mapa.
1 Visualización de la pantalla “Menú de
configuración”.
= Para los detalles sobre las operaciones,
consulte Visualización de la pantalla “Menú
de configuración” en la página 119.
2 Pulse [Mapa].
Aparece la pantalla de ajuste del mapa.
3 Pulse [Vista día/noche].
Cada vez que pulsa la tecla, el ajuste cambia.
! Automático (predeterminado):
Puede cambiar los colores del mapa entre
el día y la noche, en función de si las luces
del vehículo están encendidas o apagadas.
! Día:
El mapa se muestra siempre con los colo-
res del día.
p Para utilizar esta función con “Automáti-
co”, deberá conectarse correctamente el
cable naranja/blanco del sistema de nave-
gación.
Cambio del color de la carretera
Es posible establecer el color de la carretera
en azulado o rojizo.
Es
124
Capítulo
22
Personalización de las preferencias

1 Visualización de la pantalla “Menú de
configuración”.
= Para los detalles sobre las operaciones,
consulte Visualización de la pantalla “Menú
de configuración” en la página 119.
2 Pulse [Mapa].
Aparece la pantalla de ajuste del mapa.
3 Pulse [Color carr.].
Cada vez que pulsa la tecla, el ajuste cambia.
! Rojo (predeterminado):
Cambia a colores de carreteras basados en
tonos rojos.
! Azul:
Cambia a colores de carreteras basados en
tonos azules.
Ajuste de la visualización de
zoom automático
Este ajuste permite cambiar a un mapa am-
pliado alrededor del punto en el que su ve-
hículo está llegando a una intersección, una
entrada o salida de autopista o a un cruce.
1 Visualización de la pantalla “Menú de
configuración”.
= Para los detalles sobre las operaciones,
consulte Visualización de la pantalla “Menú
de configuración” en la página 119.
2 Pulse [Mapa].
Aparece la pantalla de ajuste del mapa.
3 Pulse [Primer plano].
Cada vez que pulsa la tecla, el ajuste cambia.
! Encendido (predeterminado):
Cambia a un mapa ampliado.
Muestra una vista de primer plano con el
mapa en dos dimensiones.
! Apagado:
No cambia a un mapa ampliado.
Configuración de la visualización
del icono “Favoritos”
Puede seleccionar si desea visualizar el icono
“Favoritos” en el mapa.
p Los iconos de “Favoritos” se muestran
cuando la escala del mapa es de 20 kilóme-
tros (10 millas) o menos.
= Para los detalles, consulte Edición de la
entrada en la lista “Favoritos” en la pá-
gina 54.
1 Visualización de la pantalla “Menú de
configuración”.
= Para los detalles sobre las operaciones,
consulte Visualización de la pantalla “Menú
de configuración” en la página 119.
2 Pulse [Mapa].
Aparece la pantalla de ajuste del mapa.
3 Pulse [Icono de favoritos].
Cada vez que pulsa la tecla, el ajuste cambia.
! Encendido (predeterminado):
Muestra el icono “Favoritos” en el mapa.
! Apagado:
Oculta el icono “Favoritos” en el mapa.
Es
125
Capítulo
22
Personalización de las preferencias
Personalización de las preferencias

Ajuste de la visualización del
límite de velocidad
Permite seleccionar si desea visualizar o no el
límite de velocidad de la carretera actual.
Límite de velocidad
1 Visualización de la pantalla “Menú de
configuración”.
= Para los detalles sobre las operaciones,
consulte Visualización de la pantalla “Menú
de configuración” en la página 119.
2 Pulse [Mapa].
Aparece la pantalla de ajuste del mapa.
3 Pulse [Mostrar límite veloc.].
Cada vez que pulsa la tecla, el ajuste cambia.
! Mostrar:
Muestra el límite de velocidad en el mapa.
! Ocultar (predeterminado):
Oculta el límite de velocidad en el mapa.
Visualización del icono de
notificación de tráfico
Selecciona si desea visualizar u ocultar los
iconos de notificación de tráfico en el mapa
cuando se producen incidentes en su ruta.
= Para los detalles, consulte Comprobación
manual de la información de tráfico en la pá-
gina 62.
1 Visualización de la pantalla “Menú de
configuración”.
= Para los detalles sobre las operaciones,
consulte Visualización de la pantalla “Menú
de configuración” en la página 119.
2 Pulse [Mapa].
Aparece la pantalla de ajuste del mapa.
3 Pulse [Incid. tráfico].
Cada vez que pulsa la tecla, el ajuste cambia.
! Mostrar (predeterminado):
Muestra los iconos en el mapa.
! Ocultar:
Oculta los iconos en el mapa.
Ajuste de la visualización del
nombre de la calle actual
Permite seleccionar si desea visualizar u
ocultar el nombre de la calle (o el nombre de
la ciudad) a través de la que se desplaza su ve-
hículo.
1 Visualización de la pantalla “Menú de
configuración”.
= Para los detalles sobre las operaciones,
consulte Visualización de la pantalla “Menú
de configuración” en la página 119.
2 Pulse [Mapa].
Aparece la pantalla de ajuste del mapa.
3 Pulse [Nombre calle actual].
Cada vez que pulsa la tecla, el ajuste cambia.
! Mostrar (predeterminado):
Muestra el nombre de la calle (o el nombre
de la ciudad) en el mapa.
! Ocultar:
Oculta el nombre de la calle (o el nombre
de la ciudad) en el mapa.
Visualización de la información
de consumo de combustible
Permite seleccionar si desea visualizar el Me-
didor Eco, indicando, en el mapa, la informa-
ción de consumo de combustible.
1 Visualización de la pantalla “Menú de
configuración”.
= Para los detalles sobre las operaciones,
consulte Visualización de la pantalla “Menú
de configuración” en la página 119.
Es
126
Capítulo
22
Personalización de las preferencias

2 Pulse [Mapa].
Aparece la pantalla de ajuste del mapa.
3 Pulse [Medidor Eco].
Cada vez que pulsa la tecla, el ajuste cambia.
! Encendido (predeterminado):
Muestra en el mapa el Medidor Eco.
! Apagado:
Oculta en el mapa el Medidor Eco.
Ajuste de la función de
ahorro de energía
Puede seleccionar la configuración de la luz
de fondo de la pantalla para ahorrar en el con-
sumo de la batería.
p Este ajuste solo puede modificarse al des-
conectar el dispositivo extraíble de la uni-
dad principal.
1 Visualización de la pantalla “Menú de
configuración”.
= Para los detalles sobre las operaciones,
consulte Visualización de la pantalla “Menú
de configuración” en la página 119.
2 Pulse [Espera retroil.].
Cada vez que pulsa la tecla, el ajuste cambia.
! Nunca:
Desactiva la función de ahorro de energía
de la luz de fondo de la pantalla.
! 30 s (predeterminado):
Atenúa la luz de fondo automáticamente si
no realiza ninguna operación durante 30
segundos.
Comprobación de la
información sobre la versión
1 Visualización de la pantalla “Menú de
configuración”.
= Para los detalles sobre las operaciones,
consulte Visualización de la pantalla “Menú
de configuración” en la página 119.
2 Pulse [Info. serv.].
Aparecerá la pantalla “Pantalla info. servi-
cio”.
3 Compruebe la información sobre la
versión.
Registro y edición de su
domicilio
Cuando registre el domicilio, pulse [Conf.
casa].
= Para los detalles, consulte Registro y edi-
ción de su domicilio en la página 57.
Corrección de la ubicación
actual
Pulse la pantalla para ajustar la posición ac-
tual y la dirección del vehículo mostrada en el
mapa.
1 Visualización de la pantalla “Menú de
configuración”.
= Para los detalles sobre las operaciones,
consulte Visualización de la pantalla “Menú
de configuración” en la página 119.
2 Pulse [Ubicación].
3 Desplácese hasta la posición que desea
establecer y, a continuación, pulse [OK].
Comprobación de las
conexiones de los cables
Compruebe que los cables estén correctamen-
te conectados entre el sistema de navegación
y el vehículo. Compruebe también que estén
conectados en las posiciones correctas.
Es
127
Capítulo
22
Personalización de las preferencias
Personalización de las preferencias

1 Visualización de la pantalla “Menú de
configuración”.
= Para los detalles sobre las operaciones,
consulte Visualización de la pantalla “Menú
de configuración” en la página 119.
2 Pulse [Conexión].
Aparecerá la pantalla “Info conexionado”.
2
3
1
1 Estado GPS
Indica el estado de conexión de la antena
GPS, la capacidad de recepción y de qué
satélites se recibe la señal.
Color
Comunica-
ción de seña-
les
Utilizado para
el posiciona-
miento
Naranja Sí Sí
Amarillo Sí No
2 Freno mano
Cuando el freno de mano está aplicado, se
muestra “Enc.”. Cuando se suelta el freno
de mano, se muestra “Apag.”.
3 Iluminación
Cuando los faros principales o las luces pe-
queñas del vehículo están encendidas, se
muestra “Enc.”. Cuando las luces pequeñas
del vehículo están apagadas, se muestra
“Apag.”. (Si no está conectado el cable na-
ranja/blanco, aparecerá “Apag.”.)
Ajuste de las posiciones de
respuesta del panel táctil
(calibración del panel táctil)
Si considera que las teclas del panel táctil de
la pantalla se desvían de las posiciones reales
que responden a cuando pulsa la pantalla,
ajuste las posiciones de respuesta de la panta-
lla del panel táctil.
p Utilice el puntero suministrado para esta
función. Toque la pantalla con suavidad. Si
presiona el panel táctil con fuerza, podría
dañarlo. No utilice herramientas puntiagu-
das como bolígrafos o portalápices, ya que
podría dañar la pantalla.
Puntero (suministrado con el sistema
de navegación)
1 Visualización de la pantalla “Menú de
configuración”.
= Para los detalles sobre las operaciones,
consulte Visualización de la pantalla “Menú
de configuración” en la página 119.
2 Pulse [Calibrar].
Aparecerá un mensaje de confirmación de ini-
cio de la calibración.
3 Mantenga pulsado el objetivo orien-
tado hacia el centro y los extremos de la
pantalla LCD.
El objetivo indica el orden.
4 Pulse en cualquier lugar de la pantalla.
Se almacenarán los datos de la posición ajus-
tada.
p No apague el motor mientras se estén guar-
dando los datos de la posición ajustada.
Es
128
Capítulo
22
Personalización de las preferencias

Ajuste del brillo de la pantalla
Puede configurar el brillo de la pantalla en las
situaciones siguientes.
! Si el dispositivo extraíble está conectado a
la unidad principal y las luces del vehículo
están apagadas.
! Si el dispositivo extraíble está conectado a
la unidad principal y las luces del vehículo
están encendidas.
! Si el dispositivo extraíble no está conectado
a la unidad principal.
1 Visualización de la pantalla “Menú de
configuración”.
= Para los detalles sobre las operaciones,
consulte Visualización de la pantalla “Menú
de configuración” en la página 119.
2 Pulse [Brillo].
Aparecerá la pantalla “Brillo”.
3 Pulse [+] o [–] para ajustar el brillo.
Cada vez que pulse [+]o[–], aumentará o dis-
minuirá el nivel. A medida que aumenta o dis-
minuye el nivel, se mostrará 10 a 0.
4 Pulse [OK].
Se ha completado el ajuste.
Registro del historial de viajes
La activación del registrador de trayectos le
permite registrar su historial de conducción
(denominado a continuación “registro de tra-
yecto”). Posteriormente, podrá revisar el histo-
rial de viajes.
p Si hay una tarjeta de memoria SD en la ra-
nura para tarjetas SD, los registros de tra-
yecto se almacenarán en la tarjeta de
memoria SD.
p Si extrae el dispositivo de la unidad princi-
pal, esta función no estará disponible.
1 Introduzca una tarjeta de memoria SD
en la ranura de la tarjeta SD.
= Para los detalles sobre la operación, consul-
te Colocación de una tarjeta de memoria SD
en la página 14.
2 Visualización de la pantalla “Menú de
configuración”.
= Para los detalles sobre las operaciones,
consulte Visualización de la pantalla “Menú
de configuración” en la página 119.
3 Pulse [Reg. cond.].
Aparecerá la pantalla “Regist. conducc.”.
4 Pulse [Regist. conducc.].
Cada vez que pulsa la tecla, el ajuste cambia.
! Encendido:
Podrá exportar su registro de trayectos a la
tarjeta de memoria SD.
! Apagado (predeterminado):
No es posible exportar su registro de trayec-
tos a la tarjeta de memoria SD.
5 Pulse [Tipo].
Cada vez que pulsa la tecla, el ajuste cambia.
! Privado (predeterminado):
Cambia el atributo del registro de viajes a
“Privado”.
! Trabajo:
Cambia el atributo del registro de viajes a
“Trabajo”.
! Otros:
Cambia el atributo del registro de viajes a
“Otros”.
p Mientras el ajuste es “Encendido”, el siste-
ma de navegación sigue almacenando los
registros de trayectos en la tarjeta de me-
moria SD.
Es
129
Capítulo
22
Personalización de las preferencias
Personalización de las preferencias

Utilización de la guía de
demostración
Ésta es una función de demostración para
tiendas. Tras definir una ruta, al pulsar esta
tecla comienza la simulación de la guía de
ruta.
1 Visualización de la pantalla “Menú de
configuración”.
= Para los detalles sobre las operaciones,
consulte Visualización de la pantalla “Menú
de configuración” en la página 119.
2 Pulse [Modo demo].
Cada vez que pulsa la tecla, el ajuste cambia.
! Activado:
Repite la guía de demostración.
! Desactivado (predeterminado):
Modo demo está desactivado.
Ajuste del modo seguro
Por razones de seguridad, es posible limitar
las funciones disponibles mientras su ve-
hículo está en funcionamiento.
1 Visualización de la pantalla “Menú de
configuración”.
= Para los detalles sobre las operaciones,
consulte Visualización de la pantalla “Menú
de configuración” en la página 119.
2 Pulse [Mod. segur.].
Cada vez que pulsa la tecla, el ajuste cambia.
! Activado (predeterminado):
Activa la función modo seguro.
! Desactivado:
Desactiva la función modo seguro.
Restablecimiento de la
selección predeterminada
Restablece varios ajustes del sistema de nave-
gación y los restaura a los ajustes predetermi-
nados o de fábrica.
p Algunos datos permanecerán en el siste-
ma. Asegúrese de leer Restablecimiento de
las selecciones predeterminadas o de fábrica
del sistema de navegación primero.
= Para obtener información detallada
acerca de los elementos que podrían
borrarse, consulte Restablecimiento de
las selecciones predeterminadas o de fá-
brica del sistema de navegación en la pá-
gina 138.
1 Visualización de la pantalla “Menú de
configuración”.
= Para los detalles sobre las operaciones,
consulte Visualización de la pantalla “Menú
de configuración” en la página 119.
2 Pulse [Conf. fábrica].
Aparecerá un mensaje de confirmación de
restauración de configuración.
3 Pulse [Sí].
Desactivación de la imagen
de la pantalla
Al apagar la luz de fondo de la pantalla LCD,
podrá apagar la pantalla sin desconectar la
guía de voz.
1 Visualización de la pantalla “Menú de
configuración”.
= Para los detalles sobre las operaciones,
consulte Visualización de la pantalla “Menú
de configuración” en la página 119.
2 Pulse [Pantalla no].
La pantalla se apagará.
p Pulse en cualquier parte de la pantalla para
volver a activarla.
Es
130
Capítulo
22
Personalización de las preferencias

Visualización de la pantalla
“Ajuste inicial”
Para personalizar la configuración inicial, vaya
a la pantalla “Ajuste inicial”.
1 Cuando se muestre el mapa de la ubica-
ción actual, pulse el botón MODE.
Aparecerá la pantalla de operación de audio.
2 Mantenga pulsado el botón SRC/OFF
hasta que se desactive la fuente de audio.
= Para los detalles, consulte Cambio de la
fuente de audio en la página 87.
3 Mantenga pulsado el centro de
MULTI-CONTROL hasta que aparezca la
pantalla de ajuste inicial.
123
1 Título de la pantalla
2 Función actualmente seleccionada
3 Valor de configuración
4 Gire MULTI-CONTROL para seleccionar
uno de los ajustes iniciales.
Al girar MULTI-CONTROL se cambia entre
funciones en el orden siguiente:
Illuminación RGB (ajuste de iluminación) —
Paso sintonía FM (paso de sintonización de
FM) — Buscar PI auto (búsqueda PI automáti-
ca) — AUX (entrada auxiliar) — Control Gra-
ves (controlador de subwoofer) — Salida
preampli. (controlador de salida trasera) —
Guia (silenciamiento/atenuación de sonido)
Configuración del color de
iluminación
Es posible seleccionar el color de iluminación
entre 10 colores diferentes. Además, el color
de iluminación puede alternarse entre estos
10 siguiendo el orden.
1 Vaya a la pantalla “Ajuste inicial ”.
= Para los detalles, consulte Visualización de
la pantalla “Ajuste inicial” en esta página.
2 Gire MULTI-CONTROL para seleccionar
“Illuminación RGB”.
3 Pulse MULTI-CONTROL hacia la izquier-
da o hacia la derecha para seleccionar el
color que desee.
Blanco (blanco) — Verde claro (verde claro)
— Verde (verde) — Azul claro (azul claro) —
Azul (azul) — Amarillo (amarillo) — Ámbar
(ámbar) — Rojo (rojo) — Explorar (explora-
ción) — Personalizada (personalizado)
! Explorar:
Cambia entre los ocho colores predetermi-
nados, siguiendo una secuencia gradual.
! Personalizada:
Establece el color creado, que se instala
desde la tarjeta de memoria SD como el
color de iluminación.
Ajuste del intervalo de
sintonización de FM
Por lo general, el intervalo de sintonización de
FM empleado en la sintonización de búsqueda
es 50 kHz. Cuando AF o TA están activados, el
intervalo de sintonización cambia automática-
mente a 100 kHz. Puede que sea preferible de-
finir el intervalo de sintonización en 50 kHz
cuando AF está activado.
1 Vaya a la pantalla “Ajuste inicial ”.
= Para los detalles, consulte Visualización de
la pantalla “Ajuste inicial” en esta página.
Es
131
Capítulo
22
Personalización de las preferencias
Personalización de las preferencias

2 Gire MULTI-CONTROL para seleccionar
“Paso sintonía FM”.
3 Pulse el centro de MULTI-CONTROL
para alternar entre “50kHz” y “100kHz”.
p El intervalo de sintonización permanece en
50 kHz durante la sintonización manual.
Utilización de la búsqueda
PI automática para
emisoras presintonizadas
El sistema de navegación puede buscar auto-
máticamente una emisora diferente con el
mismo programa, incluso cuando se están ac-
tivando las presintonías.
1 Vaya a la pantalla “Ajuste inicial ”.
= Para los detalles, consulte Visualización de
la pantalla “Ajuste inicial” en la página an-
terior.
2 Gire MULTI-CONTROL para seleccionar
“Buscar PI auto”.
3 Pulse el centro de MULTI-CONTROL
para alternar entre “ACTIVADO” y
“DESACTIVADO”.
Cambio de la configuración
de un equipo auxiliar
Se puede utilizar el equipo auxiliar con el siste-
ma de navegación como fuente. Active la con-
figuración auxiliar cuando utilice el equipo
auxiliar conectado al sistema de navegación.
1 Vaya a la pantalla “Ajuste inicial ”.
= Para los detalles, consulte Visualización de
la pantalla “Ajuste inicial” en la página an-
terior.
2 Gire MULTI-CONTROL para seleccionar
“AUX”.
3 Pulse el centro de MULTI-CONTROL
para alternar entre “ACTIVADO” y
“DESACTIVADO”.
Configuración de la salida
posterior y del controlador
del subwoofer
La salida posterior del sistema de navegación
se puede utilizar para conectar un subwoofer
o altavoces de gama completa. Si cambia la
configuración Control Graves a
AP P:Subwoofer, puede conectar un cable de
altavoz trasero directamente a un subwoofer
sin utilizar un amplificador auxiliar.
Inicialmente, el sistema de navegación está
ajustado para una conexión de altavoces tra-
seros de gama completa (AP P:Rango Total).
p En este ajuste se cambian simultáneamen-
te la salida de los cables del altavoz trasero
y la salida trasera RCA. (Cuando utiliza el
producto sin salida trasera RCA, este ajus-
te solo se aplica a los cables del altavoz tra-
sero.)
1 Vaya a la pantalla “Ajuste inicial ”.
= Para los detalles, consulte Visualización de
la pantalla “Ajuste inicial” en la página an-
terior.
2 Gire MULTI-CONTROL para seleccionar
“Control Graves”.
3 Pulse el centro de MULTI-CONTROL
para alternar entre “AP P:Rango Total” y
“AP P:Subwoofer”.
Si no hay ningún subwoofer conectado a los
cables del altavoz trasero, seleccione
“AP P:Rango Total” y avance hasta la opera-
ción siguiente.
Si hay un subwoofer conectado a los cables
del altavoz trasero, seleccione
“AP P:Subwoofer” y finalice el ajuste.
4 Gire MULTI-CONTROL para seleccionar
“Salida preampli.”.
Es
132
Capítulo
22
Personalización de las preferencias

5 Pulse el centro de MULTI-CONTROL
para alternar entre “Subwoofer” y “Poste-
rior”.
Si no hay ningún subwoofer conectado, o si
desea controlar el sonido del subwoofer con el
amplificador externo, seleccione “Posterior”.
Si hay algún subwoofer conectado a la salida
RCA, seleccione “Subwoofer”.
Cambio del silencio/
atenuación del sonido
Puede seleccionar el método de silenciamien-
to cuando se emite la guía de voz.
p Cuando utiliza un móvil conectado con tec-
nología Bluetooth (marcación, conversa-
ción, llamada entrante), el volumen de la
fuente de audio siempre se silencia inde-
pendientemente de este ajuste.
1 Vaya a la pantalla “Ajuste inicial ”.
= Para los detalles, consulte Visualización de
la pantalla “Ajuste inicial” en la página 131.
2 Gire MULTI-CONTROL para seleccionar
“Guia”.
3 Pulse el centro de MULTI-CONTROL va-
rias veces hasta que aparezca en la pantalla
la configuración que desee.
Cada vez que pulse MULTI-CONTROL, se cam-
biarán los ajustes del siguiente modo:
! ATT:
La fuente de audio se atenúa automática-
mente al emitir la guía de voz.
! Mute:
La fuente de audio se silencia automática-
mente al emitir la guía de voz.
! Normal:
El volumen de la fuente de audio no cam-
bia.
p El volumen de la fuente AV vuelve a ser nor-
mal cuando finaliza la acción
correspondiente.
Visualización de la pantalla
“Audio Menu”
Para personalizar la configuración de audio,
vaya a la pantalla “Audio Menu” .
1 Cuando se muestre el mapa de la ubica-
ción actual, pulse el botón MODE.
Aparecerá la pantalla de operación de audio.
2 Pulse el centro de MULTI-CONTROL
para visualizar la pantalla de selección de
función.
= Para los detalles, consulte Cambio de la
fuente de audio en la página 87.
3 Gire MULTI-CONTROL para seleccionar
“Audio Menu”.
4 Pulse el centro de MULTI-CONTROL.
Aparecerá la pantalla “Audio Menu”.
1234
1 Icono de fuente
Muestra qué fuente se ha seleccionado.
2 Título de la pantalla
3 Función actualmente seleccionada
4 Valor de configuración
5 Gire MULTI-CONTROL para seleccionar
uno de los ajustes iniciales.
Al girar MULTI-CONTROL se cambia entre
funciones en el orden siguiente:
Es
133
Capítulo
22
Personalización de las preferencias
Personalización de las preferencias

Fader (ajuste de balance) — Preset Equalizer
(ajuste de ecualizador) — P.EQ Setting1
(banda del ecualizador y el nivel de la banda
del ecualizador) — P.EQ Setting2 (frecuencia
y factor Q) — Loudness (sonoridad) — Sub-
Woofer1 (fase de salida del subwoofer) —
SubWoofer2 (ajuste del subwoofer) — Bass
Booster (realce de bajos) — HPF (filtro de
paso alto) — SLA (ajuste del nivel de fuente)
p Cuando “AP P:Rango Total” está seleccio-
nado en “Control Graves” y “Posterior”
está seleccionado en “Salida preampli.”,
no es posible ajustar SubWoofer1.
p Cuando “SubWoofer1” está desactivado,
no es posible ajustar “SubWoofer2”.
Utilización del ajuste del
balance
Se puede seleccionar el ajuste de desvaneci-
miento/balance que proporciona un entorno
de audio ideal en todos los asientos ocupa-
dos.
p Cuando seleccione “AP P:Subwoofer” en
“Control Graves”, no podrá ajustar el ba-
lance de los altavoces delanteros/traseros.
= Para los detalles, consulte Configuración
de la salida posterior y del controlador del
subwoofer en la página 132.
1 Vaya a la pantalla “Audio Menu”.
= Para los detalles, consulte Visualización de
la pantalla “Audio Menu” en la página an-
terior.
2 Gire MULTI-CONTROL para seleccionar
“Fader”.
p Si el ajuste de balance se había ajustado
previamente, aparecerá Balance.
3 Pulse MULTI-CONTROL hacia arriba o
hacia abajo para ajustar el balance de los
altavoces delanteros/traseros.
Cada vez que pulse MULTI-CONTROL hacia
arriba o hacia abajo, el balance de los altavo-
ces delanteros/traseros se desplazará hacia la
parte delantera o trasera.
Se muestra “Front 15” a “Rear 15” a medida
que el balance de los altavoces delanteros/tra-
seros se desplazan de la parte delantera a la
trasera.
Ajustar “F/R 0” es correcto cuando se utiliza
un sistema de dos altavoces.
4 Pulse MULTI-CONTROL hacia la izquier-
da o hacia la derecha para ajustar el balan-
ce de los altavoces izquierdos/derechos.
Cada vez que pulse MULTI-CONTROL hacia la
izquierda o hacia la derecha, el balance de los
altavoces izquierdos/derechos se desplazará
hacia la parte izquierda o derecha.
“Aparecerá Left 15” a “Right 15” a medida que
el balance de los altavoces izquierdos/dere-
chos se desplace de la parte izquierda a la
derecha.
Utilización del ecualizador
El ecualizador le permite ajustar la ecualiza-
ción de acuerdo con las características acústi-
cas del interior del vehículo según desee.
Recuperación de las curvas del
ecualizador
Existen seis curvas del ecualizador almacena-
das que pueden activarse fácilmente en cual-
quier momento. La lista de curvas del
ecualizador es la siguiente:
Curva del ecualizador
SuperBass es una curva en la que se intensifican úni-
camente los sonidos graves.
Powerful es una curva en la que se inte nsifican los
sonidos graves y agudos.
Natural es una curva en la que se intensifican ligera-
mente los sonidos graves y agudos.
Vocal es una curva en la que se intensifican los tonos
medios, los de la voz humana.
Es
134
Capítulo
22
Personalización de las preferencias

Curva del ecualizador
Custom es una curva del ecualizador ajustada que
crea el usuario.
Flat es una curva plana en la que no se intensifica
nada.
1 Vaya a la pantalla “Audio Menu”.
= Para los detalles, consulte Visualización de
la pantalla “Audio Menu” en la página 133.
2 Gire MULTI-CONTROL para seleccionar
“Preset Equalizer”.
3 Pulse MULTI-CONTROL hacia la izquier-
da o hacia la derecha para seleccionar una
curva del ecualizador.
Ajuste de las curvas del
ecualizador
Puede ajustar la configuración de la curva del
ecualizador seleccionada actualmente según
desee. Los ajustes se pueden realizar con un
ecualizador paramétrico de tres bandas.
p Si realiza ajustes, se actualiza la curva
Custom.
! Band:
Puede seleccionar la banda del ecualiza-
dor.
! Frequency:
Puede seleccionar qué frecuencia desea
configurar como frecuencia central.
! Nivel:
Puede seleccionar el nivel de decibelios
(dB) del EQ seleccionado.
! Q:
Puede seleccionar los detalles de las carac-
terísticas de la curva. (El siguiente gráfico
muestra la imagen típica.)
1 Vaya a la pantalla “Audio Menu”.
= Para los detalles, consulte Visualización de
la pantalla “Audio Menu” en la página 133.
2 Gire MULTI-CONTROL para seleccionar
“P.EQ Setting1”.
3 Pulse MULTI-CONTROL hacia la izquier-
da o hacia la derecha para seleccionar la
banda del ecualizador que desea ajustar.
Cada vez que se pulsa MULTI-CONTROL
hacia la izquierda o la derecha, se selecciona
la banda de ecualización en el orden siguien-
te:
Low — Mid — High
4 Pulse MULTI-CONTROL hacia arriba o
hacia abajo para ajustar el nivel de la
banda del ecualizador.
Cada vez que pulse MULTI-CONTROL hacia
arriba o hacia abajo, aumentará o se reducirá
el nivel de la banda de ecualización. Aparece-
rá “+6” a “-6” a medida que aumente o dismi-
nuya el nivel.
5 Gire MULTI-CONTROL para seleccionar
“P.EQ Setting2”.
6 Pulse MULTI-CONTROL hacia la izquier-
da o hacia la derecha para seleccionar la
frecuencia que desee.
Pulse MULTI-CONTROL hacia la izquierda o
hacia la derecha hasta que aparezca la fre-
cuencia deseada en la pantalla.
Low: 40 Hz — 80 Hz — 100 Hz — 160 Hz
Mid: 200 Hz — 500 Hz — 1 kHz — 2 kHz
High: 3 kHz — 8 kHz — 10 kHz — 12 kHz
Es
135
Capítulo
22
Personalización de las preferencias
Personalización de las preferencias

7 Pulse MULTI-CONTROL hacia arriba o
hacia abajo para seleccionar el factor Q de-
seado.
Pulse MULTI-CONTROL hacia arriba o hacia
abajo hasta que aparezca en la pantalla el fac-
tor Q deseado.
2W — 1W — 1N — 2N
8 Repita los ajustes anteriores.
En caso de ser necesario, puede ajustar otras
bandas de ecualización sucesivamente.
Ajuste de la sonoridad
La sonoridad compensa las deficiencias en
las gamas de sonido bajas y altas cuando se
escucha a un volumen bajo.
1 Vaya a la pantalla “Audio Menu”.
= Para los detalles, consulte Visualización de
la pantalla “Audio Menu” en la página 133.
2 Gire MULTI-CONTROL para seleccionar
“Loudness”.
3 Pulse el centro de MULTI-CONTROL
para activar la sonoridad.
El nivel de sonoridad (por ejemplo, Mid) apa-
recerá en la pantalla.
p Para desactivar la sonoridad, pulse
MULTI-CONTROL de nuevo.
4 Pulse MULTI-CONTROL hacia la izquier-
da o hacia la derecha para seleccionar el
nivel que desee.
Cada vez que pulse MULTI-CONTROL hacia la
izquierda o hacia la derecha, el nivel se selec-
cionará en el siguiente orden:
Low — Mid — High
Utilización de la salida de
subwoofer
El sistema de navegación cuenta con un me-
canismo de salida de subwoofer que puede
activarse o desactivarse.
1 Vaya a la pantalla “Audio Menu”.
= Para los detalles, consulte Visualización de
la pantalla “Audio Menu” en la página 133.
2 Gire MULTI-CONTROL para seleccionar
“SubWoofer1”.
3 Pulse el centro de MULTI-CONTROL
para activar la salida del subwoofer.
p Para desactivar la salida del subwoofer,
pulse MULTI-CONTROL de nuevo.
4 Pulse MULTI-CONTROL hacia la izquier-
da o hacia la derecha para ajustar la fase
de la salida del subwoofer.
Cada vez que se pulsa MULTI-CONTROL
hacia la izquierda o la derecha, se selecciona
la fase de salida del subwoofer en el orden si-
guiente:
Reverse (Fase inversa) — Normal (Fase nor-
mal)
5 Gire MULTI-CONTROL para seleccionar
“SubWoofer2”.
6 Pulse MULTI-CONTROL hacia la izquier-
da o hacia la derecha para seleccionar la
frecuencia de corte.
Cada vez que pulse MULTI-CONTROL hacia la
izquierda o hacia la derecha, las frecuencias
se seleccionarán en el siguiente orden:
50 Hz — 63 Hz — 80 Hz — 100 Hz — 125 Hz
7 Pulse MULTI-CONTROL hacia arriba o
hacia abajo para ajustar el nivel de salida
del subwoofer.
Cada vez que pulse MULTI-CONTROL hacia
arriba o hacia abajo, aumentará o se reducirá
el nivel del subwoofer. Aparecerá “+6” a “-24”
a medida que aumente o disminuya el
nivel.
Es
136
Capítulo
22
Personalización de las preferencias

Mejora de los graves (Bass
Booster)
Puede potenciar los sonidos graves que a me-
nudo silencia el sonido derivado de la conduc-
ción.
1 Vaya a la pantalla “Audio Menu”.
= Para los detalles, consulte Visualización de
la pantalla “Audio Menu” en la página 133.
2 Gire MULTI-CONTROL para seleccionar
“Bass Booster”.
3 Pulse MULTI-CONTROL hacia arriba o
abajo para seleccionar el nivel deseado.
“Aparecerá 0” a “+6” a medida que aumente o
disminuya el nivel.
Utilización del filtro de
paso alto
Si no desea que los sonidos bajos del rango
de frecuencia de salida del subwoofer se re-
produzcan en los altavoces delanteros o trase-
ros, active el HPF (filtro de paso alto). Sólo las
frecuencias superiores a las del rango selec-
cionado se emiten a través de los altavoces de-
lanteros o traseros.
1 Vaya a la pantalla “Audio Menu”.
= Para los detalles, consulte Visualización de
la pantalla “Audio Menu” en la página 133.
2 Gire MULTI-CONTROL para seleccionar
“HPF”.
3 Pulse el centro de MULTI-CONTROL
para activar el filtro superior.
p Para desactivar el filtro superior, pulse
MULTI-CONTROL de nuevo.
4 Pulse MULTI-CONTROL hacia la izquier-
da o hacia la derecha para seleccionar la
frecuencia de corte.
Cada vez que pulse MULTI-CONTROL hacia la
izquierda o hacia la derecha, las frecuencias
se seleccionarán en el siguiente orden:
50 Hz — 63 Hz — 80 Hz — 100 Hz —
125 Hz
Ajuste de los niveles de la
fuente
La función SLA (ajuste del nivel de fuente) le
permite ajustar el nivel de volumen de cada
fuente para evitar cambios bruscos de volu-
men cuando se alterna entre las fuentes.
p Los ajustes están basados en el nivel de vo-
lumen del sintonizador de FM, que se man-
tiene inalterado.
1 Compare el nivel de volumen del sinto-
nizador de FM con el de la fuente que
desea ajustar.
2 Vaya a la pantalla “Audio Menu”.
= Para los detalles, consulte Visualización de
la pantalla “Audio Menu” en la página 133.
3 Gire MULTI-CONTROL para seleccionar
“SLA”.
4 Pulse MULTI-CONTROL hacia arriba o
hacia abajo para ajustar el volumen de la
fuente.
Cada vez que pulse MULTI-CONTROL hacia
arriba o hacia abajo, aumentará o se reducirá
el volumen de la fuente. Aparecerá “+4” a “-4”
a medida que aumente o disminuya el volu-
men de la fuente.
p El nivel de volumen de fuente diferente se
puede ajustar entre iPod y USB.
p El nivel de volumen de fuente correspon-
diente a MW/LW puede establecerse de
forma independiente del volumen de FM.
Es
137
Capítulo
22
Personalización de las preferencias
Personalización de las preferencias

Duplicación de la
configuración
Es posible importar la configuración que haya
realizado con el programa de utilidad navgate
FEEDS, disponible de forma independiente del
sistema de navegación.
p El programa de utilidad navgate FEEDS
está disponible en nuestro sitio web. Para
los detalles, consulte la información en
nuestro sitio web.
1 Utilice navgate FEEDS para duplicar los
ajustes y almacenarlos en una tarjeta de
memoria SD.
2 Introduzca una tarjeta de memoria SD
en la ranura de la tarjeta SD.
= Para los detalles sobre la operación, consul-
te Colocación de una tarjeta de memoria SD
en la página 14.
3 Pulse [Menu] en la pantalla del mapa y,
a continuación, pulse [Navegación].
= Para los detalles sobre las operaciones,
consulte Información general sobre el cam-
bio entre pantallas en la página 24.
4 Pulse [Repl. conf.].
Aparecerá un mensaje de confirmación de ac-
tualización de configuración.
5 Pulse [Sí].
Se inicia la actualización.
Una vez actualizada la configuración, aparece-
rá un mensaje pidiéndole confirmación de rei-
nicio del sistema de navegación.
6 Pulse [OK].
El sistema de navegación se reinicia.
Restablecimiento de las
selecciones predeterminadas
o de fábrica del sistema de
navegación
Si lo desea, puede restablecer los contenidos
grabados o los ajustes predeterminados o de
fábrica. Existen dos métodos para eliminar los
datos del usuario. La situación y el contenido
eliminado varían en función del método. Si
desea información sobre el contenido que se
elimina con cada método, consulte la lista
que se incluye más abajo.
= Para los detalles, consulte Elementos de
configuración que se van a eliminar en la pá-
gina siguiente.
! Método 1: Pulse el botón RESET.
Al pulsar el botón RESET se borrarán casi
todos los ajustes de la función de audio.
= Para los detalles, consulte Restauración
del microprocesador en la página 11.
! Método 2: Pulse [Conf. fábrica].
= Para los detalles, consulte Restableci-
miento de la selección predeterminada
en la página 130.
! Método 3: Pulse [Restablecer]enla
pantalla “Borrar datos/ajuste”.
= Para los detalles, consulte Visualización
de la pantalla “Borrar datos/ajuste” en
la página 140.
! Método 4: Pulse [Borrar info. usuario]
en la pantalla “Borrar datos/ajuste”.
= Para los detalles, consulte Visualización
de la pantalla “Borrar datos/ajuste” en
la página 140.
Es
138
Capítulo
23
Otras funciones

Elementos de configuración que se van a eliminar
Los elementos que se van a eliminar varían en función del método de restablecimiento. Los elementos enumerados en
la siguiente tabla se restablecen a los ajustes predeterminados o de fábrica.
Los elementos que no figuran en la tabla,
se mantendrán.
Sin embargo, si lo que hace es [Borrar info. usuario], se eliminan todos las configuraciones de navegación,
incluyendo los elementos que no figuran en la lista.
— : Se conser va la configuración.
1: Se elimina la configuración y se restablecen los ajustes predeterminados o de fábrica.
Funciones de navegación Método 1 Método 2 Método 3 Método 4
Función de mapa
Modo de visualización y ajuste
de escala en el mapa
——11
Dirección del mapa ——11
Última posición del cursor en la
pantalla del mapa
— 111
Configuración de
ruta
Ruta actual ———1
Estado de guía de la ruta actual ——11
Información de posición del ve-
hículo
1 — 11
Info ruta — 111
[Navegación]
Punto registrado en Favoritos ———1
Orden de clasificación seleccio-
nado en [Favoritos]
— 111
[Historial] ———1
[Gasol./km] — 111
Conf. tráfico en Menú Tráfico — 111
Datos de conducción de Gráfi-
ca Eco
— 111
Config. Eco — 111
Menú [Ajustes]
[Idioma progr.], [Idioma voz] ——11
[Hora] ——11
Conf. casa ———1
[Modo demo] 1111
Otros ajustes — 111
Menú de teléfo-
no (*1)
[Contactos] — 111
[Volum.] — 111
[Ajustes] — 111
Registros de llamada s — 111
(*1) Todos los datos almacenados de usuarios 3 se eliminarán.
Es
139
Capítulo
23
Otras funciones
Otras funciones

Funciones de audio Método 1 Método 2 Método 3 Método 4
Configuración de volumen para fuentes de audio, vo-
lumen de TA
1 (*2) ———
Ajustes iniciales Todas las configuraciones 1 (*2) ———
Audio Menu Todas las configuraciones 1 (*2) ———
TUNER, iPod Todas las configuraciones (*3) 1 (*2) ———
CD, USB Todas las configuraciones 1 (*2) ———
(*2) Solo cuando el dispositivo extraíble está conectado a la unidad principal, la configuración se borra al pulsar
el botón RESET.
(*3) Se eliminará toda la configuración, incluido el ajuste de “Function Menu”.
Visualización de la pantalla “Borrar
datos/ajuste”
p Asegúrese de leer “Elementos de configura-
ción que se van a eliminar” antes de realizar
esta operación.
1 Visualización de la pantalla “Menú de
configuración”.
= Para los detalles sobre las operaciones,
consulte Visualización de la pantalla “Menú
de configuración” en la página 119.
2 Mantenga pulsado [Conf. fábrica].
Aparecerá la pantalla “Borrar datos/ajuste”.
3 Pulse [Borrar info. usuario] o
[Restablecer].
Aparecerá un mensaje de confirmación de bo-
rrado de datos.
4 Pulse [Sí].
Se borrará el contenido grabado.
p También puede visualizar la pantalla “Bo-
rrar datos/ajuste” manteniendo pulsado el
botón MODE mientras aparece la pantalla
de bienvenida.
Es
140
Capítulo
23
Otras funciones

Solución de problemas
Consulte esta sección si tiene algún problema al utilizar el sistema de navegación. Los problemas
más comunes se enumeran a continuación, junto con sus causas probables y soluciones. Si no
puede encontrar una solución a su problema, póngase en contacto con su distribuidor o con el
centro de servicio autorizado Pioneer más cercano.
Problemas con la pantalla de navegación
Síntoma Causa Acción (Referencia)
La alimentación no se activa. El
sistema de navegación no fun-
ciona.
Los cables y conectores están co-
nectados de forma incorrecta.
Compruebe una vez más que todas las cone-
xiones sean las correctas.
El fusible está fundido. Corrija la razón por la que está fundido el fu-
sible y, a continuación, sustitúyalo. Asegúre-
se de instalar un fusible correcto, del mismo
régimen nominal.
El microprocesador integrado fun-
ciona de forma incorrecta debido al
ruido y otros factores.
Pulse el botón RESET. (Página 11)
El dispositivo extraíble no se en-
ciende.
La batería del dispositivo extraíble
está agotada.
Cargue la batería.
Cuando utilice el dispositivo ex-
traído de la unidad principal, la
batería se agota más rápida-
mente.
Puede que necesite una nueva bate-
ría.
Póngase en contacto con el servicio técnico
autorizado Pioneer más cercano.
No puede colocar el vehículo en
el mapa sin que se produzca un
importante error de posiciona-
miento.
La antena GPS se encuentra en una
ubicación no adecuada.
La calidad de señal procedente de los satéli-
tes GPS es reducida, provocando menor pre-
cisión de pos icionamiento. Compruebe la
recepción de la señal GPS y la posición de la
antena GPS, en caso de ser necesario.
Existen obstáculos que están blo-
queando las señales procedentes
de los satélites.
La calidad de señal procedente de los satéli-
tes GPS es reducida, provocando menor pre-
cisión de pos icionamiento. Compruebe la
recepción de la señal GPS y la posición de la
antena GPS, en caso de ser necesario, o siga
conduciendo hasta que la recepción mejore.
Mantenga la antena despejada.
La posición de los satélites en rela-
ción a su vehículo es inadecuada.
La calidad de la señal procedente de los saté-
lites GPS es escasa, reduciendo la precisión
de posicionamiento. Siga conduciendo hasta
que la recepción mejore.
La señal procedente de los satélites
GPS se ha modificado para reducir
la precisión. (Los satélites GPS
están controlados por el Departa-
mento de Defensa de Estados Uni-
dos, por lo que el gobierno de EE.
UU. se reserva el derecho a modifi-
car los datos de posicionamiento
por razones militares. Esto podría
provocar mayores errores de posi-
cionamiento.)
La calidad de la señal procedente de los saté-
lites GPS es escasa, lo que reduce la preci-
sión de posicionamiento. Espere hasta que la
recepción mejore.
Es
141
Apéndice
Apéndice
Apéndice

Síntoma Causa Acción (Referencia)
No puede colocar el vehículo en
el mapa sin que se produzca un
importante error de posiciona-
miento.
Es posible que la recepción de GPS
se pierda temporalmente si se utili-
za un teléfono de automóvil o un te-
léfono móvil cerca de la antena de
GPS.
La calidad de la señal procedente de los saté-
lites GPS es escasa, lo que reduce la preci-
sión de posicionamiento. Si está utilizando
un teléfono móvil, mantenga la antena del te-
léfono móvil alejada de la antena GPS.
Hay algo cubriendo la antena GPS. No cubra la antena GPS con pintura a pistola
o cera para coches, ya que pueden impedir la
recepción de las señales de GPS. La acumu-
lación de nieve también puede afectar a las
señales.
“Gráfica Eco” no está disponi-
ble.
El sistema de navegación no es
capaz de obtener datos de media de
kilometraje por combustible del pa-
sado, por lo que “Gráfica Eco” no
puede mostrarse.
Conduzca unos 10 km en una carretera sin
obstrucciones. A continuación, estacione su
vehículo en un lugar seguro, apague el siste-
ma de navegación y vuelva a encenderlo.
El color del mapa no cambia
automáticamente entre el día y
la noche.
“Vista día/noche” está establecido
en “Día”.
Compruebe el ajuste de “Vista día/noche” y
verifique que se ha seleccionado “Automáti-
co”. (Página 124)
El cable naranja/blanco no está co-
nectado.
Compruebe la conexión.
La pantalla tiene demasiado bri-
llo.
Se ha configurado un valor incorrec-
to en “Brillo”.
Compruebe la configuración. (Página 129)
La visualización es muy tenue. Se ha configurado un valor incorrec-
to en “Brillo”.
Compruebe la configuración. (Página 129)
No se reproducen sonidos de la
fuente de audio.
El nivel del volumen no aumen-
ta.
El nivel del volumen es bajo. Ajuste el nivel del volumen.
Un cable de altavoz está desconec-
tado.
Compruebe la conexión.
No es posible ajustar el volumen
de la guía de navegación ni de
los avisos acústicos.
MULTI- CONTROL se utiliza para
ajustar el volumen.
Suba o baje el volumen mediante [Sonido]
en la pantalla “Menú de configuración”.(Pá-
gina 119)
Mi interlocutor no puede escu-
char la conversación telefónica
debido al eco.
La voz del interlocutor con el que
está hablando se emite a través de
los altavoces y la vuelve a captar el
micrófono, generando eco.
Utilice los siguientes métodos para reducir el
eco:
—Reduzca el volumen del receptor
—Que los dos interlocutores realicen una
breve pausa antes de hablar
No hay imagen. La luz de fondo del panel LCD está
apagada.
Encienda la luz de fondo. (Página 130)
No se produce ninguna respues-
ta al pulsar las teclas del panel
táctil, o responde una tecla dife-
rente.
Las teclas del panel táctil se desvían
de las posiciones reales que respon-
den al tocar la pantalla, por alguna
razón.
Calibre el panel táctil. (Página 128)
No es posible utilizar el disposi-
tivo de almacenamiento USB.
El dispositivo de almacenamiento
USB se ha extraído inmediatamente
después de conectarlo.
Aparque su vehículo en un lugar seguro y
apague el motor. Coloque la llave de encendi-
do en Acc off. A continuación, arranque el
motor de nuevo, y vuelva a encender el siste-
ma de navegación.
Es
142
Apéndice
Apéndice

Síntoma Causa Acción (Referencia)
No es posible utilizar el disposi-
tivo de almacenamiento USB.
El dispositivo de almacenamiento
USB se ha extraído inmediatamente
después de conectarlo.
Aparque su vehículo en un lugar seguro y
apague el motor. Coloque la llave de encendi-
do en Acc off. A continuación, arranque el
motor de nuevo, y vuelva a encender el siste-
ma de navegación.
Problemas en la pantalla de audio
Síntoma Causa Acción (Referencia)
No se pueden reproducir CD. El disco está colocado al revés. Introduzca el disco con la etiqueta hacia arri-
ba.
El disco está sucio. Limpie el disco.
El disco está agrietado o dañado. Introduzca un disco normal, con forma re-
donda.
Los archivos del disco tienen un for-
mato inusual.
Compruebe el formato de archivos.
No se puede reproducir el formato
del disco.
Cambie el disco.
El disco cargado es de un tipo que
este sistema no puede reproducir.
Compruebe el tipo de disco. (Para más ins-
trucciones sobre cómo utilizar cada tipo de
medio, consulte Página 153.)
Se omite el audio. El sistema de navegación no está
colocado con firmeza.
Coloque el sistema de navegación con firme-
za.
No se reproduce ningún sonido.
El nivel del volumen no sube.
Los cables no están conectados co-
rrectamente.
Conecte los cables correctamente.
El sistema está en pausa o realiza
un avance o retroceso rápido duran-
te la reproducción de audio.
No se emiten sonidos al realizar un avance o
retroceso rápido.
No es posible controlar el iPod. El iPod está bloqueado.
! Vuelva a conectar el iPod con el cable de in-
terfaz USB para iPod.
! Actualice la versión de software del iPod.
Se ha producido un error. ! Vuelva a conectar el iPod con el cable de in-
terfaz USB para iPod.
! Estacione el vehículo en un lugar seguro y
ponga el freno de mano. Apague el sistema y,
a continuación, enciéndalo. Si con esto no se
soluciona el problema, pulse el botón RESET
del sistema de navegación.
! Actualice la versión de software del iPod.
Problemas con la pantalla del teléfono
Síntoma Causa Acción (Referencia)
No se puede marcar porque las
teclas del pa nel táctil de marca-
do no se encuentran activas.
El teléfono está fuera de cobertura. Vuelva a intentarlo cuando tenga cobertura.
No se puede establecer la conexión
entre el teléfono móvil y el sistema
de navegación.
Realice el proceso de conexión.
Es
143
Apéndice
Apéndice
Apéndice

Si la pantalla se bloquea...
Estacione el vehículo en un lugar seguro y
ponga el freno de mano. Pulse el botón RESET
del sistema de navegación.
Es
144
Apéndice
Apéndice

Mensajes y cómo interpretarlos
Su sistema de navegación podría mostrar los siguientes mensajes. Consulte la tabla que aparece
a continuación para identificar el problema y, a continuación, realice la acción correctiva sugeri-
da.
A veces pueden aparecer mensajes de error que no se indican aquí. En tales casos, siga las ins-
trucciones indicadas en la pantalla.
Mensajes de las funciones de navegación
Mensaje Situación Qué hacer (Referencia)
Preparing to start up system...
please wait
Cuando se inicia el sistema de nave-
gación, aparece el mensaje si el
nivel de carga restante de la batería
del dispositivo extraíble es bajo.
! Espere hasta que aparezca el mensaje
“Ready to start up system.”. Después de
que aparezca, se reiniciará el sistema de na-
vegación.
! Si este mensaje no desaparece, póngase en
contacto con el servicio técnico autorizado
Pioneer más cercano.
Error de carga de datos. Puede que haya transferido los
datos de su teléfono móvil en un for-
mato que el sistema de navegación
no puede recibir.
! Seleccione un elemento y formato adecua-
dos y, a continuación, inténtelo de nuevo. (Pá-
gina 80)
! Vuelva a conectar el móvil utilizando otro
método y vuelva a intentarlo. (Página 66)
Error inicio aplic. Compruebe
archivo en tarj. SD. Pulse “OK”
para salir del modo de aplic.
La aplicación no está almacenada
en la tarjeta de memoria SD.
Utilice el programa de utilidad navgate
FEEDS para confirmar la solución correcta.
No se pudo descargar la aplicación
correctamente.
Utilice el programa de utilidad navgate
FEEDS para confirmar la solución correcta.
Un archivo necesario para el inicio
de la aplicaci ón no está almacena-
do en la tarjeta de memoria SD o
está dañado.
Utilice el programa de utilidad navgate
FEEDS para confirmar la solución correcta.
La tarjeta de memoria SD está daña-
da.
Asegúrese de que no hay ningún problema
con la tarje ta de memoria SD.
Mensajes de las funciones de audio
Si se producen problemas en la fuente de audio, podría aparecer un mensaje en la pantalla. Con-
sulte la siguiente tabla para identificar el problema y, a continuación, adopte las acciones correc-
tivas. Si el error persiste, póngase en contacto con su centro de servicio Pioneer más cercano.
Lector de CD integrado
Mensaje Causa Acción (Referencia)
Error-11, 12, 17, 30 Sucio Limpie el disco.
Disco rayado Cambie el disco.
Error10, 11, 12, 15, 17, 30, A0,
CHK CDCORE
Problema eléctrico o mecánico Coloque el interruptor de encendido en la po-
sición OFF y vuelva a colocarlo en la posición
ON, o bien cambie a otra fuente distinta y
vuelva al reproductor de CD.
Es
145
Apéndice
Apéndice
Apéndice

Mensaje Causa Acción (Referencia)
Error-15 El disco que se ha introducido no in-
cluye ningún dato.
Cambie el disco.
Error-23 No se puede reproducir el formato
del CD.
Cambie el disco.
Error-22 El disco que se ha introducido no in-
cluye archivos que puedan reprodu-
cirse.
Cambie el disco.
No Audio El disco que se ha introducido no in-
cluye archivos que puedan reprodu-
cirse.
Cambie el disco.
TRK Skipped El disco que se ha introducido inclu-
ye archivos protegidos por DRM.
Cambie el disco.
Protect Todos los archivos del disco inser-
tado están protegidos por DRM.
Cambie el disco.
Heat La temperatura del sistema de nave-
gación se encuentra fuera del inter-
valo operativo normal.
Espere hasta que la temperatura se encuen-
tre nuevamente dentro de los límites norma-
les de funcionamiento.
USB/iPod
Mensaje Causa Acción (Referencia)
No Audio El dispositivo de almacenamiento
USB conectado no contiene ningún
archivo que pueda reproducirse.
Guardar archivos reproducibles.
Protect Todos los archivos del dispositivo de
almacenamiento externo insertado
están protegidos por DRM.
Guardar archivos reproducibles.
TRK Skipped Se omiten los archivos protegidos. Guardar archivos reproducibles.
Check USB Se ha producido un cortocircuito en
el conector o cable USB.
Compruebe que el conector o cable USB no
se encuentre atrapado o haya sufrido daños.
El dispositivo de almacenamiento
USB conectado consume más de
500 mA (corriente máxima permiti-
da).
Desconecte el dispositivo de almacenamien-
to USB y no lo utilice. Coloque el interruptor
de encendido en la posición off y, a continua-
ción, en ACC u on y conecte el dispositivo de
almacenamiento USB compatible.
Error-A1 El dispositivo de almacenamiento
USB conectado consume más de
500 mA (corriente máxima permiti-
da).
Desconecte el dispositivo de almacenamien-
to USB y no lo utilice. Coloque el interruptor
de encendido en la posición off y, a continua-
ción, en ACC u on y conecte el dispositivo de
almacenamiento USB compatible.
CHK CDCORE Problema eléctrico o mecánico Coloque el interruptor de encendido en la po-
sición OFF y vuelva a colocarlo en la posición
ON, o bien cambie a otra fuente distinta y
vuelva a la fuente USB.
Es
146
Apéndice
Apéndice

Mensaje Causa Acción (Referencia)
Error-19 Error en la comunicación ! Desconecte el cable del iPod. Cuando apa-
rezca el menú principal del iPod, vuelva a co-
nectar el cable.
! Desconecte el dispositivo de almacena-
miento USB y no lo utilice. Coloque el inte-
rruptor de encendido en la posición off y, a
continuación, en ACC u on y conecte el dis-
positivo de almacenamiento USB compatible.
! Si el mensaje aparece con frecuencia, con-
sulte a su distribuidor.
Error-16 El iPod no es compatible con este
sistema de navegación.
Utilice una versión compatible de iPod.
Error en la comunicación ! Desconecte el cable del iPod. Cuando apa-
rezca el menú principal del iPod, vuelva a co-
nectar el cable.
! Desconecte el cable del iPod. Cuando apa-
rezca el menú principal del iPod, vuelva a co-
nectar el cable.
! Si el mensaje aparece con frecuencia, con-
sulte a su distribuidor.
N/A USB El iPod no es compatible con este
sistema de navegación.
Utilice una versión compatible de iPod.
Versión antigua de iPod Actualice la versión del iPod.
El dispositivo de almacenamiento
USB conectado no es compatible
con este sistema de navegación.
Conecte un dispositivo de almacenamiento
USB que cumpla con el estándar Clase de al-
macenamiento masivo USB.
NO SONGS No hay canciones Transfiera canciones al iPod.
STOP No hay canciones en la lista actual Seleccione una lista que contenga las cancio-
nes.
Es
147
Apéndice
Apéndice
Apéndice

Tecnología de
posicionamiento
Posicionamiento por GPS
El sistema de posicionamiento global (GPS)
utiliza una red de satélites que giran alrededor
de la Tierra. Cada uno de los satélites, que gira
a 21 000 km de altura, envía de forma continua
señales de radio con información de la hora y
la posición. Esto garantiza que se reciben al
menos tres señales desde cualquier espacio
abierto en la faz de la Tierra.
La precisión de la información del GPS depen-
de de la calidad de la recepción. Cuando las
señales son fuertes y la recepción es buena, el
GPS puede determinar la latitud, longitud y al-
titud de forma precisa en tres dimensiones.
En cambio, si la señal es pobre, sólo se puede
calcular la latitud y la longitud (dos dimensio-
nes) y los errores de posicionamiento son ma-
yores.
Correspondencia con el mapa
Tal y como se ha mencionado, los sistemas de
posicionamiento utilizados por este sistema
de navegación pueden producir cálculos ine-
xactos en ciertas situaciones. Estos cálculos
pueden ubicarle ocasionalmente en un lugar
del mapa en el que no haya carreteras. En tal
caso, el sistema interpreta que su vehículo
sólo circula por carreteras, y ajustará su posi-
ción hasta ubicarle en una carretera cercana.
A esta función se le denomina ajuste de co-
rrespondencia con el mapa.
Con correspondencia con el mapa
Sin correspondencia con el mapa
Gestión de errores graves
Los errores de posicionamiento se mantienen
al mínimo combinando GPS y corresponden-
cia con el mapa. Sin embargo, en algunas si-
tuaciones estas funciones pueden no
funcionar correctamente, y el error puede ser
mayor.
Es
148
Apéndice
Apéndice

Cuando el posicionamiento por
GPS no es posible
! El posicionamiento por GPS se desactiva si
no es posible recibir señales de más de dos
satélites GPS.
! En algunas situaciones de conducción,
puede que las señales de GPS no lleguen
al vehículo. En tal caso, al sistema le es im-
posible utilizar el posicionamiento por
GPS.
En túneles o apar-
camientos cubier-
tos
Bajo carreteras ele-
vadas o estructuras
similares
Al circular entre edi-
ficios altos
Al circular a través de
un bosque denso o ár-
boles altos
! Es posible que la recepción de GPS se pier-
da temporalmente si se utiliza un teléfono
de automóvil o un teléfono móvil cerca de
este producto.
! No cubra el producto con pintura a pistola
o cera para coches, ya que pueden impedir
la recepción de las señales GPS.
p Si no se reciben señales GPS durante un
largo período de tiempo, la posición real
del vehículo y la marca de posición actual
que aparecen en el mapa serán considera-
blemente diferentes o no podrán actualizar-
se. En dicho caso, una vez que la recepción
de GPS se haya restablecido, se recuperará
la precisión.
Factores que pueden provocar
errores graves de posicionamiento
Por diversos motivos, como por ejemplo, el es-
tado de la carretera por la que circula o el es-
tado de recepción de la señal GPS, la posición
real del vehículo puede ser distinta a la que in-
dica la pantalla del mapa.
! Si gira ligeramente.
! Si hay una carretera paralela.
! Si hay otra carretera muy cerca, como por
ejemplo, una autopista elevada.
! Si toma una carretera recientemente inau-
gurada que no está en el mapa.
Es
149
Apéndice
Apéndice
Apéndice

! Si conduce haciendo eses.
! Si en la carretera hay varias curvas muy ce-
rradas.
! Si la carretera incluye un giro de 360 gra-
dos o similar.
! Si toma un transbordador.
! Si circula por una carretera con largos tra-
mos rectos o con ligeras curvas.
! Si circula por una carretera de montaña
muy empinada, con muchos cambios de
altura.
! Si entra o sale de un aparcamiento de va-
rias plantas con un rampa en espiral o si-
milar.
! Si su vehículo gira sobre una plataforma gi-
ratoria o similar.
! Si los árboles u otros obstáculos bloquean
las señales de GPS durante un prolongado
periodo de tiempo.
Es
150
Apéndice
Apéndice

! Si circula muy despacio, o avanza y para,
tal y como sucede en los atascos.
! Si se incorpora a la carretera después de
haber circulado por un aparcamiento de
grandes dimensiones.
! Cuando circula por una rotonda.
! Al comenzar a circular inmediatamente
después de arrancar el motor.
Información de ajuste de ruta
Especificaciones de búsqueda
de la ruta
El sistema de navegación define una ruta
hasta el destino indicado aplicando ciertas
normas incorporadas en los datos de los
mapas. Esta sección proporciona información
útil acerca de cómo se define una ruta.
PRECAUCIÓN
Cuando se calcula una ruta, la ruta y la guía de
voz de la ruta se configuran automáticamente.
Del mismo modo, en las regulaciones de tráfico
durante días o en horas concretas, solo se tendrá
en cuenta información relacionada con la regula-
ción del tráfico aplicable durante la hora en la
que se calculó la ruta. Las calles de un solo senti-
do y los cortes de calles podrían no tenerse en
cuenta. Por ejemplo, si una calle está abierta úni-
camente durante las mañanas, pero llega más
tarde, iría contra las normas de tráfico, por lo que
no podrá conducir por la ruta establecida. Mien-
tras conduce, siga las señales de tráfico. El siste-
ma, además, podría no conocer determinadas
normas de tráfico.
! La ruta calculada es un ejemplo de la ruta
hasta su destino, decidida por el sistema
de navegación, teniendo en cuenta el tipo
de calles o regulaciones del tráfico. No es
necesariamente una ruta óptima. (En deter-
minados casos, puede que no sea posible
establecer las calles por las que desea cir-
cular. Si necesita pasar por una calle deter-
minada, establezca un punto de paso en
dicha calle.)
! Si el destino está demasiado lejos, es posi-
ble que no pueda definirse la ruta.
! Durante la guía de voz, los giros y cruces
de autopistas se anuncian automáticamen-
te. Sin embargo, si los cruces, giros y otros
puntos de guía se suceden de forma rápi-
da, es posible que no se anuncien algunos
o que se anuncien con retraso.
! Es posible que la guía le dirija fuera de una
autopista y posteriormente de nuevo a la
misma autopista.
! En algunos casos, la ruta establecida re-
quiere que conduzca en dirección opuesta
a la dirección hacia la que se dirige. En
estos casos, se le avisa de que gire. Al dar
la vuelta, respete las normas de tráfico.
! En algunos casos, la ruta puede empezar
en el lado opuesto de unas vías de ferroca-
rril o de un río desde su ubicación actual
real. Si esto ocurre, conduzca durante un
tiempo hacia su destino y vuelva a intentar
el cálculo de la ruta.
Es
151
Apéndice
Apéndice
Apéndice

! Cuando en el curso de su ruta haya un
atasco, puede que no se sugiera un desvío
si atravesar el atasco resulta mejor que
tomar el desvío.
! Puede haber ocasiones en las que el punto
de inicio, el punto de paso y el punto de
destino no estén en la ruta resaltada.
! El número de salidas de la rotonda mostra-
do en la pantalla puede diferir del número
real de carreteras.
Resaltar la ruta
! Una vez definida la ruta, se resalta en un
color brillante en el mapa.
! Es posible que las zonas cercanas al punto
de partida y al destino no se resalten, así
como tampoco zonas con calles con una
distribución especialmente compleja. Por
consiguiente, es posible que la ruta aparez-
ca cortada en la pantalla, pero la guía de
voz continuará.
Manipulación y cuidado de
los discos
Son necesarias algunas precauciones básicas
cuando se manipulan discos.
Lector integrado y su
mantenimiento
! Utilice únicamente discos redondos con-
vencionales. No utilice discos con otras for-
mas.
! No utilice discos agrietados, cortados, ara-
ñados o dañados de alguna otra forma, ya
que podrían provocar daños en el lector in-
tegrado.
! No toque la superficie grabada de los dis-
cos.
! Almacene los discos en su correspondien-
te funda cuando no los utilice.
! Evite dejar los discos en entornos con ele-
vadas temperaturas, incluyendo la exposi-
ción directa a la luz del sol.
! No coloque etiquetas, ni escriba o aplique
productos químicos sobre la superficie de
los discos.
! Para limpiar un disco, frótelo con un paño
suave, realizando el movimiento desde el
centro hacia afuera.
! La condensación puede afectar de forma
temporal al rendimiento del lector integra-
do. No lo utilice durante una hora hasta
que alcance una temperatura más cálida.
Limpie también los discos humedecidos
con un paño suave.
! Es posible que los discos no se reproduz-
can por las características y el formato del
disco, las aplicaciones grabadas, el entor-
no de reproducción, las condiciones de al-
macenamiento, entre otras opciones.
! Los golpes o irregularidades del terreno
pueden provocar interrupciones en la re-
producción del disco.
! Lea las instrucciones para discos antes de
utilizarlos.
Condiciones ambientales para
la reproducción del disco
! A temperaturas muy altas, la temperatura
de corte protege el producto apagándolo
automáticamente.
Es
152
Apéndice
Apéndice

! A pesar del esmerado diseño del producto,
podrían aparecer pequeñas rayas en la su-
perficie del disco como consecuencia del
desgaste mecánico, de las condiciones
ambientales de uso, o del manejo del
disco. No afectan al funcionamiento del
producto. Se debe considerar como un des-
gaste normal ocasionado por el uso.
Discos reproducibles
El lector de CD integrado puede reproducir
normalmente los discos CD que lleven los lo-
gotipos que se muestran a continuación.
Reproducción de DualDisc
! Los DualDisc son discos de doble cara con
un CD grabable de audio por un lado y un
DVD grabable de vídeo por el otro.
! Dado que la cara de CD de los discos Dual-
Discs no es físicamente compatible con el
estándar de CD convencional, podría darse
el caso de que no fuera posible reproducir
la cara de CD en este sistema de navega-
ción.
! Los DualDisc se rayan, si se cargan/expul-
san repetidamente.
! Si el disco se raya, podrían surgir proble-
mas a la hora de reproducir el disco. En al-
gunos casos, un DualDisc puede quedarse
atascado en la ranura para cargar disco.
Para evitarlo, le recomendamos no usar
DualDisc en este sistema de navegación.
! Póngase en contacto con el fabricante
para obtener información más detallada
acerca de los DualDisc.
Información detallada de
los medios que se pueden
reproducir
Compatibilidad
Notas comunes de la compatibilidad
con discos
! No se garantiza la compatibilidad con
todos los discos.
! La reproducción de discos puede resultar
imposible en caso de una exposición direc-
ta a la luz solar, a altas temperaturas o de-
pendiendo de las condiciones de
almacenamiento en el vehículo.
Discos CD-R/CD-RW
! No es posible reproducir discos no finaliza-
dos.
! Puede que no sea posible reproducir dis-
cos CD-R/CD-RW grabados en una graba-
dora de CD de música o en un ordenador
personal debido a las características del
disco, desperfectos o suciedad en el disco
y arañazos, condensación o suciedad en la
lente del lector integrado.
! Es posible que no se puedan reproducir
discos grabados en un ordenador personal,
en función del dispositivo utilizado para la
grabación, del software de escritura, su
configuración y otros factores medioam-
bientales.
! Grabe en el formato correcto. (Para los de-
talles, póngase en contacto con el fabrican-
te del soporte, la grabadora o el software
de grabación.)
! Los títulos y otra información de texto gra-
bados en un disco CD-R/CD-RW podrían
no mostrarse en el producto (en el caso de
datos de audio (CD-DA)).
! Lea las instrucciones de los discos CD-R/
CD-RW antes de utilizarlos.
Es
153
Apéndice
Apéndice
Apéndice

Notas comunes acerca del dispositivo
de almacenamiento externo (USB, SD)
! No coloque el dispositivo de almacena-
miento externo (USB, SD) en ninguna ubi-
cación a elevadas temperaturas.
! En función del tipo de dispositivo de alma-
cenamiento externo (USB, SD) que utilice,
es posible que este sistema de navegación
no reconozca el dispositivo de almacena-
miento o los archivos.
Notas sobre el dispositivo de
almacenamiento USB
! En función del tipo de dispositivo de alma-
cenamiento USB que utilice, es posible
que este sistema de navegación no reco-
nozca el dispositivo de almacenamiento o
que los archivos no se reproduzcan de
forma correcta.
! Es posible que la información de texto de
algunos archivos de audio no se visualice
correctamente.
! Las extensiones de archivo se deben utili-
zar de forma correcta.
! Es posible que se produzcan ligeros retar-
dos al iniciar la reproducción de archivos
en un dispositivo de almacenamiento USB
que presente jerarquías de carpetas com-
plejas.
! Las operaciones podrían variar en función
del tipo de dispositivo de almacenamiento
USB.
! Puede que, en función de determinadas ca-
racterísticas de archivo, formato de archi-
vo, aplicación grabada, entorno de
reproducción, condiciones de almacena-
miento y otros factores, no sea posible re-
producir determinados archivos de música
desde el dispositivo de almacenamiento
USB.
! No se pueden reproducir archivos protegi-
dos por derechos de autor.
Compatibilidad con un dispositivo
de almacenamiento USB
= Para los detalles acerca de la compatibili-
dad del dispositivo de almacenamiento
USB con este sistema de navegación, con-
sulte Especificaciones en la página 165.
Protocolo: bulk
! No es posible conectar un dispositivo de al-
macenamiento USB a este sistema de na-
vegación a través de un concentrador USB.
! La memoria USB particionada no es com-
patible con este sistema de navegación.
! Asegure bien el dispositivo de almacena-
miento USB cuando conduzca. No deje
caer el dispositivo de almacenamiento
USB al suelo, ya que puede quedar atasca-
do debajo del freno o del acelerador.
! Es posible que se produzca un ligero retra-
so al iniciar la reproducción de archivos de
audio codificados con datos de imagen.
! Determinados dispositivos de almacena-
miento USB conectados a este sistema de
navegación podrían generar ruido en la
radio.
! No conecte ningún dispositivo que no sea
un dispositivo de memoria USB.
Secuencia de archivos de audio en la me-
moria USB
Para la memoria USB, la secuencia es diferen-
te de la del dispositivo de memoria USB.
Notas sobre la tarjeta de memoria SD
= Para los detalles acerca de la compatibili-
dad de la tarjeta de memoria SD con este
sistema de navegación, consulte Especifica-
ciones en la página 165.
! Este sistema no es compatible con tarjetas
Multi Media Card (MMC).
Es
154
Apéndice
Apéndice

Cuadro de compatibilidad con medios
General
Medios CD-R/-RW Dispositivo de almacenamiento USB
Sistema de archivos
ISO9660 nivel 1,
ISO9660 nivel 2,
Romeo y Joliet
FAT16/FAT32
Número máximo de carpetas 99 500
Número máximo de archivos 999 15 000
Tipos de archivos reproducibles MP3, WMA, AAC, WAV MP3, WMA, AAC, WAV
Compatibilidad con MP3
Medios CD-R/-RW, disposi tivo de almacenamiento USB
Extensión de archivo .mp3
Tasa de bits De 8 kbps a 320 kbps (CBR), VBR
Frecuencia de muestreo De 16 kHz a 48 kHz
Etiqueta ID3 Etiqueta ID3 Ver. 1,0. 1,1. 2,2. 2,3. 2,4
Notas:
! Se le da prioridad a la versión 2.x de etiqueta ID3 cuando existen la versión 1.x y la versión 2.x.
! El sistema de navegación no es compatible con:
MP3i (MP3 interactivo), mp3 PRO, lista de reproducción m3u
Compatibilidad con WMA
Medios CD-R/-RW, disposi tivo de almacenamiento USB
Extensión de archivo .wma
Tasa de bits De 48 kbps a 384 kbps (CBR), VBR
Frecuencia de muestreo De 32 kHz a 48 kHz
Nota:
! El sistema de navegación no es compatible con:
Windows Media
™
Audio 9 Professional, Lossless, Voice
Es
155
Apéndice
Apéndice
Apéndice

Compatibilidad con WAV
Medios CD-R/-RW, disposi tivo de almacenamiento USB
Extensión de archivo .wav
Formato PCM lineal (LPCM), MS ADPCM
Frecuencia de muestreo
LPCM: de 16 kHz a 48 kHz
MS ADPCM: 22,05 kHz y 44,1 kHz
Compatibilidad con AAC
Medios CD-R/-RW, disposi tivo de almacenamiento USB
Extensión de archivo .m4a
Tasa de bits De 16 kbps a 320 kbps (CBR)
Frecuencia de muestreo De 11,025 kHz a 48 kHz
Notas:
! El sistema de navegación reproduce archivos AAC codificados con iTunes.
! El sistema de navegación no es compatible con:
Apple Lossless, archivos codificados con VBR
Notas comunes
! El sistema de navegación podría no funcio-
nar correctamente, en función de la aplica-
ción utilizada para codificar los archivos
WMA.
! En función de la versión del Reproductor
de Windows Media
™
utilizada para codifi-
car los archivos WMA, el nombre de los ál-
bumes y otra información textual podría no
mostrarse correctamente.
! Es posible que se produzca un ligero retra-
so al iniciar la reproducción de archivos de
audio codificados con datos de imagen.
! Este sistema de navegación no es compati-
ble con transferencia de datos en formato
de escritura por paquetes.
! Este sistema de navegación puede recono-
cer hasta 64 caracteres, empezando por el
primer carácter, incluyendo la extensión
del archivo y el nombre de la carpeta. Sin
embargo, el número máximo de caracteres
que puede visualizar varía en función del
ancho de cada carácter y del área de visua-
lización.
! La secuencia de selección de carpeta u
otras operaciones podrían modificarse, en
función del software de codificación o de
escritura.
! Independientemente del intervalo entre las
canciones de la grabación original, los dis-
cos de audio comprimidos se reproducen
con una breve pausa entre las canciones.
Ejemplo de una jerarquía
La siguiente imagen refleja el diagrama de
árbol del disco. Los números de la imagen in-
dican el orden en el que se asignan los núme-
ros de carpeta y el orden de reproducción.
: Carpeta
Es
156
Apéndice
Apéndice

: Archivo
1
2
3
4
5
6
L
e
v
e
l 1 L
e
v
e
l 2 L
e
v
e
l 3 L
e
v
e
l 4
Notas
! El producto asigna números de carpeta. El
usuario no puede asignar números de carpe-
ta.
! Si hay una carpeta que no contiene ningún ar-
chivo que se pueda reproducir, la carpeta se
mostrará en la lista de carpeta, pero no podrá
consultar los archivos de la misma. Además,
estas carpetas se omitirán sin mostrar el nú-
mero de carpeta.
Bluetooth
Bluetooth es una tecnología de conectividad
mediante radio inalámbrico de corto alcance
desarrollada para ser el sustituto de los cables
en teléfonos móviles, ordenadores de bolsillo y
otros dispositivos. La tecnología Bluetooth
opera en el rango de frecuencia de los
2,4 GHz, y transmite voz y datos a velocidades
de hasta 1 megabit por segundo. La tecnolo-
gía Bluetooth fue lanzada por un grupo de in-
terés especial (SIG) compuesto por Ericsson
Inc., Intel Corp., Nokia Corp., Toshiba e IBM en
1998, y actualmente la desarrollan casi 2 000
empresas de todo el mundo.
! La marca literal y los logotipos Bluetooth
â
son marcas registradas propiedad de Blue-
tooth SIG, Inc., y cualquier uso de dichas
marcas por Pioneer Corporation se hace
bajo licencia. Otras marcas y nombres co-
merciales son propiedad de sus respecti-
vos propietarios.
Logotipos SD y SDHC
El logotipo de SD es una marca comercial de
SD-3C, LLC.
El logotipo de SDHC es una marca comercial
de SD-3C, LLC.
Es
157
Apéndice
Apéndice
Apéndice

WMA
Windows Media
™
y el logotipo de Windows
son marcas comerciales o marcas registradas
de Microsoft Corporation en Estados Unidos
y/o en otros países.
Este producto incluye tecnología propiedad de
Microsoft Corporation, y no se puede usar ni
distribuir sin una licencia de Microsoft
Licensing, Inc.
AAC
AAC es la abreviatura de Advanced Audio Co-
ding y corresponde a una norma de tecnología
de compresión de audio utilizada con MPEG-2
y MPEG-4. Se pueden utilizar varias aplicacio-
nes para codificar los archivos AAC, pero las
extensiones y los formatos de archivo varían
en función de la aplicación que se utilice para
la codificación. Esta unidad reproduce archi-
vos AAC codificados con iTunes versión 7.7.
Información adicional
acerca de iPod que pueden
conectarse
PRECAUCIÓN
! Pioneer se exime de toda responsabilidad de-
rivada de la pérdida de datos de un iPod, in-
cluso si dichos datos se pierden mientras se
utiliza el sistema de navegación.
! No deje el reproductor el iPod expuesto a la
luz solar directa durante un largo periodo de
tiempo. La exposición prolongada a la luz
solar puede provocar el funcionamiento inco-
rrecto del iPod como consecuencia de las
altas temperaturas generadas.
! No deje el iPod en ningún lugar expuesto a
temperaturas elevadas.
! Fije bien el iPod cuando conduzca. No deje
caer el iPod al suelo, ya que puede quedar
atascado debajo del freno o del acelerador.
Para los detalles, consulte los manuales del
iPod.
iPod
“Made for iPod” significa que un accesorio
electrónico ha sido diseñado para ser conec-
tado específicamente a un iPod y ha sido ho-
mologado por el fabricante para cumplir con
las normas de funcionamiento de Apple.
Apple no es responsable del funcionamiento
de este aparato ni de que cumpla con las nor-
mas de seguridad y reguladoras.
iPod es una marca comercial de Apple Inc. re-
gistrada en EE.UU. y otros países.
iPhone
“Works with iPhone” significa que un acceso-
rio electrónico ha sido diseñado para poder
ser conectado específicamente a un iPhone y
ha sido homologado por el fabricante para
cumplir con las normas de funcionamiento de
Apple.
Apple no es responsable del funcionamiento
de este aparato ni de que cumpla con las nor-
mas de seguridad y reguladoras.
iPhone es una marca comercial de Apple Inc.
Es
158
Apéndice
Apéndice

iTunes
iTunes es una marca comercial de Apple Inc.
registrada en EE.UU. y otros países.
Utilización correcta de la
pantalla LCD
Manipulación de la pantalla LCD
! Si se expone la pantalla LCD a la luz del sol
de forma prolongada, puede dañarse. Si no
está utilizando el sistema de navegación,
no lo exponga a la acción directa del sol.
! La pantalla LCD debe utilizarse dentro de
los márgenes de temperatura mostrados
en Especificaciones.
! No utilice la pantalla LCD a una temperatu-
ra superior o inferior al margen de tempe-
ratura operativa, dado que la pantalla LCD
podría no funcionar con normalidad y sufrir
daños.
! La pantalla LCD está colocada para facilitar
su visualización dentro del vehículo. No la
presione con fuerza, ya que podría dañarla.
! No presione la pantalla LCD con mucha
fuerza ya que la puede rayar.
! Utilice únicamente el dedo para controlar
las funciones del panel táctil a través de la
pantalla LCD. La pantalla LCD puede da-
ñarse fácilmente. (Se suministra un punte-
ro para calibraciones especiales. No utilice
el puntero para las funciones habituales.)
Pantalla de visualización de
cristal líquido (LCD)
! Si la pantalla LCD se encuentra cerca de
un orificio de ventilación del aire acondicio-
nado, asegúrese de que no le da el aire. El
aire caliente podría dañar la pantalla LCD,
y el aire frío podría generar humedad en la
unidad de navegación y estropearla.
! Podrían aparecer en la pantalla LCD pun-
tos negros pequeño o blancos (puntos bri-
llantes). Esto se debe a las características
de la pantalla LCD, y no se trata de un fallo
de funcionamiento.
! Será difícil ver la pantalla LCD si está ex-
puesta a la luz solar directa.
! Al utilizar un teléfono móvil, mantenga la
antena del teléfono alejada de la pantalla
LCD para evitar interrupciones de las imá-
genes en forma de manchas, líneas de
color, etc.
Mantenimiento de la pantalla LCD
! Para limpiar o quitar el polvo de la pantalla
LCD, desactive la alimentación del sistema
y utilice un paño suave y seco.
! Tenga cuidado de no rayar la superficie. No
utilice nunca productos de limpieza abrasi-
vos ni agresivos.
Luz de fondo LED (diodo emisor
de luz)
Se utiliza un diodo emisor de luz para iluminar
la pantalla LCD desde dentro.
! A bajas temperaturas, si utiliza la luz de
fondo LED puede aumentar el retardo de la
imagen y disminuir la calidad de la imagen
debido a las características de la pantalla
LCD. La calidad de imagen mejorará con
un incremento de la temperatura.
! La vida útil de la luz de fondo LED es de
más de 10 000 horas. Sin embargo, esta
vida útil puede disminuir si el producto se
utiliza a altas temperaturas.
! Si la luz de fondo LED alcanza el final de su
vida útil, la pantalla se volverá cada vez
más tenue, y dejará de poder ver la imagen.
En caso de producirse este fenómeno, pón-
gase en contacto con su distribuidor o con
centro de servicio Pioneer autorizado más
cercano.
Es
159
Apéndice
Apéndice
Apéndice

Información de las pantallas
Pantalla “Menú navegación”
Página
Dirección 39, 40
Acasa 41
PDI 42
Gasolinera
42
Cajero aut.
Aparc. abie.
Hotel/Motel
Delet. nbre. 42
Cerca de mí 43
Cerca desti 43
Cerca ciud. 49
FEEDS 45
Favoritos 45, 54
Historial 46, 58
Cancelar 52
Coorden. 46
Gasol./km 81
Gráfica Eco 34
Tráfico 60
Info ruta 49
Repl. conf. 138
Impor./Exp. 58, 83
Conect. PC 84
Pantalla “Menú de configuración”
Página
Sonido 119
Región 119
Idioma progr., Idioma voz 119
Hora 120
km/milla 120
Veloc. Medi a 121
Teclado 121
Mapa 122
Superposic. PDI 122
Modo de vista 123
Mostrar maniobra 124
Guía en modo AV 124
Vista día/noche 124
Color carr. 124
Primer plano 125
Icono de favoritos 125
Mostrar límite veloc. 126
Incid. tráfico 126
Nombre calle actual 126
Medidor Eco 126
Espera retroil. 127
Info. serv. 127
Conf. casa 57
Ubicación 127
Conexión 127
Es
160
Apéndice
Apéndice

Página
Calibrar 128
Brillo 129
Reg. cond. 129
Modo demo 130
Mod. segur. 130
Conf. fábrica 130
Pantalla no 130
Pantalla “Menú de teléfono”
Página
Tecl. num. 70
Llam. casa 71
Contactos 71
Ll. recibidas 72
Marcados 72
Ll. perdidas 72
Transferir 74
Volum.
76Timbre del teléfono
Voz de teléfono
Ajustes 76
Conexiones 69
Bluetooth Act./Desact. 76
Prefs. contest. autom. 77
Rechaz. todas llamadas 77
Cancelar eco 77
Conexión automática 78
Editar nombre 78
Borrar memoria 75
Actualiz. softw. Bluetooth 78
Es
161
Apéndice
Apéndice
Apéndice

Glosario
AAC
AAC es la abreviatura de Advanced Audio Co-
ding y corresponde a una norma de tecnología
de compresión de audio utilizada con MPEG-2
y MPEG-4.
Agenda telefónica
La libreta de direcciones del teléfono de un
usuario recibe el nombre colectivo de “Agen-
da”. En función del teléfono móvil, la agenda
podría recibir un nombre similar a “Contac-
tos”, “Tarjeta de visita” o de este tipo.
CD-DA
Se trata de un CD de música convencional
(CD de audio típico que puede adquirir en
tiendas). En este manual, esta palabra se utili-
za a veces para distinguir entre CD de datos
(que incluyen archivos de audio comprimidos)
y CD de música convencionales.
Configuración de ruta
El proceso de determinar la ruta ideal hasta
una ubicación específica. El sistema realiza la
configuración de la ruta automáticamente
cuando se especifica un destino.
Destino
Ubicación que elige como el punto final del
trayecto.
Escritura por paquetes
Término general que hace referencia a un mé-
todo de escritura de archivos en CD-R, etc.,
siempre que se requiere, al igual que se hace
con los archivos en disquetes o discos duros.
Etiqueta ID3
Se trata de un método para introducir informa-
ción relativa a la pista en un archivo MP3.
Esta información introducida puede ser el títu-
lo de la pista, el nombre del intérprete, el título
del álbum, el género de música, el año de pro-
ducción, comentarios u otros datos. El conte-
nido puede modificarse libremente utilizando
software con funciones de edición de etique-
tas ID3. Aunque las etiquetas tienen un núme-
ro de caracteres limitado, la información
puede visualizarse cuando se reproduce la
pista.
Favoritos
Un lugar visitado con frecuencia (como por
ejemplo, su lugar de trabajo o la casa de un fa-
miliar), que puede registrar para facilitar la de-
finición de su ruta.
Formato ISO 9660
Se trata del estándar internacional para el for-
mato lógico de las carpetas y archivos de
DVD/CD-ROM. Para el formato ISO9660, exis-
ten normas aplicables a los dos niveles si-
guientes:
Nivel 1:
El nombre del archivo se encuentra en el for-
mato 8.3 (el nombre está compuesto por un
máximo de ocho caracteres, ocho letras en
mayúsculas en inglés de medio byte, números
de medio byte y el signo “_”, con una exten-
sión de archivo de tres caracteres).
Nivel 2:
El nombre de archivo puede estar compuesto
por un máximo de 31 caracteres (incluyendo
la marca de separación “.” y una extensión de
archivo). Cada carpeta contiene menos de
ocho jerarquías.
Formatos ampliados
Joliet:
Los nombres de archivo pueden incluir hasta
64 caracteres.
Romeo:
Los nombres de archivo pueden incluir hasta
128 caracteres.
GPS
Global Positioning System (Sistema de posi-
cionamiento global). Una red de satélites que
facilita señales de navegación para diversos
propósitos.
Guía de voz
Las instrucciones que ofrece una voz del siste-
ma de navegación mientras está en modo de
guía.
Es
162
Apéndice
Apéndice

Localización de su casa
La localización registrada de su casa.
Modo de guía
El modo en el que se le indica la guía mientras
conduce hacia su destino; el sistema cambia
automáticamente a este modo al establecer
una ruta.
MP3
MP3 son las siglas de MPEG Audio Layer 3. Se
trata de un estándar de compresión de audio
establecido por un grupo de trabajo (MPEG)
de la ISO (Organización Internacional para la
Estandarización). MP3 es capaz de comprimir
los datos de audio hasta la décima parte del
tamaño de un disco convencional.
MPEG
Equivale a Grupo de expertos en imágenes en
movimiento (Moving Pictures Experts Group) y
se trata de un estándar internacional de com-
presión de imágenes de vídeo.
Multisesión (varias sesiones)
Multisesión es un método de grabación que
permite grabar posteriormente datos adiciona-
les. Al grabar los datos en un CD-ROM, CD-R
o CD-RW, etc., todos los datos, de principio a
fin, se tratan como una única unidad o sesión.
Multisesión es un método de grabación de
más de dos sesiones en un disco.
Punto de guía
Lugares de referencia importantes a lo largo
de la ruta, generalmente intersecciones. El si-
guiente punto de guía de la ruta se indica en
el mapa mediante un icono con una bandera
amarilla.
Punto de interés (PDI)
Cualquiera de las ubicaciones almacenadas
en los datos, como por ejemplo estaciones de
metro, tiendas, restaurantes y parques de
ocio.
Punto de paso
Posición que elige visitar antes de llegar a su
destino. A partir de varios puntos de paso y el
destino puede crearse una ruta.
RDS-TMC
Sistema de comunicación para facilitar al con-
ductor la información del tráfico más reciente,
utilizando la radiodifusión FM múltiple. En la
pantalla puede comprobarse la información
sobre atascos de tráfico o accidentes.
Registro de trayecto
Siempre que el registrador de trayectos esté
activado, su sistema de navegación realiza un
registro de las rutas a través de las que ha cir-
culado. Esta ruta registrada recibe el nombre
de “registro de trayecto”. Resulta útil cuando
desea consultar una ruta recorrida o si vuelve
de una ruta compleja.
Ruta establecida
La ruta que señala el sistema hasta el destino.
Aparece resaltada en un color brillante en el
mapa.
Tasa de bits
Esto expresa el volumen de datos por segun-
do, o unidades bps (bits por segundo). Cuanto
mayor sea la tasa, más información se obtiene
para reproducir el sonido. Cuando se utiliza el
mismo método de codificación (como por
ejemplo MP3), cuanto mayor sea la tasa,
mejor será el sonido.
Ubicación actual
Ubicación actual de su vehículo; la ubicación
actual de su vehículo se muestra en el mapa
mediante un triángulo rojo.
VBR
VBR son las siglas de tasa de bits variable. En
términos generales, se utiliza con mayor fre-
cuencia CBR (tasa de bits constante). Sin em-
bargo, ajustando la tasa de bits en función de
las necesidades de compresión de audio, es
posible alcanzar calidad de sonido otorgando
prioridad a la compresión.
Es
163
Apéndice
Apéndice
Apéndice

WMA
WMA es la abreviatura de Windows Media
™
Audio y corresponde a una tecnología de com-
presión de audio desarrollada por Microsoft
Corporation. Los datos WMA se pueden codifi-
car utilizando el reproductor Windows Media
Player versión 7 o superior.
Es
164
Apéndice
Apéndice

Especificaciones
General
Potencia de régimen .............. 14,4 V CC
(tensión permitida: de 10,8 V
a 15,1 V CC)
Toma de tierra de tipo ............ Negativo
Consumo máximo de corriente
........................................... 10,0 A
Dimensiones (An × Al × P):
AVIC-F320BT
DIN
Carcasa .................... 180 mm × 100 mm ×
158 mm
Extremo .................... 188 mm × 118 mm ×
16 mm
D
Carcasa .................... 178 mm × 100 mm ×
165 mm
Extremo .................... 171 mm × 97 mm × 8 mm
Dispositivo extraíble
................................. 130 mm ×79 mm ×19 mm
AVIC-F3210BT
Carcasa .................... 188 mm × 122 mm ×
155 mm
Extremo .................... 225 mm × 133 mm ×
25 mm
Dispositivo extraíble
................................. 130 mm ×79 mm ×19 mm
Peso:
AVIC-F320BT .................... 2,24 kg
AVIC-F3210BT .................. 2,2 kg
Memoria flash NAND ............ 4GB
Navegación
Receptor GPS:
Sistema .............................. L1, C/Acode GPS
SPS (Servicio estándar de
posicionamiento)
Sistema de recepción
........................................... Sistema de recepción multi-
canal de 20 canales
Frecuencia de recepción
........................................... 1 575,42MHz
Sensibilidad ..................... –140 dBm (typ)
Frecuencia de actualización de la posición
........................................... Una vez por segundo aprox.
Antena GPS:
Antena ................................ Antena plana de microfran-
ja/polarización helicoidal
derecha
Cable de la antena ........ 3,55 m
Dimensiones (An × Al × P)
........................................... 33 mm × 14,7 mm × 36 mm
Peso ..................................... 96 g
Pantalla
Tamaño de la pantalla/relación de aspecto
..................................................... Ancho de 4,3 pulgadas/16:9
(área efectiva de visualiza-
ción: 95 mm × 53 mm)
Píxeles ........................................... 130 560 (480 × 272)
Método de vis ualización ...... Matriz activa TF T
Luz de fondo .............................. LED
Margen de temperatura tolerable:
Alimentación activada
........................................... de –10 °C a +60 °C
Alimentación desactivada
........................................... de –20 °C a +80 °C
Audio
Potencia máxima de salida
..................................................... 50 W × 4
Potencia de salida contin ua
..................................................... 22 W × 4 (50 Hz a 15 kHz,
5 % THD, 4 W CARGA,
ambos canales activos)
Impedancia de carga ............. 4 W (de 4 W a8W [2 W por
1 canal] permitida)
Nivel de salida del preamplificador (máxima)
..................................................... 2,2 V
Impedancia del preamplificador
..................................................... 1kW
Ecualizador (ecualizador paramétrico de 3 bandas):
Baja
Frecuencia .............. 40 Hz/80 Hz/100 Hz/160 Hz
Factor de calidad
................................. 0,35/0,59/0,95/1,15 (+6 dB si
se intensifica)
Ganancia ................. ±12 dB
Media
Frecuencia .............. 200 Hz/500 Hz/1 kHz/2 kHz
Factor de calidad
................................. 0,35/0,59/0,95/1,15 (+6 dB si
se intensifica)
Ganancia ................. ±12 dB
Alta
Frecuencia .............. 3,15 kHz/8 kHz/10 kHz/
12,5 kHz
Factor de calidad
................................. 0,35/0,59/0,95/1,15 (+6 dB si
se intensifica)
Ganancia ................. ±12 dB
Contorno de sonoridad:
Bajo ...................................... +3,5 dB (100 Hz), +3 dB
(10 kHz)
Medio .................................. +10 dB (100 Hz), +6,5 dB
(10 kHz)
Alto ....................................... +11 dB (100 Hz), +11 dB
(10 kHz)
(volumen: –30 dB)
Es
165
Apéndice
Apéndice
Apéndice

HPF:
Frecuencia ........................ 50 Hz/63 Hz/80 Hz/100 Hz/
125 Hz
Pendiente .......................... –12 dB/oct
Subwoofer:
Frecuencia ........................ 50 Hz/63 Hz/80 Hz/100 Hz/
125 Hz
Pendiente .......................... –18 dB/oct
Ganancia ........................... –24/+6 dB
Fase ...................................... normal/retroceso
Realce de bajos:
Ganancia ........................... de 0 dB a +12 dB
Lector de CD
Sistema ........................................ Sistema CD, MP3, WMA,
AAC
Discos compatibles ................ CD, MP3, WMA, AAC, WAV
Relación señal-ruido .............. 94 dB (1 kHz) (red IEC-A)
Formato de descodificación de MP3
..................................................... MPEG-1 & 2 Audio Layer 3
Formato de descodificación WMA
..................................................... Versión 7,7.1,8,9,10 (audio
de 2 canales) (Windows
Media Player)
Formato de descodificación de AAC
..................................................... MPEG-4 AAC (sólo codifica-
do con iTunes)
FORMATO DE SEÑAL DE ONDA
..................................................... PCM lineal, MS ADPCM (no
comprimido)
USB
Unidad principal
Espec. estándar USB
........................................... USB 1.1 de velocidad com-
pleta
Máxima corriente suministrada
........................................... 500 mA
Capacidad mínima de memoria
........................................... 256 MB
Sistema de archivos ..... FAT16, FAT32
Clase USB ......................... Clase de almacenamiento
masivo
Formato de descodificación
........................................... MP3/WMA/AAC/WAVE
Dispositivo extraíble
Espec. estándar USB
........................................... USB 2.0 de alta velocidad
Máxima corriente suministrada
........................................... 500 mA
Sistema de archivos ..... FAT16, FAT32
Clase USB ......................... Clase de almacenamiento
masivo
SD
Formato físico compatible
..................................................... Versión 2.00
Capacidad máx. de memoria
..................................................... 16 GB
Sistema de archivos ............... FAT16, FAT32
Bluetooth
Versión .......................................... Bluetooth 1.2 certificada
Potencia de salida ................... +4 dBm máximo.
(clase de potencia 2)
Sintonizador de FM
Margen de frecuencia ........... de 87,5 MHz a 108,0 MHz
Sensibilidad utilizable ........... 8 dBf (0,7 µV/75 W, mono,
S/N: 30 dB)
Relación señal-ruido .............. 75 dB (red IEC-A)
Distorsión .................................... 0,3 % (a 65 dBf, 1 kHz, esté-
reo)
0,1 % (a 65 dBf, 1 kHz,
mono)
Respuesta de frecuencia ..... de 30 Hz a 15 000 Hz
(±3 dB)
Separación estéreo ................. 45 dB (a 65 dBf, 1 kHz)
Sintonizador de MW
Margen de frecuencia ........... de 531 kHz a 1 602 kHz
(9 kHz)
Sensibilidad utilizable ........... 18 µV (S/N: 20 dB)
Relación señal-ruido .............. 65 dB (red IEC-A)
Sintonizador de LW
Margen de frecuencia ........... de 153 kHz a 281 kHz
Sensibilidad utilizable ........... 30 µV (S/N: 20 dB)
Relación señal-ruido .............. 65 dB (red IEC-A)
Sintonizador RDS-TMC
Potencia de régimen .............. 13,8 V CC
(tensión permitida: de 10,0 V
a 14,5 V CC)
Toma de tierra de tipo ............ Negativo
Consumo máximo de corriente
........................................... 60 mA
Dimensiones (An × Al × P)
..................................................... 68 mm × 49 mm × 19 mm
Peso ............................................... 180 g
Nota
Las especificaciones y el diseño están sujetos a
posibles modificaciones, con vistas a mejoras,
sin previo aviso.
Es
166
Apéndice
Apéndice

Es
167

PIONEER CORPORATION
1-1, Shin-Ogura Saiwai-ku, Kawasaki-shi
Kanagawa-ken 212-0031, JAPAN
PIONEER ELECTRONICS (USA) INC.
P.O. Box 1540, Long Beach, California 90801-1540, U.S.A.
TEL: (800) 421-1404
PIONEER EUROPE NV
Haven 1087, Keetberglaan 1, B-9120 Melsele, Belgium/Belgique
TEL: (0) 3/570.05.11
Publicado por Pioneer Corporation.
Copyright © 2010 por Pioneer
Corporation.
Todos los derechos reservados.
<CRB3285-A> EU
<KMZZX> <10B00000>
-
 1
1
-
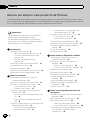 2
2
-
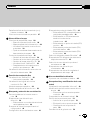 3
3
-
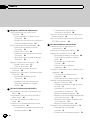 4
4
-
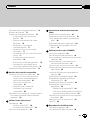 5
5
-
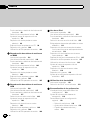 6
6
-
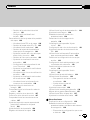 7
7
-
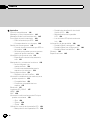 8
8
-
 9
9
-
 10
10
-
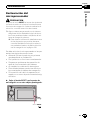 11
11
-
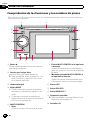 12
12
-
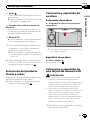 13
13
-
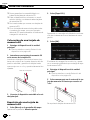 14
14
-
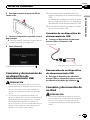 15
15
-
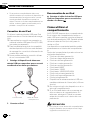 16
16
-
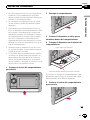 17
17
-
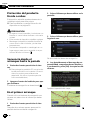 18
18
-
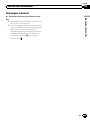 19
19
-
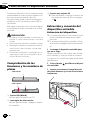 20
20
-
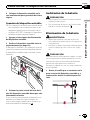 21
21
-
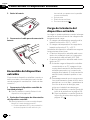 22
22
-
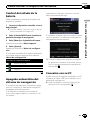 23
23
-
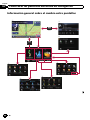 24
24
-
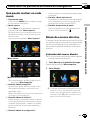 25
25
-
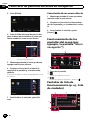 26
26
-
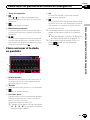 27
27
-
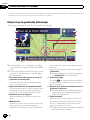 28
28
-
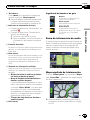 29
29
-
 30
30
-
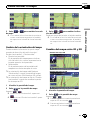 31
31
-
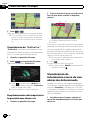 32
32
-
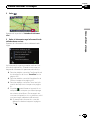 33
33
-
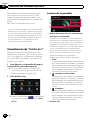 34
34
-
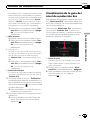 35
35
-
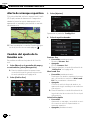 36
36
-
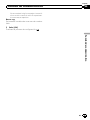 37
37
-
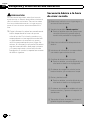 38
38
-
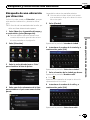 39
39
-
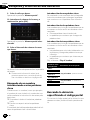 40
40
-
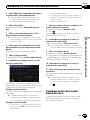 41
41
-
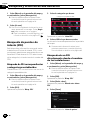 42
42
-
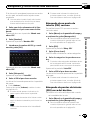 43
43
-
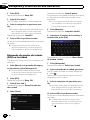 44
44
-
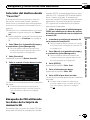 45
45
-
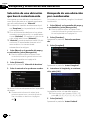 46
46
-
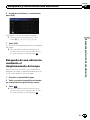 47
47
-
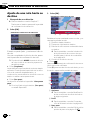 48
48
-
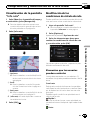 49
49
-
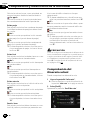 50
50
-
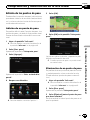 51
51
-
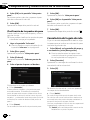 52
52
-
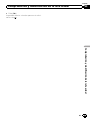 53
53
-
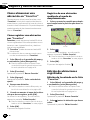 54
54
-
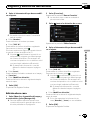 55
55
-
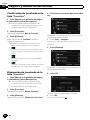 56
56
-
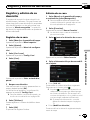 57
57
-
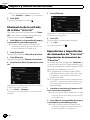 58
58
-
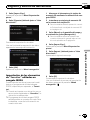 59
59
-
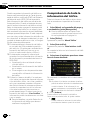 60
60
-
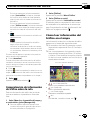 61
61
-
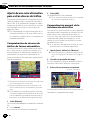 62
62
-
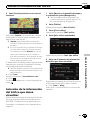 63
63
-
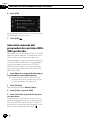 64
64
-
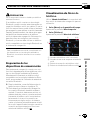 65
65
-
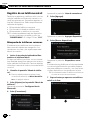 66
66
-
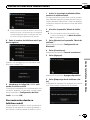 67
67
-
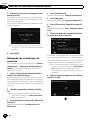 68
68
-
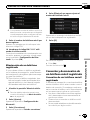 69
69
-
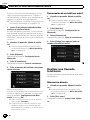 70
70
-
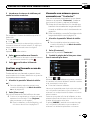 71
71
-
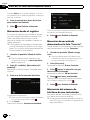 72
72
-
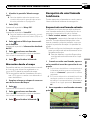 73
73
-
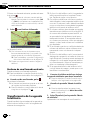 74
74
-
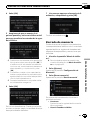 75
75
-
 76
76
-
 77
77
-
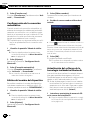 78
78
-
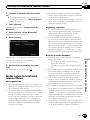 79
79
-
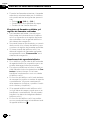 80
80
-
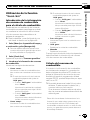 81
81
-
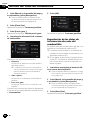 82
82
-
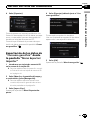 83
83
-
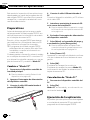 84
84
-
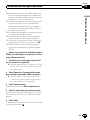 85
85
-
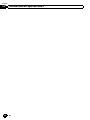 86
86
-
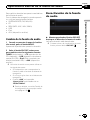 87
87
-
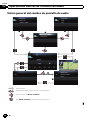 88
88
-
 89
89
-
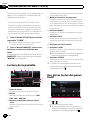 90
90
-
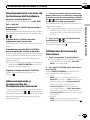 91
91
-
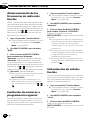 92
92
-
 93
93
-
 94
94
-
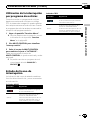 95
95
-
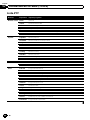 96
96
-
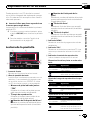 97
97
-
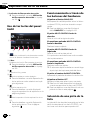 98
98
-
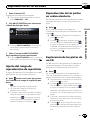 99
99
-
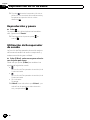 100
100
-
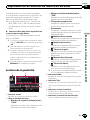 101
101
-
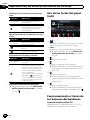 102
102
-
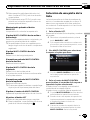 103
103
-
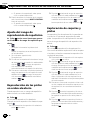 104
104
-
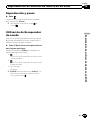 105
105
-
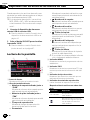 106
106
-
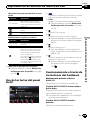 107
107
-
 108
108
-
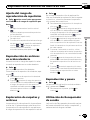 109
109
-
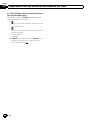 110
110
-
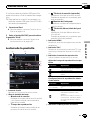 111
111
-
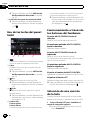 112
112
-
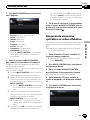 113
113
-
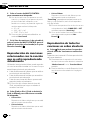 114
114
-
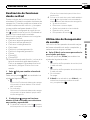 115
115
-
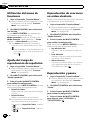 116
116
-
 117
117
-
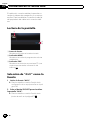 118
118
-
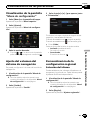 119
119
-
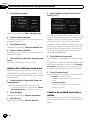 120
120
-
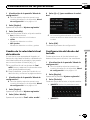 121
121
-
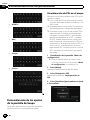 122
122
-
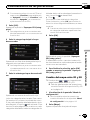 123
123
-
 124
124
-
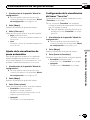 125
125
-
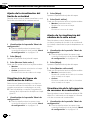 126
126
-
 127
127
-
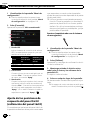 128
128
-
 129
129
-
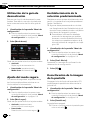 130
130
-
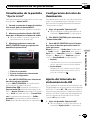 131
131
-
 132
132
-
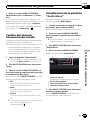 133
133
-
 134
134
-
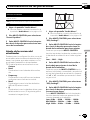 135
135
-
 136
136
-
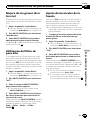 137
137
-
 138
138
-
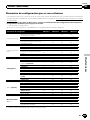 139
139
-
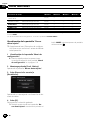 140
140
-
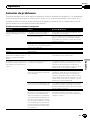 141
141
-
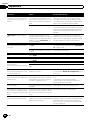 142
142
-
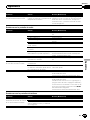 143
143
-
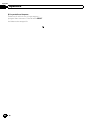 144
144
-
 145
145
-
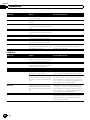 146
146
-
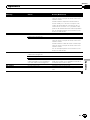 147
147
-
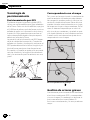 148
148
-
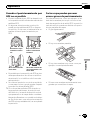 149
149
-
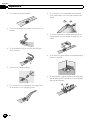 150
150
-
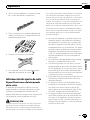 151
151
-
 152
152
-
 153
153
-
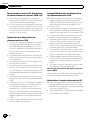 154
154
-
 155
155
-
 156
156
-
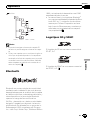 157
157
-
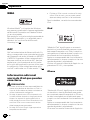 158
158
-
 159
159
-
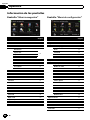 160
160
-
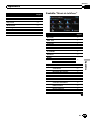 161
161
-
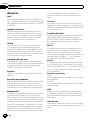 162
162
-
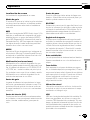 163
163
-
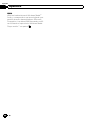 164
164
-
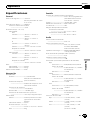 165
165
-
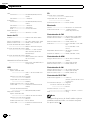 166
166
-
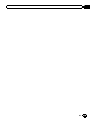 167
167
-
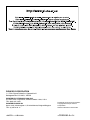 168
168
Pioneer AVIC-F320BT Manual de usuario
- Categoría
- Sistemas de navegación para automóviles
- Tipo
- Manual de usuario
- Este manual también es adecuado para
Artículos relacionados
-
Pioneer AVIC-F220 Manual de usuario
-
Pioneer AVIC-F500BT Manual de usuario
-
Pioneer AVIC-F840BT Manual de usuario
-
Pioneer AVIC-F550BT Guía de inicio rápido
-
Pioneer AVIC F40 BT Guía del usuario
-
Pioneer AVIC F920 BT Manual de usuario
-
Pioneer AVIC-F950BT Manual de usuario
-
Pioneer AVIC F950 DAB Manual de usuario
-
Pioneer AVIC-F310BT Manual de usuario
-
Pioneer AVIC F970 BT Manual de usuario