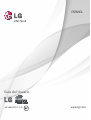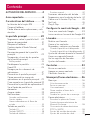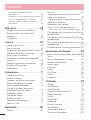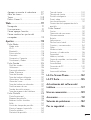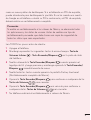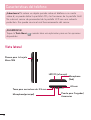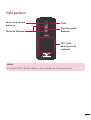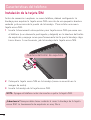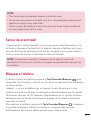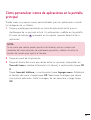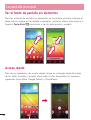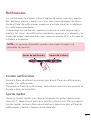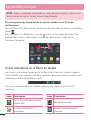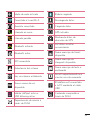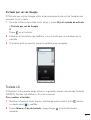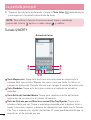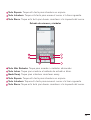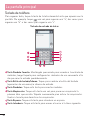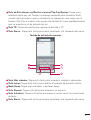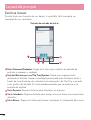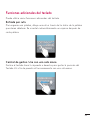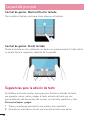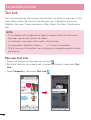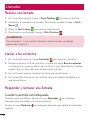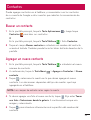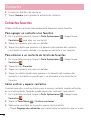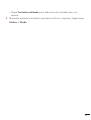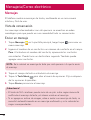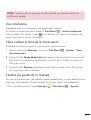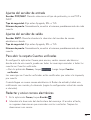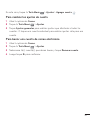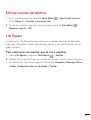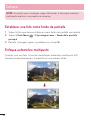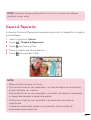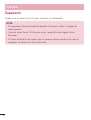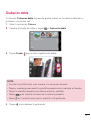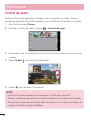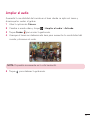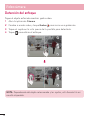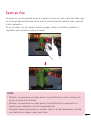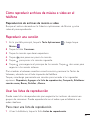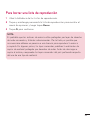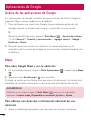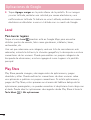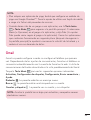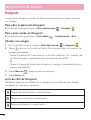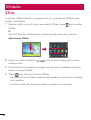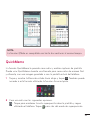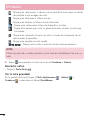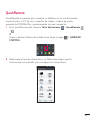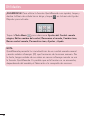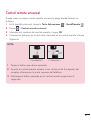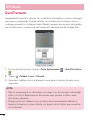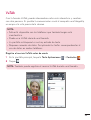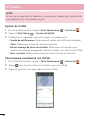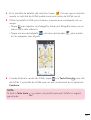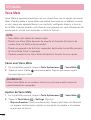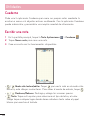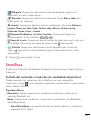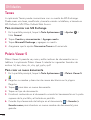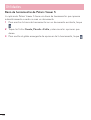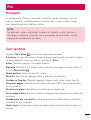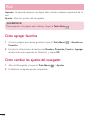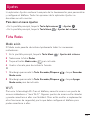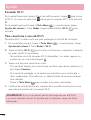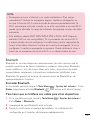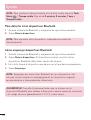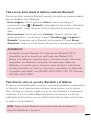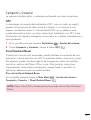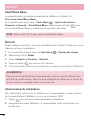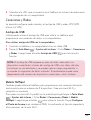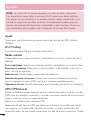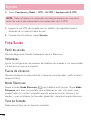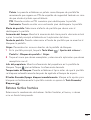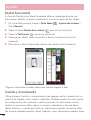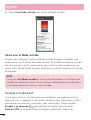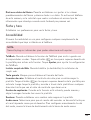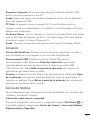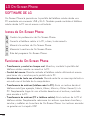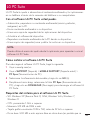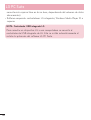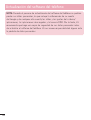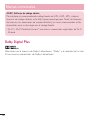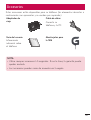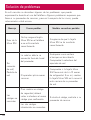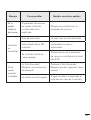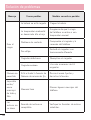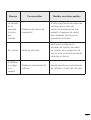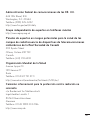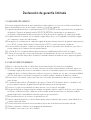LG D801 Guía del usuario
- Categoría
- Smartphones
- Tipo
- Guía del usuario
Este manual también es adecuado para

Guía del Usuario
ESPAÑOL
www.lg.comMFL68000101 (1.0)

LG G2
LG G2 Guía del usuario
Español
• Las visualizaciones e ilustraciones de la
pantalla pueden variar de las que ve en el
teléfono.
• Es posible que parte del contenido de esta
guía no se aplique al teléfono, dependiendo
del software o del proveedor de servicios. Toda
la información de este documento está sujeta
a cambios sin previo aviso.
• Este teléfono no es adecuado para personas
con alguna discapacidad visual ya que cuenta
con un teclado en pantalla táctil.
• Copyright ©2013 LG Electronics, Inc. Todos
los derechos reservados. LG y el logotipo de
LG son marcas registradas de LG Group y
sus entidades relacionadas. Todas las demás
marcas son propiedad de sus respectivos
titulares.
• Google™, Maps™, Gmail™, YouTube™, y Google
Play™ son marcas registradas de Google, Inc.

2
Si es un cliente nuevo de T-Mobile® y su servicio todavía no se encuentra activado,
simplemente llame a la atención al cliente al 1-800-937-8997 desde un teléfono
fijo y un representante de activaciones de T-Mobile lo ayudará. Al activar el servicio,
necesitará la siguiente información:
• Acuerdo de servicio y código de agente que figura en el acuerdo.
• Su nombre, dirección particular, teléfono particular y dirección de facturación.
NOTA: Para las cuentas comerciales y gubernamentales, proporcione el
nombre de la empresa o del organismo gubernamental, la dirección y el
número de identificación fiscal.
• Su número de seguro social, el número de su licencia de conducir actual y la fecha
de nacimiento para realizar una evaluación crediticia.
• El plan de tarifas y servicios T-Mobile que ha seleccionado (consulte
http://www.t-mobile.com/ para obtener la información más reciente sobre los planes).
• El número de serie de la tarjeta SIM y el número de IMEI (ubicado en la etiqueta de
código de barras de la caja).
Al activar el servicio, reconoce que ha leído, comprendido y aceptado comprometerse
con cada uno de los Términos y condiciones de T-Mobile y su Acuerdo de servicio.
Sobre esta guía para el usuario
Lea atentamente esta guía del usuario antes de usar el teléfono y consérvela para
futuras referencias.
Si su teléfono no funciona correctamente, consulte la sección de preguntas frecuentes.
• Es posible que algunas funciones y servicios varíen según el área, el teléfono,
el operador y la versión del software del teléfono.
• Las visualizaciones y las ilustraciones de la pantalla en este manual del usuario
pueden diferir de las visualizaciones del teléfono real.
• Los diseños y las especificaciones del teléfono y de otros accesorios están sujetos a
cambios sin previo aviso.
ACTIVACIÓN DEL SERVICIO

3
Contenido
ACTIVACIÓN DEL SERVICIO ...........2
Aviso importante ................................6
Características del teléfono ............ 13
Instalación de la tarjeta SIM ................... 16
Cargar el teléfono .......................................17
Cómo alternar entre aplicaciones y salir
de éstas ........................................................ 19
La pantalla principal ....................... 20
Sugerencias sobre la pantalla táctil .....20
Sensor de proximidad .............................. 21
Bloquear el teléfono .................................. 21
Cambio rápido al Modo Silencio/
Vibración ..................................................... 22
Descripción general de la pantalla
principal ....................................................... 23
Navegación a través de los paneles
de la pantalla principal ............................ 24
Editar paneles ...............................................24
Desbloquear la pantalla........................... 25
KnockON ..................................................... 26
Navegar por los submenús de
aplicaciones .................................................27
Personalizar la pantalla principal ...........27
Cómo personalizar iconos de
aplicaciones en la pantalla principal .... 29
Crear carpetas en la pantalla principal 30
Personalice la pantalla de aplicaciones 31
Ver el fondo de pantalla sin
elementos ................................................... 32
Acceso rápido ............................................ 32
Notifi caciones ............................................ 33
Acceder notifi caciones ...............................33
Ajustes rápidos.............................................33
Iconos indicadores en la Barra de
estado ............................................................ 34
Teclado en pantalla .................................. 36
Teclado LG .....................................................37
Teclado QWERTY ....................................... 38
Teclado de teléfono .................................... 40
Escritura manual ......................................... 42
Funciones adicionales del teclado ....... 43
Sugerencias para la edición de texto .. 44
Cómo usar la función Clip Tray ............. 45
Text Link ...................................................... 46
Plug & Pop ..................................................47
Confi gurar la cuenta de Google .... 48
Crear una cuenta de Google ................. 48
Iniciar sesión en la cuenta de Google . 48
Llamadas .......................................... 50
Realizar una llamada ................................50
Llamar a los contactos ............................50
Responder y rechazar una llamada .....50
Cuando la pantalla está bloqueada ....... 50
Cuando la pantalla está desbloqueada ..51
Ajuste del volumen durante la llamada 51
Hacer una segunda llamada ................... 51
Ver los registros de llamadas ................. 52
Ajustes de llamada ................................... 52
Contactos ......................................... 53
Buscar un contacto .................................. 53
Agregar un nuevo contacto ................... 53
Contactos favoritos ................................... 54
Mensajería/Correo electrónico ...... 56
Mensajes ..................................................... 56
Vista de conversación ............................. 56
Enviar un mensaje ...................................... 56
Usar emoticones ..........................................57
Cómo cambiar el tema de la
conversación .................................................57
Cambiar los ajustes de su mensaje........57
Correo electrónico .................................... 58
Para abrir la aplicación Correo ................ 58
Cuenta de correo electrónico de
Microsoft Exchange .................................. 58
Otra cuenta de correo electrónico
(POP3 y IMAP4) ........................................ 58
Ajustes del servidor de entrada ...............59
Ajustes del servidor de salida ..................59

4
Para abrir la carpeta Cuentas
unifi cadas.......................................................59
Redactar y enviar correos electrónicos .59
Usar las carpetas de las cuentas .......... 60
Agregar y editar cuentas de correo
electrónico ................................................... 60
Red social ......................................... 62
Agregar una cuenta al teléfono ............ 62
Sincronización de cuentas del
teléfono ........................................................ 62
Life Square ................................................. 63
Cámara ............................................. 64
Cómo usar el visor .................................... 64
Tomar una foto ......................................... 65
Después de que haya tomado la foto . 65
Opciones de ajustes avanzados ........... 65
Ver las fotos guardadas ............................67
Establecer una foto como fondo de
pantalla ........................................................ 68
Enfoque automático multipunto ...........68
Disparo & Reparación .............................. 69
Superzoom ..................................................70
Videocámara ..................................... 71
Cómo usar el visor ......................................71
Grabar un video ..........................................72
Opciones de ajustes avanzados ............72
Después de grabar un video...................73
Ver los videos guardados .........................74
Ajustar el volumen durante la
reproducción de un video ........................74
Grabación doble .........................................75
Control de zoom ........................................76
Ampliar el audio .........................................77
Detección del enfoque .............................78
Zoom en Vivo ..............................................79
Multimedia ....................................... 80
Galería .......................................................... 80
Música ..........................................................80
Cómo guardar archivos de música o
video en el teléfono ..................................80
Cómo reproducir archivos de música o
video en el teléfono ................................... 81
Reproducir una canción ........................... 81
Usar las listas de reproducción .............. 81
Para crear una lista de reproducción ......81
Para agregar una canción a una lista de
reproducción .............................................. 82
Para eliminar una canción de la lista de
reproducción .............................................. 82
Para cambiar el nombre de una lista de
reproducción .............................................. 82
Para borrar una lista de reproducción 83
Aplicaciones de Google .................. 84
Acerca de las aplicaciones de Google 84
Maps ............................................................. 84
Buscar ubicaciones y lugares ................ 85
Obtener indicaciones ............................... 86
Borrar mapa ................................................87
Latitude ........................................................87
Local ............................................................. 88
Play Store ....................................................88
Gmail ............................................................ 89
Hangouts.....................................................90
Utilidades ......................................... 92
QSlide .......................................................... 92
QuickMemo ................................................ 93
QuickRemote ............................................. 95
Control remoto universal..........................97
QuickTranslator .......................................... 98
VuTalk ........................................................... 99
Voice Mate ................................................ 102
Cuaderno .................................................. 104
Escribir una nota ..................................... 104
SmartShare .............................................. 105
Ajuste de la alarma ................................ 106
Uso de la calculadora ............................ 106
Contenido

5
Agregar un evento al calendario .........107
Adm. de tareas .........................................107
Tareas ......................................................... 108
Polaris Viewer 5 ....................................... 108
Web ....................................................111
Navegador ...................................................111
Usar opciones .............................................111
Cómo agregar favoritos ..........................112
Cómo cambiar los ajustes del
navegador ...................................................112
Ajustes ..............................................113
Ficha Redes ................................................113
Modo avión ................................................. 113
Wi-Fi ...............................................................113
Bluetooth....................................................... 115
Datos móviles ..............................................118
Llamadas ......................................................118
Compartir y Conectar ................................121
Conexiones y Redes .................................123
Ficha Sonido .............................................126
Perfi l de sonido ..........................................126
Volúmenes ...................................................126
Fuerza de vibración ...................................126
Modo Silencioso ........................................126
Tono de llamada ........................................126
Tono de timbre inteligente ...................... 127
Vibración p/ llam. recibida ...................... 127
Vibración suave .......................................... 127
Tono de timbre con vibración ................. 127
Notifi caciones de voz ................................ 127
Sonido de notifi caciones ......................... 127
Tono de respuesta del teléfono ............. 127
Ficha Pantalla ............................................128
Pantalla principal .......................................128
Bloqueo de pantalla ..................................128
Botones táctiles frontales ........................129
Brillo ..............................................................130
Límite de tiempo de pantalla .................130
Efecto al apagar la pantalla.....................130
Pantalla giratoria .......................................130
Protector de pantalla ...............................130
Tipo de fuente ............................................130
Tamaño de fuente .....................................130
Pantalla inteligente ....................................130
Smart video .................................................130
Luz de notifi cación ..................................... 131
Corrección de la proporción de la
pantalla ..........................................................131
Ficha General .............................................131
Gestos ............................................................131
Operación de una mano..........................132
Almacenamiento .......................................133
Batería ...........................................................133
Aplicaciones ................................................133
Deslize hacia lateral ...................................134
Cuentas y sincronización .........................134
Nube .............................................................135
Modo invitado .............................................135
Accesos a la ubicación ...........................136
Seguridad .................................................... 137
Idioma y teclado .......................................138
Copia de respaldo y restauración ..........138
Fecha y hora ............................................... 139
Accesibilidad ...............................................139
Conexión de PC .........................................140
Accesorio ...................................................... 141
Acerca del teléfono ....................................141
LG On-Screen Phone .....................142
LG PC Suite ....................................145
Actualización del software del
teléfono ...........................................147
Marcas comerciales ........................149
Accesorios ........................................151
Solución de problemas ..................152
Por su seguridad ............................156

6
Aviso importante
Antes de llevar el teléfono a reparación o llamar a un representante del servicio
técnico, compruebe si alguno de los problemas que presenta el teléfono se
describen en esta sección.
1. Memoria del teléfono
Para liberar más espacio en la memoria, tendrá que administrar sus
aplicaciones y borrar algunos datos, como aplicaciones o mensajes.
Para administrar aplicaciones
1 En la pantalla principal, toque la Tecla Menú y luego Ajustes del
sistema > Ficha General > Aplicaciones.
2 Toque una de las fi chas en la parte superior de la pantalla y seleccione la
aplicación que desea desinstalar.
3 Toque Desinstalar y luego OK para confi rmar que desea desinstalar la
aplicación.
2. Optimizar la vida útil de la batería
Puede prolongar la vida útil de la batería entre cargas apagando las funciones
que no necesite ejecutar constantemente en segundo plano.
Además, puede supervisar la forma en que las aplicaciones y los recursos
consumen la energía de la batería.
Para ampliar la vida útil de la batería
- Desactive las comunicaciones de radio que no esté usando, como Wi-Fi,
Bluetooth o GPS.
- Disminuya el brillo de la pantalla y establezca un tiempo de espera más corto
para la pantalla.
- Desactive la sincronización automática de Gmail™, Calendario, Contactos y
otras aplicaciones.
- Es posible que ciertas aplicaciones que haya descargado reduzcan la vida útil
de la batería.

7
- Mientras usa aplicaciones descargadas, compruebe el nivel de carga de la
batería.
NOTA: Si oprime accidentalmente la Tecla Encender/Bloquear cuando
el teléfono está en su bolsillo, la pantalla se apagará automáticamente con
el fin de reducir el consumo de energía de la batería.
Para comprobar el nivel de carga de la batería
1 En la pantalla principal, toque la Tecla Menú y luego Ajustes del
sistema > Ficha General > Batería.
2 El estado de la batería (carga o descarga) y el nivel aparecen en la pantalla.
Para supervisar y controlar qué usa la batería
1 En la pantalla principal, toque la Tecla Menú y luego Ajustes del
sistema > Ficha General > Batería.
2 Toque el icono de batería.
3 Se muestran todas las aplicaciones o servicios utilizando la energía de
la batería de la cantidad mayor usada a la menor. También puede usarlo
para apagar aplicaciones o servicios si están consumiendo mucha energía.
Toque cualquier de los elementos en la lista para más opciones.
3. Instalar un sistema operativo de código abierto
Si instala un sistema operativo de código abierto en el teléfono y no usa el
sistema operativo suministrado por el fabricante, es posible que el teléfono
funcione mal.

8
¡Advertencia!
• Si instala y usa un sistema operativo diferente del suministrado por el
fabricante, la garantía ya no cubrirá el teléfono.
• Para proteger el teléfono y los datos personales, descargue aplicaciones
provenientes sólo de fuentes confiables, como Play Store. Si algunas
aplicaciones no se instalan correctamente en el teléfono, es posible
que no funcione correctamente o que se produzcan errores graves.
Deberá desinstalar esas aplicaciones y todos los datos y las opciones de
configuración del teléfono.
4. Cómo usar el bloqueo de pantalla
Establezca un bloqueo de la pantalla para asegurar el teléfono. Para configurar
el bloqueo de la pantalla, realice los siguientes pasos.
En la pantalla principal, toque la Tecla Menú
y luego Ajustes de bloqueo
de pantalla > Seleccionar bloqueo de pantalla y seleccione entre Deslizar,
Reconocimiento de rostro, Patrón, PIN o Contraseña.
NOTA: Si tiene problemas con el Reconocimiento de rostro, puede
desbloquear la pantalla con el patrón de respaldo o PIN.
¡Advertencia!
Tome precauciones al usar un Patrón, PIN o Contraseña. Es muy importante
que recuerde la información de bloqueo de pantalla que establezca. Tiene
5 oportunidades para introducir su información de bloqueo de pantalla. Tras
usar las 5 oportunidades, debe esperar 30 segundos para volver a intentar
a desbloquear el teléfono.
Si no recuerda el Patrón, PIN o la Contraseña:
Si inició sesión en una cuenta de Google en el teléfono y uso un patrón
incorrecto 5 veces, toque ¿Ha olvidado el patrón?. A continuación, deberá
iniciar sesión con su cuenta de Google para desbloquear el teléfono y deberá
Aviso importante

9
crear un nuevo patrón de desbloqueo. Si a establecido un PIN de respaldo,
puede introducirlo para desbloquear la pantalla. Si no ha creado una cuenta
de Google en el teléfono u olvidó su PIN o contraseña y el PIN de respaldo,
deberá realizar un restablecimiento completo.
Precaución
Si realiza un restablecimiento a los valores de fábrica, se eliminarán todas
las aplicaciones y los datos de usuario. Antes de realizar ese tipo de
restablecimiento, recuerde que debe hacer una copia de seguridad de
todos los datos que sean importantes.
Lea TODOS los pasos antes de intentar.
1 Apague el teléfono.
2 Mantenga oprimidas las siguientes teclas al mismo tiempo: Tecla de
Volumen Inferior
+ Tecla Encender/Bloquear en la parte de atrás
del teléfono.
3 Suelte solamente la Tecla Encender/Bloquear cuando aparezca el
logotipo de LG y luego presione y mantenga oprimida la Tecla Encender/
Bloquear
inmediatamente de nuevo.
4 Suelte todas las teclas cuando aparezca la pantalla Factory hard reset
(Restablecimiento completo de fábrica).
5 Oprima la Tecla Encender/Bloquear para continuar o cualquiera de las
Teclas de Volumen
para cancelar.
6 Oprima la Tecla Encender/Bloquear una vez más para confi rmar o
cualquiera de las Teclas de Volumen
para cancelar.
7 Su teléfono realizará el restablecimiento a valores de fábrica.

10
5. Cómo usar el Modo seguro
Usar el Modo seguro
Para recuperar su teléfono tras un mal funcionamiento.
1 Apague el teléfono y reinícielo. Cuando vea la animación de inicio de
T-Mobile mantenga presionada la Tecla de Volumen Inferior
hasta que
se muestre la pantalla principal.
O
Mientras el teléfono está encendido, mantenga presionada la Tecla
Encender/Bloquear
hasta que aparezca el menú Opciones del
teléfono. Luego toque y mantenga presionada la opción Apagar y toque
OK. Aparecerá la pantalla principal y mostrará las palabras "Modo seguro"
en la esquina inferior izquierda.
2 En la pantalla principal, toque la Tecla Menú y luego Ajustes del
sistema > Ficha General > Aplicaciones.
3 Toque una de las fi chas disponibles en la parte superior de la pantalla y
seleccione la aplicación que desea instalar.
4 Toque Desinstalar y luego OK para confi rmar.
5 Después de desinstalar la aplicación, apague y reinicie el teléfono.
NOTA: Tenga en cuenta que el modo seguro desactivará todas las
aplicaciones de terceros que haya instalado Se restaurarán una vez que
reinicie nuevamente.
6. Conectar el teléfono a una computadora mediante
USB
1 Use el cable USB que se proporcionó con el teléfono para conectarlo a un
puerto USB de la computadora. Recibirá una notifi cación para indicarle
Aviso importante

11
que el USB se encuentra conectado y aparecerá la pantalla Modo de
conexión USB.
2 Toque Sincronización multimedia (MTP) o Enviar imágenes (PTP) para
confi rmar que quiere transferir archivos del teléfono a la computadora.
Si el teléfono está conectado como almacenamiento USB, se le envía una
notificación. La computadora reconoce al teléfono como un dispositivo.
Ahora puede copiar archivos desde y hacia el teléfono.
¡SUGERENCIA! Puede acceder a los datos almacenados en su teléfono
mientras está conectado como almacenamiento USB. Por lo tanto, no
puede usar las aplicaciones que dependen del almacenamiento, como por
ejemplo la Música.
7. Desbloquear la pantalla al usar la conexión de datos
La pantalla se oscurecerá si no la toca durante un tiempo al usar la conexión
de datos. Para encender la pantalla, simplemente presione la Tecla Encender/
Bloquear . Para cambiar el tiempo que la pantalla demora en apagarse,
toque la Tecla Menú > Ajustes del sistema > Ficha Pantalla > Límite de
tiempo de pantalla y seleccione el tiempo deseado.
8. Antena interna
Sostenga el teléfono de forma vertical, tal como un teléfono común.
Mientras haga o reciba llamadas o mientras envíe o reciba datos, evite colocar
la mano sobre la parte inferior del teléfono donde se encuentra la antena.
Cubriendo esa zona puede afectar la calidad de la llamada.
9. Cuando la pantalla se congela
Si el teléfono no responde al usarlo o se congela la pantalla: Mantenga
presionada la Tecla Encender/Bloquear durante 10 segundos para
reiniciarlo.

12
10. No conecte el teléfono mientras enciende o apaga la
computadora
Asegúrese de desconectar el teléfono de la computadora al encender o
apagar la computadora porque puede causar errores en la computadora.
11. Control con las teclas de hardware
Si la pantalla del teléfono está dañada o quebrada, puede responder a
llamadas entrantes, finalizar llamadas o apagar una alarma utilizando las teclas
de hardware.
1 Apague el teléfono.
2 Mantenga oprimida la Tecla Encender/Bloquear y las Teclas de
Volumen
a la misma vez por más de 6 segundos para entrar al
modo de control con las teclas de hardware.
3 Oprima las Teclas de Volumen para desplazar a la opción deseada y
luego oprima la Tecla Encender/Bloquear
para confi rmar.
• Answer a call (Responder una llamada): Oprima las Teclas de Volumen
a la misma vez.
• End a call (Finalizar una llamada): Oprima la Tecla Encender/Bloquear
durante una llamada.
• Stop an alarm (Detener una alarma): Cuando suene una alarma, presione
y mantenga oprimida la Tecla de Volumen Inferior o la Tecla de
Volumen Superior para detener la alarma.
NOTA: Si utiliza el teléfono con una pantalla quebrada, el teléfono puede
quebrarse más o usted puede resultar herido. Asegúrese de visitar el centro
de servicio autorizado de LG para reparar su teléfono.
Aviso importante

13
Para encender el teléfono, mantenga presionada la Tecla Encender/Bloquear
en la parte posterior del teléfono por 3 segundos. Para apagar el teléfono,
presione la Tecla Encender/Bloquear en la parte posterior del teléfono por
3 segundos y toque Apagar y OK para confirmar.
Descripción general del teléfono
Lente de la cámara delantera
- Úsela para tomar fotografías de usted mismo o para chatear
con video con aplicaciones que lo admiten.
Sensor de proximidad
- Detecta la proximidad de otros objetos (por ejemplo, la
cabeza) para que los comandos tactiles no se activen
accidentalmente durante una llamada.
- Para evitar problemas con la pantalla táctil, no bloquee
el sensor o la área cerca del sensor.
LED de notificación
Auricular
Tecla Atrás
- Regresa a la pantalla anterior.
- Cierra menús desplegables y cuadros de diálogo.
Tecla Menú
- Muestra las opciones disponibles para la pantalla o aplicación
actual.
Tecla Inicio
- Vuelve a la pantalla principal desde cualquier pantalla.
- Toque y mantenga presionada esta tecla para acceder a las
aplicaciones usadas recientemente.
Teclas rápidas
- Proporcionan acceso rápido a las aplicaciones más utilizadas.
- Para agregar un icono, arrástrelo y colóquelo en la barra.
- Para eliminar un icono, tóquelo y manténgalo presionado, y
elimínelo de la barra.
Características del teléfono

14
¡Advertencia! Si coloca un objeto pesado sobre el teléfono o se sienta
sobre él, se puede dañar la pantalla LCD y las funciones de la pantalla táctil.
No cubra el sensor de proximidad de la pantalla LCD con una cubierta
protectora. Eso puede causar el mal funcionamiento del sensor.
¡SUGERENCIA!
Toque la Tecla Menú cuando abra una aplicación para ver las opciones
disponibles.
Vista lateral
Ranura para la tarjeta
Micro SIM
Toma para auriculares de 3.5 mm
Microphone(principal)
LED IR (infrarroja)
Altavoz
Microphone
(Sub)
Puerto para Cargador/
Accesorios
Características del teléfono

15
Vista posterior
Teclas de Volumen
Lente de la cámara
posterior
Flash
Tecla Encender/
Bloquear
NFC touch
point (punto de
contacto)
Aviso
La antena NFC de este teléfono está ubicada en la tapa posterior.

16
Instalación de la tarjeta SIM
Antes de comenzar a explorar su nuevo teléfono, deberá configurarlo. La
bandeja para expulsar la tarjeta micro SIM consiste de una pequeña abertura
redonda justo encima de la puerta de la bandeja. Para instalar una nueva
tarjeta micro SIM:
1 Inserte la herramienta de expulsión para tarjeta micro SIM que viene con
el teléfono (o un elemento puntiagudo y delgado) en la abertura del botón
de expulsión y empuje suave pero fi rmemente hasta que la bandeja salga
hacia afuera. A continuación, jale la bandeja de la tarjeta micro SIM.
Abertura del botón de expulsión
2 Coloque la tarjeta micro SIM en la bandeja (como se muestra en la
imagen de arriba).
3 Inserte la bandeja de la tarjeta micro SIM.
NOTA: Apague el teléfono antes de insertar o quitar la tarjeta SIM.
¡Advertencia! Siempre debe tener cuidado al sacar la bandeja de la tarjeta
micro SIM. La herramienta de expulsión es muy filosa.
Características del teléfono

17
Cargar el teléfono
1 Conecte el adaptador de pared inalámbrico y el cable USB. Al realizar la
conexión como se indica a continuación, el logotipo de LG en el cable
USB debe quedar orientado hacia usted.
2 Enchufe el cable USB (como se muestra a continuación) en el Puerto para
Cargador/Accesorios del teléfono. Asegúrese de que el símbolo de USB
esté orientado hacia arriba.
Una vez que el teléfono esté totalmente cargado, siempre desenchufe el
cargador del tomacorriente para que el cargador no consuma energía de
manera innecesaria.

18
Características del teléfono
NOTA:
• La batería debe cargarse completamente antes de usar el teléfono por
primera vez para prolongar su vida útil.
• El teléfono cuenta con una antena interna. Tenga cuidado de no rayar o dañar
esta área posterior, dado que esto puede ocasionar pérdida del rendimiento.
• Cuando la batería se agota por completo y conecta el teléfono con el
cargador, el LED de notificación parpadeará. Este funcionamiento es
normal cuando la batería está totalmente descargada y previene el flujo
de sobrecorriente ya que el teléfono está diseñado para proporcionar un
nivel de protección razonable contra el daño a la batería. Una vez que la
batería cuenta con suficiente carga, la pantalla se encenderá y mostrará la
imagen de una batería.
Warning!
• Use sólo cargadores, baterías y cables aprobados por LG. Si usa cables
o cargadores no aprobados por LG puede ocasionar que la batería
cargue más lentamente el mensaje de retardo de carga de batería.
Los cargadores o cables no aprobados también pueden provocar una
explosión de la batería o daño al dispositivo, lo que no está cubierto por
la garantía.
• La carga puede verse interrumpida si utiliza un hub USB que no tenga la
tensión nominal adecuada.
NOTA: Batería no extraíble
El teléfono tiene una batería interna recargable que sólo debe ser
reemplazada por personal de LG o por personal de un centro de reparación
autorizado de LG. Nunca debe intentar abrir o desarmar este teléfono usted
mismo. Si abre el teléfono eso puede ocasionar daños que anularán la
garantía.

19
Cómo alternar entre aplicaciones y salir de éstas
Es fácil realizar varias tareas con Android porque las aplicaciones abiertas
siguen en ejecución incluso cuando abre otra aplicación. No necesita salir
de una aplicación antes de abrir otra. Use y alterne entre varias aplicaciones
abiertas. Android administra cada aplicación, al detenerlas e iniciarlas según
sea necesario, para garantizar que las aplicaciones inactivas no consuman
recursos innecesariamente.
Cómo alternar entre aplicaciones
- Toque y mantenga presionada la Tecla Inicio . Aparecerá una lista de
aplicaciones recientemente utilizadas. A continuación, toque la aplicación a la
que desea acceder.
- Para eliminar una aplicación de la lista, deslice la vista previa de la aplicación
hacia la izquierda o derecha.
Para cerrar/salir de una aplicación
1 En la pantalla principal, toque la Tecla Menú y luego Ajustes del
sistema > Ficha General > Aplicaciones.
2 Toque una de las fi chas en la parte superior de la pantalla, elija la
aplicación deseada y toque Forzar detención (o Parar) para detener la
aplicación.

20
La pantalla principal
Sugerencias sobre la pantalla táctil
Con solo tocarla, puede acceder a aplicaciones disponibles, hacer selecciones
de menú y acceder a datos guardados en el teléfono. Para describir las
diferentes acciones disponibles mediante la pantalla táctil, se usan los
siguientes términos:
Tocar: Un único toque con el dedo selecciona elementos, enlaces , accesos
directos y letras del teclado en pantalla.
Tocar y mantener presionado: Toque y mantenga presionado un elemento en
la pantalla sin levantar el dedo hasta que ocurra una acción. Por ejemplo, para
abrir las opciones disponibles de un contacto, toque y mantenga presionado el
contacto en la Lista de contactos hasta que se abra el menú contextual.
Arrastrar: Toque y mantenga presionado un elemento por un momento y, a
continuación, sin levantar el dedo, muévalo por la pantalla hasta encontrar la
ubicación de destino que desea usar. Puede arrastrar elementos en la Pantalla
principal para reubicarlos.
Desplazar o deslizar: Para desplazar o deslizar, mueva con rapidez el dedo por
la superficie de la pantalla, sin detenerse cuando toca la pantalla por primera
vez (de lo contrario, arrastrará el elemento en vez de desplazarlo o deslizarlo).
Por ejemplo, puede deslizar la pantalla hacia arriba o abajo para desplazarse
por una lista, o examinar a través de las diferentes pantallas principales al
desplazarse de izquierda a derecha (y viceversa).
Tocar dos veces: Toque dos veces para acercar una página web o un mapa. Por
ejemplo, toque dos veces rápidamente una sección de una página web para
ajustar esa sección de forma que se ajuste al ancho de la pantalla. También
puede tocar dos veces para acercar y alejar al al usar mapas.
Zoom táctil: Junte el dedo índice y el pulgar o expándalos para acercar o alejar
cuando use el navegador, consulte mapas, use la cámara o vea fotografías.
Rotar la pantalla: Desde muchas aplicaciones y menús, la orientación de la
pantalla se ajusta a la orientación física del teléfono.

21
NOTA:
• Para seleccionar un elemento, toque el centro del icono.
• No presione demasiado; la pantalla táctil es lo suficientemente sensible para
detectar un toque suave, pero firme.
• Utilice la punta del dedo para tocar la opción que desee. Tenga cuidado de
no tocar ninguna otra tecla o icono.
Sensor de proximidad
Cuando recibe y realiza llamadas, este sensor apaga automáticamente la luz
de fondo y bloquea el teclado táctil al detectar cuando el teléfono está cerca
del oído. Esta acción extiende la vida útil de la batería y evita que el teclado
táctil se active de manera involuntaria durante las llamadas.
NOTA: Al encender la pantalla, asegúrese de no tapar el sensor de
proximidad. Si lo hace, la pantalla se apagará inmediatamente después de
encenderse.
Bloquear el teléfono
Cuando no utilice el teléfono, presione la Tecla Encender/Bloquear para
bloquearlo. De esta forma, se evita que las teclas se presionen por accidente y
se ahorra batería.
Además, si no usa el teléfono por un tiempo, la pantalla principal u otra
pantalla que esté visualizando se reemplaza automáticamente por la pantalla
de bloqueo después de 30 segundos (dependiendo en los ajustes de límite
de tiempo) de inactividad para ahorrar la energía de la batería e impedir el
marcado accidental.
Para reactivar el teléfono, presione la Tecla Encender/Bloquear . Aparecerá
la pantalla de bloqueo. Deslice la pantalla en cualquier dirección para
desbloquearla. Se abrirá la última pantalla que estaba usando.

22
NOT
A
:
• El límite de tiempo de pantalla automático se puede configurar
manualmente en Ajustes. Para cambiarlo, toque la Tecla Menú >
Ajustes del sistema > Ficha Pantalla > Límite de tiempo de pantalla y
seleccione el tiempo deseado.
• Si se están ejecutando programas cuando bloquea el teléfono, es posible
que se sigan ejecutando en el modo de bloqueo. Se recomienda que
salga de todos los programas antes de ingresar en el modo de bloqueo
para evitar cargos innecesarios (como llamadas, acceso a la Web y
comunicaciones de datos).
Cambio rápido al Modo Silencio/Vibración
Para poner rápidamente el teléfono en modo silencioso o de vibración, deslice
la Barra de estado hacia abajo y toque hasta que aparezca
o .
La pantalla principal

23
Descripción general de la pantalla principal
La pantalla principal es el punto de partida para muchas aplicaciones y
funciones, y le permite añadir elementos como iconos de aplicaciones, accesos
directos, carpetas o widgets para darle acceso instantáneo a la información
y aplicaciones. Esta es la página predeterminada y accesible desde cualquier
menú al tocar la Tecla Inicio
.
En la pantalla principal, podrá ver los iconos de menú en la parte inferior
de la pantalla. Los iconos de menú brindan acceso con un solo toque a las
funciones que más utiliza.

24
La pantalla principal
Navegación a través de los paneles de la pantalla
principal
El teléfono dispone de varios paneles de la pantalla principal. Si lo desea,
puede colocar diferentes aplicaciones en cada uno de los paneles de la
pantalla principal.
En la pantalla principal, deslice la pantalla con el dedo en cualquier dirección.
El panel principal se encuentra en el medio.
Editar paneles
Para agregar más paneles, pellizque la pantalla principal y toque
. Para
mover un panel a otra ubicación, tóquelo y manténgalo presionado, arrástrelo
a la ubicación deseada y suéltelo. Para establecer un panel como el panel
predeterminado, toque Fijar mi pantalla principal y luego toque el panel
deseado. Para regresar a la pantalla principal, coloque un dedo y el pulgar en
la pantalla y expándalos o toque la Tecla Atrás .
También puede personalizar cada panel con accesos directos, carpetas y
widgets, los cuales son accesos directos a sus aplicaciones favoritas.

25
NOTA:
Las Teclas Rápidas se pueden ver en la parte inferior de la pantalla principal.
Las Teclas Rápidas proporcionan acceso de un toque a las funciones que
utiliza con frecuencia.
Desbloquear la pantalla
1 Presione la Tecla Encender/Bloquear para encender la pantalla. Su
pantalla de bloqueo aparecerá.
NOTA:
No cubra el sensor de proximidad al encender la pantalla. Si lo hace, la
pantalla se apaga inmediatamente.
2 Desde el centro de la pantalla, delisce en cualquier dirección para
desbloquearla.
• Para usar un acceso directo, deslice el icono en la parte inferior de la
pantalla en cualquier dirección. La pantalla se desbloquea y la aplicación
se abre.

26
La pantalla principal
KnockON
La función KnockON le permite tocar dos veces la pantalla para encenderla o
apagarla fácilmente.
Para activar o desactivar KnockON
1 En la pantalla principal, toque la Tecla Menú > Ajustes del sistema >
Ficha General > Gestos.
2 Toque la casilla de verifi cación al lado de Pantalla encendida/Apagado
para activar o desactivar esta función.
Para encender la pantalla
De forma rápida, toque dos veces el centro de la pantalla de bloqueo para encenderla.
Para apagar la pantalla
Toque dos veces en un área vacía de la pantalla principal, pantalla de bloqueo
o Barra de estado.
NOTA:
Toque en el área central de la pantalla. Si toque la parte inferior o superior,
la tasa de reconocimiento puede disminuir.

27
Navegar por los submenús de aplicaciones
Los submenús están disponibles cuando usted está en cualquier panel de
la pantalla principal o selecciona una función o aplicación como Teléfono,
Contactos, Mensajes, o Internet.
1 Toque la Tecla Menú . Un submenú aparece en la parte inferior de la
pantalla del teléfono.
2 Toque una opción.
Personalizar la pantalla principal
Puede personalizar la pantalla principal al agregar elementos de acceso rápido,
tales como accesos directos a una aplicación, widgets o cambiar el fondo de
pantalla.
• Aplicaciones: Agregue accesos directos a las aplicaciones en la pantalla
principal.
• Widgets: Agregue widgets de actualización dinámica a la pantalla principal
para permitir un rápido acceso a aplicaciones sin abrir la aplicación completa.
• Fondos de pantalla: Cambie el fondo de pantalla de la pantalla principal.
Para agregar accesos directos a las aplicaciones o widgets en la pantalla
principal:
1 Seleccione una ubicación (paneles de la pantalla principal) para agregar
un elemento al desplazar la pantalla principal de izquierda a derecha o
viceversa.
2 Toque y mantenga presionado un punto vacío de la pantalla principal.
3 Toque el tipo de elemento que desea agregar en la pantalla: Aplicaciones
o Widgets.
4 Toque la aplicación o el widget deseado.
5 En la pantalla principal aparecerá un nuevo icono. Para colocarlo en otro
panel, arrástrelo a la ubicación deseada y levante el dedo de la pantalla.

28
La pantalla principal
¡SUGERENCIA!
Para agregar una aplicación precargada o una aplicación que descargó
de Play Store a la pantalla principal, simplemente toque y mantenga
presionado el icono que desee en la pantalla de aplicaciones y arrástrelo al
panel que prefiera de la pantalla principal.
Para eliminar un icono o widget de la pantalla principal
Si no hay espacio disponible en un panel particular de la pantalla principal,
deberá borrar o quitar un elemento antes de agregar otro. En este caso, tiene
la opción de cambiar a otro panel de pantalla principal. Para eliminar el icono
de una aplicación de la pantalla principal, toque y mantenga presionado el
icono de acceso rápido o widget que desea eliminar y arrástrelo hasta Remover
en la parte superior de la pantalla. Cuando cambie a
, levante el dedo.
No es posible eliminar las aplicaciones precargadas. (Solamente se pueden
eliminar sus iconos de la pantalla).

29
Cómo personalizar iconos de aplicaciones en la pantalla
principal
Puede crear sus propios iconos personalizados para las aplicaciones usando
las imágenes de su Galería.
1 Toque y mantenga presionado un icono de aplicación hasta que se
desbloquee de su posición actual. A continuación, suéltelo en la pantalla.
El icono de edición
aparecerá en la esquina superior derecha de la
aplicación.
NOTA:
Si un icono que colocó puede ajustarse de tamaño, verá un cuadro azul
alrededor del icono después de mantenerlo oprimido y soltarlo. Arrastre los
bordes del cuadro para ajustar el tamaño.
2 Toque el icono de la aplicación.
3 Toque el diseño del icono que desea entre las opciones disponibles en
Tema del ícono y cambie el tamaño (si lo desea), a continuación toque OK.
O
Toque Ícono del teléfono y a continuación toque Agregar nueva. Establezca
el tamaño del icono y luego toque OK. Seleccione la imagen que desea
usar para la aplicación. Corte la imagen, de ser necesario, y luego toque
OK.

30
NOTA:
• Los iconos personalizados de las aplicaciones sólo se aplican a los iconos de
su pantalla principal. La pantalla de aplicaciones no se ve afectada.
• Los iconos de foto personalizados se guardan para que los pueda seleccionar
fácilmente para cualquiera de sus imágenes de iconos.
Crear carpetas en la pantalla principal
Puede crear carpetas de aplicaciones para guardar aplicaciones similares, si lo
desea.
En la pantalla pantalla principal
1 Toque y mantenga presionado un icono para desbloquearlo de su
posición. Luego arrástrelo sobre otro icono y suéltelo.
2 Una carpeta se crea.
En la pantalla de aplicaciones
1 En la pantalla principal, toque la Tecla Aplicaciones para abrir la
pantalla de aplicaciones.
La pantalla principal

31
2 Toque la fi cha Aplicaciones > y luego toque y mantenga presionado el
icono deseado para liberarlo de su posición.
3 Arrastre el icono sobre otro icono y suéltelo para crear una carpeta.
Personalice la pantalla de aplicaciones
1 En la pantalla principal, toque la Tecla Aplicaciones .
2 Toque la fi cha Aplicaciones en la parte superior de la pantalla si no ha sido
seleccionada anteriormente.
3 Toque la Tecla Menú para acceder a las siguientes opciones:
• Visualizar aplicaciones por: Toque para ordenar las aplicaciones en orden
alfabético, por fecha de descarga o por ajuste del usuario.
• Mostrar iconos pequeños/grandes: Toque aquí para cambiar los iconos
de las aplicaciones a un tamaño grande o pequeño y luego toque Sí para
confirmar su elección.
• Fondo de pantalla de Aplicaciones: Toque para cambiar el fondo de
pantalla. Deslícese horizontalmente para ver todas sus opciones, toque la
que desea y luego toque Aplicar.
• Ocultar/Exhibir aplicaciones: Toque aquí para establecer qué iconos de
las aplicaciones se mostrarán en la pantalla de aplicaciones. Seleccione
los iconos que desea ocultar y luego toque OK.

32
Ver el fondo de pantalla sin elementos
Para ver el fondo de pantalla sin elementos en la pantalla principal, coloque el
dedo índice y pulgar en la pantalla y sepárelos. Junte los dedos para acercar o
toque la Tecla Atrás para volver a ver las aplicaciones y widgets.
Acceso rápido
Para ver los elementos de acceso rápido, toque en cualquier parte de la área
de las teclas frontales y arrastre hacia arriba. Están disponibles las opciones
siguientes: Voice Mate, Google Search y QuickMemo.
La pantalla principal

33
Notificaciones
Las notificaciones le informan sobre la llegada de nuevos mensajes, eventos
del calendario, alarmas y eventos en curso, tales como descargas de videos.
Desde el Panel de notificaciones, puede ver el estado actual de su teléfono y
las notificaciones pendientes.
Cuando llega una notificación, aparece un icono en la parte superior de la
pantalla. Los iconos de notificaciones pendientes aparecen a la izquierda, y los
iconos del sistema que muestran cosas como la conexión Wi-Fi o la carga de
la batería, a la derecha.
NOTA: Las opciones disponibles pueden variar según la región o el
proveedor de servicios.
Iconos de notificación
Iconos del sistema
Acceder notificaciones
Deslice la Barra de estado hacia abajo para abrir el Panel de notificaciones y
acceder a las notificaciones.
Para cerrar el Panel de notificaciones, deslice hacia arriba la barra que está en
la parte inferior de la pantalla.
Ajustes rápidos
Utilice los Ajustes rápidos para alternar fácilmente los ajustes de funciones
como Wi-Fi, administrar el brillo de la pantalla y mucho más. Para acceder los
Ajustes rápidos, deslice la Barra de estado hacia abajo para abrir el Panel de
notificaciones y deslice o toque el ajuste deseado.

34
NOTA:
Toque y mantenga presionado un icono del menú Ajustes rápidos para
abrir el menú de ajustes de esa función directamente.
Para reorganizar los elementos de los Ajustes rápidos en el Panel de
notificaciones
Abra el Panel de notificaciones, deslice los Ajustes rápidos hacia la izquierda y
toque
.
Para organizar los elementos, arrastre
hasta la ubicación deseada. Para
agregar más iconos, seleccione la casilla de verificación al lado de las
funciones deseadas.
Iconos indicadores en la Barra de estado
Los iconos indicadores aparecen en la Barra de estado en la parte superior
de la pantalla para reportar llamadas perdidas, mensajes nuevos, eventos del
calendario, estado del teléfono y más.
Los iconos enumerados en la tabla siguiente son algunos de los más
comunes.
Icono Descripción Icono Descripción
No se ha insertado ninguna
tarjeta SIM
Modo de vibración
No hay señal de red
disponible
Batería completamente
cargada
La pantalla principal

35
Modo de vuelo activado Batería cargando
Conectado a la red Wi-Fi Descargando datos
Auricular conectado Cargando datos
Llamada en curso GPS activado
Llamada perdida
Recibiendo datos de
ubicación de GPS
Bluetooth activado
Los datos se están
sincronizando
Bluetooth activo
Nuevo mensaje de Gmail
disponible
NFC encendido
Nuevo mensaje de
Hangouts disponible
Advertencia del sistema
Nuevo mensaje de texto o
multimedia
Hay una alarma establecida
Se está reproduciendo una
canción en este momento
Nuevo correo de voz
disponible
El teléfono está conectado
a la PC mediante el cable
USB
Mobile HotSpot activa o
USB tethering activo
Contenido compartido a
través de DLNA
Reproducción de música a
través de DLNA

36
Teclado en pantalla
Puede introducir texto mediante el teclado en pantalla. El teclado en pantalla
aparece automáticamente en la pantalla cuando se necesita introducir texto.
Para mostrar el teclado en forma manual, toque el campo de texto en donde
desea introducir texto.
Puede usar dos tipos de teclado: Dictado por voz de Google y Teclado LG.
Para seleccionar el teclado:
1 En la pantalla principal, toque la Tecla Menú > Ajustes del sistema >
Ficha General > Idioma y teclado > Predeterminado (debajo de la sección
de Teclado y métodos de entrada).
2 Seleccione el teclado deseado.
Para seleccionar el tipo de teclado mientras usa el teclado en
pantalla
Mientras introduce texto, se mostrará en la Barra de estado.
Para cambiar el método de entrada de texto:
1 Arrastre la Barra de estado hacia abajo para abrir el Panel de
notifi caciones.
2 Toque Elija el método de entrada y seleccione el método de entrada de
texto deseado.
La pantalla principal

37
Dictado por voz de Google
El Dictado por voz de Google utiliza el reconocimiento de voz de Google para
convertir la voz a texto.
1 Arrastre la Barra de estado hacia abajo y toque Elija el método de entrada
> Dictado por voz de Google.
O
Toque
en el teclado.
2 Hable en el micrófono del teléfono y vea el texto que se introduce en la
pantalla.
3 Si el texto está incorrecto, toque la palabra para corregirla.
Teclado LG
El Teclado LG le permite elegir entre los siguientes modos de entrada: Teclado
QWERTY, Teclado del teléfono y Escritura manual.
Para cambiar el teclado
1 Mientras introduce texto, toque y mantenga presionada la tecla , deslice
su dedo sobre
y suéltelo.
2 Toque Idioma y Tipo de teclado y luego toque al lado del idioma
deseado.

38
3 Toque el tipo de teclado deseado y toque la Tecla Atrás repetidamente
para regresar a la pantalla de entrada de texto.
NOTA: Para utilizar la función Escritura manual, toque y mantenga
presionada la tecla , deslice su dedo sobre y suéltelo.
Teclado QWERTY
Entrada de letras
Tecla Mayúsculas: Toque esta tecla una vez para poner en mayúscula la
próxima letra que escriba. Tóquela dos veces para que todas las letras se
pongan en mayúscula. Tóquela otra vez para apagar el modo de mayúsculas.
Tecla Símbolos: Toque esta tecla para cambiar el método de entrada a
símbolos.
Tecla Estilo del teclado/Idioma: Toque para cambiar el estilo del teclado
(operación de una mano) o el idioma de entrada.
Tecla de Entrada por voz/Escritura manual/Clip Tray/Ajustes: Toque para
introducir texto por voz. Toque y mantenga oprimida para introducir texto a
través la escritura a mano, introducir los elementos que copió con la función
Clip Tray, o acceda a los ajustes del teclado. El icono predeterminado que se
muestra es el de entrada por voz.
La pantalla principal

39
Tecla Espacio: Toque esta tecla para introducir un espacio.
Tecla Introducir: Toque esta tecla para mover el cursor a la línea siguiente.
Tecla Borrar: Toque esta tecla para borrar caracteres a la izquierda del cursor.
Entrada de números y símbolos
Tecla Más Símbolos: Toque para acceder a símbolos adicionales.
Tecla Letras: Toque para cambiar el método de entrada a letras.
Modo Emoji: Toque para introducir caracteres emoji.
Tecla Espacio: Toque esta tecla para introducir un espacio.
Tecla Introducir: Toque esta tecla para mover el cursor a la línea siguiente.
Tecla Borrar: Toque esta tecla para borrar caracteres a la izquierda del cursor.

40
Teclado de teléfono
Para ingresar texto, toque la tecla de la letra deseada hasta que aparezca en la
pantalla. Por ejemplo, toque una vez para ingresar una "a", dos veces para
ingresar una "b" o tres veces para ingresar una "c".
Teclado de entrada de letras
Tecla Símbolo favorito: Manténgala presionada para acceder a la entrada de
símbolos, luego tóquela para configurar los símbolos de uso recurrente a fin
de que sean la entrada predeterminada.
Tecla Estilo de teclado/Idioma: Toque para cambiar el estilo del teclado
(operación de una mano) e idioma de entrada.
Tecla Símbolos: Toque esta tecla para insertar símbolos.
Tecla Mayúsculas: Toque esta tecla una vez para poner en mayúscula la
próxima letra que escriba. Tóquela nuevamente para activar las mayúsculas.
Vuelva a tocarla para desactivar las mayúsculas.
Tecla Espacio: Toque esta tecla para introducir un espacio.
Tecla Introducir: Toque esta tecla para mover el cursor a la línea siguiente.
La pantalla principal

41
Tecla de Entrada por voz/Escritura manual/Clip Tray/Ajustes: Toque para
introducir texto por voz. Toque y mantenga oprimido para introducir texto
a través de la escritura a mano, introduzca los elementos que copió con la
función Clip Tray, o acceda a los ajustes del teclado. El icono predeterminado
que se muestra es el de entrada de voz.
Tecla T9: Toque esta tecla para cambiar la entrada a T9.
Tecla Borrar: Toque esta tecla para borrar caracteres a la izquierda del cursor.
Teclado de entrada de números
Tecla Más símbolos: Toque esta tecla para acceder a símbolos adicionales.
Tecla Letras: Toque esta tecla para cambiar el método de entrada a letras.
Modo Emoji: Toque para introducir caracteres emoji.
Tecla Espacio: Toque esta tecla para introducir un espacio.
Tecla Introducir: Toque esta tecla para mover el cursor hacia una nueva línea
de texto.
Tecla Borrar: Toque esta tecla para borrar caracteres a la izquierda del cursor.

42
Escritura manual
Escriba texto con la punta de sus dedos. La pantalla táctil convierte sus
movimientos en caracteres.
Teclado de entrada de letras
Tecla Números/Símbolos: Toque esta tecla para cambiar el método de
entrada a números y símbolos.
Teclado/Entrada por voz/Clip Tray/Ajustes: Toque para ingresar texto
utilizando el teclado. Toque y mantenga presionada para introducir texto a
través de la entrada de voz, introduzca los elementos de Clip Tray o acceda
a los ajustes del teclado. El icono predeterminado que se muestra es la
entrada de teclado.
Tecla Espacio: Toque esta tecla para introducir un espacio.
Tecla Introducir: Toque esta tecla para mover el cursor hacia una nueva línea
de texto.
Tecla Borrar: Toque esta tecla para borrar caracteres a la izquierda del cursor.
La pantalla principal

43
Funciones adicionales del teclado
Puede utilizar varias funciones adicionales del teclado.
Entrada por ruta
Para ingresar una palabra, dibuje una ruta a través de las letras de la palabra
que desea deletrear. Se insertará automáticamente un espacio después de
cada palabra.
Control de gestos: Uso con una sola mano
Deslice el teclado hacia la izquierda o derecha para ajustar la posición del
Teclado LG a fin de permitir el funcionamiento con una sola mano.

44
Control de gestos: Mostrar/Ocultar teclado
Para ocultar el teclado, deslícese hacia abajo en el teclado.
Control de gestos: Dividir teclado
Divida el teclado en dos utilizando sus dedos en modo horizontal. Cada mitad
se oculta hacia la izquierda y derecha de la pantalla.
Sugerencias para la edición de texto
Su teléfono le brinda muchas opciones para facilitar la entrada de texto;
por ejemplo, copiar, cortar y pegar el texto, entrada de texto por voz,
personalización del diccionario del usuario, uso de texto predictivo y más.
Para cortar/copiar y pegar:
1 Toque y mantenga presionada una palabra para resaltarla.
2 Arrastre los marcadores azules para resaltar el texto que desee.
La pantalla principal

45
O
Para seleccionar todo el texto, toque Seleccionar todo en el menú
contextual.
• Para cancelar la selección, sólo se debe tocar texto no seleccionado o
una área vacía.
3 Toque Cortar o Copiar en el menú contextual.
4 Coloque el cursor en la ubicación donde desea pegar el texto.
5 Toque el cursor y luego toque Pegar. El texto que pegó queda guardado
(temporalmente) en la memoria del teléfono, para que pueda pegar el
mismo texto en otra ubicación.
Cómo usar la función Clip Tray
Acceda fácilmente al contenido almacenado en Clip Tray cuando quiera
y donde quiera. Puede copiar imágenes o textos y guárdelos en Clip Tray.
Después, puede pegarlos cuando quiera y donde quiera.
1 Toque y mantenga oprimidos el texto y las imágenes mientras los edita y
toque Copiar a la Carpeta.
2 Mantenga oprimido el campo de entrada de texto y seleccione Últimas
copias. También puede acceder a Clip Tray tocando y manteniendo
oprimido
> .
NOTA:
• Esta función tal vez no sea compatible con las aplicaciones descargadas.
• Puede guardar hasta 20 elementos en Clip Tray.
• Mantenga oprimido un elemento de Clip Tray y toque para borrarlo.

46
Text Link
Text Link recomienda aplicaciones relacionadas con texto en mensajes u otro
texto seleccionado. Se conecta directamente con: Calendario, Contactos,
Teléfono, Mensajes, Correo electrónico, Web, Mapas, YouTube, Calculadora y
más.
NOTA:
• Si su teléfono está configurado en inglés o coreano, Text Link realiza más
funciones que en otros ajustes de idioma.
• Las oraciones muy largas están sujetas a limitaciones.
• Los operadores aritméticos (como +, -, * y /) inician la calculadora.
• Si Text Link no está vinculado a una aplicación, el navegador puede utilizarse
para buscar.
Para usar Text Link:
• Toque una burbuja de mensaje con el icono .
• Resalte el texto en una página web o correo electrónico y seleccione Text
Link.
• Toque Compartir y seleccione Text Link .
La pantalla principal

47
Plug & Pop
Plug & Pop le permite elegir rápidamente aplicaciones para usarlas al conectar
un auricular o un dispositivo "On-the-Go", como un mouse o un teclado.
1 Conecte un auricular o dispositivo OTG (On-the-Go) (es decir, un mouse,
un teclado, etc.).
2 Aparecerá el panel de aplicaciones donde podrá seleccionar una
aplicación.
NOTA:
• Puede editar las aplicaciones que se mostrarán en el panel y configurar que
no se muestre el panel de aplicaciones.
• Toque > > Ajustes del sistema > Ficha General > Accesorio >
Almacenamiento USB o Auricular. Seleccione las opciones deseadas en
el menú del panel Editar aplicación.

48
La primera vez que abra una aplicación de Google en el teléfono, se le
solicitará que inicie sesión con su cuenta de Google. Si no tiene una cuenta de
Google, se le pedirá que cree una.
Crear una cuenta de Google
1 En la pantalla principal, toque la Tecla Aplicaciones .
2 Toque Ajustes > Ficha General > Cuentas y sincronización > Agregar
cuenta > Google > Nueva.
3
Introduzca su nombre de usuario y toque
. El teléfono se comunicará
con los servidores de Google y comprobará la disponibilidad del nombre
de usuario.
4 Ingrese y vuelva a ingresar su contraseña. Luego siga las instrucciones
e ingrese la información obligatoria y opcional sobre la cuenta. Espere
mientras el servidor crea su cuenta.
Iniciar sesión en la cuenta de Google
1 En la pantalla principal, toque la Tecla Aplicaciones .
2 Toque Ajustes > Ficha General > Cuentas y sincronización > Agregar
cuenta > Google > Existente.
3
Introduzca su correo electrónico y contraseña y luego toque
.
4 Lea la exención de responsabilidad acerca del registro y marque la casilla
si quiere recibir actualizaciones, noticias y ofertas de Google Play. Luego
toque OK.
5 Después de iniciar sesión, puede usar Gmail™ y aprovechar los servicios
de Google en el teléfono.
6 Una vez confi gurada la cuenta de Google, el teléfono se sincronizará
automáticamente con la cuenta de Google en la web. (Según sus ajustes
de sincronización).
Confi gurar la cuenta de Google

49
Después de iniciar sesión, el teléfono se sincronizará con servicios de Google
tales como Gmail, Contactos, Calendario y álbumes de fotos de Google+.
También puede usar Maps, descargar aplicaciones de Play Store, respaldar sus
ajustes en los servidores de Google y aprovechar otros servicios de Google en
su teléfono.
IMPORTANTE
• Algunas aplicaciones, como el Calendario, funcionan solamente con la
primera cuenta de Google que agrega. Si tiene intenciones de usar más de
una cuenta de Google en el teléfono, primero asegúrese de iniciar sesión en
la que desea usar con esas aplicaciones. Cuando inicia sesión, los contactos,
mensajes de Gmail, eventos del calendario y otra información obtenida de
esas aplicaciones y servicios en la Web se sincronizan con su teléfono. Si no
inicia sesión en una cuenta de Google durante la instalación, se le pedirá que
lo haga o cree una la primera vez que inicie una aplicación que requiera una
cuenta de Google, como Gmail o Play Store.
• Si tiene una cuenta Google empresarial a través de su empresa u otra
organización, el departamento de tecnología de su empresa recibirá
instrucciones especiales sobre cómo iniciar sesión en esa cuenta.

50
Realizar una llamada
1
En la pantalla principal, toque la Tecla Teléfono
para abrir el teclado.
2
Introduzca el número en el teclado. Para borrar un dígito, toque la Tecla
Borrar
.
3
Toque la Tecla Llamar
para realizar una llamada.
4
Para fi nalizar una llamada, toque la Tecla Finalizar
.
¡SUGERENCIA!
Para introducir "+" para realizar llamadas internacionales, mantenga
presionada la tecla
.
Llamar a los contactos
1 En la pantalla principal, toque Contactos para abrir los contactos.
2 Desplácese por la lista de contactos o toque el campo Buscar contactos
e introduzca las primeras letras del contacto al que desea llamar. También
puede tocar las letras del lado derecho de la pantalla.
3 En la lista que aparece, toque el contacto que desea llamar.
4 En la pantalla Información de contacto, toque el número de teléfono al
que desea llamar.
Responder y rechazar una llamada
Cuando la pantalla está bloqueada
Cuando suene el teléfono, deslice el icono Responder en cualquier
dirección para responder a la llamada recibida.
Deslice el icono Rechazar
en cualquier dirección para rechazar la llamada
recibida.
Llamadas

51
Cuando la pantalla está desbloqueada
Cuando suene el teléfono, toque la Tecla Responder . Toque la Tecla
Rechazar
para rechazar una llamada recibida.
NOTA:
Toque o deslice la Tecla Rechazar con mensaje si desea enviar
un mensaje a quien llama. Si se trata de una persona desconocida, la Tecla
Rechazar con mensaje no está disponible.
Ajuste del volumen durante la llamada
Para ajustar el volumen durante una llamada, use las Teclas de Volumen
ubicadas en el lado izquierdo del teléfono.
Hacer una segunda llamada
1 Durante su llamada inicial, toque la Tecla Menú y seleccione Agregar
llamada.
2 Marque el número o búsquelo en la lista de contactos.
3 Toque la Tecla Llamar para conectar la llamada.
4 Ambas llamadas se verán en la pantalla de llamada. La primera llamada
quedará en espera.
5 Toque la entrada de llamada en la pantalla para alternar entre llamadas
activas o toque Unir llamadas
para unir las llamadas.
6
Para fi nalizar llamadas activas, toque la Tecla Finalizar
.
De no haber llamadas activas, fi nalizará la llamada en espera.
NOTA:
Se le cobrará cada llamada que realice.

52
Ver los registros de llamadas
En la pantalla principal, toque la Tecla Teléfono
y la ficha Registros.
Podrá ver una lista completa de todas las llamadas de voz realizadas, recibidas
y perdidas.
¡SUGERENCIA!
• Toque cualquier entrada del registro de llamadas para ver la fecha, la hora
y la duración de la llamada.
• Toque la Tecla Menú y luego toque Borrar todo para borrar todos los
elementos grabados o Borrar para borrar entradas individuales o grupos
de entradas.
Ajustes de llamada
Puede configurar las opciones de llamada del teléfono, como desvío de
llamadas y otras funciones especiales ofrecidas por su proveedor.
1 En la pantalla principal, toque la Tecla Menú y, a continuación, toque
Ajustes del sistema.
2 Toque la fi cha Redes (si es necesario) > Llamadas.
3 Establezca cualquier de las opciones disponibles.
Llamadas

53
Puede agregar contactos en el teléfono y sincronizarlos con los contactos
de su cuenta de Google u otras cuentas que admitan la sincronización de
contactos.
Buscar un contacto
1 En la pantalla principal, toque la Tecla Aplicaciones y luego toque
Contactos
para abrir sus contactos.
O
En la pantalla principal, toque la Tecla Teléfono
> fi cha Contactos.
2 Toque el campo Buscar contactos e introduzca el nombre del contacto
usando el teclado. También puede tocar las letras del lado derecho de la
pantalla.
Agregar un nuevo contacto
1
En la pantalla principal, toque la Tecla Teléfono
e introduzca el nuevo
número de contacto.
2 A continuación, toque la Tecla Menú > Agregar a Contactos > Nuevo
contacto.
3
Toque
y seleccione la cuenta en la que desea agregar el nuevo
contacto. Las ubicaciones dependen del tipo de cuentas que haya
agregado en el teléfono.
NOTA:
Los campos de entrada varían según la cuenta.
4
Si desea agregar una foto al nuevo contacto, toque
. Elija entre Tomar
una foto o Seleccionar desde la galería. A continuación busque una
imagen y selecciónela.
5 Toque para introducir información más específi ca del nombre del
contacto.
Contactos

54
6 Escriba los detalles del contacto.
7 Toque Guardar para guardar la entrada de contacto.
Contactos favoritos
Puede clasificar contactos frecuentemente llamados como favoritos.
Para agregar un contacto a los favoritos
1 En la pantalla principal, toque la Tecla Aplicaciones y luego toque
Contactos
para abrir sus contactos.
2 Toque un contacto para ver sus detalles.
3 Toque la estrella que aparece a la derecha del nombre del contacto.
La estrella se vuelve dorada y se agrega el contacto a sus favoritos.
Para eliminar a un contacto de la lista de favoritos
1 En la pantalla principal, toque la Tecla Aplicaciones y luego toque
Contactos
.
2 Toque la fi cha Favoritos.
3 Toque un contacto para ver sus detalles.
4 Toque la estrella dorada que aparece a la derecha del nombre del
contacto. La estrella se pondrá gris y se eliminará el contacto de los
favoritos.
Cómo unificar y separar contactos
Cuando tiene dos o más entradas para el mismo contacto, puede unificarlas
en una sola entrada. También puede separa los contactos que unificó.
1 En la pantalla principal, toque la Tecla Aplicaciones y luego toque
Contactos
.
2 Toque la Tecla Menú > Unifi car contactos.
3 Seleccione una fi cha en la parte superior de la pantalla.
• Toque Sugeren. de unificación para seleccionar las entradas que va a unir.
Contactos

55
• Toque Contactos unificados para seleccionar las entradas que va a
separar.
4 Marque la entrada (o entradas) que desea unifi car o separar y luego toque
Unifi car o Dividir.

56
Mensajes
El teléfono combina mensajes de texto y multimedia en un único menú
intuitivo y fácil de usar.
Vista de conversación
Los mensajes intercambiados con otra persona se muestran en orden
cronológico para que pueda ver con comodidad toda su conversación.
Enviar un mensaje
1 Toque Mensajes en la pantalla principal, luego toque para crear un
nuevo mensaje.
2 Ingrese el nombre de un contacto o un número de contacto en el campo
Para. Al introducir el nombre del contacto, aparecerán los contactos
coincidentes. Puede tocar un destinatario sugerido. También puede
agregar varios contactos.
NOTA:
Se le cobrará un mensaje de texto por cada persona a la que le envíe
el mensaje.
3 Toque el campo de texto e introduzca el mensaje.
4 Toque la Tecla Menú para abrir el menú de opciones. Elija cualquiera
de las opciones disponibles.
5 Toque Enviar para enviar el mensaje.
¡Advertencia!
• El límite de 160 caracteres puede variar de un país a otro según cómo esté
codificado el mensaje de texto y el idioma usado en el mensaje.
• Si se agrega un archivo de imagen, video o audio a un mensaje de texto, se
convertirá automáticamente en un mensaje multimedia y se le cobrarán los
cargos correspondientes.
Mensajería/Correo electrónico

57
NOTA:
Cuando reciba un mensaje de texto durante una llamada, habrá una
notificación audible.
Usar emoticones
Agréguele vida a sus mensajes con emoticones y emojis.
Al escribir un mensaje nuevo, toque la Tecla Menú
> Insertar emoticono.
Para acceder a los emojis, toque
en el teclado LG y elija una categoría de
emojis para ver los emojis disponibles.
Cómo cambiar el tema de la conversación
Establece la manera en que se muestran las conversaciones.
1 Abra la aplicación Mensajes y toque la Tecla Menú > Ajustes > Tema
de conversación.
2 Toque la fi cha Fondo de pantalla para elegir un fondo para la conversación.
Elija entre las 6 opciones disponibles, una foto de su Galería, o tome una
foto para usarla.
3 Toque la fi cha Burbuja para elegir el estilo de la conversación. Elija entre
las 6 opciones que se ofrecen.
Cambiar los ajustes de su mensaje
Los ajustes de mensajes del teléfono vienen predefinidos, lo que permite enviar
mensajes de inmediato. Puede cambiar los ajustes según sus preferencias.
• En la pantalla principal, toque Mensajes > Tecla Menú > Ajustes.

58
Correo electrónico
Puede usar la aplicación Correo para leer el correo electrónico de otros
proveedores diferentes a Gmail. La aplicación Correo admite los siguientes
tipos de cuentas: POP3, IMAP y Microsoft Exchange (para usuarios de
empresas).
Para abrir la aplicación Correo
• En la pantalla principal, toque la Tecla Aplicaciones
> Correo
.
La primera vez que abra la aplicación Correo, un asistente de instalación lo
guiará para agregar una cuenta de correo electrónico.
Cuenta de correo electrónico de Microsoft Exchange
Dirección de e-mail: Permite escribir la dirección de la cuenta de correo
electrónico.
Contraseña: Permite introducir la contraseña de la cuenta.
Nombre del usuario: Permite introducir el nombre de usuario de la cuenta.
Dirección del servidor: Permite introducir la dirección de correo electrónico del
servidor.
Dominio: Permite introducir el dominio de la cuenta (opcional).
Utilizar conexión segura (SSL): Permite elegir si usar o no SSL para Microsoft
Exchange.
Certificado de cliente: Le permite agregar un certificado de cliente (de ser
necesario).
Otra cuenta de correo electrónico (POP3 y IMAP4)
Dirección de e-mail: Permite escribir la dirección de la cuenta de correo
electrónico.
Contraseña: Permite introducir la contraseña de la cuenta.
Mensajería/Correo electrónico

59
Ajustes del servidor de entrada
Servidor POP/IMAP: Permite seleccionar el tipo de protocolo, ya sea POP o
IMAP.
Tipo de seguridad: Elija entre Apagado, SSL o TLS
Número de puerto: Normalmente, muestra el número predeterminado de cada
cuenta.
Ajustes del servidor de salida
Servidor SMTP: Permite introducir la dirección del servidor de correo
electrónico saliente.
Tipo de seguridad: Elija entre Apagado, SSL o TLS.
Número de puerto: Normalmente, muestra el número predeterminado de cada
cuenta.
Para abrir la carpeta Cuentas unificadas
Si configuró la aplicación Correo para enviar y recibir correos electrónicos
desde más de una cuenta, puede ver todos los mensajes enviados a todas las
cuentas en Cuentas unificadas.
• Abra la aplicación Correo y toque
. Luego toque Cuentas
unificadas.
Los mensajes en Cuentas unificadas están codificados por color a la izquierda,
por cuenta.
Cuando llegue un nuevo correo electrónico al Buzón de entrada, habrá una
notificación con sonido y/o vibración (según la configuración actual de sonido
o vibración).
Redactar y enviar correos electrónicos
1 En la aplicación Correo, toque Escribir .
2 Introduzca la dirección del destinatario del mensaje. Al escribir el texto,
se sugieren direcciones que coinciden con los contactos. Separe las
direcciones con comas.

60
3 Toque la Tecla Menú > Agregar Cc/Cco para enviar una copia o copia
oculta a otros contactos/direcciones de correo electrónico.
4 Toque el campo de texto e introduzca su mensaje.
5 Toque para adjuntar el archivo que desea enviar con su mensaje.
6 Toque para enviar el mensaje.
Si no está listo para enviar el mensaje, toque la Tecla Menú
> Guardar
borrador para guardarlo en la carpeta Borradores. Toque un mensaje en la
carpeta Borradores para continuar trabajando en él. El mensaje también se
guarda como borrador si toca la Tecla Atrás
antes de enviarlo.
Toque la Tecla Menú
> Descartar para abandonar y borrar un mensaje,
incluidos los borradores guardados. Si no está conectado a una red, por
ejemplo, si está trabajando en el modo de vuelo, los mensajes que envíe se
almacenarán en el Buzón de salida hasta que se conecte a una red. Si el
Buzón de salida contiene algún mensaje pendiente, este aparece en la pantalla
Cuentas.
NOTA:
Los mensajes enviados mediante una cuenta de Exchange no se
guardarán en el teléfono, sino en el servidor de Exchange. Si desea ver los
mensajes enviados en la carpeta Enviados, es posible que deba abrir la carpeta
Enviados y seleccionar Actualizar en el menú de opciones.
Usar las carpetas de las cuentas
Cada cuenta tiene las siguientes carpetas: Buzón de entrada, Buzón de salida,
Enviados, Borradores, Papelera y Basura. Según las funciones que admita el
proveedor de servicios de la cuenta, puede contar con carpetas adicionales.
Agregar y editar cuentas de correo electrónico
Para agregar una cuenta de correo electrónico
1 En la pantalla principal, toque la Tecla Aplicaciones > Correo .
2 Seleccione el proveedor de correo electrónico deseado.
Si ya configuró una cuenta de correo electrónico, el asistente no se activará
automáticamente.
Mensajería/Correo electrónico

61
En este caso, toque la Tecla Menú
> Ajustes > Agregar cuenta
.
Para cambiar los ajustes de cuenta
1 Abra la aplicación Correo.
2 Toque la Tecla Menú > Ajustes.
3 Toque Ajustes generales para realizar ajustes que afectarán a todas las
cuentas. O toque una cuenta individual para realizar ajustes sólo para esa
cuenta.
Para borrar una cuenta de correo electrónico
1 Abra la aplicación Correo.
2 Toque la Tecla Menú > Ajustes.
3 Seleccione la(s) cuenta(s) que desea borrar y toque Remover cuenta.
4 Luego toque Sí para confi rmar.

62
Con su teléfono, puede disfrutar de redes sociales y administrar su microblog
en comunidades en línea. Puede actualizar su estado actual, cargar fotografías
y ver actualizaciones sobre el estado de sus amigos en tiempo real.
Puede agregar al teléfono sus cuentas de Facebook , Google+ y Twitter. Si no
tiene una cuenta, puede visitar dichos sitios para configurar una.
NOTA:
El uso y la conexión a servicios en línea pueden implicar costos
adicionales. Compruebe los cargos de transmisión de datos con el proveedor
de red.
Agregar una cuenta al teléfono
1 En la pantalla principal, toque la Tecla Menú > Ajustes del sistema >
Ficha General > Cuentas y sincronización.
2 Toque AGREGAR CUENTA.
3 Toque cualquier servicio de redes sociales que desee usar.
4 Introduzca su dirección de correo electrónico y la contraseña que
confi guró para la cuenta de la red social, y luego toque Iniciar sesión.
Sincronización de cuentas del teléfono
Puede sincronizar información de sus cuentas de redes sociales con sus
Contactos y otras funciones del teléfono, si corresponde.
1 En la pantalla principal, toque la Tecla Menú > Ajustes del sistema >
Ficha General > Cuentas y sincronización.
2 Marque Sincronización automática para activar la sincronización
automática.
3 Toque la cuenta que desea sincronizar.
4 Verifi que las opciones de sincronización que desee, tales como Contactos.
Una marca de verifi cación indica que se ha activado la sincronización.
Red social

63
Eliminar cuentas del teléfono
1 En la pantalla principal, toque la Tecla Menú > Ajustes del sistema >
Ficha General > Cuentas y sincronización.
2 Toque las cuentas que desea borrar, luego toque la Tecla Menú >
Remover cuenta > OK.
Life Square
La aplicación Life Square le permite reunir y guardar registros de llamadas,
mensajes, fotografías, videos, grabaciones de voz y sus publicaciones en las
redes sociales.
Para seleccionar los eventos que se van a registrar
1 Abra Life Square y toque la Tecla Menú > Ajustes.
2 Debajo de la sección Tipos de contenido, toque la casilla que está junto a
los elementos que desea registrar. Elija entre Llamadas, Mensajes, Fotos,
Videos, Grabaciones de voz, Facebook y Twitter.

64
Para abrir la aplicación Cámara, toque Cámara en la pantalla principal.
Cómo usar el visor
Flash – Toque para ajustar el flash en Desactivado, Encendido o Automático.
Cambiar cámara – Permite alternar entre la lente de la cámara posterior y la
lente de la cámara delantera.
Modo – Le permite seleccionar el modo de disparo entre Normal, Disparo
& Reparación, Tono dinámico (HDR), Panorama, Panorama VR, Disparo
múltiple, Retrato +, Cámara doble, Captura previa de imágenes, Automático
inteligente, Deportes y Noche.
Ajustes – Toque para abrir el menú Ajustes. Consulte Opciones de ajustes
avanzado
Cambiar modo – Toque y deslice para alternar entre el modo cámara y el
modo video.
Capturar – Permite tomar una foto.
Galería – Permite acceder a las fotos guardadas desde el modo de cámara.
Simplemente toque esta opción y la Galería aparecerá en la pantalla.
NOTA: Por favor, verifique que la lente de la cámara esté limpia antes de
tomar fotografías.
Cámara

65
Tomar una foto
1 En la pantalla principal, toque Cámara .
2 Mantenga el teléfono en posición horizontal y apunte la lente hacia el
objetivo que desea fotografi ar.
NOTA:
Para acercar use el zoom táctil.
3 Aparecerá un cuadro de enfoque en el centro de la pantalla del visor.
También puede tocar en cualquier parte de la pantalla para enfocar ese
punto.
4 Cuando el cuadro de enfoque se vuelva verde, signifi cará que la cámara ha
enfocado la persona o el objeto que desea fotografi ar.
5 Toque Capturar para tomar una fotografía.
Después de que haya tomado la foto
Toque la vista previa de la imagen en la esquina inferior derecha de la pantalla
para ver la imagen.
Opciones de ajustes avanzados
En el visor, toque
para abrir las opciones avanzadas.
Disparo por voz: Le permite tomar una fotografía mediante el uso de voz.
Brillo: Esta opción define y controla la cantidad de luz solar que ingresa al
lente. Deslice el indicador de brillo a lo largo de la barra hacia "-" para un video
con menor brillo o hacia "+" para un video con mayor brillo.
Enfoque: Toque esta opción para seleccionar el modo de enfoque.
Automático: Se usa para indicar que la cámara enfocará automáticamente.
(La cámara se enfoca en los objetos de la foto de forma continua)
Manual: Permite establecer el modo de enfoque manual antes de tomar
una fotografía.

66
Detección de rostros: La cámara detecta y se enfoca en los rostros
humanos de manera automática.
Tam. imagen: Toque esta opción para ajustar el tamaño (en píxeles) de la foto
que tomará. Seleccione entre las siguientes opciones: 13M 4160x3120 (4:3),
W10M 4160x2340 (16:9), 8M 3264x2448 (4:3), 1M 1280x960 (4:3).
ISO: Controle la sensibilidad a la luz de la cámara. Seleccione entre
Automático, 100, 200, 400 y 800.
Bal. de blancos: Esta opción garantiza que cualquier parte blanca que aparezca
en la imagen sea real. Para lograr que la cámara ajuste correctamente el
balance de blancos, deberá especificar las condiciones de luz. Elija entre
Automático, Incandescente, Soleado, Fluorescente y Nublado.
Efectos de color: Permite establecer un efecto de color para la fotografía. Elija
entre Ninguno, Monocromático, Sepia y Negativo.
Temporizador: Esta función permite establecer un tiempo de espera después
de que se presiona el obturador. Seleccione Desactivado, 3 seg., 5 seg. o 10
seg. Esto es ideal si desea aparecer en la foto.
Etiqueta geográfica: Active esta función para usar los servicios basados en
la ubicación del teléfono. Le permite tomar fotos dondequiera que esté y
etiquetarlas con la ubicación. Al cargar las fotos etiquetadas en un blog que
admita etiquetas geográficas, podrá ver las fotos en un mapa.
NOTA:
Esta función utiliza redes inalámbricas. Debe activar la opción del
servicio de ubicación de Google. En la pantalla principal, toque la Tecla Menú
> Ajustes del sistema > Ficha General > Acceso a la ubicación > Satélites
GPS y Wi-Fi y localización de red móvil.
Sonido del obturador: Ajusta el sonido del obturador al tomar una fotografía.
Tecla de volumen: Establece cómo usar la tecla de volumen. Elija entre
Capturar o Zoom.
Ayuda: Toque esta opción para saber cómo trabaja una función. Este icono fue
diseñado para proporcionarle una guía rápida.
Restaurar: Restaura todos los ajustes predeterminados de la cámara.
Cámara

67
NOTA:
• Al salir de la cámara, algunas opciones de configuración volverán a sus valores
predeterminados. Compruebe las opciones de configuración de la cámara
antes de tomar la foto siguiente.
• El menú Ajustes se superpone con el visor; por eso, cuando modifique los
valores de color o calidad de la imagen, podrá ver una vista previa de los
cambios en la imagen detrás del menú Ajustes.
Ver las fotos guardadas
Puede acceder a sus fotos guardadas desde el modo de cámara. Simplemente
toque la vista previa de las imágenes en la parte inferior de la pantalla de la
cámara.
¡SUGERENCIA!
Dé un toquecito hacia la izquierda o la derecha para ver otras fotos o videos.
Toque la pantalla para mostrar otros menús de opciones.
– Toque para compartir la foto usando SmartShare (active el Wi-Fi si no
está activo).
– Toque para tomar una foto nueva.
– Toque para compartir la foto.
– Toque para borrar la foto.
Tecla Menú
– Toque para acceder a Fijar imagen como, Mover, Copiar,
Copiar a la Carpeta, Renombrar, Girar a la izquierda, Girar a la derecha,
Recortar, Editar, Presentación, Agregar ubicación, Imprimir y Detalles.
¡SUGERENCIA!
Si tiene una cuenta de red social y la configura en el teléfono, podrá compartir
su fotografía con la comunidad de red social.

68
NOTA:
Es posible que se apliquen cargos adicionales al descargar mensajes
multimedia mientras se encuentra en roaming.
Establecer una foto como fondo de pantalla
1 Toque la foto que desea establecer como fondo de pantalla para abrirla.
2 Toque la Tecla Menú > Fijar imagen como > Fondo de la pantalla
principal.
3 Recorte la imagen según su preferencia y toque Sí.
Enfoque automático multipunto
Cuando saca una foto, la función de enfoque automático multipunto (AF)
funciona automáticamente y le permite ver una imagen nítida.
Cámara

69
NOTA:
Cuando la función multipunto AF está activa, el cuadro de enfoque
cambiará a color verde.
Disparo & Reparación
La función Disparo & Reparación le permite quitar de las fotografías los objetos
que interfieren.
1 Abra la aplicación Cámara.
2 Toque > Disparo & Reparación
3 Toque para tomar la foto.
4 Toque el objeto que desea eliminar.
5
Toque
para guardar la foto.
NOTA:
• Tome una foto sin mover la cámara.
• Esta función tal vez no sea compatible si el color del objeto en movimiento y
el color de fondo son similares.
• Esta función tal vez no sea compatible si el tamaño del objeto en movimiento
es demasiado pequeño o demasiado grande.
• Esta función tal vez no sea compatible si el movimiento del objeto es
insignificante.
• Cuando hay demasiados objetos en movimiento, sólo una parte del
movimiento puede detectarse.

70
Cámara
Superzoom
Puede usar el zoom hasta 8 veces al tomar una fotografía.
NOTA:
• El superzoom funciona automáticamente al acercar o alejar la imagen en
modo general.
• Use con mano firme. Esta función no es compatible con algunas otras
funciones.
• Al tomar fotografías de sujetos que se mueven rápido puede pasar que las
imágenes se apilen una arriba de la otra.

71
Para abrir la aplicación de la videocámara, toque Cámara en la pantalla
principal y deslice
hacia abajo.
Cómo usar el visor
Flash – Toque para ajustar el flash en Desactivado, Encendido o Automático.
Cambiar cámara – Le permite cambiar entre el lente de la cámara delantera
y el lente de la cámara posterior.
Modo – Le permite cambiar el modo de grabación a Normal, Efecto en vivo,
Grabación doble o Control de zoom.
Ajustes – Toque este icono para abrir el menú Ajustes. Consulte Opciones
de ajustes avanzados.
Cambiar modo – Toque y deslice para alternar entre el modo cámara y el
modo video.
Grabar – Permite comenzar a grabar.
Galería – Permite acceder a las fotos y a los videos guardados desde
el modo de videocámara. Simplemente toque esta opción y la Galería
aparecerá en la pantalla.
¡SUGERENCIA! Al grabar un video, coloque dos dedos en la pantalla y
pellizque para usar la función de Zoom.
Videocámara

72
Grabar un video
1 En la pantalla principal, toque Cámara y toque el botón Cambiar modo
para cambiar al modo de video. El icono Capturar cambiará a .
2 Aparecerá en la pantalla el visor de la videocámara.
3 Con el teléfono en posición horizontal, apunte la lente hacia lo que desea
fi lmar.
4 Toque Grabar una vez para comenzar a grabar.
5 Aparecerá un contador indicando la duración del video en la esquina
inferior derecha de la pantalla.
6 Toque Detener para detener la grabación.
NOTA:
• Toque en la pantalla para tomar una fotografía mientras está grabando.
• Toque en la pantalla para pausar mientras está grabando.
Opciones de ajustes avanzados
En el visor, toque
para abrir las opciones avanzadas.
Ampliar el audio: Aumenta la sensibilidad del sonido en el área donde se
aplica el zoom y disminuye los ruidos al grabar.
Tamaño del video: Le permite cambiar la resolución del video a FHD
60
1920x1080(60fps), FHD 1920x1080(30fps), HD 1280x720, QVGA 320x240,
QCIF 176x144(MMS).
Brillo: Esta opción define y controla la cantidad de luz solar que ingresa al
lente. Deslice el indicador de brillo a lo largo de la barra hacia "-" para un video
con menor brillo o hacia "+" para un video con mayor brillo.
Bal. de blancos: Esta opción garantiza que cualquier parte blanca que aparezca
en el video sea real. Para lograr que la cámara ajuste correctamente el balance
de blancos, deberá especificar las condiciones de luz. Elija entre Automático,
Incandescente, Soleado, Fluorescente y Nublado.
Videocámara

73
Efectos de color: Permite establecer un efecto de color para la fotografía. Elija
entre Ninguno, Monocromático, Sepia y Negativo.
Etiqueta geográfica: Active esta función para usar los servicios basados en la
ubicación de su teléfono. Le permite grabar videos dondequiera que esté y
etiquetarlos con la ubicación. Al subir videos etiquetados a un blog que sea
compatible con etiquetas geográficas, podrá ver los videos en un mapa.
Tecla de volumen: Establece cómo usar la tecla de volumen. Elija entre Grabar
o Zoom.
Ayuda: Toque esta opción para saber cómo trabaja una función. Este icono fue
diseñado para proporcionarle una guía rápida.
Restaurar: Restaura todos los ajustes predeterminados de la videocámara.
Después de grabar un video
Toque la vista previa de la imagen en la parte inferior de la pantalla para ver el
último video que grabó.
– Toque para compartir la foto usando SmartShare.
– Toque para grabar un nuevo video inmediatamente.
– Toque para compartir el video.
– Toque para borrar el video.
Tecla Menú
: Toque para acceder a Mover, Copiar, Cortar, Renombrar y
Detalles.
: Aumenta el volumen en el área seleccionada durante la reproducción de
video.
: Graba un video mientras mantiene el zoom enfocado en un objeto
específico.
: Permite la superposición en la pantalla del teléfono para facilitar la
multitarea.
: Toque para compartir el video usando la función SmartShare.
: Bloquea las teclas táctiles para impedir que se opriman inadvertidamente.
: Permite ajustar la proporción de la pantalla.
: Captura una imagen mientras se reproduce un video.

74
Tecla Menú - Toque para acceder a Subtítulo, Velocidad de reproducción,
Compartir, Cortar, Borrar, Ajustes, Detalles y Ayuda.
NOTA:
Es posible que se apliquen cargos adicionales al descargar mensajes
multimedia mientras se encuentra en roaming.
Ver los videos guardados
1 En el visor, toque la vista previa del video en la parte inferior de la pantalla
de la cámara.
2 La Galería aparecerá en la pantalla.
3 Toque un video para reproducirlo automáticamente.
Ajustar el volumen durante la reproducción de un video
Para ajustar el volumen de un video mientras se está reproduciendo, utilice las
Teclas de Volumen ubicadas en la parte de atrás del teléfono.
Videocámara

75
Grabación doble
La función Grabación doble le permite grabar videos on la cámara delantera y
posterior a la misma vez.
1 Abra la aplicación Cámara.
2 Cambie al modo de video y toque > Grabación doble.
3 Toque Grabar para iniciar la grabación doble.
NOTA:
• Arrastre la pantalla chica para moverla a la ubicación deseada.
• Toque y mantenga presionada la pantalla pequeña para cambiarle el tamaño.
• Toque la pantalla pequeña para alternar entre las pantallas.
• Toque para cambiar el marco de la ventana pequeña.
• Toque en la pantalla para pausar mientras está grabando.
4 Toque para detener la grabación.

76
Control de zoom
Define el foco para agrandar la imagen antes de grabar un video. Toque y
mantenga oprimida la pantalla pequeña para cambiarle el tamaño o moverla.
1 Abra la aplicación Cámara.
2 Cambie a modo de video y toque > Control de zoom.
3 Coloque la lupa en la imagen en el área en la que desea acercar el zoom
y seguir.
4 Toque Grabar para iniciar la grabación.
5 Toque para detener la grabación.
NOTA:
• Arrastre la pantalla pequeña para moverla a la ubicación deseada.
• Toque y mantenga presionada la pantalla pequeña para cambiarle el tamaño.
• El rastreo de zoom sólo está disponible cuando se usa la cámara posterior, no
cuando se utiliza la cámara delantera.
Videocámara

77
Ampliar el audio
Aumenta la sensibilidad del sonido en el área donde se aplica el zoom y
disminuye los ruidos al grabar.
1 Abra la aplicación Cámara.
2
Cambie a modo video y toque
> Ampliar el audio > Activado.
3 Toque Grabar para iniciar la grabación.
4 Acerque el zoom en determinada área para aumentar la sensibilidad del
sonido y disminuir el ruido.
NOTA:
Disponible únicamente en la vista horizontal.
5 Toque para detener la grabación.

78
Videocámara
Detección del enfoque
Sigue el objeto enfocado mientras graba video.
1 Abra la aplicación Cámara.
2 Cambie a modo video y toque Grabar para iniciar una grabación.
3 Toque el sujeto en la vista previa de la pantalla para detectarlo.
4 Toque para refi nar el enfoque.
NOTA:
Dependiendo del objeto seleccionado y los ajustes, esta función tal vez
no esté disponible.

79
Zoom en Vivo
El zoom en vivo le permite acercar o alejar el zoom en una parte del video que
se está reproduciendo para hacer que la parte deseada aparezca más grande
o más pequeña.
Al ver el video, use los dedos índice y pulgar sobre la pantalla y júntelos o
sepárelos para acercar o alejar el zoom.
NOTA:
• Mientras se reproduce un video, deslice la pantalla hacia arriba o abajo para
ajustar el brillo de la pantalla.
• Mientras se reproduce un video, deslice la pantalla hacia la izquierda o la
derecha para adelantar o atrasar la reproducción.
• No ejerza demasiada presión; la pantalla táctil es lo suficientemente sensible
para detectar un toque suave, pero firme.

80
Multimedia
Puede almacenar archivos multimedia en una o en la memoria interna para
tener un fácil acceso a todos los archivos de imagen y video.
Galería
En la pantalla principal, toque la Tecla Aplicaciones > Galería .
Música
El teléfono cuenta con un reproductor de música que permite reproducir sus
temas favoritos. Para acceder al reproductor de música en la pantalla principal,
toque la Tecla Aplicaciones y toque Música .
Cómo guardar archivos de música o video en el teléfono
Conecte el teléfono a la PC mediante el cable USB.
Recibirá una notificación de que el USB está conectado y aparecerá el aviso
de tipo de conexión USB. Toque Sincronización multimedia (MTP) o Enviar
imágenes (PTP) y abra la carpeta que desea ver desde la computadora.
Guarde archivos de música o video de la PC en el teléfono.
• Es posible copiar o mover archivos de la computadora al almacenamiento
extraíble del teléfono mediante un lector de tarjeta.
• Si desea usar un archivo de video con un archivo de subtítulos (archivo .smi
con un nombre idéntico al del archivo de video), colóquelo en la misma
carpeta para que los subtítulos se muestren automáticamente al reproducir
el archivo de video.
• Cuando descargue archivos de música o video, respete los derechos de
autor. Tenga en cuenta que usar un archivo dañado o un archivo con una
extensión incorrecta puede dañar el teléfono.

81
Cómo reproducir archivos de música o video en el
teléfono
Reproducción de archivos de música o video
Busque el archivo deseado en la Galería o aplicaciones de Música y pulse
sobre él para reproducirlo.
Reproducir una canción
1 En la pantalla principal, toque la Tecla Aplicaciones y luego toque
Música
.
2 Toque la fi cha Canciones.
3 Toque la canción que desea reproducir.
4 Toque para poner en pausa la canción.
5 Toque para pasar a la canción siguiente.
6 Toque para regresar al principio de la canción. Toque dos veces para
regresar a la canción anterior.
Para cambiar el volumen mientras escucha música, presione las Teclas de
Volumen, ubicadas en el lado izquierdo del teléfono.
Toque y mantenga presionada una canción para acceder a las siguientes
opciones: Reproducir, Agregar a la lista de reproducción, Compartir, Establecer
canción como, Borrar, Detalles y Buscar.
Usar las listas de reproducción
Puede crear listas de reproducción para organizar los archivos de música en
grupos de canciones. Puede reproducirlas en el orden que establezca o en
orden aleatorio.
Para crear una lista de reproducción
1 Al ver la biblioteca, toque la fi cha Listas de reproducción.

82
2 Toque la Tecla Menú > Nueva lista de reproducción.
3 Introduzca un nombre para la lista de reproducción y toque Aceptar.
4 Seleccione las canciones que desea agregar a la lista de reproducción y
toque Agregar. La nueva lista de reproducción se agrega a la biblioteca
Listas de reproducción.
Para agregar una canción a una lista de reproducción
Toque y mantenga presionada una canción y toque Agregar a la lista de
reproducción. A continuación, elija el nombre de la lista de reproducción.
También puede agregar la canción que se está reproduciendo en la pantalla
Reproducción si toca la Tecla Menú y luego toca Agregar a la lista de
reproducción y seleccione la lista deseada.
Para eliminar una canción de la lista de reproducción
1 Abra una lista de reproducción.
2 Toque y mantenga presionada la canción que desea borrar y toque
Eliminar de la lista de reproducción.
Para cambiar el nombre de una lista de reproducción
1 Abra la biblioteca Listas de reproducción.
2 Toque y mantenga presionada la lista de reproducción para mostrar el
menú de opciones y luego toque Renombrar.
3 Introduzca el nombre deseado y toque Aceptar.
Multimedia

83
Para borrar una lista de reproducción
1 Abra la biblioteca de las Listas de reproducción.
2 Toque y mantenga presionada la lista de reproducción para mostrar el
menú de opciones y luego toque Borrar.
3 Toque Sí para confi rmar.
NOTA:
Es probable que los archivos de música estén protegidos por leyes de derecho
de autor nacionales y tratados internacionales. Por lo tanto, es posible que
sea necesario obtener un permiso o una licencia para reproducir la música
o copiarla. En algunos países, las leyes nacionales prohíben la realización de
copias de material protegido por derechos de autor. Antes de descargar o
copiar el archivo, compruebe las leyes nacionales del país pertinente respecto
del uso de ese tipo de material.

84
Acerca de las aplicaciones de Google
Las aplicaciones de Google, incluidas versiones móviles de Gmail, Hangouts,
Agenda y Maps, vienen cargadas en el teléfono.
1 Para confi gurar una cuenta de Google, toque cualquier aplicación de
Google, ingrese su nombre de usuario y contraseña, e inicie sesión.
O
Desde la pantalla de Inicio, toque la Tecla Menú
> Ajustes del sistema
> Ficha General > Cuentas y sincronización > Agregar cuenta > Google >
Existente o Nueva.
2 Después de iniciar sesión, los contactos, el correo electrónico y el
calendario de la cuenta de Google se sincronizarán automáticamente con
el teléfono.
Maps
Para abrir Google Maps y ver su ubicación
1 En la pantalla principal, toque la Tecla Aplicaciones
y luego toque Maps
.
2
Toque el icono Mi ubicación
en la pantalla.
El mapa se centra en una flecha azul que indica su ubicación. Un círculo azul
alrededor de la flecha indica que su ubicación real está dentro del círculo.
¡SUGERENCIA!
Mientras ve un mapa, toque la Tecla Menú
para ver las siguientes
opciones: Limpiar mapa, Disponible sin conexión, Ajustes y Ayuda.
Para obtener una dirección e información adicional de una
ubicación
1 Toque y mantenga presionada una ubicación en el mapa. Aparecen
Aplicaciones de Google

85
un globo con la dirección y una miniatura con la vista de calle (si está
disponible) sobre la ubicación.
2
Toque el globo para acceder a otras opciones.
Para ver las capas de mapa, satélite o tráfico
• Toque el icono Capas
en el mapa y seleccione una opción de capa.
Puede elegir entre Tráfico, Satélite, Relieve y más.
NOTA:
Si se le solicita que active GPS y redes móviles, toque Ajustes > Acceso a la
ubicación > Acceder a mi ubicación
para activar la ubicación.
Buscar ubicaciones y lugares
Puede buscar una ubicación y verla en el mapa. También puede buscar lugares
en el mapa que está viendo.
Para buscar una ubicación
1
Mientras ve un mapa, toque
en la parte inferior de la pantalla.
2 En el cuadro de búsqueda, introduzca el lugar que está buscando.
Puede introducir una dirección, una ciudad o un tipo de negocio o
establecimiento. Por ejemplo, “cines en Nueva York”.
3
Toque el icono Buscar
en el teclado.
Los marcadores con etiquetas de letras indican las coincidencias de la
búsqueda en el mapa.
NOTA:
Es posible que la información sobre la ubicación sea incorrecta si el GPS y Wi-Fi
están desactivados. Compruebe que el GPS y Wi-Fi estén activados.

86
Obtener indicaciones
Para obtener indicaciones
1
Mientras ve un mapa, toque
.
2 Introduzca un punto de inicio en el cuadro de texto superior y el destino
en el cuadro de texto inferior.
Para invertir las indicaciones, toque la Tecla Menú
y luego Invertir
origen y destino.
3 Toque el icono para obtener indicaciones en auto, transporte público,
ciclismo, o a pie.
4 Toque CÓMO LLEGAR. Las indicaciones hacia su destino aparecen como
una ruta.
Para ver las indicaciones detalladas para la navegación
Puede ver cada giro de la ruta como una lista de indicaciones por escrito.
Si desea buscar direcciones, toque NAVIGATION en lugar de CÓMO LLEGAR
para ver indicaciones detalladas en la Vista de navegación.
Para buscar ubicaciones a lo largo de la ruta
Puede buscar negocios, puntos de interés y otros lugares a lo largo de la ruta.
Cuando realiza búsquedas al navegar, los resultados incluyen ubicaciones a lo
largo de la ruta, en lugar de ubicaciones cercanas a la ubicación actual.
• Mantenga presionada la Tecla Menú > Más > Buscar y busque las
ubicaciones que desee. Los resultados se muestran como marcadores a lo
largo de la ruta, el primer resultado aparece etiquetado. Puede tocar una
etiqueta para obtener más información sobre el marcador.
• Cuando haya terminado, toque el icono Navegación para regresar a la
vista de navegación.
Aplicaciones de Google

87
Borrar mapa
Borre información, tal como rutas y resultados de búsqueda, del mapa.
Para borrar un mapa
Mientras ve un mapa, toque la Tecla Menú y luego Limpiar mapa.
Latitude
Ubicación de amigos con Google Latitude
TM
Google Latitude permite a usted y a sus amigos ver las ubicaciones de
cada uno en mapas y obtener indicaciones para llegar a ellas mediante esta
aplicación. Su ubicación no se comparte de forma automática. Es sólo por
invitación.
Debe unirse a Latitude y, luego, invitar a sus amigos para que vean su
ubicación o aceptar invitaciones de sus amigos.
Para unirse a Latitude
• Mientras ve un mapa, toque y luego Unirse a Latitude.
La primera vez que se une a Latitude, se le pedirá que acepte o rechace la
política de privacidad de Google.
Para abrir Latitude
Después de unirse a Latitude, puede abrirlo para encontrar amigos y ver sus
actualizaciones.
• Mientras ve un mapa, toque y luego Latitude.
Para invitar a amigos a que compartan sus ubicaciones
Después de unirse a Latitude, puede comenzar a compartir su ubicación
con sus amigos. Sólo los amigos que ha invitado o aceptado explícitamente
pueden ver su ubicación.
1 Abra Latitude y toque .
2 Toque Seleccionar entre los contactos o Agregar a través de la dirección
de correo electrónico en el menú que aparece .

88
3 Toque Agregar amigos en la parte inferior de la pantalla. Si sus amigos
ya usan Latitude, recibirán una solicitud por correo electrónico y una
notifi cación en Latitude. Si todavía no usan Latitude, recibirán un correo
electrónico invitándolos a unirse a Latitude con su cuenta de Google.
Local
Para buscar lugares
Toque el icono Local
mientras esté en Google Maps para encontrar
distintos puntos de reunión, tales como gasolineras, cafeterías, bares,
restaurantes, etc.
Una vez que seleccione una categoría, verá una lista de coincidencias más
relevantes, incluida la distancia, la situación geográfica, la descripción e incluso
comentarios de los usuarios. Puede personalizar sus propias categorías de
búsqueda de ubicaciones, e incluso agregar el icono Lugares a la pantalla
principal.
Play Store
Play Store permite navegar y descargar miles de aplicaciones y juegos
divertidos y útiles. Puede verificar los comentarios de otros usuarios sobre
una aplicación o publicar sus propios comentarios. Si instala aplicaciones y
juegos de Play Store, estos aparecen en el menú del teléfono debajo de las
aplicaciones precargadas y se pueden encontrar al desplazarse hacia abajo con
el dedo. Puede abrir las aplicaciones descargadas desde Play Store al tocar la
Tecla Menú > Mis aplicaciones.
Aplicaciones de Google

89
NOTA:
• Para adquirir una aplicación de pago, tendrá que configurar un método de
pago con Google Checkout™. Tiene la opción de utilizar una tarjeta de crédito
o cargo a la factura del proveedor de servicios.
• Cuando desee salir de un juego o una aplicación, use la Tecla Inicio
o Tecla Atrás para regresar a la pantalla principal. O seleccione
Menú (u Opciones) en el juego o la aplicación, y elija Salir. (La opción
Salir puede variar según el juego o la aplicación). Cerrar las aplicaciones
que continúan funcionando en segundo plano (después de regresar a
la pantalla principal) le ayudará a conservar la vida útil de la batería y a
reducir el uso no deseado de datos.
Gmail
Gmail se puede configurar cuando se configura el teléfono por primera
vez. Dependiendo de los ajustes de sincronización, Gmail en el teléfono se
sincroniza automáticamente con la cuenta de Gmail en la web. La lista de
conversaciones del buzón de entrada es la vista predeterminada de Gmail.
Toque la Tecla Menú
para ver las siguientes opciones adicionales:
Actualizar, Configuración de etiquetas, Configuración, Enviar comentario y
Ayuda.
Redactar
: Le permite redactar un mensaje nuevo.
Buscar
: Le permite realizar una búsqueda en su cuenta.
Cuentas y etiquetas
: Le permite ver su cuenta y sus etiquetas.
NOTA:
Arrastre la pantalla hacia abajo para actualizar y comprobar correos
electrónicos nuevos.

90
Aplicaciones de Google
Hangouts
La aplicación Hangouts le permite tener conversaciones en tiempo real con
sus amigos.
Para abrir la aplicación Hangouts
En la pantalla principal, toque la Tecla Aplicaciones
> Hangouts
.
Para cerrar sesión en Hangouts
En la pantalla principal, toque la Tecla Menú > Configuración > Salir.
Chatear con amigos
1 En la pantalla principal, toque la Tecla Aplicaciones
> Hangouts
.
2
Toque
para ver la lista de contactos. Esto incluye todas las cuentas de
Google que agregó.
•
Toque el nombre de la persona en su lista de contactos. Si su amigo aún
to utiliza Hangouts, puede enviarle una invitación por SMS.
O
•
Toque el campo de texto para introducir el nombre, correo electrónico o
número de teléfono.
3
Toque Mensaje
y luego escriba el mensaje.
4
Toque Enviar
.
Lista de chat de Hangouts
Mantenga oprimido el nombre de un amigo en la pantalla de chat. Puede
configurar las siguientes opciones.
Toque para desactivar las notificaciones.
Toque para archivar la conversación.
Toque para borrar la conversación.

91
Cómo bloquear a un amigo
• Para bloquear a un amigo y que no pueda intercambiar mensajes con usted,
toque el nombre de su amigo en la lista de chat. Toque la Tecla Menú
>
Personas y opciones. Luego, toque la opción de bloqueo.
• Para eliminar a un amigo de la lista de contactos bloqueados, en la lista de
chat, toque la Tecla Menú
> Configuración > Personas bloqueadas. Luego
toque la opción Desbloquear que está junto al nombre de la persona.
Ajustes de Hangouts
• En la lista de chat, toque la Tecla Menú para elegir entre Invitaciones
a Hangouts, Posponer notificaciones, Hangouts archivados, Configuración,
Enviar comentarios y Ayuda.
• Mientras chatea, toque la Tecla Menú para elegir entre Personas y
opciones, Nuevo Hangout grupal, Desactivar historial, Archivar, Eliminar,
Enviar comentarios y Ayuda.

92
Utilidades
QSlide
La función QSlide permite la superposición en la pantalla del teléfono para
facilitar la multitarea.
1
Mientras utiliza una aplicación que admite QSlide, toque
para acceder
QSlide.
O
Abra el Panel de notifi caciones y toque una aplicación de la sección
Aplicaciones QSlide.
2 Utilice el control deslizante para ajustar la transparencia de la
superposición.
3 Puede realizar una llamada, o elegir otras opciones de teléfono mientras
esté en el modo QSlide.
4 Toque para salir de la función QSlide.
- Arrastre la esquina inferior derecha para aumentar o disminuir el tamaño
de la ventana.
- Arrastre la barra de título para mover la ventana en la pantalla.

93
NOTA:
La función QSlide es compatible con hasta dos ventanas al mismo tiempo.
QuickMemo
La función QuickMemo le permite crear notas y realizar capturas de pantalla.
Puede usar QuickMemo durante una llamada para crear notas de manera fácil
y eficiente, con una imagen guardada o con la pantalla actual del teléfono.
1 Toque y arrastre la Barra de estado hacia abajo y toque . También puede
acceder a esta función utilizando la función Acceso rápido.
2
Crea una nota con las siguientes opciones:
- Toque para mantener la nota superpuesta sobre la pantalla y seguir
utilizando el teléfono. Toque
para salir del modo de superposición.

94
- Toque para seleccionar si desea usar la pantalla actual como su fondo
de pantalla o una imagen de nota.
- Toque para deshacer la última acción.
- Toque para rehacer la última acción eliminada
- Toque para seleccionar el tipo de bolígrafo y el color.
- Toque esta opción para usar la goma de borrar y borrar la nota que
ha creado.
- Toque para compartir la nota con otros a través de cualquiera de las
aplicaciones disponibles.
- Toque para guardar la nota creada.
- Toque para ocultar o mostrar la barra de herramientas.
NOTA:
Utilice la punta de su dedo mientras usa la función QuickMemo. No use sus
uñas.
3
Toque
para guardar la nota actual en el Cuaderno o Galería.
Descartar notas:
• Toque la Tecla Atrás .
Ver la nota guardada
En la pantalla principal, toque la Tecla Aplicaciones
> Galería o
Cuaderno
y seleccione el álbum QuickMemo.
Utilidades

95
QuickRemote
QuickRemote le permite que convierte su teléfono en un control remoto
universal para su TV de casa, conector de cables, sistema de audio,
reproductor DVD/Blu-Ray, acondicionador de aire y proyector.
1 En la pantalla principal, toque la Tecla Aplicaciones
> QuickRemote
>
.
O
Toque y deslice la Barra de estado hacia abajo y toque
> AGREGAR
CONTROL.
2 Seleccione el tipo de dispositivo y su fabricante, luego siga las
instrucciones en pantalla para confi gurar los dispositivos.

96
¡SUGERENCIA! Para utilizar la función QuickRemote con rapidez, toque y
deslice la Barra de estado hacia abajo y toque en la barra de Ajustes
Rápidos para activarlo.
Toque la Tecla Menú para seleccionar Ajustes del Control remoto
mágico, Editar nombre del control, Reconozca el mando, Cambiar área,
Borrar control remoto, Personalizar área, Ajustes y Ayuda.
NOTA:
QuickRemote presenta las características de un control remoto normal
y emite señales infrarrojas (IR) que funcionan de la misma manera. Por
lo tanto, tenga cuidado de no cubrir en sensor infrarrojo cuando se usa
la función QuickRemote. Es posible que esta función no se encuentre,
dependiendo del modelo, el fabricante o la compañía de servicios.
Utilidades

97
Control remoto universal
Puede crear su propio control remoto universal y elegir dónde colocar los
botones.
1 En la pantalla principal, toque la Tecla Aplicaciones
> QuickRemote
.
2
Toque
> Control remoto universal.
3 Introduzca el nombre del control remoto y toque OK.
4 Coloque los botones en la ubicación deseada en el control remoto y toque
Siguiente.
NOTA:
< Incorrecto > < Correcto >
4 pul
Sensor de
infrarrojo
1 Toque el botón que desea aprender.
2 Apunte el control remoto original a una distancia de 4 pulgadas del
receptor infrarrojo en la parte superior del teléfono.
3 Mantenga el botón oprimido en el control remoto original por 2
segundos.

98
QuickTranslator
Simplemente apunte la cámara de su teléfono inteligente a la frase extranjera
que quiere comprender. Puede obtener una traducción en tiempo real en
cualquier momento y cualquier lugar. Puede comprar diccionarios adicionales
para traducciones cuando esté desconectado desde la tienda Google Play.
1 En la pantalla principal, toque la Tecla Aplicaciones
> QuickTranslator
.
2 Toque , Palabra, Línea o Párrafo.
3 Apunte el teléfono hacia el elemento que desea traducir durante unos
segundos.
NOTA:
• Sólo se proporciona un diccionario sin cargo. Los diccionarios adicionales
están a la venta. Seleccione el diccionario que quisiera instalar como
diccionario adicional.
• Puede existir una diferencia en el índice de reconocimiento debido al
tamaño, la fuente, el color, el brillo y el ángulo de las letras que necesitan
ser traducidas.
Utilidades

99
VuTalk
Con la función VuTalk, puede intercambiar notas más interactivas y creativas
con otra persona. Es posible la comunicación visual al compartir una fotografía,
un mapa o la vista previa de la cámara.
NOTA:
• Sólo está disponible con los teléfonos que también tengan esta
característica.
• Puede usar VuTalk durante una llamada.
• La pantalla se bloqueará si no hay entrada de texto.
• Requiere conexión de datos. Se aplicarán las tarifas correspondientes al
uso de datos en ambos teléfonos.
Registre el servicio VuTalk antes de usarlo
1 En la pantalla principal, toque la Tecla Aplicaciones > Contactos .
2
Toque
.
NOTA: También puede registrar el servicio VuTalk durante una llamada.
Unknown Name
1 555-555-5555
San Diego, CA

100
Utilidades
NOTA:
Si aún no ha aceptado los términos y condiciones, además de la política de
privacidad, de LG, se le pedirá aceptar.
Ajustes de VuTalk
1 En la pantalla principal, toque la Tecla Aplicaciones > Contactos .
2 Toque la Tecla Menú > Ajustes de VuTalk.
3 Establezca las siguientes opciones según sus preferencias.
• Sonido de notificaciones: Seleccione el sonido de notificación deseado.
• Vibrar: Seleccione el tipo de vibración deseado.
• Exhibir mensaje de alerta de solicitud: Seleccione esta opción para
mostrar un mensaje emergente cuando se reciba una solicitud de VuTalk.
• Sincr. contacto: Seleccione esta opción para sincronizar contactos.
Comuníquese visualmente con VuTalk.
1 En la pantalla principal, toque la Tecla Aplicaciones > Contactos .
2
Toque
para mostrar solo los contactos que usan VuTalk.
3 Toque el contacto con quien desea iniciar VuTalk .

101
4 En la pantalla de detalles del contacto, toque . Una vez que el contacto
acepte su solicitud de VuTalk podrá iniciar una sesión de VuTalk con él.
5 Utilice la pantalla VuTalk para chatear y comunicarse visualmente con un
amigo.
• Toque para adjuntar una fotografía, tomar una fotografía nueva, ver un
mapa o una nota adhesiva.
•
Toque el icono de bolígrafo y el icono de borrador
para escribir
en las imágenes que adjuntó.
6
Cuando fi nalice la sesión de VuTalk, toque
o la Tecla Atrás para salir
de VuTalk. La pantalla de VuTalk que se creó se almacena en la aplicación
Cuaderno.
NOTA:
Si toca la Tecla Inicio
y vuelve a la pantalla principal, VuTalk se seguirá
ejecutando.

102
Utilidades
Voice Mate
Voice Mate le permite interactuar con sus dispositivos con la opción de manos
libres. Puede pedirle a Voice Mate que realice funciones en el teléfono usando
su voz, como por ejemplo llamar a un contacto, configurar alarmas o buscar
en la Web. Cuando accede a esta función por primera vez, verá información de
ayuda que lo asistirá para aprender a utilizar la función.
NOTA:
• Voice Mate sólo admite el idioma inglés.
• Puede usar Voice Mate después de aceptar el Acuerdo de licencia de
usuario final y la Política de privacidad.
• Puede ver ejemplos de distintos comandos deslizando la pantalla principal
de Voice Mate hacia la izquierda.
• También puede iniciar Voice Mate utilizando la función Acceso rápido.
Cómo usar Voice Mate
1 En la pantalla principal, toque la Tecla Aplicaciones > Voice Mate .
2 Toque el icono Hablar para encenderlo. Diga lo que quiera que la
función haga por usted.
¡SUGERENCIA!
Utilice Voice Mate en un entorno silencioso, para que pueda reconocer
correctamente los comandos.
Ajustes de Voice Mate
1 En la pantalla principal, toque la Tecla Aplicaciones > Voice Mate .
2 Toque la Tecla Menú > Settings (Ajustes).
• Skip confirmation (Omitir confirmación): Toque para hacer una llamada
sin requerir confirmación cuando se encuentre el nombre o el número
exacto que se buscó.

103
• Voice feedback (Respuesta de voz): Toque para permitir la
reatroalimentación de voz incluso cuando el audífono no está conectado.
• User name (Nombre de usuario): Introduzca el nombre de usuario.
• Save eventos to (Guardar eventos en): Establece la cuenta en la que
desea guardar los eventos.
• Voice activation (Activación por voz): Toque para permitir que el botón
Hablar se active al decir en voz alta el comando de inicio de voz.
• Button vibration (Botón de vibración): Toque para permitir que el
dispositivo vibre al tocarse el botón Hablar.
• Voice launch command (Comando de inicio de voz): establece el
comando de inicio de voz a LG Mobile o Hello Genie.
• Voice launch when charging (Inicio de voz al cargar): Toque para
permitir que se abra Voice Mate mientras está cargando con la pantalla
encendida.
• Voice launch on Lock screen (Inicio de voz en la pantalla de bloqueo):
Toque para permitir que se abra Voice Mate en la pantalla de bloqueo.
• Skip Lock screen (Omitir pantalla de bloqueo): Toque para omitir el
desbloqueo por rostro, patrón, PIN o contraseña al abrir Voice Mate a
través del comando de inicio de voz desde la pantalla de bloqueo.
• Facebook: Configura la cuenta de Facebook.
• Twitter: configura la cuenta de Twitter.

104
Utilidades
Cuaderno
Pude usar la aplicación Cuaderno para crear sus propias notas mediante la
escritura a mano o al adjuntar archivos multimedia. Con la aplicación Cuaderno
puede administrar y personalizar una amplia variedad de información.
Escribir una nota
1 En la pantalla principal, toque la Tecla Aplicaciones
> Cuaderno
.
2 Toque Nueva nota para crear una nota.
3 Cree una nota con las herramientas disponibles:
•
/ Modo sólo lectura/editar: Toque
para ver la nota en el modo sólo
lectura y evite dibujos involuntarios. Para volver al modo de edición, toque
• / Deshacer/Rehacer: Deshaga y rehaga las acciones previas.
• Texto: Toque esta opción para seleccionar el tipo de letra y el color.
Luego toque cualquier lugar donde desee introducir texto sobre el papel
blanco para mostrar el teclado.

105
• Bolígrafo: Toque para seleccionar el tipo de bolígrafo, el grosor, la
opacidad y el color. Luego dibuje.
• Borrador: Toque para seleccionar el borrador. Toque Borrar todo para
borrar todas las ediciones.
• Insertar: Toque para adjuntar archivos multimedia. Elija entre Adhesivo,
Imagen, Tomar una foto, Video, Grabar video, Música, Grabar sonido,
Ubicación, Fecha y hora y Evento.
• Bloquear/Desbloquear las teclas frontales: Toque para bloquear o
desbloquear las teclas frontales ( , , ).
• Zoom de la nota: Toque para abrir el cuadro de zoom para ver la nota con
más detalle. Para cerrar el cuadro de zoom, toque nuevamente.
•
Portada: Toque para seleccionar el estilo deseado para la portada.
• Toque para enviar la nota mediante Gmail, Correo electrónico y otras
aplicaciones.
4 Toque para guardar la nota.
SmartShare
Puede usar la función SmartShare fácilmente las aplicaciones Galería, Música,
Video, etc.
Disfrute del contenido a través de una variedad de dispositivos
Puede compartir los contenidos de su teléfono con una variedad de
dispositivos. Toque para compartir contenidos usando distintas aplicaciones,
como Galería y Música.
Reproducir/Enviar
• Reproducir: Puede reproducir los contenidos mediante un televisor, un
auricular Bluetooth, etc.
• Beam: Puede enviar contenidos a dispositivos compatibles con Bluetooth y
SmartShare Beam.
- SmartShare Beam: Le permite transferir en forma rápida los contenidos
mediante Wi-Fi Direct.

106
Utilidades
Ajuste de la alarma
1 En la pantalla principal, toque la Tecla Aplicaciones y luego toque Reloj/
Alarmas
.
2
Para agregar una alarma nueva, toque la fi cha Alarmas
(si fuera
necesario).
3 Toque y confi gure el horario de la alarma.
4 Establezca las opciones deseadas y toque Guardar.
NOTA:
Toque la Tecla Menú
> Borrar todo para borrar todas las alarmas o
toque Ajustes para establecer los ajustes de alarma.
Uso de la calculadora
1 En la pantalla principal, toque la Tecla Aplicaciones
y luego toque
Calculadora
.
2 Toque las teclas numéricas para introducir los números.
3 Para realizar cálculos simples, toque la función que desee
seguida por
.
NOTA:
Para cálculos más complejos toque la Tecla Menú
y luego toque
Calculadora científica.

107
Agregar un evento al calendario
1 En la pantalla principal, toque la Tecla Aplicaciones
y luego toque
Agenda
.
2
Para ver un evento, toque la fecha. Los eventos de esa fecha aparecen en
la pantalla, debajo del Calendario en la vista Mes. Toque el evento para ver
los detalles. Si desea agregar un evento, toque
en la esquina superior
derecha del Calendario.
3 Toque el campo Nombre del evento y escriba el nombre del evento.
Marque la fecha e introduzca las horas de inicio y fi nalización del evento.
4 Toque el campo Ubicación para introducir la ubicación.
5 Para agregar una nota al evento, toque el campo Descripción e introduzca
los detalles.
6 Si desea repetir el evento, establezca REPETIR y RECORDATORIOS, si es
necesario.
7 Toque Guardar para guardar el evento en el calendario. Un cuadrado
colorido marcará en el calendario todos los días en los que guardó
eventos. Sonará una alarma a la hora de inicio del evento si la confi guró.
Cambiar la vista del calendario
1 En la pantalla principal, toque la Tecla Aplicaciones
y luego toque
Agenda
.
2 En la parte superior del Calendario, toque y elija entre Día, Semana,
Mes, Año, Agenda o Life Square.
Adm. de tareas
Usted puede administrar sus aplicaciones utilizando el Administrador de
tareas. Puede comprobar el número de aplicaciones actualmente en ejecución
y detenerlas fácilmente.

108
Tareas
La aplicación Tareas puede sincronizarse con su cuenta de MS Exchange.
Puede crear una tarea, modificarla y borrarla usando su teléfono, o hacerlo en
MS Outlook o MS Office Outlook Web Access.
Para sincronizar con MS Exchange
1 En la pantalla principal, toque la Tecla Aplicaciones > Ajustes >
fi cha General.
2 Toque Cuentas y sincronización > Agregar cuenta.
3 Toque Microsoft Exchange y agregue su cuenta.
4 Asegúrece que la opción Sincronizar Tareas está marcada.
Polaris Viewer 5
Polaris Viewer 5 permite ver, crear y editar archivos de documentos en su
teléfono. La aplicación Polaris Viewer 5 admite los siguientes formatos de
archivo: txt, doc, docx, xls, xlsx, ppt, pptx y pdf.
Para crear un nuevo documento
1 En la pantalla principal, toque la Tecla Aplicaciones > Polaris Viewer 5
.
2 Registre su nombre y dirección de correo electrónico en la página
Registro.
3
Toque
para abrir un nuevo documento.
4 Toque un tipo de documento.
5 Escriba el contenido en el documento usando las herramientas en la parte
superior de la pantalla y el teclado en pantalla.
6
Cuando haya terminado de trabajar en el documento,
> Guardar (o
Guardar como para introducir un nuevo nombre de documento) para
guardar.
Utilidades

109
7 Introduzca el nombre del documento y toque Guardar.
8 Toque la Tecla Atrás para salir.
Para ver y editar un documento en el teléfono
1 En la pantalla principal, toque la Tecla Aplicaciones > Polaris Viewer 5
.
2 Toque el documento que desea ver o editar.
NOTA:
También puede abrir un archivo adjunto en un correo electrónico al tocarlo
en el mensaje.
3
El documento se abre. Si desea editarlo, toque en cualquier parte del
documento.
• Para pasar de una página a otra o recorrer el documento, desplácese en
la dirección correspondiente.
• Para cambiar el nivel simplemente una los dedos o sepárelos para lograr
el nivel de zoom deseado.
• Use la barra de herramientas de la parte inferior de la pantalla para editar
el documento (archivo Word, Excel o PowerPoint).
• Toque
para buscar las siguientes opciones adicionales del menú:
Cambiar el modo de visualización, Buscar / Reemplazar, Estilo de la
página, Ver configuración, Leer todo el texto, Información y Ayuda.
4
Cuando haya terminado de editar, toque
> Guardar. Luego toque la
Tecla Atrás
para salir.

110
Barra de herramientas de Polaris Viewer 5
La aplicación Polaris Viewer 5 tiene una barra de herramientas que aparece
automáticamente cuando se crea un documento.
1
Para mostrar la barra de herramientas en un documento existente, toque
.
2 Toque las fi chas Fuente, Párrafo o Estilo y seleccione las opciones que
desee.
3
Para ocultar el globo emergente de opciones de la herramienta, toque
.
Utilidades

111
Web
Navegador
El navegador le ofrece un divertido y colorido mundo de juegos, música,
noticias, deportes, entretenimiento y mucho más, al que puede acceder
directamente desde el teléfono celular.
NOTA:
Se aplicarán cargos adicionales cuando se conecte a estos servicios y
descargue contenido. Consulte con el proveedor de red cuáles son los
cargos por transferencia de datos.
Usar opciones
Toque la Tecla Menú para ver las siguientes opciones:
Actualizar: Le permite volver a cargar la página web actual. Cuando la página
se está cargando, la opción que se muestra es Parar.
Volver: Permite regresar a la página anterior.
Siguiente: Permite ir a la página que visitó antes de elegir la opción Volver o
tocar la Tecla Atrás
.
Nueva pestaña: Abre una pestaña nueva.
Favoritos: Permite ver, agregar, editar y eliminar sus favoritos.
Guardar en Favoritos: Permite agregar la página web actual como favorita.
Compartir página: Permite enviar la dirección web (URL) de la página web a
otras personas.
Buscar en la página: Permite buscar texto en la página web.
Ver en modo clásico: Permite cambiar la página móvil actual a una página de
escritorio.
Guardar para leer sin conectar: Permite guardar la página actual para leerla
cuando esté sin conexión.
Captura plus: Le permite capturar la página web actual de arriba a abajo sin
cortarla.

112
Imprimir: Le permite imprimir la página web usando cualquier impresora de la
red.
Ajustes: Abre los ajustes del navegador.
¡SUGERENCIA!
Para regresar a la página web anterior, toque la Tecla Atrás
.
Cómo agregar favoritos
1 Al ver la página que desea guardar, toque la Tecla Menú > Guardar en
Favoritos.
2 Escriba la información deseada para Nombre, Dirección, Cuenta y Agregar
a (ubicación para guardar en favoritos), y toque OK.
Cómo cambiar los ajustes del navegador
1 Abra el Navegador y toque la Tecla Menú > Ajustes.
2 Establezca cualquier opción disponible.
Web

113
La aplicación Ajustes contiene la mayoría de las herramientas para personalizar
y configurar el teléfono. Todas las opciones de la aplicación Ajustes se
describen en esta sección.
Para abrir el menú Ajustes
• En la pantalla principal, toque la Tecla Aplicaciones > Ajustes .
• En la pantalla principal, toque la Tecla Menú > Ajustes del sistema.
Ficha Redes
Modo avión
El Modo avión permite desactivar rápidamente todas las conexiones
inalámbricas.
1 En la pantalla principal, toque la Tecla Menú > Ajustes del sistema.
2 Seleccione la fi cha Redes.
3 Toque el botón Modo avión para activarlo.
4 Vuelva a tocarlo para desactivar la función.
O
1 Mantenga presionada la Tecla Encender/Bloquear y toque Encender
Modo avión.
2 Mantenga presionada la Tecla Encender/Bloquear y toque Apagar
Modo avión para desactivarlo.
Wi-Fi
Para usar la tecnología Wi-Fi en el teléfono, necesita acceso a un punto de
acceso inalámbrico o "zona Wi-Fi". Algunos puntos de acceso están abiertos
y puede conectarse a ellos con facilidad. Otros están ocultos o implementan
otras funciones de seguridad, por lo que debe configurar el teléfono para
poder conectarse a ellos.
Ajustes

114
Encender Wi-Fi
En la pantalla principal, abra el Panel de notificaciones y toque para activar
el Wi-Fi. Un icono en color azul
indica que la conexión Wi-Fi está activada.
O
En la pantalla principal, toque la Tecla Menú
y, a continuación, toque
Ajustes del sistema > Ficha Redes. Luego toque el botón Wi-Fi para
activarlo.
Para conectarse a una red Wi-Fi
Desactive Wi-Fi cuando no la use para prolongar la vida útil de la batería.
1 En la pantalla principal, toque la Tecla Menú y, a continuación, toque
Ajustes del sistema > Ficha Redes > Wi-Fi.
2 Toque el botón Wi-Fi para activar esta función y comenzar a detectar
las redes de Wi-Fi disponibles.
- Se mostrará una lista de redes Wi-Fi disponibles. Las redes seguras se
indican con un icono de bloqueo
.
3 Toque una red para conectarse a ella.
- Si la red está abierta, se le solicita que confirme que desea conectar a la
red. Toque Conectar.
- Si la red está protegida, se le pedirá que introduzca una contraseña u
otras credenciales. (Consulte con su administrador de red para obtener
más detalles).
- Toque la Tecla Menú
para acceder a opciones adicionales.
4 La Barra de estado de la parte superior de la pantalla mostrará un icono
que indica el estado de la conexión Wi-Fi.
¡SUGERENCIA! Si no se encuentra dentro del rango de una red Wi-Fi
y usa una conexión de red. Es posible que se apliquen cargos de datos
adicionales.
Ajustes

115
NOTA:
• Se requiere acceso a Internet y un router inalámbrico. Para mayor
comodidad, T-Mobile ha entregado algunos teléfonos inteligentes en
los que la función Wi-Fi viene activada de manera predeterminada. Si
Wi-Fi permanece activado cuando no se está conectado a una red Wi-Fi,
puede verse afectada la carga de la batería. Se requiere un plan de datos
adecuado.
• Este teléfono admite WEP, WPA/WPA2-PSK y 802.1x EAP. (Algunos
métodos EAP no son compatibles.) Si su proveedor de servicio Wi-Fi
o administrador de red configuran la codificación para la seguridad de
la red, usted debe introducir la clave en la ventana emergente. Si no la
configuran, la ventana emergente no aparece. Puede obtener la clave a
través de su proveedor de servicio Wi-Fi o su administrador de red.
Bluetooth
Bluetooth es una tecnología de comunicaciones de corto alcance que le
permite conectarse de forma inalámbrica a diversos dispositivos Bluetooth,
como audífonos y kits de manos libres para autos, dispositivos de mano,
computadoras, impresoras y dispositivos inalámbricos habilitados para
Bluetooth. En general, el alcance de comunicación de Bluetooth es de
aproximadamente 9 metros.
Encender Bluetooth
En la pantalla principal, toque la Tecla Menú > Ajustes del sistema > Ficha
Redes, luego toque el botón Bluetooth para activar esta última función.
Para hacer que su teléfono sea visible para otros dispositivos
1 En la pantalla principal, toque la Tecla Menú > Ajustes del sistema >
Ficha Redes > Bluetooth.
2 Asegúrese de que Bluetooth esté activado.
3 Toque la casilla junto al nombre del teléfono. La visibilidad está
confi gurada en 2 minutos de manera predeterminada.

116
NOTA: Para cambiar el tiempo durante el cual está visible, toque la Tecla
Menú > Tiempo visible. Elija entre 2 minutos, 5 minutos, 1 hora o
Siempre visible.
Para detectar otros dispositivos Bluetooth
1 Acceda al menú de Bluetooth y asegúrese de que esté encendido.
2 Toque Buscar dispositivos.
NOTA: Para encontrar otros dispositivos, colóquelos en modo de
descubrimiento.
Cómo emparejar dispositivos Bluetooth
1 Acceda al menú de Bluetooth y asegúrese de que esté encendido.
2 Toque Buscar dispositivos. El dispositivo mostrará una lista de los
dispositivos Bluetooth detectados dentro del alcance.
3 En la lista, toque el dispositivo que desea con el que desea emparejarse.
4 Toque Emparejar.
NOTA: Emparejar dos dispositivos Bluetooth en un solo proceso. Una
vez que se haya creado un emparejamiento, los dispositivos seguirán
reconociéndose e intercambiando información.
¡SUGERENCIA! Consulte la documentación que se incluye con el
dispositivo Bluetooth para obtener información sobre el modo de asociación
y el código de paso (generalmente 0 0 0 0, cuatro ceros).
Ajustes

117
Cómo enviar datos desde el teléfono mediante Bluetooth
Para enviar datos mediante Bluetooth, ejecute una aplicación correspondiente,
pero no desde el menú Bluetooth.
• Enviar imágenes: Abra la aplicación Galería y toque una imagen. A
continuación, toque
> Bluetooth. Compruebe los dispositivos si Bluetooth
está encendido. Luego, toque en la lista el dispositivo al que desea enviar
datos.
•
Enviar contactos: Abra la aplicación Contactos. Toque el contacto que
desea compartir y, a continuación, toque la Tecla Menú > Compartir >
Bluetooth. Compruebe que el Bluetooth esté encendido y toque Buscar
dispositivos. Luego, en la lista, toque el dispositivo al que desea enviar datos.
¡SUGERENCIA!
• Se admite la versión Bluetooth 4.0 certificada por Bluetooth SIG. Es
compatible con otros dispositivos certificados por Bluetooth SIG.
• Debido a las diferentes especificaciones y funciones de otros dispositivos
compatibles con Bluetooth, la pantalla y las operaciones deben ser
diferentes, y es posible que las funciones como transferir o intercambiar
no estén disponibles en todos los dispositivos compatibles con Bluetooth.
• Los perfiles compatibles son HFP/HSP, A2DP, AVRCP, OPP, FTP (Servidor)
,HID, PAN, MAP y PBAP.
Para alternar entre un auricular Bluetooth y el teléfono
Si tiene un auricular Bluetooth vinculado y conectado al teléfono, puede realizar
las llamadas con el auricular para mantener conversaciones con las manos
libres. Durante una llamada, puede usar el auricular Bluetooth o simplemente
el teléfono. Si usa el audífono Bluetooth durante una llamada, el icono de
notificación de llamada en curso en la Barra de estado se vuelve azul (el icono
es verde al usar el teléfono).
NOTA: Toque el botón Bluetooth para pasar la llamada del teléfono al
dispositivo Bluetooth, o viceversa.

118
Datos móviles
Puede seleccionar si desea activar o desactivar los datos móviles.
Puede verificar el uso de datos actual, activar o desactivar el uso de datos
móviles, o establecer un tiempo máximo de uso de datos móviles.
Datos móviles: Toque el botón
para habilitar los datos móviles.
Limitar el uso de datos móviles: Seleccione esta opción para establecer un
límite de uso de datos móviles.
Ciclo de uso de datos: Le permite cambiar el ciclo de uso de los datos para
mostrar en la gráfica.
NOTA: Toque una aplicación para ver información acerca del uso de datos.
Llamadas
Puede configurar las opciones de llamada del teléfono, como desvío de
llamadas y otras funciones especiales ofrecidas por su proveedor de telefonía.
Buzón de voz: Le permite seleccionar el servicio de correo de voz de su
proveedor.
Números de marcación fija: Para activar y compilar una lista de números a los
que puede llamar desde el teléfono. Necesitará el código PIN2, que podrá
obtener a través de su operador. Sólo puede llamar desde su teléfono a los
números que estén incluidos en la lista de marcado fijo.
Wi-Fi Calling
Importante
Las llamadas a través de Wi-Fi requieren que utilice la tarjeta SIM incluida con su
teléfono.
Además, debe registrar su dirección en 9-1-1. Las llamadas a través de Wi-Fi no
funcionarán a menos que se registre en 9-1-1, lo cual puede realizar iniciando
sesión en www.T-Mobile.com. Vaya a su perfil, haga clic en Información del cliente
y continúe para ingresar su dirección.
Ajustes

119
Acerca de las llamadas a través de Wi-Fi
La llamada de Wi-Fi puede mejorar la cobertura y le permite hacer llamadas
telefónicas y enviar mensajes a través de una red Wi-Fi (cuando esté
disponible). A menos que su plan de tarifas estipule lo contrario, los minutos
de llamada de Wi-Fi se cobran igual que sus minutos de llamadas de celular
en su facturación telefónica.
- Para usar las llamadas a través de Wi-Fi, debe encender el Wi-Fi, conectarse
a una red de Wi-Fi y, a continuación, activar las Llamadas a través de Wi-Fi.
- Cuando la función Llamadas mediante Wi-Fi está encendida, aparece el
icono Llamada a través de Wi-Fi en la Barra de estado.
- Para mantener en una llamada a través de Wi-Fi, debe permanecer dentro
del alcance de la red Wi-Fi. Su llamada finalizará si se aleja del rango de
alcance de la red Wi-Fi. Cuando su señal de Wi-Fi se debilite, su teléfono
emitirá una alerta sonora y mostrará un mensaje de advertencia indicando
que su llamada finalizará si la señal se debilita más.
La llamada de Wi-Fi ofrece tres opciones de conexión:
- Wi-Fi preferida: Todas las llamadas se realizan en una red de Wi-Fi
disponible. Si no hay redes de Wi-Fi disponibles, las llamadas se realizan a
través de la red celular.
- Red celular preferida: Todas las llamadas se realizan a través de la red celular
a menos que esta no esté disponible; en dicho caso, las llamadas se realizan
a través de una red Wi-Fi disponible.
- No utilizar nunca la red del celular: Todas las llamadas se realizan a través de
una red Wi-Fi disponible. Si no hay redes de Wi-Fi disponibles, sus llamadas
no se realizarán.
Mensaje de alerta de llamada recibida: Muestra un mensaje emergente de
llamada entrante cuando se está utilizando una aplicación.
Rechazo de llamada: Permite configurar la función de rechazar llamadas. Elija
entre el modo Rechazar llamadas o Lista de llamadas rechazadas.
Rechazar con mensaje: Cuando rechaza una llamada, puede enviar un mensaje
rápido usando esta función. Es útil si necesita rechazar una llamada durante
una reunión.

120
Protector de privacidad: Oculta el nombre y el número telefónico de las
llamadas entrantes.
Desvío de llamada: Permite establecer las opcioens de desvío de llamada.
Mensaje de respuesta automática: Establece el tiempo de espera antes de
que un dispositivo de manos libres conectado responda automáticamente una
llamada entrante.
Vibrar al conectarse: Al teléfono vibra cuando la otra persona atiende la
llamada.
Modo TTY: Permite activar el modo TTY.
Audífonos: Permite activar la compatibilidad con audífonos.
Mejora de voz: Mejora la definición de la voz en ambientes ruidosos para que
pueda escuchar mejor.
Finaliz. llamada con botón Encender/ Apagar: Permite finalizar llamadas con la
Tecla Encender/Bloquear.
Restricción de llamadas: Permite bloquear llamadas recibidas, realizadas e
internacionales.
Duración de llamadas: Permite ver la duración de las llamadas, incluyendo la
última llamada, todas las llamadas, las llamadas realizadas y las recibidas.
Ajustes adicionales: Le permite cambiar los ajustes siguientes:
ID del emisor: Le permite elegir si se mostrará su número en las llamadas
salientes.
Llamada en espera: Le informa de las llamadas entrantes durante llamadas
en curso (dependiendo en su proveedor de servicios)
Ajustes

121
Compartir y Conectar
Le permite transferir datos y contenido multimedia con otros dispositivos.
NFC
La tecnología de conectividad inalámbrica (NFC, por sus siglas en inglés)
permite la transmisión de datos entre dos objetos si se acercan a solo
algunos centímetros entre sí. Cuando habilita NFC en su teléfono, este
puede intercambiar datos con otros dispositivos habilitados con NFC o leer
información de etiquetas inteligentes incrustadas en carteles, autoadhesivos y
otros productos.
1 En la pantalla principal, toque la Tecla Menú > Ajustes del sistema.
2 Toque Compartir y Conectar y toque el botón NFC .
Direct/Android Beam
Cuando esta función está encendida, puede transferir el contenido de una
aplicación a otro dispositivo con NFC al mantener ambos dispositivos juntos.
Por ejemplo, puede transferir páginas de navegación, videos de YouTube,
contactos, archivos de Polaris Office, y más. Sólo junte los dispositivos
(normalmente, ambos lados posteriores) y luego toque su pantalla. La
aplicación determina qué se puede transferir.
Para activar Direct/Android Beam:
En la pantalla principal, toque la Tecla Menú > Ajustes del sistema >
Compartir y Conectar > Direct/Android Beam .
NOTA: Debe activar NFC primeramente para poder activar Direct/Android
Beam.

122
SmartShare Beam
Le permite recibir contenido multimedia de teléfonos o tabletas LG.
Para activar SmartShare Beam:
En la pantalla principal, toque la Tecla Menú
> Ajustes del sistema >
Compartir y Conectar > SmartShare Beam. Luego toque el botón para
activar SmartShare Beam y establezca las opciones deseadas.
NOTA: Debe activar Wi-Fi para activar SmartShare Beam.
Miracast
Puede reflejar la pantalla y el sonido del teléfono en la llave LG Miracast o en el
televisor en forma inalámbrica.
1 En la pantalla principal toque la Tecla Menú > Ajustes del sistema.
2 Seleccione la fi cha Redes.
3 Toque Compartir y Conectar > Miracast.
4 Toque el botón para activar esta función.
5 Active la función Miracast en el televisor o conecte a una llave LG Miracast.
¡SUGERENCIA!
Para iniciar la función Miracast rápidamente, toque el icono de Miracast en
el Panel de notificaciones. Mientras está reflejando el contenido, el punto de
acceso móvil no se podrá utilizar a la misma vez.
Almacenamiento inalámbrico
Para administrar archivos de su teléfono en la computadora o copiar archivos
de la computadora al teléfono sin usar una conexión USB.
1 Toque para activar el almacenamiento inalámbrico.
2 Asegúrese de que el teléfono y la computadora estén conectados a la
misma red.
Ajustes

123
3 Introduzca la URL que se muestra en el teléfono en la barra de direcciones
del navegador de su computadora.
Conexiones y Redes
Le permite configurar redes móviles, el anclaje de USB y redes VPN (VPN
básica, LG VPN).
Anclaje de USB
Usted puede activar el anclaje de USB para utilizar su teléfono para
proporcionar una conexión de datos a su computadora.
Para utilizar anclaje de USB con la computadora
1 Conecte su teléfono y su computadora con un cable USB.
2 Toque la Tecla Menú > Ajustes del sistema > Ficha Redes > Conexiones
y Redes. Luego toque el botón Anclaje de USB
para activar esta
función.
NOTA: El anclaje de USB requiere un plan de datos adecuado. Los
dispositivos conectados a través del anclaje de USB usan datos del plan.
Los planes no son ilimitados y se pueden aplicar cargos importantes si
se excede la asignación de datos incluidos. El rendimiento puede variar
dependiendo del número de dispositivos conectados y otros factores.
Mobile HotSpot
También puede utilizar el teléfono para proporcionar una conexión de banda
ancha móvil para un máximo de 8 dispositivos. Cree una zona Wi-Fi y
comparta su conexión.
Para crear una zona Wi-Fi portátil, en la pantalla principal toque la Tecla Menú
> Ajustes del sistema > Ficha Redes > Conexiones y Redes > Mobile
HotSpot. Luego toque el botón para activar la función. Toque Configurar
el Punto de Acceso para cambiar el SSID, la contraseña, el tipo de seguridad y
otras opciones de la zona Wi-Fi.

124
Ajustes
NOTA: Las zonas Wi-Fi móviles requieren un plan de datos adecuado.
Los dispositivos conectados a una zona Wi-Fi móvil usan datos del plan.
Los planes no son ilimitados y se pueden aplicar cargos importantes si se
excede la asignación de datos incluidos. El rendimiento puede variar en
función del número de dispositivos conectados y otros factores. Si no usa
una contraseña, otros podrán usar la conexión de la zona Wi-Fi móvil.
Ayuda
Toque para ver información de ayuda acerca del anclaje de USB y Mobile
HotSpot.
Wi-Fi Calling
Consulte la págine 118 para obtener información.
Redes móviles
Puede determinar si desea habilitar o deshabilitar el acceso a datos desde su
teléfono.
Datos habilitados: Seleccione si desea habilitar o deshabilitar el acceso a datos.
Roaming en roaming: Seleccione si desea habilitar o deshabilitar el acceso a
datos al estar en roaming.
Modo de red: Pemite elegir el modo de red preferido.
Nombres de punto de acceso: Puede seleccionar el nombre de punto de
acceso, agregar un nuevo APN o restaurar a valores predeterminados.
Operadoras de red: Permite seleccionar uan operadora de red (si es necesario).
VPN (VPN básica)
Desde su teléfono, puede agregar, ajustar y administrar redes privadas virtuales
(VPN) que le permiten conectarse y acceder a recursos dentro de una red local
segura, como la red en su lugar de trabajo.
Preparar su teléfono para conexión VPN
Dependiendo del tipo de VPN que utiliza en el trabajo, es posible que tenga
que ingresar sus credenciales de inicio de sesión o instalar certificados de
seguridad antes de que pueda conectarse a la red local de su empresa. Puede

125
solicitar esta información a su administrador de red. Antes de que pueda
iniciar una conexión VPN, debe establecer primero la opción de bloqueo de
pantalla (Patrón, PIN o Contraseña).
Agregar una conexión VPN
1 En la pantalla principal, toque la Tecla Menú > Ajustes del sistema.
2 Seleccione la fi cha Redes.
3 Toque Conexiones y Redes > VPN > VPN básico > Agregar perfi l básico
VPN.
NOTA: Debe cambiar el bloqueo de pantalla antes de usar el
almacenamiento de credenciales. Debe definir un patrón, un PIN o una
contraseña.
4 Ingrese la red VPN de acuerdo con los detalles de seguridad que ha
obtenido de su administrador de red.
5 Cuando haya fi nalizado, toque Guardar.
VPN (LG VPN)
Desde su teléfono, puede agregar, ajustar y administrar redes privadas virtuales
(VPN) que le permiten conectarse y acceder a recursos dentro de una red local
segura, como la red en su lugar de trabajo.
Prepare su teléfono para conexión VPN
Dependiendo del tipo de VPN que utiliza en el trabajo, es posible que tenga
que ingresar sus credenciales de inicio de sesión o instalar certificados de
seguridad antes de que pueda conectarse a la red local de su empresa.
Puede obtener esta información de su administrador de red. Antes de poder
iniciar una conexión VPN, debe establecer la contraseña de almacenamiento
de clave local.
Agregar una conexión VPN
1 En la pantalla principal, toque la Tecla Menú > Ajustes del sistema.
2 Seleccione la fi cha Redes.

126
Ajustes
3 Toque Conexiones y Redes > VPN > LG VPN > Agregar red LG VPN.
NOTA: Debe establecer la contraseña de almacenamiento de clave local
antes de usar el almacenamiento de credenciales de LG VPN.
4 Ingrese la red VPN de acuerdo con los detalles de seguridad que ha
obtenido de su administrador de red.
5 Cuando haya fi nalizado, toque Guardar.
Ficha Sonido
Perfil de sonido
Permite elegir entre Sonido, Solamente vibrar o Silencioso.
Volúmenes
Ajuste la configuración de volumen del teléfono de acuerdo a sus necesidades
y al entorno en que se encuentra.
Fuerza de vibración
Permite establecer la intensidad de la vibración para llamadas, notificaciones y
respuesta táctil.
Modo Silencioso
Toque el botón Modo Silencioso para habilitar esta función. Toque Modo
Silencioso para abrir una pantalla para establecer los días y las horas para
apagar todos los sonidos automáticamente, excepto para las alarmas y los
medios, y para establecer las llamadas permitidas durante el modo silencioso.
Tono de llamada
Seleccione el tono de las llamadas recibidas.

127
Tono de timbre inteligente
Seleccione esta opción para aumentar automáticamente el volumen del tono
de llamada cuando hay mucho ruido exterior.
Vibración p/ llam. recibida
Permite elegir el tipo de vibración para las llamadas entrantes.
Vibración suave
Aumenta gradualmente la vibración hasta llegar a la intensidad establecida
actualmente.
Tono de timbre con vibración
Seleccione esta opción para que el teléfono vibre al recibir llamadas
Notificaciones de voz
Lea en voz alta las llamadas entrantes y los eventos de mensajes
automáticamente.
Sonido de notificaciones
Seleccione el tono de las notificaciones, tales como recepción de mensajes
nuevos o eventos del calendario.
Tono de respuesta del teléfono
Esta opción permite establecer los tonos del teclado, sonidos de las teclas,
sonido del bloqueo de pantalla y vibración al tocar.
Teclado numérico con sonido
Permite reproducir tonos de marcado al usar el teclado táctil.
Toque con sonido
Permite reproducir sonidos al seleccionar escenas.

128
Ajustes
Bloqueo y desbloqueo con sonido
Permite reproducir sonidos al bloquear y desbloquear la pantalla.
Vibrar al tocar
Permite activar la vibración al oprimir la tecla frontal y al usar determinadas
interacciones de interfaz.
Ficha Pantalla
Pantalla principal
Tema: Establece el tema de la pantalla para su teléfono. Elija Basic o
Marshmallow.
Fondo de pantalla: Permite establecer el fondo de pantalla.
Efectos de la pantalla: Permite seleccionar el tipo de efecto al pasar de un
panel de la pantalla principal al siguiente.
Desplaze de pantallas en modo circular: Permite deslizar de regreso al primer
panel después del último panel cuando se desliza por la pantalla principal.
Solo vista vertical: Seleccione para que la pantalla principal siempre se
muestre en vista vertical.
Copia de respaldo y restauración de pantalla: Permite realizar una copia de
seguridad y restaurar la configuración de las aplicaciones o widgets.
Ayuda: Toque para obtener información sobre cómo usar la pantalla principal
en su teléfono.
Bloqueo de pantalla
Seleccionar bloqueo de pantalla: Seleccione la opción deseada para evitar que
ocurra lo siguiente con su teléfono.
Ninguno: Deshabilita el bloqueo de pantalla.
Deslizar: Pase el dedo por cualquier parte de la pantalla para
desbloquearla.
Reconocimiento de rostro: Desbloquea la pantalla mediante reconocimiento
del rostro. Siga las indicaciones. Se le pedirá que seleccione Patrón o PIN
como respaldo.

129
Patrón: Le permite establecer un patrón como bloqueo de pantalla.Se
recomienda que ingrese un PIN de respaldo de seguridad también en caso
de que olvide el patrón que estableció.
PIN: Permite escribir un PIN numérico para desbloquear la pantalla.
Contraseña: Permite escribir una contraseña para desbloquear la pantalla.
Efecto de pantalla: Seleccione el efecto de pantalla que desea usar al
desbloquear la pantalla.
Animación del tiempo: Muestra la animación del clima para la ubicación actual
o para la ciudad principal establecida en la aplicación del clima.
Fondo de pantalla: Permite seleccionar el fondo de pantalla que se muestra al
bloquear la pantalla.
Atajos: Personalice los accesos directos de la pantalla de bloqueo.
1 En la pantalla principal, toque la Tecla Menú > Ajustes del sistema >
Pantalla > Bloqueo de pantalla > Atajos.
2
Toque el icono que desea reemplazar y seleccione la aplicación que desea
reemplazar con él.
Info. del propietario: Muestra información del propietario en la pantalla de
bloqueo. Toque
para establecer la información deseada.
Temporizador de bloqueo: Permite establecer el lapso antes de que la pantalla
se bloquee automáticamente después de agotado el tiempo de espera.
El botón Encender/Apagar bloquea inmediatamente: Marque esta opción para
bloquear instantáneamente la pantalla cuando se oprima la Tecla Encender/
Bloquear
.
Botones táctiles frontales
Seleccione la combinación de botones táctiles frontales, el tema y si desea
usar un fondo transparente.

130
Ajustes
Brillo
Ajuste el brillo de la pantalla con el deslizador. Toque Automático para ajustar
el brillo automáticamente.
Límite de tiempo de pantalla
Ajuste el tiempo de demora antes de que la pantalla se apague
automáticamente.
Efecto al apagar la pantalla
Establece el efecto cuando la pantalla se apaga.
Pantalla giratoria
Establezca esta opción para cambiar la orientación automáticamente cuando
gire el teléfono.
Protector de pantalla
Seleccione el protector de pantalla para mostrar cuando el teléfono está en
modo de espera, mientras está en la base y/o mientras se está cargando.
Tipo de fuente
Permite seleccionar el tipo de fuente deseado.
Tamaño de fuente
Permite seleccionar el tamaño de fuente deseado.
Pantalla inteligente
Marque esta opción para mantener encendida la pantalla cuando el teléfono
detecte su rostro mirando a la pantalla.
Smart video
Seleccione esta opción para pausar videos mientras se reproducen
automáticamente cuando el teléfono detecta que no está mirando la pantalla.

131
Luz de notificación
Seleccione qué tipo de notificaciones indicarán los LED del frente y del
costado.
Corrección de la proporción de la pantalla
Esto cambiará la relación de aspecto de las aplicaciones descargadas.
Ficha General
Gestos
Pantalla encendida/Apagado: Puede configurar el teléfono para que la pantalla
se apague rápidamente tocando dos veces la pantalla. Toque un área vacía en
la pantalla principal, Barra de estado o la pantalla de bloqueo para apagar la
pantalla.
NOTA:
Toque en el área central de la pantalla. Si toca la parte inferior o superior,
el reconocimiento puede disminuir. Esta función también está disponible al
utilizar la funda QuickWindow.
Contestar una llamada: Durante una llamada entrante, llévese el teléfono a la
oreja para aceptar la llamada.

132
NOTA:
Si el sensor de proximidad está tapado, el teléfono tal vez ejecute una
acción incorrecta.
Atenuar tono de timbre: Durante una llamada entrante, levante el teléfono
desde una superficie plana para atenuar el tono de llamada.
NOTA:
Si el sensor de proximidad está tapado, el teléfono tal vez ejecute una
acción incorrecta.
Silenciar llamada recibida: Gire el teléfono para silenciar una llamada entrante.
Posponer o detener alarma: Gire el teléfono para posponer o detener la alarma.
Detener el video: Gire el teléfono para pausar el video.
Mover elementos de la pantalla principal: Mantenga presionado el elemento e
incline el teléfono para mover el elemento a otras pantallas principales.
Ayuda: Toque esta opción para obtener información sobre cómo usar la
función Gestos del teléfono.
Calibración del sensor de movimiento: Mejora la precisión de la inclinación y
velocidad del sensor.
Operación de una mano
Le permite ajustar la posición del teclado táctil, el teclado LG, o la pantalla de
bloqueo hacia la derecha o la izquierda de la pantalla para usarlos fácilmente
con una sola mano.
Teclado de marcación: Seleccione esta opción para ajustar la posición del
teclado a la derecha o la izquierda.
Teclado LG: Seleccione esta opción para ajustar la posición del teclado LG a la
derecha o la izquierda.
Control de gestos: le permite deslizar el teclado hacia la derecha o la izquierda
para ajustar la posición del teclado LG.
Pantalla de Bloqueo: Seleccione esta opción para ajustar la posición del PIN a
la derecha o la izquierda.
Ajustes

133
Ayuda: Muestra información de ayuda para cada opción disponible.
Almacenamiento
Puede monitorear la memoria interna utilizada y disponible en el teléfono.
Batería
Consulte el consumo de la batería según las actividades del teléfono. El nivel
de carga de la batería se muestra como porcentaje. El tiempo de uso restante
también se muestra.
Porcentaje de batería: Muestra el porcentaje de batería en la Barra de estado.
Ahorro de energía
Toque el botón para activar o desactivar esta función. Toque el botón otra
vez para apagarlo. Toque Ahorro de energía para las siguientes opciones.
Activar ahorro de energía: Seleccione el nivel en el que desea activar la
función de ahorro de energía.
Sincronización automática: Desactive la sincronización automática.
Wi-Fi: Desactive la conexión Wi-Fi si no hay datos en uso.
Bluetooth: Apaga el Bluetooth si este no está conectado a un dispositivo.
Vibrar al tocar: Desactive la respuesta táctil.
Brillo: Ajuste el brillo.
Límite de tiempo de pantalla: Ajuste el límite de tiempo de la pantalla.
Luz de notificación: Apaga el LED de notificación.
Consejos de Ahorro de energía: Toque esta opción para acceder a algunos
consejos para el ahorro de energía.
Aplicaciones
El menú Aplicaciones se utiliza para ver detalles acerca de las aplicaciones
instaladas en el teléfono, administrar los datos, hacer que se detengan. Toque
las fichas DESCARGADAS, EN EJECUCIÓN o TODAS para ver la información
sobre las aplicaciones instaladas.

134
Deslize hacia lateral
La función Deslize hacia lateral le permite alternar rápidamente entre tres
aplicaciones abiertas (o tareas) mediante el uso de un gesto de tres dedos.
1 En la pantalla principal, toque la Tecla Menú > Ajustes del sistema >
Ficha General.
2 Toque el botón Deslize hacia lateral para activar la función.
3 Toque la Tecla Inicio y abra una aplicación.
4 Coloque tres dedos sobre la pantalla y deslice la aplicación hacia la
izquierda.
5 Para volver a abrir la aplicación, deslice tres dedos hacia la derecha.
*Algunas aplicaciones podrán reiniciarse cuando regresa a ellas.
Cuentas y sincronización
Utilice el menú Cuentas y sincronización para agregar, quitar y administrar sus
cuentas de Google y otras cuentas admitidas. También puede usar esta opción
de configuración para controlar si desea que todas las aplicaciones envíen,
reciban y sincronicen datos según sus propios calendarios y de qué forma
deben hacerlo, y si desea que todas las aplicaciones puedan sincronizar datos
del usuario automáticamente. Gmail, Agenda y otras aplicaciones pueden tener
Ajustes

135
sus propias opciones de configuración para controlar de qué forma sincronizan
datos; consulte las secciones sobre esas aplicaciones para obtener más
información. Toque Agregar cuenta para agregar una cuenta nueva.
Nube
Registre y agregue una cuenta de nuve para usar los servicios de nube
rápidamente con aplicaciones de LG.
NOTA:
Pueden aplicar cargos adicionales si la red móvil está habilitada,
dependiendo en su plan.
Modo invitado
Utilice el Modo invitado cuando le preste el teléfono a otra persona. El
invitado solo podrá usar las aplicaciones que usted ha seleccionado. Una
vez configurado este modo, puede colocar fácilmente su teléfono en Modo
invitado si traza el patrón de invitado en la pantalla de bloqueo que ha
establecido, que es diferente de su patrón normal de desbloqueo.
NOTA:
El invitado también puede usar aplicaciones que no se han preseleccionado,
pero que están vinculadas con las aplicaciones preseleccionadas.
Configurar el Modo invitado
1 En la pantalla principal, toque la Tecla Menú > Ajustes del sistema >
Ficha General > Modo invitado.
2 Toque Confi gurar el patrón y luego introduzca el patron que desea usar
para establecer su teléfono en el Modo invitado.
3 Toque Confi gurar aplicaciones para ver qué aplicaciones se pueden
acceder en Modo invitado. Toque el icono Agregar
en la esquina
superior derecha de la pantalla para cambiar la lista de aplicaciones del
Modo invitado.

136
4 Toque Usar Modo invitado para activar el Modo invitado.
Cómo usar el Modo invitado
Después de configurar y activar el Modo invitado, bloquee la pantalla para
poder entrar con el patrón del Modo invitado. En el Modo invitado, la pantalla
principal muestra sólo las aplicaciones que usted ha seleccionado para ese
modo. Para salir del Modo invitado, introduzca su patrón normal en la pantalla
de bloqueo.
NOTA:
La opción Usar Modo invitado se anula automáticamente si el bloqueo de
pantalla se cambia de patrón. De lo contrario, deshabilítela manualmente si
ya no desea permitir el acceso como invitado.
Accesos a la ubicación
Use el menú Acceso a la ubicación para establecer sus preferencias en la
forma de usar y compartir su ubicación cuando busque información y utilice
aplicaciones basadas en la ubicación, tales como Maps. Toque el botón
Acceder a mi ubicación para habilitar las fuentes de localización.
Satélites GPS: Le permite utilizar el receptor satelital del sistema de
Ajustes

137
posicionamiento global (GPS, por sus siglas en inglés) del teléfono para
localizar su ubicación con una exactitud de varios metros (“nivel de calle”). La
exactitud real del GPS depende de que se tenga una vista despejada del cielo
y de otros factores.
Wi-Fi y localización de red móvil: Permite que las aplicaciones utilicen el
servicio de localización de Google para calcular su ubicación más rápidamente.
Se recopilarán los datos de su ubicación de manera anónima y se enviarán a
Google.
Seguridad
Use el menú Seguridad para configurar cómo desea brindar seguridad a su
teléfono y datos.
Codificar teléfono: Abre una pantalla que permite cifrar los datos del teléfono
para brindar mayor seguridad. Se le pedirá que escriba un PIN o contraseña
para descifrar su teléfono cada vez que lo encienda.
Fijar bloqueo de tarjeta SIM: Abre una pantalla que le permitirá configurar un
PIN o, si ya estuviera determinado, le permite cambiar el PIN.
Hacer visible la contraseña: Le permite ver cada caracter de la contraseña
a medida que lo ingresa, de modo que puede corroborar lo que está
escribiendo.
Administradores de dispositivos: Permite agregar o borrar administradores.
Orígenes desconocidos: Permite instalar aplicaciones que no pertenecen a Play
Store.
Revisar las aplicaciones: no permite la instalación de aplicaciones
potencialmente dañinas o emite una advertencia antes de instalarlas.
Credenciales de confianza: Seleccione esta opción para permitir que las
aplicaciones tengan acceso al almacenamiento cifrado de certificados seguros
del teléfono, a las contraseñas relacionadas y otras credenciales. Utilice el
almacenamiento de credenciales para establecer algunos tipos de conexiones
VPN y Wi-Fi. Si no ha configurado una contraseña para el almacenamiento
seguro de credenciales, esta configuración aparece tenue.
Instalar desde el almacenamiento: Elija esta opción para instalar un certificado
seguro desde.

138
Borrar credenciales: Permite borrar todos los certificados seguros y las
credenciales relacionadas, y borra la contraseña del almacenamiento seguro
después de pedirle que confirme que desea realizar esta acción.
Idioma y teclado
Seleccione el idioma para el texto de su teléfono y para configurar el teclado
en pantalla, incluidas las palabras que ha agregado al diccionario.
Idioma: Elija el idioma que desea usar en el teléfono.
Diccionario personal: Permite ver, editar y agregar palabras a su diccionario
personal.
Predeterminado: Permite elegir el tipo de teclado predeterminado.
Elija el teclado que desee usar entre Dictado por voz de Google y Teclado LG.
Toque
para configurar los ajustes de cada teclado.
Búsqueda por voz: Toque esta opción para configurar los ajustes de Búsqueda
por voz.
Salida de síntesis de voz: Toque esta opción par configurar el motor preferido o
los ajustes generales para la salida de texto a voz.
Velocidad del puntero: Configure la velocidad del puntero.
Copia de respaldo y restauración
Copia de respaldo de datos: Realice una copia de respaldo de los datos,
contraseñas de Wi-Fi y otros ajustes de los servidores de Google.
Cuenta de copia de respaldo: Muestra la cuenta que se está utilizando
actualmente para respaldar datos.
Restauración automática: Cuando reinstala una aplicación, restaure los ajustes
y datos respaldados.
Diagnosticar: Le permite usar la aplicación del administrador de diagnóstico
del sistema. De acuerdo con la política de privacidad de su proveedor de
servicio, este software recolecta datos de diagnóstico para resolver posibles
problemas técnicos con su servicio o teléfono de mejor manera.
Ajustes

139
Restaurar datos de fábrica: Permite restablecer sus ajustes a los valores
predeterminados de fábrica y eliminar todos sus datos. Si restaura el teléfono
de esta manera, se le solicitará que vuelva a introducir el mismo tipo de
información que introdujo cuando inició Android por primera vez.
Fecha y hora
Establezca sus preferencias para ver la fecha y hora.
Accesibilidad
El menú Accesibilidad se usa para configurar cualquier complemento de
accesibilidad que haya instalado en el teléfono.
NOTA:
Necesita plug-ins adicionales para poder seleccionar esta opción.
TalkBack: Permite establecer la función de TalkBack para asistir a gente con
discapacidades visuales. Toque el botón
en la esquina superior derecha de
la pantalla para activar esta función. Toque Ajustes para ajustar la configuración
de TalkBack.
Instalar scripts de Web: Permite habilitar (o deshabilitar) la instalación de
scripts web.
Texto grande: Marque para establecer el tamaño del texto.
Inversión de color: Establece el contraste de color para visualizar mejor la
pantalla. Toque el botón
en la esquina superior derecha de la pantalla para
activarlo. Luego toque la pantalla y arrastre a través de la pantalla en cualquier
dirección hasta que vea el color de contraste que desea usar.
Gestos de ampliación: Cuando esta función está activada, puede acercar y
alejar la imagen tocando tres veces la pantalla.
Sombras: Permite establecer una sombra color negra en la pantalla.
Audio mono: Seleccione para que el sonido del auricular se transmita tanto por
el canal izquierdo como por el derecho. Para configurar manualmente la ruta
del audio, mueva la barra de deslizamiento de la barra de audio mono.

140
Toque prolongado: Permite establecer el retardo para tocar y mantener
presionado.
Universal touch: Toque el botón
para encender o apagar. Encendiendo la
función le permite reemplazar las teclas de hardware con un tablero de toque
universal . Toque el icono de toque universal
para acceder a Estado,
Inicio, Bajar volumen, Subir volumen y Pinzar. Dibuje una "C" en el tablero
para mostrar automáticamente la pestaña Marcar. Dibuje una "M" en el tablero
para mostrar automáticamente la aplicación de Mensajes Dibuje una "W" en el
tablero para iniciar automáticamente la aplicación de navegador.
Pantalla giratoria: Marque para permitir que el teléfono rote la pantalla
dependiendo de la orientación del mismo (horizontal o vertical).
Decir las contraseñas: Seleccione esta opción para introducir sus contraseñas
en voz alta (en lugar de escribirlas).
Finaliz. llamadas con botón Encender/Apagar: Si esta función está activada,
puede finalizar una llamada de voz al oprimir la Tecla Encender/Bloquear.
Cuando esta opción está activada, al oprimir la Tecla Encender/Bloquear
durante una llamada, la pantalla no se bloquea.
Acceso fácil: Encendiendo esta función le permite activar una función de
accesibilidad al tocar la Tecla Inicio
tres (3) veces. Elija entre Mostrar todos,
TalkBack, Inversión de color, Universal touch y Ajustes de accesibilidad.
Salida de síntesis de voz: La salida de síntesis de voz permite la lectura audible
de un texto, por ejemplo, del contenido de mensajes de texto y la identificación
de llamadas de las llamadas entrantes.
Conexión de PC
Seleccione el método de conexión USB: Abre un cuadro de diálogo para
elegir el modo de conexión predeterminado al conectar su teléfono con una
PC a través de un USB. Puede elegir entre las siguientes opciones: Cargar el
teléfono, Sincronización multimedia (MTP), Software de LG o Enviar imágenes
(PTP).
Ajustes

141
Preguntar al conectar: Se le pedirá que elija qué modo de conexión USB
desea usar para conectarse a una PC.
Ayuda: Toque esta opción para obtener información acerca de los diferentes
tipos de conexiones USB.
PC Suite: Le permite usar una conexión Wi-Fi para transferir música e
imágenes entre una computadora y su teléfono. Consulte la página 145 para
obtener más información.
On-Screen Phone: Activa o desactiva la función On-Screen Phone para poder
recibir solicitudes de conexión de Wi-Fi. Consulte la página 142 para obtener
información sobre On-Screen Phone de LG.
Ayuda: Muestra la información de ayuda para la función On-Screen Phone.
Accesorio
Ventana del QuickCase: Actívela para crear funciones como música, clima y
reloj. Disponible en vista pequeña al usar la funda QuickWindow.
Almacenamiento USB: Establece la función Plug & Pop para su
almacenamiento USB. Seleccione Panel de la aplicación para mostrar
automáticamente el panel de aplicaciones al conectar un cable USB
OTG (On-the-Go). Toque Editar el panel de la aplicación para cambiar las
aplicaciones que desea hacer invisibles.
Auricular: Establece la función Plug & Pop para auriculares. Seleccione Panel
de la aplicación para mostrar automáticamente el panel de aplicaciones al
conectar un audífono. Toque Editar el panel de la aplicación para cambiar las
aplicaciones que desea hacer invisibles.
Acerca del teléfono
Vea la información legal, compruebe el estado del teléfono y las versiones del
software, y actualice el software.
Información sobre normas y seguridad
Para ver la información sobre normas y seguridad, toque la Tecla Menú en
la pantalla principal y luego toque Ajustes del sistema > Acerca del teléfono >
Reglamentación y Seguridad.

142
SOFTWARE DE LG
On-Screen Phone le permite ver la pantalla del teléfono celular desde una
PC mediante una conexión USB y Wi-Fi. También puede controlar el teléfono
celular desde la PC con el mouse o el teclado.
Iconos de On-Screen Phone
Cambia las preferencias de On-Screen Phone.
Conecta el teléfono celular a la PC, o bien, lo desconecta.
Minimiza la ventana de On-Screen Phone.
Maximiza la ventana de On-Screen Phone.
Sale del programa On-Screen Phone.
Funciones de On-Screen Phone
• Transferencia y control en tiempo real: Muestra y controla la pantalla del
teléfono celular cuando se conecta a la PC.
• Control del mouse: Permite controlar el teléfono celular utilizando el mouse
para hacer clic y arrastrar por la pantalla de la PC.
• Introducción de texto con el teclado: Permite redactar un mensaje de texto o
una nota con el teclado de la computadora.
• Transferencia de archivos (teléfono móvil a PC): Envía un archivo desde el
teléfono móvil (por ejemplo, Galería, Videos, Música y Polaris Viewer 5) a la
PC. Simplemente haga clic con el botón derecho en el archivo y arrástrelo
para enviarlo a la PC.
• Transferencia de archivos (PC a teléfono celular): Envía archivos de la PC al
teléfono celular. Simplemente seleccione los archivos que desea transferir y
arrastre y suéltelos en la ventana de On-Screen Phone. Los archivos enviados
se guardan en la carpeta OSP.
LG On-Screen Phone

143
NOTA: Asegúrese de que LG Home sea la página de inicio predeterminada.
• Notificaciones de eventos en tiempo real:
Muestra una ventana emergente para informarle sobre las llamadas o
los mensajes de texto recibidos, y sobre las notificaciones de alarmas y
eventos.
Cómo instalar On-Screen Phone en la PC
Visite LG.com (http://www.lg.com/us). Localice el cuadro de búsqueda
en la esquina superior derecha y escriba el número de modelo. Desde la
lista SUPPORT (Soporte) seleccione su modelo. Desplácese hacia abajo y
seleccione la ficha OSP. A continuación, haga clic en DOWNLOAD (Descargar).
Cuando se le solicite, seleccione Run (Ejecutar) para instalar On-Screen Phone
en su PC.
Cómo conectar el teléfono celular a la PC
On-Screen Phone proporciona conexión USB y Wi-Fi. Siga las instrucciones
del Asistente de conexión del programa On-Screen Phone.

144
NOTA: Para utilizar On-Screen Phone con la conexión Wi-Fi, En la pantalla
principal, toque la Tecla Menú > Ajustes del sistema > Ficha General >
Conexión de PC > seleccione la casilla de verificación On-Screen Phone.
Tenga en cuenta de que es posible que la batería se acabe más rápido por el
consumo de corriente si On-Screen Phone está conectado mediante Wi-Fi.
Cuando conecta su teléfono móvil a su PC a través de una zona Wi-Fi móvil y
accede a Internet en la PC, es posible que se carguen datos adicionales según
el plan de datos.
Es probable que el acceso a Internet usando redes Wi-Fi no funcione
correctamente según el tráfico de la red. Cuando amplía la ventana de
On-Screen Phone, es posible que la pantalla del teléfono que se observa en la
pantalla de la PC se vuelva más lenta.
Para comprobar la conexión del teléfono a la PC
Una vez que se conectan los dispositivos, arrastre hacia abajo la barra de
estado ubicada en la parte superior de la pantalla principal para comprobar el
estado de conexión de On-Screen Phone.
Para desconectar el teléfono de la PC
Haga clic en que se encuentra en la parte superior izquierda de la ventana
de On-Screen Phone. O bien, arrastre hacia abajo la barra de estado ubicada
en la parte superior de la pantalla principal y seleccione On-Screen Phone
conectado > OK.
LG On-Screen Phone

145
LG PC Suite le ayuda a administrar el contenido multimedia y las aplicaciones
en su teléfono a través de la conexión del teléfono a su computadora.
Con el software LG PC Suite usted puede:
• Administrar y reproducir su contenido multimedia (música, películas,
imágenes) en la PC.
• Enviar contenido multimedia a su dispositivo.
• Hacer una copia de seguridad de las aplicaciones del dispositivo.
• Actualizar el software del dispositivo.
• Reproducir contenido multimedia de la PC desde su dispositivo.
• Hacer copias de seguridad, crear y editar las notas en su dispositivo.
NOTA:
Puede utilizar el menú de ayuda desde la aplicación para aprender a usar el
software LG PC Suite.
Cómo instalar el software LG PC Suite
Para descargar el software LG PC Suite, haga lo siguiente:
1 Vaya a www.lg.com/us.
2 Vaya a SUPPORT (Soporte) > MOBILE SUPPORT (Soporte móvil) >
PC Sync (Sincronización de PC).
3 Seleccione la información del modelo y haga clic en GO (Ir).
4 Desplácese hacia abajo, seleccione la fi cha PC Sync (Sincronización de
PC) y haga clic en DOWNLOAD (Descargar) para descargar el software LG
PC Suite.
Requisitos del sistema para el software LG PC Suite
• SO: Windows XP (Service Pack 3) 32bit, Windows Vista, Windows 7,
Windows 8
• CPU: procesador 1 GHz o superior
• Memoria: 512 MB de RAM o más
• Tarjeta gráfica: resolución 1024 x 768, color de 32 bits o superior
• Disco duro: 500 MB o más espacio libre en disco duro (es posible que se
LG PC Suite

146
necesite más espacio libre en disco duro, dependiendo del volumen de datos
almacenados).
• Software requerido: controladores LG integrados, Windows Media Player 10 o
superior.
NOTA: Controlador USB integrado LG
Para conectar un dispositivo LG a una computadora se necesita el
controlador de USB integrado de LG. Este se instala automáticamente al
instalar la aplicación del software LG PC Suite.
LG PC Suite

147
Actualización del software del teléfono
Actualización del software de los teléfonos
Esta función le permite actualizar con comodidad el firmware del teléfono
con la última versión desde Internet sin la necesidad de visitar un centro de
servicio.
Para obtener más información sobre cómo utilizar esta función, visite:
http://www.lg.com
Ya que la actualización del firmware del teléfono móvil requiere la total atención
del usuario durante el proceso, asegúrese de revisar todas las instrucciones y
notas que aparecen en cada paso antes de proceder. Tenga presente que el
teléfono móvil puede sufrir graves daños si se quita el cable USB o la batería
durante la actualización.
Actualización del software de los teléfonos móviles LG
por aire (OTA, Over-The-Air)
Esta función le permite actualizar con comodidad el firmware del teléfono a
una nueva versión mediante OTA, sin la necesidad de conectar el cable de
datos USB. Esta función sólo estará disponible cuando LG ponga a disposición
la nueva versión del firmware para el dispositivo.
En primer lugar, puede comprobar la versión del software de su teléfono móvil:
En la pantalla principal, toque la Tecla Menú > Ajustes del sistema > Ficha
General > Acerca del teléfono > Información de software.
Para realizar una actualización del software del teléfono, en la pantalla principal,
toque la Tecla Menú
> Ajustes del sistema > Ficha General > Acerca del
teléfono > Centro de actualización > Actualizaciones del sistema > Verificar
ahora.
NOTA: LG se reserva el derecho de poner a disposición las actualizaciones
del firmware solo para modelos seleccionados según su propio criterio y no
garantiza la disponibilidad de la versión más reciente del firmware para todos los
modelos de teléfonos.

148
NOTA: Durante el proceso de actualización del software del teléfono se podrían
perder sus datos personales, lo que incluye la información de su cuenta
de Google y de cualquier otra cuenta, los datos y los ajustes del sistema/
aplicaciones, las aplicaciones descargadas y la licencia DRM. Por lo tanto, LG
recomienda que haga una copia de seguridad de sus datos personales antes
de actualizar el software del teléfono. LG no asume responsabilidad alguna ante
la pérdida de datos personales.
Actualización del software del teléfono

149
Marcas comerciales
Marcas comerciales
• Copyright 2013 LG Electronics, Inc. Todos los derechos reservados. LG y
el logotipo de LG son marcas registradas de LG Group y sus entidades
relacionadas.
• Bluetooth® es una marca comercial registrada de Bluetooth SIG, Inc., en todo
el mundo.
• Wi-Fi®, el logotipo de Wi-Fi CERTIFIED y el logotipo de Wi-Fi con marcas
comerciales registradas de Wi-Fi Alliance.
• Todas las demás marcas y derechos de autor son propiedad de sus
respectivos titulares.
DivX Mobile
ACERCA DE VIDEO DIVX: DivX® es un formato de video digital creado por
DivX, LLC, una subsidiaria de Rovi Corporation. Este es un dispositivo que
cuenta con la certificación oficial DivX Certified® y que se ha sometido a
rigurosas pruebas para verificar su compatibilidad con la reproducción de video
DivX. Visite www.divx.com si desea obtener más información y herramientas de
software para convertir sus archivos en videos DivX.
ACERCA DE DIVX VIDEO-ON-DEMAND: Este aparato Certificado DivX® debe
estar registrado con el objeto de reproducir películas compradas DivX de
Video-on-Demand (VOD).
Para obtener su código de registro, localice la sección DivX VOD en el menú
de configuración de dispositivos. Visite vod.divx.com para mayor información
acerca de como realizar su registro.
DivX Certified® para reproducir video DivX® de hasta 720p HD, incluido
contenido de primera calidad.
DivX®, DivX Certified® y sus logotipos asociados son marcas registradas de
Rovi Corporation o sus subsidiarias y su uso está protegido bajo licencia.

150
AVISO: Software de código abierto
Para obtener el correspondiente código fuente de GPL, LGPL, MPL y demás
licencias de código abierto, visitehttp://opensource.lge.com. Todos los términos
de licencias, las exenciones de responsabilidad y los avisos mencionados están
disponibles para su descarga con el código fuente.
• Wi-Fi® y Wi-Fi Protected Access® son marcas comerciales registradas de Wi-Fi
Alliance.
Dolby Digital Plus
Fabricado con la licencia de Dolby Laboratories. “Dolby” y el símbolo de las dos
D son marcas comerciales de Dolby Laboratories.
Marcas comerciales

151
Accesorios
Estos accesorios están disponibles para su teléfono. (los elementos descritos a
continuación son opcionales y se venden por separado.)
Adaptador de
viaje
Cable de datos
Conecta su
teléfono y la PC.
Guía del usuario
Información
adicional sobre
el teléfono.
Abretarjetas para
la SIM
NOTA:
• Utilice siempre accesorios LG originales. Si no lo hace, la garantía puede
quedar anulada.
• Los accesorios pueden variar de acuerdo con la región.

152
Solución de problemas
En esta sección se describen algunos de los problemas que puede
experimentar durante el uso del teléfono. Algunos problemas requieren que
llame a su proveedor de servicios, pero en la mayoría de los casos, puede
solucionarlos usted mismo.
Mensaje Causas posibles Medidas correctivas posibles
Error de la
Micro SIM
No hay ninguna tarjeta
Micro SIM en el teléfono
o no está insertada
correctamente.
Asegúrese de que la tarjeta
Micro SIM se ha insertado
correctamente.
Sin
conexión
de red/
Pérdida de
red
La señal es débil o se
encuentra fuera de la red
del proveedor.
Acérquese a una ventana
o busque un área abierta.
Compruebe la cobertura del
operador de red.
El operador aplica nuevos
servicios.
Compruebe si la tarjeta Micro
SIM tiene más de 6 a 12 meses
de antigüedad. Si es así, cambie
la tarjeta Micro SIM en la sucursal
más cercana de su proveedor
de red.
Los
códigos no
coinciden
Para cambiar un código
de seguridad, deberá
volver a introducir el nuevo
código para confirmarlo.
Si olvida el código, contacte a su
proveedor de servicio.
Los dos códigos
introducidos no coinciden.

153
Mensaje Causas posibles Medidas correctivas posibles
No se
pueden
establecer
aplicaciones
El proveedor de servicios
no admite la función
o usted debe estar
registrado.
Póngase en contacto con su
proveedor de servicios.
Llamadas
no
disponibles
Error de marcación La nueva red no está autorizada.
Nueva tarjeta Micro SIM
insertada.
Compruebe las nuevas
restricciones.
Se alcanzó el límite de
cargo prepago.
Comuníquese con el proveedor
de servicios o restablezca el límite
con PIN2.
No se
puede
encender
el teléfono
La Tecla Encender/
Bloquear se presionó muy
rápidamente.
Presione la Tecla Encender/
Bloquear por dos segundos como
mínimo.
La batería no está cargada.
Cargue la batería. Compruebe el
indicador de carga en la pantalla.

154
Mensaje Causas posibles Medidas correctivas posibles
Error al
cargar
La batería no está cargada. Cargue la batería.
La temperatura ambiental
es demasiado alta o baja.
Asegúrese de que la carga
del teléfono se realice a una
temperatura normal.
Problema de contacto
Compruebe el cargador y la
conexión del teléfono.
Sin voltaje
Enchufe el cargador a un
tomacorriente diferente.
Cargador defectuoso Reemplace el cargador.
Cargador erróneo
Use solo accesorios de LG
originales.
Número no
permitido
Está activada la función de
Número de marcación fija.
Revise el menú Ajustes y
desactive la función.
Imposible
recibir/
enviar
mensajes
de texto y
foto
Memoria llena
Elimine algunos mensajes del
teléfono.
Los
archivos no
se abren
Formato de archivo no
compatible
Verifique los formatos de archivo
admitidos.
Solución de problemas

155
Mensaje Causas posibles Medidas correctivas posibles
La pantalla
no se
enciende
al recibir
una
llamada.
Problema del sensor de
proximidad
Si utiliza una funda de protección,
verifique que la zona del
sensor de proximidad no esté
cubierta. Asegúrese de que el
área alrededor del sensor de
proximidad está libre.
Sin sonido Modo de vibración
Verifique el estado de las
opciones de Ajustes del menú
de sonidos para asegurarse de
que no esté activado el modo de
vibración o silencio.
El teléfono
se cuelga
o se
congela
Problema intermitente de
software
Intente ejecutar una actualización
de software a través del sitio web.

156
Por su seguridad
Información de seguridad
Lea y revise la siguiente información para usar el teléfono de manera segura y
adecuada, y para evitar daños.
¡ADVERTENCIA! Este producto contiene químicos que, a saber del Estado
de California, pueden provocar cáncer y defectos congénitos u otro daño al
sistema reproductor.
Lave sus manos después de manipular el producto.
Precaución: No cumplir con las instrucciones puede causar daños menores
o graves en el producto.
• Por su seguridad, no quite la batería que viene incorporada en el producto.
• No desarme, abra, aplaste, doble, deforme, perfore ni raye el teléfono.
• Las reparaciones cubiertas por la garantía, según lo considere LG, pueden
incluir piezas de repuesto o paneles que sean nuevos o reacondicionados,
siempre que cuenten con la misma funcionalidad que las piezas que se
reemplazarán.
• No modifique ni vuelva a armar la batería, no intente introducirle objetos
extraños, no la sumerja ni exponga al agua u otros líquidos, no la exponga al
fuego, explosión u otro peligro.
• Evite dejar caer el teléfono. Si el teléfono se cae, en especial en una
superficie rígida, y el usuario sospecha que se han ocasionado daños, lleve el
teléfono o la batería a un centro de servicio para revisión.
• El manual del usuario de los dispositivos host que utilizan un puerto USB
como fuente de carga debe incluir una declaración en la que se mencione
que el teléfono sólo debe conectarse a productos que tienen el logotipo
USB-IF o que completaron el programa de conformidad USB-IF.
Seguridad del cargador y del adaptador
• El cargador y el adaptador están diseñados sólo para ser usados bajo techo.
• Inserte el cargador de la batería de modo vertical en el tomacorriente de la
pared.
• Desconecte el enchufe de la toma de corriente y el cargador cuando se
ilumina porque puede provocar un choque eléctrico o peligro de incendio.

157
• Cuando use el cargador de batería en el extranjero, use el adaptador correcto
para el teléfono.
Información y cuidado de la batería
• Lea el manual del cargador especificado sobre el método de carga.
• No dañe el cable de alimentación al doblarlo, retorcerlo o calentarlo. No
use el conector si está flojo ya que podría provocar descargas eléctricas o
incendios.
No coloque objetos pesados sobre el cable de alimentación. No permita
que el cable de alimentación quede prensado ya que podría causar choque
eléctrico o incendio.
• Desconecte el cable de alimentación antes de limpiar el teléfono y limpie la
clavija del conector de alimentación cuando esté sucia. Al usar el conector de
alimentación, asegúrese de que esté conectado con firmeza. De lo contrario,
podría causar un calentamiento excesivo o incendio. Si coloca el teléfono
en un bolsillo o bolso sin cubrir el receptáculo (clavija de alimentación),
los artículos metálicos (tales como una moneda, clip o pluma) pueden
provocarle un corto circuito al teléfono. El cortocircuito de los terminales
puede dañar la batería y ocasionar una explosión. Cubra siempre el
receptáculo cuando no se esté usando.
• Nunca guarde el teléfono en lugares con temperaturas inferiores a -15°C
(-4°F) ni superiores a 50°C (122°F).
• El rango de temperatura de carga oscila entre 0°C (32°F) y 45°C (113°F).
No cargue la batería fuera del rango de temperatura recomendado. Si carga
fuera del rango recomendado podría recalentar o dañar gravemente la
batería. Asimismo, puede deteriorar las características de la batería y el ciclo
de vida.
• La batería tiene un circuito de protección para evitar el peligro. No la use
cerca de lugares que pueden generar una electricidad estática superior
a 100V, ya que podría dañar el circuito de protección. Si los circuitos de
protección están dañados, pueden generar humo en la batería, romperla o
incendiarla.

158
• Si usa la batería por primera vez y esta emite un olor desagradable, está
oxidada o tiene otra característica que no es normal, no utilice el equipo y lleve
la batería a la tienda donde la adquirió.
• No manipule el teléfono con las manos húmedas cuando se esté cargando.
Puede causar un choque eléctrico o dañar gravemente el teléfono.
• No haga ni conteste llamadas mientras esté cargando el teléfono, ya que
puede causar un corto circuito en éste o provocar descargas eléctricas o
incendios.
• No use sustancias químicas fuertes (como alcohol, benceno, thinner, etc.) o
detergentes para limpiar el teléfono. Podría causar un incendio.
• Una vez que el teléfono esté totalmente cargado, desenchufe siempre el
cargador del tomacorriente para que el cargador no consuma energía de
manera innecesaria.
Cuidado y mantenimiento
El dispositivo móvil es un producto de diseño y manufactura de primera
calidad, por lo que debe tratarse con cuidado. Las sugerencias a continuación
le ayudarán a cumplir con las obligaciones de garantía y le permitirán disfrutar
este producto por muchos años:
Mantenga su dispositivo móvil lejos de:
Cualquier tipo de líquidos
Mantenga su dispositivo móvil seco. Las precipitaciones, la humedad y los líquidos
contienen minerales que corroerán los circuitos electrónicos. Si el dispositivo móvil
se moja, no acelere el secado con un horno, un microondas o un secador, dado
que podría dañar el dispositivo y causar un incendio o una explosión.
No utilice el dispositivo móvil con las manos mojadas.
El hecho de hacerlo, podría causarle una descarga electica o dañar el
dispositivo.
Por su seguridad

159
Calor o frío extremos
• Evite las temperaturas inferiores a 0 °C / 32 °F o superiores a 45 °C / 113 °F.
• De ser posible, use su teléfono a temperaturas entre 0ºC /32°F y
40ºC/104°F. La exposición de su teléfono a temperaturas extremadamente
altas o bajas puede resultar en daños, o incluso explosiones.
Microondas
No intente secar el dispositivo móvil en un horno de microondas. El hecho de
hacerlo podría causar un incendio o una explosión.
Polvo y suciedad
No exponga el dispositivo móvil al polvo, la suciedad o la arena.
Loción de protección solar
No exponga ni utilice el dispositivo móvil ante ningún líquido similar a la loción
de protección solar.
El hecho de hacerlo puede dañar el dispositivo móvil.
Soluciones de limpieza
No utilice sustancias químicas corrosivas, solventes de limpieza ni detergentes
fuertes para limpiar el dispositivo móvil.
Limpie con un paño suave y levemente humedecido en una solución 50%
jabón y 50% agua.
Golpe o vibración
No deje caer, golpee, ni agite el dispositivo móvil.
Una manipulación brusca puede romper las placas de los circuitos internos.
Pintura
No pinte el dispositivo móvil. La pintura puede obstruir las piezas del
dispositivo que se mueven o las aberturas de ventilación y evitar que funcione
de manera apropiada.

160
Por su seguridad
Aviso general
• Las llamadas de emergencia sólo pueden hacerse dentro de un área de
servicio. Para hacer una llamada de emergencia, asegúrese de estar dentro
de un área de servicio y que el teléfono esté encendido.
• No coloque cerca del teléfono artículos que contengan componentes
magnéticos como tarjetas de crédito, tarjetas telefónicas, libretas de banco
o boletos del metro. El magnetismo del teléfono puede dañar los datos
almacenados en la tira magnética.
• Hablar por el teléfono durante un período de tiempo prolongado puede
reducir la calidad de la llamada debido al calor generado durante la
utilización.
• Cuando el teléfono no se usa durante mucho tiempo, déjelo en un lugar
seguro con el cable de alimentación desconectado.
• El uso del teléfono cerca de equipo receptor (como un televisor o radio)
puede causar interferencia el teléfono.
• No use el teléfono si la antena está dañada. Si una antena dañada toca la
piel, puede causar una ligera quemadura. Comuníquese con un Centro de
servicio autorizado LG para reemplazar la antena dañada.
• Los datos guardados en el teléfono se pueden borrar al usar de manera
incorrecta el teléfono, repararlo o actualizar el software. Haga una copia
de seguridad de los números de teléfono importantes. (También podrían
borrarse tonos de timbre, mensajes de texto, mensajes de voz, fotos y
videos). El fabricante no se hace responsable de los daños ocasionados por
la pérdida de datos.
• Cuando esté en lugares públicos, fije el tono de timbre en vibración para no
molestar a otras personas.
• No apague ni encienda el teléfono cuando se lo ponga al oído.
• Su teléfono es un dispositivo eléctrico que genera calor durante su
funcionamiento normal. El contacto demasiado prolongado y directo con
la piel sin presencia de ventilación adecuada puede producir incomodidad
y quemaduras menores. Por lo tanto, tenga precaución al manipular su
teléfono durante o inmediatamente después del uso.

161
Use los accesorios, como audífonos y auriculares, con precaución.
Cerciórese de que los cables estén bien resguardados y no toque la antena
innecesariamente.
Declaración del artículo 15.19
Este dispositivo cumple con la sección 15 de la normativa de la FCC. El
funcionamiento está sujeto a las siguientes dos condiciones: (1) este dispositivo
no puede causar interferencia dañina y (2) este dispositivo debe aceptar
cualquier interferencia que reciba, incluida la interferencia que cause un
funcionamiento no deseado.
Enunciado de la sección 15.21
Todo cambio o modificación no aprobada expresamente por el fabricante
podría anular la autoridad del usuario de operar el equipo.
Enunciado de la sección 15.105
Este equipo ha sido evaluado y se ha comprobado que cumple con los límites
para un dispositivo digital clase B, conforme el artículo 15 de las reglas de la
FCC. Estos límites han sido diseñados para brindar una protección razonable
contra la interferencia dañina en una instalación residencial. Este equipo genera,
utiliza y puede irradiar energía de radiofrecuencia y, si no se instala y utiliza
de acuerdo con las instrucciones, podría causar interferencia dañina para las
comunicaciones radiales. Sin embargo, no existe garantía de que la interferencia
no se produzca en una instalación en particular. Si este equipo ocasiona
interferencia dañina en la recepción de televisión (lo cual puede determinarse
encendiendo y apagando el equipo), se recomienda al usuario que intente
corregir la interferencia tomando una o más de las siguientes medidas:
• Reorientar o reubicar la antena receptora.
• Aumentar la distancia entre el equipo y el receptor.
• Conectar el equipo en una toma de un circuito diferente de aquél al que está
conectado el receptor.
• Consultar con el distribuidor o un técnico de radio/TV experimentado para
obtener ayuda.

162
Por su seguridad
Información sobre la exposición a radiofrecuencias de la FCC
¡ADVERTENCIA! Lea esta información antes de hacer funcionar el teléfono.
En agosto de 1996, la Comisión federal de comunicaciones (FCC) de los
Estados Unidos, con su acción en el informe y orden FCC 96-326, adoptó
una norma de seguridad actualizada para la exposición humana a la energía
electromagnética de radiofrecuencias (RF) que emiten los transmisores
regulados por la FCC. Esos lineamientos se corresponden con la norma de
seguridad establecida previamente por los organismos de normalización tanto
de los EE. UU. como internacionales. El diseño de este teléfono cumple con
los lineamientos de la FCC y esas normas internacionales.
Contacto corporal durante el funcionamiento
Este dispositivo fue probado para el uso típico con la parte posterior del
teléfono a 1 cm (0,39 pulgadas) del cuerpo del usuario. Para cumplir con
los requisitos de exposición a la RF de la FCC, debe mantenerse una
distancia mínima de 1 cm (0,39 pulgadas) entre el cuerpo del usuario y la
parte posterior del teléfono. No deben utilizarse clips para cinturón, fundas y
accesorios similares de otros fabricantes que tengan componentes metálicos.
Evite el uso de accesorios que no pueden mantener una distancia de 1 cm
(0,39 pulgadas) entre el cuerpo del usuario y la parte posterior del teléfono,
y que no se hayan probado para cumplir con los requisitos de límites de
exposición a RF de la FCC.
Precaución
Use solo la antena suministrada. El uso de antenas no autorizadas (o antenas
modificadas) puede afectar la calidad de la llamada telefónica, dañar el
teléfono, anular su garantía y/o infringir las normas de la FCC.
No use el teléfono con una antena dañada. Una antena dañada puede
producir una leve quemadura en la piel. Comuníquese con su distribuidor local
para obtener un reemplazo de la antena.

163
Información para el consumidor sobre emisiones de
radiofrecuencia
El teléfono inalámbrico, que contiene un transmisor y receptor de radio,
emite energía de radiofrecuencia al usarlo. La siguiente información para el
consumidor responde las preguntas más frecuentes acerca de los efectos que
los teléfonos inalámbricos pueden tener en la salud.
¿Son seguros los teléfonos inalámbricos?
La investigación científica acerca de los teléfonos inalámbricos y la energía de
radiofrecuencia (RF) se lleva a cabo en todo el mundo desde hace ya varios
años y continúa en la actualidad. En los Estados Unidos, la Administración
de Medicamentos y Alimentos (FDA, por sus siglas en inglés) y la Comisión
Federal de Comunicaciones (FCC, por sus siglas en inglés) establecen
políticas y procedimientos para los teléfonos inalámbricos. La FDA emitió una
publicación en su sitio web acerca de las cuestiones de la salud relacionadas
con el uso de teléfonos celulares, donde declara que “la comunidad científica
en general... cree que las evidencias científicas no indican una relación entre
la exposición a la radiofrecuencia (RF) de los teléfonos celulares y resultados
adversos para la salud. De todos modos, la comunidad científica recomienda
realizar más investigaciones para poder dar respuesta a aquellas cuestiones
que aún se desconocen. Esas investigaciones se realizan en todo el mundo y la
FDA supervisa los avances en este campo. Puede obtener acceso al sitio web
en común de la FDA y la FCC en http://www.fda.gov (en la letra “C” del índice
de temas, seleccione Cell Phones > Research). También puede comunicarse
gratuitamente con la FDA llamando al (888) 463-6332 o al (888) INFO-
FDA. En junio de 2000, la FDA decidió celebrar un acuerdo de desarrollo e
investigación cooperativos mediante el cual se llevan a cabo investigaciones
científicas adicionales. La FCC emitió su propia publicación en su sitio web,
donde declaró que “no existen evidencias científicas que demuestren que
el uso de teléfonos inalámbricos pueda provocar cáncer u otra variedad de
problemas, incluidos dolores de cabeza, mareos o pérdida de memoria”.
Esta publicación está disponible en http://www.fcc.gov/oet/rfsafety o a través
de la FCC, llamando al (888) 225-5322 o al (888) CALL-FCC.

164
Por su seguridad
¿Qué significa “SAR”?
En 1996, la FCC, en un trabajo conjunto con la FDA, la Agencia de protección
medioambiental de los EE.UU y otras agencias establecieron pautas de
seguridad para la exposición a RF para teléfonos inalámbricos en los Estados
Unidos. Antes de que un modelo de teléfono inalámbrico comience a
venderse al público, el fabricante debe probar el dispositivo y la FCC debe
certificar que no supere los límites establecidos. Uno de estos límites se
expresa como la tasa de absorción específica (“SAR”, por su sigla en inglés).
La SAR es una medida de la tasa de absorción de energía de RF en el cuerpo.
Las pruebas para evaluar la SAR se realizan con el teléfono transmitiendo a su
máximo nivel de potencia en todas las bandas de frecuencia evaluadas. Desde
1996, la FCC exige que la SAR de los teléfonos inalámbricos de mano no
superen los 1,6watts por kilogramo, promediados sobre un gramo de tejido.
Si bien la SAR se determina al máximo nivel de potencia, el valor real de
la SAR de un teléfono inalámbrico durante su funcionamiento puede ser
menor que el valor de la SAR informado. Esto se debe a que el valor de la
SAR puede variar entre una llamada y otra, en función de factores como la
proximidad a un sitio de transmisión celular, la proximidad del teléfono al
cuerpo durante su uso y el uso de dispositivos de manos libres. Antes de que
un modelo de teléfono esté disponible para su venta al público, debe probarse
y certificarse ante la FCC que no supera el límite establecido por el requisito
adoptado por el gobierno para la exposición segura. Las pruebas se realizan
en posiciones y ubicaciones (por ejemplo, en la oreja y llevándolo en el cuerpo)
según lo exige la FCC para cada modelo.
Los valores SAR máximos son:
* Cabeza: 0,51 W/kg
* Cuerpo (Cuerpo-puesto/Punto de acceso): 1,12 W/kg
(Las mediciones del cuerpo varían en función de los modelos de teléfonos y
dependen tanto de los accesorios disponibles como de los requisitos de la
FCC).
Aun cuando puede haber diferencias entre los niveles de SAR de
varios teléfonos y en varias posiciones, todos ellos cumplen el requisito
gubernamental para una exposición segura.

165
La FCC ha otorgado una Autorización de equipo para este modelo de teléfono
con todos los niveles de SAR reportados y evaluados en cumplimiento de los
lineamientos de emisión de RF de la FCC. La información de la SAR sobre
este modelo de teléfono está archivada en la FCC y puede encontrarse en la
sección Display Grant de http://www.fcc.gov/oet/ea/fccid/ después de buscar
FCC ID ZNFD801.
Para obtener más información acerca de las SAR, consulte los boletines 56
y 65 de la Oficina de ingeniería y tecnología de la FCC en http://www.fcc.
gov/Bureaus/Engineering_Technology/Documents/bulletins o visite el sitio
web de la Asociación de la Industria de las Telecomunicaciones Celulares
en http://www.ctia.org/consumer_info/index.cfm/AID/10371. También puede
comunicarse con el fabricante del teléfono.
¿Puedo minimizar mi exposición a la RF?
Si le preocupa la RF, existen varios pasos simples que puede seguir para
minimizar su exposición a la RF. Por supuesto, puede reducir el tiempo que
habla por teléfono. Puede dejar más distancia entre su cuerpo y la fuente de RF,
ya que el nivel de exposición disminuye drásticamente con la distancia. La FDA y
FCC establecen en su sitio web que “los kit de manos libres pueden usarse con
teléfonos inalámbricos para mayor conveniencia y comodidad. Estos sistemas
reducen la absorción de energía de RF en la cabeza, dado que el teléfono, que
es la fuente de emisiones de radiofrecuencia, no se apoyará en la cabeza. Por
otra parte, si el teléfono se coloca en la cintura u otra parte del cuerpo durante
el uso, esa parte del cuerpo absorberá más energía de RF. Los teléfonos
inalámbricos comercializados en los Estados Unidos deben cumplir con los
requisitos de seguridad, independientemente de que se los use en la cabeza o
el cuerpo. El límite de seguridad debe respetarse en ambas configuraciones”.
Asimismo, si utiliza el teléfono mientras está en un automóvil, puede usarlo
con una antena en la parte exterior del vehículo. Además, debe leer y seguir
las instrucciones del fabricante del teléfono inalámbrico para el uso seguro del
teléfono.

166
Por su seguridad
¿Los teléfonos inalámbricos representan un riesgo especial para
los niños?
La FDA y FCC establecen en su sitio web que “la evidencia científica no
muestra ningún peligro para los usuarios de dispositivos de comunicación
inalámbricos, incluidos los niños”. Además, declaran que “algunos grupos
patrocinados por otros gobiernos nacionales han recomendado que los
niños no utilicen teléfonos inalámbricos”. Por ejemplo, el Reporte Stewart del
Reino Unido realizó esta recomendación en diciembre de 2000. En este
informe, un grupo de expertos independientes declararon que no existen
evidencias de que usar un teléfono celular provoque tumores cerebrales u
otras enfermedades. La recomendación [del Reino Unido] de limitar el uso de
teléfonos celulares en los niños era estrictamente preventiva; no se basaba en
evidencias científicas de que exista un peligro para la salud”. Puede acceder
a una copia del folleto del Reino Unido en http://www.dh.gov.uk (busque la
sección “mobile”) o puede escribir a la siguiente dirección: NRPB, Chilton,
Didcot, Oxon OX11 ORQ, Reino Unido. También puede acceder en línea a
copias de los informes anuales del Reino Unido acerca de teléfonos móviles y
RF en www.iegmp.org.uk y http://www.hpa.org.uk/radiation/ (busque la sección
“mobile”). Los padres que deseen reducir la exposición de sus hijos a la RF
pueden optar por restringir el uso que sus hijos realizan de los teléfonos
inalámbricos.
¿Dónde puedo obtener más información sobre las emisiones de
radiofrecuencia?
Para obtener más información, consulte los siguientes recursos adicionales
(sitios web vigentes desde abril de 2005):
Administración de drogas y alimentos de los EE.UU. (FDA)
FDA Consumer magazine
Noviembre-diciembre 2000
Teléfono: (888) INFO-FDA
http://www.fda.gov (en la letra “C” del índice de temas, seleccione Cell Phones
> Research.)

167
Administración federal de comunicaciones de los EE.UU.
445 12th Street, S.W.
Washington, D.C. 20554
Teléfono: (888) 225-5322
http://www.fcc.gov/oet/rfsafety
Grupo independiente de expertos en teléfonos móviles
http://www.iegmp.org.uk
Paneles de expertos en riesgos potenciales para la salud de los
campos de radiofrecuencia de dispositivos de telecomunicaciones
inalámbricos de la Real Sociedad de Canadá
283 Sparks Street
Ottawa, Ontario K1R 7X9
Canadá
Teléfono: (613) 991-6990
Organización Mundial de la Salud
Avenue Appia 20
1211 Geneva 27
Suiza
Teléfono: 011 41 22 791 21 11
http://www.who.int/mediacentre/factsheets/fs193/en/
Comisión internacional para la protección contra radiación no
ionizante
c/o Bundesamt fur Strahlenschutz
Ingolstaedter Landstr. 1
85764 Oberschleissheim
Alemania
Teléfono: 011 49 1888 333 2156
http://www.icnirp.de

168
Por su seguridad
Instituto Nacional Estadounidense de Estándares
1819 L Street, N.W., 6º piso
Washington, D.C. 20036
Teléfono: (202) 293-8020
http://www.ansi.org
Consejo Nacional para las Mediciones y la Protección contra la
Radiación
7910 Woodmont Avenue, Suite 800
Bethesda, MD 20814-3095
Teléfono: (301) 657-2652
http://www.ncrponline.org
Sociedad de ingeniería en medicina y biología, Comisión del
hombre y la radiación (COMAR, por su sigla en inglés) del
Instituto de ingenieros eléctricos y electrónicos
http://ewh.ieee.org/soc/embs/comar/
Información de seguridad de la Asociación de la
Industria de las Telecomunicaciones
A continuación se incluye información de seguridad de la Asociación de
la Industria de las Telecomunicaciones (TIA, por sus siglas en inglés) para
teléfonos inalámbricos de mano.
Exposición a las señales de radiofrecuencia
El teléfono inalámbrico manual portátil es un transmisor y receptor de radio
de baja potencia. Cuando está ENCENDIDO, recibe y envía señales de
radiofrecuencia (RF).
En agosto de 1996, la Comisión Federal de Comunicaciones de los EE.UU.
(FCC, por sus siglas en inglés) adoptó lineamientos de exposición a RF con
niveles de seguridad para teléfonos inalámbricos de mano. Esos lineamientos
se corresponden con la norma de seguridad establecida previamente por los

169
organismos de normas tanto de los EE.UU. como internacionales:
ANSI C95.1 (1992) *
Informe NCRP 86 (1 986)
ICNIRP (1 996)
* Instituto Nacional Estadounidense de Estándares, Consejo Nacional para
las Mediciones y la Protección contra la Radiación, Comisión Internacional de
Protección contra la Radiación No Ionizante.
Estos estándares se basaron en evaluaciones amplias y periódicas de la
literatura científica pertinente. Por ejemplo, más de 120 científicos, ingenieros
y médicos de universidades, instituciones de salud gubernamentales y la
industria analizaron el corpus de investigación disponible para desarrollar el
estándar ANSI (C95.1).
El diseño de su teléfono cumple los lineamientos de la FCC (y esas normas
internacionales).
Cuidado de la antena
Utilice solamente la antena incluida o una antena de reemplazo aprobada. Las
antenas, modificaciones o accesorios no autorizados pueden dañar el teléfono
y violar los reglamentos de la FCC.
Funcionamiento del teléfono
POSICIÓN NORMAL: Sostenga el teléfono como cualquier otro teléfono con la
antena apuntando hacia arriba por sobre su hombro.
Sugerencias para un funcionamiento más eficaz
Para que su teléfono funcione con la máxima eficacia:
No toque la antena innecesariamente cuando esté usando el teléfono. El
contacto con la antena afecta la calidad de la llamada y puede ocasionar que
el teléfono funcione a un nivel de potencia mayor que el que necesitaría de
otro modo.
Dispositivos electrónicos
La mayoría del equipo electrónico moderno está blindado contra las señales
de RF. Sin embargo, algunos equipos electrónicos pueden no estar blindados
contra las señales de RF de su teléfono inalámbrico.

170
Por su seguridad
Marcapasos
La Asociación de Fabricantes del Sector de la Salud recomienda mantener al
menos 15 cm (6 pulgadas) de distancia entre el teléfono inalámbrico portátil
y el marcapasos para evitar posibles interferencias con el marcapasos. Estas
recomendaciones son coherentes con las investigaciones independientes y las
recomendaciones de Investigación en tecnología inalámbrica.
Las personas con marcapasos:
• SIEMPRE deben mantener el teléfono a más de quince centímetros (seis
pulgadas) del marcapasos cuando el teléfono está encendido.
• No deben llevar el teléfono en un bolsillo del pecho.
• Deben usar el oído opuesto al marcapasos para reducir la posibilidad de
interferencia.
• Deben apagar el teléfono inmediatamente si existe algún motivo para
sospechar que se está produciendo una interferencia.
Dispositivos de ayuda auditiva
Algunos teléfonos inalámbricos digitales pueden interferir con algunos
dispositivos de ayuda auditiva. En caso de interferencia, se recomienda
consultar al proveedor de servicios (o llamar a la línea de servicio al cliente
para analizar las alternativas).
Otros dispositivos médicos
Si usa cualquier otro dispositivo médico personal, consulte al fabricante de
dicho dispositivo para saber si está adecuadamente blindado contra la energía
de RF externa. Su médico puede ayudarle a obtener esta información.
Centros de atención médica
Apague el teléfono cuando esté en instalaciones de atención médica en las
que haya letreros que así lo indiquen. Los hospitales o las instalaciones de
atención médica pueden emplear equipos que podrían ser sensibles a la
energía de RF externa.
Vehículos
Las señales de RF pueden afectar a los sistemas electrónicos mal instalados
o blindados de manera inadecuada en los vehículos automotores. Compruebe

171
con el fabricante o con su representante respecto de su vehículo. También
debería consultar al fabricante de cualquier equipo que le haya añadido a su
vehículo.
Instalaciones con letreros
Apague el teléfono en cualquier instalación donde así lo exijan los letreros de
aviso.
Aviones
Los reglamentos de la FCC prohíben el uso del teléfono en el aire. APAGUE el
teléfono antes de abordar un avión.
Áreas de explosivos
Para evitar la interferencia con operaciones de cargas explosivas, APAGUE
el teléfono cuando esté en un “área de explosiones” o en áreas con letreros
que indiquen: “Apague los radios de dos vías”. Obedezca todos los letreros e
instrucciones.
Atmósfera potencialmente explosiva
Apague el teléfono cuando esté en un área con una atmósfera potencialmente
explosiva y obedezca todos los letreros e instrucciones. Las chispas en dichas
áreas pueden causar una explosión o un incendio que den como resultado
lesiones personales o incluso la muerte.
Por lo general, las áreas con una atmósfera potencialmente explosiva
están claramente marcadas, pero no siempre. Entre las áreas potenciales
tenemos: áreas de abastecimiento de combustible (como las estaciones de
gasolina); áreas bajo la cubierta en navíos; instalaciones de transferencia o
almacenamiento de productos químicos, vehículos que usan gas de petróleo
licuado (como el propano o el butano), áreas donde el aire contiene sustancias
o partículas (como granos, polvo o polvillos metálicos) y cualquier otra área
donde normalmente se le indicaría que apague el motor de su vehículo.
Para vehículos equipados con bolsas de aire
Una bolsa de aire se infla con gran fuerza. NO coloque objetos, incluido el
equipo inalámbrico, ya sea instalado o portátil, en el área que está sobre el
airbag o en el área donde se despliega el airbag. Si el equipo inalámbrico

172
Por su seguridad
del interior del vehículo está mal instalado y se infla la bolsa de aire, pueden
producirse graves lesiones.
Actualización de la FDA para los consumidores
Actualización para los consumidores sobre teléfonos celulares del
Centro de dispositivos médicos y salud radiológica de la
Administración de drogas y alimentos (FDA, por sus siglas en
inglés) de los EE.UU.:
1. ¿Representan un riesgo para la salud los teléfonos
inalámbricos?
La evidencia científica disponible no muestra que haya ningún problema de
salud asociado con el uso de teléfonos inalámbricos.
Sin embargo, no hay pruebas de que los teléfonos inalámbricos sean totalmente
seguros. Los teléfonos inalámbricos emiten bajos niveles de energía de
radiofrecuencia (RF) en el rango de microondas cuando se usan. También
emiten muy bajos niveles de RF cuando están en el modo de inactividad.
Mientras que altos niveles de RF pueden producir efectos en la salud
(calentando los tejidos), la exposición a bajos niveles de RF no produce efectos
de calentamiento y no causa efectos adversos conocidos para la salud. Muchos
estudios sobre la exposición a RF de bajo nivel no han encontrado ningún
efecto biológico. Algunos estudios han sugerido que puede haber algunos
efectos biológicos, pero tales conclusiones no se han visto confirmadas por
investigaciones adicionales. En algunos casos, los investigadores han tenido
dificultades en reproducir tales estudios o en determinar los motivos por los que
los resultados no son consistentes.
2. ¿Cuál es el papel de la FDA respecto de la seguridad de los
teléfonos inalámbricos?
Según las leyes, la FDA no comprueba la seguridad de los productos para el
consumidor que emitan radiación antes de que puedan venderse, como sí
lo hace con los nuevos medicamentos o dispositivos médicos. No obstante,
la agencia tiene autoridad para emprender acciones si se demuestra que los

173
teléfonos inalámbricos emiten energía de radiofrecuencia (RF) a un nivel que
sea peligroso para el usuario. En tal caso, la FDA podría exigir a los fabricantes
de teléfonos inalámbricos que informaran a los usuarios del riesgo para la
salud y reparen, reemplacen o saquen del mercado los teléfonos de modo que
deje de existir el riesgo.
Aunque los datos científicos existentes no justifican que la FDA emprenda
acciones reglamentarias, la agencia ha instado a la industria de los teléfonos
inalámbricos para que dé determinados pasos. Algunos de ellos son:
• Apoyar la necesaria investigación sobre los posibles efectos biológicos de RF
del tipo que emiten los teléfonos inalámbricos.
• Diseñar teléfonos inalámbricos de tal modo que se minimice la exposición
del usuario a RF que no sea necesaria para la función del dispositivo y
• Cooperar para dar a los usuarios de teléfonos inalámbricos la mejor
información sobre los posibles efectos del uso de los teléfonos inalámbricos
sobre la salud humana.
La FDA pertenece a un grupo de trabajo interinstitucional de dependencias
federales que tienen responsabilidad en distintos aspectos de la seguridad
de las RF para garantizar la coordinación de esfuerzos a nivel federal. Las
siguientes instituciones pertenecen a este grupo de trabajo:
• National Institute for Occupational Safety and Health (Instituto Nacional de
Seguridad y Salud Ocupacional)
• Environmental Protection Agency (Agencia de Protección Ambiental)
• Occupational Safety and Health Administration (Administración de Seguridad
y Salud Ocupacional)
• National Telecommunications and Information Administration (Administración
Nacional de Telecomunicaciones e Información)
El Instituto Nacional de Salud (National Institute of Health) también participa
en algunas actividades del grupo de trabajo interinstitucional.
La FDA comparte las responsabilidades reglamentarias sobre los teléfonos
inalámbricos con la Comisión Federal de Comunicaciones (FCC, por sus siglas
en inglés). Todos los teléfonos que se venden en los EE.UU. deben cumplir
con los lineamientos de seguridad de la FCC que limitan la exposición a la
RF. La FCC depende de la FDA y de otras instituciones de salud para las

174
Por su seguridad
cuestiones de seguridad de los teléfonos inalámbricos.
La FCC también regula las estaciones de base de las cuales dependen los
teléfonos inalámbricos. Mientras que estas estaciones de base funcionan a una
potencia mayor que los teléfonos inalámbricos mismos, la exposición a RF que
recibe la gente de estas estaciones de base es habitualmente miles de veces
menor de la que pueden tener procedente de los t Las estaciones de base por
tanto no están sujetas a las cuestiones de seguridad que se analizan en este
documento.
3. ¿Qué tipos de teléfonos son sujetos de esta actualización?
El término “teléfonos inalámbricos” hace referencia a los teléfonos inalámbricos
de mano con antenas integradas que a menudo se denominan teléfonos
“celulares”, “móviles” o “PCS”. Estos tipos de teléfonos inalámbricos pueden
exponer al usuario a una energía de radiofrecuencia (RF) mensurable debido a
la corta distancia entre el teléfono y la cabeza del usuario.
Estas exposiciones a RF están limitadas por los lineamientos de seguridad de
la FCC que se desarrollaron con indicaciones de la FDA y otras dependencias
federales de salud y seguridad. Cuando el teléfono se encuentra a distancias
mayores del usuario, la exposición a RF es drásticamente menor, porque la
exposición a RF de una persona disminuye rápidamente al incrementarse la
distancia de la fuente. Generalmente, los llamados “teléfonos inalámbricos”
que tienen una unidad de base conectada al cableado telefónico de una
casa funcionan a niveles de potencia mucho menores y por tanto producen
exposiciones a RF que están muy por debajo de los límites de

175
4. ¿Cuáles son los resultados de la investigación que ya se ha
realizado?
La investigación realizada hasta la fecha ha producido resultados
contradictorios y muchos estudios han sufrido de fallas en sus métodos de
investigación. Los experimentos con animales que investigan los efectos de
la exposición a las energías de radiofrecuencia (RF) características de los
teléfonos inalámbricos han producido resultados contradictorios que con
frecuencia no pueden repetirse en otros laborat Unos pocos estudios con
animales, sin embargo, sugieren que bajos niveles de RF podrían acelerar el
desarrollo del cáncer en animales de laboratorio. Sin embargo, muchos de
los estudios que mostraron un mayor desarrollo de tumores usaron animales
que habían sido alterados genéticamente o tratados con sustancias químicas
que causan cáncer para que fueran propensos a desarrollar cáncer aun sin la
presenc Otros estudios expusieron a los animales a RF durante períodos de
hasta 22 horas al día. Estas condiciones no se asemejan a las condiciones
bajo las cuales la gente usa los teléfonos inalámbricos, de modo que no
sabemos con certeza qué significan los resultados de dichos estudios para la
salud humana. Se han publicado tres estudios epidemiológicos importantes
desde diciembre de2000. En estos tres estudios se investigó cualquier
posible asociación entre el uso de teléfonos inalámbricos y el cáncer primario
del cerebro, glioma, meningioma, neuroma acústico, tumores cerebrales o de
las glándulas salivales, leucemia u otros cánceres. Ninguno de los estudios
demostró la existencia de ningún efecto dañino para la salud originado en
la exposición a RF de los teléfonos inalámbricos. No obstante, ninguno de
los estudios puede responder a preguntas sobre la exposición a largo plazo,
ya que el período promedio de uso del teléfono en estos estudios fue de
alrededor de tres años.
5. ¿Qué investigaciones se necesitan para decidir si la exposición
a RF de los teléfonos inalámbricos representa un riesgo para
la salud?
Una combinación de estudios de laboratorio y estudios epidemiológicos de
gente que realmente utiliza teléfonos inalámbricos si proporcionaría algunos

176
Por su seguridad
de los datos necesarios. Dentro de algunos años se podrán realizar estudios
de exposición animal durante toda la vida. Sin embargo, se necesitarían
grandes cantidades de animales para proporcionar pruebas confiables de
un efecto promotor del cáncer, si existiera. Los estudios epidemiológicos
pueden proporcionar datos directamente aplicables a poblaciones humanas,
pero puede ser necesario un seguimiento de diez años o más para obtener
respuestas acerca de algunos efectos sobre la salud, como lo sería el cáncer.
Esto se debe a que el intervalo entre el momento de exposición a un agente
cancerígeno y el momento en que se desarrollan los tumores, en caso de
hacerlo, pueden ser de muchos, muchos años. La interpretación de los
estudios epidemiológicos se ve entorpecida por la dificultad de medir la
exposición real a RF durante el uso cotidiano de los teléfonos inalámbricos.
Muchos factores afectan esta medición, como el ángulo al que se sostiene el
teléfono, o el modelo de teléfono que se usa.
6. ¿Qué está haciendo la FDA para averiguar más acerca de
los posibles efectos en la salud de la RF de los teléfonos
inalámbricos?
La FDA está trabajando con el Programa Nacional de Toxicología de los EE.UU.
el Programa nacional de toxicología de los Estados Unidos y con grupos de
investigadores de todo el mundo para garantizar la conducción de estudios de
alta prioridad en animales con el fin de tratar importantes cuestiones sobre los
efectos de la exposición a la energía de radiofrecuencia (RF).
La FDA ha sido un participante líder en el Proyecto Internacional de Campos
Electromagnéticos (EMF, por sus siglas en inglés) de la Organización Mundial
de la Salud desde su creación en 1996. Un influyente resultado de este trabajo
ha sido el desarrollo de una agenda detallada de necesidades de investigación
que ha impulsado el establecimiento de nuevos programas de investigaciones
en todo el mundo. El proyecto también ha ayudado a desarrollar una serie de
documentos de información pública sobre temas del EMF.
La FDA y la Asociación de Internet y Telecomunicaciones Celulares (CTIA, por
sus siglas en inglés) tienen un acuerdo formal de desarrollo e investigación
cooperativa (CRADA, por sus siglas en inglés) para investigar la seguridad de

177
los teléfonos inalámbri La FDA proporciona la supervisión científica, recibiendo
informes de expertos de organizaciones gubernamentales, de la industria y
académicas. La investigación patrocinada por la CTIA se realiza por medio de
contratos con investigadores independientes. La investigación inicial incluirá
tanto estudios de laboratorio como estudios de los usuarios de teléfonos
inalámbricos. El CRADA también incluirá una amplia evaluación de las
necesidades de investigación adicionales en el contexto de los más recientes
desarrollos de investigación del mundo.
7. ¿Cómo puedo averiguar cuánta exposición a energía de
radiofrecuencia puedo recibir al usar mi teléfono inalámbrico?
Todos los teléfonos que se venden en los Estados Unidos deben cumplir con
los lineamientos de la Comisión federal de comunicaciones (FCC, por sus
siglas en inglés) que limitan las exposiciones a la energía de radiofrecuencia
(RF). La FCC estableció esos lineamientos asesorada por la FDA y otras
dependencias federales de salud y seguridad. El límite de la FCC para la
exposición a RF de teléfonos inalámbricos se ha fijado a una tasa de absorción
específica (SAR, por sus siglas en inglés) de 1,6 watts por kilogramo (1,6W/
kg). El límite de la FCC es congruente con los estándares de seguridad
desarrollados por el Instituto de Ingenieros Eléctricos y Electrónicos (IEEE, por
sus siglas en inglés)) y el Consejo Nacional de Protección y Medición de la
Radiación (National Council on El límite de exposición toma en consideración
la capacidad del cuerpo de eliminar el calor de los tejidos que absorben
energía de los teléfonos inalámbricos y se ha fijado muy por debajo de los
niveles que se sabe que tienen algún efecto. Los fabricantes de teléfonos
inalámbricos deben informar a la FCC del nivel de exposición a RF de cada
modelo de teléfono. En el sitio web de la FCC (http://www.fcc.gov/oet/rfsafety)
se dan indicaciones para ubicar el número de certificación de la FCC en su
teléfono, de modo que puede encontrar el nivel de exposición a RF de su
teléfono en la lista que aparece en línea.

178
Por su seguridad
8. ¿Qué ha hecho la FDA para medir la energía de
radiofrecuencia que proviene de los teléfonos inalámbricos?
El Instituto de Ingenieros eléctricos y electrónicos (IEEE, por sus siglas
en inglés) está desarrollando un estándar técnico para la medición de la
exposición a energía de radiofrecuencia (RF) proveniente de los teléfonos
inalámbricos y otros dispositivos inalámbricos con la participación y el liderazgo
de científicos e ingenieros de la FDA. El estándar denominado “Práctica
recomendada para determinar la tasa de absorción específica (SAR) pico en
el cuerpo humano debido a los dispositivos de comunicación inalámbrica:
técnicas experimentales” establece la primera metodología coherente de
pruebas para medir la tasa a la cual se depositan las RF en la cabeza de los
usuarios de teléfonos inalámbricos. El método de prueba utiliza un modelo
de la cabeza humana que simula sus tejidos. Se espera que la metodología
de pruebas de SAR estandarizada mejore notablemente la coherencia de
las mediciones realizadas en distintos laboratorios con el mismo teléfono.
La SAR es la medición de la cantidad de energía que absorben los tejidos,
ya sea de todo el cuerpo o de una pequeña parte de él. Se mide en watts/
kg (o miliwatts/g) de materia. Esta medición se emplea para determinar si un
teléfono inalámbrico cumple con los lineamientos de seguridad.
9. ¿Qué medidas puedo tomar para reducir mi exposición a la
energía de radiofrecuencia de mi teléfono inalámbrico?
Si estos productos presentan un riesgo, algo que en este momento no
sabemos que ocurra, probablemente es muy pequeño. Sin embargo, si le
preocupa evitar incluso los riesgos potenciales, puede seguir unos pasos
sencillos para reducir al mínimo su exposición a la energía de radiofrecuencia
(RF). Dado que el tiempo es un factor clave en la cantidad de exposición
que una persona puede recibir, la reducción del tiempo dedicado al uso
de teléfonos inalámbricos reducirá la exposición a RF. Si debe mantener
conversaciones prolongadas con teléfonos inalámbricos todos los días, puede
aumentar la distancia entre su cuerpo y la fuente de la RF, dado que el nivel
de exposición cae drásticamente con la distancia. Por ejemplo, podría usar
un auricular y llevar el teléfono inalámbrico lejos del cuerpo o usar teléfonos

179
inalámbricos conectados a una antena remota. Nuevamente, los datos
científicos no demuestran que los teléfonos inalámbricos sean dañinos. Sin
embargo, si le preocupa la exposición a RF de estos productos, puede tomar
medidas como las mencionadas anteriormente para reducir la exposición a la
energía de RF proveniente del uso de teléfonos inalámbricos.
10. ¿Qué hay del uso de teléfonos inalámbricos por parte de los
niños?
La evidencia científica no muestra ningún peligro para los usuarios de teléfonos
inalámbricos, incluidos los niños y adolescentes. Si desea tomar medidas
para reducir la exposición a la energía de radiofrecuencia (RF), las medidas
mencionadas anteriormente se aplican a los niños y adolescentes que usan
teléfonos inalámbricos. La reducción del tiempo de uso de teléfonos inalámbricos
y aumentar la distancia entre el usuario y la fuente de RF disminuirá la exposición
a RF.
Algunos grupos patrocinados por otros gobiernos nacionales han aconsejado
que se desaliente el uso de teléfonos inalámbricos del todo para los niños. Por
ejemplo, el gobierno del Reino Unido distribuyó volantes con una recomendación
así en diciembre de 2000. Observaron que no hay evidencias que indiquen que
usar un teléfono inalámbrico cause tumores cerebrales ni otros efectos dañinos.
Su recomendación para que se limitara el uso de teléfonos inalámbricos por
parte de los niños era estrictamente precautoria, no estaba basada en ninguna
evidencia científica de que exista ningún riesgo para la salud.
11. ¿Qué hay de la interferencia de los teléfonos inalámbricos con
el equipo médico?
La energía de radiofrecuencia (RF) proveniente de los teléfonos inalámbricos
puede interactuar con los dispositivos electrónicos. Por este motivo, la FDA
colaboró con el desarrollo de un método de prueba detallado para medir la
interferencia electromagnética (EMI, por sus siglas en inglés) de los teléfonos
inalámbricos en los marcapasos implantados y los desfibriladores. El método
de prueba ahora es parte de un estándar patrocinado por la Asociación
para el avance de la instrumentación médica (AAMI, por sus siglas en
inglés). La versión final, un esfuerzo conjunto de la FDA, los fabricantes de

180
Por su seguridad
dispositivos médicos y muchos otros grupos, se finalizó a fines de 2000. Este
estándar permitirá a los fabricantes asegurarse de que los marcapasos y los
desfibriladores estén a salvo de la EMI de teléfonos inalámbricos.
La FDA ha probado audífonos para determinar si reciben interferencia de los
teléfonos inalámbricos de mano y ayudó a desarrollar un estándar voluntario
patrocinado por el Instituto de ingenieros eléctricos y electrónicos (IEEE). Este
estándar especifica los métodos de prueba y los requisitos de desempeño de
los audífonos y los teléfonos inalámbricos con el fin de que no ocurra ninguna
interferencia cuando una persona use un teléfono “compatible” y un audífono
“compatible” al mism Este estándar fue aprobado por la IEEE en 2000.
La FDA sigue supervisando el uso de los teléfonos inalámbricos para detectar
posibles interacciones con otros dispositivos médicos. Si se determinara que
se presenta una interferencia dañina, la FDA realizará las pruebas necesarias
para evaluar la interferencia y trabajará para resolver el problema.
12. ¿Dónde puedo hallar información adicional?
Para obtener información adicional, por favor consulte los recursos siguientes:
Programa de seguridad de RF de la Comisión federal de comunicaciones
(FCC)
(http://www.fcc.gov/oet/rfsafety)
La Comisión Internacional de la Protección contra la Radiación no Ionizante
(http://www.icnirp.de)
Proyecto EMF internacional de la Organización mundial de la salud (OMS)
(http://www.who.int/emf)
Junta nacional de protección radiológica (R.U.)
(http://www.hpa.org.uk/radiation/)

181
Manejo
Compruebe las leyes y los reglamentos correspondientes al uso de teléfonos
inalámbricos en las áreas donde usted maneja y obedézcalos siempre.
Además, si usa el teléfono mientras maneja, tenga en cuenta lo siguiente:
• Preste toda su atención al manejo, manejar con seguridad es su primera
responsabilidad.
• Use la función de manos libres, si está disponible.
• Salga del camino y estaciónese antes de realizar o recibir una llamada si las
condiciones de manejo o la ley así lo demandan.
Declaración de compatibilidad de dispositivos de ayuda auditiva (HAC)
Este teléfono ha sido probado y calificado para su uso con dispositivos de
ayuda auditiva para algunas de las tecnologías inalámbricas que utiliza.
Sin embargo, es posible que algunas tecnologías inalámbricas nuevas
utilizadas en este teléfono aún no hayan sido probadas para su uso con
dispositivos de ayuda auditiva.
Es importarte probar detenidamente las características de este teléfono, y en
diferentes ambientes, al usarlo con un dispositivo de ayuda auditiva o implante
coclear, para determinar si escucha alguna interferencia.
Consulte a su proveedor de servicios o al fabricante de este teléfono para
obtener información sobre la compatibilidad con dispositivos de ayuda auditiva.
Si tiene alguna pregunta con respecto a la política de cambios o devoluciones,
consulte a su proveedor de servicios o compañía de teléfonos.
Reglamentaciones de compatibilidad con dispositivos de ayuda
auditiva (HAC) para aparatos inalámbricos
Al usar ciertos teléfonos inalámbricos cerca de algunos dispositivos auditivos
(audífonos e implantes cocleares), los usuarios pueden detectar un ruido de
zumbido, murmullo o rechinido. Algunos dispositivos para la audición son más
inmunes que otros a este ruido de interferencia, y los teléfonos también varían
en la cantidad de interferencia que generan.

182
La industria de los teléfonos inalámbricos ha desarrollado un sistema de
clasificación para teléfonos inalámbricos con el fin de ayudar a los usuarios
de dispositivos auditivos a encontrar teléfonos que puedan ser compatibles
con sus dispositivos auditivo No se han clasificado todos los teléfonos. Los
teléfonos clasificados incluyen la clasificación en su caja o llevan una etiqueta
en la caja.
Las clasificaciones no son garantía.
Los resultados variarán en función del dispositivo auditivo del usuario y su
pérdida de audición. Si su dispositivo auditivo resultara ser vulnerable a la
interferencia, es posible que no pueda usar satisfactoriamente un teléfono
clasificado.
Probar el teléfono con su dispositivo auditivo es la mejor forma de evaluarlo
para sus necesidades personales.
Clasificaciones M: los teléfonos con clasificación M3 o M4 cumplen los
requisitos de la FCC y probablemente generen menos interferencia con los
dispositivos auditivos que los teléfonos no etiquetados. M4 es la mejor/la más
alta de las dos clasificaciones.
Clasificaciones T: los teléfonos con clasificación T3 o T4 cumplen los requisitos
de la FCC y probablemente generan menos interferencia con los dispositivos
auditivos que los teléfonos no etiquetados. T4 es la mejor o más alta de las
dos clasificaciones.
Los dispositivos auditivos también pueden tener una clasificación. El fabricante
del dispositivo auditivo o un otorrinolaringólogo puede ayudarlo a encontrar
esta clasificación. Las clasificaciones más altas significan que el dispositivo
auditivo es relativamente inmune al ruido de interferencia. Los valores de
clasificación del audífono y del teléfono inalámbrico se suman. Una suma de 5
se considera aceptable para el uso normal.
Una suma de 6 se considera aceptable para un uso óptimo.
Por su seguridad

183
En el ejemplo de arriba, si un audífono cumple con la clasificación de nivel M2
y el teléfono inalámbrico cumple con la clasificación de nivel M3, la suma de
los dos valores es igual a M5. Esto debe proporcionar al usuario del audífono
un “uso normal” mientras usa su audífono con el teléfono inalámbrico en
particular. En este contexto, “uso normal” se define como una calidad de señal
que es aceptable para la operación normal.
La marca M es sinónimo de la marca U. La marca T es sinónimo de la marca
UT.
La Alianza para Soluciones de la Industria de las Telecomunicaciones (ATIS,
por sus siglas en inglés) recomienda las marcas M y T. La sección 20.19 de las
normas de la FCC hace referencia a las marcas U y UT.
El procedimiento de clasificación y medición de la HAC se encuentra descrito
en el estándar C63.19 del Instituto de estándares nacionales de los EE.UU.
(ANSI, por sus siglas en inglés).
Para asegurarse de que se mantenga la clasificación de Compatibilidad
con aparatos para la audición, durante las llamadas deben deshabilitarse los
transmisores secundarios como son los componentes Bluetooth y WLAN.
Información sobre audífonos y teléfonos inalámbricos digitales
Accesibilidad de teléfonos inalámbricos y audífonos
http://www.accesswireless.org/
Compatibilidad con audífonos y control del volumen de la FCC
http://www.fcc.gov/cgb/consumerfacts/hac_wireless.html

Declaración de garantía limitada
1. LO QUE CUBRE ESTA GARANTIA:
LG le ofrece una garantia limitada de que la unidad de suscriptor adjunta y sus accesorios incluidos estaran libres de
defectos de materiales y mano de obra segun los terminos y condiciones siguientes:
(1) La garantia limitada del producto se prolonga durante DOCE (12) MESES contado a partir de la fecha de adquisicion
del producto. El periodo de garantia restante QUINCE (15) MESES de la unidad que se esta reparando o
sustituyendo se determinara mediante la presentacion del recibo de ventas original por la compra de la unidad.
(2) La garantia limitada se extiende solo al comprador original del producto y no es asignable ni transferible a ningun
otro comprador o usuario fi nal subsecuentes.
(3) Esta garantia solo es buena para el comprador original del producto durante el periodo de garantia siempre que sea
en los EE.UU., incluidos Alaska, Hawaii, los territorios de los EE.UU. y todas las provincias canadienses.
(4) La carcasa externa y las partes cosmeticas estaran libres de defectos al momento de la distribucion, y por tanto no
estaran cubiertas por los terminos de esta garantia limitada.
(5) A solicitud de LG, el consumidor debera aportar informacion aceptable para probar la fecha de compra.
(6) El cliente se hara cargo del costo de envio del producto al Departamento de servicio al cliente de LG. LG se hara
cargo del costo de envio del producto de vuelta al consumidor despues de realizar el servicio segun esta garantia
limitada.
2. LO QUE NO CUBRE ESTA GARANTIA:
(1) Defectos o danos producto del uso del producto de una forma distinta de la normal y acostumbrada.
(2) Defectos o danos producto de un uso anormal, condiciones anormales, almacenamiento inadecuado, exposicion
a humedad o agua, modifi caciones no autorizadas, conexiones no autorizadas, reparacion no autorizada, mal uso,
negligencia, abuso, accidentes, alteraciones, instalacion incorrecta o cualquier otro acto que no sea responsabilidad
de LG, incluido el dano causado por la transportacion, fusibles fundidos y derrames de alimentos o liquidos.
(3) Rotura o danos a las antenas a menos que hayan sido ocasionadas directamente por defectos en los materiales o
mano de obra.
(4) El consumidor debe notifi car al Departamento de servicio al cliente de LG el supuesto defecto o desperfecto del
producto durante el periodo de garantia limitada aplicable para hacer efectiva la garantia.
(5) Productos a los que se haya eliminado el numero de serie, o en los que este sea ilegible.
(6) Esta garantia limitada se otorga en lugar de cualquier otra garantia, explicita o implicita, de hecho o por lo dispuesto
en las leyes, establecido por ellas o implicado, incluso, aunque de manera enunciativa y no limitativa, cualquier
garantia implicita de comerciabilidad o adecuacion para un uso en particular.
(7) Danos resultantes del uso de accesorios no aprobados por LG.
(8) Todas las superfi cies de plastico y todas las demas piezas externas expuestas que se rayen o danen debido al uso
normal por parte del cliente.
(9) Productos que hayan sido puestos en funcionamiento por encima de las limitaciones maximas indicadas.
(10) Productos utilizados u obtenidos en un programa de arrendamiento.
(11) Consumibles (como seria el caso de los fusibles).

3. LO QUE HARÁ LG:
LG, a su exclusivo criterio, reparará, reemplazará o rembolsará el precio de compra de cualquier unidad que no cumpla
con la presente garantía limitada. LG puede, a su elección, optar por usar partes o unidades nuevas, restauradas o
reacondicionadas equivalentes en cuanto a funcionalidad. Además, LG no reinstalará o realizará copias de seguridad
de ningún dato, aplicación o software que el usuario haya agregado al teléfono. Por lo tanto, se recomienda que usted
realice una copia de seguridad de todo dato o información de ese tipo antes de enviar la unidad a LG, de modo de
evitar una pérdida permanente de esa información.
4. DERECHOS SEGÚN LA LEGISLACIÓN ESTATAL:
A este producto no le es aplicable ninguna otra garantía explícita. LA DURACIÓN DE CUALQUIER GARANTÍA
IMPLÍCITA, INCLUIDA LA GARANTÍA IMPLÍCITA DE COMERCIABILIDAD O COMERCIALIZACIÓN O APTITUD PARA
UN PROPÓSITO PARTICULAR, ESTÁ LIMITADA A LA DURACIÓN DE LA GARANTÍA EXPLÍCITA INCLUIDA EN EL
PRESENTE. LG NO SERÁ RESPONSABLE POR LA PÉRDIDA DE USO DEL PRODUCTO, LOS INCONVENIENTES,
LA PÉRDIDA O CUALQUIER OTRO DAÑO, DIRECTO O CONSECUENTE, QUE SURJA DEL USO DEL PRODUCTO O
DE LA IMPOSIBILIDAD DE USARLO, O DE UNA VIOLACIÓN DE CUALQUIER GARANTÍA EXPLÍCITA O IMPLÍCITA,
INCLUIDA LA GARANTÍA IMPLÍCITA DE COMERCIABILIDAD O COMERCIALIZACIÓN O APTITUD PARA UN
PROPÓSITO PARTICULAR APLICABLE A ESTE PRODUCTO.
lgunos estados no permiten la exclusión o limitación de daños incidentales o consecuenciales, o no permiten
limitaciones al tiempo de duración de una garantía implícita, de modo que estas limitaciones o exclusiones podrían
no aplicársele a usted. Esta garantía le da derechos legales concretos, y podría tener otros derechos que varían de un
estado a otro.
5. CÓMO OBTENER SERVICIO POR LA GARANTÍA:
Para obtener servicio de esta garantia llame al siguiente telefono desde cualquier ubicacion continental de los Estados
Unidos:
Tel. 1-800-793-8896
O visite http://us.lgservice.com. También puede enviar correspondencia a:
LG Electronics Service- Mobile Handsets, P.O. Box 240007, Huntsville, AL 35824
NO DEVUELVA SU PRODUCTO A LA DIRECCIÓN ARRIBA INDICADA.
Llame o escriba para conocer la ubicación del centro de servicio autorizado LG más cercano a usted y los
procedimientos necesarios para presentar una reclamación por garantía.
-
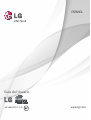 1
1
-
 2
2
-
 3
3
-
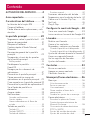 4
4
-
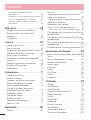 5
5
-
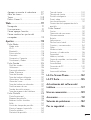 6
6
-
 7
7
-
 8
8
-
 9
9
-
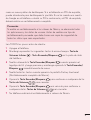 10
10
-
 11
11
-
 12
12
-
 13
13
-
 14
14
-
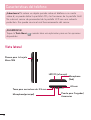 15
15
-
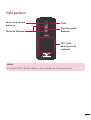 16
16
-
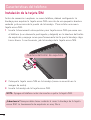 17
17
-
 18
18
-
 19
19
-
 20
20
-
 21
21
-
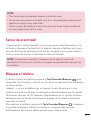 22
22
-
 23
23
-
 24
24
-
 25
25
-
 26
26
-
 27
27
-
 28
28
-
 29
29
-
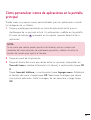 30
30
-
 31
31
-
 32
32
-
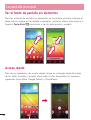 33
33
-
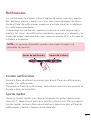 34
34
-
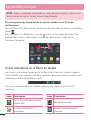 35
35
-
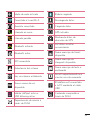 36
36
-
 37
37
-
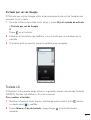 38
38
-
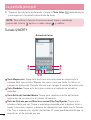 39
39
-
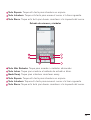 40
40
-
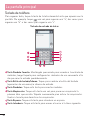 41
41
-
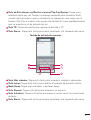 42
42
-
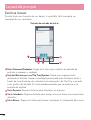 43
43
-
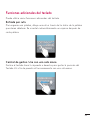 44
44
-
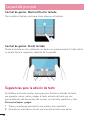 45
45
-
 46
46
-
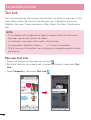 47
47
-
 48
48
-
 49
49
-
 50
50
-
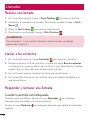 51
51
-
 52
52
-
 53
53
-
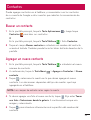 54
54
-
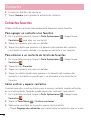 55
55
-
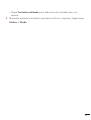 56
56
-
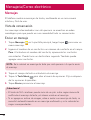 57
57
-
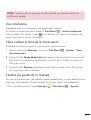 58
58
-
 59
59
-
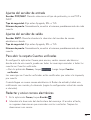 60
60
-
 61
61
-
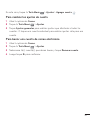 62
62
-
 63
63
-
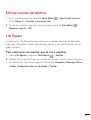 64
64
-
 65
65
-
 66
66
-
 67
67
-
 68
68
-
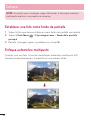 69
69
-
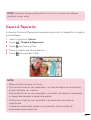 70
70
-
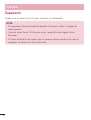 71
71
-
 72
72
-
 73
73
-
 74
74
-
 75
75
-
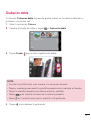 76
76
-
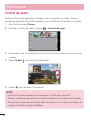 77
77
-
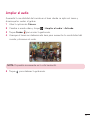 78
78
-
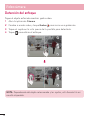 79
79
-
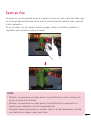 80
80
-
 81
81
-
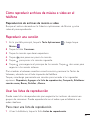 82
82
-
 83
83
-
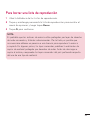 84
84
-
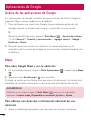 85
85
-
 86
86
-
 87
87
-
 88
88
-
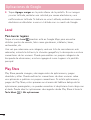 89
89
-
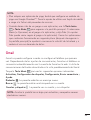 90
90
-
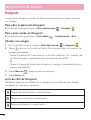 91
91
-
 92
92
-
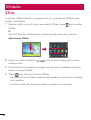 93
93
-
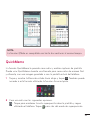 94
94
-
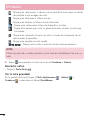 95
95
-
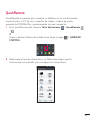 96
96
-
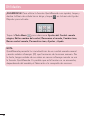 97
97
-
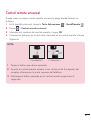 98
98
-
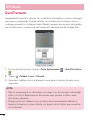 99
99
-
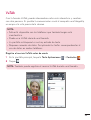 100
100
-
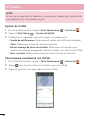 101
101
-
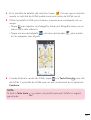 102
102
-
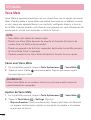 103
103
-
 104
104
-
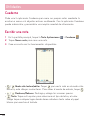 105
105
-
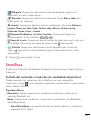 106
106
-
 107
107
-
 108
108
-
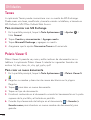 109
109
-
 110
110
-
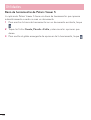 111
111
-
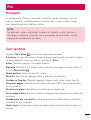 112
112
-
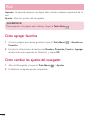 113
113
-
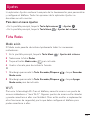 114
114
-
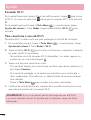 115
115
-
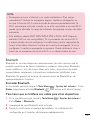 116
116
-
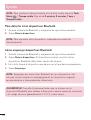 117
117
-
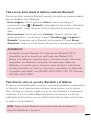 118
118
-
 119
119
-
 120
120
-
 121
121
-
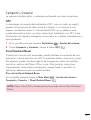 122
122
-
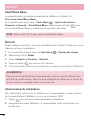 123
123
-
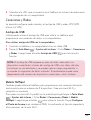 124
124
-
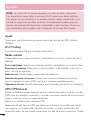 125
125
-
 126
126
-
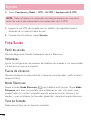 127
127
-
 128
128
-
 129
129
-
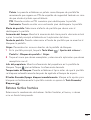 130
130
-
 131
131
-
 132
132
-
 133
133
-
 134
134
-
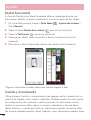 135
135
-
 136
136
-
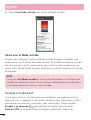 137
137
-
 138
138
-
 139
139
-
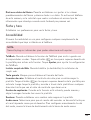 140
140
-
 141
141
-
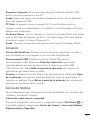 142
142
-
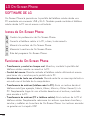 143
143
-
 144
144
-
 145
145
-
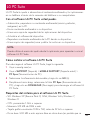 146
146
-
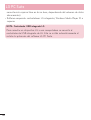 147
147
-
 148
148
-
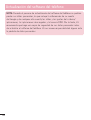 149
149
-
 150
150
-
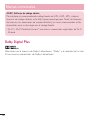 151
151
-
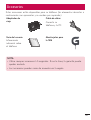 152
152
-
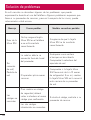 153
153
-
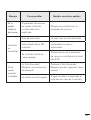 154
154
-
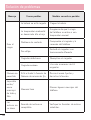 155
155
-
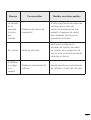 156
156
-
 157
157
-
 158
158
-
 159
159
-
 160
160
-
 161
161
-
 162
162
-
 163
163
-
 164
164
-
 165
165
-
 166
166
-
 167
167
-
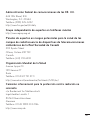 168
168
-
 169
169
-
 170
170
-
 171
171
-
 172
172
-
 173
173
-
 174
174
-
 175
175
-
 176
176
-
 177
177
-
 178
178
-
 179
179
-
 180
180
-
 181
181
-
 182
182
-
 183
183
-
 184
184
-
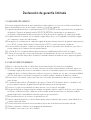 185
185
-
 186
186
LG D801 Guía del usuario
- Categoría
- Smartphones
- Tipo
- Guía del usuario
- Este manual también es adecuado para
Artículos relacionados
-
LG G2 AT&T Guía del usuario
-
LG VS985 Verizon Wireless El manual del propietario
-
LG Lucid 2 Verizon Wireless Guía del usuario
-
LG Optimus Regard Cricket Wireless El manual del propietario
-
LG VS880 Verizon Wireless Guía del usuario
-
LG Optimus F5 El manual del propietario
-
LG G2 El manual del propietario
-
LG G Flex T-Mobile Guía del usuario
-
LG LGD950 Manual de usuario
-
LG D950 AT&T Guía del usuario