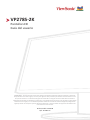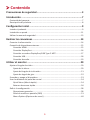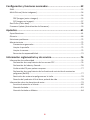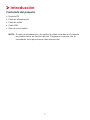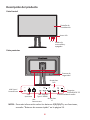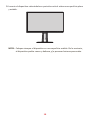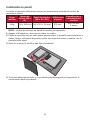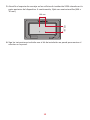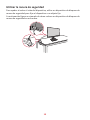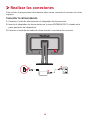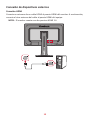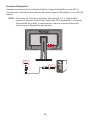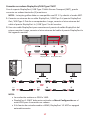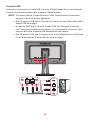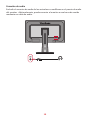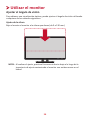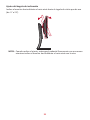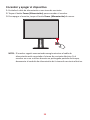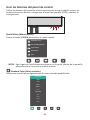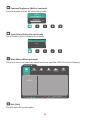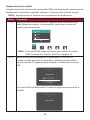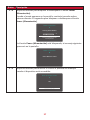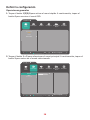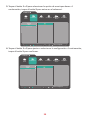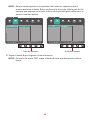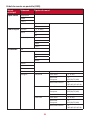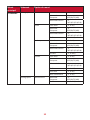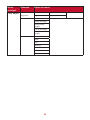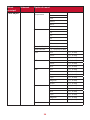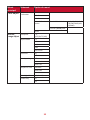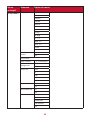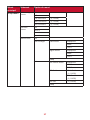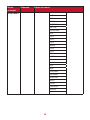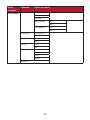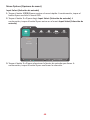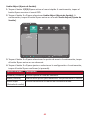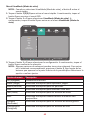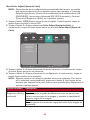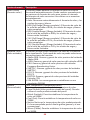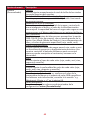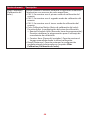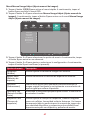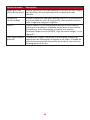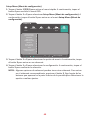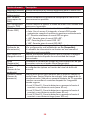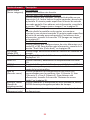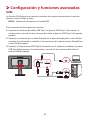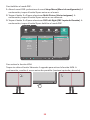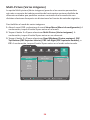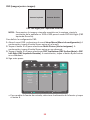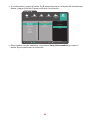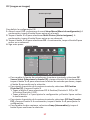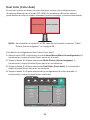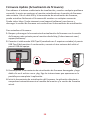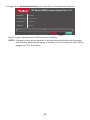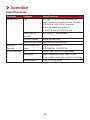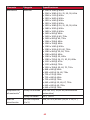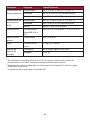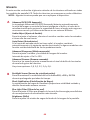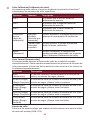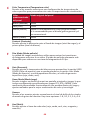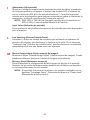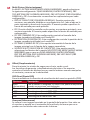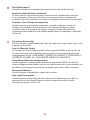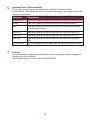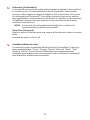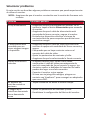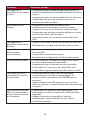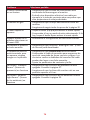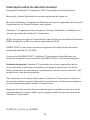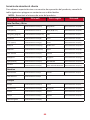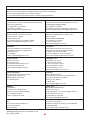ViewSonic VP2785-2K Guía del usuario
- Categoría
- Televisores
- Tipo
- Guía del usuario
Este manual también es adecuado para

VP2785-2K
Pantalla LCD
Guía del usuario
IMPORTANTE: Lea esta Guía de usuario para obtener información importante sobre la instalación y utilización
del producto de una forma segura, así como para registrar dicho producto para obtener servicio técnico en caso
de que sea necesario. La información de garantía contenida en esta guía del usuario describirá su cobertura
limitada proporcionada por ViewSonic® Corporation, que también podrá encontrar en el sitio web en http://www.
viewsonic.com en inglés, o en los idiomas específicos utilizando el cuadro de selección Regional (Configuración
regional) situado en la esquina superior derecha de dicho sitio. “Antes de utilizar el equipo lea atentamente las
instrucciones de este manual”
Nº de modelo: VS16528
N/P: VP2785-2K

2
Gracias por elegir ViewSonic®
Como proveedor líder mundial de soluciones visuales, ViewSonic® se dedica a
superar las expectativas del mundo en lo que a evolución, innovación y simplicidad
tecnológicas se refiere. En ViewSonic®, creemos que nuestros productos tienen el
potencial necesario para impactar positivamente en el mundo y confiamos en que el
producto de ViewSonic® que ha elegido le proporcione un buen servicio.
Una vez más, ¡gracias por elegir ViewSonic®!

3
Precauciones de seguridad
Lea las siguientes precauciones de seguridad antes de usar el dispositivo.
• Mantenga esta guía del usuario en un lugar seguro para utilizarla como referencia
en el futuro.
• Lea todas las advertencias y siga todas las instrucciones.
• Siéntese a una distancia mínima de 45 cm (18") del dispositivo.
• Deje al menos 10 cm (4") de distancia de seguridad alrededor del dispositivo para
garantizar una ventilación adecuada.
• Coloque el dispositivo en un área perfectamente ventilada. No coloque nada
sobre el dispositivo que impida la disipación del calor.
• No utilice el dispositivo cerca de lugares que contengan agua. Para reducir
el riesgo de incendio o descargas eléctricas, no exponga el dispositivo a la
humedad.
• Evite que el dispositivo quede expuesto a la luz directa del sol o a otras fuentes
de calor sostenidas.
• No realice la instalación cerca de ninguna fuente de calor como radiadores,
acumuladores de calor, estufas, u otros aparatos (amplificadores incluidos) que
puedan aumentar la temperatura del dispositivo a niveles peligrosos.
• Utilice un paño suave y seco para limpiar la carcasa. Para obtener más
información, consulte la sección "Mantenimiento" en la página 75.
• El aceite puede acumularse en la pantalla al tocarla. Para limpiar los puntos
grasientos de la pantalla, consulte la sección "Mantenimiento" en la página 75.
• No toque la superficie de la pantalla con objetos afilados o duros, ya que podría
dañarla.
• Cuando traslade el dispositivo, tenga cuidado de no dejar caer o golpear el
dispositivo sobre nada.
• No coloque el dispositivo sobre una superficie irregular o inestable. El dispositivo
puede caerse y provocar una lesión o un mal funcionamiento.
• No coloque ningún objeto pesado sobre el dispositivo o los cables de conexión.
• Si detecta humo, un ruido anómalo o un olor extraño, apague inmediatamente
el dispositivo y llame a su distribuidor o con ViewSonic®. Es peligroso seguir
utilizando el dispositivo.
• No obvie las provisiones de seguridad del enchufe con toma de tierra o
polarizado. Los enchufes polarizados disponen de dos clavijas, una más ancha
que la otra. Los enchufes con conexión a tierra disponen de dos clavijas, y una
tercera con conexión a tierra. La clavija ancha o el tercer diente están pensados
para su seguridad. Si el enchufe no encaja en la toma de corriente, obtenga un
adaptador y no intente forzar el enchufe en dicha toma.

4
• Cuando realice la conexión con a una toma de corriente, NO quite la
clavija de conexión a tierra. Asegúrese de que las clavijas de conexión a
tierra NUNCA SE QUITEN.
• Proteja el cable de alimentación para evitar que se pise y se perfore,
especialmente en los enchufes y en aquellos puntos donde sale de la
unidad. Asegúrese de que la toma de corriente se encuentra junto al
equipo de forma que se pueda obtener acceso a ella fácilmente.
• Utilice únicamente accesorios especificados por el fabricante.
• Cuando use un carro, tenga cuidado al mover la combinación de
carro/aparato para evitar daños por sobresalir la punta.
• Desconecte el cable de alimentación de la toma de corriente de CA si no va a usar
el dispositivo durante un período prolongado de tiempo.
• La reparación del producto deberá ser realizada el personal de servicio
técnico calificado. Será necesario reparar la unidad cuando se haya
dañado de alguna forma, como por ejemplo:
ͫ Si el cable o el enchufe de alimentación está dañado.
ͫ Si se derrama líquido en la unidad o caen objetos en ella.
ͫ Si la unidad está expuesta a la humedad.
ͫ Si la unidad no funciona normalmente o se ha caído.
AVISO: ESCUCHAR A TRAVÉS DE AURICULARES O AUDÍFONOS CON UN VOLUMEN
ALTO DURANTE PROLONGADOS PERÍODOS PUEDE CAUSAR DAÑOS EN LA
AUDICIÓN O LA PÉRDIDA DE ESTA. Cuando use auriculares o audífonos, ajuste el
volumen a los niveles apropiados, o se podrían producir daños auditivos.
AVISO: ¡EL MONITOR PUEDE SOBRECALENTARSE Y APAGARSE! Si el dispositivo
se apaga automáticamente, vuelva a encender el monitor. Después del reinicio,
cambie la resolución y la frecuencia de actualización del monitor. Para obtener
detalles, consulte la guía del usuario de la tarjeta gráfica.

5
Contenido
Precauciones de seguridad ..............................................................3
Introducción ...................................................................................7
Contenido del paquete ..................................................................................................7
Descripción del producto ............................................................................................... 8
Conguración inicial ........................................................................9
Instalar el pedestal .........................................................................................................9
Instalación en pared .....................................................................................................11
Ulizar la ranura de seguridad ..................................................................................... 13
Realizar las conexiones .................................................................. 14
Conectar la alimentación .............................................................................................14
Conexión de disposivos externos ......................................................................... ......15
Conexión HDMI......................................................................................................15
Conexión DisplayPort .............................................................................................16
Conexión en cadena DisplayPort/USB Type C MST ................................................17
Conexión USB ........................................................................................................18
Conexión de audio .................................................................................................19
Ulizar el monitor .........................................................................20
Ajustar el ángulo de visión ........................................................................................... 20
Ajuste de la altura .................................................................................................. 20
Ajuste del ángulo de inclinación ............................................................................21
Ajuste de ángulo de giro ........................................................................................ 22
Encender y apagar el disposivo..................................................................................23
Usar los botones del panel de control .........................................................................24
Quick Menu (Menú rápido) ................................................................................... 24
Botones de acceso rápido......................................................................................26
Denir la conguración ................................................................................................28
Operaciones generales ..........................................................................................28
Árbol de menús en pantalla (OSD) ........................................................................31
Menu Opons (Opciones de menú) ......................................................................40

6
Conguración y funciones avanzadas .............................................52
KVM ............................................................................................................................. 52
Mul-Picture (Varias imágenes) ...................................................................................54
.............................................................................................................................. 54
PBP (imagen junto a imagen) ................................................................................ 55
PIP (imagen en Imagen) .........................................................................................57
Dual Color (Color dual) .................................................................................................58
Firmware Update (Actualización de rmware) ............................................................59
Apéndice .......................................................................................61
Especicaciones ...........................................................................................................61
Glosario ........................................................................................................................ 64
Solucionar problemas ..................................................................................................72
Mantenimiento ............................................................................................................75
Precauciones generales .........................................................................................75
Limpiar la pantalla ................................................................................................. 75
Limpiar la carcasa ..................................................................................................75
Renuncia de responsabilidad ..................................... ............................................75
Información reglamentaria y de servicio ........................................ 76
Información de conformidad .......................................................................................76
Declaración de cumplimiento de las normas FCC ..................................................76
Declaración de Industry Canada ............................................................................76
Conformidad CE para países europeos ..................................................................77
Declaración de cumplimiento de la direcva de restricción de sustancias
peligrosas (RoHS2) ................................................................................................. 77
Restricción de sustancias peligrosas en la India ....................................................78
Desecho del producto al nal de su período de vida ............................................78
Información sobre los derechos de autor ....................................................................79
Servicio de atención al cliente ............................................................................... 80
Garana limitada ................................................................................................... 81
Garana limitada en México..................................................................................84

7
Introducción
Contenido del paquete
• Pantalla IPS
• Cable de alimentación
• Cable de vídeo
• Cable USB
• Guía de inicio rápido
NOTA: El cable de alimentación y los cables de vídeo incluidos en el paquete
un pueden variar en función del país. Póngase en contacto con su
revendedor local para obtener más información.

8
Descripción del producto
Vista frontal
Power LED
Pantalla de
visualización
Botón de
encendido y
apagado
4
3
2
1
5
Vista posterior
Type-CType-C
Puerto Salida de audio
DisplayPort
Out
DisplayPort
In
Puertos
HDMI
USB
Type-C
USB Type-C
Downstream
Conector
ENTRADA DE CC
Ranura de
seguridad
USB
Downstream
USB
Upstream
NOTA: Para más información sobre los botones 1/2/3/4/5 y sus funciones,
consulte “Botones de acceso rápido” en la página 26.

9
Configuración inicial
En esta sección se proporcionan instrucciones detalladas para configurar el monitor.
Instalar el pedestal
1. Cubra la superficie con un paño suave para proteger la pantalla contra arañazos o
daños. Luego, coloque el dispositivo sobre una superficie plana y estable, con la
pantalla hacia abajo.
2. Alinee y deslice los ganchos superiores del pedestal en las ranuras de montaje de
dicho pedestal, tal y como se muestra en la siguiente ilustración:
NOTA: Asegúrese de que el pedestal esté seguro y que la pestaña de liberación
rápida encaje en su lugar.

10
3. Levante el dispositivo colocándolo en posición vertical sobre una superficie plana
y estable.
NOTA: Coloque siempre el dispositivo en una superficie estable. De lo contrario,
el dispositivo podría caerse y dañarse, y/o provocar lesiones personales.

11
Instalación en pared
Consulte la siguiente tabla para conocer las dimensiones estándar de los kits de
montaje en pared.
Carga
máxima
Patrón de
orificio (AN x
AL)
Panel de interfaz
(AN x AL x FO)
Orificio para
el panel
Especificación y
cantidad de los
tornillos
14 kg 100 x 100 mm 115 x 115 x 2,6 mm Ø 5 mm
M4 x 10 mm
4 piezas
NOTA: Los kits de montaje en pared se venden por separado.
1. Apague el dispositivo y desconecte todos los cables.
2. Cubra la superficie con un paño suave para proteger la pantalla contra arañazos o
daños. Luego, coloque el dispositivo sobre una superficie plana y estable, con la
pantalla hacia abajo.
3. Quite los cuatro (4) tornillos que fijan el pedestal.
1
2
4. Tire hacia abajo ligeramente y con cuidado para desenganchar los ganchos. A
continuación quite el pedestal.

12
5. Atornille el soporte de montaje en los orificios de instalación VESA situados en la
parte posterior del dispositivo. A continuación, fíjelo con cuatro tornillos (M4 x
10 mm).
100 mm
100 mm
6. Siga las instrucciones incluidas con el kit de instalación en pared para montar el
monitor en la pared.

13
Utilizar la ranura de seguridad
Para ayudar al evitar el robo del dispositivo, utilice un dispositivo de bloqueo de
ranura de seguridad para fijar el dispositivo a un objeto fijo.
A continuación figura un ejemplo de cómo colocar un dispositivo de bloqueo de
ranura de seguridad en una mesa.

14
Realizar las conexiones
Esta sección le proporciona información sobre cómo conectar el monitor con otros
equipos.
Conectar la alimentación
1. Conecte el cable de alimentación al adaptador de alimentación.
2. Inserte el adaptador de alimentación en la toma ENTRADA DE CC situada en la
parte posterior del dispositivo.
3. Conecte el enchufe del cable de alimentación a una toma de corriente.
1
2
3

15
Conexión de dispositivos externos
Conexión HDMI
Conecte un extremo de un cable HDMI al puerto HDMI del monitor. A continuación,
conecte el otro extremo del cable al puerto HDMI del equipo.
NOTA: El monitor cuenta con dos puertos HDMI 1.4.

16
Conexión DisplayPort
Conecte un extremo de un cable DisplayPort al puerto DisplayPort o mini-DP. A
continuación, enchufe el otro extremo del cable al puerto DisplayPort o mini-DP del
equipo.
NOTA: Para conectar el monitor al puerto Thunderbolt (v. 1 y 2) de su Mac,
conecte el extremo mini-DP del “cable mini-DP a DisplayPort” a la salida
Thunderbolt de su Mac. A continuación, conecte el otro extremo del
cable al puerto DisplayPort del monitor.

17
Conexión en cadena DisplayPort/USB Type C MST
Con el soporte DisplayPort / USB Type C Multi-Stream Transport (MST), puede
conectar en cadena hasta dos (2) monitores.
NOTA: La tarjeta gráfica debe ser compatible con DP 1.2 y admitir el modo MST.
1. Conecte un extremo de un cable DisplayPort / USB Tipo C al puerto DisplayPort
Out / USB Type C Out de su computadora. Luego, conecte el otro extremo del
cable al puerto DisplayPort In / USB Type C In del monitor.
2. Use otro cable DisplayPort para conectarse al puerto de salida DisplayPort del
primer monitor. Luego, conecte el otro extremo del cable al puerto DisplayPort In
del segundo monitor.
Type-C
DisplayPort In
DisplayPort Out
USB C
Out
In
Out
In
Out
In
1
Type-C Type-C
2
Or
NOTA:
• La resolución máxima es 2560 x 1440.
• DisplayPort 1.2 MST debe estar activado en Menú Configuración en el
menú OSD para la conexión en cadena.
• Si la fuente de entrada cambia a HDMI, DisplayPort 1.2 MST se apagará
automáticamente.

18
Conexión USB
Conecte un extremo de un cable USB al puerto USB del dispositivo. A continuación,
conecte el otro extremo del cable al puerto USB del equipo.
NOTA: El monitor admite 3 tipos de puertos USB. Cuando realice la conexión,
tenga en cuenta las pautas siguientes.
• Dos (2) puertos USB tipo A: Enchufe el conector de tipo A del cable USB al
puerto USB del equipo.
• Un puerto USB Tipo B: Conecte el cable USB Tipo B macho (cuadrado
con 2 esquinas cortadas) a este puerto y, a continuación, conecte el otro
extremo del cable al puerto USB descendente del equipo.
• Dos (2) puertos USB tipo C: Asegúrese de que el dispositivo de salida Tipo
C y el cable admiten la trasmisión de señal de vídeo.
Type-CType-C
Type-C
Type-C

19
Conexión de audio
Enchufe el conector de audio de los auriculares o audífonos en el puerto de audio
del monitor. Adicionalmente, puede conectar el monitor a una barra de sonido
mediante un cable de audio.

20
Utilizar el monitor
Ajustar el ángulo de visión
Para obtener una visualización óptima, puede ajustar el ángulo de visión utilizando
cualquiera de los métodos siguientes:
Ajuste de la altura
Baje o levante el monitor a la altura que desee (de 0 a 130 mm).
NOTA: Al realizar el ajuste, presione firmemente hacia abajo a lo largo de la
trayectoria de ajuste sosteniendo el monitor con ambas manos en el
lateral.

21
Ajuste del ángulo de inclinación
Incline el monitor hacia delante o hacia atrás hasta el ángulo de visión que de ese
(de -5˚ a 21˚).
NOTA: Cuando realice el ajuste, sostenga el pedestal firmemente con una mano
mientras inclina el monitor hacia delante o hacia atrás con la otra.

22
Ajuste de ángulo de giro
Gire el monitor hacia la izquierda o hacia la derecha para conseguir el ángulo de
visión deseado (60˚).

23
Encender y apagar el dispositivo
1. Enchufe el cable de alimentación a una toma de corriente.
2. Toque el botón Power (Alimentación) para encender el monitor.
3. Para apagar el monitor, toque el botón Power (Alimentación) de nuevo.
NOTA: El monitor seguirá consumiendo energía mientras el cable de
alimentación esté conectado a la toma de corriente eléctrica. Si el
monitor no se va a utilizar durante un prolongado período de tiempo,
desconecte el enchufe de alimentación de la toma de corriente eléctrica.

24
Usar los botones del panel de control
Utilice los botones del panel de control para acceder al menú rápido, activar los
botones de acceso directo, navegar por el menú en pantalla (OSD) y cambiar la
configuración.
1 3 5
42
Quick Menu (Menú rápido)
Toque el botón 1/2/3/4 para activar el menú rápido.
Standard Color
Contrast/Brightness
Input Select
Main Menu
Exit
NOTA: Siga la guía de los botones que aparece en la parte inferior de la pantalla
para seleccionar la opción o realizar ajustes.
Standard Color
Contrast/Brightness
Input Select
Main Menu
Exit
Standard Color (Color estándar)
Seleccione una de las configuraciones de color estándar predefinidas.
Adobe RGB
sRGB
EBU
DCI-P3
SMPTE-C
REC709
DICOM SIM
D50
CAL 1
CAL 2
CAL3

25
Standard Color
Contrast/Brightness
Input Select
Main Menu
Exit
Contrast/Brightness (Brillo y contraste)
Permite ajustar el nivel de contraste o brillo.
Contrast
70
Brightness
100
Standard Color
Contrast/Brightness
Input Select
Main Menu
Exit
Input Select (Selección de entrada)
Permite seleccionar la fuente de entrada.
DisplayPort
HDMI
TYPE C
Standard Color
Contrast/Brightness
Input Select
Main Menu
Exit
Main Menu (Menú principal)
Permite entrar en el menú de visualización en pantalla (OSD, On Screen Display).
2560 x 1440 @ 60Hz
VP2785-2K
Setup Menu
Color Adjust ViewMode
Manual Image
Adjust
Input
Select
Audio Adjust
DisplayPort
HDMI
TYPE C
Auto Detect
Standard Color
Contrast/Brightness
Input Select
Main Menu
Exit
Exit (Salir)
Permite salir del menú rápido.

26
Botones de acceso rápido
Cuando el menú de visualización en pantalla (OSD) está desactivado, puede acceder
rápidamente a funciones especiales mediante los botones del panel de control.
NOTA: Algunas funciones implican una combinación de dos botones.
Botón Descripción
1 Toque sin soltar el botón durante 5 segundos para seleccionar User
mode (Modo de usuario). A continuación, seleccione el modo de
usuario que desee activar.
Exit
User 1
User 2
User 3
NOTA: En el modo PBP, toque este botón para activar la función
KVM. Consulte la la sección “KVM” en la página 52.
2 + 3 Toque los botones para bloquear o desbloquear el menú OSD.
Cuando el menú aparezca en la pantalla, continúe tocando ambos
botones durante 10 segundos para bloquear o desbloquear el menú
OSD.
1
OSD Lock/Unlock
Locking OSD
Press and hold for 10s
to lock OSD
Si el menú OSD está bloqueado, el mensaje siguiente aparecerá en la
pantalla:
OSD Lock/Unlock
OSD Locked

27
Botón Descripción
2 + 4 Toque los botones para bloquear o desbloquear el botón Power
(Alimentación).
Cuando el menú aparezca en la pantalla, continúe tocando ambos
botones durante 10 segundos para bloquear o desbloquear el botón
Power (Alimentación).
3
Power Lock/Unlock
Locking Power Button
Press and hold for 10s
to lock power
Si el botón Power (Alimentación) está bloqueado, el mensaje siguiente
aparecerá en la pantalla:
Power Lock/Unlock
Power Button Locked
3 + 5 Toque los botones para mostrar u ocultar la pantalla de arranque
cuando el dispositivo está encendido.
Boot Up Screen On/Off
Off
Press to turn on

28
Definir la configuración
Operaciones generales
1. Toque el botón 1/2/3/4 para activar el menú rápido. A continuación, toque el
botón 4 para mostrar el menú OSD.
2560 x 1440 @ 60Hz
VP2785-2K
Setup Menu
Color Adjust ViewMode
Manual Image
Adjust
Input
Select
Audio Adjust
DisplayPort
HDMI
TYPE C
Auto Detect
2. Toque el botón 1 o 2 para seleccionar el menú principal. A continuación, toque el
botón 3 para entrar en el menú seleccionado.
2560 x 1440 @ 60Hz
VP2785-2K
Setup Menu
Color Adjust ViewMode
Manual Image
Adjust
Input
Select
Audio Adjust
Volume
Mute
Audio Input
50

29
3. Toque el botón 1 o 2 para seleccionar la opción de menú que desee. A
continuación, toque el botón 3 para entrar en el submenú.
2560 x 1440 @ 60Hz
VP2785-2K
Setup Menu
Color Adjust ViewMode
Manual Image
Adjust
Input
Select
Audio Adjust
Volume
Mute
Audio Input
On
Off
4. Toque el botón 1 o 2 para ajustar o seleccionar la configuración. A continuación,
toque el botón 3 para confirmar.
2560 x 1440 @ 60Hz
VP2785-2K
Setup Menu
Color Adjust ViewMode
Manual Image
Adjust
Input
Select
Audio Adjust
Volume
Mute
Audio Input
On
Off

30
NOTA: Determinados ajustes en las opciones del menú no requieren que el
usuario presione el botón 3 para confirmar la selección. Siga la guía de los
botones que aparece en la parte inferior de la pantalla para seleccionar la
opción o realizar ajustes.
2560 x 1440 @ 60Hz
VP2785-2K
Setup Menu
Color Adjust ViewMode
Manual Image
Adjust
Input
Select
Audio Adjust
Volume
Mute
Audio Input
On
Off
2560 x 1440 @ 60Hz
VP2785-2K
Setup Menu
Color Adjust ViewMode
Manual Image
Adjust
Input
Select
Audio Adjust
Volume
Mute
Audio Input
50
Guía de botones Guía de botones
5. Toque el botón 4 para regresar al menú anterior.
NOTA: Para salir del menú OSD, toque el botón 5 hasta que desaparezca dicho
menú.

31
Árbol de menús en pantalla (OSD)
Menú
principal
Submenú Opción de menú
Input Select
DisplayPort
HDMI
TYPE C
Auto Detect On
O
Audio Adjust
Volume (-/+, 0~100)
Mute On
O
Audio Input Auto
DisplayPort
HDMI
TYPE C
ViewMode
O
Game FPS 1
FPS 2
RTS
MOBA
Movie
Web
Text
MAC Ultra Clear (-/+, 0~10)
Designer CAD/CAM Ultra Clear (-/+, 0~10)
Advanced-
Sharpness
(-/+,
0/25/50/75/100)
Advanced-Gamma (-/+,
1.8/2.0/2.2/2.4/2.6)
Animaon Ultra Clear (-/+, 0~10)
Advanced-
Sharpness
(-/+,
0/25/50/75/100)
Black Stabilizaon (-/+, 0~10)
Video Edit Ultra Clear (-/+, 0~10)
Advanced-
Sharpness
(-/+,
0/25/50/75/100)
Advanced-Gamma (-/+,
1.8/2.0/2.2/2.4/2.6)

32
Menú
principal
Submenú Opción de menú
ViewMode
Photographer Retro Ultra Clear (-/+, 0~10)
Advanced-
Sharpness
(-/+,
0/25/50/75/100)
Advanced-Gamma (-/+,
1.8/2.0/2.2/2.4/2.6)
Photo Ultra Clear (-/+, 0~10)
Advanced-
Sharpness
(-/+,
0/25/50/75/100)
Advanced-Gamma (-/+,
1.8/2.0/2.2/2.4/2.6)
TruTone (-/+, 0~100)
Landscape Ultra Clear (-/+, 0~10)
Advanced-
Sharpness
(-/+,
0/25/50/75/100)
Advanced-Gamma (-/+,
1.8/2.0/2.2/2.4/2.6)
TruTone (-/+, 0~100)
Portrait Ultra Clear (-/+, 0~10)
Advanced-
Sharpness
(-/+,
0/25/50/75/100)
Advanced-Gamma (-/+,
1.8/2.0/2.2/2.4/2.6)
TruTone (-/+, 0~100)
Skin Tone (-/+, 0~10)
Black Stabilizaon (-/+, 0~10)
Photographer Monochrome Advanced-
Sharpness
(-/+,
0/25/50/75/100)
TruTone (-/+, 0~100)

33
Menú
principal
Submenú Opción de menú
Color Adjust
Contrast/
Brightness
Contrast (-/+, 0~100)
Brightness (-/+, 0~100)
Color Format Auto
RGB (Full Range)
RGB (Limited
Range)
YUV (Full Range)
YUV (Limited
Range)
Standard Color Adobe RGB
sRGB
EBU
SMPTE-C
REC 709
DICOM SIM
D50

34
Menú
principal
Submenú Opción de menú
Color Adjust
Custom Color
Temperature
Panel Default
Bluish
Cool
Nave
Warm
User
Gamma O
1.8
2.0
2.2
2.4
2.6
Black Stabilizaon (-/+, 0~10)
Advanced DCR (-/+, 0/25/50/75/100)
Gain Red (-/+, 0~100)
Green (-/+, 0~100)
Blue (-/+, 0~100)
Oset Red (-/+, 0~100)
Green (-/+, 0~100)
Blue (-/+, 0~100)
Hue Red (-/+, 0~100)
Green (-/+, 0~100)
Blue (-/+, 0~100)
Cyan (-/+, 0~100)
Magenta (-/+, 0~100)
Yellow (-/+, 0~100)
Saturaon Red (-/+, 0~100)
Green (-/+, 0~100)
Blue (-/+, 0~100)
Cyan (-/+, 0~100)
Magenta (-/+, 0~100)
Yellow (-/+, 0~100)
Recall

35
Menú
principal
Submenú Opción de menú
Color Adjust
Color
Calibraon
CAL 1
CAL 2
CAL 3
Color Calibraon
Noce
Remind Schedule Hour (-/+, 0/1/10/100/2
00/500/1000/200
0/3000)
Counter [#####]Hour
Recall
Manual
Image Adjust
Sharpness (-/+,
0/25/50/75/100)
Aspect Rao 1:1
4:3
16:9
OAR
Full Screen
Overscan On
O
Low Input Lag O
Advanced
Ultra Fast
Response Time Standard
Advanced
Ultra Fast
Blue Light Filter (-/+, 0~100)
Uniformity On
O

36
Menú
principal
Submenú Opción de menú
Setup Menu
Language Select English
Français
Deutsch
Español
Italiano
Suomi
Русский
Türkçe
日本語
한국어
繁體中文
简体中文
Česká
Svenska
Resoluon
Noce
On
O
Informaon
OSD Timeout (-/+, 5/15/30/60)
OSD
Background
On
O
OSD Pivot Auto
0°
+90°
-90°
180°
Power Indicator On
O
Auto Power O On
O
Sleep 30 Minutes
45 Minutes
60 Minutes
120 Minutes
O

37
Menú
principal
Submenú Opción de menú
Setup Menu
Ambient Light
Sensor
On
O
HAL Luminance (-/+, 0~100)
MAL Luminance (-/+, 0~100)
LAL Luminance (-/+, 0~100)
Presence
Sensor
O
Level 1
Level 2
Level 3
Mul-Picture O
PBP Le-Right
Le Source DisplayPort
HDMI
TYPE C
Right Source DisplayPort
HDMI
TYPE C
Swap
PIP
PIP Source Select DisplayPort
HDMI
TYPE C
PIP Posion PIP H. Posion
(-/+, 0~100)
PIP V. Posion
(-/+, 0~100)
PIP Size (-/+, 0~100)
Swap

38
Menú
principal
Submenú Opción de menú
Setup Menu
Mul-Picture Dual Color
Adobe RGB
sRGB
EBU
DCI-P3
SMPTE-C
REC 709
DICOM SIM
D50
CAL 1
CAL 2
CAL 3
Nave
FPS 1
FPS 2
RTS
MOBA
Movie
Web
Text
MAC
CAD/CAM
Animaon
Video Edit
Retro
Photo
Landscape
Portrait
Monochrome

39
Menú
principal
Submenú Opción de menú
Setup Menu
ECO Mode Standard
Opmize
Conserve
Energy Saving
On
O
USB Charging
On
O
DisplayPort DisplayPort 1.1
DisplayPort 1.2
MST On
O
DDC/CI On
O
Save As User 1
User 2
User 3
Recall
All Recall

40
Menu Options (Opciones de menú)
Input Select (Selección de entrada)
1. Toque el botón 1/2/3/4 para mostrar el menú rápido. A continuación, toque el
botón 4 para mostrar el menú OSD.
2. Toque el botón 1 o 2 para elegir Input Select (Selección de entrada). A
continuación, toque el botón 3 para entrar en el menú Input Select (Selección de
entrada).
2560 x 1440 @ 60Hz
VP2785-2K
Setup Menu
Color Adjust ViewMode
Manual Image
Adjust
Input
Select
Audio Adjust
DisplayPort
HDMI
TYPE C
Auto Detect
3. Toque el botón 1 o 2 para seleccionar la fuente de entrada que desee. A
continuación, toque el botón 3 para confirmar la selección.

41
Audio Adjust (Ajuste de Sonido)
1. Toque el botón 1/2/3/4 para activar el menú rápido. A continuación, toque el
botón 4 para mostrar el menú OSD.
2. Toque el botón 1 o 2 para seleccionar Audio Adjust (Ajuste de Sonido). A
continuación, toque el botón 3 para entrar en el menú Audio Adjust (Ajuste de
Sonido).
2560 x 1440 @ 60Hz
VP2785-2K
Setup Menu
Color Adjust ViewMode
Manual Image
Adjust
Input
Select
Audio Adjust
Volume
Mute
Audio Input
3. Toque el botón 1 o 2 para seleccionar la opción de menú. A continuación, toque
el botón 3 para entrar en su submenú.
4. Toque el botón 1 o 2 para ajustar o seleccionar la configuración. A continuación,
toque el botón 3 para confirmar (si procede).
Opción de menú Descripción
Volume (Volumen) Permite ajustar el nivel de volumen.
Mute (Silencio) Habilite esta opción para desactivar temporalmente el sonido.
Audio Input
(Entrada de audio)
Permite seleccionar la fuente de entrada de audio.

42
Menú ViewMode (Modo de vista)
NOTA: Cuando se selecciona ViewMode (Modo de vista), el botón 5 activa el
menú rápido.
1. Toque el botón 1/2/3/4 para activar el menú rápido. A continuación, toque el
botón 4 para mostrar el menú OSD.
2. Toque el botón 1 o 2 para seleccionar ViewMode (Modo de vista). A
continuación, toque el botón 3 para entrar en el menú ViewMode (Modo de
vista).
2560 x 1440 @ 60Hz
VP2785-2K
Setup Menu
Color Adjust ViewMode
Manual Image
Adjust
Input
Select
Audio Adjust
Off
Game
Movie
Web
Text
MAC
Designer
Photographer
3. Toque el botón 1 o 2 para seleccionar la configuración. A continuación, toque el
botón 3 para confirmar la selección.
NOTA: Algunas opciones de submenú pueden tener otro submenú. Para entrar
en el submenú correspondiente, presione el botón 3. Siga la guía de los
botones que aparece en la parte inferior de la pantalla para seleccionar la
opción o realizar ajustes.
Opción de menú Descripción
Off (Apagado) Deshabilite la función.
Game (Juego) Seleccione esta opción para reproducir juegos.
Movie (Película) Seleccione esta opción para ver películas.
Web Seleccione esta opción para examinar sitios web.
Text (Texto) Seleccione esta opción para ver archivos de texto.
MAC Seleccione esta opción cuando conecte el monitor con
equipos Mac.
Designer
(Diseñador)
Seleccione esta opción para ver archivos de diseño gráfico.
Photographer
(Fotógrafo)
Seleccione esta opción para ver archivos de foto.

43
Menú Color Adjust (Ajuste de Color)
NOTA: Dependiendo de la configuración personalizada del usuario, es posible
que algunos submenús no se puedan ajustar (por ejemplo, si la opción
Ambient Light Sensor [Sensor de luz ambiente] está establecida en ON
[ENCENDIDO], las opciones Advanced DCR [DCR Avanzado] y Contrast
[Contraste]/Brightness [Brillo] no se pueden ajustar).
1. Toque el botón 1/2/3/4 para activar el menú rápido. A continuación, toque el
botón 4 para mostrar el menú OSD.
2. Toque el botón 1 o 2 para seleccionar Color Adjust (Ajuste de Color). A
continuación, toque el botón 3 para entrar en el menú Color Adjust (Ajuste de
Color).
2560 x 1440 @ 60Hz
VP2785-2K
Setup Menu
Color Adjust ViewMode
Manual Image
Adjust
Input
Select
Audio Adjust
Contrast/Brightness
Color Format
Standard Color
Custom
Color Calibration
3. Toque el botón 1 o 2 para seleccionar la opción de menú. A continuación, toque
el botón 3 para entrar en su submenú.
4. Toque el botón 1 o 2 para seleccionar la configuración. A continuación, toque el
botón 3 para confirmar la selección.
NOTA: Algunas opciones de submenú pueden tener otro submenú. Para entrar
en el submenú correspondiente, presione el botón 3. Siga la guía de los
botones que aparece en la parte inferior de la pantalla para seleccionar la
opción o realizar ajustes.
Opción de menú Descripción
Contrast/
Brightness (Brillo y
contraste)
Contraste
Permite ajustar el grado de diferencia entre las partes más
claras y más oscuras de la imagen, y cambiar la cantidad de
blanco y negro de la imagen.
Brillo
Permite ajustar los niveles de negro de fondo de la imagen de
la pantalla.

44
Opción de menú Descripción
Color Format
(Formato color)
El monitor puede detectar el formato de color de la señal
de entrada automáticamente. Puede cambiar manualmente
las opciones de formato de color para ajustar el intervalo
de formatos de color correcto si los colores no se muestran
apropiadamente.
• Auto: Reconoce automáticamente el formato de color y los
niveles de negro y blanco.
• RGB (Full Range) (Rango completo): El formato de color de
la señal de entrada es RGB y los niveles de negro y blanco
están completos.
• RGB (Limited Range) (Rango limitado): El formato de color
de la señal de entrada es RGB y los niveles de negro y
blanco están limitados.
• YUV (Full Range) (Rango completo): El formato de color de
la señal de entrada es YUV y los niveles de negro y blanco
están completos.
• YUV (Limited Range) (Rango limitado): El formato de color
de la señal de entrada es YUV y los niveles de negro y
blanco están limitados.
Standard Color
(Color estándar)
El monitor incluye varios estándares de color de la industria
de la visualización. Cada modo de color se puede seleccionar
para aplicaciones del monitor.
• Adobe RGB: Gamma y gamut de color precisos del estándar
Adobe RGB.
• sRGB: Gamma y gamut de color precisos del estándar sRGB.
• EBU: Gamma y gamut de color precisos del estándar
European Broadcasting Union.
• SMPTE-C: Gamma y gamut de color precisos del estándar
SMPTE-C.
• DCI-P3: Gamma y gamut de color precisos del estándar
DCI-P3.
• REC709: Gamma y gamut de color precisos del estándar
Estándar 709.
• SIM DICOM: Las curvas gamma se establecen en una
simulación DICOM.
Custom
(Personalizado)
Color Temperature (Temperatura color)
Permite seleccionar el valor de la temperatura de color.
• Panel Default (Valor predeterminado del panel): Permite
utilizar el modo predeterminado del panel.
• Bluish (Azulado): Permite establecer la temperatura de
color en 9300K.
• Cool (Frío): Permite establecer la temperatura de color en
7500K.
• Nativa: Nativa es la temperatura de color predeterminada.
Es lo recomendado para el diseño gráfico general y el uso
convencional.
• Warm (Cálido): Permite establecer la temperatura de color
en 5000K.

45
Opción de menú Descripción
Custom
(Personalizado)
Gamma
Permite ajustar manualmente el nivel de brillo de los niveles
de escala de grises del monitor.
Black Stabilization (Estabilización de Negro)
Permite proporcionar mayor visibilidad y detalle iluminando
las escenas oscuras.
Advanced DCR (DCR Avanzado)
Automáticamente detecta la señal de imagen y controla de
forma inteligente el brillo y el color de la retroiluminación
para mejorar la capacidad de hacer el negro más negro en una
escena oscura y el blanco más blanco en un entorno brillante.
Gain (Ganancia)
Ajuste la temperatura de blancos para personalizar la opción
USER COLOR (Color de usuario), que se puede guardar en la
opción User Mode (Modo de Usuario), o una temperatura de
color y el valor de ganancia específicos (rojo, verde, azul).
Offset (Desplazamiento)
Permite ajustar los niveles de negro para el rojo, verde y azul.
Las funciones de ganancia y desplazamiento permiten a los
usuarios controlar el balance de blancos para un control
máximo cuando manipulan el contraste y escenas en la
obscuridad.
Matiz
Permite ajustar el tono de cada color (rojo, verde, azul, cian,
magenta y amarillo).
Saturación
Permite ajustar la profundidad de color de cada color (rojo,
verde, azul, cian, magenta y amarillo).
x, y Adjustment (Ajuste x, y)
Permite ajustar los valores x e y conforme al color de la
temperatura de blanco y al espacio de color RGB específicos.
Para obtener más información, consulte la la sección “x,y
Adjustment (Ajuste x, y)” en la página 68.
Recall (Recuperar)
Permite restaurar los valores predeterminados de la
configuración Custom (Personalizado).

46
Opción de menú Descripción
Color Calibration
(Calibración del
color)
Permite calibrar el monitor mediante la aplicación ViewSonic®
Colorbration con sensores de color específicos.
• CAL 1: Se muestra con el primer modo de calibración del
usuario.
• CAL 2: Se muestra con el segundo modo de calibración del
usuario.
• CAL 3: Se muestra con el tercer modo de calibración del
usuario.
• Color Calibration Notice (Aviso de calibración del color):
Permite definir la configuración del aviso de calibración.
ͫ Remind Schedule Hour (Recordar hora de programación):
Permite establecer la programación para el mensaje de
recordatorio de calibración.
ͫ Counter Hour (Horas del contador): Permite mostrar el
tiempo acumulado desde la última calibración.
• Recall (Restaurar): Permite restaurar la configuración
predeterminada relacionada con la opción Color
Calibration (Calibración del color).

47
Menú Manual Image Adjust (Ajuste manual de imagen)
1. Toque el botón 1/2/3/4 para activar el menú rápido. A continuación, toque el
botón 4 para mostrar el menú OSD.
2. Toque el botón 1 o 2 para seleccionar Manual Image Adjust (Ajuste manual de
imagen). A continuación, toque el botón 3 para entrar en el menú Manual Image
Adjust (Ajuste manual de imagen).
2560 x 1440 @ 60Hz
VP2785-2K
Setup Menu
Color Adjust ViewMode
Manual Image
Adjust
Input
Select
Audio Adjust
Sharpness
Aspect Ratio
Overscan
Low Input Lag
Response Time
Blue Light Filter
Uniformity
3. Toque el botón 1 o 2 para seleccionar la opción de menú. A continuación, toque
el botón 3 para entrar en su submenú.
4. Toque el botón 1 o 2 para ajustar o seleccionar la configuración. A continuación,
toque el botón 3 para confirmar (si procede).
Opción de menú Descripción
Sharpness
(Nitidez)
Permite ajustar la calidad de imagen del monitor.
Aspect Ratio
(Relación de
aspecto)
Permite seleccionar la relación de aspecto del monitor.
Overscan
(Sobrescaneo)
Habilite esta opción para aumentar automáticamente la
imagen original horizontal y verticalmente a una relación de
aspecto igual que rellena la pantalla.
Low Input Lag
(Retraso Entrada
Corto)
Seleccione la velocidad apropiada para reducir la latencia de
la entrada a la salida.
Response Time
(Tiempo de
respuesta)
Permite ajustar el tiempo de respuesta, creando imágenes
suaves sin reflejos, borrosidad o efecto fantasma. Un tiempo
de respuesta bajo es perfecto para la mayoría de juegos con
gran cantidad de gráficos y proporciona una calidad visual
impresionante para ver deportes y películas de acción.

48
Opción de menú Descripción
Blue Light Filter
(Filtro de luz azul)
Permite ajustar el filtro que bloquea la luz azul de alta energía
para disfrutar de una experiencia de visualización más
cómoda.
Uniformity
(Uniformidad)
Permite compensar cualquier desequilibrio en la luminancia y
la uniformidad de color de la pantalla, como puntos oscuros,
brillo irregular o imágenes ilegibles.
HDR10 Permite reducir el contraste global de una escena dada de
forma que se pueda ver el detalle en las luces y las sombras.
Para obtener más información, consulte la la sección
“Intervalo dinámico alto (HDR10, High Dynamic Range)” en la
página 52.
Film Mode (Modo
película)
La calidad de imagen mejorada se utiliza para suavizar las
transiciones de fotogramas mientras se ve vídeo. El modo de
película solamente está disponible para videos con una tasa
de fotogramas de 24 fps.

49
Setup Menu (Menú de conguración)
1. Toque el botón 1/2/3/4 para activar el menú rápido. A continuación, toque el
botón 4 para mostrar el menú OSD.
2. Toque el botón 1 o 2 para seleccionar Setup Menu (Menú de configuración). A
continuación, toque el botón 3 para entrar en el menú Setup Menu (Menú de
configuración).
2560 x 1440 @ 60Hz
VP2785-2K
Setup Menu
Color Adjust ViewMode
Manual Image
Adjust
Input
Select
Audio Adjust
Language Select
Resolution Notice
Information
OSD Timeout
OSD Background
OSD Pivot
Power Indicator
Auto Power Off
Sleep
Ambient Light sensor
Presence sensor
3. Toque el botón 1 o 2 para seleccionar la opción de menú. A continuación, toque
el botón 3 para entrar en su submenú.
4. Toque el botón 1 o 2 para seleccionar la configuración. A continuación, toque el
botón 3 para confirmar la selección.
NOTA: Algunas opciones de submenú pueden tener otro submenú. Para entrar
en el submenú correspondiente, presione el botón 3. Siga la guía de los
botones que aparece en la parte inferior de la pantalla para seleccionar la
opción o realizar ajustes.

50
Opción de menú Descripción
Language (Idioma) Permite seleccionar un idioma disponible para el menú OSD.
Information
(Información)
Permite mostrar la información del monitor.
OSD Timeout
(Interruptor de
OSD)
Permite establecer el período de tiempo que el menú OSD
permanecerá en pantalla.
OSD Background
(Visualiz. OSD)
Permite mostrar u ocultar el fondo del menú OSD cuando este
aparece en la pantalla.
OSD Pivot
(Pivote OSD)
Permite establecer la orientación del menú OSD.
• Auto: Con el sensor G integrado, el menú OSD puede
autopivotar cuando el monitor se posicione verticalmente.
• 0°: Permite establecer el menú OSD sin girar.
• +90°: Permite girar el menú OSD +90°.
• 90°: Permite girar el menú OSD -90°.
• 180°: Permite girar el menú OSD 180°.
Power Indicator
(Indicador de
alimentación)
Permiten encender o apagar el indicador de alimentación.
Si la configuración está establecida en On (Encendido),
el indicador de alimentación se ilumina en azul cuando el
dispositivo está encendido.
Auto Power Off
(Apagado autom.)
Admite esta opción para permitir que el monitor se apague
automáticamente después de una cantidad de tiempo
determinada.
Sleep
(Suspensión)
Establezca la cantidad de tiempo de inactividad antes de que
el monitor entre en el modo Sleep (Suspensión).
Ambient Light
Sensor
(Sensor de luz
ambiente)
Permite ajustar automáticamente el brillo del monitor a
la configuración óptima en función del nivel de brillo del
entorno.
Presence Sensor
(Sensor de
presencia)
Habilite esta opción para permitir que el monitor cambie al
modo Power Saving (Ahorro de energía) [solo apagado de la
retroiluminación] cuando se ausenta después de 15 segundos
y vuelve a encender el contraluz después de 3 segundos
cuando regresa.
• Level 1 (Nivel 1): Permite detectar su presencia frente al
monitor a una distancia corta (unos 30 cm).
• Level 2 (Nivel 2): Permite detectar su presencia frente al
monitor a una distancia media (unos 60 cm).
• Level 3 (Nivel 3): Permite detectar su presencia frente al
monitor a una distancia larga (unos 100 cm).

51
Opción de menú Descripción
Multi-Picture
(Varias imágenes)
Off (Apagado)
Permite deshabilitar esta función.
PBP Left-Right (PBP Izquierda-Derecha)
Permite mostrar dos ventanas, una pantalla dividida en una
disposición 1x1, lado a lado en la parte izquierda y derecha de
la pantalla. El usuario puede especificar la fuente de entrada
para cada pantalla. Para obtener más información, consulte la
la sección “PBP (imagen junto a imagen)” en la página 55.
PIP
Permite dividir la pantalla en dos partes, una ventana
principal y una ventana insertada. El usuario puede especificar
la fuente de entrada para cada pantalla. Para obtener más
información, consulte la la sección “PIP (imagen en Imagen)”
en la página 57.
Dual Color (Color dual)
Permite mostrar dos configuraciones de color diferentes en el
modo PIP o PBP. Para obtener más información, consulte la la
sección “Dual Color (Color dual)” en la página 58.
ECO Mode
(Modo ECO)
Permite elegir entre varios modos en función del consumo de
energía.
DisplayPort 1.2 Permite habilitar y deshabilitar la compatibilidad con
DisplayPort 1.2.
HDMI 2.0 Permite habilitar y deshabilitar la compatibilidad con HDMI
2.0.
USB 3.1 Permite habilitar y deshabilitar la compatibilidad con USB 3.1.
DDC/CI Habilite esta opción para permitir el control del monitor a
través de la tarjeta gráfica.
Save As
(Guardar como)
Permite establecer las configuraciones del menú OSD
personalizadas para las opciones User 1 (Usuario 1), User
2 (Usuario 2) y User 3 (Usuario 3). Para obtener más
información, consulte la la sección “Botones de acceso
rápido” en la página 26.
Backlight Sensor
(Sensor de
retroiluminación)
Permite mantener la estabilidad del brillo AdobeRGB, sRGB y
DICOM durante prolongados períodos de tiempo.
All Recall
(Recuperar todo)
Permite restaurar los valores predeterminados de todas las
configuraciones.

52
Configuración y funciones avanzadas
KVM
La función KVM permite al usuario controlar dos equipos conectados al monitor
desde un solo teclado y ratón.
NOTA: Solamente se aplica en el modo PBP.
Para conectar los dos equipos al monitor:
1. Conecte un extremo del cable USB Tipo C al puerto USB Tipo C del monitor. A
continuación, conecte el otro extremo del cable al puerto USB Tipo-C del equipo
portátil.
2. Conecte un extremo de un cable DisplayPort al puerto DisplayPort o mini-DP del
monitor. A continuación, enchufe el otro extremo del cable al puerto DisplayPort
o mini-DP del equipo.
3. Conecte el cable macho USB Tipo B (cuadrado con 2 esquinas cortadas) al puerto
USB Tipo B del monitor. A continuación, conecte el otro extremo del cable al
puerto USB del equipo.
Type-C
Type-C

53
Para habilitar el modo PBP:
1. Abra el menú OSD y seleccione el menú Setup Menu (Menú de configuración). A
continuación, toque el botón 3 para entrar en el menú.
2. Toque el botón 1 o 2 para seleccionar Multi-Picture (Varias imágenes). A
continuación, toque el botón 3 para entrar en su submenú.
3. Toque el botón 1 o 2 para seleccionar PBP Left-Right (PBP Izquierda-Derecha). A
continuación, toque el botón 3 para habilitar el modo PBP.
2560 x 1440 @ 60Hz
VP2785-2K
Multi-Picture
ECO Mode
DisplayPort
MST
DDC/CI
Save As
All Recall
Off
PBP Left-Right
PIP
Dual Color
Left Source
Right Source
Swap
Setup Menu
Color Adjust ViewMode
Manual Image
Adjust
Input
Select
Audio Adjust
Para activar la función KVM:
Toque sin soltar el botón 1 durante 1 segundo para activar la función KVM. A
continuación, cambie el cursor entre dos pantallas (ventana izquierda y derecha).

54
Multi-Picture (Varias imágenes)
La opción Multi-picture (Varias imágenes) permite a los usuarios personalizar
aún más su espacio de trabajo permitiendo hasta cuatro ventanas divididas de
diferentes entradas que permiten mostrar contenido de alta resolución con
distintas relaciones de aspecto sin distorsionar las fuentes de entrada originales.
Para habilitar el modo de varias imágenes:
1. Abra el menú OSD y seleccione el menú Setup Menu (Menú de configuración). A
continuación, toque el botón 3 para entrar en el menú.
2. Toque el botón 1 o 2 para seleccionar Multi-Picture (Varias imágenes). A
continuación, toque el botón 3 para entrar en su submenú.
3. Toque el botón 1 o 2 para seleccionar Quad Windows (Cuatro ventanas), PBP
Top-Bottom (PBP Superior-Inferior), PBP Left-Right (PBP Izquierda-Derecha), o
PIP. A continuación, toque el botón 3 para entrar en el modo seleccionado.
2560 x 1440 @ 60Hz
VP2785-2K
Multi-Picture
ECO Mode
DisplayPort
MST
DDC/CI
Save As
All Recall
Off
PBP Left-Right
PIP
Dual Color
PIP Source Select
PIP Position
PIP Size
Swap
Setup Menu
Color Adjust ViewMode
Manual Image
Adjust
Input
Select
Audio Adjust

55
PBP (imagen junto a imagen)
Ventana izquierda Ventana derecha
PBP Left-Right (PBP Izquierda-Derecha)
NOTA: Para mostrar la imagen a tamaño completo en la ventana, ajuste la
resolución de la pantalla en 1920 x2160 para el modo PBP Left-Right (PBP
Izquierda-Derecha).
Para definir la configuración PBP:
1. Abra el menú OSD y seleccione el menú Setup Menu (Menú de configuración). A
continuación, toque el botón 3 para entrar en el menú.
2. Toque el botón 1 o 2 para seleccionar Multi-Picture (Varias imágenes). A
continuación, toque el botón 3 para entrar en su submenú.
3. Toque el botón 1 o 2 para seleccionar PBP Top-Bottom (PBP Arriba-Abajo) o PBP
Left-Right (PBP Izquierda-Derecha). A continuación, toque el botón 3 para entrar
en su submenú.
4. Siga estos pasos:
2560 x 1440 @ 60Hz
VP2785-2K
Multi-Picture
ECO Mode
DisplayPort
MST
DDC/CI
Save As
All Recall
Off
PBP Left-Right
PIP
Dual Color
Left Source
Right Source
Swap
Setup Menu
Color Adjust ViewMode
Manual Image
Adjust
Input
Select
Audio Adjust
• Para cambiar la fuente de entrada, seleccione la ubicación de la fuente y toque
el botón 3.

56
• A continuación, toque el botón 1 o 2 para seleccionar la fuente de entrada que
desee y toque el botón 3 para confirmar la selección.
2560 X 1440 @ 60Hz
VP2785-2K
Off
PBP Left-Right
PIP
Dual Color
Left Source
DisplayPort
HDMI
TYPE C
Multi-Picture
ECO Mode
DisplayPort
MST
DDC/CI
Save As
All Recall
Setup Menu
Color Adjust ViewMode
Manual Image
Adjust
Input
Select
Audio Adjust
• Para cambiar las dos ventanas, seleccione Swap (Intercambiar) y toque el
botón 3 para confirmar la selección.

57
PIP (imagen en Imagen)
Ventana principal
Ventana insertada
Para definir la configuración PIP:
1. Abra el menú OSD y seleccione el menú Setup Menu (Menú de configuración). A
continuación, toque el botón 3 para entrar en el menú.
2. Toque el botón 1 o 2 para seleccionar Multi-Picture (Varias imágenes). A
continuación, toque el botón 3 para entrar en su submenú.
3. Toque el botón 1 o 2 para seleccionar PIP. A continuación, toque el botón 3 para
entrar en su submenú.
4. Siga estos pasos:
2560 x 1440 @ 60Hz
VP2785-2K
Multi-Picture
ECO Mode
DisplayPort
MST
DDC/CI
Save As
All Recall
Off
PBP Left-Right
PIP
Dual Color
PIP Source Select
PIP Position
PIP Size
Swap
Setup Menu
Color Adjust ViewMode
Manual Image
Adjust
Input
Select
Audio Adjust
• Para cambiar la fuente de entrada para la ventana insertada, seleccione PIP
Source Select (Seleccionar la fuente PIP) y toque el botón 3. A continuación,
toque el botón 1 o 2 para seleccionar la fuente de entrada que desee y toque
el botón 3 para confirmar la selección.
• Para ajustar la posición de la ventana insertada, seleccione PIP Position
(Posición PIP) y toque el botón 3.
ͫ Toque el botón 3 para seleccionar PIP H.Position (Posición H. PIP) o PIP
V.Position (Posición V. PIP).
ͫ Toque el botón 1 o 2 para ajustar la configuración y el botón 3 para realizar
la confirmación.
• Para ajustar la posición de la ventana insertada, seleccione PIP Size (Tamaño
PIP) y toque el botón 3. A continuación, toque el botón 1 o 2 para ajustar la
configuración.
• Para cambiar las dos ventanas, seleccione Swap (Intercambiar) y toque el
botón 3 para confirmar la selección.

58
Dual Color (Color dual)
El monitor incluye un motor de color dual para mostrar dos configuraciones
de colores diferentes en el modo PIP o PBP. Por establecer diferentes valores
predefinidos de color en ambas ventanas (ventana principal y ventana secundaria).
Ventana principal Ventana secundaria
NOTA: Para habilitar el modo PIP o PBP, consulte la Consulte la sección “Multi-
Picture (Varias imágenes)” en la página 59..
Para definir la configuración Dual Color (Color dual):
1. Abra el menú OSD y seleccione el menú Setup Menu (Menú de configuración). A
continuación, toque el botón 3 para entrar en el menú.
2. Toque el botón 1 o 2 para seleccionar Multi-Picture (Varias imágenes). A
continuación, toque el botón 3 para entrar en su submenú.
3. Toque el botón 1 o 2 para seleccionar Dual Color (Color dual). A continuación,
toque el botón 3 para entrar en su submenú.
4. Toque el botón 1 o 2 para seleccionar la configuración de color deseado. A
continuación, toque el botón 3 para confirmar.
2560 x 1440 @ 60Hz
VP2785-2K
Multi-Picture
ECO Mode
DisplayPort
MST
DDC/CI
Save As
All Recall
Off
PBP Left-Right
PIP
Dual Color
Adobe RGB
sRGB
EBU
SMPTE-C
REC709
DICOM SIM
D50
CAL 1
CAL 2
CAL 3
Native
Setup Menu
Color Adjust ViewMode
Manual Image
Adjust
Input
Select
Audio Adjust

59
Firmware Update (Actualización de firmware)
Para obtener el máximo rendimiento de visualización y resolver cualquier problema
conocido, lo mejor es mantener el monitor actualizado con la versión de firmware
más reciente. Con el cable USB y la herramienta de actualización de firmware,
puede actualizar fácilmente el firmware del monitor en cualquier momento.
Puede visitar https://color.viewsonic.com/support/software/ para buscar y
descargar la versión de firmware más reciente con la herramienta de actualización.
Para actualizar el firmware:
1. Busque y descargue la herramienta de actualización de firmware con la versión
de firmware más reciente para el monitor desde http://color.viewsonic.com/
support/software/.
2. Conecte el cable macho USB Tipo B (cuadrado con 2 esquinas cortadas) al puerto
USB Tipo B del monitor. A continuación, conecte el otro extremo del cable al
puerto USB del equipo.
3. Descomprima la herramienta de actualización de firmware descargada y haga
doble clic en el archivo .exe o .pkg. Siga las instrucciones que aparezcan en la
pantalla para completar la aplicación.
4. Inicie la herramienta de actualización del firmware. La aplicación detectará y
comprobará automáticamente el modelo del monitor y la versión de firmware
actual.

60
5. Haga clic en Update (Actualizar) para actualizar el firmware del monitor.
VP Series USB Firmware Update Tool v1.0
Model Name
Current Firmware
New Firmware
CheckSum
0%
Model Name
Current Firmware
New Firmware
CheckSum
Update EXIT(X)
Espere a que el proceso de actualización se complete.
NOTA: Cualquier interrupción durante el proceso de actualización del firmware
puede dañar permanentemente el monitor. No desconecte el cable USB o
apague su PC ni el monitor.

61
Apéndice
Especificaciones
Elemento Categoría Especificaciones
Pantalla LCD Tipo IPS Type, TFT (Thin Film Transistor, es
decir, Transistor de película fina), Pantalla
LCD WQHD 2560 x 1440 de matriz
activa,Densidad de píxeles de
0,2331 (H) mm x 0,2331 (V) mm
Tamaño de la
pantalla
68,47 cm (27” visualizable)
Filtro de colores Banda vertical RGB
Superficie de cristal Tipo antideslumbramiento
Señal de
Entrada
Sincronización de
vídeo
Digital TMDS (100 Ω)
f
h
:15-130 KHz, f
v
:24-120 Hz
Compatibilidad PC Hasta 2560 x 1440 sin entrelazado
Macintosh Power Macintosh hasta 2560 x 1440
(Compatible con tarjetas gráficas limitadas)
Recomendado 2560 x 1440 @ 60 Hz

62
Elemento Categoría Especificaciones
Resolución
1
Admitida • 2560 x 1440 @ 60Hz
• 2560 x 1080 @ 24, 25, 30, 50, 60Hz
• 2048 x 1152 @ 60Hz
• 1920 x 1600 @ 60Hz
• 1920 x 1440 @ 60Hz
• 1920 x 1200 @ 60Hz
• 1920 x 1080 @ 24, 25, 30, 50, 60Hz
• 1680 x 1050 @ 60Hz
• 1600 x 1200 @ 60Hz
• 1600 x 900 @ 60Hz
• 1400 x 1050 @ 60, 75Hz
• 1400 x 900 @ 60, 75Hz
• 1366 x 768 @ 60Hz
• 1360 x 768 @ 60Hz
• 1280 x 1440 @ 60Hz
• 1280 x 1024 @ 50, 60, 75Hz
• 1280 x 960 @ 50, 60, 75Hz
• 1280 x 800 @ 60Hz
• 1280 x 768 @ 50, 60Hz
• 1280 x 720 @ 24, 25, 30, 50, 60Hz
• 1152 x 900 @ 67Hz
• 1152 x 864 @ 75Hz
• 1024 x 768 @ 50, 60, 70, 72Hz
• 848 x 480 @ 60Hz
• 800 x 600 @ 56, 60, 72Hz
• 720 x 576 @ 50Hz
• 720 x 480 @ 60Hz
• 720 x 400 @ 70Hz
• 640 x 480 @ 50, 60, 67, 72Hz
• 640 x 400 @ 60, 70Hz
• 640 x 350 @ 70Hz
Adaptador de
alimentación
2
Voltaje de entrada 100-240 VCA, 50/60 Hz (conmutación
automática)
Voltaje de salida 19 V, 7,89 A
Área de
visualización
Barrido completo
(H x V)
596,74 x 335,66 mm (23,49” x 13,21”)

63
Elemento Categoría Especificaciones
Condiciones de
funcionamiento
Temperatura De 0 °C a 40 °C (de 32 °F a 104 °F)
Humedad Del 20 % al 90 % (sin condensación)
Altitud Hasta 4,9 km (16,404 pies)
Condiciones de
almacenami-
ento
Temperatura De -20 °C a 60 °C (de -4 °F a 140 °F)
Humedad Del 5 % al 90 % (sin condensación)
Altitud Hasta 12 km (40 000 pies)
Dimensiones Características
físicas(AN x AL x
FO)
612 x 545 x 215 mm(24,1” x 21,5” x 8,5”)
Soporte para
pared
Dimensiones 100 x 100 mm
Peso Características
físicas
6,7 kg (14,7 libras)
Modos de
ahorro de
energía
Encendido
3
40 W (valor típico) (LED azul)
Apagado < 0,3 W
1
No establezca la tarjeta gráfica de su PC de forma que supere estos modos de
temporización; si lo hace, la pantalla resultará dañada para siempre.
2
Asegúrese de utilizar el adaptador de alimentación de ViewSonic® o de un origen
autorizado únicamente.
3
La condición de prueba sigue el estándar EEI.

64
Glosario
En esta sección se describe el glosario estándar de los términos utilizados en todos
los modelos de pantalla LCD. Todos los términos se enumeran en orden alfabético.
NOTA: Algunos términos puede que no se apliquen al dispositivo.
A
Advanced DCR (DCR Avanzado)
La tecnología Advanced DCR (DCR Avanzado) detecta automáticamente
la señal de imagen y controla de forma inteligente el brillo y el color de la
retroiluminación para mejorar la capacidad de hacer el negro más negro en
una escena oscura y el blanco más blanco en un entorno brillante.
Audio Adjust (Ajuste de Sonido)
Permite ajustar el volumen, silenciar el sonido o cambiar entre las entradas
si tiene más de una fuente.
Auto Detect (Autodetectar)
Si la fuente de entrada actual no tiene señal, el monitor cambiará
automáticamente a la siguiente opción de entrada. En algunos modelos esta
función está deshabilitada de forma predeterminada.
Advanced Sharpness (Nitidez avanzada)
Permite ajustar la nitidez y la calidad de imagen del monitor
Intervalo de ajuste = De 0 a 100.
Advanced Gamma (Gamma avanzado)
Permite a los usuarios ajustar manualmente el nivel de brillo de los niveles
de escala de grises del monitor.
Hay cinco opciones: 1,8, 2,0, 2.2, 2,4 y 2,6.
B
Backlight Sensor (Sensor de retroiluminación)
Permite mantener la estabilidad del brillo AdobeRGB, sRGB y DICOM
durante prolongados períodos de tiempo.
Black Stabilization (Estabilización de Negro)
La estabilización de negro de ViewSonic proporciona visibilidad realzada y
detalles iluminando escenas oscuras.
Blue Light Filter (Filtro de luz azul)
Permite ajustar el filtro que bloquea la luz azul de alta energía para disfrutar
de una experiencia de visualización más cómoda.
Brightness (Brillo)
Permite ajustar los niveles de negro de fondo de la imagen de la pantalla.

65
C
Color Calibration (Calibración del color)
Los usuarios puede calibrar el monitor mediante la aplicación ViewSonic®
Colorbration con sensores de color específicos.
Opciones Submenú Descripción
CAL1 Se muestra con el primer modo de
calibración del usuario.
CAL2 Se muestra con el segundo modo de
calibración del usuario.
CAL3 Se muestra con el tercer modo de
calibración del usuario.
Calibration
Notice
(Aviso de
calibración)
Reminder
Schedule
(Recordar pro-
gramación)
Permite establecer la programación para el
mensaje de recordatorio de calibración.
Counter Hour
(Horas del
contador)
Permite mostrar el tiempo acumulado
desde la última calibración.
Recall
(Recuperar)
Permite restablecer la configuración
predeterminada relacionada con la opción
Color Calibration (Calibración del color).
Color Format (Formato color)
El monitor puede detectar el formato de color de la señal de entrada
automáticamente. Puede cambiar manualmente las opciones de formato de
color para ajustar el intervalo de formatos de color correcto si los colores no
se muestran apropiadamente.
Opciones Descripción
Auto
(Automático)
El monitor reconoce automáticamente el formato de
color y los niveles de negro y blanco.
RGB(Full Range)
(Rango Completo)
El formato de color de la señal de entrada es RGB y los
niveles de negro y blanco están completos.
RGB(Limited
Range) (Rango
limitado)
El formato de color de la señal de entrada es RGB y los
niveles de negro y blanco están limitados.
YUV(Full Range)
(Rango Completo)
El formato de color de la señal de entrada es YUV y los
niveles de negro y blanco están completos.
YUV(Limited
Range) (Rango
limitado)
El formato de color de la señal de entrada es YUV y los
niveles de negro y blanco están limitados.
Espacio de color
Permite a los usuarios elegir qué espacio de color desean usar para la salida
de color del monitor (RGB, YUV).

66
C
Color Temperature (Temperatura color)
Permite a los usuarios seleccionar una configuración de temperatura de
color específica para personalizar aún más sus experiencias de visualización.
Valor
predeterminado
del panel
Estado original del panel
Bluish (Azulado) 9300K
Cool (Frío) 7500K
Native (Nativo) Nativa es la temperatura de color predeterminada.
Es lo recomendado para el diseño gráfico general y el
uso convencional.
Warm (Cálido) 5000K
Contrast (Contraste)
Permite ajustar la diferencia entre el fondo de imagen (nivel de negro) y el
primer plano (nivel de blanco).
F
Film Mode (Modo película)
La calidad de imagen mejorada se utiliza para suavizar las transiciones
de fotogramas mientras se ve vídeo. El modo de película solamente está
disponible para videos con una tasa de fotogramas de 24 fps.
G
Gain (Ganancia)
Permite ajustar la temperatura de blancos para personalizar la opción USER
COLOR (Color de usuario), que se puede guardar en la opción User Mode
(Modo de Usuario), o una temperatura de color y el valor de ganancia
específicos (rojo, verde, azul).
Game Mode (Modo Juego)
Permite integrar un diseño de menú en pantalla orientado a juegos, lo que
incluye:configuración precalibrada para juegos FPS, RTS y MOBA. Cada
modo está personalizado funcionalmente con pruebas dentro del juego y
ajustes realizados para la mejor combinación de color y tecnología.
Gamma
Permite a los usuarios ajustar manualmente el nivel de brillo de los niveles
de escala de grises del monitor. Hay cinco opciones: 1.8, 2.0, 2.2, 2.4 y 2.6.
H
Hue (Matiz)
Permite ajustar el tono de cada color (rojo, verde, azul, cian, magenta y
amarillo).

67
I
Information (Información)
Muestra el modo de temporización (entrada de señal de vídeo) procedente
de la tarjeta gráfica en el equipo, el número de modelo LCD, el número de
serie y la dirección URL del sitio web de ViewSonic®. Consulte la guía del
usuario de la tarjeta gráfica para obtener instrucciones sobre el cambio de la
resolución y la tasa de actualización (frecuencia vertical).
NOTA: VESA 1024 x 768 a 60 Hz (ejemplo) significa que la resolución es
1024 x 768 y la tasa de actualización es 60 hercios.
Input Select (Selección de entrada)
Permite alternar entre diferentes opciones de entrada que están disponibles
para el monitor.
L
Low Input Lag (Retraso Entrada Corto)
ViewSonic® ofrece un retraso de entrada corto utilizando un reductor de
proceso del monitor, que disminuye la latencia de la señal. En el submenú
“Low Input Lag” (Retraso de entrada corto), puede seleccionar la velocidad
apropiada para el uso que desee entre dos opciones.
M
Manual Image Adjust (Ajuste manual de imagen)
Muestra el menú “Manual Image Adjust” (Ajuste manual de imagen). Puede
establecer diversos ajustes de calidad de imagen manualmente.
Memory Recall (Recuperar memoria)
Permite devolver la configuración de fábrica para los ajustes si la pantalla
funciona en un modo de temporización predefinido de fábrica enumerado
en las especificaciones de este manual.
NOTA: (Excepción) Este control no afecta a los cambios realizados en las
opciones “Language Select” (Selección de idioma) o “Power Lock”
(Bloqueo de la alimentación).

68
M
Multi-Picture (Varias imágenes)
En MULTI-PICTURE MODE (MODO VARIAS IMÁGENES), puede seleccionar
la siguiente configuración: QUAD WINDOW (CUATRO VENTANAS), PBP
TOP-BOTTOM (PBP SUPERIOR-INFERIOR), PBP LEFT-RIGHT (PBP IZQUIERDA-
DERECHA) y PIP. A continuación se muestran las explicaciones para cada
configuración:
• PBP LEFT-RIGHT (PBP IZQUIERDA-DERECHA): Permite mostrar dos
ventanas, una pantalla dividida en una disposición 1x1, lado a lado en la
parte izquierda y derecha de la pantalla. El usuario puede especificar la
fuente de entrada para cada pantalla.
• PIP: Permite dividir la pantalla en dos partes, una ventana principal y una
ventana insertada. El usuario puede especificar la fuente de entrada para
cada pantalla.
• PIP SIZE (TAMAÑO PIP): Esta configuración controla el tamaño de la
imagen secundaria utilizada en el modo PIP.
• PIP POSITION (POSICIÓN PIP): Esta configuración controla la posición de la
imagen secundaria utilizada en el modo PIP.
• PIP SWAP (CAMBIO DE PIP): Esta opción intercambia la fuente de la
imagen principal con la fuente de la imagen secundaria.
• SOURCE SELECT (SELECCIÓN DE FUENTE PIP): Esta opción permite
seleccionar las fuentes de la opción MULT-PICTURE MODE (MODO VARIAS
IMÁGENES) que se usan en QUAD WINDOW (CUATRO VENTANAS),
PBP TOP-BOTTOM (PBP SUPERIOR-INFERIOR), PBP LEFT-RIGHT (PBP
IZQUIERDA-DERECHA) y PIP.
O
Offset (Desplazamiento)
Permite ajustar los niveles de negro para el rojo, verde y azul.
Las funciones de ganancia y desplazamiento permiten a los usuarios
controlar el balance de blancos para un control máximo cuando manipulan
el contraste y escenas en la obscuridad.
OSD Pivot (Pivote OSD)
Permite establecer la dirección de visualización del menú en pantalla (OSD).
Opciones Descripción
Auto
(Automático)
Con el sensor G integrado, el menú OSD puede autopivotar
cuando se posiciona verticalmente.
0° Permite establecer el menú OSD sin girar.
+90° Permite girar el menú OSD +90°.
-90° Permite girar el menú OSD -90°.
180° Permite girar el menú OSD 180°.
Overscan (Sobrescaneo)
Se refiere a una imagen recortada en la pantalla del monitor. Una valor en
el monitor se amplía en el contenido de la película, de forma que no se
pueden ver los bordes más externos de la misma.

69
R
Recall (Recuperar)
Permite restablecer la configuración del monitor del modo de vista.
Resolution Notice (Aviso resolución)
El aviso indica a los usuarios que la resolución de visualización actual no
es la resolución nativa correcta. Este aviso aparecerá en la ventana de
configuración de visualización cuando se configura la resolución de pantalla.
Response Time (Tiempo de respuesta)
Permite ajustar el tiempo de respuesta, creando imágenes suaves sin
reflejos, borrosidad o efecto fantasma. Un tiempo de respuesta bajo
es perfecto para la mayoría de juegos con gran cantidad de gráficos y
proporciona una calidad visual impresionante para ver deportes y películas
de acción.
S
Saturation (Saturación)
Permite ajustar la profundidad de color de cada color (rojo, verde, azul, cian,
magenta y amarillo).
Save As (Guardar Como)
La función de almacenamiento del menú en pantalla OSD se encuentra en
el menú principal. Hay 3 perfiles que permiten a los usuarios guardar sus
configuraciones OSD: USER MODE 1 (MODO DE USUARIO 1), USER MODE 2
(MODO DE USUARIO 2) y USER MODE3 (MODO DE USUARIO 3).
Setup Menu (Menú de configuración)
Permite ajustar la configuración del menú en pantalla (OSD). Muchas de
estas configuraciones pueden activar las notificaciones de la visualización en
pantalla de forma que los usuarios no tengan que volver a abrir el menú.
Sharpness (Nitidez)
Permite ajustar la calidad de imagen del monitor.
Skin tone (Tono de piel)
Permite ajustar el tono del monitor; deje que la apariencia de su piel se
aproxime a su tono de piel favorito, como un poco amarillo o verde.
Intervalo de ajuste = De 0 a 10

70
S
Standard Color (Color estándar)
El monitor incluye varios estándares de color de la industria de la
visualización. Cada modo de color se puede seleccionar para aplicaciones de
monitor específicas.
Opciones Descripción
Adobe RGB Gamma y gamut de color precisos del estándar Adobe RGB.
sRGB Gamma y gamut de color precisos del estándar sRGB.
EBU Gamma y gamut de color precisos del estándar European
Broadcasting Union.
SMPTE-C Gamma y gamut de color precisos del estándar SMPTE-C.
DCI-P3 Gamma y gamut de color precisos del estándar DCI-P3.
REC709 Gamma y gamut de color precisos del estándar Estándar
709.
DICOM SIM Las curvas gamma se establecen en una simulación DICOM.
T
TruTone
Permite ajustar la temperatura de color del monitor; deje que la imagen se
adapte a su color favorito.
Intervalo de ajuste = De 0 a 100. (4500k~9300k)

71
U
Uniformity (Uniformidad)
La función de corrección de uniformidad compensa cualquier desequilibrio
en la luminancia y la uniformidad de color de la pantalla, como puntos
oscuros, brillo irregular o imágenes ilegibles. Con la función de corrección
de uniformidad de ViewSonic®, los niveles de escala de grises se vuelven
más equilibrados y las puntuaciones de delta E se mejoran, lo que aumenta
la fiabilidad y proporciona una experiencia de visualización de máxima
calidad de cada monitor.
NOTA: Si la función de uniformidad está habilitada, se reducirá la
luminancia de pico global de la pantalla.
Ultra Clear (Ultraclaro)
Ajusta la opción Ultraclaro para una mejora de bordes más intensa y menos
ruido.
Intervalo de ajuste = De 0 a 10
V
ViewMode (Modo de vista)
La exclusiva función ViewMode (Modo de vista) de ViewSonic® ofrece los
valores predefinidos: “Game” (Juego), “Movie” (Película) “Web”, “Text”
(Texto) y “Mono”. Estos valores predefinidos están específicamente
diseñados para proporcionar una experiencia de visualización optimizada
para diferentes aplicaciones de pantalla.

72
Solucionar problemas
En esta sección se describen algunos problemas comunes que puede experimentar
al utilizar el monitor.
NOTA: Asegúrese de que el monitor se actualiza con la versión de firmware más
reciente.
Problema Soluciones posibles
No hay alimentación • Asegúrese de que ha encendido del monitor. De lo
contrario, toque el botón Alimentación para encender
el monitor.
• Asegúrese de que el cable de alimentación está
conectado de forma correcta y segura al monitor.
• Enchufe otro dispositivo eléctrico a la toma de
corriente eléctrica para comprobar que dicha toma
suministra energía.
La alimentación está
encendida pero no
parece ninguna imagen
en la pantalla
• Asegúrese de que el cable de vídeo que conecta el
monitor al equipo está enchufado de forma correcta y
segura.
• Compruebe que no haya contactos rotos en el
conector del cable de vídeo.
• Ajuste los parámetros de contraste y brillo.
• Asegúrese de que ha seleccionado la fuente correcta.
Colores incorrectos o
anómalos
• Si algunos colores (rojo, verde o azul) faltan,
compruebe el cable de vídeo para asegurarse de
que está conectado de forma correcta y segura. Los
contactos sueltos o doblados del conector del cable
pueden dar lugar a una falsa conexión.
• Conecte el monitor a otro equipo.
• Si tiene una tarjeta gráfica antigua, póngase en
contacto con ViewSonic® para conseguir un adaptador
que no sea DDC.
Los botones del
panel de control no
funcionan
• Toque solamente un botón al mismo tiempo.
La imagen de la
pantalla es demasiado
clara o demasiado
oscura
• Ajuste los parámetros de contraste y brillo.
• Restablezca la configuración de fábrica del monitor.

73
Problema Soluciones posibles
La imagen de la
pantalla se corta dentro
y fuera
• Asegúrese de que el cable de vídeo que conecta el
monitor al equipo está enchufado de forma correcta y
segura.
• Asegúrese de que ha seleccionado la fuente correcta.
• Compruebe que no haya contactos rotos en el
conector del cable de vídeo.
No se puede ver la
imagen
• Asegúrese de que todos los cables estén
completamente conectados y no estén sueltos.
• Asegúrese de que la alimentación está encendida.
• Compruebe que no haya contactos doblados ni rotos
en el conector del cable de vídeo.
• Aumente el brillo y el contraste a través del menú
OSD.
La imagen de la
pantalla o el texto está
borroso
• Ajuste la resolución a la relación de aspecto correcta.
• Restablezca la configuración de fábrica del monitor.
La pantalla no
está centrada
correctamente
• Ajuste los controles horizontales y verticales mediante
el menú OSD.
• Compruebe la relación de aspecto.
• Restablezca la configuración de fábrica del monitor.
No hay salida de audio • Si usa auriculares o audífonos, asegúrese de que el
conector miniestéreo está conectado.
• Asegúrese de que el volumen no esté silenciado.
• Compruebe si el volumen está establecido en 0.
• Compruebe la opción Audio Input (Entrada de audio).
Los dispositivos USB
conectados al monitor
no funcionan
• Compruebe que el cable USB está conectado
correctamente. Consulte la sección página 17.
• Intente cambiar a un puerto de USB diferente (si
procede).
• Algunos dispositivos USB requieren una corriente
eléctrica superior; conecte el dispositivo directamente
al equipo.
Los controles del menú
OSD son inaccesibles o
dicho menú no aparece
en la pantalla
• Compruebe si el menú OSD está bloqueado. Si lo
está, toque sin soltar los botones 2 y 3 durante diez
segundos.
• Apague el monitor, desenchufe el cable de
alimentación, vuelva enchufarlo y, por último,
encienda el monitor.

74
Problema Soluciones posibles
El botón Alimentación
no se ilumina.
• Asegúrese de que el cable de alimentación está
conectado de forma segura al monitor.
• Enchufe otro dispositivo eléctrico (una radio por
ejemplo) a la toma de corriente para comprobar que
esta proporciona el voltaje adecuado.
El monitor no gira • Asegúrese de que no haya obstrucciones cerca del
monitor.
• Asegúrese de seguir todos los pasos de la página 20.
El menú rápido no
aparece
• Toque el botón 1/2/3/4 para activar el menú rápido.
• Compruebe si hay un modo de vista seleccionado. Si lo
hay, toque el botón 5 para activar el menú rápido.
Algunos menús no se
pueden seleccionar en
el menú OSD
• Restablezca la configuración de fábrica del monitor.
La pantalla se muestra
en color amarillo
• Asegúrese de que la opción “Blue Light Filter” (Filtro
de luz azul) está desactivada.
El dispositivo externo
está conectado, pero
no aparece ninguna
imagen en la pantalla
• Asegúrese de que alimentación está encendida.
• Compruebe el cable de conexión para asegurarse de
que está conectado de forma correcta y segura. Los
contactos sueltos o doblados del conector del cable
pueden dar lugar a una falsa conexión.
• Ajuste los parámetros de contraste y brillo.
La función “Presence
Sensor” (Sensor de
presencia) no funciona
• Asegúrese de que el sensor de presencia no está
apagado. Consulte la página 67.
• Asegúrese de que la altura del monitor esté en una
posición superior a 16 cm.
La función “Ambient
Light Sensor” (Sensor
de luz ambiente) no
funciona
• Asegúrese de que el sensor de luz ambiente no está
apagado. Consulte la página 59.

75
Mantenimiento
Precauciones generales
• Asegúrese de que el monitor está apagado y que el cable de alimentación está
desenchufado de la toma de corriente eléctrica.
• No rocíe ni vierta ningún líquido directamente sobre la pantalla o la carcasa.
• Manipule el monitor con cuidado, ya que un monitor de color más oscuro, si se
raya, dichos arañazos son más evidentes que en un monitor de color más claro.
Limpiar la pantalla
• Limpie la pantalla con un paño limpio, suave y que no esté deshilachado. Con ello
se eliminarán el polvo y otras partículas.
• Si la pantalla sigue estando sucia, aplique una pequeña cantidad de limpiador
de vidrio que no contenga amoníaco ni alcohol a un paño limpio, suave y que no
esté deshilachado, y páselo por la pantalla.
Limpiar la carcasa
• Utilice un paño suave y seco.
• Si la carcasa sigue estando sucia, aplique una pequeña cantidad de un detergente
no abrasivo que no contenga amoníaco ni alcohol a un paño limpio, suave y sin
pelusas, y páselo por la superficie.
Renuncia de responsabilidad
• ViewSonic® no recomienda utilizar ningún limpiador basado en amoníaco o
alcohol en la pantalla o carcasa. Se sabe que algunos productos de limpieza
químicos dañan estas partes del monitor.
• ViewSonic® no se responsabiliza de los daños resultantes del uso de cualquier
limpiador basado en amoníaco o alcohol.

76
Información reglamentaria y de
servicio
Información de conformidad
En esta sección se tratan todos los requisitos y declaraciones relacionados con
las normativas. Las aplicaciones correspondientes confirmadas se referirán a las
etiquetas de la placa de identificación y al marcado correspondiente de la unidad.
Declaración de cumplimiento de las normas FCC
Este dispositivo cumple el Apartado 15 de las normas FCC. El funcionamiento
está sujeto a las siguientes dos condiciones: (1) este dispositivo no deberá
causar interferencias perjudiciales y (2) este dispositivo deberá aceptar cualquier
interferencia que reciba, incluidas interferencias que puedan causar un
funcionamiento no deseado. Este equipo se ha probado y se ha demostrado que
cumple los límites de un dispositivo digital de Clase B, de acuerdo con el Apartado
15 de la normativa FCC.
Estos límites están diseñados para proporcionar una protección razonable contra
las interferencias perjudiciales en una instalación residencial. Este equipo genera,
utiliza y puede irradiar energía de radiofrecuencia y, si no se instala y utiliza
conforme a las instrucciones, puede causar interferencias perjudiciales para las
comunicaciones de radio. Sin embargo, no se puede garantizar que la interferencia
no ocurrirá en una instalación en particular. En el caso de que el equipo causara
interferencias perjudiciales para la recepción de radio o TV, lo que puede
determinarse encendiendo y apagando dicho equipo, se sugiere que el usuario lleve
a cabo una o varias de las siguientes medidas para corregir dichas interferencias:
• Reorientar o reubicar la antena receptora.
• Aumentar la separación entre el equipo y el receptor.
• Conectar el equipo a una toma de corriente eléctrica situada en un circuito
diferente al que está conectado el receptor.
• Si es necesario, consultar al proveedor o a un técnico especialista en radio/
televisión.
Advertencia: Se advierte que los cambios o modificaciones no aprobados
expresamente por la parte responsable del cumplimiento anularán la autorización
para utilizar el equipo.
Declaración de Industry Canada
CAN ICES-3 (B)/NMB-3(B)

77
Conformidad CE para países europeos
El dispositivo cumple la Directiva EMC 2014/30/UE y la Directiva de baja
tensión 2014/35/UE.
La siguiente información solamente se aplica a los estados miembros de la Unión
Europea:
La marca mostrada a la derecha cumple la directiva sobre el desecho de
equipos eléctricos y electrónicos 2012/19/UE (WEEE). La marca indica la
necesidad de NO arrojar el equipo a la basura municipal no clasificada. En
su lugar, debe utilizar los sistemas de retorno y reciclaje disponibles.
Declaración de cumplimiento de la directiva de restricción de sustancias
peligrosas (RoHS2)
Este producto ha sido diseñado y fabricado cumpliendo la Directiva 2011/65/UE del
Parlamento Europeo y el Consejo para la restricción del uso de ciertas sustancias
peligrosas en equipos eléctricos y electrónicos (Directiva RoHS2) y se considera
que cumple con los valores de concentración máximos publicados por el European
Technical Adaptation Committee (Comité Europeo de Adaptaciones Técnicas) (TAC)
tal y como se muestra a continuación:
Sustancia Concentración
máxima propuesta
Concentración real
Plomo (Pb) 0,1% < 0,1%
Mercurio (Hg) 0,1% < 0,1%
Cadmio (Cd) 0,01% < 0,01%
Cromo hexavalente (Cr6+) 0,1% < 0,1%
Bifenilos polibromados (PBB) 0,1% < 0,1%
Éteres de difenílicos polibromados
(PBDE)
0,1% < 0,1%
Ciertos componentes de productos indicados anteriormente están exentos en el
Anexo III de las directivas RoHS2 tal y como se indica a continuación:
• Mercurio en lámparas fluorescentes de cátodo frío y lámparas fluorescentes
de electrodo externo (CCFL y EEFL) para fines especiales que no excedan (por
lámpara):
ͫ Longitud corta (500 mm):3,5 mg como máximo por lámpara.
ͫ Longitud media (> 500 mm y 1500 mm):5 mg como máximo por lámpara.
ͫ Longitud larga (> 1500 mm):13 mg como máximo por lámpara.

78
• Plomo en vidrio de tubos de rayos catódicos.
• Plomo en vidrio de tubos fluorescentes que no superan un 0,2 % en peso.
• Plomo como elemento de aleación en aluminio que contiene hasta un 0,4 % de
plomo en peso.
• Aleación de cobre que contiene hasta 4 % de plomo en peso.
• Plomo de soldadores de alta temperatura (por ejemplo aleaciones basadas en
plomo que contengan el 85 % en peso o más plomo).
• Componentes eléctricos y electrónicos que contienen plomo en vidrio o
cerámica distinta la cerámica del dieléctrico de los condensadores, por ejemplo
dispositivos piezoeléctricos, o en un compuesto de matriz de cerámica o vidrio.
Restricción de sustancias peligrosas en la India
Declaración de restricción de sustancias peligrosas (India). Este producto cumple
la “Regla de residuos electrónicos de la India 2011” y prohíbe el uso de plomo,
mercurio, cromo hexavalente, bifenilos polibromados o éteres de difenílicos
polibromados que superen el 0,1 % de peso y el 0,01 % de peso para el cadmio,
excepto para las exenciones establecidas en el Programa 2 de la Regla.
Desecho del producto al final de su período de vida
ViewSonic® respeta el medio ambiente está comprometido para trabajar y vivir de
forma ecológica. Gracias por formar parte de Smarter, Greener Computing. Visite el
sitio web de ViewSonic® para obtener más información.
EE.UU. y Canadá:
http://www.viewsonic.com/company/green/recycle-program/
Europa:
http://www.viewsoniceurope.com/eu/support/call-desk/
Taiwán:
https://recycle.epa.gov.tw/

79
Información sobre los derechos de autor
Copyright© ViewSonic® Corporation, 2020. Reservados todos los derechos.
Macintosh y Power Macintosh son marcas registradas de Apple Inc.
Microsoft, Windows y el logotipo de Windows son marcas registradas de Microsoft
Corporation en los Estados Unidos y otros países.
ViewSonic®, el logotipo de los tres pájaros, OnView, ViewMatch y ViewMeter son
marcas registradas de ViewSonic® Corporation.
VESA es una marca comercial registrada de Video Electronics Standards Association.
DPMS, DisplayPort y DDC son marcas registradas de VESA.
ENERGY STAR® es una marca comercial registrada de la Agencia de protección
medioambiental de EE. UU (EPA).
Como socio de ENERGY STAR®, ViewSonic® Corporation ha decidido que sus
productos cumplan con la normativa de ENERGY STAR® en eficiencia energética.
Exclusión de garantía: ViewSonic® Corporation no se hace responsable de los
errores técnicos o editoriales contenidos en el presente documento, ni de los
daños incidentales o consecuentes resultantes del mal uso de este material, o del
rendimiento o uso de este producto.
Para continuar con la mejora del producto, ViewSonic® Corporation se reserva el
derecho de cambiar las especificaciones sin previo aviso. La información presente
en este documento puede cambiar sin previo aviso.
Ninguna parte de este documento se puede copiar, reproducir o transmitir total
o parcialmente por ningún medio y para ningún propósito sin permiso escrito de
ViewSonic® Corporation.
VP2785-2K_UG_ESP_1a_20200617

80
Servicio de atención al cliente
Para obtener soporte técnico o un servicio de reparación del producto, consulte la
tabla siguiente o póngase en contacto con su distribuidor.
NOTA: Necesitará el número de serie del producto.
País o región Sitio web País o región Sitio web
Asia-Pacífico y África
Australia www.viewsonic.com/au/ Bangladesh www.viewsonic.com/bd/
中国 (China) www.viewsonic.com.cn 香港 (繁體中文) www.viewsonic.com/hk/
Hong Kong (English) www.viewsonic.com/hk-en/ India www.viewsonic.com/in/
Indonesia www.viewsonic.com/id/ Israel www.viewsonic.com/il/
日本 (Japan) www.viewsonic.com/jp/ Korea www.viewsonic.com/kr/
Malaysia www.viewsonic.com/my/ Middle East www.viewsonic.com/me/
Myanmar www.viewsonic.com/mm/ Nepal www.viewsonic.com/np/
New Zealand www.viewsonic.com/nz/ Pakistan www.viewsonic.com/pk/
Philippines www.viewsonic.com/ph/ Singapore www.viewsonic.com/sg/
臺灣 (Taiwan) www.viewsonic.com/tw/ ประเทศไทย www.viewsonic.com/th/
Việt Nam
www.viewsonic.com/vn/ South Africa & Maurius www.viewsonic.com/za/
América
United States www.viewsonic.com/us Canada www.viewsonic.com/us
Lan America www.viewsonic.com/la
Europa
Europe www.viewsonic.com/eu/ France www.viewsonic.com/fr/
Deutschland www.viewsonic.com/de/ Қазақстан www.viewsonic.com/kz/
Россия www.viewsonic.com/ru/ España www.viewsonic.com/es/
Türkiye www.viewsonic.com/tr/ Україна www.viewsonic.com/ua/
United Kingdom www.viewsonic.com/uk/

81
Garantía limitada
Pantalla de ViewSonic®
Qué cubre la garantía:
ViewSonic® garantiza que sus productos no tendrán defectos de materiales ni de
fabricación durante el período de garantía. Si algún producto presenta alguno de
estos defectos durante el período de garantía, ViewSonic® decidirá si repara o
sustituye el producto por otro similar, según su criterio y como único remedio. El
producto o las piezas de repuesto pueden incluir componentes o piezas reparadas o
reconstruidas. La unidad, las piezas o los componentes de reemplazo o sustitución
están cubiertos por el tiempo restante de la garantía limitada original del cliente y
el período de garantía no se extenderá. ViewSonic® no ofrece ninguna garantía para
ningún software de terceros, ya sea que esté incluido con el producto o lo instale el
cliente ni para la instalación de piezas o componentes de hardware no autorizados
(por ejemplo, lámparas para proyectores). (Consulte la sección “Qué excluye y no
cubre la garantía”).
Duración de la garantía:
Las pantallas de ViewSonic® tienen una garantía de entre 1 y 3 años, según el país
de compra, para todas las piezas, incluida la fuente de luz, y para toda la mano de
obra a partir de la fecha de la primera compra del consumidor.
Qué protege la garantía:
Esta garantía solo es válida para el primer comprador.
Qué excluye y no cubre la garantía:
• Productos en los que el número de serie esté desgastado, modificado o borrado.
• Daños, deterioros o malos funcionamientos que sean consecuencia de:
ͫ Accidente, uso inadecuado, negligencia, incendio, agua, rayos u otras causas
naturales, modificación no autorizada del producto o incumplimiento de las
instrucciones suministradas con los productos.
ͫ Reparaciones o intentos de reparación por personas no autorizadas por
ViewSonic®.
ͫ Daños causados a cualquier programa, datos o medios de almacenamiento
extraíbles o pérdida de los mismos.
ͫ Deterioros normales del uso.
ͫ Desinstalación o instalación del producto.
• Software o pérdida de datos que tengan lugar durante la reparación o sustitución.

82
• Cualquier daño del producto debido al transporte.
• Causas externas al producto, como fluctuaciones o fallos de la corriente eléctrica.
• Uso de componentes o piezas que no cumplan las especificaciones de ViewSonic.
• Si el propietario no realiza el mantenimiento periódico del producto como se
indica en la Guía del usuario.
• Cualquier otra causa no relacionada con un defecto del producto.
• Daños causados por imágenes estáticas (no móviles) que se muestran durante
largos períodos de tiempo (también conocidas como quemado de imagen).
• Software: cualquier software de terceros incluido con el producto o instalado por
el cliente.
• Hardware, accesorios, piezas y componentes: instalación de cualquier hardware,
accesorio, pieza consumible o componente no autorizado (por ejemplo, lámparas
para proyectores).
• Daños al recubrimiento de la superficie de la pantalla o abusos de dicho
recubrimiento a través de una limpieza inadecuada como se describe en la guía
del usuario del producto.
• Cargos por servicio de desinstalación, instalación y configuración, incluido el
montaje en pared del producto.
Cómo obtener asistencia técnica:
• Para obtener más información sobre cómo recibir el servicio de garantía, póngase
en contacto con el Servicio de atención al cliente de ViewSonic® (consulte la
página “Servicio de atención al cliente”). Necesitará proporcionar el número de
serie del producto.
• Para obtener el servicio de garantía, deberá proporcionar la siguiente
información: (a) el recibo de compra original con la fecha, (b) su nombre, (c) su
domicilio, (d) una descripción del problema y (e) el número de serie del producto.
• Envíe el producto en la caja original y con el porte pagado a un centro de servicio
autorizado de ViewSonic® o a ViewSonic®.
• Para obtener más información o el nombre del centro de servicio ViewSonic®
más cercano, póngase en contacto con ViewSonic®.
Limitación de las garantías implícitas:
No hay garantías, explícitas ni implícitas, que se extiendan más allá de la descripción
aquí contenida, incluida la garantía implícita de comerciabilidad e idoneidad para
un fin determinado.

83
Plantilla de términos de garantía de pantallas en la interfaz del usuario
VSC_TEMP_2007
Exclusión de daños:
La responsabilidad de ViewSonic se limita al coste de la reparación o el cambio del
producto. ViewSonic® no se hace responsable de:
• Daños a otra propiedad causados por algún defecto del producto, daños
basados en molestias, pérdida de uso del producto, pérdida de tiempo, pérdida
de beneficios, pérdida de oportunidades de negocio, pérdida de bienes,
intromisiones en relaciones de trabajo u otras pérdidas comerciales, aunque se
avisara de la posibilidad de tales daños.
• Cualquier otro daño, incidental, consecuente o de otro tipo.
• Cualquier reclamación contra el cliente realizada por otra persona.
• Reparaciones o intentos de reparación por personas no autorizadas por
ViewSonic®.
Efecto de la ley estatal:
Esta garantía le otorga determinados derechos legales. También puede tener otros
derechos que pueden variar según el estado o provincia donde se encuentre.
Algunos estados no permiten limitaciones en garantías implícitas y/o no permiten
la exclusión de daños incidentales o consecuentes, de modo que puede que las
limitaciones y exclusiones anteriores no sean aplicables.
Ventas fuera de Para EE.UU. y Canadá:
Para obtener información y asistencia técnica relacionadas con los productos
de ViewSonic® vendidos fuera de EE.UU. y Canadá, póngase en contacto con
ViewSonic® o con su distribuidor local de ViewSonic®.
El período de garantía de este producto en China continental (Hong Kong, Macao,
excepto Taiwán) está sujeto a los términos y condiciones de la tarjeta de garantía de
mantenimiento.
Para los usuarios de Europa y Rusia, los detalles completos de la garantía
proporcionada se pueden encontrar en: http://www.viewsonic.com/eu/ bajo
“Support/Warranty Information” (Soporte/Información de la garantía).

84
Garantía limitada en México
Pantalla de ViewSonic®
Qué cubre la garantía:
ViewSonic® garantiza que, en condiciones de uso normales, sus productos no
tendrán defectos de materiales ni de fabricación durante el período de garantía.
Si se prueba que un producto presenta defectos materiales o de fabricación
durante el Período de la garantía, ViewSonic® se responsabilizará de la reparación o
sustitución del producto por uno similar, lo que estime más oportuno. El producto o
las piezas de repuesto pueden incluir piezas, componentes o accesorios reparados o
reconstruidos.
Duración de la garantía:
Las pantallas LCD de ViewSonic® tienen una garantía de entre 1 y 3 años, según el
país de compra, para todas las piezas, incluida la fuente de luz, y para toda la mano
de obra a partir de la fecha de la primera compra del consumidor.
Qué protege la garantía:
Esta garantía solo es válida para el primer comprador.
Qué excluye o no cubre la garantía:
• Productos en los que el número de serie esté desgastado, modificado o borrado.
• Daños, deterioros o malos funcionamientos que sean consecuencia de:
ͫ Accidente, uso inadecuado, negligencia, incendio, agua, rayos u otras causas
naturales, modificación no autorizada del producto, intento de reparación
no autorizado o incumplimiento de las instrucciones suministradas con los
productos.
ͫ Causas externas al producto, como fluctuaciones o fallos de la corriente
eléctrica.
ͫ Uso de componentes o piezas que no cumplan las especificaciones de
ViewSonic®.
ͫ Deterioros normales del uso.
ͫ Cualquier otra causa no relacionada con un defecto del producto.
• Cualquier producto que muestre un estado comúnmente conocido como
"imagen fantasma" causado cuando una imagen estática permanece mostrada en
el producto durante un prolongado período de tiempo.
• Cargos de configuración, prevención, instalación y desinstalación.

85
Cómo obtener asistencia técnica:
Para obtener más información sobre cómo recibir el servicio de garantía, póngase
en contacto con el Servicio de atención al cliente de ViewSonic® (consulte la página
“Servicio de atención al cliente” adjunta). Tendrá que proporcionar el número
de serie del producto, por lo que debe anotar la información del producto en el
espacio proporcionado a continuación en el momento de la compara por si tuviera
que hacerlo en el futuro. Conserve el recibo de compra para presentarlo junto con
su reclamación de garantía.
Para sus registros
Nombre del producto: Número de modelo:
Número de documento: Número de serie:
Fecha de compra: ¿Adquirir garantía extendida? (S/N)
En caso afirmativo, ¿cuándo expira la garantía?
• Para obtener la asistencia técnica cubierta por la garantía, necesitará
proporcionar (a) el recibo de compra original con la fecha, (b) su nombre, (c) su
domicilio, (d) una descripción del problema y (e) el número de serie del producto.
• Lleve usted mismo o envíe el producto en la caja original a un centro de servicio
autorizado de ViewSonic®.
• Los costos de transporte de envío y devolución para productos cubiertos por la
garantía serán pagados por ViewSonic®.
Limitación de las garantías implícitas:
No hay garantías, explícitas ni implícitas, que se extiendan más allá de la descripción
aquí contenida, incluida la garantía implícita de comerciabilidad e idoneidad para
un fin determinado.
Exclusión de daños:
La responsabilidad de ViewSonic® se limita al coste de la reparación o el cambio del
producto. ViewSonic® no se hace responsable de:
• Daños a otra propiedad causados por algún defecto del producto, daños
basados en molestias, pérdida de uso del producto, pérdida de tiempo, pérdida
de beneficios, pérdida de oportunidades de negocio, pérdida de bienes,
intromisiones en relaciones de trabajo u otras pérdidas comerciales, aunque se
avisara de la posibilidad de tales daños.
• Cualquier otro daño, incidental, consecuente o de otro tipo.
• Cualquier reclamación contra el cliente realizada por otra persona.
• Reparaciones o intentos de reparación por personas no autorizadas por
ViewSonic®.

86
Información de contacto para el servicio de ventas y autorizado (Centro Autorizado de Servicio) en México:
Nombre y dirección del fabricante e importadores:
México, Av. de la Palma #8 Piso 2 Despacho 203, Corporavo Interpalmas,
Col. San Fernando Huixquilucan, Estado de México
Tel: (55) 3605-1099 hp://www.viewsonic.com/la/soporte/index.htm
NÚMERO GRATIS DE ASISTENCIA TÉCNICA PARA TODO MÉXICO: 001.866.823.2004
Hermosillo:
Distribuciones y Servicios Computacionales SA de CV.
Calle Juarez 284 local 2
Col. Bugambilias C.P: 83140
Tel: 01-66-22-14-9005
E-Mail: [email protected]ared.net.mx
Villahermosa:
Compumantenimietnos Garanzados, S.A. de C.V.
AV. GREGORIO MENDEZ #1504
COL, FLORIDA C.P. 86040
Tel: 01 (993) 3 52 00 47 / 3522074 / 3 52 20 09
E-Mail: compumantenimientos@prodigy.net.mx
Puebla, Pue. (Matriz):
RENTA Y DATOS, S.A. DE C.V. Domicilio:
29 SUR 721 COL. LA PAZ
72160 PUEBLA, PUE.
Tel: 01(52).222.891.55.77 CON 10 LINEAS
E-Mail: dat[email protected]x
Veracruz, Ver.:
CONEXION Y DESARROLLO, S.A DE C.V. Av.
Americas # 419
ENTRE PINZÓN Y ALVARADO
Fracc. Reforma C.P. 91919
Tel: 01-22-91-00-31-67
E-Mail: g[email protected]x
Chihuahua:
Soluciones Globales en Computación
C. Magisterio # 3321 Col. Magisterial
Chihuahua, Chih.
Tel: 4136954
E-Mail: Cef[email protected]
Cuernavaca:
Compusupport de Cuernavaca SA de CV
Francisco Leyva # 178 Col. Miguel Hidalgo
C.P. 62040, Cuernavaca Morelos
Tel: 01 777 3180579 / 01 777 3124014
E-Mail: aquev[email protected]
Distrito Federal:
QPLUS, S.A. de C.V.
Av. Coyoacán 931
Col. Del Valle 03100, México, D.F.
Tel: 01(52)55-50-00-27-35
E-Mail : g[email protected]x
Guadalajara, Jal.:
SERVICRECE, S.A. de C.V.
Av. Niños Héroes # 2281
Col. Arcos Sur, Sector Juárez
44170, Guadalajara, Jalisco
Tel: 01(52)33-36-15-15-43
E-Mail: mmiranda@servicrece.com
Guerrero Acapulco:
GS Computación (Grupo Sesicomp)
Progreso #6-A, Colo Centro
39300 Acapulco, Guerrero
Tel: 744-48-32627
Monterrey:
Global Product Services
Mar Caribe # 1987, Esquina con Golfo Pérsico
Fracc. Bernardo Reyes, CP 64280
Monterrey N.L. México
Tel: 8129-5103
E-Mail: a[email protected]
MERIDA:
ELECTROSER
Av Reforma No. 403Gx39 y 41
Mérida, Yucatán, México CP97000
Tel: (52) 999-925-1916
E-Mail: rrrb@sureste.com
Oaxaca, Oax.:
CENTRO DE DISTRIBUCION Y
SERVICIO, S.A. de C.V.
Murguía # 708 P.A., Col. Centro, 68000, Oaxaca
Tel: 01(52)95-15-15-22-22
Fax: 01(52)95-15-13-67-00
E-Mail. gpot[email protected]
Tijuana:
STD
Av Ferrocarril Sonora #3780 L-C
Col 20 de Noviembr
Tijuana, Mexico
FOR USA SUPPORT:
ViewSonic® Corporaon
381 Brea Canyon Road, Walnut, CA. 91789 USA
Tel: 800-688-6688
E-Mail: hp://www.viewsonic.com
LCD Mexico Warranty Term Template In UG
VSC_TEMP_2008

C0 M91 Y72 K24
Process Color
C0 M0 Y0 K100
Process Color
C0 M91 Y72 K24
Process Color
Pantone Black C
Spot Color
Pantone 187 C
Spot Color
Pantone Black C
Spot Color
Pantone 187 C
Or Spot Color
-
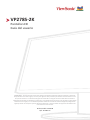 1
1
-
 2
2
-
 3
3
-
 4
4
-
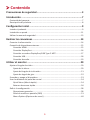 5
5
-
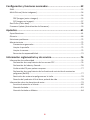 6
6
-
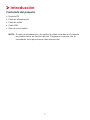 7
7
-
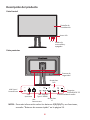 8
8
-
 9
9
-
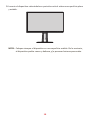 10
10
-
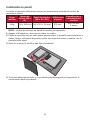 11
11
-
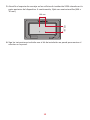 12
12
-
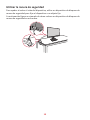 13
13
-
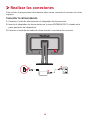 14
14
-
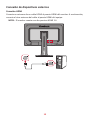 15
15
-
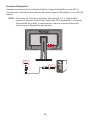 16
16
-
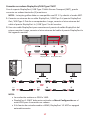 17
17
-
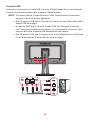 18
18
-
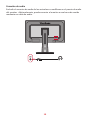 19
19
-
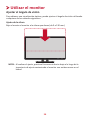 20
20
-
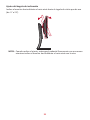 21
21
-
 22
22
-
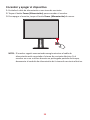 23
23
-
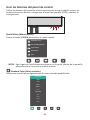 24
24
-
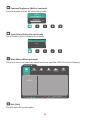 25
25
-
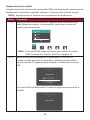 26
26
-
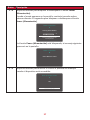 27
27
-
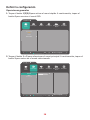 28
28
-
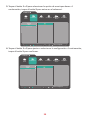 29
29
-
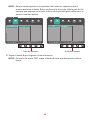 30
30
-
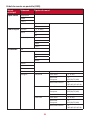 31
31
-
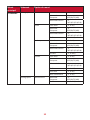 32
32
-
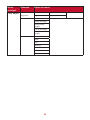 33
33
-
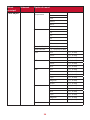 34
34
-
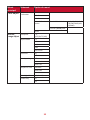 35
35
-
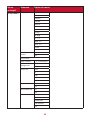 36
36
-
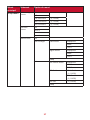 37
37
-
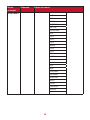 38
38
-
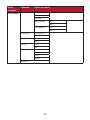 39
39
-
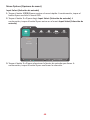 40
40
-
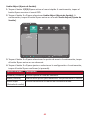 41
41
-
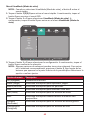 42
42
-
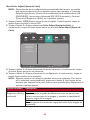 43
43
-
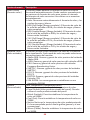 44
44
-
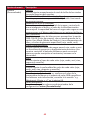 45
45
-
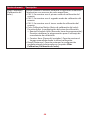 46
46
-
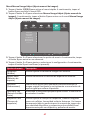 47
47
-
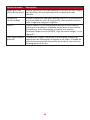 48
48
-
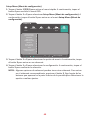 49
49
-
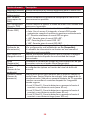 50
50
-
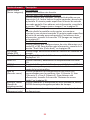 51
51
-
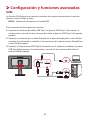 52
52
-
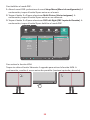 53
53
-
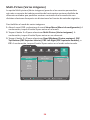 54
54
-
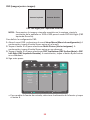 55
55
-
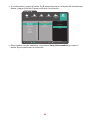 56
56
-
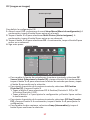 57
57
-
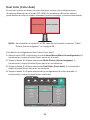 58
58
-
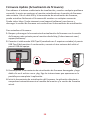 59
59
-
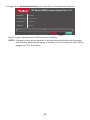 60
60
-
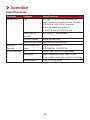 61
61
-
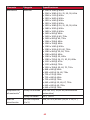 62
62
-
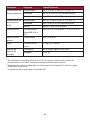 63
63
-
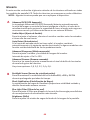 64
64
-
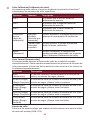 65
65
-
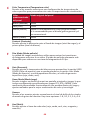 66
66
-
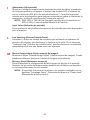 67
67
-
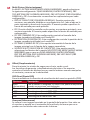 68
68
-
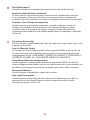 69
69
-
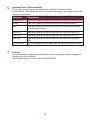 70
70
-
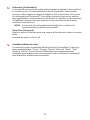 71
71
-
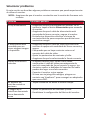 72
72
-
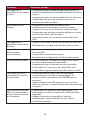 73
73
-
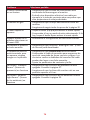 74
74
-
 75
75
-
 76
76
-
 77
77
-
 78
78
-
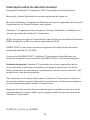 79
79
-
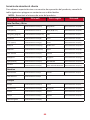 80
80
-
 81
81
-
 82
82
-
 83
83
-
 84
84
-
 85
85
-
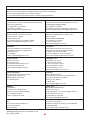 86
86
-
 87
87
ViewSonic VP2785-2K Guía del usuario
- Categoría
- Televisores
- Tipo
- Guía del usuario
- Este manual también es adecuado para
Artículos relacionados
-
ViewSonic VP3481-S Guía del usuario
-
ViewSonic TD2455 Guía del usuario
-
ViewSonic VP2785-4K Guía del usuario
-
ViewSonic XG2705-2K-S Guía del usuario
-
ViewSonic VG3456 Guía del usuario
-
ViewSonic VP3881 Guía del usuario
-
ViewSonic VS16475 Guía del usuario
-
ViewSonic VP3268-4K-S Guía del usuario
-
ViewSonic VG2755 Guía del usuario
-
ViewSonic VP2458-S Guía del usuario