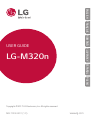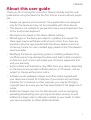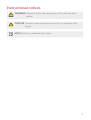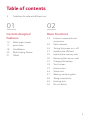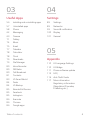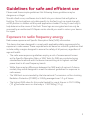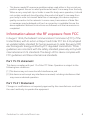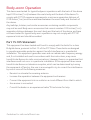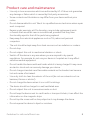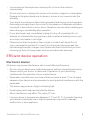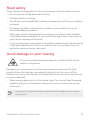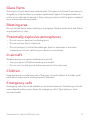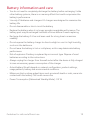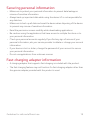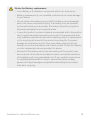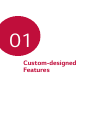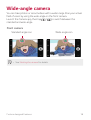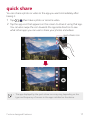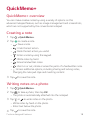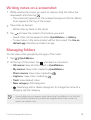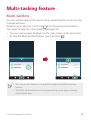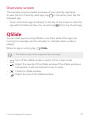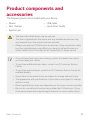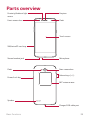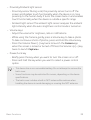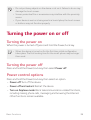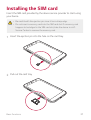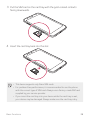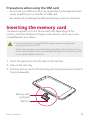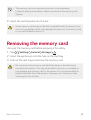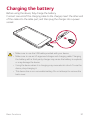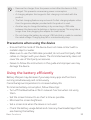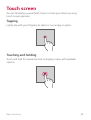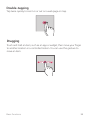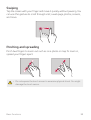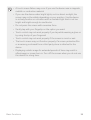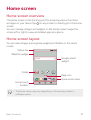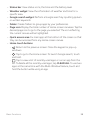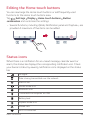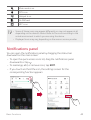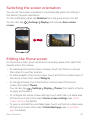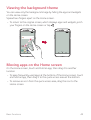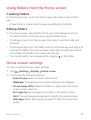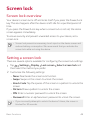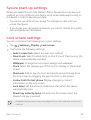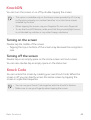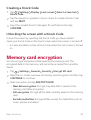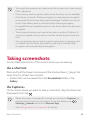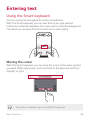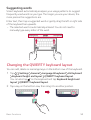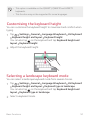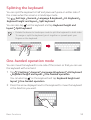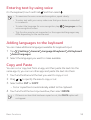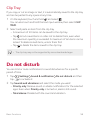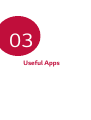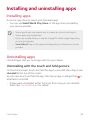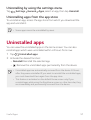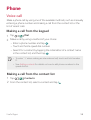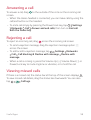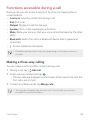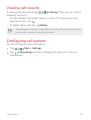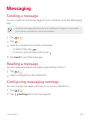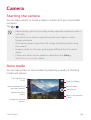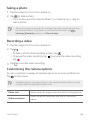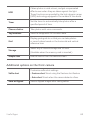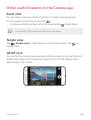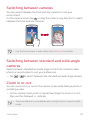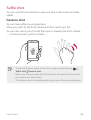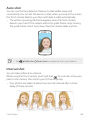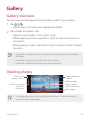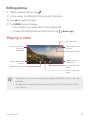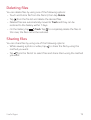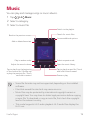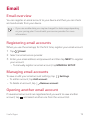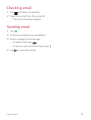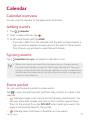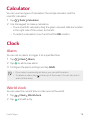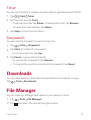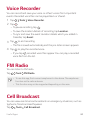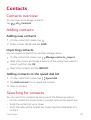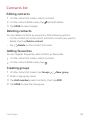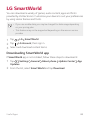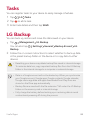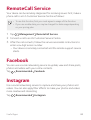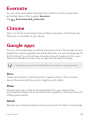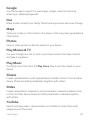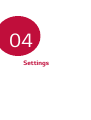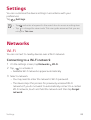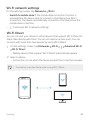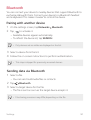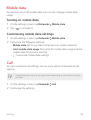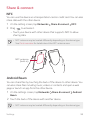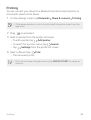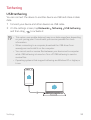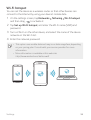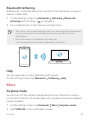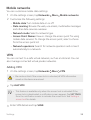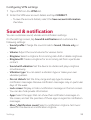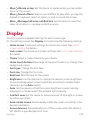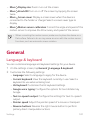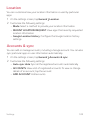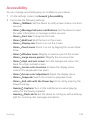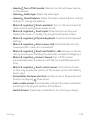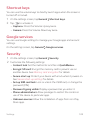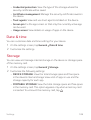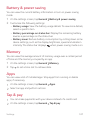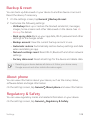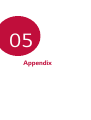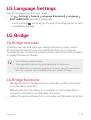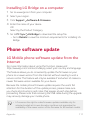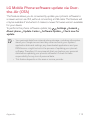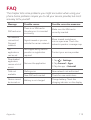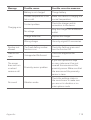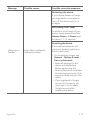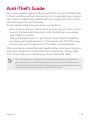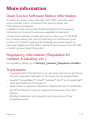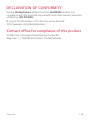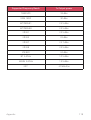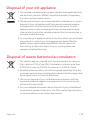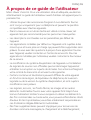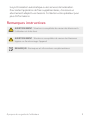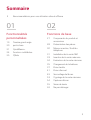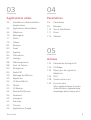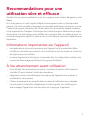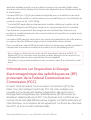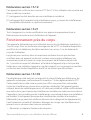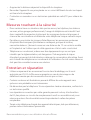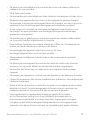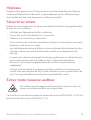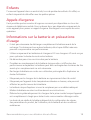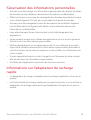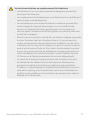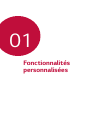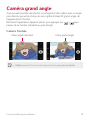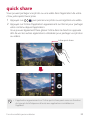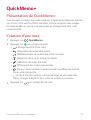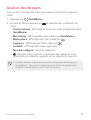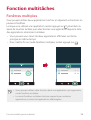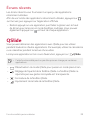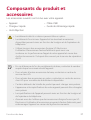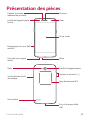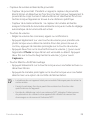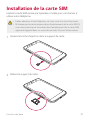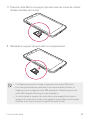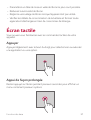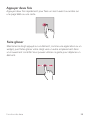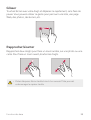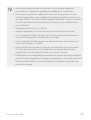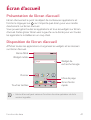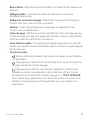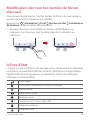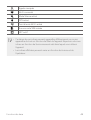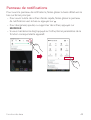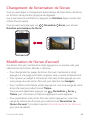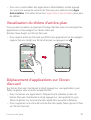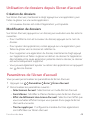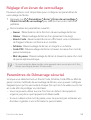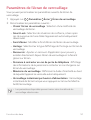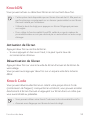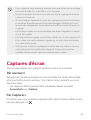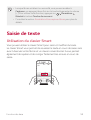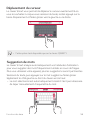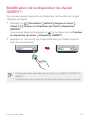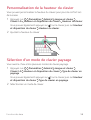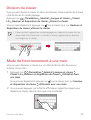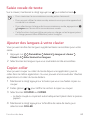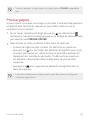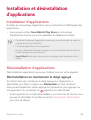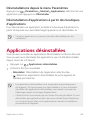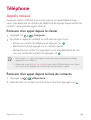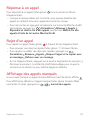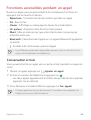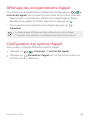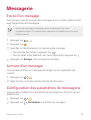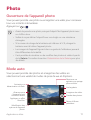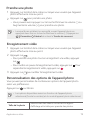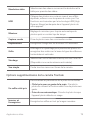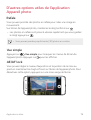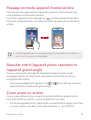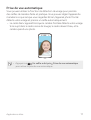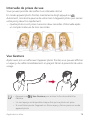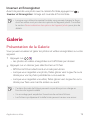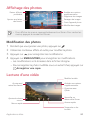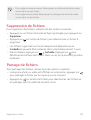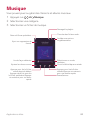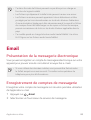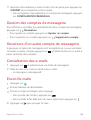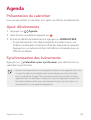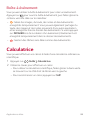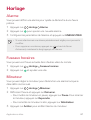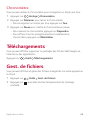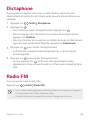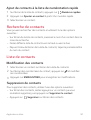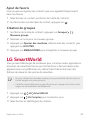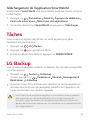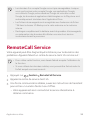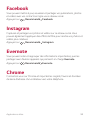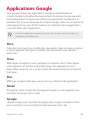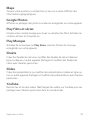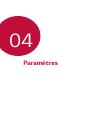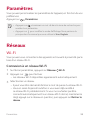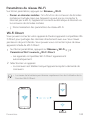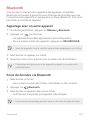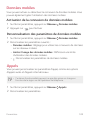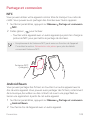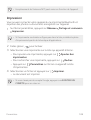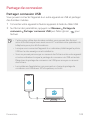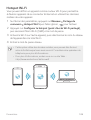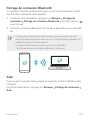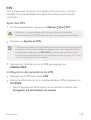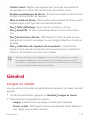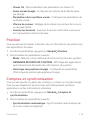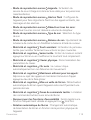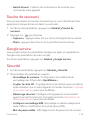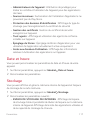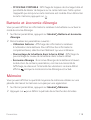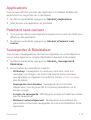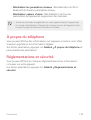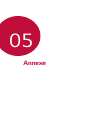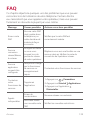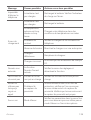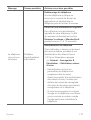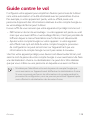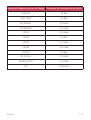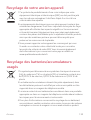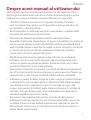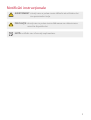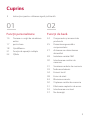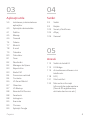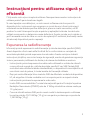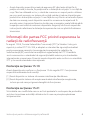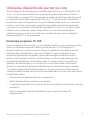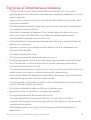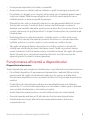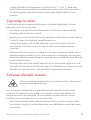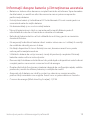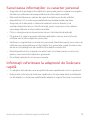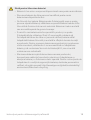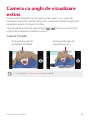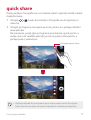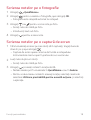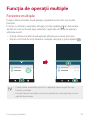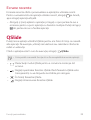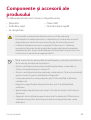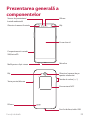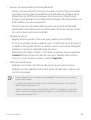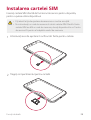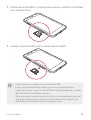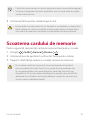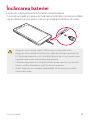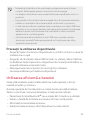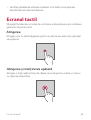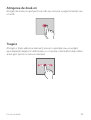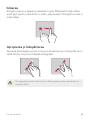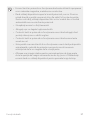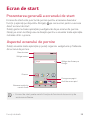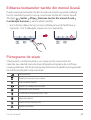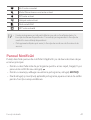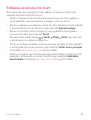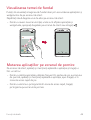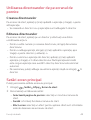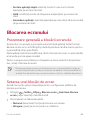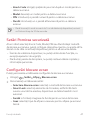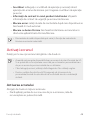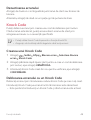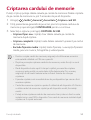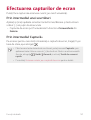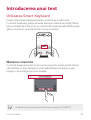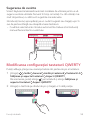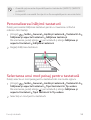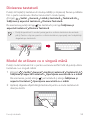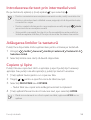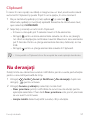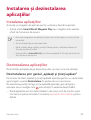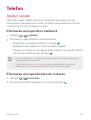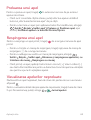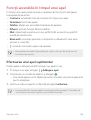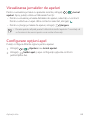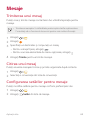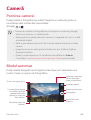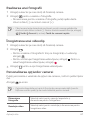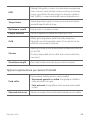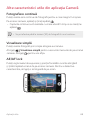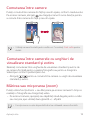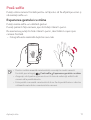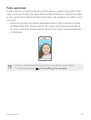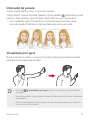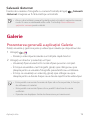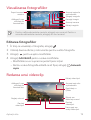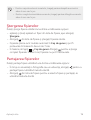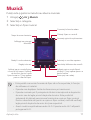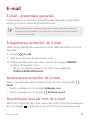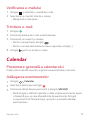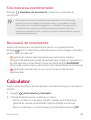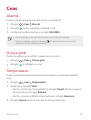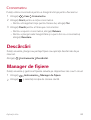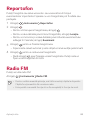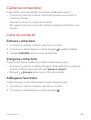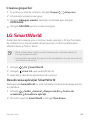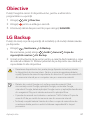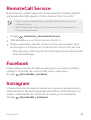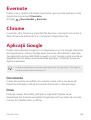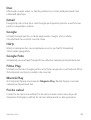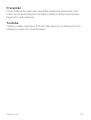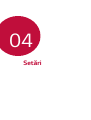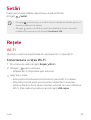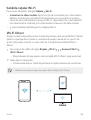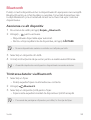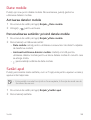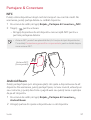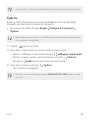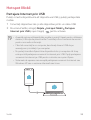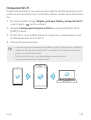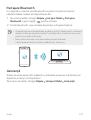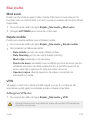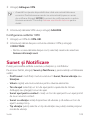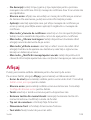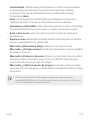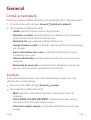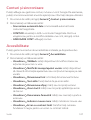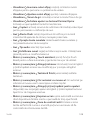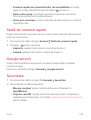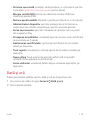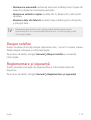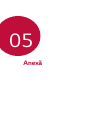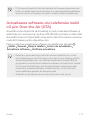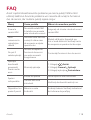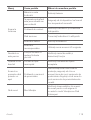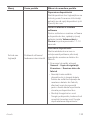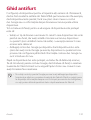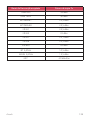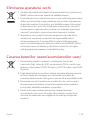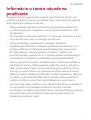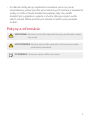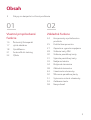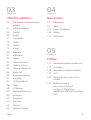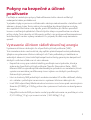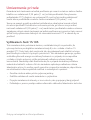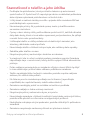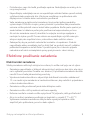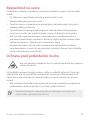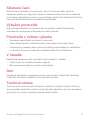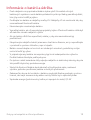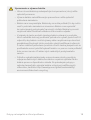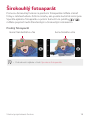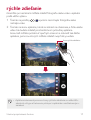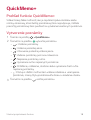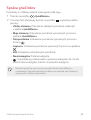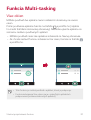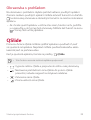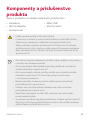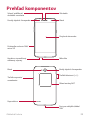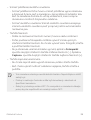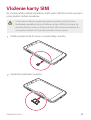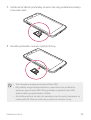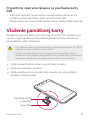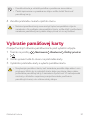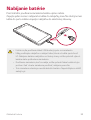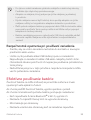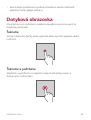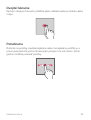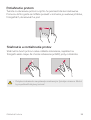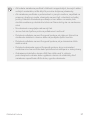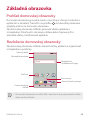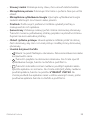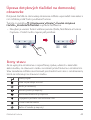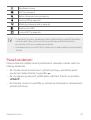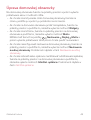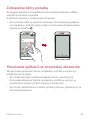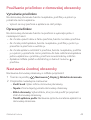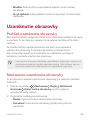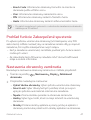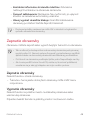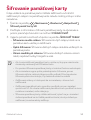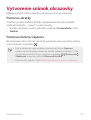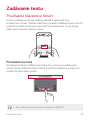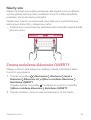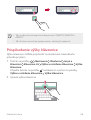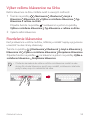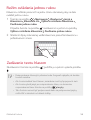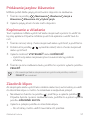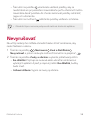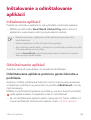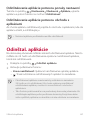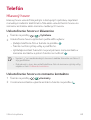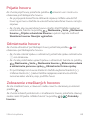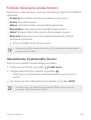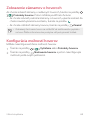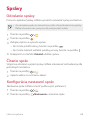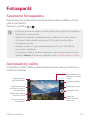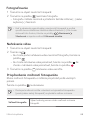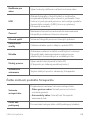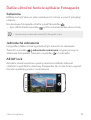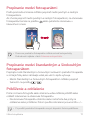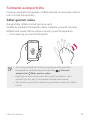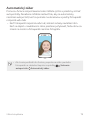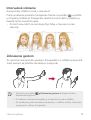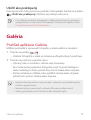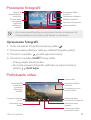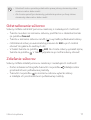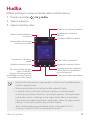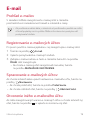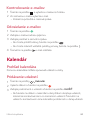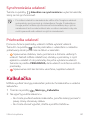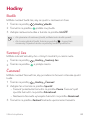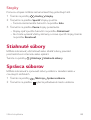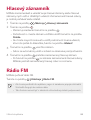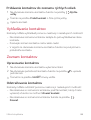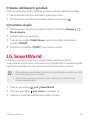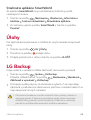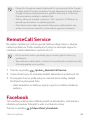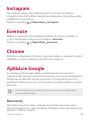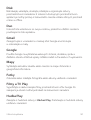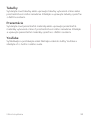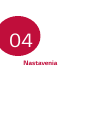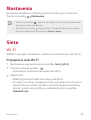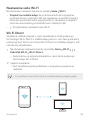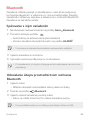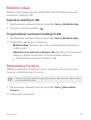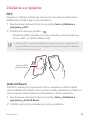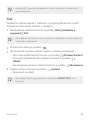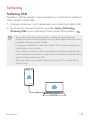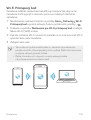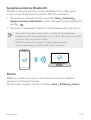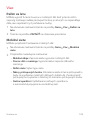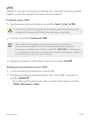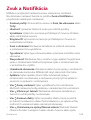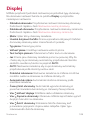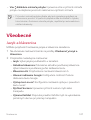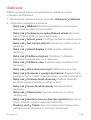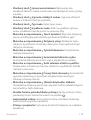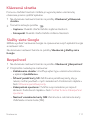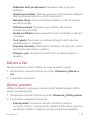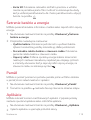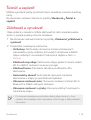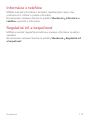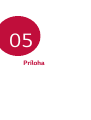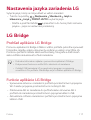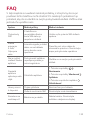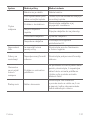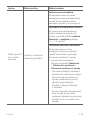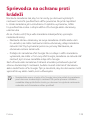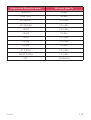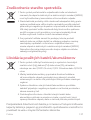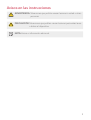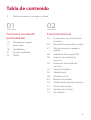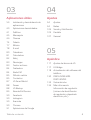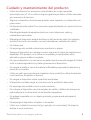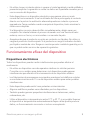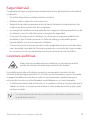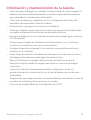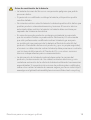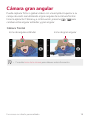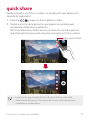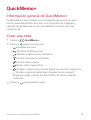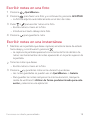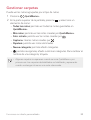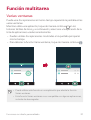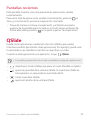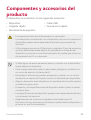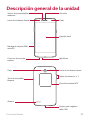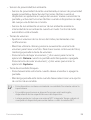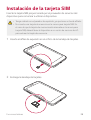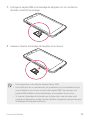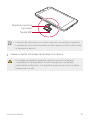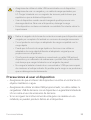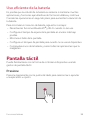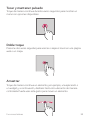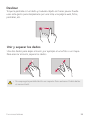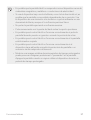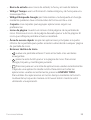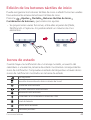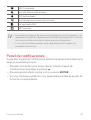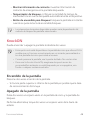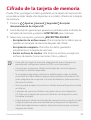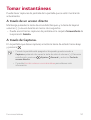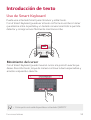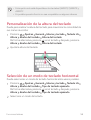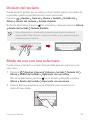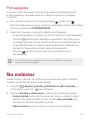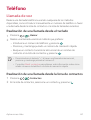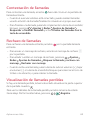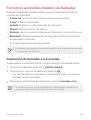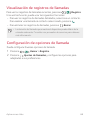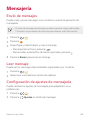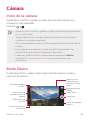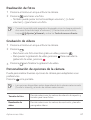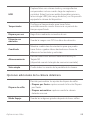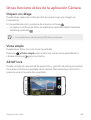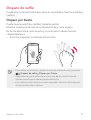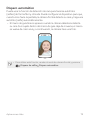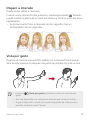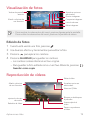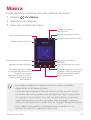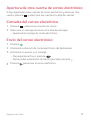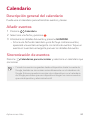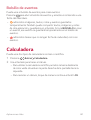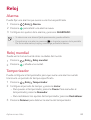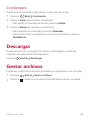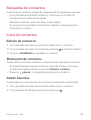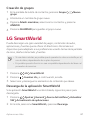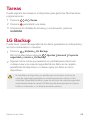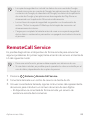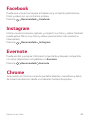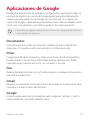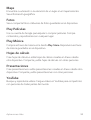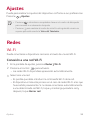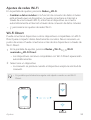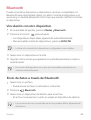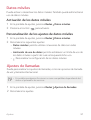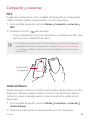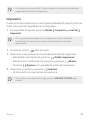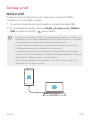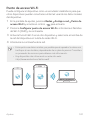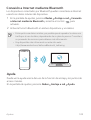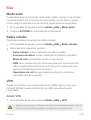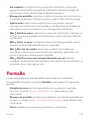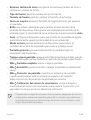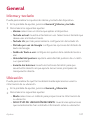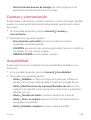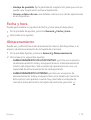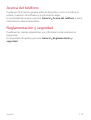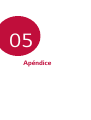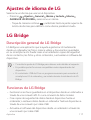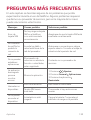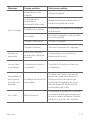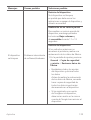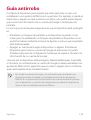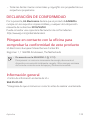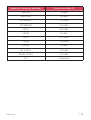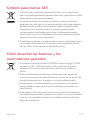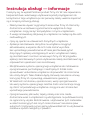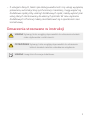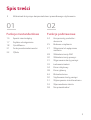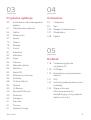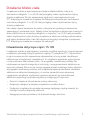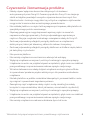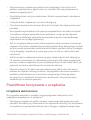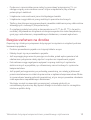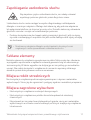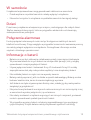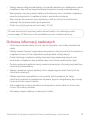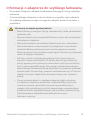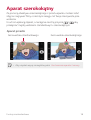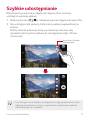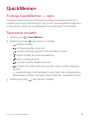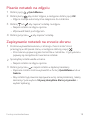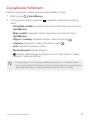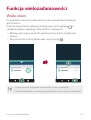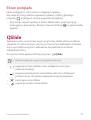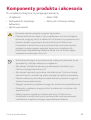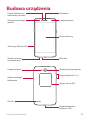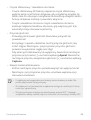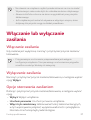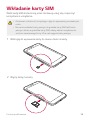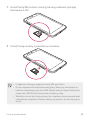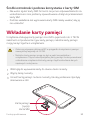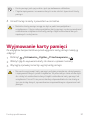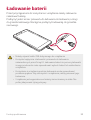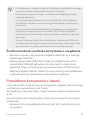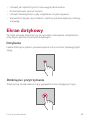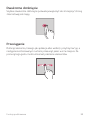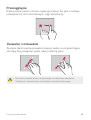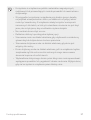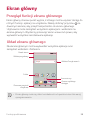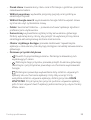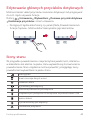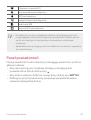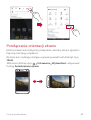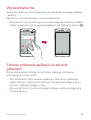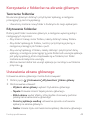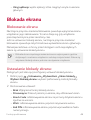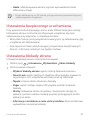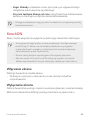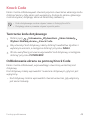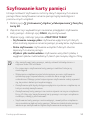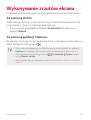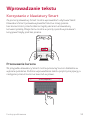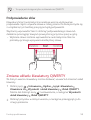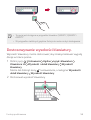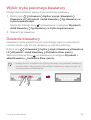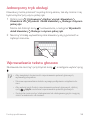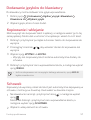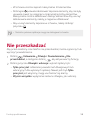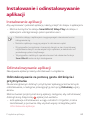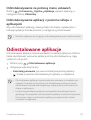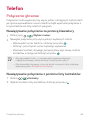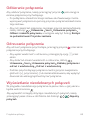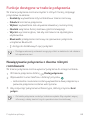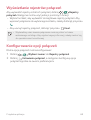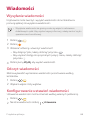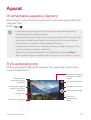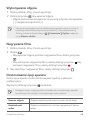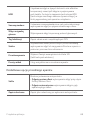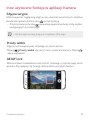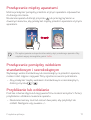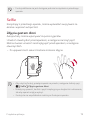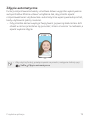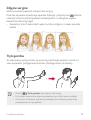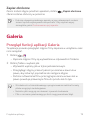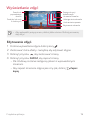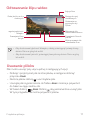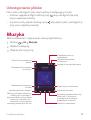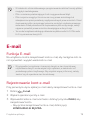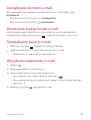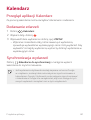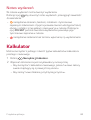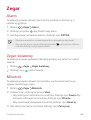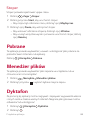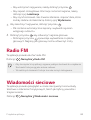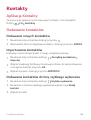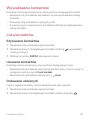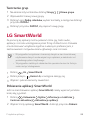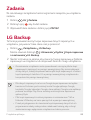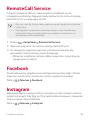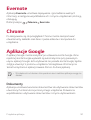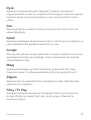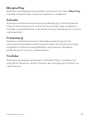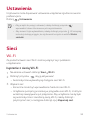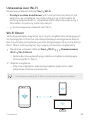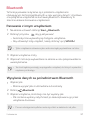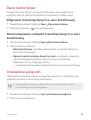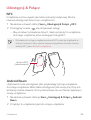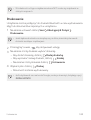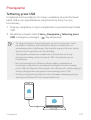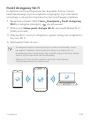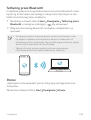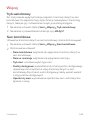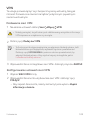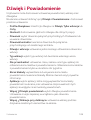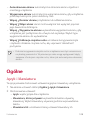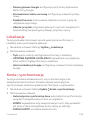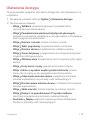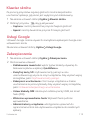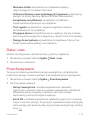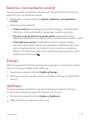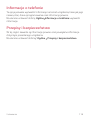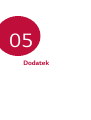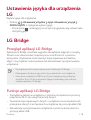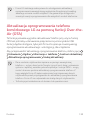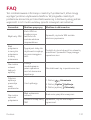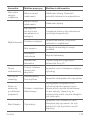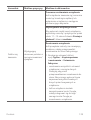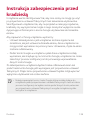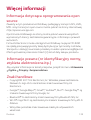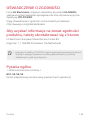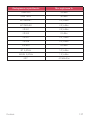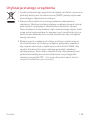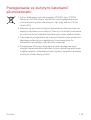La página se está cargando...
La página se está cargando...
La página se está cargando...
La página se está cargando...
La página se está cargando...
La página se está cargando...
La página se está cargando...
La página se está cargando...
La página se está cargando...
La página se está cargando...
La página se está cargando...
La página se está cargando...
La página se está cargando...
La página se está cargando...
La página se está cargando...
La página se está cargando...
La página se está cargando...
La página se está cargando...
La página se está cargando...
La página se está cargando...
La página se está cargando...
La página se está cargando...
La página se está cargando...
La página se está cargando...
La página se está cargando...
La página se está cargando...
La página se está cargando...
La página se está cargando...
La página se está cargando...
La página se está cargando...
La página se está cargando...
La página se está cargando...
La página se está cargando...
La página se está cargando...
La página se está cargando...
La página se está cargando...
La página se está cargando...
La página se está cargando...
La página se está cargando...
La página se está cargando...
La página se está cargando...
La página se está cargando...
La página se está cargando...
La página se está cargando...
La página se está cargando...
La página se está cargando...
La página se está cargando...
La página se está cargando...
La página se está cargando...
La página se está cargando...
La página se está cargando...
La página se está cargando...
La página se está cargando...
La página se está cargando...
La página se está cargando...
La página se está cargando...
La página se está cargando...
La página se está cargando...
La página se está cargando...
La página se está cargando...
La página se está cargando...
La página se está cargando...
La página se está cargando...
La página se está cargando...
La página se está cargando...
La página se está cargando...
La página se está cargando...
La página se está cargando...
La página se está cargando...
La página se está cargando...
La página se está cargando...
La página se está cargando...
La página se está cargando...
La página se está cargando...
La página se está cargando...
La página se está cargando...
La página se está cargando...
La página se está cargando...
La página se está cargando...
La página se está cargando...
La página se está cargando...
La página se está cargando...
La página se está cargando...
La página se está cargando...
La página se está cargando...
La página se está cargando...
La página se está cargando...
La página se está cargando...
La página se está cargando...
La página se está cargando...
La página se está cargando...
La página se está cargando...
La página se está cargando...
La página se está cargando...
La página se está cargando...
La página se está cargando...
La página se está cargando...
La página se está cargando...
La página se está cargando...
La página se está cargando...
La página se está cargando...
La página se está cargando...
La página se está cargando...
La página se está cargando...
La página se está cargando...
La página se está cargando...
La página se está cargando...
La página se está cargando...
La página se está cargando...
La página se está cargando...
La página se está cargando...
La página se está cargando...
La página se está cargando...
La página se está cargando...
La página se está cargando...
La página se está cargando...
La página se está cargando...
La página se está cargando...
La página se está cargando...
La página se está cargando...
La página se está cargando...
La página se está cargando...
La página se está cargando...
La página se está cargando...
La página se está cargando...
La página se está cargando...
La página se está cargando...
La página se está cargando...
La página se está cargando...
La página se está cargando...
La página se está cargando...
La página se está cargando...
La página se está cargando...
La página se está cargando...
La página se está cargando...
La página se está cargando...
La página se está cargando...
La página se está cargando...
La página se está cargando...
La página se está cargando...
La página se está cargando...
La página se está cargando...
La página se está cargando...
La página se está cargando...
La página se está cargando...
La página se está cargando...
La página se está cargando...
La página se está cargando...
La página se está cargando...
La página se está cargando...
La página se está cargando...
La página se está cargando...
La página se está cargando...
La página se está cargando...
La página se está cargando...
La página se está cargando...
La página se está cargando...
La página se está cargando...
La página se está cargando...
La página se está cargando...
La página se está cargando...
La página se está cargando...
La página se está cargando...
La página se está cargando...
La página se está cargando...
La página se está cargando...
La página se está cargando...
La página se está cargando...
La página se está cargando...
La página se está cargando...
La página se está cargando...
La página se está cargando...
La página se está cargando...
La página se está cargando...
La página se está cargando...
La página se está cargando...
La página se está cargando...
La página se está cargando...
La página se está cargando...
La página se está cargando...
La página se está cargando...
La página se está cargando...
La página se está cargando...
La página se está cargando...
La página se está cargando...
La página se está cargando...
La página se está cargando...
La página se está cargando...
La página se está cargando...
La página se está cargando...
La página se está cargando...
La página se está cargando...
La página se está cargando...
La página se está cargando...
La página se está cargando...
La página se está cargando...
La página se está cargando...
La página se está cargando...
La página se está cargando...
La página se está cargando...
La página se está cargando...
La página se está cargando...
La página se está cargando...
La página se está cargando...
La página se está cargando...
La página se está cargando...
La página se está cargando...
La página se está cargando...
La página se está cargando...
La página se está cargando...
La página se está cargando...
La página se está cargando...
La página se está cargando...
La página se está cargando...
La página se está cargando...
La página se está cargando...
La página se está cargando...
La página se está cargando...
La página se está cargando...
La página se está cargando...
La página se está cargando...
La página se está cargando...
La página se está cargando...
La página se está cargando...
La página se está cargando...
La página se está cargando...
La página se está cargando...
La página se está cargando...
La página se está cargando...
La página se está cargando...
La página se está cargando...
La página se está cargando...
La página se está cargando...
La página se está cargando...
La página se está cargando...
La página se está cargando...
La página se está cargando...
La página se está cargando...
La página se está cargando...
La página se está cargando...
La página se está cargando...
La página se está cargando...
La página se está cargando...
La página se está cargando...
La página se está cargando...
La página se está cargando...
La página se está cargando...
La página se está cargando...
La página se está cargando...
La página se está cargando...
La página se está cargando...
La página se está cargando...
La página se está cargando...
La página se está cargando...
La página se está cargando...
La página se está cargando...
La página se está cargando...
La página se está cargando...
La página se está cargando...
La página se está cargando...
La página se está cargando...
La página se está cargando...
La página se está cargando...
La página se está cargando...
La página se está cargando...
La página se está cargando...
La página se está cargando...
La página se está cargando...
La página se está cargando...
La página se está cargando...
La página se está cargando...
La página se está cargando...
La página se está cargando...
La página se está cargando...
La página se está cargando...
La página se está cargando...
La página se está cargando...
La página se está cargando...
La página se está cargando...
La página se está cargando...
La página se está cargando...
La página se está cargando...
La página se está cargando...
La página se está cargando...
La página se está cargando...
La página se está cargando...
La página se está cargando...
La página se está cargando...
La página se está cargando...
La página se está cargando...
La página se está cargando...
La página se está cargando...
La página se está cargando...
La página se está cargando...
La página se está cargando...
La página se está cargando...
La página se está cargando...
La página se está cargando...
La página se está cargando...
La página se está cargando...
La página se está cargando...
La página se está cargando...
La página se está cargando...
La página se está cargando...
La página se está cargando...
La página se está cargando...
La página se está cargando...
La página se está cargando...
La página se está cargando...
La página se está cargando...
La página se está cargando...
La página se está cargando...
La página se está cargando...
La página se está cargando...
La página se está cargando...
La página se está cargando...
La página se está cargando...
La página se está cargando...
La página se está cargando...
La página se está cargando...
La página se está cargando...
La página se está cargando...
La página se está cargando...
La página se está cargando...
La página se está cargando...
La página se está cargando...
La página se está cargando...
La página se está cargando...
La página se está cargando...
La página se está cargando...
La página se está cargando...
La página se está cargando...
La página se está cargando...
La página se está cargando...
La página se está cargando...
La página se está cargando...
La página se está cargando...
La página se está cargando...
La página se está cargando...
La página se está cargando...
La página se está cargando...
La página se está cargando...
La página se está cargando...
La página se está cargando...
La página se está cargando...
La página se está cargando...
La página se está cargando...
La página se está cargando...
La página se está cargando...
La página se está cargando...
La página se está cargando...
La página se está cargando...
La página se está cargando...
La página se está cargando...
La página se está cargando...
La página se está cargando...
La página se está cargando...
La página se está cargando...
La página se está cargando...
La página se está cargando...
La página se está cargando...
La página se está cargando...
La página se está cargando...
La página se está cargando...
La página se está cargando...
La página se está cargando...
La página se está cargando...
La página se está cargando...
La página se está cargando...
La página se está cargando...
La página se está cargando...
La página se está cargando...
La página se está cargando...
La página se está cargando...
La página se está cargando...
La página se está cargando...
La página se está cargando...
La página se está cargando...
La página se está cargando...
La página se está cargando...
La página se está cargando...
La página se está cargando...
La página se está cargando...
La página se está cargando...
La página se está cargando...
La página se está cargando...
La página se está cargando...
La página se está cargando...
La página se está cargando...
La página se está cargando...
La página se está cargando...
La página se está cargando...
La página se está cargando...
La página se está cargando...
La página se está cargando...
La página se está cargando...
La página se está cargando...
La página se está cargando...
La página se está cargando...
La página se está cargando...
La página se está cargando...
La página se está cargando...
La página se está cargando...
La página se está cargando...
La página se está cargando...
La página se está cargando...
La página se está cargando...
La página se está cargando...
La página se está cargando...
La página se está cargando...
La página se está cargando...
La página se está cargando...
La página se está cargando...
La página se está cargando...
La página se está cargando...
La página se está cargando...
La página se está cargando...
La página se está cargando...
La página se está cargando...
La página se está cargando...
La página se está cargando...
La página se está cargando...
La página se está cargando...
La página se está cargando...
La página se está cargando...
La página se está cargando...
La página se está cargando...
La página se está cargando...
La página se está cargando...
La página se está cargando...
La página se está cargando...
La página se está cargando...
La página se está cargando...
La página se está cargando...
La página se está cargando...
La página se está cargando...
La página se está cargando...
La página se está cargando...
La página se está cargando...
La página se está cargando...
La página se está cargando...
La página se está cargando...
La página se está cargando...
La página se está cargando...
La página se está cargando...
La página se está cargando...
La página se está cargando...
La página se está cargando...
La página se está cargando...
La página se está cargando...
La página se está cargando...
La página se está cargando...
La página se está cargando...
La página se está cargando...
La página se está cargando...
La página se está cargando...
La página se está cargando...
La página se está cargando...
La página se está cargando...
La página se está cargando...
La página se está cargando...
La página se está cargando...
La página se está cargando...
La página se está cargando...
La página se está cargando...
La página se está cargando...
La página se está cargando...
La página se está cargando...
La página se está cargando...
La página se está cargando...
La página se está cargando...
La página se está cargando...
La página se está cargando...
La página se está cargando...
La página se está cargando...
La página se está cargando...
La página se está cargando...
La página se está cargando...
La página se está cargando...
La página se está cargando...
La página se está cargando...
La página se está cargando...
La página se está cargando...
La página se está cargando...
La página se está cargando...
La página se está cargando...
La página se está cargando...
La página se está cargando...
La página se está cargando...
La página se está cargando...
La página se está cargando...
La página se está cargando...
La página se está cargando...
La página se está cargando...
La página se está cargando...
La página se está cargando...
La página se está cargando...
La página se está cargando...
La página se está cargando...
La página se está cargando...
La página se está cargando...
La página se está cargando...
La página se está cargando...
La página se está cargando...
La página se está cargando...

1
Acerca de esta guía del usuario
Gracias por elegir este producto LG. Lea atentamente esta guía del
usuario antes de usar el dispositivo por primera vez para garantizar su uso
correcto y seguro.
• Utilice siempre accesorios LG originales. Los elementos incluidos están
diseñados únic
amente para este dispositivo y es posible que no sean
compatibles con otros dispositivos.
• Este dispositivo no es adecuado para personas que tengan alguna
disc
apacidad visual, ya que cuenta con un teclado de pantalla táctil.
• Las descripciones están basadas en la configuración predeterminada
del dispositiv
o.
• Las aplicaciones predeterminadas del dispositivo están sujetas a
actualizaciones, y el sopor
te de estas aplicaciones puede suspenderse
sin previo aviso. Si tiene alguna pregunta sobre una aplicación provista
con el dispositivo, contacte con el centro de servicio de LG. En el caso
de aplicaciones instaladas por el usuario, contacte con el proveedor de
servicios correspondiente.
• La modificación del sistema operativo del dispositivo o la instalación
de sof
tware proveniente de fuentes no oficiales pueden dañar el
dispositivo y provocar la corrupción o pérdida de datos. Tales acciones
infringirán su acuerdo de licencia de LG y anulará su garantía.
• Algunos contenidos e ilustraciones pueden diferir de su dispositivo,
dependiendo del ár
ea, el proveedor de servicios, la versión del software
o la versión del SO, y están sujetos a cambios sin previo aviso.
• El software, el audio, los fondos de pantalla, las imágenes y otros
medios pr
oporcionados con el dispositivo tienen una licencia de uso
limitado. Si extrae y usa estos materiales para usos comerciales u otros
propósitos, es posible que infrinja leyes de copyright. Como usuario,
usted es completamente responsable del uso ilegal de los medios.
• Pueden aplicarse cargos adicionales por servicios de datos, como los
ser
vicios de mensajería, carga, descarga, sincronización automática y
localización. Para evitar cargos adicionales, seleccione un plan de datos
adecuado a sus necesidades. Contacte con su proveedor de servicios
para obtener información adicional.
ESPAÑOL

2
Avisos en las instrucciones
ADVERTENCIA: Situaciones que podrían causar lesiones a usted u otras
personas.
PRECAUCIÓN: Situaciones que podrían causar lesiones personales leves
o daños al dispositivo.
NOTA: Avisos o información adicional.

3
Tabla de contenido
01
Funciones con diseño
personalizado
16 Cámara gran angular
17 quick share
18 QuickMemo+
21 Función multitarea
22 QSlide
02
Funciones básicas
24 Componentes y accesorios del
producto
25 Descripción general de la unidad
27 Permite encender y apagar el
aparato
28 Instalación de la tarjeta SIM
30 Inserción de la tarjeta de
memoria
32 Extracción de la tarjeta de
memoria
32 Carga de la batería
34 Pantalla táctil
38 Pantalla de inicio
46 Bloqueo de pantalla
50 Cifrado de la tarjeta de memoria
51 Tomar instantáneas
52 Introducción de texto
57 No molestar
5 Directrices para un uso seguro y eficaz

4Tabla de contenido
03
Aplicaciones útiles
59 Instalación y desinstalación de
aplicaciones
60 Aplicaciones desinstaladas
61 Teléfono
65 Mensajería
66 Cámara
74 Galería
77 Música
78 E-mail
80 Calendario
81 Calculadora
82 Reloj
83 Descargas
83 Gestor archivos
84 Grabadora
84 Radio FM
85 Difusión celular
85 Contactos
87 LG SmartWorld
88 Tareas
88 LG Backup
89 RemoteCall Service
90 Facebook
90 Instagram
90 Evernote
90 Chrome
91 Aplicaciones de Google
04
Ajustes
94 Ajustes
94 Redes
104 Sonido y Notificación
105 Pantalla
107 General
05
Apéndice
117 Ajustes de idioma de LG
117 LG Bridge
118 Actualización del software del
teléfono
120 PREGUNTAS MÁS
FRECUENTES
123 Guía antirrobo
124 Más información
Información de regulación
(número de identificación
de regulación, etiquetado
electrónico, etc.)

5
Directrices para un uso seguro y
eficaz
Lea estas sencillas instrucciones. Su desconocimiento puede ser peligroso o ilegal.
En el caso de que se produjera algún fallo, su dispositivo integra una herramienta
de software que recopila el registro de fallos. La herramienta solo recopila los datos
específicos del fallo, como la potencia señal, ID de la posición de la celda cuando se
interrumpe la llamada y las aplicaciones cargadas. El registro solo se utiliza para
determinar la causa del fallo. Estos registros están encriptados y solo un centro de
reparaciones de LG autorizado puede acceder a ellas. Deberá enviar su dispositivo
a reparar.
Exposición a energía de radiofrecuencia
Información sobre exposición a ondas de radio y SAR (Specific Absorption Rate,
Tasa específica de absorción).
El diseño del dispositivo cumple la normativa de seguridad vigente en materia de
exposición a las ondas de radio. Esta normativa se basa en directrices científicas
que incluyen márgenes de seguridad diseñados para garantizar la seguridad de
todo tipo de personas, independientemente de su edad y estado de salud.
• Las directrices de exposición a ondas de radio utilizan una unidad de medición
c
onocida como Tasa específica de absorción o SAR. Las pruebas de SAR se llevan
a cabo utilizando métodos estandarizados con el dispositivo transmitiendo
al nivel más alto de potencia certificado en todas las bandas de frecuencia
utilizadas.
• Aunque puede haber diferencias entre los niveles de SAR de los diferentes
modelos de dispositiv
os LG, todos han sido diseñados para ajustarse a las
directrices relevantes de exposición a ondas de radio.
• El límite de SAR recomendado por la ICNIRP (International Commission on
Non-Ionizing Radiation P
rotection, Comisión internacional de protección contra
radiaciones no ionizantes) es de 2 W/kg medido sobre 10gramos de tejido.
• El valor más alto de SAR registrado para el uso auditivo de este modelo es
0,519 W
/kg (10 g), mientras que el valor más alto correspondiente a su
transporte junto al cuerpo es 1,360 W/kg (10 g).

6Directrices para un uso seguro y eficaz
• Este dispositivo cumple las directrices de exposición a radiofrecuencia cuando
se utiliza en posición normal junto al oído o cuando se sitúa a una distancia de
al menos 5mm del cuer
po. Si se utiliza una carcasa de transporte, un clip para
el cinturón o cualquier otro tipo de soporte para el cuerpo, éstos no pueden
contener partes metálicas y deben colocarse a una distancia de al menos 5mm
del cuerpo. Para poder transmitir archivos de datos o mensajes, este dispositivo
requiere una conexión adecuada a la red. En algunos casos, la transmisión
de archivos de datos o mensajes puede que sufra retrasos hasta que dicha
conexión esté disponible. Compruebe que sigue las instrucciones de distancia
de separación mencionadas anteriormente hasta que se haya completado la
transmisión.
Información de la FCC sobre la exposición a
campos de RF
En agosto de 1996, la Comisión Federal de Comunicaciones (FCC) de Estados
Unidos adoptó un estándar de seguridad actualizado para la exposición humana a
la energía electromagnética de radiofrecuencia (RF), emitida por los transmisores
regulados por la FCC, con la emisión de su Informe y orden FCC 96-326.
Estas directrices son consistentes con el estándar de seguridad establecido
anteriormente por los estándares tanto internacionales como estadounidenses. El
diseño de este dispositivo cumple con las directrices de la FCC y dichos estándares
internacionales.
Declaración del apartado 15.19
Este dispositivo cumple con la Parte 15 del Reglamento de la FCC. El
funcionamiento está sujeto a las dos condiciones siguientes:
(1) El presente dispositivo no debe causar interferencias perjudiciales.
(2) Este dispositivo debe recibir cualquier interferencia, incluidas las que puedan
causar un funcionamiento no deseado.
Declaración del apartado 15.21
Los cambios o las modificaciones no aprobados de forma expresa por el fabricante
podrían invalidar la autoridad del usuario para utilizar el equipo.

7Directrices para un uso seguro y eficaz
Contacto corporal durante el funcionamiento
Este dispositivo ha sido probado para utilizarlo con un contacto corporal normal,
dejando una distancia de 1cm (0,39pulgadas) entre el cuerpo del usuario y la
parte trasera del dispositivo. De conformidad con los requisitos de exposición a
campos de RF de la FCC, debe mantenerse una distancia mínima de separación de
1cm (0,39pulgadas) entre el cuerpo del usuario y la parte trasera del dispositivo.
No deben utilizarse clips para cinturón, fundas para llevar el dispositivo colgado
ni otros accesorios similares que contengan componentes metálicos. Es posible
que los accesorios para llevar el dispositivo colgado que no puedan mantener una
distancia de separación de 1cm (0,39pulgadas) entre el cuerpo del usuario y
la parte trasera del dispositivo, y que no hayan sido probados en relación con su
uso normal en contacto con el cuerpo, no cumplan con los límites de exposición a
campos de RF de la FCC y, por tanto, estos accesorios deben evitarse.
Declaración del apartado 15.105
El equipo ha sido probado y cumple los límites establecidos para los dispositivos
digitales de clase B, de conformidad con el apartado 15 de la FCC. Dichos límites
se han establecido para ofrecer una protección razonable ante interferencias
perjudiciales en instalaciones domésticas. El equipo genera, utiliza y puede emitir
energía de radiofrecuencia y, si no se instala y utiliza conforme a las instrucciones,
es posible que provoque interferencias perjudiciales en las comunicaciones de radio.
Sin embargo, no hay garantía de que dichas interferencias no puedan producirse en
una instalación determinada. Si este equipo provoca interferencias perjudiciales o
perturbaciones en la recepción de televisión, lo que puede determinarse apagando
y volviendo a encender el equipo, se recomienda al usuario que intente corregir las
interferencias tomando una o más de las siguientes medidas:
• Cambie la orientación o la posición de la antena receptora.
• Aumente la distancia entre el equipo y el receptor.
• Conecte el equipo a una toma de corriente que per
tenezca a un circuito distinto
al del receptor.
• Consulte con un distribuidor o técnico experto en radio/TV para obtener ayuda.

8Directrices para un uso seguro y eficaz
Cuidado y mantenimiento del producto
• Utilice únicamente los accesorios suministrados en la caja, que están
autorizados por LG. LG no ofrece ninguna garantía por daños o fallos causados
por accesorios de terceros.
• Algunos contenidos e ilustraciones pueden variar respecto a su dispositivo sin
pr
evio aviso.
• No desmonte esta unidad. Si es necesario repararla, llévela a un servicio técnico
cualific
ado.
• Manténgala alejada de aparatos eléctricos como televisores, radios y
or
denadores personales.
• Mantenga el dispositivo alejado del fuego o de fuentes de calor (por ejemplo,
estufas, hornos de micr
oondas, cocinas, calentadores, radiadores o velas).
• No la deje caer.
• No exponga esta unidad a vibraciones mecánicas o golpes.
• Apague el dispositivo en cualquier zona en la que así lo exijan las regulaciones
especiales. Por ejemplo, no lo utilice en hospitales, ya que podrían verse
afectados equipos médicos sensibles.
• No coja el dispositivo con las manos mojadas mientras se está cargando. Podría
sufr
ir una descarga eléctrica y dañar gravemente el dispositivo.
• No cargue el teléfono cerca de material inflamable ya que podría calentarse y
pr
ovocar un incendio.
• Utilice un paño seco para limpiar el exterior de la unidad (no utilice disolventes
c
omo benceno, diluyentes o alcohol).
• No cargue el dispositivo sobre superficies acolchadas.
• El dispositivo se debe cargar en una zona con la ventilación adecuada.
• No exponga esta unidad a humo o polvo excesivo.
• No coloque el dispositivo cerca de tarjetas de crédito o billetes de transporte,
podr
ía afectar a la información de las bandas magnéticas.
• No golpee la pantalla con un objeto punzante, ya que puede estropear el
dispositiv
o.
• No exponga el dispositivo a líquidos ni humedad.
• Utilice con cuidado los accesorios (por ejemplo, los auriculares). No toque la
antena si no es nec
esario.

9Directrices para un uso seguro y eficaz
• No utilice, toque ni intente retirar ni reparar el cristal agrietado si está astillado o
pr
esenta esquirlas. La garantía no cubre los daños en la pantalla causados por el
uso incorrecto del dispositivo.
• Este dispositivo es un dispositivo electrónico que genera calor en modo
normal de funcionamiento. Si se ha utilizado de forma pr
olongada, el contacto
directo con la piel sin la ventilación adecuada puede ser molesto o provocar
quemaduras. Tenga cuidado cuando manipule el dispositivo, tanto mientras lo
utiliza como después.
• Si el dispositivo se moja, desenchúfelo inmediatamente y déjelo secar por
c
ompleto. No intente acelerar el proceso de secado con una fuente de calor
externa, como un horno, un microondas o un secador de pelo.
• Asegúrese de que el producto no entre en contacto con líquidos. No utilice ni
c
argue el producto si está mojado. Si el producto se moja, el indicador de daño
por líquidos cambia de color. Tenga en cuenta que esto invalida la garantía, por lo
que no podrá recibir servicios de reparación gratuitos
Funcionamiento eficaz del dispositivo
Dispositivos electrónicos
Todos los dispositivos pueden recibir interferencias que pueden afectar al
rendimiento.
• No utilice su dispositivo cerca de aparatos médicos sin solicitar permiso.
Consulte c
on su médico para determinar si el dispositivo puede generar
interferencias que afecten al funcionamiento de su dispositivo médico.
• Los fabricantes de marcapasos recomiendan mantener los teléfonos móviles
a una distancia mínima de 15 cm del dispositiv
o médico para evitar posibles
interferencias.
• Este dispositivo puede emitir luces potentes e intermitentes.
• Algunos audífonos pueden verse afectados por los dispositivos.
• También pueden generar pequeñas interferencias en televisores, radios,
or
denadores, etc.
• Utilice el dispositivo a temperaturas entre 0 ºC y 40 ºC, si es posible. Exponer
el dispositiv
o a temperaturas extremadamente bajas o altas podría provocar
daños, un funcionamiento incorrecto o incluso una explosión.

10Directrices para un uso seguro y eficaz
Seguridad vial
Compruebe las leyes y regulaciones locales sobre el uso de dispositivos durante la
conducción.
• No utilice dispositivos móviles mientras conduce.
• Dedique toda su atención a la conducción.
• Salga de la carretera y aparque antes de hacer llamadas o responderlas si las
c
ondiciones de la conducción así lo requieren.
• La energía de radiofrecuencia puede afectar a algunos sistemas electrónicos de
su v
ehículo, como la radio del coche o el equipo de seguridad.
• Si su vehículo dispone de un airbag, no lo obstruya con equipos inalámbricos
por
tátiles o fijos. Podrían provocar un fallo del airbag y ocasionarle graves
heridas debido a un funcionamiento indebido.
• Si escucha música mientras está en la calle, asegúrese de que el volumen tiene
una intensidad r
azonable de forma que pueda ser consciente de lo que sucede
en su entorno. Esto es importante sobre todo cerca de las vías de tráfico.
Lesiones auditivas
Para evitar las posibles lesiones auditivas, no se exponga a altos
niveles de volumen durante largos períodos de tiempo.
Es posible que el oído sufra daños cuando se ve expuesto a sonidos de alto
volumen durante largos períodos. Por lo tanto, le recomendamos que no encienda
ni apague el teléfono cerca de los oídos. Le recomendamos igualmente que el
volumen de la música y de las llamadas se establezca en un nivel razonable.
• Si utiliza auriculares, baje el volumen si no puede escuchar a las personas que le
habl
an de cerca o si la persona sentada a su lado puede escuchar lo que usted
está escuchando.
• Un nivel excesivo de sonido y presión en los auriculares puede provocar
la pérdida de audición.

11Directrices para un uso seguro y eficaz
Piezas de cristal
Algunas piezas del dispositivo son de cristal. Este cristal podría romperse si el
dispositivo cae sobre una superficie dura o recibe un fuerte impacto. Si el cristal
se rompe, no lo toque ni intente retirarlo. Deje de usar el dispositivo hasta que un
servicio técnico autorizado sustituya el cristal.
Derribos
No utilice el dispositivo mientras se realizan derribos. Respete las restricciones y
siga las normativas.
Entornos potencialmente explosivos
• No utilice el dispositivo en gasolineras.
• No lo utilice cerca de productos químicos o combustibles.
• No transporte ni almacene explosivos, líquidos o gases inflamables en el
c
ompartimento de su vehículo donde tenga el dispositivo o los accesorios.
En aviones
Los dispositivos inalámbricos pueden provocar interferencias en los aviones.
• Apague su dispositivo antes de embarcar en un avión.
• No lo utilice en tierra sin el permiso de la tripulación.
Niños
Deje el dispositivo en un lugar seguro fuera del alcance de niños pequeños. Incluye
piezas pequeñas que, si se tragan, pueden causar asfixia.
Llamadas de emergencia
Puede que las llamadas de emergencia no estén disponibles en todas las redes
móviles. Por ello, nunca debe depender únicamente de su dispositivo para realizar
llamadas de emergencia. Consulte a su proveedor de servicios local.

12Directrices para un uso seguro y eficaz
Información y mantenimiento de la batería
• No es necesario descargar por completo la batería antes de volver a cargarla. A
diferencia de otros sistemas de baterías, no existe ningún efecto de memoria
que pueda afectar al rendimiento de la batería.
• Utilice sólo las baterías y cargadores de LG. Los cargadores de LG han sido
diseñados par
a maximizar la vida de la batería.
• No desmonte ni provoque cortocircuitos en la batería.
• Sustituya la batería cuando deje de funcionar correctamente. La batería puede
r
ecargarse centenares de veces antes de que deba sustituirse.
• Recargue la batería si no se ha utilizado durante mucho tiempo para maximizar
su funcionalidad.
• No exponga el cargador de la batería a la luz directa del sol y no lo utilice en
entornos muy húmedos, c
omo en el cuarto de baño.
• No deje el dispositivo en lugares fríos o calientes, ya que podría perjudicar el
r
endimiento de la batería.
• Existe riesgo de explosión si la batería se sustituye por una del tipo incorrecto.
D
eshágase de las baterías usadas según las instrucciones.
• Desenchufe siempre el cargador de la toma de corriente una vez que el
dispositiv
o haya terminado de cargarse para evitar un consumo de energía
innecesario.
• La duración real de la batería dependerá de la configuración de red, los
ajustes del pr
oducto, los patrones de uso, el tipo de batería y las condiciones
ambientales.
• Asegúrese de que ningún elemento con bordes afilados, como dientes o uñas de
animales, toc
a la batería. Podría provocar un incendio.
• Consumo de energía (Modo de inactividad de red): 0,5 W

13Directrices para un uso seguro y eficaz
Protección de la información personal
• Asegúrese de proteger su información personal para evitar fugas de datos o el
uso indebido de información confidencial.
• Realice siempre copias de seguridad de los datos importantes mientras utiliza el
dispositiv
o. LG no se hace responsable de la pérdida de datos.
• Asegúrese de realizar una copia de seguridad de todos los datos y restablecer el
dispositiv
o cuando lo deseche, para evitar cualquier uso indebido de información
confidencial.
• Lea la pantalla de permisos detenidamente mientras descarga aplicaciones.
• Tenga cuidado al utilizar aplicaciones que tengan acceso a diversas funciones o a
su información per
sonal.
• Compruebe sus cuentas personales regularmente. Si detecta cualquier signo de
uso indebido de su información per
sonal, solicite a su proveedor de servicios que
elimine o modifique la información de su cuenta.
• Si pierde o le roban el dispositivo, cambie la contraseña de su cuenta para
pr
oteger su información personal.
• No utilice aplicaciones de fuentes desconocidas.
Información acerca del adaptador de carga
rápida
• Con el producto se incluye un adaptador de carga compatible con la carga
rápida.
• Es posible que la función de carga rápida no funcione si se utiliza un adaptador
de c
arga rápida que no sea el adaptador original suministrado con el producto.

14Directrices para un uso seguro y eficaz
Aviso de sustitución de la batería
• La batería de iones de litio es un componente peligroso que podría
provocar daños.
• Si personal no cualificado sustituye la batería, el dispositivo podría
resultar dañado.
• No intente sustituir usted la batería. La batería podría sufrir daños que
podrían producir sobrecalentamiento y lesiones. El servicio técnico
autorizado debe sustituir la batería. La batería debe reciclarse por
separado de la basura doméstica.
• En caso de que este producto contenga una batería incorporada
que los usuarios finales no pueda retirar fácilmente, LG recomienda
que sólo profesionales cualificados retiren la batería, ya sea para
su sustitución que para reciclar la batería al final de la vida útil del
producto. Para evitar daños en el producto, y por su propia seguridad,
el usuario no debe intentar retirar la batería, debe ponerse en contacto
con la Línea de Información al Cliente de LG, o con otros servicios
técnicos independientes para su asesoramiento.
• La eliminación de la batería implicará desmontar la carcasa del
producto, la desconexión de los cables/contactos eléctricos, y una
cuidadosa extracción de la célula de la batería utilizando herramientas
especializadas. Si necesita instrucciones de profesionales cualificados
sobre cómo retirar la batería de manera segura, por favor visite http://
www.lge.com/global/sustainability/environment/take-back-recycling.

Funciones
con diseño
personalizado
01

Funciones con diseño personalizado 16
Cámara gran angular
Puede capturar fotos o grabar vídeos con una amplitud superior a su
campo de visión real utilizando el gran angular de la cámara frontal.
Inicie la aplicación Cámara y, a continuación, presione
/ para
cambiar entre angular estándar y gran angular.
Cámara frontal
Icono de angular estándar Icono de gran angular
• Consulte
Inicio de la cámara
para obtener más información.

Funciones con diseño personalizado 17
quick share
Puede compartir una foto o un vídeo con la aplicación que desee justo
después de capturarlos.
1
Presione y haga una foto o grabe un vídeo.
2
Presione el icono de la aplicación que aparece en pantalla para
compartirla utilizando esa aplicación.
De forma alternativa, deslice el icono en dirección contraria para ver
qué otras aplicaciones puede usar para compartir sus fotos y videos.
icono quick share
• La aplicación que muestra el icono de quick share puede variar,
dependiendo del tipo y la frecuencia de acceso de las aplicaciones
instaladas en el dispositivo.

Funciones con diseño personalizado 18
QuickMemo+
Información general de QuickMemo+
Puede realizar notas creativas con una variedad de opciones de esta
función avanzada del bloc de notas, como la gestión de imágenes y
capturas de pantalla, que no son compatibles con el bloc de notas
convencional.
Crear una nota
1
Presione QuickMemo+.
2
Presione para crear una nota.
•
: Guardar una nota.
•
: Deshacer la última acción.
•
: Rehacer la última acción deshecha.
•
: Escribir una nota con el teclado.
•
: Escribir notas a mano.
•
: Borrar notas manuscritas.
•
: Ampliar o reducir, girar o borrar partes de una nota manuscrita.
•
: Acceder a opciones adicionales, incluidas las de compartir
y bloquear notas, cambiar el estilo del bloc de notas e insertar
contenido.
3
Presione para guardar la nota.

Funciones con diseño personalizado 19
Escribir notas en una foto
1
Presione QuickMemo+.
2
Presione para hacer una foto y, a continuación, presione ACEPTAR.
• La foto se adjunta automáticamente en el bloc de notas.
3
Pulse o para escribir notas en la foto.
• Escriba notas a mano en la foto.
• Introduzca el texto debajo de la foto.
4
Presione para guardar la nota.
Escribir notas en una instantánea
1
Mientras ve la pantalla que desee capturar, arrastre la barra de estado
hacia abajo y, a continuación, presione
.
• La captura de pantalla aparecerá como tema de fondo del bloc de
no
tas. Las herramientas de notas aparecerán en la parte superior de
la pantalla.
2
Tome las notas que desee.
• Escriba notas a mano en la foto.
3
Presione y guarde las notas en la ubicación que desee.
• Las notas guardadas se pueden ver en QuickMemo+ o Galer
ía.
• Para guardar las notas siempre en la misma ubicación, marque la
c
asilla de verificación Utilizar de forma predeterminada para esta
acción y seleccione una aplicación.

Funciones con diseño personalizado 20
Gestionar carpetas
Puede ver las notas agrupadas por el tipo de notas.
1
Presione QuickMemo+.
2
En la parte superior de la pantalla, presione y seleccione un
elemento de menú:
• Todas las notas: permite v
er todas las notas guardadas en
QuickMemo+.
• Mis notas: permite v
er las notas creadas por QuickMemo+.
• Foto retrato: permite v
er las notas creadas por .
• Captura+: V
ea las notas creadas por .
• Papelera: permite v
er notas eliminadas.
• Nueva categoría: permite añadir c
ategorías.
•
: permite reorganizar, añadir o eliminar categorías. Para cambiar el
nombre de una categoría, tóquela.
• Algunas carpetas no aparecen cuando se inicia QuickMemo+ por
primera vez. Las carpetas deshabilitadas se habilitarán y aparecerán
cuando contengan al menos una nota relacionada.

Funciones con diseño personalizado 21
Función multitarea
Varias ventanas
Puede usar dos aplicaciones al mismo tiempo separando la pantalla en las
varias ventanas.
Mientras utiliza una aplicación, toque de manera continua
en los
botones táctiles de Inicio y, a continuación, seleccione una aplicación de la
lista de aplicaciones usadas recientemente.
• Pueden utilizar dos aplicaciones mostradas en la pantalla principal al
mismo tiempo.
• Para detener la función Varias ventanas, toque de manera continua
.
• Puede utilizar esta función en una aplicación que admita la función
Varias ventanas.
• Esta función Varias ventanas no es compatible con algunas aplicaciones,
incluidas las descargadas.

Funciones con diseño personalizado 22
Pantallas recientes
Esta pantalla muestra una vista previa de las aplicaciones usadas
recientemente.
Para ver la lista de aplicaciones usadas recientemente, presione
en
Inicio y, a continuación, presione la aplicación mostrada.
• Toque de manera continua una aplicación y arrástrela a la parte
super
ior de la pantalla para iniciarla en el modo Varias ventanas. De
forma alternativa, presione
en la parte superior de la aplicación.
QSlide
Puede iniciar aplicaciones mediante la función QSlide para usarlas
mientras se estén ejecutando otras aplicaciones. Por ejemplo, puede usar
la calculadora o el calendario mientras se reproduce un vídeo.
Cuando se esté ejecutando una aplicación, toque
QSlide.
• Es posible que esta función no sea compatible con algunas aplicaciones.
• : desactive el modo QSlide para pasar al modo Pantalla completa.
•
: ajuste la opacidad de la ventana QSlide. Si la ventana QSlide es
transparente, no responderá a la entrada táctil.
•
: cierre la ventana QSlide.
•
: ajuste el tamaño de la ventana QSlide.

Funciones básicas
02

Funciones básicas 24
Componentes y accesorios del
producto
El dispositivo se suministra con los siguientes accesorios.
• Dispositivo
• Cargador rápido
• Herramienta de expulsion
• Cable USB
• Guía de inicio rápido
• Los elementos descritos arriba pueden ser opcionales.
• Los elementos suministrados con el dispositivo, así como los accesorios
disponibles, pueden variar dependiendo del área y el proveedor de
servicios.
• Utilice siempre accesorios LG Electronics originales. El uso de accesorios
de otros fabricantes puede afectar al rendimiento en llamadas del
dispositivo o provocar un mal funcionamiento. Es posible que el servicio
de reparación de LG no cubra esto.
• Si falta alguno de estos elementos básicos, contacte con el distribuidor
al que adquirió el dispositivo.
• Para comprar elementos básicos adicionales, póngase en contacto con
un centro de atención al cliente de LG.
• Para adquirir artículos opcionales, póngase en contacto con un centro
de atención al cliente de LG para conocer los distribuidores disponibles.
• Algunos elementos suministrados en la caja del producto están sujetos
a cambio sin previo aviso.
• El aspecto y las especificaciones del dispositivo están sujetos a cambio
sin previo aviso.
• Las especificaciones del dispositivo pueden variar dependiendo del área
o el proveedor de servicios.
• Asegúrese de usar accesorios originales suministrados por LG
Electronics. El uso de accesorios de terceros podría dañar el dispositivo o
provocar un mal funcionamiento.

Funciones básicas 25
Descripción general de la unidad
Lente de la cámara frontal
Bandeja de tarjetas SIM/
microSD
Sensor de proximidad/luz
ambiente
Auricular
Flash
Pantalla táctil
Micrófono
Conector de auricular
estéreo
Tecla de encendido/
bloqueo
Flash
Altavoz
Puerto para cargador/
cable USB
Teclas de volumen (+/-)
Zona de la antena NFC
Lente de la cámara trasera

Funciones básicas 26
• Sensor de proximidad/luz ambiente
- Sensor de proximidad: durante una llamada, el sensor de proximidad
apaga la pantalla y desactiva las funciones táctiles cuando el
dispositivo se aproxima al cuerpo del usuario. Vuelve a encender la
pantalla y activa las funciones táctiles cuando el dispositivo se aleja
del cuerpo una distancia concreta.
- Sensor de luz ambiente: el sensor de luz ambiente analiza la
intensidad de la luz ambiente cuando el modo Control de brillo
automático está activado.
• Teclas de volumen
-
Ajustan el volumen de los tonos de timbre, las llamadas o las
notificaciones.
- Mientras utiliza la cámara, presione suavemente una tecla de
volumen para hacer una foto. Para hacer series continuas de fotos,
mantenga pulsada la tecla de volumen.
- Pulse la tecla de bajar el volumen (-) dos veces para iniciar la
aplicación Cámara cuando la pantalla esté bloqueada o apagada.
Pulse la tecla de subir el volumen (+) dos veces para iniciar la
aplicación Captura+.
• Tecla de encendido/bloqueo
-
Pulse brevemente esta tecla cuando desee encender o apagar la
pantalla.
- Mantenga pulsada esta tecla cuando desee seleccionar una opción
de control de encendido.
• Este dispositivo contiene una batería no extraíble. No intente retirar la
tapa trasera.
• Es posible que el acceso a algunas funciones esté restringido,
dependiendo de las especificaciones del dispositivo.
• La tapa posterior incluye una antena NFC integrada. Tenga cuidado al
manipular el dispositivo para evitar dañar o cubrir la antena NFC.

Funciones básicas 27
• No coloque objetos pesados sobre el dispositivo ni se siente sobre él. De
lo contrario, podría dañar la pantalla táctil.
• Las películas o accesorios protectores de pantallas podrían afectar
negativamente al sensor de proximidad.
• Si el dispositivo se moja o se utiliza en un entorno húmedo, es posible
que la pantalla táctil o los botones no funcionen correctamente.
Permite encender y apagar el
aparato
Encender el dispositivo
Cuando el dispositivo esté apagado, mantenga pulsada la tecla de
encendido/bloqueo.
• Al encender el dispositivo por primera vez, se lleva a cabo la
configuración inicial. Es posible que el tiempo que tarda el teléfono móvil
en encenderse por primera vez sea más largo de lo normal.
Apagar el dispositivo
Mantenga pulsada la tecla de encendido/bloqueo y seleccione Apagar.
Opciones de control de encendido
Mantenga pulsada la tecla de encendido/bloqueo y seleccione una opción.
• Apagar: apaga el dispositiv
o.
• Apagar y reiniciar: r
einicia el dispositivo.
• Activar Modo avión: bloquee l
as funciones relacionadas con la
telecomunicación, como hacer llamadas, enviar mensajes o navegar por
Internet. El resto de funciones permanecerán disponibles.

Funciones básicas 28
Instalación de la tarjeta SIM
Inserte la tarjeta SIM proporcionada por el proveedor de servicios del
dispositivo para comenzar a utilizar el dispositivo.
• Tenga cuidado con el pasador de expulsión, ya que tiene un borde afilado.
• No inserte una tarjeta de memoria en la ranura para tarjeta SIM. En
el caso de que la tarjeta de memoria esté atascada en la ranura para
tarjeta SIM, deberá llevar el dispositivo a un centro de servicios de LG
para extraer la tarjeta de memoria.
1
Inserte el alfiler de expulsión en el orificio de la bandeja de tarjetas.
2
Extraiga la bandeja de tarjetas.

Funciones básicas 29
3
Coloque la tarjeta SIM en la bandeja de tarjetas con los contactos
dorados mirando hacia abajo.
4
Vuelva a insertar la bandeja de tarjetas en la ranura.
• Este dispositivo solo admite tarjetas Nano-SIM.
• Para disfrutar de un rendimiento sin problemas, le recomendamos que
use el teléfono con el tipo correcto de tarjeta SIM. Use siempre una
tarjeta SIM de fábrica suministrada por el proveedor de servicios.
• Si inserta la bandeja de la tarjeta en el dispositivo cuando esta está
mojada, el dispositivo puede resultar dañado. Asegúrese siempre de que
la bandeja de la tarjeta esté seca.

Funciones básicas 30
Precauciones al usar la tarjeta SIM
• No pierda su tarjeta SIM. LG no es responsable de los daños u otros
problemas causados por la pérdida o transferencia de una tarjeta SIM.
• Tenga cuidado de no dañar la tarjeta SIM cuando la inserte o la
extr
aiga.
Inserción de la tarjeta de
memoria
El dispositivo admite una tarjeta microSD de hasta 2 TB de capacidad. En
función del fabricante y el tipo de tarjeta de memoria, puede que algunas
no sean compatibles con su dispositivo.
• Se recomienda utilizar el sistema de archivos exFAT al usar una memoria
externa de más de 32 GB.
• Es posible que algunas tarjetas de memoria no sean totalmente
compatibles con el dispositivo. Si usa una tarjeta no compatible,
podría dañar el dispositivo o la tarjeta de memoria, así como los datos
almacenados en ella.
1
Inserte el alfiler de expulsión en el orificio de la bandeja de tarjetas.
2
Tire de la bandeja de tarjetas usando el alfiler.
3
Coloque la tarjeta de memoria en la bandeja de tarjetas con los
contactos dorados mirando hacia abajo.

Funciones básicas 31
Tarjeta de memoria
(opcional)
Tarjeta SIM
• La tarjeta de memoria es un artículo opcional y se vende por separado.
• La grabación y borrado frecuentes de datos puede acortar la vida útil de
la tarjeta de memoria.
4
Vuelva a insertar la bandeja de tarjetas en la ranura.
• Es posible que algunas tarjetas de memoria no sean totalmente
compatibles con el dispositivo. Si usa una tarjeta no compatible,
podría dañar el dispositivo o la tarjeta de memoria, así como los datos
almacenados en ella.

Funciones básicas 32
Extracción de la tarjeta de
memoria
Por motivos de seguridad, desmonte la tarjeta de memoria antes de
extraerla.
1
Toque Ajustes General Almacenamiento .
2
Inserte el alfiler de expulsión en el orificio de la bandeja de tarjetas.
3
Saque la bandeja de tarjetas y extraiga la tarjeta de memoria.
• No extraiga la tarjeta de memoria cuando el dispositivo esté
transfiriendo o consultando información. Esto podría causar que se
perdieran o dañaran los datos, o incluso que se dañaran la tarjeta de
memoria o el dispositivo. LG no es responsable de las pérdidas causadas
por un uso inadecuado de tarjetas de memoria, incluida la pérdida de
datos.
Carga de la batería
Antes de usar el dispositivo, cargue totalmente la batería.
Conecte un extremo del cable de carga al cargador, inserte el otro extremo
del cable en el puerto del dispositivo y, finalmente, enchufe el cargador a
una toma de corriente.

Funciones básicas 33
• Asegúrese de utilizar el cable USB suministrado con el dispositivo.
• Asegúrese de usar un cargador y un cable de carga aprobados por
LG. Cargar la batería con un cargador de terceros podría hacer que
explotara o que se dañara el dispositivo.
• Usar el dispositivo cuando se está cargando podría provocar una
descarga eléctrica. Para usar el dispositivo, detenga la carga.
• Este dispositivo contiene una batería no extraíble. No intente retirar la
tapa trasera.
• Retire el cargador de la toma de corriente una vez que el dispositivo esté
cargado por completo. Así evitará un consumo de energía innecesario.
• Con el producto se incluye un adaptador de carga compatible con la
carga rápida.
• Puede que la función de carga rápida no funcione si se utiliza un
adaptador de carga rápida diferente al adaptador original que se
proporciona con el producto.
• Otra forma de cargar la batería es conectando un cable USB entre el
dispositivo y un ordenador de sobremesa o portátil. Esto podría tardar
más tiempo que cargar la batería con el cargador de pared.
• No cargue la batería a través de un concentrador USB que sea incapaz
de mantener el voltaje indicado. Es posible que la carga no se produzca o
que se detenga involuntariamente.
Precauciones al usar el dispositivo
• Asegúrese de que el interior del dispositivo no entre en contacto con
objetos metálicos o agua.
• Asegúrese de utilizar el cable USB proporcionado; no utilice cables ni
c
argadores USB de terceros con el dispositivo. La garantía limitada de
LG no cubre el uso de accesorios de terceros.
• Si no se siguen las instrucciones de esta guía o se realiza un uso
indebido, se pueden pr
oducir daños en el dispositivo.

Funciones básicas 34
Uso eficiente de la batería
Es posible que la vida útil de la batería se reduzca si mantiene muchas
aplicaciones y funciones ejecutándose de forma simultánea y continua.
Cancele las operaciones en segundo plano para aumentar la duración de
la batería.
Para minimizar el consumo de batería, siga estos consejos:
• Desactive las funciones Bluetooth
®
y Wi-Fi cuando no las use.
• Configure el tiempo de espera de la pantalla en el valor más bajo
posible.
• Minimice el brillo de la pantalla.
• Configure un bloqueo de pantalla para cuando no se use el dispositivo.
• Compruebe el uso de la batería y cierre todas las aplicaciones que la
malgasten.
Pantalla táctil
Puede familiarizarse con la forma de controlar el dispositivo usando
gestos de pantalla táctil.
Presione
Presione ligeramente con la punta del dedo para seleccionar o ejecutar
una aplicación u opción.

Funciones básicas 35
Tocar y mantener pulsado
Toque de manera continua durante varios segundos para mostrar un
menú con opciones disponibles.
Doble toque
Presione dos veces seguidas para acercar o alejar el zoom en una página
web o un mapa.
Arrastrar
Toque de manera continua un elemento, por ejemplo, una aplicación o
un widget y, a continuación, deslícelo hasta otra ubicación de manera
controlada. Puede usar este gesto para mover un elemento.

Funciones básicas 36
Deslizar
Toque la pantalla con el dedo y muévalo rápido sin hacer pausa. Puede
usar este gesto para desplazarse por una lista, una página web, fotos,
pantallas, etc.
Unir y separar los dedos
Una dos dedos para alejar el zoom, por ejemplo en una foto o un mapa.
Para acercar el zoom, separe los dedos.
• No exponga la pantalla táctil a un impacto físico extremo. Podría dañar
el sensor táctil.

Funciones básicas 37
• Es posible que la pantalla táctil no responda si usa el dispositivo cerca de
materiales magnéticos, metálicos o conductores de electricidad.
• Si usa el dispositivo bajo una luz brillante, como la luz directa del sol, es
posible que la pantalla no sea visible, dependiendo de su posición. Use
el dispositivo en una ubicación a la sombra o cuya luz ambiente no sea
demasiado brillante, aunque sí lo suficiente para leer libros.
• No pulse la pantalla ejerciendo una fuerza excesiva.
• Pulse suavemente con la punta del dedo sobre la opción que desee.
• Es posible que el control táctil no funcione correctamente si pulsa la
pantalla llevando puesto un guante o usando la punta de las uñas.
• Es posible que el control táctil no funcione correctamente si la pantalla
está húmeda o mojada.
• Es posible que el control táctil no funcione correctamente si el
dispositivo tiene adherida una película protectora de pantalla o un
accesorio similar adquiridos de terceros.
• Mostrar una imagen estática durante periodos de tiempo prolongados
puede provocar imágenes posteriores o “quemadas” en la pantalla.
Apague la pantalla cuando no vaya a utilizar el dispositivo durante un
período de tiempo prolongado.

Funciones básicas 38
Pantalla de inicio
Descripción general de la pantalla de inicio
La pantalla de inicio es el punto de partida para acceder a las distintas
funciones y aplicaciones del dispositivo. Presione
en cualquier pantalla
para ir directamente a la pantalla de inicio.
Puede administrar todas las aplicaciones y widgets presentes en la
pantalla de inicio. Deslice la pantalla hacia la izquierda o la derecha para
ver todas las aplicaciones instaladas de un simple vistazo.
Diseño de la pantalla de inicio
Puede ver todas las aplicaciones y organizar los widgets y carpetas
presentes en la pantalla de inicio.
Barra de estado
Widget Tiempo
Carpeta
Botones táctiles
de Inicio
Widget Búsqueda
Google
Icono de página
Área de acceso
rápido
• La pantalla de inicio puede variar, dependiendo del proveedor de
servicios o la versión del software.

Funciones básicas 39
• Barra de estado: vea iconos de estado, la hora y el nivel de batería.
• Widget Tiempo: v
ea la información meteorológica y de hora para una
zona específica.
• Widget Búsqueda Google: permite r
ealizar una búsqueda en Google
mediante palabras clave introducidas de forma escrita u oral.
• Carpeta: cr
ee carpetas para agrupar aplicaciones según sus
preferencias.
• Icono de página: muestr
a el número total páginas de la pantalla de
inicio. Presione el icono de la página deseada para ir a dicha página. El
icono que refleja la pantalla actual se resaltará.
• Área de acceso rápido: ac
ople las aplicaciones principales a la parte
inferior de la pantalla para poder acceder a ellas desde cualquier página
de pantalla de inicio.
• Botones táctiles de Inicio
-
: vuelve a la pantalla anterior. Cierre el teclado o las ventanas
emergentes.
-
: presione este botón para ir a la página de inicio. Para iniciar
Google, tóquelo y manténgalo pulsado.
-
: Presione para ver una lista de aplicaciones usadas recientemente
o ejecute una aplicación desde la lista. Para eliminar todas las
aplicaciones usadas recientemente, presione LIMPIAR TODO.
Para utilizar dos aplicaciones al mismo tiempo mediante la función
multiventana, toque de manera continua el botón mientras está
utilizando una aplicación.

Funciones básicas 40
Edición de los botones táctiles de inicio
Puede reorganizar los botones táctiles de inicio o añadir funciones usadas
frecuentemente al área de botones táctiles de inicio.
Presione
Ajustes Pantalla Botones táctiles de Inicio
Combinación de botones y personalice los ajustes.
• Se proporcionan varias funciones, entre ellas el panel de QSlide,
No
tificación o Captura+. Es posible añadir un máximo de cinco
elementos.
Iconos de estado
Cuando haya una notificación de un mensaje no leído, un evento del
calendario o una alarma, la barra de estado mostrará el correspondiente
icono de notificación. Compruebe el estado del dispositivo a través de los
iconos de notificación mostrados en la barra de estado.
no hay señal
se están transmitiendo datos a través de la red
la alarma está activada
el modo Vibración está activado
Bluetooth está activado
conectado a un ordenador a través de USB
nivel de batería
Modo avión activado
llamadas perdidas

Funciones básicas 41
Wi-Fi conectada
el modo Silencio está activado
GPS está activado
el punto de acceso móvil está activado
no hay tarjeta SIM
NFC activado
• Es posible que algunos de estos iconos aparezcan con otro aspecto o no
aparezcan en absoluto, dependiendo del estado del dispositivo. Consulte
los iconos conforme al entorno real en que use el dispositivo.
• Los iconos mostrados pueden variar, dependiendo de la región o el
proveedor de servicios.
Panel de notificaciones
Puede abrir el panel de notificaciones arrastrando la barra de estado hacia
abajo en la pantalla principal.
• Para abrir la lista de iconos acceso rápido, arrastre el panel de
no
tificaciones hacia abajo o presione
.
• Para reorganizar, añadir o quitar iconos, presione EDIT
AR.
• Si toca y mantiene pulsado el icono, aparecerá la pantalla de ajustes de
l
a función correspondiente.

Funciones básicas 42
EDITAR
Cambio de la orientación de pantalla
Puede configurar la orientación de pantalla para que cambie
automáticamente, en función de la orientación física del dispositivo.
En el panel de notificaciones, toque Rotación en la lista de iconos de
acceso rápido.
De forma alternativa, presione
Ajustes Pantalla y active Pantalla
giratoria.

Funciones básicas 43
Edición de la pantalla inicio
En la pantalla de inicio, presione y mantenga pulsado un espacio vacío y,
después, inicie la acción inferior que desee.
• Para reorganizar las páginas de la pantalla de inicio, presione y
mantenga pulsada una página y arr
ástrela a otra ubicación.
• Para añadir un widget a la pantalla de inicio, toque de manera continua
una z
ona vacía de la pantalla de inicio y seleccione Widgets.
• Para cambiar un tema, toque de manera continua una zona vacía de la
pantall
a de inicio y seleccione Tema.
De forma alternativa, presione
Ajustes Pantalla Tema y
seleccione un tema que aplicar al dispositivo.
• Para configurar los ajustes de la pantalla Inicio, toque de manera
c
ontinua una zona vacía de la pantalla de inicio y seleccione Ajustes
pantalla de inicio. Consulte
Ajustes pantalla de inicio
para obtener
más información.
• Para ver reinstalar aplicaciones desinstaladas, toque de manera
c
ontinua una zona vacía de la pantalla de inicio y seleccione
Aplicaciones desinstaladas. Consulte
Aplicaciones desinstaladas
para
obtener más información.

Funciones básicas 44
Visualización del tema de fondo
Solo puede ver la imagen de fondo si oculta las aplicaciones y widgets en
la pantalla de inicio.
Presione la pantalla de inicio con dos dedos y sepárelos.
• Para volver a la pantalla original que muestra las aplicaciones y widgets,
mantenga pulsada l
a pantalla de inicio con dos dedos y únalos, o bien
presione
.
Desplazamiento de aplicaciones a la pantalla
de inicio
En la pantalla de inicio, presione y mantenga pulsada una aplicación y
arrástrela a otra ubicación.
• Para mantener las aplicaciones usadas frecuentemente en la parte
infer
ior de la pantalla de inicio, toque y mantenga pulsada una
aplicación y arrástrela al área de acceso rápido situada en la parte
inferior.
• Para eliminar un icono del área de acceso rápido, arrastre el icono a la
pantall
a de inicio.

Funciones básicas 45
Uso de carpetas desde la pantalla de inicio
Creación de carpetas
En la pantalla de inicio, presione y mantenga pulsada una aplicación y
arrástrela sobre otra aplicación.
• Se creará una carpeta nueva y las aplicaciones se añadirán a esa
c
arpeta.
Edición de carpetas
En la pantalla de inicio, presione una carpeta y, después, ejecute la acción
inferior que desee.
• Para editar el nombre y el color de la carpeta, presione el nombre de la
c
arpeta.
• Para añadir aplicaciones toque de manera continua una aplicación,
arr
ástrela sobre la carpeta y suéltela.
• Para eliminar una aplicación de la carpeta, presione y mantenga pulsada
l
a aplicación y arrástrela fuera de la carpeta. Si la carpeta solo contenía
la aplicación eliminada, la carpeta se eliminará automáticamente.
• De forma alternativa, puede añadir o eliminar aplicaciones tocando
en la carpeta.
Ajustes pantalla de inicio
Puede personalizar los ajustes de la pantalla de inicio.
1
Presione Ajustes Pantalla Pantalla de inicio.
2
Personalice los siguientes ajustes:
• Seleccionar inicio: selec
cione un modo de pantalla de inicio.
• Fondo de pantalla: c
ambie el fondo de la pantalla de inicio.
• Efecto de pantalla: selec
cione el efecto que se aplicará al cambiar
de página de la pantalla de inicio.
• Clasifique las aplicaciones por: c
onfigure cómo se organizan las
aplicaciones en la pantalla de inicio.

Funciones básicas 46
• Cuadrícula: cambie el modo de organización de aplicaciones en la
pantalla de inicio.
• Ocultar aplicaciones: selec
cione las aplicaciones que desea ocultar
en la pantalla de inicio.
Bloqueo de pantalla
Descripción general del bloqueo de pantalla
La pantalla del dispositivo se apaga y bloquea cuando se pulsa la tecla de
encendido/bloqueo. También ocurre cuando el dispositivo está inactivo
durante un periodo de tiempo especificado.
Si pulsa la tecla de encendido/bloqueo cuando el bloqueo de pantalla no
está configurado, la pantalla de inicio aparecerá de inmediato.
Para garantizar la seguridad e impedir el acceso no deseado al dispositivo,
configure un bloqueo de pantalla.
• El bloqueo de pantalla evita una entrada táctil innecesaria en la pantalla
del dispositivo y reduce el consumo de energía. Le recomendamos que
active el bloqueo de pantalla cuando no use el dispositivo.
Configuración de un bloqueo de pantalla
Hay varias opciones disponibles para configurar los ajustes de bloqueo de
pantalla.
1
Presione Ajustes Pantalla Bloqueo de pantalla Tipo de
bloqueo y seleccione el método que prefiera.
2
Personalice los siguientes ajustes:
• Ninguno: desactiv
e la función de bloqueo de pantalla.
• Deslizamiento: deslic
e la pantalla para desbloquearla.
• Knock Code: pr
esione los espacios de la pantalla según un patrón
para desbloquear la pantalla.
• Patrón: dibuje un patr
ón para desbloquear la pantalla.

Funciones básicas 47
• PIN: introduzca una contraseña numérica para desbloquear la
pantalla.
• Contraseña: intr
oduzca una contraseña alfanumérica para
desbloquear la pantalla.
• Si ha intenta desbloquear el dispositivo incorrectamente 5 veces, la
pantalla se bloquea durante 30 segundos.
Configuración de Encendido seguro
Al seleccionar Knock Code, Patrón, PIN o Contraseña como método de
bloqueo de pantalla, puede configurar el dispositivo para que se bloquee
cada vez que se encienda para proteger sus datos.
• No se podrá utilizar ninguna función, a excepción de las llamadas de
emer
gencia, hasta que se desbloquee el dispositivo.
• Si olvida la contraseña de descifrado, no podrá restaurar los datos
cifr
ados ni su información personal.
Ajustes de la pantalla de bloqueo
Puede personalizar los siguientes ajustes de bloqueo de pantalla.
1
Presione Ajustes Pantalla Bloqueo de pantalla.
2
Personalice los siguientes ajustes:
• Tipo de bloqueo: selec
cione un método de bloqueo de la pantalla.
• Smart Lock: selec
cione los elementos de confianza para
que, si ocurre alguno de ellos, el dispositivo se desbloquee
automáticamente.
• Fondo de pantalla: c
ambie la imagen de fondo de la pantalla de
bloqueo.
• Reloj: selec
cione el tipo de reloj que se muestra en la pantalla
bloqueada.
• Accesos directos: añada un ac
ceso directo de aplicación y acceda
directamente a ella desde la pantalla de bloqueo arrastrando el
acceso directo de la aplicación en pantalla.

Funciones básicas 48
• Mostrar información de contacto: muestra información de
contacto de emergencia en la pantalla bloqueada.
• Temporizador de bloqueo: c
onfigure la cantidad de tiempo de
inactividad tras el cual se bloqueará automáticamente el dispositivo.
• Botón de encendido para bloquear: bloquea l
a pantalla al instante
cuando se pulse la tecla de encendido/bloqueo.
• Los elementos de ajustes disponibles pueden variar, dependiendo del
método de bloqueo de pantalla seleccionado.
KnockON
Puede encender o apagar la pantalla tocándola dos veces.
• Esta opción solo está disponible en la pantalla de inicio que ofrece LG. Es
posible que no funcione correctamente en un iniciador personalizado o
en otra pantalla de inicio que instale el usuario.
• Cuando presione la pantalla, use la punta del dedo. No use las uñas.
• Para usar la función KnockON, asegúrese de que el sensor de
proximidad/luz ambiente no esté bloqueado por una pegatina, una
funda o cualquier sustancia extraña.
Encendido de la pantalla
Presione dos veces el centro de la pantalla.
• Si toca la parte superior o inferior de la pantalla, es posible que la tasa
de r
econocimiento disminuya.
Apagado de la pantalla
Pulse dos veces un espacio vacío en la pantalla de inicio y la pantalla de
bloqueo.
De forma alternativa, toque dos veces un espacio vacío de la barra de
estado.

Funciones básicas 49
Knock Code
Puede desbloquear la pantalla usando su propio código de toques. Cuando
la pantalla esté apagada, puede acceder directamente a la pantalla de
inicio tocando la pantalla en una secuencia específica.
• Puede usar su código de presiones en combinación con la función
KnockON.
• Asegúrese de usar la punta del dedo al tocar la pantalla.
Creación de un Knock Code
1
Presione Ajustes Pantalla Bloqueo de pantalla Tipo de
bloqueo
Knock Code.
2
Presione los cuadrados en el orden que desee para crear un código de
presiones y, después, presione SIGUIENTE.
3
Vuelva a introducir el código de presiones creado para verificarlo y
presione CONFIRMAR.
Desbloqueo de la pantalla con el Knock Code
Desbloquee la pantalla introduciendo el código de presiones que ha
creado.
Introduzca el código de presiones en la pantalla táctil cuando la pantalla
esté apagada.
• También es posible introducir un código de toques cuando la pantalla
de bloqueo está activ
a.

Funciones básicas 50
Cifrado de la tarjeta de memoria
Puede cifrar y proteger los datos guardados en la tarjeta de memoria. No
es posible acceder desde otro dispositivo a los datos cifrados de la tarjeta
de memoria.
1
Presione Ajustes General Seguridad Encriptar
almacenamiento de tarjeta SD.
2
Lea la descripción general que aparece en pantalla sobre el cifrado de
la tarjeta de memoria y presione CONTINUAR para continuar.
3
Seleccione una opción y presione ¿ENCRIPTAR AHORA?:
• Encriptación de archivo nuevo: cifr
e únicamente los datos que se
guarden en la tarjeta de memoria después del cifrado.
• Encriptación completa: cifr
e todos los datos guardados
actualmente en la tarjeta de memoria.
• Excluir archivos de medios: cifr
e todos los archivos, excepto los
archivos de medios (como canciones, fotos y vídeos).
• Para cifrar la tarjeta de memoria, asegúrese de que un bloqueo de
pantalla esté configurado usando un PIN o una contraseña.
• Una vez que comience el cifrado de la tarjeta de memoria, algunas
funciones no estarán disponibles.
• Si se apaga el dispositivo mientras se está llevando a cabo el cifrado,
el proceso de cifrado fallará y algunos datos podrían sufran daños. Así
pues, asegúrese de comprobar si el nivel de batería es suficiente antes
de iniciar el cifrado.
• Solo se puede acceder a los archivos cifrados desde el dispositivo donde
se cifraron.
• La tarjeta de memoria cifrada no se puede usar en otro dispositivo
LG. Para usar la tarjeta de memoria cifrada en otro dispositivo móvil,
formatee la tarjeta.
• Puede activar el cifrado de la tarjeta de memoria incluso cuando no haya
ninguna tarjeta de memoria insertada en el dispositivo. El dispositivo
cifrará automáticamente cualquier tarjeta de memoria que se inserte
después del cifrado.

Funciones básicas 51
Tomar instantáneas
Puede hacer capturas de pantalla de la pantalla que se esté mostrando
actualmente.
A través de un acceso directo
Mantenga pulsadas la tecla de encendido/bloqueo y la tecla de bajar el
volumen (-) a la vez durante al menos dos segundos.
• Puede encontrar las capturas de pantalla en la carpeta Scr
eenshots de
la aplicación Galería.
A través de Captura+
En la pantalla que desee capturar, arrastre la barra de estado hacia abajo
y presione
.
• Cuando la pantalla está apagada o bloqueada, puede acceder a
Captura+ pulsando dos veces la tecla de subir el volumen (+). Para usar
esta función, presione
Ajustes General y active las Tecla de
acceso directo.
• Consulte
Escribir notas en una instantánea
para obtener más
información.

Funciones básicas 52
Introducción de texto
Uso de Smart Keyboard
Puede usar el teclado Smart para introducir y editar texto.
Con el Smart Keyboard, puede ver el texto conforme lo escribe sin tener
que alternar entre la pantalla y un teclado convencional. Esto le permite
detectar y corregir errores fácilmente mientras escribe.
Movimiento del cursor
Con el Smart Keyboard, puede mover el cursor a la posición exacta que
desee. Al escribir texto, toque de manera continua la barra espaciadora y
arrastre a izquierda o derecha.
• Esta opción solo está disponible en el teclado QWERTY.

Funciones básicas 53
Sugerencias de palabras
El teclado Smart analiza de forma automática sus patrones de uso para
sugerirle palabras usadas frecuentemente conforme escribe. Cuanto más
use el dispositivo, más precisas serán las sugerencias.
Introduzca texto y presione una palabra sugerida, o bien arrastre
suavemente el lado izquierdo o derecho de la barra del teclado hacia
arriba.
• La palabra seleccionada se introducirá automáticamente. No tiene que
escr
ibir manualmente cada letra de la palabra.
Cambio del diseño del teclado QWERTY
Puede añadir, eliminar o reorganizar teclas en la fila inferior del teclado.
1
Presione Ajustes General Idioma y teclado Teclado LG
Altura y diseño del teclado
Diseño QWERTY.
De forma alternativa, presione
en el teclado y, después, presione
Altura y diseño del teclado
Diseño QWERTY.
2
Presione una tecla en la fila inferior y arrástrela a otra posición.

Funciones básicas 54
• Esta opción solo está disponible en los teclados QWERTY, QWERTZ y
AZERTY.
• Es posible que esta función no sea compatible con algunos idiomas.
Personalización de la altura del teclado
Puede personalizar la altura del teclado para maximizar la comodidad de
sus manos al escribir.
1
Presione Ajustes General Idioma y teclado Teclado LG
Altura y diseño del teclado
Altura del teclado.
De forma alternativa, presione
en el teclado y, después, presione
Altura y diseño del teclado
Altura del teclado.
2
Ajuste la altura del teclado.
Selección de un modo de teclado horizontal
Puede seleccionar un modo de teclado horizontal entre varios posibles.
1
Presione Ajustes General Idioma y teclado Teclado LG
Altura y diseño del teclado
Tipo de teclado apaisado.
De forma alternativa, presione
en el teclado y, después, presione
Altura y diseño del teclado
Tipo de teclado apaisado.
2
Seleccione un modo de teclado.

Funciones básicas 55
División del teclado
Puede dividir el teclado por la mitad y colocar ambas partes a los lados de
la pantalla cuando la pantalla esté en modo horizontal.
Presione
Ajustes General Idioma y teclado Teclado LG
Altura y diseño del teclado
Teclado dividido.
De forma alternativa, presione
en el teclado y, después, presione Altura
y diseño del teclado
Teclado dividido.
• Gire el dispositivo a orientación horizontal para dividir el teclado a
ambos lados. Para fusionar o dividir el teclado, una o separe los dedos
mientras pulsa el teclado.
Modo de uso con una sola mano
Puede mover el teclado a un lado de la pantalla para así usarlo con una
sola mano.
1
Presione Ajustes General Idioma y teclado Teclado LG
Altura y diseño del teclado
Operación con una mano.
De forma alternativa, presione
en el teclado y, después, presione
Altura y diseño del teclado
Operación con una mano.
2
Pulse la flecha que aparece junto al teclado para moverlo en la
dirección que desee.

Funciones básicas 56
Introducción de texto mediante la voz
En el teclado, presione y mantenga pulsado y, después, seleccione .
• Para maximizar el reconocimiento de los comandos de voz, hable con
claridad.
• Para introducir texto con la voz, asegúrese de que el dispositivo esté
conectado a la red.
• Para seleccionar el idioma del reconocimiento de voz, presione
Idiomas en la pantalla de reconocimiento de voz.
• Es posible que esta función no sea compatible, o que los idiomas
compatibles difieran dependiendo del área de servicio.
Añadir idiomas para el teclado
Puede añadir idiomas de entrada al teclado.
1
Presione Ajustes General Idioma y teclado Teclado LG
Seleccionar idioma.
2
Seleccione el lenguaje en el que desea habilitar.
Copiar y pegar
Puede cortar o copiar texto desde una aplicación y después pegarlo en la
misma aplicación. O puede ejecutar otras aplicaciones y pegarlo en ellas.
1
Toque y mantenga pulsado el texto que desee copiar o cortar.
2
Arrastre / para especificar el área que copiar o cortar.
3
Seleccione CORTAR o COPIAR.
• El texto cortado o copiado se añadirá automáticamente al
por
tapapeles.
4
Toque y mantenga pulsada la ventana de entrada de texto y seleccione
PEGAR.
• Si no hay ningún elemento que se haya copiado o cortado, la opción
PEGAR no aparecerá.

Funciones básicas 57
Portapapeles
Si copia o corta una imagen o texto, se guarda automáticamente en
el portapapeles y se puede pegar en cualquier espacio en cualquier
momento.
1
En el teclado, presione y mantenga pulsado y seleccione .
De forma alternativa, toque y mantenga pulsada la ventana de entrada
de texto y seleccione PORTAPAPELES.
2
Seleccione y pegue un elemento desde el portapapeles.
• Es posible guardar un máximo de 20 elementos en el portapapeles.
• Presione
para bloquear elementos guardados de modo que no
se puedan eliminar, incluso cuando se alcance la cantidad máxima.
Es posible bloquear un máximo de diez elementos. Para eliminar
elementos bloqueados, primero debe desbloquearlos.
• Presione
para eliminar los elementos guardados en el
portapapeles.
• Es posible que el portapapeles no sea compatible con algunas
aplicaciones descargadas.
No molestar
Puede limitar o silenciar las notificaciones para evitar que le molesten
durante un periodo de tiempo especificado.
1
Presione Ajustes Sonido y Notificación No molestar y, a
continuación, presione
para activarlo.
2
Presione Sonidos y vibraciones y seleccione el modo que desee:
• Solo prioridad: r
eciba notificaciones de sonido o vibración de las
aplicaciones seleccionadas. Incluso cuando Solo prioridad esté
activado, las alarmas seguirán sonando.
• Silencio total: desactiv
e tanto el sonido como la vibración.

Aplicaciones útiles
03

Aplicaciones útiles 59
Instalación y desinstalación de
aplicaciones
Instalación de aplicaciones
Acceda a una tienda de aplicaciones para buscar y descargar aplicaciones.
• Puede usar Smar
tWorld, Play Store o la tienda de aplicaciones que le
ofrezca su proveedor de servicios.
• Es posible que algunas tiendas de aplicaciones le pidan que cree una
cuenta e inicie sesión con ella.
• Algunas aplicaciones pueden cobrar una tarifa.
• Si usa datos móviles, es posible que el operador le cobre una tarifa por el
uso de datos, dependiendo de su plan de precios.
• Es posible que la función SmartWorld no sea compatible dependiendo
del área o el proveedor de servicios.
Desinstalación de aplicaciones
Desinstale del dispositivo las aplicaciones que ya no use.
Desinstalación con el gesto de tocar y mantener
pulsado
En la pantalla de inicio, presione y mantenga pulsada la aplicación que
desee desinstalar y arrástrela sobre Desinstalar, en la parte superior de
la pantalla.
De forma alternativa, toque de manera continua la aplicación y, a
continuación, presione una aplicación o widget que muestre el icono
para desinstalarla.
• Si desinstaló aplicaciones hace menos de 24 horas, puede reinstalarlas.
Consulte
Aplicaciones desinstaladas
para obtener más información.

Aplicaciones útiles 60
Desinstalación usando el menú de ajustes
Presione Ajustes General Aplicaciones, seleccione una aplicación
y, después, presione Desinstalar.
Desinstalación de aplicaciones desde la tienda de
aplicaciones
Para desinstalar una aplicación, acceda a la tienda de aplicaciones desde la
que descargó la aplicación y desinstálela.
• Algunas aplicaciones no pueden ser desinstaladas por el usuario.
Aplicaciones desinstaladas
Puede ver las aplicaciones desinstaladas en la pantalla de inicio. También
puede reinstalar las aplicaciones que desinstaló hace menos de 24 horas.
1
Presione Aplicaciones desinstaladas.
2
Active la función que desee:
• Reinstalar: r
einstale la aplicación seleccionada.
•
: elimine de forma permanente las aplicaciones desinstaladas del
dispositivo.
• Las aplicaciones desinstaladas se eliminan automáticamente del
dispositivo 24 horas después de su desinstalación. Si desea reinstalar
las aplicaciones desinstaladas, debe volver a descargarlas desde la
tienda de aplicaciones.
• Esta función solo aparece en la pantalla de inicio predeterminada.
Si desinstala aplicaciones mientras usa la pantalla EasyHome u otro
iniciador, se eliminarán de forma inmediata y permanente del dispositivo.

Aplicaciones útiles 61
Teléfono
Llamada de voz
Realice una llamada telefónica usando cualquiera de los métodos
disponibles, como introducir manualmente un número de teléfono o hacer
una llamada desde la lista de contactos o la lista de llamadas recientes.
Realización de una llamada desde el teclado
1
Presione Llamar.
2
Realice una llamada usando el método que prefiera:
• Introduzca un número de teléfono y presione
.
• Presione y mantenga pulsado un número de marcación rápida.
• Busque un contacto tocando la letra inicial de un nombre de
c
ontacto en la lista de contactos y presione
.
• Para introducir el símbolo "+" al hacer una llamada internacional,
presione y mantenga pulsado el número 0.
• Consulte
Añadir contactos
para obtener más información sobre cómo
añadir números de teléfono a la lista de marcación rápida.
Realización de una llamada desde la lista de contactos
1
Presione Contactos.
2
En la lista de contactos, seleccione un contacto y presione .

Aplicaciones útiles 62
Contestación de llamadas
Para contestar una llamada, arrastre fuera del círculo en la pantalla de
llamada entrante.
• Cuando el auricular estéreo está conectado, puede realizar llamadas
usando el bo
tón de llamada/finalización situado en el propio auricular.
• Para finalizar una llamada pulsando simplemente la tecla de encendido/
bloqueo, pr
esione
Ajustes Redes Ajustes de llamadas
Responder o finalizar llamadas y active Finalice las llamadas con la
tecla de encendido.
Rechazo de llamadas
Para rechazar una llamada entrante, arrastre por la pantalla llamada
entrante.
• Para enviar un mensaje de rechazo, arrastre el mensaje de rechazo
por la pantalla.
• Para añadir o editar un mensaje de rechazo, presione
Ajustes
Redes
Ajustes de llamadas Bloquee la llamada y rechace con
mensaje
Rechazar con mensaje.
• Cuando reciba una llamada, pulse la tecla de subir el volumen (+), bajar
el v
olumen (-) o la tecla de encendido/bloqueo para silenciar el tono de
timbre o la vibración, o para retener la llamada.
Visualización de llamadas perdidas
Si hay una llamada perdida, la barra de estado situada en la parte superior
de la pantalla muestra
.
Para ver los detalles de la llamada perdida, arrastre la barra de estado
hacia abajo. De forma alternativa, presione
Registro.

Aplicaciones útiles 63
Funciones accesibles durante las llamadas
Durante una llamada, puede acceder a diversas funciones tocando los
botones de la pantalla:
• Contactos: v
ea la lista de contactos durante una llamada.
• Colgar: finaliza una ll
amada.
• Teclado: muestr
e u oculte el teclado de marcación.
• Altavoz: activ
e la función de altavoz.
• Silenciar: silencie su sonido par
a que el interlocutor no escuche su voz.
• Bluetooth: tr
ansfiera la llamada a un dispositivo Bluetooth que esté
emparejado y conectado.
•
: acceda a varias opciones de llamada.
• Los elementos de ajuste disponibles pueden variar dependiendo del área
o el proveedor de servicios.
Realización de llamadas a tres bandas
Puede realizar una llamada a otro contacto durante una llamada activa.
1
Durante una llamada, presione Añadir llamada.
2
Introduzca un número de teléfono y presione .
• Las dos llamadas se muestran en la pantalla a la vez, y la primera
ll
amada se pone en espera.
3
Para iniciar una llamada de conferencia, presione Llamada a tres.
• Es posible que se le cobre una tarifa por cada llamada. Consulte a su
proveedor de servicios para obtener más información.

Aplicaciones útiles 64
Visualización de registros de llamadas
Para ver los registros de llamadas recientes, presione Registro.
Una vez hecho esto, puede usar las siguientes funciones:
• Para ver los registros de llamadas detallados, seleccione un contacto.
P
ara realizar una llamada al contacto seleccionado, presione
.
• Para eliminar los registros de llamadas, presione
Borrar.
• La duración de llamada que muestra el dispositivo puede diferir de la
cobrada realmente. Consulte a su proveedor de servicios para obtener
más información.
Configuración de opciones de llamada
Puede configurar diversas opciones de llamada.
1
Presione Llamar o Registro.
2
Presione Ajustes de llamadas y configure las opciones para
adaptarlas a sus preferencias.

Aplicaciones útiles 65
Mensajería
Envío de mensajes
Puede crear y enviar mensajes a sus contactos usando la aplicación de
mensajería.
• El envío de mensajes al extranjero puede ocasionar cargos adicionales.
Consulte a su proveedor de servicios para obtener más información.
1
Presione .
2
Presione .
3
Especifique un destinatario y cree el mensaje.
• Para adjuntar archivos, presione
.
• Para acceder a elementos de menú opcionales, presione
.
4
Presione Enviar para enviar el mensaje.
Leer mensaje
Puede ver los mensajes intercambiados organizados por contacto.
1
Presione .
2
Seleccione una cadena en la lista de cadenas.
Configuración de ajustes de mensajería
Puede cambiar los ajustes de mensajería para adaptarlos a sus
preferencias.
1
Presione .
2
Presione Ajustes en la lista de mensajes.

Aplicaciones útiles 66
Cámara
Inicio de la cámara
Puede hacer una foto o grabar un vídeo para recordar siempre sus
momentos más especiales.
Presione
.
• Antes de hacer una foto o grabar un vídeo, limpie la lente de la cámara
con un paño suave.
• Tenga cuidado de no manchar la lente de la cámara con los dedos o
cualquier otra sustancia extraña.
• Si el nivel de batería es inferior al 5%, cargue la batería antes de usar la
cámara.
• Las imágenes que aparecen en esta guía del usuario pueden ser
distintas a las que muestra realmente el dispositivo.
• Puede ver y editar las fotos y vídeos desde la aplicación Galería.
Consulte
Descripción general de la Galería
para obtener más
información.
Modo Básico
Puede hacer fotos o grabar vídeos seleccionando diversos modos y
opciones de captura.
Encienda o apague
el flash.
Alterne entre la
cámara frontal y la
trasera.
Aplicar filtro de
película.
Cambie las opciones
de cámara.
Abra la aplicación
Galería.
Seleccione una
aplicación para
compartir fotos y
videos.
Grabe vídeos.
Haga fotos.
Vuelva a la pantalla
anterior.

Aplicaciones útiles 67
Realización de fotos
1
Presione el motivo en el que enfocar la cámara.
2
Presione para hacer una foto.
• También puede pulsar los botones Bajar volumen (-) o Subir
v
olumen (+) para hacer una foto.
• Cuando la pantalla está apagada o bloqueada, inicie la cámara pulsando
dos veces la tecla de bajar el volumen (-). Para activar esta función,
toque
Ajustes General y active las Tecla de acceso directo.
Grabación de vídeos
1
Presione el motivo en el que enfocar la cámara.
2
Presione .
• Para hacer una foto mientras graba un vídeo, presione
.
• Para pausar la grabación de vídeo, presione
. Para reanudar la
grabación de vídeo, presione
.
3
Presione para finalizar la grabación de vídeo.
Personalización de opciones de la cámara
Puede personalizar diversas opciones de cámara para adaptarlas a sus
preferencias.
Presione
en la pantalla.
• Las opciones disponibles varían dependiendo de la cámara seleccionada
(frontal o trasera) y el modo de cámara seleccionado.
Tamaño de foto
Permite seleccionar los valores de relación de aspecto y
tamaño para hacer fotos.
Resolución de
video
Permite seleccionar los valores de resolución y tamaño
para grabar vídeos.

Aplicaciones útiles 68
HDR
Capture fotos con colores vívidos y consiga efectos
compensados incluso cuando haga las capturas a
contraluz. Estas funciones están disponibles gracias a
la tecnología HDR (alto rango dinámico) con la que está
equipada la cámara del dispositivo.
Temporizador
Configure el temporizador para hacer fotos
automáticamente cuando transcurra un periodo de
tiempo especificado.
Disparo por voz Haga fotos mediante comandos de voz.
Etiqueta con
ubicación
Guarda la imagen con GPS los datos de ubicación.
Cuadrícula
Muestre cuadrículas de orientación para que pueda
hacer fotos o grabar vídeos basándose en líneas de
referencia horizontales y verticales.
Almacenamiento
Permite seleccionar entre el Memoria interna y la
Tarjeta SD
(disponible cuando la tarjeta de memoria insertada).
Vista simple Oculta todos los menús de la pantalla de la cámara.
Opciones adicionales de la cámara delantera
Disparo de selfie
Permite personalizar los ajustes de disparo de selfie.
• Disparo por Gesto: c
apture usando la función Disparo
por Gesto.
• Disparo automático: c
apture cuando la cámara
detecte una cara.
Modo Espejo Guarda las imágenes giradas después de hacer selfies.

Aplicaciones útiles 69
Otras funcione útiles de la aplicación Cámara
Disparo en ráfaga
Puede hacer capturas continuas de fotos para crear una imagen en
movimiento.
En la pantalla de inicio, presione de manera continua
.
• La captura continua de fotos se realizará a velocidad rápida mientras
mantenga pulsado
.
• Es posible hacer hasta treinta (30) fotos continuas.
Vista simple
Puede hacer fotos con solo tocar la pantalla.
Presione
Vista simple para ocultar los menús de la pantalla de la
cámara. Presione
para mostrarlos.
AE/AF lock
Puede corregir el nivel actual de exposición y posición de enfoque tocando
de manera continua la pantalla de la cámara. Para desactivar la función,
presione una zona vacía de la pantalla.

Aplicaciones útiles 70
Alternar entre cámaras
Puede alternar entre la cámara frontal y la trasera en función del entorno.
En la pantalla de cámara, presione
o arrastre la pantalla en cualquier
dirección para alternar entre la cámara frontal y la trasera.
• Use la cámara frontal para hacerse autofotos (selfies). Consulte
Disparo
de selfie
para obtener más información.
Cambio entre las cámaras estándar y gran
angular
Cambie entre el ángular estándar y el gran angular de la cámara frontal
para capturar fotos o grabar vídeos según sus preferencias.
• Presione
/ para cambiar entre la cámara estándar y la cámara
gran angular.
Uso del zoom
Puede acercar o alejar el zoom en la pantalla de cámara mientras está
haciendo una foto o grabando un vídeo.
• En la pantalla de la cámara, pellizque o separe dos dedos para acercar o
alejar l
a imagen y, a continuación, utilizar la barra de deslizamiento + /-.
• La función de zoom no está disponible cuando se utiliza la cámara
delantera.

Aplicaciones útiles 71
Disparo de selfie
Puede usar la cámara frontal para verse en la pantalla y hacerse autofotos
(selfies).
Disparo por Gesto
Puede hacerse autofotos (selfies) mediante gestos.
Muestre la palma de la mano a la cámara frontal y cierre el puño.
De forma alternativa, cierre el puño y, a continuación, ábralo hacia la
cámara delantera.
• A los tres segundos, la cámara hará una foto.
• Para utilizar esta función, cambie al modo de cámara frontal y presione
Disparo de selfie Disparo por Gesto.
• Asegúrese de que la palma de la mano esté dentro de las líneas de
referencia para que la cámara pueda detectarla.
• Es posible que esta función no esté disponible mientras utiliza algunas
de las funciones de la cámara.

Aplicaciones útiles 72
Disparo automático
Puede usar la función de detección de cara para hacerse autofotos
(selfies) de forma fácil y cómoda. Puede configurar el dispositivo para que,
cuando mire hacia la pantalla, la cámara frontal detecte su cara y haga una
autofoto (selfie) automáticamente.
• El marco de guía blanco aparece cuando la cámara delantera detecta
su c
ara. Si el sujeto dentro del marco de guía deja de moverse, el marco
se vuelve de color azul y, a continuación, la cámara hace una foto.
• Para utilizar esta función, cambie al modo de cámara frontal y presione
Disparo de selfie Disparo automático.

Aplicaciones útiles 73
Disparo a intervalo
Puede tomar selfies a intervalos.
Cuando use la cámara frontal, presione y mantenga pulsado
. También
puede mostrar la palma de la mano a la cámara y cerrar el puño dos veces
rápidamente.
• Se toman cuatro fotos a intervalos de dos segundos tras un
tempor
izador de tres segundos.
Vista por gesto
Después de hacerse una autofoto (selfie) con la cámara frontal, puede
abrir la vista previa justo después colocando la pantalla cerca de su cara.
• Presione Vista por gesto para activar la función de Vista por
gesto.
• Solo hay disponible una vista previa cada vez que se hace una foto.
• Si gira el dispositivo cuando se muestra la pantalla de vista previa, la
pantalla cambia al modo Cámara.

Aplicaciones útiles 74
Modo Espejo
Antes de hacer una foto con la cámara delantera, presione Modo
Espejo. La imagen se gira en horizontal.
• Al utilizar la cámara delantera, puede cambiar cómo se toman los selfies
en las opciones de la cámara. Consulte
Personalización de opciones de
la cámara
para obtener más información.
Galería
Descripción general de la Galería
Puede ver y administrar fotos y vídeos guardados en el dispositivo.
1
Presione .
• Las fotos y vídeos guardados aparecen ordenados por carpeta.
2
Toque una carpeta y seleccione un archivo.
• Vea el archivo seleccionado en el modo Pantalla completa.
• Mientras visualiza una foto, deslice hacia derecha o izquierda para
v
er la foto siguiente o anterior.
• Durante la reproducción de un vídeo, deslice hacia la derecha o hacia
l
a izquierda para retroceder o avanzar.
• Es posible que algunos formatos de archivo no sean compatibles,
dependiendo del software instalado.
• Es posible que algunos archivos no se abran debido a su codificación.
• Los archivos que superen el límite de tamaño podrían provocar un error.

Aplicaciones útiles 75
Visualización de fotos
Vuelva a la pantalla
anterior
Añadir o eliminar de
sus favoritos.
Acceda a opciones
adicionales.
Elimine imágenes.
Comparta imágenes.
Inicie la cámara.
Edite imágenes.
• Para mostrar los elementos del menú, presione ligeramente la pantalla.
Para ocultar los elementos del menú, presione la pantalla de nuevo.
Edición de fotos
1
Cuando esté viendo una foto, presione .
2
Use diversos efectos y herramientas para editar la foto.
3
Presione para aplicar los cambios.
4
Presione GUARDAR para guardar los cambios.
• Los cambios sobrescribirán el archivo original.
• Para guardar la foto editada como un archivo diferente, presione
Guardar como copia.
Reproducción de vídeos
Añadir o eliminar
de sus favoritos.
ajuste el volumen
de sonido.
Rebobine el vídeo.
Acceda a opciones
adicionales.
Bloquee o desbloquee
la pantalla.
Avance rápido el
vídeo.
Pause o reproduzca
el vídeo.
Abra con QSlide.
Edite el vídeo.

Aplicaciones útiles 76
• Para ajustar el volumen del sonido, arrastre el lado derecho de la
pantalla de vídeo hacia arriba o abajo.
• Para ajustar el brillo de pantalla, arrastre el lado izquierdo de la pantalla
de vídeo hacia arriba o hacia abajo.
Eliminación de archivos
Puede eliminar archivos mediante cualquiera de las siguientes opciones:
• Toque y mantenga pulsado un archivo en la lista de archivos y, después,
toque Borr
ar.
• Presione
en la lista y elimine los archivos deseados.
• Los archivos eliminados se mueven automáticamente a la P
apelera y
se pueden restaurar a la Galería durante 7 días.
• En la Galería, presione
Papelera. Presione para eliminar
los archivos por completo. En este caso, no se podrán restaurar los
archivos.
Uso compartido de archivos
Puede compartir archivos mediante cualquiera de las siguientes opciones:
• Cuando esté viendo una foto o un vídeo, presione
para compartir el
archivo usando el método que prefiera.
• Presione
en la lista de archivos para seleccionar archivos y
compartirlos usando el método que prefiera.

Aplicaciones útiles 77
Música
Puede reproducir y gestionar canciones o álbumes de música.
1
Presione LG Música.
2
Seleccione una categoría.
3
Seleccione un archivo de música.
Añada o elimine favoritos.
Vuelva a la pantalla anterior.
ajuste el volumen de sonido.
Reproduzca en orden aleatorio.
Toque para reproducir desde
el principio del archivo actual
/ Toque dos veces para
reproducir el archivo anterior
/ Toque y mantenga pulsado
para rebobinar.
Acceda a opciones adicionales.
Seleccione un modo de
repetición.
Abrir la biblioteca de música.
Toque para reproducir el archivo
siguiente / Toque y mantenga
pulsado para avanzar rápido.
Pause o reproduzca.
Cambie a la lista de
reproducción.
Busque archivos de música.
• Es posible que algunos formatos de archivo no sean compatibles,
dependiendo del software instalado.
• Los archivos que superen el límite de tamaño podrían provocar un error.
• Los archivos de música pueden estar protegidos por leyes o propietarios
de copyright internacionales. Es posible que deba obtener un permiso
legal antes de copiar un archivo de música. Para descargar o copiar un
archivo de música, primero consulte la ley de copyright del país pertinente.
• Este modelo es compatible con la reproducción de audio Hi-Fi. Los
archivos de audio Hi-Fi muestran el icono Hi-Fi.

Aplicaciones útiles 78
E-mail
Descripción general del correo electrónico
Puede registrar una cuenta de correo electrónico en el dispositivo para así
consultar o enviar correos electrónicos desde él.
• Si usa datos móviles, es posible que el operador le cobre una tarifa
por el uso de datos, dependiendo de su plan de precios. Consulte a su
proveedor de servicios para obtener más información.
Registro de cuentas de correo electrónico
Cuando use la aplicación de correo electrónico por primera vez, registre su
cuenta de correo electrónico.
1
Presione E-mail.
2
Seleccione un proveedor de servicio de correo electrónico.
3
Introduzca su dirección y contraseña de correo electrónico y presione
SIGUIENTE para registrar la cuenta.
• Para registrar manualmente una cuenta de correo electrónico,
pr
esione CONFIGURACIÓN MANUAL.
Administración de cuentas de correo
electrónico
Para ver o editar los ajustes de su cuenta de correo electrónico, presione
Ajustes.
• Para añadir una cuenta, presione Añadir cuenta.
• Para eliminar una cuenta, presione
Borrar cuenta.

Aplicaciones útiles 79
Apertura de otra cuenta de correo electrónico
Si hay registradas varias cuentas de correo electrónico y desea ver otra
cuenta, presione
y seleccione esa cuenta en la lista de cuentas.
Consulta del correo electrónico
1
Presione y seleccione un buzón de correo.
2
Seleccione un mensaje de correo en la lista de mensajes.
• Aparecerá el mensaje de correo electrónico.
Envío del correo electrónico
1
Presione .
2
Introduzca la dirección de correo electrónico del destinatario.
3
Introduzca un asunto y un mensaje.
• Para adjuntar archivos, presione
.
• Para acceder a elementos de menú opcionales, presione
.
4
Presione para enviar el correo electrónico.

Aplicaciones útiles 80
Calendario
Descripción general del calendario
Puede usar el calendario para administrar eventos y tareas.
Añadir eventos
1
Presione Calendario.
2
Seleccione una fecha y presione .
3
Introduzca los detalles del evento y presione GUARDAR.
• Si toca una fecha del calendario y esa fecha ya contiene eventos,
apar
ecerá una ventana emergente con la lista de eventos. Toque un
evento en la ventana emergente para ver los detalles del evento.
Sincronización de eventos
Presione Calendarios para sincronizar y seleccione un calendario que
sincronizar.
• Cuando los eventos se guardan desde el dispositivo hasta la cuenta de
Google, también se sincronizan automáticamente con el calendario de
Google. Entonces puede sincronizar otros dispositivos con el calendario
de Google para hacer que esos dispositivos tengan los mismos eventos
que este dispositivo y administrarlos allí.

Aplicaciones útiles 81
Bolsillo de eventos
Puede usar el bolsillo de eventos para crear eventos.
Presione
para abrir el bolsillo de eventos y arrastre el contenido a una
fecha del calendario.
•
: administre imágenes, textos, notas y eventos guardados
temporalmente. También puede compartir textos, imágenes y notas
de otra aplicación y guardarlos en el bolsillo. Si toca BOLSILLO al crear
un evento, ese evento se guardará temporalmente en el bolsillo de
eventos.
•
: administre tareas que no tengan fecha de caducidad, como los
eventos.
Calculadora
Puede usar dos tipos de calculadora: normal o científica.
1
Presione Extras Calculadora.
2
Use el teclado para hacer el cálculo.
• Para utilizar la calculadora científica, arrastre la barra deslizante
de c
olor verde situada en la parte derecha de la pantalla hacia la
izquierda.
• Para reiniciar un cálculo, toque de manera continua el botón CE.

Aplicaciones útiles 82
Reloj
Alarma
Puede fijar una alarma que suene a una hora especificada.
1
Presione Reloj Alarma.
2
Presione para añadir una alarma nueva.
3
Configure los ajustes de la alarma y presione GUARDADO.
• Si selecciona una alarma fijada previamente, puede editarla.
• Para eliminar una alarma, presione en la parte superior de la pantalla.
De forma alternativa, toque y mantenga pulsada la alarma.
Reloj mundial
Puede ver la hora actual de otras ciudades del mundo.
1
Presione Reloj Reloj mundial.
2
Presione y añada una ciudad.
Temporizador
Puede configurar el temporizador para que suene una alarma cuando
transcurra un periodo de tiempo especificado.
1
Presione Reloj Temporizador.
2
Configure el periodo de tiempo y presione Iniciar.
• Para pausar el temporizador, presione P
ausa. Para reanudar el
temporizador, presione Reanudar.
• Para restablecer los ajustes del temporizador, presione Restablec
er.
3
Presione Detener para detener la alarma del temporizador.

Aplicaciones útiles 83
Cronómetro
Puede usar el cronómetro para medir un intervalo de tiempo.
1
Presione Reloj Cronómetro.
2
Presione Iniciar para iniciar el cronómetro.
• Para medir un intervalo de tiempo, presione Vuelta.
3
Presione Pausa para pausar el cronómetro.
• Para reanudar el cronómetro, presione Reanudar.
• Para borrar todos los registros y reiniciar el cronómetro, presione
Restablec
er.
Descargas
Puede ver, eliminar o compartir los archivos descargados a través de
Internet o las aplicaciones del dispositivo.
Presione
Extras Descargas.
Gestor archivos
Puede ver y administrar archivos guardados en el dispositivo o en la nube.
1
Presione Extras Gestor archivos.
2
Presione y seleccione la ubicación de almacenamiento que desee.

Aplicaciones útiles 84
Grabadora
Puede grabar y guardar su voz o la de otras personas en eventos
importantes. También puede reproducir o compartir los archivos de voz
grabados.
1
Toque Extras Grabadora.
2
Toque .
• Para pausar la grabación, toque
.
• Para guardar los detalles de ubicación de la grabación, toque
Ubic
ación.
• Para sincronizar y guardar la información de la duración del evento
que ha añadido en Calendar
io, presione Evento.
3
Toque para finalizar la grabación.
• El archivo se guardará automáticamente y aparecerá la pantalla de
escucha pr
evia.
4
Toque para reproducir la voz grabada.
• Si toca
, aparecerán los archivos de voz grabados. Desde esta lista
puede reproducir un archivo de voz grabado.
Radio FM
Puede escuchar la radio FM.
Presione
Extras Radio FM.
• Para usar esta aplicación, primero conecte unos auriculares al dispositivo.
Los auriculares funcionan como la antena de radio.
• Es posible que esta función no sea compatible, dependiendo de la región.

Aplicaciones útiles 85
Difusión celular
Puede ver emisiones de texto en tiempo real en situaciones de
emergencia, como tifones, inundaciones y terremotos.
Presione
Extras Difusión celular.
Contactos
Descripción general de los contactos
Puede guardar y administrar contactos.
Presione
LG Contactos.
Añadir contactos
Adición de contactos nuevos
1
En la pantalla de la lista de contactos, presione .
2
Introduzca los detalles del contacto y presione GUARDAR.
Importación de contactos
Puede importar contactos desde otro dispositivo de almacenamiento.
1
En la pantalla de la lista de contactos, presione Administrar
contactos
Importar.
2
Seleccione las ubicaciones de origen y destino del contacto que desee
importar y presione ACEPTAR.
3
Seleccione los contactos y presione IMPORTAR.
Adición de contactos a la lista de marcación rápida
1
En la pantalla de la lista de contactos, presione Marcación Rápida.
2
Presione Añadir contacto en un número de marcación rápida.
3
Seleccione un contacto.

Aplicaciones útiles 86
Búsqueda de contactos
Puede buscar contactos mediante cualquiera de las siguientes opciones:
• En la pantalla de la lista de contactos, introduzca un nombre de
c
ontacto en el cuadro de búsqueda.
• Desplace la lista de contactos hacia arriba o abajo.
• En el índice de la pantalla de la lista de contactos, presione la letra
inicial de un c
ontacto.
Lista de contactos
Edición de contactos
1
En la pantalla de la lista de contactos, seleccione un contacto.
2
En la pantalla de la lista de contactos, presione y edite los detalles.
3
Presione GUARDAR para guardar los cambios.
Eliminación de contactos
Puede eliminar archivos mediante cualquiera de las siguientes opciones:
• En la pantalla de la lista de contactos, toque de manera continua el
c
ontacto que desee eliminar y presione Eliminar contacto.
• Presione
Borrar en la pantalla de la lista de contactos.
Añadir favoritos
Puede registrar como favoritos los contactos usados frecuentemente.
1
En la pantalla de la lista de contactos, seleccione un contacto.
2
En la pantalla de detalles del contacto, presione .

Aplicaciones útiles 87
Creación de grupos
1
En la pantalla de la lista de contactos, presione Grupos Nuevo
grupo.
2
Introduzca un nombre de grupo nuevo.
3
Presione Añadir miembros, seleccione los contactos y presione
AÑADIR.
4
Presione GUARDAR para guardar el grupo nuevo.
LG SmartWorld
Puede descargar una gran variedad de juegos, contenidos de audio,
aplicaciones y fuentes que le ofrece LG Electronics. Personalice el
dispositivo para adaptarlo a sus preferencias usando temas de la pantalla
de inicio, diseños de teclado y fuentes.
• Si usa datos móviles, es posible que el operador le cobre una tarifa por el
uso de datos, dependiendo de su plan de precios.
• Es posible que esta función no sea compatible dependiendo del área o el
proveedor de servicios.
1
Presione LG SmartWorld.
2
Presione Cuentas LG y, a continuación, acceda.
3
Seleccione y descargue los elementos de contenido que desee.
Descarga de la aplicación SmartWorld
Si la aplicación SmartWorld no está instalada, siga estos pasos para
descargarla.
1
Presione Ajustes General Acerca del teléfono Actualizar
SW
Actualización de aplicaciones.
2
En la lista, seleccione SmartWorld y presione Descarga.

Aplicaciones útiles 88
Tareas
Puede registrar las tareas en el dispositivo para gestionar fácilmente las
programaciones.
1
Presione LG Tareas.
2
Presione para añadir una tarea.
3
Introduzca los detalles de la tarea y, a continuación, presione
GUARDAR.
LG Backup
Puede hacer copias de seguridad de los datos guardados en el dispositivo,
así como restaurarlos o moverlos.
1
Presione Sistema LG Backup.
De forma alternativa, presione
Ajustes General Copia de
seguridad y reinicio
LG Backup.
2
Siga las instrucciones que aparecen en pantalla para seleccionar
si desea crear una copia de seguridad de los datos en la carpeta
predefinida del dispositivo o si desea copiar los datos en otros
dispositivos.
• Si restablece el dispositivo, es posible que se eliminen archivos de
copia de seguridad guardados en el almacenamiento interno. Para
minimizar la pérdida de datos, copie los archivos de copia de seguridad
importantes desde la carpeta LG Backup del almacenamiento interno
hasta un ordenador o un almacenamiento externo.

Aplicaciones útiles 89
• La copia de seguridad no incluirá los datos de una cuenta de Google.
Cuando sincronice su cuenta de Google, las aplicaciones de Google, los
contactos de Google, el calendario de Google, los datos de la aplicación
de notas de Google y las aplicaciones descargadas de Play Store se
almacenarán en la aplicación Drive automáticamente.
• Los archivos de copia de seguridad se guardan con la extensión de
archivo *.lbf en la carpeta LG Backup de la tarjeta de memoria o el
almacenamiento interno.
• Cargue por completo la batería antes de crear una copia de seguridad
de los datos o restaurarlos para evitar un apagado involuntario durante
el proceso.
RemoteCall Service
Es posible diagnosticar el dispositivo de forma remota para solucionar
algunos problemas. En primer lugar, llame al centro de servicio al cliente de
LG del siguiente modo:
• Para usar esta función, primero debe aceptar sus términos de uso.
• Si usa datos móviles, es posible que el operador le cobre una tarifa por el
uso de datos, dependiendo de su plan de precios.
1
Presione Sistema RemoteCall Service.
2
Conecte la llamada a un centro de servicio al cliente de LG.
3
Una vez conectada la llamada, siga las instrucciones del representante
de servicio para introducir un número de acceso de seis dígitos.
• El dispositivo se conectará de forma remota y el servicio de
asistencia r
emota dará comienzo.

Aplicaciones útiles 90
Facebook
Puede usar una red social para actualizar, ver y compartir publicaciones,
fotos y videos con sus contactos en línea.
Presione
Recomendado Facebook.
Instagram
Utilice una red social para capturar y compartir sus fotos y videos. También
puede aplicar filtros a sus fotos y vídeos para hacerlos más creativos e
interesantes.
Presione
Recomendado Instagram.
Evernote
Puede escribir y recopilar información importante y después compartirla
con otros dispositivos compatibles con Evernote.
Presione
Recomendado Evernote.
Chrome
Inicie sesión en Chrome e importe pestañas abiertas, marcadores y datos
de la barra de dirección desde un ordenador hasta el dispositivo.

Aplicaciones útiles 91
Aplicaciones de Google
Puede usar aplicaciones de Google si configura una cuenta de Google. La
ventana de registro de cuenta de Google aparecerá automáticamente
cuando use una aplicación de Google por primera vez. Si no tiene una
cuenta de Google, créela desde el dispositivo. Para obtener detalles sobre
cómo usar una aplicación, consulte la ayuda en la propia aplicación.
• Es posible que algunas aplicaciones no funcionen dependiendo del área
o el proveedor de servicios.
Documentos
Cree documentos o edite documentos creados en línea o desde otro
dispositivo. Comparta y edite documentos con otras personas.
Drive
Cargue, guarde, abra, comparta y organice archivos desde el dispositivo.
Puede acceder a los archivos disponibles para las aplicaciones desde
cualquier lugar, incluidos entornos con conexión o sin ella.
Duo
Realice llamadas de vídeo con su familia, amigos o cualquier otra persona
que utilice la aplicación.
Gmail
Registre su cuenta de correo electrónico de Google en el dispositivo para
consultar o enviar correos electrónicos.
Google
Utilice Google para buscar de páginas web, imágenes, noticias y mucho
más escribiendo o diciendo palabras clave.

Aplicaciones útiles 92
Maps
Encuentre su ubicación o la ubicación de un lugar en el mapa terrestre.
Vea información geográfica.
Fotos
Vea o comparta fotos o álbumes de fotos guardados en el dispositivo.
Play Películas
Use su cuenta de Google para alquilar o comprar películas. Compre
contenidos y reprodúzcalos en cualquier lugar.
Play Música
Compre archivos de música en la tienda Play Store. Reproduzca archivos
de música guardados en el dispositivo.
Hojas de cálculo
Cree hojas de cálculo o edite hojas de cálculo creadas en línea o desde
otro dispositivo. Comparta y edite hojas de cálculo con otras personas.
Presentaciones
Cree presentaciones o edite presentaciones creadas en línea o desde otro
dispositivo. Comparta y edite presentaciones con otras personas.
YouTube
Busque y reproduzca vídeos. Cargue vídeos en YouTube para compartirlos
con personas de todas partes del mundo.
La página se está cargando...

Ajustes 94
Ajustes
Puede personalizar los ajustes del dispositivo conforme a sus preferencias.
Presione
Ajustes.
• Presione e introduzca una palabra clave en el cuadro de búsqueda
para acceder a un elemento de ajuste.
• Presione
para cambiar el modo de vista. En esta guía del usuario se
supone que está usando la Vista del Tabulador.
Redes
Wi-Fi
Puede conectarse a dispositivos cercanos a través de una red Wi-Fi.
Conexión a una red Wi-Fi
1
En la pantalla de ajustes, presione Redes Wi-Fi.
2
Presione el control para activarlo.
• Las redes Wi-Fi disponibles aparecerán automáticamente.
3
Seleccione una red.
• Es posible que deba introducir la contraseña Wi-Fi de la red.
• El dispositivo omite este proceso en el caso de redes Wi-Fi a las que
ha ac
cedido previamente. Si no desea conectarse automáticamente
a una determinada red Wi-Fi, toque y mantenga pulsada la red y,
después, toque Borrar red.

Ajustes 95
Ajustes de redes Wi-Fi
En la pantalla de ajustes, presione Redes Wi-Fi.
• Cambiar a datos móviles: si l
a función de conexión de datos móviles
está activada pero el dispositivo no puede conectarse a Internet a
través de una conexión Wi-Fi, entonces el dispositivo se conecta
automáticamente a Internet a través de la conexión de datos móviles.
•
: personalice los ajustes de redes Wi-Fi.
Wi-Fi Direct
Puede conectar el dispositivo a otros dispositivos compatibles con Wi-Fi
Direct para compartir datos directamente con ellos. No es necesario un
punto de acceso. Puede conectarse a más de dos dispositivos a través de
Wi-Fi Direct.
1
En la pantalla de ajustes, presione Redes Wi-Fi Wi-Fi
avanzado
Wi-Fi Direct.
• Los dispositivos cercanos compatibles con Wi-Fi Direct aparecerán
automá
ticamente.
2
Seleccione un dispositivo.
• La conexión se produce cuando el dispositivo acepta la solicitud de
c
onexión.
• Es posible que la batería se agote más rápido cuando se usa Wi-Fi
Direct.

Ajustes 96
Bluetooth
Puede conectar el dispositivo a dispositivos cercanos compatibles con
Bluetooth para intercambiar datos con ellos. Conecte el dispositivo a un
auricular y un teclado Bluetooth. Esto hace que resulte más fácil controlar
el dispositivo.
Vinculación con otro dispositivo
1
En la pantalla de ajustes, presione Redes Bluetooth.
2
Presione el control para activarlo.
• Los dispositivos disponibles aparecerán automáticamente.
• Para actualizar la lista de dispositivos, presione BUSCAR.
• La lista solo muestra los dispositivos configurados como visibles.
3
Seleccione un dispositivo en la lista.
4
Siga las instrucciones que aparecen en pantalla para llevar a cabo la
autenticación.
• En el caso de dispositivos a los que se ha accedido previamente, el
sistema omite este paso.
Envío de datos a través de Bluetooth
1
Seleccione un archivo.
• Puede enviar archivos multimedia o contactos.
2
Presione Bluetooth.
3
Seleccione un dispositivo de destino para el archivo.
• El archivo se enviará en cuanto lo acepte el dispositivo de destino.
• Los procesos de uso compartido de archivo pueden diferir, dependiendo
del archivo.

Ajustes 97
Datos móviles
Puede activar o desactivar los datos móviles. También puede administrar el
uso de datos móviles.
Activación de los datos móviles
1
En la pantalla de ajustes, presione Redes Datos móviles.
2
Presione el control para activarlo.
Personalización de los ajustes de datos móviles
1
En la pantalla de ajustes, presione Redes Datos móviles.
2
Personalice los siguientes ajustes:
• Datos móviles: permite utilizar c
onexiones de datos en redes
móviles.
• Limitación de uso de datos: permite establec
er un límite de uso de
los datos móviles a partir del cual se bloqueará dicho uso.
•
: Personalizar la configuración de los datos móviles.
Ajustes de llamadas
Puede personalizar los ajustes de llamadas, como las opciones de llamada
de voz y llamada internacional.
• Es posible que algunas funciones no sean compatibles dependiendo del
área o el proveedor de servicios.
1
En la pantalla de ajustes, presione Redes Ajustes de llamadas.
2
Personalice los ajustes.

Ajustes 98
Compartir y conectar
NFC
Puede usar el dispositivo como un billete de transporte o una tarjeta de
crédito. También puede compartir datos con otro dispositivo.
1
En la pantalla de ajustes, presione Redes Compartir y conectar
NFC.
2
Arrastre el control para activarlo.
• Toque el dispositivo con el otro dispositivo compatible con NFC para
permitir el uso c
ompartido de datos.
• Es posible que la antena NFC esté situada en una ubicación diferente
dependiendo del tipo de dispositivo. Consulte
Descripción general de
la unidad
para obtener información más detallada sobre la zona de la
antena NFC.
Antena NFC
(integrada)
Android Beam
Puede compartir archivos tocando la parte trasera del dispositivo con otro
dispositivo. También puede compartir archivos, incluida música, vídeos o
contactos, y abrir una página web o iniciar una aplicación desde el otro
dispositivo.
1
En la pantalla de ajustes, presione Redes Compartir y conectar
Android Beam.
2
Presione la parte posterior del dispositivo con otro dispositivo.

Ajustes 99
• Es posible que la antena NFC esté situada en una ubicación diferente
dependiendo del tipo de dispositivo.
Impresión
Puede conectar el dispositivo a una impresora Bluetooth para imprimir las
fotos o documentos guardados en el dispositivo.
1
En la pantalla de ajustes, presione Redes Compartir y conectar
Impresión.
• Si la impresora que desea usar no aparece en la lista, instale el
controlador de impresora correspondiente desde la tienda de
aplicaciones.
2
Arrastre el control para activarlo.
3
Seleccione una impresora en la pantalla de la lista de impresoras.
• Para añadir una impresora, presione
Añadir impresoras.
• Para buscar el nombre de una impresora, presione
Buscar.
• Presione
Ajustes en la pantalla de la lista de impresoras.
4
Seleccione un archivo y presione Imprimir.
• El documento se imprimirá en la impresora.
• Si no tiene una cuenta de Google, presione AÑADIR CUENTA para
crearla.

Ajustes 100
Anclaje a red
Módem USB
Puede conectar el dispositivo a otro dispositivo a través de USB y
compartir con él los datos móviles.
1
Conecte el dispositivo al otro dispositivo a través del cable USB.
2
En la pantalla de ajustes, presione Redes Anclaje a red Módem
USB y arrastre el control
para activarlo.
• Esta opción usa datos móviles y es posible que el operador le cobre una
tarifa por el uso de datos, dependiendo de su plan de precios. Consulte a
su proveedor de servicios para obtener más información.
• Cuando realice la conexión a un ordenador, descargue el controlador
USB desde
www.lg.com
e instálelo en el ordenador.
• No puede enviar ni recibir archivos entre el dispositivo y el ordenador
mientras la función de anclaje de USB esté activada. Desactive la función
de anclaje de USB para enviar o recibir archivos.
• Los sistemas operativos compatibles con la función de anclaje son
Windows XP o superior y Linux.

Ajustes 101
Punto de acceso Wi-Fi
Puede configurar el dispositivo como un enrutador inalámbrico para que
otros dispositivos puedan conectarse a Internet usando los datos móviles
del dispositivo.
1
En la pantalla de ajustes, presione Redes Anclaje a red Punto de
acceso Wi-Fi y arrastre el control
para activarlo.
2
Presione Configurar punto de acceso Wi-Fi e introduzca el Nombre
del Wi-Fi (SSID) y la contraseña.
3
Active la función Wi-Fi en el otro dispositivo y seleccione el nombre de
la red del dispositivo en la lista de redes Wi-Fi.
4
Introduzca la contraseña de la red.
• Esta opción usa datos móviles y es posible que el operador le cobre una
tarifa por el uso de datos, dependiendo de su plan de precios. Consulte a
su proveedor de servicios para obtener más información.
• Hay disponible más información en este sitio web:
http://www.android.com/tether#wifi

Ajustes 102
Conexión a Internet mediante Bluetooth
Los dispositivos conectados por Bluetooth pueden conectarse a Internet
usando los datos móviles del dispositivo.
1
En la pantalla de ajustes, presione Redes Anclaje a red Conexión
a Internet mediante Bluetooth y arrastre el control
para
activarlo.
2
Active la función Bluetooth en ambos dispositivos y vincúlelos.
• Esta opción usa datos móviles y es posible que el operador le cobre una
tarifa por el uso de datos, dependiendo de su plan de precios. Consulte a
su proveedor de servicios para obtener más información.
• Hay disponible más información en este sitio web:
http://www.android.com/tether#Bluetooth_tethering
Ayuda
Puede ver la ayuda acerca del uso de la función de anclaje y los puntos de
acceso móviles.
En la pantalla de ajustes, presione Redes
Anclaje a red Ayuda.

Ajustes 103
Más
Modo avión
Puede desactivar las funciones de llamada y datos móviles. Cuando este
modo está activo, las funciones no relacionadas con los datos móviles
(como juegos o reproducción de música) siguen estando disponibles.
1
En la pantalla de ajustes, presione Redes Más Modo avión.
2
Presione ACTIVAR en la pantalla de confirmación.
Redes móviles
Puede personalizar los ajustes de datos móviles.
1
En la pantalla de ajustes, presione Redes Más Redes móviles.
2
Personalice los siguientes ajustes:
• Datos móviles: activ
e o desactive los datos móviles.
• Itinerancia de datos: activ
e o desactive la itinerancia de datos.
• Modo de red: permite selec
cionar un tipo de red.
• APN: v
ea o cambie el punto de acceso para usar los servicios de
datos móviles. Para cambiar el punto de acceso, seleccione una
opción en la lista de puntos de acceso.
• Operadores de red: busque oper
adores de red y conéctese
automáticamente a una red.
VPN
Puede conectarse a una red privada virtual (VPN) segura, como una
intranet. También puede administrar las redes privadas virtuales
conectadas.
Añadir VPN
1
En la pantalla de ajustes, presione Redes Más VPN.
• Tenga presente que, si el bloqueo de pantalla está desbloqueado, toda la
información de VPN guardada en el dispositivo será eliminada.

Ajustes 104
2
Presione Añadir VPN.
• Esta función solo está disponible cuando el bloqueo de pantalla
está activado. Si el bloqueo de pantalla está desactivado, aparecerá
una pantalla de notificación. Presione AJUSTES en la pantalla de
notificación para activar el bloqueo de pantalla. Consulte
Configuración
de un bloqueo de pantalla
para obtener más información.
3
Introduzca los detalles de la VPN y presione GUARDAR.
Configuración de ajustes de VPN
1
Presione una VPN en la lista REDES VPN.
2
Introduzca los detalles de la cuenta de usuario de la VPN y presione
CONECTAR.
• Para guardar los detalles de la cuenta, marque la casilla de
v
erificación Guardar información de cuenta.
Sonido y Notificación
Puede personalizar los ajustes de sonido, vibración y notificación.
En la pantalla de ajustes, presione Sonido y Notificación y personalice los
siguientes ajustes:
• Perfil de sonido: P
ermite cambiar el modo de sonido a Sonido, Sólo
vibrar o Silencioso.
• Volumen: ajuste el v
olumen de sonido para diversos elementos.
• Tono: selec
cione un tono para las llamadas entrantes. Añada o elimine
tonos.
• Tono de llamada de contacto: cr
ee un tono de timbre para una
llamada entrante de un contacto determinado.
• Sonido con vibración: c
onfigure el dispositivo para que vibre y
reproduzca un tono de timbre simultáneamente.
• Tipo de vibración: puede selec
cionar un tipo de vibración o crear su
propio patrón de vibración.

Ajustes 105
• No molestar: configure la hora, el tipo de notificación y el tipo de
aplicación para recibir mensajes de notificación. Reciba mensajes de
notificación solo en determinados días de la semana.
• Bloqueo de pantalla: muestr
e u oculte un mensaje de notificación en
la pantalla de bloqueo. También puede ocultar la información privada.
• Aplicaciones: selec
cione las aplicaciones que pueden mostrar
mensajes de notificación en la pantalla, y configure las prioridades de
esas aplicaciones con respecto a los mensajes de notificación.
• Más
Notificaciones: seleccione un tono de notificación. Configure un
archivo de música guardado en el dispositivo como tono de timbre de
notificación.
• Más
Vibrar al tocar: configure el dispositivo para que vibre cuando
presione determinados elementos en la pantalla.
• Más
Efectos de sonido: seleccione un efecto de sonido que
reproducir cuando presione el teclado de marcación, seleccione una
opción o bloquee o desbloquee la pantalla.
• Más
Notificaciones de mensajes/llamadas de voz: permite
configurar el dispositivo para que lea la información de una llamada o el
contenido de un mensaje por voz.
Pantalla
Puede personalizar ajustes detallados para cada tipo de pantalla.
En la pantalla de ajustes, presione Pantalla y personalice los siguientes
ajustes:
• Pantalla de inicio: permite per
sonalizar los ajustes de la pantalla
de inicio. Consulte
Ajustes pantalla de inicio
para obtener más
información.
• Bloqueo de pantalla: permite per
sonalizar los ajustes de la pantalla de
bloqueo. Consulte
Ajustes de la pantalla de bloqueo
para obtener más
información.
• Tema: establec
e el tema de la pantalla de su dispositivo.

Ajustes 106
• Botones táctiles de Inicio: reorganice los botones táctiles de inicio o
cambie sus colores de fondo.
• Tipo de fuente: permite c
ambiar el tipo de fuente.
• Tamaño de fuente: permite c
ambiar el tamaño de la fuente.
• Texto en negrita: aplique el formato de negr
ita al texto que aparece
en pantalla.
• Brillo: use l
a barra deslizante para cambiar el nivel de brillo de la
pantalla del dispositivo. Para ajustar automáticamente el brillo de la
pantalla según la intensidad de la luz ambiente, presione el botón Auto.
• Auto: c
onfigure el dispositivo para que el brillo de la pantalla se ajuste
automáticamente según la intensidad de la luz ambiental.
• Modo lectura: permite establec
er el dispositivo para reducir la
cantidad de luz azul de la pantalla para reducir la fatiga visual.
• Pantalla giratoria: gir
e automáticamente la pantalla según la
orientación del dispositivo.
• Tiempo espera pantalla: apague automá
ticamente la pantalla cuando
el dispositivo está inactivo durante un periodo de tiempo especificado.
• Más
Pantalla completa: acerca o aleja la pantalla.
• Más
KnockON: puede encender o apagar la pantalla tocándola dos
veces.
• Más
Protector de pantalla: muestre un protector de pantalla
cuando el dispositivo está conectado al soporte o el cargador.
Seleccione el tipo de protector de pantalla que mostrar.
• Más
Calibración del sensor de movimiento: corrija el ángulo y
la velocidad del sensor de movimiento para mejorar la precisión y la
velocidad con la que el sensor detecta la inclinación.
• Cuando esté corrigiendo el sensor de movimiento, asegúrese de colocar
el dispositivo sobre una superficie plana. De lo contrario, es posible que
se produzcan errores en las funciones del sensor de movimiento, como
el giro de pantalla automático.

Ajustes 107
General
Idioma y teclado
Puede personalizar los ajustes de idioma y teclado del dispositivo.
1
En la pantalla de ajustes, presione General Idioma y teclado.
2
Personalice los siguientes ajustes:
• Idioma: selec
cione un idioma que aplicar al dispositivo.
• Teclado actual: muestr
a el teclado en uso. Seleccione el teclado que
desee usar al introducir texto.
• Teclado LG: permite per
sonalizar la configuración de teclado LG.
• Dictado por voz de Google: c
onfigure las opciones del dictado de
texto de Google.
• Salida de Texto a voz: c
onfigure los ajustes de la salida de texto a
voz.
• Velocidad del puntero: ajuste l
a velocidad del puntero de un ratón
o un panel táctil.
• Invierta los botones: invier
ta los botones del ratón para que
sea el botón derecho el que ejecute las acciones principales de
manipulación directa.
Ubicación
Puede personalizar de qué forma determinadas aplicaciones usan la
información de su ubicación.
1
En la pantalla de ajustes, presione General Ubicación.
2
Personalice los siguientes ajustes:
• Modo: selec
cione un método para proporcionar la información de
su ubicación.
• SOLICITUD DE UBICACIÓN RECIENTE: muestr
a las aplicaciones
que recientemente han solicitado información sobre su ubicación.

Ajustes 108
• Historial de ubicaciones de Google: permite configurar la los
ajustes del historial de ubicación de Google.
Cuentas y sincronización
Puede añadir o administrar cuentas, incluida su cuenta de Google. También
puede sincronizar automáticamente determinadas aplicaciones o datos
de usuario.
1
En la pantalla de ajustes, presione General Cuentas y
sincronización.
2
Personalice los siguientes ajustes:
• Sincronización automática: sincr
onice todas las cuentas
registradas automáticamente.
• CUENTAS: v
ea una lista de cuentas registradas. Para ver o modificar
los detalles de una cuenta, tóquela.
• AÑADIR CUENTA: permite añadir cuentas.
Accesibilidad
Puede administrar los complementos de accesibilidad instalados en el
dispositivo.
1
En la pantalla de ajustes, presione General Accesibilidad.
2
Personalice los siguientes ajustes:
• Visión
TalkBack: configure el dispositivo para que notifique el
estado o las acciones de la pantalla a través de mensajes de voz.
• Visión
Notificaciones de mensajes/llamadas de voz: permite
configurar el dispositivo para que lea el contenido de una llamada o
mensaje por voz.
• Visión
Tamaño de fuente: cambie el tamaño de la fuente.
• Visión
Texto en negrita: aplique el formato de negrita al texto
que aparece en pantalla.
• Visión
Pantalla completa: acerque o aleje la pantalla.

Ajustes 109
• Visión Zoom táctil: acerque o aleje el zoom tocando la pantalla
tres veces seguidas.
• Visión
Zoom de ventana: amplíe o aleje parte de la pantalla.
• Visión
Cursor grande del mouse: amplíe el puntero del ratón.
• Visión
Pantalla de alto contraste: cambie el color de fondo a
negro para conseguir una pantalla de alto contraste.
• Visión
Inversión de color: aumente el contraste de color de la
pantalla para personas con escasa visión.
• Visión
Ajuste de color de pantalla: permite ajustar el color de la
pantalla.
• Visión
Escala de grises: pase la pantalla al modo de escala de
grises.
• Visión
Finalice las llamadas con la tecla de encendido: permite
finalizar las llamadas pulsando la tecla de encendido/bloqueo.
• Audición
Subtítulo: active el servicio de subtítulos al reproducir
vídeos para personas con problemas de audición.
• Audición
Alertas Flash: configure el dispositivo para que le
notifique las llamadas entrantes, los mensajes y las alarmas a través
de una luz intermitente.
• Audición
Apagar todos los sonidos: permite desactivar todos los
sonidos y reducir el volumen del altavoz.
• Audición
Tipo Audio: seleccione el tipo de audio.
• Audición
Balance de sonido: permite ajustar el balance de la
salida de audio. Use la barra deslizante para cambiar el balance.
• Motor y cognición
Touch assistant: active el panel táctil para que
resulte más fácil usar los botones y gestos.
• Motor y cognición
Entrada táctil: permite introducir texto
presionando de forma continua la pantalla o modificarlo con solo
tocar la pantalla.
• Motor y cognición
Teclado físico: permite personalizar los
ajustes de teclado.

Ajustes 110
• Motor y cognición Clic del mouse automático: el puntero
del mouse hace clic automáticamente en caso de ausencia de
movimiento.
• Motor y cognición
Toque y mantenga para las llamadas:
responda o rechace llamadas presionando de forma continua el
botón Llamar en lugar de arrastrarlo.
• Motor y cognición
Tiempo espera pantalla: apague
automáticamente la pantalla cuando el dispositivo se deja inactivo
durante un periodo de tiempo especificado.
• Motor y cognición
Áreas de control táctil: limite la zona táctil
para que la entrada táctil solo pueda controlar una porción de la
pantalla.
• Acceso directo a funciones de accesibilidad: ac
ceda con rapidez
a las funciones usadas frecuentemente tocando
tres veces
seguidas.
• Pantalla giratoria:c
ambie automáticamente la orientación de la
pantalla según la orientación física del dispositivo.
• Accesibilidad mediante interruptores: cr
ee combinaciones de
teclas para controlar el dispositivo.
Tecla de acceso directo
Puede usar las teclas de volumen para iniciar aplicaciones directamente
cuando la pantalla esté apagada o bloqueada.
1
En la pantalla de ajustes, presione General Tecla de acceso directo.
2
Presione el control para activarlo.
• Captura+: pulse el bo
tón Subir volumen dos veces.
• Cámara: pulse el bo
tón Bajar volumen dos veces.

Ajustes 111
Servicios Google
Puede usar los ajustes de Google para gestionar sus aplicaciones de
Google y los ajustes de su cuenta.
En la pantalla de ajustes, presione General
Servicios Google.
Seguridad
1
En la pantalla Ajustes, presione General Seguridad.
2
Personalice los siguientes ajustes:
• Bloqueo de contenido: selec
cione los tipos de bloqueo para
bloquear archivos de la QuickMemo+.
• Encriptar almacenamiento de tarjeta SD: cifr
e la tarjeta de
memoria para impedir que se use en otro dispositivo. Consulte
Cifrado de la tarjeta de memoria
para obtener más información.
• Encendido seguro: permite pr
oteger el dispositivo con un bloqueo
cuando se enciende. Consulte
Configuración de Encendido seguro
para obtener más información.
• Bloqueo de tarjeta SIM: permite bloquear o desbloquear l
a tarjeta
USIM o cambiar la contraseña (PIN).
• Escritura de contraseña visible: muestr
a la contraseña mientras
la escribe.
• Administradores de dispositivos: c
onceda privilegios para que
aplicaciones concretas controlen o usen el dispositivo.
• Orígenes desconocidos: permita l
a instalación de aplicaciones
desde otras tiendas que no sean la tienda Play Store.
• Protección de la credencial: permite v
er el tipo de almacenamiento
donde se guardará el certificado de seguridad.
• Administración de certificados: administr
e el certificado de
seguridad guardado en el dispositivo.
• Trust agents: v
ea y use los agentes de seguridad instalados en el
dispositivo.

Ajustes 112
• Anclaje de pantalla: fije la pantalla de la aplicación para que solo se
pueda usar la aplicación activa actualmente.
• Acceso a datos de uso: v
ea detalles sobre el uso de las aplicaciones
en el dispositivo.
Fecha y hora
Puede personalizar los ajustes de fecha y hora para el dispositivo.
1
En la pantalla de ajustes, presione General Fecha y hora.
2
Personalice los ajustes.
Almacenamiento
Puede ver y administrar el almacenamiento interno del dispositivo o el
espacio de almacenamiento de la tarjeta de memoria.
1
En la pantalla Ajustes, presione General Almacenamiento.
2
Personalice los siguientes ajustes:
• ALMACENAMIENTO DEL DISPOSITIVO: permite v
er el espacio
de almacenamiento total y el espacio libre en el almacenamiento
interno del dispositivo. Vea una lista de aplicaciones en uso y la
capacidad de almacenamiento de cada aplicación.
• ALMACENAMIENTO EXTERNO: permite v
er el espacio de
almacenamiento total y el espacio libre en la tarjeta de memoria.
Esta opción solo aparece cuando hay insertada una tarjeta de
memoria. Para desmontar la tarjeta de memoria, presione
.

Ajustes 113
Ahorro de batería y energía
Puede ver la información actual de la batería o activar el modo Ahorro de
energía.
1
En la pantalla de ajustes, presione General Ahorro de batería y
energía.
2
Personalice los siguientes ajustes:
• Uso de la Batería: muestr
a detalles sobre el uso de la batería. Para
ver más detalles, seleccione un elemento concreto.
• Mostrar de batería en la barra de estado: muestr
e el nivel de
batería restante en forma de porcentaje en la barra de estado.
• Ahorro de Energía: r
eduzca el consumo de batería disminuyendo el
valor de algunos ajustes del dispositivo, como el brillo de la pantalla,
la velocidad del SO o la intensidad de la vibración. El icono
aparece en la barra de estado cuando el modo Ahorro de energía
está activado.
Memoria
Puede ver la cantidad media de uso de la memoria durante un
determinado periodo de tiempo y la memoria ocupada por una aplicación.
1
En la pantalla de ajustes, presione General Memoria.
2
Presione para especificar un intervalo de tiempo del que recuperar
los datos.
Aplicaciones
Puede ver una lista de aplicaciones instaladas. Puede detener la ejecución
de una aplicación o eliminarla si es necesario.
1
En la pantalla de ajustes, presione General Aplicaciones.
2
Seleccione una aplicación y realice las acciones que desee.

Ajustes 114
Tocar y pagar
Puede realizar pagos con el dispositivo en vez de usar una tarjeta de
crédito.
En la pantalla de ajustes, presione General
Tocar y pagar.
Copia de seguridad y reinicio
Puede crear copias de seguridad de los datos guardados en el dispositivo
y enviarlas a otro dispositivo o cuenta. Restablezca el dispositivo, si fuera
necesario.
1
En la pantalla de ajustes, presione General Copia de seguridad y
reinicio.
2
Personalice los siguientes ajustes:
• LG Backup: permite r
ealizar una copia de seguridad o restablecer
la lista de remitentes bloqueados, los mensajes, las imágenes,
las pantallas de inicio y otros datos guardados en el dispositivo.
Consulte
LG Backup
para obtener más información.
• Copia de seguridad de datos: activ
e esta opción para realizar una
copia de seguridad de los datos, contraseñas Wi-Fi y otros ajustes
de los servidores de Google.
• Cuenta copia seguridad: v
ea la cuenta de copia de seguridad que
está en uso actualmente.
• Restauración automática: r
estaure automáticamente los ajustes y
datos de copia de seguridad cuando reinstale una aplicación.
• Configuración de red restablecida: r
establezca los ajustes de Wi-
Fi, Bluetooth y otras funciones de red.
• Restaurar datos de fábrica: r
estaura todos los ajustes del
dispositivo y elimina los datos.
• Al restablecer el dispositivo se eliminan todos los datos que contiene.
Vuelva a introducir el nombre del dispositivo, la cuenta de Google y
demás información inicial.

Ajustes 115
Acerca del teléfono
Puede ver información general sobre el dispositivo, como el nombre, el
estado, la versión de software y la información legal.
En la pantalla de ajustes, presione General
Acerca del teléfono y vea la
información sobre el dispositivo.
Reglamentación y seguridad
Puede ver las marcas regulatorias y la información relacionada en el
dispositivo.
En la pantalla de ajustes, presione General
Reglamentación y
seguridad.
La página se está cargando...

Apéndice 117
Ajustes de idioma de LG
Seleccione un idioma que usar en el dispositivo.
• Presione
Ajustes General Idioma y teclado Idioma
AGREGUE UN IDIOMA y seleccione un idioma.
- Toque de manera continua
y arrástrelo hasta la parte superior de
la lista de idiomas para definirlo como idioma predeterminado.
LG Bridge
Descripción general de LG Bridge
LG Bridge es una aplicación que le ayuda a gestionar cómodamente
desde un ordenador las fotos, música, vídeos y documentos guardados
en su smartphone LG. Puede crear en el ordenador copias de seguridad
de los contactos, las fotos y otros contenidos, o actualizar el software del
dispositivo.
• Consulte la ayuda de LG Bridge para obtener más detalles al respecto.
• Es posible que las funciones compatibles varíen dependiendo del
dispositivo.
• El controlador USB de LG es un programa necesario para conectar el
smartphone LG al ordenador, y se instala durante la instalación de LG
Bridge.
Funciones de LG Bridge
• Gestione los archivos guardados en el dispositivo desde un ordenador a
través de una conexión Wi-Fi o una conexión de datos móviles.
• Cree copias de seguridad de datos desde el dispositivo hasta un
or
denador, o restaure datos desde un ordenador hasta el dispositivo a
través de una conexión por cable USB.
• Actualice el software del dispositivo desde un ordenador a través de
una c
onexión por cable USB.

Apéndice 118
Instalación de LG Bridge en un ordenador
1
Vaya a
www.lg.com
desde el ordenador.
2
Seleccione su región.
3
Haga clic en Soporte Software y firmware.
4
Introduzca el nombre del dispositivo.
O
Seleccione por categoría de producto.
5
Vaya a PC Sync LG Bridge para descargar el archivo de instalación.
• Vaya a D
etalles para ver los requisitos mínimos para instalar LG
Bridge.
Actualización del software del
teléfono
Actualización del software de los teléfonos
móviles LG desde Internet
Para obtener más información sobre el uso de esta función, visite
http://www.lg.com/common/index.jsp
y seleccione su país e idioma.
Esta función le permite actualizar con comodidad el firmware del teléfono
a una versión más reciente desde Internet sin necesidad de visitar un
centro de servicio. Esta función solo estará disponible cuando LG disponga
de una versión más reciente del firmware para el dispositivo.
El programa de actualización del firmware del teléfono móvil requiere la
atención del usuario durante todo el proceso de actualización. Antes de
realizar alguna acción, asegúrese de entender todas las instrucciones y
notas. Tenga en cuenta que el teléfono móvil puede sufrir graves daños si
se quita el cable USB durante la actualización.

Apéndice 119
• LG se reserva el derecho a realizar actualizaciones del firmware
disponibles únicamente para modelos seleccionados a su entera
discreción y no garantiza la disponibilidad de versiones más recientes del
firmware para todos los modelos de teléfonos.
Actualización del software de los teléfonos
móviles LG por aire (OTA, Over-The-Air)
Esta función le permite actualizar con comodidad el software del teléfono
a una versión más reciente a través de OTA, sin conectarse con un cable
USB. Esta función solo estará disponible cuando LG disponga de una
versión más reciente del firmware para el dispositivo.
Para realizar la actualización del software del teléfono, presione
Ajustes General Acerca del teléfono Actualizar SW
Actualización de SW
Compruebe si existe nuevo SW.
• Sus datos personales guardados en el almacenamiento interno del
teléfono —incluida la información sobre su cuenta de Google y cualquier
otra cuenta, sus datos y ajustes del sistema o las aplicaciones, cualquier
aplicación descargada y su licencia de DRM— podrían perderse durante
el proceso de actualización del software del teléfono. Por consiguiente,
LG le recomienda que haga una copia de seguridad de sus datos
personales antes de actualizar el software del teléfono. LG no asume
ninguna responsabilidad por cualquier pérdida de datos personales.
• Esta función depende del área o el proveedor de servicios.

Apéndice 120
PREGUNTAS MÁS FRECUENTES
En este capítulo se describen algunos de los problemas que podría
experimentar durante el uso del teléfono. Algunos problemas requieren
que llame a su proveedor de servicios, pero en la mayoría de los casos
puede solucionarlos usted mismo.
Mensajes Causas posibles Soluciones posibles
Error de
tarjeta SIM
No hay ninguna tarjeta
SIM en el teléfono
o no está insertada
correctamente.
Asegúrese de que la tarjeta SIM esté
insertada correctamente.
Sin conexión
de red/Se ha
perdido la
conexión de
red
La señal es débil o
usted está fuera de la
red del proveedor.
Acérquese a una ventana o salga a
espacio abierto. Consulte el mapa de
cobertura del operador de red.
No se pueden
establecer
aplicaciones
El proveedor de
servicios no admite la
función o usted debe
estar registrado.
Contacte con su proveedor de
servicios.
La aplicación
descargada
provoca
muchos
errores.
Elimine la aplicación.
1. Presione
Ajustes.
2. Presione General Aplicaciones.
3. Presione la aplicación
Desinstalar.
Llamadas no
disponibles
Error de marcación Red nueva no autorizada.
Tarjeta SIM nueva
insertada
Compruebe si hay restricciones
nuevas.
No se puede
encender el
dispositivo
La batería no está
cargada.
Cargue la batería. Compruebe el
indicador de carga en la pantalla.

Apéndice 121
Mensajes Causas posibles Soluciones posibles
Error al cargar
La batería no está
cargada.
Cargue la batería.
La temperatura
ambiental es
demasiado alta o baja.
Asegúrese de que el dispositivo se
carga a temperatura normal.
Problema de contacto
Compruebe la conexión del cargador
al dispositivo.
Sin voltaje
Enchufe el cargador a una toma de
corriente distinta.
Cargador defectuoso Cambie el cargador.
Cargador erróneo Use solo accesorios LG originales.
Número no
permitido
La función Números
de marcación fija está
activada.
Compruebe el menú Ajustes y
desactive la función.
Los archivos
no se abren
Formato de archivo no
compatible
Consulte los formatos de archivo
compatibles.
La pantalla no
se enciende
al recibir una
llamada.
Problema del sensor de
proximidad
Si utiliza una funda o carcasa de
protección, asegúrese de que no
obstruya la zona del sensor de
proximidad. Asegúrese de que el
área de alrededor del sensor de
proximidad está limpia.
Sin sonido Modo Vibración
Compruebe el estado de los ajustes
en el menú Sonido para asegurarse
de que no estén activados el modo
Vibración o el modo No molestar.

Apéndice 122
Mensajes Causas posibles Soluciones posibles
El dispositivo
se bloquea
Problema intermitente
de software/hardware
Reinicio del dispositivo
Si el dispositivo se bloquea,
es posible que deba cerrar las
aplicaciones o apagar el dispositivo y
volverlo a encender.
Realización de un reinicio parcial
Para realizar un reinicio parcial del
dispositivo, mantenga pulsados
los botones Bajar volumen y
de encendido durante 11 o 12
segundos.
Reinicio del dispositivo
Si los métodos anteriores no
resuelven el problema, realice una
restauración de los datos de fábrica.
1. En la pantalla de ajustes, presione
General > Copia de seguridad
y reinicio > Restaurar datos de
fábrica.
• Restablezca todos los ajustes
del dispositiv
o y elimine todos
los datos.
Antes de realizar la restauración
de los datos de fábrica, recuerde
hacer copias de seguridad de
todos los datos importantes
almacenados en el dispositivo.
• Si ha registrado una cuenta
de Google en el dispositiv
o,
debe iniciar sesión en la misma
cuenta de Google tras reiniciar el
dispositivo.

Apéndice 123
Guía antirrobo
Configure el dispositivo para impedir que otras personas lo usen si lo
restablecen a los ajustes de fábrica sin su permiso. Por ejemplo, si pierde el
dispositivo o alguien lo roba o elimina sus datos, solo podrá usarlo alguien
que conozca la información de su cuenta de Google o de bloqueo de
pantalla.
Lo único que necesita para asegurarse de que el dispositivo está protegido
es:
• Establecer un bloqueo de pantalla: si el dispositivo se pierde o se lo
r
oban pero ha establecido un bloqueo de pantalla, el dispositivo no se
podrá formatear mediante el menú de Ajustes a menos que la pantalla
esté desbloqueada.
• Agregar su cuenta de Google al dispositivo: si alguien formatea el
dispositiv
o pero tiene su cuenta de Google, el dispositivo no podrá
finalizar el proceso de configuración hasta que se vuelva a introducir la
información de su cuenta de Google.
Una vez que el dispositivo esté protegido, deberá desbloquear la pantalla
o introducir la contraseña de su cuenta de Google si desea restablecer los
ajustes de fábrica. Esto garantiza que es usted, o alguien de su confianza,
quien está realizando el restablecimiento.
• No olvide la cuenta de Google y la contraseña que ha añadido a su
dispositivo antes de realizar un restablecimiento de los ajustes de
fábrica. Si no proporciona la información de cuenta durante el proceso
de configuración, no podrá usar el dispositivo en absoluto después de
llevar a cabo el restablecimiento de fábrica.

Apéndice 124
Más información
Información del aviso de software de código
abierto
Para obtener el código fuente correspondiente GPL, LGPL, MPL y otras
licencias de código abierto que contiene este producto, visite
http://opensource.lge.com
.
Además del código fuente, podrá descargar las condiciones de las
licencias, exención de responsabilidad de la garantía y avisos de copyright.
LG Electronics también le proporcionará código abierto en CD-ROM por
un importe que cubre los gastos de su distribución (como el soporte,
el envío y la manipulación) previa solicitud por correo electrónico a
opensourc[email protected]
. Esta oferta es válida durante tres (3) años a partir
de la fecha de adquisición del producto.
Información de regulación (número de
identificación de regulación, etiquetado
electrónico, etc.)
Para obtener información sobre normativas, vaya a Ajustes General
Reglamentación y seguridad.
Marcas comerciales
• Copyright ©2017 LG Electronics, Inc. Reservados todos los derechos.
LG y el logotipo de LG son marcas comerciales registradas de LG Group
y sus entidades relacionadas.
• Google™, Google Maps™, Gmail™, YouTube™, Duo™ y Google Play™
Stor
e son marcas comerciales de Google, Inc.
• Bluetooth® es una marca comercial registrada en todo el mundo de
Bluetoo
th SIG, Inc.
• Wi-Fi® y el logotipo de Wi-Fi son marcas comerciales registradas de
Wi-Fi Allianc
e.

Apéndice 125
• Todas las demás marcas comerciales y copyrights son propiedad de sus
respectivos propietarios.
DECLARACIÓN DE CONFORMIDAD
Por la presente, LGElectronics declara que el producto LG-M320n
cumple con los requisitos imprescindibles y cualquier otra disposición
relevante de la directiva 2014/53/EU.
Puede consultar una copia de la Declaración de conformidad en
http://www.lg.com/global/declaration
Póngase en contacto con la oficina para
comprobar la conformidad de este producto
LG Electronics European Shared Service Center B.V.
Krijgsman 1, 1186 DM Amstelveen, The Netherlands
• De acuerdo con la EN 60950-1 (§ 1.7.2)
Para prevenir un consumo innecesario de energía, desconecte el
dispositivo una vez esté totalmente cargado. Utilice siempre una base
de toma de corriente cerca del equipo y fácilmente accesible.
Información general
<Centro de información al cliente de LG>
963 05 05 00
* Asegúrese de que el número es correcto antes de realizar una llamada.
La página se está cargando...

Apéndice 127
Símbolo para marcar AEE
1. El símbolo del contenedor de basura tachado con un aspa indica
que la recogida separada de aparatos eléctricos y electrónicos (AEE)
debe realizarse de manera separada.
2. Los productos eléctricos antiguos pueden contener sustancias
peligrosas de modo que la correcta eliminación del antiguo aparato
ayudará a evitar posibles consecuencias negativas para el medio
ambiente y para la salud humana. Elantiguo aparato puede
contener piezas reutilizables que podrían utilizarse para reparar
otros productos y otros materiales valiosos que pueden reciclarse
para conservar los recursos limitados.
3. Puede llevar el aparato a cualquiera de los centros autorizados para
su recogida. Para obtener la información más actualizada para su
país por favor visite
www.lg.com/global/recycling
Cómo desechar las baterías y los
acumuladores gastados
1. Si la batería contiene más del 0,0005% de mercurio (Hg); 0,002%
de cadmio (Cd) o 0,004% de plomo (Pb), este símbolo puede
aparecer junto a los símbolos químicos del mercurio, cadmio o
plomo.
2. Todas las baterías/acumuladores se deben desechar aparte del
servicio municipal de recogida de basuras, a través de los puntos de
recogida designados por el gobierno o las autoridades locales.
3. La eliminación correcta de baterías y acumuladores contribuye a
evitar posibles riesgos para el medio ambiente, los animales y la
salud pública.
4. Para obtener más información sobre cómo desechar las baterías y
acumuladores inservibles, póngase en contacto con el ayuntamiento,
el servicio de recogida de basura o el establecimiento donde haya
adquirido el producto.
La página se está cargando...
La página se está cargando...
La página se está cargando...
La página se está cargando...
La página se está cargando...
La página se está cargando...
La página se está cargando...
La página se está cargando...
La página se está cargando...
La página se está cargando...
La página se está cargando...
La página se está cargando...
La página se está cargando...
La página se está cargando...
La página se está cargando...
La página se está cargando...
La página se está cargando...
La página se está cargando...
La página se está cargando...
La página se está cargando...
La página se está cargando...
La página se está cargando...
La página se está cargando...
La página se está cargando...
La página se está cargando...
La página se está cargando...
La página se está cargando...
La página se está cargando...
La página se está cargando...
La página se está cargando...
La página se está cargando...
La página se está cargando...
La página se está cargando...
La página se está cargando...
La página se está cargando...
La página se está cargando...
La página se está cargando...
La página se está cargando...
La página se está cargando...
La página se está cargando...
La página se está cargando...
La página se está cargando...
La página se está cargando...
La página se está cargando...
La página se está cargando...
La página se está cargando...
La página se está cargando...
La página se está cargando...
La página se está cargando...
La página se está cargando...
La página se está cargando...
La página se está cargando...
La página se está cargando...
La página se está cargando...
La página se está cargando...
La página se está cargando...
La página se está cargando...
La página se está cargando...
La página se está cargando...
La página se está cargando...
La página se está cargando...
La página se está cargando...
La página se está cargando...
La página se está cargando...
La página se está cargando...
La página se está cargando...
La página se está cargando...
La página se está cargando...
La página se está cargando...
La página se está cargando...
La página se está cargando...
La página se está cargando...
La página se está cargando...
La página se está cargando...
La página se está cargando...
La página se está cargando...
La página se está cargando...
La página se está cargando...
La página se está cargando...
La página se está cargando...
La página se está cargando...
La página se está cargando...
La página se está cargando...
La página se está cargando...
La página se está cargando...
La página se está cargando...
La página se está cargando...
La página se está cargando...
La página se está cargando...
La página se está cargando...
La página se está cargando...
La página se está cargando...
La página se está cargando...
La página se está cargando...
La página se está cargando...
La página se está cargando...
La página se está cargando...
La página se está cargando...
La página se está cargando...
La página se está cargando...
La página se está cargando...
La página se está cargando...
La página se está cargando...
La página se está cargando...
La página se está cargando...
La página se está cargando...
La página se está cargando...
La página se está cargando...
La página se está cargando...
La página se está cargando...
La página se está cargando...
La página se está cargando...
La página se está cargando...
La página se está cargando...
La página se está cargando...
La página se está cargando...
La página se está cargando...
La página se está cargando...
La página se está cargando...
La página se está cargando...
La página se está cargando...
La página se está cargando...
La página se está cargando...
La página se está cargando...
La página se está cargando...
La página se está cargando...
La página se está cargando...
La página se está cargando...
La página se está cargando...
La página se está cargando...
Transcripción de documentos
ESPAÑOL Acerca de esta guía del usuario Gracias por elegir este producto LG. Lea atentamente esta guía del usuario antes de usar el dispositivo por primera vez para garantizar su uso correcto y seguro. • Utilice siempre accesorios LG originales. Los elementos incluidos están diseñados únicamente para este dispositivo y es posible que no sean compatibles con otros dispositivos. • Este dispositivo no es adecuado para personas que tengan alguna discapacidad visual, ya que cuenta con un teclado de pantalla táctil. • Las descripciones están basadas en la configuración predeterminada del dispositivo. • Las aplicaciones predeterminadas del dispositivo están sujetas a actualizaciones, y el soporte de estas aplicaciones puede suspenderse sin previo aviso. Si tiene alguna pregunta sobre una aplicación provista con el dispositivo, contacte con el centro de servicio de LG. En el caso de aplicaciones instaladas por el usuario, contacte con el proveedor de servicios correspondiente. • La modificación del sistema operativo del dispositivo o la instalación de software proveniente de fuentes no oficiales pueden dañar el dispositivo y provocar la corrupción o pérdida de datos. Tales acciones infringirán su acuerdo de licencia de LG y anulará su garantía. • Algunos contenidos e ilustraciones pueden diferir de su dispositivo, dependiendo del área, el proveedor de servicios, la versión del software o la versión del SO, y están sujetos a cambios sin previo aviso. • El software, el audio, los fondos de pantalla, las imágenes y otros medios proporcionados con el dispositivo tienen una licencia de uso limitado. Si extrae y usa estos materiales para usos comerciales u otros propósitos, es posible que infrinja leyes de copyright. Como usuario, usted es completamente responsable del uso ilegal de los medios. • Pueden aplicarse cargos adicionales por servicios de datos, como los servicios de mensajería, carga, descarga, sincronización automática y localización. Para evitar cargos adicionales, seleccione un plan de datos adecuado a sus necesidades. Contacte con su proveedor de servicios para obtener información adicional. 1 Avisos en las instrucciones ADVERTENCIA: Situaciones que podrían causar lesiones a usted u otras personas. PRECAUCIÓN: Situaciones que podrían causar lesiones personales leves o daños al dispositivo. NOTA: Avisos o información adicional. 2 Tabla de contenido 5 Directrices para un uso seguro y eficaz 01 02 Funciones con diseño personalizado Funciones básicas 16 17 18 21 22 Cámara gran angular quick share QuickMemo+ Función multitarea QSlide 24 25 27 28 30 32 32 34 38 46 50 51 52 57 Componentes y accesorios del producto Descripción general de la unidad Permite encender y apagar el aparato Instalación de la tarjeta SIM Inserción de la tarjeta de memoria Extracción de la tarjeta de memoria Carga de la batería Pantalla táctil Pantalla de inicio Bloqueo de pantalla Cifrado de la tarjeta de memoria Tomar instantáneas Introducción de texto No molestar 3 03 04 Aplicaciones útiles Ajustes 59 94 94 104 105 107 60 61 65 66 74 77 78 80 81 82 83 83 84 84 85 85 87 88 88 89 90 90 90 90 91 Instalación y desinstalación de aplicaciones Aplicaciones desinstaladas Teléfono Mensajería Cámara Galería Música E-mail Calendario Calculadora Reloj Descargas Gestor archivos Grabadora Radio FM Difusión celular Contactos LG SmartWorld Tareas LG Backup RemoteCall Service Facebook Instagram Evernote Chrome Aplicaciones de Google Tabla de contenido Ajustes Redes Sonido y Notificación Pantalla General 05 Apéndice 117 Ajustes de idioma de LG 117 LG Bridge 118 Actualización del software del teléfono 120 PREGUNTAS MÁS FRECUENTES 123 Guía antirrobo 124 Más información Información de regulación (número de identificación de regulación, etiquetado electrónico, etc.) 4 Directrices para un uso seguro y eficaz Lea estas sencillas instrucciones. Su desconocimiento puede ser peligroso o ilegal. En el caso de que se produjera algún fallo, su dispositivo integra una herramienta de software que recopila el registro de fallos. La herramienta solo recopila los datos específicos del fallo, como la potencia señal, ID de la posición de la celda cuando se interrumpe la llamada y las aplicaciones cargadas. El registro solo se utiliza para determinar la causa del fallo. Estos registros están encriptados y solo un centro de reparaciones de LG autorizado puede acceder a ellas. Deberá enviar su dispositivo a reparar. Exposición a energía de radiofrecuencia Información sobre exposición a ondas de radio y SAR (Specific Absorption Rate, Tasa específica de absorción). El diseño del dispositivo cumple la normativa de seguridad vigente en materia de exposición a las ondas de radio. Esta normativa se basa en directrices científicas que incluyen márgenes de seguridad diseñados para garantizar la seguridad de todo tipo de personas, independientemente de su edad y estado de salud. • Las directrices de exposición a ondas de radio utilizan una unidad de medición conocida como Tasa específica de absorción o SAR. Las pruebas de SAR se llevan a cabo utilizando métodos estandarizados con el dispositivo transmitiendo al nivel más alto de potencia certificado en todas las bandas de frecuencia utilizadas. • Aunque puede haber diferencias entre los niveles de SAR de los diferentes modelos de dispositivos LG, todos han sido diseñados para ajustarse a las directrices relevantes de exposición a ondas de radio. • El límite de SAR recomendado por la ICNIRP (International Commission on Non-Ionizing Radiation Protection, Comisión internacional de protección contra radiaciones no ionizantes) es de 2 W/kg medido sobre 10 gramos de tejido. • El valor más alto de SAR registrado para el uso auditivo de este modelo es 0,519 W/kg (10 g), mientras que el valor más alto correspondiente a su transporte junto al cuerpo es 1,360 W/kg (10 g). 5 • Este dispositivo cumple las directrices de exposición a radiofrecuencia cuando se utiliza en posición normal junto al oído o cuando se sitúa a una distancia de al menos 5 mm del cuerpo. Si se utiliza una carcasa de transporte, un clip para el cinturón o cualquier otro tipo de soporte para el cuerpo, éstos no pueden contener partes metálicas y deben colocarse a una distancia de al menos 5 mm del cuerpo. Para poder transmitir archivos de datos o mensajes, este dispositivo requiere una conexión adecuada a la red. En algunos casos, la transmisión de archivos de datos o mensajes puede que sufra retrasos hasta que dicha conexión esté disponible. Compruebe que sigue las instrucciones de distancia de separación mencionadas anteriormente hasta que se haya completado la transmisión. Información de la FCC sobre la exposición a campos de RF En agosto de 1996, la Comisión Federal de Comunicaciones (FCC) de Estados Unidos adoptó un estándar de seguridad actualizado para la exposición humana a la energía electromagnética de radiofrecuencia (RF), emitida por los transmisores regulados por la FCC, con la emisión de su Informe y orden FCC 96-326. Estas directrices son consistentes con el estándar de seguridad establecido anteriormente por los estándares tanto internacionales como estadounidenses. El diseño de este dispositivo cumple con las directrices de la FCC y dichos estándares internacionales. Declaración del apartado 15.19 Este dispositivo cumple con la Parte 15 del Reglamento de la FCC. El funcionamiento está sujeto a las dos condiciones siguientes: (1) El presente dispositivo no debe causar interferencias perjudiciales. (2) Este dispositivo debe recibir cualquier interferencia, incluidas las que puedan causar un funcionamiento no deseado. Declaración del apartado 15.21 Los cambios o las modificaciones no aprobados de forma expresa por el fabricante podrían invalidar la autoridad del usuario para utilizar el equipo. Directrices para un uso seguro y eficaz 6 Contacto corporal durante el funcionamiento Este dispositivo ha sido probado para utilizarlo con un contacto corporal normal, dejando una distancia de 1 cm (0,39 pulgadas) entre el cuerpo del usuario y la parte trasera del dispositivo. De conformidad con los requisitos de exposición a campos de RF de la FCC, debe mantenerse una distancia mínima de separación de 1 cm (0,39 pulgadas) entre el cuerpo del usuario y la parte trasera del dispositivo. No deben utilizarse clips para cinturón, fundas para llevar el dispositivo colgado ni otros accesorios similares que contengan componentes metálicos. Es posible que los accesorios para llevar el dispositivo colgado que no puedan mantener una distancia de separación de 1 cm (0,39 pulgadas) entre el cuerpo del usuario y la parte trasera del dispositivo, y que no hayan sido probados en relación con su uso normal en contacto con el cuerpo, no cumplan con los límites de exposición a campos de RF de la FCC y, por tanto, estos accesorios deben evitarse. Declaración del apartado 15.105 El equipo ha sido probado y cumple los límites establecidos para los dispositivos digitales de clase B, de conformidad con el apartado 15 de la FCC. Dichos límites se han establecido para ofrecer una protección razonable ante interferencias perjudiciales en instalaciones domésticas. El equipo genera, utiliza y puede emitir energía de radiofrecuencia y, si no se instala y utiliza conforme a las instrucciones, es posible que provoque interferencias perjudiciales en las comunicaciones de radio. Sin embargo, no hay garantía de que dichas interferencias no puedan producirse en una instalación determinada. Si este equipo provoca interferencias perjudiciales o perturbaciones en la recepción de televisión, lo que puede determinarse apagando y volviendo a encender el equipo, se recomienda al usuario que intente corregir las interferencias tomando una o más de las siguientes medidas: • Cambie la orientación o la posición de la antena receptora. • Aumente la distancia entre el equipo y el receptor. • Conecte el equipo a una toma de corriente que pertenezca a un circuito distinto al del receptor. • Consulte con un distribuidor o técnico experto en radio/TV para obtener ayuda. Directrices para un uso seguro y eficaz 7 Cuidado y mantenimiento del producto • Utilice únicamente los accesorios suministrados en la caja, que están autorizados por LG. LG no ofrece ninguna garantía por daños o fallos causados por accesorios de terceros. • Algunos contenidos e ilustraciones pueden variar respecto a su dispositivo sin previo aviso. • No desmonte esta unidad. Si es necesario repararla, llévela a un servicio técnico cualificado. • Manténgala alejada de aparatos eléctricos como televisores, radios y ordenadores personales. • Mantenga el dispositivo alejado del fuego o de fuentes de calor (por ejemplo, estufas, hornos de microondas, cocinas, calentadores, radiadores o velas). • No la deje caer. • No exponga esta unidad a vibraciones mecánicas o golpes. • Apague el dispositivo en cualquier zona en la que así lo exijan las regulaciones especiales. Por ejemplo, no lo utilice en hospitales, ya que podrían verse afectados equipos médicos sensibles. • No coja el dispositivo con las manos mojadas mientras se está cargando. Podría sufrir una descarga eléctrica y dañar gravemente el dispositivo. • No cargue el teléfono cerca de material inflamable ya que podría calentarse y provocar un incendio. • Utilice un paño seco para limpiar el exterior de la unidad (no utilice disolventes como benceno, diluyentes o alcohol). • No cargue el dispositivo sobre superficies acolchadas. • El dispositivo se debe cargar en una zona con la ventilación adecuada. • No exponga esta unidad a humo o polvo excesivo. • No coloque el dispositivo cerca de tarjetas de crédito o billetes de transporte, podría afectar a la información de las bandas magnéticas. • No golpee la pantalla con un objeto punzante, ya que puede estropear el dispositivo. • No exponga el dispositivo a líquidos ni humedad. • Utilice con cuidado los accesorios (por ejemplo, los auriculares). No toque la antena si no es necesario. Directrices para un uso seguro y eficaz 8 • No utilice, toque ni intente retirar ni reparar el cristal agrietado si está astillado o presenta esquirlas. La garantía no cubre los daños en la pantalla causados por el uso incorrecto del dispositivo. • Este dispositivo es un dispositivo electrónico que genera calor en modo normal de funcionamiento. Si se ha utilizado de forma prolongada, el contacto directo con la piel sin la ventilación adecuada puede ser molesto o provocar quemaduras. Tenga cuidado cuando manipule el dispositivo, tanto mientras lo utiliza como después. • Si el dispositivo se moja, desenchúfelo inmediatamente y déjelo secar por completo. No intente acelerar el proceso de secado con una fuente de calor externa, como un horno, un microondas o un secador de pelo. • Asegúrese de que el producto no entre en contacto con líquidos. No utilice ni cargue el producto si está mojado. Si el producto se moja, el indicador de daño por líquidos cambia de color. Tenga en cuenta que esto invalida la garantía, por lo que no podrá recibir servicios de reparación gratuitos Funcionamiento eficaz del dispositivo Dispositivos electrónicos Todos los dispositivos pueden recibir interferencias que pueden afectar al rendimiento. • No utilice su dispositivo cerca de aparatos médicos sin solicitar permiso. Consulte con su médico para determinar si el dispositivo puede generar interferencias que afecten al funcionamiento de su dispositivo médico. • Los fabricantes de marcapasos recomiendan mantener los teléfonos móviles a una distancia mínima de 15 cm del dispositivo médico para evitar posibles interferencias. • Este dispositivo puede emitir luces potentes e intermitentes. • Algunos audífonos pueden verse afectados por los dispositivos. • También pueden generar pequeñas interferencias en televisores, radios, ordenadores, etc. • Utilice el dispositivo a temperaturas entre 0 ºC y 40 ºC, si es posible. Exponer el dispositivo a temperaturas extremadamente bajas o altas podría provocar daños, un funcionamiento incorrecto o incluso una explosión. Directrices para un uso seguro y eficaz 9 Seguridad vial Compruebe las leyes y regulaciones locales sobre el uso de dispositivos durante la conducción. • No utilice dispositivos móviles mientras conduce. • Dedique toda su atención a la conducción. • Salga de la carretera y aparque antes de hacer llamadas o responderlas si las condiciones de la conducción así lo requieren. • La energía de radiofrecuencia puede afectar a algunos sistemas electrónicos de su vehículo, como la radio del coche o el equipo de seguridad. • Si su vehículo dispone de un airbag, no lo obstruya con equipos inalámbricos portátiles o fijos. Podrían provocar un fallo del airbag y ocasionarle graves heridas debido a un funcionamiento indebido. • Si escucha música mientras está en la calle, asegúrese de que el volumen tiene una intensidad razonable de forma que pueda ser consciente de lo que sucede en su entorno. Esto es importante sobre todo cerca de las vías de tráfico. Lesiones auditivas Para evitar las posibles lesiones auditivas, no se exponga a altos niveles de volumen durante largos períodos de tiempo. Es posible que el oído sufra daños cuando se ve expuesto a sonidos de alto volumen durante largos períodos. Por lo tanto, le recomendamos que no encienda ni apague el teléfono cerca de los oídos. Le recomendamos igualmente que el volumen de la música y de las llamadas se establezca en un nivel razonable. • Si utiliza auriculares, baje el volumen si no puede escuchar a las personas que le hablan de cerca o si la persona sentada a su lado puede escuchar lo que usted está escuchando. • Un nivel excesivo de sonido y presión en los auriculares puede provocar la pérdida de audición. Directrices para un uso seguro y eficaz 10 Piezas de cristal Algunas piezas del dispositivo son de cristal. Este cristal podría romperse si el dispositivo cae sobre una superficie dura o recibe un fuerte impacto. Si el cristal se rompe, no lo toque ni intente retirarlo. Deje de usar el dispositivo hasta que un servicio técnico autorizado sustituya el cristal. Derribos No utilice el dispositivo mientras se realizan derribos. Respete las restricciones y siga las normativas. Entornos potencialmente explosivos • No utilice el dispositivo en gasolineras. • No lo utilice cerca de productos químicos o combustibles. • No transporte ni almacene explosivos, líquidos o gases inflamables en el compartimento de su vehículo donde tenga el dispositivo o los accesorios. En aviones Los dispositivos inalámbricos pueden provocar interferencias en los aviones. • Apague su dispositivo antes de embarcar en un avión. • No lo utilice en tierra sin el permiso de la tripulación. Niños Deje el dispositivo en un lugar seguro fuera del alcance de niños pequeños. Incluye piezas pequeñas que, si se tragan, pueden causar asfixia. Llamadas de emergencia Puede que las llamadas de emergencia no estén disponibles en todas las redes móviles. Por ello, nunca debe depender únicamente de su dispositivo para realizar llamadas de emergencia. Consulte a su proveedor de servicios local. Directrices para un uso seguro y eficaz 11 Información y mantenimiento de la batería • No es necesario descargar por completo la batería antes de volver a cargarla. A diferencia de otros sistemas de baterías, no existe ningún efecto de memoria que pueda afectar al rendimiento de la batería. • Utilice sólo las baterías y cargadores de LG. Los cargadores de LG han sido diseñados para maximizar la vida de la batería. • No desmonte ni provoque cortocircuitos en la batería. • Sustituya la batería cuando deje de funcionar correctamente. La batería puede recargarse centenares de veces antes de que deba sustituirse. • Recargue la batería si no se ha utilizado durante mucho tiempo para maximizar su funcionalidad. • No exponga el cargador de la batería a la luz directa del sol y no lo utilice en entornos muy húmedos, como en el cuarto de baño. • No deje el dispositivo en lugares fríos o calientes, ya que podría perjudicar el rendimiento de la batería. • Existe riesgo de explosión si la batería se sustituye por una del tipo incorrecto. Deshágase de las baterías usadas según las instrucciones. • Desenchufe siempre el cargador de la toma de corriente una vez que el dispositivo haya terminado de cargarse para evitar un consumo de energía innecesario. • La duración real de la batería dependerá de la configuración de red, los ajustes del producto, los patrones de uso, el tipo de batería y las condiciones ambientales. • Asegúrese de que ningún elemento con bordes afilados, como dientes o uñas de animales, toca la batería. Podría provocar un incendio. • Consumo de energía (Modo de inactividad de red): 0,5 W Directrices para un uso seguro y eficaz 12 Protección de la información personal • Asegúrese de proteger su información personal para evitar fugas de datos o el uso indebido de información confidencial. • Realice siempre copias de seguridad de los datos importantes mientras utiliza el dispositivo. LG no se hace responsable de la pérdida de datos. • Asegúrese de realizar una copia de seguridad de todos los datos y restablecer el dispositivo cuando lo deseche, para evitar cualquier uso indebido de información confidencial. • Lea la pantalla de permisos detenidamente mientras descarga aplicaciones. • Tenga cuidado al utilizar aplicaciones que tengan acceso a diversas funciones o a su información personal. • Compruebe sus cuentas personales regularmente. Si detecta cualquier signo de uso indebido de su información personal, solicite a su proveedor de servicios que elimine o modifique la información de su cuenta. • Si pierde o le roban el dispositivo, cambie la contraseña de su cuenta para proteger su información personal. • No utilice aplicaciones de fuentes desconocidas. Información acerca del adaptador de carga rápida • Con el producto se incluye un adaptador de carga compatible con la carga rápida. • Es posible que la función de carga rápida no funcione si se utiliza un adaptador de carga rápida que no sea el adaptador original suministrado con el producto. Directrices para un uso seguro y eficaz 13 Aviso de sustitución de la batería • La batería de iones de litio es un componente peligroso que podría provocar daños. • Si personal no cualificado sustituye la batería, el dispositivo podría resultar dañado. • No intente sustituir usted la batería. La batería podría sufrir daños que podrían producir sobrecalentamiento y lesiones. El servicio técnico autorizado debe sustituir la batería. La batería debe reciclarse por separado de la basura doméstica. • En caso de que este producto contenga una batería incorporada que los usuarios finales no pueda retirar fácilmente, LG recomienda que sólo profesionales cualificados retiren la batería, ya sea para su sustitución que para reciclar la batería al final de la vida útil del producto. Para evitar daños en el producto, y por su propia seguridad, el usuario no debe intentar retirar la batería, debe ponerse en contacto con la Línea de Información al Cliente de LG, o con otros servicios técnicos independientes para su asesoramiento. • La eliminación de la batería implicará desmontar la carcasa del producto, la desconexión de los cables/contactos eléctricos, y una cuidadosa extracción de la célula de la batería utilizando herramientas especializadas. Si necesita instrucciones de profesionales cualificados sobre cómo retirar la batería de manera segura, por favor visite http:// www.lge.com/global/sustainability/environment/take-back-recycling. Directrices para un uso seguro y eficaz 14 01 Funciones con diseño personalizado Cámara gran angular Puede capturar fotos o grabar vídeos con una amplitud superior a su campo de visión real utilizando el gran angular de la cámara frontal. / para Inicie la aplicación Cámara y, a continuación, presione cambiar entre angular estándar y gran angular. Cámara frontal Icono de angular estándar Icono de gran angular • Consulte Inicio de la cámara para obtener más información. Funciones con diseño personalizado 16 quick share Puede compartir una foto o un vídeo con la aplicación que desee justo después de capturarlos. y haga una foto o grabe un vídeo. 1 Presione 2 Presione el icono de la aplicación que aparece en pantalla para compartirla utilizando esa aplicación. De forma alternativa, deslice el icono en dirección contraria para ver qué otras aplicaciones puede usar para compartir sus fotos y videos. icono quick share • La aplicación que muestra el icono de quick share puede variar, dependiendo del tipo y la frecuencia de acceso de las aplicaciones instaladas en el dispositivo. Funciones con diseño personalizado 17 QuickMemo+ Información general de QuickMemo+ Puede realizar notas creativas con una variedad de opciones de esta función avanzada del bloc de notas, como la gestión de imágenes y capturas de pantalla, que no son compatibles con el bloc de notas convencional. Crear una nota 1 Presione 2 Presione • • • • • • • • QuickMemo+. para crear una nota. : Guardar una nota. : Deshacer la última acción. : Rehacer la última acción deshecha. : Escribir una nota con el teclado. : Escribir notas a mano. : Borrar notas manuscritas. : Ampliar o reducir, girar o borrar partes de una nota manuscrita. : Acceder a opciones adicionales, incluidas las de compartir y bloquear notas, cambiar el estilo del bloc de notas e insertar contenido. 3 Presione para guardar la nota. Funciones con diseño personalizado 18 Escribir notas en una foto 1 Presione 2 Presione QuickMemo+. para hacer una foto y, a continuación, presione ACEPTAR. • La foto se adjunta automáticamente en el bloc de notas. 3 Pulse o para escribir notas en la foto. • Escriba notas a mano en la foto. • Introduzca el texto debajo de la foto. 4 Presione para guardar la nota. Escribir notas en una instantánea 1 Mientras ve la pantalla que desee capturar, arrastre la barra de estado hacia abajo y, a continuación, presione . • La captura de pantalla aparecerá como tema de fondo del bloc de notas. Las herramientas de notas aparecerán en la parte superior de la pantalla. 2 Tome las notas que desee. • Escriba notas a mano en la foto. 3 Presione y guarde las notas en la ubicación que desee. • Las notas guardadas se pueden ver en QuickMemo+ o Galería. • Para guardar las notas siempre en la misma ubicación, marque la casilla de verificación Utilizar de forma predeterminada para esta acción y seleccione una aplicación. Funciones con diseño personalizado 19 Gestionar carpetas Puede ver las notas agrupadas por el tipo de notas. QuickMemo+. 1 Presione 2 En la parte superior de la pantalla, presione y seleccione un elemento de menú: • Todas las notas: permite ver todas las notas guardadas en QuickMemo+. • Mis notas: permite ver las notas creadas por QuickMemo+. • Foto retrato: permite ver las notas creadas por . • Captura+: Vea las notas creadas por . • Papelera: permite ver notas eliminadas. • Nueva categoría: permite añadir categorías. • : permite reorganizar, añadir o eliminar categorías. Para cambiar el nombre de una categoría, tóquela. • Algunas carpetas no aparecen cuando se inicia QuickMemo+ por primera vez. Las carpetas deshabilitadas se habilitarán y aparecerán cuando contengan al menos una nota relacionada. Funciones con diseño personalizado 20 Función multitarea Varias ventanas Puede usar dos aplicaciones al mismo tiempo separando la pantalla en las varias ventanas. Mientras utiliza una aplicación, toque de manera continua en los botones táctiles de Inicio y, a continuación, seleccione una aplicación de la lista de aplicaciones usadas recientemente. • Pueden utilizar dos aplicaciones mostradas en la pantalla principal al mismo tiempo. • Para detener la función Varias ventanas, toque de manera continua . • Puede utilizar esta función en una aplicación que admita la función Varias ventanas. • Esta función Varias ventanas no es compatible con algunas aplicaciones, incluidas las descargadas. Funciones con diseño personalizado 21 Pantallas recientes Esta pantalla muestra una vista previa de las aplicaciones usadas recientemente. Para ver la lista de aplicaciones usadas recientemente, presione en Inicio y, a continuación, presione la aplicación mostrada. • Toque de manera continua una aplicación y arrástrela a la parte superior de la pantalla para iniciarla en el modo Varias ventanas. De forma alternativa, presione en la parte superior de la aplicación. QSlide Puede iniciar aplicaciones mediante la función QSlide para usarlas mientras se estén ejecutando otras aplicaciones. Por ejemplo, puede usar la calculadora o el calendario mientras se reproduce un vídeo. QSlide. Cuando se esté ejecutando una aplicación, toque • Es posible que esta función no sea compatible con algunas aplicaciones. • • • • : desactive el modo QSlide para pasar al modo Pantalla completa. : ajuste la opacidad de la ventana QSlide. Si la ventana QSlide es transparente, no responderá a la entrada táctil. : cierre la ventana QSlide. : ajuste el tamaño de la ventana QSlide. Funciones con diseño personalizado 22 02 Funciones básicas Componentes y accesorios del producto El dispositivo se suministra con los siguientes accesorios. • Dispositivo • Cargador rápido • Herramienta de expulsion • Cable USB • Guía de inicio rápido • Los elementos descritos arriba pueden ser opcionales. • Los elementos suministrados con el dispositivo, así como los accesorios disponibles, pueden variar dependiendo del área y el proveedor de servicios. • Utilice siempre accesorios LG Electronics originales. El uso de accesorios de otros fabricantes puede afectar al rendimiento en llamadas del dispositivo o provocar un mal funcionamiento. Es posible que el servicio de reparación de LG no cubra esto. • Si falta alguno de estos elementos básicos, contacte con el distribuidor al que adquirió el dispositivo. • Para comprar elementos básicos adicionales, póngase en contacto con un centro de atención al cliente de LG. • Para adquirir artículos opcionales, póngase en contacto con un centro de atención al cliente de LG para conocer los distribuidores disponibles. • Algunos elementos suministrados en la caja del producto están sujetos a cambio sin previo aviso. • El aspecto y las especificaciones del dispositivo están sujetos a cambio sin previo aviso. • Las especificaciones del dispositivo pueden variar dependiendo del área o el proveedor de servicios. • Asegúrese de usar accesorios originales suministrados por LG Electronics. El uso de accesorios de terceros podría dañar el dispositivo o provocar un mal funcionamiento. Funciones básicas 24 Descripción general de la unidad Sensor de proximidad/luz ambiente Auricular Lente de la cámara frontal Flash Pantalla táctil Bandeja de tarjetas SIM/ microSD Conector de auricular estéreo Micrófono Flash Lente de la cámara trasera Teclas de volumen (+/-) Tecla de encendido/ bloqueo Zona de la antena NFC Altavoz Puerto para cargador/ cable USB Funciones básicas 25 • Sensor de proximidad/luz ambiente - Sensor de proximidad: durante una llamada, el sensor de proximidad apaga la pantalla y desactiva las funciones táctiles cuando el dispositivo se aproxima al cuerpo del usuario. Vuelve a encender la pantalla y activa las funciones táctiles cuando el dispositivo se aleja del cuerpo una distancia concreta. - Sensor de luz ambiente: el sensor de luz ambiente analiza la intensidad de la luz ambiente cuando el modo Control de brillo automático está activado. • Teclas de volumen - Ajustan el volumen de los tonos de timbre, las llamadas o las notificaciones. - Mientras utiliza la cámara, presione suavemente una tecla de volumen para hacer una foto. Para hacer series continuas de fotos, mantenga pulsada la tecla de volumen. - Pulse la tecla de bajar el volumen (-) dos veces para iniciar la aplicación Cámara cuando la pantalla esté bloqueada o apagada. Pulse la tecla de subir el volumen (+) dos veces para iniciar la aplicación Captura+. • Tecla de encendido/bloqueo - Pulse brevemente esta tecla cuando desee encender o apagar la pantalla. - Mantenga pulsada esta tecla cuando desee seleccionar una opción de control de encendido. • Este dispositivo contiene una batería no extraíble. No intente retirar la tapa trasera. • Es posible que el acceso a algunas funciones esté restringido, dependiendo de las especificaciones del dispositivo. • La tapa posterior incluye una antena NFC integrada. Tenga cuidado al manipular el dispositivo para evitar dañar o cubrir la antena NFC. Funciones básicas 26 • No coloque objetos pesados sobre el dispositivo ni se siente sobre él. De lo contrario, podría dañar la pantalla táctil. • Las películas o accesorios protectores de pantallas podrían afectar negativamente al sensor de proximidad. • Si el dispositivo se moja o se utiliza en un entorno húmedo, es posible que la pantalla táctil o los botones no funcionen correctamente. Permite encender y apagar el aparato Encender el dispositivo Cuando el dispositivo esté apagado, mantenga pulsada la tecla de encendido/bloqueo. • Al encender el dispositivo por primera vez, se lleva a cabo la configuración inicial. Es posible que el tiempo que tarda el teléfono móvil en encenderse por primera vez sea más largo de lo normal. Apagar el dispositivo Mantenga pulsada la tecla de encendido/bloqueo y seleccione Apagar. Opciones de control de encendido Mantenga pulsada la tecla de encendido/bloqueo y seleccione una opción. • Apagar: apaga el dispositivo. • Apagar y reiniciar: reinicia el dispositivo. • Activar Modo avión: bloquee las funciones relacionadas con la telecomunicación, como hacer llamadas, enviar mensajes o navegar por Internet. El resto de funciones permanecerán disponibles. Funciones básicas 27 Instalación de la tarjeta SIM Inserte la tarjeta SIM proporcionada por el proveedor de servicios del dispositivo para comenzar a utilizar el dispositivo. • Tenga cuidado con el pasador de expulsión, ya que tiene un borde afilado. • No inserte una tarjeta de memoria en la ranura para tarjeta SIM. En el caso de que la tarjeta de memoria esté atascada en la ranura para tarjeta SIM, deberá llevar el dispositivo a un centro de servicios de LG para extraer la tarjeta de memoria. 1 Inserte el alfiler de expulsión en el orificio de la bandeja de tarjetas. 2 Extraiga la bandeja de tarjetas. Funciones básicas 28 3 Coloque la tarjeta SIM en la bandeja de tarjetas con los contactos dorados mirando hacia abajo. 4 Vuelva a insertar la bandeja de tarjetas en la ranura. • Este dispositivo solo admite tarjetas Nano-SIM. • Para disfrutar de un rendimiento sin problemas, le recomendamos que use el teléfono con el tipo correcto de tarjeta SIM. Use siempre una tarjeta SIM de fábrica suministrada por el proveedor de servicios. • Si inserta la bandeja de la tarjeta en el dispositivo cuando esta está mojada, el dispositivo puede resultar dañado. Asegúrese siempre de que la bandeja de la tarjeta esté seca. Funciones básicas 29 Precauciones al usar la tarjeta SIM • No pierda su tarjeta SIM. LG no es responsable de los daños u otros problemas causados por la pérdida o transferencia de una tarjeta SIM. • Tenga cuidado de no dañar la tarjeta SIM cuando la inserte o la extraiga. Inserción de la tarjeta de memoria El dispositivo admite una tarjeta microSD de hasta 2 TB de capacidad. En función del fabricante y el tipo de tarjeta de memoria, puede que algunas no sean compatibles con su dispositivo. • Se recomienda utilizar el sistema de archivos exFAT al usar una memoria externa de más de 32 GB. • Es posible que algunas tarjetas de memoria no sean totalmente compatibles con el dispositivo. Si usa una tarjeta no compatible, podría dañar el dispositivo o la tarjeta de memoria, así como los datos almacenados en ella. 1 Inserte el alfiler de expulsión en el orificio de la bandeja de tarjetas. 2 Tire de la bandeja de tarjetas usando el alfiler. 3 Coloque la tarjeta de memoria en la bandeja de tarjetas con los contactos dorados mirando hacia abajo. Funciones básicas 30 Tarjeta de memoria (opcional) Tarjeta SIM • La tarjeta de memoria es un artículo opcional y se vende por separado. • La grabación y borrado frecuentes de datos puede acortar la vida útil de la tarjeta de memoria. 4 Vuelva a insertar la bandeja de tarjetas en la ranura. • Es posible que algunas tarjetas de memoria no sean totalmente compatibles con el dispositivo. Si usa una tarjeta no compatible, podría dañar el dispositivo o la tarjeta de memoria, así como los datos almacenados en ella. Funciones básicas 31 Extracción de la tarjeta de memoria Por motivos de seguridad, desmonte la tarjeta de memoria antes de extraerla. Ajustes General Almacenamiento . 1 Toque 2 Inserte el alfiler de expulsión en el orificio de la bandeja de tarjetas. 3 Saque la bandeja de tarjetas y extraiga la tarjeta de memoria. • No extraiga la tarjeta de memoria cuando el dispositivo esté transfiriendo o consultando información. Esto podría causar que se perdieran o dañaran los datos, o incluso que se dañaran la tarjeta de memoria o el dispositivo. LG no es responsable de las pérdidas causadas por un uso inadecuado de tarjetas de memoria, incluida la pérdida de datos. Carga de la batería Antes de usar el dispositivo, cargue totalmente la batería. Conecte un extremo del cable de carga al cargador, inserte el otro extremo del cable en el puerto del dispositivo y, finalmente, enchufe el cargador a una toma de corriente. Funciones básicas 32 • Asegúrese de utilizar el cable USB suministrado con el dispositivo. • Asegúrese de usar un cargador y un cable de carga aprobados por LG. Cargar la batería con un cargador de terceros podría hacer que explotara o que se dañara el dispositivo. • Usar el dispositivo cuando se está cargando podría provocar una descarga eléctrica. Para usar el dispositivo, detenga la carga. • Este dispositivo contiene una batería no extraíble. No intente retirar la tapa trasera. • Retire el cargador de la toma de corriente una vez que el dispositivo esté cargado por completo. Así evitará un consumo de energía innecesario. • Con el producto se incluye un adaptador de carga compatible con la carga rápida. • Puede que la función de carga rápida no funcione si se utiliza un adaptador de carga rápida diferente al adaptador original que se proporciona con el producto. • Otra forma de cargar la batería es conectando un cable USB entre el dispositivo y un ordenador de sobremesa o portátil. Esto podría tardar más tiempo que cargar la batería con el cargador de pared. • No cargue la batería a través de un concentrador USB que sea incapaz de mantener el voltaje indicado. Es posible que la carga no se produzca o que se detenga involuntariamente. Precauciones al usar el dispositivo • Asegúrese de que el interior del dispositivo no entre en contacto con objetos metálicos o agua. • Asegúrese de utilizar el cable USB proporcionado; no utilice cables ni cargadores USB de terceros con el dispositivo. La garantía limitada de LG no cubre el uso de accesorios de terceros. • Si no se siguen las instrucciones de esta guía o se realiza un uso indebido, se pueden producir daños en el dispositivo. Funciones básicas 33 Uso eficiente de la batería Es posible que la vida útil de la batería se reduzca si mantiene muchas aplicaciones y funciones ejecutándose de forma simultánea y continua. Cancele las operaciones en segundo plano para aumentar la duración de la batería. Para minimizar el consumo de batería, siga estos consejos: • Desactive las funciones Bluetooth® y Wi-Fi cuando no las use. • Configure el tiempo de espera de la pantalla en el valor más bajo posible. • Minimice el brillo de la pantalla. • Configure un bloqueo de pantalla para cuando no se use el dispositivo. • Compruebe el uso de la batería y cierre todas las aplicaciones que la malgasten. Pantalla táctil Puede familiarizarse con la forma de controlar el dispositivo usando gestos de pantalla táctil. Presione Presione ligeramente con la punta del dedo para seleccionar o ejecutar una aplicación u opción. Funciones básicas 34 Tocar y mantener pulsado Toque de manera continua durante varios segundos para mostrar un menú con opciones disponibles. Doble toque Presione dos veces seguidas para acercar o alejar el zoom en una página web o un mapa. Arrastrar Toque de manera continua un elemento, por ejemplo, una aplicación o un widget y, a continuación, deslícelo hasta otra ubicación de manera controlada. Puede usar este gesto para mover un elemento. Funciones básicas 35 Deslizar Toque la pantalla con el dedo y muévalo rápido sin hacer pausa. Puede usar este gesto para desplazarse por una lista, una página web, fotos, pantallas, etc. Unir y separar los dedos Una dos dedos para alejar el zoom, por ejemplo en una foto o un mapa. Para acercar el zoom, separe los dedos. • No exponga la pantalla táctil a un impacto físico extremo. Podría dañar el sensor táctil. Funciones básicas 36 • Es posible que la pantalla táctil no responda si usa el dispositivo cerca de materiales magnéticos, metálicos o conductores de electricidad. • Si usa el dispositivo bajo una luz brillante, como la luz directa del sol, es posible que la pantalla no sea visible, dependiendo de su posición. Use el dispositivo en una ubicación a la sombra o cuya luz ambiente no sea demasiado brillante, aunque sí lo suficiente para leer libros. • No pulse la pantalla ejerciendo una fuerza excesiva. • Pulse suavemente con la punta del dedo sobre la opción que desee. • Es posible que el control táctil no funcione correctamente si pulsa la pantalla llevando puesto un guante o usando la punta de las uñas. • Es posible que el control táctil no funcione correctamente si la pantalla está húmeda o mojada. • Es posible que el control táctil no funcione correctamente si el dispositivo tiene adherida una película protectora de pantalla o un accesorio similar adquiridos de terceros. • Mostrar una imagen estática durante periodos de tiempo prolongados puede provocar imágenes posteriores o “quemadas” en la pantalla. Apague la pantalla cuando no vaya a utilizar el dispositivo durante un período de tiempo prolongado. Funciones básicas 37 Pantalla de inicio Descripción general de la pantalla de inicio La pantalla de inicio es el punto de partida para acceder a las distintas funciones y aplicaciones del dispositivo. Presione en cualquier pantalla para ir directamente a la pantalla de inicio. Puede administrar todas las aplicaciones y widgets presentes en la pantalla de inicio. Deslice la pantalla hacia la izquierda o la derecha para ver todas las aplicaciones instaladas de un simple vistazo. Diseño de la pantalla de inicio Puede ver todas las aplicaciones y organizar los widgets y carpetas presentes en la pantalla de inicio. Barra de estado Widget Tiempo Widget Búsqueda Google Carpeta Botones táctiles de Inicio Icono de página Área de acceso rápido • La pantalla de inicio puede variar, dependiendo del proveedor de servicios o la versión del software. Funciones básicas 38 • Barra de estado: vea iconos de estado, la hora y el nivel de batería. • Widget Tiempo: vea la información meteorológica y de hora para una zona específica. • Widget Búsqueda Google: permite realizar una búsqueda en Google mediante palabras clave introducidas de forma escrita u oral. • Carpeta: cree carpetas para agrupar aplicaciones según sus preferencias. • Icono de página: muestra el número total páginas de la pantalla de inicio. Presione el icono de la página deseada para ir a dicha página. El icono que refleja la pantalla actual se resaltará. • Área de acceso rápido: acople las aplicaciones principales a la parte inferior de la pantalla para poder acceder a ellas desde cualquier página de pantalla de inicio. • Botones táctiles de Inicio - : vuelve a la pantalla anterior. Cierre el teclado o las ventanas emergentes. - : presione este botón para ir a la página de inicio. Para iniciar Google, tóquelo y manténgalo pulsado. - : Presione para ver una lista de aplicaciones usadas recientemente o ejecute una aplicación desde la lista. Para eliminar todas las aplicaciones usadas recientemente, presione LIMPIAR TODO. Para utilizar dos aplicaciones al mismo tiempo mediante la función multiventana, toque de manera continua el botón mientras está utilizando una aplicación. Funciones básicas 39 Edición de los botones táctiles de inicio Puede reorganizar los botones táctiles de inicio o añadir funciones usadas frecuentemente al área de botones táctiles de inicio. Ajustes Pantalla Botones táctiles de Inicio Presione Combinación de botones y personalice los ajustes. • Se proporcionan varias funciones, entre ellas el panel de QSlide, Notificación o Captura+. Es posible añadir un máximo de cinco elementos. Iconos de estado Cuando haya una notificación de un mensaje no leído, un evento del calendario o una alarma, la barra de estado mostrará el correspondiente icono de notificación. Compruebe el estado del dispositivo a través de los iconos de notificación mostrados en la barra de estado. no hay señal se están transmitiendo datos a través de la red la alarma está activada el modo Vibración está activado Bluetooth está activado conectado a un ordenador a través de USB nivel de batería Modo avión activado llamadas perdidas Funciones básicas 40 Wi-Fi conectada el modo Silencio está activado GPS está activado el punto de acceso móvil está activado no hay tarjeta SIM NFC activado • Es posible que algunos de estos iconos aparezcan con otro aspecto o no aparezcan en absoluto, dependiendo del estado del dispositivo. Consulte los iconos conforme al entorno real en que use el dispositivo. • Los iconos mostrados pueden variar, dependiendo de la región o el proveedor de servicios. Panel de notificaciones Puede abrir el panel de notificaciones arrastrando la barra de estado hacia abajo en la pantalla principal. • Para abrir la lista de iconos acceso rápido, arrastre el panel de notificaciones hacia abajo o presione . • Para reorganizar, añadir o quitar iconos, presione EDITAR. • Si toca y mantiene pulsado el icono, aparecerá la pantalla de ajustes de la función correspondiente. Funciones básicas 41 EDITAR Cambio de la orientación de pantalla Puede configurar la orientación de pantalla para que cambie automáticamente, en función de la orientación física del dispositivo. En el panel de notificaciones, toque Rotación en la lista de iconos de acceso rápido. Ajustes Pantalla y active Pantalla De forma alternativa, presione giratoria. Funciones básicas 42 Edición de la pantalla inicio En la pantalla de inicio, presione y mantenga pulsado un espacio vacío y, después, inicie la acción inferior que desee. • Para reorganizar las páginas de la pantalla de inicio, presione y mantenga pulsada una página y arrástrela a otra ubicación. • Para añadir un widget a la pantalla de inicio, toque de manera continua una zona vacía de la pantalla de inicio y seleccione Widgets. • Para cambiar un tema, toque de manera continua una zona vacía de la pantalla de inicio y seleccione Tema. Ajustes Pantalla Tema y De forma alternativa, presione seleccione un tema que aplicar al dispositivo. • Para configurar los ajustes de la pantalla Inicio, toque de manera continua una zona vacía de la pantalla de inicio y seleccione Ajustes pantalla de inicio. Consulte Ajustes pantalla de inicio para obtener más información. • Para ver reinstalar aplicaciones desinstaladas, toque de manera continua una zona vacía de la pantalla de inicio y seleccione Aplicaciones desinstaladas. Consulte Aplicaciones desinstaladas para obtener más información. Funciones básicas 43 Visualización del tema de fondo Solo puede ver la imagen de fondo si oculta las aplicaciones y widgets en la pantalla de inicio. Presione la pantalla de inicio con dos dedos y sepárelos. • Para volver a la pantalla original que muestra las aplicaciones y widgets, mantenga pulsada la pantalla de inicio con dos dedos y únalos, o bien presione . Desplazamiento de aplicaciones a la pantalla de inicio En la pantalla de inicio, presione y mantenga pulsada una aplicación y arrástrela a otra ubicación. • Para mantener las aplicaciones usadas frecuentemente en la parte inferior de la pantalla de inicio, toque y mantenga pulsada una aplicación y arrástrela al área de acceso rápido situada en la parte inferior. • Para eliminar un icono del área de acceso rápido, arrastre el icono a la pantalla de inicio. Funciones básicas 44 Uso de carpetas desde la pantalla de inicio Creación de carpetas En la pantalla de inicio, presione y mantenga pulsada una aplicación y arrástrela sobre otra aplicación. • Se creará una carpeta nueva y las aplicaciones se añadirán a esa carpeta. Edición de carpetas En la pantalla de inicio, presione una carpeta y, después, ejecute la acción inferior que desee. • Para editar el nombre y el color de la carpeta, presione el nombre de la carpeta. • Para añadir aplicaciones toque de manera continua una aplicación, arrástrela sobre la carpeta y suéltela. • Para eliminar una aplicación de la carpeta, presione y mantenga pulsada la aplicación y arrástrela fuera de la carpeta. Si la carpeta solo contenía la aplicación eliminada, la carpeta se eliminará automáticamente. • De forma alternativa, puede añadir o eliminar aplicaciones tocando en la carpeta. Ajustes pantalla de inicio Puede personalizar los ajustes de la pantalla de inicio. Ajustes Pantalla Pantalla de inicio. 1 Presione 2 Personalice los siguientes ajustes: • Seleccionar inicio: seleccione un modo de pantalla de inicio. • Fondo de pantalla: cambie el fondo de la pantalla de inicio. • Efecto de pantalla: seleccione el efecto que se aplicará al cambiar de página de la pantalla de inicio. • Clasifique las aplicaciones por: configure cómo se organizan las aplicaciones en la pantalla de inicio. Funciones básicas 45 • Cuadrícula: cambie el modo de organización de aplicaciones en la pantalla de inicio. • Ocultar aplicaciones: seleccione las aplicaciones que desea ocultar en la pantalla de inicio. Bloqueo de pantalla Descripción general del bloqueo de pantalla La pantalla del dispositivo se apaga y bloquea cuando se pulsa la tecla de encendido/bloqueo. También ocurre cuando el dispositivo está inactivo durante un periodo de tiempo especificado. Si pulsa la tecla de encendido/bloqueo cuando el bloqueo de pantalla no está configurado, la pantalla de inicio aparecerá de inmediato. Para garantizar la seguridad e impedir el acceso no deseado al dispositivo, configure un bloqueo de pantalla. • El bloqueo de pantalla evita una entrada táctil innecesaria en la pantalla del dispositivo y reduce el consumo de energía. Le recomendamos que active el bloqueo de pantalla cuando no use el dispositivo. Configuración de un bloqueo de pantalla Hay varias opciones disponibles para configurar los ajustes de bloqueo de pantalla. 1 Presione Ajustes Pantalla Bloqueo de pantalla Tipo de bloqueo y seleccione el método que prefiera. 2 Personalice los siguientes ajustes: • Ninguno: desactive la función de bloqueo de pantalla. • Deslizamiento: deslice la pantalla para desbloquearla. • Knock Code: presione los espacios de la pantalla según un patrón para desbloquear la pantalla. • Patrón: dibuje un patrón para desbloquear la pantalla. Funciones básicas 46 • PIN: introduzca una contraseña numérica para desbloquear la pantalla. • Contraseña: introduzca una contraseña alfanumérica para desbloquear la pantalla. • Si ha intenta desbloquear el dispositivo incorrectamente 5 veces, la pantalla se bloquea durante 30 segundos. Configuración de Encendido seguro Al seleccionar Knock Code, Patrón, PIN o Contraseña como método de bloqueo de pantalla, puede configurar el dispositivo para que se bloquee cada vez que se encienda para proteger sus datos. • No se podrá utilizar ninguna función, a excepción de las llamadas de emergencia, hasta que se desbloquee el dispositivo. • Si olvida la contraseña de descifrado, no podrá restaurar los datos cifrados ni su información personal. Ajustes de la pantalla de bloqueo Puede personalizar los siguientes ajustes de bloqueo de pantalla. Ajustes Pantalla Bloqueo de pantalla. 1 Presione Personalice los siguientes ajustes: 2 • Tipo de bloqueo: seleccione un método de bloqueo de la pantalla. • Smart Lock: seleccione los elementos de confianza para que, si ocurre alguno de ellos, el dispositivo se desbloquee automáticamente. • Fondo de pantalla: cambie la imagen de fondo de la pantalla de bloqueo. • Reloj: seleccione el tipo de reloj que se muestra en la pantalla bloqueada. • Accesos directos: añada un acceso directo de aplicación y acceda directamente a ella desde la pantalla de bloqueo arrastrando el acceso directo de la aplicación en pantalla. Funciones básicas 47 • Mostrar información de contacto: muestra información de contacto de emergencia en la pantalla bloqueada. • Temporizador de bloqueo: configure la cantidad de tiempo de inactividad tras el cual se bloqueará automáticamente el dispositivo. • Botón de encendido para bloquear: bloquea la pantalla al instante cuando se pulse la tecla de encendido/bloqueo. • Los elementos de ajustes disponibles pueden variar, dependiendo del método de bloqueo de pantalla seleccionado. KnockON Puede encender o apagar la pantalla tocándola dos veces. • Esta opción solo está disponible en la pantalla de inicio que ofrece LG. Es posible que no funcione correctamente en un iniciador personalizado o en otra pantalla de inicio que instale el usuario. • Cuando presione la pantalla, use la punta del dedo. No use las uñas. • Para usar la función KnockON, asegúrese de que el sensor de proximidad/luz ambiente no esté bloqueado por una pegatina, una funda o cualquier sustancia extraña. Encendido de la pantalla Presione dos veces el centro de la pantalla. • Si toca la parte superior o inferior de la pantalla, es posible que la tasa de reconocimiento disminuya. Apagado de la pantalla Pulse dos veces un espacio vacío en la pantalla de inicio y la pantalla de bloqueo. De forma alternativa, toque dos veces un espacio vacío de la barra de estado. Funciones básicas 48 Knock Code Puede desbloquear la pantalla usando su propio código de toques. Cuando la pantalla esté apagada, puede acceder directamente a la pantalla de inicio tocando la pantalla en una secuencia específica. • Puede usar su código de presiones en combinación con la función KnockON. • Asegúrese de usar la punta del dedo al tocar la pantalla. Creación de un Knock Code Ajustes Pantalla 1 Presione Bloqueo de pantalla Tipo de bloqueo Knock Code. 2 Presione los cuadrados en el orden que desee para crear un código de presiones y, después, presione SIGUIENTE. 3 Vuelva a introducir el código de presiones creado para verificarlo y presione CONFIRMAR. Desbloqueo de la pantalla con el Knock Code Desbloquee la pantalla introduciendo el código de presiones que ha creado. Introduzca el código de presiones en la pantalla táctil cuando la pantalla esté apagada. • También es posible introducir un código de toques cuando la pantalla de bloqueo está activa. Funciones básicas 49 Cifrado de la tarjeta de memoria Puede cifrar y proteger los datos guardados en la tarjeta de memoria. No es posible acceder desde otro dispositivo a los datos cifrados de la tarjeta de memoria. 1 Presione Ajustes General Seguridad Encriptar almacenamiento de tarjeta SD. 2 Lea la descripción general que aparece en pantalla sobre el cifrado de la tarjeta de memoria y presione CONTINUAR para continuar. 3 Seleccione una opción y presione ¿ENCRIPTAR AHORA?: • Encriptación de archivo nuevo: cifre únicamente los datos que se guarden en la tarjeta de memoria después del cifrado. • Encriptación completa: cifre todos los datos guardados actualmente en la tarjeta de memoria. • Excluir archivos de medios: cifre todos los archivos, excepto los archivos de medios (como canciones, fotos y vídeos). • Para cifrar la tarjeta de memoria, asegúrese de que un bloqueo de pantalla esté configurado usando un PIN o una contraseña. • Una vez que comience el cifrado de la tarjeta de memoria, algunas funciones no estarán disponibles. • Si se apaga el dispositivo mientras se está llevando a cabo el cifrado, el proceso de cifrado fallará y algunos datos podrían sufran daños. Así pues, asegúrese de comprobar si el nivel de batería es suficiente antes de iniciar el cifrado. • Solo se puede acceder a los archivos cifrados desde el dispositivo donde se cifraron. • La tarjeta de memoria cifrada no se puede usar en otro dispositivo LG. Para usar la tarjeta de memoria cifrada en otro dispositivo móvil, formatee la tarjeta. • Puede activar el cifrado de la tarjeta de memoria incluso cuando no haya ninguna tarjeta de memoria insertada en el dispositivo. El dispositivo cifrará automáticamente cualquier tarjeta de memoria que se inserte después del cifrado. Funciones básicas 50 Tomar instantáneas Puede hacer capturas de pantalla de la pantalla que se esté mostrando actualmente. A través de un acceso directo Mantenga pulsadas la tecla de encendido/bloqueo y la tecla de bajar el volumen (-) a la vez durante al menos dos segundos. • Puede encontrar las capturas de pantalla en la carpeta Screenshots de la aplicación Galería. A través de Captura+ En la pantalla que desee capturar, arrastre la barra de estado hacia abajo y presione . • Cuando la pantalla está apagada o bloqueada, puede acceder a Captura+ pulsando dos veces la tecla de subir el volumen (+). Para usar esta función, presione Ajustes General y active las Tecla de acceso directo. • Consulte Escribir notas en una instantánea para obtener más información. Funciones básicas 51 Introducción de texto Uso de Smart Keyboard Puede usar el teclado Smart para introducir y editar texto. Con el Smart Keyboard, puede ver el texto conforme lo escribe sin tener que alternar entre la pantalla y un teclado convencional. Esto le permite detectar y corregir errores fácilmente mientras escribe. Movimiento del cursor Con el Smart Keyboard, puede mover el cursor a la posición exacta que desee. Al escribir texto, toque de manera continua la barra espaciadora y arrastre a izquierda o derecha. • Esta opción solo está disponible en el teclado QWERTY. Funciones básicas 52 Sugerencias de palabras El teclado Smart analiza de forma automática sus patrones de uso para sugerirle palabras usadas frecuentemente conforme escribe. Cuanto más use el dispositivo, más precisas serán las sugerencias. Introduzca texto y presione una palabra sugerida, o bien arrastre suavemente el lado izquierdo o derecho de la barra del teclado hacia arriba. • La palabra seleccionada se introducirá automáticamente. No tiene que escribir manualmente cada letra de la palabra. Cambio del diseño del teclado QWERTY Puede añadir, eliminar o reorganizar teclas en la fila inferior del teclado. 1 Presione Ajustes General Idioma y teclado Teclado LG Altura y diseño del teclado Diseño QWERTY. De forma alternativa, presione en el teclado y, después, presione Altura y diseño del teclado Diseño QWERTY. 2 Presione una tecla en la fila inferior y arrástrela a otra posición. Funciones básicas 53 • Esta opción solo está disponible en los teclados QWERTY, QWERTZ y AZERTY. • Es posible que esta función no sea compatible con algunos idiomas. Personalización de la altura del teclado Puede personalizar la altura del teclado para maximizar la comodidad de sus manos al escribir. 1 Presione Ajustes General Idioma y teclado Teclado LG Altura y diseño del teclado Altura del teclado. De forma alternativa, presione en el teclado y, después, presione Altura y diseño del teclado Altura del teclado. 2 Ajuste la altura del teclado. Selección de un modo de teclado horizontal Puede seleccionar un modo de teclado horizontal entre varios posibles. 1 Presione Ajustes General Idioma y teclado Teclado LG Altura y diseño del teclado Tipo de teclado apaisado. De forma alternativa, presione en el teclado y, después, presione Altura y diseño del teclado Tipo de teclado apaisado. 2 Seleccione un modo de teclado. Funciones básicas 54 División del teclado Puede dividir el teclado por la mitad y colocar ambas partes a los lados de la pantalla cuando la pantalla esté en modo horizontal. Ajustes General Idioma y teclado Teclado LG Presione Altura y diseño del teclado Teclado dividido. De forma alternativa, presione en el teclado y, después, presione Altura y diseño del teclado Teclado dividido. • Gire el dispositivo a orientación horizontal para dividir el teclado a ambos lados. Para fusionar o dividir el teclado, una o separe los dedos mientras pulsa el teclado. Modo de uso con una sola mano Puede mover el teclado a un lado de la pantalla para así usarlo con una sola mano. 1 Presione Ajustes General Idioma y teclado Teclado LG Altura y diseño del teclado Operación con una mano. De forma alternativa, presione en el teclado y, después, presione Altura y diseño del teclado Operación con una mano. 2 Pulse la flecha que aparece junto al teclado para moverlo en la dirección que desee. Funciones básicas 55 Introducción de texto mediante la voz En el teclado, presione y mantenga pulsado y, después, seleccione . • Para maximizar el reconocimiento de los comandos de voz, hable con claridad. • Para introducir texto con la voz, asegúrese de que el dispositivo esté conectado a la red. • Para seleccionar el idioma del reconocimiento de voz, presione Idiomas en la pantalla de reconocimiento de voz. • Es posible que esta función no sea compatible, o que los idiomas compatibles difieran dependiendo del área de servicio. Añadir idiomas para el teclado Puede añadir idiomas de entrada al teclado. 1 Presione Ajustes General Idioma y teclado Teclado LG Seleccionar idioma. 2 Seleccione el lenguaje en el que desea habilitar. Copiar y pegar Puede cortar o copiar texto desde una aplicación y después pegarlo en la misma aplicación. O puede ejecutar otras aplicaciones y pegarlo en ellas. 1 Toque y mantenga pulsado el texto que desee copiar o cortar. 2 Arrastre / para especificar el área que copiar o cortar. 3 Seleccione CORTAR o COPIAR. • El texto cortado o copiado se añadirá automáticamente al portapapeles. 4 Toque y mantenga pulsada la ventana de entrada de texto y seleccione PEGAR. • Si no hay ningún elemento que se haya copiado o cortado, la opción PEGAR no aparecerá. Funciones básicas 56 Portapapeles Si copia o corta una imagen o texto, se guarda automáticamente en el portapapeles y se puede pegar en cualquier espacio en cualquier momento. 1 En el teclado, presione y mantenga pulsado y seleccione . De forma alternativa, toque y mantenga pulsada la ventana de entrada de texto y seleccione PORTAPAPELES. 2 Seleccione y pegue un elemento desde el portapapeles. • Es posible guardar un máximo de 20 elementos en el portapapeles. • Presione para bloquear elementos guardados de modo que no se puedan eliminar, incluso cuando se alcance la cantidad máxima. Es posible bloquear un máximo de diez elementos. Para eliminar elementos bloqueados, primero debe desbloquearlos. • Presione para eliminar los elementos guardados en el portapapeles. • Es posible que el portapapeles no sea compatible con algunas aplicaciones descargadas. No molestar Puede limitar o silenciar las notificaciones para evitar que le molesten durante un periodo de tiempo especificado. 1 Presione Ajustes Sonido y Notificación No molestar y, a para activarlo. continuación, presione 2 Presione Sonidos y vibraciones y seleccione el modo que desee: • Solo prioridad: reciba notificaciones de sonido o vibración de las aplicaciones seleccionadas. Incluso cuando Solo prioridad esté activado, las alarmas seguirán sonando. • Silencio total: desactive tanto el sonido como la vibración. Funciones básicas 57 03 Aplicaciones útiles Instalación y desinstalación de aplicaciones Instalación de aplicaciones Acceda a una tienda de aplicaciones para buscar y descargar aplicaciones. • Puede usar SmartWorld, Play Store o la tienda de aplicaciones que le ofrezca su proveedor de servicios. • Es posible que algunas tiendas de aplicaciones le pidan que cree una cuenta e inicie sesión con ella. • Algunas aplicaciones pueden cobrar una tarifa. • Si usa datos móviles, es posible que el operador le cobre una tarifa por el uso de datos, dependiendo de su plan de precios. • Es posible que la función SmartWorld no sea compatible dependiendo del área o el proveedor de servicios. Desinstalación de aplicaciones Desinstale del dispositivo las aplicaciones que ya no use. Desinstalación con el gesto de tocar y mantener pulsado En la pantalla de inicio, presione y mantenga pulsada la aplicación que desee desinstalar y arrástrela sobre Desinstalar, en la parte superior de la pantalla. De forma alternativa, toque de manera continua la aplicación y, a continuación, presione una aplicación o widget que muestre el icono para desinstalarla. • Si desinstaló aplicaciones hace menos de 24 horas, puede reinstalarlas. Consulte Aplicaciones desinstaladas para obtener más información. Aplicaciones útiles 59 Desinstalación usando el menú de ajustes Presione Ajustes General Aplicaciones, seleccione una aplicación y, después, presione Desinstalar. Desinstalación de aplicaciones desde la tienda de aplicaciones Para desinstalar una aplicación, acceda a la tienda de aplicaciones desde la que descargó la aplicación y desinstálela. • Algunas aplicaciones no pueden ser desinstaladas por el usuario. Aplicaciones desinstaladas Puede ver las aplicaciones desinstaladas en la pantalla de inicio. También puede reinstalar las aplicaciones que desinstaló hace menos de 24 horas. Aplicaciones desinstaladas. 1 Presione 2 Active la función que desee: • Reinstalar: reinstale la aplicación seleccionada. • : elimine de forma permanente las aplicaciones desinstaladas del dispositivo. • Las aplicaciones desinstaladas se eliminan automáticamente del dispositivo 24 horas después de su desinstalación. Si desea reinstalar las aplicaciones desinstaladas, debe volver a descargarlas desde la tienda de aplicaciones. • Esta función solo aparece en la pantalla de inicio predeterminada. Si desinstala aplicaciones mientras usa la pantalla EasyHome u otro iniciador, se eliminarán de forma inmediata y permanente del dispositivo. Aplicaciones útiles 60 Teléfono Llamada de voz Realice una llamada telefónica usando cualquiera de los métodos disponibles, como introducir manualmente un número de teléfono o hacer una llamada desde la lista de contactos o la lista de llamadas recientes. Realización de una llamada desde el teclado Llamar. 1 Presione 2 Realice una llamada usando el método que prefiera: • Introduzca un número de teléfono y presione . • Presione y mantenga pulsado un número de marcación rápida. • Busque un contacto tocando la letra inicial de un nombre de contacto en la lista de contactos y presione . • Para introducir el símbolo "+" al hacer una llamada internacional, presione y mantenga pulsado el número 0. • Consulte Añadir contactos para obtener más información sobre cómo añadir números de teléfono a la lista de marcación rápida. Realización de una llamada desde la lista de contactos Contactos. 1 Presione En la lista de contactos, seleccione un contacto y presione . 2 Aplicaciones útiles 61 Contestación de llamadas Para contestar una llamada, arrastre fuera del círculo en la pantalla de llamada entrante. • Cuando el auricular estéreo está conectado, puede realizar llamadas usando el botón de llamada/finalización situado en el propio auricular. • Para finalizar una llamada pulsando simplemente la tecla de encendido/ Ajustes Redes Ajustes de llamadas bloqueo, presione Responder o finalizar llamadas y active Finalice las llamadas con la tecla de encendido. Rechazo de llamadas Para rechazar una llamada entrante, arrastre por la pantalla llamada entrante. • Para enviar un mensaje de rechazo, arrastre el mensaje de rechazo por la pantalla. Ajustes • Para añadir o editar un mensaje de rechazo, presione Redes Ajustes de llamadas Bloquee la llamada y rechace con mensaje Rechazar con mensaje. • Cuando reciba una llamada, pulse la tecla de subir el volumen (+), bajar el volumen (-) o la tecla de encendido/bloqueo para silenciar el tono de timbre o la vibración, o para retener la llamada. Visualización de llamadas perdidas Si hay una llamada perdida, la barra de estado situada en la parte superior de la pantalla muestra . Para ver los detalles de la llamada perdida, arrastre la barra de estado Registro. hacia abajo. De forma alternativa, presione Aplicaciones útiles 62 Funciones accesibles durante las llamadas Durante una llamada, puede acceder a diversas funciones tocando los botones de la pantalla: • Contactos: vea la lista de contactos durante una llamada. • Colgar: finaliza una llamada. • Teclado: muestre u oculte el teclado de marcación. • Altavoz: active la función de altavoz. • Silenciar: silencie su sonido para que el interlocutor no escuche su voz. • Bluetooth: transfiera la llamada a un dispositivo Bluetooth que esté emparejado y conectado. • : acceda a varias opciones de llamada. • Los elementos de ajuste disponibles pueden variar dependiendo del área o el proveedor de servicios. Realización de llamadas a tres bandas Puede realizar una llamada a otro contacto durante una llamada activa. 1 Durante una llamada, presione Añadir llamada. 2 Introduzca un número de teléfono y presione . • Las dos llamadas se muestran en la pantalla a la vez, y la primera llamada se pone en espera. 3 Para iniciar una llamada de conferencia, presione Llamada a tres. • Es posible que se le cobre una tarifa por cada llamada. Consulte a su proveedor de servicios para obtener más información. Aplicaciones útiles 63 Visualización de registros de llamadas Para ver los registros de llamadas recientes, presione Registro. Una vez hecho esto, puede usar las siguientes funciones: • Para ver los registros de llamadas detallados, seleccione un contacto. Para realizar una llamada al contacto seleccionado, presione . Borrar. • Para eliminar los registros de llamadas, presione • La duración de llamada que muestra el dispositivo puede diferir de la cobrada realmente. Consulte a su proveedor de servicios para obtener más información. Configuración de opciones de llamada Puede configurar diversas opciones de llamada. 1 Presione 2 Presione Llamar o Registro. Ajustes de llamadas y configure las opciones para adaptarlas a sus preferencias. Aplicaciones útiles 64 Mensajería Envío de mensajes Puede crear y enviar mensajes a sus contactos usando la aplicación de mensajería. • El envío de mensajes al extranjero puede ocasionar cargos adicionales. Consulte a su proveedor de servicios para obtener más información. . 1 Presione 2 Presione . 3 Especifique un destinatario y cree el mensaje. . • Para adjuntar archivos, presione • Para acceder a elementos de menú opcionales, presione . 4 Presione Enviar para enviar el mensaje. Leer mensaje Puede ver los mensajes intercambiados organizados por contacto. . 1 Presione 2 Seleccione una cadena en la lista de cadenas. Configuración de ajustes de mensajería Puede cambiar los ajustes de mensajería para adaptarlos a sus preferencias. 1 Presione 2 Presione Aplicaciones útiles . Ajustes en la lista de mensajes. 65 Cámara Inicio de la cámara Puede hacer una foto o grabar un vídeo para recordar siempre sus momentos más especiales. . Presione • Antes de hacer una foto o grabar un vídeo, limpie la lente de la cámara con un paño suave. • Tenga cuidado de no manchar la lente de la cámara con los dedos o cualquier otra sustancia extraña. • Si el nivel de batería es inferior al 5%, cargue la batería antes de usar la cámara. • Las imágenes que aparecen en esta guía del usuario pueden ser distintas a las que muestra realmente el dispositivo. • Puede ver y editar las fotos y vídeos desde la aplicación Galería. Consulte Descripción general de la Galería para obtener más información. Modo Básico Puede hacer fotos o grabar vídeos seleccionando diversos modos y opciones de captura. Encienda o apague el flash. Alterne entre la cámara frontal y la trasera. Aplicar filtro de película. Cambie las opciones de cámara. Aplicaciones útiles Seleccione una aplicación para compartir fotos y videos. Abra la aplicación Galería. Grabe vídeos. Haga fotos. Vuelva a la pantalla anterior. 66 Realización de fotos 1 Presione el motivo en el que enfocar la cámara. 2 Presione para hacer una foto. • También puede pulsar los botones Bajar volumen (-) o Subir volumen (+) para hacer una foto. • Cuando la pantalla está apagada o bloqueada, inicie la cámara pulsando dos veces la tecla de bajar el volumen (-). Para activar esta función, toque Ajustes General y active las Tecla de acceso directo. Grabación de vídeos 1 Presione el motivo en el que enfocar la cámara. 2 Presione . • Para hacer una foto mientras graba un vídeo, presione . • Para pausar la grabación de vídeo, presione . Para reanudar la grabación de vídeo, presione . 3 Presione para finalizar la grabación de vídeo. Personalización de opciones de la cámara Puede personalizar diversas opciones de cámara para adaptarlas a sus preferencias. Presione en la pantalla. • Las opciones disponibles varían dependiendo de la cámara seleccionada (frontal o trasera) y el modo de cámara seleccionado. Tamaño de foto Permite seleccionar los valores de relación de aspecto y tamaño para hacer fotos. Resolución de video Permite seleccionar los valores de resolución y tamaño para grabar vídeos. Aplicaciones útiles 67 HDR Capture fotos con colores vívidos y consiga efectos compensados incluso cuando haga las capturas a contraluz. Estas funciones están disponibles gracias a la tecnología HDR (alto rango dinámico) con la que está equipada la cámara del dispositivo. Temporizador Configure el temporizador para hacer fotos automáticamente cuando transcurra un periodo de tiempo especificado. Disparo por voz Haga fotos mediante comandos de voz. Etiqueta con ubicación Guarda la imagen con GPS los datos de ubicación. Cuadrícula Muestre cuadrículas de orientación para que pueda hacer fotos o grabar vídeos basándose en líneas de referencia horizontales y verticales. Almacenamiento Permite seleccionar entre el Memoria interna y la Tarjeta SD (disponible cuando la tarjeta de memoria insertada). Vista simple Oculta todos los menús de la pantalla de la cámara. Opciones adicionales de la cámara delantera Disparo de selfie Permite personalizar los ajustes de disparo de selfie. • Disparo por Gesto: capture usando la función Disparo por Gesto. • Disparo automático: capture cuando la cámara detecte una cara. Modo Espejo Guarda las imágenes giradas después de hacer selfies. Aplicaciones útiles 68 Otras funcione útiles de la aplicación Cámara Disparo en ráfaga Puede hacer capturas continuas de fotos para crear una imagen en movimiento. En la pantalla de inicio, presione de manera continua . • La captura continua de fotos se realizará a velocidad rápida mientras mantenga pulsado . • Es posible hacer hasta treinta (30) fotos continuas. Vista simple Puede hacer fotos con solo tocar la pantalla. Vista simple para ocultar los menús de la pantalla de la Presione cámara. Presione para mostrarlos. AE/AF lock Puede corregir el nivel actual de exposición y posición de enfoque tocando de manera continua la pantalla de la cámara. Para desactivar la función, presione una zona vacía de la pantalla. Aplicaciones útiles 69 Alternar entre cámaras Puede alternar entre la cámara frontal y la trasera en función del entorno. En la pantalla de cámara, presione o arrastre la pantalla en cualquier dirección para alternar entre la cámara frontal y la trasera. • Use la cámara frontal para hacerse autofotos (selfies). Consulte Disparo de selfie para obtener más información. Cambio entre las cámaras estándar y gran angular Cambie entre el ángular estándar y el gran angular de la cámara frontal para capturar fotos o grabar vídeos según sus preferencias. / para cambiar entre la cámara estándar y la cámara • Presione gran angular. Uso del zoom Puede acercar o alejar el zoom en la pantalla de cámara mientras está haciendo una foto o grabando un vídeo. • En la pantalla de la cámara, pellizque o separe dos dedos para acercar o alejar la imagen y, a continuación, utilizar la barra de deslizamiento + /-. • La función de zoom no está disponible cuando se utiliza la cámara delantera. Aplicaciones útiles 70 Disparo de selfie Puede usar la cámara frontal para verse en la pantalla y hacerse autofotos (selfies). Disparo por Gesto Puede hacerse autofotos (selfies) mediante gestos. Muestre la palma de la mano a la cámara frontal y cierre el puño. De forma alternativa, cierre el puño y, a continuación, ábralo hacia la cámara delantera. • A los tres segundos, la cámara hará una foto. • Para utilizar esta función, cambie al modo de cámara frontal y presione Disparo de selfie Disparo por Gesto. • Asegúrese de que la palma de la mano esté dentro de las líneas de referencia para que la cámara pueda detectarla. • Es posible que esta función no esté disponible mientras utiliza algunas de las funciones de la cámara. Aplicaciones útiles 71 Disparo automático Puede usar la función de detección de cara para hacerse autofotos (selfies) de forma fácil y cómoda. Puede configurar el dispositivo para que, cuando mire hacia la pantalla, la cámara frontal detecte su cara y haga una autofoto (selfie) automáticamente. • El marco de guía blanco aparece cuando la cámara delantera detecta su cara. Si el sujeto dentro del marco de guía deja de moverse, el marco se vuelve de color azul y, a continuación, la cámara hace una foto. • Para utilizar esta función, cambie al modo de cámara frontal y presione Disparo de selfie Disparo automático. Aplicaciones útiles 72 Disparo a intervalo Puede tomar selfies a intervalos. Cuando use la cámara frontal, presione y mantenga pulsado . También puede mostrar la palma de la mano a la cámara y cerrar el puño dos veces rápidamente. • Se toman cuatro fotos a intervalos de dos segundos tras un temporizador de tres segundos. Vista por gesto Después de hacerse una autofoto (selfie) con la cámara frontal, puede abrir la vista previa justo después colocando la pantalla cerca de su cara. • Presione Vista por gesto para activar la función de Vista por gesto. • Solo hay disponible una vista previa cada vez que se hace una foto. • Si gira el dispositivo cuando se muestra la pantalla de vista previa, la pantalla cambia al modo Cámara. Aplicaciones útiles 73 Modo Espejo Antes de hacer una foto con la cámara delantera, presione Espejo. La imagen se gira en horizontal. Modo • Al utilizar la cámara delantera, puede cambiar cómo se toman los selfies en las opciones de la cámara. Consulte Personalización de opciones de la cámara para obtener más información. Galería Descripción general de la Galería Puede ver y administrar fotos y vídeos guardados en el dispositivo. 1 Presione . • Las fotos y vídeos guardados aparecen ordenados por carpeta. 2 Toque una carpeta y seleccione un archivo. • Vea el archivo seleccionado en el modo Pantalla completa. • Mientras visualiza una foto, deslice hacia derecha o izquierda para ver la foto siguiente o anterior. • Durante la reproducción de un vídeo, deslice hacia la derecha o hacia la izquierda para retroceder o avanzar. • Es posible que algunos formatos de archivo no sean compatibles, dependiendo del software instalado. • Es posible que algunos archivos no se abran debido a su codificación. • Los archivos que superen el límite de tamaño podrían provocar un error. Aplicaciones útiles 74 Visualización de fotos Vuelva a la pantalla anterior Acceda a opciones adicionales. Elimine imágenes. Añadir o eliminar de sus favoritos. Comparta imágenes. Inicie la cámara. Edite imágenes. • Para mostrar los elementos del menú, presione ligeramente la pantalla. Para ocultar los elementos del menú, presione la pantalla de nuevo. Edición de fotos 1 Cuando esté viendo una foto, presione . 2 Use diversos efectos y herramientas para editar la foto. 3 Presione para aplicar los cambios. 4 Presione GUARDAR para guardar los cambios. • Los cambios sobrescribirán el archivo original. • Para guardar la foto editada como un archivo diferente, presione Guardar como copia. Reproducción de vídeos Edite el vídeo. Añadir o eliminar de sus favoritos. Acceda a opciones adicionales. Abra con QSlide. ajuste el volumen de sonido. Bloquee o desbloquee la pantalla. Rebobine el vídeo. Avance rápido el vídeo. Pause o reproduzca el vídeo. Aplicaciones útiles 75 • Para ajustar el volumen del sonido, arrastre el lado derecho de la pantalla de vídeo hacia arriba o abajo. • Para ajustar el brillo de pantalla, arrastre el lado izquierdo de la pantalla de vídeo hacia arriba o hacia abajo. Eliminación de archivos Puede eliminar archivos mediante cualquiera de las siguientes opciones: • Toque y mantenga pulsado un archivo en la lista de archivos y, después, toque Borrar. • Presione en la lista y elimine los archivos deseados. • Los archivos eliminados se mueven automáticamente a la Papelera y se pueden restaurar a la Galería durante 7 días. Papelera. Presione para eliminar • En la Galería, presione los archivos por completo. En este caso, no se podrán restaurar los archivos. Uso compartido de archivos Puede compartir archivos mediante cualquiera de las siguientes opciones: • Cuando esté viendo una foto o un vídeo, presione para compartir el archivo usando el método que prefiera. • Presione en la lista de archivos para seleccionar archivos y compartirlos usando el método que prefiera. Aplicaciones útiles 76 Música Puede reproducir y gestionar canciones o álbumes de música. LG Música. 1 Presione 2 Seleccione una categoría. 3 Seleccione un archivo de música. Vuelva a la pantalla anterior. Cambie a la lista de reproducción. Busque archivos de música. Acceda a opciones adicionales. Añada o elimine favoritos. Reproduzca en orden aleatorio. ajuste el volumen de sonido. Toque para reproducir desde el principio del archivo actual / Toque dos veces para reproducir el archivo anterior / Toque y mantenga pulsado para rebobinar. Seleccione un modo de repetición. Abrir la biblioteca de música. Toque para reproducir el archivo siguiente / Toque y mantenga pulsado para avanzar rápido. Pause o reproduzca. • Es posible que algunos formatos de archivo no sean compatibles, dependiendo del software instalado. • Los archivos que superen el límite de tamaño podrían provocar un error. • Los archivos de música pueden estar protegidos por leyes o propietarios de copyright internacionales. Es posible que deba obtener un permiso legal antes de copiar un archivo de música. Para descargar o copiar un archivo de música, primero consulte la ley de copyright del país pertinente. • Este modelo es compatible con la reproducción de audio Hi-Fi. Los archivos de audio Hi-Fi muestran el icono Hi-Fi. Aplicaciones útiles 77 E-mail Descripción general del correo electrónico Puede registrar una cuenta de correo electrónico en el dispositivo para así consultar o enviar correos electrónicos desde él. • Si usa datos móviles, es posible que el operador le cobre una tarifa por el uso de datos, dependiendo de su plan de precios. Consulte a su proveedor de servicios para obtener más información. Registro de cuentas de correo electrónico Cuando use la aplicación de correo electrónico por primera vez, registre su cuenta de correo electrónico. E-mail. 1 Presione 2 Seleccione un proveedor de servicio de correo electrónico. 3 Introduzca su dirección y contraseña de correo electrónico y presione SIGUIENTE para registrar la cuenta. • Para registrar manualmente una cuenta de correo electrónico, presione CONFIGURACIÓN MANUAL. Administración de cuentas de correo electrónico Para ver o editar los ajustes de su cuenta de correo electrónico, presione Ajustes. • Para añadir una cuenta, presione Añadir cuenta. • Para eliminar una cuenta, presione Borrar cuenta. Aplicaciones útiles 78 Apertura de otra cuenta de correo electrónico Si hay registradas varias cuentas de correo electrónico y desea ver otra cuenta, presione y seleccione esa cuenta en la lista de cuentas. Consulta del correo electrónico 1 Presione y seleccione un buzón de correo. 2 Seleccione un mensaje de correo en la lista de mensajes. • Aparecerá el mensaje de correo electrónico. Envío del correo electrónico 1 Presione . 2 Introduzca la dirección de correo electrónico del destinatario. 3 Introduzca un asunto y un mensaje. . • Para adjuntar archivos, presione • Para acceder a elementos de menú opcionales, presione . 4 Presione para enviar el correo electrónico. Aplicaciones útiles 79 Calendario Descripción general del calendario Puede usar el calendario para administrar eventos y tareas. Añadir eventos Calendario. 1 Presione 2 Seleccione una fecha y presione . 3 Introduzca los detalles del evento y presione GUARDAR. • Si toca una fecha del calendario y esa fecha ya contiene eventos, aparecerá una ventana emergente con la lista de eventos. Toque un evento en la ventana emergente para ver los detalles del evento. Sincronización de eventos Presione Calendarios para sincronizar y seleccione un calendario que sincronizar. • Cuando los eventos se guardan desde el dispositivo hasta la cuenta de Google, también se sincronizan automáticamente con el calendario de Google. Entonces puede sincronizar otros dispositivos con el calendario de Google para hacer que esos dispositivos tengan los mismos eventos que este dispositivo y administrarlos allí. Aplicaciones útiles 80 Bolsillo de eventos Puede usar el bolsillo de eventos para crear eventos. Presione para abrir el bolsillo de eventos y arrastre el contenido a una fecha del calendario. : administre imágenes, textos, notas y eventos guardados • temporalmente. También puede compartir textos, imágenes y notas de otra aplicación y guardarlos en el bolsillo. Si toca BOLSILLO al crear un evento, ese evento se guardará temporalmente en el bolsillo de eventos. : administre tareas que no tengan fecha de caducidad, como los • eventos. Calculadora Puede usar dos tipos de calculadora: normal o científica. Extras Calculadora. 1 Presione 2 Use el teclado para hacer el cálculo. • Para utilizar la calculadora científica, arrastre la barra deslizante de color verde situada en la parte derecha de la pantalla hacia la izquierda. • Para reiniciar un cálculo, toque de manera continua el botón CE. Aplicaciones útiles 81 Reloj Alarma Puede fijar una alarma que suene a una hora especificada. Reloj Alarma. 1 Presione Presione para añadir una alarma nueva. 2 3 Configure los ajustes de la alarma y presione GUARDADO. • Si selecciona una alarma fijada previamente, puede editarla. • Para eliminar una alarma, presione en la parte superior de la pantalla. De forma alternativa, toque y mantenga pulsada la alarma. Reloj mundial Puede ver la hora actual de otras ciudades del mundo. 1 Presione 2 Presione Reloj Reloj mundial. y añada una ciudad. Temporizador Puede configurar el temporizador para que suene una alarma cuando transcurra un periodo de tiempo especificado. Reloj Temporizador. 1 Presione 2 Configure el periodo de tiempo y presione Iniciar. • Para pausar el temporizador, presione Pausa. Para reanudar el temporizador, presione Reanudar. • Para restablecer los ajustes del temporizador, presione Restablecer. 3 Presione Detener para detener la alarma del temporizador. Aplicaciones útiles 82 Cronómetro Puede usar el cronómetro para medir un intervalo de tiempo. Reloj Cronómetro. 1 Presione 2 Presione Iniciar para iniciar el cronómetro. • Para medir un intervalo de tiempo, presione Vuelta. 3 Presione Pausa para pausar el cronómetro. • Para reanudar el cronómetro, presione Reanudar. • Para borrar todos los registros y reiniciar el cronómetro, presione Restablecer. Descargas Puede ver, eliminar o compartir los archivos descargados a través de Internet o las aplicaciones del dispositivo. Extras Descargas. Presione Gestor archivos Puede ver y administrar archivos guardados en el dispositivo o en la nube. 1 Presione 2 Presione Extras Gestor archivos. y seleccione la ubicación de almacenamiento que desee. Aplicaciones útiles 83 Grabadora Puede grabar y guardar su voz o la de otras personas en eventos importantes. También puede reproducir o compartir los archivos de voz grabados. Extras Grabadora. 1 Toque Toque . 2 • Para pausar la grabación, toque . • Para guardar los detalles de ubicación de la grabación, toque Ubicación. • Para sincronizar y guardar la información de la duración del evento que ha añadido en Calendario, presione Evento. 3 Toque para finalizar la grabación. • El archivo se guardará automáticamente y aparecerá la pantalla de escucha previa. 4 Toque para reproducir la voz grabada. • Si toca , aparecerán los archivos de voz grabados. Desde esta lista puede reproducir un archivo de voz grabado. Radio FM Puede escuchar la radio FM. Extras Radio FM. Presione • Para usar esta aplicación, primero conecte unos auriculares al dispositivo. Los auriculares funcionan como la antena de radio. • Es posible que esta función no sea compatible, dependiendo de la región. Aplicaciones útiles 84 Difusión celular Puede ver emisiones de texto en tiempo real en situaciones de emergencia, como tifones, inundaciones y terremotos. Extras Difusión celular. Presione Contactos Descripción general de los contactos Puede guardar y administrar contactos. LG Contactos. Presione Añadir contactos Adición de contactos nuevos 1 En la pantalla de la lista de contactos, presione . 2 Introduzca los detalles del contacto y presione GUARDAR. Importación de contactos Puede importar contactos desde otro dispositivo de almacenamiento. 1 En la pantalla de la lista de contactos, presione Administrar contactos Importar. 2 Seleccione las ubicaciones de origen y destino del contacto que desee importar y presione ACEPTAR. 3 Seleccione los contactos y presione IMPORTAR. Adición de contactos a la lista de marcación rápida 1 En la pantalla de la lista de contactos, presione Marcación Rápida. 2 Presione Añadir contacto en un número de marcación rápida. 3 Seleccione un contacto. Aplicaciones útiles 85 Búsqueda de contactos Puede buscar contactos mediante cualquiera de las siguientes opciones: • En la pantalla de la lista de contactos, introduzca un nombre de contacto en el cuadro de búsqueda. • Desplace la lista de contactos hacia arriba o abajo. • En el índice de la pantalla de la lista de contactos, presione la letra inicial de un contacto. Lista de contactos Edición de contactos 1 En la pantalla de la lista de contactos, seleccione un contacto. 2 En la pantalla de la lista de contactos, presione y edite los detalles. 3 Presione GUARDAR para guardar los cambios. Eliminación de contactos Puede eliminar archivos mediante cualquiera de las siguientes opciones: • En la pantalla de la lista de contactos, toque de manera continua el contacto que desee eliminar y presione Eliminar contacto. Borrar en la pantalla de la lista de contactos. • Presione Añadir favoritos Puede registrar como favoritos los contactos usados frecuentemente. 1 En la pantalla de la lista de contactos, seleccione un contacto. 2 En la pantalla de detalles del contacto, presione . Aplicaciones útiles 86 Creación de grupos 1 En la pantalla de la lista de contactos, presione Grupos Nuevo grupo. 2 Introduzca un nombre de grupo nuevo. 3 Presione Añadir miembros, seleccione los contactos y presione AÑADIR. 4 Presione GUARDAR para guardar el grupo nuevo. LG SmartWorld Puede descargar una gran variedad de juegos, contenidos de audio, aplicaciones y fuentes que le ofrece LG Electronics. Personalice el dispositivo para adaptarlo a sus preferencias usando temas de la pantalla de inicio, diseños de teclado y fuentes. • Si usa datos móviles, es posible que el operador le cobre una tarifa por el uso de datos, dependiendo de su plan de precios. • Es posible que esta función no sea compatible dependiendo del área o el proveedor de servicios. LG SmartWorld. 1 Presione 2 Presione Cuentas LG y, a continuación, acceda. 3 Seleccione y descargue los elementos de contenido que desee. Descarga de la aplicación SmartWorld Si la aplicación SmartWorld no está instalada, siga estos pasos para descargarla. 1 Presione Ajustes General Acerca del teléfono Actualizar SW Actualización de aplicaciones. 2 En la lista, seleccione SmartWorld y presione Descarga. Aplicaciones útiles 87 Tareas Puede registrar las tareas en el dispositivo para gestionar fácilmente las programaciones. LG Tareas. 1 Presione 2 Presione para añadir una tarea. 3 Introduzca los detalles de la tarea y, a continuación, presione GUARDAR. LG Backup Puede hacer copias de seguridad de los datos guardados en el dispositivo, así como restaurarlos o moverlos. 1 Presione Sistema LG Backup. De forma alternativa, presione Ajustes General Copia de seguridad y reinicio LG Backup. 2 Siga las instrucciones que aparecen en pantalla para seleccionar si desea crear una copia de seguridad de los datos en la carpeta predefinida del dispositivo o si desea copiar los datos en otros dispositivos. • Si restablece el dispositivo, es posible que se eliminen archivos de copia de seguridad guardados en el almacenamiento interno. Para minimizar la pérdida de datos, copie los archivos de copia de seguridad importantes desde la carpeta LG Backup del almacenamiento interno hasta un ordenador o un almacenamiento externo. Aplicaciones útiles 88 • La copia de seguridad no incluirá los datos de una cuenta de Google. Cuando sincronice su cuenta de Google, las aplicaciones de Google, los contactos de Google, el calendario de Google, los datos de la aplicación de notas de Google y las aplicaciones descargadas de Play Store se almacenarán en la aplicación Drive automáticamente. • Los archivos de copia de seguridad se guardan con la extensión de archivo *.lbf en la carpeta LG Backup de la tarjeta de memoria o el almacenamiento interno. • Cargue por completo la batería antes de crear una copia de seguridad de los datos o restaurarlos para evitar un apagado involuntario durante el proceso. RemoteCall Service Es posible diagnosticar el dispositivo de forma remota para solucionar algunos problemas. En primer lugar, llame al centro de servicio al cliente de LG del siguiente modo: • Para usar esta función, primero debe aceptar sus términos de uso. • Si usa datos móviles, es posible que el operador le cobre una tarifa por el uso de datos, dependiendo de su plan de precios. Sistema RemoteCall Service. 1 Presione Conecte la llamada a un centro de servicio al cliente de LG. 2 3 Una vez conectada la llamada, siga las instrucciones del representante de servicio para introducir un número de acceso de seis dígitos. • El dispositivo se conectará de forma remota y el servicio de asistencia remota dará comienzo. Aplicaciones útiles 89 Facebook Puede usar una red social para actualizar, ver y compartir publicaciones, fotos y videos con sus contactos en línea. Recomendado Facebook. Presione Instagram Utilice una red social para capturar y compartir sus fotos y videos. También puede aplicar filtros a sus fotos y vídeos para hacerlos más creativos e interesantes. Recomendado Instagram. Presione Evernote Puede escribir y recopilar información importante y después compartirla con otros dispositivos compatibles con Evernote. Recomendado Evernote. Presione Chrome Inicie sesión en Chrome e importe pestañas abiertas, marcadores y datos de la barra de dirección desde un ordenador hasta el dispositivo. Aplicaciones útiles 90 Aplicaciones de Google Puede usar aplicaciones de Google si configura una cuenta de Google. La ventana de registro de cuenta de Google aparecerá automáticamente cuando use una aplicación de Google por primera vez. Si no tiene una cuenta de Google, créela desde el dispositivo. Para obtener detalles sobre cómo usar una aplicación, consulte la ayuda en la propia aplicación. • Es posible que algunas aplicaciones no funcionen dependiendo del área o el proveedor de servicios. Documentos Cree documentos o edite documentos creados en línea o desde otro dispositivo. Comparta y edite documentos con otras personas. Drive Cargue, guarde, abra, comparta y organice archivos desde el dispositivo. Puede acceder a los archivos disponibles para las aplicaciones desde cualquier lugar, incluidos entornos con conexión o sin ella. Duo Realice llamadas de vídeo con su familia, amigos o cualquier otra persona que utilice la aplicación. Gmail Registre su cuenta de correo electrónico de Google en el dispositivo para consultar o enviar correos electrónicos. Google Utilice Google para buscar de páginas web, imágenes, noticias y mucho más escribiendo o diciendo palabras clave. Aplicaciones útiles 91 Maps Encuentre su ubicación o la ubicación de un lugar en el mapa terrestre. Vea información geográfica. Fotos Vea o comparta fotos o álbumes de fotos guardados en el dispositivo. Play Películas Use su cuenta de Google para alquilar o comprar películas. Compre contenidos y reprodúzcalos en cualquier lugar. Play Música Compre archivos de música en la tienda Play Store. Reproduzca archivos de música guardados en el dispositivo. Hojas de cálculo Cree hojas de cálculo o edite hojas de cálculo creadas en línea o desde otro dispositivo. Comparta y edite hojas de cálculo con otras personas. Presentaciones Cree presentaciones o edite presentaciones creadas en línea o desde otro dispositivo. Comparta y edite presentaciones con otras personas. YouTube Busque y reproduzca vídeos. Cargue vídeos en YouTube para compartirlos con personas de todas partes del mundo. Aplicaciones útiles 92 Ajustes Puede personalizar los ajustes del dispositivo conforme a sus preferencias. Ajustes. Presione • Presione e introduzca una palabra clave en el cuadro de búsqueda para acceder a un elemento de ajuste. • Presione para cambiar el modo de vista. En esta guía del usuario se supone que está usando la Vista del Tabulador. Redes Wi-Fi Puede conectarse a dispositivos cercanos a través de una red Wi-Fi. Conexión a una red Wi-Fi 1 En la pantalla de ajustes, presione Redes para activarlo. 2 Presione el control Wi-Fi. • Las redes Wi-Fi disponibles aparecerán automáticamente. 3 Seleccione una red. • Es posible que deba introducir la contraseña Wi-Fi de la red. • El dispositivo omite este proceso en el caso de redes Wi-Fi a las que ha accedido previamente. Si no desea conectarse automáticamente a una determinada red Wi-Fi, toque y mantenga pulsada la red y, después, toque Borrar red. Ajustes 94 Ajustes de redes Wi-Fi En la pantalla de ajustes, presione Redes Wi-Fi. • Cambiar a datos móviles: si la función de conexión de datos móviles está activada pero el dispositivo no puede conectarse a Internet a través de una conexión Wi-Fi, entonces el dispositivo se conecta automáticamente a Internet a través de la conexión de datos móviles. • : personalice los ajustes de redes Wi-Fi. Wi-Fi Direct Puede conectar el dispositivo a otros dispositivos compatibles con Wi-Fi Direct para compartir datos directamente con ellos. No es necesario un punto de acceso. Puede conectarse a más de dos dispositivos a través de Wi-Fi Direct. 1 En la pantalla de ajustes, presione Redes Wi-Fi Wi-Fi avanzado Wi-Fi Direct. • Los dispositivos cercanos compatibles con Wi-Fi Direct aparecerán automáticamente. 2 Seleccione un dispositivo. • La conexión se produce cuando el dispositivo acepta la solicitud de conexión. • Es posible que la batería se agote más rápido cuando se usa Wi-Fi Direct. Ajustes 95 Bluetooth Puede conectar el dispositivo a dispositivos cercanos compatibles con Bluetooth para intercambiar datos con ellos. Conecte el dispositivo a un auricular y un teclado Bluetooth. Esto hace que resulte más fácil controlar el dispositivo. Vinculación con otro dispositivo 1 En la pantalla de ajustes, presione Redes para activarlo. 2 Presione el control Bluetooth. • Los dispositivos disponibles aparecerán automáticamente. • Para actualizar la lista de dispositivos, presione BUSCAR. • La lista solo muestra los dispositivos configurados como visibles. 3 Seleccione un dispositivo en la lista. 4 Siga las instrucciones que aparecen en pantalla para llevar a cabo la autenticación. • En el caso de dispositivos a los que se ha accedido previamente, el sistema omite este paso. Envío de datos a través de Bluetooth 1 Seleccione un archivo. • Puede enviar archivos multimedia o contactos. Bluetooth. 2 3 Seleccione un dispositivo de destino para el archivo. Presione • El archivo se enviará en cuanto lo acepte el dispositivo de destino. • Los procesos de uso compartido de archivo pueden diferir, dependiendo del archivo. Ajustes 96 Datos móviles Puede activar o desactivar los datos móviles. También puede administrar el uso de datos móviles. Activación de los datos móviles 1 En la pantalla de ajustes, presione Redes para activarlo. 2 Presione el control Datos móviles. Personalización de los ajustes de datos móviles 1 En la pantalla de ajustes, presione Redes Datos móviles. 2 Personalice los siguientes ajustes: • Datos móviles: permite utilizar conexiones de datos en redes móviles. • Limitación de uso de datos: permite establecer un límite de uso de los datos móviles a partir del cual se bloqueará dicho uso. • : Personalizar la configuración de los datos móviles. Ajustes de llamadas Puede personalizar los ajustes de llamadas, como las opciones de llamada de voz y llamada internacional. • Es posible que algunas funciones no sean compatibles dependiendo del área o el proveedor de servicios. 1 En la pantalla de ajustes, presione Redes Ajustes de llamadas. 2 Personalice los ajustes. Ajustes 97 Compartir y conectar NFC Puede usar el dispositivo como un billete de transporte o una tarjeta de crédito. También puede compartir datos con otro dispositivo. 1 En la pantalla de ajustes, presione Redes Compartir y conectar NFC. 2 Arrastre el control para activarlo. • Toque el dispositivo con el otro dispositivo compatible con NFC para permitir el uso compartido de datos. • Es posible que la antena NFC esté situada en una ubicación diferente dependiendo del tipo de dispositivo. Consulte Descripción general de la unidad para obtener información más detallada sobre la zona de la antena NFC. Antena NFC (integrada) Android Beam Puede compartir archivos tocando la parte trasera del dispositivo con otro dispositivo. También puede compartir archivos, incluida música, vídeos o contactos, y abrir una página web o iniciar una aplicación desde el otro dispositivo. 1 En la pantalla de ajustes, presione Redes Compartir y conectar Android Beam. 2 Presione la parte posterior del dispositivo con otro dispositivo. Ajustes 98 • Es posible que la antena NFC esté situada en una ubicación diferente dependiendo del tipo de dispositivo. Impresión Puede conectar el dispositivo a una impresora Bluetooth para imprimir las fotos o documentos guardados en el dispositivo. 1 En la pantalla de ajustes, presione Redes Compartir y conectar Impresión. • Si la impresora que desea usar no aparece en la lista, instale el controlador de impresora correspondiente desde la tienda de aplicaciones. para activarlo. 2 Arrastre el control 3 Seleccione una impresora en la pantalla de la lista de impresoras. Añadir impresoras. • Para añadir una impresora, presione Buscar. • Para buscar el nombre de una impresora, presione Ajustes en la pantalla de la lista de impresoras. • Presione 4 Seleccione un archivo y presione Imprimir. • El documento se imprimirá en la impresora. • Si no tiene una cuenta de Google, presione AÑADIR CUENTA para crearla. Ajustes 99 Anclaje a red Módem USB Puede conectar el dispositivo a otro dispositivo a través de USB y compartir con él los datos móviles. 1 Conecte el dispositivo al otro dispositivo a través del cable USB. 2 En la pantalla de ajustes, presione Redes Anclaje a red Módem USB y arrastre el control para activarlo. • Esta opción usa datos móviles y es posible que el operador le cobre una tarifa por el uso de datos, dependiendo de su plan de precios. Consulte a su proveedor de servicios para obtener más información. • Cuando realice la conexión a un ordenador, descargue el controlador USB desde www.lg.com e instálelo en el ordenador. • No puede enviar ni recibir archivos entre el dispositivo y el ordenador mientras la función de anclaje de USB esté activada. Desactive la función de anclaje de USB para enviar o recibir archivos. • Los sistemas operativos compatibles con la función de anclaje son Windows XP o superior y Linux. Ajustes 100 Punto de acceso Wi-Fi Puede configurar el dispositivo como un enrutador inalámbrico para que otros dispositivos puedan conectarse a Internet usando los datos móviles del dispositivo. 1 En la pantalla de ajustes, presione Redes Anclaje a red Punto de acceso Wi-Fi y arrastre el control para activarlo. 2 Presione Configurar punto de acceso Wi-Fi e introduzca el Nombre del Wi-Fi (SSID) y la contraseña. 3 Active la función Wi-Fi en el otro dispositivo y seleccione el nombre de la red del dispositivo en la lista de redes Wi-Fi. 4 Introduzca la contraseña de la red. • Esta opción usa datos móviles y es posible que el operador le cobre una tarifa por el uso de datos, dependiendo de su plan de precios. Consulte a su proveedor de servicios para obtener más información. • Hay disponible más información en este sitio web: http://www.android.com/tether#wifi Ajustes 101 Conexión a Internet mediante Bluetooth Los dispositivos conectados por Bluetooth pueden conectarse a Internet usando los datos móviles del dispositivo. 1 En la pantalla de ajustes, presione Redes Anclaje a red Conexión a Internet mediante Bluetooth y arrastre el control activarlo. para 2 Active la función Bluetooth en ambos dispositivos y vincúlelos. • Esta opción usa datos móviles y es posible que el operador le cobre una tarifa por el uso de datos, dependiendo de su plan de precios. Consulte a su proveedor de servicios para obtener más información. • Hay disponible más información en este sitio web: http://www.android.com/tether#Bluetooth_tethering Ayuda Puede ver la ayuda acerca del uso de la función de anclaje y los puntos de acceso móviles. En la pantalla de ajustes, presione Redes Anclaje a red Ayuda. Ajustes 102 Más Modo avión Puede desactivar las funciones de llamada y datos móviles. Cuando este modo está activo, las funciones no relacionadas con los datos móviles (como juegos o reproducción de música) siguen estando disponibles. 1 En la pantalla de ajustes, presione Redes Más Modo avión. 2 Presione ACTIVAR en la pantalla de confirmación. Redes móviles Puede personalizar los ajustes de datos móviles. 1 En la pantalla de ajustes, presione Redes Más Redes móviles. 2 Personalice los siguientes ajustes: Datos móviles: active o desactive los datos móviles. Itinerancia de datos: active o desactive la itinerancia de datos. Modo de red: permite seleccionar un tipo de red. APN: vea o cambie el punto de acceso para usar los servicios de datos móviles. Para cambiar el punto de acceso, seleccione una opción en la lista de puntos de acceso. • Operadores de red: busque operadores de red y conéctese automáticamente a una red. • • • • VPN Puede conectarse a una red privada virtual (VPN) segura, como una intranet. También puede administrar las redes privadas virtuales conectadas. Añadir VPN 1 En la pantalla de ajustes, presione Redes Más VPN. • Tenga presente que, si el bloqueo de pantalla está desbloqueado, toda la información de VPN guardada en el dispositivo será eliminada. Ajustes 103 2 Presione Añadir VPN. • Esta función solo está disponible cuando el bloqueo de pantalla está activado. Si el bloqueo de pantalla está desactivado, aparecerá una pantalla de notificación. Presione AJUSTES en la pantalla de notificación para activar el bloqueo de pantalla. Consulte Configuración de un bloqueo de pantalla para obtener más información. 3 Introduzca los detalles de la VPN y presione GUARDAR. Configuración de ajustes de VPN 1 Presione una VPN en la lista REDES VPN. 2 Introduzca los detalles de la cuenta de usuario de la VPN y presione CONECTAR. • Para guardar los detalles de la cuenta, marque la casilla de verificación Guardar información de cuenta. Sonido y Notificación Puede personalizar los ajustes de sonido, vibración y notificación. En la pantalla de ajustes, presione Sonido y Notificación y personalice los siguientes ajustes: • Perfil de sonido: Permite cambiar el modo de sonido a Sonido, Sólo vibrar o Silencioso. • Volumen: ajuste el volumen de sonido para diversos elementos. • Tono: seleccione un tono para las llamadas entrantes. Añada o elimine tonos. • Tono de llamada de contacto: cree un tono de timbre para una llamada entrante de un contacto determinado. • Sonido con vibración: configure el dispositivo para que vibre y reproduzca un tono de timbre simultáneamente. • Tipo de vibración: puede seleccionar un tipo de vibración o crear su propio patrón de vibración. Ajustes 104 • No molestar: configure la hora, el tipo de notificación y el tipo de aplicación para recibir mensajes de notificación. Reciba mensajes de notificación solo en determinados días de la semana. • Bloqueo de pantalla: muestre u oculte un mensaje de notificación en la pantalla de bloqueo. También puede ocultar la información privada. • Aplicaciones: seleccione las aplicaciones que pueden mostrar mensajes de notificación en la pantalla, y configure las prioridades de esas aplicaciones con respecto a los mensajes de notificación. • Más Notificaciones: seleccione un tono de notificación. Configure un archivo de música guardado en el dispositivo como tono de timbre de notificación. • Más Vibrar al tocar: configure el dispositivo para que vibre cuando presione determinados elementos en la pantalla. • Más Efectos de sonido: seleccione un efecto de sonido que reproducir cuando presione el teclado de marcación, seleccione una opción o bloquee o desbloquee la pantalla. • Más Notificaciones de mensajes/llamadas de voz: permite configurar el dispositivo para que lea la información de una llamada o el contenido de un mensaje por voz. Pantalla Puede personalizar ajustes detallados para cada tipo de pantalla. En la pantalla de ajustes, presione Pantalla y personalice los siguientes ajustes: • Pantalla de inicio: permite personalizar los ajustes de la pantalla de inicio. Consulte Ajustes pantalla de inicio para obtener más información. • Bloqueo de pantalla: permite personalizar los ajustes de la pantalla de bloqueo. Consulte Ajustes de la pantalla de bloqueo para obtener más información. • Tema: establece el tema de la pantalla de su dispositivo. Ajustes 105 • Botones táctiles de Inicio: reorganice los botones táctiles de inicio o cambie sus colores de fondo. • Tipo de fuente: permite cambiar el tipo de fuente. • Tamaño de fuente: permite cambiar el tamaño de la fuente. • Texto en negrita: aplique el formato de negrita al texto que aparece en pantalla. • Brillo: use la barra deslizante para cambiar el nivel de brillo de la pantalla del dispositivo. Para ajustar automáticamente el brillo de la pantalla según la intensidad de la luz ambiente, presione el botón Auto. • Auto: configure el dispositivo para que el brillo de la pantalla se ajuste automáticamente según la intensidad de la luz ambiental. • Modo lectura: permite establecer el dispositivo para reducir la cantidad de luz azul de la pantalla para reducir la fatiga visual. • Pantalla giratoria: gire automáticamente la pantalla según la orientación del dispositivo. • Tiempo espera pantalla: apague automáticamente la pantalla cuando el dispositivo está inactivo durante un periodo de tiempo especificado. • Más Pantalla completa: acerca o aleja la pantalla. • Más KnockON: puede encender o apagar la pantalla tocándola dos veces. • Más Protector de pantalla: muestre un protector de pantalla cuando el dispositivo está conectado al soporte o el cargador. Seleccione el tipo de protector de pantalla que mostrar. • Más Calibración del sensor de movimiento: corrija el ángulo y la velocidad del sensor de movimiento para mejorar la precisión y la velocidad con la que el sensor detecta la inclinación. • Cuando esté corrigiendo el sensor de movimiento, asegúrese de colocar el dispositivo sobre una superficie plana. De lo contrario, es posible que se produzcan errores en las funciones del sensor de movimiento, como el giro de pantalla automático. Ajustes 106 General Idioma y teclado Puede personalizar los ajustes de idioma y teclado del dispositivo. 1 En la pantalla de ajustes, presione General Idioma y teclado. 2 Personalice los siguientes ajustes: • Idioma: seleccione un idioma que aplicar al dispositivo. • Teclado actual: muestra el teclado en uso. Seleccione el teclado que desee usar al introducir texto. • Teclado LG: permite personalizar la configuración de teclado LG. • Dictado por voz de Google: configure las opciones del dictado de texto de Google. • Salida de Texto a voz: configure los ajustes de la salida de texto a voz. • Velocidad del puntero: ajuste la velocidad del puntero de un ratón o un panel táctil. • Invierta los botones: invierta los botones del ratón para que sea el botón derecho el que ejecute las acciones principales de manipulación directa. Ubicación Puede personalizar de qué forma determinadas aplicaciones usan la información de su ubicación. 1 En la pantalla de ajustes, presione General Ubicación. 2 Personalice los siguientes ajustes: • Modo: seleccione un método para proporcionar la información de su ubicación. • SOLICITUD DE UBICACIÓN RECIENTE: muestra las aplicaciones que recientemente han solicitado información sobre su ubicación. Ajustes 107 • Historial de ubicaciones de Google: permite configurar la los ajustes del historial de ubicación de Google. Cuentas y sincronización Puede añadir o administrar cuentas, incluida su cuenta de Google. También puede sincronizar automáticamente determinadas aplicaciones o datos de usuario. 1 En la pantalla de ajustes, presione General Cuentas y sincronización. 2 Personalice los siguientes ajustes: • Sincronización automática: sincronice todas las cuentas registradas automáticamente. • CUENTAS: vea una lista de cuentas registradas. Para ver o modificar los detalles de una cuenta, tóquela. • AÑADIR CUENTA: permite añadir cuentas. Accesibilidad Puede administrar los complementos de accesibilidad instalados en el dispositivo. 1 En la pantalla de ajustes, presione General Accesibilidad. 2 Personalice los siguientes ajustes: • Visión TalkBack: configure el dispositivo para que notifique el estado o las acciones de la pantalla a través de mensajes de voz. • Visión Notificaciones de mensajes/llamadas de voz: permite configurar el dispositivo para que lea el contenido de una llamada o mensaje por voz. • Visión Tamaño de fuente: cambie el tamaño de la fuente. • Visión Texto en negrita: aplique el formato de negrita al texto que aparece en pantalla. • Visión Pantalla completa: acerque o aleje la pantalla. Ajustes 108 • Visión Zoom táctil: acerque o aleje el zoom tocando la pantalla tres veces seguidas. • Visión Zoom de ventana: amplíe o aleje parte de la pantalla. • Visión Cursor grande del mouse: amplíe el puntero del ratón. • Visión Pantalla de alto contraste: cambie el color de fondo a negro para conseguir una pantalla de alto contraste. • Visión Inversión de color: aumente el contraste de color de la pantalla para personas con escasa visión. • Visión Ajuste de color de pantalla: permite ajustar el color de la pantalla. • Visión Escala de grises: pase la pantalla al modo de escala de grises. • Visión Finalice las llamadas con la tecla de encendido: permite finalizar las llamadas pulsando la tecla de encendido/bloqueo. • Audición Subtítulo: active el servicio de subtítulos al reproducir vídeos para personas con problemas de audición. • Audición Alertas Flash: configure el dispositivo para que le notifique las llamadas entrantes, los mensajes y las alarmas a través de una luz intermitente. • Audición Apagar todos los sonidos: permite desactivar todos los sonidos y reducir el volumen del altavoz. • Audición Tipo Audio: seleccione el tipo de audio. • Audición Balance de sonido: permite ajustar el balance de la salida de audio. Use la barra deslizante para cambiar el balance. • Motor y cognición Touch assistant: active el panel táctil para que resulte más fácil usar los botones y gestos. • Motor y cognición Entrada táctil: permite introducir texto presionando de forma continua la pantalla o modificarlo con solo tocar la pantalla. • Motor y cognición Teclado físico: permite personalizar los ajustes de teclado. Ajustes 109 • Motor y cognición Clic del mouse automático: el puntero del mouse hace clic automáticamente en caso de ausencia de movimiento. • Motor y cognición Toque y mantenga para las llamadas: responda o rechace llamadas presionando de forma continua el botón Llamar en lugar de arrastrarlo. • Motor y cognición Tiempo espera pantalla: apague automáticamente la pantalla cuando el dispositivo se deja inactivo durante un periodo de tiempo especificado. • Motor y cognición Áreas de control táctil: limite la zona táctil para que la entrada táctil solo pueda controlar una porción de la pantalla. • Acceso directo a funciones de accesibilidad: acceda con rapidez a las funciones usadas frecuentemente tocando tres veces seguidas. • Pantalla giratoria:cambie automáticamente la orientación de la pantalla según la orientación física del dispositivo. • Accesibilidad mediante interruptores: cree combinaciones de teclas para controlar el dispositivo. Tecla de acceso directo Puede usar las teclas de volumen para iniciar aplicaciones directamente cuando la pantalla esté apagada o bloqueada. 1 En la pantalla de ajustes, presione General Tecla de acceso directo. para activarlo. 2 Presione el control • Captura+: pulse el botón Subir volumen dos veces. • Cámara: pulse el botón Bajar volumen dos veces. Ajustes 110 Servicios Google Puede usar los ajustes de Google para gestionar sus aplicaciones de Google y los ajustes de su cuenta. En la pantalla de ajustes, presione General Servicios Google. Seguridad 1 En la pantalla Ajustes, presione General Seguridad. 2 Personalice los siguientes ajustes: • Bloqueo de contenido: seleccione los tipos de bloqueo para bloquear archivos de la QuickMemo+. • Encriptar almacenamiento de tarjeta SD: cifre la tarjeta de memoria para impedir que se use en otro dispositivo. Consulte Cifrado de la tarjeta de memoria para obtener más información. • Encendido seguro: permite proteger el dispositivo con un bloqueo cuando se enciende. Consulte Configuración de Encendido seguro para obtener más información. • Bloqueo de tarjeta SIM: permite bloquear o desbloquear la tarjeta USIM o cambiar la contraseña (PIN). • Escritura de contraseña visible: muestra la contraseña mientras la escribe. • Administradores de dispositivos: conceda privilegios para que aplicaciones concretas controlen o usen el dispositivo. • Orígenes desconocidos: permita la instalación de aplicaciones desde otras tiendas que no sean la tienda Play Store. • Protección de la credencial: permite ver el tipo de almacenamiento donde se guardará el certificado de seguridad. • Administración de certificados: administre el certificado de seguridad guardado en el dispositivo. • Trust agents: vea y use los agentes de seguridad instalados en el dispositivo. Ajustes 111 • Anclaje de pantalla: fije la pantalla de la aplicación para que solo se pueda usar la aplicación activa actualmente. • Acceso a datos de uso: vea detalles sobre el uso de las aplicaciones en el dispositivo. Fecha y hora Puede personalizar los ajustes de fecha y hora para el dispositivo. 1 En la pantalla de ajustes, presione General Fecha y hora. 2 Personalice los ajustes. Almacenamiento Puede ver y administrar el almacenamiento interno del dispositivo o el espacio de almacenamiento de la tarjeta de memoria. 1 En la pantalla Ajustes, presione General Almacenamiento. 2 Personalice los siguientes ajustes: • ALMACENAMIENTO DEL DISPOSITIVO: permite ver el espacio de almacenamiento total y el espacio libre en el almacenamiento interno del dispositivo. Vea una lista de aplicaciones en uso y la capacidad de almacenamiento de cada aplicación. • ALMACENAMIENTO EXTERNO: permite ver el espacio de almacenamiento total y el espacio libre en la tarjeta de memoria. Esta opción solo aparece cuando hay insertada una tarjeta de memoria. Para desmontar la tarjeta de memoria, presione . Ajustes 112 Ahorro de batería y energía Puede ver la información actual de la batería o activar el modo Ahorro de energía. 1 En la pantalla de ajustes, presione General Ahorro de batería y energía. 2 Personalice los siguientes ajustes: • Uso de la Batería: muestra detalles sobre el uso de la batería. Para ver más detalles, seleccione un elemento concreto. • Mostrar de batería en la barra de estado: muestre el nivel de batería restante en forma de porcentaje en la barra de estado. • Ahorro de Energía: reduzca el consumo de batería disminuyendo el valor de algunos ajustes del dispositivo, como el brillo de la pantalla, la velocidad del SO o la intensidad de la vibración. El icono aparece en la barra de estado cuando el modo Ahorro de energía está activado. Memoria Puede ver la cantidad media de uso de la memoria durante un determinado periodo de tiempo y la memoria ocupada por una aplicación. 1 En la pantalla de ajustes, presione General Memoria. 2 Presione para especificar un intervalo de tiempo del que recuperar los datos. Aplicaciones Puede ver una lista de aplicaciones instaladas. Puede detener la ejecución de una aplicación o eliminarla si es necesario. 1 En la pantalla de ajustes, presione General Aplicaciones. 2 Seleccione una aplicación y realice las acciones que desee. Ajustes 113 Tocar y pagar Puede realizar pagos con el dispositivo en vez de usar una tarjeta de crédito. En la pantalla de ajustes, presione General Tocar y pagar. Copia de seguridad y reinicio Puede crear copias de seguridad de los datos guardados en el dispositivo y enviarlas a otro dispositivo o cuenta. Restablezca el dispositivo, si fuera necesario. 1 En la pantalla de ajustes, presione General Copia de seguridad y reinicio. 2 Personalice los siguientes ajustes: • LG Backup: permite realizar una copia de seguridad o restablecer la lista de remitentes bloqueados, los mensajes, las imágenes, las pantallas de inicio y otros datos guardados en el dispositivo. Consulte LG Backup para obtener más información. • Copia de seguridad de datos: active esta opción para realizar una copia de seguridad de los datos, contraseñas Wi-Fi y otros ajustes de los servidores de Google. • Cuenta copia seguridad: vea la cuenta de copia de seguridad que está en uso actualmente. • Restauración automática: restaure automáticamente los ajustes y datos de copia de seguridad cuando reinstale una aplicación. • Configuración de red restablecida: restablezca los ajustes de WiFi, Bluetooth y otras funciones de red. • Restaurar datos de fábrica: restaura todos los ajustes del dispositivo y elimina los datos. • Al restablecer el dispositivo se eliminan todos los datos que contiene. Vuelva a introducir el nombre del dispositivo, la cuenta de Google y demás información inicial. Ajustes 114 Acerca del teléfono Puede ver información general sobre el dispositivo, como el nombre, el estado, la versión de software y la información legal. En la pantalla de ajustes, presione General Acerca del teléfono y vea la información sobre el dispositivo. Reglamentación y seguridad Puede ver las marcas regulatorias y la información relacionada en el dispositivo. En la pantalla de ajustes, presione General Reglamentación y seguridad. Ajustes 115 Ajustes de idioma de LG Seleccione un idioma que usar en el dispositivo. Ajustes General Idioma y teclado Idioma • Presione AGREGUE UN IDIOMA y seleccione un idioma. - Toque de manera continua y arrástrelo hasta la parte superior de la lista de idiomas para definirlo como idioma predeterminado. LG Bridge Descripción general de LG Bridge LG Bridge es una aplicación que le ayuda a gestionar cómodamente desde un ordenador las fotos, música, vídeos y documentos guardados en su smartphone LG. Puede crear en el ordenador copias de seguridad de los contactos, las fotos y otros contenidos, o actualizar el software del dispositivo. • Consulte la ayuda de LG Bridge para obtener más detalles al respecto. • Es posible que las funciones compatibles varíen dependiendo del dispositivo. • El controlador USB de LG es un programa necesario para conectar el smartphone LG al ordenador, y se instala durante la instalación de LG Bridge. Funciones de LG Bridge • Gestione los archivos guardados en el dispositivo desde un ordenador a través de una conexión Wi-Fi o una conexión de datos móviles. • Cree copias de seguridad de datos desde el dispositivo hasta un ordenador, o restaure datos desde un ordenador hasta el dispositivo a través de una conexión por cable USB. • Actualice el software del dispositivo desde un ordenador a través de una conexión por cable USB. Apéndice 117 Instalación de LG Bridge en un ordenador 1 2 3 4 Vaya a www.lg.com desde el ordenador. Seleccione su región. Haga clic en Soporte Software y firmware. Introduzca el nombre del dispositivo. O Seleccione por categoría de producto. 5 Vaya a PC Sync LG Bridge para descargar el archivo de instalación. • Vaya a Detalles para ver los requisitos mínimos para instalar LG Bridge. Actualización del software del teléfono Actualización del software de los teléfonos móviles LG desde Internet Para obtener más información sobre el uso de esta función, visite http://www.lg.com/common/index.jsp y seleccione su país e idioma. Esta función le permite actualizar con comodidad el firmware del teléfono a una versión más reciente desde Internet sin necesidad de visitar un centro de servicio. Esta función solo estará disponible cuando LG disponga de una versión más reciente del firmware para el dispositivo. El programa de actualización del firmware del teléfono móvil requiere la atención del usuario durante todo el proceso de actualización. Antes de realizar alguna acción, asegúrese de entender todas las instrucciones y notas. Tenga en cuenta que el teléfono móvil puede sufrir graves daños si se quita el cable USB durante la actualización. Apéndice 118 • LG se reserva el derecho a realizar actualizaciones del firmware disponibles únicamente para modelos seleccionados a su entera discreción y no garantiza la disponibilidad de versiones más recientes del firmware para todos los modelos de teléfonos. Actualización del software de los teléfonos móviles LG por aire (OTA, Over-The-Air) Esta función le permite actualizar con comodidad el software del teléfono a una versión más reciente a través de OTA, sin conectarse con un cable USB. Esta función solo estará disponible cuando LG disponga de una versión más reciente del firmware para el dispositivo. Para realizar la actualización del software del teléfono, presione Ajustes General Acerca del teléfono Actualizar SW Actualización de SW Compruebe si existe nuevo SW. • Sus datos personales guardados en el almacenamiento interno del teléfono —incluida la información sobre su cuenta de Google y cualquier otra cuenta, sus datos y ajustes del sistema o las aplicaciones, cualquier aplicación descargada y su licencia de DRM— podrían perderse durante el proceso de actualización del software del teléfono. Por consiguiente, LG le recomienda que haga una copia de seguridad de sus datos personales antes de actualizar el software del teléfono. LG no asume ninguna responsabilidad por cualquier pérdida de datos personales. • Esta función depende del área o el proveedor de servicios. Apéndice 119 PREGUNTAS MÁS FRECUENTES En este capítulo se describen algunos de los problemas que podría experimentar durante el uso del teléfono. Algunos problemas requieren que llame a su proveedor de servicios, pero en la mayoría de los casos puede solucionarlos usted mismo. Mensajes Causas posibles Soluciones posibles Error de tarjeta SIM No hay ninguna tarjeta SIM en el teléfono o no está insertada correctamente. Asegúrese de que la tarjeta SIM esté insertada correctamente. Sin conexión de red/Se ha perdido la conexión de red La señal es débil o usted está fuera de la red del proveedor. Acérquese a una ventana o salga a espacio abierto. Consulte el mapa de cobertura del operador de red. No se pueden establecer aplicaciones El proveedor de servicios no admite la función o usted debe estar registrado. Contacte con su proveedor de servicios. La aplicación descargada provoca muchos errores. Elimine la aplicación. 1. Presione Ajustes. 2. Presione General Aplicaciones. 3. Presione la aplicación Desinstalar. Error de marcación Red nueva no autorizada. Tarjeta SIM nueva insertada Compruebe si hay restricciones nuevas. La batería no está cargada. Cargue la batería. Compruebe el indicador de carga en la pantalla. Llamadas no disponibles No se puede encender el dispositivo Apéndice 120 Mensajes Causas posibles Soluciones posibles La batería no está cargada. Cargue la batería. La temperatura ambiental es demasiado alta o baja. Asegúrese de que el dispositivo se carga a temperatura normal. Problema de contacto Compruebe la conexión del cargador al dispositivo. Sin voltaje Enchufe el cargador a una toma de corriente distinta. Cargador defectuoso Cambie el cargador. Cargador erróneo Use solo accesorios LG originales. Número no permitido La función Números de marcación fija está activada. Compruebe el menú Ajustes y desactive la función. Los archivos no se abren Formato de archivo no compatible Consulte los formatos de archivo compatibles. Problema del sensor de proximidad Si utiliza una funda o carcasa de protección, asegúrese de que no obstruya la zona del sensor de proximidad. Asegúrese de que el área de alrededor del sensor de proximidad está limpia. Modo Vibración Compruebe el estado de los ajustes en el menú Sonido para asegurarse de que no estén activados el modo Vibración o el modo No molestar. Error al cargar La pantalla no se enciende al recibir una llamada. Sin sonido Apéndice 121 Mensajes Causas posibles Soluciones posibles Reinicio del dispositivo Si el dispositivo se bloquea, es posible que deba cerrar las aplicaciones o apagar el dispositivo y volverlo a encender. Realización de un reinicio parcial Para realizar un reinicio parcial del dispositivo, mantenga pulsados los botones Bajar volumen y de encendido durante 11 o 12 segundos. El dispositivo se bloquea Apéndice Problema intermitente de software/hardware Reinicio del dispositivo Si los métodos anteriores no resuelven el problema, realice una restauración de los datos de fábrica. 1. En la pantalla de ajustes, presione General > Copia de seguridad y reinicio > Restaurar datos de fábrica. • Restablezca todos los ajustes del dispositivo y elimine todos los datos. Antes de realizar la restauración de los datos de fábrica, recuerde hacer copias de seguridad de todos los datos importantes almacenados en el dispositivo. • Si ha registrado una cuenta de Google en el dispositivo, debe iniciar sesión en la misma cuenta de Google tras reiniciar el dispositivo. 122 Guía antirrobo Configure el dispositivo para impedir que otras personas lo usen si lo restablecen a los ajustes de fábrica sin su permiso. Por ejemplo, si pierde el dispositivo o alguien lo roba o elimina sus datos, solo podrá usarlo alguien que conozca la información de su cuenta de Google o de bloqueo de pantalla. Lo único que necesita para asegurarse de que el dispositivo está protegido es: • Establecer un bloqueo de pantalla: si el dispositivo se pierde o se lo roban pero ha establecido un bloqueo de pantalla, el dispositivo no se podrá formatear mediante el menú de Ajustes a menos que la pantalla esté desbloqueada. • Agregar su cuenta de Google al dispositivo: si alguien formatea el dispositivo pero tiene su cuenta de Google, el dispositivo no podrá finalizar el proceso de configuración hasta que se vuelva a introducir la información de su cuenta de Google. Una vez que el dispositivo esté protegido, deberá desbloquear la pantalla o introducir la contraseña de su cuenta de Google si desea restablecer los ajustes de fábrica. Esto garantiza que es usted, o alguien de su confianza, quien está realizando el restablecimiento. • No olvide la cuenta de Google y la contraseña que ha añadido a su dispositivo antes de realizar un restablecimiento de los ajustes de fábrica. Si no proporciona la información de cuenta durante el proceso de configuración, no podrá usar el dispositivo en absoluto después de llevar a cabo el restablecimiento de fábrica. Apéndice 123 Más información Información del aviso de software de código abierto Para obtener el código fuente correspondiente GPL, LGPL, MPL y otras licencias de código abierto que contiene este producto, visite http://opensource.lge.com. Además del código fuente, podrá descargar las condiciones de las licencias, exención de responsabilidad de la garantía y avisos de copyright. LG Electronics también le proporcionará código abierto en CD-ROM por un importe que cubre los gastos de su distribución (como el soporte, el envío y la manipulación) previa solicitud por correo electrónico a [email protected]. Esta oferta es válida durante tres (3) años a partir de la fecha de adquisición del producto. Información de regulación (número de identificación de regulación, etiquetado electrónico, etc.) Para obtener información sobre normativas, vaya a Ajustes General Reglamentación y seguridad. Marcas comerciales • Copyright ©2017 LG Electronics, Inc. Reservados todos los derechos. LG y el logotipo de LG son marcas comerciales registradas de LG Group y sus entidades relacionadas. • Google™, Google Maps™, Gmail™, YouTube™, Duo™ y Google Play™ Store son marcas comerciales de Google, Inc. • Bluetooth® es una marca comercial registrada en todo el mundo de Bluetooth SIG, Inc. • Wi-Fi® y el logotipo de Wi-Fi son marcas comerciales registradas de Wi-Fi Alliance. Apéndice 124 • Todas las demás marcas comerciales y copyrights son propiedad de sus respectivos propietarios. DECLARACIÓN DE CONFORMIDAD Por la presente, LG Electronics declara que el producto LG-M320n cumple con los requisitos imprescindibles y cualquier otra disposición relevante de la directiva 2014/53/EU. Puede consultar una copia de la Declaración de conformidad en http://www.lg.com/global/declaration Póngase en contacto con la oficina para comprobar la conformidad de este producto LG Electronics European Shared Service Center B.V. Krijgsman 1, 1186 DM Amstelveen, The Netherlands • De acuerdo con la EN 60950-1 (§ 1.7.2) Para prevenir un consumo innecesario de energía, desconecte el dispositivo una vez esté totalmente cargado. Utilice siempre una base de toma de corriente cerca del equipo y fácilmente accesible. Información general <Centro de información al cliente de LG> 963 05 05 00 * Asegúrese de que el número es correcto antes de realizar una llamada. Apéndice 125 Símbolo para marcar AEE 1. El símbolo del contenedor de basura tachado con un aspa indica que la recogida separada de aparatos eléctricos y electrónicos (AEE) debe realizarse de manera separada. 2. Los productos eléctricos antiguos pueden contener sustancias peligrosas de modo que la correcta eliminación del antiguo aparato ayudará a evitar posibles consecuencias negativas para el medio ambiente y para la salud humana. El antiguo aparato puede contener piezas reutilizables que podrían utilizarse para reparar otros productos y otros materiales valiosos que pueden reciclarse para conservar los recursos limitados. 3. Puede llevar el aparato a cualquiera de los centros autorizados para su recogida. Para obtener la información más actualizada para su país por favor visite www.lg.com/global/recycling Cómo desechar las baterías y los acumuladores gastados 1. Si la batería contiene más del 0,0005% de mercurio (Hg); 0,002% de cadmio (Cd) o 0,004% de plomo (Pb), este símbolo puede aparecer junto a los símbolos químicos del mercurio, cadmio o plomo. 2. Todas las baterías/acumuladores se deben desechar aparte del servicio municipal de recogida de basuras, a través de los puntos de recogida designados por el gobierno o las autoridades locales. 3. La eliminación correcta de baterías y acumuladores contribuye a evitar posibles riesgos para el medio ambiente, los animales y la salud pública. 4. Para obtener más información sobre cómo desechar las baterías y acumuladores inservibles, póngase en contacto con el ayuntamiento, el servicio de recogida de basura o el establecimiento donde haya adquirido el producto. Apéndice 127-
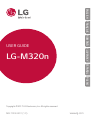 1
1
-
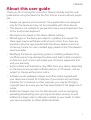 2
2
-
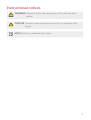 3
3
-
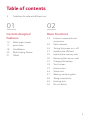 4
4
-
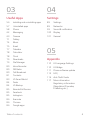 5
5
-
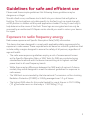 6
6
-
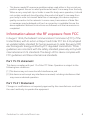 7
7
-
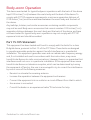 8
8
-
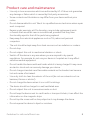 9
9
-
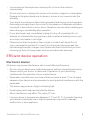 10
10
-
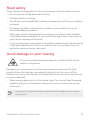 11
11
-
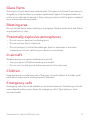 12
12
-
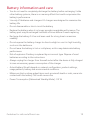 13
13
-
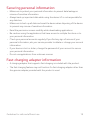 14
14
-
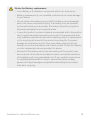 15
15
-
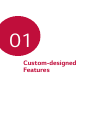 16
16
-
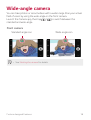 17
17
-
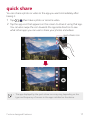 18
18
-
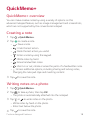 19
19
-
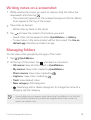 20
20
-
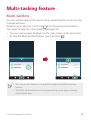 21
21
-
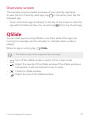 22
22
-
 23
23
-
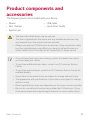 24
24
-
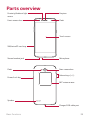 25
25
-
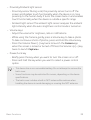 26
26
-
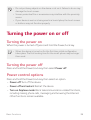 27
27
-
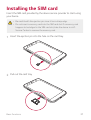 28
28
-
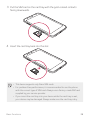 29
29
-
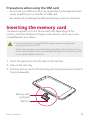 30
30
-
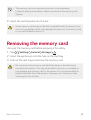 31
31
-
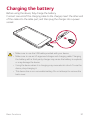 32
32
-
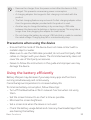 33
33
-
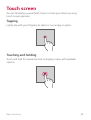 34
34
-
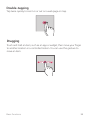 35
35
-
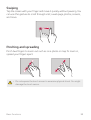 36
36
-
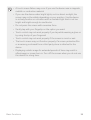 37
37
-
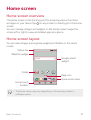 38
38
-
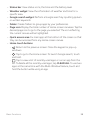 39
39
-
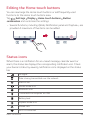 40
40
-
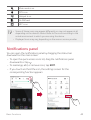 41
41
-
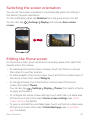 42
42
-
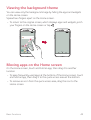 43
43
-
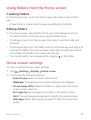 44
44
-
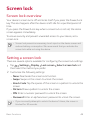 45
45
-
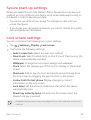 46
46
-
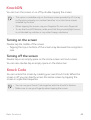 47
47
-
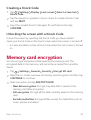 48
48
-
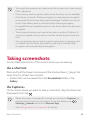 49
49
-
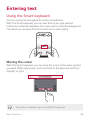 50
50
-
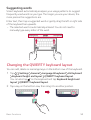 51
51
-
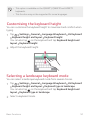 52
52
-
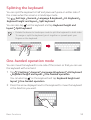 53
53
-
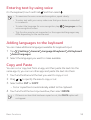 54
54
-
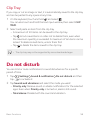 55
55
-
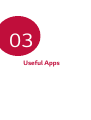 56
56
-
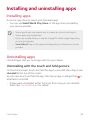 57
57
-
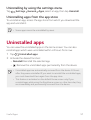 58
58
-
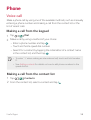 59
59
-
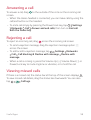 60
60
-
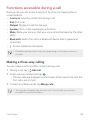 61
61
-
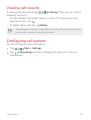 62
62
-
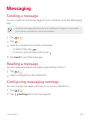 63
63
-
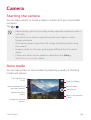 64
64
-
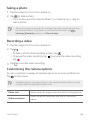 65
65
-
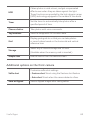 66
66
-
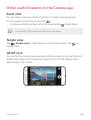 67
67
-
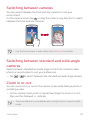 68
68
-
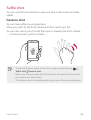 69
69
-
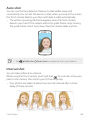 70
70
-
 71
71
-
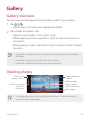 72
72
-
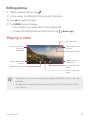 73
73
-
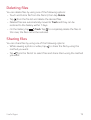 74
74
-
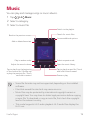 75
75
-
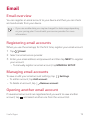 76
76
-
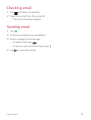 77
77
-
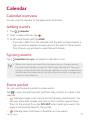 78
78
-
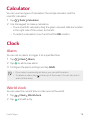 79
79
-
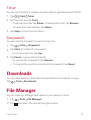 80
80
-
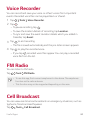 81
81
-
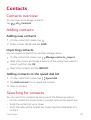 82
82
-
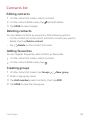 83
83
-
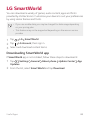 84
84
-
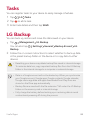 85
85
-
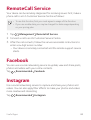 86
86
-
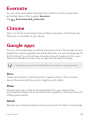 87
87
-
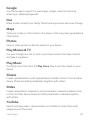 88
88
-
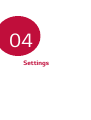 89
89
-
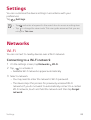 90
90
-
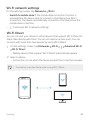 91
91
-
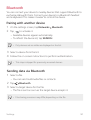 92
92
-
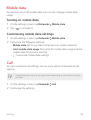 93
93
-
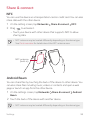 94
94
-
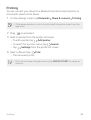 95
95
-
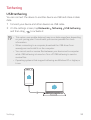 96
96
-
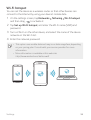 97
97
-
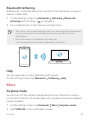 98
98
-
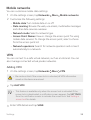 99
99
-
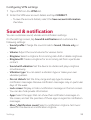 100
100
-
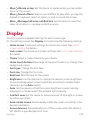 101
101
-
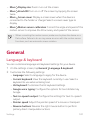 102
102
-
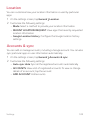 103
103
-
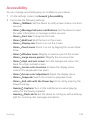 104
104
-
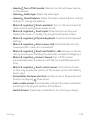 105
105
-
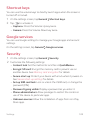 106
106
-
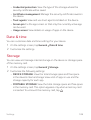 107
107
-
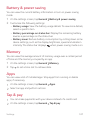 108
108
-
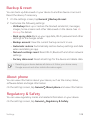 109
109
-
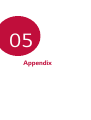 110
110
-
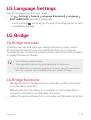 111
111
-
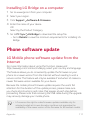 112
112
-
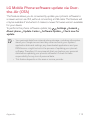 113
113
-
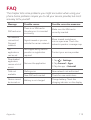 114
114
-
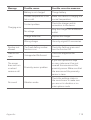 115
115
-
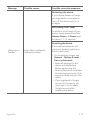 116
116
-
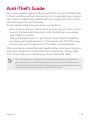 117
117
-
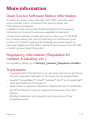 118
118
-
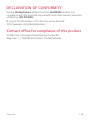 119
119
-
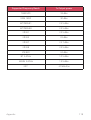 120
120
-
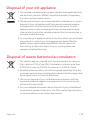 121
121
-
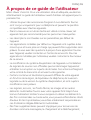 122
122
-
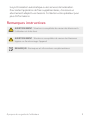 123
123
-
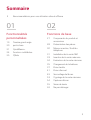 124
124
-
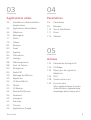 125
125
-
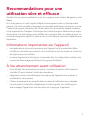 126
126
-
 127
127
-
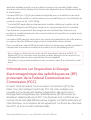 128
128
-
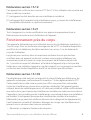 129
129
-
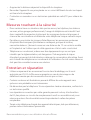 130
130
-
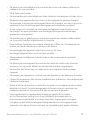 131
131
-
 132
132
-
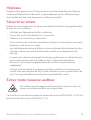 133
133
-
 134
134
-
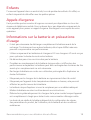 135
135
-
 136
136
-
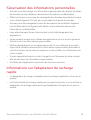 137
137
-
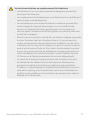 138
138
-
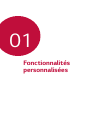 139
139
-
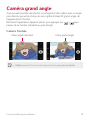 140
140
-
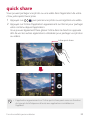 141
141
-
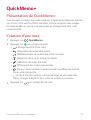 142
142
-
 143
143
-
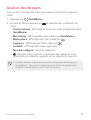 144
144
-
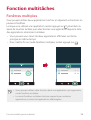 145
145
-
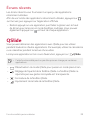 146
146
-
 147
147
-
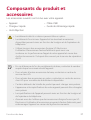 148
148
-
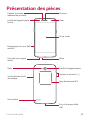 149
149
-
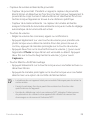 150
150
-
 151
151
-
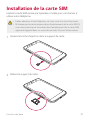 152
152
-
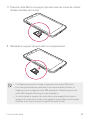 153
153
-
 154
154
-
 155
155
-
 156
156
-
 157
157
-
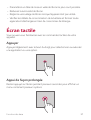 158
158
-
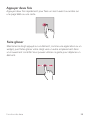 159
159
-
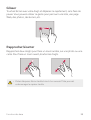 160
160
-
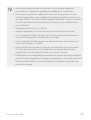 161
161
-
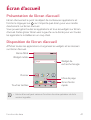 162
162
-
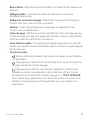 163
163
-
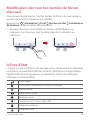 164
164
-
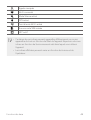 165
165
-
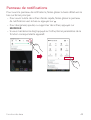 166
166
-
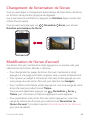 167
167
-
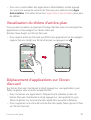 168
168
-
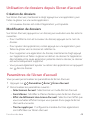 169
169
-
 170
170
-
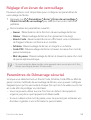 171
171
-
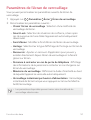 172
172
-
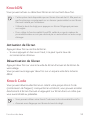 173
173
-
 174
174
-
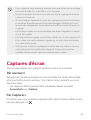 175
175
-
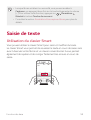 176
176
-
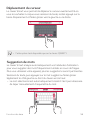 177
177
-
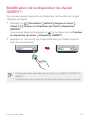 178
178
-
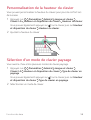 179
179
-
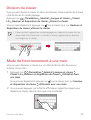 180
180
-
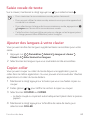 181
181
-
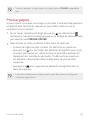 182
182
-
 183
183
-
 184
184
-
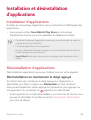 185
185
-
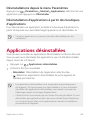 186
186
-
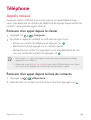 187
187
-
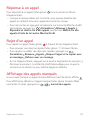 188
188
-
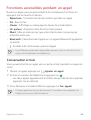 189
189
-
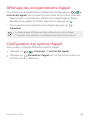 190
190
-
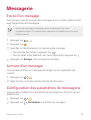 191
191
-
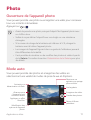 192
192
-
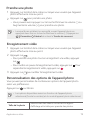 193
193
-
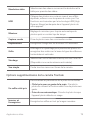 194
194
-
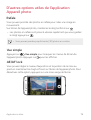 195
195
-
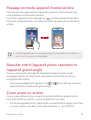 196
196
-
 197
197
-
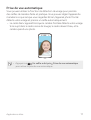 198
198
-
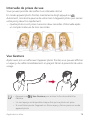 199
199
-
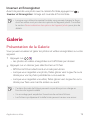 200
200
-
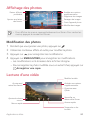 201
201
-
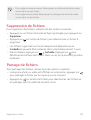 202
202
-
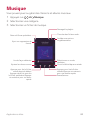 203
203
-
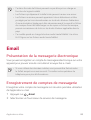 204
204
-
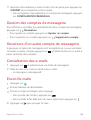 205
205
-
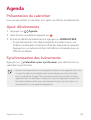 206
206
-
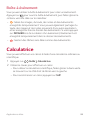 207
207
-
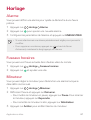 208
208
-
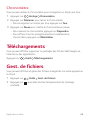 209
209
-
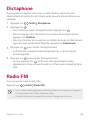 210
210
-
 211
211
-
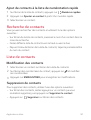 212
212
-
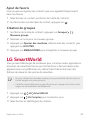 213
213
-
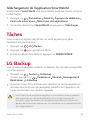 214
214
-
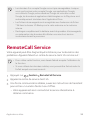 215
215
-
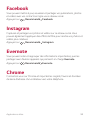 216
216
-
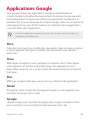 217
217
-
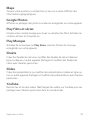 218
218
-
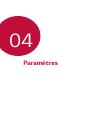 219
219
-
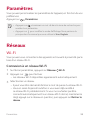 220
220
-
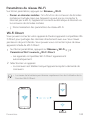 221
221
-
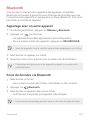 222
222
-
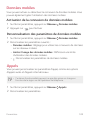 223
223
-
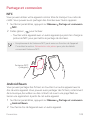 224
224
-
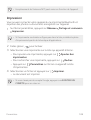 225
225
-
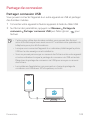 226
226
-
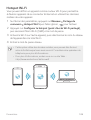 227
227
-
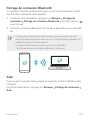 228
228
-
 229
229
-
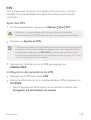 230
230
-
 231
231
-
 232
232
-
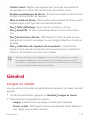 233
233
-
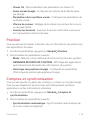 234
234
-
 235
235
-
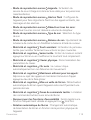 236
236
-
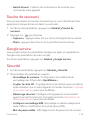 237
237
-
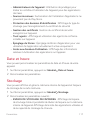 238
238
-
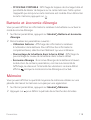 239
239
-
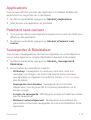 240
240
-
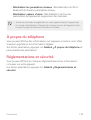 241
241
-
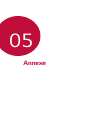 242
242
-
 243
243
-
 244
244
-
 245
245
-
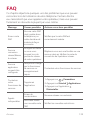 246
246
-
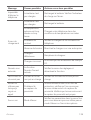 247
247
-
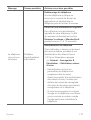 248
248
-
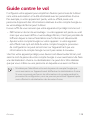 249
249
-
 250
250
-
 251
251
-
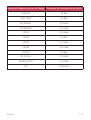 252
252
-
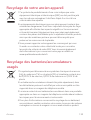 253
253
-
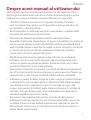 254
254
-
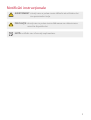 255
255
-
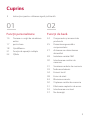 256
256
-
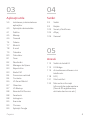 257
257
-
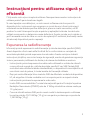 258
258
-
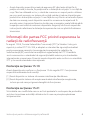 259
259
-
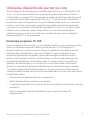 260
260
-
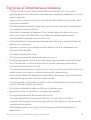 261
261
-
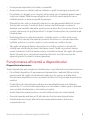 262
262
-
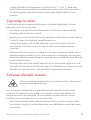 263
263
-
 264
264
-
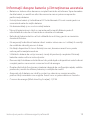 265
265
-
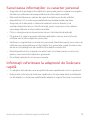 266
266
-
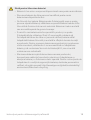 267
267
-
 268
268
-
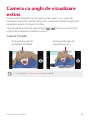 269
269
-
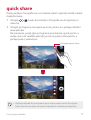 270
270
-
 271
271
-
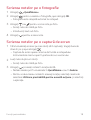 272
272
-
 273
273
-
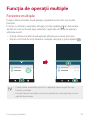 274
274
-
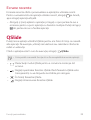 275
275
-
 276
276
-
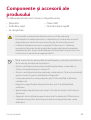 277
277
-
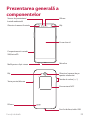 278
278
-
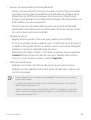 279
279
-
 280
280
-
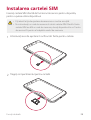 281
281
-
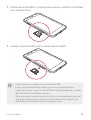 282
282
-
 283
283
-
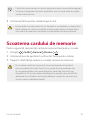 284
284
-
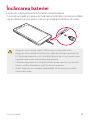 285
285
-
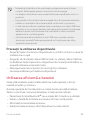 286
286
-
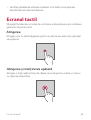 287
287
-
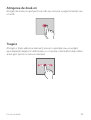 288
288
-
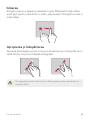 289
289
-
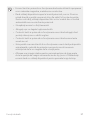 290
290
-
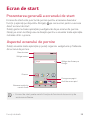 291
291
-
 292
292
-
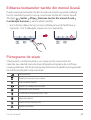 293
293
-
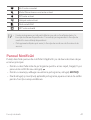 294
294
-
 295
295
-
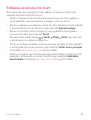 296
296
-
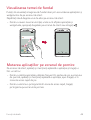 297
297
-
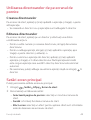 298
298
-
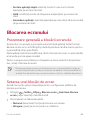 299
299
-
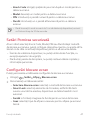 300
300
-
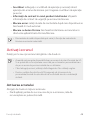 301
301
-
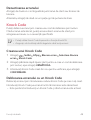 302
302
-
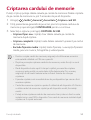 303
303
-
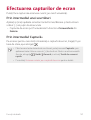 304
304
-
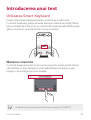 305
305
-
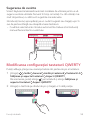 306
306
-
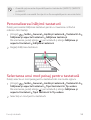 307
307
-
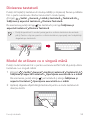 308
308
-
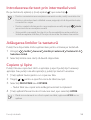 309
309
-
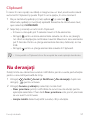 310
310
-
 311
311
-
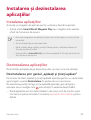 312
312
-
 313
313
-
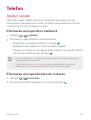 314
314
-
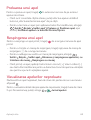 315
315
-
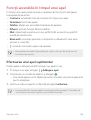 316
316
-
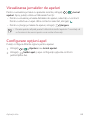 317
317
-
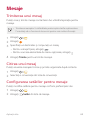 318
318
-
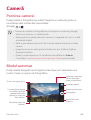 319
319
-
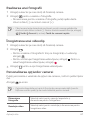 320
320
-
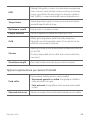 321
321
-
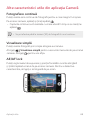 322
322
-
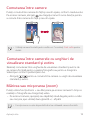 323
323
-
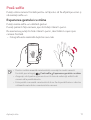 324
324
-
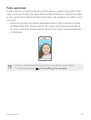 325
325
-
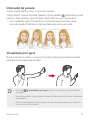 326
326
-
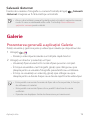 327
327
-
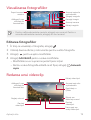 328
328
-
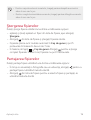 329
329
-
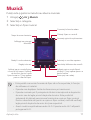 330
330
-
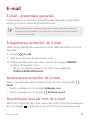 331
331
-
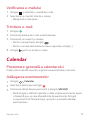 332
332
-
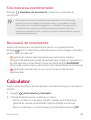 333
333
-
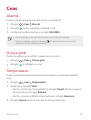 334
334
-
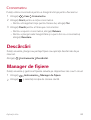 335
335
-
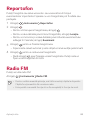 336
336
-
 337
337
-
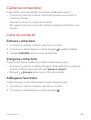 338
338
-
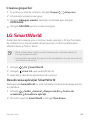 339
339
-
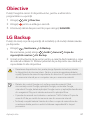 340
340
-
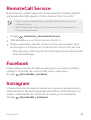 341
341
-
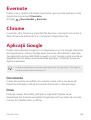 342
342
-
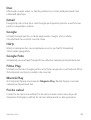 343
343
-
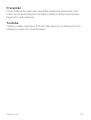 344
344
-
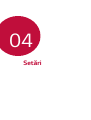 345
345
-
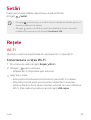 346
346
-
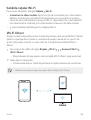 347
347
-
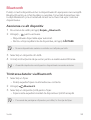 348
348
-
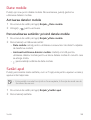 349
349
-
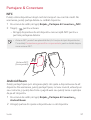 350
350
-
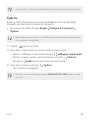 351
351
-
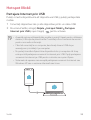 352
352
-
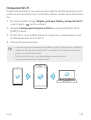 353
353
-
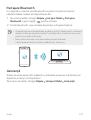 354
354
-
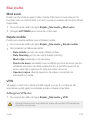 355
355
-
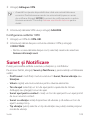 356
356
-
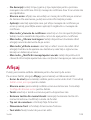 357
357
-
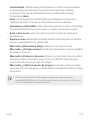 358
358
-
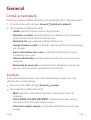 359
359
-
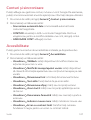 360
360
-
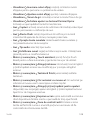 361
361
-
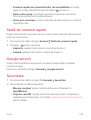 362
362
-
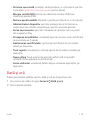 363
363
-
 364
364
-
 365
365
-
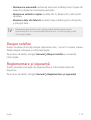 366
366
-
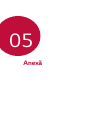 367
367
-
 368
368
-
 369
369
-
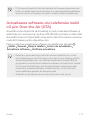 370
370
-
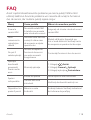 371
371
-
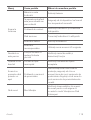 372
372
-
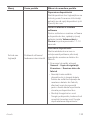 373
373
-
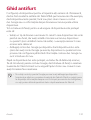 374
374
-
 375
375
-
 376
376
-
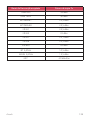 377
377
-
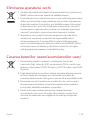 378
378
-
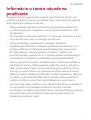 379
379
-
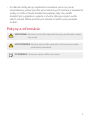 380
380
-
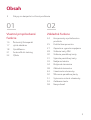 381
381
-
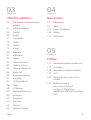 382
382
-
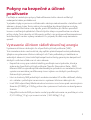 383
383
-
 384
384
-
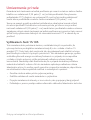 385
385
-
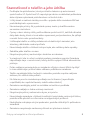 386
386
-
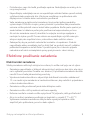 387
387
-
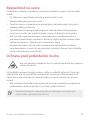 388
388
-
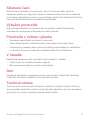 389
389
-
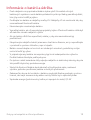 390
390
-
 391
391
-
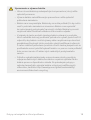 392
392
-
 393
393
-
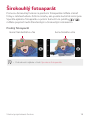 394
394
-
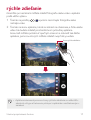 395
395
-
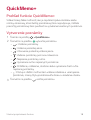 396
396
-
 397
397
-
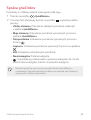 398
398
-
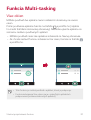 399
399
-
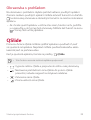 400
400
-
 401
401
-
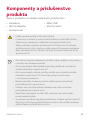 402
402
-
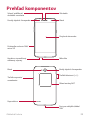 403
403
-
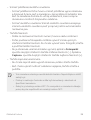 404
404
-
 405
405
-
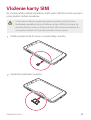 406
406
-
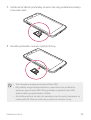 407
407
-
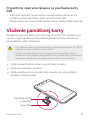 408
408
-
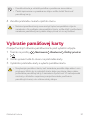 409
409
-
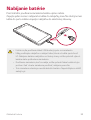 410
410
-
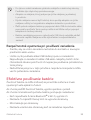 411
411
-
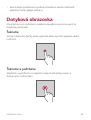 412
412
-
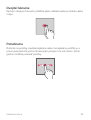 413
413
-
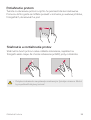 414
414
-
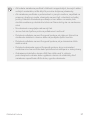 415
415
-
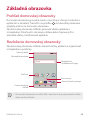 416
416
-
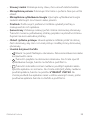 417
417
-
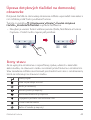 418
418
-
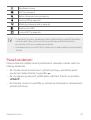 419
419
-
 420
420
-
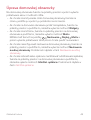 421
421
-
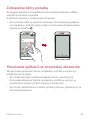 422
422
-
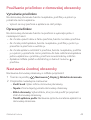 423
423
-
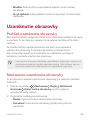 424
424
-
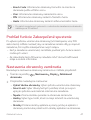 425
425
-
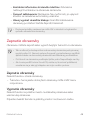 426
426
-
 427
427
-
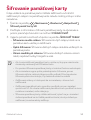 428
428
-
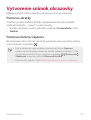 429
429
-
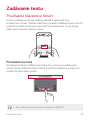 430
430
-
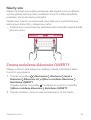 431
431
-
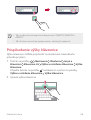 432
432
-
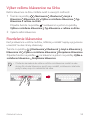 433
433
-
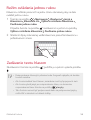 434
434
-
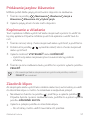 435
435
-
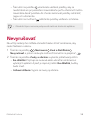 436
436
-
 437
437
-
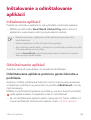 438
438
-
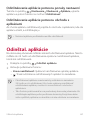 439
439
-
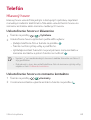 440
440
-
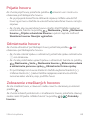 441
441
-
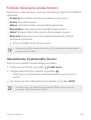 442
442
-
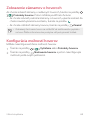 443
443
-
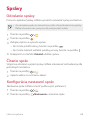 444
444
-
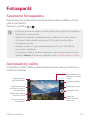 445
445
-
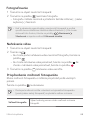 446
446
-
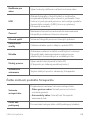 447
447
-
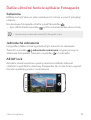 448
448
-
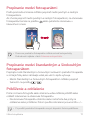 449
449
-
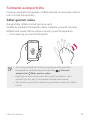 450
450
-
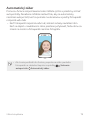 451
451
-
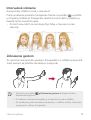 452
452
-
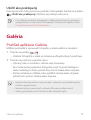 453
453
-
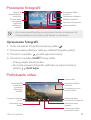 454
454
-
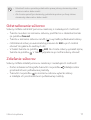 455
455
-
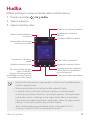 456
456
-
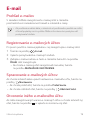 457
457
-
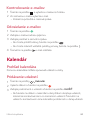 458
458
-
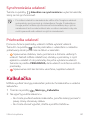 459
459
-
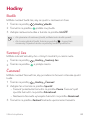 460
460
-
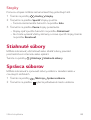 461
461
-
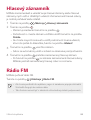 462
462
-
 463
463
-
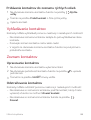 464
464
-
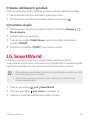 465
465
-
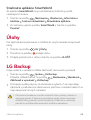 466
466
-
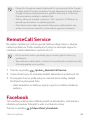 467
467
-
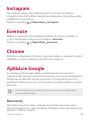 468
468
-
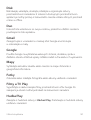 469
469
-
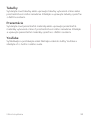 470
470
-
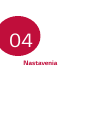 471
471
-
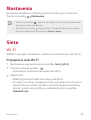 472
472
-
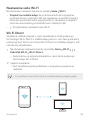 473
473
-
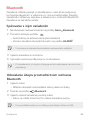 474
474
-
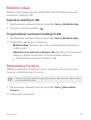 475
475
-
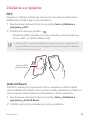 476
476
-
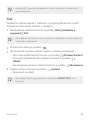 477
477
-
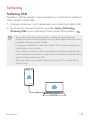 478
478
-
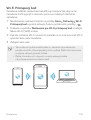 479
479
-
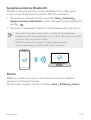 480
480
-
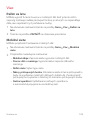 481
481
-
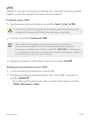 482
482
-
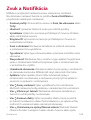 483
483
-
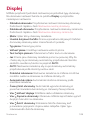 484
484
-
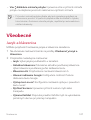 485
485
-
 486
486
-
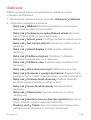 487
487
-
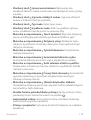 488
488
-
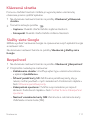 489
489
-
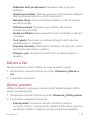 490
490
-
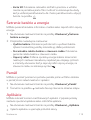 491
491
-
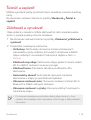 492
492
-
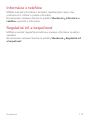 493
493
-
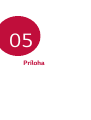 494
494
-
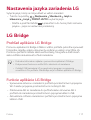 495
495
-
 496
496
-
 497
497
-
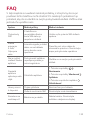 498
498
-
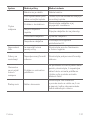 499
499
-
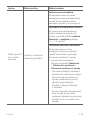 500
500
-
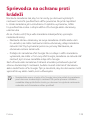 501
501
-
 502
502
-
 503
503
-
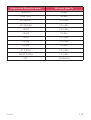 504
504
-
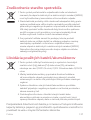 505
505
-
 506
506
-
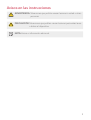 507
507
-
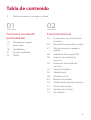 508
508
-
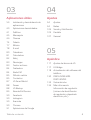 509
509
-
 510
510
-
 511
511
-
 512
512
-
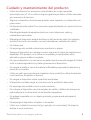 513
513
-
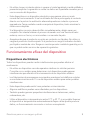 514
514
-
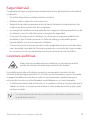 515
515
-
 516
516
-
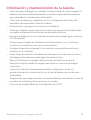 517
517
-
 518
518
-
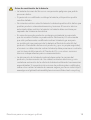 519
519
-
 520
520
-
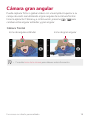 521
521
-
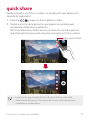 522
522
-
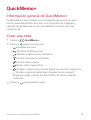 523
523
-
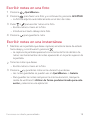 524
524
-
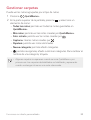 525
525
-
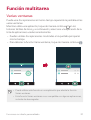 526
526
-
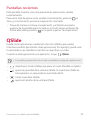 527
527
-
 528
528
-
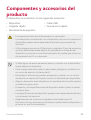 529
529
-
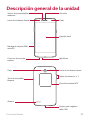 530
530
-
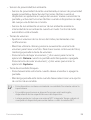 531
531
-
 532
532
-
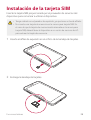 533
533
-
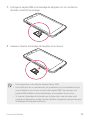 534
534
-
 535
535
-
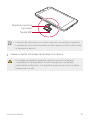 536
536
-
 537
537
-
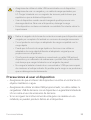 538
538
-
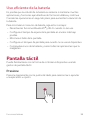 539
539
-
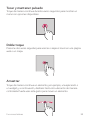 540
540
-
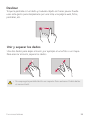 541
541
-
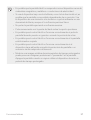 542
542
-
 543
543
-
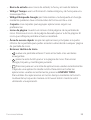 544
544
-
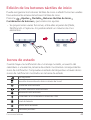 545
545
-
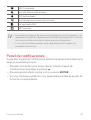 546
546
-
 547
547
-
 548
548
-
 549
549
-
 550
550
-
 551
551
-
 552
552
-
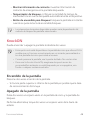 553
553
-
 554
554
-
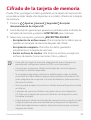 555
555
-
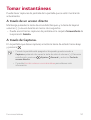 556
556
-
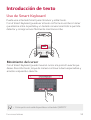 557
557
-
 558
558
-
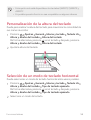 559
559
-
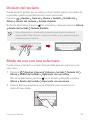 560
560
-
 561
561
-
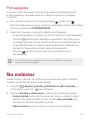 562
562
-
 563
563
-
 564
564
-
 565
565
-
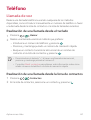 566
566
-
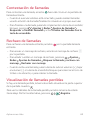 567
567
-
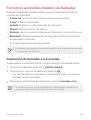 568
568
-
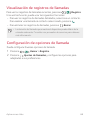 569
569
-
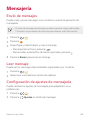 570
570
-
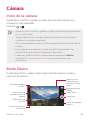 571
571
-
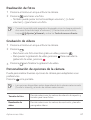 572
572
-
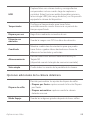 573
573
-
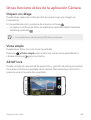 574
574
-
 575
575
-
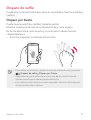 576
576
-
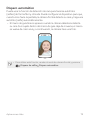 577
577
-
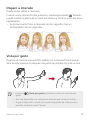 578
578
-
 579
579
-
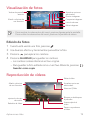 580
580
-
 581
581
-
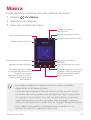 582
582
-
 583
583
-
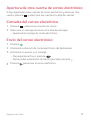 584
584
-
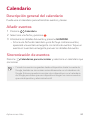 585
585
-
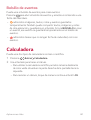 586
586
-
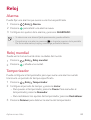 587
587
-
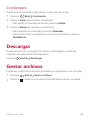 588
588
-
 589
589
-
 590
590
-
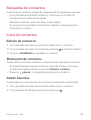 591
591
-
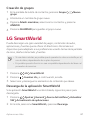 592
592
-
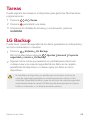 593
593
-
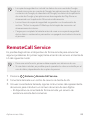 594
594
-
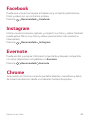 595
595
-
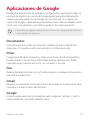 596
596
-
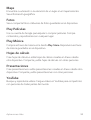 597
597
-
 598
598
-
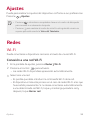 599
599
-
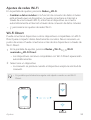 600
600
-
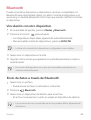 601
601
-
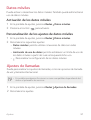 602
602
-
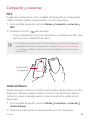 603
603
-
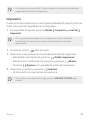 604
604
-
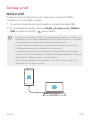 605
605
-
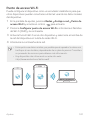 606
606
-
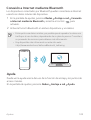 607
607
-
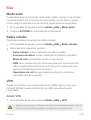 608
608
-
 609
609
-
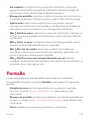 610
610
-
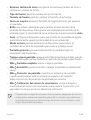 611
611
-
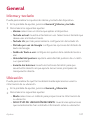 612
612
-
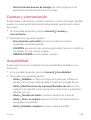 613
613
-
 614
614
-
 615
615
-
 616
616
-
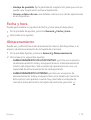 617
617
-
 618
618
-
 619
619
-
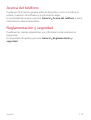 620
620
-
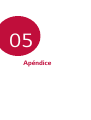 621
621
-
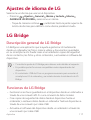 622
622
-
 623
623
-
 624
624
-
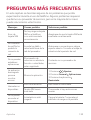 625
625
-
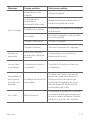 626
626
-
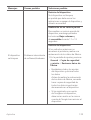 627
627
-
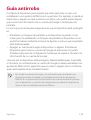 628
628
-
 629
629
-
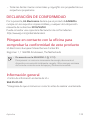 630
630
-
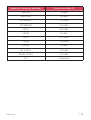 631
631
-
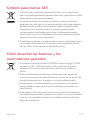 632
632
-
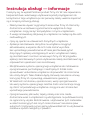 633
633
-
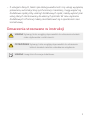 634
634
-
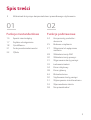 635
635
-
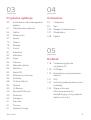 636
636
-
 637
637
-
 638
638
-
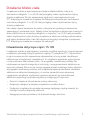 639
639
-
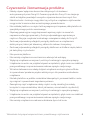 640
640
-
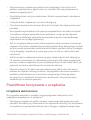 641
641
-
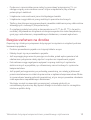 642
642
-
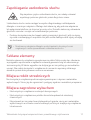 643
643
-
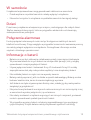 644
644
-
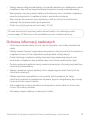 645
645
-
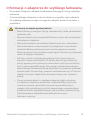 646
646
-
 647
647
-
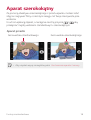 648
648
-
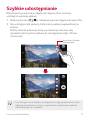 649
649
-
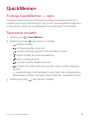 650
650
-
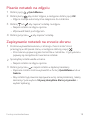 651
651
-
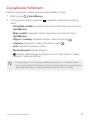 652
652
-
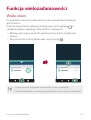 653
653
-
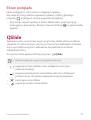 654
654
-
 655
655
-
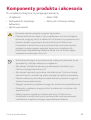 656
656
-
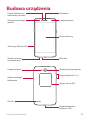 657
657
-
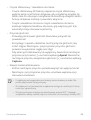 658
658
-
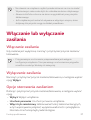 659
659
-
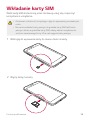 660
660
-
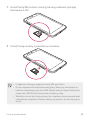 661
661
-
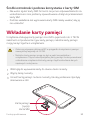 662
662
-
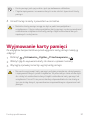 663
663
-
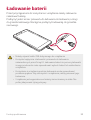 664
664
-
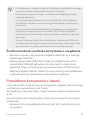 665
665
-
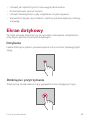 666
666
-
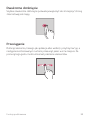 667
667
-
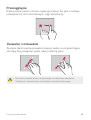 668
668
-
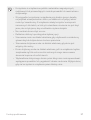 669
669
-
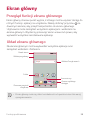 670
670
-
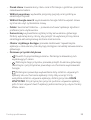 671
671
-
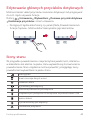 672
672
-
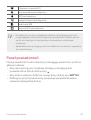 673
673
-
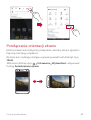 674
674
-
 675
675
-
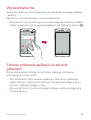 676
676
-
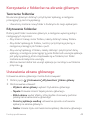 677
677
-
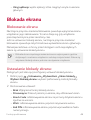 678
678
-
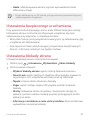 679
679
-
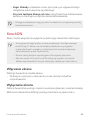 680
680
-
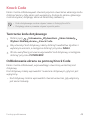 681
681
-
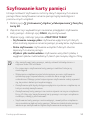 682
682
-
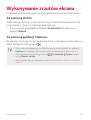 683
683
-
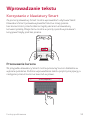 684
684
-
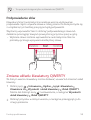 685
685
-
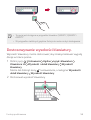 686
686
-
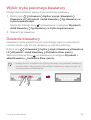 687
687
-
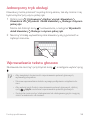 688
688
-
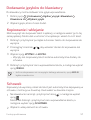 689
689
-
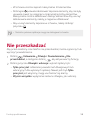 690
690
-
 691
691
-
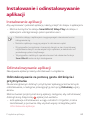 692
692
-
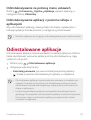 693
693
-
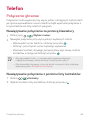 694
694
-
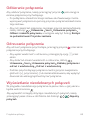 695
695
-
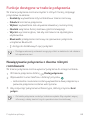 696
696
-
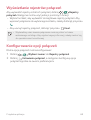 697
697
-
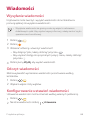 698
698
-
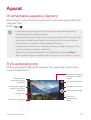 699
699
-
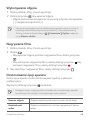 700
700
-
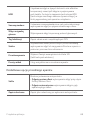 701
701
-
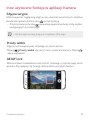 702
702
-
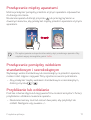 703
703
-
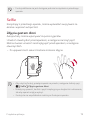 704
704
-
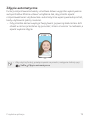 705
705
-
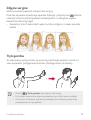 706
706
-
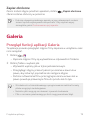 707
707
-
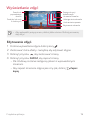 708
708
-
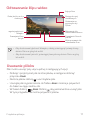 709
709
-
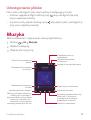 710
710
-
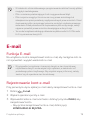 711
711
-
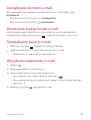 712
712
-
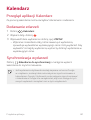 713
713
-
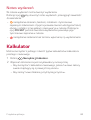 714
714
-
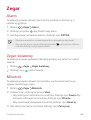 715
715
-
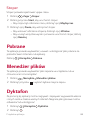 716
716
-
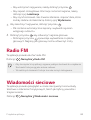 717
717
-
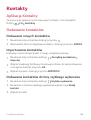 718
718
-
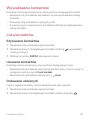 719
719
-
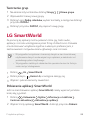 720
720
-
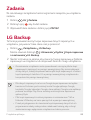 721
721
-
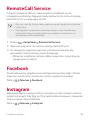 722
722
-
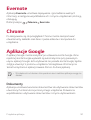 723
723
-
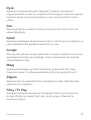 724
724
-
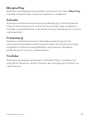 725
725
-
 726
726
-
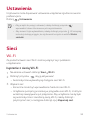 727
727
-
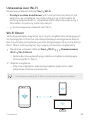 728
728
-
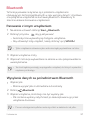 729
729
-
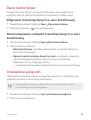 730
730
-
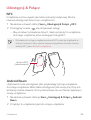 731
731
-
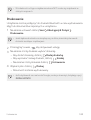 732
732
-
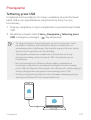 733
733
-
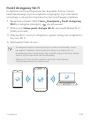 734
734
-
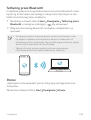 735
735
-
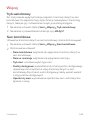 736
736
-
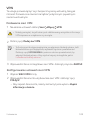 737
737
-
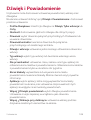 738
738
-
 739
739
-
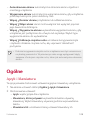 740
740
-
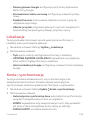 741
741
-
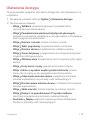 742
742
-
 743
743
-
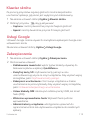 744
744
-
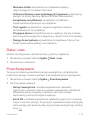 745
745
-
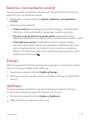 746
746
-
 747
747
-
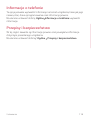 748
748
-
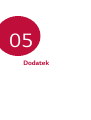 749
749
-
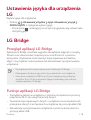 750
750
-
 751
751
-
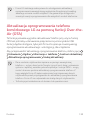 752
752
-
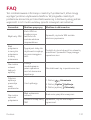 753
753
-
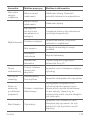 754
754
-
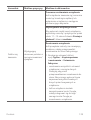 755
755
-
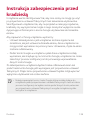 756
756
-
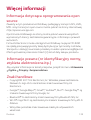 757
757
-
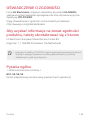 758
758
-
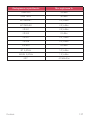 759
759
-
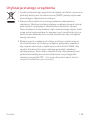 760
760
-
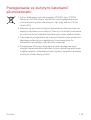 761
761
-
 762
762
en otros idiomas
- français: LG LG-M320n Manuel utilisateur
- English: LG LG-M320n User manual
- slovenčina: LG LG-M320n Používateľská príručka
- polski: LG LG-M320n Instrukcja obsługi
- română: LG LG-M320n Manual de utilizare