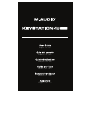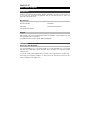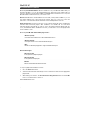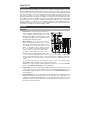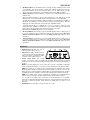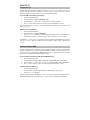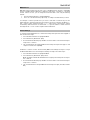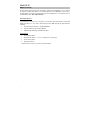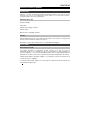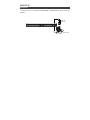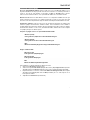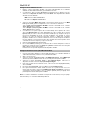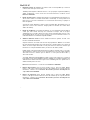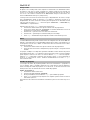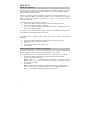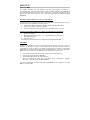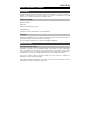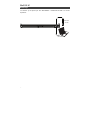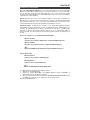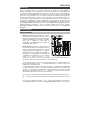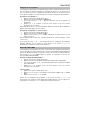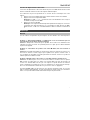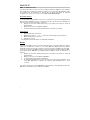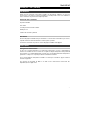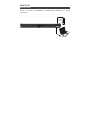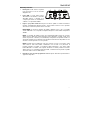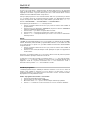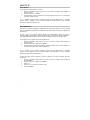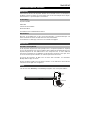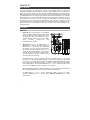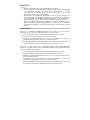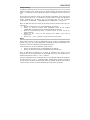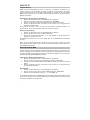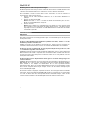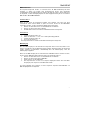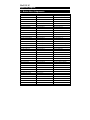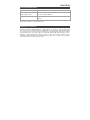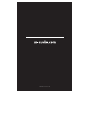M-Audio Keystation 49 MK3 Manual de usuario
- Categoría
- Teclados MIDI
- Tipo
- Manual de usuario

User Guide
English ( 2 – 14 )
Guía del usuario
Español ( 15 – 28 )
Guide d’utilisation
Français ( 29 – 42 )
Guida per l’uso
Italiano ( 43 – 56 )
Benutzerhandbuch
Deutsch ( 57 – 69 )
Appendix
English ( 70 – 71 )
La página se está cargando ...
La página se está cargando ...
La página se está cargando ...
La página se está cargando ...
La página se está cargando ...
La página se está cargando ...
La página se está cargando ...
La página se está cargando ...
La página se está cargando ...
La página se está cargando ...
La página se está cargando ...
La página se está cargando ...
La página se está cargando ...

15
Guía del usuario (Español)
Introducción
Gracias por comprar el Keystation 49 MK3. En M-Audio, sabemos que usted se toma la
música en serio. Por eso es que diseñamos nuestros equipos con una sola cosa en mente—
hacer que pueda tocar su mejor interpretación.
Contenido de la caja
Keystation 49 MK3
Cable USB
Tarjetas de descarga de software
Guía del usuario
Manual sobre la seguridad y garantía
Soporte
Visite m-audio.com para ver y descargar la documentación más reciente, los requisitos del
sistema y demás información relativa a su producto.
Para obtener soporte adicional del producto, visite m-audio.com/support.
Inicio rápido
Conexión del teclado
Los teclados Keystation son dispositivos de bajo consumo, por lo que el uso de un
alimentador externo no es en general necesario. Le recomendamos conectar el Keystation a
un puerto USB nativo o a un concentrador USB alimentado. Use un cable USB para alimentar
el Keystation cuando lo conecta a una computadora para disparar sintetizadores de software.
También puede utilizar el Keystation 49 MK3 con su iPad para controlar las aplicaciones de
creación de música compatibles.
La conexión del Keystation 49 MK3 con un iPad requiere el iPad Camera Connection Kit, que
está disponible en Apple Store.

16
Instalación
Los elementos que no se enumeran en Introducción > Contenido de la caja se venden por
separado.
PEDAL DE
SOSTENIDO
COMPUTADOR
A

17
Instalación recomendada
Pro Tools | First M-Audio Edition: Hemos incluido Pro Tools | First M-Audio Edition con su
Keystation 49 MK3 de modo que puede comenzar a hacer música con software profesional en
cuanto lo saca de la caja. Registre su Keystation 49 MK3 en m-audio.com y siga las
instrucciones de instalación de Pro Tools | First M-Audio Edition en su Cuenta de usuario.
Ableton Live Lite: Hemos incluido Ableton Live Lite con su Keystation 49 MK3 de modo que
puede comenzar a hacer música con software profesional en cuanto lo saca de la caja. Siga
las instrucciones de la tarjeta de descarga de software incluida para instalar Ableton Live Lite.
Instrumentos virtuales: Siga las instrucciones de la tarjeta de descarga de software para
instalar los plugins de instrumentos virtuales incluidos. Tras la instalación, muchos DAW no
cargarán plugins de instrumentos virtuales de forma automática. A fin de acceder a los plugins
de instrumentos virtuales con Pro Tools | First M-Audio Edition, deberá seleccionar la carpeta
con plugins para que el software explore:
Carpetas de plugins de Pro Tools | First M-Audio Edition/AAX:
Windows (32-bit):
C:\Program Files (x86)\Common Files\Avid\Audio\Plug-Ins
Windows (64-bit):
C:\Program Files\Common Files\Avid\Audio\Plug-Ins
Mac:
Macintosh HD/Library/Application Support/Avid/Audio/Plug-Ins
Plugins de Ableton/VST:
Windows (32-bit):
C:\Program Files (x86)\VSTplugins
Windows (64-bit):
C:\Program Files\VSTplugins
Mac:
Macintosh HD\Library\Audio\Plugins\VST
Para establecer su carpeta de plugins en Ableton Live Lite:
1. Vaya al menú Preferences (Preferencias).
2. Seleccione la pestaña File Folder (Carpeta de archivos). Bajo Plug-In Sources (Fuentes
de plugin) haga clic en Browse (Explorar) y seleccione la carpeta de plugins apropiada.
3. Después de hacer su selección, el botón Use VST Custom Plug-In Folder (Usar carpeta
de plugins personalizada) debe estar en ON (encendido). Si no lo está, haga clic en el
botón para encenderlo.
4. Salga del menú Preferences (Preferencias).

18
Configuración de Ableton Live Lite
1. Primero, conecte el Keystation 49 MK3 a un puerto USB disponible en su ordenador
utilizando el cable USB suministrado y ejecute Ableton Live Lite.
2. A continuación, abra la ventana Preferences (Preferencias) de su Ableton Live Lite.
Seleccione su dispositivo de audio en la pestaña Audio. Esto dependerá de la interfaz
de audio que esté utilizando.
MAC: Seleccione Live > Preferences
PC: Seleccione Options > Preferences
3. Seleccione la pestaña MIDI / Sync (MIDI / Sincronización). Dentro de la sección MIDI
Ports (puertos MIDI), ajuste la configuración como se muestra a continuación:
Junto a Input: (Entrada) Keystation 49 MK3, conmute el botón On en las columnas
Track y Remote (pista y remoto).
Junto a Output: (Salida) Keystation 49 MK3, conmute el botón On en las columnas
Track y Remote (pista y remoto).
4. A continuación, en la parte superior de la ventana debajo de la superficie de control,
seleccione MackieControl de la lista desplegable de la fila 1. Debajo de la columna
Input (entrada) en la fila 1, seleccione Keystation 49 MK3 (Port 2). Asegúrese de que el
tercer menú desplegable de la fila 1 de bajo de Output, este ajustado en "None"
(ninguno). El control de transporte (reproducir, detener y grabar) del controlador
Keystation 49 MK3 ahora controlará e imitará las funciones de transporte del Ableton
Live Lite. Además, los botones direccionales del controlador de la serie Keystation ahora
controlarán la selección de pistas y la ejecución de clips.
5. Cierre la ventana Preferences (Preferencias).
6. En la columna Name (Nombre) justo a la derecha de la columna Categorías, localice el
Instrumento o Plugin de su elección. Haga clic y arrastre el instrumento sobre una pista
MIDI en Ableton Live Lite para cargarlo.
El instrumento ahora puede dispararse desde Keystation 49 MK3.
Configuración del Pro Tools | First M-Audio Edition
1. Conecte el Keystation 49 MK3 a un puerto USB disponible en su ordenador utilizando el
cable USB suministrado y abra Pro Tools | First M-Audio Edition.
2. Abra o cree un proyecto.
3. Seleccione el menú desplegable Setup y abra MIDI Input Devices. Active MIDI Input
desde el Keystation 49 MK3 haciendo clic en la casilla junto al Keystation 49 MK3.
4. Seleccione el menú desplegable Setup y abra Playback Engine. Seleccione su
dispositivo de audio en el menú desplegable Playback Engine.
5. Para crear una pista de un instrumento nuevo, seleccione el menú desplegable Track y
seleccione New.
6. En el menú desplegable New, seleccione Stereo y luego Instrument Track.
7. En la pista recientemente creada, añada un inserto en su pista haciendo clic en los
insertos A-E de su pista y seleccionando Multichannel Plugin > Instrument y seleccione
el instrumento que desea utilizar, como por ejemplo Xpand!2 (Stereo). El plugin ahora
puede dispararse desde del Keystation 49 MK3.
Nota: Los usuarios de Windows necesitarán una tarjeta de sonido externa (como por ejemplo
la M-Track 2X2) o un controlador ASIO de baja latencia.

19
Guía de inicio rápido
Una vez concluida la instalación deberá configurar su software MIDI para poder utilizar el
Keystation. Recuerde que de momento el teclado no producirá ninguna clase de sonido
cuando pulse una tecla. Esto se debe a que, al pulsar una tecla, el teclado se limita a enviar
datos MIDI. Los datos MIDI son información acerca de cómo debe reproducirse un sonido,
pero para poder oírlo necesita configurar su software musical para que lea los datos MIDI que
Keystation le envía y los reproduzca de manera adecuada. Muy probablemente, esta
configuración implicará la selección del dispositivo adecuado en algún menú “Opciones” o
“Configuración de dispositivos” de su software musical. El teclado Keystation aparecerá en
sus programas como “Dispositivo de audio USB” (en Windows 7, Windows 8) o como
“Keystation 49 MK3” (en otros sistemas operativos). Por favor, consulte el manual
suministrado con su software para realizar una configuración correcta.
Características
Panel superior
1. Teclado: La mayoría de las teclas blancas y
negras del Keystation tienen rótulos con nombres.
Dentro del menú Advanced (Funciones
avanzadas), presionar las teclas rotuladas
permitirá realizar operaciones especiales tales
como ajustar el canal MIDI, transponer enviar
mensajes de cambio de programa.
2. Octave Buttons: Si oprime el botón OCT (octava)
“+” una vez, el LED que está arriba del botón de
octava “-” se apagará, indicando que la octava
del teclado está desplazada hacia arriba. Si pulsa
de nuevo el botón de octava “+”, el rango del
teclado aumentará en dos octavas, y así
sucesivamente. Puede modificar el rango del
teclado hasta 4 octavas hacia arriba o hacia abajo
partiendo de la posición predeterminada.
Para desplazar la octava hacia abajo, oprima el botón OCT “-” y note que el LED que
está arriba del botón de octava “+” se apaga.Si sólo permanece iluminada la tecla de
octava “-”, el rango de octavas está desplazado hacia abajo; Si sólo permanence
iluminada la tecla de octava “+”, el rango de octavas está desplazado hacia arriba. Los
LED de octava “+” y octava “-” cambiarán de color cuando se desplace hacia arriba o
hacia abajo más de una octava.
Para regresar al rango normal 0, pulse ambas teclas de octava (“+” y “-”) al mismo
tiempo. Ambos LEDs se iluminarán para indicar que el rango de octava se encuentra de
nuevo en “0”.
Los botones Octave (octava) “+” y “-” pueden asignarse para controlar una de las siete
funciones MIDI posibles. (Consulte Funciones avanzadas para obtener más
información).
1
2
3
4 5
6
7 8

20
3. Deslizador volume: El deslizador de volumen envía un mensaje MIDI que controla el
volumen de las notas que está tocando.
También puede asignarlo a diferentes efectos, como por ejemplo el panorama (balance),
ataque, reverberación o chorus, entre otros. Para más información, consulte la sección
Funciones avanzadas.
4. Rueda de pitch bend: La rueda de pitch bend se usa generalmente para alterar el tono
de las notas tocadas en el teclado hacia arriba o hacia abajo, lo cual le permite tocar
frases que no se asocian normalmente con un instrumento de teclado, por ejemplo un
fraseo de guitarra.
Su fuente de sonido determina el rango en que la rueda de pitch bend altera el tono. El
ajuste más común es dos semitonos, aunque puede ser de hasta dos octavas hacia
arriba o hacia abajo.
5. Rueda de modulación: La rueda de modulación se usa normalmente para modular el
sonido que está tocando. Este tipo de controlador en tiempo real se incorporó
originalmente en los teclados electrónicos para ofrecer al instrumentista opciones como
las de agregar vibrato, tal como lo hace un músico al tocar un instrumento acústico. La
rueda de modulación es totalmente asignable vía MIDI.
6. Advanced Functions botón: El botón Advanced Functions permite acceder a las
funciones avanzadas del teclado.
Al pulsar este botón, el teclado entra en modo de programación. Mientras se encuentre
las teclas del teclado permiten seleccionar funciones e introducir datos. En el modo de
edición, las teclas negras del teclado se usan para seleccionar funciones, mientras que
las blancas se usan para entrada de datos y la selección de canales y DAW.
El LED situado sobre el botón Advanced Functions indica si el teclado está o no en modo
de programación. Cuando está en modo de programación, las teclas negras permiten
seleccionar funciones, mientras que las blancas se usan para introducir datos y
seleccionar canales.
Su teclado saldrá del modo Edit (Edición) cuando se seleccione una función o se pulse el
botón Advanced, las teclas CANCEL (Cancelar) o ENTER (se encenderá el LED que está
arriba del botón Advanced Functions [Funciones avanzadas]). Entonces podrá volver a
utilizar el teclado para tocar notas.
Nota: Para más información, consulte la sección Funciones avanzadas.
7. Botones direccionales: Estos botones pueden usar los protocolos MIDI, Mackie
Control
®
o HUI
®
para controlar ciertas funciones del software que los soporta. Para más
información, consulte la sección Botones direccionales y botones de transporte del
capítulo Funciones avanzadas.
8. Botones de transporte: Estos botones pueden usar los protocolos MIDI, Mackie
Control, o HUI para controlar ciertas funciones del software que los soporta. Para más
información, consulte la sección Botones direccionales y botones de transporte del
capítulo Funciones avanzadas.

21
Panel trasero
1. Bloqueo Kensington: Use este orificio
para fijar un cable de seguridad a la
unidad.
2. Puerto USB: El puerto USB suministra
alimentación al teclado y transmite
datos MIDI cuando se conecta a una
computadora para disparar un
secuenciador MIDI o sintetizador de software.
3. Entrada para pedal de sustain: Esta toma permite conectar un pedal (se vende por
separado). Cuando se presiona, este pedal sostiene el sonido que está reproduciendo
sin necesidad de tener pulsadas las teclas con los dedos.
NOTA: Para lograr un funcionamiento realista del pedal, consulte sobre el SP-2. El SP-2
es el pedal de sostenido conmutable de M-Audio que tiene la capacidad de conectarse a
una de las entradas para pedal de sostenido del Keystation 49 MK3.
ATENCIÓN: El teclado detecta la polaridad del pedal de sustain en el momento de su
puesta en marcha. Al poner en marcha un teclado Keystation, se asume que el pedal de
sustain está en posición "inactiva" (Off). Es importante no pulsar el pedal de sustain
durante el arranque de la unidad; de lo contrario, el pedal invertirá su funcionamiento y
las notas se reproducirán en sostenido cuando no se pulse el pedal.
ATENCIÓN: El pedal se usa normalmente para sostener el sonido sin necesidad de
mantener las manos sobre el teclado, tal como sucede con un piano acústico. Puede
conectar un pedal de cualquier polaridad en la entrada para pedal del teclado. Al ponerse
en funcionamiento, el teclado detectará automáticamente la polaridad del pedal
conectado. Si desea invertir la polaridad, mantenga el pedal pulsado al poner el teclado
en funcionamiento.
4. Conmutador On/Off: Este conmutador enciende y apaga la unidad.
1
2 3
4

22
Funciones avanzadas
Además de determinar el cambio de octava, los botones de octava “+” y “-” mencionados
anteriormente en la sección “Botones de octava” también pueden usarse para controlar una
de las 7 funciones MIDI disponibles.
Las 7 primeras teclas negras se usan para seleccionar la función de los botones de octava.
Algunas de las funciones asignadas a estas teclas no admiten valores inferiores a 0. Si usa los
botones de octava para controlar dichas funciones, se iluminarán los indicadores situados
sobre ambos botones, con independencia del ajuste actual de la función.
Selección de una función alternativa.
1. Pulse el botón Advanced Functions para acceder al modo de programación.
2. Pulse la tecla negra correspondiente a la función deseada. Con la excepción de CC, el
modo de edición terminará tan pronto como usted haya seleccionado la función y
podrá tocar las notas nuevamente.
Cambio de octava: Los botones de octava “+” y “-”
Otro método para cambiar el rango de octavas del teclado consiste en usar las teclas
etiquetadas como “Octava +” y “Octava-”. Después de pulsar el botón Advanced Functions y
haber entrado en modo de programación, pulsando estas teclas podrá cambiar el rango de
octavas una o más octavas hacia arriba o abajo (una octava por pulsación). El ajuste de rango
de octavas predeterminado es “0”. Éste es también el ajuste que encontrará cada vez que
ponga el teclado en funcionamiento Cuando los indicadores situados sobre los botones de
octava están ambos iluminados ello significa que el teclado usa el ajuste predeterminado (“0”).
Para asignar los botones “+” y “-” al control del rango de octavas:
1. Pulse el botón Advanced Functions para acceder al modo de programación.
2. Pulse la tecla negra que representa “OCTAVE”. El teclado abandonará el modo de
programación en cuanto pulse OCTAVE.

23
También existe otro método para cambiar rápidamente el rango de octavas que puede ser útil
si usa los botones de octava para controlar otra función. Haga lo siguiente:
1. Pulse el botón Advanced Functions para acceder al modo de programación.
2. Pulse la tecla negra representa “OCTAVA +”, desplazando el rango de octava hacia
arriba (si la pulsa dos veces, lo desplazará dos octavas, y así sucesivamente). Pulse la
tecla negra representa “OCTAVA -”, desplazando el rango de octava hacia abajo; si la
pulsa dos veces lo desplazará octavas, etc.). Pulse la tecla negra que representa la
"OCTAVA 0" para reiniciar el desplazamiento de octavas a 0.
3. Cuando haya elegido su desplazamiento de octavas, pulse “ENTER” para seleccionar
su octava y salga del modo de edición. Al seleccionar Cancel o Advanced se cancela
la selección y se sale del modo Advanced.
Cambio de control
Para asignar los botones Octave/Data al envío de mensajes de cambio de control que se
puedan activar y desactivar, realice los siguientes pasos:
1. Pulse el botón Advanced para activar el modo de edición.
2. Pulse la tecla negra etiquetada "CC" (Eb3).
3. Utilice las teclas de ingreso de datos numéricos G4-B5 para introducir el nombre del
cambio de control a asignar a los botones +/-.
4. La unidad transmitirá los mensajes de cambio de control MIDI asignados que se activan
y desactivan (pulsar una vez para activar y otra vez para desactivar).
Los botones Octave +/- también pueden enviar mensajes de cambio de control MIDI
momentáneos. Para asignar los botones Octave/Data a los mensajes de cambio de control
momentáneos, realice los siguientes pasos:
1. Pulse el botón Advanced para activar el modo de edición.
2. Pulse 2 veces la tecla negra etiquetada "CC" (Eb3).
Nota: El LED Advanced (avanzado) parpadeará al asignarle un mensaje de CC
momentáneo a los botones -/+.
3. Utilice las teclas de ingreso de datos numéricos G4-B5 para introducir el nombre del
cambio de control a asignar a los botones +/-.
4. La unidad transmitirá los mensajes de cambio de control MIDI asignados (mantener
pulsado para activar, soltar para desactivar).

24
Transposición
En algunos casos resulta práctico subir o bajar el tono del teclado en un determinado número
de semitonos, más que en octavas completas. Por ejemplo, puede que esté tocando una
canción con un cantante que tiene dificultades con las notas más altas. En este caso, baje el
tono en uno o dos semitonos usando la función MIDI llamada “Transpose”. Para hacerlo, use
la función MIDI llamada “Transpose” (Transposición).
La transposición funciona de la misma manera que el desplazamiento de octavas, excepto
que el desplazamiento puede ser de hasta +/- 12 semitonos. Al igual que sucede con el
desplazamiento de octava, existen dos métodos para transportar el tono del teclado. Puede
usar los botones de octava “+” y “-”, o las teclas negras “TRANSPOSE -,” “TRANSPOSE 0” y
“TRANSPOSE +,” respectivamente.
Asignación de los botones “+” y “-” a la función de transposición:
1. Pulse el botón Advanced Functions para acceder al modo de programación.
2. Pulse la tecla negra representa “TRANSPOSE”. El teclado abandonará el modo de
programación en cuanto pulse “TRANSPOSE”.
3. Pulse la tecla “+” para escuchar como sube el tono del teclado.
4. Pulse la tecla “-” para transponer el teclado medio paso hacia abajo.
5. Pulse “+” y “-” simultáneamente para regresar al estado normal sin transposición.
Canal
Los datos MIDI del teclado pueden enviarse a través de cualquiera de los 16 canales MIDI. Sin
embargo, ciertos dispositivos y programas MIDI requieren que los datos sean enviados por un
canal específico. En este caso, cambie el canal a través del cual el teclado envía los datos
siguiendo este método:
1. Pulse el botón Advanced Functions para acceder al modo de programación.
2. Pulse una de las 16 teclas de canal (D2 la E4) toque la tecla que corresponda al canal
deseado.
Por ejemplo, si trabaja con un dispositivo que debe recibir datos a través del canal 10, pulse el
botón Advanced Functions y a continuación toque la para seleccionar el canal 10. También
puede asignar la selección de canal a los botones Octave “+” y “-”. Una vez asignado,
pulsando “+” o “-” aumentará o reducirá el canal. Si pulsa el botón “+” una vez alcanzado el
canal 16, se seleccionará el canal 1. Pulsando simultáneamente los botones “+” y “-”
seleccionará el canal 1.
Cambios de programa
Los mensajes de cambio de programa permiten seleccionar el instrumento o “programa” en
uso. Por ejemplo, vamos a cambiar el instrument a un sonido de bajo. Para ello deberemos
enviar un mensaje de cambio de programa con un valor de 32, lo cual seleccionará el sonido
de bajo acústico. Hay dos maneras de enviar un cambio de programa:
Cambio de programa +/-:
1. Pulse el botón Advanced Functions.
2. Pulse la tecla negra etiquetada "PROGRAM".
3. Ahora puede utilizar los botones Octave “+” y “-” para cambiar el programa.
4. Pulse “+” y a continuación toque algunas notas; repita la operación hasta encontrar el
instrumento que busca.
Este método es útil si desea recorrer distintos instrumentos para ver cuál suena mejor en su
tema.

25
Selección rápida de cambio de programa:
1. Pulse el botón Advanced Functions.
2. Pulse la tecla negra que representa “PROGRAM #”.
3. Pulse sucesivamente las teclas “3”, “2”, y “ENTER”. Ahora, el teclado esta ajustado
para reproducir el sonido de bajo nº 32.
Este método es útil si desea seleccionar un número específico, como en este caso.
Si los botones de octava “+” y “-” están asignados al cambio de programa (método 1). Si
pulsa simultáneamente los botones “+” y “-” seleccionará el programa 0 (sonido de piano de
cola).
Banco LSB y Banco MSB
Los cambios de programa son los mensajes que más se utilizan para seleccionar
instrumentos y voces. Sin embargo, el número de instrumentos disponibles mediante cambios
de programa está limitado a 128. Dado que algunos dispositivos ofrecen más de 128 voces, la
selección de estas voces adicionales requiere el uso de un método distinto. Generalmente,
dichos dispositivos utilizan mensajes de Banco LSB y Banco MSB.
Cambio de Banco LSB y Banco MSB +/-:
1. Pulse el botón Advanced Functions.
2. Pulse la tecla negra representan “Banco LSB” y “Banco MSB”, respectivamente.
3. Ahora puede utilizar los botones Octave “+” y “-” para cambiar el Banco LSB y Banco
MSB.
4. Pulse “+” y a continuación toque algunas notas; repita la operación hasta encontrar el
instrumento que busca.
Método de selección rápida:
1. Pulse el botón Advanced Functions.
2. Pulse la tecla negra que representan “BANCO LSB” y “BANCO MSB”
respectivamente.
3. Pulse sucesivamente las teclas “3,” “2,” “ENTER.”
Al igual que ocurre con los cambios de programa, si los botones de octava “+” y “-” están
asignados al cambio de número de Banco LSB o MSB (método 1). Si pulsa simultáneamente
los botones “+” y “-” seleccionará el banco 0.
Deslizador de volumen
Para asignar el deslizador de volumen a un efecto:
1. Pulse el botón Advanced Functions para acceder al modo de programación.
2. Pulse la tecla negra que representa “FADER”.
3. Use las teclas de datos numéricos para introducirel número de CCque desea asignar
al fader de volumen.
Si comete un error al introducir el valor numérico, pulse la tecla CANCEL (C1) para salir del
modo de programación sin modificar el efecto asignado al deslizador de volumen.

26
Rueda de modulación
Es posible asignar mensajes de CC y MIDI diferentes a la rueda de modulación. Algunos
mensajes útiles son: MIDI CC 01 (Modulación), MIDI CC 07 (Volumen), MIDI CC 10 (Paneo o
balance) y MIDI CC 05 (Portamento).
Existen 132 mensajes en total. Sin embargo, para que estos mensajes tengan efecto en el
sonido, el dispositivo MIDI receptor debe ser capaz de leer y responder a estos mensajes
MIDI. La mayoría de dispositivos responden como mínimo a los datos de volumen,
modulación y panorama.
Para asignar un mensaje a la rueda de modulación:
1. Pulse el botón Advanced Functions para acceder al modo de programación.
2. Pulse la tecla negra que representa “WHEEL”.
3. Use las teclas de datos numéricos para introducir el número de mensaje que desea
asignar a la rueda de modulación.
Si comete un error al introducir el valor numérico, pulse la tecla CANCEL para salir del modo
de programación sin modificar la asignación de efecto.
Por ejemplo, vamos a asignar el efecto número CC 10 (pan o balance) a la rueda de
modulación.
1. Pulse el botón Advanced Functions para acceder al modo de programación.
2. Pulse la tecla negra que representa “WHEEL”.
3. Pulse “1”.
4. Pulse “0” de manera que el valor final sea “10”.
5. Pulse “ENTER”.
Botones direccionales y controles de transporte
Los botones direccionales y los botones de transporte usan los protocolos MIDI, Mackie
Control, o HUI para controlar ciertas funciones del software que los soporta.
Para seleccionar el protocolo a usar por estos botones para comunicarse con su software:
1. Pulse el botón Advanced Functions para poner el teclado el modo de edición.
2. Pulse la tecla que representa DAW.
Nota: Los LED "+" y "-" se iluminarán de verde cuando se encuentren en modo
Mackie Control de rojo cuando se encuentren en modo HUI y de naranja cuando se
encuentren en modo MIDI.
3. Pulse ENTER.
Nota: Su software debe estar también configurado para recibir comandos desde un
dispositivo externo (como el Keystation) usando el protocolo MIDI, Mackie Control o
HUI. Los controles Mackie y HUI se envían por el puerto virtual 2.

27
Resolución de problemas
General
He aquí las respuestas a algunas preguntas frecuentes relacionadas con su teclado
Keystation:
Problema 1: Mi hardware M-Audio ha dejado de funcionar de repente, cuando hasta
ahora lo he estado utilizando sin problemas.
Solución 1: Apague la unidad durante unos 10 segundos. A continuación, reinicie la
computadora e inténtelo de nuevo. Si el problema persiste, quizá deberá reinstalar los
controladores de la unidad.
Problema 2: He conectado un pedal de sustain a mi teclado pero funciona al revés de
como yo esperaba.
Solución 2: El teclado detecta la polaridad del pedal de sustain en el momento de su puesta
en marcha, asumiendo que el pedal está en posición OFF. Por lo tanto, si desea que el pedal
de sustain permanezca desactivado cuando no esté pulsado, asegúrese de que no está
pulsado en el momento de poner el teclado en marcha.
Problema 3: Existe un retardo entre el momento en que toco una tecla y el momento en
que escucho el sonido.
Solución 3: Este retardo se conoce como latencia. En las señales MIDI, la latencia se debe al
software que esté usando. Los datos MIDI son simplemente datos de control. Los datos MIDI
son leídos por el software. A continuación, la aplicación musical realiza una gran cantidad de
complejos cálculos para generar el sonido que usted escucha, y estas operaciones necesitan
algún tiempo.
Es altamente recomendable utilizar una buena interfaz de audio. Visite m-audio.com para
encontrar una selección de tarjeta. Si ya dispone de una interfaz de audio adecuada, intente
reinstalar la última versión de los controladores o reduzca los tamaños de búfer de los
controladores de audio.

28
Funciones MIDI
Los teclados Keystation han sido diseñados para que pueda trabajar con MIDI en su
computadora de la forma más fácil posible. Pero ello no elimina totalmente la posibilidad de
que surja algún problema. En muchos casos el problema no estará en el teclado sino en el
dispositivo receptor. Para compensar esto, existe una función MIDI de utilidad: Reset All
Controllers.
Reset All Controllers (Reinicio de todos los controladores)
Si advierte un efecto no deseado sobre una voz, en lugar de preocuparse de buscar el efecto,
puede enviar un mensaje MIDI “Reset All Controllers”:
1. Pulse el botón Advanced Functions para acceder al modo de programación.
2. Pulse la tecla negra que representa “RESET”.
3. Al hacerlo saldrá del modo de programación y se anularán todos los efectos.
Factory Reset (Restablecimiento de los Valores Predeterminados de Fábrica)
1. Apague el Keystation.
2. Mantenga pulsados los botones "+" y "-" simultáneamente, hasta el paso 4.
3. Encienda el Keystation.
4. Suelte los botones.
El teclado tiene ahora nuevamente la configuración predeterminada de fábrica.
Salida MIDI
El puerto de salida MIDI se encuentra en la parte trasera del teclado. Úselo para conectar el
teclado a un módulo de sonido o teclado MIDI externo. Cuando ponga el teclado en
funcionamiento, todos los datos de controlador serán enviados por defecto a través de la
salida MIDI y de la salida USB. Si desea que la salida MIDI funcione como una interfaz USB-
MIDI convencional, active el modo “MIDI Out”. Para ello, siga estas instrucciones:
1. Pulse el botón Advanced Functions para acceder al modo de programación.
2. Pulse la tecla negra representa “MIDI OUT”.
3. Al hacerlo abandonará el modo de programación.
4. Ahora, el teclado podrá enviar datos procedentes de la computadora a cualquier
dispositivo conectado a través del jack MIDI OUT.
Para usar la salida MIDI, seleccione “Keystation USB MIDI Out” como dispositivo de salida
MIDI en su secuenciador.
La página se está cargando ...
La página se está cargando ...
La página se está cargando ...
La página se está cargando ...
La página se está cargando ...
La página se está cargando ...
La página se está cargando ...
La página se está cargando ...
La página se está cargando ...
La página se está cargando ...
La página se está cargando ...
La página se está cargando ...
La página se está cargando ...
La página se está cargando ...
La página se está cargando ...
La página se está cargando ...
La página se está cargando ...
La página se está cargando ...
La página se está cargando ...
La página se está cargando ...
La página se está cargando ...
La página se está cargando ...
La página se está cargando ...
La página se está cargando ...
La página se está cargando ...
La página se está cargando ...
La página se está cargando ...
La página se está cargando ...
La página se está cargando ...
La página se está cargando ...
La página se está cargando ...
La página se está cargando ...
La página se está cargando ...
La página se está cargando ...
La página se está cargando ...
La página se está cargando ...
La página se está cargando ...
La página se está cargando ...
La página se está cargando ...
La página se está cargando ...
La página se está cargando ...
La página se está cargando ...
La página se está cargando ...
La página se está cargando ...
Transcripción de documentos
User Guide English ( 2 – 14 ) Guía del usuario Español ( 15 – 28 ) Guide d’utilisation Français ( 29 – 42 ) Guida per l’uso Italiano ( 43 – 56 ) Benutzerhandbuch Deutsch ( 57 – 69 ) Appendix English ( 70 – 71 ) Guía del usuario (Español) Introducción Gracias por comprar el Keystation 49 MK3. En M-Audio, sabemos que usted se toma la música en serio. Por eso es que diseñamos nuestros equipos con una sola cosa en mente— hacer que pueda tocar su mejor interpretación. Contenido de la caja Keystation 49 MK3 Cable USB Tarjetas de descarga de software Guía del usuario Manual sobre la seguridad y garantía Soporte Visite m-audio.com para ver y descargar la documentación más reciente, los requisitos del sistema y demás información relativa a su producto. Para obtener soporte adicional del producto, visite m-audio.com/support. Inicio rápido Conexión del teclado Los teclados Keystation son dispositivos de bajo consumo, por lo que el uso de un alimentador externo no es en general necesario. Le recomendamos conectar el Keystation a un puerto USB nativo o a un concentrador USB alimentado. Use un cable USB para alimentar el Keystation cuando lo conecta a una computadora para disparar sintetizadores de software. También puede utilizar el Keystation 49 MK3 con su iPad para controlar las aplicaciones de creación de música compatibles. La conexión del Keystation 49 MK3 con un iPad requiere el iPad Camera Connection Kit, que está disponible en Apple Store. 15 Instalación Los elementos que no se enumeran en Introducción > Contenido de la caja se venden por separado. PEDAL DE SOSTENIDO COMPUTADORA 16 Instalación recomendada Pro Tools | First M-Audio Edition: Hemos incluido Pro Tools | First M-Audio Edition con su Keystation 49 MK3 de modo que puede comenzar a hacer música con software profesional en cuanto lo saca de la caja. Registre su Keystation 49 MK3 en m-audio.com y siga las instrucciones de instalación de Pro Tools | First M-Audio Edition en su Cuenta de usuario. Ableton Live Lite: Hemos incluido Ableton Live Lite con su Keystation 49 MK3 de modo que puede comenzar a hacer música con software profesional en cuanto lo saca de la caja. Siga las instrucciones de la tarjeta de descarga de software incluida para instalar Ableton Live Lite. Instrumentos virtuales: Siga las instrucciones de la tarjeta de descarga de software para instalar los plugins de instrumentos virtuales incluidos. Tras la instalación, muchos DAW no cargarán plugins de instrumentos virtuales de forma automática. A fin de acceder a los plugins de instrumentos virtuales con Pro Tools | First M-Audio Edition, deberá seleccionar la carpeta con plugins para que el software explore: Carpetas de plugins de Pro Tools | First M-Audio Edition/AAX: Windows (32-bit): C:\Program Files (x86)\Common Files\Avid\Audio\Plug-Ins Windows (64-bit): C:\Program Files\Common Files\Avid\Audio\Plug-Ins Mac: Macintosh HD/Library/Application Support/Avid/Audio/Plug-Ins Plugins de Ableton/VST: Windows (32-bit): C:\Program Files (x86)\VSTplugins Windows (64-bit): C:\Program Files\VSTplugins Mac: Macintosh HD\Library\Audio\Plugins\VST Para establecer su carpeta de plugins en Ableton Live Lite: 1. Vaya al menú Preferences (Preferencias). 2. Seleccione la pestaña File Folder (Carpeta de archivos). Bajo Plug-In Sources (Fuentes de plugin) haga clic en Browse (Explorar) y seleccione la carpeta de plugins apropiada. 3. Después de hacer su selección, el botón Use VST Custom Plug-In Folder (Usar carpeta de plugins personalizada) debe estar en ON (encendido). Si no lo está, haga clic en el botón para encenderlo. 4. Salga del menú Preferences (Preferencias). 17 Configuración de Ableton Live Lite 1. 2. Primero, conecte el Keystation 49 MK3 a un puerto USB disponible en su ordenador utilizando el cable USB suministrado y ejecute Ableton Live Lite. A continuación, abra la ventana Preferences (Preferencias) de su Ableton Live Lite. Seleccione su dispositivo de audio en la pestaña Audio. Esto dependerá de la interfaz de audio que esté utilizando. MAC: Seleccione Live > Preferences PC: Seleccione Options > Preferences 3. 4. 5. 6. Seleccione la pestaña MIDI / Sync (MIDI / Sincronización). Dentro de la sección MIDI Ports (puertos MIDI), ajuste la configuración como se muestra a continuación: Junto a Input: (Entrada) Keystation 49 MK3, conmute el botón On en las columnas Track y Remote (pista y remoto). Junto a Output: (Salida) Keystation 49 MK3, conmute el botón On en las columnas Track y Remote (pista y remoto). A continuación, en la parte superior de la ventana debajo de la superficie de control, seleccione MackieControl de la lista desplegable de la fila 1. Debajo de la columna Input (entrada) en la fila 1, seleccione Keystation 49 MK3 (Port 2). Asegúrese de que el tercer menú desplegable de la fila 1 de bajo de Output, este ajustado en "None" (ninguno). El control de transporte (reproducir, detener y grabar) del controlador Keystation 49 MK3 ahora controlará e imitará las funciones de transporte del Ableton Live Lite. Además, los botones direccionales del controlador de la serie Keystation ahora controlarán la selección de pistas y la ejecución de clips. Cierre la ventana Preferences (Preferencias). En la columna Name (Nombre) justo a la derecha de la columna Categorías, localice el Instrumento o Plugin de su elección. Haga clic y arrastre el instrumento sobre una pista MIDI en Ableton Live Lite para cargarlo. El instrumento ahora puede dispararse desde Keystation 49 MK3. Configuración del Pro Tools | First M-Audio Edition 1. 2. 3. 4. 5. 6. 7. Conecte el Keystation 49 MK3 a un puerto USB disponible en su ordenador utilizando el cable USB suministrado y abra Pro Tools | First M-Audio Edition. Abra o cree un proyecto. Seleccione el menú desplegable Setup y abra MIDI Input Devices. Active MIDI Input desde el Keystation 49 MK3 haciendo clic en la casilla junto al Keystation 49 MK3. Seleccione el menú desplegable Setup y abra Playback Engine. Seleccione su dispositivo de audio en el menú desplegable Playback Engine. Para crear una pista de un instrumento nuevo, seleccione el menú desplegable Track y seleccione New. En el menú desplegable New, seleccione Stereo y luego Instrument Track. En la pista recientemente creada, añada un inserto en su pista haciendo clic en los insertos A-E de su pista y seleccionando Multichannel Plugin > Instrument y seleccione el instrumento que desea utilizar, como por ejemplo Xpand!2 (Stereo). El plugin ahora puede dispararse desde del Keystation 49 MK3. Nota: Los usuarios de Windows necesitarán una tarjeta de sonido externa (como por ejemplo la M-Track 2X2) o un controlador ASIO de baja latencia. 18 Guía de inicio rápido Una vez concluida la instalación deberá configurar su software MIDI para poder utilizar el Keystation. Recuerde que de momento el teclado no producirá ninguna clase de sonido cuando pulse una tecla. Esto se debe a que, al pulsar una tecla, el teclado se limita a enviar datos MIDI. Los datos MIDI son información acerca de cómo debe reproducirse un sonido, pero para poder oírlo necesita configurar su software musical para que lea los datos MIDI que Keystation le envía y los reproduzca de manera adecuada. Muy probablemente, esta configuración implicará la selección del dispositivo adecuado en algún menú “Opciones” o “Configuración de dispositivos” de su software musical. El teclado Keystation aparecerá en sus programas como “Dispositivo de audio USB” (en Windows 7, Windows 8) o como “Keystation 49 MK3” (en otros sistemas operativos). Por favor, consulte el manual suministrado con su software para realizar una configuración correcta. Características Panel superior 1. 2. Teclado: La mayoría de las teclas blancas y negras del Keystation tienen rótulos con nombres. Dentro del menú Advanced (Funciones avanzadas), presionar las teclas rotuladas permitirá realizar operaciones especiales tales como ajustar el canal MIDI, transponer enviar mensajes de cambio de programa. Octave Buttons: Si oprime el botón OCT (octava) “+” una vez, el LED que está arriba del botón de octava “-” se apagará, indicando que la octava del teclado está desplazada hacia arriba. Si pulsa de nuevo el botón de octava “+”, el rango del teclado aumentará en dos octavas, y así sucesivamente. Puede modificar el rango del teclado hasta 4 octavas hacia arriba o hacia abajo partiendo de la posición predeterminada. 7 8 3 6 2 1 4 5 Para desplazar la octava hacia abajo, oprima el botón OCT “-” y note que el LED que está arriba del botón de octava “+” se apaga.Si sólo permanece iluminada la tecla de octava “-”, el rango de octavas está desplazado hacia abajo; Si sólo permanence iluminada la tecla de octava “+”, el rango de octavas está desplazado hacia arriba. Los LED de octava “+” y octava “-” cambiarán de color cuando se desplace hacia arriba o hacia abajo más de una octava. Para regresar al rango normal 0, pulse ambas teclas de octava (“+” y “-”) al mismo tiempo. Ambos LEDs se iluminarán para indicar que el rango de octava se encuentra de nuevo en “0”. Los botones Octave (octava) “+” y “-” pueden asignarse para controlar una de las siete funciones MIDI posibles. (Consulte Funciones avanzadas para obtener más información). 19 3. Deslizador volume: El deslizador de volumen envía un mensaje MIDI que controla el volumen de las notas que está tocando. También puede asignarlo a diferentes efectos, como por ejemplo el panorama (balance), ataque, reverberación o chorus, entre otros. Para más información, consulte la sección Funciones avanzadas. 4. Rueda de pitch bend: La rueda de pitch bend se usa generalmente para alterar el tono de las notas tocadas en el teclado hacia arriba o hacia abajo, lo cual le permite tocar frases que no se asocian normalmente con un instrumento de teclado, por ejemplo un fraseo de guitarra. Su fuente de sonido determina el rango en que la rueda de pitch bend altera el tono. El ajuste más común es dos semitonos, aunque puede ser de hasta dos octavas hacia arriba o hacia abajo. 5. Rueda de modulación: La rueda de modulación se usa normalmente para modular el sonido que está tocando. Este tipo de controlador en tiempo real se incorporó originalmente en los teclados electrónicos para ofrecer al instrumentista opciones como las de agregar vibrato, tal como lo hace un músico al tocar un instrumento acústico. La rueda de modulación es totalmente asignable vía MIDI. 6. Advanced Functions botón: El botón Advanced Functions permite acceder a las funciones avanzadas del teclado. Al pulsar este botón, el teclado entra en modo de programación. Mientras se encuentre las teclas del teclado permiten seleccionar funciones e introducir datos. En el modo de edición, las teclas negras del teclado se usan para seleccionar funciones, mientras que las blancas se usan para entrada de datos y la selección de canales y DAW. El LED situado sobre el botón Advanced Functions indica si el teclado está o no en modo de programación. Cuando está en modo de programación, las teclas negras permiten seleccionar funciones, mientras que las blancas se usan para introducir datos y seleccionar canales. Su teclado saldrá del modo Edit (Edición) cuando se seleccione una función o se pulse el botón Advanced, las teclas CANCEL (Cancelar) o ENTER (se encenderá el LED que está arriba del botón Advanced Functions [Funciones avanzadas]). Entonces podrá volver a utilizar el teclado para tocar notas. Nota: Para más información, consulte la sección Funciones avanzadas. 7. Botones direccionales: Estos botones pueden usar los protocolos MIDI, Mackie ® ® Control o HUI para controlar ciertas funciones del software que los soporta. Para más información, consulte la sección Botones direccionales y botones de transporte del capítulo Funciones avanzadas. 8. Botones de transporte: Estos botones pueden usar los protocolos MIDI, Mackie Control, o HUI para controlar ciertas funciones del software que los soporta. Para más información, consulte la sección Botones direccionales y botones de transporte del capítulo Funciones avanzadas. 20 Panel trasero 1. Bloqueo Kensington: Use este orificio para fijar un cable de seguridad a la unidad. 2. Puerto USB: El puerto USB suministra alimentación al teclado y transmite datos MIDI cuando se conecta a una computadora para disparar un secuenciador MIDI o sintetizador de software. 3. Entrada para pedal de sustain: Esta toma permite conectar un pedal (se vende por separado). Cuando se presiona, este pedal sostiene el sonido que está reproduciendo sin necesidad de tener pulsadas las teclas con los dedos. 1 2 3 4 NOTA: Para lograr un funcionamiento realista del pedal, consulte sobre el SP-2. El SP-2 es el pedal de sostenido conmutable de M-Audio que tiene la capacidad de conectarse a una de las entradas para pedal de sostenido del Keystation 49 MK3. ATENCIÓN: El teclado detecta la polaridad del pedal de sustain en el momento de su puesta en marcha. Al poner en marcha un teclado Keystation, se asume que el pedal de sustain está en posición "inactiva" (Off). Es importante no pulsar el pedal de sustain durante el arranque de la unidad; de lo contrario, el pedal invertirá su funcionamiento y las notas se reproducirán en sostenido cuando no se pulse el pedal. ATENCIÓN: El pedal se usa normalmente para sostener el sonido sin necesidad de mantener las manos sobre el teclado, tal como sucede con un piano acústico. Puede conectar un pedal de cualquier polaridad en la entrada para pedal del teclado. Al ponerse en funcionamiento, el teclado detectará automáticamente la polaridad del pedal conectado. Si desea invertir la polaridad, mantenga el pedal pulsado al poner el teclado en funcionamiento. 4. Conmutador On/Off: Este conmutador enciende y apaga la unidad. 21 Funciones avanzadas Además de determinar el cambio de octava, los botones de octava “+” y “-” mencionados anteriormente en la sección “Botones de octava” también pueden usarse para controlar una de las 7 funciones MIDI disponibles. Las 7 primeras teclas negras se usan para seleccionar la función de los botones de octava. Algunas de las funciones asignadas a estas teclas no admiten valores inferiores a 0. Si usa los botones de octava para controlar dichas funciones, se iluminarán los indicadores situados sobre ambos botones, con independencia del ajuste actual de la función. Selección de una función alternativa. 1. Pulse el botón Advanced Functions para acceder al modo de programación. 2. Pulse la tecla negra correspondiente a la función deseada. Con la excepción de CC, el modo de edición terminará tan pronto como usted haya seleccionado la función y podrá tocar las notas nuevamente. Cambio de octava: Los botones de octava “+” y “-” Otro método para cambiar el rango de octavas del teclado consiste en usar las teclas etiquetadas como “Octava +” y “Octava-”. Después de pulsar el botón Advanced Functions y haber entrado en modo de programación, pulsando estas teclas podrá cambiar el rango de octavas una o más octavas hacia arriba o abajo (una octava por pulsación). El ajuste de rango de octavas predeterminado es “0”. Éste es también el ajuste que encontrará cada vez que ponga el teclado en funcionamiento Cuando los indicadores situados sobre los botones de octava están ambos iluminados ello significa que el teclado usa el ajuste predeterminado (“0”). Para asignar los botones “+” y “-” al control del rango de octavas: 1. Pulse el botón Advanced Functions para acceder al modo de programación. 2. Pulse la tecla negra que representa “OCTAVE”. El teclado abandonará el modo de programación en cuanto pulse OCTAVE. 22 También existe otro método para cambiar rápidamente el rango de octavas que puede ser útil si usa los botones de octava para controlar otra función. Haga lo siguiente: 1. Pulse el botón Advanced Functions para acceder al modo de programación. 2. Pulse la tecla negra representa “OCTAVA +”, desplazando el rango de octava hacia arriba (si la pulsa dos veces, lo desplazará dos octavas, y así sucesivamente). Pulse la tecla negra representa “OCTAVA -”, desplazando el rango de octava hacia abajo; si la pulsa dos veces lo desplazará octavas, etc.). Pulse la tecla negra que representa la "OCTAVA 0" para reiniciar el desplazamiento de octavas a 0. 3. Cuando haya elegido su desplazamiento de octavas, pulse “ENTER” para seleccionar su octava y salga del modo de edición. Al seleccionar Cancel o Advanced se cancela la selección y se sale del modo Advanced. Cambio de control Para asignar los botones Octave/Data al envío de mensajes de cambio de control que se puedan activar y desactivar, realice los siguientes pasos: 1. Pulse el botón Advanced para activar el modo de edición. 2. Pulse la tecla negra etiquetada "CC" (Eb3). 3. Utilice las teclas de ingreso de datos numéricos G4-B5 para introducir el nombre del cambio de control a asignar a los botones +/-. 4. La unidad transmitirá los mensajes de cambio de control MIDI asignados que se activan y desactivan (pulsar una vez para activar y otra vez para desactivar). Los botones Octave +/- también pueden enviar mensajes de cambio de control MIDI momentáneos. Para asignar los botones Octave/Data a los mensajes de cambio de control momentáneos, realice los siguientes pasos: 1. Pulse el botón Advanced para activar el modo de edición. 2. Pulse 2 veces la tecla negra etiquetada "CC" (Eb3). Nota: El LED Advanced (avanzado) parpadeará al asignarle un mensaje de CC momentáneo a los botones -/+. 3. Utilice las teclas de ingreso de datos numéricos G4-B5 para introducir el nombre del cambio de control a asignar a los botones +/-. 4. La unidad transmitirá los mensajes de cambio de control MIDI asignados (mantener pulsado para activar, soltar para desactivar). 23 Transposición En algunos casos resulta práctico subir o bajar el tono del teclado en un determinado número de semitonos, más que en octavas completas. Por ejemplo, puede que esté tocando una canción con un cantante que tiene dificultades con las notas más altas. En este caso, baje el tono en uno o dos semitonos usando la función MIDI llamada “Transpose”. Para hacerlo, use la función MIDI llamada “Transpose” (Transposición). La transposición funciona de la misma manera que el desplazamiento de octavas, excepto que el desplazamiento puede ser de hasta +/- 12 semitonos. Al igual que sucede con el desplazamiento de octava, existen dos métodos para transportar el tono del teclado. Puede usar los botones de octava “+” y “-”, o las teclas negras “TRANSPOSE -,” “TRANSPOSE 0” y “TRANSPOSE +,” respectivamente. Asignación de los botones “+” y “-” a la función de transposición: 1. Pulse el botón Advanced Functions para acceder al modo de programación. 2. Pulse la tecla negra representa “TRANSPOSE”. El teclado abandonará el modo de programación en cuanto pulse “TRANSPOSE”. 3. Pulse la tecla “+” para escuchar como sube el tono del teclado. 4. Pulse la tecla “-” para transponer el teclado medio paso hacia abajo. 5. Pulse “+” y “-” simultáneamente para regresar al estado normal sin transposición. Canal Los datos MIDI del teclado pueden enviarse a través de cualquiera de los 16 canales MIDI. Sin embargo, ciertos dispositivos y programas MIDI requieren que los datos sean enviados por un canal específico. En este caso, cambie el canal a través del cual el teclado envía los datos siguiendo este método: 1. Pulse el botón Advanced Functions para acceder al modo de programación. 2. Pulse una de las 16 teclas de canal (D2 la E4) toque la tecla que corresponda al canal deseado. Por ejemplo, si trabaja con un dispositivo que debe recibir datos a través del canal 10, pulse el botón Advanced Functions y a continuación toque la para seleccionar el canal 10. También puede asignar la selección de canal a los botones Octave “+” y “-”. Una vez asignado, pulsando “+” o “-” aumentará o reducirá el canal. Si pulsa el botón “+” una vez alcanzado el canal 16, se seleccionará el canal 1. Pulsando simultáneamente los botones “+” y “-” seleccionará el canal 1. Cambios de programa Los mensajes de cambio de programa permiten seleccionar el instrumento o “programa” en uso. Por ejemplo, vamos a cambiar el instrument a un sonido de bajo. Para ello deberemos enviar un mensaje de cambio de programa con un valor de 32, lo cual seleccionará el sonido de bajo acústico. Hay dos maneras de enviar un cambio de programa: Cambio de programa +/-: 1. Pulse el botón Advanced Functions. 2. Pulse la tecla negra etiquetada "PROGRAM". 3. Ahora puede utilizar los botones Octave “+” y “-” para cambiar el programa. 4. Pulse “+” y a continuación toque algunas notas; repita la operación hasta encontrar el instrumento que busca. Este método es útil si desea recorrer distintos instrumentos para ver cuál suena mejor en su tema. 24 Selección rápida de cambio de programa: 1. Pulse el botón Advanced Functions. 2. Pulse la tecla negra que representa “PROGRAM #”. 3. Pulse sucesivamente las teclas “3”, “2”, y “ENTER”. Ahora, el teclado esta ajustado para reproducir el sonido de bajo nº 32. Este método es útil si desea seleccionar un número específico, como en este caso. Si los botones de octava “+” y “-” están asignados al cambio de programa (método 1). Si pulsa simultáneamente los botones “+” y “-” seleccionará el programa 0 (sonido de piano de cola). Banco LSB y Banco MSB Los cambios de programa son los mensajes que más se utilizan para seleccionar instrumentos y voces. Sin embargo, el número de instrumentos disponibles mediante cambios de programa está limitado a 128. Dado que algunos dispositivos ofrecen más de 128 voces, la selección de estas voces adicionales requiere el uso de un método distinto. Generalmente, dichos dispositivos utilizan mensajes de Banco LSB y Banco MSB. Cambio de Banco LSB y Banco MSB +/-: 1. Pulse el botón Advanced Functions. 2. Pulse la tecla negra representan “Banco LSB” y “Banco MSB”, respectivamente. 3. Ahora puede utilizar los botones Octave “+” y “-” para cambiar el Banco LSB y Banco MSB. 4. Pulse “+” y a continuación toque algunas notas; repita la operación hasta encontrar el instrumento que busca. Método de selección rápida: 1. Pulse el botón Advanced Functions. 2. Pulse la tecla negra que representan “BANCO respectivamente. 3. Pulse sucesivamente las teclas “3,” “2,” “ENTER.” LSB” y “BANCO MSB” Al igual que ocurre con los cambios de programa, si los botones de octava “+” y “-” están asignados al cambio de número de Banco LSB o MSB (método 1). Si pulsa simultáneamente los botones “+” y “-” seleccionará el banco 0. Deslizador de volumen Para asignar el deslizador de volumen a un efecto: 1. Pulse el botón Advanced Functions para acceder al modo de programación. 2. Pulse la tecla negra que representa “FADER”. 3. Use las teclas de datos numéricos para introducirel número de CCque desea asignar al fader de volumen. Si comete un error al introducir el valor numérico, pulse la tecla CANCEL (C1) para salir del modo de programación sin modificar el efecto asignado al deslizador de volumen. 25 Rueda de modulación Es posible asignar mensajes de CC y MIDI diferentes a la rueda de modulación. Algunos mensajes útiles son: MIDI CC 01 (Modulación), MIDI CC 07 (Volumen), MIDI CC 10 (Paneo o balance) y MIDI CC 05 (Portamento). Existen 132 mensajes en total. Sin embargo, para que estos mensajes tengan efecto en el sonido, el dispositivo MIDI receptor debe ser capaz de leer y responder a estos mensajes MIDI. La mayoría de dispositivos responden como mínimo a los datos de volumen, modulación y panorama. Para asignar un mensaje a la rueda de modulación: 1. Pulse el botón Advanced Functions para acceder al modo de programación. 2. Pulse la tecla negra que representa “WHEEL”. 3. Use las teclas de datos numéricos para introducir el número de mensaje que desea asignar a la rueda de modulación. Si comete un error al introducir el valor numérico, pulse la tecla CANCEL para salir del modo de programación sin modificar la asignación de efecto. Por ejemplo, vamos a asignar el efecto número CC 10 (pan o balance) a la rueda de modulación. 1. 2. 3. 4. 5. Pulse el botón Advanced Functions para acceder al modo de programación. Pulse la tecla negra que representa “WHEEL”. Pulse “1”. Pulse “0” de manera que el valor final sea “10”. Pulse “ENTER”. Botones direccionales y controles de transporte Los botones direccionales y los botones de transporte usan los protocolos MIDI, Mackie Control, o HUI para controlar ciertas funciones del software que los soporta. Para seleccionar el protocolo a usar por estos botones para comunicarse con su software: 1. Pulse el botón Advanced Functions para poner el teclado el modo de edición. 2. Pulse la tecla que representa DAW. Nota: Los LED "+" y "-" se iluminarán de verde cuando se encuentren en modo Mackie Control de rojo cuando se encuentren en modo HUI y de naranja cuando se encuentren en modo MIDI. 3. 26 Pulse ENTER. Nota: Su software debe estar también configurado para recibir comandos desde un dispositivo externo (como el Keystation) usando el protocolo MIDI, Mackie Control o HUI. Los controles Mackie y HUI se envían por el puerto virtual 2. Resolución de problemas General He aquí las respuestas a algunas preguntas frecuentes relacionadas con su teclado Keystation: Problema 1: Mi hardware M-Audio ha dejado de funcionar de repente, cuando hasta ahora lo he estado utilizando sin problemas. Solución 1: Apague la unidad durante unos 10 segundos. A continuación, reinicie la computadora e inténtelo de nuevo. Si el problema persiste, quizá deberá reinstalar los controladores de la unidad. Problema 2: He conectado un pedal de sustain a mi teclado pero funciona al revés de como yo esperaba. Solución 2: El teclado detecta la polaridad del pedal de sustain en el momento de su puesta en marcha, asumiendo que el pedal está en posición OFF. Por lo tanto, si desea que el pedal de sustain permanezca desactivado cuando no esté pulsado, asegúrese de que no está pulsado en el momento de poner el teclado en marcha. Problema 3: Existe un retardo entre el momento en que toco una tecla y el momento en que escucho el sonido. Solución 3: Este retardo se conoce como latencia. En las señales MIDI, la latencia se debe al software que esté usando. Los datos MIDI son simplemente datos de control. Los datos MIDI son leídos por el software. A continuación, la aplicación musical realiza una gran cantidad de complejos cálculos para generar el sonido que usted escucha, y estas operaciones necesitan algún tiempo. Es altamente recomendable utilizar una buena interfaz de audio. Visite m-audio.com para encontrar una selección de tarjeta. Si ya dispone de una interfaz de audio adecuada, intente reinstalar la última versión de los controladores o reduzca los tamaños de búfer de los controladores de audio. 27 Funciones MIDI Los teclados Keystation han sido diseñados para que pueda trabajar con MIDI en su computadora de la forma más fácil posible. Pero ello no elimina totalmente la posibilidad de que surja algún problema. En muchos casos el problema no estará en el teclado sino en el dispositivo receptor. Para compensar esto, existe una función MIDI de utilidad: Reset All Controllers. Reset All Controllers (Reinicio de todos los controladores) Si advierte un efecto no deseado sobre una voz, en lugar de preocuparse de buscar el efecto, puede enviar un mensaje MIDI “Reset All Controllers”: 1. Pulse el botón Advanced Functions para acceder al modo de programación. 2. Pulse la tecla negra que representa “RESET”. 3. Al hacerlo saldrá del modo de programación y se anularán todos los efectos. Factory Reset (Restablecimiento de los Valores Predeterminados de Fábrica) 1. Apague el Keystation. 2. Mantenga pulsados los botones "+" y "-" simultáneamente, hasta el paso 4. 3. Encienda el Keystation. 4. Suelte los botones. El teclado tiene ahora nuevamente la configuración predeterminada de fábrica. Salida MIDI El puerto de salida MIDI se encuentra en la parte trasera del teclado. Úselo para conectar el teclado a un módulo de sonido o teclado MIDI externo. Cuando ponga el teclado en funcionamiento, todos los datos de controlador serán enviados por defecto a través de la salida MIDI y de la salida USB. Si desea que la salida MIDI funcione como una interfaz USBMIDI convencional, active el modo “MIDI Out”. Para ello, siga estas instrucciones: 1. 2. 3. 4. Pulse el botón Advanced Functions para acceder al modo de programación. Pulse la tecla negra representa “MIDI OUT”. Al hacerlo abandonará el modo de programación. Ahora, el teclado podrá enviar datos procedentes de la computadora a cualquier dispositivo conectado a través del jack MIDI OUT. Para usar la salida MIDI, seleccione “Keystation USB MIDI Out” como dispositivo de salida MIDI en su secuenciador. 28-
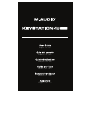 1
1
-
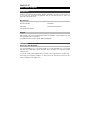 2
2
-
 3
3
-
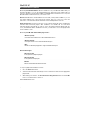 4
4
-
 5
5
-
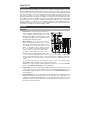 6
6
-
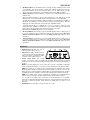 7
7
-
 8
8
-
 9
9
-
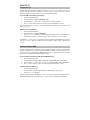 10
10
-
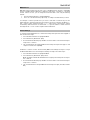 11
11
-
 12
12
-
 13
13
-
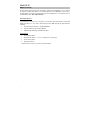 14
14
-
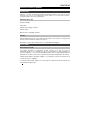 15
15
-
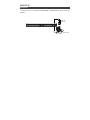 16
16
-
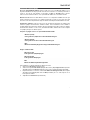 17
17
-
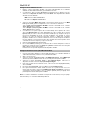 18
18
-
 19
19
-
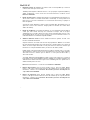 20
20
-
 21
21
-
 22
22
-
 23
23
-
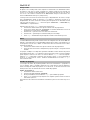 24
24
-
 25
25
-
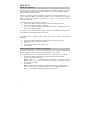 26
26
-
 27
27
-
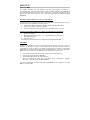 28
28
-
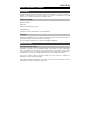 29
29
-
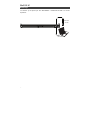 30
30
-
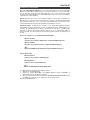 31
31
-
 32
32
-
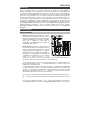 33
33
-
 34
34
-
 35
35
-
 36
36
-
 37
37
-
 38
38
-
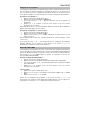 39
39
-
 40
40
-
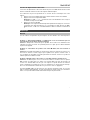 41
41
-
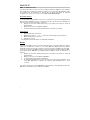 42
42
-
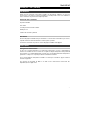 43
43
-
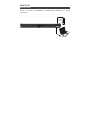 44
44
-
 45
45
-
 46
46
-
 47
47
-
 48
48
-
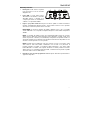 49
49
-
 50
50
-
 51
51
-
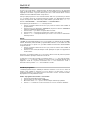 52
52
-
 53
53
-
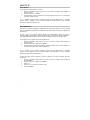 54
54
-
 55
55
-
 56
56
-
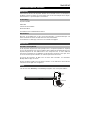 57
57
-
 58
58
-
 59
59
-
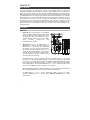 60
60
-
 61
61
-
 62
62
-
 63
63
-
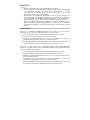 64
64
-
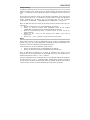 65
65
-
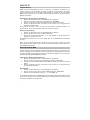 66
66
-
 67
67
-
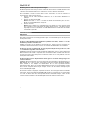 68
68
-
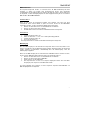 69
69
-
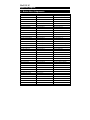 70
70
-
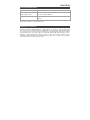 71
71
-
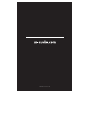 72
72
M-Audio Keystation 49 MK3 Manual de usuario
- Categoría
- Teclados MIDI
- Tipo
- Manual de usuario
En otros idiomas
- français: M-Audio Keystation 49 MK3 Manuel utilisateur
- italiano: M-Audio Keystation 49 MK3 Manuale utente
- English: M-Audio Keystation 49 MK3 User manual
- Deutsch: M-Audio Keystation 49 MK3 Benutzerhandbuch
Documentos relacionados
-
M-Audio Keystation 61 MK3 Manual de usuario
-
M-Audio Keystation 88 II Guía del usuario
-
M-Audio Keystation 61es Manual de usuario
-
M-Audio Keystation 49 Manual de usuario
-
M-Audio Keystation 88 MK3 Guía del usuario
-
M-Audio Keystation Mini 32 MK3 El manual del propietario
-
M-Audio Keystation Mini 32 MK3 Manual de usuario
-
M-Audio Keystation 49es MKII El manual del propietario
-
M-Audio Keystation 49 Guía del usuario
-
M-Audio Keystation 49es MK2 Guía de inicio rápido