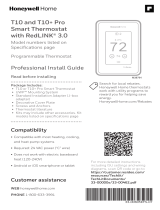La página se está cargando...

UWP 3.0 WEB APP
MANUAL DE INSTRUCCIONES
abr. ’23

UWP 3.0 WEB APP
2
Contenidos
Contenidos................................................................................................................................. 2
Introducción ............................................................................................................................... 8
Descripción general ................................................................................................................ 8
Arquitectura del sistema ......................................................................................................... 9
Principales características .....................................................................................................10
Sistemas compatibles (M2M) ................................................................................................10
Instalación y primer acceso .......................................................................................................11
Cómo acceder/Primer acceso ...............................................................................................11
Interfaz del usuario ................................................................................................................12
Informaciones esenciales ......................................................................................................13
Instalación .........................................................................................................................13
Tipos de usuario ................................................................................................................13
Libre acceso ......................................................................................................................13
Página de inicio ........................................................................................................................14
Interfaz del usuario ................................................................................................................15
Cómo configurar la página de inicio .......................................................................................16
Menú principal ..........................................................................................................................17
Cómo acceder al menú principal ...........................................................................................17
Interfaz del usuario ................................................................................................................18
Servicios (automation server)....................................................................................................19
Cómo acceder a los servicios ................................................................................................19
Interfaz del usuario ................................................................................................................20
Servicio data push .............................................................................................................21
Servicio Azure IoT Hub ......................................................................................................22
Servicio AWS IoT ...............................................................................................................23
Pasarela Modbus ...............................................................................................................24
Asistencia a distancia VPN ................................................................................................24
API .....................................................................................................................................24
Servicio EDP push .............................................................................................................25
Función UWP secure bridge ..............................................................................................26
Servicios EnelX IoT push ...................................................................................................27
Informaciones esenciales ......................................................................................................29
Funciones del servicio data push .......................................................................................30
Servicio Azure IoT Hub ......................................................................................................30
Servicio AWS IoT ...............................................................................................................30

UWP 3.0 WEB APP
3
Servicio de pasarela Modbus .............................................................................................31
Servicio de asistencia a distancia VPN ..............................................................................34
API .....................................................................................................................................34
Servizio EDP push .............................................................................................................34
Función UWP secure bridge ..............................................................................................34
Servicios EnelX IoT push ...................................................................................................35
Cómo... .................................................................................................................................36
Cómo configurar el servicio Data push...............................................................................37
Cómo configurar el servicio Azure IoT Hub ........................................................................38
Cómo configurar el servicio AWS IoT.................................................................................39
Cómo gestionar el servicio de pasarela Modbus ................................................................40
Cómo gestionar el servicio de Asistencia a distancia VPN .................................................40
Cómo habilitar el servicio de Asistencia a distancia VPN en MAIA Cloud ..........................40
Cómo gestionar el servicio EDP push ................................................................................41
Cómo habilitar la función UWP secure bridge ....................................................................41
Cómo configurar los servicios EnelX IoT push ...................................................................42
Ajustes del sistema ...................................................................................................................43
Cómo acceder a los Ajustes del sistema ...............................................................................43
Interfaz del usuario ................................................................................................................44
Menú ajustes ............................................................................................................................45
Cómo acceder al menú ajustes .............................................................................................45
Interfaz del usuario ................................................................................................................46
Dashboard ................................................................................................................................47
Cómo acceder a un dashboard de funciones .....................................................................47
Cómo acceder a un dashboard personalizado ...................................................................47
Interfaz del usuario ................................................................................................................48
Elementos comunes ..........................................................................................................48
Dashboard Widget .............................................................................................................49
Dashboard Gráfico personalizado ......................................................................................50
Dashboard Plantilla gráfico ................................................................................................51
Dashboard Resumen energía ............................................................................................52
Informaciones esenciales ......................................................................................................53
Qué es un dashboard ........................................................................................................53
Dashboard de funciones ....................................................................................................53
Dashboard personalizado ..................................................................................................54
Cómo... .................................................................................................................................55
Cómo crear un dashboard personalizado ..........................................................................55

UWP 3.0 WEB APP
4
Cómo gestionar una plantilla de gráfico .............................................................................56
Widgets .....................................................................................................................................57
Interfaz del usuario ................................................................................................................58
Componentes comunes .....................................................................................................58
Informaciones esenciales ......................................................................................................59
Qué es un widget ...............................................................................................................59
Tipos de widgets ................................................................................................................60
Cómo... .................................................................................................................................64
Cómo crear un nuevo widget .............................................................................................65
Cómo crear un gráfico .......................................................................................................67
Cómo eliminar un widget....................................................................................................71
Cómo mover un widget a otra página.................................................................................71
Cómo copiar un widget ......................................................................................................71
Cómo programar un evento ...............................................................................................72
Cómo gestionar los ajustes de widgets ..............................................................................73
Tipos de funciones ....................................................................................................................74
Interfaz del usuario ................................................................................................................75
Función de luz ...................................................................................................................76
Función de Luz regulable ...................................................................................................77
Función de Luz constante ..................................................................................................78
Función de Luz inteligente .................................................................................................79
Función de temperatura de zona .......................................................................................80
Función de Temperatura del sistema de refrigeración .......................................................81
Función de Temperatura del sistema de calefacción .........................................................82
Función de Persianas ........................................................................................................83
Función de Inclinación de las persianas .............................................................................84
Función de Control de ventanas ........................................................................................85
Función de Programa ........................................................................................................86
Función de Secuencia regulador ........................................................................................87
Función de Calefacción coche ...........................................................................................88
Función de Simulación de presencia .................................................................................89
Función Multicompuerta .....................................................................................................90
Función de Temporizador de intervalo ...............................................................................90
Función de Temporizador de retardo .................................................................................91
Función de Temporizador de apagado y encendido ...........................................................92
Función de Comparador analógico ....................................................................................93
Función de Interruptor ........................................................................................................94

UWP 3.0 WEB APP
5
Contador de zona maestro .................................................................................................95
Función de Punto de detección (DPO) ...............................................................................95
Informaciones esenciales ......................................................................................................96
Qué es una función ............................................................................................................97
Funciones de Luz ..............................................................................................................97
Funciones de Control de temperatura ................................................................................98
Funciones de Persianas ....................................................................................................98
Funciones de Secuencia ....................................................................................................99
Funciones de Carpark ........................................................................................................99
Cómo... ............................................................................................................................... 100
Cómo gestionar la función de Programa .......................................................................... 101
Cómo ejecutar un conjunto de pasos una sola vez .......................................................... 104
Alarmas .................................................................................................................................. 105
Cómo acceder al dashboard de alarmas ............................................................................. 106
Interfaz del usuario .............................................................................................................. 107
Página principal ............................................................................................................... 108
Función de Alarma de inundación .................................................................................... 109
Función de Alarma de incendio ........................................................................................ 110
Función de Alarma principal de intrusión ......................................................................... 111
Función de Alarma intrusión de zona ............................................................................... 112
Función de Recuento de horas ........................................................................................ 113
Función de Alarma de sirena ........................................................................................... 114
Informaciones esenciales .................................................................................................... 115
Qué es una alarma .......................................................................................................... 116
Tipos de funciones de alarma .......................................................................................... 117
Cómo... ............................................................................................................................... 120
Cómo gestionar las alarmas ............................................................................................ 121
Informe ................................................................................................................................... 122
Cómo acceder a la página de informes ............................................................................... 123
Interfaz del usuario .............................................................................................................. 124
Página principal ............................................................................................................... 125
Pestaña de Cuentas ........................................................................................................ 126
Pestaña de Programaciones ............................................................................................ 127
Pestaña Plantillas ............................................................................................................ 128
Historial ............................................................................................................................ 129
Informaciones esenciales .................................................................................................... 130
Qué es un informe ........................................................................................................... 130

UWP 3.0 WEB APP
6
Cómo (solo para usuarios admin) ........................................................................................ 131
Cómo crear una cuenta FTP/FTPS .................................................................................. 132
Cómo crear una cuenta SMTP ......................................................................................... 133
Cómo crear una cuenta SFTP.......................................................................................... 134
Cómo programar un informe ............................................................................................ 135
Cómo generar una plantilla .............................................................................................. 136
Cómo volver a generar un informe ................................................................................... 137
Buscar .................................................................................................................................... 138
Cómo acceder al menú de búsqueda .................................................................................. 138
Interfaz del usuario .............................................................................................................. 138
Ventajas de Buscar ............................................................................................................. 139
Cómo buscar una función .................................................................................................... 139
Enlaces de interés .................................................................................................................. 140
Versión actualizada

UWP 3.0 WEB APP
8
Introducción
Este capítulo incluye las siguientes secciones:
Descripción general
Arquitectura del sistema
Principales características
Sistemas compatibles (M2M)
Descripción general
UWP 3.0 es una pasarela de supervisión y un controlador que permite supervisar y controlar
instalaciones donde se requieren funciones de gestión de la eficiencia energética, automatización
de edificios y guía para aparcamientos.
El sistema:
• supervisa y controla los dispositivos conectados a través de sus funciones de gestión de bus
local;
• incluye un servidor web con una potente e intuitiva interfaz de usuario que muestra
dashboards personalizados.
• interactúa con dispositivos locales y sistemas remotos.
El servidor de automatización UWP 3.0 incorporado (ver Servicios (automation server))
permite intercambiar datos de forma local o remota a través de protocolos de Internet estándar.
La Web App UWP 3.0 es la interfaz web de UWP 3.0 y se puede acceder a ella a través de
navegadores web como Google Chrome, Mozilla Firefox o Microsoft Edge desde dispositivos
móviles o de sobremesa.
A través de los widgets incluidos en dashboards predefinidos y personalizados, la Web App
permite:
• ver y exportar los datos recopilados;
• controlar las funciones de automatización;
• definir ajustes específicos.

UWP 3.0 WEB APP
9
Arquitectura del sistema

UWP 3.0 WEB APP
10
Principales características
La Web App permite:
• ver los datos recopilados como valores o gráficos en tiempo real;
• generar informes de datos y eventos;
• gestionar y ajustar los parámetros de las funciones (por ejemplo, para modificar los puntos
de consigna de la temperatura);
• enviar comandos (p. ej. para encender/apagar o para seleccionar escenarios);
• configurar servicios data push en servidores FTP/SFTP/FTPS o servidor Em2 (Carlo
Gavazzi);
• configurar el enlace MQTT hacía IoT Hubs (Microsoft Azure).
Sistemas compatibles (M2M)
Los sistemas compatibles con UWP 3.0 son:
• Servidor Em2 (Carlo Gavazzi);
• Servidores FTP/SFTP/FTPS;
• IoT Hub de Microsoft Azure.

UWP 3.0 WEB APP
11
Instalación y primer acceso
Este capítulo incluye las siguientes secciones:
Cómo acceder/Primer acceso
Interfaz del usuario
Informaciones esenciales
Cómo acceder/Primer acceso
Desde cualquier navegador web estándar, acceda tecleando la dirección IP.
En el área de acceso, escriba las credenciales válidas.
Haga clic en Conectar.
Lea y acepte los Términos y condiciones.
Notas:
• Si no acepta estos términos, no podrá acceder a la Web App.
• Los Términos y condiciones aparecerán solo la primera vez que acceda a la Web App;
• Después de haber iniciado la sesión, se le redirigirá a la Página de inicio.

UWP 3.0 WEB APP
12
Interfaz del usuario
COMPONENTE
DESCRIPCIÓN
Logotipo personalizado (para más información, consultar Menú
ajustes).
Nombre usuario
/Contraseña Credenciales (dependiendo del tipo de usuario*)
*Nota: véase Tipos de usuario
.
Libre acceso
Para acceder sin credenciales.
Véase Libre acceso.
INICIAR SESIÓN
Para acceder a la Web App.
Términos y
condiciones
Condiciones de uso.
Léalas y acéptelas.

UWP 3.0 WEB APP
13
Informaciones esenciales
Esta sección incluye los siguientes tópicos:
Instalación
Tipos de usuario
Libre acceso
Instalación
Para instalar la parte de HW y para la puesta en marcha del sistema, consulte el manual UWP
3.0 Tool (Configuración de software).
Tipos de usuario
La Web App UWP 3.0 gestiona dos tipos de usuarios:
• admin y
• usuario.
El admin puede acceder a más funciones que el usuario (ver los capítulos siguientes).
Consultar el manual UWP 3.0 Tool.
Libre acceso
Si selecciona Libre acceso, las siguientes opciones no estarán disponibles:
• Menú ajustes (véase Menú ajustes)
• Modo de edición (ver los capítulos siguientes);
• Opciones del Menú principal (excepto el cierre de sesión; véase Menú principal).

UWP 3.0 WEB APP
15
Interfaz del usuario
1. Página de inicio
Área
Descripción
Barra de
navegación
Icono
Función
Acceder al Menú principal.
Volver a la página precedente.
Nota: Esta opción solo está disponible cuando se navega por
las opciones del Menú principal (ver Menú principal).
Volver a la página de inicio.
Acceder al menú ajustes.
Área de
widgets
Icono
Función
PRIMERA
PLANTA
Seleccionador de páginas: para seleccionar el dashboard que
se quiere visualizar.
Menú de Favoritos: puede añadir o quitar el dashboard de/a la
lista de favoritos que se muestra en la barra de navegación.
Nota: Una vez que haya marcado un dashboard como favorito,
el icono correspondiente aparecerá en la barra de navegación.
Acceder al modo de edición.

UWP 3.0 WEB APP
16
Cómo configurar la página de inicio
1. Desde el dashboard deseado, haga clic en para entrar en el modo de edición.
2. Desde las Herramientas de edición, haga clic en para abrir el menú de Gestión de
dashboard.
Para más información, consulte Dashboard.
3. Haga clic en Establecer como página principal.
4. Haga clic en para guardar.
Nota: el icono cambiará de color en la Página de inicio seleccionada.

UWP 3.0 WEB APP
17
Menú principal
Este capítulo incluye las siguientes secciones:
Cómo acceder al menú principal
Interfaz del usuario
Cómo acceder al menú principal
1. Desde la Barra de navegación, haga clic en para abrir el menú principal.
2. Seleccione la opción deseada (ver el siguiente capítulo)
Nota: Este menú no está disponible si selecciona Libre acceso.

UWP 3.0 WEB APP
18
Interfaz del usuario
En este capítulo encontrará información sobre las opciones del Menú principal.
Área
Descripción
Logotipo del cliente
Para cambiar el logo, vaya al Menú ajustes.
Cerrar sesión
Luces
Control temperatura
Persianas
Secuencia
Menú Dashboard de funciones.
Nota: Depende de la configuración realizada con el UWP 3.0
Tool (consultar el manual UWP 3.0 Tool).
Alarmas
Informes
Buscar
Widgets y gestión de datos.
Servicios
Menú Servicios (servidor de automatización):
• Servicio data push;
• Servicio Azure IoT Hub;
• Pasarela Modbus;
• Asistencia a distancia VPN;
• API.
Para más información, consulte Servicios (automation server).
Informaciones de
sistema
Informaciones sobre el sistema:
• Número de serie, dirección MAC y versión de firmware
(Información);
• Fecha / hora UWP y huso horario (Fecha y hora*);
•
Bus subnet conectado, dispositivos COM1/COM2 Modbus
RTU, dispositivos TCP, total señales procesadas (Señales);
• Ethernet y Estado Modem (Estado conexiones).
*Nota: estos campos se pueden modificar mediante el menú
Ajustes.
Ajustes del sistema
Para gestionar:
• Ajustes de la red;
• Dirección DNS dinámica.
Guía en línea
Manual de instrucciones de la Web App (versión online).

UWP 3.0 WEB APP
19
Servicios (automation server)
Este capítulo incluye las siguientes secciones:
Cómo acceder a los servicios
Interfaz del usuario
Informaciones esenciales
Cómo...
Cómo acceder a los servicios
1. Desde la Barra de navegación, haga clic en para abrir el menú principal.
2. Seleccione Servicio

UWP 3.0 WEB APP
21
Servicio data push
Área
Descripción
Posición de instalación de UWP 3.0.
Parámetros
Elemento
Descripción
Fecha inicio
Fecha/hora de envío de datos
= Aplicar
Dirección
servidor
Dirección servidor Em2
= Prueba conexión
Intervalo upload
(min)
Intervalo de data pushing expresado en minutos.
Intervalo
comando de
verificación
Indica la frecuencia con la que UWP 3.0 verifica la
presencia de comandos a ejecutar en el servidor
Em
2
.
Servicio
Deshabilitar/Habilitar
Coordenadas
Posición de instalación de UWP 3.0.
Informaciones
Información sobre el servicio:
Elemento
Descripción
Estado
Estado del servicio:
Activo / Inactivo
Último envío datos
Fecha/hora del último envío de datos.
Última muestra
enviada
Fecha/hora de la última muestra enviada.
Mostrar registros -
OK
Lista de registros cargada correctamente.
Mostrar registros -
Errores
Errores de la lista de registros.
Versión de servidor
Versión de software instalada en el servidor
Em
2
.
Comandos
Comandos de configuración manual.
Elemento
Descripción
Configuración parcial
Enviar los últimos cambios de las
configuraciones de los dispositivos.
Configuración
completa
Enviar todas las configuraciones de los
dispositivos.
Solicitud comandos
Suscribirse a los comandos publicados por el
servidor Em
2
conectado.
Para guardar la configuración.

UWP 3.0 WEB APP
22
Servicio Azure IoT Hub
Área
Descripción
Parámetros
Las opciones dependen de la activación del DPS (deslizador Activar
DPS). Véase tabla abajo:
Opciones
disponibles
DPS ON DPS OFF
ID fin
Debe rellenarse. -
ID registro
Clave primaria
String de
conexión
Rellenado
automáticamente.
Para el registro/desregistro
de dispositivos.
= Prueba de conexión
(disponible sólo si no está
utilizando un DPS).
Fecha de
inicio
Fecha/hora de envío de datos
= Aplicar (disponible sólo si no está utilizando
un DPS).
Intervalo de
subida
Intervalo de data pushing expresado en minutos.
Servicio
Desactiva/Activa el servicio Azure IoT Hub en su
UWP 3.0.
Reaprovisiona
miento
Permite restablecer
el procedimiento de
aprovisionamiento
del dispositivo.
-
Informaciones
Información sobre el servicio:
Elemento
Descripción
Estado
Estado del servicio:
Activo / Inactivo
Último envío
datos
Fecha/hora del último envío de datos.
Mostrar registros
– OK
Lista de registros cargada correctamente.
Mostrar registros
- Error
Errores de la lista de registros.
Dispositivos
seleccionados
Los datos se recogen de los Dispositivos seleccionados.
Para guardar la configuración.
Para más información, consulte Azure IoT Hub concepts overview y How to set up a Microsoft-Azure IoT-based
system with UWP 3.0.

UWP 3.0 WEB APP
23
Servicio AWS IoT
Área
Descripción
Parámetros
Elemento
Descripción
Cadena de
conexión
Para el registro/desregistro de dispositivos.
= Prueba conexión
Nota: Disponible solo cuando el servicio está
habilitado.
ID cliente ID cliente
Tópico Definido por el usuario
Certificados de
seguridad
Subida de la clave privada y del certificado del
dispositivo, generados utilizando las herramientas
AWS en línea.
Nota: Ambos certificados tienen que subirse.
Fecha inicio
Fecha/hora de envío de datos
= Aplicar
Intervalo upload
(min)
Intervalo de data pushing expresado en minutos.
Servicio
Deshabilitar/Habilitar
Informaciones
Información sobre el servicio:
Elemento
Descripción
Estado
Estado del servicio:
Activo / Inactivo
Último envío
datos
Fecha/hora del último envío de datos.
Mostrar registros
– OK
Lista de registros cargada correctamente.
Mostrar registros
- Error
Errores de la lista de registros.
Dispositivos
seleccionados
Los datos se recogen de los Dispositivos seleccionados.
Para guardar la configuración.

UWP 3.0 WEB APP
24
Pasarela Modbus
Área
Descripción
Parámetros
Puerto: 503 (seleccionable)
Habilitación/inhabilitación de servicios.
Para
guardar
la configuración
Asistencia a distancia VPN
Área
Descripción
Parámetros
Habilitación/inhabilitación de servicios.
Informaciones
Estado del servicio:
Activo / Inactivo / Desconectado (rojo)
Para
guardar
la configuración
API
Para más informaciones, visite www.productselection.net/Documents/UK/uwp3.0_API.pdf.

UWP 3.0 WEB APP
25
Servicio EDP push
Área
Descripción
Parámetros
Elemento
Descripción
Dirección servicio
EDP
Dirección servidor introducido por el usuario.
= Prueba conexión
Número de serie
Número de serie del gateway UWP 3.0
Nota: Valor no editable.
Fecha inicio
Fecha/hora de envío de datos
= Aplicar
Intervalo upload
(min)
Intervalo de envío datos expresado en minutos.
Servicio
Deshabilitar/Habilitar
Informaciones
Información sobre el servicio:
Elemento
Descripción
Estado
Estado del servicio:
Activo / Inactivo
Último envío
datos
Fecha/hora del último envío de datos.
Mostrar registros
– OK
Lista de registros cargada correctamente.
Mostrar registros
- Error
Errores de la lista de registros.
Variables
seleccionadas
Los datos se transmiten según las variables seleccionadas.
Es posible reordenar las variables gracias al comando
arrastrar/soltar.
Para guardar la configuración.

UWP 3.0 WEB APP
26
Función UWP secure bridge

UWP 3.0 WEB APP
27
Servicios EnelX IoT push
La página de los Servicios EnelX IoT push tiene dos pestañas: Configuración del servicio y
Variables.
Configuración del servicio
Área
Descripción
Configuración
servicio
Parámetros (proporcionados como parte de la conexión del propietario
EnelX) para la conexión del gateway.
Configuración
S3
Informaciones requeridas para descargar los certificados y para la
correcta registración del gateway.
Aviso: Los campos marcados por * son obligatorios para la registración y
el correcto funcionamiento del gateway.
Informaciones
Información sobre el servicio:
Elemento
Descripción
Estado
Estado del servicio:
Activo / Inactivo
Último envío
datos
Fecha/hora del último envío de datos.
Mostrar registros
– OK
Lista de registros cargada correctamente.
Mostrar registros
- Error
Errores de la lista de registros.
Guardar*
Restablecer la última configuración guardada *
Abrir los botones de acciones
*Nota: estos campos se habilitan solo si la configuración cambia. Puede
guardar los datos solo si la configuración del Gateway es completa.

UWP 3.0 WEB APP
28
Variables
Icono
Descripción
Acceder a la selección de las variables
Guardar*
Restablecer*
Abrir los botones de acciones
* Nota: estos campos se habilitan solo si la configuración cambia. Puede
guardar los datos solo si la configuración del Gateway es completa.
LED para el estado del servicio
Color
Estado
Apagado
Iniciado, variable configurada y activada
Iniciado, verificación de la registración
Problemas de conectividad y/o error de comunicación
durante las fases operativas (descargar certificados,
registración, envío de telemetría …)
Aviso:
Tiene que rellenar los campos Things ID y Trend ID según el procedimiento del
propietario EnelX (véase la documentación de EnelX).

UWP 3.0 WEB APP
29
Informaciones esenciales
Esta sección incluye los siguientes tópicos:
Funciones del servicio data push
Servicio Azure IoT Hub
Servicio AWS IoT
Servicio de pasarela Modbus
Servicio de asistencia a distancia VPN
API
Servizio EDP push
Función UWP secure bridge
Servicios EnelX IoT push

UWP 3.0 WEB APP
30
Funciones del servicio data push
El servicio data push le permite enviar datos desde UWP 3.0 al servidor Em2.
Servicio Azure IoT Hub
UWP 3.0 es «Microsoft Azure Certified». Gracias a los datos disponibles en Microsoft Azure
IoT, puede usar las potentes herramientas de Azure IoT para:
• Integrar otros datos fuente;
• Compartir información con otros sistemas;
• Usar las mejores herramientas de Business Intelligence para investigar datos.
Para más información, consulte Azure IoT Hub concepts overview y How to set up a Microsoft-
Azure IoT-based system with UWP 3.0.
Servicio AWS IoT
UWP 3.0 es compatible con Amazon AWS IoT. Con los datos disponibles en Amazon AWS, los
usuarios pueden utilizar las potentes herramientas de Amazon para:
a) integrar datos de las fuentes de datos;
b) compartir informaciones con otros sistemas;
c) recurrir a las mejores herramientas de inteligencia de negocio para examinar los datos.
Para más informaciones, visite www.productselection.net/Documents/UK/uwp3.0_AWS.pdf.

UWP 3.0 WEB APP
31
Servicio de pasarela Modbus
Esta funcionalidad de pasarela le permite usar el UWP 3.0 como una pasarela Modbus para
enrutar cualquier petición Modbus TCP/IP a un medidor específico conectado en los puertos serie
(COM1 y COM2) del UWP 3.0.
Una vez activado el servicio, se dispone de dos IDs de esclavo específicos, que se conectan al
puerto TCP correspondiente (por defecto: 503):
• ID de esclavo 248: ID dedicado para configurar todos los parámetros de la pasarela Modbus.
Los registros específicos permiten configurar correctamente todos los parámetros de
comunicación necesarios para alcanzar el medidor deseado conectado en los puertos serie
(COM1 y COM2) del UWP 3.0.
• ID de esclavo 249: ID dedicado que recoge todas las peticiones Modbus TCP/IP del
SCADA/software remoto para enrutarlas al ID de esclavo deseado (ID del esclavo de destino)
conectado en los puertos (COM1 y COM2) del UWP 3.0.
Parámetros de configuración de la pasarela Modbus
Todos los registros siguientes están disponibles en modo lectura/escritura mediante petición
Modbus al esclavo 248:
Dirección de
registro
Nombre
Tipo
Preestablecido
Valores
0x0000
ID del esclavo
de destino
int16 99 1..247
0x0001 Velocidad en
baudios int16 7 [9600bps]
0=110, 1=150, 2=300,
3=600, 4=1200,
5=2400, 6=4800,
7=9600, 8=19200,
9=38400, 10=57600,
11=115200,
12=256000
0x0002
Bits de datos
int16
8
0x0003 Paridad int16 0 [ninguno]
0=ninguno, 1=impar,
2=par
0x0004
Bit de parada
int16
1
0x0005
Time out
int16
1000
Las funciones Modbus aceptadas para el Modbus ID 248 son:
0x03 leer el registro de retención
0x06 Escribir un solo registro
0x010 Escribir múltiples registros
Las funciones Modbus aceptadas para el Modbus ID 249 son todas funciones Modbus estándar
(si están soportadas por el esclavo).
Notas:
• Todos los registros que se refieren al ID 248 se restablecen a los valores predeterminados
cada vez que se reinicia el servicio o se reinicia el UWP 3.0.
• Todos los parámetros de configuración que se refieren al ID 248 no se reportan en el mapa
Modbus PDF o XML exportado desde el UWP 3.0.

UWP 3.0 WEB APP
32
Ejemplo 1: lectura de todos los parámetros preestablecidos de la pasarela Modbus
Para leer todos los parámetros preestablecidos utilizando la dirección IP de UWP 3.0. y el
Modbus ID 248, se debe enviar la siguiente solicitud:
Solicitud
[00h] [00h] [00h] [00h] [00h] [06h] [F8h] [03h] [00h] [00h] [00h] [05h]
Donde…
[00h] [00h] : Identificador de transacción
[00h] [00h] : Identificador de protocolo
[00h] [06h] : Longitud del mensaje, 6 bytes
[F8h] : Modbus ID 248
[03h] : Código de función
[00h] [00h] : Dirección del primer registro que debe leerse
[00h] [05h] : Número de registros que deben leerse
Respuesta
[00h] [00h] [00h] [00h] [00h] [0Dh] [F8h] [03h] [0Ah] [00h] [63h] [00h] [07h] [00h] [08h] [00h] [00h] [00h]
[01h]
Donde…
[00h] [00h] : Identificador de transacción
[00h] [00h] : Identificador de protocolo
[00h] [0Dh] : Longitud del mensaje, 13 bytes
[F8h] : Modbus ID 248
[03h] : Código de función
[0Ah] : Recuento de bytes (número de bytes siguientes)
[00h] [63h] : ID del esclavo de destino (63h = 99d)
[00h] [07h] : Velocidad en baudios (7 = 9600)
[00h] [08h] : Bits de datos
[00h] [00h] : Paridad (0 = Ninguno)
[00h] [01h] : Bit de parada

UWP 3.0 WEB APP
33
Ejemplo 2: lectura de 10 registros desde el ID de esclavo 99, empezando por el registro
0050h.
Para leer 10 registros desde el ID de esclavo 99, empezando por el registro 0050h, usando la
dirección IP del VMU-C y el Modbus ID 249, se debe enviar la siguiente solicitud:
Solicitud
[00h] [00h] [00h] [00h] [00h] [06h] [F9h] [03h] [00h] [50h] [00h] [0Ah]
Donde…
[00h] [00h] : Identificador de transacción
[00h] [00h] : Identificador de protocolo
[00h] [06h] : Longitud del mensaje, 6 bytes
[F9h] : Modbus ID 249
[03h] : Código de función
[00h] [50h] : Dirección del primer registro que debe leerse
[00h] [0Ah] : Número de registros que deben leerse (Ah = 10d)
Respuesta
[00h] [00h] [00h] [00h] [00h] [17h] [F9h] [03h] [14h] [5Fh] [8Bh] [43h] [62h] [66h] [56h] [43h] [62h]
[64h]
[E0h] [43h] [62h] [63h] [95h] [43h] [62h] [00h] [00h] [00h] [00h]
Donde…
[00h] [00h] : Identificador de transacción
[00h] [00h] : Identificador de protocolo
[00h] [17h] : Longitud del mensaje, 23 bytes
[F9h] : Modbus ID 249
[03h] : Código de función
[14h] : Recuento de bytes (número de bytes siguientes)
[5Fh] [8Bh] : valor de registro 1
[43h] [62h] : valor de registro 2
[66h] [56h] : valor de registro 3
[43h] [62h] : valor de registro 4
[64h] [E0h] : valor de registro 5
[43h] [62h] : valor de registro 6
[63h] [95h] : valor de registro 7
[43h] [62h] : valor de registro 8
[00h] [00h] : valor de registro 9
[00h] [00h] : valor de registro 10

UWP 3.0 WEB APP
34
Servicio de asistencia a distancia VPN
El servicio VPN es un servicio de acceso remoto que Carlo Gavazzi Controls activa para
proporcionar asistencia remota y permitir a los usuarios de utilizar el sistema MAIA Cloud para
gestionar y conectarse a distancia a UWP 3.0.
Nota: MAIA Cloud está disponible a partir de la versión 8.4.0.3 de UWP 3.0 Tool.
API
La Rest-API UWP es una interfaz de programación de aplicaciones1 RESTful2 que permite a otros
sistemas interactuar con UWP mediante servicios web de forma segura, escalable y fiable.
Mediante este servicio, los integradores de sistemas, desarrolladores de software y administradores
de sistemas pueden acceder a los recursos de UWP a través de rutas URL utilizando comandos
HTTP estándar como GET, POST, PUT y DELETE. Como resultado, se devuelve un archivo JSON.
La descripción de la Rest-API de UWP va más allá del alcance de este documento.
Para más información, visite www.productselection.net/Documents/UK/uwp3.0_API.pdf.
Servizio EDP push
El servicio EDP push permite enviar datos a través del protocolo propietario EDP3 para la
conexión a sus servidores aplicativos. La comunicación es a través de comunicaciones HTTP.
Función UWP secure bridge
La Función UWP secure bridge permite establecer una conexión segura a través de red LAN
o Internet entre el software UCS y medidores Modbus Carlo Gavazzi conectados a UWP 3.0 vía
RS485 o red LAN.
De esta manera puede realizar las siguientes tareas en remoto:
• Configuración de un dispositivo cableado vía UCS sin desconectar UWP 3.0;
• Control del correcto funcionamiento de los dispositivos, las medidas en tiempo real, el
estado de las alarmas y las entradas/salidas
• Cambiar o corregir los parámetros de configuración, en caso de anomalías de las medidas
o de cambios en la estructura.
Nota: Esta función estará disponible a partir de septiembre 2020.
1 A.P.I., application programming interface
2 Representationl state transfer
3 Energias de Portugal (prima Electricidade de Portugal), S.A.

UWP 3.0 WEB APP
35
Servicios EnelX IoT push
Los Servicios EnelX IoT push se basan completamente en el SDK AWS IoT. Esta función se
ha desarrollado exclusivamente para los usuarios EnelX.
EnelX proporciona la dirección de host y el ID Cliente (ID Gateway) y desde la plataforma de
EnelX puede descargar los certificados y la clave secreta a través de un bucket S3 sin
cambiarlos.
Nota: Esta función estará disponible a partir de septiembre 2020.

UWP 3.0 WEB APP
36
Cómo...
Esta sección incluye los siguientes tópicos:
Cómo configurar el servicio Data push
Cómo configurar el servicio Azure IoT Hub
Cómo configurar el servicio AWS IoT
Cómo gestionar el servicio de pasarela Modbus
Cómo gestionar el servicio de Asistencia a distancia VPN
Cómo habilitar el servicio de Asistencia a distancia VPN en MAIA Cloud
Cómo gestionar el servicio EDP push
Cómo habilitar la función UWP secure bridge
Cómo configurar los servicios EnelX IoT push

UWP 3.0 WEB APP
37
Cómo configurar el servicio Data push
1. Haga clic en para abrir el Menú principal.
2. Desde el menú Servicios, seleccione el Servicio data push para abrir la página de
configuración.
3. En la casilla Parámetros, introduzca:
• Fecha inicio
• Dirección del host (Servidor Em2)
• Intervalo upload (min)
• Intervalo comando de verificación.
4. Desde la misma casilla, haga clic en (debajo de Servicio) para seleccionar Habilitar.
5. Desde la casilla de Comandos, seleccione la opción de Configuración:
Si quiere...
Entonces seleccione...
enviar los últimos cambios de las
configuraciones de dispositivos
la Configuración parcial.
enviar todas las configuraciones de los
dispositivos
la Configuración completa.
solicitar una verificación de la presencia
(en el servidor) de comandos por ejecutar
sin esperar a la comprobación automática
Solicitud comandos.
6. Haga clic en para guardar la configuración.
7. Desde la casilla de Informaciones, compruebe el estado del servicio.

UWP 3.0 WEB APP
38
Cómo configurar el servicio Azure IoT Hub
1. Haga clic en para abrir el Menú principal.
2. Desde el menú Servicios, seleccione el Servicio Azure IoT Hub para abrir la página de
configuración.
3. Desde la casilla Parámetros, haga clic en (debajo de Servicio) para seleccionar
Habilitar.
4. En la misma casilla, añada la Cadena de conexión y el Intervalo upload.
Nota: La Fecha de inicio no está disponible cuando el servicio está habilitado.
5. Desde la casilla de Dispositivos seleccionados, haga clic en Seleccionar dispositivos
para elegir las variables.
6. Haga clic en para guardar la configuración.
7. Desde la casilla de Informaciones, compruebe el estado del servicio.

UWP 3.0 WEB APP
39
Cómo configurar el servicio AWS IoT
1. Haga clic en para abrir el Menú principal.
2. Desde el menú Servicios, seleccione el Servicio AWS IoT para abrir la página de
configuración.
3. Desde la casilla Parámetros, haga clic en (debajo de Servicio) para seleccionar
Habilitar.
4. En la misma casilla, añada:
• La Cadena de conexión
• El ID cliente
• El tópico
• Los certificados de seguridad y el
• Intervalo upload.
Nota: La Fecha de inicio no está disponible cuando el servicio está habilitado.
5. Desde la casilla de Dispositivos seleccionados, haga clic en Seleccionar dispositivos
para elegir las variables.
6. Haga clic en para guardar la configuración.
7. Desde la casilla de Informaciones, compruebe el estado del servicio.

UWP 3.0 WEB APP
40
Cómo gestionar el servicio de pasarela Modbus
1. Haga clic en para abrir el Menú principal.
2. Desde el menú Servicios, seleccione el servicio Pasarela Modbus.
3. Elija un puerto escribiendo el número en el campo correspondiente.
4. Habilite el servicio.
5. Configure los parámetros siguiendo las instrucciones descritas en la sección Parámetros
de configuración de la pasarela Modbus.
6. Haga clic en para guardar la configuración.
Cómo gestionar el servicio de Asistencia a distancia VPN
1. Haga clic en para abrir el Menú principal.
2. Desde el menú Servicios, seleccione Asistencia a distancia VPN.
3. Habilite el servicio.
4. Haga clic en para guardar la configuración.
Cómo habilitar el servicio de Asistencia a distancia VPN en
MAIA Cloud
1. Vaya a la organización de MAIA Cloud y active su UWP 3.0
Para más informaciones sobre MAIA Cloud, véase el manual de usuario.
2. Abra el menú principal
3. Vaya a Devices > VPN
4. Haga clic en > Assign credit para habilitar el servicio VPN para su UWP 3.0
5. Actualice su UWP 3.0.
Nota: el servicio VPN está disponible a partir de la versión 8.4.0.3 de UWP 3.0 Tool.
6. Acceda a la web app de UWP 3.0
7. Haga clic en para abrir el menú principal
8. Vaya a Servicios > Servicios de VPN a distancia
9. Habilite el servicio
10. Introduzca el código de activación incluido en su kit UWP-ACTIVATION-KEY
Nota: asegúrese de establecer el Servidor MAIA Cloud estándar.
11. Haga clic en para guardar
Nota: cuando el icono de estado se ponga verde, significa que el procedimiento se ha finalizado
con éxito.

UWP 3.0 WEB APP
41
Cómo gestionar el servicio EDP push
1. Haga clic en para abrir el Menú principal.
2. Desde el menú Servicios, seleccione el Servicio EDP push para abrir la página de
configuración.
3. Desde la casilla Parámetros, haga clic en (debajo de Servicio) para seleccionar
Habilitar.
4. En la misma casilla, añada:
• La Dirección servicio EDP y el
• El Intervalo upload.
Nota: La Fecha de inicio no está disponible cuando el servicio está habilitado.
5. Desde la casilla de Seleccionar variables, haga clic en Seleccionar variables para elegir
las variables.
6. Haga clic en para guardar la configuración.
7. Desde la casilla de Informaciones, compruebe el estado del servicio.
Cómo habilitar la función UWP secure bridge
1. Abra la Web App UWP 3.0
2. Desde el Menú principal, seleccione Servicios > UWP Secure Bridge
3. Habilite la Función Bridge
4. Introduzca una contraseña
5. Haga clic en para guardar
Aviso: Esta función estará disponible a partir de septiembre 2020.

UWP 3.0 WEB APP
42
Cómo configurar los servicios EnelX IoT push
1. Abra la Web App UWP 3.0
2. Desde el Menú principal, seleccione Servicios > Servicios EnelX push IoT.
3. Introduzca los parámetros desde la pestaña Configuración del servicio.
4. Ponga el estado del Servicio en Habilitar para iniciar el gateway.
Nota: Puede averiguar el estado del Gateway desde Informaciones (pestaña Configuración
del servicio).
5. Acceda al modo de editing desde la pestaña Variables haciendo clic en (abajo a la
derecha).
6. Seleccione y agrupe las variables según sus necesidades.
Nota:
desde la ventana Seleccionar variables, ve las variables seleccionadas previamente
desde el Tool UWP 3.0.
7. Haga clic en Aplicar.
8. Desde la pestaña Variables, asocie las variables seleccionadas a un Thing o Trend ID.
Nota: puede filtrar/ordenar las variables seleccionadas desde la columna derecha para obtener
la combinación deseada.
Desde el portal EnelX, puede ver si el Gateway registrado está conectado.

UWP 3.0 WEB APP
44
Interfaz del usuario
2. Ajustes del sistema
Área
Descripción
Ajustes de
la red
Componente
Función
Nombre completo UWP* Puede cambiar el nombre del UWP.
Generar dirección IP
automáticamente
(DHCP, Protocolo de
configuración dinámica
de host)
Al seleccionar esta opción, se asignará
automáticamente una dirección IP.
Utilizar esta dirección IP
Puede asignar una dirección IP estática
rellenando los campos:
• Dirección IP
• Máscara de subred
• Puerta predefinida.
Generar dirección
servidor DNS
automáticamente
Al seleccionar esta opción, se asignará
automáticamente una dirección de servidor DNS.
Nota: Esta opción solo está disponible si elige el
DHCP.
Utilizar estas
direcciones de Servidor
DNS
Puede asignar una dirección de servidor DNS
rellenando los campos:
• Servidor DNS predefinido
• Servidor DNS alternativo.
Nota:
los campos marcados con (*) son obligatorios.
Dirección
IP
dinámica
Componente
Función
Activar DNS dinámico
Habilitar las opciones correspondientes
Servidor DNS dinámico
Puede seleccionar una dirección de servidor DNS
de la siguiente lista
Nombre de equipo
Escribir el nombre de host
Nombre usuario
Escribir el Nombre usuario
Contraseña
Escribir la contraseña
Reinicio
Reiniciar el UWP 3.0

UWP 3.0 WEB APP
46
Interfaz del usuario
Área
Descripción
Tema y
colores
Puede:
• cambiar los colores del Tema de la Web App
• cambiar los colores de Icono (Color icono para estado ON/OFF);
• cambiar la Fuente y su tamaño (Zoom);
• seleccionar otro Logo (mostrado en el menú principal y en la página) *
Una vez que haya cambiado el logo, la imagen anterior se perderá.
Asegúrese de hacer una copia de seguridad antes de cambiarlo.
• restaurar el logo preestablecido.
*Nota: Dimensiones máx.: 300px por 95px (ancho x alto). Peso máx.: 200kB.
Idioma
Cambiar el idioma de la Web App.
Fecha y
hora
Puede:
• Cambiar la Fecha y hora UWP;
• Seleccionar un Huso horario;
• Habilitar el Protocolo de tiempo de redes (NTP) para la sincronización
del reloj. Para esta
función, puede indicar la dirección del servidor
(servidor 1 o servidor 2).
Nota: Esta información aparecerá en la página de Informaciones de sistema
(ver Menú principal).
Usuario
Puede cambiar:
• el nombre usuario;
• la contraseña;
• el nombre;
• el apellido.
Otros
Puede cambiar:
• el Nombre proyecto* y
• los Niveles de denominación.
*Nota: Esta opción solo está disponible para el usuario Admin.
Mantenimie
nto*
Puede:
• guardar la configuración de la Web App como archivo .zip (Copia
seguridad base de datos),
• cargar la configuración de la Web App desde un archivo previamente
guardado (Restaurar base de datos) y
• restaurar las ubicaciones configuradas de UWP 3.0 Tool, mostradas
como dashboards en la Web App, que contienen funciones, mostradas
como widgets en la Web App (
Establecer en Web App
preestablecida)
• Limpiar la Web App
• Pasar a Modalidad Programador.
*Nota: Este campo solo está disponible para el usuario Admin.
Restaurar /
Cerrar
Restaurar la configuración de la Web App / Cerrar el Menú ajustes.

UWP 3.0 WEB APP
47
Dashboard
Este capítulo incluye las siguientes secciones:
Cómo acceder a un dashboard de funciones
Cómo acceder a un dashboard personalizado
Interfaz del usuario
Informaciones esenciales
Cómo...
Cómo acceder a un dashboard de funciones
1. Desde la barra de navegación, haga clic en para acceder al Menú principal.
2. Seleccione el dashboard de funciones deseado.
*Nota: La lista de dashboards de funciones depende de la configuración realizada con
UWP 3.0 Tool (consultar el manual UWP 3.0 Tool).
Cómo acceder a un dashboard personalizado
1. Haga clic en Título del dashboard / Seleccionador de páginas (bajo la Barra de
navegación).
2. Desde la lista, seleccione el Dashboard personalizado que desea administrar.

UWP 3.0 WEB APP
48
Interfaz del usuario
Esta sección incluye los siguientes tópicos:
Elementos comunes
Dashboard Widget
Dashboard Gráfico personalizado
Dashboard Plantilla gráfico
Dashboard Resumen energía
Elementos comunes
Área
Descripción
Office
Título del dashboard / Seleccionador de páginas para cambiar el
dashboard mostrado.
Acceso al Modo de edición:
Componente
Función
Menú de Gestión de dashboard.
Puede:
• Añadir un nuevo dashboard;
• Mover/Clonar/Borrar/Establecer como página
de inicio un dashboard existente o
• Establecer el color de fondo
• Gestionar la función Editar plantillas gráficos
• Permitir/Quitar libre acceso
Raíz Cambiar el título del dashboard.
Guardar los cambios.
Descartar los cambios.

UWP 3.0 WEB APP
50
Dashboard Gráfico personalizado
4. Dashboard Gráfico personalizado
Nota: los otros elementos del dashboard se describen en el capítulo anterior (Dashboard
Widget).
Icono
Descripción
Acceso al Modo de edición:
Componente
Función
Menú de Preferencias de distribución:
• Ninguna columna;
• Columna izquierda;
• Columna derecha;
• Dos columnas;
Nota: Estas opciones están disponibles en el
dashboard Plantilla gráfico y también en el
dashboard Resumen energía.
Añadir un tipo de widget
Bloquear/desbloquear las columnas.
Si selecciona una distribución y luego selecciona otra, el contenido de la
primera distribución seleccionada se perderá.

UWP 3.0 WEB APP
51
Dashboard Plantilla gráfico
5. Dashboard Plantilla gráfico
Componente
Descripción
Bloquear/desbloquear las columnas.
Seleccionador de Plantilla gráfico.
Seleccionador de dispositivos: permite seleccionar los dispositivos
cuyas variables se mostrarán en el gráfico.
Si lo abre, los widgets que ha añadido en la columna correspondiente
desaparecen. Cuando lo cierra, los widgets vuelven a aparecer.
Nota: La estructura se describe en el capítulo anterior (Dashboard Dashboard Gráfico
personalizado).
Para información sobre la creación de plantillas, diríjase a Widgets > Cómo > Cómo gestionar
una plantilla de gráfico.

UWP 3.0 WEB APP
52
Dashboard Resumen energía
Este dashboard contiene el Resumen energía: para cada dispositivo (primera columna), se
muestra el consumo (o producción) de energía en diferentes períodos de agregación (las
últimas cuatro columnas).
6. Dashboard Resumen energía
Área
Descripción
Resumen de
gráficos
Icono
Descripción
Menú de preferencias de distribución:
• Gráfico Diario;
• Gráfico Mensual;
• Gráfico Anual;
• Total de opciones.
Dispositivo
Dispositivo cuyos datos se muestran.
Diario
Visualización de los datos diarios.
Mensual
Visualización de los datos mensuales.
Anual
Visualización de los datos anuales.
Total
Visualización total de los datos.
Área de
visualización
de widgets
Columnas configurables.
Modo de
edición
Si accede a esta área (haciendo clic en ), puede seleccionar:
• El tipo de conversión;
• El dispositivo;
• Las variables;
• La unidad de ingeniería;
• La escala

UWP 3.0 WEB APP
53
Informaciones esenciales
Esta sección incluye los siguientes tópicos:
Qué es un dashboard
Dashboard de funciones
Dashboard personalizado
Qué es un dashboard
Un dashboard es un contenedor de widgets donde es posible realizar fácilmente las siguientes
acciones:
• Ver datos y gráficos en tiempo real;
• Comprobar las alarmas;
• Enviar comandos (p. ej. encender/apagar luces, ajustar la temperatura, etc.);
• Ajustar los parámetros de las funciones.
La Web App UWP 3.0 le permite ver dos tipos de dashboard: el Dashboard de funciones y el
Dashboard personalizado.
Para pasar de un dashboard a otro, puede deslizar hacia la izquierda y hacia la derecha.
Dashboard de funciones
El sistema genera automáticamente un dashboard de funciones durante el proceso de
configuración.
Cada Dashboard de funciones contiene todos los widgets que pertenecen a un tipo específico
de función, cuyo nombre se le da al dashboard.
Desde la Web App solo están disponibles las funciones que se han configurado desde el
software de configuración.

UWP 3.0 WEB APP
54
Dashboard personalizado
Un Dashboard personalizado contiene los widgets que elija de la Web App.
En cada dashboard es posible configurar:
• el título del dashboard y
• los widgets asociados.
Además, hay cuatro tipos de Dashboards personalizados:
• Dashboard Widget. Le permite administrar y crear widgets (ver Cómo crear un nuevo
widget).
• Gráfico personalizado. Este dashboard está dedicado a la creación y gestión de
gráficos.
• Plantilla de gráfico. Este dashboard está dedicado a las plantillas de gráficos que se
pueden añadir, cambiar o eliminar para crear gráficos personalizados.
• Resumen energía. Este dashboard muestra datos de consumo diario, mensual y anual
para una lista ordenada de medidores (seleccionada por el usuario).
Además, a través de esta página se puede:
1. Seleccionar las variables de la lista de variables disponibles en el medidor de
destino.
2. Cambiar la unidad de ingeniería para alinear todos los datos en una unidad
común; hay disponible un conjunto de factores de escala de conversión. Sin
embargo, puede cambiar la escala en función de las necesidades.

UWP 3.0 WEB APP
55
Cómo...
Esta sección incluye los siguientes tópicos:
Cómo crear un dashboard personalizado
Cómo gestionar una plantilla de gráfico
Cómo crear un dashboard personalizado
1. Vaya a la página de inicio.
2. Acceda al modo de edición haciendo clic en .
3. Desde las Herramientas de edición, haga clic en para abrir el menú de Gestión de
dashboard.
4. Colocar el ratón sobre Añadir para seleccionar el tipo de Dashboard personalizado que
desea añadir.
5. Asigne un título al tipo de Dashboard personalizado seleccionado.
6. Complete el Dashboard personalizado seleccionado.
7. Guarde haciendo clic en o en para salir del modo de edición.
Para más información, vaya a Dashboard Gráfico personalizado, Dashboard Resumen
energía o Dashboard Plantilla gráfico.
Si elige un...
entonces...
y....
Dashboard Widget seleccione el tipo de
widget que desea añadir
haga clic en Aplicar para
guardar la selección
Dashboard Gráfico
personalizado o un
dashboard
Resumen energía
seleccione las
preferencias de
distribución:
• Ninguna columna
• Columna izquierda
• Columna derecha
• Dos columnas
seleccione el widget que
desea añadir
Dashboard Plantilla
gráfico
seleccione la plantilla
(conjunto de variables)

UWP 3.0 WEB APP
56
Cómo gestionar una plantilla de gráfico
1. Desde un dashboard, haga clic en para acceder al modo de edición.
2. Haga clic en para seleccionar la opción Editar plantillas de gráficos.
3. Desde la página Editar plantillas de gráficos, haga clic en para acceder al modo de
edición.
Si quiere...
entonces...
y....
Crear una nueva
plantilla
Haga clic en y seleccione las
variables qu
e desea incluir en la
plantilla
Haga clic en Aplicar para
guardar la selección
Modificar una plantilla
existente
Marque la plantilla que desea
modificar, haga clic en para
cambiar las variables a incluir
Haga clic en para guardar
la nueva selección
Borrar una plantilla
existente
Marque la plantilla que desea
borrar
Haga clic en para borrarla
Las plantillas preestablecidas (las grises) no pueden ser modificadas o eliminadas.
4. Haga clic en para guardar los cambios.

UWP 3.0 WEB APP
58
Interfaz del usuario
Esta sección incluye los siguientes tópicos:
Componentes comunes
Componentes comunes
7. Diferentes tipos de widgets
Icono
Función
Acceso a la página de ajustes de widgets.
Nota: Cada tipo de widget tiene diferentes parámetros que gestionar (ver
Cómo gestionar los ajustes de widgets).
Calendario: Programación de eventos (ver Cómo programar un evento).
Expandir el cajón de widgets (para más información, diríjase a Tipos de
funciones > Interfaz del usuario).
Mostrar el gráfico histórico y los parámetros relevantes.

UWP 3.0 WEB APP
59
Informaciones esenciales
Esta sección incluye los siguientes tópicos:
Qué es un widget
Tipos de widgets
Qué es un widget
Un widget es un elemento gráfico contenido en un dashboard que permite al usuario interactuar
con el sistema gestionado por UWP 3.0.
Según el tipo de widget, el usuario puede:
• Ver datos en tiempo real, el estado de una función o una condición de alarma;
• Acceder a los ajustes de una función;
• Acceder al área de visualización de un gráfico;
• Enviar comandos;
• Personalizar la distribución de los widgets.

UWP 3.0 WEB APP
60
Tipos de widgets
Este tópico incluye las siguientes opciones:
Widget de función
Widget de datos en tiempo real
Widget del historial
Widget separador
Widget de función
Este tipo de widget está asociado a una función específica configurada previamente desde el
UWP 3.0 Tool.
Dependiendo de la función asociada, el widget permite:
• enviar comandos (p. ej. encender/apagar la luz, subir/bajar persianas, etc.),
• modificar los puntos de ajuste (p. ej. punto de consigna de la calefacción) y otros
parámetros (p. ej. retardos) y
• ver el estado de las funciones o alarmas.
8. Ejemplo de widget de función
Widget de datos en tiempo real
El widget de Datos en tiempo real muestra el valor o estado en tiempo real de las variables
seleccionadas.
9. Ejemplo del widget de Datos en tiempo real
Nota: Puede asignar un título al widget de Datos en tiempo real.

UWP 3.0 WEB APP
61
Widget del historial
El Widget del historial:
• muestra el valor o estado en tiempo real de las variables seleccionadas* y
• le permite ver la tendencia de dichas variables*.
*Notas:
• Las variables se trazan en un gráfico que se muestra en otra página (haga clic en
desde el widget del historial)
• Las mismas variables en el widget del historial y en el widget de datos en tiempo real
podrían tener nombres diferentes.
10. Ejemplo de widget del historial
11. Ejemplo de gráfico

UWP 3.0 WEB APP
62
Para cada variable, puede seleccionar el tipo de gráfico para los valores promedio, Mín. y Máx.
Tipo
Ejemplo
Línea
Barra
Spline
Área

UWP 3.0 WEB APP
63
Widget separador
Le permite personalizar la distribución de los widgets en el dashboard.
Puede ser utilizado para:
• cambiar la distribución automática de los widgets,
• colocar horizontalmente dos o más widgets (hasta 4), elegidos por el usuario y
• reagrupar widgets por función.
12. Distribución de widgets sin separador
13. Distribución de widgets con separador (el widget ha sido movido por el usuario)
14. Distribución de widgets en el teléfono móvil con separador
Nota: Este widget no está disponible en el dashboard de Gráfico personalizado.

UWP 3.0 WEB APP
65
Cómo crear un nuevo widget
Este tópico incluye las siguientes opciones:
En el dashboard Widget
En el dashboard Gráfico personalizado / Plantilla gráfico / Resumen energía
En el dashboard Widget
1. Haga clic en para acceder al modo de edición.
2. Desde las herramientas de edición, haga clic en para seleccionar el tipo de widget
que desea añadir.
3.
*Nota: véase Cómo crear un gráfico.
4. Desde las herramientas de edición, haga clic en para guardar los cambios.
Si elige un...
entonces...
Widget de función
Seleccione los parámetros disponibles o las señales que desea
añadir y haga clic en Aplicar.
Datos en tiempo real
Widget del historial*
Separador
Seleccione una posición.

UWP 3.0 WEB APP
66
En el dashboard Gráfico personalizado / Plantilla gráfico /
Resumen energía
1. Haga clic en para acceder al modo de edición.
2. Desde la columna, haga clic en para seleccionar el tipo de widget que desea añadir.
3. Desde las herramientas de edición, haga clic en para añadir el widget.
4. Haga clic de nuevo en para guardar los cambios.

UWP 3.0 WEB APP
68
En el dashboard Widget
1. Añada un Widget del historial (ver Cómo crear un nuevo widget).
2. Haga clic en Seleccionar variables para abrir la página de parámetros disponibles.
3. Haga clic en Aplicar para guardar la selección.
4. Asigne un título al widget
5. Haga clic en para guardar el widget.
6. Entre en la página de gráficos haciendo clic en .
7. Asigne otro título al gráfico.
8. En la lista, seleccione el tipo de gráfico.
9. Seleccione el Período de agregación (bajo el cuadro de lista Seleccionar variables)
10. Complete el gráfico eligiendo una de estas opciones.
Icono
Descripción
Seleccionar las variables (máx. 16)
Buscar las variables
Acceder a los Filtros:
• Agrupar por (Ninguno/Módulo/Nombre/Clase
señal/Local)
• Buscar en (Módulo/Nombre/Clase señal/Local)
• Mostrar (Todos los elementos/Elementos
seleccionados/Elementos no seleccionados)
Si
selecciona...
entonces...
Comparar
Se compararán los datos del período actual con los datos de otro
período seleccionado.
Vista previa
El gráfico se actualizará con los parámetros actualizados.
Guardar
gráfico
El gráfico se guardará y añadirá al dashboard Widget.
Exportar
datos
El gráfico se enviará a la página de Informes
Anular
Descartar los cambios.

UWP 3.0 WEB APP
69
En el dashboard Gráfico personalizado
1. Cree un nuevo dashboard Gráfico personalizado (ver Cómo crear un dashboard
personalizado).
2. Asigne otro título al gráfico.
3. Haga clic en Seleccionar variables para abrir la página de parámetros disponibles.
4. En la lista, seleccione el tipo de gráfico.
5. Seleccione el Período de agregación (bajo el cuadro de lista Seleccionar variables).
6. Complete el gráfico eligiendo una de estas opciones.
7. Haga clic en para guardar el dashboard.
8.
Icono
Descripción
Seleccionar las variables (máx. 16)
Buscar las variables
Acceder a los Filtros:
• Agrupar por (Ninguno/Módulo/Nombre/Clase señal/Local)
• Buscar en (Módulo/Nombre/Clase señal/Local)
• Mostrar (Todos los elementos/Elementos
seleccionados/Elementos no seleccionados)
Si selecciona...
entonces...
Comparar
Se compararán los datos del período actual con los datos de
otro período seleccionado.
Vista previa
El gráfico se actualizará con los parámetros actualizados.
Si quiere...
Entonces haga clic en...
y…
Actualizar el
gráfico
Actualizar Ver el gráfico actualizado
Exportar el
gráfico
Exportar datos para elegir
un formato de archivo
Ir a la página de Informes para ver la
exportación

UWP 3.0 WEB APP
70
En el dashboard Plantilla gráfico
1. Cree un nuevo dashboard Plantilla gráfico (ver Cómo crear un dashboard
personalizado).
2. Seleccione una plantilla de la lista.
3. Asigne otro título al gráfico.
4. Seleccione el Período de agregación (bajo la sección Título)
5. Complete el gráfico eligiendo una de estas opciones.
Si selecciona...
entonces...
Comparar
Se compararán los datos del período actual con los datos de otro
período seleccionado.
Vista previa
El gráfico se actualizará con los parámetros actualizados.
6. Haga clic en para guardar el dashboard.

UWP 3.0 WEB APP
71
En el dashboard Resumen energía
1. Cree (ver Cómo crear un dashboard personalizado) o seleccione un dashboard
Resumen energía.
2. Desde la columna, haga clic en para seleccionar el widget Gráfico.
3. Siga el mismo procedimiento descrito en Cómo crear un gráfico > En el dashboard
Widget (desde el Paso 2).
Cómo eliminar un widget
1. Haga clic en para acceder al modo de edición.
2. Haga clic en el widget para modificarlo.
3. Desde el menú Editar, haga clic en para eliminar el widget.
4. Haga clic en para guardar.
Cómo mover un widget a otra página
1. Desde el dashboard Widget, haga clic en para acceder al modo de edición.
2. Haga clic en el widget para modificarlo.
3. Desde el menú Editar, haga clic en para mover el widget.
4. Seleccione el dashboard y la columna donde mover el widget.
5. Haga clic en para guardar.
Cómo copiar un widget
1. Haga clic en para acceder al modo de edición.
2. Haga clic en el widget para modificarlo.
3. Desde el menú Editar, haga clic en (copiar).
4. Seleccione el dashboard y la columna donde copiar el widget.
5. Haga clic en para guardar.

UWP 3.0 WEB APP
72
Cómo programar un evento
1. Desde un widget, haga clic en para acceder a la página Programación de eventos.
2. Haga clic en para abrir la página de configuración.
3. Rellene todos los campos.
Componente
Descripción
Nombre
En este campo se define el nombre del evento
que aparecerá en el calendario.
Fecha inicio
Fecha en la que comenzará el evento.
Hora de inicio
Hora a la que comenzará el evento.
Fecha de fin
Fecha en la que acabará el evento.
Hora de fin
Hora a la que acabará el evento.
Evento
Acción a realizar a la hora de
inicio/fin
Puede decidir la acción a realizar cuando el
período de tiempo comience o termine.
Acción durante todo el
período
Se puede elegir:
• deshabilitar la automatización o
• no realizar ninguna acción durante el
período seleccionado.
4. Haga clic en Guardar.

UWP 3.0 WEB APP
73
Cómo gestionar los ajustes de widgets
Desde la Web App, puede gestionar cada tipo de ajustes de widgets sin añadir ni eliminar los
parámetros disponibles. De hecho, los parámetros disponibles solo se pueden añadir o eliminar
mediante el UWP 3.0 Tool.
Nota: Esta función solo está disponible para usuarios Admin.
1. Desde un widget, acceda a la página de ajustes haciendo clic en .
2. Seleccione los parámetros que desea ajustar.
3. Envíe los parámetros haciendo clic en .

UWP 3.0 WEB APP
75
Interfaz del usuario
Esta sección incluye los siguientes tópicos:
Función de luz
Función de Luz regulable
Función de Luz constante
Función de Luz inteligente
Función de temperatura de zona
Función de Temperatura del sistema de refrigeración
Función de Temperatura del sistema de calefacción
Función de Persianas
Función de Inclinación de las persianas
Función de Control de ventanas
Función de Programa
Función de Secuencia regulador
Función de Calefacción coche
Función de Simulación de presencia
Función Multicompuerta
Función de Temporizador de intervalo
Función de Temporizador de retardo
Función de Temporizador de apagado y encendido
Función de Comparador analógico
Función de Interruptor
Contador de zona maestro
Función de Punto de detección (DPO)
Nota: solo los usuarios Admin pueden ajustar la configuración de las funciones que se
describen a continuación.

UWP 3.0 WEB APP
76
Función de luz
Puede gestionar la función básica de encendido/apagado de la luz o implementar un sistema
automatizado ajustando los parámetros.
15. Función de luz
Icono
Significado
Descripción
La luz está
APAGADA
Estos iconos muestran el estado actual de la función.
Para encender o apagar una luz, haga clic en el botón
pulsador.
Nota: el color de los iconos se puede cambiar (ver Menú
ajustes).
La luz está
ENCENDIDA
Ajustes
La lista de ajustes depende de la configuración realizada
mediante el software de configuración (ver Manual UWP
3.0 Tool).
524Lux Valor lux Muestra el valor del Luxómetro (si el sensor relacionado
está disponible).
23:28:31
Temporizador
ahorro
energético
Este campo muestra el valor del Temporizador de ahorro
de energía.
Calendario
Programar los eventos relacionados con esta función (ver
Cómo programar un evento).

UWP 3.0 WEB APP
77
Función de Luz regulable
Puede configurar una función básica para apagar/encender la luz y ajustar la intensidad
lumínica o implementar un sistema automatizado ajustando los parámetros.
16. Función de Luz regulable
Icono
Significado
Descripción
La luz está APAGADA
Estos iconos muestran el estado actual de la función.
Encender/Apagar la luz en S1
(último valor válido
memorizado)
Nota: el color de los iconos se puede cambiar (ver
Menú ajustes).
La luz está
ENCENDIDA
Ajustes
La lista de ajustes depende de la configuración realizada
mediante el software de configuración (ver Manual UWP
3.0 Tool).
Expandir / reducir el
cajón*
Muestra los botones de Escenario (S2 – S3 – S4 –S5).
Nota: Solo se mostrarán los Escenarios disponibles
en la configuración.
Control deslizante Para regular la luz.
224Lux Valor lux
Muestra el valor del Luxómetro (si el sensor relacionado
está disponible).
00:00:00
Temporizador ahorro
energético
Este campo muestra el valor del Temporizador de
ahorro de energía.
Calendario
Programar los eventos relacionados con esta función
(ver Cómo programar un evento).
*Nota: esta función solo está disponible para el usuario "Admin".

UWP 3.0 WEB APP
78
Función de Luz constante
Esta función regula automáticamente un nivel de luz constante mediante reguladores de
intensidad.
En los ajustes, puede seleccionar diferentes maneras de controlar la luz constante: con
temporizadores y/o programadores, según la presencia de personas. Pueden ajustarse hasta 5
escenarios predefinidos diferentes.
17. Función de Luz constante
Icono
Significado
Descripción
La luz está
APAGADA
Estos iconos muestran el estado actual de la función.
Encender/Apagar la luz en S1
(último valor válido
memorizado)
Nota: el color de los iconos se puede cambiar (ver
Menú ajustes).
La luz está
ENCENDIDA
Ajustes
La lista de ajustes depende de la configuración
realizada mediante el software de configuración (ver
Manual UWP 3.0 Tool
).
Expandir / reducir
el cajón*
Muestra los botones de Escenario (S2 – S3 – S4 –S5).
Nota: Solo se mostrarán los Escenarios disponibles
en la configuración.
Flechas
arriba/abajo
Para cambiar el nivel de lux objetivo.
117Lux Valor lux
Muestra el valor del Luxómetro (si el sensor
relacionado está disponible).
00:05:00
Temporizador
ahorro energético
Este campo muestra el valor del Temporizador de
ahorro de energía.
Calendario
Programar los eventos relacionados con esta función
(ver Cómo programar un evento)
*Nota: esta función solo está disponible para el usuario "Admin".

UWP 3.0 WEB APP
79
Función de Luz inteligente
Existen diferentes tipos de control de iluminación entre los que elegir:
• Regulador: ver la sección
• Luz constante: ver la sección Función de Luz constante
• Regulador + Color y luz constante + color: gestionado como una luz regulable/luz
constante estándar con el control adicional de la temperatura de color.
La intensidad de la luz se gestiona de acuerdo con el control de luz regulable/luz constante
estándar, mientras que el control de luz blanca ajustable se puede ajustar manualmente o
se puede cambiar dinámicamente creando una relación entre la hora del día y el color de la
tabla (consulte la sección de ajustes).
18. Función de Luz inteligente
Icono
Significado
Descripción
La luz está
APAGADA
Estos iconos muestran el estado actual de la función.
Encender/Apagar la luz en S1
(último valor válido
memorizado)
Nota: el color de los iconos se puede cambiar (ver
Menú ajustes).
La luz está
ENCENDIDA
Ajustes
La lista de ajustes depende de la configuración
realizada mediante el software de configuración (ver
Manual UWP 3.0 Tool).
Expandir / reducir el
cajón*
Una vez abierto, puede seleccionar:
• un Escenario (S2 – S3 – S4 –S5)
• las opciones que se mostrarán
Nota: Solo se mostrarán los Escenarios disponibles en
la configuración.
Flechas arriba/abajo
Si selecciona...
Entonces puede ajustar...
Luz regulable
La intensidad de la luz
Luz constante
El nivel de lux
Control deslizante
Para ajustar la temperatura de color (A: automáticamente;
M: manualmente).
Calendario
Programar los eventos relacionados con esta función
(ver Cómo programar un evento)
*Nota: esta función solo está disponible para el usuario "Admin".

UWP 3.0 WEB APP
80
Función de temperatura de zona
Puede controlar la temperatura de diferentes zonas, creadas según las necesidades.
19. Función de temperatura de zona
Icono
Significado
Descripción
La calefacción está
APAGADA
Indica cuando el punto de consigna de
calefacción está en ON/OFF.
T(x)
Indica el punto de consigna activo para
Calefacción.
La refrigeración está
APAGADA
Indica cuando el punto de consigna
refrigeración está en ON/OFF.
T(x)
Indica el punto de consigna activo para
Refrigeración.
Ajustes
La lista de ajustes depende de la configuración
realizada mediante el software de configuración
(ver Manual UWP 3.0 Tool).
Expandir / reducir el cajón*
• Botones de punto de consigna para
Calefacción/Refrigeración.
Solo se mostrará el punto de consigna en la
configuración.
• Un clic directo en un punto de consigna (T1,
T2, T3, OFF) activa automáticamente el
punto de consigna (sin guardar).
• El punto de consigna seleccionado cambia
de color para poder identificarlo
rápidamente.
Flechas arriba/abajo
Para ajustar el punto de consigna de
calefacción/refrigeración.
26,8°C Temperatura auxiliar
Este campo muestra la temperatura auxiliar, si
el sensor correspondiente está disponible.
Calendario
Programar los eventos relacionados con esta
función (ver Cómo programar un evento)
*Nota: esta función solo está disponible para el usuario "Admin".

UWP 3.0 WEB APP
81
Función de Temperatura del sistema de refrigeración
La función de Temperatura del sistema de refrigeración se usa para gestionar la
refrigeración/ventilación del edificio.
20. Función de Temperatura del sistema de refrigeración
Icono
Significado
Descripción
La función está activa
Este icono muestra el estado actual de la función.
Haciendo clic en el icono, se ejecuta la acción de
conmutación (inicio/parada).
Nota: el color de los iconos se puede cambiar
(ver Menú ajustes).
La función no está
activa
Ajustes
La lista de ajustes depende de la configuración
realizada mediante el software de configuración
(ver Manual UWP 3.0 Tool).
00:00:00/
00:14:00
Deshabilitar
temporizador
Cuando el temporizador expira, la función se
desactiva automáticamente.
Calendario Programar los eventos relacionados con esta
función (ver Cómo programar un evento)

UWP 3.0 WEB APP
82
Función de Temperatura del sistema de calefacción
La función de Temperatura del sistema de calefacción se usa para gestionar la
calefacción/ventilación del edificio.
21. Función de Temperatura del sistema de calefacción
Icono
Significado
Descripción
La función está activa
Estos iconos muestran el estado actual de la
función. Haciendo clic en el icono, se ejecuta la
acción de conmutación (inicio/parada).
Nota: el color de los iconos se puede cambiar
(ver Menú ajustes).
La función no está
activa
Ajustes
La lista de ajustes depende de la configuración
realizada mediante el software de configuración
(ver Manual UWP 3.0 Tool).
00:00:00/
00:15:00
Deshabilitar
temporizador
Cuando el temporizador expira, la función se
desactiva automáticamente.
Calendario Programar los eventos relacionados con esta
función (ver Cómo programar un evento)

UWP 3.0 WEB APP
83
Función de Persianas
Puede configurar una función básica para subir o bajar las persianas o implementar un sistema
automatizado ajustando los parámetros.
22. Función de Persianas
Icono
Significado
Descripción
El motor se mueve hacia
ABAJO
Estos iconos muestran el estado actual de la
función.
Nota: el color de los iconos se puede
cambiar (ver Menú ajustes).
El motor se mueve hacia
ARRIBA
El motor está detenido
Ajustes
La lista de ajustes depende de la
configuración realizada mediante el software
de configuración (ver Manual UWP 3.0 Tool).
Expandir / reducir el cajón* Seleccionar Completamente arriba/abajo.
Control deslizante Ajustar la apertura de las persianas.
0,0m/s Velocidad viento
Estos campos muestran la siguiente
información, si están disponibles los sensores
correspondientes:
• Valor del luxómetro;
• Velocidad viento;
• Estado de las lluvias.
208Lux Valor del luxómetro
Calendario Programar los eventos relacionados con esta
función (ver Cómo programar un evento)
*Nota: esta función solo está disponible para el usuario "Admin".

UWP 3.0 WEB APP
84
Función de Inclinación de las persianas
La automatización de la inclinación de las lamas se puede gestionar accediendo a los Ajustes,
donde se pueden seleccionar diferentes tipos de automatización: sensores de viento, sensores
de lluvia, sensores de lux, calendario.
23. Función de Inclinación de las persianas
Icono
Significado
Descripción
El motor se mueve hacia
ABAJO
Estos iconos muestran el estado actual de
la función.
Nota: el color de los iconos se puede
cambiar (ver Menú ajustes).
El motor se mueve hacia
ARRIBA
El motor está detenido
La inclinación está detenida
La inclinación está en
movimiento
Ajustes
La lista de ajustes depende de la
configuración realizada mediante el
software de configuración (ver Manual
UWP 3.0 Tool).
Expandir / reducir el cajón*
Seleccionar Completamente arriba/abajo.
Controles deslizantes
Para cambiar las cortinas y la posición de
inclinación.
271Lux
Estos campos muestran la siguiente
información, si están disponibles los
sensores correspondientes:
• Valor del luxómetro;
• Velocidad viento;
•
Estado de las lluvias.
Calendario
Programar los eventos relacionados con
esta función (ver Cómo programar un
evento)
*Nota: esta función solo está disponible para el usuario "Admin".

UWP 3.0 WEB APP
85
Función de Control de ventanas
24. Función de Control de ventanas
Icono
Significado
Descripción
El motor se mueve hacia
ABAJO
Estos iconos muestran el estado actual
de la función.
Nota: el color de los iconos se puede
cambiar (ver Menú ajustes).
El motor se mueve hacia
ARRIBA
El motor está detenido
Control deslizante Cambiar la posición de las cortinas.
Ajustes
La lista de ajustes depende de la
configuración realizada mediante el
software de configuración (ver Manual
UWP 3.0 Tool).
37,4m/s
28,4°C
No lluvia
Estos campos muestran la siguiente
información, si están disponibles los
sensores correspondientes:
• Valor del luxómetro;
• Velocidad viento;
• Estado de las lluvias.
Calendario
Programar los eventos relacionados
con esta función (ver Cómo programar
un evento)

UWP 3.0 WEB APP
86
Función de Programa
Una función de Programa es una secuencia que no es más que una lista ordenada de pasos:
cada paso de una secuencia se identifica con un número de índice que representa el orden
secuencial en el que se ejecutarán los pasos cuando se inicie la secuencia.
Una función de Programa le permite definir, para las funciones de Interruptor seleccionadas, el
tiempo de activación y el orden secuencial en el que se ejecutan los pasos.
Desde la Web App, puede:
• Enviar acciones (Inicio - Pausa - Detener la secuencia)
• Cambiar el valor de Tiempo de funcionamiento de uno o más pasos
• Cambiar el Tiempo de funcionamiento de todos los pasos por un valor porcentual
• Habilitar/deshabilitar los pasos a ejecutar.
25. Ejemplo de widget de función de Programa en modo de ejecución
Icono
Descripción
• Inicio: la función se inicia
• Pausa: La función se pausa
•
Parada:
La función se detiene
/
Estos iconos muestran el estado de la función de Programa (alternar
la función Inicio/Parada).
Nota: el color de los iconos se puede cambiar (ver Menú ajustes).
Interruptor 1
Ejecutando Muestra el nombre del paso activo actual.
Tiempo del paso
00:00:00/00:00:00
Muestra la cuenta atrás del paso activo actual
[Tiempo del paso] / [Cuenta atrás del paso]
Tiempo de
secuencia
00:00:00/00:00:00
Muestra el tiempo total de ejecución de toda la secuencia
[tiempo de secuencia] / [Cuenta atrás de la secuencia]
La lista de ajustes depende de la configuración realizada mediante el
software de configuración (ver Manual UWP 3.0 Tool).

UWP 3.0 WEB APP
87
Función de Secuencia regulador
La función de Secuencia regulador le permite gestionar conjuntamente las funciones de luz
regulable ya creadas.
El nivel de luz de todas las funciones añadidas se ajusta de acuerdo con los niveles definidos
en cada paso de la secuencia, con el objetivo de hacer que todos los reguladores alcancen el
nivel final al mismo tiempo.
Esta función puede utilizarse para crear diferentes escenarios, como apagar todas las luces al
mismo tiempo, independientemente del nivel inicial de cada uno de ellos.
26. Secuencia regulador
Icono
Significado
Descripción
La secuencia está
APAGADA
Estos iconos muestran el estado actual de la
función. Haciendo clic en el icono, se ejecuta la
acción de conmutación (inicio/parada).
Nota: el color de los iconos se puede cambiar
(ver Menú ajustes).
La secuencia está
ENCENDIDA
Ajustes
La lista de ajustes depende de la configuración
realizada mediante el software de configuración
(ver Manual UWP 3.0 Tool).
Expandir / reducir el
cajón*
Muestra las siguientes opciones:
• Botones Inicio / Pausa / Parada;
• Valor de Deshabilitar timeout.
Calendario
Programar los eventos relacionados con esta
función (ver Cómo programar un evento)
*Nota: esta función solo está disponible para el usuario "Admin".

UWP 3.0 WEB APP
88
Función de Calefacción coche
La función de Calefacción coche le permite calentar el coche para que esté listo a una hora
predefinida.
Para definir los puntos extremos de una recta, hay que programar un tiempo, dos límites de
temperatura exterior (SP 1 y SP 2) y dos temporizadores (T1 y T2).
La línea recta se utiliza en el algoritmo para definir cuándo la salida debe estar activa para
calentar el coche.
La función de Calefacción coche permite al usuario calentar el coche para que esté listo a una
hora predefinida.
27. Función de Calefacción coche
Icono
Significado
Descripción
La función no está
activa
Estos iconos muestran el estado actual de la
función. Haciendo clic en el icono, se
ejecuta la
acción de conmutación (inicio/parada).
Nota: el color de los iconos se puede cambiar (ver
Menú ajustes).
La función está
activa
Flechas arriba/abajo Para ajustar los límites de temperatura (alto/bajo).
00:00:00
Temporizador de
conteo
Para habilitación(es) de automatización.
32,2°C Temperatura Temperatura exterior
Ajustes
La lista de ajustes depende de la configuración
realizada mediante el software de configuración (ver
Manual UWP 3.0 Tool).
Calendario
Programar los eventos relacionados con esta
función (ver Cómo programar un evento).

UWP 3.0 WEB APP
89
Función de Simulación de presencia
La función de simulación de presencia se puede utilizar para dar la impresión de que la casa
está habitada, incluso si el usuario está fuera.
28. Función de Simulación de presencia
Icono
Significado
Descripción
La función está detenida
Estos iconos muestran el estado actual de la
función. Haciendo clic en el icono, se ejecuta
la acción de conmutación (inicio/parada).
Nota: el color de los iconos se puede
cambiar (ver Menú ajustes).
La función está
ejecutándose
La función está pausada
Ajustes
La lista de ajustes depende de la configuración
realizada mediante el software de
configuración (ver Manual UWP 3.0 Tool).
Expandir / reducir el cajón* Botones Inicio/Pausa/Parada;
00:00:00 Temporizador de conteo Para habilitación(es) de automatización.
Calendario
Programar los eventos relacionados con esta
función (ver Cómo programar un evento).
*Nota: esta función solo está disponible para el usuario "Admin".

UWP 3.0 WEB APP
90
Función Multicompuerta
La función multicompuerta se pude usar para realizar una operación lógica con una o más
entradas para tener un único estado de salida lógica.
29. Función Multicompuerta
Icono
Significado
Descripción
La función no está
activa
Estos iconos muestran el estado actual de la
función. Haciendo clic en el icono, se ejecuta la
acción de conmutación (inicio/parada).
Nota: el color de los iconos se puede cambiar
(ver Menú ajustes).
La función está activa
Función de Temporizador de intervalo
La función de Temporizador se puede utilizar para controlar una salida donde se requiere una
temporización automatizada.
30. Función de Temporizador de intervalo
Icono
Significado
Descripción
La función no está
activa
Estos iconos muestran el estado actual de la
función. Haciendo clic en el icono, se ejecuta
la acción de conmutación (inicio/parada).
Nota: el color de los iconos se puede
cambiar (ver Menú ajustes).
La función está
activa
00:00:00/00:04:00 Temporizador de
intervalo
Este campo muestra:
Valor de conteo del Temporizador retardo
desconexión / Temporizador apagado
Ajustes
La lista de ajustes depende de la configuración
realizada mediante el software de
configuración (ver Manual UWP 3.0 Tool).

UWP 3.0 WEB APP
91
Función de Temporizador de retardo
Utilizando el temporizador de retardo, la salida replica el estado de la entrada, aplicando un
temporizador de retardo conexión y/o retardo desconexión.
31. Función de Temporizador de retardo
Icono
Significado
Descripción
La función no está
activa
Estos iconos muestran el estado
actual de la función. Haciendo clic en
el icono, se ejecuta la acción de
conmutación (inicio/parada).
Nota: el color de los iconos se
puede cambiar (ver Menú ajustes).
La función está activa
00:00:00/00:05:00 ON
00:04:58/00:05:00 OFF
Temporizador retardo
conexión/desconexión
Estos campos muestran:
• Valor de conteo del Temporizador
retardo conexión / Temporizador
encendido
• Valor de conteo del Temporizador
retardo desconexión /
Temporizador apagado
Ajustes
La lista de ajustes depende de la
configuración realizada mediante el
software de configuraci
ón (ver
Manual UWP 3.0 Tool).

UWP 3.0 WEB APP
92
Función de Temporizador de apagado y encendido
En la función de Temporizador de apagado y encendido, hasta que la entrada del activador
esté activada, la salida se activa y desactiva con temporización fija.
En cuanto se activa la señal del activador, la salida comienza a encenderse/apagarse según los
tiempos de Ton y Toff; cuando se activa la señal de parar, la salida se apaga.
32. Función de Temporizador de apagado y encendido
Icono
Significado
Descripción
La función no está
activa
Estos iconos muestran el estado
actual de la función. Haciendo clic en
el icono, se ejecuta la acción de
conmutación (inicio/parada).
Nota: el color de los iconos se
puede cambiar (ver Menú ajustes).
La función está activa
00:00:00/00:05:00 ON
00:04:58/00:05:00 OFF
Temporizador retardo
conexión/desconexión
Estos campos muestran:
• Valor de conteo del Temporizador
retardo conexión / Temporizador
encendido
• Valor de conteo del Temporizador
retardo desconexión /
Temporizador apagado
Ajustes
La lista de ajustes depende de la
configuración realizada mediante el
software de configuración (ver
Manual UWP 3.0 Tool).

UWP 3.0 WEB APP
93
Función de Comparador analógico
La función de Comparador analógico se puede usar para comparar dos valores.
33. Función de Comparador analógico
Icono
Significado
Descripción
La función no está activa
Estos iconos muestran el estado actual de la
función. Haciendo clic en el icono, se ejecuta la
acción de conmutación (inicio/parada).
Nota: el color de los iconos se puede cambiar
(ver Menú ajustes).
La función está activa
Expandir / reducir el cajón*
• Tipo de comparación;
• Temporizador retardo conexión;
• Temporizador retardo desconexión;
Ajustes
La lista de ajustes depende de la
configuración realizada mediante el software
de configuración (ver Manual UWP 3.0 Tool).
28,1°C Grados Valor de salida (media de señales de entrada).
*Nota: esta función solo está disponible para el usuario "Admin".

UWP 3.0 WEB APP
94
Función de Interruptor
La función de interruptor permite activar o desactivar cualquier tipo de carga (p. ej. un relé).
34. Ejemplos de funciones de interruptor
Icono
Significado
Descripción
Encender / Apagar
Iconos personalizados
Nota: el color de los iconos se puede
cambiar (ver Menú ajustes).
Calefacción por
suelo radiante
Aire acondicionado
Ajustes
La lista de ajustes depende de la
configuración realizada mediante el
software de configuración (ver Manual
UWP 3.0 Tool).
Calendario
Programar los eventos relacionados con
esta función (ver Cómo programar un
evento).

UWP 3.0 WEB APP
95
Contador de zona maestro
Esta función permite supervisar las plazas disponibles.
35. Contador de zona maestro
Área
Significado
Descripción
*39 Plazas disponibles
para coches
Este número indica la cantidad de plazas de
aparcamiento disponibles. Cambia cada vez que
un coche entra o sale del MZC.
Función de Punto de detección (DPO)
Un punto de detección es un carril o camino de entrada o salida de autos en un MZC.
36. Función DPO
Icono
Significado
Descripción
Off/On Detección de
entrada/salida de coches
Cada vez que un coche entra/sale, el estado
cambia de Apagado a Encendido
durante un
tiempo.
Nota: Para ver el número de coches que
entran/salen, consulte la sección Contador de
zona maestro.

UWP 3.0 WEB APP
97
Qué es una función
Una función es un conjunto de instrucciones que en presencia de
• uno o más comandos (p. ej., pulsar un botón) y
• una o más condiciones (p. ej., la temperatura es inferior a un punto de consigna definido),
genera una o más acciones, tales como
• comandos (p. ej. encender / apagar la luz o activar la caldera) y
• alertas.
Existen funciones predefinidas utilizadas para gestionar toda una serie de automatizaciones,
desde luces hasta persianas: estos.
Tipo de función
Descripción
Luz Encendido/apagado de una o más luces, regulación de las luces,
ajuste de una luz constante y ajustes de intensidad de luz y color.
Control temperatura Control de calefacción, ventilación y aire acondicionado.
Persianas enrollables
Control ciego.
Secuencia Conjunto de funciones ejecutadas en secuencia.
Nota: Existen otras funciones disponibles que pueden definirse y configurarse mediante la
herramienta de asistente (ver el Manual UWP 3.0 Tool).
Funciones de Luz
Estas funciones le permiten gestionar una o varias luces al mismo tiempo.
Puede configurar cualquiera de los dos:
• una función básica para encender la luz manualmente o
• un sistema automático mediante la programación de los objetos relevantes de la función.
Desde la Web App, puede:
• Encender/apagar una luz (Función de Luz)
• Regular la luz (Función de Luz regulable)
• Ajustar una luz constante (Función de Luz constante)
• Ajustar la intensidad y el color de la luz (Función de Luz inteligente).

UWP 3.0 WEB APP
98
Funciones de Control de temperatura
Desde el UWP 3.0 Tool, se puede gestionar la temperatura en el interior del edificio creando
diferentes zonas en función de las diferentes necesidades. Cada función de zona se puede
corresponder con una parte del edificio (por ejemplo, una oficina) donde el usuario desea
controlar la calefacción/refrigeración.
En la Web App, las funciones dedicadas al control de temperatura son:
• Función de Temperatura de zona;
• Función de Temperatura del sistema de refrigeración;
• Función de Temperatura del sistema de calefacción.
Funciones de Persianas
Estas funciones permiten gestionar el motor para controlar las persianas.
Puede configurar cualquiera de los dos:
• una función básica para subir y bajar las persianas o
• un sistema automatizado mediante la programación de los objetos relevantes de la
función.
Desde la Web App, puede:
• Controlar el movimiento de las persianas;
• Ajustar las lamas de inclinación;
• Controlar el movimiento de las ventanas.

UWP 3.0 WEB APP
99
Funciones de Secuencia
Las funciones de secuencia le permiten agrupar las funciones ya creadas y
activarlas/desactivarlas con un solo clic. Todas las funciones seleccionadas se activan según
un tiempo y un orden determinados. La secuencia comienza activando la primera función de la
lista y continúa activando las otras siguiendo el orden predefinido, hasta que se ejecuta la
última función de la lista.
Las funciones que se pueden controlar son:
• luces,
• persianas y ventanas,
• alarma intrusión,
• Sirena,
• temporizadores y
• funciones de temperatura de zona.
Desde la Web App, puede gestionar una:
• Función de Programa,
• Función de Secuencia o
• Función de Secuencia regulador.
Funciones de Carpark
Las funciones de Carpark permiten supervisar el estado del sistema Carpark (por ejemplo,
número de plazas disponibles/ocupadas).
Para más información, consulte el Manual de instalación del CP3.

UWP 3.0 WEB APP
101
Cómo gestionar la función de Programa
1. Desde el widget de la función de Programa, haga clic en el botón para acceder a su
menú ajustes.
2. Seleccione el procedimiento a seguir:
Cómo verificar qué funciones de Interruptor pertenecen a un
paso
1. Desde el widget de la función de Programa, haga clic en el botón para acceder a su
menú ajustes.
2. Haga clic en para comprobar qué funciones de Interruptor pertenecen a un paso.
Nota: La relación entre el paso y las funciones de Interruptor no se puede cambiar mediante
el widget de función de Programa.
Tipo
Procedimiento
Programación de
secuencias
Cómo establecer una secuencia de pasos una vez
Cómo cambiar la programación de la secuencia
Ajustar
parámetros
Cómo cambiar el Tiempo de funcionamiento
(individualmente)
Cómo cambiar el Tiempo de funcionamiento (de todos los
pasos)

UWP 3.0 WEB APP
102
Cómo cambiar el valor de Tiempo de funcionamiento
1. Desde el widget de la función de Programa, haga clic en el botón para acceder a su
menú ajustes.
2. Hay dos maneras de cambiar el valor de tiempo de funcionamiento para cada paso de la secuencia.
Si quiere
cambiarlo...
entonces...
y....
Por separado
En la columna Tiempo de
funcionamiento, haga clic en el
campo de hora
Cambie los valores de Horas,
Minutos, Segundos.
Multicambio
Haga clic en el botón o
de la columna Tiempo de
funcionamiento
Seleccione el valor porcentual
que se aplicará a todos los
pasos de la secuencia:

UWP 3.0 WEB APP
103
Cómo cambiar la programación de la secuencia
1. Desde el widget de la función de Programa, haga clic en el botón para acceder a su
menú ajustes.
2. Haga clic en para seleccionar los pasos a ejecutar cuando comience la secuencia.
Nota: Cada vez que se inicie la secuencia, solo se ejecutarán los pasos marcados.
3. Haga clic en y seleccione para guardar los cambios.
4. También puede hacer clic en para restaurar el último conjunto de pasos válido.
5. Haga clic en y seleccione para iniciar la secuencia.
6. Compruebe el estado de cada paso de la secuencia:
Indicador
Comportamiento
Paso activo actual
Pasos habilitados
Pasos deshabilitados
7.
Si quiere... Entonces haga clic en...
Pausar la secuencia
Parar la secuencia
Nota: Cuando la secuencia está en ejecución, no se puede modificar la secuencia
establecida. Para cambiarla, primero debe detenerse la secuencia.

UWP 3.0 WEB APP
104
Cómo ejecutar un conjunto de pasos una sola vez
1. Desde el widget Menú ajustes, marque los pasos que deben ejecutarse una sola vez.
Notas:
• Esta configuración sobrescribe el comportamiento de la secuencia, permitiendo la ejecución
de un conjunto específico de pasos.
• Cuando finalice la secuencia, se restaurará la configuración anterior.
• Este procedimiento solo se puede seguir si la secuencia no se está ejecutando.
• Los pasos que no están habilitados no se podrán seleccionar ni iniciar.
2. Haga clic en y seleccione para iniciar la secuencia.
3.
Si quiere...
Entonces haga clic en...
Pausar la secuencia
Parar la secuencia
Nota: Cuando la secuencia está en ejecución, no se puede modificar la secuencia
establecida. Para cambiarla, primero debe detenerse la secuencia.

UWP 3.0 WEB APP
106
Cómo acceder al dashboard de alarmas
1. Haga clic en para acceder al menú principal.
2. Seleccione Alarmas

UWP 3.0 WEB APP
108
Página principal
37. Página Alarmas
Componente
Descripción
El botón Añadir alarmas.
El Contador de alarmas activas.
Nota: Al hacer clic en este icono cuando esté navegando por otros
dashboards, se le redirigirá al Dashboard de Alarmas.

UWP 3.0 WEB APP
109
Función de Alarma de inundación
38. Widget de la función de Alarma de inundación
Icono
Significado
Descripción
Armada sin sensor activo
Estos iconos muestran el estado actual
de la función.
Nota: el color de los iconos se puede
cambiar (ver Menú ajustes).
En Alarma
Desactivado
Nota: Se silencia cuando expire
el temporizador de inhabilitación.
00:00:00
Temporizador inhabilitación
Cuando expire el temporizador, la
función será inhabilitada.
Ajustes
La lista de los ajustes depende de la
configuración realizada mediante el
software (ver al Manual UWP 3.0 Tool).

UWP 3.0 WEB APP
110
Función de Alarma de incendio
39. Widget de la función de Alarma de incendio
Icono
Significado
Descripción
Armada sin sensor activo
Estos iconos muestran el estado actual
de la función.
Nota: el color de los iconos se puede
cambiar (ver Menú ajustes).
En Alarma
Desactivado
Nota: Se silencia cuando expire
el temporizador de inhabilitación.
00:00:00
Temporizador inhabilitación
Cuando expire el temporizador, la
función será inhabilitada.
Ajustes
La lista de los ajustes depende de la
configuración realizada mediante el
software (ver al Manual UWP 3.0 Tool).

UWP 3.0 WEB APP
111
Función de Alarma principal de intrusión
40. Widget de la función de Alarma principal de intrusión
Icono
Significado
Descripción
La Alarma principal de
intrusión no está armada
Estos iconos muestran el estado actual de la
función.
Haciendo clic en el icono, se ejecuta la acción
de conmutación.
• Si está Desarmada, pasará a Armada
• Si está Armada, pasará a Desarmada
• Si está en Alarma, pasará a Resetear.
Nota: el color de los iconos se puede cambiar
(ver Menú ajustes).
La Alarma principal de
intrusión está armada
La Alarma principal de
intrusión está en alarma
00:00:00
Temporizador
inhabilitación
Cuando expire el temporizador, la función será
inhabilitada.
Ajustes
La lista de los ajustes depende de la
configuración realizada mediante el software
(ver al Manual UWP 3.0 Tool).
Número de zonas en
alarma
Muestra la cantidad total de la función Alarma
de zona en alarma.
Al hacer clic en el icono, se mostrará la página
detallada de las funciones de Alarma de zona
enlazadas.
Calendario
Para programar eventos relacionados con esta
función.

UWP 3.0 WEB APP
112
Función de Alarma intrusión de zona
41. Widget de la función de Alarma intrusión de zona
Icono
Significado
Descripción
Desactivada sin sensor
activo
Estos iconos muestran el estado actual de la
función.
Haciendo clic en el icono, se ejecuta la acción de
conmutación: si está en Alarma
, se desactivará
con el sensor activo (se resetea para el valor de
tiempo desactivado).
Nota: el color de los iconos se puede cambiar
(ver Menú ajustes).
Desactivado con sensor
activo
Armada sin sensor
activo
En Alarma
00:00:00
Temporizador
inhabilitación
Cuando expire el temporizador, la función será
inhabilitada.
Ajustes
La lista de los ajustes depende de la configuración
realizada mediante el software (ver al Manual
UWP 3.0 Tool).

UWP 3.0 WEB APP
113
Función de Recuento de horas
42. Widget de la función de Recuento de horas
Icono
Significado
Descripción
Recuento horas de
trabajo activo
Estos iconos muestran el estado actual de la
función.
Nota: el color de los iconos se puede
cambiar (ver Menú ajustes).
Se han alcanzado las
horas de trabajo
0.00 HH
0.00/100.00HH
Horas de trabajo
Umbral alcanzado
Estos campos muestran:
• Horas de trabajo
• Umbral
de horas de trabajo alcanzado
(valor establecido en los ajustes)
Expandir / reducir el
cajón*
Para poder resetear el valor del recuento de
horas.
Ajustes
La lista de los ajustes depende de la
configuración realizada mediante el software
(ver al Manual UWP 3.0 Tool).
*Nota: esta función solo está disponible para el usuario "Admin".

UWP 3.0 WEB APP
114
Función de Alarma de sirena
43. Widget de la función de Alarma de sirena
Icono
Significado
Descripción
La función está
armada sin sensor
activo
Estos iconos muestran el estado actual de la
función.
Nota: el color de los iconos se puede cambiar
(ver Menú ajustes).
La función está en
Alarma
00:00:00
Temporizador de
conteo
Este campo muestra el período durante el cual la
función está activa.
Ajustes
La lista de los ajustes depende de la configuración
realizada mediante el software (ver al Manual UWP
3.0 Tool
).

UWP 3.0 WEB APP
116
Qué es una alarma
La alarma advierte sobre el cambio/variación de un estado, representado gráficamente por:
• el icono que aparece en la barra de navegación;
• el color del widget;
• los widgets contenidos en el dashboard de alarmas.
Hay dos categorías de alarmas:
Categoría
Configuración
Tipos
FUNCIÓN DE ALARMA Desde el software
1. Agua
2. Incendio
3. Intrusión
4. Recuento de horas
5. Sirena.
(Véase
Tipos de funciones de
alarma)
ALARMA DE
SUPERVISIÓN
Por el usuario Véase Tipos de funciones.

UWP 3.0 WEB APP
118
Función de Alarma de inundación
Desde UWP 3.0 Tool, puede configurar una función de Alarma de inundación básica para
controlar inundaciones de agua en el suelo.
Desde la Web App, puede supervisar la función añadiendo el widget correspondiente.
Función de Alarma de incendio
Desde UWP 3.0 Tool, puede configurar una función de Alarma de incendio básica para que
se le avise de la presencia de humo en la casa.
Desde la Web App, puede supervisar la función añadiendo el widget correspondiente.
Función de Alarma principal de intrusión
La función de Alarma de intrusión se utiliza para proteger la casa contra ladrones e intrusos no
deseados.
Para crear una función de Alarma intrusión:
1. Debe crear por lo menos una función de Alarma de zona; cada función de zona puede
corresponderse con una parte de la casa que debe ser supervisada o solo con un único
sensor;
2. A continuación, debe crear una función de Alarma principal, utilizada para gestionar
todas las funciones de zona.
Se utiliza para armar/desarmar y recoger todo el estado de la zona.
Desde la Web App, puede supervisar la función añadiendo el widget correspondiente.
Función de Alarma intrusión de zona
La función de Alarma de intrusión se utiliza para proteger la casa contra ladrones e intrusos no
deseados.
Para crear una función de Alarma intrusión:
1. Debe crear por lo menos una función de Alarma de zona; cada función de zona puede
corresponderse con una parte de la casa que debe ser supervisada o solo con un único
sensor.
2. A continuación, debe crear una función de Alarma principal, utilizada para gestionar
todas las funciones de zona. Se utiliza para armar/desarmar y recoger todo el estado de
la zona.
Desde la Web App, puede supervisar la función añadiendo el widget correspondiente.

UWP 3.0 WEB APP
119
Función de Recuento de horas
El propósito de la función de Recuento de horas es contar las horas que la salida de una
función ha estado activada, desde el último reinicio.
Es de uso típico:
1. en el control de Iluminación para la sustitución preventiva de los tubos fluorescentes
antes de que se quemen o
2. para llevar un registro de las horas de funcionamiento de la bomba de HVAC (Calefacción
- Ventilación - Aire Acondicionado) para su reemplazo temprano y para planificar el
mantenimiento.
Desde la Web App, puede supervisar la función añadiendo el widget correspondiente.
Función de Alarma de sirena
La función de Alarma de sirena permite gestionar una salida cuando se detecta una alarma.
Tiene dos propósitos:
• Permitir tener la máxima flexibilidad para la activación de la salida.
• Permitir utilizar una sola señal de salida como salida común para más alarmas.
Desde la Web App, puede supervisar la función añadiendo el widget correspondiente.

UWP 3.0 WEB APP
121
Cómo gestionar las alarmas
1. Acceda al dashboard de Alarmas ( > Alarmas).
2. Haga clic en para acceder al cuadro de lista de funciones.
3. Haga clic en para entrar en la lista de señales disponibles.
4. Seleccione las alarmas de supervisión.
5. Haga clic en Aplicar.
6. Para eliminar una Alarma, haga clic en el widget correspondiente y haga clic en .
7. Haga clic en para guardar la configuración.
8. Compruebe la presencia del Contador de alarmas activas.

UWP 3.0 WEB APP
123
Cómo acceder a la página de informes
1. Haga clic en para acceder al menú principal.
2. Seleccione Informes

UWP 3.0 WEB APP
125
Página principal
44. Página principal de Informes
Área
Descripción
Cuentas FTP/SMTP
Puede gestionar las cuentas FTP/SMTP a las que se debe enviar el
informe también mediante programación.
Ajustes transferencia
fichero
Los informes pueden generarse automáticamente mediante
programación (véase Cómo programar un informe).
Exportación finalizada
Puede crear nuevos informes manualmente (véase Cómo generar
una plantilla).
Historial informes Puede comprobar la lista de Informes
ya generados (véase
Historial).

UWP 3.0 WEB APP
126
Pestaña de Cuentas
45. Pestaña de cuentas (área de visualización)
Componente
Descripción
Usuario Correo electrónico del destinatario
Dirección
servidor
Dirección SMTP
Puerto servidor Puerto SMTP
Tiempo límite s
ervidor
Límite de tiempo (s)
Comandos
Para crear una nueva plantilla / modificar una
existente.
Para enviar una solicitud.
Para borrar el elemento.
Para seleccionar los elementos por página.
Para navegar por las páginas.
Para crear una nueva cuenta (véase Cómo crear un
FTP/FTPS y Cómo crear una cuenta SMTP).

UWP 3.0 WEB APP
127
Pestaña de Programaciones
46. Pestaña de Programaciones
Área
Descripción
Para entrar en el modo de edición.

UWP 3.0 WEB APP
128
Pestaña Plantillas
En la pestaña Plantillas (Templates), puede ver los informes que ya se han generado y crear
nuevos informes.
47. Pestaña Plantillas (área de visualización)
Icono
Descripción
Para crear una nueva plantilla / modificar una existente.
Para enviar una solicitud.
Para borrar la plantilla.
Para añadir un informe (véase
Cómo generar una plantilla
).

UWP 3.0 WEB APP
129
Historial
La pestaña de Historial (History) le permite ver la lista de informes que ya se han generado.
48. Pestaña de Historial (página predeterminada)
Icono
Función
Descargar el Informe seleccionado.
Volver a generar el Informe seleccionado.
Mostrar/ocultar los detalles del Informe seleccionado.
Mostrar/ocultar los detalles del Informe seleccionado.
Mostrar/ocultar los detalles del Informe seleccionado.

UWP 3.0 WEB APP
130
Informaciones esenciales
Esta sección incluye los siguientes tópicos:
Qué es un informe
Qué es un informe
Un informe es un archivo que contiene un registro de datos o eventos relacionados con un
período de tiempo determinado.
Se basa en un modelo definido por el usuario y se puede descargar manualmente o enviar
automáticamente a un servidor FTP/FTPS/SFTP o a una dirección de correo electrónico a
través de SMTP.

UWP 3.0 WEB APP
132
Cómo crear una cuenta FTP/FTPS
1. Acceda a la página de Informes ( > Informes).
2. Desde la pestaña Cuentas, haga clic en .
3. Desde la lista Tipo de cuenta, seleccione la cuenta FTP o FTPS.
4. Rellene los campos que se describen a continuación:
Componente
Descripción
Servidor FTP*
Rellene la dirección del servidor FTP al que el sistema tiene que enviar
el fichero.
Puerto FTP
Normalmente, el servicio FTP utiliza el puerto 21. Sin embargo, el puerto
que el servidor escucha para las conexiones FTP puede ser cualquier
puerto (si no está ya reservado para otro servicio).
El administrador del servidor también lo configura.
Límite de tiempo
Especifique el período, expresado en segundos, durante el cual la cuenta
FTP tiene que intentar conectar con el servidor FTP antes de que se
supere el límite de tiempo.
Usuario y
contraseña FTP
Rellene con credenciales válidas para acceder al directorio remoto FTP.
Directorio remoto
FTP
Rellene con el directorio del servidor FTP donde se almacenarán los
informes.
Usuario /
Contraseña
Información sobre la extracción de datos
Nota: Los campos marcados con (*) son obligatorios.
5. Haga clic en Guardar.

UWP 3.0 WEB APP
133
Cómo crear una cuenta SMTP
1. Acceda a la página de Informes ( > Informes).
2. Desde la pestaña Cuentas, haga clic en .
3. Desde la lista Tipo de cuenta, seleccione la cuenta SMTP.
4. Rellene los campos que se describen a continuación:
5. Haga clic en Guardar.
Componente
Descripción
Servidor SMTP*
Rellene este campo con la dirección del servidor utilizado para
enviar el correo electrónico.
Puerto SMTP
Normalmente, el servicio de correo utiliza el puerto 25. Sin
embargo, algunos proveedores lo han cambiado a otro para
limitar el SPAM (por ejemplo, la cuenta GMAIL utiliza el puerto
587).
Compruebe los requisitos del proveedor para configurar una
cuenta SMTP.
Límite de
tiempo (s)
Especifique el período, expresado en segundos, durante el
cual la cuenta SMTP tiene que intentar conectar con el
servidor SMTP antes de que se supere el límite de tiempo.
Usuario SMTP
Rellene con la dirección de correo electrónico utilizada para
enviar el correo electrónico.
Contraseña
SMTP
Rellene con la contraseña de la cuenta de correo electrónico.
Destinatarios*
Rellene con la dirección de correo electrónico de los
destinatarios.
Nombre del
remitente
Rellene escribiendo el nombre utilizado para el remitente (por
ejemplo, Web-app).
Correo del
remitente
Rellene con la dirección a la que se envía el correo
electrónico.
Asunto email
Rellene con el nombre utilizado como asunto para los correos
electrónicos salientes.
Texto email
Escriba un texto que informe al receptor sobre el contenido de
los archivos del Informe.
Usuario /
Contraseña
Información sobre la extracción de datos
Nota: Los campos marcados con (*) son obligatorios.

UWP 3.0 WEB APP
134
Cómo crear una cuenta SFTP
1. Acceda a la página de Informes ( > Informes).
2. Desde la pestaña Cuentas, haga clic en .
3. Desde la lista Tipo de cuenta, seleccione la cuenta SFTP.
4. Desde la lista de Método de autenticación, elija entre:
Opción
Descripción
Usuario/Contraseña
Rellene los campos.
Clave de
usuario/pública
: Solicitud de clave de autenticación.
: Guardar. Se descargará un archivo cifrado.
: Borrar.
5. Rellene los campos que se describen a continuación:
Notas:
• Esta opción no está disponible si elige la opción de Clave de usuario/pública;
• Los campos marcados con (*) son obligatorios.
6. Haga clic en Guardar.
Componente
Descripción
Servidor FTP*
Rellene la dirección del servidor FTP al que el sistema tiene que enviar
el fichero.
Puerto FTP
Normalmente, el servicio FTP utiliza el puerto 22. Sin embargo, el puerto
que el servidor escucha para las conexiones FTP puede ser cualquier
puerto (si no está ya reservado para otro servicio).
El administrador del servidor también lo configura.
Límite de tiempo
Especifique el período, expresado en segundos, durante el cual la cuenta
FTP tiene que intentar conectar con el servidor FTP antes de que se
supere el límite de tiempo.
Usuario y contraseña
FTP*
Rellene con credenciales válidas para acceder al directorio remoto FTP.
Directorio remoto
FTP
Rellene con el directorio del servidor FTP donde se almacenarán los
informes.
Usuario / Contraseña
Información sobre la extracción de datos

UWP 3.0 WEB APP
135
Cómo programar un informe
1. Acceda a la página de Informes ( > Informes).
2. Desde la pestaña Programaciones, haga clic en para entrar en el modo de edición.
3. Rellene los campos:
Componente
Descripción
Nombre
Nombre del informe
Modelo
• Eventos del módulo de prueba
• Evento Fx de prueba
• Historial de pruebas
Destinatario
Destinatario
Intervalo datos
• Puntual
• Diario
• Semanalmente
• Mensual
• Anual
Tipo de agregación
• Ninguno
• Diario
Fecha inicio
Fecha de inicio
4. Haga clic en Guardar.

UWP 3.0 WEB APP
136
Cómo generar una plantilla
1 Acceda a la página Informe ( > Informes).
2 Acceda a la pestaña Plantillas desde la barra multifunción.
3 Haga clic en para abrir la parte del informe de configuración y rellene los siguientes
campos:
Componente
Descripción
Nombre
Introduzca el nombre del informe que se va a generar.
Tipo de informe
Seleccione el tipo de fichero registrado que desea enviar:
Si elige...
Entonces estará disponible...
Historial
• Todos los formatos1
• Formato nombre2
• Sin tipo de medida
3
Eventos
• Sin el formato Comprimido
• Solo Record como estilo layout
• Sin tipo de medida
Servicio FTP
• AVG, MIN, MAX
• Solo el formato CSV4
• Todos los dispositivos en lugar de Todas
las variables
5
Estilo layout
Seleccione un layout:
• Record o
• Tabla (disponible solo para el Historial)
Formato fichero
Seleccione el formato de fichero que desea generar y recibir:
• XLSX
• CSV4
• XML
• Zip
1
(solo para Historial).
Formato nombre2
Seleccione el formato del nombre del fichero
Guardar como
Singular / Archivo / Secuencia / Ficha
Separador
decimal
Punto / Coma
Valor nulo
Nulo / Personalizado
Formato
medianoche
23:59 / 24:00 / 00:00
Seleccionar
variables
5
Las variables a incluir en el informe: si selecciona Todas las variables,
puede seleccionar el Tipo de medida
3
.
Exportar
El informe se generará sin guardar los cambios.
Guardar y
exportar
El informe se generará y guardará.
Guardar
El informe solo se guardará.
Anular
Los cambios serán descartados.

UWP 3.0 WEB APP
137
Cómo volver a generar un informe
1 Acceda a la página de Informes ( > Informes).
2 Desde la pestaña Historial, haga clic en para restaurar el informe.
3 Haga clic en para descargar el informe que se ha vuelto a generar.

UWP 3.0 WEB APP
138
Buscar
Este capítulo incluye las siguientes secciones:
Cómo acceder al menú de búsqueda
Interfaz del usuario
Cómo buscar una función
Cómo acceder al menú de búsqueda
1 Haga clic en para acceder al menú principal.
2 Seleccione Buscar
Interfaz del usuario
49. Página de búsqueda
Icono
Descripción
Botón de Buscar

UWP 3.0 WEB APP
139
Ventajas de Buscar
Puede elegir una función haciendo clic en y seleccionando una función de la lista
desplegable.
Nota: Al salir de esta página, los cambios se perderán.
Cómo buscar una función
1. Acceda a la página Buscar ( > Buscar).
2. Haga clic en para abrir las señales disponibles.
3. Desde el cuadro de lista, seleccione la función.
4. Haga clic en Aplicar para guardar la selección.
5. Compruebe la presencia de las funciones seleccionadas.

UWP 3.0 WEB APP
140
Enlaces de interés
Informaciones
Dónde se puede encontrar
UWP 3.0 Tool –
Manual de
instrucciones
www.gavazziautomation.com/MANUALS/UWP3.0_TOOL_ESP.pdf
UWP 3.0 – Hoja
de datos
www.gavazziautomation.com/DATASHEET/UWP_3.0_DS_ESP.pdf
API www.productselection.net/Documents/UK/uwp3.0_API.pdf
Propiedad intelectual
Copyright © 2023, CARLO GAVAZZI Controls SpA
Todos los derechos reservados en todos los países.
CARLO GAVAZZI Controls SpA se reserva el derecho a realizar modificaciones o mejoras en la
documentación relativa sin obligación de aviso previo.
/