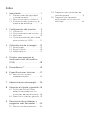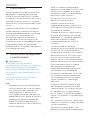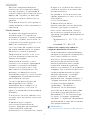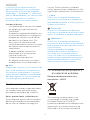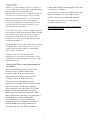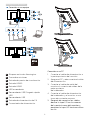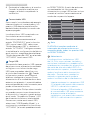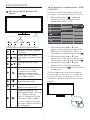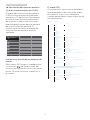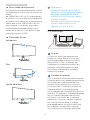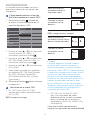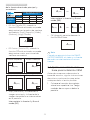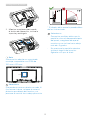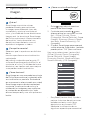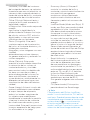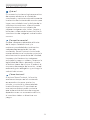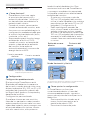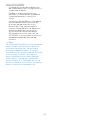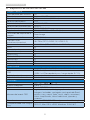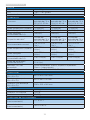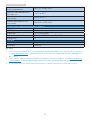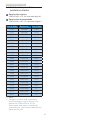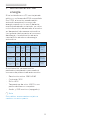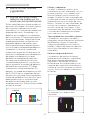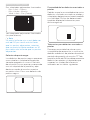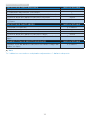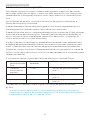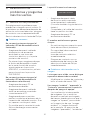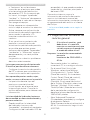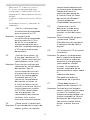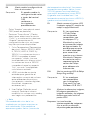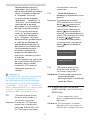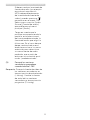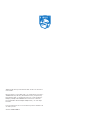Philips 342B1C/00 Manual de usuario
- Categoría
- Televisores
- Tipo
- Manual de usuario
Este manual también es adecuado para

Índice
1. Importante .................................... 1
1.1 Precauciones de seguridad
y mantenimiento .......................... 1
1.2 Descripción de los símbolos ... 3
1.3 Eliminación del producto y el
material de embalaje ................. 3
2. Conguración del monitor ....... 5
2.1 Instalación .................................... 5
2.2 Funcionamiento del monitor .. 8
2.3 MultiView .....................................10
2.4 Quitar ensamblado de la base
para instalación VESA ............... 12
3. Optimización de la imagen .....14
3.1 SmartImage .................................14
3.2 SmartContrast ............................. 16
3.3 Adaptive Sync ............................. 17
4. Diseños para prevenir el
síndrome visual informático
(CVS) .............................................18
5. PowerSensor™ ........................... 19
6. Especicaciones técnicas ....... 21
6.1 Resolución y modos
predeterminados ...................... 24
7. Administración de energía ..... 25
8. Atención al cliente y garantía 26
8.1 Política de Philips sobre
defectos de píxeles en los
monitores de pantalla plana .26
8.2 Atención al cliente y garantía 29
9. Resolución de problemas y
preguntas más frecuentes ...... 30
9.1 Resolución de problemas ......30
9.2 Preguntas más frecuentes de
carácter general ..........................31
9.3 Pregunta más frecuente
relacionadas con la función
Multiview .....................................34

1
1. Importante
1. Importante
Esta guía electrónica del usuario está
destinada a cualquier persona que
utilice el monitor de Philips. Tómese
su tiempo y lea este manual de usuario
antes de utilizar el monitor. Contiene
información y notas importantes sobre
su uso.
La garantía de Philips se considerará
válida siempre y cuando el producto
se manipule debidamente y conforme
al uso previsto, se respeten sus
instrucciones de funcionamiento
y se presente la factura original o el
ticket de caja, en los que deberán figurar
la fecha de compra, el nombre del
establecimiento, el modelo del equipo
y su número de serie.
1.1 Precauciones de seguridad
y mantenimiento
Advertencias
El uso de controles, ajustes o
procedimientos distintos a los descritos
en esta documentación puede dar
lugar a riesgos de descarga eléctrica y
otros peligros de carácter eléctrico y/o
mecánico.
Lea y siga estas instrucciones para
conectar y usar el monitor.
Uso
• Mantenga el monitor alejado de la
luz solar directa, de luces brillantes
muy intensas y de cualquier otra
fuente de calor. La exposición
prolongada a este tipo de entorno,
puede decolorar y dañar el monitor.
• Mantenga la pantalla alejada del
aceite. El aceite puede dañar la
cubierta de plástico de la pantalla y
anular la garantía.
• Aleje los objetos que pudieran
penetrar a través de los orificios de
ventilación o impedir la correcta
refrigeración de los componentes
electrónicos del monitor.
• No obstruya los orificios de
ventilación de la carcasa.
• Cuando instale el monitor,
asegúrese de que el conector y la
toma de suministro eléctrico sean
fácilmente accesibles.
• Si apaga el monitor y desconecta
el cable de alimentación o el del
adaptador DC, espere 6 segundos
antes de conectar el cable
correspondiente para volver a
utilizarlo.
• Utilice siempre el cable de
alimentación homologado facilitado
por Philips. Si no dispone de él,
póngase en contacto con su centro
de asistencia local (Por favor vaya
a la información de contacto de
nuestro servicio incluida en nuestro
manual de información importante.).
• Funcionamiento bajo la fuente
de alimentación específica.
Asegúrese de emplear el monitor
únicamente con la fuente de
alimentación especifica. El uso de
un voltaje incorrecto causará mal
funcionamiento e incluso podría
causar incendios o descargas
eléctricas.
• Proteja el cable. No doble ni tire
del cable de alimentación ni del
cable de señal. No sitúe el monitor
ni cualquier otro objeto pesado
en los cables, si se dañan pueden
causar un incendio o una descarga
eléctrica.
• No someta el monitor a vibraciones
intensas ni impactos fuertes durante
su funcionamiento.
• Para evitar posibles daños, por
ejemplo, que el panel se despegue

2
1. Importante
del bisel, asegúrese de que el
monitor no se incline hacia abajo
más de -5 grados. Si se excede el
máximo ángulo de inclinación hacia
debajo de -5 grados, el daño del
monitor no estará cubierto por la
garantía.
• Evite que el monitor sufra golpes o
caídas durante su funcionamiento o
transporte.
Mantenimiento
• No ejerza una presión excesiva
sobre el panel LCD para evitar
estropear el monitor. Cuando mueva
el monitor, sujételo por el bisel; no
lo levante colocando la mano o los
dedos en la pantalla LCD.
• Las soluciones de limpieza a base
de aceite pueden dañar las piezas
de plástico y anular la garantía.
• Desenchufe el monitor si no lo va
a utilizar durante un período de
tiempo prolongado.
• Desenchufe el monitor si va a
limpiarlo con un paño ligeramente
húmedo. La pantalla se puede
limpiar con un paño seco si se
desconecta la alimentación. Sin
embargo, no debe usar nunca
disolventes orgánicos, como alcohol
o detergentes a base de amoniaco,
para limpiar el monitor.
• Con el fin de evitar riesgos de
descarga eléctrica o daños
irreparables en la unidad, no la
exponga al polvo, a la lluvia, al
agua ni a ambientes excesivamente
húmedos.
• Si el monitor se moja, séquelo con
un paño seco tan pronto como sea
posible.
• Si penetra agua o alguna
otra sustancia extraña en el
monitor, apáguelo de inmediato
y desconecte el cable de
alimentación. A continuación, limpie
el agua o la sustancia en cuestión
y envíe el monitor a un centro de
asistencia técnica.
• No guarde ni utilice el monitor en
lugares expuestos al calor, a la luz
solar directa
o a un frío extremo.
• Si desea disfrutar de las
prestaciones del monitor de forma
óptima y prolongar su vida útil
tanto como sea posible, utilícelo
en un entorno que se ajuste a los
siguientes márgenes de temperatura
y humedad.
• Temperatura: 0 - 40 °C (32 - 104
°F)
• Humedad: 20 - 80% HR
Información importante sobre las
imágenes quemadas/fantasmas
• Le recomendamos que establezca
siempre un programa salvapantallas
móvil para cuando no utilice
el monitor. Active siempre una
aplicación de actualización de
pantalla periódica para cuando
la pantalla muestre contenido
estático sin cambios. Si se muestran
imágenes fijas o estáticas de forma
ininterrumpida durante un largo
período de tiempo, la imagen
podría “quemarse”; es decir,
aparecería una “imagen residual” o
“imagen fantasma” en la pantalla.
• La aparición de imágenes
“quemadas”, “residuales” o
“fantasma” es un fenómeno
conocido en el entorno que rodea
a las tecnologías de fabricación
de paneles LCD. En la mayoría de
los casos, la imagen “quemada”,
“residual” o “fantasma” desaparece
gradualmente al cabo de un tiempo
tras apagar el equipo.
Advertencia
Si no se activa un protector de pantalla

3
1. Importante
o una aplicación de actualización
periódica de pantalla, es posible que
existan graves síntomas de imágenes
“quemadas”, “residuales” o “fantasmas”
que no desaparecerán y no será posible
resolver. La garantía no cubre los
problemas descritos anteriormente.
Asistencia técnica
• La cubierta de la carcasa sólo debe
ser abierta por personal técnico
cualificado.
• Si necesita cualquier documento por
motivos de reparación o integración,
póngase en contacto con el centro
de atención al cliente local. (Por
favor vaya a la información de
contacto de nuestro servicio incluida
en nuestro manual de información
importante.).
• Si desea obtener información
relacionada con el transporte,
consulte la sección
“Especificaciones técnicas”.
• No deje el monitor en un coche o
maletero bajo la luz directa del sol.
Nota
Póngase en contacto con un técnico del
servicio de asistencia si la pantalla no
funciona con normalidad o si no está
seguro de qué medidas tomar después
de haber seguido las instrucciones de
uso que figuran en este manual.
1.2 Descripción de los símbolos
Las siguientes subsecciones describen
las convenciones aplicadas a este
documento en materia de símbolos.
Notas, precauciones y advertencias
Es posible que algunos de los párrafos
de esta guía aparezcan acompañados
de un icono e impresos en negrita o
cursiva. Dichos párrafos contienen
notas, precauciones y advertencias. Sus
significados se explican a continuación:
Nota
Este icono se emplea para destacar
información importante y sugerencias
que pueden ayudarle a utilizar mejor su
sistema informático.
Precaución
Este icono se emplea para destacar
información que permite evitar posibles
daños al hardware o pérdidas de datos.
Advertencia
Este icono se emplea para destacar
información acerca de la posibilidad de
que se produzcan lesiones personales y
cómo evitarlas.
Algunas advertencias pueden
aparecer en formatos diferentes o
no contar con la compañía de un
icono. En tales casos, la presentación
específica de la advertencia seguirá las
pautas establecidas por la autoridad
administrativa correspondiente.
1.3 Eliminación del producto y
el material de embalaje
Residuos de aparatos eléctricos y
electrónicos - WEEE
This marking on the product or on
its packaging illustrates that, under
European Directive 2012/19/EU
governing used electrical and electronic
appliances, this product may not be
disposed of with normal household

4
1. Importante
waste. You are responsible for disposal
of this equipment through a designated
waste electrical and electronic
equipment collection. To determine the
locations for dropping off such waste
electrical and electronic, contact your
local government office, the waste
disposal organization that serves your
household or the store at which you
purchased the product.
Your new display contains materials that
can be recycled and reused. Specialized
companies can recycle your product
to increase the amount of reusable
materials and to minimize the amount
to be disposed of.
All redundant packing material has been
omitted. We have done our utmost to
make the packaging easily separable
into mono materials.
Please find out about the local
regulations on how to dispose of your
old display and packing from your sales
representative.
Taking back/Recycling Information for
Customers
Philips establishes technically and
economically viable objectives
to optimize the environmental
performance of the organization's
product, service and activities.
From the planning, design and
production stages, Philips emphasizes
the important of making products
that can easily be recycled. At Philips,
end-of-life management primarily
entails participation in national take-
back initiatives and recycling programs
whenever possible, preferably
in cooperation with competitors,
which recycle all materials (products
and related packaging material) in
accordance with all Environmental
Laws and taking back program with the
contractor company.
Your display is manufactured with high
quality materials and components
which can be recycled and reused.
To learn more about our recycling
program please visit
http://www.philips.com/a-w/about/
sustainability.html

5
2. Conguración del monitor
2. Configuración del
monitor
2.1 Instalación
Contenido del paquete
Power
* HDMI
* CD
* DP
Register your product and get support at
www.philips.com/welcome
Quick
Start
B Line
342B1
*USB
* Stand/Base
* I/O Cover
2
0
1
9
©
T
O
P
V
i
c
t
o
r
y
I
n
v
e
s
t
m
e
n
t
s
L
t
d
.
A
l
l
r
i
g
h
t
s
r
e
s
e
r
v
e
d
.
U
n
a
u
t
h
o
r
i
z
e
d
d
u
p
l
i
c
a
t
i
o
n
i
s
a
v
i
o
l
a
t
i
o
n
o
f
a
p
p
l
i
c
a
b
l
e
l
a
w
s
.
M
a
d
e
a
n
d
p
r
i
n
t
e
d
i
n
C
h
i
n
a
.
V
e
r
s
i
o
n
This product has been manufactured by and is sold
under the responsibility of Top Victory Investments Ltd.,
and Top Victory Investments Ltd. is the warrantor in
relation to this product. Philips and the Philips Shield
Emblem are registered trademarks of Koninklijke Philips
N.V. and are used under license.
Contents:
Drivers
User’s Manual
User’s Manual
www.philips.com/welcome
使用产品前请阅读使用说明
保留备用
Monitor
Alimentación
*Depende del país
Instalar la base
1. Para proteger bien este monitor y
evitar que se raye o dañe, mantenga
el monitor boca abajo en el cojín
durante la instalación de la base.
1
2
3
2. Sujete el cuello con ambas manos.
(1) Acople con cuidado el pedestal al
área del soporte VESA hasta que el
cierre bloquee dicha base.
(2) Acople con cuidado la base al
pedestal.
(3) Utilice los dedos para apretar el
tornillo situado en la parte inferior
de la base y fije ésta al pedestal de
forma segura.
3. Después de unir la base, alce el
monitor con las dos manos mientras
sujeta el monitor con poliestireno.
Ahora puede sacar el poliestireno.
Cuando saque el poliestireno no
comprima el panel para evitar
romperlo.
1
2
Advertencia
Este producto tiene un diseño curvado. Al
fijar/extraer la base, coloque el material
protector por debajo del monitor y no
presione el monitor hacia abajo para evitar

6
2. Conguración del monitor
Conexión a un equipo
Fast Charger
USB UP
7
5
4
10
9
8
3
2
6
1
USB UP
step 1
step 2
1
Bloqueo antirrobo Kensington
2
Toma de auriculares
3
Entrada de puerto de visualización
4
Entrada HDMI2
5
Entrada HDMI1
6
USB ascendente
7
Descendente USB/Cargado rápido
USB
8
Descendente USB
9
Entrada de alimentación de CA
10
Conmutador de alimentación
1
2
Conexión a un PC
1. Conecte el cable de alimentación a
la parte posterior del monitor.
2. Apague el PC y desconecte el cable
de alimentación.
3. Conecte el cable de señal del
monitor al conector de vídeo de la
parte posterior
del ordenador.
4. Conecte el cable de alimentación
del ordenador y el monitor a una
toma de corriente cercana.
5. Después de conectar los cables,
deslice la tapa I/O en las ranuras
de la parte trasera del monitor y
presione la tapa I/O hasta escuchar
un clic.

7
2. Conguración del monitor
6. Encienda el ordenador y el monitor.
Cuando la pantalla muestre una
imagen, se habrá completado la
instalación.
4
Concentrador USB
Para cumplir los estándares de energía
internacionales, el concentrador y los
puertos USB de esta pantalla están
deshabilitados durante los modos de
espera apagado.
Los dispositivos USB conectados no
funcionarán en esos estados.
Para activar permanentemente el
estado “ENCENDIDO” para la función
USB, vaya al menú OSD, seleccione
“Modo de espera USB” y cámbielo al
estado “ACTIVADO” De alguna manera,
si restablece la configuración de fábrica
en el monitor, asegúrese de establecer
“Modo de espera de USB” en el estado
“ACTIVADO” en el menú OSD.
5
Carga USB
Esta pantalla tiene puertos USB capaces
de proporcionar alimentación estándar
así algunos con la función de carga
USB, que se pueden identificar con
el icono de alimentación ). Puede
utilizar estos puertos para cargar el
teléfono inteligente o proporcionar
alimentación a la unidad de disco duro
externa, por ejemplo. La pantalla debe
estar encendida en todo momento para
poder utilizar esta función.
Algunas pantallas Philips seleccionadas
no pueden proporcionar alimentación
al dispositivo o cargarlo cuando entran
en el modo “Suspensión/Espera” (LED
de alimentación blanco intermitente).
En ese caso, entre en el menú OSD,
seleccione “USB Standby Mode” y, a
continuación, establezca la función en
“ACTIVADA” (el modo predeterminado
es DESACTIVADA). A partir de entonces
se mantendrán las funciones de
alimentación y carga USB activas incluso
cuando el monitor se encuentre en el
modo de suspensión/espera.
USB Standby Mode
Off
On
Nota
Si APAGA el monitor mediante el
interruptor de alimentación en un
momento dado, todos los puertos USB
se DESACTIVARÁN.
Advertencia:
Los dispositivos inalámbricos USB
de 2,4 GHz, como ratones, teclados y
auriculares inalámbricos, pueden sufrir
interferencias causadas por dispositivos
de señal de alta velocidad USB 3.0 o
de una versión superior, lo que puede
reducir la eficacia de la transmisión
de radio. En este caso, pruebe los
métodos siguientes para ayudar a
reducir los efectos de la interferencia.
• Intente mantener los receptores USB
2.0 alejados del puerto de conexión
USB 3.0 o de versión superior.
• Utilice el alargador USB estándar o
el concentrador USB para aumentar
el espacio entre el receptor
inalámbrico y el puerto de conexión
USB 3.0 o de una versión superior.

8
2. Conguración del monitor
2.2 Funcionamiento del monitor
1
Descripción de los botones de
control
5 4
3
2
1
7
6
Puede encender y apagar
el monitor.
Access the OSD menu
.
Confirme el ajuste del menú
OSD.
Permite ajustar el menú
OSD.
Botón de preferencia
del usuario. Personalice
su propia función de
preferencia en el menú
OSD para convertirlo en el
“botón del usuario”.
Permite cambiar la fuente
de entrada de señal.
Permite volver al nivel
anterior del menú OSD.
ImagenInteligente. Hay
varias selecciones: Lectura
fácil, Office (Oficina),
Photo (Fotografía), Movie
(Película), Game (Juego),
Economy (Ahorro), Modo
azul bajo, SmartUniformity,
Off (Apagado).
2
Personalizar su propio botón “USER”
(USUARIO)
Este botón de acceso directo permite
configurar su botón de función favorita.
1. Presione el botón situado en
el marco frontal para entrar en la
pantalla de menús OSD.
2. Presione el botón ▲ o ▼ para
seleccionar el menú principal [OSD
Settings] (Configuración OSD) y, a
continuación, presione el botón .
3. Presione el botón ▲ o ▼ para
seleccionar [User Key] (Usuario) y, a
continuación, presione el botón .
4. Presione el botón ▲ o ▼ para
seleccionar su función preferida.
5. Presione el botón para confirmar
la selección.
Ahora puede presionar directamente
el botón de acceso directo situado en
el marco frontal. Solamente su función
preseleccionada aparecerá para acceso
rápido.

9
2. Conguración del monitor
3
Descripción del menú en pantalla
¿Qué es el menú en pantalla (OSD)?
El menú de visualización en pantalla
(OSD) es una característica de todas
pantallas LCD de Philips. Permite que
el usuario final ajuste el rendimiento
del monitor o seleccione funciones
directamente a través de una ventana
de instrucciones en pantalla. El
usuario verá una sencilla interfaz de
visualización en pantalla como la
siguiente:
Uso básico y sencillo de los botones de
control
En el menú OSD anterior, puede pulsar
los botones del panel frontal del
monitor para mover el cursor y pulsar el
botón OK para confirmar la elección o
el cambio.
El menú OSD
A continuación se incluye un esquema
que representa la estructura del menú
en pantalla. Úselo como referencia
cuando desee llevar a cabo algún ajuste
posteriormente.
Main menu Sub menu
Picture
OSD Settings
Setup
Language
Color
Audio
PIP/PBP
LowBlue
Mode
Input
Horizontal
Vertical
Transparency
OSD Time Out
Resolution Notication
Color Temperature
sRGB
User Dene
User Key
Reset
Information
SmartResponse
SmartContrast
Gamma
Pixel Orbiting
Contrast
Brightness
Volume
Mute
Audio Source
PIP / PBP Mode
Swap
PIP / PBP Input
0~100
0~100
O, 1, 2, 3, 4
5, 10, 20, 30, 60
Native,5000K,6500K,7500K,8200K,9300K,11500K
PowerSensor,MultiView,Brightness,Volume
Red: 0~100
Green: 0~100
Blue: 0~100
Yes, No
0~100
On, O
On, O
0~100
On, O
O, Fast, Faster, Fastest
On, O
1.8, 2.0, 2.2, 2.4, 2.6
0~100
O, PIP, PBP
Sharpness
0~100
O
On
1,2,3,4
HDMI 2.0
DisplayPort
Auto
Adaptive Sync On, O
Picture Format Wide screen, 4:3, 16:9, Movie 1, Movie 2, 1:1
On, O
English, Deutsch, Español, Ελληνική, Français, Italiano, Maryar, Nederlands,
Português, Português do Brazil, Polski , Русский, Svenska, Suomi, Türkçe,
Čeština, Українська, 简体中文, 繁體中文,日本語,한국어
LightSensor
O
On
PowerSensor
O
On
0,1,2,3,4
Over Scan On, O
PIP Size
HDMI 1.4, HDMI 2.0 ,DisplayPort
PIP Position
Small, Middle, Large
Top-Right, Top-Left, Bottom-Right, Bottom-Left
HDMI 1.4, HDMI 2.0 ,DisplayPort
HDMI 1.4
USB Setting
USB Standby Mode
On, O

10
2. Conguración del monitor
4
Aviso sobre la resolución
Esta pantalla está diseñada para ofrecer
un rendimiento óptimo en su resolución
nativa
de 2560x1080 a 60 Hz. Si se enciende
el monitor con una resolución diferente,
se muestra una alerta en la pantalla que
indica que utilice 2560x1080 a 60 Hz
para obtener los mejores resultados.
Este mensaje se puede desactivar a
través de la sección Configuración del
menú en pantalla (OSD).
5
Funciones físicas
Inclinación
-5˚
30˚
Giro
+180˚
-180˚
Ajuste de altura
180mm
Advertencia
• Para evitar posibles daños en la
pantalla como el desprendimiento
del panel, asegúrese de que el
monitor no se incline hacia abajo
más de -5 grados.
• No presione la pantalla mientras
ajusta el ángulo del monitor.
Agárrela solo por el bisel.
2.3 MultiView
¿Qué es?
La función Multiview permite una
conexión y vista duales activas de
forma que puede trabajar con varios
dispositivos, como un equipo de
sobremesa y un equipo portátil, en
paralelo simultáneamente, lo que
facilita enormemente el complejo
trabajo multitarea.
¿Por qué lo necesito?
Con la pantalla MultiView de Philips de
ultraalta resolución, puede experimentar
un mundo de conectividad de una
manera cómoda tanto en la oficina
como en casa. Con esta visualización,
puede disfrutar cómodamente de
varias fuentes de contenido en una sola
pantalla. Por ejemplo: Puede que desee
ver las fuentes de vídeo de noticias
en directo con audio en la ventana
pequeña y, al mismo tiempo, trabajar
en su blog más reciente, o puede
que desee editar un archivo de Excel
en su equipo ultraportátil mientras
inicia sesión en la intranet segura de

11
2. Conguración del monitor
la compañía para acceder a archivos
que se encuentran en un equipo de
sobremesa.
¿Cómo puedo habilitar la función
MultiView mediante el menú OSD?
1. Presione el botón situado en
el marco frontal para entrar en la
pantalla de menús OSD.
2. Presione el botón ▲ o ▼ para seleccionar
el menú principal [PIP / PBP] y, a
continuación, presione el botón .
3. Presione el botón ▲ o ▼ para seleccionar
[PIP / PBP Mode] (Modo PIP / PBP) y, a
continuación, presione el botón .
4. Presione el botón ▲ o ▼ para seleccionar
[PIP] o [PBP].
5. Ahora puede retroceder para establecer
los elementos [PIP / PBP Input] (Entrada
PIP / PBP), [PIP Size] (Tamaño PIP),
[PIP Position] (Posición PIP), o [Swap]
(Intercambiar).
6. Presione el botón para confirmar
la selección.
4
MultiView en el menú OSD
• PIP / PBP Mode (Modo PIP / PBP):
Existen dos modos para MultiView:
[PIP] y [PBP].
[
PIP
]: Imagen en imagen
Abra una ventana
secundaria de otra
fuente de señal.
B
A (main)
Cuando la fuente
secundaria no se
detecta:
B
A (main)
[
PBP
]: Imagen junto a imagen
Abra una ventana
secundaria junto a otra
de otra fuente de señal.
A (main) B
Cuando la fuente
secundaria no se
detecta:
A (main) B
Nota
La franja negra en la parte superior
e inferior de la pantalla muestra la
relación de aspecto correcta cuando
está en el modo PBP. Si usted espera ver
la pantalla completa lado a lado, ajuste
las resoluciones de sus dispositivos
en resolución de ventana emergente.
Podrá ver las pantallas de 2 dispositivos
fuentes proyectadas de lado a lado
en esta pantalla sin las franjas negras.
Tenga en cuenta que la señal analógica
no es compatible con esta pantalla
completa en modo PBP.
• PIP / PBP Input (Entrada PIP / PBP):
Hay cinco entradas de vídeo
diferentes entre las que se puede
elegir la fuente de visualización
secundaria: [HDMI 1.4], [HDMI 2.0] y
[DisplayPort].
Consulte la tabla siguiente para
conocer las opciones de compatibilidad

12
2. Conguración del monitor
de la fuente de entrada principal y
secundaria.
POSIBILIDAD DE FUENTE
SECUNDARIA (xl)
Entradas
HDMI 1.4 HDMI 2.0
DisplayPort
FUENTE
PRINCIPAL
(xl)
HDMI 1.4
● ● ●
HDMI 2.0
● ● ●
DisplayPort
● ●
●
• PIP Size (Tamaño PIP): cuando la
función PIP está activada, se puede
elegir entre tres tamaños de ventana
secundaria: [Small] (Pequeño), [Middle]
(Mediano), [Large] (Grande).
B
A (main)
Small
Middle
Large
• PIP Position (Posición PIP): cuando la
función PIP está activada, se puede
elegir entre cuatro posiciones de
ventana secundaria:
Arriba-Izquierda Arriba-Derecha
B
A (main)
B
A (main)
Abajo-Izquierda Abajo-Derecha
B
A
(main)
A (main)
B
• Swap (Intercambio): la fuente de la
imagen principal y la fuente de la
imagen secundaria se intercambian
en la pantalla.
Intercambiar la fuente A y B en el
modo [
PIP
]:
B
A (main)
↔
B (main)
A
Intercambiar la fuente A y B en el
modo [
PBP
]:
A (main) B
↔
B (main) A
• Off (Apagado): permite detener la
función MultiView.
A (main)
Nota
Cuando se ejecuta la función SWAP
(INTERCAMBIAR), el vídeo y su fuente
de audio se intercambian al mismo
tiempo.
2.4 Quitar ensamblado de la
base para instalación VESA
Antes de comenzar a desmontar la
base del monitor, siga las instrucciones
descritas a continuación para evitar
cualquier daño o lesión posible.
1. Coloque el monitor boca abajo
sobre una superficie lisa. Tenga
cuidado de no rayar ni dañar la
pantalla.

13
2. Conguración del monitor
2. Mientras mantiene presionado
el botón de liberación, incline la
soporte y extráigala.
2
1
Nota
Este monitor admite un soporte de
montaje compatible con VESA de
100 mm x 100 mm.
100mm
100mm
Advertencia
Este producto tiene un diseño curvado. Al
fijar/extraer la base, coloque el material
protector por debajo del monitor y no
presione el monitor hacia abajo para evitar
-5°
0° 90°
* El diseño de la pantalla puede diferir
de las ilustraciones.
Advertencia
• Para evitar posibles daños en la
pantalla como el desprendimiento
del panel, asegúrese de que el
monitor no se incline hacia abajo
más de -5 grados.
• No presione la pantalla mientras
ajusta el ángulo del monitor.
Agárrela solo por el bisel.

14
3. Optimización de la imagen
3. Optimización de la
imagen
3.1 SmartImage
¿Qué es?
SmartImage suministra valores
predeterminados que optimizan
la imagen para diferentes tipos de
contenidos y ajusta el contraste, el
color y la nitidez de forma dinámica en
tiempo real. La tecnología SmartImage
de Philips optimiza el comportamiento
del monitor, tanto durante el uso
de aplicaciones de texto como al
reproducir imágenes o vídeos.
¿Por qué lo necesito?
Sabemos que lo que busca es disfrutar
de un
monitor que ofrezca una visualización
optimizada
de todo el contenido que le gusta. El
software SmartImage ajusta el brillo, el
contraste, el color y la nitidez de forma
dinámica y en tiempo real para mejorar
su experiencia de visualización.
¿Cómo funciona?
SmartImage es una avanzada tecnología
de Philips que analiza el contenido que
se visualiza en su pantalla. Basándose
en un escenario seleccionado por usted,
SmartImage mejora dinámicamente el
contraste, la saturación de color y la
nitidez de las imágenes para optimizar
el contenido en reproducción, todo
ello en tiempo real y con sólo pulsar un
botón.
¿Cómo se activa SmartImage?
1. Pulse para abrir el menú en
pantalla de SmartImage.
2. Continúe presionando para
alternar entre las opciones Lectura
fácil, Office (Oficina), Photo
(Fotografía), Movie (Película), Game
(Juego), Economy (Ahorro), Modo
azul bajo, SmartUniformity y Off
(Apagado).
3. El menú SmartImage permanecerá
visible durante 5 segundos; también
puede pulsar “OK” para confirmar.
Hay varias selecciones: Lectura fácil,
Office (Oficina), Photo (Fotografía),
Movie (Película), Game (Juego),
Economy (Ahorro), Modo azul bajo,
SmartUniformity y Off (Apagado).
• EasyRead (Lectura fácil): Ayuda a
mejorar la lectura de aplicaciones
basadas en texto como libros
electrónicos en formato PDF.
Mediante la utilización de un
algoritmo especial que aumenta el

15
3. Optimización de la imagen
contraste y la nitidez del contorno
del contenido de texto, se optimiza
la pantalla para una visualización sin
cansancio del contenido de texto a
través del ajuste del brillo, contraste
y temperatura de color del monitor.
• Office (Oficina): Mejora el texto y
suaviza el brillo para aumentar la
legibilidad y reducir
la fatiga visual. Este modo mejora de
manera
significativa la legibilidad y la
productividad al trabajar con hojas
de cálculo, archivos PDF, artículos
digitalizados u otras aplicaciones
ofimáticas de uso frecuente.
• Photo (Fotografía): Este perfil
combina mejoras de la saturación
del color, el contraste dinámico y la
nitidez para visualizar
fotografías y otras imágenes con una
claridad
extraordinaria en colores intensos,
sin generar artefactos y evitando los
colores apagados.
• Movie (Película): Este modo
acentúa la luminosidad e intensifica
la saturación de los colores, el
contraste dinámico y la nitidez
para mostrar todos los detalles de
las áreas oscuras de un vídeo y
evitar el desgaste del color en las
áreas más brillantes, ajustando a
su vez dinámica y naturalmente los
diferentes valores para lograr una
visualización de vídeo de máxima
calidad.
• Game (Juego): Activa el circuito de
máximo rendimiento para obtener
el mejor tiempo de respuesta,
reducir los bordes irregulares de
los objetos que se desplazan
rápidamente a través de la pantalla
y mejorar la relación de contraste
en condiciones de mucha y poca
luminosidad. Este perfil proporciona
la mejor experiencia de juego para
los aficionados a los juego.
• Economy (Ahorro): Este perfil
controla los niveles de brillo y
contraste y ajusta la retroiluminación
con precisión para generar
un entorno óptimo destinado
a aplicaciones ofimáticas de uso
frecuente y reducir el consumo de
energía.
• LowBlue Mode (Modo azul Bajo): El
modo azul Bajo para productividad
agradable a la vista: los estudios
han demostrado que de la misma
forma que los rayos ultravioletos
pueden provocar daños a los ojos,
los rayos de luz azul de onda
corta de las pantallas LED también
pueden provocar daños a los ojos y
afecar la vista a lo largo del tiempo.
Desarrollado para el bienestar, el
ajuste del modo azul Bajo de Philips
emplea la tecnología de software
inteligente para reducir la luz azul
de onda corta.
• SmartUniformity: La presencia
de fluctuaciones en el brillo y el
color de las diferentes secciones
de una pantalla es un fenómeno
común entre las pantallas LCD. La
uniformidad habitual se encuentra
entre un 75 y un 80 %. Al habilitar
la función SmartUniformity de
Philips, la uniformidad de la pantalla
aumenta por encima del 95 %.
Esto genera imágenes más uniformes
y reales.
• Off (Desactivado): Esta opción
permite desactivar SmartImage.
Nota
Cumplimiento del Philips LowBlue y
modo 2 con la certificación TUV de Luz
azul baja. Puede disponer de este modo
simplemente presionando el botón de
acceso directo y, a continuación,
el botón arriba para seleccionar el
modo LowBlue. Consulte los pasos de
selección de SmartImage anteriores.

16
3. Optimización de la imagen
3.2 SmartContrast
¿Qué es?
Es una exclusiva tecnología que analiza
de manera dinámica el contenido
visualizado y optimiza automáticamente
la relación de contraste del monitor para
lograr una calidad visual y disfrute de la
visualización máximos, intensificando
la retroiluminación con objeto de
obtener imágenes más claras, limpias y
brillantes o atenuándola para facilitar la
visualización de imágenes sobre fondos
oscuros.
¿Por qué lo necesito?
Porque siempre es deseable disfrutar
de la mejor claridad visual y la
máxima comodidad de visualización,
independientemente del tipo de
contenido. SmartContrast controla de
manera dinámica el contraste y ajusta la
retroiluminación para dotar de claridad,
limpieza y brillantez a las imágenes
asociadas a juegos o vídeos y mejorar la
legibilidad del texto, elemento común
al realizar tareas de oficina. Al reducir el
consumo de energía del monitor, usted
reduce el gasto energético y prolonga la
vida útil del mismo.
¿Cómo funciona?
Al activar SmartContrast, la función
analiza en tiempo real el contenido
en reproducción para ajustar los
colores y controlar la intensidad de
la retroiluminación. El resultado es
una mejora dinámica del contraste
que le permitirá disfrutar de una gran
experiencia en sus momentos de ocio,
al visualizar vídeos o divertirse con
juegos.

17
3. Optimización de la imagen
3.3 Adaptive Sync
Adaptive Sync
Jugar a videojuegos con un ordenador
ha sido durante mucho tiempo
una experiencia imperfecta, ya que
los monitores y las unidades de
procesamiento gráfico no se actualizan
a la vez. A veces, una unidad de
procesamiento gráfico puede mostrar
muchas imágenes nuevas durante
una sola actualización del monitor y
el monitor mostrará partes de cada
una de las imágenes como una sola
imagen. Esto se denomina "cortes". Los
jugadores pueden reparar esos cortes
con una función denominada "v-sync",
pero la imagen puede mostrarse
entrecortada mientras la unidad de
procesamiento gráfico espera a que el
monitor solicite una actualización para
generar nuevas imágenes.
La capacidad de respuesta de la
entrada del ratón y los fotogramas por
segundo también se reducen con la
función v-sync. La tecnología Adaptive
Sync de AMD elimina todos estos
problemas al permitir que la unidad
de procesamiento gráfico actualice
el monitor en el momento en que
una nueva imagen esté lista. Esto
permite a los jugadores disfrutar de
una experiencia increíblemente fluida,
reactiva y sin cortes.
Disponible para las tarjetas gráficas
compatibles.
■ Sistema operativo
• Windows 10/8.1/8/7
■ Tarjeta gráfica: Series R9 290/300 y
R7 260
• Serie AMD Radeon R9 300
• AMD Radeon R9 Fury X
• AMD Radeon R9 360
• AMD Radeon R7.360
• AMD Radeon R9 295X2
• AMD Radeon R9 290X
• AMD Radeon R9.290
• AMD Radeon R9.285
• AMD Radeon R7 260X
• AMD Radeon R7.260
■ APUs de procesador de escritorio de
la serie A y de movilidad
• AMD A10-7890K
• AMD A10-7.870K
• AMD A10-7.850K
• AMD A10-7800
• AMD A10-7.700K
• AMD A8-7670K
• AMD A8-7.650K
• AMD A8-7600
• AMD A6-7400K

4. Diseños para prevenir el síndrome visual informático
18
4. Diseños para prevenir
el síndrome visual
informático (CVS)
El monitor Philips está diseñado para pre-
venir la fatiga visual causada por el uso
prolongado de su PC.
Siga las instrucciones a continuación y
use el monitor Philips para reducir de
manera eficiente la fatiga y la productivi-
dad de trabajo máxima.
1. Iluminación ambiental adecuada:
• Ajuste la iluminación ambiental
similar a la del brillo de la pantalla,
evite la iluminación fluorescente
y las superficies que no reflejan
demasiada luz.
• Ajuste el brillo y el contraste al nivel
apropiado.
2. Buenos hábitos de trabajo:
• El uso excesivo del monitor puede
causar molestias en los ojos. Es
mejor tomar descansos más cortos
con más frecuencia en su estación
de trabajo que descansos más
largos y con menos frecuencia;
por ejemplo, un descanso de 5-10
minutos después de un uso con-
tinuo de pantalla de 50-60 minutos
probablemente sea mejor que un
descanso de 15 minutos cada dos
horas.
• Mirar a algo a distancias diferentes
después de un largo período enfo-
cando en la pantalla.
• Cerrar y hacer orbitar los ojos
suavemente para relajarse.
• Parpadeo consciente a menudo
mientras trabaja.
• Estire suavemente el cuello e
incline lentamente la cabeza hacia
adelante, hacia atrás y hacia los
lados para aliviar el dolor.
3. Postura de trabajo ideal
• Vuelva a colocar la pantalla a la
altura y ángulo apropiados según
su altura.
4. Elija el monitor Philips para una visión
fácil.
• Pantalla antideslumbramiento:
La pantalla antideslumbramiento
reduce de manera eficiente los
molestos reflejos que causan fatiga
ocular.
• Diseños de tecnología sin parpadeo
para regular el brillo y reducir el
parpadeo para una visualización
más cómoda.
• Modo LowBlue: La luz azul puede
causar fatiga ocular. El modo
Philips LowBlue le permite esta-
blecer diferentes niveles de filtro de
luz azul para diferentes situaciones
de trabajo.
• Modo EasyRead para una expe-
riencia de lectura similar al papel,
que ofrece una experiencia de visu-
alización más cómoda mientras se
manejan documentos largos en la
pantalla.

19
5. PowerSensor™
5. PowerSensor™
¿Cómo funciona?
• PowerSensor funciona según
el principio de transmisión y
recepción de señales “infrarrojas”
no perjudiciales para detectar la
presencia del usuario.
• Cuando el usuario se encuentra
situado enfrente del monitor, este
funciona con normalidad según la
configuración predeterminada que
el usuario haya establecido (brillo,
contraste, color, etc.)
• Suponiendo que el monitor tenga
establecido el brillo al 100%,
cuando el usuario se levante del
asiento y deje de estar enfrente
del monitor, éste reducirá
automáticamente el consumo de
energía hasta un 80%.
Usuario presente
delante
Usuario ausente
ttaW
El consumo de energía que se ilustra anteriormente es
simplemente para referencia
Configuración
Configuración predeterminada
La tecnología PowerSensor está
diseñada para detectar la presencia
del usuario cuando éste se sitúa a una
distancia de entre 30 y 100 cm (12 y 40
pulgadas) de la pantalla y dentro de
un ángulo de 5 grados a la izquierda y
derecha del monitor.
Configuración personalizada
Si prefiere situarse en una posición
fuera de los perímetros mencionados
anteriormente, elija una señal con una
intensidad superior para conseguir una
eficacia de detección óptima: cuanto
más alto sea el valor, más potencia
tendrá la señal de detección. Para
maximizar la eficacia de PowerSensor
y conseguir una detección apropiada,
colóquese usted mismo directamente
enfrente del monitor.
• Si opta por colocarse a más de
100 cm (40 pulgadas) del monitor,
utilice la señal de detección máxima
para distancias de hasta 120 cm (47
pulgadas). (Configuración 4)
• Dado que algunas prendas de
color oscuro tienen a absorber las
señales infrarrojas incluso cuando
el usuario se encuentra a menos de
100 cm (40 pulgadas) de la pantalla,
aumente la intensidad de la señal
cuando lleve una vestimenta negra
u oscura.
Botón de acceso
directo
Distancia del
sensor
3
Modo Horizontal y Vertical
ATTENTION
PowerSensor off
ATTENTION
PowerSensor off
Las ilustraciones anteriores solamente son para referencia y
pueden no reflejar con exactitud este modelo.
Cómo ajustar la configuración
Si PowerSensor no funciona
correctamente dentro o fuera del
alcance predeterminado, siga estos
pasos para ajustar de forma precisa la
detección:
• Presione el botón situado en el
marco frontal para entrar en la
pantalla de menús OSD.
• Encontrará la barra de juste.

20
5. PowerSensor™
• Coloque el ajuste de la detección
de PowerSensor en Configuración 4
y presione Aceptar.
• Pruebe la nueva configuración
para ver si PowerSensor le detecta
correctamente en su posición
actual.
• La función PowerSensor solamente
está diseñada para funcionar en
el modo de paisaje (posición
horizontal). Una vez activada la
función PowerSensor, se desactiva
automáticamente si el monitor
se utiliza en el modo de retrato
(90 grados/posición vertical); se
ACTIVARÁ si se recupera la posición
predeterminada de paisaje del
monitor.
Nota
Un modo de PowerSensor manualmente
seleccionado permanecerá operativo
hasta que se reajuste o se recupere
el modo predeterminado. Si ve que
PowerSensor es excesivamente sensible
al movimiento cercano por alguna
razón, establezca una intensidad de
señal inferior. Mantenga la lente del
sensor limpia. Si la lente del sensor se
ensucia, límpiela con alcohol para evitar
reducir la distancia de detección.

21
6. Especicaciones técnicas
6. Especificaciones técnicas
Imagen/Pantalla
Tipo de panel del monitor VA
Retroiluminación Sistema W-LED
Tamaño del panel 34'', panorámico (86.36cm)
Relación de aspecto 21:9
Densidad de píxeles 0,309 X 0,309 mm
Relación de contraste (típ.) 3000:1
Resolución óptima 2560x1080@60Hz
Ángulo de visualización 178° (H)/178° (V) a C/R
>
10 (típ.)
Funciones de mejora de la
imagen
SmartImage
Colores en pantalla 16,7M (8 bits)
Frecuencia de
actualización vertical
48-75Hz (DP 1.2/HDMI 1.4/ HDMI 2.0)
Frecuencia horizontal 30-160KHz (DP 1.2/HDMI 1.4/ HDMI 2.0)
sRGB SÍ
Gamut de color SÍ
SmartUniformity SÍ
Delta E(típ.) SÍ
Modo azul Bajo SÍ
Lectura fácil SÍ
Adaptive Sync SÍ
Sin parpadeo SÍ
Conectividad
Entrada de señal DisplayPort 1.2 x 1, HDMI 1.4 x 1, HDMI 2.0 x 1
USB
USB3.2 x 1 (Ascendente)
USB3.2 x4 (Descendente con 1 carga rápida B.C 1.2)
Señal de entrada Sincronización independiente
Entrada/salida de audio Salida de auriculares
Funciones
Funciones de usuario
Altavoz integrado 5 W x 2
Multivista Modo PIP/PBP, 2 dispositivos
Idiomas del menú OSD
Inglés, alemán, español, griego, francés, italiano,
húngaro, holandés, portugués, portugués de Brasil,
polaco, ruso, sueco, finés, turco, checo, ucraniano,
chino simplificado, chino tradicional, japonés y
coreano
Otras funciones Soporte VESA (100×100 mm) y cerradura Kensington
Compatibilidad con Plug &
Play
DDC/CI, Mac OS X, sRGB, Windows 10/8.1/8/7

22
6. Especicaciones técnicas
Soporte
Inclinación -5 / +30 grados
Giro -180 / +180 grados
Ajuste de altura 180mm
Alimentación
Consumo
Voltaje de
entrada de CA a
100 VCA, 50 Hz
Voltaje de
entrada de CA a
115 VCA, 60 Hz
Voltaje de
entrada de CA a
230 VCA, 50 Hz
Funcionamiento normal 37,0W (típ.) 37,1W (típ.) 37,2W (típ.)
Modo Suspensión (Espera) <0,3W(típ.) <0,3W(típ.) <0,3W(típ.)
Modo Apagado <0,3W(típ.) <0,3W(típ.) <0,3W(típ.)
Modo Apagado
(conmutador de CA)
0W(típ.) 0W(típ.) 0W(típ.)
Disipación de calor*
Voltaje de
entrada de CA a
100 VCA, 50 Hz
Voltaje de
entrada de CA a
115 VCA, 60 Hz
Voltaje de
entrada de CA a
230 VCA, 50 Hz
Funcionamiento normal
126,3 BTU/h
(típ.)
126,6 BTU/h
(típ.)
127,0 BTU/h
(típ.)
Modo Suspensión (Espera)
<1,02 BTU/
h(típ.)
<1,02 BTU/
h(típ.)
<1,02 BTU/
h(típ.)
Modo Apagado
<1,02 BTU/
h(típ.)
<1,02 BTU/
h(típ.)
<1,02 BTU/
h(típ.)
Modo Apagado
(conmutador de CA)
0 BTU/h(típ.) 0 BTU/h(típ.) 0 BTU/h(típ.)
Modo de encendido
(modo de ahorro)
21 W (típ.)
Indicador LED de
encendido
Modo encendido: Blanco, espera/suspendido:
Blanco (intermitente)
Fuente de alimentación Integrada, 100-240 VCA, 50-60 Hz
Dimensiones
Producto con soporte
(An x Al x Pr)
807 x 601 x 250 mm
Producto sin soporte
(An x Al x Pr)
807 x 367 x 110 mm
Producto con embalaje
(An x Al x Pr)
930 x 525 x 282 mm
Peso
Producto con soporte 11,32 kg
Producto sin soporte 7,62 kg
Producto con embalaje 15,05kg
Condiciones de funcionamiento
Intervalo de temperatura
(funcionamiento)
0°C a 40°C
Humedad relativa
(funcionamiento)
De 20 a 80 %

23
6. Especicaciones técnicas
Presión atmosférica
(funcionamiento)
De 700 a 1060 hPa
Intervalo de temperatura
(en reposo)
-20°C a 60°C
Humedad relativa (sin
funcionar)
De 10 a 90 %
Presión atmosférica (sin
funcionar)
De 500 a 1060 hPa
Condiciones medioambientales y energía
ROHS SÍ
EPEAT SÍ (Consulte la nota 1 para obtener más detalles)
Embalaje 100% reciclable
Sustancias específicas Carcasa 100% libre de PVC/BFR
EnergyStar Sí
Carcasa
Color Negro
Acabado Textura
Nota
1. La clasificación de EPEAT solamente es válida donde Philips registra el producto.
Visite www.epeat.net si desea obtener información acerca del estado de registro
en su país.
2. Estos datos se encuentran sujetos a cambios sin aviso previo. Visite www.philips.
com/support si desea descargar la versión más reciente de este documento.
3. Hojas informativas para SmartUniformity y Delta E están incluidas en la caja.

24
6. Especicaciones técnicas
6.1 Resolución y modos
predeterminados
Resolución máxima
2560x1080 a 75 Hz (entrada digital)
Resolución recomendada
2560x1080 a 60 Hz (entrada digital)
Frec. H (kHz) Resolución Frec. V (Hz)
31.47 720x400 70.09
31.47 640x480 59.94
35.00 640x480 66.67
37.86 640x480 72.81
37.50 640x480 75.00
35.16 800x600 56.25
37.88 800x600 60.32
48.08 800x600 72.19
46.88 800x600 75.00
47.73 832x624 74.55
48.36 1024x768 60.00
56.48 1024x768 70.07
60.02 1024x768 75.03
44.77 1280x720 59.86
63.89 1280x1024 60.02
79.98 1280x1024 75.03
55.94 1440x900 59.89
65.29 1680x1050 59.95
89.48 1720x1440 59.97
67.50 1920x1080 60.00
83.89 1920x1080 75
67.17 2560x1080 59.98
82.15 2560x1080 75
Nota
1. Tenga en cuenta que la pantalla
funciona mejor con la resolución
nativa de 2560x1080 a 60 Hz.
Para lograr una mejor calidad de
visualización, siga la recomendación
de la resolución.

25
7. Administración de energía
7. Administración de
energía
Si ha instalado en su PC una tarjeta de
gráficos o software de VESA compatible
con DPM, el monitor puede reducir
automáticamente el consumo de
energía cuando no lo use. Al detectar
una entrada desde un teclado, un ratón
u otro dispositivo de entrada, el monitor
se 'despertará' de manera automática.
La siguiente tabla muestra el consumo
de energía y la señalización de esta
característica de ahorro de energía
automática:
Denición de administración de energía
Modo VESA Vídeo
Sincro-
nización
horizon-
tal
Sincro-
nización
vertical
Energía
consumida
Color del
indicador
LED
Activo
ACTI-
VADO
Sí Sí
37,1 W (típ.)
130 W (máx.)
Blanco
Modo Suspensión
(Espera)
DESAC-
TIVA-
DO
No No <0,3 W (típ.)
Blanco (in-
termitente)
Modo Apagado
(conmutador de
CA)
DESAC-
TIVA-
DO
- - 0 W (típ.)
DESACTI-
VADO
A continuación se muestran los
parámetros empleados para medir el
consumo de potencia de este monitor.
• Resolución nativa: 2560x1080
• Contraste: 50%
• Brillo: 80%
• Temperatura de color: 6500 k con
patrón de blancos completo
• Audio y USB inactivos (apagados)
Nota
Estos datos se encuentran sujetos a
cambios sin aviso previo.

26
8. Atención al cliente y garantía
8. Atención al cliente
y garantía
8.1 Política de Philips sobre
defectos de píxeles en los
monitores de pantalla plana
Philips se esfuerza por ofrecer productos
de la más alta calidad. Utilizamos algunos
de los procesos de fabricación más
avanzados y los controles de calidad más
exigentes del sector. Sin embargo, los
defectos en los píxeles o los subpíxeles
de los monitores TFT de pantalla plana a
veces son inevitables. Ningún fabricante
puede garantizar que sus pantallas no
presenten defectos de píxeles, pero
Philips garantiza que cualquier pantalla
con un número inaceptable de defectos
se reparará o sustituirá cuando esté
cubierta por la garantía. En este aviso se
explican los diferentes tipos de defectos
de píxeles y se definen los niveles
de defectos aceptables de cada tipo.
Para que una unidad se valore como
susceptible de reparación o sustitución
según la garantía, el número de defectos
de píxeles en una pantalla TFT debe
superar estos niveles aceptables. Por
ejemplo, no puede estar defectuoso más
del 0,0004 % de los subpíxeles de una
pantalla. Por otra parte, Philips establece
niveles de calidad incluso más altos para
determinados tipos o combinaciones
de defectos de píxeles que son más
evidentes que otros. Esta política es válida
en todo el mundo.
subpixel
pixel
píxel
subpíxel
Píxeles y subpíxeles
Un píxel, o elemento gráfico, está
compuesto por tres subpíxeles con los
colores primarios: rojo, verde y azul.
Muchos píxeles juntos forman una
imagen. Cuando los tres subpíxeles de
colores que forman un píxel se iluminan,
aparentan ser un único píxel de color
blanco. Cuando los tres subpíxeles de
colores se oscurecen, aparentan ser
un único píxel de color negro. Otras
combinaciones de píxeles iluminados
y oscurecidos aparentan ser píxeles
únicos de otros colores.
Tipos de defectos asociados a píxeles
Los defectos asociados a píxeles y
subpíxeles se manifiestan en la pantalla
de diferentes formas. Existen dos
categorías de defectos asociados a
píxeles y, dentro de cada una de ellas,
varios tipos de defectos asociados a
subpíxeles.
Defectos de punto brillante
Los defectos de puntos brillantes
aparecen como píxeles o subpíxeles
que están siempre encendidos o
iluminados. Se trata de un punto
brillante que se corresponde con un
subpíxel de la pantalla y que destaca
cuando el monitor muestra un patrón
oscuro. Estos son defectos de puntos
brillantes.
Un subpíxel rojo, verde o azul
iluminado.

27
8. Atención al cliente y garantía
Dos subpíxeles adyacentes iluminados:
- Rojo + Azul = Púrpura
- Rojo + Verde = Amarillo
- Verde + Azul = Cian (Celeste)
Tres subpíxeles adyacentes iluminados
(un píxel blanco).
Nota
Un punto brillante rojo o azul debe ser
más del
50 por ciento más brillante
que los puntos adyacentes, mientras
que un punto brillante verde es un 30
por ciento más brillante que los puntos
adyacentes.
Defectos de punto negro
Los defectos de puntos negros aparecen
como píxeles o subpíxeles que están
siempre apagados u oscuros. Se trata
de un punto oscuro que se corresponde
con un subpíxel de la pantalla y que
destaca cuando el monitor muestra
un patrón claro. Estos son defectos de
puntos negros.
Proximidad de los defectos asociados a
píxeles
Debido a que la proximidad entre varios
defectos similares asociados a píxeles y
subpíxeles determina en buena medida
su visibilidad, Philips ha determinado
también diferentes tolerancias para
dicha magnitud.
Tolerancias para defectos asociados a
píxeles
Para que una unidad se valore como
susceptible de reparación o sustitución
debido a defectos de píxeles durante el
período de garantía, el monitor TFT de
pantalla plana de Philips debe presentar
defectos en píxeles y subpíxeles que
superen los niveles de tolerancia
indicados en las tablas siguientes.

28
8. Atención al cliente y garantía
DEFECTOS DE PUNTO BRILLANTE NIVEL ACEPTABLE
1 subpíxel iluminado 3
2 subpíxeles adyacentes iluminados 1
3 subpíxeles adyacentes iluminados (un píxel blanco) 0
Distancia entre dos defectos de punto brillante* >15mm
Número total de defectos de punto brillante de todos
los tipos
3
DEFECTOS DE PUNTO NEGRO NIVEL ACEPTABLE
1 subpíxel oscurecido 5 o menos
2 subpíxeles adyacentes oscurecidos 2 o menos
3 subpíxeles adyacentes oscurecidos 0
Distancia entre dos defectos de punto negro* >15mm
Número total de defectos de punto negro de todos los
tipos
5 o menos
NÚMERO TOTAL DE DEFECTOS DE PUNTO NIVEL ACEPTABLE
Número total de defectos de punto brillante o negro de
todos los tipos
5 o menos
Nota
1 o 2 defectos asociados a subpíxeles adyacentes = 1 defecto de punto

29
8. Atención al cliente y garantía
8.2 Atención al cliente y garantía
Para obtener información sobre la cobertura de la garantía y requisitos de soporte
adicionales válidos para su región, visite el sitio Web www.philips.com/support para
obtener detalles o póngase en contacto con el Centro atención al cliente de Philips
local.
Para el Periodo de garantía, consulte la Declaración de garantía contenida en el
Manual de información importante.
Si desea extender el Período de garantía general, se ofrece un paquete de servicio
Fuera de garantía a través de nuestro Centro de servicio certificado.
Si desea utilizar este servicio, asegúrese de adquirirlo en un plazo de 30 días naturales
a partir de la fecha de compra original. Durante el período de garantía extendido, el
servicio incluye un servicio de recogida, reparación y devolución; sin embargo, el
usuario asumirá todos los costes acumulados.
Si el Socio de servicio certificado no puede realizar las reparaciones requeridas bajo
el paquete de garantía extendida ofrecido, buscaremos soluciones alternativas para
usted, si fuera posible, hasta el período de garantía extendido que haya adquirido.
Póngase en contacto con nuestro Representante de servicio de atención al cliente de
Philips o con el centro de contacto local (por número de atención al consumidor) para
obtener más detalles.
A continuación figura el número del Centro de atención al cliente de Philips.
• Período de
garantía estándar
local
• Período de garantía
extendido
• Período de garantía total
• Varían en
función de las
regiones
• + 1 año • Período de garantía estándar
local +1
• + 2 años • Período de garantía estándar
local +2
• + 3 años • Período de garantía estándar
local +3
**Se requiere la prueba de compra original y la compra de garantía extendida.
Nota
Consulte el manual de información importante para obtener más información
sobre el servicio regional de asistencia telefónica. Éste se encuentra disponible en
la página de asistencia del sitio web de Philips.

30
9. Resolución de problemas y preguntas más frecuentes
9. Resolución de
problemas y preguntas
más frecuentes
9.1 Resolución de problemas
Esta página explica problemas que
pueden ser corregidos por el usuario. Si
el problema no desaparece después de
aplicar las soluciones descritas, póngase
en contacto con un representante del
Servicio de atención al cliente de Philips.
Problemas comunes
No se muestra ninguna imagen (el
indicador LED de encendido no está
iluminado)
• Asegúrese de que el cable de
alimentación se encuentre
enchufado a una toma de
suministro eléctrico y a la parte
posterior del monitor.
• En primer lugar, asegúrese de que
el botón de encendido situado
en la parte frontal del monitor
se encuentre en la posición
APAGADO; a continuación, púlselo
para colocarlo en la posición
ENCENDIDO.
No se muestra ninguna imagen (el
indicador LED de encendido está
iluminado en color blanco)
• Asegúrese de que el PC se
encuentre encendido.
• Asegúrese de que el cable de
señal se encuentre conectado
correctamente al PC.
• Asegúrese de que no existan
patillas torcidas en el extremo de la
conexión del cable del monitor. Si es
así, repare o sustituya el cable.
• Es posible que la característica de
Ahorro de energía se encuentre
activada.
La pantalla muestra el mensaje:
• Asegúrese de que el cable
del monitor esté conectado
correctamente al ordenador.
(Consulte también la guía de inicio
rápido.)
• Compruebe si el cable del monitor
tiene las patillas torcidas.
• Asegúrese de que el PC se
encuentre encendido.
El monitor emite humo o genera
chispas
• No realice ninguna operación para
tratar de resolver el problema.
• Por seguridad, desconecte el
monitor de la
toma de suministro eléctrico
inmediatamente.
• Póngase en contacto con un
representante del servicio de
atención al cliente de Philips
inmediatamente.
Problemas relacionados con la
imagen
La imagen no es nítida, no se distingue
o presenta demasiada oscuridad
• Modifique los niveles de contraste y
brillo a través del menú OSD.
Una imagen “residual”, “quemada” o
“fantasma” permanece en la pantalla
después de apagar el equipo.
• La visualización ininterrumpida
de imágenes fijas o estáticas
durante un período prolongado
de tiempo puede provocar que la
imagen se “queme”, provocando
así la aparición de una “imagen
residual” o “imagen fantasma”
en la pantalla. La aparición de
imágenes “quemadas”, “residuales”

31
9. Resolución de problemas y preguntas más frecuentes
o “fantasma” es un fenómeno
conocido en el entorno que rodea
a las tecnologías de fabricación
de paneles LCD. En la mayoría de
los casos, la imagen “quemada”,
“residual” o “fantasma” desaparece
gradualmente al cabo de un tiempo
tras apagar el equipo.
• Active siempre un salvapantallas
móvil si deja el monitor sin atención.
• Active siempre una aplicación de
actualización de pantalla periódica
para cuando la pantalla LCD
muestre contenido estático sin
cambios.
• Si no se activa un protector de
pantalla o una aplicación de
actualización periódica de pantalla,
es posible que existan graves
síntomas de imágenes “quemadas”,
“residuales” o “fantasmas” que no
desaparecerán y no será posible
resolver.
La garantía no cubre los problemas
descritos anteriormente.
La imagen parece estar distorsionada.
El texto se percibe difuso o borroso.
• Configure la resolución de pantalla
del PC a valores que coincidan con
la resolución nativa de la pantalla.
Han aparecido puntos verdes, rojos,
azules, oscuros o blancos en la pantalla
• La aparición de este tipo de
puntos es característica del
cristal líquido, en el que se basa
la tecnología actual. Consulte la
política de píxeles para obtener más
información.
La intensidad del indicador luminoso
de encendido es demasiado elevada y
provoca molestias
• Puede modificar la intensidad
del indicador luminoso de
“encendido” ajustando el parámetro
Configuración del indicador LED de
encendido, al que puede acceder a
través de los controles principales
del menú OSD.
Para más asistencia, vaya a la
información de contacto de nuestro
servicio incluida en el manual de
información importante y contacte con
el representante del servicio al cliente
de Philips.
* La funcionalidad puede variar según la
pantalla.
9.2 Preguntas más frecuentes de
carácter general
P1: Al instalar el monitor, ¿qué
debo hacer si la pantalla
muestra un mensaje en el que
se indica que no se puede ver
el modo de vídeo actual?
Respuesta:
La resolución recomendada
para este
monitor es de: 2560x1080 a
60 Hz.
• Desconecte todos los cables y
conecte el PC a su antiguo monitor.
• En el menú Start (Inicio) de
Windows, seleccione Settings
(Configuración) / Control Panel
(Panel de control). En la ventana
Control Panel (Panel de control),
seleccione el icono Display
(Pantalla). En el panel de control
de la Display (Pantalla), seleccione
'Settings' (Ajustes). En el cuadro
‘Desktop Area’ (Área del escritorio)
de la pestaña de configuración,
desplace la barra deslizante hasta
2560x1080 píxeles.
• Abra ‘Advanced Properties’
(Propiedades avanzadas) y configure
el parámetro Refresh
Rate (Frecuencia de actualización) a
60 Hz. A continuación, haga clic en
ACEPTAR.

32
9. Resolución de problemas y preguntas más frecuentes
• Reinicie el PC y repita los pasos
2 y 3 para comprobar que esté
configurado a 2560x1080 a 60 Hz.
• Apague el PC, desconecte el monitor
antiguo
y vuelva a conectar el monitor Philips
LCD.
• Encienda el monitor y, después, el
ordenador.
P2: ¿Cuál es la frecuencia de
actualización recomendada
para una pantalla LCD?
Respuesta:
La frecuencia de
actualización recomendada
para las pantallas LCD es
de 60 Hz. Si se produce
alguna perturbación en la
pantalla, se puede configurar
a 75 Hz para intentar que
desaparezca.
P3: ¿Qué son los archivos .inf
e .icm que contiene el CD-
ROM? ¿Cómo se instalan los
controladores (.inf e .icm)?
Respuesta:
Éstos son los archivos que
contienen los controladores
del monitor. Siga las
instrucciones descritas en
el manual de usuario para
instalar los controladores.
Es posible que su PC le
solicite los controladores
del monitor (archivos inf.
e .icm) o un disco con los
mismos al instalarlo. Siga las
instrucciones para insertar
el CD-ROM suministrado
con este paquete. Los
controladores del monitor
(archivos .inf e .icm) se
instalarán automáticamente.
P4: ¿Cómo ajusto la resolución?
Respuesta:
El controlador de la tarjeta de
vídeo y gráfica y el monitor
conjuntamente determinan
las resoluciones disponibles.
Puede seleccionar la
resolución que desee en
el Control Panel (el Panel
de control) de Windows
®
“Display properties”
(Propiedades de pantalla).
P5: ¿Qué ocurre si no sé
qué hacer cuando estoy
realizando ajustes en el
monitor a través del menú
OSD?
Respuesta:
Pulse el botón
OK (Aceptar)
y seleccione “Reset”
(Restablecer) para recuperar
la configuración de fábrica
original.
P6: ¿Es la pantalla LCD resistente
a arañazos?
Respuesta:
En general, se recomienda
que la superficie del panel
no esté sujeta a impactos
excesivos y esté protegida
contra objetos afilados
o romos. Al manipular el
monitor, asegúrese de no
ejercer presión o fuerza sobre
la
superficie del panel.
Ello podría invalidar las
condiciones de la garantía.
P7: ¿Cómo debo limpiar la
superficie del monitor LCD?
Respuesta:
Para realizar una limpieza
normal, utilice un paño limpio
y suave. Para realizar una
limpieza en profundidad, use
alcohol isopropílico. No use
disolventes de ningún otro
tipo (como alcohol etílico,
etanol, acetona, hexano,
etc.).

33
9. Resolución de problemas y preguntas más frecuentes
P8: ¿Puedo cambiar la configuración de
color de mi monitor?
Respuesta: Sí, puede cambiar la
configuración de color
a través del control
OSD
conforme a
los siguientes
procedimientos:
• Pulse “Aceptar” para abrir el menú
OSD (menú en pantalla).
• Presione “Down Arrow” (Flecha
abajo) para seleccionar la opción
“Color” y, a continuación, presione
“Aceptar” para entrar en la
configuración de color, en la que
hay tres opciones disponibles.
1. Color Temperature (Temperatura
de color): Nativo, 5000 K, 6500
K, 7500 K, 8200 K, 9300 K y
11500 K. Los valores en torno a
5000 K conceden al panel
un aspecto “cálido, con una
tonalidad de color blanco rojizo”;
los valores en torno a 11500 K
conceden al panel un aspecto
“frío”, con una “tonalidad de
color blanco azulado”.
2. sRGB: se trata de un ajuste
estándar para garantizar el
intercambio correcto de colores
entre diferentes dispositivos
(por ejemplo, cámaras digitales,
monitores, impresoras,
escáneres, etc.).
3. User Define (Definido por el
usuario): Permite al usuario
modificar los colores rojo, verde y
azul según sus preferencias.
Nota
Una medida del color de la luz
irradiada por un objeto mientras se
está calentando. Esta medida se
expresa en grados Kelvin (una escala
de temperatura absoluta). Una menor
temperatura en grados Kelvin (como
2004 K) genera una tonalidad roja;
una mayor temperatura (como 9300
K) genera una tonalidad azul. Una
temperatura neutra (en torno a 6504 K)
genera una tonalidad blanca.
P9: ¿Puedo conectar el monitor LCD
a cualquier equipo PC, estación de
trabajo o equipo Macintosh?
Respuesta: Sí. Los monitores
LCD de Philips
son totalmente
compatibles con
los equipos PC y
Macintosh y con las
estaciones de trabajo
de tipo estándar. Es
posible que necesite
un cable adaptador
para conectar el
monitor a un sistema
Macintosh. Póngase
en contacto con su
representante de
ventas de Philips
para obtener más
información.
P10: ¿Son los monitores LCD de Philips
de tipo Plug-and-Play?
Respuesta: Sí, los monitores
son compatibles
con la tecnología
Plug-and-Play con
Windows 10/8.1/8/7.
P11: ¿Qué son la adherencia e imágenes,
las imágenes quemadas, las
imágenes residuales y las imágenes
fantasma que suelen sufrir los
paneles LCD?
Respuesta:
La visualización
ininterrumpida de imágenes
fijas o estáticas durante
un prolongado período de

34
9. Resolución de problemas y preguntas más frecuentes
tiempo pueden provocar
“quemado” en la pantalla,
efecto que también se conoce
como “imágenes residuales”
o “imágenes fantasma”.
La aparición de imágenes
“quemadas”, “residuales” o
“fantasma” es un fenómeno
conocido en el entorno
que rodea a las tecnologías
de fabricación de paneles
LCD. En la mayoría de los
casos, el “envejecimiento”,
las “imágenes residentes”
o las “imágenes fantasma”
desaparecerán gradualmente
al cabo de un período de
tiempo después de que se
desconecte la alimentación.
Le recomendamos que
establezca siempre un
programa salvapantallas
móvil para cuando no utilice
el monitor.
Active siempre una aplicación
de actualización de pantalla
periódica para cuando
la pantalla LCD muestre
contenido estático sin
cambios.
Advertencia
Si no se activa un protector de pantalla
o una aplicación de actualización
periódica de pantalla, es posible que
existan graves síntomas de imágenes
“quemadas”, “residuales” o “fantasmas”
que no desaparecerán y no será posible
resolver. La garantía no cubre los
problemas descritos anteriormente.
P12: ¿Por qué mi pantalla no
muestra texto nítido y sí
caracteres irregulares?
Respuesta:
El monitor LCD funciona
mejor con su resolución
nativa de 2560x1080 a 60
Hz. Para lograr una mejor
visualización, use esta
resolución.
P13: ¿Cómo desbloquear y
bloquear mi botón de acceso
directo?
Respuesta:
Para bloquear el menú
OSD, presione sin soltar el
botón mientras el
monitor está apagado y, a
continuación, presione el
botón para encender el
monitor. Para desbloquear el
menú OSD, presione sin soltar
el botón mientras
el monitor está apagado y,
a continuación, presione el
botón para encender el
monitor.
P14: ¿Por qué mi pantalla no
muestra texto nítido y sí
caracteres irregulares?
Respuesta: El Manual de información
importante puede
descargarse del sitio web de
ayuda de Philips.
9.3 Pregunta más frecuente
relacionadas con la función
Multiview
Q1: ¿Cómo puedo escuchar
audio, independientemente
del vídeo?
Respuesta: Normalmente, la fuente
de audio está asociada a la
fuente de la imagen principal.

35
9. Resolución de problemas y preguntas más frecuentes
Si desea cambiar la entrada de
fuente de audio (por ejemplo:
escuchar el reproductor
MP3 independientemente
de la entrada de fuente de
video), puedes presionar
para entrar en el menú OSD.
Seleccione su opción [Audio
Source] (Fuente de audio)
que prefiera en el menú
principal [Audio].
Tenga en cuenta que la
próxima vez que encienda la
pantalla, esta seleccionará,
de forma predeterminada, la
fuente de audio que eligió la
última vez. En el caso de que
desee cambiarla de nuevo,
tendrá que volver a los pasos
anteriores para seleccionar
su nueva fuente de audio
preferida, que a partir de
entonces se convertirá en el
modo “predeterminado”.
Q2: Por qué las ventanas
secundarias parpadean
cuando habilito I PBP.
Respuesta: Porque la fuente de vídeo de
las ventanas secundarias es
temporización de entrelazado
(i-timing). Cambie la fuente
de señal de las ventanas
secundarias a temporización
progresiva (P-timing).

2019 © TOP Victory Investments Ltd. Todos los derechos
reservados.
Este producto se ha fabricado y se vende bajo la respon-
sabilidad de Top Victory Investments Ltd., y Top Victory
Investments Ltd. es el garante respecto a este producto.
Philips y Philips Shield Emblem son marcas comercia-
les registradas de Koninklijke Philips N.V. y se usan bajo
licencia.
Las especicaciones se encuentran sujetas a cambios sin
un aviso previo.
Versión: M10342BE1T
-
 1
1
-
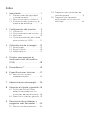 2
2
-
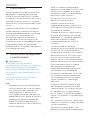 3
3
-
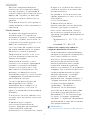 4
4
-
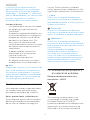 5
5
-
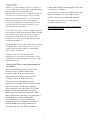 6
6
-
 7
7
-
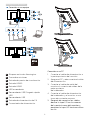 8
8
-
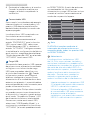 9
9
-
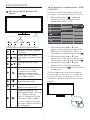 10
10
-
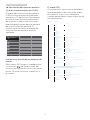 11
11
-
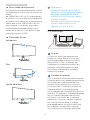 12
12
-
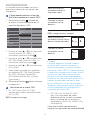 13
13
-
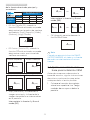 14
14
-
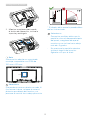 15
15
-
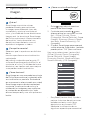 16
16
-
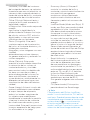 17
17
-
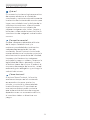 18
18
-
 19
19
-
 20
20
-
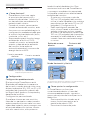 21
21
-
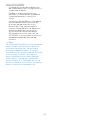 22
22
-
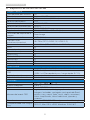 23
23
-
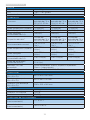 24
24
-
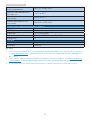 25
25
-
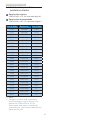 26
26
-
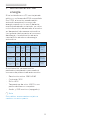 27
27
-
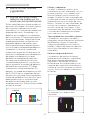 28
28
-
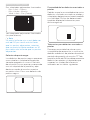 29
29
-
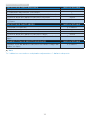 30
30
-
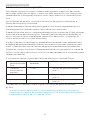 31
31
-
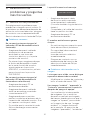 32
32
-
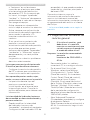 33
33
-
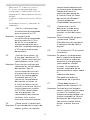 34
34
-
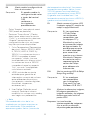 35
35
-
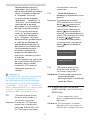 36
36
-
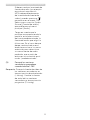 37
37
-
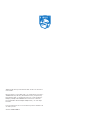 38
38
Philips 342B1C/00 Manual de usuario
- Categoría
- Televisores
- Tipo
- Manual de usuario
- Este manual también es adecuado para
Artículos relacionados
-
Philips 345B1C/00 Manual de usuario
-
Philips 346P1CRH/00 Manual de usuario
-
Philips 346B1C/01 Manual de usuario
-
Philips 328B1/01 Manual de usuario
-
Philips 272P7VPTKEB/01 Manual de usuario
-
Philips 278B1/00 Manual de usuario
-
Philips 241P6VPJKEB/00 Manual de usuario
-
Philips 329P9H/00 Manual de usuario
-
Philips BDM3470UP/00 Manual de usuario
-
Philips Brilliance 272P4 Manual de usuario