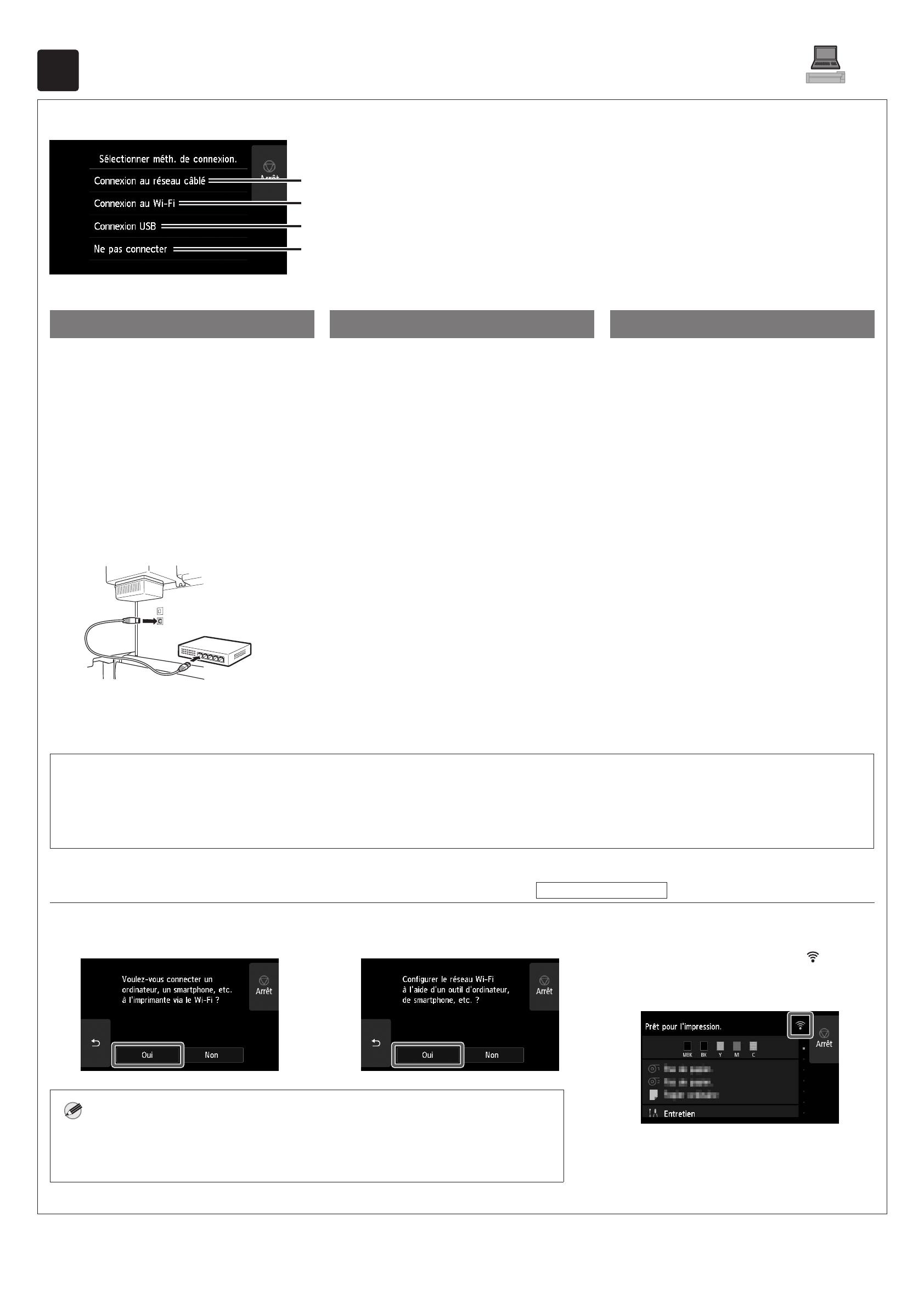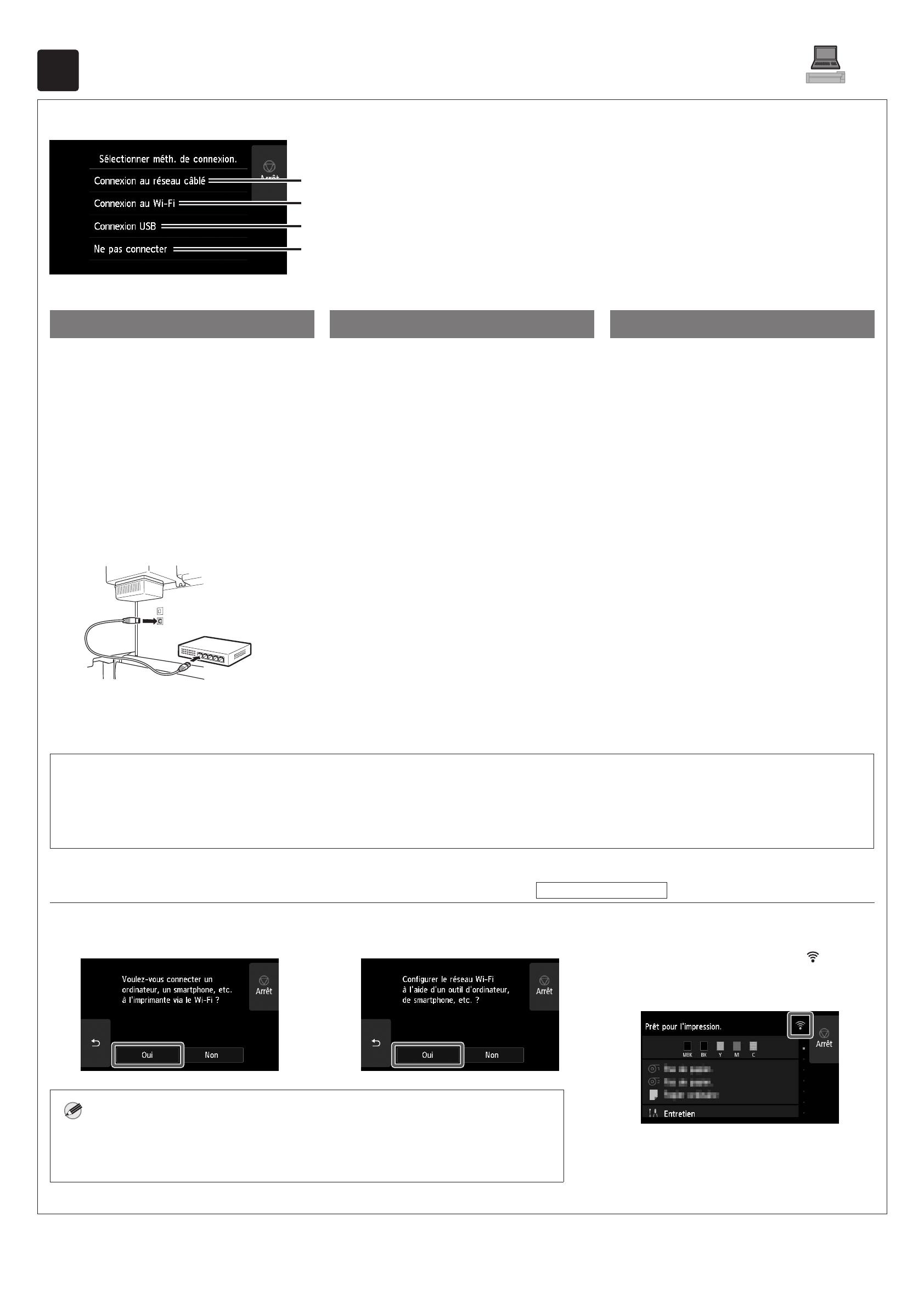
10
9
Sélection de la méthode de connexion à votre ordinateur
Lorsque quelque chose comme ce qui suit s'affiche sur l'écran tactile, sélectionnez la méthode de connexion.
Connectez l'imprimante au réseau à l'aide d'un câble réseau.
Connectez l'imprimante au réseau sans fil, sans utiliser de câble réseau.
Connectez l'imprimante à un ordinateur à l'aide d'un câble USB.
Sélectionnez cette option, par exemple lorsque vous vous connectez avec une adresse IP fixe. Les
paramètres de connexion et l'installation du logiciel devront être effectués séparément. Démarrez les
paramètres à partir de l'écran tactile de l'imprimante.
Connexion au réseau câblé
1
Sélectionnez Connexion au réseau
câblé. Consultez le message à
propos de la méthode de connexion
et sélectionnez Oui en cas
d'absence de problèmes.
●Un message vous invitant à connecter
le câble réseau s'affiche.
2
Utilisez le câble réseau pour
raccorder le connecteur du réseau
câblé au port du concentrateur, sur
à l'arrière de l'imprimante.
3
Sélectionnez OK et passez à
"Installation du logiciel sur votre
ordinateur" (p. 11).
Connexion au Wi-Fi
1
Sélectionnez Connexion au Wi-
Fi. Consultez le message à propos
de la méthode de connexion et
sélectionnez Oui en cas d'absence
de problèmes.
●Un message vous invitant à configurer
une connexion Wi-Fi s'affiche.
2
Sélectionnez Oui et passez à
"Installation du logiciel sur votre
ordinateur" (p. 11).
●Pour configurer les paramètres de
l'imprimante, sélectionnez Non et
passez à "Configuration des réglages
Wi-Fi sur l'écran tactile de l'imprimante"
(colonne ci-dessous).
Connexion USB
1
Sélectionnez Connexion USB.
Consultez le message à propos
de la méthode de connexion et
sélectionnez Oui en cas d'absence
de problèmes.
●Ne raccordez pas encore le câble USB.
2
Sélectionnez OK et passez à
"Installation du logiciel sur votre
ordinateur" (p. 11).
L'imprimante lance le chargement de l'encre pour la première fois * et le réglage de la tête d'impression. Cela prend environ 25 minutes. N'ouvrez
pas les capots de l'imprimante et ne mettez pas l'imprimante hors tension pendant cette période.
* Charge l'encre entre la cartouche d'encre et la tête d'impression et effectue un nettoyage afin de maintenir l'imprimante dans des conditions optimales. Cela peut faire baisser l'indicateur d'encre restante
et de la capacité de la cartouche d'entretien d'une certaine quantité. Etant donné que les cartouches d'encre de démarrage fournies sont destinées à l'installation initiale, il est recommandé d'acheter les
cartouches d'encre de remplacement rapidement.
Configuration des réglages Wi-Fi sur l'écran tactile de l'imprimante
Pour une connexion au Wi-Fi
1
Vérifiez que l'écran suivant apparaît
et sélectionnez Oui.
Remarque
●Si Vérification de la buse, Injection de l'encre dans la tête d'impression... ou
Nettoyage en cours... est affiché, les paramètres initiaux de l'imprimante ne sont pas
terminés. Patientez jusqu'à ce que l'écran ci-dessus s'affiche.
2
Vérifiez que l'écran suivant apparaît
et sélectionnez Oui.
3
Configurez les réglages en suivant
les instructions affichées à l'écran.
●Lorsque l'écran d'accueil et (réseau)
s'affichent, les paramètres Wi-Fi sont
configurés.
4
Passez à la section "Installation du
logiciel sur votre ordinateur" (p. 11).