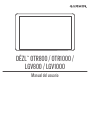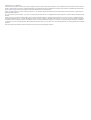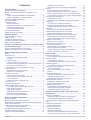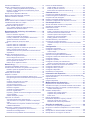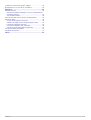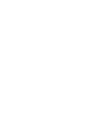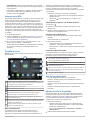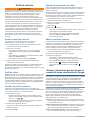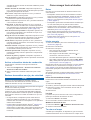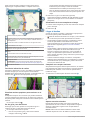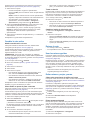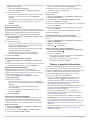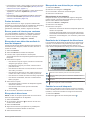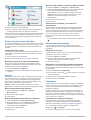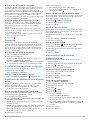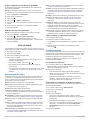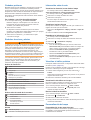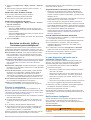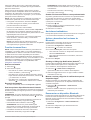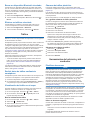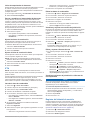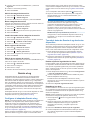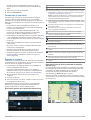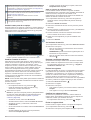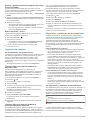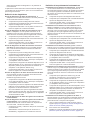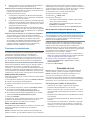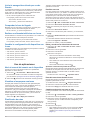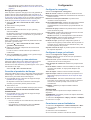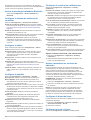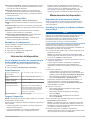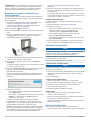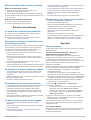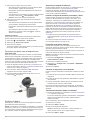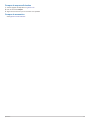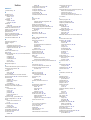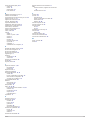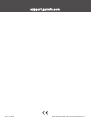Garmin Dezl OTR-1000 Manual de usuario
- Categoría
- Sistemas de navegación para automóviles
- Tipo
- Manual de usuario
Este manual también es adecuado para

DĒZL
™
OTR800 / OTR1000 /
LGV800 / LGV1000
Manual del usuario

© 2020 Garmin Ltd. o sus subsidiarias
Todos los derechos reservados. De acuerdo con las leyes de copyright, este manual no podrá copiarse, total o parcialmente, sin el consentimiento por escrito de Garmin. Garmin se reserva el
derecho a cambiar o mejorar sus productos y a realizar modificaciones en el contenido de este manual sin la obligación de comunicar a ninguna persona u organización tales modificaciones o
mejoras. Visita www.garmin.com para ver actualizaciones e información adicional sobre el uso de este producto.
Garmin
®
y el logotipo de Garmin son marcas comerciales de Garmin Ltd. o sus subsidiarias, registradas en Estados Unidos y otros países. Estas marcas comerciales no se podrán utilizar sin
autorización expresa de Garmin.
BC
™
, dēzl
™
, Garmin eLog
™
, Garmin Express
™
y myTrends
™
son marcas comerciales de Garmin Ltd. o sus subsidiarias. Estas marcas comerciales no se podrán utilizar sin autorización expresa
de Garmin.
Android
™
es una marca comercial de Google Inc. Apple
®
y Mac
®
son marcas comerciales de Apple Inc., registradas en Estados Unidos y en otros países. La marca y el logotipo de Bluetooth
®
son propiedad de Bluetooth SIG, Inc., y se utilizan bajo licencia por Garmin. Foursquare
®
es una marca comercial de Foursquare Labs, Inc. en EE. UU. y otros países. microSD
®
y el logotipo de
microSDHC son marcas comerciales de SD-3C, LLC. TripAdvisor
®
es una marca comercial registrada de TripAdvisor LLC. TruckDown
®
es la marca comercial de TruckDown Info International,
Inc. Windows
®
es una marca comercial registrada de Microsoft Corporation en Estados Unidos y en otros países. Wi‑Fi
®
y Wi‑Fi CERTIFIED MiraCast
™
son marcas registradas de Wi-Fi Alliance
Corporation.
El número de registro COFETEL/IFETEL puede ser revisado en el manual a través de la siguiente página de internet.

Contenido
Primeros pasos.............................................................. 1
Descripción general del dispositivo............................................ 1
Montar y suministrar alimentación al dispositivo en el
vehículo...................................................................................... 1
Instalar el soporte atornillado en el salpicadero.................... 2
Instalar el adaptador del soporte de bola.............................. 2
Encender y apagar el dispositivo................................................ 2
Adquirir señal GPS..................................................................... 3
Pantalla de inicio.........................................................................3
Abrir una aplicación............................................................... 3
Añadir accesos directos a la pantalla de inicio...................... 3
Visualizar las notificaciones................................................... 3
Iconos de la barra de estado................................................. 3
Uso de la pantalla táctil...............................................................3
Ajustar el brillo de la pantalla...................................................... 3
Perfil de vehículo............................................................ 4
Añadir un perfil de vehículo........................................................ 4
Perfil de coche............................................................................ 4
Cambiar de perfil de vehículo..................................................... 4
Cambiar la información del tráiler............................................... 4
Editar un perfil de vehículo......................................................... 4
Alertas y funciones que hacen que el conductor tome
conciencia del riesgo..................................................... 4
Activar o desactivar alertas de conducción................................ 5
Radares de semáforo en rojo y de velocidad............................. 5
Cómo navegar hacia el destino.................................... 5
Rutas.......................................................................................... 5
Iniciar una ruta............................................................................ 5
Iniciar una ruta mediante el mapa......................................... 5
Ir a Casa................................................................................ 5
Tu ruta en el mapa......................................................................5
Función de indicación de carriles...........................................6
Visualizar caminos populares para camiones en el mapa..... 6
Ver los giros y las direcciones............................................... 6
Visualización de la ruta completa en el mapa....................... 6
Llegar al destino......................................................................... 6
Completar una ruta para camiones........................................6
Aparcar cerca de tu destino................................................... 6
Cambiar la ruta activa................................................................. 7
Añadir una ubicación a la ruta............................................... 7
Cómo añadir un punto de paso a una ruta............................ 7
Tomar un desvío.................................................................... 7
Cambiar el modo de cálculo de ruta...................................... 7
Detener la ruta............................................................................ 7
Usar las rutas sugeridas............................................................. 7
Evitar retrasos, peajes y zonas...................................................7
Cómo evitar retenciones de tráfico en la ruta........................ 7
Evitar carreteras de peaje...................................................... 7
Evitar viñetas de peaje...........................................................8
Evitar características de la carretera..................................... 8
Evitar zonas medioambientales............................................. 8
Elementos a evitar personalizados........................................ 8
Buscar y guardar ubicaciones...................................... 8
Puntos de interés........................................................................ 9
Buscar puntos de interés para camiones................................... 9
Búsqueda de una ubicación mediante la barra de búsqueda.... 9
Búsqueda de direcciones........................................................... 9
Búsqueda de una ubicación por categoría................................. 9
Búscar dentro de una categoría............................................ 9
Resultados de la búsqueda de ubicaciones............................... 9
Cambiar la zona de búsqueda.................................................... 9
Puntos de interés personalizados............................................ 10
Instalación de POI Loader
................................................... 10
Búsqueda de puntos de interés personalizados.................. 10
Aparcar..................................................................................... 10
Buscar aparcamiento para camiones.................................. 10
Buscar aparcamiento para camiones en Europa................. 10
Buscar un aparcamiento cerca de tu ubicación actual........ 10
Comprender los símbolos y los colores de aparcamiento... 10
Herramientas de búsqueda...................................................... 10
Búsqueda de un cruce......................................................... 10
Búsqueda de una ubicación mediante coordenadas........... 10
Foursquare............................................................................... 10
Conectarte a tu cuenta de Foursquare................................ 10
Buscar puntos de interés de Foursquare............................. 11
Visualizar detalles de los lugares de Foursquare................ 11
TripAdvisor................................................................................11
Buscar puntos de interés de TripAdvisor............................. 11
Visualizar últimas ubicaciones encontradas............................. 11
Eliminar la lista de ubicaciones recientes............................ 11
Visualización de información de la ubicación actual................ 11
Buscar servicios de emergencia y gasolineras.................... 11
Obtener indicaciones hasta la ubicación actual................... 11
Añadir un acceso directo.......................................................... 11
Eliminar un acceso directo................................................... 11
Almacenamiento de ubicaciones.............................................. 11
Guardar una ubicación.........................................................11
Almacenamiento de la ubicación actual.............................. 11
Editar una ubicación guardada............................................ 11
Asignar categorías a una ubicación guardada.................... 12
Eliminar una ubicación guardada........................................ 12
Usar el mapa................................................................. 12
Herramientas de mapa............................................................. 12
Cómo visualizar una herramienta de mapa......................... 12
Próximos lugares...................................................................... 12
Ver ubicaciones próximas.................................................... 12
Personalizar las categorías de próximos lugares................ 12
Ciudades próximas................................................................... 13
Ver ciudades y servicios de salida próximos....................... 13
Símbolos de avisos y alertas.................................................... 13
Avisos de restricción............................................................ 13
Avisos sobre el estado de la carretera................................ 13
Alertas.................................................................................. 13
Información sobre la ruta.......................................................... 13
Visualizar los datos de la ruta desde el mapa..................... 13
Visualizar el registro de ruta................................................ 13
Restablecer la información de la ruta.................................. 13
Visualizar el tráfico próximo...................................................... 13
Visualización del tráfico en el mapa.................................... 13
Buscar incidencias de tráfico............................................... 13
Personalización del mapa........................................................ 13
Personalización de las capas de mapa............................... 13
Cambio del campo de datos del mapa................................ 14
Cambio de la perspectiva del mapa.................................... 14
Servicios en directo, tráfico y funciones para
smartphone................................................................... 14
Vincular tu smartphone............................................................. 14
Sugerencias tras la vinculación de dispositivos................... 14
Vincular dispositivos Bluetooth adicionales......................... 14
Ir a una dirección o ubicación con la aplicación Garmin
Drive......................................................................................... 14
Notificaciones inteligentes........................................................ 14
Recibir notificaciones........................................................... 14
Función de manos libres...........................................................15
Realizar una llamada........................................................... 15
Recepción de llamadas........................................................15
Usar las opciones disponibles durante la llamada............... 15
Guardar un número de teléfono como predeterminado....... 15
Contenido i

Auriculares inalámbricos...........................................................15
Activar o desactivar las funciones de Bluetooth....................... 15
Showing or Hiding App Notifications (Android™)................ 15
Mostrar u ocultar categorías de notificaciones para el
dispositivo Apple®............................................................... 15
Desconectar un dispositivo Bluetooth...................................... 15
Borrar un dispositivo Bluetooth vinculado................................ 16
Eliminar un teléfono vinculado.................................................. 16
Tráfico........................................................................... 16
Recibir datos de tráfico mediante tu smartphone..................... 16
Visualización del tráfico en el mapa......................................... 16
Buscar incidencias de tráfico............................................... 16
Cámaras de tráfico photoLive................................................... 16
Ver y guardar cámaras de tráfico photoLive........................ 16
Almacenar una cámara de tráfico........................................ 16
Herramientas del vehículo y del conductor............... 16
Planificar descansos................................................................. 16
Hacer un descanso sugerido............................................... 16
Iniciar el temporizador de descanso.................................... 17
Pausar y restablecer el temporizador de descanso............. 17
Ajustar las horas de conducción.......................................... 17
Ajustar el límite de conducción diario.................................. 17
IFTA.......................................................................................... 17
Introducir datos de combustible........................................... 17
Editar los datos de combustible........................................... 17
Visualizar y exportar un resumen de jurisdicción................ 17
Editar y exportar informes de ruta........................................17
Visualizar resúmenes de jurisdicción e informes de ruta
exportados........................................................................... 17
Registro del historial de servicio............................................... 17
Adición de categorías de servicio........................................ 18
Borrar categorías de servicio............................................... 18
Cambio de nombre de las categorías de servicio................ 18
Borrar registros de servicios................................................ 18
Edición de un registro de servicio........................................ 18
Garmin eLog................................................................. 18
Configurar el adaptador Garmin eLog...................................... 18
Transferir datos de Garmin eLog desde otro dispositivo.......... 18
Realizar copias de seguridad de los datos.......................... 18
Restablecer los datos.......................................................... 18
Pautas para el uso diario.......................................................... 19
Empezar a conducir.................................................................. 19
Descripción general de la aplicación Garmin eLog............. 19
Descripción general de la herramienta de mapa de Garmin
eLog..................................................................................... 19
Conducir como parte de un equipo...................................... 20
Cambiar el estado de servicio..............................................20
Ver las horas de servicio......................................................20
Registrar condiciones adversas........................................... 20
Revisar los registros............................................................ 20
Certificar los registros diarios...............................................20
Enviar un registro diario....................................................... 20
Exportar y guardar un informe de Registro del estado de
servicio (RODS)................................................................... 21
Grabar remolques y envíos..................................................21
Inspección en carretera............................................................ 21
Ver la información sobre inspecciones................................ 21
Transferir datos a un inspector mediante un dispositivo
USB......................................................................................21
Transferir datos a un inspector mediante la tecnología
inalámbrica Bluetooth.......................................................... 21
Diagnóstico y problemas de funcionamiento............................ 21
Ver diagnósticos y problemas de funcionamiento............... 21
Definición de los diagnósticos............................................. 22
Definición de los problemas de funcionamiento.................. 22
Funciones de administrador
..................................................... 23
Añadir perfiles de conductor................................................ 23
Editar un perfil de conductor................................................ 23
Borrar datos de la aplicación Garmin eLog......................... 23
Comando de voz........................................................... 23
Consejos para hablar al dispositivo.......................................... 23
Iniciar la navegación activada por voz de Garmin.................... 24
Comprobar la hora de llegada.................................................. 24
Realizar una llamada telefónica con la voz.............................. 24
Cambiar la configuración del dispositivo con la voz................. 24
Uso de aplicaciones..................................................... 24
Abrir el manual del usuario en el dispositivo............................ 24
Visualizar el mapa para camiones............................................ 24
Planificador de rutas................................................................. 24
Planificar una ruta................................................................ 24
Editar y reordenar las ubicaciones de una ruta................... 24
Descubrir atracciones durante la ruta.................................. 24
Cambiar opciones de ruta para un viaje.............................. 24
Navegar por una ruta guardada........................................... 25
Editar y guardar la ruta activa.............................................. 25
Visualizar destinos y rutas anteriores....................................... 25
Consultar el pronóstico del tiempo........................................... 25
Consultar el tiempo de una zona cercana a una ciudad
distinta..................................................................................25
Configuración............................................................... 25
Configurar la navegación.......................................................... 25
Configurar el mapa y el vehículo.............................................. 25
Activar mapas...................................................................... 25
Conectarse a una red inalámbrica............................................ 25
Activar la tecnología inalámbrica Bluetooth.............................. 26
Configurar el sistema de asistencia al conductor..................... 26
Configurar el tráfico.................................................................. 26
Configurar la pantalla................................................................26
Configurar el sonido y las notificaciones.................................. 26
Ajustar el volumen del sonido y las notificaciones............... 26
Activar o desactivar los servicios de ubicación........................ 26
Configurar el idioma del texto................................................... 26
Configurar la fecha y la hora.................................................... 26
Configurar el dispositivo........................................................... 27
Restablecer la configuración.................................................... 27
Información del dispositivo......................................... 27
Ver la información sobre las normativas y la conformidad de la
etiqueta electrónica...................................................................27
Especificaciones....................................................................... 27
Cargar el dispositivo................................................................. 27
Mantenimiento del dispositivo.................................... 27
Departamento de asistencia de Garmin................................... 27
Actualizar los mapas y el software mediante una red Wi‑Fi..... 27
Actualizar los mapas y el software con Garmin Express.......... 28
Instalar Garmin Express...................................................... 28
Cuidados del dispositivo........................................................... 28
Limpieza de la carcasa externa........................................... 28
Limpieza de la pantalla táctil................................................ 28
Evitar robos.......................................................................... 28
Reinicio del dispositivo............................................................. 28
Retirada del dispositivo, soporte y ventosa.............................. 29
Retirar el soporte de la ventosa........................................... 29
Retirada de la ventosa del parabrisas................................. 29
Solución de problemas................................................ 29
La ventosa no se queda fija al parabrisas................................ 29
El soporte no mantiene el dispositivo en su sitio mientras
conduzco.................................................................................. 29
El dispositivo no detecta señales de satélite............................ 29
El dispositivo no se carga en mi vehículo................................. 29
ii Contenido

La batería no dura mucho tiempo cargada............................... 29
Mi dispositivo no se conecta con mi teléfono........................... 29
Apéndice....................................................................... 29
Cámaras traseras..................................................................... 29
Vincular una cámara trasera BC™ 35 con un dispositivo de
navegación Garmin.............................................................. 29
Ver la cámara trasera.......................................................... 29
Conectar una dash cam al soporte con alimentación............... 30
Gestión de datos.......................................................................30
Acerca de las tarjetas de memoria...................................... 30
Instalar una tarjeta de memoria para mapas y datos.......... 30
Formatear la tarjeta de memoria..........................................30
Conectar el dispositivo a un ordenador............................... 30
Transferencia de datos desde el ordenador........................ 30
Compra de mapas adicionales................................................. 31
Compra de accesorios.............................................................. 31
Índice............................................................................. 32
Contenido iii


Primeros pasos
ADVERTENCIA
Consulta la guía Información importante sobre el producto y tu
seguridad que se incluye en la caja del producto y en la que
encontrarás advertencias e información importante sobre el
producto.
• Actualiza los mapas y el software del dispositivo (Actualizar
los mapas y el software mediante una red Wi
‑
Fi, página 27).
• Monta el dispositivo en el vehículo y conéctalo a una fuente
de alimentación (Montar y suministrar alimentación al
dispositivo en el vehículo, página 1).
• Ajusta el volumen (Ajustar el volumen del sonido y las
notificaciones, página 26) y el brillo de la pantalla (Ajustar el
brillo de la pantalla, página 3).
• Configura un perfil de vehículo para tu camión (Añadir un
perfil de vehículo, página 4).
• Navega hacia tu destino (Iniciar una ruta, página 5).
Descripción general del dispositivo
Micrófono para la función de manos libres y los comandos de voz
Control de volumen
Botón de encendido
Puerto de datos y alimentación micro-USB
Ranura para tarjetas de memoria de datos y mapas
Interfaz de montaje magnética con conector de 14 patillas
Altavoz
Montar y suministrar alimentación al
dispositivo en el vehículo
ADVERTENCIA
Este producto contiene una batería de ión-litio. Para evitar la
posibilidad de causar daños personales o al producto derivados
de la exposición de la batería a un calor extremo, guarda el
dispositivo de manera que no quede expuesto a la luz solar
directa.
Tanto el dispositivo como su soporte contienen imanes. En
determinadas circunstancias, los imanes pueden provocar
interferencias con algunos dispositivos médicos internos y
dispositivos electrónicos, como marcapasos, bombas de
insulina o discos duros de ordenadores portátiles. Mantén el
dispositivo alejado de dispositivos médicos y electrónicos.
Antes de usar el dispositivo con la alimentación de la batería,
debes cargarlo.
1
Abre la palanca , presiona la ventosa sobre el parabrisas y
acciona la palanca hacia el parabrisas.
La palanca debe estar orientada hacia la parte superior del
parabrisas.
2
Conecta el cable de alimentación para el vehículo al
puerto del soporte.
3
Si fuera necesario, afloja el tornillo de apriete del brazo de
ventosa y la tuerca del soporte de bola y ajusta el
soporte de forma que sea más fácil ver y manejar el
dispositivo.
4
Aprieta el tornillo de apriete del brazo de la ventosa y la
tuerca del soporte de bola.
5
Coloca el dispositivo en el soporte magnético.
Primeros pasos 1

6
Conecta el otro extremo del cable de alimentación para el
vehículo a una fuente de alimentación disponible del
vehículo.
Instalar el soporte atornillado en el salpicadero
Para poder atornillar el soporte de bola en el salpicadero, debes
seleccionar una ubicación adecuada.
ADVERTENCIA
Es responsabilidad del usuario garantizar que la ubicación de
montaje respeta todas las leyes y ordenanzas aplicables, y que
no bloquea la visión de la carretera durante el funcionamiento
correcto del vehículo.
AVISO
Evita cables, indicadores, airbags, cubiertas de airbags, HVAC y
otros elementos al perforar los orificios guía y fijar el soporte al
vehículo. Garmin
®
no se hace responsable de ningún daño o
consecuencia que se deriven de la instalación.
AVISO
Garmin recomienda que la instalación del soporte de bola
atornillable la realice un profesional.
1
Coloca el soporte en la ubicación seleccionada.
2
Usando el soporte como plantilla, marca la ubicación de los
tres tornillos.
3
Perfora los orificios guía (opcional).
Para algunos tipos de material de montaje, no es necesario
perforar orificios guía.
4
Fija de forma segura el soporte a la superficie con los
tornillos suministrados .
5
Introduce el brazo del soporte de bola en el soporte.
6
Introduce el tornillo de apriete en el soporte y apriétalo
para fijar el brazo del soporte de bola.
Instalar el adaptador del soporte de bola
El dispositivo incluye un soporte de bola de una pulgada
compatible con soluciones de montaje de otros fabricantes.
1
Retira los cuatro tornillos que sujetan el alojamiento del
soporte al soporte magnético.
2
Retira el alojamiento del soporte.
3
Fija el soporte de bola de una pulgada al soporte
magnético usando los tornillos que se retiraron en el paso 1.
Encender y apagar el dispositivo
• Para encender el dispositivo, pulsa el botón de encendido
o conecta el dispositivo a una fuente de alimentación.
• Para activar el modo de ahorro de energía del dispositivo,
pulsa el botón de encendido cuando el dispositivo esté
encendido.
En el modo de ahorro de energía, la pantalla se apaga y el
dispositivo utiliza muy poca energía, pero puede volver a
activarse de forma instantánea para su uso.
2 Primeros pasos

SUGERENCIA: puedes cargar el dispositivo de forma más
rápida poniéndolo en modo de ahorro de energía mientras se
carga la batería.
• Para apagar el dispositivo por completo, mantén pulsado el
botón de encendido hasta que aparezca un aviso en la
pantalla y selecciona Apagar.
Adquirir señal GPS
Al encender el dispositivo de navegación, el receptor GPS debe
reunir datos del satélite y establecer la ubicación actual. El
tiempo necesario para adquirir señales de satélite varía en
función de diversos factores, como la distancia con respecto a
la ubicación en la que se utilizó por última vez el dispositivo de
navegación, si hay una buena panorámica del cielo o el tiempo
transcurrido desde la última vez que se utilizó el dispositivo de
navegación. La primera vez que enciendas el dispositivo de
navegación, puede tardar varios minutos en adquirir las señales
de satélite.
1
Enciende el dispositivo.
2
Verifica que aparece en la barra de estado y, si no es así,
activa los servicios de ubicación (Activar o desactivar los
servicios de ubicación, página 26).
3
Si es necesario, dirígete a un lugar al aire libre y a cielo
abierto, lejos de árboles y edificios altos.
Aparecerá Buscando satélites en la parte superior del mapa
de navegación hasta que el dispositivo determine tu
ubicación.
Pantalla de inicio
NOTA: el diseño de la pantalla de inicio puede variar si se ha
personalizado.
Arrastra el dedo hacia abajo para ver las notificaciones.
Desliza el dedo hacia abajo dos veces para modificar rápidamente
la configuración y el brillo de la retroiluminación.
Selecciónalo para iniciar una ruta.
Selecciónalo para ver el mapa.
Selecciónalo para cambiar el perfil de vehículo.
Selecciónalo para ver la información meteorológica sobre tu
ubicación actual. Se necesita la aplicación Garmin Drive
™
.
Selecciónalo para ver notificaciones inteligentes. Se necesita la
aplicación Garmin Drive.
Selecciona esta opción para abrir el cajón de aplicaciones. El cajón
de aplicaciones contiene accesos directos a todas las aplicaciones
instaladas en el dispositivo.
Mantén pulsado para personalizar el fondo de pantalla o añadir
widgets a la pantalla de inicio.
Abrir una aplicación
La pantalla de inicio contiene accesos directos a las
aplicaciones que se utilizan con frecuencia. El cajón de
aplicaciones contiene todas las aplicaciones instaladas en el
dispositivo organizadas en dos pestañas. La pestaña dēzl
contiene aplicaciones de Garmin útiles para la navegación, los
envíos y el registro de horas de servicio. La pestaña
Herramientas contiene aplicaciones útiles para la comunicación
y otras tareas.
Selecciona una opción para abrir una aplicación:
• Selecciona el acceso directo de una aplicación desde la
pantalla de inicio.
• Selecciona , luego una pestaña y, por último, una
aplicación.
Añadir accesos directos a la pantalla de inicio
1
Selecciona .
2
Selecciona una pestaña de la aplicación para ver más
aplicaciones.
3
Mantén pulsada una aplicación y arrástrala hasta una
ubicación en la pantalla de inicio.
Visualizar las notificaciones
1
Desliza el dedo hacia abajo desde la parte superior de la
pantalla.
Aparecerá la lista de notificaciones.
2
Selecciona una opción:
• Para iniciar la acción o la aplicación mencionada en la
notificación, selecciona la notificación.
• Para ignorar una notificación, arrastra la notificación hacia
la derecha.
Iconos de la barra de estado
La barra de estado se encuentra en la parte superior del menú
principal. Los iconos de la barra de estado muestran
información acerca de las funciones del dispositivo.
Los servicios de ubicación están activados (Activar o desactivar
los servicios de ubicación, página 26).
La tecnología Bluetooth
®
está activada.
Conectado a un dispositivo Bluetooth.
El dispositivo está conectado a una red Wi‑Fi
®
(Conectarse a una
red inalámbrica, página 25).
Perfil del vehículo activo. Desliza el dedo dos veces hacia abajo y
selecciona para ver la configuración del perfil del vehículo (Perfil
de vehículo, página 4).
Nivel de carga de la batería.
Uso de la pantalla táctil
• Toca la pantalla para seleccionar un elemento.
• Arrastra o desliza el dedo por la pantalla para explorar o
desplazarte por ella.
• Junta dos dedos arrastrándolos por la pantalla para alejar la
imagen.
• Separa dos dedos arrastrándolos por la pantalla para
acercarla.
Ajustar el brillo de la pantalla
El dispositivo utiliza un sensor de luz ambiental para ajustar
automáticamente el brillo de la pantalla a las condiciones del
vehículo (Configurar la pantalla, página 26). El brillo también
se puede ajustar manualmente mediante el panel de
notificaciones o el menú de configuración.
1
Selecciona una opción:
• Desliza el dedo hacia abajo dos veces desde la parte
superior de la pantalla para abrir la configuración rápida
del panel de notificaciones.
• Selecciona Configuración > Dispositivo > Pantalla >
Nivel de brillo.
2
Utiliza la barra deslizante para ajustar el brillo.
Primeros pasos 3

Perfil de vehículo
ADVERTENCIA
La introducción de las características del perfil de vehículo no
garantiza que se tengan en cuenta en todas las sugerencias de
rutas o que recibas los iconos de aviso en todos los casos.
Puede que existan limitaciones en la cartografía y que el
dispositivo no tenga en cuenta estas restricciones o las
condiciones de la carretera en todos los casos. Sigue siempre
las señales de circulación y ten en cuenta las condiciones de la
carretera cuando tomes alguna decisión sobre la conducción.
Las rutas y la navegación se calculan de forma diferente en
función del perfil de vehículo. El perfil del vehículo activado se
indica mediante un icono en la barra de estado. La navegación
y la configuración del mapa en tu dispositivo se pueden
personalizar por separado para cada tipo de vehículo.
Cuando activas un perfil de camión, el dispositivo evita áreas
intransitables o restringidas en las rutas en función de las
dimensiones, el peso y otras características indicadas para tu
vehículo.
Añadir un perfil de vehículo
Puedes añadir un perfil de vehículo con el peso, las
dimensiones y otras características del vehículo.
1
En la pantalla de inicio, selecciona el widget de perfil de
vehículo (Pantalla de inicio, página 3).
2
Selecciona una opción:
• Para añadir un camión rígido con un zona de carga
acoplada de forma permanente, selecciona Camión
rígido.
• Para añadir una combinación de cabeza tractora o tráiler,
selecciona Cabeza tractora.
• Para añadir un autobús, selecciona Autobús.
3
Sigue las instrucciones en pantalla para introducir las
características del vehículo.
Después de añadir un perfil de vehículo, puedes editarlo para
añadir información adicional detallada, como el número de
identificación del vehículo o el número del tráiler (Editar un perfil
de vehículo, página 4).
Perfil de coche
El perfil de coche es un perfil de vehículo preinstalado que está
diseñado para el uso en automóviles sin remolque. Cuando se
utiliza el perfil de coche, el dispositivo calcula las rutas estándar
para automóvil; la función de rutas para vehículos grandes no
está disponible. Asimismo, algunas funciones y configuraciones
específicas para vehículos grandes tampoco están disponibles
cuando se utiliza el perfil de coche.
Cambiar de perfil de vehículo
Cada vez que enciendas el dispositivo, se te pedirá que
selecciones un perfil de vehículo. Puedes cambiar manualmente
a otro perfil de vehículo en cualquier momento.
1
Selecciona una opción:
• Desliza el dedo hacia abajo dos veces desde la parte
superior de la pantalla y selecciona el icono del perfil de
vehículo, como o .
• En la pantalla de inicio, selecciona el widget de perfil de
vehículo (Pantalla de inicio, página 3).
2
Seleccionar un perfil de vehículo.
Aparece la información del perfil del vehículo, incluidas las
medidas y el peso.
3
Selecciona Elegir.
Cambiar la información del tráiler
Antes de cambiar la información del tráiler debes introducir un
perfil de vehículo para la cabeza tractora (Añadir un perfil de
vehículo, página 4).
Cuando cambies el tráiler de la cabeza tractora, podrás cambiar
la información del tráiler en el perfil de vehículo sin cambiar la
información de la cabeza tractora. Puedes cambiar rápidamente
entre los tráileres que se utilizan con frecuencia.
1
En la pantalla de inicio, selecciona el widget de perfil de
vehículo (Pantalla de inicio, página 3).
2
Selecciona el perfil de vehículo de la cabeza tractora para
usarlo con el tráiler.
3
Selecciona .
4
Selecciona una opción:
• Para usar una configuración de tráiler reciente, selecciona
una configuración de tráiler de la lista.
• Para introducir una nueva configuración de tráiler,
selecciona Nueva configuración, e introduce la
información del tráiler.
Editar un perfil de vehículo
Puedes editar un perfil de vehículo para cambiar la información
del vehículo o añadir información detallada a un nuevo perfil de
vehículo, como el número de identificación del vehículo, el
número del tráiler o la lectura del cuentakilómetros. También
puedes cambiar el nombre o borrar un perfil de vehículo.
1
En la pantalla de inicio, selecciona el widget de perfil de
vehículo (Pantalla de inicio, página 3).
2
Selecciona el perfil de vehículo para editarlo.
3
Selecciona una opción:
• Para editar la información del perfil de vehículo,
selecciona y luego selecciona un campo para editar.
• Para cambiar el nombre de un perfil de vehículo,
selecciona > > Cambiar nombre de perfil.
• Para borrar el perfil de vehículo, selecciona > >
Borrar.
Alertas y funciones que hacen que el
conductor tome conciencia del riesgo
AVISO
Las alertas de conducción y las funciones de límite de velocidad
son solo informativas y no sustituyen tu responsabilidad de
respetar todas las señales de limitación de velocidad y de
mantener un criterio de conducción segura en todo momento.
Garmin no se hace responsable de ninguna multa o citación de
tráfico que puedas recibir por no obedecer todas las señales y
normas de tráfico aplicables.
El dispositivo incorpora funciones que pueden ayudar a
promover una conducción más segura y una mayor eficiencia,
incluso al conducir por área familiar. El dispositivo reproduce un
tono o un mensaje audible y muestra información para cada
alerta. Puedes activar o desactivar los tonos audibles de
algunos tipos de alertas de conducción. No todas las alertas
están disponibles en todas las zonas.
Escuelas: el dispositivo reproduce un tono y muestra el límite
de velocidad y la distancia (si están disponibles) a un colegio
o zona escolar cercanos.
Reducción del límite de velocidad: el dispositivo reproduce un
tono y muestra la próxima reducción del límite de velocidad
para que estés preparado para reducir la velocidad.
Límite de velocidad superado: el dispositivo reproduce un
tono y muestra un borde rojo en el icono de límite de
4 Perfil de vehículo

velocidad al superar el límite de velocidad establecido para la
carretera actual.
Cambio del límite de velocidad: el dispositivo reproduce un
tono y muestra el próximo límite de velocidad para que estés
preparado para ajustar la velocidad.
Paso a nivel: el dispositivo reproduce un tono y muestra la
distancia a un paso a nivel próximo.
Paso de animales: el dispositivo reproduce un tono y muestra
la distancia a un paso de animales próximo.
Curvas: el dispositivo reproduce un tono y muestra la distancia
a una curva de la carretera.
Tráfico lento: el dispositivo reproduce un tono y muestra la
distancia a una zona de tráfico lento cuando te aproximas a
una velocidad mayor. El dispositivo debe recibir información
de tráfico para utilizar esta función (Tráfico, página 16).
Paso de camiones no permitido: el dispositivo reproduce un
tono cuando te aproximas a una carretera en la que no se
permite el paso de camiones.
Riesgo de roce con el asfalto: el dispositivo reproduce un tono
y muestra un mensaje cuando te aproximas a una carretera
en la que el chasis del vehículo podría rozar el asfalto.
Viento lateral: el dispositivo reproduce un tono y muestra un
mensaje cuando te aproximas a una carretera en la que hay
riesgo de viento lateral.
Carretera estrecha: el dispositivo reproduce un tono y muestra
un mensaje cuando te aproximas a una carretera que puede
ser demasiado estrecha para el vehículo.
Pendiente pronunciada: el dispositivo reproduce un tono y
muestra un mensaje cuando te aproximas a una pendiente
pronunciada.
Fronteras de países y regiones: el dispositivo reproduce un
tono y muestra un mensaje cuando te aproximas a la frontera
de un estado o región.
Activar o desactivar alertas de conducción
Puedes activar o desactivar varios tipos de alertas de
conducción.
1
Selecciona Configuración > Asistencia al conductor >
Alertas de conducción audibles.
2
Marca o desmarca la casilla de verificación junto a cada
alerta.
Radares de semáforo en rojo y de velocidad
AVISO
Garmin no es responsable de la exactitud ni de las
consecuencias de la utilización de una base de datos de
radares de semáforo en rojo o de velocidad.
NOTA: esta función no está disponible para todas las regiones
ni todos los modelos de producto.
La información acerca de las ubicaciones de los radares de
semáforo en rojo y de velocidad está disponible en algunas
áreas para determinados modelos de producto. El dispositivo
avisa cuando te acercas a un radar de semáforo en rojo o de
velocidad.
• En algunas áreas, el dispositivo puede recibir datos en
directo de radares de semáforo en rojo y de velocidad
mientras está conectado a un smartphone con la aplicación
Garmin Drive instalada.
• Puedes utilizar el software Garmin Express
™
(garmin.com
/express) para actualizar la base de datos de radares
almacenada en el dispositivo. Para recibir la información más
reciente sobre radares, debes actualizar tu dispositivo con
frecuencia.
Cómo navegar hacia el destino
Rutas
Una ruta es un recorrido desde tu ubicación actual a uno o
varios destinos.
• El dispositivo calcula una ruta recomendada a tu destino
según las preferencias establecidas, incluido el modo de
cálculo de rutas (Cambiar el modo de cálculo de ruta,
página 7) y los elementos a evitar (Evitar retrasos, peajes
y zonas, página 7).
• El dispositivo puede evitar automáticamente carreteras que
no sean adecuadas para el perfil de vehículo activo.
• Puedes iniciar la navegación a tu destino rápidamente
utilizando la ruta recomendada, o bien seleccionar una ruta
alternativa (Iniciar una ruta, página 5).
• Si hay alguna carretera específica que quieras utilizar o
evitar, puedes personalizar la ruta (Cómo añadir un punto de
paso a una ruta, página 7).
• Puedes añadir varios destinos a una ruta (Añadir una
ubicación a la ruta, página 7).
Iniciar una ruta
1
Selecciona Destino y busca una ubicación (Buscar y guardar
ubicaciones, página 8).
2
Selecciona una ubicación.
3
Selecciona una opción:
• Para comenzar la navegación utilizando la ruta
recomendada, selecciona Ir.
• Para elegir una ruta alternativa, selecciona y, a
continuación, selecciona una ruta.
Las rutas alternativas aparecen a la derecha del mapa.
• Para editar el trayecto de la ruta, selecciona > Editar
ruta y añade puntos de paso a la ruta (Cómo añadir un
punto de paso a una ruta, página 7).
El dispositivo calcula una ruta a la ubicación y te guía mediante
comandos de voz e información en el mapa (Tu ruta en el
mapa, página 5). En el borde del mapa aparecerá una vista
previa de las principales carreteras de la ruta durante varios
segundos.
Si necesitas detenerte en destinos adicionales, puedes añadir
las ubicaciones a la ruta (Añadir una ubicación a la ruta,
página 7).
Iniciar una ruta mediante el mapa
Puedes iniciar una ruta seleccionando una ubicación en el
mapa.
1
Selecciona Ver mapa.
2
Arrastra y acerca el mapa para mostrar el área de búsqueda.
3
Selecciona un punto, como la ubicación de una calle, un
cruce o una dirección.
4
Selecciona Ir.
Ir a Casa
La primera vez que se inicie una ruta a casa, el dispositivo te
pedirá que introduzcas la ubicación de Casa.
1
Selecciona Destino > Ir a Casa.
2
Si es necesario, introduce la dirección de Casa.
Modificar la ubicación de casa
1
Selecciona Destino > > Establecer ubicación de casa.
2
Introduce la ubicación de Casa.
Tu ruta en el mapa
A medida que te desplazas, el dispositivo te guía a tu destino
mediante indicaciones de voz e información en el mapa. En la
Cómo navegar hacia el destino 5

parte superior del mapa, aparecen instrucciones para el
siguiente giro o la próxima salida, o cualquier otra acción.
Distancia hasta la próxima acción.
Siguiente acción en la ruta. Indica el siguiente giro, la siguiente
salida u otra acción, así como el carril al que te debes cambiar, si
está disponible.
Nombre de la calle o la salida asociada con la siguiente acción.
Ruta señalada en el mapa.
Siguiente acción en la ruta. Las flechas del mapa indican la
ubicación de las siguientes acciones.
Selecciónalo para alternar las rutas populares para camiones en el
mapa.
Accesos directos de la herramienta de mapa.
Herramientas de mapa. Selecciona las herramientas para ver más
información sobre la ruta y los alrededores.
Campos de datos.
SUGERENCIA: toca estos campos para cambiar la información
que muestran (Cambio del campo de datos del mapa, página 14).
Velocidad del vehículo.
Función de indicación de carriles
Conforme te aproximas a un giro, una salida o una intersección
mientras navegas por una ruta, aparece una simulación
detallada de la carretera al lado del mapa, si está disponible. La
línea de color indica el carril apropiado para el giro.
Visualizar caminos populares para camiones en el
mapa
El dispositivo dispone de una función que permite resaltar los
caminos populares para camiones en el mapa. Esto puede ser
útil para ayudarte a elegir las carreteras más accesibles para tu
vehículo.
En el mapa, selecciona .
Ver los giros y las direcciones
Al navegar por una ruta, puedes ver los próximos giros o
cambios de carril, u otras direcciones para la ruta.
1
En el mapa, selecciona una opción:
• Para ver los próximos giros y direcciones mientras
navegas, selecciona > Giros.
La herramienta del mapa muestra los próximos giros o
indicaciones junto al mapa. La lista se actualiza
automáticamente a medida que avanzas por la ruta.
• Para ver la lista completa de giros y direcciones de toda la
ruta, selecciona la barra de texto en la parte superior del
mapa.
2
Selecciona un giro o una dirección (opcional).
Aparecerá información detallada. Si está disponible, puede
aparecer una imagen de los cruces situados en carreteras
principales.
Visualización de la ruta completa en el mapa
1
Cuando estés navegando por una ruta, selecciona cualquier
punto del mapa.
2
Selecciona .
Llegar al destino
Cuando te acercas a tu destino, el dispositivo te proporciona
información para ayudarte a finalizar la ruta.
• indica la ubicación del destino en el mapa y una indicación
de voz anuncia que te estás aproximando a tu destino.
• Al aproximarse a algunos destinos, el dispositivo sugiere
zonas de aparcamiento automáticamente. Puedes
seleccionar Más para ver una lista con todas las zonas de
aparcamiento sugeridas (Aparcar cerca de tu destino,
página 6).
• Al aproximarte a algunos destinos mientras usas un perfil de
camión, el dispositivo te solicita automáticamente que
busques un destino para camiones, como un muelle de
carga o un aparcamiento para camiones. Selecciona un
punto sugerido del mapa y luego selecciona Ir para navegar
hacia ese destino.
• Cuando te detienes al llegar a tu destino, el dispositivo
finaliza la ruta automáticamente. Si el dispositivo no detecta
automáticamente que ya has llegado, puedes seleccionar
Detener para finalizar la ruta.
Completar una ruta para camiones
Al aproximarse a algunos destinos para camiones, se muestra
una herramienta de mapa para ayudarte a encontrar destinos
habituales para camiones, como zonas de aparcamiento y
muelles de carga.
1
Selecciona un destino para camiones numerado .
2
Selecciona Ir.
Aparcar cerca de tu destino
El dispositivo puede ayudarte a encontrar una plaza de
aparcamiento cerca de tu destino. Al aproximarse a algunos
destinos, el dispositivo sugiere zonas de aparcamiento
automáticamente.
NOTA: esta función solo debería utilizarse cuando estés
utilizando el perfil de coche. Al utilizar un perfil de camión,
6 Cómo navegar hacia el destino

puedes buscar un aparcamiento para camiones cercano a tu
destino (Buscar aparcamiento para camiones, página 10).
1
Selecciona una opción:
• Cuando el dispositivo sugiera un aparcamiento,
selecciona Más para ver todas las zonas de aparcamiento
sugeridas.
NOTA: cuando se selecciona una zona de aparcamiento
sugerida, el dispositivo actualiza la ruta automáticamente.
• Si el dispositivo no sugiere ninguna ubicación de
aparcamiento, selecciona Destino > Categorías >
Aparcamiento y luego selecciona > Mi destino.
2
Selecciona Filtrar aparcamientos y luego selecciona una o
más categorías para filtrar los aparcamientos por
disponibilidad, tipo, precio o método de pago (opcional).
NOTA: los datos de aparcamiento específicos no están
disponibles en todas las áreas ni para todos los
aparcamientos.
3
Selecciona una ubicación de aparcamiento y, a continuación,
selecciona Ir.
El dispositivo te guiará hasta el aparcamiento.
Cambiar la ruta activa
Añadir una ubicación a la ruta
Para poder añadir una ubicación a la ruta, deberás estar
navegando por ella (Iniciar una ruta, página 5).
Puedes añadir ubicaciones en mitad de la ruta o al final de la
misma. Por ejemplo, puedes añadir una gasolinera como
siguiente destino en tu ruta.
SUGERENCIA: para crear rutas complejas con múltiples
destinos o paradas programadas, puedes utilizar el planificador
de rutas para planificar, programar y guardar una ruta (Planificar
una ruta, página 24).
1
En el mapa, selecciona > Destino.
2
Busca una ubicación (Buscar y guardar ubicaciones,
página 8).
3
Selecciona una ubicación.
4
Selecciona Ir.
5
Selecciona una opción:
• Para añadir la ubicación como siguiente destino en la
ruta, selecciona Añadir como siguiente parada.
• Para añadir una ubicación al final de tu ruta, selecciona
Añadir como última parada.
• Para añadir una ubicación y modificar el orden de los
destinos en tu ruta, selecciona Añadir a ruta activa.
El dispositivo vuelve a calcular la ruta para incluir la ubicación
añadida y te guía a los destinos por orden.
Cómo añadir un punto de paso a una ruta
Para poder añadir un punto de paso a una ruta, primero debes
iniciar una (Iniciar una ruta, página 5).
Puedes añadir un punto de paso a tu ruta manualmente para
cambiar su trayecto. Esto te permite dirigir la ruta para ir por una
carretera o zona determinada sin tener que añadir un destino.
1
Selecciona cualquier parte del mapa.
2
Selecciona Trazar ruta.
SUGERENCIA: puedes seleccionar para ampliar el mapa
y seleccionar una ubicación más exacta.
El dispositivo activa el modo de trazado de ruta y recalcula la
ruta de desplazamiento desde la ubicación seleccionada.
3
Selecciona Ir.
4
Si es necesario, selecciona una opción:
• Para añadir más puntos de paso a la ruta, selecciona
ubicaciones adicionales en el mapa.
• Para borrar un punto de paso, selecciona el punto de
paso y, a continuación, selecciona Borrar.
Tomar un desvío
Puedes tomar un desvío durante una distancia especificada a lo
largo de tu ruta o tomar un desvío por carreteras específicas.
Esta función resulta útil en caso de que encuentres zonas en
construcción o carreteras cortadas o en malas condiciones.
1
En el mapa, selecciona > Editar ruta.
2
Selecciona una opción:
• Para tomar un desvío durante una distancia específica a
lo largo de la ruta, selecciona Desvío por distancia.
• Para tomar un desvío por una carretera específica de la
ruta, selecciona Desvío por carretera.
Cambiar el modo de cálculo de ruta
1
Selecciona Configuración > Navegación > Modo de
cálculo.
2
Selecciona una opción:
• Selecciona Ruta más rápida para calcular las rutas más
rápidas pero en las que tal vez se recorra una distancia
mayor.
• Selecciona Fuera de carretera para calcular rutas punto
a punto (sin carreteras).
Detener la ruta
• En el mapa, selecciona > Detener.
• En la pantalla de inicio, selecciona Detener.
Usar las rutas sugeridas
Para poder utilizar esta función, debes guardar al menos una
ubicación y activar la función de historial de viajes (Configurar la
navegación, página 25).
Mediante la función myTrends
™
, el dispositivo predice el destino
a partir del historial de viajes, el día de la semana y la hora del
día. Tras haber conducido a una ubicación guardada varias
veces, la ubicación puede aparecer en la barra de navegación
del mapa, junto con el tiempo estimado de viaje y la información
de tráfico.
Selecciona la barra de navegación para ver una ruta
sugerida para llegar a la ubicación.
Evitar retrasos, peajes y zonas
Cómo evitar retenciones de tráfico en la ruta
Para poder evitar retenciones de tráfico, debes estar recibiendo
información sobre el tráfico (Recibir datos de tráfico mediante tu
smartphone, página 16).
Por defecto, el dispositivo optimiza tu ruta para evitar
automáticamente las retenciones de tráfico. Si has desactivado
esta opción en la configuración del tráfico (Configurar el tráfico,
página 26), puedes ver y evitar las retenciones de tráfico
manualmente.
1
Cuando estés navegando por una ruta, selecciona >
Tráfico.
2
Selecciona Ruta alternativa si está disponible.
3
Selecciona Ir.
Evitar carreteras de peaje
El dispositivo puede cambiar la ruta para evitar zonas en las
que sea necesario pagar peajes, como carreteras o puentes de
peaje, así como zonas donde se produzcan retenciones. No
obstante, el dispositivo puede incluir zonas de peaje en la ruta
en caso de que no se encuentren disponibles otras rutas
razonables.
1
Selecciona Configuración > Navegación.
2
Selecciona una opción:
Cómo navegar hacia el destino 7

NOTA: el menú cambia en función del área y de los datos de
mapas de tu dispositivo.
• Selecciona Carreteras de peaje.
• Selecciona Peajes y tasas > Carreteras de peaje.
3
Selecciona una opción:
• Para que se te pregunte siempre antes de que la ruta te
lleve por una zona de peaje, selecciona Preguntar
siempre.
• Para evitar las zonas de peaje siempre, selecciona Evitar.
• Para permitir las zonas de peaje siempre, selecciona
Permitir.
4
Selecciona Guardar.
Evitar viñetas de peaje
Si los datos de mapas de tu dispositivo contienen información
detallada sobre las viñetas de peaje, puedes evitar o permitir las
carreteras que requieren viñetas de peaje para cada país.
NOTA: esta función no está disponible en todas las áreas.
1
Selecciona Configuración > Navegación > Peajes y tasas
> Viñetas de peaje.
2
Selecciona un país.
3
Selecciona una opción:
• Para que se te pregunte siempre antes de que la ruta te
lleve por una zona donde se requieran viñetas de peaje,
selecciona Preguntar siempre.
• Para que siempre se eviten las carreteras que requieran
viñetas de peaje, selecciona Evitar.
• Para que siempre se permitan las carreteras que
requieran viñetas de peaje, selecciona Permitir.
4
Selecciona Guardar.
Evitar características de la carretera
1
Selecciona Configuración > Navegación > Elementos a
evitar.
2
Selecciona las características de carretera que deseas evitar
en las rutas y, a continuación, selecciona Aceptar.
Evitar zonas medioambientales
El dispositivo puede evitar zonas con restricciones
medioambientales o de emisiones que puedan afectar a tu
vehículo. Esta opción se aplica al tipo de vehículo del perfil de
vehículo activo (Perfil de vehículo, página 4).
1
Selecciona Configuración > Navegación > Zonas
medioambientales.
2
Selecciona una opción:
• Para que se te pregunte siempre antes de que la ruta te
lleve por una zona medioambiental, selecciona Preguntar
siempre.
• Para evitar las zonas medioambientales siempre,
selecciona Evitar.
• Para permitir las zonas medioambientales siempre,
selecciona Permitir.
3
Selecciona Guardar.
Elementos a evitar personalizados
Los elementos a evitar personalizados te permiten seleccionar
zonas o tramos de carretera específicos que quieres evitar.
Cuando el dispositivo calcule una ruta, evitará esas zonas y
carreteras a menos que no haya ninguna otra ruta disponible.
Evitar una carretera
1
Selecciona Configuración > Navegación > Elementos a
evitar personalizados.
2
Si es necesario, selecciona Añadir elemento a evitar.
3
Selecciona Añadir carretera a evitar.
4
Selecciona el punto de inicio de la sección de carretera a
evitar y, a continuación, selecciona Siguiente.
5
Selecciona el punto final de la sección de carretera y, a
continuación, selecciona Siguiente.
6
Selecciona Hecho.
Evitar un área
1
Selecciona Configuración > Navegación > Elementos a
evitar personalizados.
2
Si es necesario, selecciona Añadir elemento a evitar.
3
Selecciona Añadir zona a evitar.
4
Selecciona la esquina superior izquierda de la zona a evitar y
selecciona Siguiente.
5
Selecciona la esquina inferior derecha de la zona a evitar y
selecciona Siguiente.
La zona seleccionada aparece sombreada en el mapa.
6
Selecciona Hecho.
Desactivar un elemento a evitar personalizado
Puedes desactivar un elemento a evitar personalizado sin
borrarlo.
1
Selecciona Configuración > Navegación > Elementos a
evitar personalizados.
2
Selecciona un elemento a evitar.
3
Selecciona > Desactivar.
Eliminar elementos a evitar personalizados
1
Selecciona Configuración > Navegación > Elementos a
evitar personalizados > .
2
Selecciona una opción:
• Para borrar todos los elementos a evitar personalizados,
pulsa Seleccionar todo > Borrar.
• Para borrar un elemento a evitar personalizado,
selecciónalo y luego pulsa Borrar.
Buscar y guardar ubicaciones
Los mapas cargados en el dispositivo contienen ubicaciones,
como restaurantes, hoteles, servicios para automóviles e
información detallada de las calles. El menú Destino te ayuda a
encontrar tu destino ofreciéndote distintos métodos para
navegar, realizar búsquedas y guardar la información.
En el menú principal, selecciona Destino.
• Para buscar rápidamente todas las ubicaciones en el
dispositivo, selecciona Buscar (Búsqueda de una
ubicación mediante la barra de búsqueda, página 9).
• Para encontrar una dirección, selecciona Dirección
(Búsqueda de direcciones, página 9).
• Para examinar o buscar puntos de interés preinstalados por
categoría, selecciona Categorías (Búsqueda de una
ubicación por categoría, página 9).
• Para buscar cerca de un área o una ciudad distinta,
selecciona junto al área de búsqueda actual (Cambiar la
zona de búsqueda, página 9).
• Para ver y editar las ubicaciones guardadas, selecciona
Guardados (Almacenamiento de ubicaciones, página 11).
• Para ver las ubicaciones que has seleccionado
recientemente de los resultados de la búsqueda, selecciona
Recientes (Visualizar últimas ubicaciones encontradas,
página 11).
• Para buscar paradas y servicios para camiones, selecciona
Categorías > Camión (Buscar puntos de interés para
camiones, página 9).
8 Buscar y guardar ubicaciones

• Para examinar, buscar y hacer check-in en puntos de interés
de Foursquare
®
, selecciona Foursquare (Buscar puntos de
interés de Foursquare, página 11).
• Para examinar y buscar comentarios y puntos de interés de
TripAdvisor
®
, selecciona TripAdvisor (TripAdvisor,
página 11).
• Para navegar hacia coordenadas geográficas específicas,
selecciona Coordenadas (Búsqueda de una ubicación
mediante coordenadas, página 10).
Puntos de interés
Un punto de interés es un lugar que puede resultarte útil o
interesante. Los puntos de interés se organizan por categorías y
pueden representar destinos útiles en una ruta, como
gasolineras, restaurantes, hoteles o lugares de diversión.
Buscar puntos de interés para camiones
Los mapas detallados cargados en el dispositivo contienen
puntos de interés para camiones, por ejemplo paradas de
camiones, áreas de descanso y estaciones de pesaje.
Selecciona Destino > Categorías > Camión.
Búsqueda de una ubicación mediante la
barra de búsqueda
Puedes usar la barra de búsqueda para buscar ubicaciones
introduciendo una categoría, nombre de marca, dirección o
nombre de ciudad.
1
Selecciona Destino.
2
Selecciona Buscar en la barra de búsqueda.
3
Introduce todo o parte del término de búsqueda.
Aparecerán términos de búsqueda sugeridos bajo la barra de
búsqueda.
4
Selecciona una opción:
• Para buscar un tipo de negocio, introduce un nombre de
categoría (por ejemplo, “cines”).
• Para buscar un negocio por nombre, introduce todo o
parte del nombre.
• Para buscar una dirección cercana, introduce el nombre
de la calle y el número.
• Para buscar una dirección en otra ciudad, introduce el
nombre de la calle, el número, la ciudad y la provincia.
• Para buscar una ciudad, introduce la ciudad y la provincia.
• Para buscar coordenadas, introduce coordenadas de
latitud y longitud.
5
Selecciona una opción:
• Para buscar usando un término de búsqueda sugerido,
selecciona el término.
• Para buscar usando el texto que has introducido,
selecciona .
6
Si es necesario, selecciona una ubicación.
Búsqueda de direcciones
NOTA: el orden de los pasos puede variar en función de los
datos de mapas cargados en el dispositivo.
1
Selecciona Destino.
2
Si es necesario, selecciona para buscar cerca de una
ciudad o área distintas.
3
Selecciona Dirección.
4
Sigue las instrucciones que aparecen en pantalla para
introducir la información relativa a la dirección.
5
Selecciona la dirección.
Búsqueda de una ubicación por categoría
1
Selecciona Destino.
2
Seleciona una categoría o Categorías.
3
Si es necesario, selecciona una subcategoría.
4
Selecciona una ubicación.
Búscar dentro de una categoría
Después de buscar un punto de interés, algunas categorías
pueden mostrar una lista de búsqueda rápida que incluye los
últimos cuatro destinos seleccionados.
1
Selecciona Destino > Categorías.
2
Selecciona una categoría.
3
Selecciona una opción:
• Selecciona un destino de la lista de búsqueda rápida a la
derecha de la pantalla.
La lista de búsqueda rápida proporciona las ubicaciones
encontradas recientemente en la categoría seleccionada.
• Selecciona una subcategoría, si es necesario y selecciona
un destino.
Resultados de la búsqueda de ubicaciones
Los resultados de la búsqueda de ubicaciones se muestran en
una lista, con la ubicación más próxima en primer lugar. Cada
una de las ubicaciones numeradas también aparece en el
mapa. Puedes desplazarte hacia abajo para ver más resultados.
Selecciona una ubicación para ver el menú de opciones.
Selecciona esta opción para ver información detallada sobre la
ubicación.
Selecciona esta opción para ver rutas alternativas hasta la
ubicación.
Ir
Selecciona esta opción para comenzar la navegación hasta la
ubicación siguiendo la ruta recomendada.
Cambiar la zona de búsqueda
Por defecto, el dispositivo busca lugares cerca de tu ubicación
actual. También puedes buscar en otras zonas, como cerca de
tu destino, cerca de otra ciudad o a lo largo de la ruta activa.
1
Selecciona Destino.
2
Selecciona junto al área de búsqueda actual .
Buscar y guardar ubicaciones 9

3
Selecciona una zona de búsqueda.
4
Si fuera necesario, sigue las indicaciones que aparecen en
pantalla para seleccionar una ubicación específica.
El área de búsqueda seleccionada aparecerá junto a . Cuando
se busca una ubicación utilizando cualquiera de las opciones
del menú Destino, el dispositivo sugiere primero ubicaciones
cerca de esta zona.
Puntos de interés personalizados
Los POI personalizados son puntos personalizados en el mapa.
Pueden contener alertas que te informan si te encuentras cerca
de un punto fijado o si te desplazas a mayor velocidad de la
indicada.
Instalación de POI Loader
Puedes crear o descargar listas de POI personalizados en el
ordenador e instalarlas en el dispositivo mediante el software
POI Loader.
1
Visita www.garmin.com/poiloader.
2
Sigue las instrucciones que se muestran en pantalla.
Búsqueda de puntos de interés personalizados
Antes de buscar puntos de interés personalizados, debes
cargarlos en el dispositivo mediante el software POI Loader
(Instalación de POI Loader, página 10).
1
Selecciona Destino > Categorías.
2
Desplázate a la sección Otras categorías y selecciona una
categoría.
Aparcar
El dispositivo dēzl contiene datos de aparcamiento específicos
que pueden ayudarte a encontrar un lugar de aparcamiento
cerca, en función de la probabilidad de que haya plazas de
aparcamiento disponibles, de la zona de aparcamiento, del
precio y de los métodos de pago admitidos.
NOTA: los datos de aparcamiento específicos no están
disponibles en todas las áreas ni para todos los aparcamientos.
Buscar aparcamiento para camiones
1
Selecciona Destino > Categorías > Camión >
Aparcamientos.
2
Selecciona un aparcamiento.
3
Selecciona Ir.
Buscar aparcamiento para camiones en Europa
1
Selecciona Destino > Truck Parking Europe.
2
Si fuera necesario, selecciona Filtrar por servicios y
empresas, selecciona uno o varios atributos y, a
continuación, selecciona Buscar.
3
Selecciona un aparcamiento.
4
Selecciona Ir.
Buscar un aparcamiento cerca de tu ubicación actual
1
Selecciona Destino > Categorías > Aparcamiento.
2
Selecciona Filtrar aparcamientos y luego selecciona una o
más categorías para filtrar los aparcamientos por
disponibilidad, tipo, precio o método de pago (opcional).
NOTA: los datos de aparcamiento específicos no están
disponibles en todas las áreas ni para todos los
aparcamientos.
3
Selecciona un aparcamiento.
4
Selecciona Ir.
Comprender los símbolos y los colores de
aparcamiento
Las ubicaciones de aparcamiento con información detallada
utilizan códigos de color para indicar las probabilidades de
encontrar una plaza de aparcamiento. Los símbolos indican el
tipo de aparcamiento disponible (en la calle o en un parking),
así como información sobre el precio y el tipo de pago.
Puedes ver la leyenda de estos símbolos y colores en el
dispositivo.
En los resultados de búsqueda de aparcamiento, selecciona
.
Herramientas de búsqueda
Las herramientas de búsqueda te permiten buscar tipos
específicos de ubicaciones respondiendo a las indicaciones de
la pantalla.
Búsqueda de un cruce
Puedes buscar una intersección o un cruce entre dos calles,
autopistas u otros tipos de carreteras.
1
Selecciona Destino > Cruces.
2
Sigue las instrucciones que aparecen en pantalla para
introducir la información relativa a las calles.
3
Selecciona el cruce.
Búsqueda de una ubicación mediante coordenadas
Puedes buscar una ubicación utilizando las coordenadas de
latitud y longitud. Esta función puede resultar útil en actividades
de geocaching.
1
Selecciona Destino > Coordenadas.
2
Si es necesario, selecciona y cambia el datum o el formato
de las coordenadas.
3
Introduce las coordenadas de latitud y longitud.
4
Selecciona Ver en el mapa.
Foursquare
Foursquare es una red social basada en lugares. El dispositivo
incluye puntos de interés de Foursquare preinstalados, que se
indican con el logotipo de Foursquare en tus resultados de
búsqueda de lugares.
Puedes conectarte a tu cuenta de Foursquare a través de la
aplicación Garmin Drive desde tu smartphone compatible. De
esta forma, podrás ver detalles de los lugares de Foursquare,
hacer check-in en ellos y buscar puntos de interés en la base de
datos en línea de Foursquare.
Conectarte a tu cuenta de Foursquare
Para poder utilizar esta función, el dispositivo debe estar
conectado a un teléfono compatible que tenga instalada la
aplicación Garmin Drive (Vincular tu smartphone, página 14).
1
En tu smartphone, abre la aplicación Garmin Drive.
2
Selecciona > Foursquare.
3
Introduce tus datos de inicio de sesión de Foursquare.
10 Buscar y guardar ubicaciones

Buscar puntos de interés de Foursquare
Puedes buscar puntos de interés de Foursquare cargados en tu
dispositivo. Mientras el dispositivo está conectado a tu cuenta
de Foursquare a través de la aplicación Garmin Drive, la
búsqueda te proporciona los resultados más actualizados de la
base de datos en línea de Foursquare, así como resultados
personalizados procedentes de tu cuenta de usuario de
Foursquare (Conectarte a tu cuenta de Foursquare, página 10).
Selecciona Destino > Foursquare.
Visualizar detalles de los lugares de Foursquare
Para poder utilizar esta función, el dispositivo debe estar
conectado a tu cuenta de Foursquare mediante la aplicación
Garmin Drive (Conectarte a tu cuenta de Foursquare,
página 10).
Podrás ver información de los lugares de Foursquare, como
valoraciones de los usuarios, información sobre los precios de
los restaurantes y horarios.
1
En los resultados de búsquedas de lugares, selecciona un
punto de interés de Foursquare.
2
Selecciona .
TripAdvisor
El dispositivo incluye puntos de interés de TripAdvisor y
puntuaciones.Las puntuaciones de TripAdvisor se muestran
automáticamente en la lista de resultados de la búsqueda de
puntos de interés correspondiente. También puedes buscar
puntos de interés de TripAdvisor cercanos, y ordenarlos por
distancia o popularidad.
Buscar puntos de interés de TripAdvisor
1
Selecciona Destino > TripAdvisor.
2
Selecciona una categoría.
Aparece una lista con los puntos de interés cercanos de
TripAdvisor, clasificados por categoría.
3
Selecciona Ordenar resultados para ordenar los resultados
de la búsqueda por distancia o por popularidad (opcional).
Visualizar últimas ubicaciones encontradas
Tu dispositivo almacena un historial de las últimas 50
ubicaciones que has buscado.
Selecciona Destino > Recientes.
Eliminar la lista de ubicaciones recientes
Selecciona Destino > Recientes > > Suprimir > Sí.
Visualización de información de la ubicación
actual
Puedes usar la página ¿Dónde estoy? para ver información
sobre la ubicación actual. Es una función útil si necesitas
informar al personal de emergencias de tu ubicación.
En el mapa, selecciona el vehículo.
Buscar servicios de emergencia y gasolineras
Puedes usar la página ¿Dónde estoy? para buscar hospitales,
comisarías de policía y gasolineras cercanos.
1
En el mapa, selecciona el vehículo.
2
Selecciona Hospitales, Comisarías de policía, Paradas de
camiones o Gasolinera.
NOTA: algunas categorías de servicio no están disponibles
en todas las áreas.
NOTA: cuando el perfil de camión esté activo, aparecerá una
opción para paradas de camiones en lugar de gasolineras.
Aparecerá una lista de ubicaciones para el servicio que
hayas seleccionado por orden de cercanía.
3
Selecciona una ubicación.
4
Selecciona una opción:
• Para navegar a la ubicación, selecciona Ir.
• Para ver el número de teléfono y otros detalles de la
ubicación, selecciona .
Obtener indicaciones hasta la ubicación actual
Si necesitas decirle a otra persona cómo llegar a tu ubicación
actual, tu dispositivo puede darte una lista de indicaciones.
1
En el mapa, selecciona el vehículo.
2
Selecciona > Indicaciones para mí.
3
Selecciona una ubicación de inicio.
4
Selecciona Elegir.
Añadir un acceso directo
Puedes añadir accesos directos al menú Destino. Un acceso
directo puede apuntar a una ubicación, una categoría o una
herramienta de búsqueda.
El menú Destino puede contener hasta 36 iconos de acceso
directo.
1
Selecciona Destino > Añadir acceso directo.
2
Selecciona un elemento.
Eliminar un acceso directo
1
Selecciona Destino > > Borrar acceso(s) directo(s).
2
Selecciona el acceso directo que deseas borrar.
3
Selecciona de nuevo el acceso directo para confirmar la
eliminación.
4
Selecciona Hecho.
Almacenamiento de ubicaciones
Guardar una ubicación
1
Busca una ubicación (Búsqueda de una ubicación por
categoría, página 9).
2
Selecciona una ubicación de los resultados de búsqueda.
3
Selecciona > Guardar.
4
Escribe un nombre y selecciona Hecho.
Almacenamiento de la ubicación actual
1
En el mapa, selecciona el icono de vehículo.
2
Selecciona Guardar.
3
Escribe un nombre y selecciona Hecho.
4
Selecciona Aceptar.
Editar una ubicación guardada
1
Selecciona Destino > Guardados.
2
Si es necesario, selecciona una categoría.
3
Selecciona una ubicación.
4
Selecciona .
5
Selecciona > Editar.
6
Selecciona una opción:
• Selecciona Nombre.
• Selecciona Número de teléfono.
• Selecciona Categorías para asignar categorías a la
ubicación guardada.
• Selecciona Cambiar símbolo de mapa para cambiar el
símbolo utilizado para marcar la ubicación guardada en
un mapa.
7
Edita la información.
8
Selecciona Hecho.
Buscar y guardar ubicaciones 11

Asignar categorías a una ubicación guardada
Puedes añadir categorías personalizadas para organizar las
ubicaciones guardadas.
NOTA: las categorías aparecen en el menú de ubicaciones
guardadas una vez que has guardado al menos 12 ubicaciones.
1
Selecciona Destino > Guardados.
2
Selecciona una ubicación.
3
Selecciona .
4
Selecciona > Editar > Categorías.
5
Introduce uno o más nombres de categoría separados por
comas.
6
Si es necesario, selecciona una categoría sugerida.
7
Selecciona Hecho.
Eliminar una ubicación guardada
NOTA: las ubicaciones borradas no se pueden recuperar.
1
Selecciona Destino > Guardados.
2
Selecciona > Borrar lugares guardados.
3
Activa la casilla de verificación situada junto a las
ubicaciones guardadas que deseas borrar y, a continuación,
selecciona Borrar.
Usar el mapa
Puedes utilizar el mapa para navegar por una ruta (Tu ruta en el
mapa, página 5) o para consultar un mapa de tu entorno cuando
no hay ninguna ruta activa.
1
Selecciona Ver mapa.
2
Selecciona cualquier parte del mapa.
3
Selecciona una opción:
• Arrastra el mapa para desplazarte hacia la derecha, la
izquierda, arriba o abajo.
• Para acercar o alejar, selecciona o .
• Para cambiar entre la vista Norte arriba y la vista 3D,
selecciona .
• Para iniciar una ruta, selecciona una ubicación en el mapa
y, a continuación, Ir (Iniciar una ruta mediante el mapa,
página 5).
Herramientas de mapa
Las herramientas de mapa proporcionan un acceso rápido a la
información y a las funciones del dispositivo mientras ves el
mapa. Cuando activas una herramienta de mapa, esta aparece
en un panel en el borde del mapa.
Detener: detiene la navegación de la ruta activa.
Editar ruta: te permite desviarte o saltarte paradas de tu ruta
(Cambiar la ruta activa, página 7).
Silenciar: silencia el audio del dispositivo.
Próximas ciudades: muestra las ciudades y los servicios
próximos a lo largo de la autopista o la ruta activa (Ciudades
próximas, página 13).
Más adelante: muestra las siguientes ubicaciones de la ruta o
la carretera por la que viajas (Próximos lugares, página 12).
Altitud: muestra los cambios de altitud que tendrán lugar más
adelante.
Tráfico: muestra las condiciones de tráfico a lo largo de la ruta
o en tu zona (Visualizar el tráfico próximo, página 13). Esta
función no está disponible en todas las áreas ni para todos
los modelos de dispositivo.
Datos de la ruta: muestra datos de la ruta personalizables,
como la velocidad y el kilometraje (Visualizar los datos de la
ruta desde el mapa, página 13).
Giros: muestra una lista de los siguientes giros en tu ruta (Ver
los giros y las direcciones, página 6).
Teléfono: muestra una lista de las últimas llamadas del teléfono
conectado y las opciones disponibles durante una llamada
activa (Usar las opciones disponibles durante la llamada,
página 15).
El tiempo: muestra las condiciones meteorológicas en tu zona.
photoLive: muestra cámaras de tráfico en directo desde tu
suscripción a photoLive (Cámaras de tráfico photoLive,
página 16).
Informar de radares: te permite informar de un radar de
semáforo en rojo o de velocidad. Esta herramienta solo está
disponible cuando dispones de datos de radares de
semáforo en rojo o de velocidad en el dispositivo y tienes
una conexión activa a la aplicación Garmin Drive.
Garmin eLog: muestra información sobre las horas de servicio
a partir de la aplicación Garmin eLog
™
. Permite cambiar el
estado del servicio cuando no estás conduciendo.
Cómo visualizar una herramienta de mapa
1
En el mapa, selecciona .
2
Selecciona una herramienta de mapa.
La herramienta de mapa aparece en un panel en el borde del
mapa.
3
Cuando termines de utilizar la herramienta de mapa,
selecciona .
Próximos lugares
La herramienta Más adelante proporciona información sobre las
siguientes ubicaciones de la ruta o la carretera por la que viajas.
Puedes ver los puntos de interés próximos por categoría, como
restaurantes, gasolineras o áreas de descanso.
Puedes personalizar las categorías que se muestran en la
herramienta Más adelante.
Ver ubicaciones próximas
1
En el mapa, selecciona > Más adelante.
Mientras viajas, la herramienta de mapa muestra la próxima
ubicación en la carretera o la ruta.
2
Selecciona una opción:
• Si la herramienta de mapa muestra las categorías,
selecciona una para ver una lista de ubicaciones cercanas
dentro de esa categoría.
• Si la herramienta de mapa muestra las ubicaciones
próximas, selecciona una para ver los detalles de la
ubicación o iniciar una ruta hasta ella.
Personalizar las categorías de próximos lugares
Puedes cambiar las categorías de ubicación que aparecen en la
herramienta Más adelante.
1
En el mapa, selecciona > Más adelante.
2
Selecciona una categoría.
3
Selecciona .
4
Selecciona una opción:
• Para mover una categoría arriba o abajo en la lista,
selecciona y arrastra la flecha situada junto al nombre de
la categoría.
• Para cambiar una categoría, selecciónala.
• Para crear una categoría personalizada, selecciona una
categoría y, a continuación, selecciona Búsqueda
personalizada e introduce el nombre del negocio o
categoría.
5
Selecciona Guardar.
12 Usar el mapa

Ciudades próximas
Mientras viajas por una autopista o navegas por una ruta que
incluya una autopista, la herramienta Ciudades próximas
proporciona información acerca de las próximas ciudades en la
autopista. En cada ciudad, la herramienta de mapa muestra la
distancia hasta la salida de la autopista y los servicios
disponibles, de forma parecida a la información de las señales
de la carretera.
Ver ciudades y servicios de salida próximos
1
En el mapa, selecciona > Próximas ciudades.
Mientras viajas por una autopista o una ruta activa, la
herramienta de mapa muestra información sobre las
ciudades y las salidas más próximas.
2
Selecciona una ciudad.
El dispositivo mostrará una lista de puntos de interés
ubicados en la salida de la ciudad seleccionada; por ejemplo,
gasolineras, alojamientos o restaurantes.
3
Selecciona una ubicación y, a continuación, Ir para
comenzar a navegar.
Símbolos de avisos y alertas
ADVERTENCIA
La introducción de las características del perfil de vehículo no
garantiza que se tengan en cuenta en todas las sugerencias de
rutas o que recibas los iconos de aviso en todos los casos.
Puede que existan limitaciones en la cartografía y que el
dispositivo no tenga en cuenta estas restricciones o las
condiciones de la carretera en todos los casos. Sigue siempre
las señales de circulación y ten en cuenta las condiciones de la
carretera cuando tomes alguna decisión sobre la conducción.
Los símbolos de avisos y alertas pueden aparecer tanto en el
mapa como en las indicaciones de la ruta para avisarte de
posibles peligros, de las condiciones de la carretera y de
estaciones de pesaje próximas.
Avisos de restricción
Altura
Peso
Peso por eje
Longitud
Anchura
Paso de camiones no permitido
Remolques no permitidos
No se permiten materiales peligrosos
No se permiten materiales inflamables
No se permiten materiales contaminantes del agua
Giro a la izquierda no permitido
Giro a la derecha no permitido
Cambio de sentido no permitido
Avisos sobre el estado de la carretera
Riesgo de embarrancamiento
Viento lateral
Carretera estrecha
Curva pronunciada
Pendiente pronunciada
Ramas salientes
Alertas
Estación de pesaje
Carretera no verificada para camiones
Información sobre la ruta
Visualizar los datos de la ruta desde el mapa
En el mapa, selecciona > Datos de la ruta.
Cómo personalizar los campos de datos de una ruta
1
En el mapa, selecciona > Datos de la ruta.
2
Selecciona un campo de datos de la ruta.
3
Selecciona una opción.
El nuevo campo de datos de la ruta aparece en la
herramienta de datos de la ruta.
Visualizar el registro de ruta
El dispositivo conserva un registro de ruta, que consiste en un
registro de la ruta que has recorrido.
1
Selecciona Configuración > Mapa y vehículo > Capas de
mapa.
2
Activa la casilla de verificación Registro de ruta.
Restablecer la información de la ruta
1
En el mapa, selecciona Velocidad.
2
Selecciona un campo de datos de información de la ruta.
3
Selecciona > Restablecer campo(s).
4
Selecciona una opción:
• Si no te estás desplazando por una ruta, selecciona
Seleccionar todo para restablecer todos los campos de
datos, excepto el velocímetro, en la primera página.
• Selecciona Restablecer datos generales para
restablecer la ruta A y los datos totales.
• Selecciona Restablecer velocidad máxima para
restablecer la velocidad máxima.
• Selecciona Restablecer ruta B para poner a cero el
cuentakilómetros.
Visualizar el tráfico próximo
Para poder utilizar esta función, el dispositivo debe recibir datos
de tráfico (Tráfico, página 16).
Puedes ver los incidentes de tráfico que se produzcan a lo largo
de la ruta o carretera por la que te desplazas.
1
Cuando estés navegando por una ruta, selecciona >
Tráfico.
Aparecerá el incidente de tráfico más próximo en un panel en
la parte derecha de mapa.
2
Selecciona el incidente de tráfico para ver más detalles.
Visualización del tráfico en el mapa
El mapa de tráfico muestra los sentidos y las retenciones de
tráfico en carreteras cercanas con códigos de color.
1
En el menú principal, selecciona > dēzl > Tráfico.
2
Si es necesario, selecciona > Leyenda para ver la
leyenda del mapa de tráfico.
Buscar incidencias de tráfico
1
En el menú principal, selecciona > dēzl > Tráfico.
2
Selecciona > Incidencias.
3
Selecciona un elemento de la lista.
4
Si hay más de una incidencia, utiliza las flechas para ver las
incidencias adicionales.
Personalización del mapa
Personalización de las capas de mapa
Puedes personalizar la información que aparecerá en el mapa,
por ejemplo, iconos para señalar puntos de interés o las
condiciones de la carretera.
Usar el mapa 13

1
Selecciona Configuración > Mapa y vehículo > Capas de
mapa.
2
Selecciona las capas que deseas incluir en el mapa y, a
continuación, selecciona Guardar.
Cambio del campo de datos del mapa
1
En el mapa, selecciona un campo de datos.
NOTA: no puedes personalizar Velocidad.
2
Selecciona un tipo de datos para mostrar.
Cambio de la perspectiva del mapa
1
Selecciona Configuración > Mapa y vehículo > Vista del
mapa de conducción.
2
Selecciona una opción:
• Selecciona Track arriba para mostrar el mapa en dos
dimensiones (2D) con la dirección de desplazamiento en
la parte superior.
• Selecciona Norte arriba para mostrar el mapa en 2D con
el norte en la parte superior.
• Selecciona 3D para mostrar el mapa en tres dimensiones.
3
Selecciona Guardar.
Servicios en directo, tráfico y
funciones para smartphone
La aplicación Garmin Drive permite que tu dispositivo reciba
notificaciones inteligentes e información en directo, como por
ejemplo datos de tráfico e información meteorológica en directo.
Datos de tráfico en directo: envía datos de tráfico en tiempo
real a tu dispositivo, como por ejemplo información sobre
incidentes de tráfico, retrasos, zonas en obras y carreteras
cortadas (Tráfico, página 16).
Información meteorológica: envía previsiones meteorológicas,
condiciones de carretera y el radar meteorológico en tiempo
real a tu dispositivo (Consultar el pronóstico del tiempo,
página 25).
Notificaciones inteligentes: muestra notificaciones y mensajes
del teléfono en tu dispositivo. Esta función no está disponible
para todos los idiomas.
Función de manos libres: permite realizar y recibir llamadas
de teléfono con el dispositivo. También permite utilizar el
dispositivo como altavoz de manos libres. Si el idioma
seleccionado es compatible con la función de comandos de
voz, puedes realizar llamadas mediante comandos de voz.
Enviar ubicaciones al dispositivo: permite enviar ubicaciones
de un smartphone al dispositivo de navegación.
Check in con Foursquare: permite hacer check-in en
ubicaciones Foursquare con tu dispositivo de navegación.
Vincular tu smartphone
Puedes vincular tu dispositivo dēzl con tu smartphone y la
aplicación Garmin Drive para disfrutar de funciones adicionales
y acceder a información en directo (Servicios en directo, tráfico
y funciones para smartphone, página 14).
1
Desde la tienda de aplicaciones de tu smartphone, instala la
aplicación Garmin Drive.
2
Enciende el dispositivo dēzl y aproxima el dispositivo y el
smartphone de forma que queden a 3 m (10 ft) el uno del
otro.
3
En el teléfono, abre la aplicación Garmin Drive.
4
Sigue las instrucciones que se muestran en pantalla para
iniciar sesión con una cuenta de Garmin y completar los
procesos de vinculación y configuración.
Aparece el panel de control principal de la aplicación. Una vez
que los dispositivos se hayan vinculado, se conectarán
automáticamente cuando estén encendidos y se encuentren
dentro del radio de alcance.
Sugerencias tras la vinculación de dispositivos
• Después de la vinculación inicial, ambos dispositivos se
conectarán automáticamente cada vez que los enciendas.
• Cuando conectes el teléfono al dispositivo, ya podrás recibir
llamadas de voz.
• Cuando enciendas el dispositivo, éste intentará conectarse al
último teléfono con el que estuvo conectado.
• Puede que tengas que configurar el teléfono para que se
conecte automáticamente al dispositivo cuando se encienda.
• Para realizar llamadas de teléfono, debe activarse el permiso
para compartir los contactos con el dispositivo de navegación
en la configuración de Bluetooth del teléfono.
• Verifica que las funciones de Bluetooth que quieres utilizar
están activadas (Activar o desactivar las funciones de
Bluetooth, página 15).
Vincular dispositivos Bluetooth adicionales
1
Coloca los auriculares o el teléfono, y el dispositivo Bluetooth
a 10 m (33 ft) el uno del otro.
2
En el dispositivo, activa la tecnología inalámbrica Bluetooth.
3
En los auriculares o el teléfono, activa la tecnología
inalámbrica Bluetooth y permite que sea visible a otros
dispositivos Bluetooth.
4
En el dispositivo, selecciona Configuración > Bluetooth.
Aparece una lista de los dispositivos Bluetooth cercanos.
5
Selecciona tus auriculares o teléfono en la lista.
6
Si fuera necesario, selecciona Vincular.
Ir a una dirección o ubicación con la
aplicación Garmin Drive
Puedes utilizar la aplicación Garmin Drive para buscar una
dirección, una empresa o un punto de interés y enviarlo a tu
dispositivo dēzl para recibir indicaciones de navegación.
1
En la aplicación Garmin Drive, selecciona Destino.
2
Selecciona una opción:
• Para buscar una dirección cercana, introduce el nombre
de la calle y el número.
• Para buscar una dirección en otra ciudad, introduce el
nombre de la calle, el número, la ciudad y la provincia.
• Para buscar un negocio por nombre, introduce todo o
parte del nombre.
• Para buscar una ciudad, introduce la ciudad y la provincia.
As you type, suggestions appear below the search field.
3
Selecciona unos de los resultados de búsqueda sugeridos.
La aplicación muestra la ubicación en el mapa.
4
Selecciona Ir para iniciar una ruta.
El dispositivo dēzl comienza la navegación hasta la ubicación
seleccionada, la cual se añade a tus búsquedas recientes en el
menú Destino.
Notificaciones inteligentes
Cuando el dispositivo esté conectado a la aplicación Garmin
Drive, podrás ver notificaciones de tu smartphone en tu
dispositivo dēzl, como mensajes de texto, llamadas entrantes y
citas del calendario.
Recibir notificaciones
ADVERTENCIA
No leas las notificaciones ni contestes a las mismas mientras
conduces.
14 Servicios en directo, tráfico y funciones para smartphone

Para poder utilizar esta función, el dispositivo debe estar
conectado a un teléfono compatible que tenga instalada la
aplicación Garmin Drive.
Para la mayoría de las páginas, aparecerá una ventana
emergente cuando el dispositivo reciba una notificación del
smartphone. Si el dispositivo se encuentra en movimiento,
tendrás que verificar que eres un pasajero y no el conductor
para poder ver las notificaciones.
NOTA: si la vista que aparece actualmente es el mapa, las
notificaciones aparecerán en una herramienta del mapa.
• Para ignorar una notificación, selecciona Aceptar.
La ventana emergente se cerrará, pero la notificación
permanecerá activa en el teléfono.
• Para ver una notificación, selecciona Ver.
• Para escuchar la notificación, selecciona Ver > Reproducir.
El dispositivo lee la notificación utilizando tecnología de
pronunciación de texto (text-to-speech). Esta función no está
disponible para todos los idiomas.
• Para realizar otras acciones, como ignorar la notificación
desde el teléfono, selecciona Ver y, a continuación,
selecciona una opción.
NOTA: solo algunos tipos de notificaciones tienen
disponibles acciones adicionales, que deben ser compatibles
con la aplicación que genera la notificación.
Función de manos libres
NOTA: aunque la mayoría de los teléfonos y auriculares son
compatibles y se pueden utilizar, no se puede garantizar la
compatibilidad de un teléfono o auricular concreto. Puede que
no todas las funciones estén disponibles para tu teléfono.
Mediante la tecnología inalámbrica Bluetooth, el dispositivo se
puede conectar a un teléfono móvil y a unos auriculares o casco
inalámbricos compatibles para convertirse en un dispositivo
manos libres. Para comprobar la compatibilidad, visita
www.garmin.com/bluetooth.
Realizar una llamada
1
Selecciona .
2
Selecciona una opción:
• Para marcar un número, selecciona , introduce un
número de teléfono y selecciona .
• Para llamar a un número de teléfono marcado o del que
hayas recibido una llamada recientemente, selecciona
y, a continuación, un número.
• Para llamar a un contacto de tu agenda telefónica,
selecciona y, a continuación, selecciona un contacto.
Recepción de llamadas
Al recibir una llamada, selecciona Responder u Ignorar.
Usar las opciones disponibles durante la llamada
Cuando respondes a una llamada se muestran las opciones de
llamada. Es posible que algunas opciones no sean compatibles
con tu teléfono.
SUGERENCIA: si se cierra la página de opciones durante la
llamada, se puede abrir de nuevo seleccionando en el menú
principal.
• Para configurar una conferencia telefónica, selecciona el
identificador de llamada y luego selecciona .
• Para transferir audio al teléfono, selecciona .
SUGERENCIA: esta función puede utilizarse para
desconectar la conexión de Bluetooth sin interrumpir la
llamada, o bien si necesitas una mayor privacidad.
• Para utilizar el teclado de marcación, selecciona el
identificador de llamada y luego selecciona .
SUGERENCIA: puedes utilizar esta función para usar
sistemas telefónicos automatizados como, por ejemplo, los
contestadores.
• Para silenciar el micrófono, selecciona .
• Para colgar, selecciona .
Guardar un número de teléfono como predeterminado
Se pueden guardar hasta tres contactos como predeterminados
en el teclado de marcación. De esta forma, podrás llamar
rápidamente a casa, a un familiar o a un contacto con quien te
comuniques con frecuencia.
1
Selecciona > .
2
Mantén pulsado un número predeterminado, como por
ejemplo Predeterminado 1.
3
Selecciona un contacto.
Auriculares inalámbricos
El dispositivo puede enviar indicaciones de audio de navegación
a unos auriculares inalámbricos con Bluetooth.
Activar o desactivar las funciones de
Bluetooth
Puedes activar o desactivar las funciones de manos libres y
Garmin Drive en tu smartphone vinculado.
1
Selecciona Configuración > Bluetooth.
2
Selecciona y el nombre de tu teléfono.
3
En la sección Usar para, selecciona una opción:
• Para activar la conexión con la aplicación Garmin Drive,
selecciona Garmin Drive.
• Para activar las funciones de manos libres, selecciona
Manos libres.
4
Selecciona Aceptar.
Showing or Hiding App Notifications (Android
™
)
Puedes utilizar la aplicación Garmin Drive para seleccionar qué
tipos de notificaciones aparecen en el dispositivo dēzl.
1
En el teléfono, abre la aplicación Garmin Drive.
2
Selecciona > Notificaciones inteligentes.
Aparecerá una lista de los contactos del smartphone.
3
Select the toggle switch next to an app to enable or disable
notifications for the app.
Mostrar u ocultar categorías de notificaciones para el
dispositivo Apple
®
Si estás conectado a un dispositivo Apple, puedes filtrar las
notificaciones que aparecen en el dispositivo dēzl mostrando u
ocultando categorías.
1
Selecciona > Herramientas > Notificaciones
inteligentes > .
2
Marca la casilla de verificación que aparece junto a cada
notificación para mostrarla.
Desconectar un dispositivo Bluetooth
Puedes desconectar temporalmente un dispositivo Bluetooth sin
borrarlo de la lista de dispositivos vinculados. El dispositivo
Bluetooth podrá conectarse de forma automática al dispositivo
dēzl con posterioridad.
1
Selecciona Configuración > Redes inalámbricas >
Bluetooth.
2
Selecciona el dispositivo que deseas desconectar.
3
Selecciona Aceptar.
Servicios en directo, tráfico y funciones para smartphone 15

Borrar un dispositivo Bluetooth vinculado
Puedes borrar un dispositivo Bluetooth vinculado para evitar
que se conecte al dēzl de manera automática en el futuro. Al
borrar un smartphone vinculado, también se eliminan todos los
contactos sincronizados de la agenda y el historial de llamadas
del dispositivo dēzl.
1
Selecciona Configuración > Bluetooth.
2
Junto al nombre del dispositivo Bluetooth, selecciona >
Borrar.
Eliminar un teléfono vinculado
Puedes eliminar un teléfono vinculado para evitar que se
conecte al dispositivo de manera automática en el futuro.
1
Selecciona Configuración > Bluetooth.
2
Junto al nombre del teléfono, selecciona > Borrar.
Tráfico
AVISO
Garmin no se hace responsable de la precisión ni de la vigencia
de la información de tráfico.
El dispositivo puede proporcionar información sobre el tráfico de
la carretera en la que te encuentras o en tu ruta. Puedes
configurar el dispositivo para que evite el tráfico cuando calcule
rutas y para que busque una ruta alternativa hasta tu destino si
hay una retención de tráfico importante en la ruta activa
(Configurar el tráfico, página 26). El mapa de tráfico te permite
navegar por el mapa para ver si hay retenciones en la zona
donde te encuentras.
Para poder proporcionar información de tráfico, el dispositivo
debe poder recibir datos de tráfico.
• Todos los modelos del producto pueden recibir datos de
tráfico sin suscripción por medio de la aplicaciónGarmin
Drive (Recibir datos de tráfico mediante tu smartphone,
página 16).
Los datos de tráfico no están disponibles en todas las áreas.
Para obtener información sobre las zonas de cobertura de
tráfico, visita garmin.com/traffic.
Recibir datos de tráfico mediante tu
smartphone
El dispositivo puede recibir datos de tráfico sin suscripción si se
conecta a un smartphone con la aplicación Garmin Drive.
1
Conecta el dispositivo a la aplicación Garmin Drive.
2
En el dispositivo dēzl, selecciona Configuración > Tráfico y
comprueba que la opción Tráfico esté seleccionada.
Visualización del tráfico en el mapa
El mapa de tráfico muestra los sentidos y las retenciones de
tráfico en carreteras cercanas con códigos de color.
1
En el menú principal, selecciona > dēzl > Tráfico.
2
Si es necesario, selecciona > Leyenda para ver la
leyenda del mapa de tráfico.
Buscar incidencias de tráfico
1
En el menú principal, selecciona > dēzl > Tráfico.
2
Selecciona > Incidencias.
3
Selecciona un elemento de la lista.
4
Si hay más de una incidencia, utiliza las flechas para ver las
incidencias adicionales.
Cámaras de tráfico photoLive
Para poder utilizar esta función, el dispositivo debe estar
conectado a la aplicación Garmin Drive (Vincular tu smartphone,
página 14).
Las cámaras de tráfico photoLive proporcionan imágenes en
directo de las condiciones del tráfico en los cruces y carreteras
más importantes.
El servicio photoLive no está disponible en todas las áreas.
Ver y guardar cámaras de tráfico photoLive
Puedes ver imágenes en directo de las cámaras de tráfico de
las inmediaciones. También puedes guardar las cámaras de
tráfico de las áreas a las que viajes frecuentemente.
1
Selecciona > photoLive.
2
Selecciona Toca para añadir.
3
Selecciona una carretera.
4
Selecciona una ubicación de cámara de tráfico.
Aparece una vista previa de la imagen en directo de la
cámara junto a un mapa de la ubicación de la cámara.
Puedes seleccionar la vista previa de la imagen para ver la
imagen a tamaño completo.
5
Selecciona Guardar para guardar la cámara (opcional).
Se añade una vista previa en miniatura de la imagen de la
cámara a la pantalla principal de la aplicación photoLive.
Almacenar una cámara de tráfico
1
Selecciona > photoLive.
2
Selecciona Toca para añadir.
3
Selecciona una cámara de tráfico.
4
Selecciona Guardar.
Herramientas del vehículo y del
conductor
Planificar descansos
AVISO
Este dispositivo NO ha sido aprobado como sustituto de los
libros de registro de uso obligatorio según la normativa de la
Federal Motor Carrier Safety Administration (Administración
Federal de Seguridad de Autotransportes de EE. UU., FMCSA).
Los conductores deberán cumplir los requisitos federales y
estatales de horas de servicio. Al integrarse con un dispositivo
de registro electrónico compatible con Garmin eLog, este
dispositivo permite que los transportistas cumplan con los
requisitos de descanso y registro de horas de servicio. Para
obtener más información o adquirir un dispositivo Garmin eLog,
visita garmin.com/elog.
Cuando la función de planificación de descansos está activada,
el dispositivo te avisa una hora antes del tiempo de descanso
recomendado y del límite de horas de conducción, y te sugiere
una zona de descanso en la ruta. Puedes utilizar esta función
para llevar un registro de tus horas de trabajo, lo que te ayudará
a cumplir las normativas de seguridad.
NOTA: las funciones de planificación de descansos no están
disponibles cuando se utiliza el perfil de coche.
Hacer un descanso sugerido
Cuando sea el momento de hacer un descanso, el dispositivo te
notificará y sugerirá puntos de interés (POI) para descansar en
la ruta.
Selecciona un POI en la lista de ubicaciones de descanso
sugeridas.
El dispositivo añadirá la ubicación de descanso como tu
próximo destino en la ruta.
16 Tráfico

Iniciar el temporizador de descanso
El temporizador de descanso se inicia automáticamente cuando
el vehículo circula al menos a 8 km/h (5 mph) durante
30 segundos. Puedes iniciar el temporizador manualmente en
cualquier momento.
1
En el mapa, selecciona > Planificador de descansos.
2
Selecciona Iniciar temporiz..
Pausar y restablecer el temporizador de descanso
El temporizador de descanso se pausa automáticamente
cuando un vehículo se detiene durante tres minutos o más.
También puedes pausar el temporizador manualmente durante
las paradas breves, como al estacionar o detenerte en una
parada de camiones. Al final de tu recorrido, puedes restablecer
el temporizador de forma manual.
1
Selecciona Detener temp..
2
Selecciona una opción:
• Para pausar el temporizador, selecciona Pausar.
• Para detener y restablecer el temporizador, selecciona
Restablecer.
Ajustar las horas de conducción
Puedes ajustar el total de horas de conducción para que se
acerquen más a tus registros de horas de servicio.
1
Mientras utilizas la función de planificación de descansos,
selecciona Total conducidas.
2
Introduce el total de horas que has conducido.
3
Selecciona Guardar.
Ajustar el límite de conducción diario
Puedes ajustar el límite de conducción diario que corresponda
con los requisitos legales de tu área.
NOTA: esta función no está disponible en todas las áreas.
1
Mientras utilizas la función de planificación de descansos,
selecciona H conduc. diarias.
2
Selecciona el límite de conducción diario para tu área.
3
Selecciona Guardar.
IFTA
NOTA: esta función no está disponible en todas las áreas.
Antes de poder utilizar esta función, es necesario que actives un
perfil de camión.
Puedes registrar información necesaria para la documentación
del International Fuel Tax Agreement (IFTA, Acuerdo
Internacional del Impuesto sobre el Combustible), como los
datos sobre la compra de combustible y la distancia recorrida.
Introducir datos de combustible
1
Selecciona > IFTA > En surtidor.
2
Introduce el precio del combustible por galón (litro).
3
Selecciona el campo Combustible usado.
4
Introduce la cantidad de combustible comprado.
5
Si es necesario, selecciona el tipo de combustible:
• Para registrar la cantidad en litros, selecciona Galones >
Litros > Guardar.
• Para registrar la cantidad en galones, selecciona Litros >
Galones > Guardar.
6
Si es necesario, selecciona la casilla de verificación
Impuestos incluidos.
7
Selecciona Siguiente.
8
Selecciona una opción para registrar la gasolinera en la que
has repostado:
• Selecciona una gasolinera cercana en la lista.
• Selecciona el campo de texto y, a continuación, introduce
la dirección y el nombre de la gasolinera.
9
Selecciona el comprador de combustible.
Editar los datos de combustible
1
Selecciona > IFTA > Registros de combustible.
2
Si es necesario, selecciona un perfil de vehículo.
3
Si es necesario, selecciona un trimestre.
4
Selecciona un registro de combustible.
5
Selecciona una opción:
• Selecciona un campo para editar la información.
• Selecciona para borrar el registro.
Visualizar y exportar un resumen de jurisdicción
El resumen de jurisdicción recoge la información sobre la región
o provincia en la que tu vehículo ha circulado durante cada
trimestre. El resumen de jurisdicción está disponible en algunas
zonas.
1
Selecciona > IFTA > Resumen de jurisdicción.
2
Si es necesario, selecciona un camión.
3
Si es necesario, selecciona un trimestre.
4
Selecciona > Exportar > Aceptar para exportar un
resumen de jurisdicción.
El dispositivo exporta el resumen en un archivo .csv y lo
almacena en la carpeta Reports del dispositivo.
Editar y exportar informes de ruta
1
En el menú principal, selecciona > IFTA > Informes de
ruta.
2
Si es necesario, selecciona un camión.
3
Si es necesario, selecciona un trimestre.
4
Selecciona un informe.
5
Selecciona una opción:
• Selecciona > Borrar y marca la casilla de verificación
correspondiente para borrar un informe.
• Selecciona > Combinar y marca las casillas de
verificación correspondientes para combinar informes.
• Selecciona > Exportar > Aceptar. El dispositivo
exporta el informe en un archivo .csv y lo almacena en la
carpeta Reports del dispositivo.
Visualizar resúmenes de jurisdicción e informes de
ruta exportados
AVISO
Si no conoces la función de un archivo, no lo borres. La
memoria del dispositivo contiene archivos de sistema
importantes que no se deben borrar.
1
Conecta el dispositivo al ordenador.
2
Desde el explorador de archivos del ordenador, accede al
almacenamiento interno del dispositivo y, a continuación,
abre la carpeta Reports.
3
Abre la carpeta IFTA.
4
Abre el archivo .csv.
Registro del historial de servicio
Puedes registrar la fecha y la lectura del cuentakilómetros
mientras se llevan a cabo servicios de mantenimiento en el
vehículo. El dispositivo proporciona una serie de categorías de
servicio y, además, puedes añadir categorías personalizadas
(Adición de categorías de servicio, página 18).
1
Selecciona > Historial de servicio.
2
Selecciona una categoría de servicio.
3
Selecciona Añadir registro.
Herramientas del vehículo y del conductor 17

4
Introduce la lectura del cuentakilómetros y selecciona
Siguiente.
5
Inserta un comentario (opcional).
6
Selecciona Hecho.
Adición de categorías de servicio
1
Selecciona > Historial de servicio.
2
Selecciona > Añadir categoría.
3
Introduce el nombre de la categoría y selecciona Hecho.
Borrar categorías de servicio
Al borrar una categoría de servicio, también se borran todos los
registros de los servicios de la categoría.
1
Selecciona > Historial de servicio.
2
Selecciona > Borrar categorías.
3
Selecciona las categorías de servicio que quieras borrar.
4
Selecciona Borrar.
Cambio de nombre de las categorías de servicio
1
Selecciona > Historial de servicio.
2
Selecciona la categoría a la que quieres cambiar el nombre.
3
Selecciona > Cambiar nombre categ..
4
Escribe un nombre y selecciona Hecho.
Borrar registros de servicios
1
Selecciona > Historial de servicio.
2
Selecciona una categoría de servicio.
3
Selecciona > Borrar grabaciones.
4
Selecciona los registros de servicios que quieres borrar.
5
Selecciona Borrar.
Edición de un registro de servicio
Puedes editar el comentario, la lectura del cuentakilómetros y la
fecha de un registro de servicio.
1
Selecciona > Historial de servicio.
2
Selecciona una categoría.
3
Selecciona un campo.
4
Introduce la nueva información y selecciona Hecho.
Garmin eLog
El adaptador Garmin eLog permite que los transportistas
cumplan con las normativas de la FMCSA relativas a los
dispositivos de registro electrónico (ELD). Cuando el dispositivo
dēzl está vinculado al adaptador Garmin eLog, el dispositivo
dēzl y el adaptador Garmin eLog proporcionan, conjuntamente,
una solución completa de ELD sin necesidad de un smartphone
o dispositivo móvil adicional. Puedes utilizar el dispositivo dēzl
para registrar y ver información sobre las horas de servicio,
cambiar el estado de servicio, crear informes de inspección y
mucho más.
El adaptador Garmin eLog no se encuentra disponible en todas
las zonas. Para obtener más información o adquirir un
adaptador Garmin eLog, visita garmin.com/elog.
Configurar el adaptador Garmin eLog
NOTA: si necesitas transferir datos de Garmin eLog desde otro
dispositivo a tu dispositivo dēzl, debes importar los datos
durante el proceso de configuración. Se recomienda que
realices una copia de seguridad de los datos de tu dispositivo
anterior antes de comenzar a configurar el adaptador Garmin
eLog en el dispositivo dēzl (Transferir datos de Garmin eLog
desde otro dispositivo, página 18).
Debes configurar el adaptador Garmin eLog y vincularlo con la
aplicación Garmin eLog para cumplir con la normativa de la
FMCSA relativa a ELD. Para obtener más información sobre
cómo instalar el adaptador Garmin eLog en el vehículo, consulta
el Manual del usuario de Garmin eLog en garmin.com/manuals
/elog.
1
En tu dispositivo dēzl, abre la aplicación Garmin eLog.
2
Sigue las instrucciones de la aplicación para configurar el
sistema Garmin eLog, la cuenta de administrador y los
perfiles de conductor.
AVISO
La cuenta de administrador es fundamental para
determinadas funciones de la aplicación. Elige una
contraseña de administrador que puedas recordar y no la
pierdas. La contraseña de administrador no se puede
recuperar a menos que se borren todos los datos de la
aplicación, lo que provoca que se eliminen todos los datos de
Garmin eLog registrados.
NOTA: hasta que haya finalizado el proceso de
configuración, la funcionalidad del dispositivo Garmin eLog
es limitada y no cumple con la normativa de la FMCSA
relativa a ELD.
Transferir datos de Garmin eLog desde otro
dispositivo
Si has utilizado previamente el adaptador Garmin eLog con otro
dispositivo, puedes transferir los datos de la aplicación Garmin
eLog desde el dispositivo anterior al dispositivo dēzl. Debes
llevar a cabo esta transferencia durante la configuración inicial.
1
Desde la aplicación Garmin eLog del dispositivo anterior,
crea una copia de seguridad de datos (Realizar copias de
seguridad de los datos, página 18).
2
Durante la configuración del adaptador Garmin eLog con el
dispositivo dēzl, restaura la copia de seguridad (Restablecer
los datos, página 18).
Realizar copias de seguridad de los datos
Puedes realizar copias de seguridad de los datos registrados en
un dispositivo de almacenamiento USB. Se recomienda realizar
una copia de seguridad regularmente para evitar la pérdida de
datos. También es útil en caso de que sea necesario transferir
datos a otro dispositivo.
1
Desde la aplicación Garmin eLog, selecciona Configuración
> Copia de seguridad de datos.
2
Inserta un dispositivo de almacenamiento USB en el puerto
USB del adaptador Garmin eLog.
El anillo luminoso del adaptador se ilumina en verde y
reproduce un tono cuando está listo para realizar la copia de
seguridad de datos.
3
Selecciona Copia de seguridad de datos.
Restablecer los datos
Puedes restablecer los datos de una copia de seguridad a partir
de un dispositivo de almacenamiento USB. Esto puede resultar
útil cuando se transfieren datos de la aplicación Garmin eLog
desde otro dispositivo.
NOTA: puedes restablecer los datos de una copia de seguridad
únicamente al configurar la aplicación Garmin eLog.
1
Abre la aplicación Garmin eLog para iniciar el proceso de
configuración.
2
Sigue las instrucciones que aparecen en pantalla para
instalar el adaptador Garmin eLog en el puerto de
diagnóstico del vehículo y completa el proceso de
vinculación.
3
Selecciona Restablecer desde copia de seguridad.
4
Inserta el dispositivo de almacenamiento USB que contiene
las copias de seguridad en el puerto USB del adaptador
Garmin eLog.
18 Garmin eLog

El anillo luminoso del adaptador se ilumina en verde y
reproduce un tono cuando está listo para restablecer los
datos.
5
Selecciona una copia de seguridad.
6
Selecciona Restablecer.
Pautas para el uso diario
Las pautas que se indican a continuación deben seguirse
cuando se utiliza el sistema Garmin eLog. Los requisitos
operativos de tu empresa de transporte podrían ser diferentes.
Sigue las recomendaciones de tu empresa de transporte para el
uso diario.
• Comprueba que dēzl esté instalado firmemente en el
vehículo y que la pantalla pueda verse fácilmente desde la
posición de sentado normal.
• Verifica que la tecnología inalámbrica Bluetooth y los
servicios de ubicación estén activados en el dispositivo
siempre que se utilice el adaptador Garmin eLog.
• Comprueba que la aplicación Garmin eLog esté en ejecución
y que el adaptador Garmin eLog esté bien conectado al
puerto de diagnóstico del vehículo antes de poner en marcha
el vehículo.
• Inicia sesión en la aplicación Garmin eLog al principio de
cada jornada.
• Si procede, revisa y notifica los registros realizados para
conductores no identificados.
• Al final de cada jornada laboral, cierra la sesión de la
aplicación Garmin eLog después de apagar el motor.
• Certifica los registros y envíalos a tu empresa de transporte
al final de cada jornada laboral (Certificar los registros
diarios, página 20).
Empezar a conducir
Cada vez que conduzcas tu vehículo, debes llevar a cabo estos
procedimientos para asegurarte de que tu información sobre las
horas de servicio se registra correctamente.
1
Comprueba que el adaptador Garmin eLog está fijado al
puerto de diagnóstico del vehículo.
Para obtener más información sobre cómo instalar el
adaptador Garmin eLog en el vehículo, consulta el Manual
del usuario de Garmin eLog en garmin.com/manuals/elog.
2
Abre la aplicación Garmin eLog e inicia sesión como
conductor.
3
Enciende el vehículo.
4
Antes de comenzar a conducir, cambia tu estado de servicio
en la aplicación Garmin eLog.
El adaptador Garmin eLog se sincroniza con la aplicación
Garmin eLog y empieza a registrar automáticamente los
Registros del estado de servicio (RODS) de ELD.
Descripción general de la aplicación Garmin eLog
Nombre del conductor activo.
Selecciona esta opción para cambiar el estado de servicio.
Indicador de diagnóstico y problemas de funcionamiento. Selec-
ciona esta opción para ver información detallada acerca de alertas
de diagnóstico y problemas de funcionamiento (Ver diagnósticos y
problemas de funcionamiento, página 21).
NOTA: el indicador de diagnóstico y problemas de funcionamiento
también aparece en la barra de estado o en la parte superior de
todas las pantallas del dispositivo dēzl.
Selecciona esta opción para registrar condiciones adversas, para
crear un informe de Registros de estado de servicio (RODS) o para
cerrar la sesión.
Selecciona esta opción para ver una gráfica con la información de
tus horas de servicio.
Selecciona esta opción para ver un resumen de las horas de
servicio disponibles actualmente.
Selecciona esta opción para revisar la información del registro.
Selecciona esta opción para ver una gráfica de tus horas de
servicio en tamaño de pantalla completa.
Selecciona esta opción para revisar los registros de otro día.
Selecciona esta opción para certificarlos registros del día actual.
Selecciona esta opción para enviar un registro de 24 horas a tu
empresa de transporte.
Un registro de tu estado para el periodo de tiempo registrado.
Selecciona esta opción para modificar la información del estado y
ajustar la hora.
Selecciona esta opción para ver la información de tus horas de
servicio.
Selecciona esta opción para gestionar la información de remolques
y envíos, o para crear un informe de inspección del vehículo del
conductor.
Selecciona esta opción para ver los informes de inspección y los
informes de transferencia de inspección en carretera.
Selecciona esta opción para ver la configuración adicional del
sistema.
Descripción general de la herramienta de mapa de
Garmin eLog
La herramienta de mapa de Garmin eLog aparece en el mapa
de navegación de forma automática cuando el dispositivo está
conectado a un adaptador Garmin eLog. Si cierras la
herramienta de mapa, puedes abrirla manualmente
seleccionando > Garmin eLog en el mapa.
Mientras conduces, el dispositivo muestra el estado de servicio
y la información de horas de servicio en la herramienta de mapa
de Garmin eLog.
Garmin eLog 19

Indicador de diagnóstico y problemas de funcionamiento. Selec-
ciona esta opción para ver información detallada acerca de alertas
de diagnóstico y problemas de funcionamiento (Ver diagnósticos y
problemas de funcionamiento, página 21).
Nombre y estado de servicio del conductor. Selecciona esta opción
para cambiar el estado de servicio del conductor (Cambiar el
estado de servicio, página 20).
NOTA: no puedes cambiar el estado de servicio mientras
conduces.
Horas restantes de conducción actualmente. Selecciona esta
opción para ver información detallada de las horas de conducción
en la aplicación Garmin eLog.
Conducir como parte de un equipo
Si formas parte de un equipo de conducción, puedes cambiar el
conductor activo en cualquier momento. Todos los conductores
deben iniciar sesión en la aplicación Garmin eLog para poder
establecerse como conductor activo.
En la aplicación Garmin eLog, selecciona el icono junto al
usuario que debe establecerse como conductor activo.
Cambiar el estado de servicio
Para obtener los registros más precisos, debes cambiar tu
estado de servicio en la aplicación Garmin eLog cada vez que
cambies el estado de conducción; por ejemplo, cuando
empieces a conducir, cuando te tomes un descanso, cuando
haya un cambio de conductor o cuando cambies el tipo de
conducción. El adaptador Garmin eLog permite cambiar
automáticamente al estado de conducción cuando el puerto de
diagnóstico del vehículo informa de una velocidad igual o
superior a ocho kilómetros por hora. El vehículo se detiene
cuando el puerto de diagnóstico informa de una velocidad de
cero kilómetros por hora.
NOTA: el vehículo debe estar parado para cambiar el estado de
servicio. No puedes cambiar manualmente el estado de servicio
mientras conduces.
1
Selecciona una opción:
• En la aplicación Garmin eLog, selecciona .
• Desde la herramienta de mapa de Garmin eLog,
selecciona el nombre del conductor.
2
Selecciona una opción:
NOTA: las opciones Transporte personal y Desplazamientos
en patio solo están disponibles si el administrador las ha
activado en tu perfil de conductor (Editar un perfil de
conductor, página 23).
• Si estás de servicio, selecciona En servicio.
• Si estás fuera de servicio, selecciona Fuera de servicio.
• Si estás de servicio y conduciendo, selecciona
Conduciendo.
• Si vas a descansar en la cabina, selecciona Descanso en
la cabina.
• Si estás utilizando el vehículo con fines personales,
selecciona Transporte personal.
• Si estás moviendo el vehículo por el patio, selecciona
Desplazamientos en patio.
Editar un registro de estado de servicio
Las entradas de estado de servicio se pueden modificar
individualmente para corregirlas o para actualizar el historial de
estado de servicio, siempre de conformidad con la
reglamentación de la FMCSA. Esto puede ser de utilidad si te
olvidas de cambiar tu estado de servicio.
1
En la aplicación Garmin eLog, selecciona el registro de
estado de servicio correspondiente al periodo de tiempo
afectado.
2
Selecciona Estado del servicio.
3
Selecciona el estado de servicio correcto para ese periodo
de tiempo.
4
Si fuera necesario, modifica la hora de inicio y de finalización
en la entrada de estado de servicio.
5
Si fuera necesario, introduce la ubicación donde estuvo
activo el estado de servicio en cuestión.
6
Añade una nota explicando por qué has realizado este
cambio.
7
Selecciona Guardar.
Ver las horas de servicio
1
En la aplicación Garmin eLog, selecciona Horas de servicio.
2
Selecciona una opción:
• Para ver una gráfica con la información de tus horas de
servicio, selecciona .
SUGERENCIA: puedes seleccionar la gráfica para ver tu
información en mayor tamaño.
• Para ver una lista de las horas de conducción restantes,
selecciona .
Registrar condiciones adversas
Sin necesitas más tiempo debido a las condiciones adversas,
puedes añadir una ampliación de dos horas a tu tiempo diario.
En la aplicación Garmin eLog, selecciona > Registrar
condiciones adversas > Sí.
Revisar los registros
La aplicación Garmin eLog hace un seguimiento de los registros
que podrían tener que revisarse, incluyendo los que han sido
modificados o que pertenecen a un conductor no identificado.
Cuando un conductor inicia sesión, la aplicación le solicita que
revise los registros que pertenezcan a un conductor no
identificado, si se da el caso. Los conductores son responsables
de revisar y notificar los registros siempre que sea necesario.
1
Selecciona Horas de servicio > .
2
Selecciona un registro.
3
Selecciona una opción:
• Si el registro es para ti y tus horas de servicio, selecciona
Aceptar.
• Si el registro no es tuyo, selecciona Rechazar.
Certificar los registros diarios
Al término de tu jornada de conducción, debes certificar el
registro diario. Si actualizas tu estado de servicio después de
certificarlo, tendrás que certificarlo de nuevo.
En la aplicación Garmin eLog, selecciona > Acepto.
Enviar un registro diario
Puedes enviar un registro diario a tu empresa de transporte.
1
En la aplicación Garmin eLog, selecciona .
2
Selecciona una opción para compartir el registro exportado.
20 Garmin eLog

Exportar y guardar un informe de Registro del estado
de servicio (RODS)
Puedes crear un informe RODS para que tanto tu como tu
empresa de transportes podáis abrir tus registros de estado de
servicio fuera de la aplicación Garmin eLog.
1
En la aplicación Garmin eLog, selecciona > Crear informe
RODS.
2
Si fuera necesario, selecciona Crear informe adicional con
gráfico de cuadrícula para incluir una gráfica de cuadrícula
en el informe RODS.
3
Selecciona una opción:
• Para guardar el informe en el almacenamiento interno del
dispositivo dēzl, selecciona Guardar informe.
• Para exportar el informe y enviarlo por correo electrónico,
selecciona Exportar informe.
Grabar remolques y envíos
Puedes utilizar la aplicación Garmin eLog para mantener un
registro de los remolques y los envíos.
1
Selecciona Vehículo > .
2
Selecciona una opción:
• Para añadir un remolque, selecciona Añadir remolque.
• Para añadir un envío, selecciona Añadir envío.
3
Introduce el número del remolque o el número del
documento de envío.
Inspección en carretera
Ver la información sobre inspecciones
Los agentes de seguridad autorizados también pueden ver toda
la información registrada por el sistema Garmin eLog para el
periodo correspondiente a las últimas 24 horas y para
cualquiera de los últimos siete días consecutivos. Esta
información se puede ver en cualquier momento en la aplicación
Garmin eLog.
En la aplicación Garmin eLog, selecciona Inspección.
Transferir datos a un inspector mediante un
dispositivo USB
Los datos se pueden transferir a un dispositivo de
almacenamiento masivo USB para entregarlos a un agente de
seguridad autorizado. El adaptador Garmin eLog admite los
dispositivos de almacenamiento masivo USB que utilizan el
sistema de archivos FAT32.
1
En la aplicación Garmin eLog, selecciona Inspección.
2
Selecciona > Sí.
3
Si es necesario, escribe un comentario.
4
Selecciona USB.
5
Conecta un dispositivo de almacenamiento masivo USB al
puerto USB del adaptador Garmin eLog.
El adaptador se ilumina en verde cuando está listo para
enviar el informe de inspección.
6
Introduce tu contraseña.
7
Selecciona Enviar a dispositivo USB.
La aplicación Garmin eLog te avisa cuando termina la
transferencia.
8
Retira el dispositivo de almacenamiento masivo USB del
adaptador.
Transferir datos a un inspector mediante la
tecnología inalámbrica Bluetooth
El dispositivo del inspector debe ser compatible con el perfil de
la red de área personal (PAN) Bluetooth y poder conectarse a
los servicios web de la FMCSA para llevar a cabo transferencias
mediante la tecnología inalámbrica Bluetooth. Asegúrate de
que, en el dispositivo del inspector, están activados la
tecnología inalámbrica Bluetooth y un hotspot Wi-Fi.
El dispositivo Garmin eLog utiliza el dispositivo móvil del
inspector como punto de acceso de red para enviar información
sobre la inspección a los servicios web de la FMCSA.
1
En la aplicación Garmin eLog, selecciona Inspección.
2
Selecciona > Sí.
3
Si es necesario, escribe un comentario.
4
Selecciona Bluetooth.
5
Selecciona Activar el modo de vinculación.
6
Sigue las instrucciones en pantalla de la aplicación para
vincular el adaptador Garmin eLog al dispositivo móvil del
inspector.
El informe de inspección se transfiere automáticamente cuando
finaliza el proceso de vinculación.
Diagnóstico y problemas de funcionamiento
La aplicación Garmin eLog registra eventos de diagnóstico y
problemas de funcionamiento cuando detecta que una función
crítica no es conforme con las especificaciones de la
Administración Federal de Seguridad de Vehículos de
Transporte (FMCSA). Cuando se detecta un problema de
funcionamiento, el conductor y la empresa de transporte tienen
las responsabilidades establecidas en las directrices de la
FMCSA.
Responsabilidades del conductor
• El conductor debe permanecer alerta de cualquier problema
de funcionamiento en el ELD y avisar por escrito a la
empresa de transporte antes de 24 horas.
• El conductor debe reconstruir el Registro del estado de
servicio (RODS) correspondiente al período de 24 horas
actual y a los 7 días consecutivos precedentes, y registrar los
datos relativos al estado de servicio en gráficas de
cuadrícula en papel que sean conformes con 49 CFR 395.8,
salvo que el conductor ya disponga de los registros o los
obtenga del ELD.
• El conductor debe continuar elaborando informes RODS
manualmente de conformidad con 49 CFR 395.8 hasta que
el ELD haya sido reparado y vuelva a ser conforme.
Responsabilidades de la empresa de transporte
• La empresa de transporte debe corregir, reparar, sustituir o
mantener el ELD que no funciona correctamente antes de
ocho días a partir del momento en el cual se descubrió el
problema o se recibió el aviso del conductor, lo que suceda
primero.
• La empresa de transporte debe exigir al conductor que
mantenga un informe RODS en papel hasta que el ELD esté
de nuevo en servicio.
Ver diagnósticos y problemas de funcionamiento
Si el adaptador Garmin eLog detecta un evento de diagnóstico o
un problema de funcionamiento, en la aplicación se muestra
una alerta y un indicador. También aparece un indicador de
diagnóstico y problemas de funcionamiento en la barra de
estado o en la parte superior de cada pantalla.
No se detecta ningún evento de diagnóstico ni problema de funcio-
namiento.
Se ha detectado un evento de diagnóstico.
Se ha detectado un problema de funcionamiento.
Se han detectado eventos de diagnóstico y problemas de funciona-
miento.
La información de estas alertas se puede ver en cualquier
momento. Esto puede ser útil para corregir errores o modificar
la información del conductor.
Garmin eLog 21

Selecciona el indicador de diagnóstico o de problema de
funcionamiento.
La aplicación muestra información sobre la alerta de diagnóstico
o de problema de funcionamiento, junto con recomendaciones
para corregir la situación.
Definición de los diagnósticos
Evento de diagnóstico de datos de alimentación: el
adaptador no ha recibido alimentación o ha tenido problemas
de funcionamiento durante un tiempo.
1
Comprueba los puertos de diagnóstico del vehículo.
2
Comprueba que el adaptador esté conectado firmemente
al puerto de diagnóstico del vehículo.
3
Comprueba si faltan datos o si hay datos incorrectos en
todos los registros de conductor afectados.
Evento de diagnóstico de datos de sincronización con el
motor: el adaptador no se ha podido sincronizar con la
unidad de control de motor del vehículo para registrar los
datos del motor necesarios para los registros del conductor.
1
Comprueba los puertos de diagnóstico del vehículo.
2
Comprueba que el adaptador esté conectado firmemente
al puerto de diagnóstico del vehículo.
3
Comprueba si faltan datos o si hay datos incorrectos en
todos los registros de conductor afectados.
Evento de diagnóstico de datos de elementos necesarios
que faltan: el sistema Garmin eLog no ha podido obtener
uno o más elementos de datos necesarios al realizar los
registros de conductor.
1
Comprueba los puertos de diagnóstico del vehículo.
2
Comprueba que el adaptador esté conectado firmemente
al puerto de diagnóstico del vehículo.
3
Comprueba la configuración de Bluetooth del dispositivo
con la aplicación Garmin eLog y verifica que el dispositivo
y el adaptador están conectados.
4
Comprueba la configuración de GPS del dispositivo con la
aplicación Garmin eLog y verifica que la configuración del
dispositivo permite que las posiciones de ubicación se
compartan con la aplicación Garmin eLog.
5
Comprueba si faltan datos o si hay datos incorrectos en
todos los registros de conductor afectados.
Eventos de diagnóstico de datos de transferencia de datos:
se ha producido un fallo en el método de transferencia de
informes de inspección en carretera.
Realiza las siguientes acciones:
1
Comprueba la configuración de Bluetooth del dispositivo
con la aplicación Garmin eLog y verifica que el dispositivo
y el adaptador están conectados.
2
Comprueba que todos los dispositivos de almacenamiento
USB que se hayan utilizado para transferir informes de
inspección en carretera funcionen correctamente.
3
Si no has realizado una copia de seguridad de los datos
durante los últimos siete días, haz una copia de seguridad
de los datos de Garmin eLog registrados en un dispositivo
de almacenamiento USB.
Evento de diagnóstico de datos de registros de conducción
no identificados
Evento de diagnóstico de datos de registros de conducción
no identificados: se ha registrado una conducción no
identificada durante al menos 30 minutos en el periodo de
24 horas actual, o durante los últimos 7 días.
• Conductores: revisar y notificar los tiempos de conducción
no identificados.
• Administrador: revisar los tiempos de conducción no
identificados y asignarlos a los conductores correctos.
Definición de los problemas de funcionamiento
Problema de funcionamiento de alimentación: el adaptador
no ha recibido alimentación o ha tenido problemas de
funcionamiento durante un tiempo. Es posible que los datos
no se hayan registrado correctamente durante al menos
30 minutos de conducción para todos los conductores en las
últimas 24 horas.
1
Comprueba los puertos de diagnóstico del vehículo.
2
Comprueba que el adaptador esté conectado firmemente
al puerto de diagnóstico del vehículo.
3
Comprueba si faltan datos o si hay datos incorrectos en
todos los registros de conductor afectados.
Problema de funcionamiento de sincronización con el
motor: el adaptador no se ha podido sincronizar con la
unidad de control de motor del vehículo para registrar los
datos del motor necesarios para los registros del conductor.
Es posible que se hayan registrado datos poco precisos
durante al menos 30 minutos en todos los conductores en las
últimas 24 horas.
1
Comprueba los puertos de diagnóstico del vehículo.
2
Comprueba que el adaptador esté conectado firmemente
al puerto de diagnóstico del vehículo.
3
Comprueba si faltan datos o si hay datos incorrectos en
todos los registros de conductor afectados.
Problema de funcionamiento de fecha y hora: el sistema
Garmin eLog no ha podido comprobar con precisión la fecha
o la hora del día, necesarias para los registros del conductor.
1
Comprueba que el adaptador esté conectado firmemente
al puerto de diagnóstico del vehículo.
2
Comprueba la configuración de Bluetooth del dispositivo
con la aplicación Garmin eLog y verifica que el dispositivo
y el adaptador están conectados.
3
Comprueba la configuración de fecha y hora del
dispositivo con la aplicación Garmin eLog.
4
Comprueba si faltan datos o si hay datos incorrectos en
todos los registros de conductor afectados.
Problema de funcionamiento de posicionamiento: el sistema
Garmin eLog no ha podido adquirir posiciones de ubicación
válidas necesarias en los registros del conductor. Es posible
que se hayan registrado datos poco precisos durante al
menos 60 minutos en todos los conductores en las últimas
24 horas.
1
Comprueba que la aplicación Garmin eLog se esté
ejecutando correctamente y que el conductor haya
iniciado sesión cuando conduzca el vehículo.
2
Comprueba la configuración de Bluetooth del dispositivo
con la aplicación Garmin eLog y verifica que el dispositivo
y el adaptador están conectados.
3
Comprueba la configuración de GPS del dispositivo con la
aplicación Garmin eLog y verifica que la configuración del
dispositivo permite que las posiciones de ubicación se
compartan con la aplicación Garmin eLog.
4
Comprueba si faltan datos o si hay datos incorrectos en
todos los registros de conductor afectados.
Problema de funcionamiento de grabación de datos: el
sistema Garmin eLog ha alcanzado la capacidad máxima de
almacenamiento para los registros de los conductores y no
puede almacenar ni recuperar más registros.
1
Crea un informe RODS para cada conductor para los
registros (Exportar y guardar un informe de Registro del
estado de servicio (RODS), página 21).
2
Inicia sesión como administrador.
3
Realiza una copia de seguridad de los datos del sistema
(Realizar copias de seguridad de los datos, página 18).
22 Garmin eLog

4
Borra los archivos que no necesites del almacenamiento
del dispositivo con la aplicación Garmin eLog.
Problema de funcionamiento de transferencia de datos: se
han producido varios fallos en el método de transferencia de
informes de inspección en carretera.
Realiza las siguientes acciones:
1
Comprueba la configuración de Bluetooth del dispositivo
con la aplicación Garmin eLog y verifica que el dispositivo
y el adaptador están conectados.
2
Comprueba que todos los dispositivos de almacenamiento
USB que se hayan utilizado para transferir los informes de
inspección en carretera funcionen correctamente y utilicen
el sistema de archivos FAT32.
3
Si no has realizado una copia de seguridad de los datos
durante los últimos siete días, haz una copia de seguridad
de los datos de Garmin eLog registrados en un dispositivo
de almacenamiento USB.
Problema de funcionamiento en el firmware del adaptador:
se ha producido un error grave al intentar actualizar el
firmware del adaptador. Ponte en contacto con el servicio de
atención al cliente de Garmin para obtener más ayuda.
Si el firmware del adaptador está desactualizado, podría
tener problemas de conformidad. Garmin recomienda
mantener registros en papel hasta que el firmware del
adaptador se haya actualizado correctamente.
Funciones de administrador
AVISO
La cuenta de administrador es fundamental para determinadas
funciones de la aplicación. Elige una contraseña de
administrador que puedas recordar y no la pierdas. La
contraseña de administrador no se puede recuperar a menos
que se borren todos los datos de la aplicación, lo que provoca
que se eliminen todos los datos de Garmin eLog registrados.
Debes emplear la cuenta de administrador para utilizar algunas
funciones de la aplicación Garmin eLog, por ejemplo, añadir y
editar perfiles de conductor, o restablecer contraseñas de
conductor. La cuenta y la contraseña de administrador se crean
durante la configuración inicial de la aplicación Garmin eLog. Si
es una empresa la que administra la aplicación, puede que los
conductores no tengan acceso a las funciones de administrador.
Añadir perfiles de conductor
Para poder añadir perfiles de conductor tienes que iniciar sesión
como administrador.
1
En la aplicación Garmin eLog, selecciona Añadir conductor.
2
Introduce la contraseña de administrador.
3
Introduce la información del conductor y de la empresa de
transporte.
4
Si el conductor está exento, selecciona Conductor exento.
5
Si el conductor puede utilizar el vehículo con fines
personales, selecciona Permitir transporte personal.
6
Si el conductor puede realizar desplazamientos en el patio,
selecciona Permitir desplazamientos en patio.
7
Selecciona Guardar.
La primera vez que el conductor inicie sesión en el nuevo perfil,
la aplicación le solicitará que introduzca el número de su
licencia de conductor y que defina una contraseña.
Editar un perfil de conductor
Un administrador puede modificar los perfiles de conductor para
cambiar los privilegios, restablecer las contraseñas o
desactivarlos.
NOTA: el administrador puede editar información básica del
perfil de conductor, pero la aplicación Garmin eLog no admite la
edición de registros de estado de servicio desde la cuenta de
administrador. Para corregir un registro de estado de servicio, el
conductor debe iniciar sesión en el perfil de conductor y editarlo
(Editar un registro de estado de servicio, página 20).
1
Inicia sesión en una cuenta de administrador.
2
Selecciona un perfil de conductor.
3
Selecciona > Editar perfil.
4
Selecciona una opción:
• Para editar la información del conductor, selecciona el
campo que quieras modificar.
• Para restablecer la contraseña del perfil, selecciona
Restablecer contraseña.
• Para desactivar el perfil, selecciona Desactivar perfil.
Borrar datos de la aplicación Garmin eLog
AVISO
Al borrar los datos de la aplicación Garmin eLog, todos los
datos registrados en el ELD se eliminarán del dispositivo dēzl.
Es responsabilidad del conductor y/o la empresa de transporte
garantizar que los registros del ELD se conservan según lo
requieren las normativas aplicables.
Puedes borrar los datos de la aplicación Garmin eLog para
restaurar la aplicación a la configuración predeterminada de
fábrica. En ese caso, tendrás que volver a configurar el
adaptador Garmin eLog, la cuenta de administrador y todos los
perfiles de conductor. Además, borrar los datos de la aplicación
es la única forma de restablecer una contraseña de
administrador si se ha perdido u olvidado.
1
Inicia sesión en una cuenta de conductor o administrador y
realiza una copia de seguridad de todos los datos (Realizar
copias de seguridad de los datos, página 18).
2
Cuando se haya completado la copia de seguridad,
selecciona Configuración > Aplicaciones > eLog >
Almacenamiento.
3
Selecciona Borrar datos.
Comando de voz
NOTA: la función comando de voz no está disponible para
todos los idiomas y podría no estarlo en algunos modelos.
NOTA: es posible que la navegación activada por voz no
funcione como se espera en entornos con ruidos.
Esta función permite utilizar el dispositivo mediante palabras y
comandos. El menú del comando de voz proporciona distintas
indicaciones de voz y una lista de los comandos disponibles.
Consejos para hablar al dispositivo
• Habla con un tono claro y dirige la voz al dispositivo.
• Empieza todas las solicitudes con OK, Garmin.
• Reduce el ruido de fondo, como las voces o la radio, para
que el dispositivo pueda interpretar tus órdenes con mayor
precisión.
• Responde a las indicaciones de voz del dispositivo cuando
sea necesario.
• Si no recibes ninguna respuesta útil, intenta reformular la
solicitud.
• Si el dispositivo no responde a tus solicitudes, comprueba
que no se encuentre cerca de un altavoz o una rejilla de
ventilación, ya que estos elementos pueden generar ruido
que interfiere en el micrófono.
Comando de voz 23

Iniciar la navegación activada por voz de
Garmin
La navegación activada por voz de Garmin te permite realizar
solicitudes con la voz para buscar ubicaciones y direcciones,
iniciar rutas con indicaciones giro a giro, realizar llamadas
telefónicas con manos libres y mucho más.
• Di OK, Garmin seguido de una solicitud de voz.
Por ejemplo, puedes decir cosas como estas:
◦ OK, Garmin, llévame a casa.
◦ OK, Garmin, ¿dónde está la biblioteca?
Comprobar la hora de llegada
Mientras una ruta está activa, puedes decir una frase para
comprobar la hora estimada de llegada al destino.
Di OK, Garmin, ¿a qué hora llegaremos?
Realizar una llamada telefónica con la voz
Puedes utilizar un comando de voz para llamar a un contacto de
la agenda telefónica del smartphone vinculado.
Di OK, Garmin, llama a y di el nombre del contacto.
Por ejemplo, puedes decir OK, Garmin, llama a mamá..
Cambiar la configuración del dispositivo con
la voz
Puedes decir frases como las siguientes para ajustar el volumen
o el brillo a un valor de entre 0 y 10.
• OK, Garmin, sube el volumen.
• OK, Garmin, ajusta el volumen a 0.
• OK, Garmin, ajusta el volumen a 9.
• OK, Garmin, reduce el brillo.
• OK, Garmin, ajusta el brillo a 5.
Uso de aplicaciones
Abrir el manual del usuario en el dispositivo
Puedes ver todo el manual del usuario en la pantalla del
dispositivo en varios idiomas.
1
Selecciona > Herramientas > Manual del usuario.
El manual del usuario se muestra en el idioma configurado
para el software (Configurar el idioma del texto, página 26).
2
Selecciona para buscar el manual del usuario (opcional).
Visualizar el mapa para camiones
El mapa para camiones te marca las rutas preferidas para
camiones en el mapa, como las rutas predilectas de la Ley
sobre Asistencia al Transporte Terrestre (Surface
Transportation Assistance Act), las rutas predilectas de
TruckDown
®
(TD) y las rutas para el transporte de materiales
peligrosos no radioactivos. Estas rutas predilectas varían en
función del área en la que te encuentres y de los datos de
mapas cargados en el dispositivo.
Selecciona > dēzl > Mapa para camiones.
Planificador de rutas
Puedes utilizar el planificador de rutas para crear y guardar una
ruta por la que puedes navegar posteriormente. Esto puede ser
útil para planificar una ruta de reparto, unas vacaciones o
cualquier ruta por carretera. Puedes editar una ruta guardada
para personalizarla aún más. Tienes la opción de reorganizar
ubicaciones, optimizar el orden de las paradas, añadir
atracciones recomendadas o añadir puntos de paso.
También puedes utilizar el planificador de rutas para editar y
guardar tu ruta activa.
Planificar una ruta
Una ruta puede incluir muchas paradas y debe incluir al menos
una ubicación de inicio y un destino. La ubicación de inicio es el
punto desde donde quieres comenzar la ruta. Si comienzas a
desplazarte por la ruta desde una ubicación distinta, el
dispositivo te ofrece la opción de volver a la ubicación de inicio.
En el caso de las rutas de ida y vuelta, la ubicación de inicio y el
destino final pueden ser los mismos.
1
Selecciona > dēzl > Planificador de rutas > Nueva ruta.
2
Selecciona Seleccionar ubicación de inicio.
3
Elige una ubicación para el punto de inicio y selecciona
Elegir.
4
Selecciona Seleccionar destino.
5
Selecciona una ubicación para tu destino y, a continuación,
Elegir.
6
Selecciona Añadir ubicación para añadir más ubicaciones
(opcional).
7
Tras haber añadido todas las ubicaciones necesarias,
selecciona Siguiente > Guardar.
8
Escribe un nombre y selecciona Hecho.
Editar y reordenar las ubicaciones de una ruta
1
Selecciona > dēzl > Planificador de rutas > Rutas
guardadas.
2
Selecciona una ruta guardada.
3
Selecciona una ubicación.
4
Selecciona una opción:
• Para mover la ubicación hacia arriba o hacia abajo,
selecciona y arrastra la ubicación a una nueva posición
en la ruta.
• Para añadir una nueva ubicación tras la seleccionada,
selecciona .
• Para borrar la ubicación, selecciona .
Optimizar el orden de las paradas de una ruta
El dispositivo puede optimizar automáticamente el orden de las
paradas de tu ruta para crear una más corta y eficaz. La
ubicación de inicio y el destino final no cambian cuando
optimizas el orden.
Al editar una ruta, selecciona > Optimizar orden.
Descubrir atracciones durante la ruta
El dispositivo puede recomendar atracciones interesantes o
populares para añadir a la ruta.
1
Al editar una ruta, selecciona > Sugerir atracciones.
2
Selecciona una atracción para ver más información.
3
Selecciona Elegir para añadir la atracción a tu ruta.
Cambiar opciones de ruta para un viaje
Puedes personalizar cómo calcula el dispositivo la ruta al iniciar
tu viaje.
1
Selecciona > Planificador de rutas > Rutas guardadas.
2
Selecciona una ruta guardada.
3
Selecciona el icono del perfil del vehículo y, a continuación,
el vehículo que vas a utilizar mientras te desplazas por la
ruta (opcional).
4
Selecciona .
5
Selecciona una opción:
• Para añadir puntos de paso a la ruta, selecciona Trazar
ruta y sigue las instrucciones que se muestran en la
pantalla (Cómo añadir un punto de paso a una ruta,
página 7).
24 Uso de aplicaciones

• Para cambiar el modo de cálculo de la ruta, selecciona
Preferencia de ruta (Cambiar el modo de cálculo de ruta,
página 7).
Navegar por una ruta guardada
Antes de poder empezar a navegar por una ruta guardada, el
perfil de vehículo activo del dispositivo debe coincidir con el
perfil de vehículo seleccionado para la ruta (Cambiar opciones
de ruta para un viaje, página 24). Si no coincide, el dispositivo te
solicitará que cambies el perfil del vehículo antes de poder
iniciar la ruta (Cambiar de perfil de vehículo, página 4).
1
Selecciona > dēzl > Planificador de rutas > Rutas
guardadas.
2
Selecciona una ruta guardada.
3
Selecciona Ir.
4
Selecciona la primera ubicación a la que quieres ir y
selecciona Iniciar.
El dispositivo calcula una ruta desde la ubicación actual a la
ubicación seleccionada y, a continuación, te guía hacia el
resto de paradas por orden.
Editar y guardar la ruta activa
Si hay una ruta activa, puedes utilizar el planificador de rutas
para editar y guardar tu ruta.
1
Selecciona > dēzl > Planificador de rutas > Rutas
guardadas > Mi ruta activa.
2
Edita la ruta mediante cualquiera de las funciones del
planificador de rutas.
La ruta se vuelve a calcular cada vez que realizas una
modificación.
3
Selecciona Guardar para guardar tu ruta y poder navegar
por ella posteriormente (opcional).
Visualizar destinos y rutas anteriores
Para poder utilizar esta función, debes activar la función de
historial de viajes (Configurar el dispositivo, página 27).
Puedes ver tus rutas anteriores y aquellos lugares en los que te
has detenido en el mapa.
Selecciona > dēzl > Historial de ruta.
Consultar el pronóstico del tiempo
Para poder utilizar esta función, el dispositivo debe recibir datos
meteorológicos. Puedes conectar el dispositivo a la aplicación
Garmin Drive para recibir datos meteorológicos.
1
En la pantalla de inicio, selecciona el widget del tiempo
(Pantalla de inicio, página 3).
El dispositivo mostrará las condiciones meteorológicas
actuales y el pronóstico para los próximos días.
2
Selecciona un día.
Aparecerá un pronóstico detallado del tiempo para ese día.
Consultar el tiempo de una zona cercana a una
ciudad distinta
1
En la pantalla de inicio, selecciona el widget del tiempo
(Pantalla de inicio, página 3).
2
Selecciona Ubicación actual.
3
Selecciona una opción:
• Para ver el tiempo de una ciudad favorita, selecciona una
ciudad de la lista.
• Para añadir una ciudad favorita, selecciona Añadir
ciudad e introduce el nombre de la misma.
Configuración
Configurar la navegación
Selecciona Configuración > Navegación.
Modo de cálculo: establece el método de cálculo de la ruta.
Elementos a evitar: establece las características de carretera a
evitar en una ruta.
Elementos a evitar personalizados: te permite evitar
carreteras o áreas específicas.
Zonas medioambientales: establece las preferencias relativas
a los elementos a evitar de zonas con restricciones
medioambientales o de emisiones que puedan afectar a tu
vehículo.
Carreteras de peaje: establece las preferencias a la hora de
evitar carreteras de peaje.
Peajes y tasas: establece las preferencias a la hora de evitar
carreteras de peaje y viñetas de peaje.
NOTA: esta función no está disponible en todas las áreas.
Modo restringido: desactiva todas aquellas funciones que
exigen mayor atención por parte del usuario.
Historial de viajes: permite que el dispositivo guarde un
registro de los lugares que has visitado. Esto te permite ver
el registro de ruta, utilizar la función Historial de ruta y usar
las rutas sugeridas de myTrends.
Suprimir historial de viajes: te permite suprimir todo el historial
de viajes del dispositivo.
Configurar el mapa y el vehículo
Selecciona Configuración > Mapa y vehículo.
Vehículo: establece el icono de vehículo que representa tu
posición en el mapa.
Idioma de la voz: permite establecer el idioma de las
indicaciones de voz de la navegación.
Vista del mapa de conducción: establece la perspectiva del
mapa.
Nivel de detalle: establece el nivel de detalle en el mapa. Si se
muestran más detalles, el mapa podría dibujarse más
lentamente.
Tema de mapas: cambia el color de los datos del mapa.
Capas de mapa: establece la información que aparece en la
página del mapa (Personalización de las capas de mapa,
página 13).
Zoom automático: selecciona automáticamente el nivel de
zoom para un uso óptimo del mapa. Cuando se desactiva
esta función, tendrás que alejar o acercar el zoom
manualmente.
misMapas: establece qué mapas instalados utiliza el
dispositivo.
Activar mapas
Es posible activar los productos de mapas instalados en el
dispositivo.
SUGERENCIA: para adquirir productos de mapas adicionales,
visita garmin.com/maps.
1
Selecciona Configuración > Mapa y vehículo > misMapas.
2
Selecciona un mapa.
Conectarse a una red inalámbrica
1
Selecciona Configuración > Redes inalámbricas > Wi-Fi.
2
Si es necesario, activa o desactiva la tecnología de red
inalámbrica.
3
Selecciona una red inalámbrica.
4
Si es necesario, introduce una clave de cifrado.
Configuración 25

El dispositivo se conecta a la red inalámbrica. El dispositivo
recuerda la información de la red y se conecta automáticamente
cuando vuelve a esa ubicación posteriormente.
Activar la tecnología inalámbrica Bluetooth
Selecciona Configuración > Redes inalámbricas >
Bluetooth.
Configurar el sistema de asistencia al
conductor
Selecciona Configuración > Asistencia al conductor.
Alertas de conducción audibles: activa una alerta audible
para cada tipo de alerta de conducción (Alertas y funciones
que hacen que el conductor tome conciencia del riesgo,
página 4).
Alertas de proximidad: te avisa al acercarte a un radar de
velocidad o de semáforo en rojo.
Vista previa de ruta: muestra una vista previa de las carreteras
principales de la ruta al comenzar la navegación.
Planificación de descansos: activa las funciones de
planificación de descansos que supervisan el tiempo de
conducción, sugieren descansos y muestran los próximos
servicios.
Configurar el tráfico
En el menú principal, selecciona Configuración > Tráfico.
Tráfico: activa la función de tráfico.
Proveedor actual: establece el proveedor de tráfico que se
utilizará para los datos de tráfico. La opción Automático
selecciona los mejores datos de tráfico disponibles
automáticamente.
Suscripciones: muestra una lista con las suscripciones de
tráfico actuales.
Optimizar ruta: permite que el dispositivo utilice rutas
alternativas optimizadas de forma automática o por selección
manual (Cómo evitar retenciones de tráfico en la ruta,
página 7).
Alertas de tráfico: establece la gravedad de la retención de
tráfico a partir de la cual el dispositivo ha de mostrar una
alerta.
Configurar la pantalla
Selecciona Configuración > Dispositivo > Pantalla.
Nivel de brillo: establece el nivel de brillo del dispositivo.
Brillo adaptable: ajusta automáticamente el brillo de la
retroiluminación en función de la luz ambiental cuando el
dispositivo está fuera del soporte.
Tema: permite seleccionar un modo de color de día o de noche.
Si seleccionas la opción Automática, el dispositivo cambiará
automáticamente a los modos de color de día o de noche en
función de la hora.
Fondo de pantalla: establece el fondo de pantalla del
dispositivo.
Suspensión: permite establecer la cantidad de tiempo de
inactividad tras la que el dispositivo pasará al modo
suspensión mientras la batería está en uso.
Daydream: permite activar y desactivar el salvapantallas
Daydream.
Tamaño de fuente: permite aumentar y disminuir el tamaño de
la fuente del dispositivo.
Al girar el dispositivo: permite activar la rotación automática
entre los modos de pantalla apaisada o vertical, de acuerdo
con la orientación del dispositivo, o hacer que se mantenga
siempre la orientación actual.
Configurar el sonido y las notificaciones
Selecciona Configuración > Dispositivo > Sonido y
notificación.
Controles de volumen: establece los niveles de volumen para
la navegación, el contenido multimedia, las llamadas, las
alarmas y las alertas de notificación.
No molestar: establece las reglas para la función automática de
no molestar. Esta función permite desactivar las alertas
audibles durante horas o eventos específicos.
Tono de notificación predeterminado: establece el sonido del
tono de notificación predeterminado del dispositivo.
Otros sonidos: te permite activar o desactivar sonidos para
otras interacciones con el dispositivo, como toques en la
pantalla, bloqueo de pantalla o carga.
Transmitir: te permite enviar el audio o el vídeo del dispositivo
de forma inalámbrica a un altavoz, pantalla o dispositivo
compatibles.
Al bloquear el dispositivo: determina si las notificaciones
aparecen en la pantalla cuando el dispositivo está
bloqueado.
Notificaciones de aplicaciones: te permite activar o desactivar
notificaciones para cada aplicación instalada y modificar las
preferencias de No molestar de cada aplicación.
Acceso a notificaciones: te permite seleccionar qué
aplicaciones tienen acceso para leer las notificaciones del
sistema y de otras aplicaciones.
Acceso a No molestar: te permite seleccionar qué aplicaciones
pueden ignorar o modificar la configuración de No molestar.
Ajustar el volumen del sonido y las notificaciones
1
Selecciona Configuración > Dispositivo > Sonido y
notificación.
2
Utiliza las barras deslizantes para ajustar el volumen del
sonido y de las notificaciones.
Activar o desactivar los servicios de
ubicación
Es necesario que la función de servicios de ubicación esté
activada para que el dispositivo determine tu ubicación, calcule
rutas y proporcione asistencia a la navegación. Puedes
desactivar los servicios de ubicación para planificar una ruta
cuando las señales GPS no estén disponibles. Cuando los
servicios de ubicación están desactivados, el dispositivo activa
un simulador GPS para calcular y simular rutas.
SUGERENCIA: desactivar los servicios de ubicación puede
contribuir a ahorrar batería.
1
Selecciona Configuración > Personal > Ubicación.
2
Selecciona el control para activar o desactivar los servicios
de ubicación.
NOTA: en la mayoría de los casos, se recomienda que no
cambies la configuración de Modo, establecida de forma
predeterminada con la opción Solo dispositivo. El dispositivo
incluye una antena GPS de alto rendimiento que proporciona
los datos de ubicación más precisos durante la navegación.
Configurar el idioma del texto
Puedes seleccionar el idioma de visualización de los textos del
software del dispositivo.
1
Selecciona Configuración > Personal > Idioma e
introducción de texto > Idioma.
2
Selecciona un idioma.
Configurar la fecha y la hora
Selecciona Configuración > Sistema > Fecha y hora.
26 Configuración

Huso horario automático: establece automáticamente el huso
horario en función de la información recibida de la red a la
que está conectado el dispositivo.
Seleccionar huso horario: establece el huso horario del
dispositivo cuando se desactiva Huso horario automático.
Formato de 24 horas: permite activar y desactivar el formato
horario de 24 horas.
Configurar el dispositivo
Selecciona Configuración > Acerca del dispositivo.
Estado: muestra el estado del sistema e información sobre la
red.
Información legal: te permite ver el acuerdo de licencia para
usuarios finales (EULA) y la información sobre la licencia del
software.
Normativa: muestra la información sobre las normativas
vigentes y la información de conformidad.
Información del dispositivo Garmin: muestra información
sobre el hardware y la versión de software.
Notificación de datos del dispositivo: comparte datos
anónimos para mejorar el dispositivo.
Restablecer la configuración
Puedes restablecer los valores predeterminados para una
categoría de configuración.
1
Selecciona Configuración.
2
Selecciona una categoría de configuración.
3
Selecciona > Restablecer.
Información del dispositivo
Ver la información sobre las normativas y la
conformidad de la etiqueta electrónica
1
En el menú de configuración, desplázate hasta la parte
inferior del mismo.
2
Selecciona Acerca del dispositivo > Normativa.
Especificaciones
Rango de temperatura de
funcionamiento
De -20 °C a 55 °C (de -4 °F a 131 °F)
Rango de temperatura de
carga
De 0 °C a 45 °C (de 32 °F a 113 °F)
Radiofrecuencia (dēzl
OTR800 / LGV800)
2,4 GHz a 14 dBm
Radiofrecuencia (dēzl
OTR1000 / LGV1000)
2,4 GHz a 15 dBm
Entrada de alimentación Alimentación del vehículo mediante el
cable de alimentación para el vehículo
incluido. Alimentación de CA mediante
un accesorio opcional (solo para uso
doméstico o en oficinas).
Tipo de pila/batería Ion-litio recargable
Cargar el dispositivo
NOTA: este producto de clase III se debe utilizar con una fuente
de alimentación limitada (LPS).
Puedes cargar la batería del dispositivo utilizando cualquiera de
estos métodos.
• Instala el dispositivo en el soporte y conecta el soporte a la
alimentación del vehículo.
• Conecta el dispositivo a un accesorio de adaptador de
alimentación opcional, como un adaptador de pared.
Puedes comprar un adaptador de CA-CD de Garmin
aprobado que sea adecuado para el uso tanto en el hogar
como en la oficina en un distribuidor de Garmin o en
www.garmin.com. Puede que el dispositivo se cargue
lentamente al estar conectado a un adaptador de terceros.
Mantenimiento del dispositivo
Departamento de asistencia de Garmin
Visita support.garmin.com para obtener ayuda e información,
como manuales de producto, preguntas frecuentes, vídeos y
atención al cliente.
Actualizar los mapas y el software mediante
una red Wi‑Fi
AVISO
Es posible que las actualizaciones de los mapas y el software
requieran que el dispositivo descargue archivos grandes. Se
aplicarán los cargos o límites de datos habituales de tu
proveedor de servicios de Internet. Ponte en contacto con tu
proveedor de servicios de Internet para obtener más
información sobre los cargos o los límites de datos.
Puedes actualizar los mapas y el software conectando el
dispositivo a una red Wi‑Fi que te proporcione acceso a
Internet. Esto te permite mantener el dispositivo actualizado sin
necesidad de conectarlo a un ordenador.
1
Por medio del cable USB incluido, conecta el dispositivo a la
alimentación externa.
NOTA: no se incluye un adaptador de alimentación USB.
Visita la página del producto en garmin.com para comprar un
accesorio de adaptador de alimentación.
2
Conecta el dispositivo a una red Wi‑Fi (Conectarse a una red
inalámbrica, página 25).
Cuando está conectado a una red Wi‑Fi, el dispositivo
comprueba automáticamente si hay actualizaciones
disponibles y muestra una notificación cuando encuentra
una.
3
Selecciona una opción:
• Cuando aparezca una notificación de actualización,
desliza el dedo hacia abajo desde la parte superior de la
pantalla y selecciona Hay una actualización disponible.
• Para comprobar manualmente si hay actualizaciones,
selecciona Configuración > Actualizaciones.
El dispositivo muestra las actualizaciones de mapas y de
software disponibles. Cuando hay una actualización
disponible, aparece el mensaje Actualización disponible
debajo de Mapa o Software.
4
Selecciona una opción:
• Para instalar todas las actualizaciones disponibles,
selecciona Descargar.
• Para instalar solo las actualizaciones de mapas,
selecciona Mapa.
• Para instalar solo las actualizaciones de software,
selecciona Software.
5
Si es necesario, lee los acuerdos de licencia y selecciona
Aceptar todos para aceptarlos.
NOTA: si no estás de acuerdo con los términos de licencia,
puedes seleccionar Rechazar. Esto detiene el proceso de
actualización. No puedes instalar actualizaciones hasta que
no aceptes los acuerdos de licencia.
6
Mantén el dispositivo conectado a una fuente de
alimentación externa y dentro del rango de la red Wi‑Fi hasta
que se complete el proceso de actualización.
Información del dispositivo 27

SUGERENCIA: si una actualización de mapas se interrumpe o
se cancela antes de que se complete, es posible que falten
datos de mapas en el dispositivo. Para reparar los datos de
mapas que faltan, debes actualizar los mapas de nuevo.
Actualizar los mapas y el software con
Garmin Express
Puedes utilizar la aplicación Garmin Express para descargar e
instalar las actualizaciones de mapas y software más recientes
para tu dispositivo.
1
Si no tienes la aplicación Garmin Express instalada en el
ordenador, visita garmin.com/express y sigue las
instrucciones que aparecen en pantalla para instalarla
(Instalar Garmin Express, página 28).
2
Abre la aplicación Garmin Express.
3
Conecta el dispositivo al ordenador mediante un cable micro-
USB.
El extremo pequeño del cable se conecta al puerto micro-
USB del dispositivo dēzl y el grande se conecta a un
puerto USB disponible de tu ordenador.
4
Cuando el dispositivo dēzl te pida que accedas al modo de
transferencia de archivos, selecciona Sí.
5
En la aplicación Garmin Express, haz clic en Añadir un
dispositivo.
La aplicación Garmin Express busca tu dispositivo y muestra
su nombre y número de serie.
6
Haz clic en Añadir dispositivo y sigue las instrucciones que
aparecen en pantalla para añadir el dispositivo a la
aplicación Garmin Express.
Cuando la configuración ha finalizado, la aplicación Garmin
Express muestra las actualizaciones disponibles para el
dispositivo.
7
Selecciona una opción:
• Para instalar todas las actualizaciones disponibles, haz
clic en Instalar todo.
• Para instalar una actualización específica, haz clic en Ver
detalles y, a continuación, en Instalar junto a la
actualización que desees.
La aplicación Garmin Express descarga e instala las
actualizaciones en tu dispositivo. Las actualizaciones de
mapas tienen un gran tamaño, por ello este proceso puede
tardar bastante si la conexión a Internet es lenta.
NOTA: si una actualización de mapas es demasiado grande
para el almacenamiento interno del dispositivo, es posible
que el software te pida que instales una tarjeta microSD
®
en
el dispositivo para añadir espacio de almacenamiento
(Instalar una tarjeta de memoria para mapas y datos,
página 30).
8
Sigue las instrucciones que aparecen en pantalla durante el
proceso de actualización para finalizar la instalación de las
actualizaciones.
Por ejemplo, durante el proceso de actualización, es posible
que la aplicación Garmin Express te solicite que desconectes
el dispositivo y vuelvas a conectarlo.
Instalar Garmin Express
La aplicación Garmin Express está disponible para equipos
Windows
®
y Mac
®
.
1
Desde el ordenador, visita garmin.com/express.
2
Selecciona una opción:
• Para ver los requisitos del sistema y comprobar que la
aplicación Garmin Express es compatible con tu
ordenador, selecciona Requisitos del sistema.
• Para realizar la instalación en un equipo Windows,
selecciona Descarga para Windows.
• Para realizar la instalación en un equipo Mac, selecciona
Descarga para Mac.
3
Abre el archivo que se descargará y sigue las instrucciones
que se muestran en pantalla para completar la instalación.
Cuidados del dispositivo
AVISO
Evita que el dispositivo se caiga.
No guardes el dispositivo en lugares en los que pueda quedar
expuesto durante periodos prolongados a temperaturas
extremas, ya que podría sufrir daños irreversibles.
No utilices nunca un objeto duro o puntiagudo sobre la pantalla
táctil, ya que esta se podría dañar.
Evita el contacto del dispositivo con el agua.
Limpieza de la carcasa externa
AVISO
No utilices disolventes ni productos químicos que puedan dañar
los componentes plásticos.
1
Limpia la carcasa externa del dispositivo (sin tocar la pantalla
táctil) con un paño humedecido en una solución suave de
detergente.
2
Seca el dispositivo.
Limpieza de la pantalla táctil
1
Utiliza un paño limpio y suave que no suelte pelusa.
2
Si es necesario, humedece ligeramente el paño con agua.
3
Si utilizas un paño humedecido, apaga el dispositivo y
desconéctalo de la alimentación.
4
Frota suavemente la pantalla con el paño.
Evitar robos
• Retira el dispositivo y el soporte de montaje de la vista
cuando no los estés utilizando.
• Elimina los residuos dejados por la ventosa en el parabrisas.
• No guardes la unidad en la guantera.
• Registra el dispositivo mediante el software Garmin Express
(garmin.com/express).
Reinicio del dispositivo
Si el dispositivo deja de funcionar, puedes reiniciarlo.
Mantén pulsado el botón de encendido durante 12 segundos.
28 Mantenimiento del dispositivo

Retirada del dispositivo, soporte y ventosa
Retirar el soporte de la ventosa
1
Afloja la tuerca que fija el soporte magnético con
alimentación a la bola de la ventosa.
2
Gira el soporte del dispositivo hacia la derecha o izquierda.
3
Aplica presión hasta que el agujero del soporte libere la bola
de la ventosa.
Retirada de la ventosa del parabrisas
1
Mueve la palanca de la ventosa hacia ti.
2
Tira de la pestaña de la ventosa hacia ti.
Solución de problemas
La ventosa no se queda fija al parabrisas
1
Limpia la ventosa y el parabrisas con alcohol de frotar.
2
Sécalos con un paño seco y limpio.
3
Coloca la ventosa (Montar y suministrar alimentación al
dispositivo en el vehículo, página 1).
El soporte no mantiene el dispositivo en su
sitio mientras conduzco
Para unos resultados óptimos, debes mantener limpio el soporte
para el vehículo y colocar el dispositivo cerca de la ventosa.
Si el dispositivo cambia de posición mientras conduces, se
recomienda que lleves a cabo estos procedimientos.
• Extrae el soporte con alimentación del brazo de ventosa y
limpia la rótula con un trapo.
El polvo y otros residuos pueden reducir la fricción en la
articulación de la rótula y provocar que se mueva mientras
conduces.
• Gira el brazo articulado hacia la ventosa tanto como te
permita el ángulo del parabrisas.
Colocar el dispositivo cerca del parabrisas reduce los efectos
de las sacudidas y las vibraciones del vehículo en carretera.
El dispositivo no detecta señales de satélite
• Comprueba que la función de servicios de ubicación esté
activada (Activar o desactivar los servicios de ubicación,
página 26).
• Mantén el dispositivo fuera de cualquier aparcamiento y lejos
de edificios y árboles altos.
• Permanece parado durante varios minutos.
El dispositivo no se carga en mi vehículo
• Comprueba el fusible del cable de alimentación del vehículo .
• Comprueba que el vehículo está en marcha y que hay
suministro de alimentación a la salida de alimentación.
• Comprueba que la temperatura interior del vehículo está
dentro del rango de temperatura de carga indicado en las
especificaciones.
• En la caja de fusibles, comprueba que el fusible de la fuente
de alimentación del vehículo no esté roto.
La batería no dura mucho tiempo cargada
• Reduce el brillo de la pantalla (Configurar la pantalla,
página 26).
• Reduce el tiempo de desconexión de pantalla (Configurar la
pantalla, página 26).
• Reduce el volumen (Ajustar el volumen del sonido y las
notificaciones, página 26).
• Apaga el transmisor Wi-Fi cuando no lo utilices (Conectarse
a una red inalámbrica, página 25).
• Pon en dispositivo en modo de ahorro de energía cuando no
lo utilices (Encender y apagar el dispositivo, página 2).
• Mantén el dispositivo protegido de las temperaturas
extremas.
• No dejes el dispositivo expuesto a la luz solar directa.
Mi dispositivo no se conecta con mi teléfono
• Selecciona Configuración > Bluetooth.
Debe activarse la opción Bluetooth.
• Activa la tecnología inalámbrica Bluetooth en el teléfono y
acércalo a menos de 10 m (33 ft) del dispositivo.
• Comprueba que tu teléfono es compatible.
Visita www.garmin.com/bluetooth para obtener más
información.
• Realiza de nuevo el proceso de vinculación.
Para repetir el proceso de vinculación, debes desvincular el
teléfono y el dispositivo (Eliminar un teléfono vinculado,
página 16) y volver a realizar el proceso de vinculación.
Apéndice
Cámaras traseras
Tu dispositivo puede mostrar la señal de vídeo de una o varias
cámaras traseras.
Vincular una cámara trasera BC
™
35 con un
dispositivo de navegación Garmin
Debes activar la configuración Wi‑Fi en el dispositivo de
navegación Garmin antes de poder conectarte a una cámara.
La cámara trasera inalámbrica BC 35 es compatible con
algunos dispositivos de navegación Garmin con Android. Visita
garmin.com/bc35 para obtener más información sobre
dispositivos compatibles.
Puedes vincular hasta cuatro cámaras traseras inalámbricas BC
35 con tu dispositivo de navegación Garmin compatible.
1
Actualiza tu dispositivo de navegación a la versión de
software más reciente.
Es posible que tu dispositivo no sea compatible con la
cámara BC 35 si no se ha instalado el software más reciente.
Para obtener más información acerca de las actualizaciones,
consulta el manual del usuario del dispositivo de navegación.
2
Enciende el dispositivo de navegación Garmin y sitúalo a
menos de 3 m (10 ft) de la cámara.
3
Selecciona > Herramientas > Vista posterior.
4
Selecciona una opción:
• Si es la primera cámara que conectas al dispositivo de
navegación, selecciona Añadir nueva cámara.
• Si estás conectando una cámara adicional al dispositivo
de navegación, selecciona > Seleccionar cámara >
Añadir nueva cámara.
5
Sigue las instrucciones que se muestran en la pantalla.
NOTA: el código o contraseña de vinculación se encuentra
en el transmisor o en la cámara.
Tras completar el proceso de vinculación con una cámara por
primera vez, se conectará automáticamente al dispositivo de
navegación Garmin.
Ver la cámara trasera
El dispositivo muestra el vídeo de la cámara trasera conectada
de distintas formas, en función de cómo esté conectada la
cámara a la alimentación.
Solución de problemas 29

1
Selecciona una opción para ver el vídeo:
• Si la cámara está conectada a una luz de marcha atrás
(recomendado), engrana la marcha atrás.
El dispositivo muestra automáticamente el vídeo de la
cámara trasera.
• Si la cámara está conectada a una fuente de alimentación
constante, selecciona > Herramientas > Vista
posterior para ver la cámara manualmente.
2
Selecciona una opción para reanudar el funcionamiento
normal del vídeo:
• Si la cámara está conectada a una luz de marcha atrás
(recomendado), desengrana la marcha atrás.
El dispositivo reanuda automáticamente el funcionamiento
normal.
• Si el transmisor está conectado a una fuente de
alimentación constante, selecciona para ocultar la
cámara manualmente.
Cambiar de cámara
Si hay varias cámaras traseras transmitiendo al dispositivo,
puedes cambiar entre las vistas de las cámaras.
1
Selecciona > Herramientas > Vista posterior.
2
Selecciona > Seleccionar cámara.
3
Selecciona una cámara.
Aparece la señal de vídeo de la cámara y el nombre de esta
en la parte superior de la pantalla.
Conectar una dash cam al soporte con
alimentación
Antes de conectar una dash cam al soporte con alimentación,
debes montar el dispositivo de la dash cam en el parabrisas.
Puedes utilizar el soporte del dispositivo dēzl para suministrar
alimentación a una dash cam de Garmin compatible. Esto
puede ser útil si necesitas conectar el dispositivo dēzl y la dash
cam a la misma fuente de alimentación del vehículo.
1
Monta el dispositivo dēzl en el vehículo y conéctalo a una
fuente de alimentación (Montar y suministrar alimentación al
dispositivo en el vehículo, página 1).
2
Si es necesario, retira el dispositivo dēzl del soporte
magnético para ver mejor el puerto USB.
3
Enchufa el cable de alimentación de la dash cam en el
puerto USB del soporte.
Gestión de datos
Este dispone, además, de una ranura de tarjeta de memoria
para almacenar datos adicionales.
NOTA: el dispositivo es compatible con Windows 7 y versiones
posteriores, y Mac OS 10.4 y versiones posteriores.Puede que
los equipos Mac requieran software adicional de terceros para
leer y escribir archivos en dispositivos Android.
Acerca de las tarjetas de memoria
Puedes adquirir tarjetas de memoria en un establecimiento de
productos electrónicos o comprar software de mapas
previamente cargados de Garmin (www.garmin.com). Se
pueden utilizar las tarjetas de memoria para almacenar archivos
como mapas y POI personalizados.
Instalar una tarjeta de memoria para mapas y datos
Puedes instalar una tarjeta de memoria para aumentar el
espacio de almacenamiento de mapas y otros datos en el
dispositivo. Cómprala en un establecimiento de productos
electrónicos o visita www.garmin.com/maps para adquirir una
tarjeta de memoria con el software de mapas de Garmin
preinstalado. El dispositivo es compatible con tarjetas de
memoria microSD de 4 a 256 GB. Las tarjetas de memoria
deben utilizar el formato de sistema de archivos FAT32. Las
tarjetas de memoria de más de 32 GB deben formatearse
utilizando el dispositivo (Formatear la tarjeta de memoria,
página 30).
1
Localiza la ranura para tarjetas de memoria de datos y
mapas del dispositivo (Descripción general del dispositivo,
página 1).
2
Inserta una tarjeta de memoria en la ranura.
3
Presiónala hasta que se oiga un clic.
Formatear la tarjeta de memoria
El dispositivo requiere el uso de tarjetas de memoria con
formato de sistema de archivos FAT32. Puedes utilizar el propio
dispositivo para formatear la tarjeta.
Debes formatear las tarjetas de memoria nuevas si no tienen el
formato de sistema de archivos FAT32.
NOTA: al formatear la tarjeta de memoria se borrarán todos los
datos que contenga.
1
Selecciona Configuración > Dispositivo >
Almacenamiento y USB.
2
Selecciona tu tarjeta de memoria.
3
Selecciona > Configuración > Formatear > BORRAR Y
FORMATEAR.
4
Selecciona Hecho.
Conectar el dispositivo a un ordenador
Puedes conectar el dispositivo al ordenador mediante un cable
USB.
1
Enchufa el extremo pequeño del cable USB en el puerto del
dispositivo.
2
Enchufa el extremo más grande del cable USB en un puerto
del ordenador.
3
Cuando el dispositivo dēzl te pida que accedas al modo de
transferencia de archivos, selecciona Sí.
En función del sistema operativo del ordenador, el dispositivo
aparecerá como dispositivo portátil, unidad extraíble o volumen
extraíble.
Transferencia de datos desde el ordenador
1
Conecta el dispositivo a tu ordenador (Conectar el dispositivo
a un ordenador, página 30).
En función del sistema operativo del ordenador, el dispositivo
aparecerá como dispositivo portátil, unidad extraíble o
volumen extraíble.
2
En el ordenador, abre el explorador de archivos.
3
Selecciona un archivo.
4
Selecciona Editar > Copiar.
5
Busca una carpeta del dispositivo.
NOTA: si se trata de una unidad o volumen extraíble, no
debes colocar archivos en la carpeta Garmin.
6
Selecciona Editar > Pegar.
30 Apéndice

Índice
Símbolos
¿Dónde estoy? 11
A
accesorios 31
accesos directos
añadir 3, 11
borrar 11
actualizar
mapas 27, 28
software 27, 28
alertas 4
audio 26
puntos de proximidad 26
alertas de conducción 4, 5
añadir un punto de paso 7
aparcamiento 6, 9, 10
aplicaciones 3
archivos, transferir 21, 30
audio, puntos de proximidad 26
auriculares, vincular 14
auriculares inalámbricos 15
B
barra de búsqueda 9
batería, cargar 1
borrar
categorías de servicio 18
dispositivo Bluetooth vinculado 16
registros de servicios 18
rutas 24
botón de encendido 1, 2
brillo 3, 24
buscar ubicaciones. 8, 9, 11 Consulta también
ubicaciones
categorías 9
ciudades 13
coordenadas 10
cruces 10
direcciones 9
Búsqueda rápida 9
C
cable de alimentación para el vehículo 1
cables de alimentación 27
vehículo 1
cámara
dash cam 30
vincular 29
cámara inalámbrica. Consulta cámaras
cámara trasera 29, 30. Consulta cámaras
cámaras 30
cambiar 30
semáforo en rojo 5
trasera 29
velocidad 5
cámaras de tráfico, ver 16
cambiar la zona de búsqueda 9
camión
conductores 23
envíos 21
mapa 24
perfiles 4, 23
puntos de interés 9
tráiler 4, 21
capas de mapa, personalizar 13
cargar el dispositivo 1, 27, 29
casa
edición de la ubicación 5
ir a 5
comando de voz 23, 24
activar 23
consejos 23
comandos de voz 24
combustible, emisoras 11
condiciones adversas 20
conductores 20
añadir 23
editar 23
configuración de la hora 26
configuración inicial 18
configurar 25–27
configurar la pantalla 26
coordenadas 10
cruces, buscar 10
cuidados del dispositivo 28
D
dash cam 30
datos
realizar copias de seguridad 18
restablecer 18
datos de combustible 17
departamento de asistencia 24
desconectar, Dispositivo Bluetooth 15
destinos 25. Consulta ubicaciones
llegada 6
desvíos 7
diagnóstico 21, 22
direcciones, buscar 9, 14
E
editar, rutas guardadas 24
el tiempo 25
elementos a evitar 8
área 8
borrar 8
características de la carretera 8
carretera 8
desactivar 8
peajes 7, 8
empezar a conducir 19
especificaciones 27
estado, servicio 20
estado del servicio 20
EULA 27
exportar
informes de ruta 17
resúmenes de jurisdicción 17
extras, puntos de interés personalizados 10
F
Foursquare 10, 11
función de indicación de carriles 6
funciones para smartphone 15
conectar 14
G
Garmin Connect 14
Garmin Express 28
actualizar software 28
geocaching 10
GPS 3
simulador 26
guardar, ubicación actual 11
H
herramientas, mapas 12
historial de servicio
borrar 18
categorías 18
editar 18
registros 17, 18
historial de viajes 27
horas de servicio 19, 20
estado del servicio 21
inspección 21
registros de conducción 20, 21
Horas de servicio 18
I
iconos, barra de estado 3
iconos de aviso 13
ID de unidad 27
idioma 26
indicación de voz 15
indicaciones 6
indicaciones de conducción 6
información de ruta 13
restablecer 13
informes, ruta 17
International Fuel Tax Agreement (IFTA) 17
datos de combustible 17
informes de ruta 17
resumen de jurisdicción 17
resúmenes e informes exportados 17
ir a casa 5
L
latitud y longitud 10
limpiar el dispositivo 28
limpiar la pantalla táctil 28
lista de giros 6
llamadas 15
realización 24
responder 15
llamadas de teléfono 15
marcación 15
responder 15
silenciar 15
llamadas telefónicas con manos libres 15
M
manual del usuario 24
mapas 5, 12, 13, 25
actualizar 27, 28
camión 24
campo de datos 5, 13, 14
capas 13
comprar 31
herramientas 12
nivel de detalle 25
símbolos 5
tema 25
ver rutas 5, 6
modo sueño 2
montar el dispositivo 2, 29
automóvil 1
ventosa 1, 29
myTrends, rutas 7
N
navegación 5, 6, 24
configurar 25
notificaciones 3, 14, 15
número de ID 27
O
ordenador, conectar 30
P
pantalla, brillo 3
pantalla de inicio 3
personalizar 3
pantalla táctil 3
pautas de uso 19
peajes, evitar 7
perfil de vehículo
camión 4
coche 4
perfil del vehículo, camión 4
perfiles
activar 4
camión 4
photoLive 16
pila, cargar 29
pila/batería
cargar 27
optimizar 29
problemas 29
planificador de rutas 24, 25
editar una ruta 24
puntos de paso 24
planificar descansos 16, 17
POI Loader 10
POI personalizados 10
problemas de funcionamiento 21, 22
próximos lugares 12, 13
personalizar 12
32 Índice

puntos de interés (POI) 9–11
camión 9
extras 10
personalizar 10
POI Loader 10
R
radares de semáforo en rojo 5
radares de velocidad 5
reconocimiento de instrucciones por voz 23
registro de ruta, ver 13
registros de conducción 20
reiniciar, dispositivo 28
responder llamadas 15
restablecer, datos de la ruta 13
restablecer la configuración 27
restricciones, vehículo 4
resumen de jurisdicción 17
retirar el soporte 29
robos, evitar 28
rutas 5
añadir 7
añadir un punto 7, 25
cálculo 7
detener 7
iniciar 5, 9
modo de cálculo 24
myTrends 7
sugeridas 7
visualización en el mapa 5, 6
S
señales del satélite, buscar 3, 26
servicios de emergencia 11
servicios de salida 13
servicios de ubicación 26
siguiente giro 5
software
actualizar 27, 28
versión 27
solución de problemas 29
sonido 26
soporte, retirar 29
T
tarjeta de memoria 1, 30
formatear 30
instalar 30
tarjeta microSD 1
Tarjeta microSD 30
tecnología Bluetooth 14, 15
activar 26
borrar un dispositivo vinculado 16
desconectar un dispositivo 15
vincular con un teléfono 14
Tecnología Bluetooth 29
teléfono
desconectar 16
vincular 14, 29
temporizador 17
tráfico 13, 16, 26
buscar retenciones de tráfico 13, 16
cámaras 16
incidencias 13, 16
mapa 13, 16
ruta alternativa 7
TripAdvisor 11
U
ubicación actual 11
ubicaciones 9, 25
actuales 11
buscar 8, 10
guardar 11
simuladas 26
últimos encontrados 11
ubicaciones guardadas 25
borrar 12
categorías 12
editar 11
ubicaciones simuladas 26
últimas ubicaciones encontradas 11
USB
horas de servicio, registros de conducción
21
transferir archivos 21
V
ventosa 29
vincular 14
auriculares 14
borrar un dispositivo vinculado 16
desconectar 15
teléfono 14, 29
vista de mapa en 2D 14
vista de mapa en 3D 14
vista del mapa
2D 14
3D 14
visualización en el mapa 6
volumen 26
ajustar 24
volumen de alarma 26
volumen de multimedia 26
volumen de notificaciones 26
W
Wi-Fi, conectar 25
Wi‑Fi 27
Índice 33

support.garmin.com
GUID-104136B1-8D89-47E2-8799-55395E18A7C3 v2Mayo de 2020
-
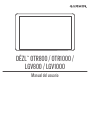 1
1
-
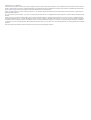 2
2
-
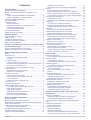 3
3
-
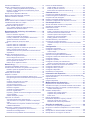 4
4
-
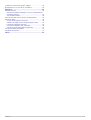 5
5
-
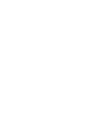 6
6
-
 7
7
-
 8
8
-
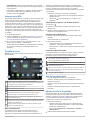 9
9
-
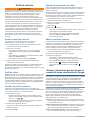 10
10
-
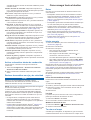 11
11
-
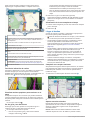 12
12
-
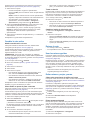 13
13
-
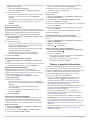 14
14
-
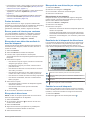 15
15
-
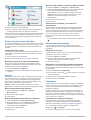 16
16
-
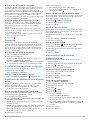 17
17
-
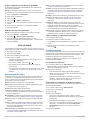 18
18
-
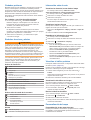 19
19
-
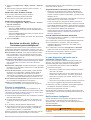 20
20
-
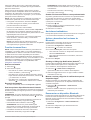 21
21
-
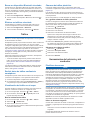 22
22
-
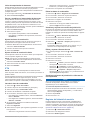 23
23
-
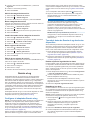 24
24
-
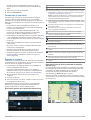 25
25
-
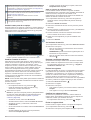 26
26
-
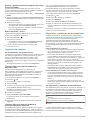 27
27
-
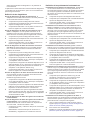 28
28
-
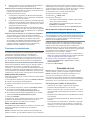 29
29
-
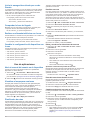 30
30
-
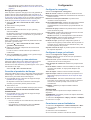 31
31
-
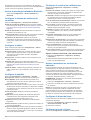 32
32
-
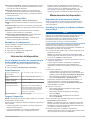 33
33
-
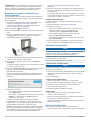 34
34
-
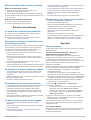 35
35
-
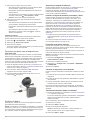 36
36
-
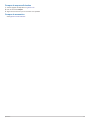 37
37
-
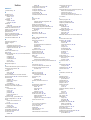 38
38
-
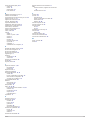 39
39
-
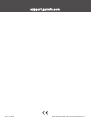 40
40
Garmin Dezl OTR-1000 Manual de usuario
- Categoría
- Sistemas de navegación para automóviles
- Tipo
- Manual de usuario
- Este manual también es adecuado para
Artículos relacionados
-
Garmin Dezl LGV1000 El manual del propietario
-
Garmin Dezl OTR-700 Manual de usuario
-
Garmin DEZL 780 Manual de usuario
-
Garmin Dezl LGV-610 Manual de usuario
-
Garmin dēzl™ 580 LMT-S Manual de usuario
-
Garmin dezl OTR500 El manual del propietario
-
Garmin dēzl™ 780 LMT-S Manual de usuario
-
Garmin Dezl 580 Manual de usuario
-
Garmin dēzlCam™ 785 LMT-S Manual de usuario
-
Garmin eLog™ Compliant ELD El manual del propietario