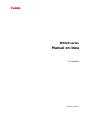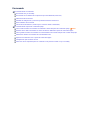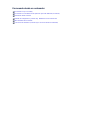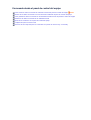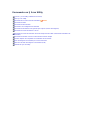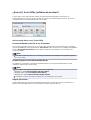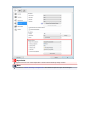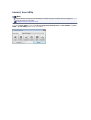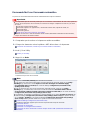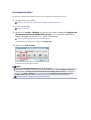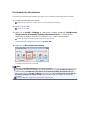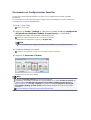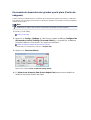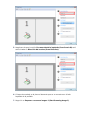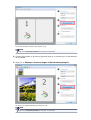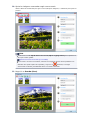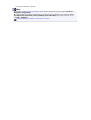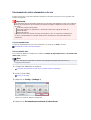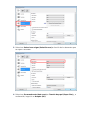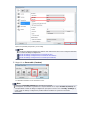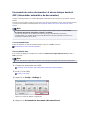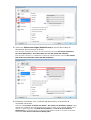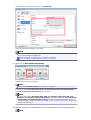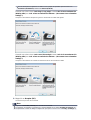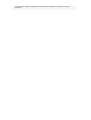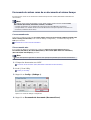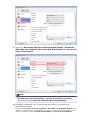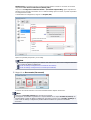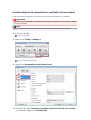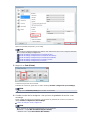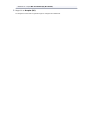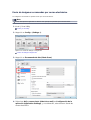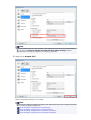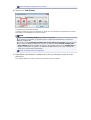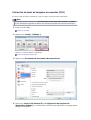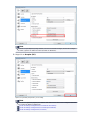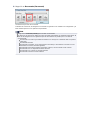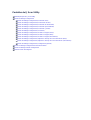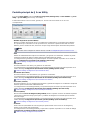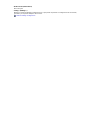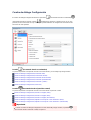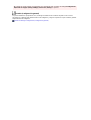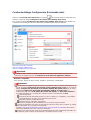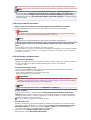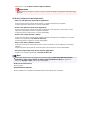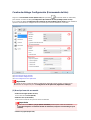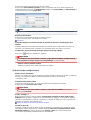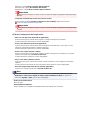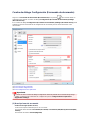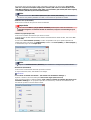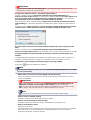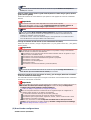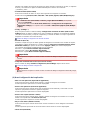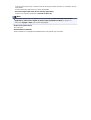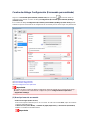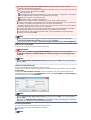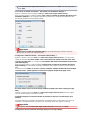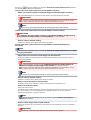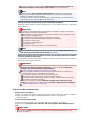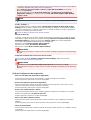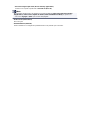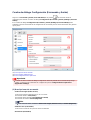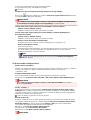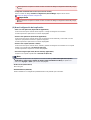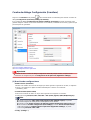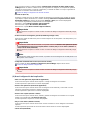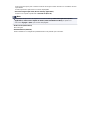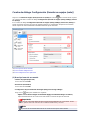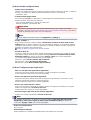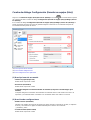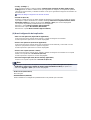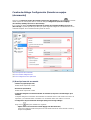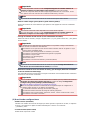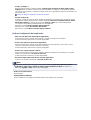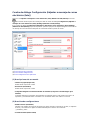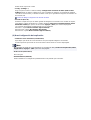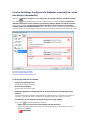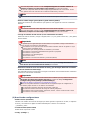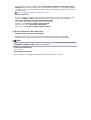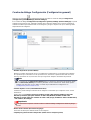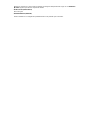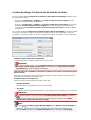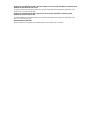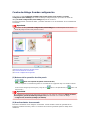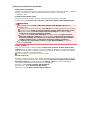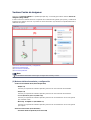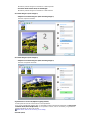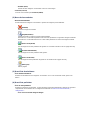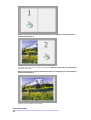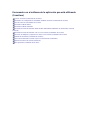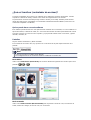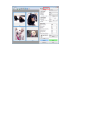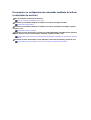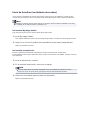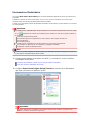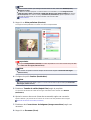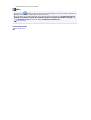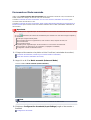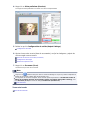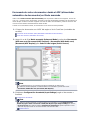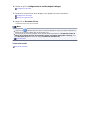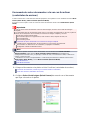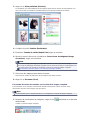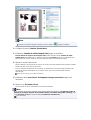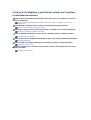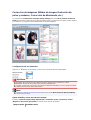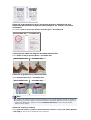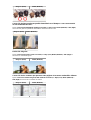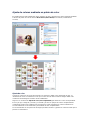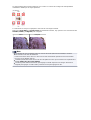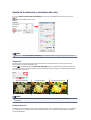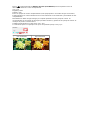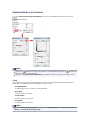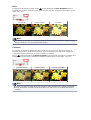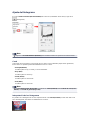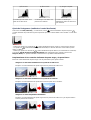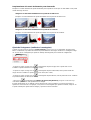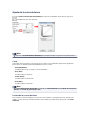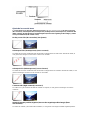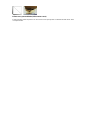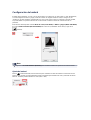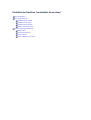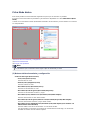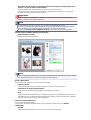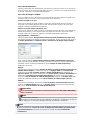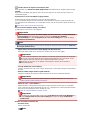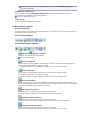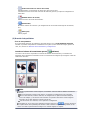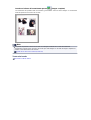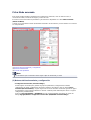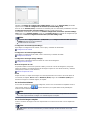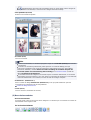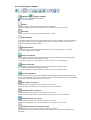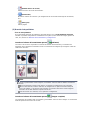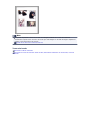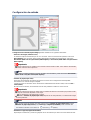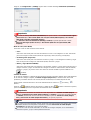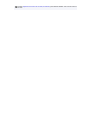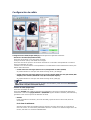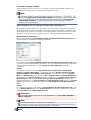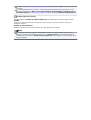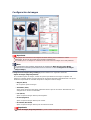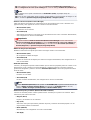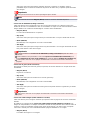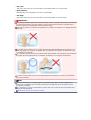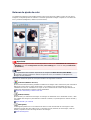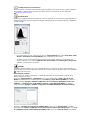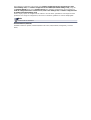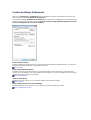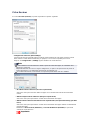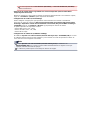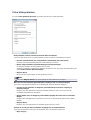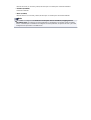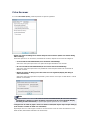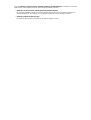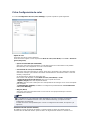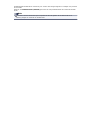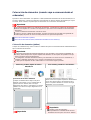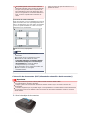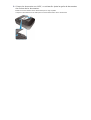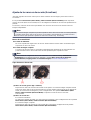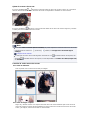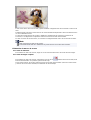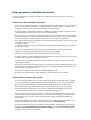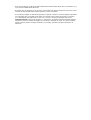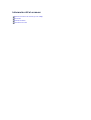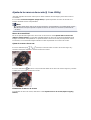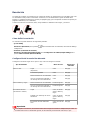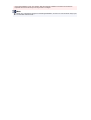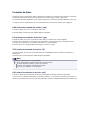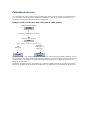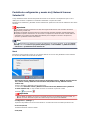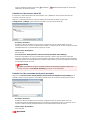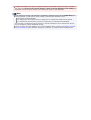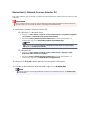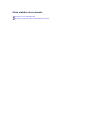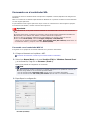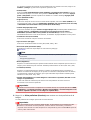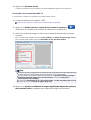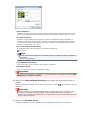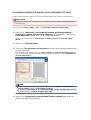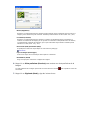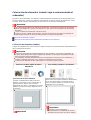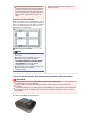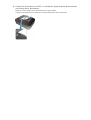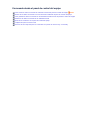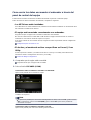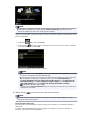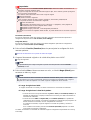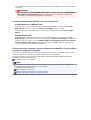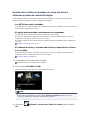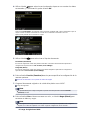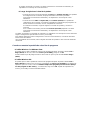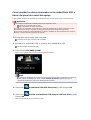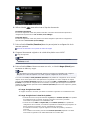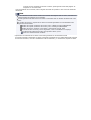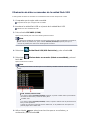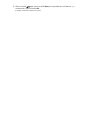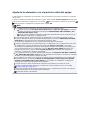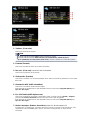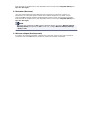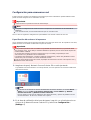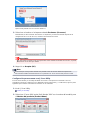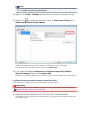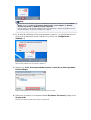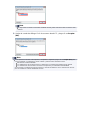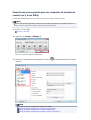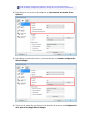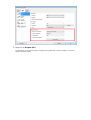Canon PIXMA MX924 Manual de usuario
- Categoría
- Adaptador de transparencia del escáner
- Tipo
- Manual de usuario
Este manual también es adecuado para

MX920 series
Manual en línea
Escaneado
Español (Spanish)

Escaneado
Escaneado desde un ordenador
Escaneado con IJ Scan Utility
Escaneado con el software de la aplicación que esté utilizando (ScanGear)
Información útil al escanear
Pantalla de configuración y menús de IJ Network Scanner Selector EX
Otros métodos de escaneado
Colocación de elementos (cuando vaya a escanear desde el ordenador)
Escaneado desde el panel de control del equipo
Cómo enviar los datos escaneados al ordenador a través del panel de control del equipo Básico
Anexión de los datos escaneados al correo electrónico utilizando el panel de control del equipo
Cómo guardar los datos escaneados en la unidad flash USB a través del panel de control del equipo
Eliminación de datos escaneados de la unidad flash USB
Ajuste de los elementos con el panel de control del equipo
Configuración para escanear en red
Selección de una respuesta para los comandos en el panel de control con IJ Scan Utility

Escaneado desde un ordenador
Escaneado con IJ Scan Utility
Escaneado con el software de la aplicación que esté utilizando (ScanGear)
Información útil al escanear
Pantalla de configuración y menús de IJ Network Scanner Selector EX
Otros métodos de escaneado
Colocación de elementos (cuando vaya a escanear desde el ordenador)

Escaneado desde el panel de control del equipo
Cómo enviar los datos escaneados al ordenador a través del panel de control del equipo Básico
Anexión de los datos escaneados al correo electrónico utilizando el panel de control del equipo
Cómo guardar los datos escaneados en la unidad flash USB a través del panel de control del equipo
Eliminación de datos escaneados de la unidad flash USB
Ajuste de los elementos con el panel de control del equipo
Configuración para escanear en red
Selección de una respuesta para los comandos en el panel de control con IJ Scan Utility

Escaneado con IJ Scan Utility
¿Qué es IJ Scan Utility (software de escáner)?
Iniciar IJ Scan Utility
Escaneado fácil con Escaneado automático Básico
Escaneado de fotos
Escaneado de documentos
Escaneado con Configuraciones favoritas
Escaneado de elementos más grandes que la placa (Fusión de imágenes)
Escaneado de varios elementos a la vez
Escaneado de varios documentos al mismo tiempo desde el ADF (alimentador automático de
documentos)
Escaneado de ambas caras de un documento al mismo tiempo
Guardar después de comprobar los resultados del escaneado
Envío de imágenes escaneadas por correo electrónico
Extracción de texto de imágenes escaneadas (OCR)
Pantallas de IJ Scan Utility

¿Qué es IJ Scan Utility (software de escáner)?
IJ Scan Utility es una aplicación que permite escanear fácilmente fotografías, documentos, etc.
Puede realizar tareas como escanear y guardar de una sola vez simplemente haciendo clic en el icono
correspondiente en la pantalla principal de IJ Scan Utility.
Qué se puede hacer con IJ Scan Utility
Escanear fácilmente en función de sus necesidades
Para escanear solo tiene que hacer clic en el icono más adecuado para el tipo de elemento o el objetivo
que busque: Auto para escanear fácilmente, Foto (Photo) para escanear con una configuración adaptada
a fotos o Documento (Document) para dar nitidez al texto de un documento o de una revista y que
resulte más legible.
Nota
Consulte "Pantalla principal de IJ Scan Utility" para obtener más detalles sobre la pantalla principal
de IJ Scan Utility.
Guardar imágenes escaneadas automáticamente
Las imágenes escaneadas se guardarán automáticamente en una carpeta predeterminada. Puede
cambiar la carpeta según sea necesario.
Nota
Las carpetas de guardado predeterminadas son las siguientes.
Windows 7: carpeta Mis documentos (My Documents)
Windows Vista: carpeta Documentos (Documents)
Windows XP: carpeta Mis documentos (My Documents)
Consulte en "Cuadro de diálogo Configuración" cómo especificar una carpeta.
Integrar aplicaciones
Puede utilizar imágenes escaneadas mediante la integración con otras aplicaciones, mostrarlas en su
aplicación favorita, adjuntarlas a correos electrónicos, extraer texto de ellas, etc.

Iniciar IJ Scan Utility
Nota
Si tiene más de un escáner o ha cambiado la conexión de USB a conexión de red, configure el
entorno de red de IJ Scan Utility.
Configuración para escanear en red
En el menú Inicio (Start), seleccione Todos los programas (All Programs) > Canon Utilities > IJ Scan
Utility > IJ Scan Utility para iniciar IJ Scan Utility.

Escaneado fácil con Escaneado automático
Se puede escanear fácilmente detectando automáticamente el tipo de elemento.
Importante
Los siguientes tipos de elemento puede que no se escaneen correctamente. En este caso, ajuste los
marcos de recorte (áreas de escaneado) en la vista de la imagen completa de ScanGear y escanee
de nuevo.
Fotos que tengan el fondo pálido
Elementos impresos en papel blanco, documentos manuscritos, tarjetas de visita, etc.
Elementos finos
Elementos gruesos
Ajuste de los marcos de recorte (IJ Scan Utility)
Cuando escanee dos o más documentos desde el ADF (alimentador automático de documentos),
coloque documentos del mismo tamaño.
1.
Compruebe que el escáner o la impresora están encendidos.
2. Coloque los elementos sobre la platina o ADF del escáner o la impresora.
Colocación de elementos (cuando vaya a escanear desde el ordenador)
3. Inicie IJ Scan Utility.
Iniciar IJ Scan Utility
4. Haga clic en Auto.
Comenzará el proceso de escaneado.
Nota
Haga clic en Cancelar (Cancel) para cancelar el escaneado.
Para aplicar las correcciones adecuadas en función del tipo de elemento, haga clic en Config...
(Settings...) y seleccione la casilla Aplicar corrección de imagen recomendada (Apply
recommended image correction) del cuadro de diálogo Configuración (Escaneado auto)
(Settings (Auto Scan)).
Para escanear las dos caras de los documentos automáticamente, haga clic en Config...
(Settings...) y, a continuación, seleccione la casilla de verificación Escanear ambas caras al
escanear desde el ADF (Scan both sides when scanning from the ADF) en el cuadro de diálogo
Configuración (Escaneado auto) (Settings (Auto Scan)).
La imágenes escaneadas se guardan en la carpeta definida en el campo Guardar en (Save in) del
cuadro de diálogo Configuración (Escaneado auto) (Settings (Auto Scan)) que aparece al hacer
clic en Config... (Settings...). El cuadro de diálogo Configuración (Escaneado auto) (Settings
(Auto Scan)) también permite modificar los ajustes de escaneado avanzados.
Cuadro de diálogo Configuración (Escaneado auto)
Consulte las siguientes páginas para escanear especificando el tipo de elemento.
Escaneado de fotos
Escaneado de documentos
Escaneado con Configuraciones favoritas
Escaneado de varios documentos al mismo tiempo desde el ADF (alimentador automático de
documentos)

Escaneado de fotos
Se pueden escanear fotos situadas en la placa con la configuración adecuada para fotos.
1.
Coloque la foto en la placa.
Colocación de elementos (cuando vaya a escanear desde el ordenador)
2.
Inicie IJ Scan Utility.
Iniciar IJ Scan Utility
3.
Haga clic en Config... (Settings...), seleccione el cuadro de diálogo Configuración
(Escaneando de foto) (Settings (Photo Scan)) y, a continuación, establezca el
tamaño del papel, la resolución, etc., según sea necesario.
Cuadro de diálogo Configuración (Escaneando de foto)
Cuando finalice la configuración, haga clic en Aceptar (OK).
4. Haga clic en Foto (Photo).
Comenzará el proceso de escaneado.
Nota
Haga clic en Cancelar (Cancel) para cancelar el escaneado.
La imágenes escaneadas se guardan en la carpeta definida en el campo Guardar en (Save in) del
cuadro de diálogo Configuración (Escaneando de foto) (Settings (Photo Scan)) que aparece al
hacer clic en Config... (Settings...). El cuadro de diálogo Configuración (Escaneando de foto)
(Settings (Photo Scan)) también permite modificar los ajustes de escaneado avanzados.
Cuadro de diálogo Configuración (Escaneando de foto)

Escaneado de documentos
Se pueden escanear elementos situados en la placa con la configuración adecuada para documentos.
1.
Coloque el elemento en la placa.
Colocación de elementos (cuando vaya a escanear desde el ordenador)
2.
Inicie IJ Scan Utility.
Iniciar IJ Scan Utility
3.
Haga clic en Config... (Settings...), seleccione el cuadro de diálogo Configuración
(Escaneado de documento) (Settings (Document Scan)) y, a continuación,
establezca el tamaño del papel, la resolución, etc., según sea necesario.
Cuadro de diálogo Configuración (Escaneado de documento)
Cuando finalice la configuración, haga clic en Aceptar (OK).
4. Haga clic en Documento (Document).
Comenzará el proceso de escaneado.
Nota
Haga clic en Cancelar (Cancel) para cancelar el escaneado.
La imágenes escaneadas se guardan en la carpeta definida en el campo Guardar en (Save in) del
cuadro de diálogo Configuración (Escaneado de documento) (Settings (Document Scan)) que
aparece al hacer clic en Config... (Settings...). El cuadro de diálogo Configuración (Escaneado de
documento) (Settings (Document Scan)) también permite modificar los ajustes de escaneado
avanzados.
Cuadro de diálogo Configuración (Escaneado de documento)

Escaneado con Configuraciones favoritas
Se pueden escanear elementos situados en la placa con las configuraciones favoritas guardadas
previamente.
Se recomienda este sistema para guardar las configuraciones más utilizadas o cuando se establece la
configuración de escaneado detalladamente.
1.
Inicie IJ Scan Utility.
Iniciar IJ Scan Utility
2.
Haga clic en Config... (Settings...), seleccione el cuadro de diálogo Configuración
(Escaneado personalizado) (Settings (Custom Scan)) y, a continuación,
establezca el origen seleccionado, la resolución, etc.
Cuadro de diálogo Configuración (Escaneado personalizado)
Cuando finalice la configuración, haga clic en Aceptar (OK).
Nota
Una vez establecida la configuración, podrá volver a utilizarla en escaneados posteriores.
3.
Coloque el elemento en la placa.
Colocación de elementos (cuando vaya a escanear desde el ordenador)
4.
Haga clic en Personaliz. (Custom).
Comenzará el proceso de escaneado.
Nota
Haga clic en Cancelar (Cancel) para cancelar el escaneado.
La imágenes escaneadas se guardan en la carpeta definida en el campo Guardar en (Save in) del
cuadro de diálogo Configuración (Escaneado personalizado) (Settings (Custom Scan)) que
aparece al hacer clic en Config... (Settings...). El cuadro de diálogo Configuración (Escaneado
personalizado) (Settings (Custom Scan)) también permite modificar los ajustes de escaneado
avanzados.
Cuadro de diálogo Configuración (Escaneado personalizado)

Escaneado de elementos más grandes que la placa (Fusión de
imágenes)
Puede escanear las mitades derecha e izquierda de un elemento más grande que la placa y combinarlas
para obtener una sola imagen. Este sistema es válido para elementos cuyo tamaño sea aproximadamente
el doble del de la placa.
Nota
A continuación se explica cómo escanear un elemento colocándolo en el lado izquierdo.
1.
Inicie IJ Scan Utility.
Iniciar IJ Scan Utility
2.
Haga clic en Config... (Settings...), seleccione el cuadro de diálogo Configuración
(Escaneado y fusión) (Settings (Scan and Stitch)) y, a continuación, establezca
el tipo de elemento, la resolución, etc, según sea necesario.
Cuadro de diálogo Configuración (Escaneado y fusión)
Cuando finalice la configuración, haga clic en Aceptar (OK).
3. Haga clic en Fusionar (Stitch).
Aparecerá la ventana Fusión de imágenes (Image Stitch).
4.
En Seleccionar el tamaño final (Select Output Size) seleccione un tamaño de
salida en función del tamaño del papel.

5. Asegúrese de que la opción Escanear desde la izquierda (Scan from Left) esté
seleccionada en Dirección del escáner (Scan Direction).
6.
Coloque boca abajo en la placa el elemento que se va a mostrar en el lado
izquierdo de la pantalla.
7.
Haga clic en Empezar a escanear imagen 1 (Start Scanning Image 1).

Se escanea el primer elemento, que aparece en 1.
Nota
Haga clic en Cancelar (Cancel) para cancelar el escaneado.
8. Coloque boca abajo en la placa el elemento que se va a mostrar en el lado derecho
de la pantalla.
9.
Haga clic en Empezar a escanear imagen 2 (Start Scanning Image 2).
Se escanea el segundo elemento, que aparece en 2.
Nota
Haga clic en Cancelar (Cancel) para cancelar el escaneado.

10. Ajuste las imágenes escaneadas según sea necesario.
Utilice la Barra de herramientas para girar o acercar/alejar las imágenes, o arrástrelas para ajustar su
posición.
Nota
Seleccione la casilla Ajustar marcos de recorte (Adjust cropping frames) para especificar el
área que se debe guardar.
Ajuste de los marcos de recorte (IJ Scan Utility)
Para volver a escanear un elemento, seleccione la imagen en el área de Vista preliminar o la
miniatura de la parte superior de la pantalla, y haga clic en (Eliminar). La imagen
seleccionada se elimina, permitiéndole volver a escanear el elemento.
11. Haga clic en Guardar (Save).

La imagen combinada se guarda.
Nota
Consulte "Ventana Fusión de imágenes" para obtener información sobre la ventana Fusión de
imágenes (Image Stitch).
Puede establecer opciones avanzadas de la configuración de escaneado en el cuadro de diálogo
Configuración (Escaneado y fusión) (Settings (Scan and Stitch)) que se abre al hacer clic en
Config... (Settings...).
Cuadro de diálogo Configuración (Escaneado y fusión)

Escaneado de varios elementos a la vez
Puede escanear dos o más fotos (elementos pequeños) colocadas en la placa a la vez y guardar cada
imagen por separado.
Importante
Los siguientes tipos de elementos puede que no se recorten correctamente. En este caso, ajuste los
marcos de recorte (áreas de escaneado) en la vista de la imagen completa de ScanGear y escanee
de nuevo.
Fotos que tengan el fondo pálido
Elementos impresos en papel blanco, documentos manuscritos, tarjetas de visita, etc.
Elementos finos
Elementos gruesos
Consulte la sección "Escaneado de varios documentos a la vez con ScanGear (controlador de
escáner)" correspondiente a su modelo desde el Inicio del Manual en línea para obtener más
información.
Con escaneado auto
Se detecta automáticamente si hay varios elementos o no. Haga clic en Auto y escanee.
Escaneado fácil con Escaneado automático
Sin escaneado auto
En el cuadro de diálogo de Configuración, establezca Tamaño de papel (Paper Size) en Escaneado auto
(Auto scan) y escanee.
Nota
En las descripciones siguientes se utilizan como ejemplo las pantallas para escanear con
configuraciones favoritas.
1. Coloque los elementos en la placa.
Colocación de elementos (cuando vaya a escanear desde el ordenador)
2. Inicie IJ Scan Utility.
Iniciar IJ Scan Utility
3.
Haga clic en Config... (Settings...).
Aparece el cuadro de diálogo Configuración.
4.
Haga clic en Escaneado personalizado (Custom Scan).

5. Seleccione Seleccionar origen (Select Source) en función de los elementos que
se vayan a escanear.
6.
Seleccione Escaneado auto (Auto scan) en Tamaño de papel (Paper Size) y, a
continuación, haga clic en Aceptar (OK).

Aparece la pantalla principal de IJ Scan Utility.
Nota
Consulte las siguientes páginas para obtener más información sobre cómo configurar elementos
en el cuadro de diálogo Configuración.
Cuadro de diálogo Configuración (Escaneando de foto)
Cuadro de diálogo Configuración (Escaneado de documento)
Cuadro de diálogo Configuración (Escaneado personalizado)
7. Haga clic en Personaliz. (Custom).
Los distintos elementos se escanearán a la vez.
Nota
Haga clic en Cancelar (Cancel) para cancelar el escaneado.
La imágenes escaneadas se guardan en la carpeta definida en el campo Guardar en (Save in) del
correspondiente cuadro de diálogo Configuración que aparece al hacer clic en Config... (Settings...).
Cada cuadro de diálogo Configuración permite también modificar los ajustes de escaneado
avanzados.

Escaneado de varios documentos al mismo tiempo desde el
ADF (alimentador automático de documentos)
Coloque varios documentos en el ADF (alimentador automático de documentos) y escanéelos al mismo
tiempo.
En esta sección se explica cómo se escanea una cara de los documentos a la vez. Para escanear las dos
caras de los documentos automáticamente Escaneado de ambas caras de un documento al mismo
tiempo".
Nota
Puede escanear varios documentos a la vez desde el ADF cuando escanea mediante Auto,
Documento (Document), Personaliz. (Custom) o ScanGear.
Consulte "Escaneado con el software de la aplicación que esté utilizando (ScanGear)"
correspondiente a su modelo desde el Inicio del Manual en línea para aprender a escanear con
ScanGear (controlador de escáner).
Con escaneado auto
El tipo del elemento se detecta automáticamente. Haga clic en Auto y escanee.
Escaneado fácil con Escaneado automático
Sin escaneado auto
En el cuadro de diálogo de Configuración, establezca Seleccionar origen (Select Source) en ADF o
Auto y escanee.
Nota
En las descripciones siguientes se utilizan como ejemplo las pantallas para escanear documentos.
1.
Coloque los documentos en el ADF.
Colocación de documentos (ADF (alimentador automático de documentos))
2.
Inicie IJ Scan Utility.
Iniciar IJ Scan Utility
3.
Haga clic en Config... (Settings...).
Aparece el cuadro de diálogo Configuración.
4.
Haga clic en Escaneado de documento (Document Scan).

5. Seleccione Seleccionar origen (Select Source) en función de la clase de
documentos que se vayan a escanear.
Para escanear únicamente el anverso de cada documento, seleccione Documento (ADF/Placa)
(Document (ADF/Platen)) o Documento (ADF una cara) (Document (ADF Simplex)).
Para escanear el anverso y a continuación el reverso de cada documento, seleccione Documento
(ADF doble cara manual) (Document (ADF Manual Duplex)).
6.
Establezca el modo de color, el tamaño del documento y la resolución de
escaneado necesarios.
Haga clic en Conf. orient. escaneado documento... (Document Scan Orientation Settings...) para
especificar la orientación de los documentos que se van a escanear. En el cuadro de diálogo que se
muestra, se puede especificar la Orientación (Orientation) y el Lado de la encuadernación
(Binding Side). La manera en la que se colocan los documentos cuando se escanean los reversos
depende del Lado de la encuadernación (Binding Side).

Cuando finalice la configuración, haga clic en Aceptar (OK).
Aparece la pantalla principal de IJ Scan Utility.
Nota
Consulte las siguientes páginas para obtener más información sobre cómo configurar elementos
en el cuadro de diálogo Configuración.
Cuadro de diálogo Configuración (Escaneado de documento)
Cuadro de diálogo Configuración (Escaneado personalizado)
7. Haga clic en Documento (Document).
Comenzará el proceso de escaneado.
Nota
Haga clic en Cancelar (Cancel) para cancelar el escaneado.
Si está seleccionado Documento (ADF doble cara manual) (Document (ADF Manual Duplex))
para Seleccionar origen (Select Source), vaya al paso 8.
Nota
Si se ha seleccionado Documento (ADF doble cara automático) (Document (ADF Auto
Duplex)) para Seleccionar origen (Select Source), no se abre el cuadro de diálogo Escaneado
manual a doble cara (Manual Duplex Scanning); las dos caras del documento se escanean
automáticamente. Consulte "Escaneado de ambas caras de un documento al mismo tiempo" para
obtener más información.
8.
Siga las instrucciones que aparezcan en la pantalla para colocar los documentos.
Nota

En las descripciones siguientes se utilizan como ejemplo las pantallas para escanear con
Orientación (Orientation) establecido Vertical (Portrait).
Cuando se selecciona Lado largo (Long edge) como Lado de la encuadernación
(Binding Side) en Conf. orient. escaneado documento... (Document Scan Orientation
Settings...)
Coloque los documentos después de girar los documentos de salida 180 grados.
Cuando se selecciona Lado corto (Short edge) como Lado de la encuadernación
(Binding Side) en Conf. orient. escaneado documento... (Document Scan Orientation
Settings...)
Coloque los documentos sin cambiar la orientación de los documentos de salida.
9.
Haga clic en Aceptar (OK).
Comenzará el proceso de escaneado.
Nota
Haga clic en Cancelar (Cancel) para cancelar el escaneado.
La imágenes escaneadas se guardan en la carpeta definida en el campo Guardar en (Save in) del
correspondiente cuadro de diálogo Configuración que aparece al hacer clic en Config... (Settings...).

Cada cuadro de diálogo Configuración permite también modificar los ajustes de escaneado
avanzados.

Escaneado de ambas caras de un documento al mismo tiempo
Escanee las dos caras de un documento al mismo tiempo usando el ADF (alimentador automático de
documentos).
Nota
Puede escanear varios documentos a la vez desde el ADF cuando escanea mediante Auto,
Documento (Document), Personaliz. (Custom) o ScanGear.
Consulte "Escaneado con el software de la aplicación que esté utilizando (ScanGear)"
correspondiente a su modelo desde el Inicio del Manual en línea para aprender a escanear con
ScanGear (controlador de escáner).
Con escaneado auto
Seleccione la casilla de verificación Escanear ambas caras al escanear desde el ADF (Scan both sides
when scanning from the ADF) en el cuadro de diálogo Configuración y, a continuación, haga clic en
Auto para escanear.
Escaneado fácil con Escaneado automático
Sin escaneado auto
En el cuadro de diálogo de Configuración, establezca Seleccionar origen (Select Source) en
Documento (ADF/Placa) (Document (ADF/Platen)) o Documento (ADF doble cara automático)
(Document (ADF Auto Duplex)) y escanee.
Nota
En las descripciones siguientes se utilizan como ejemplo las pantallas para escanear documentos.
1. Coloque los documentos en el ADF.
Colocación de documentos (ADF (alimentador automático de documentos))
2. Inicie IJ Scan Utility.
Iniciar IJ Scan Utility
3. Haga clic en Config... (Settings...).
Aparece el cuadro de diálogo Configuración.
4.
Haga clic en Escaneado de documento (Document Scan).

5. Seleccione Documento (ADF/Placa) (Document (ADF/Platen)) o Documento
(ADF doble cara automático) (Document (ADF Auto Duplex)) para Seleccionar
origen (Select Source).
Nota
Seleccione la casilla de verificación Escanear ambas caras al escanear desde el ADF (Scan
both sides when scanning from the ADF) en Opciones de escaneado (Scan Options)
cuando escanea mediante Documento (ADF/Placa) (Document (ADF/Platen)).
6.
Establezca el modo de color, el tamaño del documento y la resolución de
escaneado necesarios.
Haga clic en Conf. orient. escaneado documento... (Document Scan Orientation Settings...) para
especificar la orientación de los documentos que se van a escanear. En el cuadro de diálogo que se
muestra, se puede especificar la Orientación (Orientation) y el Lado de la encuadernación

(Binding Side). La manera en la que se colocan los documentos cuando se escanean los reversos
depende del Lado de la encuadernación (Binding Side).
Haga clic en Configuración salida documento... (Document Output Setting...) para especificar la
salida de los documentos escaneados. En el cuadro de diálogo que se muestra, se puede especificar
la configuración de salida.
Cuando finalice la configuración, haga clic en Aceptar (OK).
Aparece la pantalla principal de IJ Scan Utility.
Nota
Consulte las siguientes páginas para obtener más información sobre cómo configurar elementos
en el cuadro de diálogo Configuración.
Cuadro de diálogo Configuración (Escaneado de documento)
Cuadro de diálogo Configuración (Escaneado personalizado)
7. Haga clic en Documento (Document).
El reverso de cada documento se escanea automáticamente después del anverso.
Nota
Haga clic en Cancelar (Cancel) para cancelar el escaneado.
La imágenes escaneadas se guardan en la carpeta definida en el campo Guardar en (Save in) del
correspondiente cuadro de diálogo Configuración que aparece al hacer clic en Config... (Settings...).
Cada cuadro de diálogo Configuración permite también modificar los ajustes de escaneado
avanzados.

Guardar después de comprobar los resultados del escaneado
Puede comprobar los resultados del escaneado y luego guardar las imágenes en un ordenador.
Importante
Si utiliza el escaneado Auto o el panel de control, no podrá comprobar los resultados del escaneado
antes de guardarlos.
Nota
En las descripciones siguientes se utilizan como ejemplo las pantallas para escanear fotos.
1.
Inicie IJ Scan Utility.
Iniciar IJ Scan Utility
2.
Haga clic en Config... (Settings...).
Aparece el cuadro de diálogo Configuración.
Cuadro de diálogo Configuración
3.
Haga clic en Escaneando de foto (Photo Scan).
4.
Seleccione la casilla Comprobar resultados del escáner (Check scan results) y,
a continuación, haga clic en Aceptar (OK).

Aparece la pantalla principal de IJ Scan Utility.
Nota
Consulte las siguientes páginas para obtener más información sobre cómo configurar elementos
en el cuadro de diálogo Configuración.
Cuadro de diálogo Configuración (Escaneando de foto)
Cuadro de diálogo Configuración (Escaneado de documento)
Cuadro de diálogo Configuración (Escaneado personalizado)
Cuadro de diálogo Configuración (Escaneado y fusión)
Cuadro de diálogo Configuración (ScanGear)
5. Haga clic en Foto (Photo).
Comenzará el proceso de escaneado.
Al finalizar el escaneado, aparecerá el cuadro de diálogo Guardar configuración (Save Settings).
Nota
Haga clic en Cancelar (Cancel) para cancelar el escaneado.
6.
Cambie el orden de las imágenes o las opciones de guardado de archivo como
convenga.
Puede cambiar el orden de las imágenes o las opciones de guardado de archivo en el cuadro de
diálogo Guardar configuración (Save Settings).
Cuadro de diálogo Guardar configuración
Nota
Las carpetas de guardado predeterminadas son las siguientes.
Windows 7: carpeta Mis documentos (My Documents)
Windows Vista: carpeta Documentos (Documents)

Windows XP: carpeta Mis documentos (My Documents)
7. Haga clic en Aceptar (OK).
Las imágenes escaneadas se guardan según la configuración establecida.

Envío de imágenes escaneadas por correo electrónico
Las imágenes escaneadas se pueden enviar por correo electrónico.
Nota
En las descripciones siguientes se utilizan como ejemplo las pantallas para escanear fotos.
1.
Inicie IJ Scan Utility.
Iniciar IJ Scan Utility
2.
Haga clic en Config... (Settings...).
Aparece el cuadro de diálogo Configuración.
Cuadro de diálogo Configuración
3.
Haga clic en Escaneando de foto (Photo Scan).
4.
Seleccione Adj. a correo electr. (Attach to e-mail) en Configuración de la
aplicación (Application Settings) y, a continuación, seleccione un cliente de
correo electrónico.

Nota
Puede añadir clientes de correo electrónico para adjuntar archivos desde el menú desplegable.
Si se selecciona Ninguno (adjuntar manualmente) (None (Attach Manually)), adjunte
manualmente al mensaje las imágenes escaneadas y guardadas.
5. Haga clic en Aceptar (OK).
Aparece la pantalla principal de IJ Scan Utility.
Nota
Consulte las siguientes páginas para obtener más información sobre cómo configurar elementos
en el cuadro de diálogo Configuración.
Cuadro de diálogo Configuración (Escaneado auto)
Cuadro de diálogo Configuración (Escaneando de foto)
Cuadro de diálogo Configuración (Escaneado de documento)
Cuadro de diálogo Configuración (Escaneado personalizado)

Cuadro de diálogo Configuración (ScanGear)
6. Haga clic en Foto (Photo).
Comenzará el proceso de escaneado.
Cuando el escaneado se haya completado, el cliente de correo electrónico especificado se iniciará y
las imágenes se adjuntarán en un nuevo mensaje.
Nota
Haga clic en Cancelar (Cancel) para cancelar el escaneado.
Las imágenes escaneadas se guardan según la configuración establecida en el cuadro de
diálogo Configuración.
Cuando la casilla Comprobar resultados del escáner (Check scan results) está seleccionada
en el cuadro de diálogo Configuración, aparece el cuadro de diálogo Guardar configuración
(Save Settings). Después de definir las opciones de guardado y hacer clic en Aceptar (OK), las
imágenes escaneadas se guardan y se adjuntan automáticamente en un nuevo mensaje del
cliente de correo electrónico especificado.
Cuadro de diálogo Guardar configuración
7. Especifique el destinatario, introduzca el asunto y el mensaje y envíe el correo
electrónico.
Para obtener detalles, consulte el manual del cliente de correo electrónico.

Extracción de texto de imágenes escaneadas (OCR)
Escanee el texto de revistas y periódicos y véalo en el Bloc de notas (incluido en Windows).
Nota
Puede extraer texto al escanear con Documento (Document), Personaliz. (Custom) o ScanGear.
En las descripciones siguientes se utilizan como ejemplo las pantallas para escanear documentos.
1.
Inicie IJ Scan Utility.
Iniciar IJ Scan Utility
2.
Haga clic en Config... (Settings...).
Aparece el cuadro de diálogo Configuración.
Cuadro de diálogo Configuración
3.
Haga clic en Escaneado de documento (Document Scan).
4.
Seleccione Iniciar OCR (Start OCR) en Configuración de la aplicación
(Application Settings) y, a continuación, seleccione la aplicación con la que desea
mostrar el resultado.

Nota
Cuando se especifique My Image Garden, una vez escaneada la imagen, el texto de la imagen
se extrae y aparece en el Bloc de notas (incluido con Windows).
5. Haga clic en Aceptar (OK).
Aparece la pantalla principal de IJ Scan Utility.
Nota
Consulte las siguientes páginas para obtener más información sobre cómo configurar elementos
en el cuadro de diálogo Configuración.
Cuadro de diálogo Configuración (Escaneado de documento)
Cuadro de diálogo Configuración (Escaneado personalizado)
Cuadro de diálogo Configuración (ScanGear)

6. Haga clic en Documento (Document).
Comenzará el proceso de escaneado.
Al finalizar el escaneado, las imágenes escaneadas se guardan como establece la configuración y el
texto extraído aparece en la aplicación especificada.
Nota
Haga clic en Cancelar (Cancel) para cancelar el escaneado.
El texto que se muestra en el Bloc de notas (incluido en Windows) es orientativo únicamente. El
texto de las imágenes de los siguientes tipos de documentos es posible que no se detecte
correctamente.
Documentos con texto cuyo tamaño de fuente no se incluya en el intervalo de 8 a 40 puntos
(a 300 ppp)
Documentos torcidos
Documentos colocados con la parte superior hacia abajo o documentos con texto con una
orientación incorrecta (caracteres girados)
Documentos que incluyan fuentes especiales, efectos, cursiva o texto escrito a mano
Documentos con un espaciado de línea estrecho
Documentos con colores en el fondo del texto
Documentos escritos en varios idiomas

Pantallas de IJ Scan Utility
Pantalla principal de IJ Scan Utility
Cuadro de diálogo Configuración
Cuadro de diálogo Configuración (Escaneado auto)
Cuadro de diálogo Configuración (Escaneando de foto)
Cuadro de diálogo Configuración (Escaneado de documento)
Cuadro de diálogo Configuración (Escaneado personalizado)
Cuadro de diálogo Configuración (Escaneado y fusión)
Cuadro de diálogo Configuración (ScanGear)
Cuadro de diálogo Configuración (Guardar en equipo (auto))
Cuadro de diálogo Configuración (Guardar en equipo (foto))
Cuadro de diálogo Configuración (Guardar en equipo (documento))
Cuadro de diálogo Configuración (Adjuntar a mensaje de correo electrónico (foto))
Cuadro de diálogo Configuración (Adjuntar a mensaje de correo electrónico (documento))
Cuadro de diálogo Configuración (Configuración general)
Cuadro de diálogo Configuración de formato de datos
Cuadro de diálogo Guardar configuración
Ventana Fusión de imágenes

Pantalla principal de IJ Scan Utility
En el menú Inicio (Start), seleccione Todos los programas (All Programs) > Canon Utilities > IJ Scan
Utility > IJ Scan Utility para iniciar IJ Scan Utility.
Puede realizar tareas como escanear, guardar, etc. de una sola vez haciendo clic en el icono
correspondiente.
•
Nombre del producto (Product Name)
Muestra el nombre del producto que IJ Scan Utility tiene configurado en ese momento para utilizarlo.
Si el producto que se muestra no es el que desea usar, seleccione el producto adecuado en la lista.
Además, para la conexión de red, seleccione uno que tenga "Red" después del nombre del producto.
Nota
Para saber cómo configurar un entorno de red, consulte "Configuración para escanear en red".
• Auto
Detecta el automáticamente el tipo de los elementos y los guarda en el ordenador. También se puede
configurar el formato de datos que debe aplicarse automáticamente al guardar.
La configuración de guardado y la respuesta después escanearse pueden especificar en el cuadro de
diálogo Configuración (Escaneado auto) (Settings (Auto Scan)).
Cuadro de diálogo Configuración (Escaneado auto)
• Foto (Photo)
Escanea elementos como fotos y los guarda en el ordenador.
La configuración de escaneado/guardado y la respuesta después escanearse pueden especificar en el
cuadro de diálogo Configuración (Escaneando de foto) (Settings (Photo Scan)).
Cuadro de diálogo Configuración (Escaneando de foto)
• Documento (Document)
Escanea elementos como documentos y los guarda en el ordenador.
La configuración de escaneado/guardado y la respuesta después escanearse pueden especificar en el
cuadro de diálogo Configuración (Escaneado de documento) (Settings (Document Scan)).
Cuadro de diálogo Configuración (Escaneado de documento)
•
Personaliz. (Custom)
Escanea elementos con sus configuraciones favoritas y guarda las imágenes en el ordenador. El tipo del
elemento puede ser detectado automáticamente.
La configuración de escaneado/guardado y la respuesta después escanearse pueden especificar en el
cuadro de diálogo Configuración (Escaneado personalizado) (Settings (Custom Scan)).
Cuadro de diálogo Configuración (Escaneado personalizado)
•
Fusionar (Stitch)
Abre la ventana Fusión de imágenes (Image Stitch), donde se pueden escanear las mitades izquierda
y derecha de un elemento mayor que la placa y combinar las imágenes escaneadas para reconstruir
una sola imagen.
La configuración de escaneado/guardado y la respuesta después escanearse pueden especificar en el
cuadro de diálogo Configuración (Escaneado y fusión) (Settings (Scan and Stitch)).
Cuadro de diálogo Configuración (Escaneado y fusión)
•
ScanGear
Inicia ScanGear (controlador de escáner) para que pueda realizar correcciones en las imágenes y
ajustar el color cuando esté escaneando.
La configuración de escaneado/guardado y la aplicación se pueden especificar en el cuadro de diálogo
Configuración (ScanGear) (Settings (ScanGear)).
Cuadro de diálogo Configuración (ScanGear)

Cuadro de diálogo Configuración
El cuadro de diálogo Configuración tiene tres pestañas: (Escaneado desde un ordenador),
(Escaneado desde el Panel de control) y (Configuración general). Cuando se hace clic en una
pestaña, la vista enmarcada en rojo cambia y se puede establecer la configuración avanzada de las
funciones de cada pestaña.
Pestaña
(Escaneado desde un ordenador)
Se puede especificar la respuesta cuando se escanea desde IJ Scan Utility o My Image Garden.
Cuadro de diálogo Configuración (Escaneado auto)
Cuadro de diálogo Configuración (Escaneando de foto)
Cuadro de diálogo Configuración (Escaneado de documento)
Cuadro de diálogo Configuración (Escaneado personalizado)
Cuadro de diálogo Configuración (Escaneado y fusión)
Cuadro de diálogo Configuración (ScanGear)
Pestaña (Escaneado desde el panel de control)
Se puede especificar la respuesta cuando se escanea desde el panel de control.
Cuadro de diálogo Configuración (Guardar en equipo (auto))
Cuadro de diálogo Configuración (Guardar en equipo (foto))
Cuadro de diálogo Configuración (Guardar en equipo (documento))
Cuadro de diálogo Configuración (Adjuntar a mensaje de correo electrónico (foto))
Cuadro de diálogo Configuración (Adjuntar a mensaje de correo electrónico (documento))
Importante
Cuando el cuadro de diálogo Configuración se abre desde My Image Garden, la pestaña
(Escaneado desde el Panel de control) no aparece.

Cuando se usa el escáner o la impresora con conexión de red, el cuadro de diálogo Configuración
(Guardar en equipo (auto)) (Settings (Save to PC (Auto))) no aparece.
Pestaña (Configuración general)
Se puede establecer qué producto usar, restringir el tamaño de los archivos adjuntos en los correos
electrónicos, el idioma para detectar texto en las imágenes y elegir la carpeta en la que se deben guardar
temporalmente las imágenes.
Cuadro de diálogo Configuración (Configuración general)

Cuadro de diálogo Configuración (Escaneado auto)
Haga clic en Escaneado auto (Auto Scan) de la pestaña (Escaneado desde un ordenador) para
mostrar el cuadro de diálogo Configuración (Escaneado auto) (Settings (Auto Scan)).
En el cuadro de diálogo Configuración (Escaneado auto) (Settings (Auto Scan)) puede establecer la
configuración avanzada para escanear detectando automáticamente el tipo de elemento.
(1) Área Opciones de escaneado
(2) Área Guardar configuraciones
(3) Área Configuración de la aplicación
Importante
Cuando se abre el cuadro de diálogo Configuración desde My Image Garden, no aparecen los
elementos de configuración para la Configuración de la aplicación (Application Settings).
•
Elementos compatibles
Fotos, postales, tarjetas de visita, revistas, periódicos, documentos y BD/DVD/CD.
Importante
Para escanear los siguientes tipos de elemento, especifique el tipo y el tamaño del elemento en el
cuadro de diálogo Configuración (Escaneando de foto) (Settings (Photo Scan)), en el cuadro de
diálogo Configuración (Escaneado de documento) (Settings (Document Scan)) o en el cuadro
de diálogo Configuración (Escaneado personalizado) (Settings (Custom Scan)) y, a
continuación, haga clic en Foto (Photo), Documento (Document) o en Personaliz. (Custom) en
la pantalla principal de IJ Scan Utility. No se puede escanear correctamente con Auto.
Fotos de tamaño A4
Documentos de texto de tamaño inferior a 2L (127 x 178 mm) (5 x 7 pulgadas), como páginas
de encuadernaciones en rústica con la separación para el lomo
Elementos impresos en papel blanco fino
Elementos anchos, como fotos panorámicas
Puede que las etiquetas de disco reflectantes no se escaneen según lo previsto.
Coloque correctamente en la placa los elementos que desea escanear. De lo contrario, es posible
que los elementos no se escaneen correctamente.
Consulte "Colocación de elementos (cuando vaya a escanear desde el ordenador)" para obtener
información detallada sobre cómo colocar los elementos.
Cuando se escanean las dos caras de los documentos desde el ADF (alimentador automático de
documentos), puede escanear los documentos cuyo tamaño sea A4 o Carta.

Cuando escanee dos o más documentos desde el ADF, coloque documentos del mismo tamaño.
Nota
Para reducir muaré, defina Seleccionar origen (Select Source) en Revista (Magazine) en el
cuadro de diálogo Configuración (Escaneado de documento) (Settings (Document Scan)) o en
el cuadro de diálogo Configuración (Escaneado personalizado) (Settings (Custom Scan)) y, a
continuación, haga clic en Documento (Document) o Personaliz. (Custom) en la pantalla principal
de IJ Scan Utility.
(1) Área Opciones de escaneado
•
Aplicar corrección de imagen recomendada (Apply recommended image correction)
Aplica automáticamente las correcciones adecuadas en función del tipo de elemento.
Importante
El tono de color puede diferir del de la imagen original debido a las correcciones. En tal caso,
quite la marca de selección de la casilla de verificación y escanee.
Nota
El proceso de escaneado tarda más de lo normal si esta opción está activada.
•
Escanear ambas caras al escanear desde el ADF (Scan both sides when scanning from the
ADF)
Escanea ambas caras de los documentos colocados en el ADF.
Los documentos se escanean en el formato de encuadernación borde largo, con el extremo insertado
en el ADF como el extremo superior. Los documentos escaneados se imprimen en un orden que va
del reverso al anverso.
(2) Área Guardar configuraciones
•
Nombre archivo (File Name)
Introduzca el nombre de archivo de la imagen que desee guardar. Al guardar un archivo, se adjuntan
la fecha y un número de 4 dígitos al nombre definido para el archivo con el formato
"_20XX0101_0001".
•
Formato de datos (Data Format)
Se ha seleccionado Auto. Los elementos se guardan aplicando automáticamente los siguientes
formatos de datos, según el tipo de elemento.
- Fotos, postales, BD/DVD/CD y tarjetas de visita: JPEG
- Revistas, periódicos y documentos: PDF
Importante
El formato de guardado puede ser diferente dependiendo de cómo coloque el elemento.
Consulte "Colocación de elementos (cuando vaya a escanear desde el ordenador)" para obtener
información detallada sobre cómo colocar los elementos.
Nota
Puede cambiar el formato de datos en Configuración... (Settings...).
•
Config... (Settings...)
Haga clic para mostrar el cuadro de diálogo Configuración de formato de datos (Data Format
Settings) donde se define la calidad con la que se guardan las imágenes, la búsqueda de palabras
clave de los archivos PDF y su tipo de compresión, y el formato de datos con el que se guardan las
imágenes escaneadas con Escaneado auto.
Cuadro de diálogo Configuración de formato de datos
•
Guardar en (Save in)
Muestra la carpeta en la que se deben guardar las imágenes escaneadas. Para cambiar la carpeta,
especifique la carpeta de destino en el cuadro de diálogo Seleccionar carpeta de destino (Select
Destination Folder) que aparece al seleccionar Agregar... (Add...) en el menú desplegable.
Las carpetas de guardado predeterminadas son las siguientes.
Windows 7: carpeta Mis documentos (My Documents)
Windows Vista: carpeta Documentos (Documents)

Windows XP: carpeta Mis documentos (My Documents)
Importante
Esta operación no aparece cuando se abre el cuadro de diálogo Configuración desde My Image
Garden.
(3) Área Configuración de la aplicación
•
Abrir con una aplicación (Open with an application)
Seleccione esta opción cuando desee mejorar o corregir las imágenes escaneadas.
Puede especificar la aplicación en el menú desplegable.
•
Enviar a una aplicación (Send to an application)
Seleccione esta opción cuando desee usar las imágenes escaneadas tal y como están con una
aplicación que permita examinar u organizar imágenes.
Puede especificar la aplicación en el menú desplegable.
•
Enviar a una carpeta (Send to a folder)
Seleccione esta opción cuando desee, además, guardar las imágenes escaneadas en un carpeta
distinta a la especificada en Guardar en (Save in).
Puede especificar la carpeta en el menú desplegable.
•
Adj. a correo electr. (Attach to e-mail)
Seleccione esta opción cuando desee enviar correos electrónicos con las imágenes escaneadas
adjuntas.
Puede especificar qué cliente de correo electrónico desea iniciar en el menú desplegable.
• No iniciar ninguna aplicación (Do not start any application)
Guarda en la carpeta especificada en Guardar en (Save in).
Nota
Especifique la aplicación o la carpeta en el cuadro de diálogo Seleccionar aplicación (Select
Application) o Seleccionar carpeta de destino (Select Destination Folder) que aparece al
seleccionar Agregar... (Add...) en el menú desplegable.
• Instrucciones (Instructions)
Abre esta guía.
• Predeterminados (Defaults)
Puede restablecer la configuración predeterminada en la pantalla que se muestra.

Cuadro de diálogo Configuración (Escaneando de foto)
Haga clic en Escaneando de foto (Photo Scan) de la pestaña (Escaneado desde un ordenador)
para mostrar el cuadro de diálogo Configuración (Escaneando de foto) (Settings (Photo Scan)).
En el cuadro de diálogo Configuración (Escaneando de foto) (Settings (Photo Scan)) puede establecer
opciones avanzadas de la configuración de escaneado para escanear elementos como fotos.
(1) Área Opciones de escaneado
(2) Área Guardar configuraciones
(3) Área Configuración de la aplicación
Importante
Cuando se abre el cuadro de diálogo Configuración desde My Image Garden, no aparecen los
elementos de configuración para la Configuración de la aplicación (Application Settings).
(1) Área Opciones de escaneado
•
Seleccionar origen (Select Source)
Se ha seleccionado Foto (Photo).
•
Modo de color (Color Mode)
Seleccione el modo de color para escanear el elemento.
Importante
Para seleccionar Blanco y negro (Black and White), desmarque la casilla de verificación
Comprimir imágenes escaneadas además de transferir (Compress scanned images upon
transfer).
•
Tamaño de papel (Paper Size)

Seleccione el tamaño del elemento que desee escanear.
Al seleccionar Personalizado (Custom), se abre una pantalla en la que se puede especificar el
tamaño del papel. Seleccione una Unidad (Unit), introduzca el Ancho (Width) y la Altura (Height), y,
a continuación, haga clic en Aceptar (OK).
Nota
Haga clic en Predeterminados (Defaults) para restablecer la configuración predeterminada.
•
Resolución (Resolution)
Seleccione la resolución del elemento que desee escanear.
A mayor resolución (valor), más detalle en la imagen.
Resolución
• Comprimir imágenes escaneadas además de transferir (Compress scanned images upon
transfer)
Comprime imágenes escaneadas al transferirlas al ordenador. Esto es útil cuando el escáner o la
impresora y el ordenador están conectados con una interfaz lenta como USB1.1 o una red.
•
Configuración de procesamiento de imagen (Image Processing Settings)
Haga clic en (Más) para establecer lo siguiente.
Importante
Si el Modo de color (Color Mode) es Blanco y negro (Black and White), Configuración de
procesamiento de imagen (Image Processing Settings) no está disponible.
• Enfocar contorno (Sharpen outline)
Enfatiza el contorno de los objetos para enfocar la imagen.
(2) Área Guardar configuraciones
• Nombre archivo (File Name)
Introduzca el nombre de archivo de la imagen que desee guardar. Al guardar un archivo, se adjuntan
la fecha y un número de 4 dígitos al nombre definido para el archivo con el formato
"_20XX0101_0001".
•
Formato de datos (Data Format)
Seleccione el formato de datos con el que desea guardar las imágenes escaneadas.
Puede seleccionar JPEG/Exif, TIFF o PNG.
Importante
Si el Modo de color (Color Mode) es Blanco y negro (Black and White), no se puede
seleccionar JPEG/Exif.
•
Config... (Settings...)
Haga clic para mostrar el cuadro de diálogo Configuración de formato de datos (Data Format
Settings) donde se define la calidad con la que se guardan las imágenes, la búsqueda de palabras
clave de los archivos PDF y su tipo de compresión, y el formato de datos con el que se guardan las
imágenes escaneadas con Escaneado auto.
Cuadro de diálogo Configuración de formato de datos
•
Guardar en (Save in)
Muestra la carpeta en la que se deben guardar las imágenes escaneadas. Para cambiar la carpeta,
especifique la carpeta de destino en el cuadro de diálogo Seleccionar carpeta de destino (Select
Destination Folder) que aparece al seleccionar Agregar... (Add...) en el menú desplegable.
Las carpetas de guardado predeterminadas son las siguientes.

Windows 7: carpeta Mis documentos (My Documents)
Windows Vista: carpeta Documentos (Documents)
Windows XP: carpeta Mis documentos (My Documents)
Importante
Esta operación no aparece cuando se abre el cuadro de diálogo Configuración desde My Image
Garden.
•
Comprobar resultados del escáner (Check scan results)
Abre el cuadro de diálogo Guardar configuración (Save Settings) después de escanear.
Cuadro de diálogo Guardar configuración
Importante
Esta operación no aparece cuando se abre el cuadro de diálogo Configuración desde My Image
Garden.
(3) Área Configuración de la aplicación
•
Abrir con una aplicación (Open with an application)
Seleccione esta opción cuando desee mejorar o corregir las imágenes escaneadas.
Puede especificar la aplicación en el menú desplegable.
• Enviar a una aplicación (Send to an application)
Seleccione esta opción cuando desee usar las imágenes escaneadas tal y como están con una
aplicación que permita examinar u organizar imágenes.
Puede especificar la aplicación en el menú desplegable.
• Enviar a una carpeta (Send to a folder)
Seleccione esta opción cuando desee, además, guardar las imágenes escaneadas en un carpeta
distinta a la especificada en Guardar en (Save in).
Puede especificar la carpeta en el menú desplegable.
• Adj. a correo electr. (Attach to e-mail)
Seleccione esta opción cuando desee enviar correos electrónicos con las imágenes escaneadas
adjuntas.
Puede especificar qué cliente de correo electrónico desea iniciar en el menú desplegable.
• No iniciar ninguna aplicación (Do not start any application)
Guarda en la carpeta especificada en Guardar en (Save in).
Nota
Especifique la aplicación o la carpeta en el cuadro de diálogo Seleccionar aplicación (Select
Application) o Seleccionar carpeta de destino (Select Destination Folder) que aparece al
seleccionar Agregar... (Add...) en el menú desplegable.
•
Instrucciones (Instructions)
Abre esta guía.
•
Predeterminados (Defaults)
Puede restablecer la configuración predeterminada en la pantalla que se muestra.

Cuadro de diálogo Configuración (Escaneado de documento)
Haga clic en Escaneado de documento (Document Scan) de la pestaña (Escaneado desde un
ordenador) para mostrar el cuadro de diálogo Configuración (Escaneado de documento) (Settings
(Document Scan)).
En el cuadro de diálogo Configuración (Escaneado de documento) (Settings (Document Scan)) puede
establecer opciones avanzadas de la configuración de escaneado para escanear elementos como
documentos.
(1) Área Opciones de escaneado
(2) Área Guardar configuraciones
(3) Área Configuración de la aplicación
Importante
Cuando se abre el cuadro de diálogo Configuración desde la pantalla de escaneado de My Image
Garden, no aparecen los elementos de configuración para la Configuración de la aplicación
(Application Settings).
(1) Área Opciones de escaneado
•
Seleccionar origen (Select Source)
Seleccione el tipo de elemento que se va a escanear.
Escaneado de documentos: Documento (Document) o Documento (ADF/Placa) (Document (ADF/
Platen))
Escaneado de revistas: Revista (Magazine)

Escaneado de documentos desde el ADF (alimentador automático de documentos): Documento
(ADF una cara) (Document (ADF Simplex)), Documento (ADF doble cara manual) (Document
(ADF Manual Duplex)), Documento (ADF doble cara automático) (Document (ADF Auto Duplex))
o Documento (ADF/Placa) (Document (ADF/Platen))
Nota
Cuando se selecciona Documento (ADF/Placa) (Document (ADF/Platen)) y los documentos
se colocan en la platina y también en el ADF, se escanean los que están en el ADF.
• Modo de color (Color Mode)
Seleccione el modo de color para escanear el elemento.
Importante
Para seleccionar Blanco y negro (Black and White), desmarque la casilla de verificación
Comprimir imágenes escaneadas además de transferir (Compress scanned images upon
transfer).
•
Tamaño de papel (Paper Size)
Seleccione el tamaño del elemento que desee escanear.
Cuando escanee los dos lados de los documentos automáticamente desde el ADF, seleccione A4 o
Carta (Letter).
Al seleccionar Personalizado (Custom), se abre una pantalla en la que se puede especificar el
tamaño del papel. Seleccione una Unidad (Unit), introduzca el Ancho (Width) y la Altura (Height), y,
a continuación, haga clic en Aceptar (OK).
Nota
Haga clic en Predeterminados (Defaults) para restablecer la configuración predeterminada.
• Resolución (Resolution)
Seleccione la resolución del elemento que desee escanear.
A mayor resolución (valor), más detalle en la imagen.
Resolución
• Conf. orient. escaneado documento... (Document Scan Orientation Settings...)
Aparece cuando se selecciona ADF para Seleccionar origen (Select Source).
Haga clic para mostrar el cuadro de diálogo Conf. orient. escaneado documento (Document Scan
Orientation Settings) en el que puede especificar la orientación y el lado de encuadernación del
documento que desee escanear desde el ADF.

Importante
Lado de la encuadernación (Binding Side) no se puede especificar cuando se escanea
únicamente el anverso de cada documento.
• Configuración salida documento... (Document Output Setting...)
Aparece cuando se selecciona Documento (ADF/Placa) (Document (ADF/Platen)) para
Seleccionar origen (Select Source) y se selecciona la casilla de verificación Escanear ambas caras
al escanear desde el ADF (Scan both sides when scanning from the ADF), o si se selecciona
Documento (ADF doble cara automático) (Document (ADF Auto Duplex)).
Haga clic para mostrar el cuadro de diálogo Configuración de salida de documento (Document
Output Setting) en el que puede especificar cómo debe salir el papel cuando se escanea desde el
ADF.
Puede seleccionar Salida con anverso y reverso invertidos (rápida) (Output with front and back
reversed (Fast)) o Salida siguiendo el orden de las páginas (Output in the page order).
• Escanear ambas caras al escanear desde el ADF (Scan both sides when scanning from the
ADF)
Aparece cuando se selecciona Documento (ADF/Placa) (Document (ADF/Platen)) para
Seleccionar origen (Select Source). Escanea ambas caras de los documentos colocados en el ADF.
• Comprimir imágenes escaneadas además de transferir (Compress scanned images upon
transfer)
Comprime imágenes escaneadas al transferirlas al ordenador. Esto es útil cuando el escáner o la
impresora y el ordenador están conectados con una interfaz lenta como USB1.1 o una red.
• Configuración de procesamiento de imagen (Image Processing Settings)
Haga clic en (Más) para establecer lo siguiente.
Nota
Los elementos mostrados varían en función de Seleccionar origen (Select Source) y del Modo
de color (Color Mode).
•
Aplicar autocorrección de documento (Apply Auto Document Fix)
Active esta casilla de verificación para hacer más nítido el texto de un documento o revista y
mejorar su legibilidad.
Importante
Solo está disponible cuando la casilla Comprimir imágenes escaneadas además de
transferir (Compress scanned images upon transfer) no está seleccionada.
El tono de color puede diferir del de la imagen original debido a las correcciones. En tal
caso, quite la marca de selección de la casilla de verificación y escanee.
Nota
El proceso de escaneado tarda más de lo normal si esta opción está activada.
•
Enfocar contorno (Sharpen outline)
Enfatiza el contorno de los objetos para enfocar la imagen.
•
Reducir colores base (Reduce show-through)
Da nitidez al texto de un elemento o reduce la transparencia en periódicos, etc.
•
Reducir muaré (Reduce moire)
Reduce el efecto muaré.
El material impreso está formado por una serie de pequeños puntos. El "muaré" es un fenómeno
que se da cuando se escanean fotografías o imágenes impresas con trama y aparecen
gradaciones desiguales o patrones de líneas.

Nota
El proceso de escaneado tarda más de lo normal si la opción Reducir muaré (Reduce
moire) está activada.
• Reducir sombra margen (Reduce gutter shadow)/Reducir sombra margen (placa) (Reduce
gutter shadow (platen))
Reduce las sombras de encuadernación que aparecen entre páginas al escanear cuadernillos
abiertos.
Importante
Esta función solamente estará disponible al escanear desde la platina.
Solo está disponible cuando la casilla Comprimir imágenes escaneadas además de
transferir (Compress scanned images upon transfer) no está seleccionada.
Nota
Utilice la pestaña Modo avanzado (Advanced Mode) de ScanGear (controlador del
escáner) para corregir las sombras de encuadernación cuando escanee elementos de
tamaños no estándar o áreas específicas.
Consulte la sección "Corrección sombra margen" correspondiente a su modelo desde el
Inicio del Manual en línea para obtener más información.
• Corregir documento de texto torcido (Correct slanted text document)
Detecta el texto escaneado y corrige el ángulo (entre -0,1 y -10 grados o entre +0,1 y +10 grados)
del documento.
Importante
Es posible que los siguientes tipos de documento no se puedan corregir correctamente
porque el texto no se detecta correctamente.
Documentos en los que las líneas de texto estén inclinadas más de 10 grados o cuyos
ángulos varíen en distintas líneas
Documentos que contengan texto en horizontal y en vertical
Documentos con fuentes extremadamente grandes o pequeñas
Documentos con poco texto
Documentos con cifras/imágenes
Textos manuscritos
Documentos con líneas horizontales y verticales (tablas)
Nota
El proceso de escaneado tarda más de lo normal si la opción Corregir documento de
texto torcido (Correct slanted text document) está activada.
• Detectar la orientación de un documento de texto y girar la imagen (Detect the orientation
of text document and rotate image)
Gira automáticamente la imagen para conseguir la orientación correcta detectando la orientación
del texto en el documento escaneado.
Importante
Solo se admiten documentos de texto redactados en idiomas que se puedan seleccionar en
Idioma del documento (Document Language) del cuadro de diálogo Configuración
(Configuración general) (Settings (General Settings)).
Cuadro de diálogo Configuración (Configuración general)
Quizá no sea posible detectar la orientación de los siguientes tipos de configuración o
documento porque el texto no se detecta correctamente.
La resolución está fuera del rango de entre 300 y 600 ppp
El tamaño de fuente está fuera del rango de entre 8 y 48 puntos
Documentos que incluyan fuentes especiales, efectos, cursiva o texto escrito a mano
Documentos con fondos con tramas
En este caso, seleccione la casilla Comprobar resultados del escáner (Check scan
results) y gire la imagen en el cuadro de diálogo Guardar configuración (Save Settings).
Cuadro de diálogo Guardar configuración
(2) Área Guardar configuraciones
•
Nombre archivo (File Name)

Introduzca el nombre de archivo de la imagen que desee guardar. Al guardar un archivo, se adjuntan
la fecha y un número de 4 dígitos al nombre definido para el archivo con el formato
"_20XX0101_0001".
• Formato de datos (Data Format)
Seleccione el formato de datos con el que desea guardar las imágenes escaneadas.
Puede seleccionar JPEG/Exif, TIFF, PNG, PDF o PDF (Varias páginas) (PDF (Multiple Pages)).
Importante
Si el Modo de color (Color Mode) es Blanco y negro (Black and White), no se puede
seleccionar JPEG/Exif.
Cuando está seleccionado Iniciar OCR (Start OCR) en Configuración de la aplicación
(Application Settings), no se puede seleccionar PDF ni PDF (Varias páginas) (PDF (Multiple
Pages)).
•
Config... (Settings...)
Haga clic para mostrar el cuadro de diálogo Configuración de formato de datos (Data Format
Settings) donde se define la calidad con la que se guardan las imágenes, la búsqueda de palabras
clave de los archivos PDF y su tipo de compresión, y el formato de datos con el que se guardan las
imágenes escaneadas con Escaneado auto.
Cuadro de diálogo Configuración de formato de datos
•
Guardar en (Save in)
Muestra la carpeta en la que se deben guardar las imágenes escaneadas. Para cambiar la carpeta,
especifique la carpeta de destino en el cuadro de diálogo Seleccionar carpeta de destino (Select
Destination Folder) que aparece al seleccionar Agregar... (Add...) en el menú desplegable.
Las carpetas de guardado predeterminadas son las siguientes.
Windows 7: carpeta Mis documentos (My Documents)
Windows Vista: carpeta Documentos (Documents)
Windows XP: carpeta Mis documentos (My Documents)
Importante
Esta operación no aparece cuando se abre el cuadro de diálogo Configuración desde My Image
Garden.
• Comprobar resultados del escáner (Check scan results)
Abre el cuadro de diálogo Guardar configuración (Save Settings) después de escanear.
Cuadro de diálogo Guardar configuración
Importante
Esta operación no aparece cuando se abre el cuadro de diálogo Configuración desde My Image
Garden.
(3) Área Configuración de la aplicación
•
Abrir con una aplicación (Open with an application)
Seleccione esta opción cuando desee mejorar o corregir las imágenes escaneadas.
Puede especificar la aplicación en el menú desplegable.
•
Enviar a una aplicación (Send to an application)
Seleccione esta opción cuando desee usar las imágenes escaneadas tal y como están con una
aplicación que permita examinar u organizar imágenes.
Puede especificar la aplicación en el menú desplegable.
•
Enviar a una carpeta (Send to a folder)
Seleccione esta opción cuando desee, además, guardar las imágenes escaneadas en un carpeta
distinta a la especificada en Guardar en (Save in).
Puede especificar la carpeta en el menú desplegable.
•
Adj. a correo electr. (Attach to e-mail)
Seleccione esta opción cuando desee enviar correos electrónicos con las imágenes escaneadas
adjuntas.
Puede especificar qué cliente de correo electrónico desea iniciar en el menú desplegable.
•
Iniciar OCR (Start OCR)

Seleccione esta opción para convertir el texto de la imagen en datos de texto con el software de OCR
especificado.
Puede especificar la aplicación en el menú desplegable.
• No iniciar ninguna aplicación (Do not start any application)
Guarda en la carpeta especificada en Guardar en (Save in).
Nota
Especifique la aplicación o la carpeta en el cuadro de diálogo Seleccionar aplicación (Select
Application) o Seleccionar carpeta de destino (Select Destination Folder) que aparece al
seleccionar Agregar... (Add...) en el menú desplegable.
•
Instrucciones (Instructions)
Abre esta guía.
•
Predeterminados (Defaults)
Puede restablecer la configuración predeterminada en la pantalla que se muestra.

Cuadro de diálogo Configuración (Escaneado personalizado)
Haga clic en Escaneado personalizado (Custom Scan) de la pestaña (Escaneado desde un
ordenador) para mostrar el cuadro de diálogo Configuración (Escaneado personalizado) (Settings
(Custom Scan)).
En el cuadro de diálogo Configuración (Escaneado personalizado) (Settings (Custom Scan)) puede
establecer opciones avanzadas de la configuración de escaneado para escanear según sus preferencias.
(1) Área Opciones de escaneado
(2) Área Guardar configuraciones
(3) Área Configuración de la aplicación
Importante
Cuando se abre el cuadro de diálogo Configuración desde la pantalla de escaneado de My Image
Garden, no aparecen los elementos de configuración para la Configuración de la aplicación
(Application Settings).
(1) Área Opciones de escaneado
•
Seleccionar origen (Select Source)
Seleccione el tipo de elemento que se va a escanear. Si está seleccionado Auto, el tipo de elemento
se detecta automáticamente.
El Modo de color (Color Mode), el Tamaño de papel (Paper Size) y la Resolución (Resolution)
también se establecen automáticamente.
Importante

Los tipos de elemento que admite Auto son fotos, postales, tarjetas de visita, revistas,
periódicos, documentos y BD/DVD/CD.
Para escanear los siguientes tipos de elemento, especifique el tipo o el tamaño del elemento. No
se puede escanear correctamente con Auto.
Fotos de tamaño A4
Documentos de texto de tamaño inferior a 2L (127 x 178 mm) (5 x 7 pulgadas), como páginas
de encuadernaciones en rústica con la separación para el lomo
Elementos impresos en papel blanco fino
Elementos anchos, como fotos panorámicas
Puede que las etiquetas de disco reflectantes no se escaneen según lo previsto.
Coloque los elementos correctamente en función del tipo de elemento que vaya a escanear. De
lo contrario, es posible que los elementos no se escaneen correctamente.
Consulte "Colocación de elementos (cuando vaya a escanear desde el ordenador)" para obtener
información detallada sobre cómo colocar los elementos.
Cuando se escanean las dos caras de los documentos desde el ADF (alimentador automático
de documentos), puede escanear los documentos cuyo tamaño sea A4 o Carta.
Al escanear dos o más documentos desde el ADF, cargue documentos del mismo tamaño
incluso si ha seleccionado Auto.
Nota
Para convertir el texto de la imagen en datos de texto después de escanear, especifique
Seleccionar origen (Select Source) en lugar de seleccionar Auto.
Para reducir el muaré, establezca Seleccionar origen (Select Source) en Revista (Magazine).
• Modo de color (Color Mode)
Seleccione el modo de color para escanear el elemento.
Importante
Para seleccionar Blanco y negro (Black and White), desmarque la casilla de verificación
Comprimir imágenes escaneadas además de transferir (Compress scanned images upon
transfer).
Nota
Cuando Seleccionar origen (Select Source) está definido como Auto, solo está disponible la
opción Color.
• Tamaño de papel (Paper Size)
Seleccione el tamaño del elemento que desee escanear.
Cuando escanee los dos lados de los documentos automáticamente desde el ADF, seleccione A4 o
Carta (Letter).
Al seleccionar Personalizado (Custom), se abre una pantalla en la que se puede especificar el
tamaño del papel. Seleccione una Unidad (Unit), introduzca el Ancho (Width) y la Altura (Height), y,
a continuación, haga clic en Aceptar (OK).
Nota
Cuando Seleccionar origen (Select Source) está definido como Auto, solo está disponible la
opción Auto.
Haga clic en Predeterminados (Defaults) en la pantalla en la que puede especificar el tamaño
del papel para restaurar la configuración predeterminada.
•
Resolución (Resolution)
Seleccione la resolución del elemento que desee escanear.
A mayor resolución (valor), más detalle en la imagen.
Resolución
Nota

Cuando Seleccionar origen (Select Source) está definido como Auto, solo está disponible la
opción Auto.
• Conf. orient. escaneado documento... (Document Scan Orientation Settings...)
Aparece cuando se selecciona ADF o Auto para Seleccionar origen (Select Source).
Haga clic para mostrar el cuadro de diálogo Conf. orient. escaneado documento (Document Scan
Orientation Settings) en el que puede especificar la orientación y el lado de encuadernación del
documento que desee escanear desde el ADF.
Importante
Lado de la encuadernación (Binding Side) no se puede especificar cuando se escanea
únicamente el anverso de cada documento.
• Configuración salida documento... (Document Output Setting...)
Aparece cuando se selecciona Auto para Seleccionar origen (Select Source) y se selecciona la
casilla de verificación Escanear ambas caras al escanear desde el ADF (Scan both sides when
scanning from the ADF), o si se selecciona Documento (ADF doble cara automático) (Document
(ADF Auto Duplex)).
Haga clic para mostrar el cuadro de diálogo Configuración de salida de documento (Document
Output Setting) en el que puede especificar cómo debe salir el papel cuando se escanea desde el
ADF.
Puede seleccionar Salida con anverso y reverso invertidos (rápida) (Output with front and back
reversed (Fast)) o Salida siguiendo el orden de las páginas (Output in the page order).
•
Escanear ambas caras al escanear desde el ADF (Scan both sides when scanning from the
ADF)
Aparece cuando se selecciona Auto para Seleccionar origen (Select Source). Escanea ambas
caras de los documentos colocados en el ADF.
•
Comprimir imágenes escaneadas además de transferir (Compress scanned images upon
transfer)
Comprime imágenes escaneadas al transferirlas al ordenador. Esto es útil cuando el escáner o la
impresora y el ordenador están conectados con una interfaz lenta como USB1.1 o una red.
Importante
No aparece cuando Seleccionar origen (Select Source) está definido como Auto.
•
Configuración de procesamiento de imagen (Image Processing Settings)

Haga clic en (Más) para establecer lo siguiente. Seleccionar origen (Select Source) determina
los elementos de configuración disponibles.
Cuando Seleccionar origen (Select Source) está definido como Auto
• Aplicar corrección de imagen recomendada (Apply recommended image correction)
Aplica automáticamente las correcciones adecuadas en función del tipo de elemento.
Importante
El tono de color puede diferir del de la imagen original debido a las correcciones. En tal
caso, quite la marca de selección de la casilla de verificación y escanee.
Nota
El proceso de escaneado tarda más de lo normal si esta opción está activada.
Cuando Seleccionar origen (Select Source) está definido como Foto (Photo)
Importante
Si el Modo de color (Color Mode) es Blanco y negro (Black and White), Configuración de
procesamiento de imagen (Image Processing Settings) no está disponible.
•
Enfocar contorno (Sharpen outline)
Enfatiza el contorno de los objetos para enfocar la imagen.
Cuando Seleccionar origen (Select Source) está definido como Revista (Magazine) o
Documento
Nota
Los elementos mostrados varían en función de Seleccionar origen (Select Source) y del Modo
de color (Color Mode).
•
Aplicar autocorrección de documento (Apply Auto Document Fix)
Active esta casilla de verificación para hacer más nítido el texto de un documento o revista y
mejorar su legibilidad.
Importante
Solo está disponible cuando la casilla Comprimir imágenes escaneadas además de
transferir (Compress scanned images upon transfer) no está seleccionada.
El tono de color puede diferir del de la imagen original debido a las correcciones. En tal
caso, quite la marca de selección de la casilla de verificación y escanee.
Nota
El proceso de escaneado tarda más de lo normal si esta opción está activada.
• Enfocar contorno (Sharpen outline)
Enfatiza el contorno de los objetos para enfocar la imagen.
•
Reducir colores base (Reduce show-through)
Da nitidez al texto de un elemento o reduce la transparencia en periódicos, etc.
•
Reducir muaré (Reduce moire)
Reduce el efecto muaré.
El material impreso está formado por una serie de pequeños puntos. El "muaré" es un fenómeno
que se da cuando se escanean fotografías o imágenes impresas con trama y aparecen
gradaciones desiguales o patrones de líneas.
Nota
El proceso de escaneado tarda más de lo normal si la opción Reducir muaré (Reduce
moire) está activada.
•
Reducir sombra margen (Reduce gutter shadow)
Reduce las sombras de encuadernación que aparecen entre páginas al escanear cuadernillos
abiertos.
Importante
Esta función solamente estará disponible al escanear desde la platina.

Solo está disponible cuando la casilla Comprimir imágenes escaneadas además de
transferir (Compress scanned images upon transfer) no está seleccionada.
Nota
Utilice la pestaña Modo avanzado (Advanced Mode) de ScanGear (controlador del
escáner) para corregir las sombras de encuadernación cuando escanee elementos de
tamaños no estándar o áreas específicas.
Consulte la sección "Corrección sombra margen" correspondiente a su modelo desde el
Inicio del Manual en línea para obtener más información.
•
Corregir documento de texto torcido (Correct slanted text document)
Detecta el texto escaneado y corrige el ángulo (entre -0,1 y -10 grados o entre +0,1 y +10 grados)
del documento.
Importante
Es posible que los siguientes tipos de documento no se puedan corregir correctamente
porque el texto no se detecta correctamente.
Documentos en los que las líneas de texto estén inclinadas más de 10 grados o cuyos
ángulos varíen en distintas líneas
Documentos que contengan texto en horizontal y en vertical
Documentos con fuentes extremadamente grandes o pequeñas
Documentos con poco texto
Documentos con cifras/imágenes
Textos manuscritos
Documentos con líneas horizontales y verticales (tablas)
Nota
El proceso de escaneado tarda más de lo normal si la opción Corregir documento de
texto torcido (Correct slanted text document) está activada.
• Detectar la orientación de un documento de texto y girar la imagen (Detect the orientation
of text document and rotate image)
Gira automáticamente la imagen para conseguir la orientación correcta detectando la orientación
del texto en el documento escaneado.
Importante
Solo se admiten documentos de texto redactados en idiomas que se puedan seleccionar en
Idioma del documento (Document Language) del cuadro de diálogo Configuración
(Configuración general) (Settings (General Settings)).
Cuadro de diálogo Configuración (Configuración general)
Quizá no sea posible detectar la orientación de los siguientes tipos de configuración o
documento porque el texto no se detecta correctamente.
La resolución está fuera del rango de entre 300 y 600 ppp
El tamaño de fuente está fuera del rango de entre 8 y 48 puntos
Documentos que incluyan fuentes especiales, efectos, cursiva o texto escrito a mano
Documentos con fondos con tramas
En este caso, seleccione la casilla Comprobar resultados del escáner (Check scan
results) y gire la imagen en el cuadro de diálogo Guardar configuración (Save Settings).
Cuadro de diálogo Guardar configuración
(2) Área Guardar configuraciones
•
Nombre archivo (File Name)
Introduzca el nombre de archivo de la imagen que desee guardar. Al guardar un archivo, se adjuntan
la fecha y un número de 4 dígitos al nombre definido para el archivo con el formato
"_20XX0101_0001".
•
Formato de datos (Data Format)
Seleccione el formato de datos con el que desea guardar las imágenes escaneadas.
Puede seleccionar JPEG/Exif, TIFF, PNG, PDF, PDF (Varias páginas) (PDF (Multiple Pages)) o
Auto.
Importante
Si se selecciona Auto, el formato de guardado puede ser diferente dependiendo de cómo
coloque el elemento.

Consulte "Colocación de elementos (cuando vaya a escanear desde el ordenador)" para obtener
información detallada sobre cómo colocar los elementos.
Si el Modo de color (Color Mode) es Blanco y negro (Black and White), no se puede
seleccionar JPEG/Exif.
Cuando está seleccionado Iniciar OCR (Start OCR) en Configuración de la aplicación
(Application Settings), no se puede seleccionar PDF, PDF (Varias páginas) (PDF (Multiple
Pages)) ni Auto.
Nota
Auto solo aparece cuando está seleccionado Auto para Seleccionar origen (Select Source).
•
Config... (Settings...)
Haga clic para mostrar el cuadro de diálogo Configuración de formato de datos (Data Format
Settings) donde se define la calidad con la que se guardan las imágenes, la búsqueda de palabras
clave de los archivos PDF y su tipo de compresión, y el formato de datos con el que se guardan las
imágenes escaneadas con Escaneado auto.
Cuadro de diálogo Configuración de formato de datos
•
Guardar en (Save in)
Muestra la carpeta en la que se deben guardar las imágenes escaneadas. Para cambiar la carpeta,
especifique la carpeta de destino en el cuadro de diálogo Seleccionar carpeta de destino (Select
Destination Folder) que aparece al seleccionar Agregar... (Add...) en el menú desplegable.
Las carpetas de guardado predeterminadas son las siguientes.
Windows 7: carpeta Mis documentos (My Documents)
Windows Vista: carpeta Documentos (Documents)
Windows XP: carpeta Mis documentos (My Documents)
Importante
Esta operación no aparece cuando se abre el cuadro de diálogo Configuración desde My Image
Garden.
•
Comprobar resultados del escáner (Check scan results)
Abre el cuadro de diálogo Guardar configuración (Save Settings) después de escanear.
Cuadro de diálogo Guardar configuración
Importante
No aparece cuando Seleccionar origen (Select Source) está definido como Auto.
Esta operación no aparece cuando se abre el cuadro de diálogo Configuración desde My Image
Garden.
(3) Área Configuración de la aplicación
•
Abrir con una aplicación (Open with an application)
Seleccione esta opción cuando desee mejorar o corregir las imágenes escaneadas.
Puede especificar la aplicación en el menú desplegable.
•
Enviar a una aplicación (Send to an application)
Seleccione esta opción cuando desee usar las imágenes escaneadas tal y como están con una
aplicación que permita examinar u organizar imágenes.
Puede especificar la aplicación en el menú desplegable.
•
Enviar a una carpeta (Send to a folder)
Seleccione esta opción cuando desee, además, guardar las imágenes escaneadas en un carpeta
distinta a la especificada en Guardar en (Save in).
Puede especificar la carpeta en el menú desplegable.
•
Adj. a correo electr. (Attach to e-mail)
Seleccione esta opción cuando desee enviar correos electrónicos con las imágenes escaneadas
adjuntas.
Puede especificar qué cliente de correo electrónico desea iniciar en el menú desplegable.
•
Iniciar OCR (Start OCR)
Seleccione esta opción para convertir el texto de la imagen en datos de texto con el software de OCR
especificado.
Puede especificar la aplicación en el menú desplegable.

• No iniciar ninguna aplicación (Do not start any application)
Guarda en la carpeta especificada en Guardar en (Save in).
Nota
Especifique la aplicación o la carpeta en el cuadro de diálogo Seleccionar aplicación (Select
Application) o Seleccionar carpeta de destino (Select Destination Folder) que aparece al
seleccionar Agregar... (Add...) en el menú desplegable.
•
Instrucciones (Instructions)
Abre esta guía.
•
Predeterminados (Defaults)
Puede restablecer la configuración predeterminada en la pantalla que se muestra.

Cuadro de diálogo Configuración (Escaneado y fusión)
Haga clic en Escaneado y fusión (Scan and Stitch) de la pestaña (Escaneado desde un
ordenador) para mostrar el cuadro de diálogo Configuración (Escaneado y fusión) (Settings (Scan and
Stitch)).
En el cuadro de diálogo Configuración (Escaneado y fusión) (Settings (Scan and Stitch)) puede
establecer opciones avanzadas de la configuración de escaneado para escanear elementos más grandes
que la placa.
(1)
Área Opciones de escaneado
(2) Área Guardar configuraciones
(3) Área Configuración de la aplicación
Importante
Cuando se abre el cuadro de diálogo Configuración desde la pantalla de escaneado de My Image
Garden, no aparecen los elementos de configuración para la Configuración de la aplicación
(Application Settings).
(1) Área Opciones de escaneado
•
Seleccionar origen (Select Source)
Seleccione el tipo de elemento que se va a escanear.
Escaneado de fotos: Foto (Photo)
Escaneado de documentos: Documento (Document)
Escaneado de revistas: Revista (Magazine)
Nota
Para reducir el muaré, establezca Seleccionar origen (Select Source) en Revista (Magazine).
•
Modo de color (Color Mode)
Seleccione el modo de color para escanear el elemento.
•
Resolución (Resolution)

Seleccione la resolución del elemento que desee escanear.
A mayor resolución (valor), más detalle en la imagen.
Resolución
• Configuración de procesamiento de imagen (Image Processing Settings)
Haga clic en (Más) para establecer lo siguiente. Seleccionar origen (Select Source) determina
los elementos de configuración disponibles.
Importante
Si el Modo de color (Color Mode) es Blanco y negro (Black and White), Configuración de
procesamiento de imagen (Image Processing Settings) no está disponible.
Cuando Seleccionar origen (Select Source) está definido como Foto (Photo)
•
Enfocar contorno (Sharpen outline)
Enfatiza el contorno de los objetos para enfocar la imagen.
Cuando Seleccionar origen (Select Source) está definido como Revista (Magazine) o
Documento (Document)
•
Enfocar contorno (Sharpen outline)
Enfatiza el contorno de los objetos para enfocar la imagen.
•
Reducir colores base (Reduce show-through)
Da nitidez al texto de un elemento o reduce la transparencia en periódicos, etc.
• Reducir muaré (Reduce moire)
Reduce el efecto muaré.
El material impreso está formado por una serie de pequeños puntos. El "muaré" es un fenómeno
que se da cuando se escanean fotografías o imágenes impresas con trama y aparecen
gradaciones desiguales o patrones de líneas.
Nota
El proceso de escaneado tarda más de lo normal si la opción Reducir muaré (Reduce
moire) está activada.
(2) Área Guardar configuraciones
• Nombre archivo (File Name)
Introduzca el nombre de archivo de la imagen que desee guardar. Al guardar un archivo, se adjuntan
la fecha y un número de 4 dígitos al nombre definido para el archivo con el formato
"_20XX0101_0001".
• Formato de datos (Data Format)
Seleccione el formato de datos con el que desea guardar las imágenes escaneadas.
Puede seleccionar JPEG/Exif, TIFF, PNG, PDF o PDF (Varias páginas) (PDF (Multiple Pages)).
Importante
Si el Modo de color (Color Mode) es Blanco y negro (Black and White), no se puede
seleccionar JPEG/Exif.
•
Config... (Settings...)
Haga clic para mostrar el cuadro de diálogo Configuración de formato de datos (Data Format
Settings) donde se define la calidad con la que se guardan las imágenes, la búsqueda de palabras
clave de los archivos PDF y su tipo de compresión, y el formato de datos con el que se guardan las
imágenes escaneadas con Escaneado auto.
Cuadro de diálogo Configuración de formato de datos
•
Guardar en (Save in)
Muestra la carpeta en la que se deben guardar las imágenes escaneadas. Para cambiar la carpeta,
especifique la carpeta de destino en el cuadro de diálogo Seleccionar carpeta de destino (Select
Destination Folder) que aparece al seleccionar Agregar... (Add...) en el menú desplegable.
Las carpetas de guardado predeterminadas son las siguientes.
Windows 7: carpeta Mis documentos (My Documents)
Windows Vista: carpeta Documentos (Documents)
Windows XP: carpeta Mis documentos (My Documents)
Importante

Esta operación no aparece cuando se abre el cuadro de diálogo Configuración desde My Image
Garden.
• Comprobar resultados del escáner (Check scan results)
Abre el cuadro de diálogo Guardar configuración (Save Settings) después de escanear.
Cuadro de diálogo Guardar configuración
Importante
Esta operación no aparece cuando se abre el cuadro de diálogo Configuración desde My Image
Garden.
(3) Área Configuración de la aplicación
•
Abrir con una aplicación (Open with an application)
Seleccione esta opción cuando desee mejorar o corregir las imágenes escaneadas.
Puede especificar la aplicación en el menú desplegable.
•
Enviar a una aplicación (Send to an application)
Seleccione esta opción cuando desee usar las imágenes escaneadas tal y como están con una
aplicación que permita examinar u organizar imágenes.
Puede especificar la aplicación en el menú desplegable.
•
Enviar a una carpeta (Send to a folder)
Seleccione esta opción cuando desee, además, guardar las imágenes escaneadas en un carpeta
distinta a la especificada en Guardar en (Save in).
Puede especificar la carpeta en el menú desplegable.
•
No iniciar ninguna aplicación (Do not start any application)
Guarda en la carpeta especificada en Guardar en (Save in).
Nota
Especifique la aplicación o la carpeta en el cuadro de diálogo Seleccionar aplicación (Select
Application) o Seleccionar carpeta de destino (Select Destination Folder) que aparece al
seleccionar Agregar... (Add...) en el menú desplegable.
• Instrucciones (Instructions)
Abre esta guía.
• Predeterminados (Defaults)
Puede restablecer la configuración predeterminada en la pantalla que se muestra.

Cuadro de diálogo Configuración (ScanGear)
Haga clic en ScanGear de la pestaña (Escaneado desde un ordenador) para mostrar el cuadro de
diálogo Configuración (ScanGear) (Settings (ScanGear)).
En el cuadro de diálogo Configuración (ScanGear) (Settings (ScanGear)) se puede especificar cómo
guardar imágenes cuando se escanean elementos con ScanGear (controlador de escáner) y qué tiene que
pasar después de guardarlos.
(1)
Área Guardar configuraciones
(2) Área Configuración de la aplicación
Importante
Cuando se abre el cuadro de diálogo Configuración desde My Image Garden, no aparecen los
elementos de configuración para la Configuración de la aplicación (Application Settings).
(1) Área Guardar configuraciones
•
Nombre archivo (File Name)
Introduzca el nombre de archivo de la imagen que desee guardar. Al guardar un archivo, se adjuntan
la fecha y un número de 4 dígitos al nombre definido para el archivo con el formato
"_20XX0101_0001".
•
Formato de datos (Data Format)
Seleccione el formato de datos con el que desea guardar las imágenes escaneadas.
Puede seleccionar JPEG/Exif, TIFF, PNG, PDF o PDF (Varias páginas) (PDF (Multiple Pages)).
Nota
Cuando se selecciona PDF o PDF (Varias páginas) (PDF (Multiple Pages)), se pueden
escanear imágenes de 9 600 píxeles x 9 600 píxeles como máximo.
Cuando la casilla Activar escaneos de imágenes grandes (Enable large image scans) está
seleccionada en Guardar configuración (Save Settings) o cuando Iniciar OCR (Start OCR)
está seleccionado en Configuración de la aplicación (Application Settings), se puede
seleccionar JPEG/Exif, TIFF o PNG.
•
Config... (Settings...)

Haga clic para mostrar el cuadro de diálogo Configuración de formato de datos (Data Format
Settings) donde se define la calidad con la que se guardan las imágenes, la búsqueda de palabras
clave de los archivos PDF y su tipo de compresión, y el formato de datos con el que se guardan las
imágenes escaneadas con Escaneado auto.
Cuadro de diálogo Configuración de formato de datos
• Guardar en (Save in)
Muestra la carpeta en la que se deben guardar las imágenes escaneadas. Para cambiar la carpeta,
especifique la carpeta de destino en el cuadro de diálogo Seleccionar carpeta de destino (Select
Destination Folder) que aparece al seleccionar Agregar... (Add...) en el menú desplegable.
Las carpetas de guardado predeterminadas son las siguientes.
Windows 7: carpeta Mis documentos (My Documents)
Windows Vista: carpeta Documentos (Documents)
Windows XP: carpeta Mis documentos (My Documents)
Importante
Esta operación no aparece cuando se abre el cuadro de diálogo Configuración desde My Image
Garden.
•
Activar escaneos de imágenes grandes (Enable large image scans)
Marque esta casilla de verificación para escanear imágenes de 21 000 píxeles x 30 000 píxeles y 1,8
GB como máximo.
Importante
Cuando esta casilla está seleccionada, no se puede seleccionar Enviar a una aplicación (Send
to an application), Enviar a una carpeta (Send to a folder), Adj. a correo electr. (Attach to e-
mail) ni Iniciar OCR (Start OCR).
Esta operación no aparece cuando se abre el cuadro de diálogo Configuración desde My Image
Garden.
Nota
Cuando esta casilla no está seleccionada, se pueden escanear imágenes de 10 208 píxeles x 14
032 píxeles como máximo.
•
Comprobar resultados del escáner (Check scan results)
Abre el cuadro de diálogo Guardar configuración (Save Settings) después de escanear.
Cuadro de diálogo Guardar configuración
Importante
Esta operación no aparece cuando se abre el cuadro de diálogo Configuración desde My Image
Garden.
(2) Área Configuración de la aplicación
•
Abrir con una aplicación (Open with an application)
Seleccione esta opción cuando desee mejorar o corregir las imágenes escaneadas.
Puede especificar la aplicación en el menú desplegable.
•
Enviar a una aplicación (Send to an application)
Seleccione esta opción cuando desee usar las imágenes escaneadas tal y como están con una
aplicación que permita examinar u organizar imágenes.
Puede especificar la aplicación en el menú desplegable.
•
Enviar a una carpeta (Send to a folder)
Seleccione esta opción cuando desee, además, guardar las imágenes escaneadas en un carpeta
distinta a la especificada en Guardar en (Save in).
Puede especificar la carpeta en el menú desplegable.
•
Adj. a correo electr. (Attach to e-mail)
Seleccione esta opción cuando desee enviar correos electrónicos con las imágenes escaneadas
adjuntas.
Puede especificar qué cliente de correo electrónico desea iniciar en el menú desplegable.
•
Iniciar OCR (Start OCR)

Seleccione esta opción para convertir el texto de la imagen en datos de texto con el software de OCR
especificado.
Puede especificar la aplicación en el menú desplegable.
• No iniciar ninguna aplicación (Do not start any application)
Guarda en la carpeta especificada en Guardar en (Save in).
Nota
Especifique la aplicación o la carpeta en el cuadro de diálogo Seleccionar aplicación (Select
Application) o Seleccionar carpeta de destino (Select Destination Folder) que aparece al
seleccionar Agregar... (Add...) en el menú desplegable.
•
Instrucciones (Instructions)
Abre esta guía.
•
Predeterminados (Defaults)
Puede restablecer la configuración predeterminada en la pantalla que se muestra.

Cuadro de diálogo Configuración (Guardar en equipo (auto))
Haga clic en Guardar en equipo (auto) (Save to PC (Auto)) de la ficha (Escaneado desde el panel
de control) para abrir el cuadro de diálogo Configuración (Guardar en equipo (auto)) (Settings (Save to
PC (Auto))).
En el cuadro de diálogo Configuración (Guardar en equipo (auto)) (Settings (Save to PC (Auto))) se
puede especificar qué tiene que pasar al guardar imágenes en el ordenador después de escanearlas
desde el panel de control detectando automáticamente el tipo de elemento.
(1) Área Opciones de escaneado
(2) Área Guardar configuraciones
(3) Área Configuración de la aplicación
(1) Área Opciones de escaneado
•
Tamaño de papel (Paper Size)
Se ha seleccionado Auto.
•
Resolución (Resolution)
Se ha seleccionado Auto.
•
Configuración de procesamiento de imagen (Image Processing Settings)
Haga clic en (Más) para establecer lo siguiente.
•
Aplicar corrección de imagen recomendada (Apply recommended image correction)
Aplica automáticamente las correcciones adecuadas en función del tipo de elemento.
Importante
El tono de color puede diferir del de la imagen original debido a las correcciones. En tal
caso, quite la marca de selección de la casilla de verificación y escanee.
Nota
El proceso de escaneado tarda más de lo normal si esta opción está activada.

(2) Área Guardar configuraciones
• Nombre archivo (File Name)
Introduzca el nombre de archivo de la imagen que desee guardar. Al guardar un archivo, se adjuntan
la fecha y un número de 4 dígitos al nombre definido para el archivo con el formato
"_20XX0101_0001".
•
Formato de datos (Data Format)
Se ha seleccionado Auto. Los elementos se guardan aplicando automáticamente los siguientes
formatos de datos, según el tipo de elemento.
- Fotos, postales, BD/DVD/CD y tarjetas de visita: JPEG
- Revistas, periódicos y documentos: PDF
Importante
El formato de guardado puede ser diferente dependiendo de cómo coloque el elemento.
Consulte "Colocación de elementos (cuando vaya a escanear desde el ordenador)" para obtener
información detallada sobre cómo colocar los elementos.
Nota
Puede cambiar el formato de datos en Configuración... (Settings...).
•
Config... (Settings...)
Haga clic para mostrar el cuadro de diálogo Configuración de formato de datos (Data Format
Settings) donde se define la calidad con la que se guardan las imágenes, la búsqueda de palabras
clave de los archivos PDF y su tipo de compresión, y el formato de datos con el que se guardan las
imágenes escaneadas con Escaneado auto.
Cuadro de diálogo Configuración de formato de datos
•
Guardar en (Save in)
Muestra la carpeta en la que se deben guardar las imágenes escaneadas. Para cambiar la carpeta,
especifique la carpeta de destino en el cuadro de diálogo Seleccionar carpeta de destino (Select
Destination Folder) que aparece al seleccionar Agregar... (Add...) en el menú desplegable.
Las carpetas de guardado predeterminadas son las siguientes.
Windows 7: carpeta Mis documentos (My Documents)
Windows Vista: carpeta Documentos (Documents)
Windows XP: carpeta Mis documentos (My Documents)
(3) Área Configuración de la aplicación
• Abrir con una aplicación (Open with an application)
Seleccione esta opción cuando desee mejorar o corregir las imágenes escaneadas.
Puede especificar la aplicación en el menú desplegable.
•
Enviar a una aplicación (Send to an application)
Seleccione esta opción cuando desee usar las imágenes escaneadas tal y como están con una
aplicación que permita examinar u organizar imágenes.
Puede especificar la aplicación en el menú desplegable.
•
Enviar a una carpeta (Send to a folder)
Seleccione esta opción cuando desee, además, guardar las imágenes escaneadas en un carpeta
distinta a la especificada en Guardar en (Save in).
Puede especificar la carpeta en el menú desplegable.
•
No iniciar ninguna aplicación (Do not start any application)
Guarda en la carpeta especificada en Guardar en (Save in).
Nota
Especifique la aplicación o la carpeta en el cuadro de diálogo Seleccionar aplicación (Select
Application) o Seleccionar carpeta de destino (Select Destination Folder) que aparece al
seleccionar Agregar... (Add...) en el menú desplegable.
•
Instrucciones (Instructions)
Abre esta guía.
•
Predeterminados (Defaults)
Puede restablecer la configuración predeterminada en la pantalla que se muestra.

Cuadro de diálogo Configuración (Guardar en equipo (foto))
Haga clic en Guardar en equipo (foto) (Save to PC (Photo)) de la ficha (Escaneado desde el panel
de control) para abrir el cuadro de diálogo Configuración (Guardar en equipo (foto)) (Settings (Save to
PC (Photo))).
En el cuadro de diálogo Configuración (Guardar en equipo (foto)) (Settings (Save to PC (Photo))) se
puede especificar qué tiene que pasar al guardar imágenes como fotos en un ordenador después de
escanearlas desde el panel de control.
(1) Área Opciones de escaneado
(2) Área Guardar configuraciones
(3) Área Configuración de la aplicación
(1) Área Opciones de escaneado
•
Tamaño de papel (Paper Size)
Definir desde el panel de control.
•
Resolución (Resolution)
Definir desde el panel de control.
•
Comprimir imágenes escaneadas además de transferir (Compress scanned images upon
transfer)
Comprime imágenes escaneadas al transferirlas al ordenador. Esto es útil cuando el escáner o la
impresora y el ordenador están conectados con una interfaz lenta como USB1.1 o una red.
(2) Área Guardar configuraciones
•
Nombre archivo (File Name)
Introduzca el nombre de archivo de la imagen que desee guardar. Al guardar un archivo, se adjuntan
la fecha y un número de 4 dígitos al nombre definido para el archivo con el formato
"_20XX0101_0001".
•
Formato de datos (Data Format)
Definir desde el panel de control.

• Config... (Settings...)
Haga clic para mostrar el cuadro de diálogo Configuración de formato de datos (Data Format
Settings) donde se define la calidad con la que se guardan las imágenes, la búsqueda de palabras
clave de los archivos PDF y el formato de datos con el que se guardan las imágenes escaneadas con
Escaneado auto.
Cuadro de diálogo Configuración de formato de datos
•
Guardar en (Save in)
Muestra la carpeta en la que se deben guardar las imágenes escaneadas. Para cambiar la carpeta,
especifique la carpeta de destino en el cuadro de diálogo Seleccionar carpeta de destino (Select
Destination Folder) que aparece al seleccionar Agregar... (Add...) en el menú desplegable.
Las carpetas de guardado predeterminadas son las siguientes.
Windows 7: carpeta Mis documentos (My Documents)
Windows Vista: carpeta Documentos (Documents)
Windows XP: carpeta Mis documentos (My Documents)
(3) Área Configuración de la aplicación
•
Abrir con una aplicación (Open with an application)
Seleccione esta opción cuando desee mejorar o corregir las imágenes escaneadas.
Puede especificar la aplicación en el menú desplegable.
•
Enviar a una aplicación (Send to an application)
Seleccione esta opción cuando desee usar las imágenes escaneadas tal y como están con una
aplicación que permita examinar u organizar imágenes.
Puede especificar la aplicación en el menú desplegable.
• Enviar a una carpeta (Send to a folder)
Seleccione esta opción cuando desee, además, guardar las imágenes escaneadas en un carpeta
distinta a la especificada en Guardar en (Save in).
Puede especificar la carpeta en el menú desplegable.
• No iniciar ninguna aplicación (Do not start any application)
Guarda en la carpeta especificada en Guardar en (Save in).
Nota
Especifique la aplicación o la carpeta en el cuadro de diálogo Seleccionar aplicación (Select
Application) o Seleccionar carpeta de destino (Select Destination Folder) que aparece al
seleccionar Agregar... (Add...) en el menú desplegable.
• Instrucciones (Instructions)
Abre esta guía.
• Predeterminados (Defaults)
Puede restablecer la configuración predeterminada en la pantalla que se muestra.

Cuadro de diálogo Configuración (Guardar en equipo
(documento))
Haga clic en Guardar en equipo (documento) (Save to PC (Document)) de la ficha
(Escaneado
desde el panel de control) para abrir el cuadro de diálogo Configuración (Guardar en equipo
(documento)) (Settings (Save to PC (Document))).
En el cuadro de diálogo Configuración (Guardar en equipo (documento)) (Settings (Save to PC
(Document))) se puede especificar qué tiene que pasar al guardar imágenes como documentos en un
ordenador después de escanearlas desde el panel de control.
(1) Área Opciones de escaneado
(2) Área Guardar configuraciones
(3) Área Configuración de la aplicación
(1) Área Opciones de escaneado
•
Tamaño de papel (Paper Size)
Definir desde el panel de control.
•
Resolución (Resolution)
Definir desde el panel de control.
•
Comprimir imágenes escaneadas además de transferir (Compress scanned images upon
transfer)
Comprime imágenes escaneadas al transferirlas al ordenador. Esto es útil cuando el escáner o la
impresora y el ordenador están conectados con una interfaz lenta como USB1.1 o una red.
•
Configuración de procesamiento de imagen (Image Processing Settings)
Haga clic en (Más) para establecer lo siguiente.
•
Aplicar autocorrección de documento (Apply Auto Document Fix)
Active esta casilla de verificación para hacer más nítido el texto de un documento o revista y
mejorar su legibilidad.

Importante
Solo está disponible cuando la casilla Comprimir imágenes escaneadas además de
transferir (Compress scanned images upon transfer) no está seleccionada.
El tono de color puede diferir del de la imagen original debido a las correcciones. En tal
caso, quite la marca de selección de la casilla de verificación y escanee.
Nota
El proceso de escaneado tarda más de lo normal si esta opción está activada.
•
Reducir sombra margen (placa) (Reduce gutter shadow (platen))
Reduce las sombras de encuadernación que aparecen entre páginas al escanear cuadernillos
abiertos.
Importante
Esta función solamente estará disponible al escanear desde la platina.
Solo está disponible cuando la casilla Comprimir imágenes escaneadas además de
transferir (Compress scanned images upon transfer) no está seleccionada.
•
Corregir documento de texto torcido (Correct slanted text document)
Detecta el texto escaneado y corrige el ángulo (entre -0,1 y -10 grados o entre +0,1 y +10 grados)
del documento.
Importante
Es posible que los siguientes tipos de documento no se puedan corregir correctamente
porque el texto no se detecta correctamente.
Documentos en los que las líneas de texto estén inclinadas más de 10 grados o cuyos
ángulos varíen en distintas líneas
Documentos que contengan texto en horizontal y en vertical
Documentos con fuentes extremadamente grandes o pequeñas
Documentos con poco texto
Documentos con cifras/imágenes
Textos manuscritos
Documentos con líneas horizontales y verticales (tablas)
Nota
El proceso de escaneado tarda más de lo normal si la opción Corregir documento de
texto torcido (Correct slanted text document) está activada.
•
Detectar la orientación de un documento de texto y girar la imagen (Detect the orientation
of text document and rotate image)
Gira automáticamente la imagen para conseguir la orientación correcta detectando la orientación
del texto en el documento escaneado.
Importante
Solo se admiten documentos de texto redactados en idiomas que se puedan seleccionar en
Idioma del documento (Document Language) del cuadro de diálogo Configuración
(Configuración general) (Settings (General Settings)).
Cuadro de diálogo Configuración (Configuración general)
Quizá no sea posible detectar la orientación de los siguientes tipos de configuración o
documento porque el texto no se detecta correctamente.
La resolución está fuera del rango de entre 300 y 600 ppp
El tamaño de fuente está fuera del rango de entre 8 y 48 puntos
Documentos que incluyan fuentes especiales, efectos, cursiva o texto escrito a mano
Documentos con fondos con tramas
(2) Área Guardar configuraciones
•
Nombre archivo (File Name)
Introduzca el nombre de archivo de la imagen que desee guardar. Al guardar un archivo, se adjuntan
la fecha y un número de 4 dígitos al nombre definido para el archivo con el formato
"_20XX0101_0001".
•
Formato de datos (Data Format)
Definir desde el panel de control.

• Config... (Settings...)
Haga clic para mostrar el cuadro de diálogo Configuración de formato de datos (Data Format
Settings) donde se define la calidad con la que se guardan las imágenes, la búsqueda de palabras
clave de los archivos PDF y el formato de datos con el que se guardan las imágenes escaneadas con
Escaneado auto.
Cuadro de diálogo Configuración de formato de datos
•
Guardar en (Save in)
Muestra la carpeta en la que se deben guardar las imágenes escaneadas. Para cambiar la carpeta,
especifique la carpeta de destino en el cuadro de diálogo Seleccionar carpeta de destino (Select
Destination Folder) que aparece al seleccionar Agregar... (Add...) en el menú desplegable.
Las carpetas de guardado predeterminadas son las siguientes.
Windows 7: carpeta Mis documentos (My Documents)
Windows Vista: carpeta Documentos (Documents)
Windows XP: carpeta Mis documentos (My Documents)
(3) Área Configuración de la aplicación
•
Abrir con una aplicación (Open with an application)
Seleccione esta opción cuando desee mejorar o corregir las imágenes escaneadas.
Puede especificar la aplicación en el menú desplegable.
•
Enviar a una aplicación (Send to an application)
Seleccione esta opción cuando desee usar las imágenes escaneadas tal y como están con una
aplicación que permita examinar u organizar imágenes.
Puede especificar la aplicación en el menú desplegable.
• Enviar a una carpeta (Send to a folder)
Seleccione esta opción cuando desee, además, guardar las imágenes escaneadas en un carpeta
distinta a la especificada en Guardar en (Save in).
Puede especificar la carpeta en el menú desplegable.
• No iniciar ninguna aplicación (Do not start any application)
Guarda en la carpeta especificada en Guardar en (Save in).
Nota
Especifique la aplicación o la carpeta en el cuadro de diálogo Seleccionar aplicación (Select
Application) o Seleccionar carpeta de destino (Select Destination Folder) que aparece al
seleccionar Agregar... (Add...) en el menú desplegable.
• Instrucciones (Instructions)
Abre esta guía.
• Predeterminados (Defaults)
Puede restablecer la configuración predeterminada en la pantalla que se muestra.

Cuadro de diálogo Configuración (Adjuntar a mensaje de correo
electrónico (foto))
Haga clic en Adjuntar a mensaje de correo electrónico (foto) (Attach to E-mail (Photo)) de la ficha
(Escaneado desde el panel de control) para abrir el cuadro de diálogo Configuración (Adjuntar a
mensaje de correo electrónico (foto)) (Settings (Attach to E-mail (Photo))).
En el cuadro de diálogo Configuración (Adjuntar a mensaje de correo electrónico (foto)) (Settings
(Attach to E-mail (Photo))) se puede especificar qué tiene que pasar al adjuntar imágenes como fotos en
un mensaje de correo electrónico después de escanearlas desde el panel de control.
(1) Área Opciones de escaneado
(2) Área Guardar configuraciones
(3) Área Configuración de la aplicación
(1) Área Opciones de escaneado
•
Tamaño de papel (Paper Size)
Definir desde el panel de control.
•
Resolución (Resolution)
Definir desde el panel de control.
•
Comprimir imágenes escaneadas además de transferir (Compress scanned images upon
transfer)
Comprime imágenes escaneadas al transferirlas al ordenador. Esto es útil cuando el escáner o la
impresora y el ordenador están conectados con una interfaz lenta como USB1.1 o una red.
(2) Área Guardar configuraciones
•
Nombre archivo (File Name)
Introduzca el nombre de archivo de la imagen que desee guardar. Al guardar un archivo, se adjuntan
la fecha y un número de 4 dígitos al nombre definido para el archivo con el formato
"_20XX0101_0001".
•
Formato de datos (Data Format)

Definir desde el panel de control.
• Config... (Settings...)
Haga clic para mostrar el cuadro de diálogo Configuración de formato de datos (Data Format
Settings) donde se define la calidad con la que se guardan las imágenes, la búsqueda de palabras
clave de los archivos PDF y el formato de datos con el que se guardan las imágenes escaneadas con
Escaneado auto.
Cuadro de diálogo Configuración de formato de datos
• Guardar en (Save in)
Muestra la carpeta en la que se deben guardar las imágenes escaneadas. Para cambiar la carpeta,
especifique la carpeta de destino en el cuadro de diálogo Seleccionar carpeta de destino (Select
Destination Folder) que aparece al seleccionar Agregar... (Add...) en el menú desplegable.
Las carpetas de guardado predeterminadas son las siguientes.
Windows 7: carpeta Mis documentos (My Documents)
Windows Vista: carpeta Documentos (Documents)
Windows XP: carpeta Mis documentos (My Documents)
(3) Área Configuración de la aplicación
•
Cliente de correo electrónico (E-mail Client)
Especifique qué cliente de correo electrónico usar para adjuntar imágenes escaneadas.
Puede especificar qué cliente de correo electrónico desea iniciar en el menú desplegable.
Nota
Especifique el cliente de correo electrónico en el cuadro de diálogo Seleccionar aplicación (Select
Application) o Agregar... (Add...) del menú desplegable.
• Instrucciones (Instructions)
Abre esta guía.
• Predeterminados (Defaults)
Puede restablecer la configuración predeterminada en la pantalla que se muestra.

Cuadro de diálogo Configuración (Adjuntar a mensaje de correo
electrónico (documento))
Haga clic en Adjuntar a mensaje de correo electrónico (documento) (Attach to E-mail (Document))
de la ficha
(Escaneado desde el panel de control) para abrir el cuadro de diálogo Configuración
(Adjuntar a mensaje de correo electrónico (documento)) (Settings (Attach to E-mail (Document))).
En el cuadro de diálogo Configuración (Adjuntar a mensaje de correo electrónico (documento))
(Settings (Attach to E-mail (Document))) se puede especificar qué tiene que pasar al adjuntar imágenes
como documentos en un mensaje de correo electrónico después de escanearlas desde el panel de control.
(1) Área Opciones de escaneado
(2) Área Guardar configuraciones
(3) Área Configuración de la aplicación
(1) Área Opciones de escaneado
•
Tamaño de papel (Paper Size)
Definir desde el panel de control.
•
Resolución (Resolution)
Definir desde el panel de control.
•
Comprimir imágenes escaneadas además de transferir (Compress scanned images upon
transfer)
Comprime imágenes escaneadas al transferirlas al ordenador. Esto es útil cuando el escáner o la
impresora y el ordenador están conectados con una interfaz lenta como USB1.1 o una red.
•
Configuración de procesamiento de imagen (Image Processing Settings)
Haga clic en (Más) para establecer lo siguiente.
•
Aplicar autocorrección de documento (Apply Auto Document Fix)
Active esta casilla de verificación para hacer más nítido el texto de un documento o revista y
mejorar su legibilidad.
Importante

Solo está disponible cuando la casilla Comprimir imágenes escaneadas además de
transferir (Compress scanned images upon transfer) no está seleccionada.
El tono de color puede diferir del de la imagen original debido a las correcciones. En tal
caso, quite la marca de selección de la casilla de verificación y escanee.
Nota
El proceso de escaneado tarda más de lo normal si esta opción está activada.
•
Reducir sombra margen (placa) (Reduce gutter shadow (platen))
Reduce las sombras de encuadernación que aparecen entre páginas al escanear cuadernillos
abiertos.
Importante
Esta función solamente estará disponible al escanear desde la platina.
Solo está disponible cuando la casilla Comprimir imágenes escaneadas además de
transferir (Compress scanned images upon transfer) no está seleccionada.
•
Corregir documento de texto torcido (Correct slanted text document)
Detecta el texto escaneado y corrige el ángulo (entre -0,1 y -10 grados o entre +0,1 y +10 grados)
del documento.
Importante
Es posible que los siguientes tipos de documento no se puedan corregir correctamente
porque el texto no se detecta correctamente.
Documentos en los que las líneas de texto estén inclinadas más de 10 grados o cuyos
ángulos varíen en distintas líneas
Documentos que contengan texto en horizontal y en vertical
Documentos con fuentes extremadamente grandes o pequeñas
Documentos con poco texto
Documentos con cifras/imágenes
Textos manuscritos
Documentos con líneas horizontales y verticales (tablas)
Nota
El proceso de escaneado tarda más de lo normal si la opción Corregir documento de
texto torcido (Correct slanted text document) está activada.
• Detectar la orientación de un documento de texto y girar la imagen (Detect the orientation
of text document and rotate image)
Gira automáticamente la imagen para conseguir la orientación correcta detectando la orientación
del texto en el documento escaneado.
Importante
Solo se admiten documentos de texto redactados en idiomas que se puedan seleccionar en
Idioma del documento (Document Language) del cuadro de diálogo Configuración
(Configuración general) (Settings (General Settings)).
Cuadro de diálogo Configuración (Configuración general)
Quizá no sea posible detectar la orientación de los siguientes tipos de configuración o
documento porque el texto no se detecta correctamente.
La resolución está fuera del rango de entre 300 y 600 ppp
El tamaño de fuente está fuera del rango de entre 8 y 48 puntos
Documentos que incluyan fuentes especiales, efectos, cursiva o texto escrito a mano
Documentos con fondos con tramas
(2) Área Guardar configuraciones
•
Nombre archivo (File Name)
Introduzca el nombre de archivo de la imagen que desee guardar. Al guardar un archivo, se adjuntan
la fecha y un número de 4 dígitos al nombre definido para el archivo con el formato
"_20XX0101_0001".
•
Formato de datos (Data Format)
Definir desde el panel de control.
•
Config... (Settings...)

Haga clic para mostrar el cuadro de diálogo Configuración de formato de datos (Data Format
Settings) donde se define la calidad con la que se guardan las imágenes, la búsqueda de palabras
clave de los archivos PDF y el formato de datos con el que se guardan las imágenes escaneadas con
Escaneado auto.
Cuadro de diálogo Configuración de formato de datos
• Guardar en (Save in)
Muestra la carpeta en la que se deben guardar las imágenes escaneadas. Para cambiar la carpeta,
haga clic en Agregar... (Add...) y especifique la carpeta de destino en el cuadro de diálogo
Seleccionar carpeta de destino (Select Destination Folder).
Las carpetas de guardado predeterminadas son las siguientes.
Windows 7: carpeta Mis documentos (My Documents)
Windows Vista: carpeta Documentos (Documents)
Windows XP: carpeta Mis documentos (My Documents)
(3) Área Configuración de la aplicación
•
Cliente de correo electrónico (E-mail Client)
Especifique qué cliente de correo electrónico usar para adjuntar imágenes escaneadas.
Puede especificar qué cliente de correo electrónico desea iniciar en el menú desplegable.
Nota
Especifique el cliente de correo electrónico en el cuadro de diálogo Seleccionar aplicación (Select
Application) o Agregar... (Add...) del menú desplegable.
• Instrucciones (Instructions)
Abre esta guía.
• Predeterminados (Defaults)
Puede restablecer la configuración predeterminada en la pantalla que se muestra.

Cuadro de diálogo Configuración (Configuración general)
Haga clic en la pestaña (Configuración general) para abrir el cuadro de diálogo Configuración
(Configuración general) (Settings (General Settings)).
En el cuadro de diálogo Configuración (Configuración general) (Settings (General Settings)) se puede
establecer qué producto usar, restringir el tamaño de los archivos adjuntos en los correos electrónicos,
establecer el idioma para detectar texto en las imágenes y elegir la carpeta en la que se deben guardar
temporalmente las imágenes.
• Nombre del producto (Product Name)
Muestra el nombre del producto que IJ Scan Utility tiene configurado en ese momento para utilizarlo.
Si el producto que se muestra no es el que desea usar, seleccione el producto adecuado en la lista.
Para las conexiones de red, seleccione una que tenga "Red" después del nombre del producto.
Nota
Con conexión de red, Seleccionar (Select) aparece a la derecha del nombre del producto. Haga
clic en Seleccionar (Select) para mostrar IJ Network Scanner Selector EX desde donde puede
cambiar el escáner que se va a utilizar. Consulte el procedimiento de configuración en
"Configuración para escanear en red".
•
Tamaño adjuntos correo (E-mail Attachment Size)
También se puede restringir el tamaño de las imágenes escaneadas que se adjuntan en los correos
electrónicos.
Puede seleccionar Pequeño (apto para ventanas de 640 x 480) (Small (Suitable for 640 x 480
Windows)), Mediano (apto para ventanas de 800 x 600) (Medium (Suitable for 800 x 600
Windows)), Grande (apto para ventanas de 1.024 x 768) (Large (Suitable for 1024 x 768 Windows))
o Sin cambios (No Change).
Importante
Esta operación no aparece cuando se abre el cuadro de diálogo Configuración desde My Image
Garden.
•
Idioma del documento (Document Language)
Seleccione el idioma para detectar texto en las imágenes.
•
Carpeta para guardar archivos temporales (Folder to Save Temporary Files)

Muestra la carpeta en la que se deben guardar las imágenes temporalmente. Haga clic en Examinar...
(Browse...) para especificar la carpeta de destino.
• Instrucciones (Instructions)
Abre esta guía.
•
Predeterminados (Defaults)
Puede restablecer la configuración predeterminada en la pantalla que se muestra.

Cuadro de diálogo Configuración de formato de datos
Abra el cuadro de diálogo Configuración de formato de datos (Data Format Settings) mediante una de
las operaciones siguientes.
• Haga clic en Configuración... (Settings...) de Guardar configuración (Save Settings) de cada
pestaña del cuadro de diálogo Configuración
•
Haga clic en Configuración... (Settings...) de Guardar configuración (Save Settings) en el cuadro
de diálogo Guardar configuración (Save Settings) que se abre después de escanear teniendo
marcada la casilla Comprobar resultados del escáner (Check scan results) del cuadro de diálogo
Configuración
En el cuadro de diálogo Configuración de formato de datos (Data Format Settings) se define la calidad
con la que se guardan las imágenes, la búsqueda de palabras clave de los archivos PDF y su tipo de
compresión, y el formato de datos con el que se guardan las imágenes escaneadas con Escaneado auto.
•
Calidad de imagen JPEG (JPEG Image Quality)
Se puede especificar la calidad de imagen de los archivos JPEG.
Importante
Solo está disponible cuando la casilla Comprimir imágenes escaneadas además de transferir
(Compress scanned images upon transfer) no está marcada en las Opciones de escaneado
(Scan Options) del cuadro de diálogo Configuración.
• Crea un archivo PDF compatible con búsqueda de palabras clave (Create a PDF file that supports
keyword search)
Seleccione esta casilla para convertir el texto de las imágenes en datos de texto y crear archivos PDF
compatibles con la búsqueda de palabras clave.
•
Compresión PDF (PDF Compression)
Seleccione el tipo de compresión para guardar archivos PDF.
•
Estándar (Standard)
Normalmente, esta configuración es la más recomendable.
•
Alto (High)
Comprime el tamaño del archivo al guardarlo, lo que permite reducir la carga de la red o el servidor.
Importante
Esta opción no aparece cuando la opción para Formato de datos (Data Format) en la pestaña
(Escaneado desde el panel de control) del cuadro de diálogo Configuración es Utilizar
configuración del dispositivo (Use Device Setting).
Nota
Si se ha establecido Blanco y negro (Black and White) para el Modo de color (Color Mode) en
la pestaña (Escaneado desde un ordenador) del cuadro de diálogo Configuración, los
archivos PDF se guardarán como Estándar (Standard) aunque esté establecido Alto (High).

• Formato para elemento detectado como documento en el escaneado automático (Format for Item
Detected as Document in Auto Scan)
Se puede establecer el formato de datos para guardar automáticamente elementos detectados como
documentos con el Escaneado auto.
•
Formato para elemento detectado como foto en el escaneado automático (Format for Item
Detected as Photo in Auto Scan)
Se puede establecer el formato de datos para guardar automáticamente elementos detectados como
fotos con el Escaneado auto.
• Predeterminados (Defaults)
Puede restablecer la configuración predeterminada en la pantalla que se muestra.

Cuadro de diálogo Guardar configuración
Seleccione la casilla Comprobar resultados del escáner (Check scan results) en Guardar
configuración (Save Settings) del cuadro de diálogo Configuración para que se abra el cuadro de
diálogo Guardar configuración (Save Settings) después de escanear.
Se puede especificar el formato de datos y el destino mientras se ven las miniaturas de los resultados del
escaneado.
Importante
El cuadro de diálogo Guardar configuración (Save Settings) no se abre después de escanear
desde My Image Garden o del panel de control.
(1) Botones de la operación de vista previa
(2) Área Resultados de escaneado
(3) Área de configuración de guardar
(1) Botones de la operación de vista previa
•
/ (Girar a la izquierda 90°)/(Girar a la derecha 90°)
Gira las imágenes escaneadas 90 grados en el sentido de las agujas del reloj o en sentido contrario.
Seleccione la imagen que desea girar y haga clic en (Girar a la izquierda 90°) o (Girar a la
derecha 90°).
Importante
Los botones de operación de vista previa no aparecen si la casilla de verificación Activar escaneos
de imágenes grandes (Enable large image scans) está marcada en el cuadro de diálogo
Configuración (ScanGear) (Settings (ScanGear)).
(2) Área Resultados de escaneado
Muestra las miniaturas de las imágenes escaneadas. Puede cambiar el orden de guardado de las
imágenes mediante arrastrar y soltar. Los nombres de archivo de guardado aparecen debajo de las
miniaturas.

(3) Área de configuración de guardar
• Nombre archivo (File Name)
Introduzca el nombre de archivo de la imagen que desee guardar. Al guardar un archivo, se adjuntan
la fecha y un número de 4 dígitos al nombre definido para el archivo con el formato
"_20XX0101_0001".
•
Formato de datos (Data Format)
Seleccione el formato de datos con el que desea guardar las imágenes escaneadas.
Puede seleccionar JPEG/Exif, TIFF, PNG, PDF o PDF (Varias páginas) (PDF (Multiple Pages)).
Importante
No se puede seleccionar PDF ni PDF (Varias páginas) (PDF (Multiple Pages)) en los
siguientes casos.
Cuando se escanea haciendo clic en Foto (Photo) en la pantalla principal de IJ Scan Utility
Cuando la casilla Activar escaneos de imágenes grandes (Enable large image scans)
está seleccionada en Guardar configuración (Save Settings) del cuadro de diálogo
Configuración (ScanGear) (Settings (ScanGear))
Cuando la casilla Iniciar OCR (Start OCR) está seleccionada en Configuración de la
aplicación (Application Settings) del cuadro de diálogo Configuración (Escaneado de
documento) (Settings (Document Scan)), Configuración (Escaneado personalizado)
(Settings (Custom Scan)) o Configuración (ScanGear) (Settings (ScanGear))
Si el Modo de color (Color Mode) es Blanco y negro (Black and White), no se puede
seleccionar JPEG/Exif.
•
Config... (Settings...)
Haga clic para mostrar el cuadro de diálogo Configuración de formato de datos (Data Format
Settings) donde se define la calidad con la que se guardan las imágenes, la búsqueda de palabras
clave de los archivos PDF y su tipo de compresión, y el formato de datos con el que se guardan las
imágenes escaneadas con Escaneado auto.
Cuadro de diálogo Configuración de formato de datos
• Guardar en (Save in)
Muestra la carpeta en la que se deben guardar las imágenes escaneadas. Para cambiar la carpeta,
especifique la carpeta de destino en el cuadro de diálogo Seleccionar carpeta de destino (Select
Destination Folder) que aparece al seleccionar Agregar... (Add...) en el menú desplegable.
Las carpetas de guardado predeterminadas son las siguientes.
Windows 7: carpeta Mis documentos (My Documents)
Windows Vista: carpeta Documentos (Documents)
Windows XP: carpeta Mis documentos (My Documents)

Ventana Fusión de imágenes
Haga clic en Fusionar (Stitch) en la pantalla principal de IJ Scan Utility para abrir la ventana Fusión de
imágenes (Image Stitch).
Puede escanear las mitades derecha e izquierda de un elemento más grande que la placa y combinar las
imágenes para obtener una sola. Se pueden escanear elementos cuyo tamaño sea aproximadamente el
doble del de la placa.
(1) Botones de funcionamiento y configuración
(2) Barra de herramientas
(3) Área Vista de miniaturas
(4) Área Vista preliminar
Nota
Los elementos mostrados varían según el origen seleccionado y la vista.
(1) Botones de funcionamiento y configuración
•
Seleccionar el tamaño final (Select Output Size)
•
B4 (B5 x 2)
Escanea por separado las mitades izquierda y derecha de un documento de tamaño B4.
•
A3 (A4 x 2)
Escanea por separado las mitades izquierda y derecha de un documento de tamaño A3.
•
11 x 17 (Carta x 2) (11 x 17 (Letter x 2))
Escanea por separado las mitades izquierda y derecha de un elemento dos veces más grande
que el tamaño Carta.
•
Mesa exp. Completa x 2 (Full Platen x 2)
Escanea por separado las mitades izquierda y derecha de un elemento dos veces más grande
que la placa.
•
Dirección del escáner (Scan Direction)
•
Escanear desde la izquierda (Scan from Left)

Muestra la primera imagen escaneada en el lado izquierdo.
• Escanear desde la derecha (Scan from Right)
Muestra la primera imagen escaneada en el lado derecho.
• Escanear imagen 1 (Scan Image 1)
• Empezar a escanear imagen 1 (Start Scanning Image 1)
Escanea el primer elemento.
• Escanear imagen 2 (Scan Image 2)
•
Empezar a escanear imagen 2 (Start Scanning Image 2)
Escanea el segundo elemento.
•
Ajustar marcos de recorte (Adjust cropping frames)
Puede ajustar el área de escaneado en la vista preliminar.
Si no se ha especificado ninguna área, se guardará la imagen del tamaño detectado en Seleccionar
el tamaño final (Select Output Size). Si se especifica un área, solo se escaneará y se guardará la
imagen incluida en el marco de recorte.
Ajuste de los marcos de recorte (IJ Scan Utility)
•
Guardar (Save)

• Guardar (Save)
Guarda las dos imágenes escaneadas como una sola imagen.
• Cancelar (Cancel)
Cancela el escaneado para Fusionar (Stitch).
(2) Barra de herramientas
•
Barra de herramientas
Puede eliminar las imágenes escaneadas o ajustar las imágenes previsualizadas.
•
(Eliminar)
Elimina la imagen escaneada.
•
(Ampliar/Reducir)
Permite aumentar o reducir la imagen previsualizada.
Haciendo clic con el botón izquierdo en el área Vista preliminar se agranda la imagen mostrada.
Haciendo clic con el botón derecho en el área Vista preliminar se reduce la imagen mostrada.
•
(Girar a la izquierda)
Gira la imagen de la vista preliminar 90 grados en el sentido contrario al de las agujas del reloj.
• (Invertir verticalmente)
Gira la imagen de la vista preliminar 180 grados.
• (Girar a la derecha)
Gira la imagen de vista preliminar 90 grados en el sentido de las agujas del reloj.
• (Abrir guía)
Abre la página.
(3) Área Vista de miniaturas
• Área Vista de miniaturas
Muestra las miniaturas de las imágenes escaneadas. Si no se ha escaneado nada, aparece en
blanco.
(4) Área Vista preliminar
•
Área de vista preliminar
Muestra las imágenes escaneadas. Se puede ajustar el formato arrastrando la imagen escaneada o
comprobando los resultados de la configuración realizada en "Botones de funcionamiento y
configuración."
•
Si no se ha escaneado ninguna imagen

•
Después de escanear el primer elemento haciendo clic en Empezar a escanear imagen 1
(Start Scanning Image 1)
La imagen se escanea en la dirección especificada en Dirección del escáner (Scan Direction) y
junto a ella aparece 2.
• Después de escanear el segundo elemento haciendo clic en Empezar a escanear imagen 2
(Start Scanning Image 2)
Aparecen las dos imágenes escaneadas.
Tema relacionado
Escaneado de elementos más grandes que la placa (Fusión de imágenes)

Escaneado con el software de la aplicación que esté utilizando
(ScanGear)
¿Qué es ScanGear (controlador de escáner)?
Escaneado con configuraciones avanzadas mediante ScanGear (controlador de escáner)
Inicio de ScanGear (controlador de escáner)
Escaneado en Modo básico
Escaneado en Modo avanzado
Escaneado de varios documentos desde el ADF (alimentador automático de documentos) en Modo
avanzado
Escaneado de varios documentos a la vez con ScanGear (controlador de escáner)
Corrección de imágenes y ajuste de los colores con ScanGear (controlador de escáner)
Pantallas de ScanGear (controlador de escáner)
Colocación de elementos (cuando vaya a escanear desde el ordenador)
Ajuste de los marcos de recorte (ScanGear)
Notas generales (controlador de escáner)

¿Qué es ScanGear (controlador de escáner)?
ScanGear (controlador de escáner) es un software que se utiliza para escanear documentos. Permite
especificar el tamaño de salida y realizar correcciones de imagen durante el escaneado.
Se puede iniciar ScanGear desde My Image Garden o desde IJ Scan Utility. También puede iniciarse
desde otras aplicaciones compatibles con una interfaz estándar denominada TWAIN. (ScanGear es un
controlador compatible con TWAIN.)
Qué se puede hacer con este software
Este software permite mostrar una vista preliminar del resultado de un escaneado, así como establecer el
tipo de documento, el tamaño de salida, etc. al escanear documentos. Resulta especialmente útil cuando
se desea escanear en un tono de color específico, ya que permite realizar varias correcciones y ajustes
del brillo, contraste, etc.
Pantallas
Hay dos modos: Modo básico y Modo avanzado.
Para cambiar de un modo a otro, hay que hacer clic en las fichas de la parte superior derecha de la
pantalla.
Nota
ScanGear se inicia en el último modo utilizado.
Las configuraciones no se conservan cuando se cambia de un modo a otro.
Modo básico
Utilice la ficha Modo básico (Basic Mode) para escanear fácilmente siguiendo tres sencillos pasos en la
pantalla (
, y ).
Modo avanzado
Utilice la ficha Modo avanzado (Advanced Mode) para especificar el modo de color, la resolución de
salida, el brillo de la imagen, el tono de color, etc. al escanear.


Escaneado con configuraciones avanzadas mediante ScanGear
(controlador de escáner)
Inicio de ScanGear (controlador de escáner)
Inicio de ScanGear (controlador de escáner)
Escaneado de documentos después de realizar correcciones de imagen sencillas
Escaneado en Modo básico
Escaneado de documentos después de realizar correcciones avanzadas en la imagen y ajustes
de brillo o color
Escaneado en Modo avanzado
Escaneado de varios documentos colocados en el ADF (alimentador automático de documentos)
después de hacer correcciones de imagen avanzadas y ajustes de brillo y color
Escaneado de varios documentos desde el ADF (alimentador automático de documentos) en Modo
avanzado
Escaneado de varios documentos a la vez aplicando correcciones de imagen y ajustes de color
Escaneado de varios documentos a la vez con ScanGear (controlador de escáner)

Inicio de ScanGear (controlador de escáner)
Use ScanGear (controlador de escáner) para realizar correcciones en las imágenes y ajustar el color
cuando esté escaneando. ScanGear se puede iniciar desde My Image Garden o desde una aplicación.
Nota
Establezca el entorno de red si tiene más de un escáner o tiene un modelo compatible con la red y
ha cambiado la conexión de USB a conexión de red.
Inicio desde My Image Garden
Siga estos pasos para iniciar ScanGear desde My Image Garden.
1.
Inicie My Image Garden.
Para obtener información sobre cómo iniciar My Image Garden, consulte Guía de My Image Garden.
2.
Haga clic en el icono ScanGear de la pantalla Escanear de My Image Garden.
Aparece la pantalla ScanGear.
Inicio desde una aplicación
Efectúe el siguiente procedimiento (ejemplo) para iniciar ScanGear desde una aplicación.
El procedimiento varía según la aplicación de que se trate. Para obtener más detalles, consulte el manual
de la aplicación.
1. Inicie la aplicación en cuestión.
2. En el menú de la aplicación, seleccione el equipo.
Nota
Cuando quiera utilizar un modelo compatible con la red mediante la conexión a una red,
seleccione uno en la opción "Red" que aparece después del nombre del producto.
3. Seleccione el comando para escanear un documento.
Aparece la pantalla ScanGear.

Escaneado en Modo básico
Use la ficha Modo básico (Basic Mode) para escanear fácilmente siguiendo los pasos que aparecen en
la pantalla.
Consulte "Escaneado de varios documentos a la vez con ScanGear (controlador de escáner)" para
escanear varios documentos simultáneamente desde la platina.
Cuando se escanea desde el ADF (alimentador automático de documentos), los documentos se escanean
sin vista preliminar.
Importante
Es posible que los siguientes tipos de documentos no se escaneen correctamente. En tal caso, haga
clic en
(Miniatura) de la barra de herramientas para cambiar a la vista de la imagen completa y
escanear.
Fotos que tengan el fondo pálido
Documentos impresos en papel blanco, texto escrito a mano, tarjetas de visita, etc.
Documentos finos
Documentos gruesos
Es posible que los siguientes tipos de documentos no se escaneen correctamente.
Documentos con menos de 3 cm cuadrados (1,2 pulgadas cuadradas)
Fotografías cortadas de distintas formas
Nota
Si utiliza un modelo equipado con ADF de doble cara automática, puede escanear las dos caras de
los documentos automáticamente desde el ADF.
1. Coloque el documento en la platina o el ADF y, a continuación, inicie ScanGear
(controlador de escáner).
Colocación de elementos (cuando vaya a escanear desde el ordenador)
Inicio de ScanGear (controlador de escáner)
2. Configure Selección del origen (Select Source) de acuerdo con el documento
que haya colocado en la platina o el ADF.
Importante
Algunas aplicaciones no admiten el escaneado continuo desde el ADF. Para obtener más
detalles, consulte el manual de la aplicación.

Nota
Para escanear revistas que contengan muchas fotos en color, seleccione Revista (Color)
(Magazine (Color)).
Si utiliza un modelo equipado con ADF de doble cara automática, en la Configuración de
salida de papel a doble cara desde el AAD (ADF Duplex Paper Output Settings) de la ficha
Escanear (Scan) del cuadro de diálogo Preferencias (Preferences), puede especificar cómo
debe salir el papel cuando se escanean ambas caras desde el ADF.
Ficha Escanear
3. Haga clic en Vista preliminar (Preview).
La imagen de vista preliminar se muestra en el área correspondiente.
Importante
La opción Vista preliminar (Preview) no estará disponible si se ha seleccionado un tipo de ADF
para Selección del origen (Select Source).
Nota
Los colores se ajustan en función del tipo de documento elegido en Selección del origen
(Select Source).
4.
Configure la opción Destino (Destination).
Nota
Continúe directamente desde el paso 7 si se ha seleccionado un tipo de ADF para Selección
del origen (Select Source).
5.
Establecer Tamaño de salida (Output Size) según el propósito.
Las opciones de tamaño de salida varían según el elemento seleccionado como Destino
(Destination).
6.
Ajuste los marcos de recorte (áreas de escaneado) según sea necesario.
Ajuste el tamaño y la posición de los marcos de recorte en la vista preliminar de la imagen.
Ajuste de los marcos de recorte (ScanGear)
7.
Establezca las Correcciones de imágenes (Image corrections) según sea
necesario.
8.
Haga clic en Escanear (Scan).

Comenzará el proceso de escaneado.
Nota
Haga clic en (Información) para abrir un cuadro de diálogo en el que se pueden comprobar los
ajustes de escaneado actuales (tipo de documento, etc.).
La respuesta de ScanGear después del escaneado puede especificarse en Estado del cuadro de
diálogo de ScanGear después del escaneado (Status of ScanGear dialog after scanning), en la
ficha Escanear (Scan) del cuadro de diálogo Preferencias (Preferences).
Ficha Escanear
Tema relacionado
Ficha Modo básico

Escaneado en Modo avanzado
Utilice la ficha Modo avanzado (Advanced Mode) para especificar el modo de color, la resolución de
salida, el brillo de la imagen, el tono de color, etc. al escanear.
Consulte "Escaneado de varios documentos a la vez con ScanGear (controlador de escáner)" para
escanear varios documentos a la vez.
Consulte "Escaneado de varios documentos desde el ADF (alimentador automático de documentos) en
Modo avanzado" para escanear varios documentos situados sobre el ADF (alimentador automático de
documentos).
Importante
Es posible que los siguientes tipos de documentos no se escaneen correctamente. En tal caso, haga
clic en
(Miniatura) de la barra de herramientas para cambiar a la vista de la imagen completa y
escanear.
Fotos que tengan el fondo pálido
Documentos impresos en papel blanco, texto escrito a mano, tarjetas de visita, etc.
Documentos finos
Documentos gruesos
Es posible que los siguientes tipos de documentos no se escaneen correctamente.
Documentos con menos de 3 cm cuadrados (1,2 pulgadas cuadradas)
Fotografías cortadas de distintas formas
1. Coloque el documento en la platina e inicie ScanGear (controlador de escáner).
Colocación de elementos (cuando vaya a escanear desde el ordenador)
Inicio de ScanGear (controlador de escáner)
2. Haga clic en la ficha Modo avanzado (Advanced Mode).
La ficha cambia a Modo avanzado (Advanced Mode).
Nota
Las configuraciones no se conservan cuando se cambia de un modo a otro.
3.
Establezca Configuración de entrada (Input Settings) según el documento o
finalidad.
Configuración de entrada

4. Haga clic en Vista preliminar (Preview).
La imagen de vista preliminar se muestra en el área correspondiente.
5. Defina la opción Configuración de salida (Output Settings).
Configuración de salida
6. Ajuste el marco de recorte (área de escaneado), corrija las imágenes y ajuste los
colores según sea necesario.
Ajuste de los marcos de recorte (ScanGear)
Configuración de imagen
Botones de ajuste de color
7. Haga clic en Escanear (Scan).
Comenzará el proceso de escaneado.
Nota
Haga clic en (Información) para abrir un cuadro de diálogo en el que se pueden comprobar los
ajustes de escaneado actuales (tipo de documento, etc.).
La respuesta de ScanGear después del escaneado puede especificarse en Estado del cuadro de
diálogo de ScanGear después del escaneado (Status of ScanGear dialog after scanning), en la
ficha Escanear (Scan) del cuadro de diálogo Preferencias (Preferences).
Ficha Escanear
Tema relacionado
Ficha Modo avanzado

Escaneado de varios documentos desde el ADF (alimentador
automático de documentos) en Modo avanzado
Utilice la ficha Modo avanzado (Advanced Mode) para especificar el brillo de las imágenes, el tono del
color, etc. y escanear varios documentos colocados en el ADF (alimentador automático de documentos) al
mismo tiempo. Si utiliza un modelo equipado con ADF de doble cara automática, puede escanear las dos
caras de los documentos automáticamente desde el ADF.
Cuando se escanea desde el ADF, los documentos se escanean sin vista preliminar.
1.
Coloque los documentos en el ADF del equipo e inicie ScanGear (controlador de
escáner).
Colocación de documentos (ADF (alimentador automático de documentos))
Inicio de ScanGear (controlador de escáner)
2.
Haga clic en la ficha Modo avanzado (Advanced Mode) y seleccione Documento
(AAD una cara) (Document (ADF Simplex)) o Documento (AAD doble cara)
(Document (ADF Duplex)) para Selección del origen (Select Source).
Nota
Las configuraciones no se conservan cuando se cambia de un modo a otro.
Si utiliza un modelo equipado con ADF de doble cara automática, puede seleccionar
Documento (AAD doble cara) (Document (ADF Duplex)).
3.
Establezca Configuración de entrada (Input Settings) según el documento o
finalidad.
Configuración de entrada
Nota
Si utiliza un modelo equipado con ADF de doble cara automática, en la Configuración de
salida de papel a doble cara desde el AAD (ADF Duplex Paper Output Settings) de la ficha
Escanear (Scan) del cuadro de diálogo Preferencias (Preferences), puede especificar cómo
debe salir el papel cuando se escanean ambas caras desde el ADF.
Ficha Escanear

4. Defina la opción Configuración de salida (Output Settings).
Configuración de salida
5. Realice las correcciones de la imagen y los ajustes de color necesarios.
Configuración de imagen
Botones de ajuste de color
6. Haga clic en Escanear (Scan).
Comenzará el proceso de escaneado.
Nota
Haga clic en (Información) para abrir un cuadro de diálogo en el que se pueden comprobar los
ajustes de escaneado actuales (tipo de documento, etc.).
La respuesta de ScanGear después del escaneado puede especificarse en Estado del cuadro de
diálogo de ScanGear después del escaneado (Status of ScanGear dialog after scanning), en la
ficha Escanear (Scan) del cuadro de diálogo Preferencias (Preferences).
Ficha Escanear
Tema relacionado
Ficha Modo avanzado

Escaneado de varios documentos a la vez con ScanGear
(controlador de escáner)
Puede escanear dos o más fotos (documentos pequeños) en la platina a la vez mediante las fichas Modo
básico (Basic Mode) y Modo avanzado (Advanced Mode).
En esta sección se explica cómo se escanean varios documentos desde la ficha Modo básico (Basic
Mode).
Importante
Para escanear varios documentos como una única imagen, escanee con la vista de la imagen
completa.
Los siguientes tipos de documentos puede que no se recorten correctamente. En tal caso, ajuste los
marcos de recorte (áreas de escaneado) en la vista de la imagen completa y escanee.
Fotos que tengan el fondo pálido
Documentos impresos en papel blanco, texto escrito a mano, tarjetas de visita, etc.
Documentos finos
Documentos gruesos
Escaneado de varios documentos con la vista de la imagen completa
Es posible que los siguientes tipos de documentos no se escaneen correctamente.
Documentos con menos de 3 cm cuadrados (1,2 pulgadas cuadradas)
Fotografías cortadas de distintas formas
Nota
También se pueden escanear varios documentos a la vez desde la ficha Modo avanzado
(Advanced Mode). Utilice la ficha Modo avanzado (Advanced Mode) para establecer la
configuración avanzada como, por ejemplo, el modo de color, la resolución de salida, el brillo de la
imagen y el tono de color.
Consulte las secciones correspondientes a continuación para obtener los detalles sobre la ficha
Modo básico (Basic Mode) y la ficha Modo avanzado (Advanced Mode).
Ficha Modo básico
Ficha Modo avanzado
1. Coloque el documento en la platina e inicie ScanGear (controlador de escáner).
Colocación de elementos (cuando vaya a escanear desde el ordenador)
Inicio de ScanGear (controlador de escáner)
2. Configure Selección del origen (Select Source) de acuerdo con el documento
que haya colocado en la platina.

3. Haga clic en Vista preliminar (Preview).
Las miniaturas de la vista preliminar de las imágenes aparecerán en el área de vista preliminar. Los
marcos de recorte se especifican automáticamente en función del tamaño del documento.
4. Configure la opción Destino (Destination).
5. Establecer Tamaño de salida (Output Size) según el propósito.
6.
Ajuste los marcos de recorte y establezca Correcciones de imágenes (Image
corrections), según sea necesario.
Nota
Se puede corregir cada imagen por separado. Seleccione el marco que desee corregir.
En la vista de miniaturas únicamente se podrá crear un marco de recorte por cada imagen. Para
crear varios marcos de recorte en una imagen, escanee en la vista de imagen completa.
Escaneado de varios documentos con la vista de la imagen completa
7. Seleccione las imágenes que desee escanear.
Seleccione las casillas de verificación de las imágenes que desee escanear.
8.
Haga clic en Escanear (Scan).
Escaneado de varios documentos con la vista de la imagen completa
Si las miniaturas no se muestran correctamente durante la vista previa o desea escanear varios
documentos como una única imagen, siga estos pasos.
Nota
Los documentos que se coloquen torcidos no se corregirán en la vista de la imagen completa.
1.
Después de previsualizar las imágenes, haga clic en (miniatura) en la barra de
herramientas.
Cambie a la vista de imagen completa.

Nota
Cuando se muestra la imagen completa, el icono cambia a (imagen completa).
2.
Configure la opción Destino (Destination).
3. Establecer Tamaño de salida (Output Size) según el propósito.
Invertir relación de aspecto (Invert aspect ratio) estará activada cuando Tamaño de salida
(Output Size) esté establecido en cualquier ajuste excepto Flexible. Haga clic en este botón para
girar el marco de recorte. Haga clic de nuevo para que vuelva a la orientación original.
4. Ajuste los marcos de recorte.
Ajuste el tamaño y la posición de los marcos de recorte en la vista preliminar de la imagen. También
puede crear dos o más marcos de recorte.
Si no se especifica ningún área de escaneado, el documento se escaneará según el tamaño del
documento (Recorte automático). Si se indica un área, sólo se escaneará la parte del área
especificada.
Ajuste de los marcos de recorte (ScanGear)
5.
Establezca las Correcciones de imágenes (Image corrections) según sea
necesario.
6.
Haga clic en Escanear (Scan).
Se escanearán las áreas enmarcadas con líneas discontinuas.
Nota
La respuesta de ScanGear después del escaneado puede especificarse en Estado del cuadro de
diálogo de ScanGear después del escaneado (Status of ScanGear dialog after scanning), en la
ficha Escanear (Scan) del cuadro de diálogo Preferencias (Preferences).
Ficha Escanear

Corrección de imágenes y ajuste de los colores con ScanGear
(controlador de escáner)
Ajuste de nitidez en fotografías desenfocadas, reducción del polvo y los arañazos y corrección
de colores difuminados
Corrección de imágenes (Nitidez de imagen, Reducción de polvo y arañazos, Corrección de
difuminado, etc.)
Previsualización y cambio del tono de color de una imagen entera para escanearla
Ajuste de colores mediante un patrón de color
Intensificación de colores que se hayan desvanecido con el tiempo o que se hayan difuminado
Ajuste de la saturación y el balance del color
Ajuste de imágenes demasiado oscuras o claras, o demasiado planas por falta de contraste
Ajuste del brillo y el contraste
Ajuste del tono de color mediante el histograma (un gráfico que muestra la distribución del brillo)
Ajuste del histograma
Ajuste del brillo de la imagen mediante la curva de tonos (un gráfico del balance del brillo)
Ajuste de la curva de tonos
Ajuste de la nitidez de los caracteres en documentos de texto y reducción del efecto de colores
base del documento
Configuración del umbral

Corrección de imágenes (Nitidez de imagen, Reducción de
polvo y arañazos, Corrección de difuminado, etc.)
Las funciones de Configuración de imagen (Image Settings) de la ficha Modo avanzado (Advanced
Mode) de ScanGear (controlador de escáner) permiten mejorar el contorno de los sujetos, reducir el polvo
y los arañazos, y corregir los colores difuminados al escanear imágenes.
Configuración de los elementos
Haga clic en (flecha) de una función y seleccione un elemento del menú desplegable.
Importante
No aplique estas funciones a las imágenes sin efecto muaré, polvo o arañazos o colores
difuminados. El tono de color puede verse afectado negativamente.
Consulte "Configuración de imagen" para obtener información detallada y conocer qué precauciones
se deben tener en cuenta sobre cada función.
Nota
Consulte "Escaneado en Modo avanzado" para iniciar la ficha Modo avanzado (Advanced Mode)
de ScanGear y escanear.
Ajuste del brillo y el tono de color de la imagen
Establezca Ajuste de imagen (Image Adjustment) en Automático (Auto), Foto (Photo), Revista
(Magazine) o Documento (Document), en función de la clase de documento.
Ninguno
(None)
Automático
(Auto)

Reducción de la transparencia de los documentos de texto o intensificación de la
luminosidad del color base en papel reciclado, periódicos, etc. cuando se escanean
documentos
Se establece Reducir colores base (Reduce Show-through) en ACTIVADO (ON).
DESACTIVADO (OFF) ACTIVADO (ON)
Cómo dejar más nítidas las imágenes levemente desenfocadas
Ajuste Nitidez de imagen (Unsharp Mask) en ACTIVADO (ON).
DESACTIVADO (OFF) ACTIVADO (ON)
Reducción de gradaciones y patrones de líneas
Ajuste Destramar (Descreen) en ACTIVADO (ON).
DESACTIVADO (OFF) ACTIVADO (ON)
Nota
Las fotos y las imágenes impresas están formadas por una serie de pequeños puntos. El "muaré" es
un fenómeno que se da cuando se escanean fotografías o imágenes impresas con trama y aparecen
gradaciones desiguales o patrones de líneas. Destramar (Descreen) es la función que permite
reducir el efecto muaré.
Reducción de polvo y arañazos
Ajuste Reducción de polvo y arañazos (Reduce Dust and Scratches) en Bajo (Low), Medio (Medium)
o Alto (High) en función de la cantidad de polvo y arañazos.

Ninguno (None) Medio (Medium)
Corrección de fotos que hayan perdido intensidad con el tiempo o como consecuencia
de una dominante de color
Ajuste Corrección de difuminado (Fading Correction) en Bajo (Low), Medio (Medium) o Alto (High)
en función del grado de pérdida de intensidad o dominancia de un color.
Ninguno (None) Medio (Medium)
Reducción del grano
Ajuste Corrección de grano (Grain Correction) en Bajo (Low), Medio (Medium) o Alto (High) en
función de la cantidad de grano.
Ninguno (None) Medio (Medium)
Corrección de las sombras que aparecen entre páginas al escanear cuadernillos abiertos
Ajuste Corrección sombra margen (Gutter Shadow Correction) en Bajo (Low), Medio (Medium) o
Alto (High) en función de la cantidad de sombra.
Ninguno
(None)
Medio
(Medium)

Ajuste de colores mediante un patrón de color
Es posible generar vistas preliminares de los cambios de color y reproducir los colores naturales mediante
la función de patrón de color de la ficha Modo básico (Basic Mode) de ScanGear (controlador de
escáner).
Ajuste de color
Corrige los colores que se hayan desvanecido con el tiempo o debido a una dominante de color. La
"dominante de color" es el fenómeno en el que un color concreto afecta a toda la imagen debido a las
condiciones meteorológicas o fuertes colores ambientales.
Haga clic en una flecha de Ajuste de color (Color Adjustment) para destacar el color correspondiente.
El cian y el rojo, el magenta y el verde, y el amarillo y el azul son parejas de colores complementarios
(cada pareja produce una sombra de gris al mezclarse). Puede reproducir los colores naturales de la
escena reduciendo el color dominante y aumentando el color complementario.
Se recomienda buscar una porción de la imagen que deba ser blanca y ajustar los colores de modo que la
porción se vuelva blanca.

La vista preliminar de la imagen aparecerá en el centro. Los colores de la imagen de vista preliminar
cambiarán a medida que se vayan ajustando.
A continuación se incluye un ejemplo de corrección de una imagen azulada.
Dado que el Azul (Blue) y el Verde (Green) son demasiado intensos, hay que hacer clic en las flechas del
Amarillo (Yellow) y el Magenta para corregirlos.
Antes Después
Nota
Los ajustes de color se aplican sólo a los marcos de recorte (áreas de escaneado) o al marco
seleccionado en la vista de miniaturas.
Puede seleccionar varios marcos o marcos de recorte manteniendo pulsada la tecla Ctrl mientras
hace clic en los distintos marcos.
También puede seleccionar un tono de color del patrón de color que se muestra a la izquierda de la
pantalla Patrón de color (Color Pattern).
Asimismo puede utilizar esta función para agregar un matiz específico a la imagen. Aumente el
magenta para agregar un matiz cálido y aumente el azul para agregar uno frío.

Ajuste de la saturación y el balance del color
En la ficha Modo avanzado (Advanced Mode) de ScanGear (controlador del escáner), haga clic en
(Saturación/Balance del color).
Nota
Haga clic en Predeterminados (Defaults) para restablecer todos los ajustes de la ventana actual.
Saturación
Permite ajustar la saturación de la imagen (intensidad). Puede dar brillo a los colores que se hayan
desvanecido con el paso del tiempo, etc.
Mueva
(control deslizante) de Saturación (Saturation) hacia la izquierda para reducir la saturación
(oscurecer la imagen) y hacia la derecha para aumentarla (aclarar la imagen). También puede introducir
un valor (entre -127 y 127).
Saturación reducida Imagen original Saturación aumentada
Nota
El tono de color natural de la imagen original se puede perder si se aumenta demasiado la
saturación.
Balance del color
Permite ajustar las imágenes que tienen una dominante de color. La "dominante de color" es el fenómeno
en el que un color concreto afecta a toda la imagen debido a las condiciones meteorológicas o fuertes
colores ambientales.

Mueva (control deslizante) de Balance del color (Color Balance) hacia la izquierda o hacia la
derecha para destacar el color correspondiente.
Cian y rojo
Magenta y verde
Amarillo y azul
Estas son parejas de colores complementarios (cada pareja produce una sombra de gris al mezclarse).
Puede reproducir los colores naturales de la escena reduciendo el color dominante y aumentando el color
complementario.
Normalmente es difícil corregir la imagen por completo ajustando sólo una pareja de colores. Se
recomienda buscar una porción de la imagen que deba ser blanca y ajustar las tres parejas de colores de
modo que la porción se vuelva blanca.
También puede introducir un valor (entre -127 y 127).
A continuación aparece un ejemplo en el que se ha ajustado la pareja "cian y rojo".
Cian aumentado Rojo aumentado

Ajuste del brillo y el contraste
En la ficha Modo avanzado (Advanced Mode) de ScanGear (controlador del escáner), haga clic en
(Brillo/Contraste).
Nota
Haga clic en (flecha hacia abajo) para cambiar a la vista detallada. Haga clic en (flecha hacia
arriba) para volver a la vista anterior.
Haga clic en Predeterminados (Defaults) para restablecer todos los ajustes de la ventana actual.
Canal
Cada punto de una imagen es una mezcla de rojo, verde y azul en distintas proporciones (gradación).
Estos colores se pueden ajustar individualmente como un "canal".
•
Principal (Master)
Permite ajustar el rojo, el verde y el azul combinados.
•
Rojo (Red)
Permite ajustar el canal rojo.
•
Verde (Green)
Permite ajustar el canal verde.
•
Azul (Blue)
Permite ajustar el canal azul.
Nota
Sólo Escala de grises (Grayscale) se mostrará en Canal (Channel) cuando Modo de color (Color
Mode) sea Escala de grises (Grayscale).

Brillo
Permite ajustar el brillo de la imagen. Mueva
(control deslizante) de Brillo (Brightness) hacia la
izquierda para oscurecer la imagen y hacia la derecha para aclararla. También puede introducir un valor
(entre -127 y 127).
Oscurecida Imagen original Aclarada
Nota
Los detalles de las altas luces se pueden perder si se aplica demasiado brillo a la imagen, al igual
que las sombras si se oscurece demasiado la imagen.
Contraste
El "contraste" es el grado de diferencia entre las partes más oscuras y más claras de la imagen. Al
aumentar el contraste se aumentará la diferencia, por lo que la imagen será más nítida. Al reducir el
contraste se reducirá la diferencia, por lo que la imagen se suavizará.
Mueva (control deslizante) de Contraste (Contrast) hacia la izquierda para reducir el contraste de la
imagen y hacia la derecha para aumentarlo. También puede introducir un valor (entre -127 y 127).
Contraste reducido Imagen original Contraste aumentado
Nota
Aumentar el contraste resulta eficaz para agregar un efecto tridimensional a imágenes demasiado
suaves. No obstante, se pueden perder las sombras y las altas luces si se aumenta demasiado el
contraste.

Ajuste del histograma
En la ficha Modo avanzado (Advanced Mode) de ScanGear (controlador del escáner), haga clic en
(Histograma).
Nota
Haga clic en Predeterminados (Defaults) para restablecer todos los ajustes de la ventana actual.
Canal
Cada punto de una imagen es una mezcla de rojo, verde y azul en distintas proporciones (gradación).
Estos colores se pueden ajustar individualmente como un "canal".
• Principal (Master)
Permite ajustar el rojo, el verde y el azul combinados.
• Rojo (Red)
Permite ajustar el canal rojo.
•
Verde (Green)
Permite ajustar el canal verde.
•
Azul (Blue)
Permite ajustar el canal azul.
Nota
Sólo Escala de grises (Grayscale) se mostrará en Canal (Channel) cuando Modo de color (Color
Mode) sea Escala de grises (Grayscale).
Interpretación de los histogramas
Es posible ver el histograma de un área especificada de cada Canal (Channel). Cuanto más alto sea el
pico del histograma, más datos se distribuirán en ese nivel.

(1) Área clara (2) Área oscura (3) Imagen completa
Se distribuyen más datos en la
parte de las altas luces.
Se distribuyen más datos en la
parte de las sombras.
Los datos se distribuyen
ampliamente entre las altas luces
y las sombras.
Ajuste de histogramas (mediante el control deslizante)
Seleccione un Canal (Channel) y, a continuación, mueva
(control deslizante de punto negro) o
(control deslizante de punto blanco) para especificar qué nivel se debe definir como sombras o como altas
luces.
- Todo lo que quede a la izquierda de (control deslizante de punto negro) se volverá negro (nivel 0).
- Las partes en
(control deslizante de punto intermedio) se volverán del color exacto entre el punto
negro y el blanco.
- Todo lo que quede a la derecha de (control deslizante de punto blanco) se volverá blanco (nivel 255).
Si la opción Ajuste de imagen (Image Adjustment) está configurada para cualquier opción salvo
Ninguno (None), los ajustes indicados a continuación se ejecutarán automáticamente.
Desplazamiento de los controles deslizantes de punto negro y de punto blanco
Mueva el control deslizante de punto negro o el de punto blanco para ajustar el brillo.
Imágenes con más datos distribuidos en la parte de las altas luces
Desplace el control deslizante de punto negro hacia la parte de las altas luces.
Imágenes con más datos distribuidos en la parte de las sombras
Desplace el control deslizante de punto blanco hacia la parte de las sombras.
Imágenes con datos ampliamente distribuidos
Desplace el control deslizante de punto negro hacia la parte de las altas luces y el de punto blanco
hacia la parte de las sombras.

Desplazamiento del control deslizante de punto intermedio
Desplace el control deslizante de punto intermedio para especificar el nivel que se debe definir como punto
medio del rango de tonos.
Imágenes con más datos distribuidos en la parte de las altas luces
Desplace el control deslizante de punto intermedio hacia la parte de las altas luces.
Imágenes con más datos distribuidos en la parte de las sombras
Desplace el control deslizante de punto intermedio hacia la parte de las sombras.
Ajuste de histogramas (mediante el cuentagotas)
Cuando se selecciona una opción en Canal (Channel) y se hace clic en el cuentagotas de punto negro,
blanco o intermedio, el puntero del ratón de la previsualización de imagen cambia a un cuentagotas. Haga
clic en uno de los cuentagotas que aparecen debajo del histograma para cambiar la configuración.
- El punto en el que se haga clic con (cuentagotas de punto negro) será el punto más oscuro.
También se puede introducir un valor (de 0 a 245).
- El punto en el que se haga clic con (cuentagotas de punto intermedio) será el punto medio del
rango de tonos. También se puede introducir un valor (de 5 a 250).
- El punto en el que se haga clic con (cuentagotas de punto blanco) será el punto más claro. También
se puede introducir un valor (de 10 a 255).
- Haga clic en (cuentagotas) para Balance de grises (Gray Balance) y haga clic en el área cuyo
color desee ajustar en la vista preliminar de la imagen.
El punto donde haga clic se definirá como la referencia de color acromático y el resto de la imagen se
ajustará en consecuencia. Por ejemplo, si hay nieve en una fotografía que aparezca azulada, haga clic en
la parte azulada para ajustar toda la imagen y reproducir colores naturales.

Ajuste de la curva de tonos
En la ficha Modo avanzado (Advanced Mode) de ScanGear (controlador del escáner), haga clic en
(Configuración de curva de tonos).
Nota
Haga clic en Predeterminados (Defaults) para restablecer todos los ajustes de la ventana actual.
Canal
Cada punto de una imagen es una mezcla de rojo, verde y azul en distintas proporciones (gradación).
Estos colores se pueden ajustar individualmente como un "canal".
• Principal (Master)
Permite ajustar el rojo, el verde y el azul combinados.
• Rojo (Red)
Permite ajustar el canal rojo.
•
Verde (Green)
Permite ajustar el canal verde.
•
Azul (Blue)
Permite ajustar el canal azul.
Nota
Sólo Escala de grises (Grayscale) se mostrará en Canal (Channel) cuando Modo de color (Color
Mode) sea Escala de grises (Grayscale).
Lectura de las curvas de tonos
En ScanGear, escanear imágenes con el escáner es la entrada y su visualización en un monitor es la
salida. La "curva de tonos" muestra el balance de la entrada y la salida de los tonos para cada Canal
(Channel).

Ajuste de la curva de tonos
En Seleccionar curva de tonos (Select Tone Curve), elija una curva de tonos en No hay corrección
(No correction), Sobreexposición (Overexposure), Subexposición (Underexposure), Contraste alto
(High contrast), Invertir la imagen positiva/negativa (Reverse the negative/positive image) y Editar
curva personalizada (Edit custom curve).
No hay corrección (No correction) (sin ajustes)
Sobreexposición (Overexposure) (curva convexa)
Los datos de los tonos medios del lado de entrada se alargan hacia las altas luces del lado de salida, lo
cual genera una imagen con tono claro al verla en un monitor.
Subexposición (Underexposure) (curva cóncava)
Los datos de los tonos medios del lado de entrada se alargan hacia las sombras del lado de salida, lo cual
genera una imagen con tono oscuro al verla en un monitor.
Contraste alto (High contrast) (curva en S)
Las altas luces y las sombras del lado de entrada se mejoran, lo cual genera una imagen con mucho
contraste.
Invertir la imagen positiva/negativa (Reverse the negative/positive image) (línea
descendente)
Los lados de entrada y de salida están invertidos, lo cual genera una imagen invertida negativa-positiva.

Editar curva personalizada (Edit custom curve)
Puede arrastrar puntos específicos en la Curva de tonos para ajustar con libertad el brillo de las áreas
correspondientes.

Configuración del umbral
El brillo de las imágenes en color y en escala de grises se expresa en un valor entre 0 y 255. No obstante,
al crear imágenes en blanco y negro, todos los colores se asignan al blanco (255) o al negro (0). El
"umbral" es el valor fronterizo que determina un color como negro o blanco. Al ajustar el nivel de umbral,
se puede definir con precisión el texto de un documento o reducir el efecto de colores base de un
periódico.
Esta función está disponible cuando Modo de color (Color Mode) es Blanco y negro (Black and White).
En la ficha Modo avanzado (Advanced Mode) de ScanGear (controlador del escáner), haga clic en
(Umbral).
Nota
Haga clic en Predeterminados (Defaults) para restablecer todos los ajustes de la ventana actual.
Ajuste del umbral
Mueva (control deslizante) hacia la derecha para aumentar el valor del umbral e incrementar así las
áreas negras. Mueva el control deslizante hacia la izquierda para disminuir el valor y aumentar las áreas
blancas. También puede introducir un valor (de 0 a 255).

Ficha Modo básico
Este modo permite escanear fácilmente siguiendo los pasos que se muestren en pantalla.
En esta sección se describen los parámetros y las funciones disponibles en la ficha Modo básico (Basic
Mode).
Cuando se escanea desde el ADF (alimentador automático de documentos), los documentos se escanean
sin vista preliminar.
(1) Botones de funcionamiento y configuración
(2) Barra de herramientas
(3) Área de vista preliminar
Nota
Los elementos que se muestran varían según el tipo de documento y la vista.
(1) Botones de funcionamiento y configuración
• Selección del origen (Select Source)
•
Foto (Color) (Photo (Color))
Escanea fotos en color.
•
Revista (Color) (Magazine (Color))
Escanea revistas en color.
•
Documento (Color) (Document (Color))
Escanee los documentos en color.
•
Documento (Escala de grises) (Document (Grayscale))
Escanee los documentos en blanco y negro.
•
Documento (Color) AAD una cara (Document (Color) ADF Simplex)
Escanea documentos en color desde el ADF.
•
Documento (Escala de grises) AAD una cara (Document (Grayscale) ADF Simplex)
Escanea documentos en blanco y negro desde el ADF.
•
Documento (Color) AAD doble cara (Document (Color) ADF Duplex) (solo modelos con
ADF de doble cara automática)
Escanea ambas caras de los documentos en color desde el ADF.
Los documentos se escanean en el formato de encuadernación borde largo, con el extremo
insertado en el ADF como el extremo superior.

• Documento (Escala de grises) AAD doble cara (Document (Grayscale) ADF Duplex) (solo
modelos con ADF de doble cara automática)
Escanea ambas caras de documentos en blanco y negro desde el ADF.
Los documentos se escanean en el formato de encuadernación borde largo, con el extremo
insertado en el ADF como el extremo superior.
Importante
Algunas aplicaciones no admiten el escaneado continuo desde el ADF. Para obtener más
detalles, consulte el manual de la aplicación.
Nota
Al seleccionar un tipo de documento, se activará la función Nitidez de imagen.
Cuando se selecciona una opción distinta de los tipos de ADF, también se activará la función
Ajuste de imagen, que ajusta las imágenes basándose en el tipo de documento.
Si selecciona Revista (Color) (Magazine (Color)), se activará la función de destramado.
•
Mostrar imagen preliminar (Display Preview Image)
•
Vista preliminar (Preview)
Realiza un escaneado de prueba.
Nota
Al usar el equipopor primera vez, se iniciará automáticamente la calibración del escáner. Espere
unos instantes hasta que se muestre la imagen de vista preliminar.
•
Destino (Destination)
Seleccione lo que desee hacer con la imagen escaneada.
•
Impresión (Print)
Seleccione esta opción para imprimir la imagen escaneada con una impresora.
•
Visualización de imagen (Image display)
Seleccione esta opción para ver la imagen escaneada en un monitor.
•
OCR
Seleccione esta opción para procesar la imagen escaneada con un programa de software OCR.
El "software OCR" convierte el texto escaneado como imagen en datos de texto que se pueden
editar en procesadores de texto y otros programas.
•
Tamaño de salida (Output Size)
Seleccione un tamaño de salida.
Las opciones de tamaño de salida varían según el elemento seleccionado como Destino
(Destination).
•
Flexible
Permite ajustar libremente los marcos de recorte (áreas de escaneado).

En la vista de miniaturas
Arrastre el ratón sobre una miniatura para que aparezca un marco de recorte. Si se muestra un
marco de recorte, se escaneará la parte dentro del marco. Cuando no se muestra ningún marco
de recorte, cada marco se escanea individualmente.
En la vista de imagen completa
Si no se muestra un marco de recorte, se escaneará el área de vista preliminar completa. Si se
muestra un marco de recorte, se escaneará la parte dentro del marco.
• Tamaño de papel (L, A4, etc.)
Seleccione un tamaño de papel de salida. La parte que está dentro del marco de recorte se
escaneará con el tamaño de papel seleccionado. Puede arrastrar el marco de recorte para
ampliarlo o reducirlo manteniendo la proporción.
•
Tamaño de monitor (1024 x 768 píxeles, etc.)
Seleccione un tamaño de salida en píxeles. Se mostrará un marco de recorte con el tamaño de
monitor seleccionado y se escaneará la parte que está dentro del marco de recorte. Puede
arrastrar el marco de recorte para ampliarlo o reducirlo manteniendo la proporción.
•
Agregar/eliminar... (Add/Delete...)
Abre el cuadro de diálogo Agregar/eliminar tamaño de salida (Add/Delete the Output Size),
que permite especificar los tamaños de salida personalizados. Puede seleccionar esta opción si
el Destino (Destination) es Impresión (Print) o Visualización de imagen (Image display).
En el cuadro de diálogo Agregar/eliminar tamaño de salida (Add/Delete the Output Size),
puede especificar varios tamaños de salida y guardarlos a la vez. Los elementos guardados se
registrarán con los elementos predefinidos en la lista Tamaño de salida (Output Size),
pudiéndose seleccionar.
Agregar
Para agregar un tamaño, introduzca Nombre de tamaño de salida (Output Size Name), Ancho
(Width) y Altura (Height), a continuación haga clic en Agregar (Add). Para Unidad (Unit),
puede seleccionar mm o pulgadas (inches) si Destino (Destination) está establecido en
Impresión (Print), pero sólo se puede seleccionar píxeles (pixels) si Destino (Destination) está
establecido en Visualización de imagen (Image display). El nombre del tamaño añadido
aparece en Lista de tamaños de salida (Output Size List). Haga clic en Guardar (Save) para
guardar los elementos que aparecen en Lista de tamaños de salida (Output Size List).
Eliminar
Para eliminar un elemento, selecciónelo en Lista de tamaños de salida (Output Size List) y
haga clic en Eliminar (Delete). Haga clic en Guardar (Save) para guardar los elementos que
aparecen en Lista de tamaños de salida (Output Size List).
Importante
No es posible eliminar los tamaños de salida predefinidos, como A4 y 1024 x 768 píxeles
(1024 x 768 pixels).
Nota
Guarde hasta 10 elementos.
Si introduce un valor fuera del rango de parámetros establecido, se mostrará un mensaje de
error. Introduzca un valor que esté dentro del rango de parámetros establecido.
Nota
Consulte información sobre cuándo o cómo aparecerá inicialmente el marco de recorte en una
imagen previsualizada en Marco de recorte en imágenes previsualizadas (Cropping Frame
on Previewed Images) de la "Ficha Vista preliminar" (cuadro de diálogo Preferencias
(Preferences)).

• Invertir relación de aspecto (Invert aspect ratio)
Está disponible si el Tamaño de salida (Output Size) está establecido en cualquier ajuste excepto
Flexible.
Haga clic en este botón para girar el marco de recorte. Haga clic de nuevo para que vuelva a la
orientación original.
• Ajustar marcos de recorte (Adjust cropping frames)
Puede ajustar el área de escaneado con el área de vista preliminar.
Si no se especifica ningún área de escaneado, el documento se escaneará según el tamaño del
documento (Recorte automático). Si se especifica un área, sólo se escaneará la parte del marco de
recorte.
Ajuste de los marcos de recorte (ScanGear)
•
Correcciones de imágenes (Image corrections)
Permite aplicar correcciones a las imágenes.
Importante
Aplicar autocorrección de documento (Apply Auto Document Fix) y Corregir difuminado
(Correct fading) están disponibles cuando se selecciona Opción recomendada
(Recommended) en la ficha Configuración de color (Color Settings) del cuadro de diálogo
Preferencias (Preferences).
Nota
Las funciones disponibles varían en función del tipo de documento seleccionado en Selección
del origen (Select Source).
• Aplicar autocorrección de documento (Apply Auto Document Fix)
Hace más nítido el texto de un documento o revista para que sea más legible.
Importante
Si esta casilla de verificación está activada, el escaneado puede tardar más de lo habitual.
El tono de color puede diferir del de la imagen original debido a las correcciones. En tal
caso, quite la marca de selección de la casilla de verificación y escanee.
Puede que la corrección no se aplique correctamente si el área de escaneado es
demasiado pequeña.
•
Corregir difuminado (Correct fading)
Corrige y escanea fotos cuyo color se haya desvanecido con el tiempo o tengan una dominante
de color.
• Reducir sombra margen (Reduce gutter shadow)
Corrige las sombras que aparecen entre las páginas al escanear cuadernillos abiertos.
Importante
Consulte las precauciones que deben adoptarse al utilizar esta función en "Corrección
sombra margen (Gutter Shadow Correction)."
•
Patrón de color... (Color Pattern...)
Permite ajustar el color general de la imagen. Puede corregir los colores que se han perdido
como consecuencia de una dominante de color, etc. y reproducir los colores naturales mientras
observa una vista preliminar de los cambios de color.
Ajuste de colores mediante un patrón de color
Importante
Este ajuste no está disponible al seleccionar Coincidencia de color (Color Matching) en
la ficha Configuración de color (Color Settings) del cuadro de diálogo Preferencias
(Preferences).
•
Realizar escaneado (Perform Scan)
•
Escanear (Scan)
Inicia el escaneado.
Nota

Al iniciar el escaneado, se mostrará el progreso. Haga clic en Cancelar (Cancel) para
cancelar el escaneado.
• Preferencias... (Preferences...)
Abre el cuadro de diálogo Preferencias (Preferences), en el que podrá establecer opciones
avanzadas de la configuración de la vista preliminar.
Cuadro de diálogo Preferencias
•
Cerrar (Close)
Cierra ScanGear (controlador de escáner).
(2) Barra de herramientas
•
Barra de herramientas
Se puede ajustar o girar la vista previa de las imágenes. Los botones que se muestran en la barra de
herramientas varían según la vista.
En la vista de miniaturas
En la vista de imagen completa
• (Miniatura) / (Imagen completa)
Cambia la vista del área de vista preliminar.
Área de vista preliminar
• (Girar a la izquierda)
Gira la imagen de la vista preliminar 90 grados en el sentido contrario al de las agujas del reloj.
- El resultado se reflejará en la imagen escaneada.
- La imagen volverá a su estado original al acceder de nuevo a la vista preliminar.
• (Girar a la derecha)
Gira la imagen de vista preliminar 90 grados en el sentido de las agujas del reloj.
- El resultado se reflejará en la imagen escaneada.
- La imagen volverá a su estado original al acceder de nuevo a la vista preliminar.
•
(Recorte automático)
Muestra y ajusta el marco de recorte automáticamente al tamaño del documento mostrado en el
área de vista preliminar. El área de escaneado se reduce cada vez que se hace clic en este botón
si hay áreas recortables dentro del marco de recorte.
•
(Marcar todos los marcos)
Está disponible si se muestran al menos dos marcos de recorte.
Marca las casillas de verificación de la imagen en la vista de miniaturas.
•
(Desmarcar todos los marcos)
Está disponible si se muestran al menos dos marcos de recorte.
Elimina la marca de las casillas de verificación de la imagen en la vista de miniaturas.
•
(Seleccionar todos los marcos)
Está disponible si se muestran al menos dos marcos de recorte.
Selecciona las imágenes en la vista de miniaturas y les añade un contorno azul.

• (Seleccionar todos los marcos de recorte)
Está disponible si se especifican al menos dos marcos de recorte.
Convierte los marcos de recorte en líneas discontinuas gruesas y le aplica la configuración a
todos ellos.
•
(Eliminar marco de recorte)
Elimina el marco de recorte seleccionado.
•
(Información)
Muestra la versión de ScanGear y la configuración de escaneado actual (tipo de documento,
etc.).
•
(Abrir guía)
Abre la página.
(3) Área de vista preliminar
•
Área de vista preliminar
Es el área donde aparecen las imágenes de prueba al hacer clic en Vista preliminar (Preview).
También se pueden comprobar los resultados de los ajustes (correcciones de imagen, ajustes de
color, etc.) hechos en "Botones de funcionamiento y configuración."
Cuando en la barra de herramientas aparece (miniatura)
Los marcos de recorte se especifican en función del tamaño del documento y se muestran las
miniaturas de las imágenes escaneadas. Sólo se escanearán las imágenes que tengan la casilla de
verificación marcada.
Nota
Cuando se previsualizan varias imágenes, los distintos contornos indican distintos estados de
selección.
Marco de enfoque (contorno azul grueso): se aplicará la configuración que se muestra.
Marco seleccionado (contorno azul fino): la configuración se aplicará al mismo tiempo al
marco de enfoque y a los marcos seleccionados. Se pueden seleccionar varias imágenes
haciendo clic en ellas mientras se pulsa la tecla Ctrl.
Sin seleccionar (sin contorno): no se aplicará la configuración.
Haga doble clic en un marco para ampliar la imagen. Haga clic en (avance del marco)
en la parte inferior de la pantalla para mostrar el marco anterior o siguiente. Haga doble clic de
nuevo en el marco para devolver la imagen a su estado original, sin ampliar.

Cuando en la barra de herramientas aparece (imagen completa)
Los elementos de la platina serán escaneados y presentados como una única imagen. Se escanearán
todas las partes de los marcos de recorte.
Nota
Se puede especificar el marco de recorte en la imagen mostrada. En la vista de miniaturas
únicamente se podrá crear un marco de recorte por cada imagen. En la vista de imagen completa se
pueden crear varios marcos de recorte.
Ajuste de los marcos de recorte (ScanGear)
Tema relacionado
Escaneado en Modo básico

Ficha Modo avanzado
Este modo permite establecer parámetros de configuración avanzada, como el modo de color, la
resolución de salida, el brillo de la imagen y el tono de color.
En esta sección se describen los parámetros y las funciones disponibles en la ficha Modo avanzado
(Advanced Mode).
Cuando se escanea desde el ADF (alimentador automático de documentos), los documentos se escanean
sin vista preliminar.
(1) Botones de funcionamiento y configuración
(2) Barra de herramientas
(3) Área de vista preliminar
Nota
Los elementos que se muestran varían según el tipo de documento y la vista.
(1) Botones de funcionamiento y configuración
•
Configuraciones favoritas (Favorite Settings)
Puede asignar un nombre para guardar un grupo de parámetros (configuración de entrada,
configuración de salida, configuración de imagen y botones de ajuste de color) en la ficha Modo
avanzado (Advanced Mode) y cargarlo según sea necesario. Resulta conveniente guardar un grupo
de parámetros si tiene previsto utilizarlos a menudo. También puede utilizarlo para volver a cargar la
configuración predeterminada.
Seleccione Agregar/eliminar... (Add/Delete...) en el menú desplegable para abarir el cuadro de
diálogo Agregar/eliminar configuración de favoritos (Add/Delete Favorite Settings).

Introduzca el Nombre de configuración (Setting Name) y haga clic en Agregar (Add); el nombre
aparecerá en la Lista de configuración de favoritos (Favorite Settings List).
Al hacer clic en Guardar (Save), el elemento se mostrará junto a los elementos predefinidos en la lista
Configuraciones favoritas (Favorite Settings), donde se podrá seleccionar.
Para eliminar un elemento, selecciónelo en Lista de configuración de favoritos (Favorite Settings
List) y haga clic en Eliminar (Delete). Haga clic en Guardar (Save) para guardar la configuración que
se muestre en Lista de configuración de favoritos (Favorite Settings List).
Nota
Se puede utilizar Agregar/eliminar... (Add/Delete...) en Configuraciones favoritas (Favorite
Settings) después de la vista preliminar.
Guarde hasta 10 elementos.
• Configuración de entrada (Input Settings)
Especifique la configuración de entrada, como el tipo y el tamaño de documento.
Configuración de entrada
•
Configuración de salida (Output Settings)
Especifique la configuración de salida, como la resolución y el tamaño de salida.
Configuración de salida
• Configuración de imagen (Image Settings)
Permite activar y desactivar varias funciones de corrección de imágenes.
Configuración de imagen
• Botones de ajuste de color
Se pueden realizar correcciones precisas al brillo y el tono de color de las imágenes, incluyendo
ajustes en el brillo o el contraste general de la imagen o ajustes en sus valores de luces y sombras
(histograma) o balance (curva de tonos).
Botones de ajuste de color
• Zoom
Amplía un marco, o amplía una imagen en el área especificada con un marco de recorte (área de
escaneado). Al ampliar, Zoom cambia a Deshacer (Undo). Haga clic en Deshacer (Undo) para
devolver la imagen a su estado original, sin ampliar.
En la vista de miniaturas
Si una vista de miniatura incluye varias imágenes, al hacer clic en este botón se ampliará el marco
seleccionado. Haga clic en
(avance del marco) en la parte inferior de la pantalla para
mostrar el marco anterior o siguiente.
Nota
También puede ampliar una imagen haciendo doble clic en el marco. Haga doble clic de nuevo
en el marco para devolver la imagen a su estado original, sin ampliar.
En la vista de imagen completa
Vuelve a escanear la imagen en el área especificada con un marco de recorte con una ampliación
superior.
Nota
Zoom vuelve a escanear el documento y muestra la imagen de alta resolución en la vista
preliminar.

(Ampliar/Reducir) de la barra de herramientas aplica un zoom rápido sobre la imagen de
vista preliminar. No obstante, la resolución de la imagen mostrada será baja.
• Vista preliminar (Preview)
Realiza un escaneado de prueba.
•
Escanear (Scan)
Inicia el escaneado.
Nota
Al iniciar el escaneado, se mostrará el progreso. Haga clic en Cancelar (Cancel) para cancelar
el escaneado.
Cuando el escaneado haya finalizado, podría aparecer un cuadro de diálogo para que
seleccione la siguiente acción. Siga las indicaciones para terminar el proceso. Para obtener
información detallada, consulte Estado del cuadro de diálogo de ScanGear después del
escaneado (Status of ScanGear dialog after scanning) en la "Ficha Escanear" (cuadro de
diálogo Preferencias (Preferences)).
Si el tamaño total de las imágenes escaneadas supera un tamaño determinado, se necesitará
cierto tiempo para procesarlas. En ese caso, aparece un mensaje de advertencia, se recomienda
reducir el tamaño total. Para continuar, escanee la vista de la imagen completa.
•
Preferencias... (Preferences...)
Abre el cuadro de diálogo Preferencias (Preferences), en el que podrá establecer opciones
avanzadas de la configuración de la vista preliminar.
Cuadro de diálogo Preferencias
•
Cerrar (Close)
Cierra ScanGear (controlador de escáner).
(2) Barra de herramientas
•
Barra de herramientas
Se puede ajustar o girar la vista previa de las imágenes. Los botones que se muestran en la barra de
herramientas varían según la vista.
En la vista de miniaturas

En la vista de imagen completa
•
(Miniatura) / (Imagen completa)
Cambia la vista del área de vista preliminar.
Área de vista preliminar
•
(Borrar)
Elimina la imagen de vista preliminar del área Vista preliminar.
También restablece la barra de herramientas y la configuración de ajuste de color.
•
(Recortar)
Permite especificar el área de escaneado arrastrando el ratón.
•
(Mover imagen)
Si la imagen ampliada en el área de vista preliminar no cabe en la pantalla, le permite arrastrar la
imagen hasta que pueda ver el fragmento que le interese. También puede mover la imagen
mediante las barras de desplazamiento.
• (Ampliar/Reducir)
Le permite ampliar en el área preliminar haciendo clic en la imagen. Haga clic con el botón
derecho en la imagen para reducirla.
•
(Girar a la izquierda)
Gira la imagen de la vista preliminar 90 grados en el sentido contrario al de las agujas del reloj.
- El resultado se reflejará en la imagen escaneada.
- La imagen volverá a su estado original al acceder de nuevo a la vista preliminar.
• (Girar a la derecha)
Gira la imagen de vista preliminar 90 grados en el sentido de las agujas del reloj.
- El resultado se reflejará en la imagen escaneada.
- La imagen volverá a su estado original al acceder de nuevo a la vista preliminar.
• (Recorte automático)
Muestra y ajusta el marco de recorte automáticamente al tamaño del documento mostrado en el
área de vista preliminar. El área de escaneado se reduce cada vez que se hace clic en este botón
si hay áreas recortables dentro del marco de recorte.
•
(Marcar todos los marcos)
Está disponible si se muestran al menos dos marcos de recorte.
Marca las casillas de verificación de la imagen en la vista de miniaturas.
•
(Desmarcar todos los marcos)
Está disponible si se muestran al menos dos marcos de recorte.
Elimina la marca de las casillas de verificación de la imagen en la vista de miniaturas.
•
(Seleccionar todos los marcos)
Está disponible si se muestran al menos dos marcos de recorte.
Selecciona las imágenes en la vista de miniaturas y les añade un contorno azul.
•
(Seleccionar todos los marcos de recorte)
Está disponible si se especifican al menos dos marcos de recorte.
Convierte los marcos de recorte en líneas discontinuas gruesas y le aplica la configuración a
todos ellos.

• (Eliminar marco de recorte)
Elimina el marco de recorte seleccionado.
• (Información)
Muestra la versión de ScanGear y la configuración de escaneado actual (tipo de documento,
etc.).
•
(Abrir guía)
Abre la página.
(3) Área de vista preliminar
•
Área de vista preliminar
Es el área donde aparecen las imágenes de prueba al hacer clic en Vista preliminar (Preview).
También se pueden comprobar los resultados de los ajustes (correcciones de imagen, ajustes de
color, etc.) hechos en "Botones de funcionamiento y configuración."
Cuando en la barra de herramientas aparece
(miniatura)
Los marcos de recorte se especifican en función del tamaño del documento y se muestran las
miniaturas de las imágenes escaneadas. Sólo se escanearán las imágenes que tengan la casilla de
verificación marcada.
Nota
Cuando se previsualizan varias imágenes, los distintos contornos indican distintos estados de
selección.
Marco de enfoque (contorno azul grueso): se aplicará la configuración que se muestra.
Marco seleccionado (contorno azul fino): la configuración se aplicará al mismo tiempo al
marco de enfoque y a los marcos seleccionados. Se pueden seleccionar varias imágenes
haciendo clic en ellas mientras se pulsa la tecla Ctrl.
Sin seleccionar (sin contorno): no se aplicará la configuración.
Cuando en la barra de herramientas aparece (imagen completa)
Los elementos de la platina serán escaneados y presentados como una única imagen. Se escanearán
todas las partes de los marcos de recorte.

Nota
Se puede especificar el marco de recorte en la imagen mostrada. En la vista de miniaturas
únicamente se podrá crear un marco de recorte por cada imagen. En la vista de imagen completa se
pueden crear varios marcos de recorte.
Ajuste de los marcos de recorte (ScanGear)
Tema relacionado
Escaneado en Modo avanzado
Escaneado de varios documentos desde el ADF (alimentador automático de documentos) en Modo
avanzado

Configuración de entrada
Configuración de entrada (Input Settings) permite establecer los siguientes elementos:
•
Selección del origen (Select Source)
Se muestra el tipo de documento que se va a escanear. Para escanear desde la platina, seleccione
Placa (Platen); para escanear desde el ADF (alimentador automático de documentos), seleccione
Documento (AAD una cara) (Document (ADF Simplex)) o Documento (AAD doble cara) (Document
(ADF Duplex)).
Importante
Algunas aplicaciones no admiten el escaneado continuo desde el ADF. Para obtener más detalles,
consulte el manual de la aplicación.
Nota
Si utiliza un modelo equipado con ADF de doble cara automática, puede seleccionar Documento
(AAD doble cara) (Document (ADF Duplex)).
•
Tamaño de papel (Paper Size)
Seleccione el tamaño del documento que desee escanear. Esta configuración está disponible
únicamente en la vista de imagen completa.
Cuando escanee los dos lados de los documentos automáticamente desde el ADF, seleccione A4 o
Carta (Letter).
Al seleccionar un tamaño, el tamaño del área de vista preliminar cambia en consecuencia.
Importante
Algunas aplicaciones tienen un límite para la cantidad de datos de escaneado que pueden recibir.
Rango de escaneado disponible como sigue.
- 21 000 píxeles x 30 000 píxeles o menos
Si modifica Tamaño de papel (Paper Size) después de la vista preliminar, se eliminará la imagen
de vista preliminar.
Nota
Si no está seguro del tamaño que debe seleccionar en Tamaño de papel (Paper Size), ajuste
Tamaño de papel (Paper Size) como Mesa exp. completa (Full Platen), mida el tamaño del
documento e introduzca los valores en (Anchura) y (Altura).
•
Orientación original (Original Orientation)
Especifique la orientación y el lado de grapado de los documentos que desee escanear desde el ADF.

Haga clic en Configuración... (Settings...) para abrir el cuadro de diálogo Orientación (Orientation).
Importante
El cuadro de diálogo Orientación (Orientation) sólo puede abrirse cuando Selección del origen
(Select Source) sea Documento (AAD una cara) (Document (ADF Simplex)) o Documento
(AAD doble cara) (Document (ADF Duplex)).
La Ubicación de la encuadernación (Binding Location) no puede especificarse cuando
Selección del origen (Select Source) es Documento (AAD una cara) (Document (ADF
Simplex)).
• Modo de color (Color Mode)
Seleccione cómo se debe escanear el documento.
• Color
Seleccione este modo para escanear documentos en color o crear imágenes en color. Este modo
procesa la imagen en 256 niveles (8 bits) de rojo (R(ed)), verde (G(reen)) y azul (B(lue)).
• Escala de grises (Grayscale)
Seleccione este modo para escanear fotos en blanco y negro, o crear imágenes en blanco y negro.
Este modo procesa la imagen en 256 niveles (8 bits) de blanco y negro.
• Blanco y negro (Black and White)
Seleccione este modo para escanear fotos y documentos en blanco y negro. Este modo procesa la
imagen en blanco y negro. El contraste de la imagen se divide en ciertos niveles (nivel de umbral)
en blanco y negro y se procesa como dos colores. El nivel de umbral se puede establecer con
(Umbral).
• Tamaño de entrada
En la vista de miniaturas, el tamaño del documento recortado se muestra después de la vista preliminar.
En la vista de la imagen completa, el Tamaño de papel (Paper Size) se muestra antes de la vista
preliminar y el tamaño del marco de recorte (área de escaneado) se muestra después de ella.
Puede ajustar el tamaño del marco de recorte introduciendo los valores en
(Anchura) y
(Altura).
Haga clic en (Cambiar relación de aspecto) y cambie el valor a (Mantener relación de aspecto)
para conservar la proporción al especificar el tamaño del marco de recorte.
Importante
Los parámetros de tamaño de entrada sólo están disponibles si el Tamaño de salida (Output
Size) de Configuración de salida (Output Settings) es Flexible. Si selecciona un tamaño distinto
de Flexible, se mostrará un marco de recorte calculado a partir de Tamaño de salida (Output
Size) y Resolución de salida (Output Resolution) y se fijará la proporción.
Nota
Los valores que puede introducir estarán dentro del rango del tamaño de documento seleccionado.
El tamaño mínimo es de 96 píxeles x 96 píxeles cuando la Resolución de salida (Output
Resolution) es de 600 ppp, a una escala del 100 %.
Si se lleva a cabo el recorte automático en la vista de la imagen completa, no se mantendrá la
relación de aspecto, ya que se dará prioridad al tamaño.

Configuración de salida
Configuración de salida (Output Settings) permite ajustar los siguientes elementos:
•
Resolución de salida (Output Resolution)
Seleccione la resolución con la que desee escanear.
A mayor resolución (valor), más detalle en la imagen.
Seleccione una de las opciones de resolución haciendo clic en el botón correspondiente o escriba un
valor en incrementos de 1 ppp.
Consulte la sección "Resolución" correspondiente a su modelo desde el Inicio del Manual en línea para
obtener más información.
• Cuando Selección del origen (Select Source) está ajustado en Placa (Platen)
Se puede introducir un valor que esté dentro del rango de 25 y 19 200 ppp.
•
Cuando Selección del origen (Select Source) es Documento (AAD una cara) (Document (ADF
Simplex)) o Documento (AAD doble cara) (Document (ADF Duplex))
Se puede introducir un valor que esté dentro del rango de 25 y 600 ppp.
Nota
Si utiliza un modelo equipado con ADF de doble cara automática, puede seleccionar Documento
(AAD doble cara) (Document (ADF Duplex)).
•
Tamaño de salida (Output Size)
Seleccione un tamaño de salida.
Seleccione Flexible para establecer tamaños personalizados o seleccione un tamaño de impresión o
visualización. Seleccione Agregar/eliminar... (Add/Delete...) para establecer tamaños personalizados y
guardarlos como nuevas opciones de tamaños de salida.
•
Flexible
Puede especificar la resolución y la escala de salida y ajustar los marcos de recorte (áreas de
escaneado).
En la vista de miniaturas
Arrastre el ratón sobre una miniatura para que aparezca un marco de recorte. Si se muestra un
marco de recorte, se escaneará la parte dentro del marco. Cuando no se muestra ningún marco de
recorte, cada marco se escanea individualmente.

En la vista de imagen completa
Si no se muestra un marco de recorte, se escaneará el área de vista preliminar completa. Si se
muestra un marco de recorte, se escaneará la parte dentro del marco.
Nota
Para ampliar o reducir la imagen escaneada, introduzca los valores en (Anchura) y
(Altura) en Configuración de salida (Output Settings) o especifique un valor (en incrementos
del 1 %) para %. Aunque el valor máximo disponible para % depende de la Resolución de
salida (Output Resolution), es posible especificarlo para hasta 19200 ppp (la máxima
resolución de salida disponible).
•
Tamaño de papel (L, A4, etc.) y tamaño de monitor (1024 x 768 píxeles, etc.)
No es posible especificar la anchura
, la altura ni la escala. La imagen de vista preliminar
se recortará según los valores de tamaño y resolución de salida seleccionados. La parte que está
dentro del marco de recorte se escaneará con el tamaño de papel o monitor seleccionado. Puede
arrastrar el marco de recorte para ampliarlo, moverlo o reducirlo manteniendo la proporción.
•
Agregar/eliminar... (Add/Delete...)
Abre el cuadro de diálogo Agregar/eliminar tamaño de salida (Add/Delete the Output Size), que
permite especificar los tamaños de salida personalizados.
En el cuadro de diálogo Agregar/eliminar tamaño de salida (Add/Delete the Output Size), puede
especificar varios tamaños de salida y guardarlos a la vez. Los elementos guardados se registrarán
con los elementos predefinidos en la lista Tamaño de salida (Output Size), pudiéndose
seleccionar.
Agregar
Para agregar un tamaño, seleccione Impresión (Print) o Visualización de imagen (Image
display) para Destino (Destination), a continuación, introduzca Nombre de tamaño de salida
(Output Size Name), Ancho (Width) y Altura (Height) y, a continuación, haga clic en Agregar
(Add). Para Unidad (Unit), puede seleccionar mm o pulgadas (inches) si Destino (Destination)
está establecido en Impresión (Print), pero sólo se puede seleccionar píxeles (pixels) si Destino
(Destination) está establecido en Visualización de imagen (Image display). El nombre del
tamaño añadido aparece en Lista de tamaños de salida (Output Size List). Haga clic en Guardar
(Save) para guardar los elementos que aparecen en Lista de tamaños de salida (Output Size
List).
Eliminar
Para eliminar un elemento, selecciónelo en Lista de tamaños de salida (Output Size List) y haga
clic en Eliminar (Delete). Haga clic en Guardar (Save) para guardar los elementos que aparecen
en Lista de tamaños de salida (Output Size List).
Importante
No es posible eliminar los tamaños de salida predefinidos, como A4 y 1024 x 768 píxeles
(1024 x 768 pixels).
Nota
Se pueden guardar hasta 10 elementos para cada destino.
Si introduce un valor fuera del rango de parámetros establecido, se mostrará un mensaje de
error. Introduzca un valor dentro del rango mostrado en el mensaje.
Nota

Consulte "Ajuste de los marcos de recorte (ScanGear)" para obtener detalles acerca de los marcos
de recorte.
Consulte información sobre cuándo o cómo aparecerá inicialmente el marco de recorte en una
imagen previsualizada en Marco de recorte en imágenes previsualizadas (Cropping Frame on
Previewed Images) de la "Ficha Vista preliminar" (cuadro de diálogo Preferencias (Preferences)).
• (Cambiar relación de aspecto)
Está disponible si el Tamaño de salida (Output Size) está establecido en cualquier ajuste excepto
Flexible.
Haga clic en este botón para girar el marco de recorte. Haga clic de nuevo para que vuelva a la
orientación original.
•
Tamaño de datos (Data Size)
Muestra el tamaño de archivo de la imagen de la vista preliminar al guardar.
Nota
Si el tamaño de archivo supera un cierto tamaño, el valor se muestra en rojo. En tal caso, se
muestra un mensaje de advertencia al hacer clic en Escanear (Scan). Se recomienda ajustar la
configuración para reducir el Tamaño de datos (Data Size). Para continuar, escanee la vista de la
imagen completa.

Configuración de imagen
Importante
No aplique estas funciones a las imágenes sin efecto muaré, polvo o arañazos o colores
difuminados. El tono de color puede verse afectado negativamente.
Es posible que no se reflejen los resultados de las correcciones de imagen en la vista preliminar.
Nota
Los parámetros seleccionables dependen de la configuración Modo de color (Color Mode).
El proceso de escaneado puede tardar más de lo normal si se utiliza Configuración de imagen
(Image Settings).
Configuración de imagen (Image Settings) permite establecer los siguientes elementos:
• Ajuste de imagen (Image Adjustment)
Si se establece Ajuste de imagen, el brillo de la parte especificada de la imagen se optimiza. Las
imágenes se pueden ajustar en función del tipo de documento detectado automáticamente o el tipo de
documento especificado. El resultado del ajuste se reflejará en toda la imagen.
•
Ninguno (None)
No se aplicará Ajuste de imagen.
•
Automático (Auto)
Aplica Ajuste de imagen detectando automáticamente el tipo de documento. Normalmente, esta
configuración es la más recomendable.
•
Foto (Photo)
Aplica el ajuste de imagen idóneo para fotografías.
•
Revista (Magazine)
Aplica el ajuste de imagen idóneo para revistas.
•
Documento (Document)
Aplica el ajuste de imagen idóneo para documentos de texto.
Importante
Ajuste de imagen (Image Adjustment) se puede establecer después de la vista preliminar.

Puede establecer este parámetro si selecciona Opción recomendada (Recommended) en la
ficha Configuración de color (Color Settings) del cuadro de diálogo Preferencias (Preferences).
Nota
Si la imagen no se ajusta correctamente con Automático (Auto), especifique el tipo de
documento.
El tono de color puede diferir del de la imagen original debido a la función Ajuste de imagen. En tal
caso, establezca Ajuste de imagen (Image Adjustment) en Ninguno (None).
• Reducir colores base (Reduce Show-through)
Utilice esta función para reducir los colores base en los documentos de dos caras o atenuarlo en el
papel reciclado y otros papeles de colores cuando escanee documentos.
•
DESACTIVADO (OFF)
El color base no se reducirá.
•
ACTIVADO (ON)
Selecciónelo para reducir el color base en los documentos de dos caras o atenuarlo. Normalmente,
esta configuración es la más recomendable.
Importante
Se puede establecer Reducir colores base (Reduce Show-through) si se ha seleccionado
Opción recomendada (Recommended) en la ficha Configuración de color (Color Settings) del
cuadro de diálogo Preferencias (Preferences) y se ha seleccionado Documento (Document) o
Revista (Magazine) en Ajuste de imagen (Image Adjustment).
• Nitidez de imagen (Unsharp Mask)
Enfatiza el contorno de los objetos para enfocar la imagen cuando se escanean fotos.
• DESACTIVADO (OFF)
No se aplicará la nitidez de imagen.
• ACTIVADO (ON)
Enfatiza el contorno de los objetos para enfocar la imagen. Normalmente, esta configuración es la
más recomendable.
• Destramar (Descreen)
Las fotos y las imágenes impresas están formadas por una serie de pequeños puntos. El "muaré" es un
fenómeno que se da cuando se escanean fotografías o imágenes impresas con trama y aparecen
gradaciones desiguales o patrones de líneas. Destramar (Descreen) es la función que permite reducir
el efecto muaré.
• DESACTIVADO (OFF)
El muaré no se reducirá.
•
ACTIVADO (ON)
Reduce el muaré. Normalmente, esta configuración es la más recomendable.
Nota
Aunque Destramar (Descreen) esté ajustado en ACTIVADO (ON), seguirán existiendo efectos de
muaré si Nitidez de imagen (Unsharp Mask) está ajustado en ACTIVADO (ON). En tal caso,
establezca Nitidez de imagen (Unsharp Mask) en DESACTIVADO (OFF).
•
Reducción de polvo y arañazos (Reduce Dust and Scratches)
Las fotos escaneadas pueden contener puntos blancos causados por el polvo o los arañazos. Utilice
esta función para reducir este ruido.
•
Ninguno (None)
El polvo y los arañazos no se reducirán.
•
Bajo (Low)
Seleccione esta opción para reducir partículas de polvo y arañazos de tamaño pequeño. Los de
mayor tamaño podrían no eliminarse.
•
Medio (Medium)
Normalmente, esta configuración es la más recomendable.
•
Alto (High)

Seleccione esta opción para reducir partículas de polvo y arañazos; no obstante, existe la
posibilidad de que se observen evidencias del proceso de reducción y se pierdan partes delicadas
de la imagen.
Importante
Puede que esta función no sea eficaz para algunos tipos de fotos.
Nota
Se recomienda seleccionar Ninguno (None) cuando se escanea materiales impresos.
• Corrección de difuminado (Fading Correction)
Utilice esta función para corregir fotos cuyo color se haya desvanecido con el tiempo o tengan una
dominante de color. La "dominante de color" es el fenómeno en el que un color concreto afecta a toda la
imagen debido a las condiciones meteorológicas o fuertes colores ambientales.
•
Ninguno (None)
La corrección de difuminado no se aplicará.
•
Bajo (Low)
Seleccione esta opción para corregir colores poco desvanecidos o con poca dominante de color.
•
Medio (Medium)
Normalmente, esta configuración es la más recomendable.
• Alto (High)
Seleccione esta opción para corregir colores muy desvanecidos o con una gran dominante de color.
Esto puede afectar al tono de la imagen.
Importante
Se puede establecer la Corrección de difuminado (Fading Correction)después de la vista
preliminar.
Puede establecer este parámetro si selecciona Opción recomendada (Recommended) en la
ficha Configuración de color (Color Settings) del cuadro de diálogo Preferencias (Preferences).
Puede que la corrección no se aplique correctamente si el área de escaneado es demasiado
pequeña.
•
Corrección de grano (Grain Correction)
Esta función se utiliza para reducir el grano (la aspereza) de una foto tomada con una película de alta
sensibilidad.
• Ninguno (None)
El grano no se reducirá.
•
Bajo (Low)
Seleccione esta opción si la foto tiene un nivel de grano bajo.
•
Medio (Medium)
Normalmente, esta configuración es la más recomendable.
•
Alto (High)
Seleccione esta opción si la foto tiene mucho grano. Esto puede afectar a la gradación y la nitidez
de la imagen.
Importante
Puede que la corrección no se aplique correctamente si el área de escaneado es demasiado
pequeña.
•
Corrección sombra margen (Gutter Shadow Correction)
Utilice esta función para corregir las sombras que aparecen entre las páginas al escanear cuadernillos
abiertos.
Al establecer la configuración de Corrección sombra margen (Gutter Shadow Correction) en la
imagen de vista preliminar, se reflejará el resultado. Observe la vista preliminar de los efectos antes de
escanear, ya que los resultados variarán según el tipo de documento y el modo en que se imprima.
Las líneas o el texto poco claro o difuminado debido a páginas dobladas no se corrigen.
•
Ninguno (None)
La sombra de margen no se corregirá.

• Bajo (Low)
Seleccione esta opción si el nivel del efecto es demasiado fuerte con el valor medio.
• Medio (Medium)
Normalmente, esta configuración es la más recomendable.
• Alto (High)
Seleccione esta opción si el nivel del efecto es demasiado débil con el valor medio.
Importante
No coloque elementos que pesen 2,0 kg (4,4 libras) o más en la platina. No presione el documento
con una fuerza superior a 2,0 kg (4,4 libras). Si aplica una presión más fuerte, es posible que el
escánerno funcione correctamente o que el cristal se rompa.
Alinee el documento con el borde de la platina. De lo contrario, la sombra no se corregirá de forma
adecuada.
Es posible que las sombras no se corrijan de forma adecuada dependiendo del documento. Si el
fondo de la página no es blanco, es posible que no se detecten las sombras correctamente o que
no se detecten en absoluto.
Al escanear, presione el lomo con la misma fuerza que al realizar el escaneado de vista preliminar.
Si la parte de la encuadernación no es simétrica, la sombra no se corregirá correctamente.
El modo en que se debe colocar el documento depende del modelo de escáner y el documento
que vaya a escanear.
Nota
Cubra el documento con un paño negro si se muestran puntos blancos, rayas o patrones de
colores en los resultados de escaneado causados por luz ambiental que se encuentre entre el
documento y la platina.
Si la sombra no se corrige correctamente, ajuste el marco de recorte (área de escaneado) de la
imagen de vista preliminar.
Ajuste de los marcos de recorte (ScanGear)

Botones de ajuste de color
Los botones de ajuste de color permiten realizar correcciones precisas al brillo y el tono de color de las
imágenes, incluyendo ajustes en el brillo o el contraste general de la imagen o ajustes en sus valores de
luces y sombras (histograma) o balance (curva de tonos).
Importante
Los botones de ajuste de color no están disponibles al seleccionar Coincidencia de color (Color
Matching) en la ficha Configuración de color (Color Settings) del cuadro de diálogo Preferencias
(Preferences).
Nota
Los parámetros seleccionables dependen de la configuración Modo de color (Color Mode).
Al ajustar la imagen mediante los botones de ajuste de color, los resultados se reflejarán en la
imagen de vista preliminar.
Haga clic en un botón de ajuste de color para establecer los siguientes elementos:
•
(Saturación/Balance del color)
Ajusta la intensidad (vivacidad) y tonalidad cromática de la imagen. Utilice esta función para aumentar el
brillo de los colores que se hayan desvanecido o con el tiempo o por una dominante de color. La
"dominante de color" es el fenómeno en el que un color concreto afecta a toda la imagen debido a las
condiciones meteorológicas o fuertes colores ambientales.
Ajuste de la saturación y el balance del color
•
(Brillo/Contraste)
Ajuste el brillo y el contraste de la imagen. Si la imagen es demasiado clara o demasiado oscura, o bien
si la calidad de la imagen es plana debido a la falta de contraste, se puede ajustar los niveles de brillo y
contraste.
Ajuste del brillo y el contraste
•
(Histograma)
Un histograma permite ver la concentración de datos en cada nivel de brillo de una imagen. Puede
especificar el nivel más claro (altas luces) y el nivel más oscuro (sombras) de una imagen, cortar los
niveles y expandir el centro del rango de tonos de la imagen.
Ajuste del histograma

• (Configuración de curva de tonos)
Ajuste el brillo de una imagen seleccionando el tipo de gráfico (curva de tonos) que muestra el balance
de la entrada y salida de tonos. Puede hacer ajustes precisos en el brillo de un área específica.
Ajuste de la curva de tonos
•
(Revisión final)
Realice una comprobación final de ajustes de color. Se mostrarán la curva de tonos final sintetizada y el
histograma derivado del procesamiento de imagen subsiguiente. No hay ningún parámetro configurable
en esta pantalla.
• Para una imagen en color, seleccione un color en Canal (Channel) para activar Rojo (Red), Verde
(Green) o Azul (Blue) o Principal (Master) para comprobar los tres colores.
•
Si coloca el cursor en la imagen de vista preliminar, esa parte se ampliará y se mostrarán sus
valores RGB (sólo L si el valor de Modo de color (Color Mode) es Escala de grises (Grayscale))
anteriores y posteriores a los ajustes.
• (Umbral)
Establezca el límite (umbral) en el que se dividen el blanco y el negro. Al ajustar el nivel de umbral, se
puede definir con precisión el texto de un documento o reducir el efecto de colores base de un periódico.
Configuración del umbral
• Personalizado (Custom)
Puede asignar un nombre y guardar un conjunto de parámetros de curva de tonos y umbral de los
botones de ajuste de color.
Seleccione Agregar/eliminar... (Add/Delete...) en el menú desplegable; si Modo de color (Color
Mode) está establecido en cualquier ajuste excepto Blanco y negro (Black and White), se abrirá el
cuadro de diálogo Agregar o eliminar configuración de curva de tonos (Add/Delete Tone Curve
Settings); si el Modo de color (Color Mode) es Blanco y negro (Black and White), se abrirá el
cuadro de diálogo Agregar o eliminar configuración de umbral (Add/Delete Threshold Settings).
Introduzca el Nombre de configuración (Setting Name) y haga clic en Agregar (Add); el nombre
aparecerá en la Lista de configuraciones de curva de tonos (Tone Curve Settings List) o en la Lista
de configuraciones de umbral (Threshold Settings List). Haga clic en Guardar (Save) para guardar.

Para eliminar un elemento, selecciónelo en la Lista de configuraciones de curva de tonos (Tone
Curve Settings List) o la Lista de configuraciones de umbral (Threshold Settings List) y haga clic
en Eliminar (Delete). Haga clic en Guardar (Save) para guardar la configuración que se muestre en
Lista de configuraciones de curva de tonos (Tone Curve Settings List) o Lista de configuraciones
de umbral (Threshold Settings List).
Puede cargar y aplicar la configuración de umbral o curva de tonos guardada en una imagen de vista
preliminar. Para cargar la configuración, seleccione el elemento guardado en el menú desplegable.
Nota
Guarde hasta 20 elementos.
•
Predeterminados (Defaults)
Restablece todos los ajustes (saturación/balance del color, brillo/contraste, histograma y curva de
tonos).

Cuadro de diálogo Preferencias
Haga clic en Preferencias... (Preferences...) de la pantalla de ScanGear (controlador de escáner) para
abrir el cuadro de diálogo Preferencias (Preferences).
En el cuadro de diálogo Preferencias (Preferences) se pueden hacer configuraciones avanzadas para las
funciones de ScanGear a través de las fichas Escáner (Scanner), Vista preliminar (Preview), Escanear
(Scan) y Configuración de color (Color Settings).
Ficha Escáner (Scanner)
Permite establecer el modo silencioso, la carpeta para guardar imágenes temporalmente y un archivo de
música para reproducirlo durante o al final del escaneado.
Ficha Escáner
Ficha Vista preliminar (Preview)
Permite seleccionar lo que desea hacer con la Vista preliminar al iniciar ScanGear y cómo mostrar los
marcos de recorte después de la vista preliminar de las imágenes, así como el tamaño de recorte para las
miniaturas de los documentos escaneados.
Ficha Vista preliminar
Ficha Escanear (Scan)
Permite seleccionar qué hacer con ScanGear después de escanear la imagen.
Ficha Escanear
Ficha Configuración de color (Color Settings)
Permite seleccionar cómo ajustar el color y especificar el valor de gamma del monitor.
Ficha Configuración de color

Ficha Escáner
En la ficha Escáner (Scanner), se puede especificar los ajustes siguientes.
•
Configuración silenciosa (Quiet Settings)
La función de silencio le permite reducir el ruido de funcionamiento de este equipo. Utilícelo cuando
desee reducir el ruido del funcionamiento, por ejemplo, si se escanea o imprime por la noche.
Haga clic en Configuración... (Settings...) para establecer el modo silencioso.
Nota
Puede establecer el modo silencioso desde el panel de control del equipo, el controlador de la
impresora o ScanGear.
Independientemente de como se haga la configuración, se aplica a las operaciones de panel de
control del equipo o si se imprime/escanea desde un ordenador, etc.
Si se utiliza esta función, el escaneado o la impresión puede tardar más de lo habitual.
•
No utilizar el modo silencioso (Do not use quiet mode)
Seleccione esta opción si desea utilizar el equipo con el volumen del ruido de funcionamiento
normal.
•
Utilizar siempre el modo silencioso (Always use quiet mode)
Seleccione esta opción para reducir el ruido de funcionamiento del equipo.
•
Utilizar el modo silencioso durante las horas especificadas (Use quiet mode during specified
hours)
Seleccione esta opción para reducir el ruido de funcionamiento del equipo durante un determinado
periodo de tiempo.
Establezca la Hora de inicio (Start time) y la Hora de finalización (End time) en que estará
activado el modo silencioso.
Importante

La hora especificada en Hora de inicio (Start time) y en Hora de finalización (End time)
deben ser diferentes.
• Seleccionar la carpeta donde se guardarán los archivos temporales (Select Folder Where
Temporary Files are Saved)
Muestra la carpeta en la que se deben guardar las imágenes temporalmente. Para cambiar la carpeta,
haga clic en Examinar... (Browse...) para especificar una distinta.
•
Configuración de sonidos (Sound Settings)
Puede configurar el equipo para que reproduzca música durante el escaneado o al finalizarlo.
Seleccione la casilla de verificación Reproducir música durante el escaneado (Play Music During
Scanning) o Reproducir sonido una vez finalizado el escaneado (Play Sound When Scanning is
Completed), haga clic en Examinar... (Browse...) y especifique un archivo de sonido.
Se puede especificar los siguientes archivos.
- Archivo MIDI (*.mid, *.rmi, *.midi)
- Archivo de audio (*.wav, *.aif, *.aiff)
- Archivo MP3 (*.mp3)
•
Configuración de calibración (Calibration Settings)
Al establecer Ejecutar con cada escaneado (Execute at Every Scan)en ACTIVADO (ON), el escáner
se calibrará siempre antes de la vista preliminar y el escaneado con el fin de reproducir los tonos de
color correctos en las imágenes escaneadas.
Nota
Aunque Ejecutar con cada escaneado (Execute at Every Scan) se establezca en
DESACTIVADO (OFF), el scanner se podrá calibrar automáticamente en algunos casos (por
ejemplo, nada más encender el equipo).
La calibración puede requerir cierto tiempo en función del equipo.

Ficha Vista preliminar
En la ficha Vista preliminar (Preview), se pueden especificar los ajustes siguientes.
•
Vista preliminar al iniciar ScanGear (Preview at Start of ScanGear)
Seleccione qué desea hacer con Vista preliminar al iniciar ScanGear (controlador de escáner).
• Ejecutar automáticamente una vista preliminar (Automatically Execute Preview)
ScanGear presentará automáticamente la vista preliminar al iniciarse.
• Mostrar imagen preliminar guardada (Display Saved Preview Image)
Se mostrará la imagen de vista preliminar más reciente.
También se guardan la configuración del botón de ajuste de color, de la barra de herramientas y de
la ficha Modo avanzado (Advanced Mode).
• Ninguno (None)
No se muestra ninguna imagen de vista preliminar al iniciar.
Nota
Seleccione Ninguno (None) si no desea guardar la vista preliminar de la imagen.
•
Marco de recorte en imágenes previsualizadas (Cropping Frame on Previewed Images)
Seleccione cómo mostrar los marcos de recorte después de previsualizar las imágenes.
•
Ejecutar recorte automático en imágenes previsualizadas (Execute Auto Cropping on
Previewed Images)
Después de la vista preliminar se mostrará automáticamente un marco de recorte (área de
escaneado) del tamaño del documento.
•
Mostrar último marco en imágenes previsualizadas (Display the Last Frame on Previewed
Images)
Después de la vista preliminar se mostrará un marco de recorte del mismo tamaño que el último
utilizado.
•
Ninguno (None)
Después de la vista preliminar no se mostrará ningún marco de recorte.
•
Tamaño de recorte para vista en miniatura (Cropping Size for Thumbnail View)
Seleccione el tamaño de recorte para las miniaturas de los documentos escaneados.
•
Mayor (Larger)

Muestra el 105 % (en anchura y altura) del área que se muestra para el tamaño estándar.
• Estándar (Standard)
El tamaño estándar.
• Menor (Smaller)
Muestra el 95 % (en anchura y altura) del área que se muestra para el tamaño estándar.
Nota
Al cambiar la configuración Tamaño de recorte para vista en miniatura (Cropping Size for
Thumbnail View), las imágenes de vista preliminar se actualizarán y recortarán según el tamaño
nuevo. A medida que se actualizan las imágenes de vista preliminar, los ajustes de color y las otras
configuraciones aplicadas se restablecerán.

Ficha Escanear
En la ficha Escanear (Scan), puede especificar los ajustes siguientes.
•
Estado del cuadro de diálogo de ScanGear después del escaneado (Status of ScanGear dialog
after scanning)
Seleccione qué hacer con ScanGear (controlador de escáner) después de escanear las imágenes.
• Cerrar ScanGear automáticamente (Close ScanGear automatically)
Seleccione esta opción para volver a la aplicación original al finalizar el escaneado.
•
No cerrar ScanGear automáticamente (Do not close ScanGear automatically)
Seleccione esta opción para volver a la pantalla de ScanGear para realizar otro escaneado al
finalizar el actual.
• Mostrar el cuadro de diálogo para seleccionar la acción siguiente (Display the dialog to
select next action)
Seleccione esta opción para abrir una pantalla y seleccionar la acción que se debe llevar a cabo al
finalizar el escaneado.
Nota
Aunque establezca los valores No cerrar ScanGear automáticamente (Do not close ScanGear
automatically) o Mostrar el cuadro de diálogo para seleccionar la acción siguiente (Display
the dialog to select next action), es posible que algunas aplicaciones no lo admitan.
•
Configuración de salida de papel a doble cara desde el AAD (ADF Duplex Paper Output Settings)
(solo modelos con ADF de doble cara automática)
Especifique cómo va a salir el papel cuando se escanee las dos caras de varios documentos a la vez
desde el ADF (alimentador automático de documentos).

La opción Salida por anverso/reverso (rápida) (Output by back/front(Fast)) se establece al escanear
a aplicaciones como software de OCR que no abren la pantalla ScanGear.
• Salida por anverso/reverso (rápida) (Output by back/front(Fast))
Es la opción preferible cuando se necesita velocidad, puesto que los documentos escaneados se
extraen rápidamente. Sin embargo, no se extraerán siguiendo el orden de página correcto.
• Salida por página (Output by page)
Presenta los documentos escaneados en el orden de página correcto.

Ficha Configuración de color
En la ficha Configuración de color (Color Settings), se puede especificar ajustes siguientes.
•
Ajuste de color
Seleccione uno de los ajustes siguientes.
Podrá seleccionar alguno si se ha especificado Modo de color (Color Mode) como Color o Escala de
grises (Grayscale).
• Opción recomendada (Recommended)
Seleccione esta opción para reproducir con intensidad el tono de un documento en la pantalla.
Normalmente, esta configuración es la más recomendable.
• Coincidencia de color (Color Matching)
Seleccione esta opción para que los colores del escáner, del monitor y de la impresora coincidan,
reduciendo el tiempo y las molestias de realizar manualmente las coincidencias entre el color del
monitor y la impresora.
Se desactivarán los botones de ajuste del color.
Esta función está disponible cuando Modo de color (Color Mode) es Color.
- Origen (Escáner) (Source(Scanner)): seleccione un perfil de escáner.
- Objetivo (Target): seleccione el perfil de destino.
- Monitor: seleccione esta casilla para ver la vista preliminar de la imagen con la corrección óptima
para el monitor.
- Predeterminados (Defaults): restablece la configuración predeterminada de Coincidencia de
color (Color Matching).
•
Ninguno (None)
Seleccione esta opción para desactivar la corrección de color proporcionada por ScanGear
(controlador de escáner).
Nota
La coincidencia de color solamente estará disponible si ScanGear, el monitor, la aplicación
compatible con la administración del color (como Adobe Photoshop) y la impresora están
configurados correctamente.
Consulte el manual correspondiente para conocer la configuración del monitor, la impresora y la
aplicación.
•
Gamma del monitor (Monitor Gamma)
Al establecer el valor de gamma del monitor, se puede ajustar los datos de entrada según las
características de brillo del monitor. Ajuste el valor si el de gamma del monitor no coincide con el

predeterminado establecido en ScanGear y los colores de la imagen original no se reflejan con precisión
en el monitor.
Haga clic en Predeterminados (Defaults) para volver al valor predeterminado de Gamma del monitor
(2,20).
Nota
Consulte el manual del monitor para comprobar el valor de gamma. Si no está escrito en el
manual, póngase en contacto con el fabricante.

Colocación de elementos (cuando vaya a escanear desde el
ordenador)
Aprenda a colocar elementos en la platina o el AAD (alimentador automático de los documentos) de su
escáner o impresora. Coloque los elementos correctamente en función del tipo de elemento que vaya a
escanear. De lo contrario, es posible que los elementos no se escaneen correctamente.
Importante
No coloque ningún objeto en la cubierta de documentos. Cuando abra la cubierta de documentos,
podrían caer objetos en el escáner o la impresora, lo que daría como resultado un funcionamiento
defectuoso.
Cierre la cubierta de documentos cuando escanee.
Al abrir o cerrar la cubierta de documentos, no toque los botones ni la pantalla LCD (pantalla de
cristal líquido) del panel de control. Puede producirse una operación imprevista.
Colocación de elementos (platina)
Colocación de documentos (ADF (alimentador automático de documentos))
Colocación de elementos (platina)
Coloque los elementos tal y como se indica a continuación para escanear detectando automáticamente el
tipo o el tamaño del elemento.
Importante
Al escanear especificando el tamaño del papel en IJ Scan Utility o en ScanGear (controlador de
escáner), alinee siempre una esquina superior del elemento con la esquina de la platina en la que
aparece la flecha (marca de alineación).
Las fotografías cortadas de distintas formas y los elementos con menos de 3 cm cuadrados (1,2
pulgadas cuadradas) puede que no se recorten correctamente al escanearlos.
Puede que las etiquetas de disco reflectantes no se escaneen según lo previsto.
Para fotos, postales, tarjetas de visita o
BD/DVD/CD
Para revistas, periódicos o documentos
Colocación de un único elemento
Coloque el elemento boca abajo en la placa
dejando como mínimo 1 cm (0,4 pulgadas) de
espacio entre los bordes (área con rayas
diagonales) de la placa y el elemento. Las partes
situadas en el área con rayas diagonales no se
escanearán.
Importante
Coloque el elemento boca abajo en la placa y
alinee una de las esquinas superiores del elemento
con la de la flecha (marca de alineación) de la
placa. Las partes situadas en el área con rayas
diagonales no se escanearán.
Importante
Consulte "Carga de originales"
correspondiente a su modelo desde el Inicio
del Manual en línea para conocer los detalles

Es posible guardar como archivos PDF los
elementos grandes (como las fotos de tamaño
A4) que no se puedan colocar separados de
los bordes/flecha (marca de alineación) de la
placa. Para guardar en un formato diferente al
PDF, escanee especificando el formato de
datos.
Colocación de varios elementos
Deje como mínimo 1 cm (0,4 pulgadas) de espacio
entre los bordes (área con rayas diagonales) de la
placa y los elementos, así como entre un elemento
y otro. Las partes situadas en el área con rayas
diagonales no se escanearán.
Más de 1 cm (0,4 pulgadas)
Nota
Se puede colocar un máximo de 12
elementos.
Se puede colocar un máximo de cuatro
elementos si está activada la casilla
Comprimir imágenes escaneadas además
de transferir (Compress scanned images
upon transfer) del cuadro de diálogo
Configuración de IJ Scan Utility.
Los elementos que se coloquen torcidos (10
grados o menos) se corregirán
automáticamente.
sobre las partes de qué documentos no se
pueden escanear.
Colocación de documentos (ADF (alimentador automático de documentos))
Importante
No deje elementos gruesos sobre la platina cuando escanee desde el ADF.
Se podría producir un atasco de papel.
Coloque y alinee los documentos del mismo tamaño cuando vaya a escanear al menos dos
documentos.
Consulte "Originales que es posible cargar" correspondiente a su modelo desde el Inicio del Manual
en línea para conocer los detalles sobre los tamaños de documento admitidos cuando se escanea
desde el ADF.
1.
Abra la bandeja de documentos

2. Coloque los documentos en el ADF, a continuación ajuste las guías de documentos
a la anchura de los documentos.
Introduzca los documentos hacia arriba hasta que se oiga un pitido.
Coloque los documentos hacia arriba para escanear ambos lados de los documentos.

Ajuste de los marcos de recorte (ScanGear)
"Recortar" significa seleccionar el área que se desea mantener de una imagen y desechar el resto al
escanearla.
En las pestañas Modo básico (Basic Mode) y Modo avanzado (Advanced Mode) puede especificar
marcos de recorte (áreas de escaneado) en la o las imágenes mostradas en el área Vista preliminar de la
pantalla.
Al escanear, cada una de las áreas especificadas con un marco de recorte se escaneará como una
imagen independiente.
Nota
En la vista de imagen completa se pueden especificar varios marcos de recorte en la vista preliminar.
Consulte "Ajuste de los marcos de recorte (IJ Scan Utility)" correspondiente a su modelo desde el
Manual en línea para aprender a ajustar los marcos de recorte con IJ Scan Utility.
Marco de recorte inicial
En la vista de miniaturas
No se ha especificado ningún marco de recorte. Puede arrastrar el ratón sobre una miniatura para
especificar un marco de recorte.
En la vista de imagen completa
Los marcos de recorte activos se especifican automáticamente alrededor de la vista preliminar. Se
puede arrastrar el marco de recorte el área de vista preliminar para especificar el área.
Nota
Puede cambiar la configuración de recorte automático en el cuadro de diálogo Preferencias
(Preferences). Para obtener información detallada, consulte Marco de recorte en imágenes
previsualizadas (Cropping Frame on Previewed Images) en "Ficha Vista preliminar".
Tipos de marcos de recorte
(1) Marco de recorte grueso (fijo o rotatorio)
Representa un marco de recorte seleccionado. Solo aparece en la vista de imagen completa. Puede
seleccionar varios marcos de recorte haciendo clic en ellos mientras pulsa la tecla Ctrl. El tamaño de
salida, las correcciones de imágenes y otras configuraciones de la pestaña Modo básico (Basic
Mode) o Modo avanzado (Advanced Mode) se aplicarán a todos los marcos d recorte
seleccionados.
(2) Marco de recorte fino
En la vista de miniaturas
Se aplicarán el tamaño de salida, las correcciones de imágenes y otras configuraciones de la pestaña
Modo básico (Basic Mode) o Modo avanzado (Advanced Mode).
En la vista de imagen completa
Representa un marco de recorte no seleccionado. No se aplicará la configuración de la pestaña
Modo básico (Basic Mode) o Modo avanzado (Advanced Mode).

Ajuste de un marco de recorte
El cursor cambiará a (Flecha) al colocarlo sobre un marco de recorte. Si hace clic y arrastra el
ratón en la dirección de la flecha, el marco de recorte se expandirá o contraerá en consecuencia.
El cursor cambiará a (flecha en cruz) al colocarlo dentro de un marco de recorte. Haga clic y arrastre
el ratón para mover todo el marco de recorte.
Nota
En la ficha Modo avanzado (Advanced Mode), se puede especificar el tamaño del marco de recorte
introduciendo los valores en (Anchura) y (Altura) en Configuración de entrada (Input
Settings).
Configuración de entrada
Puede girar un marco de recorte 90 grados haciendo clic en (Cambiar relación de aspecto). No
obstante, (Cambiar relación de aspecto) no está disponible si el Tamaño de salida (Output Size)
es Flexible.
Creación de varios marcos de recorte
En la vista de miniaturas
Sólo se puede crear un marco de recorte por imagen.
En la vista de imagen completa
Haga clic y arrastre el ratón a un espacio fuera del marco de recorte existente para crear un nuevo
marco de recorte en el área de vista preliminar. El nuevo marco de recorte será el marco de recorte
activo, y el antiguo, el marco de recorte no seleccionado.

Puede crear varios marcos de recorte y aplicar distintas configuraciones de escaneado a cada uno de
ellos.
También puede seleccionar varios marcos de recorte manteniendo pulsada la tecla Ctrl mientras hace
clic en los distintos marcos.
Si selecciona varios marcos de recorte y modifica la configuración de una ficha a la derecha de
ScanGear, la configuración se aplicará a todos los marcos de recorte seleccionados.
Al crear un marco de recorte nuevo, se conserva la configuración del marco de recorte más reciente.
Nota
Puede crear hasta 12 marcos de recorte.
El escaneado tarda más de lo habitual si hay varios marcos de recorte seleccionados.
Eliminación de marcos de recorte
En la vista de miniaturas
Para eliminar un marco de recorte, haga clic en un área fuera del marco de recorte de una imagen.
En la vista de imagen completa
Para eliminar un marco de recorte, selecciónelo y haga clic en (Eliminar marco de recorte) de la
barra de herramientas. Si lo prefiere, pulse la tecla Supr.
Si hay varios marcos de recorte, todos los marcos de recorte seleccionados (marco de recorte activo
y marcos de recorte seleccionados) se eliminarán al mismo tiempo.

Notas generales (controlador de escáner)
ScanGear (controlador de escáner) está sujeto a las siguientes restricciones. Tenga en cuenta estos
aspectos al usarlo.
Restricciones del controlador de escáner
•
Al usar el sistema de archivos NTFS, es posible que el origen de datos TWAIN no se ejecute. Esto se
debe a que, por motivos de seguridad, el módulo TWAIN no se puede escribir en la carpeta winnt.
Póngase en contacto con el administrador del equipo para obtener ayuda.
•
Puede que algunos ordenadores (incluidos los portátiles) que estén conectados al equipo no salgan
correctamente del modo de espera. En tal caso, reinicie el ordenador.
•
No conecte dos o más escáneres o impresoras multifunción con función de escáner al mismo equipo
de forma simultánea. Si conecta varios dispositivos de escaneado, no podrá escanear desde el panel
de control del equipo y es posible que se produzcan errores al acceder a los dispositivos.
•
El escaneado puede fallar si el ordenador se ha reactivado del modo de reposo. Si se da el caso, siga
estos pasos y escanee de nuevo.
1. Apague el equipo.
2. Salga de ScanGear; a continuación, desconecte el cable USB del ordenador y vuelva a conectarlo.
3. Encienda el equipo.
• ScanGear no se puede abrir en varias aplicaciones simultáneamente. Y dentro de una misma
aplicación, ScanGear no puede abrirse por segunda vez si ya está abierto.
•
Asegúrese de cerrar la ventana de ScanGear antes de cerrar la aplicación.
• Cuando se utiliza un modelo compatible con la red mediante la conexión a una red, se puede acceder
al equipo desde varios ordenadores al mismo tiempo.
• Cuando se utiliza un modelo compatible con la red mediante la conexión a una red, el escaneado
tarda más de lo habitual.
• Asegúrese de que dispone de suficiente espacio en el disco para escanear imágenes grandes a una
gran resolución. Por ejemplo, se requieren 300 MB como mínimo de espacio libre para escanear un
documento A4 a 600 ppp a todo color.
• ScanGear y el controlador WIA no pueden utilizarse simultáneamente.
•
No deje que el ordenador pase a estado de reposo o hibernación durante el escaneado.
Aplicaciones con restricciones de uso
•
Si inicia la aplicación Media Center, incluida en Windows XP Media Center Edition 2005, es posible
que no se pueda escanear desde el panel de control del equipo. En tal caso, reinicie el ordenador.
•
No se pueden escanear imágenes con Media Center incluido en Windows 7, Windows Vista y
Windows XP Media Center Edition 2005. Escanear con otras aplicaciones como IJ Scan Utility.
•
En algunas aplicaciones puede que no se muestre la interfaz de usuario TWAIN. En este caso,
consulte el manual de la aplicación y cambie la configuración según proceda.
•
Algunas aplicaciones no admiten el escaneado continuo de varios documentos. En algunos casos,
sólo se acepta la primera imagen escaneada, o se escanean varias imágenes como una sola. Con
dichas aplicaciones, no escanee varios documentos desde el ADF (alimentador automático de
documentos).
•
Para importar imágenes escaneadas a Microsoft Office 2000, guárdelas primero mediante IJ Scan
Utility, e importe después los archivos guardados desde el menú Insertar (Insert).
•
Al escanear imágenes del tamaño de la platina en Microsoft Office 2003 (Word, Excel, PowerPoint,
etc.), haga clic en Personalizar inserción (Custom Insert) en la pantalla Insertar imagen desde
escáner o cámara (Insert Picture from Scanner or Camera). De lo contrario, es posible que las
imágenes no se escaneen correctamente.

• Al escanear imágenes en Microsoft Office 2007/Microsoft Office 2010 (Word, Excel, PowerPoint, etc.),
use la Galería multimedia de Microsoft.
• Es posible que las imágenes no se escaneen correctamente en algunas aplicaciones. En estos casos,
aumente la memoria virtual del sistema operativo y vuelva a intentarlo.
• Si el tamaño de imagen es demasiado grande (por ejemplo, cuando se escanean imágenes grandes a
una resolución alta), es posible que el equipo no responda o que la barra de progreso se quede al
0 %, dependiendo de la aplicación. En este caso, cancele la acción (por ejemplo, haga clic en
Cancelar (Cancel) en la barra de progreso), a continuación, aumente la memoria virtual del sistema
operativo o reduzca el tamaño de imagen o la resolución e inténtelo de nuevo. Si lo desea, también
puede escanear primero la imagen mediante IJ Scan Utility, guardarla y después importarla a la
aplicación.

Ajuste de los marcos de recorte (IJ Scan Utility)
"Recortar" significa seleccionar el área que se desea mantener de una imagen y desechar el resto al
escanearla.
En la ventana Fusión de imágenes (Image Stitch) se puede especificar un marco de recorte en la
imagen mostrada en área Vista preliminar.
Nota
Consulte "Ajuste de los marcos de recorte (ScanGear" correspondiente a su modelo desde el Inicio
del Manual en línea para aprender a ajustar los marcos de recorte con ScanGear (controlador de
escáner).
Marco de recorte inicial
No se ha especificado ningún marco de recorte. Si selecciona la casilla Ajustar marcos de recorte
(Adjust cropping frames), se especifica automáticamente un marco de recorte activo alrededor de la
imagen en el área de Vista preliminar. Se puede arrastrar el marco de recorte para especificar el área.
Al escanear, se escaneará la imagen incluida en el área especificada con el marco de recorte.
Ajuste de un marco de recorte
El cursor cambiará a
(Flecha) al colocarlo sobre un marco de recorte. Haga clic y
arrastre el ratón para expandir o contraer el marco de recorte.
El cursor cambiará a (flecha en cruz) al colocarlo dentro de un marco de recorte. Haga clic y arrastre
el ratón para mover todo el marco de recorte.
Eliminación de marcos de recorte
Para eliminar el marco de recorte, desactive la casilla Ajustar marcos de recorte (Adjust cropping
frames).

Resolución
Los datos de la imagen escaneada son un conjunto de puntos con información acerca del brillo y del color.
La densidad de estos puntos se denomina "resolución", la cual determinará el grado de detalle de la
imagen. La unidad de resolución es el punto por pulgada (ppp), que corresponde al número de puntos por
pulgada cuadrada (2,5 cm cuadrados).
Cuanto más alta sea la resolución (valor), mayor detalle se obtendrá en la imagen, y viceversa.
Cómo definir la resolución
La resolución se puede definir en las siguientes pantallas.
• IJ Scan Utility
Resolución (Resolution) en la pestaña (Escaneado desde un ordenador) del cuadro de diálogo
Configuración
• ScanGear (controlador de escáner)
Resolución de salida (Output Resolution) en la Configuración de salida (Output Settings) de la
pestaña Modo avanzado (Advanced Mode)
Configuración de la resolución adecuada
Configure la resolución según el uso que se vaya a dar a la imagen escaneada.
Tipo de elemento Uso Modo de color Resolución
adecuada
Foto en color Copia
(Impresión)
Color 300 ppp
Creación de postales Color 300 ppp
Almacenamiento en un ordenador Color 300 ppp
Usar en un sitio web o adjuntar a
un mensaje de correo electrónico
Color 150 ppp
Foto en blanco y negro Almacenamiento en un ordenador Escala de grises 300 ppp
Usar en un sitio web o adjuntar a
un mensaje de correo electrónico
Escala de grises 150 ppp
Documento de texto
(documento o revista)
Copia Color, escala de
grises o blanco y
negro
300 ppp
Adjuntar a un mensaje de correo
electrónico
Color, escala de
grises o blanco y
negro
150 ppp
Escaneado de texto utilizando
OCR
Color o Escala de
grises
300 ppp
Importante
Si se duplica la resolución, el tamaño de datos de la imagen escaneada se multiplicará por cuatro. Si
el tamaño del archivo es demasiado grande, la velocidad de procesamiento será lenta, lo que

provocará problemas como, por ejemplo, falta de memoria. Establezca el mínimo de resolución
requerida en función del uso que se vaya a dar a la imagen.
Nota
Cuando vaya a imprimir la imagen escaneada agrandándola, escanee con una resolución mayor que
la recomendada anteriormente.

Formatos de datos
Puede seleccionar un formato de datos al guardar las imágenes escaneadas. Debe especificar el formato
de datos más adecuado según el uso que quiera hacer de la imagen y según la aplicación.
Los formatos de datos disponibles varían según la aplicación y el sistema operativo (Windows o Mac OS).
Consulte la sección siguiente para ver las características de cada formato de datos para imágenes.
PNG (Extensión estándar de archivo: .png)
Formato de datos que se usa a menudo en sitios web.
El formato PNG es adecuado para editar imágenes guardadas.
JPEG (extensión estándar de archivo: .jpg)
Formato de datos que se usa a menudo en sitios web y en imágenes de cámaras digitales.
El formato JPEG presenta un elevado nivel de compresión. Las imágenes JPEG se degradan un poco
cada vez que se guardan y no es posible devolverlas a su estado original.
El formato JPEG no está disponible para imágenes en blanco y negro.
TIFF (extensión estándar de archivo: .tif)
Formato de datos que presenta un elevado grado de compatibilidad entre los distintos ordenadores y
aplicaciones.
El formato TIFF es adecuado para editar imágenes guardadas.
Nota
Algunos archivos TIFF son incompatibles.
IJ Scan Utility admite los siguientes formatos de archivo TIFF.
Archivos binarios en blanco y negro sin comprimir
Archivos sin comprimir, RGB (8 bits por canal)
Archivos sin comprimir, escala de grises
PDF (extensión estándar de archivo: .pdf)
Formato de datos para documentos electrónicos desarrollado por Adobe Systems Incorporated.
Se puede usar en distintos ordenadores y sistemas operativos, y con fuentes incrustadas; por lo tanto, se
pueden intercambiar entre personas que utilicen distintos entornos, independientemente de las diferencias.

Coincidencia de color
La "Coincidencia de color" consiste en hacer ajustes para que los tonos de color de un elemento original
sean los mismos cuando aparece en pantalla y se imprime en color. En el escáner o la impresora, se
ajustan los tonos de color como se muestra a continuación.
Ejemplo: cuando se selecciona sRGB como perfil de salida (destino)
Perfil de entrada (origen)
Escáner
(Scanner)
ScanGear (controlador de escáner)
Perfil de salida (destino)
sRGB
SO
Aplicación
Aplicación
Controlador de
impresora
Monitor
Impresora
(Printer)
El espacio de color de la imagen pasa de ser el espacio de color del escáner a sRGB mediante ScanGear.
Al mostrarse en un monitor, el espacio de color de la imagen se convierte de sRGB al espacio de color del
monitor a partir de la configuración del monitor del sistema operativo y la configuración de espacio de
trabajo de la aplicación.
Al imprimir, el espacio de color de la imagen se convierte de sRGB al espacio de color de la impresora a
partir de la configuración de impresión de la aplicación y la configuración del controlador de la impresora.

Pantalla de configuración y menús de IJ Network Scanner
Selector EX
Con IJ Network Scanner Selector EX puede seleccionar los escáneres o las impresoras que se van a
utilizar para escanear o imprimir en red desde el ordenador o el panel de control.
Después de la instalación, IJ Network Scanner Selector EX aparecerá en el área de notificación de la barra
de tareas.
Importante
Si no puede escanear a través de una red, descargue los MP Drivers más recientes de nuestra
página web y actualícese.
Mientras IJ Network Scanner Selector EX esté activado, transmite paquetes periódicamente para
comprobar si puede comunicarse con el escáner o la impresora a través de la red. Cuando utilice el
ordenador en un entorno de red distinto del utilizado para configurar el escáner o la impresora,
desactive IJ Network Scanner Selector EX.
Nota
Si (Activado) no se muestra en el área de notificación de la barra de tareas, en el menú Iniciar
(Start), seleccione Todos los programas (All Programs) > Canon Utilities > IJ Network Scanner
Selector EX > IJ Network Scanner Selector EX.
Menú
Muestra un menú cuando se hace clic con el botón derecho en el icono de IJ Network Scanner Selector
EX del área de notificación de la barra de tareas.
•
Desactivar Canon IJ Network Scanner Selector EX (Disable Canon IJ Network Scanner Selector
EX) / Activar Canon IJ Network Scanner Selector EX (Enable Canon IJ Network Scanner
Selector EX)
Activa o desactiva IJ Network Scanner Selector EX.
Si selecciona Desactivar Canon IJ Network Scanner Selector EX (Disable Canon IJ Network
Scanner Selector EX), no será posible escanear en red desde el panel de control.
Activado:
, Desactivado:
Importante
Si se utiliza un modelo con el que no se puede escanear en red desde el panel de control, no
puede escanear utilizando el panel de control aunque esta opción esté habilitada.
•
Configuración... (Settings...)
Aparecerá la pantalla Conf. de escaneo desde PC. Puede seleccionar el modelo que desee usar.
•
Acerca de (About)
Muestra información sobre la versión.
•
Salir (Exit)

Cierra IJ Network Scanner Selector EX; (Activado) o (Desactivado) desaparece del área de
notificación de la barra de tareas.
Pantalla Conf. de escaneo desde PC
El escáner o la impresora deben estar seleccionados con IJ Network Scanner Selector EX antes de
escanear a través de una red.
Haga clic con el botón derecho en el área de notificación de la barra de tareas y seleccione
Configuración... (Settings...) para mostrar la pantalla Conf. de escaneo desde PC.
•
Escáneres (Scanners)
Muestra las direcciones MAC de los escáneres o impresoras que se pueden utilizar en la red.
Puede seleccionar un escáner o impresora por modelo. La selección de un escáner o impresora activa
automáticamente el escaneado desde el panel de control.
• Instrucciones (Instructions)
Abre esta guía.
• Conf. de escaneo desde panel de control (Scan-from-Operation-Panel Settings)
Aparecerá la pantalla Conf. de escaneado desde panel de control. Puede seleccionar hasta tres
escáneres e impresoras en total para escanear desde el panel de control. Puede escanear elementos
utilizando el panel de control del escáner o impresora seleccionado y enviar las imágenes escaneadas
al ordenador a través de la red.
Importante
Si utiliza un modelo con el que no se puede escanear en red desde el panel de control, ese
modelo no aparece en Escáneres (Scanners) y la opción no está disponible.
Pantalla Conf. de escaneado desde panel de control
Haga clic en Conf. de escaneo desde panel de control (Scan-from-Operation-Panel Settings) en la
pantalla Conf. de escaneo desde PC para abrir la pantalla Conf. de escaneado desde panel de control.
•
Escáneres (Scanners)
Muestra las direcciones MAC de los escáneres o impresoras que se pueden utilizar en la red.
Puede seleccionar simultáneamente hasta tres escáneres e impresoras en total. La selección de un
escáner o impresora activa automáticamente el escaneado desde el panel de control.
•
Instrucciones (Instructions)
Abre esta guía.
Importante

Si utiliza un modelo con el que no se puede escanear en red desde el panel de control, es posible
que aparezca Conf. de escaneo desde panel de control (Scan-from-Operation-Panel Settings) en
la pantalla Conf. de escaneo desde PC; sin embargo la opción no está disponible.
Nota
Si no aparece el escáner o la impresora, compruebe lo siguiente y haga clic en Aceptar (OK) para
cerrar la pantalla. A continuación, vuelva a abrirlo y trate de seleccionarlo de nuevo.
MP Drivers se habrá instalado
La configuración de red del escáner o la impresora se completa tras instalar los MP Drivers
La comunicación de red entre el escáner o la impresora y el ordenador está habilitada
Su el escáner o la impresora sigue sin aparecer, consulte "Problemas con la comunicación de red"
para su modelo en el Inicio del Manual en línea.
No es necesario usar este software si se escanea mediante USB. Consulte "Desinstalar IJ Network
Scanner Selector EX" para eliminarlo. Aunque no se elimine, se puede escanear mediante USB.

Desinstalar IJ Network Scanner Selector EX
Siga el procedimiento que se describe a continuación para desinstalar IJ Network Scanner Selector EX del
ordenador.
Importante
No se puede escanear a través de una red después de desinstalar IJ Network Scanner Selector EX.
Inicie la sesión con una cuenta de usuario con privilegios de administrador.
1.
Desinstale IJ Network Scanner Selector EX.
•
En Windows 7 o Windows Vista:
1.
Haga clic en Inicio (Start) > Panel de control (Control Panel) > Programas (Programs)
> Programas y características (Programs and Features).
2.
Seleccione Canon IJ Network Scanner Selector EX en la lista de programas y, a
continuación, haga clic en Desinstalar/Cambiar (Uninstall/Change).
Nota
Si aparece la pantalla Control de cuentas de usuario (User Account Control),
haga clic en Continuar (Continue).
• En Windows XP:
1. Haga clic en Inicio (Start) > Panel de control (Control Panel) > Agregar o quitar
programas (Add or Remove Programs).
2. Seleccione Canon IJ Network Scanner Selector EX en la lista de programas y, a
continuación, haga clic en Cambiar/Quitar (Change/Remove).
2. Haga clic en Sí (Yes) cuando aparezca el mensaje de confirmación.
3. Cuando la desinstalación haya finalizado, haga clic en Aceptar (OK).
Nota
Cuando aparezca un mensaje pidiéndole que reinicie el ordenador, haga clic en Aceptar (OK)
para reiniciarlo.

Escaneado con el controlador WIA
Se puede escanear un elemento desde una aplicación compatible con WIA (Adquisición de imágenes de
Windows).
WIA es un modelo de controlador implementado en Windows XP o posterior. Permite escanear elementos
sin usar ninguna aplicación.
El procedimiento varía según la aplicación de que se trate. A continuación se ofrecen algunos ejemplos.
Para obtener más detalles, consulte el manual de la aplicación.
Importante
En Windows XP, no se puede escanear utilizando el controlador WIA a través de una conexión de
red.
Algunas aplicaciones no admiten el escaneado continuo desde el ADF (alimentador automático de
documentos). Para obtener más detalles, consulte el manual de la aplicación.
Lleve a cabo las siguientes configuraciones para habilitar el escaneado a través de una red.
1. En el menú Iniciar (Start), seleccione Equipo (Computer) > Red (Network).
2. Haga clic con el botón secundario en XXX _dirección MAC (XXX_MAC address) (donde "XXX" es
el nombre del modelo) y, después, seleccione Instalar (Install).
Escaneado con el controlador WIA 2.0
El siguiente es un ejemplo de escaneado utilizando "Fax y Escáner de Windows".
1.
Coloque el elemento en la platina o ADF.
Colocación de elementos (cuando vaya a escanear desde el ordenador)
2.
Seleccione Nuevo (New) en el menú Archivo (File) de "Windows Fax and Scan"
y, a continuación, haga clic en Escanar... (Scan...).
Aparecerá la pantalla de configuración de escaneado.
Nota
Si tiene más de un escáner o impresora, es posible que aparezca una pantalla de selección de
escáner. Haga doble clic en el escáner que desea utilizar.
Para la conexión USB: Canon XXX series (donde "XXX" es el nombre del modelo)
Para la conexión de red: XXX series_MAC address (donde "XXX" es el nombre del modelo)
3.
Especifique la configuración.
•
Escáner (Scanner)

Se mostrará el nombre del producto que esté establecido. Para cambiar el escáner, haga clic en
Cambiar... (Change...) y seleccione el producto que desee usar.
• Perfil (Profile)
Seleccione Foto (predeterminado) (Photo (Default)) o Documentos (Documents) en función
del elemento que vaya a escanear. Para guardar un Perfil (Profile) nuevo, seleccione Agregar
perfil... (Add profile...). Puede especificar los detalles en el cuadro de diálogo Agregar perfil
nuevo (Add New Profile).
•
Origen (Source)
Seleccione un tipo de escáner. Para escanear desde la platina, seleccione Plano (Flatbed). Para
escanear desde el ADF, seleccione Alimentador (digitalizar una cara) (Feeder (Scan one side))
o Alimentador (escanear ambas caras) (Feeder (Scan both sides)).
•
Tamaño del papel (Paper size)
Seleccione el tamaño del papel. Tamaño del papel (Paper size) solamente podrá establecerse si
el Origen (Source) es Alimentador (escanear una cara) (Feeder (Scan one side)) o
Alimentador (escanear ambas caras) (Feeder (Scan both sides)). Cuando se escanean
automáticamente las dos caras del documentos, los tamaños de papel admitidos son A4 y Carta.
•
Formato de color (Color format)
Seleccione el modo de color para escanear el elemento.
• Tipo de archivo (File type)
Seleccione un formato de datos de entre JPEG, BMP, PNG y TIFF.
• Resolución (PPP) (Resolution (DPI))
Especifique la resolución. Especifique un valor entre 50 y 600 ppp.
Resolución
Nota
Al usar el escáner o la impresora con conexión de red, se pueden especificar las siguientes
resoluciones.
150 ppp/300 ppp/600 ppp
• Brillo (Brightness)
Desplace el control deslizante para ajustar el brillo. Muévalo hacia la izquierda para oscurecer la
imagen y hacia la derecha para aclararla. También puede introducir un valor (entre -100 y 100).
• Contraste (Contrast)
Desplace el control deslizante para ajustar el contraste. Al desplazarlo hacia la izquierda, se
reducirá el contraste de la imagen, por lo que ésta se suavizará. Al desplazarlo hacia la derecha,
se aumentará el contraste de la imagen, por lo que ésta tendrá mayor nitidez. También puede
introducir un valor (entre -100 y 100).
• Mostrar vista preliminar o escanear imágenes como archivos separados (Preview or scan
images as separate files)
Active esta casilla de verificación para mostrar una vista preliminar de varios archivos o
escanearlos como archivos separados.
Importante
Cuando se usa el escáner o la impresora con conexión de red, no se puede especificar ni Brillo
(Brightness), ni Contraste (Contrast) ni Mostrar vista preliminar o escanear imágenes como
archivos separados (Preview or scan images as separate files).
4.
Haga clic en Vista preliminar (Preview) para mostrar una vista preliminar de la
imagen.
La vista preliminar de la imagen aparecerá en el lado derecho.
Importante
En una conexión en red, al escanear desde el ADF, los documentos se escanearán sin vista
preliminar. Si ha abierto una vista preliminar, vuelva a abrir los documentos y escanéelos.
Si queda un documento en el ADF después de la vista preliminar, pulse el botón OK del panel de
control y retire el documento.

5. Haga clic en Escanear (Scan).
Cuando el escaneado se haya completado, la imagen digitalizada aparecerá en la aplicación.
Escaneado con el controlador WIA 1.0
A continuación se reproduce un ejemplo de escaneado usando "Paint".
1. Coloque el elemento en la platina o ADF.
Colocación de elementos (cuando vaya a escanear desde el ordenador)
2.
Haga clic en Desde escáner o cámara (From scanner or camera) en .
(Seleccione el comando para escanear un elemento en la aplicación.)
3.
Seleccione un tipo de imagen en función de la clase de elemento que se vaya a
escanear.
Para escanear desde la platina, seleccione Plano (Flatbed) para Origen del papel (Paper source).
Para escanear desde el ADF, seleccione Alimentador de doc (Document Feeder).
Nota
Al usar el escáner o la impresora con conexión de red, las opciones para el tipo de imagen que
se pueda seleccionar pueden diferir de las que aparecen con la conexión USB.
Para escanear con los valores establecidos previamente en Ajustar la calidad de la imagen
digitalizada (Adjust the quality of the scanned picture), seleccione Configuración
personalizada (Custom Settings).
Al seleccionar Alimentador de doc. (Document Feeder) en Origen del papel (Paper source)
se puede seleccionar el Tamaño de página (Page size).
4.
Haga clic en Ajustar la calidad de la imagen digitalizada (Adjust the quality of
the scanned picture) y establezca las preferencias según sea necesario.

•
Brillo (Brightness)
Desplace el control deslizante para ajustar el brillo. Muévalo hacia la izquierda para oscurecer la
imagen y hacia la derecha para aclararla. También puede introducir un valor (entre -127 y 127).
•
Contraste (Contrast)
Desplace el control deslizante para ajustar el contraste. Al desplazarlo hacia la izquierda, se
reducirá el contraste de la imagen, por lo que ésta se suavizará. Al desplazarlo hacia la derecha,
se aumentará el contraste de la imagen, por lo que ésta tendrá mayor nitidez. También puede
introducir un valor (entre -127 y 127).
•
Resolución (PPP) (Resolution (DPI))
Especifique la resolución. Especifique un valor entre 50 y 600 ppp.
Resolución
Nota
Al usar el escáner o la impresora con conexión de red, se pueden especificar las siguientes
resoluciones.
150 ppp/300 ppp/600 ppp
• Tipo de imagen (Picture type)
Seleccione el tipo de escaneado que desee aplicar al elemento.
• Restablecer (Reset)
Haga clic aquí para restaurar la configuración original.
Importante
Cuando se usa el escáner o la impresora con conexión de red, no se puede especificar ni Brillo
(Brightness) ni Contraste (Contrast).
5.
Haga clic en Vista preliminar (Preview) para mostrar una vista preliminar de la
imagen.
La vista preliminar de la imagen aparecerá en el lado derecho. Arrastre
para especificar el área de
escaneado.
Importante
En una conexión en red, al escanear desde el ADF, los documentos se escanearán sin vista
preliminar. Si ha abierto una vista preliminar, vuelva a abrir los documentos y escanéelos.
Si queda un documento en el ADF después de la vista preliminar, pulse el botón OK del panel de
control y retire el documento.
6.
Haga clic en Escanear (Scan).
Cuando el escaneado se haya completado, la imagen digitalizada aparecerá en la aplicación.

Escaneado usando el Panel de control (Windows XP sólo)
Puede escanear imágenes mediante el panel de control de Windows XP usando el controlador WIA.
Importante
Cuando se usa el escáner o la impresora con conexión de red, no se puede escanear utilizando el
controlador WIA.
1.
En el menú Inicio (Start), seleccione Panel de control (Control Panel).
2.
Haga clic en Impresoras y otro hardware (Printers and Other Hardware) >
Escáneres y cámaras (Scanners and Cameras) y, a continuación, haga clic en
Canon XXX series (donde "XXX" es el nombre del modelo).
Aparecerá el cuadro de diálogo Asistente para escáneres y cámaras (Scanner and Camera
Wizard).
3. Haga clic en Siguiente (Next).
4. Seleccione Tipo de imagen (Picture type) en función de la clase de elemento que
se vaya a escanear.
Para escanear desde la platina, seleccione Plano (Flatbed) para Origen del papel (Paper source).
Para escanear desde el ADF (alimentador automático de documentos), seleccione Alimentador de
doc (Document Feeder).
Nota
Para escanear con los valores previamente establecidos en Configuración personalizada
(Custom settings), seleccione Personalizado (Custom).
Al seleccionar Alimentador de doc. (Document Feeder) en Origen del papel (Paper source)
se puede seleccionar el Tamaño de página (Page size).
5.
Haga clic en Configuración personalizada (Custom settings) para definir las
preferencias según sea necesario.

•
Brillo (Brightness)
Desplace el control deslizante para ajustar el brillo. Muévalo hacia la izquierda para oscurecer la
imagen y hacia la derecha para aclararla. También puede introducir un valor (entre -127 y 127).
•
Contraste (Contrast)
Desplace el control deslizante para ajustar el contraste. Al desplazarlo hacia la izquierda, se
reducirá el contraste de la imagen, por lo que ésta se suavizará. Al desplazarlo hacia la derecha,
se aumentará el contraste de la imagen, por lo que ésta tendrá mayor nitidez. También puede
introducir un valor (entre -127 y 127).
• Resolución (PPP) (Resolution (DPI))
Especifique la resolución. Especifique un valor entre 50 y 600 ppp.
Resolución
• Tipo de imagen (Picture type)
Seleccione el tipo de escaneado que desee aplicar al elemento.
•
Restablecer (Reset)
Haga clic aquí para restaurar la configuración original.
6. Haga clic en Vista preliminar (Preview) para mostrar una vista preliminar de la
imagen.
La vista preliminar de la imagen aparecerá en el lado derecho. Arrastre para especificar el área de
escaneado.
7.
Haga clic en Siguiente (Next) y siga las instrucciones.

Colocación de elementos (cuando vaya a escanear desde el
ordenador)
Aprenda a colocar elementos en la platina o el AAD (alimentador automático de los documentos) de su
escáner o impresora. Coloque los elementos correctamente en función del tipo de elemento que vaya a
escanear. De lo contrario, es posible que los elementos no se escaneen correctamente.
Importante
No coloque ningún objeto en la cubierta de documentos. Cuando abra la cubierta de documentos,
podrían caer objetos en el escáner o la impresora, lo que daría como resultado un funcionamiento
defectuoso.
Cierre la cubierta de documentos cuando escanee.
Al abrir o cerrar la cubierta de documentos, no toque los botones ni la pantalla LCD (pantalla de
cristal líquido) del panel de control. Puede producirse una operación imprevista.
Colocación de elementos (platina)
Colocación de documentos (ADF (alimentador automático de documentos))
Colocación de elementos (platina)
Coloque los elementos tal y como se indica a continuación para escanear detectando automáticamente el
tipo o el tamaño del elemento.
Importante
Al escanear especificando el tamaño del papel en IJ Scan Utility o en ScanGear (controlador de
escáner), alinee siempre una esquina superior del elemento con la esquina de la platina en la que
aparece la flecha (marca de alineación).
Las fotografías cortadas de distintas formas y los elementos con menos de 3 cm cuadrados (1,2
pulgadas cuadradas) puede que no se recorten correctamente al escanearlos.
Puede que las etiquetas de disco reflectantes no se escaneen según lo previsto.
Para fotos, postales, tarjetas de visita o
BD/DVD/CD
Para revistas, periódicos o documentos
Colocación de un único elemento
Coloque el elemento boca abajo en la placa
dejando como mínimo 1 cm (0,4 pulgadas) de
espacio entre los bordes (área con rayas
diagonales) de la placa y el elemento. Las partes
situadas en el área con rayas diagonales no se
escanearán.
Importante
Coloque el elemento boca abajo en la placa y
alinee una de las esquinas superiores del elemento
con la de la flecha (marca de alineación) de la
placa. Las partes situadas en el área con rayas
diagonales no se escanearán.
Importante
Consulte "Carga de originales"
correspondiente a su modelo desde el Inicio
del Manual en línea para conocer los detalles

Es posible guardar como archivos PDF los
elementos grandes (como las fotos de tamaño
A4) que no se puedan colocar separados de
los bordes/flecha (marca de alineación) de la
placa. Para guardar en un formato diferente al
PDF, escanee especificando el formato de
datos.
Colocación de varios elementos
Deje como mínimo 1 cm (0,4 pulgadas) de espacio
entre los bordes (área con rayas diagonales) de la
placa y los elementos, así como entre un elemento
y otro. Las partes situadas en el área con rayas
diagonales no se escanearán.
Más de 1 cm (0,4 pulgadas)
Nota
Se puede colocar un máximo de 12
elementos.
Se puede colocar un máximo de cuatro
elementos si está activada la casilla
Comprimir imágenes escaneadas además
de transferir (Compress scanned images
upon transfer) del cuadro de diálogo
Configuración de IJ Scan Utility.
Los elementos que se coloquen torcidos (10
grados o menos) se corregirán
automáticamente.
sobre las partes de qué documentos no se
pueden escanear.
Colocación de documentos (ADF (alimentador automático de documentos))
Importante
No deje elementos gruesos sobre la platina cuando escanee desde el ADF.
Se podría producir un atasco de papel.
Coloque y alinee los documentos del mismo tamaño cuando vaya a escanear al menos dos
documentos.
Consulte "Originales que es posible cargar" correspondiente a su modelo desde el Inicio del Manual
en línea para conocer los detalles sobre los tamaños de documento admitidos cuando se escanea
desde el ADF.
1.
Abra la bandeja de documentos.

2. Coloque los documentos en el ADF, a continuación ajuste las guías de documentos
a la anchura de los documentos.
Introduzca los documentos hacia arriba hasta que se oiga un pitido.
Coloque los documentos hacia arriba para escanear ambos lados de los documentos.

Escaneado desde el panel de control del equipo
Cómo enviar los datos escaneados al ordenador a través del panel de control del equipo Básico
Anexión de los datos escaneados al correo electrónico utilizando el panel de control del equipo
Cómo guardar los datos escaneados en la unidad flash USB a través del panel de control del equipo
Eliminación de datos escaneados de la unidad flash USB
Ajuste de los elementos con el panel de control del equipo
Configuración para escanear en red
Selección de una respuesta para los comandos en el panel de control con IJ Scan Utility

Cómo enviar los datos escaneados al ordenador a través del
panel de control del equipo
Puede reenviar los datos escaneados al ordenador mediante el panel de control del equipo.
Antes de enviar los datos escaneados al ordenador, compruebe lo siguiente:
•
Los MP Drivers están instalados.
Si los MP Drivers no están instalados aún, introduzca el CD-ROM de instalación en la unidad de disco
del ordenador e instale los MP Drivers.
•
El equipo está conectado correctamente a un ordenador.
Asegúrese de que el equipo esté conectado al ordenador correctamente.
No conecte ni desconecte el cable USB o LAN mientras el equipo esté funcionando ni cuando el
ordenador se encuentre en modo de reposo o en espera.
Si escanea a través de una conexión de red, asegúrese de haber especificado toda la configuración
necesaria.
Configuración para escanear en red
•
El destino y el nombre de archivo se especifican en Canon IJ Scan
Utility.
Puede especificar el destino y el nombre de archivo en Canon IJ Scan Utility. Para obtener más
información sobre la configuración de Canon IJ Scan Utility:
Cuadro de diálogo Configuración
1. Compruebe que el equipo está encendido.
Comprobación de que el equipo está encendido
2. Pulse el botón ESCANER (SCAN).
Si reenvía los datos al ordenador conectado con cable USB:
Aparecerá la pantalla de escaneado en espera.
Continúe con el paso 3.
Nota
Si aparece la pantalla para seleccionar dónde guardar los datos, seleccione PC y pulse el botón
OK; a continuación, seleccione Local (USB) y pulse el botón OK. Aparecerá la pantalla de
escaneado en espera.
Si reenvía los datos al ordenador conectado con la red:
Aparecerá la pantalla para seleccionar dónde guardar los datos.

Nota
Si aparece la pantalla de escaneado en espera para enviar los datos al ordenador conectado al
puerto USB en la pantalla LCD, pulse el botón Función (Function) izquierdo para que se
muestre la pantalla para seleccionar dónde guardar los datos.
Seleccione el ordenador al que desee enviar los datos escaneados conforme al procedimiento que se
indica a continuación.
1. Seleccione PC y pulse el botón OK.
2. Utilice el botón para seleccionar el ordenador al que se van a enviar los datos escaneados
y, a continuación, pulse el botón OK.
Aparecerá la pantalla de escaneado en espera.
Nota
Cuando se selecciona Local (USB) en la pantalla Seleccione el PC (Select PC), los datos
se envían al ordenador conectado mediante USB.
Cuando reenvíe los datos escaneados al ordenador mediante WSD (uno de los protocolos
de red admitidos en Windows 7 y Windows Vista), seleccione Activar (Enable) para
Escaneo WSD desde este disp. (WSD scan from this device) en la Configuración de
WSD (WSD setting) en la Otra configuración (Other settings) en la Configuración de
LAN (LAN settings) dentro de Configuración de dispositivo (Device settings).
Configuración de WSD (WSD setting)
Si pulsa el botón Función (Function) izquierdo, el equipo comenzará de nuevo a buscar los
ordenadores conectados.
3.
Utilice el botón para seleccionar el tipo de documento.
Nota
Cuando reenvíe los datos escaneados al ordenador encontrado mediante WSD, no podrá
seleccionar el tipo de documento.
Escaneo autom. (Auto scan)
Este elemento sólo está disponible cuando el equipo está conectado a un ordenador mediante un
cable USB.
El equipo detecta automáticamente el tipo de original y la imagen se reenvía con el tamaño, la
resolución y el formato de datos optimizados.

Importante
Sólo puede seleccionar Escaneo autom. (Auto scan) si reenvía los datos escaneados a un
ordenador conectado mediante USB.
Cargue los originales de la forma adecuada según su tipo; de lo contrario, puede que algunos
no se escaneen correctamente.
Para obtener más información sobre cómo cargar el original:
Carga de originales
Se puede escanear lo siguiente:
Fotos, postales, tarjetas de visita, revistas, periódicos, documentos y BD/DVD/CD
No se puede escanear correctamente lo siguiente.
Fotos de tamaño A4
Documentos de tamaño inferior a 127 x 178 mm (5 x 7 pulgadas), como páginas de
encuadernaciones en rústica dejando fuera el lomo
Originales en papel blanco fino
Originales largos y estrechos, como fotografías panorámicas
Cuando se escanean los originales desde el ADF, se puede tardar más en escanear la primera
página.
Documento (Document)
Escanea el original del cristal de la platina o del ADF como datos del documento aplicando la
configuración especificada en Cnf. escaneo (Scan settings).
Fotografía (Photo)
Escanea el original del cristal de la platina como datos fotográficos aplicando la configuración
especificada en Cnf. escaneo (Scan settings).
4. Pulse el botón Función (Function) derecho para ajustar la configuración de la
manera oportuna.
Ajuste de los elementos con el panel de control del equipo
5. Cargue el documento original en el cristal de la platina o en el ADF.
Carga de originales
Nota
El procedimiento para cargar el original se puede consultar pulsando el botón Función
(Function) central.
6. Pulse el botón Color si desea escanear en color, o el botón Negro (Black) para
escanear en blanco y negro.
Nota
Cuando reenvíe los datos escaneados al ordenador mediante WSD, pulse el botón Color.
Si el original no se carga correctamente, aparece un mensaje en la pantalla LCD. Cargue el
original en el cristal de la platina o en el ADF según la configuración de escaneado.
•
Si carga el original en el ADF:
El equipo comenzará a escanear y los datos escaneados se reenviarán al ordenador.
• Si carga el original en el cristal de la platina:
•
Cuando seleccione una opción diferente de JPEG o TIFF para Formato (Format) en la
pantalla de configuración, el equipo comenzará a escanear y los datos escaneados se
reenviarán al ordenador.
•
Cuando seleccione PDF o Compact PDF para Formato (Format) en la pantalla de
configuración de escaneado, se mostrará la pantalla de confirmación que pregunta si se
desea continuar escaneando, una vez completado el escaneado.
Si continúa escaneando, cargue el original en el cristal de la platina y comience a
escanear.
Si no continúa escaneando, pulse el botón Función (Function) izquierdo. Los datos
escaneados se reenvían al ordenador.
Los datos escaneados se reenviarán al ordenador según la configuración especificada en Canon IJ
Scan Utility.

Una vez finalizado el escaneado, retire el original del cristal de la platina o de la ranura de salida del
documento.
Importante
Si el resultado con Escaneo autom. (Auto scan) no es satisfactorio, seleccione Documento
(Document) o Fotografía (Photo) según el original del paso 3 y especifique el tamaño de
escaneado u otro elemento de configuración en el paso 4.
Cuando se muestra la pantalla de selección de programa:
• Si utiliza Windows 7 o Windows Vista:
Es posible que se abra la pantalla de selección de programa después de pulsar el botón Color o
Negro (Black). En tal caso, seleccione Canon IJ Scan Utility y haga clic en OK.
Puede establecer que My Image Garden se abra cada vez que se pulse el botón Color o Negro
(Black).
• Si utiliza Windows XP:
Es posible que se abra la pantalla de selección de programa después de pulsar el botón Color o
Negro (Black) por primera vez. En tal caso, especifique que Canon IJ Scan Utility es el software de
aplicación que se va a usar, seleccione Utilizar siempre este programa para esta acción (Always
use this program for this action) y, a continuación, haga clic en OK. A partir de la próxima vez,
Canon IJ Scan Utility se iniciará automáticamente.
Si desea escanear originales con una configuración avanzada o si quiere editar o
imprimir las imágenes escaneadas:
Si escanea los originales desde un ordenador mediante My Image Garden, My Image Garden permite
editar las imágenes escaneadas, por ejemplo, optimizándolas o recortándolas.
Además, las imágenes escaneadas se pueden editar o imprimir utilizando el software de aplicación
compatible para poder utilizarlas mejor.
Escaneado de fotos y documentos
Nota
Puede utilizar un software de aplicación compatible con WIA y el Panel de control (Windows XP
únicamente) para escanear originales con este equipo.
Para obtener más información:
Otros métodos de escaneado
Si desea convertir un documento escaneado en texto:
Extracción de texto de imágenes escaneadas (OCR)

Anexión de los datos escaneados al correo electrónico
utilizando el panel de control del equipo
Puede adjuntar los datos escaneados al correo electrónico utilizando el panel de control del equipo.
Antes de adjuntar los datos escaneados, compruebe lo siguiente:
•
Los MP Drivers están instalados.
Si los MP Drivers no están instalados aún, introduzca el CD-ROM de instalación en la unidad de disco
del ordenador e instale los MP Drivers.
•
El equipo está conectado correctamente a un ordenador.
Asegúrese de que el equipo esté conectado al ordenador correctamente.
No conecte ni desconecte el cable USB o LAN mientras el equipo esté funcionando ni cuando el
ordenador se encuentre en modo de reposo o en espera.
Si escanea a través de una conexión de red, asegúrese de haber especificado toda la configuración
necesaria.
Configuración para escanear en red
•
El software de correo y el nombre de archivo se especifican en Canon
IJ Scan Utility.
Puede especificar el destino y el nombre de archivo en Canon IJ Scan Utility. Para obtener más
información sobre la configuración de Canon IJ Scan Utility:
Cuadro de diálogo Configuración
1. Compruebe que el equipo está encendido.
Comprobación de que el equipo está encendido
2. Pulse el botón ESCANER (SCAN).
Aparecerá la pantalla para seleccionar dónde guardar los datos.
Nota
Si aparece la pantalla de escaneado en espera para enviar los datos al ordenador conectado al
puerto USB en la pantalla LCD, pulse el botón Función (Function) izquierdo para que se
muestre la pantalla para seleccionar dónde guardar los datos.
3.
Seleccione Adjuntar a correo electr. (Attach to E-mail) y pulse el botón
OK.

4. Utilice el botón para seleccionar el ordenador al que se van a enviar los datos
escaneados y, a continuación, pulse el botón OK.
Seleccione Local (USB) si el ordenador está conectado mediante USB o elija el ordenador al que se
vayan a enviar los datos escaneados si se trata de un ordenador conectado a una red.
Aparecerá la pantalla de escaneado en espera.
5. Utilice el botón para seleccionar el tipo de documento.
Documento (Document)
Escanea el original del cristal de la platina o del ADF como datos del documento aplicando la
configuración especificada en Cnf. escaneo (Scan settings).
Fotografía (Photo)
Escanea el original del cristal de la platina como datos fotográficos aplicando la configuración
especificada en Cnf. escaneo (Scan settings).
6. Pulse el botón Función (Function) derecho para especificar la configuración de la
manera oportuna.
Ajuste de los elementos con el panel de control del equipo
7.
Cargue el documento original en el cristal de la platina o en el ADF.
Carga de originales
Nota
El procedimiento para cargar el original se puede consultar pulsando el botón Función
(Function) central.
8.
Pulse el botón Color si desea escanear en color, o el botón Negro (Black) para
escanear en blanco y negro.
Nota
Si el original no se carga correctamente, aparece un mensaje en la pantalla LCD. Cargue el
original en el cristal de la platina o en el ADF según la configuración de escaneado.
• Si carga el original en el ADF:

El equipo comenzará a escanear y los datos escaneados se reenviarán al ordenador y se
adjuntarán a un mensaje de correo electrónico.
• Si carga el original en el cristal de la platina:
• Cuando seleccione una opción diferente de JPEG para Formato (Format) en la pantalla
de configuración de escaneado, el equipo comenzará a escanear y los datos
escaneados se reenviarán al ordenador y se adjuntarán a un mensaje de correo
electrónico.
• Cuando seleccione PDF o Compact PDF para Formato (Format) en la pantalla de
configuración de escaneado, se mostrará la pantalla de confirmación que pregunta si se
desea continuar escaneando, una vez completado el escaneado.
Si continúa escaneando, cargue el original en el cristal de la platina y comience a
escanear.
Si no continúa escaneando, pulse el botón Función (Function) izquierdo. Los datos
escaneados se reenviarán al ordenador y se adjuntarán a un mensaje de correo
electrónico.
Los datos escaneados se reenviarán al ordenador y se adjuntarán a un mensaje de correo electrónico
según la configuración especificada en Canon IJ Scan Utility.
Para obtener información sobre configuración o envío de correo electrónico, consulte el manual de
instrucciones de software.
Una vez finalizado el escaneado, retire el original del cristal de la platina o de la ranura de salida del
documento.
Cuando se muestra la pantalla de selección de programa:
• Si utiliza Windows 7 o Windows Vista:
Es posible que se abra la pantalla de selección de programa después de pulsar el botón Color o
Negro (Black). En tal caso, seleccione Canon IJ Scan Utility y haga clic en OK.
Puede establecer que My Image Garden se abra cada vez que se pulse el botón Color o Negro
(Black).
• Si utiliza Windows XP:
Es posible que se abra la pantalla de selección de programa después de pulsar el botón Color o
Negro (Black) por primera vez. En tal caso, especifique que Canon IJ Scan Utility es el software de
aplicación que se va a usar, seleccione Utilizar siempre este programa para esta acción (Always
use this program for this action) y, a continuación, haga clic en OK. A partir de la próxima vez,
Canon IJ Scan Utility se iniciará automáticamente.

Cómo guardar los datos escaneados en la unidad flash USB a
través del panel de control del equipo
Puede guardar los datos escaneados en la unidad flash USB a través del panel de control del equipo.
Importante
No extraiga la unidad flash USB del equipo en los siguientes casos:
Cuando el escaneado está en curso
Antes de guardar los datos escaneados
Por motivos de seguridad, recomendamos la copia de seguridad de los datos escaneados en una
unidad flash USB en otros soportes de forma periódica para evitar incidentes imprevistos.
No asumimos ninguna responsabilidad por los daños o pérdidas de datos producidos por cualquier
motivo, ni siquiera durante el periodo de garantía.
1.
Compruebe que el equipo está encendido.
Comprobación de que el equipo está encendido
2.
Introduzca la unidad flash USB en el puerto de la unidad flash USB.
Introducción de la unidad flash USB
3.
Pulse el botón ESCANER (SCAN).
Aparecerá la pantalla para seleccionar dónde guardar los datos.
Nota
Si aparece la pantalla de escaneado en espera para enviar los datos al ordenador conectado al
puerto USB en la pantalla LCD, pulse el botón Función (Function) izquierdo para que se
muestre la pantalla para seleccionar dónde guardar los datos.
4.
Seleccione Unidad flash USB (USB flash drive) y pulse el botón OK.
5.
Seleccione Guardar a unidad flash USB (Save to USB flash drive) y pulse
el botón OK.
Aparecerá la pantalla de escaneado en espera.

6.
Utilice el botón para seleccionar el tipo de documento.
Documento (Document)
Escanea el original del cristal de la platina o del ADF como datos del documento aplicando la
configuración especificada en Cnf. escaneo (Scan settings).
Fotografía (Photo)
Escanea el original del cristal de la platina como datos fotográficos aplicando la configuración
especificada en Cnf. escaneo (Scan settings).
7. Pulse el botón Función (Function) derecho para ajustar la configuración de la
manera oportuna.
Ajuste de los elementos con el panel de control del equipo
8. Cargue el documento original en el cristal de la platina o en el ADF.
Carga de originales
Nota
El procedimiento para cargar el original se puede consultar pulsando el botón Función
(Function) central.
9. Pulse el botón Color si desea escanear en color, o el botón Negro (Black) para
escanear en blanco y negro.
Nota
Si el original no se carga correctamente, aparece un mensaje en la pantalla LCD. Cargue el
original en el cristal de la platina o en el ADF según la configuración de escaneado.
Si se selecciona ON para Vista preliminar (Preview) de la pantalla de configuración de escaneado,
después de escanear aparecerá la vista preliminar en la pantalla LCD. Para reexplorar el original,
pulse el botón Función (Function) izquierdo. Si se selecciona PDF o Compact PDF para Formato
(Format) en la pantalla de configuración de escaneado, es posible girar la imagen escaneada en la
pantalla de vista preliminar pulsando el botón Función (Function) derecho. Para empezar a guardar,
pulse el botón OK.
• Si carga el original en el ADF:
El equipo comienza a escanear y los datos escaneados se guardan en la unidad flash USB.
•
Si carga el original en el cristal de la platina:
•
Cuando seleccione una opción diferente de JPEG para Formato (Format) en la pantalla
de configuración de escaneado, el equipo comenzará a escanear y los datos
escaneados se guardarán en la unidad flash USB.
•
Cuando seleccione PDF o Compact PDF para Formato (Format) en la pantalla de
configuración de escaneado, se mostrará la pantalla de confirmación que pregunta si se
desea continuar escaneando, una vez completado el escaneado.
Si continúa escaneando, cargue el original en el cristal de la platina y comience a
escanear.
Si no continúa escaneando, pulse el botón Función (Function) izquierdo. Los datos
escaneados se guardan en la unidad flash USB en un archivo PDF.

Cuando escanee originales de manera continua, puede guardar hasta 100 páginas de
imágenes en un archivo PDF.
Una vez finalizado el escaneado, retire el original del cristal de la platina o de la ranura de salida del
documento.
Nota
Si la unidad flash USB se llena cuando el escaneado de imágenes está en curso, únicamente se
podrán guardar las imágenes ya escaneadas.
Puede guardar hasta 2000 archivos de datos escaneados tanto en formato de datos PDF como
JPEG.
El nombre de archivo y carpeta de los datos escaneados guardados en la unidad flash USB
sigue esta nomenclatura:
Nombre de carpeta: (extensión de archivo: PDF): CANON_SC\DOCUMENT\0001
Nombre de carpeta: (extensión de archivo: JPG): CANON_SC\IMAGE\0001
Nombre de archivo: números consecutivos, comenzando en SCN_0001
Fecha del archivo: la fecha y la hora al guardar, como se establecen en el equipo.
Para obtener más información sobre cómo ajustar la fecha y hora:
Ajuste de la información del remitente
•
Importación al ordenador de los datos escaneados guardados en la unidad flash USB
Se pueden importar al ordenador los datos escaneados guardados en una unidad flash USB. Después
de escanear los datos, conecte la unidad flash USB al ordenador y, a continuación, importe los datos.

Eliminación de datos escaneados de la unidad flash USB
Puede guardar los datos escaneados en la unidad flash USB a través del panel de control.
1.
Compruebe que el equipo está encendido.
Comprobación de que el equipo está encendido
2.
Introduzca la unidad flash USB en el puerto de la unidad flash USB.
Introducción de la unidad flash USB
3.
Pulse el botón ESCANER (SCAN).
Aparecerá la pantalla para seleccionar dónde guardar los datos.
Nota
Si aparece la pantalla de escaneado en espera para enviar los datos al ordenador conectado al
puerto USB en la pantalla LCD, pulse el botón Función (Function) izquierdo para que se
muestre la pantalla para seleccionar dónde guardar los datos.
4. Seleccione Unidad flash USB (USB flash drive) y pulse el botón OK.
5. Seleccione Eliminar datos escaneados (Delete scanned data) y pulse el
botón OK.
Aparecerá la lista de archivos.
Nota
Se puede previsualizar el archivo que se va a eliminar y cambiar la lista de archivos entre PDF y
JPEG.
Cmb. formato (Switch format)
Si se pulsa el botón Función (Function) izquierdo, se puede cambiar entre la presentación
de la lista de datos PDF y la lista de datos JPEG.
Cambiar vista
Si se pulsa el botón Función (Function) central, se puede cambiar entre la presentación en
lista y la vista preliminar.
Cuando se selecciona el formato para los datos PDF, en la pantalla LCD sólo aparece la
primera página de los datos PDF.
6.
Utilice el botón para seleccionar el archivo que se va a eliminar y, a
continuación, pulse el botón OK.

7. Utilice el botón para seleccionar Sí (Yes) en la pantalla de confirmación y, a
continuación, pulse el botón OK.
El equipo comenzará a eliminar el archivo.

Ajuste de los elementos con el panel de control del equipo
Puede cambiar la configuración de escaneado, como el tamaño de escaneado, la resolución o el formato
de los datos.
Cuando se muestre la pantalla de escaneado en espera, pulse el botón Función (Function) derecho para
seleccionar el elemento de configuración. Use el botón
para seleccionar el elemento y los botones
para especificar la configuración y después pulse el botón OK.
Nota
La configuración de escaneado no se puede especificar en los siguientes casos:
Cuando se selecciona Escaneo autom. (Auto scan) para Tipo doc. (Doc.type) para reenviar
los datos escaneados al ordenador (excepto para Orientación ADF (ADF orientation) y Esc.
ADF doble (ADF duplex scan))
Cuando reenvíe los datos escaneados al ordenador mediante WSD (uno de los protocolos de
red admitidos en Windows 7 y Windows Vista)
En función del destino, algunos elementos de configuración no se pueden seleccionar. En esta
sección se describen los ítems de configuración disponibles al seleccionar Unidad flash USB (USB
flash drive) en la pantalla para seleccionar dónde guardar los datos.
El elemento de configuración que no se pueda seleccionar aparecerá atenuado.
Algunas configuraciones no se podrán especificar en combinación con la configuración de otro ítem
de configuración, el tipo de documento seleccionado para Tipo doc. (Doc.type) o el menú de
escaneado de la pantalla para seleccionar dónde guardar los datos. Si selecciona una configuración
que no puede especificarse en combinación con otras, Det. error (Error details) aparecerá en la
pantalla LCD. En tal caso, pulse el botón Función (Function) de la izquierda para confirmar el
mensaje y, a continuación, cambie la configuración.
Las configuraciones de escaneado especificadas diferentes de Orientación ADF (ADF orientation)
y Esc. ADF doble (ADF duplex scan), tales como el tamaño de escaneado, la resolución y el formato
de datos, se conservan aunque se apague el equipo.
Si se empieza a escanear con un menú de escaneado que no está disponible con la configuración
establecida, aparece el mensaje La función no está disponible con esta config. (The specified
function is not available with current settings.) en la pantalla LCD. Modifique la configuración
siguiendo las instrucciones que aparezcan en pantalla.
Cuando reenvíe los datos escaneados al ordenador o los adjunte a un mensaje de correo
electrónico, podrá especificar el destino y el nombre de archivo mediante Canon IJ Scan Utility.
Cuadro de diálogo Configuración
Si escanea originales desde el equipo, podrá hacerlo con la configuración avanzada. Para obtener
más información sobre el escaneado desde el ordenador:
Escaneado de fotos y documentos

1. Tmñ.esc. (Scan size)
Seleccione el tamaño del original.
Nota
Cuando esté seleccionado Legal, cargue el original en el ADF.
Cuando esté seleccionado 10x15 cm (4"x6") (4"x6"(10x15cm)), 13x18 cm (5"x7")
(5"x7"(13x18cm)) o Escaneo autom. (Auto scan), coloque el original en el cristal de la platina.
2. Formato (Format)
Selecciona el formato de datos de los datos escaneados.
3. Res. esc. (Scan res) (resolución de escaneado)
Selecciona la resolución del escaneado.
4. Vista prelim. (Preview)
Seleccione si se abrirá o no una vista preliminar de los datos escaneados al guardarlos en una unidad
flash USB.
5.
Orientación ADF (ADF orientation)
Seleccione la orientación del documento original.
Este elemento de configuración no está disponible cuando se selecciona Fotografía (Photo) para
Tipo doc. (Doc.type).
6.
Esc. ADF doble (ADF duplex scan)
Seleccione el método de escaneado cuando utilice el ADF. Cuando seleccione Doble c. (Duplex),
pulse el botón Función (Function) derecho para seleccionar el lado de grapado.
Este elemento de configuración no está disponible cuando se selecciona Fotografía (Photo) para
Tipo doc. (Doc.type).
7.
Reducir transpar. (Reduce show-thru) (reducción de transparencia)
Es posible que se muestren los caracteres del reverso cuando se escanea un documento fino, como
un periódico. Seleccione ON si parece que los caracteres se transparentan en el documento
escaneado.

Este elemento de configuración no está disponible cuando se selecciona Fotografía (Photo) para
Tipo doc. (Doc.type).
8. Destramar (Descreen)
Una copia está formada por puntos diminutos que componen los caracteres o gráficos. La
interferencia con cada punto puede conllevar unas sombras desiguales o un patrón a rayas.
Seleccione ON si advierte cualquier sombra desigual o patrón a rayas en la imagen escaneada.
Este elemento de configuración no está disponible cuando se selecciona Fotografía (Photo) para
Tipo doc. (Doc.type).
Nota
Aunque esté configurado en ON, seguirán existiendo efectos de muaré si Máscara enfoque
(Unsharp mask) está ajustado en ON. En este caso, configure Máscara enfoque (Unsharp
mask) en OFF.
9.
Máscara enfoque (Unsharp mask)
El contorno de caracteres pequeños u objetos finos como pelo u hojas en una foto se puede ver
acentuado. Seleccione ON si desea acentuar el contorno de los datos escaneados.

Configuración para escanear en red
Puede conectar el escáner o la impresora una red para que varios ordenadores puedan utilizarlo o bien
puede escanear imágenes en un ordenador concreto.
Importante
Varios usuarios no pueden escanear al mismo tiempo.
Nota
Complete la configuración de red del escáner o la impresora con antelación con el CD-ROM de
instalación.
Con conexión de red, el escaneado tarda más que con conexión USB.
Lleve a cabo las siguientes configuraciones para habilitar el escaneado a través de una red.
Especificación del escáner o la impresora
Use IJ Network Scanner Selector EX para especificar el escáner que desee usar. Al especificar el escáner,
podrá escanear en red desde el ordenador o el panel de control.
Importante
Si el producto que desea usar se cambia con IJ Network Scanner Selector EX, el producto usado
para escanear con IJ Scan Utility se cambiará también. El producto para escanear desde el panel de
control también cambiará.
Si no está seleccionado el escáner o la impresora en IJ Scan Utility, compruebe que está
seleccionado con IJ Network Scanner Selector EX.
Para obtener más información, consulte "Pantalla de configuración y menús de IJ Network Scanner
Selector EX" para su modelo en el inicio del Manual en línea.
Para escanear desde el panel de control, especifique de antemano el escáner o la impresora con IJ
Network Scanner Selector EX.
1. Asegúrese de que IJ Network Scanner Selector EX se esté ejecutando.
Si IJ Network Scanner Selector EX se está ejecutando, su icono aparecerá en el área de notificación
de la barra de tareas.
Nota
Si el icono no se muestra en el área de notificación de la barra de tareas, en el menú Iniciar
(Start), seleccione Todos los programas (All Programs) > Canon Utilities > IJ Network
Scanner Selector EX > IJ Network Scanner Selector EX.
El icono aparece en el área de notificación de la barra de tareas y aparece la pantalla Conf. de
escaneo desde PC. En tal caso, continúe con el paso 3.
2.
En el área de notificación de la barra de tareas, haga clic con el botón derecho en
el icono de IJ Network Scanner Selector EX y seleccione Configuración...
(Settings...).

Aparecerá la pantalla Conf. de escaneo desde PC.
3.
Seleccione el escáner o la impresora desde Escáneres (Scanners).
Normalmente, la dirección MAC del escáner o la impresora ya está seleccionada después de la
configuración de la red. En tal caso, no deberá seleccionarlo de nuevo.
Importante
Si hay varios escáneres en la red, aparecerán varios nombres de modelo. En tal caso, se puede
seleccionar un escáner por modelo.
4. Haga clic en Aceptar (OK).
Nota
El escáner que se haya seleccionado en la pantalla Conf. de escaneo desde PC aparecerán
seleccionados también automáticamente en la pantalla Conf. de escaneo desde panel de control.
Configuración para escanear con IJ Scan Utility
Para escanear desde IJ Scan Utility mediante un escáner o una impresora conectada a una red,
especifique suescáner o impresora con IJ Network Scanner Selector EX y, a continuación, siga los pasos
siguientes para cambiar el estado de la conexión con el ordenador.
1.
Inicie IJ Scan Utility.
Iniciar IJ Scan Utility
2.
Seleccione "Canon XXX series Red" (donde "XXX" es el nombre del modelo) para
el Nombre del producto (Product Name).

Nota
Para la conexión USB, seleccione "Canon XXX series" (donde "XXX" es el nombre del modelo)
para el Nombre del producto (Product Name).
3. Haga clic en Config... (Settings...) para utilizar otro escáner conectado a la red.
4. Haga clic en (Configuración general) y luego en Seleccionar (Select) en el
Nombre del producto (Product Name).
Aparecerá la pantalla Conf. de escaneo desde PC de IJ Network Scanner Selector EX.
Seleccione el escáner que desea utilizar y haga clic en Aceptar (OK).
5. En el cuadro de diálogo Configuración (Configuración general) (Settings
(General Settings)), haga clic en Aceptar (OK).
Reaparece la pantalla principal de IJ Scan Utility. Se puede escanear mediante una conexión de red.
Configuración para escanear usando el panel de control
Puede establecer la configuración para escanear desde el panel de control.
Importante
Configure de antemano IJ Scan Utility para usar el escáner o la impresora en una conexión de red.
Configuración para escanear con IJ Scan Utility
1.
Asegúrese de que IJ Network Scanner Selector EX se esté ejecutando.
Si IJ Network Scanner Selector EX se está ejecutando, su icono aparecerá en el área de notificación
de la barra de tareas.

Nota
Si el icono no se muestra en el área de notificación de la barra de tareas, en el menú Iniciar
(Start), seleccione Todos los programas (All Programs) > Canon Utilities > IJ Network
Scanner Selector EX > IJ Network Scanner Selector EX.
El icono aparece en el área de notificación de la barra de tareas y aparece la pantalla Conf. de
escaneo desde PC. En tal caso, continúe con el paso 3.
2.
En el área de notificación de la barra de tareas, haga clic con el botón derecho en
el icono de IJ Network Scanner Selector EX y seleccione Configuración...
(Settings...).
Aparecerá la pantalla Conf. de escaneo desde PC.
3. Haga clic en Conf. de escaneo desde panel de control (Scan-from-Operation-
Panel Settings).
Aparecerá la pantalla Conf. de escaneado desde panel de control.
4.
Seleccione el escáner o la impresora desde Escáneres (Scanners) y haga clic en
Aceptar (OK).
Seleccione la dirección MAC del escáner o la impresora.

Nota
Si hay varios escáneres conectados mediante una red, podrá seleccionar tres escáneres como
máximo.
5.
Vuelva al cuadro de diálogo Conf. de escaneo desde PC y haga clic en Aceptar
(OK).
Nota
Si no aparece el escáner o la impresora, compruebe lo siguiente y haga clic en Aceptar (OK) para
cerrar la pantalla. A continuación, vuelva a abrirlo y trate de seleccionarlo de nuevo.
MP Drivers se habrá instalado
La configuración de red del escáner o la impresora se completa tras instalar los MP Drivers
La comunicación de red entre el escáner o la impresora y el ordenador está habilitada
Su el escáner o la impresora sigue sin aparecer, consulte "Problemas con la comunicación de red"
para su modelo en el Inicio del Manual en línea.

Selección de una respuesta para los comandos en el panel de
control con IJ Scan Utility
IJ Scan Utility permite especificar una respuesta al escanear desde el panel de control.
Nota
En las descripciones siguientes se utilizan como ejemplo las pantallas para especificar qué tiene
pasar cuando se utiliza el Escaneado auto desde el panel de control.
1.
Inicie IJ Scan Utility.
Iniciar IJ Scan Utility
2.
Haga clic en Config... (Settings...).
Aparece el cuadro de diálogo Configuración.
3. Seleccione un modo de escaneado en la ficha (Escaneado desde el Panel de
control).
Nota
Consulte la sección siguiente para obtener más detalles.
Cuadro de diálogo Configuración (Guardar en equipo (auto))
Cuadro de diálogo Configuración (Guardar en equipo (foto))
Cuadro de diálogo Configuración (Guardar en equipo (documento))

Cuadro de diálogo Configuración (Adjuntar a mensaje de correo electrónico (foto))
Cuadro de diálogo Configuración (Adjuntar a mensaje de correo electrónico (documento))
4. Especifique las correcciones de imágenes en Opciones de escaneado (Scan
Options).
5. Especifique el nombre del archivo y otros parámetros en Guardar configuración
(Save Settings).
6.
Seleccione la aplicación que desea iniciar después de escanear en Configuración
de la aplicación (Application Settings).

7. Haga clic en Aceptar (OK).
Las respuestas se ejecutarán según la configuración especificada cuando se empiece a escanear
desde el panel de control.
-
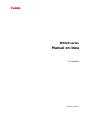 1
1
-
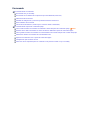 2
2
-
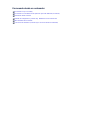 3
3
-
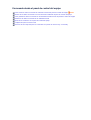 4
4
-
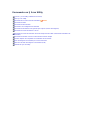 5
5
-
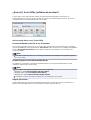 6
6
-
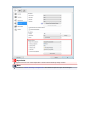 7
7
-
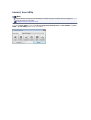 8
8
-
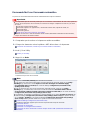 9
9
-
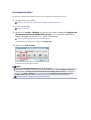 10
10
-
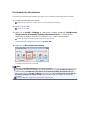 11
11
-
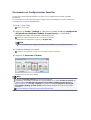 12
12
-
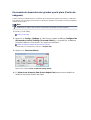 13
13
-
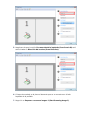 14
14
-
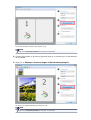 15
15
-
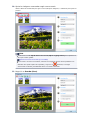 16
16
-
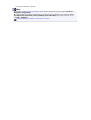 17
17
-
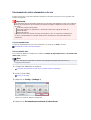 18
18
-
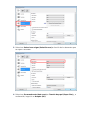 19
19
-
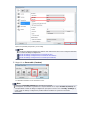 20
20
-
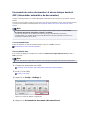 21
21
-
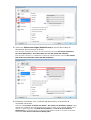 22
22
-
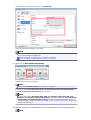 23
23
-
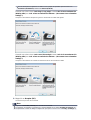 24
24
-
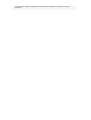 25
25
-
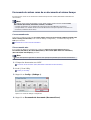 26
26
-
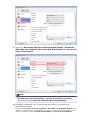 27
27
-
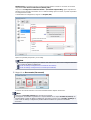 28
28
-
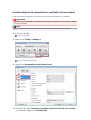 29
29
-
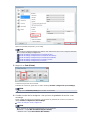 30
30
-
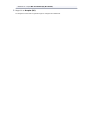 31
31
-
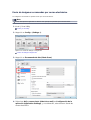 32
32
-
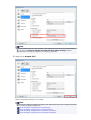 33
33
-
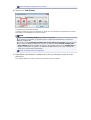 34
34
-
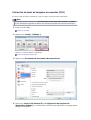 35
35
-
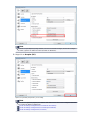 36
36
-
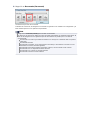 37
37
-
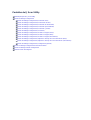 38
38
-
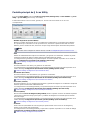 39
39
-
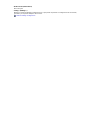 40
40
-
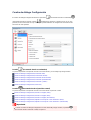 41
41
-
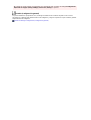 42
42
-
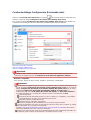 43
43
-
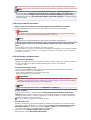 44
44
-
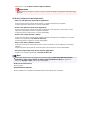 45
45
-
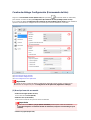 46
46
-
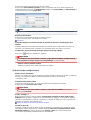 47
47
-
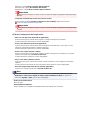 48
48
-
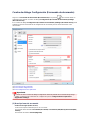 49
49
-
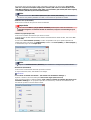 50
50
-
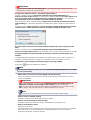 51
51
-
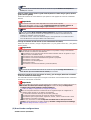 52
52
-
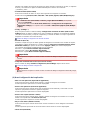 53
53
-
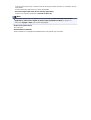 54
54
-
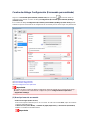 55
55
-
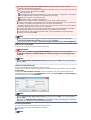 56
56
-
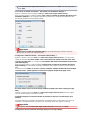 57
57
-
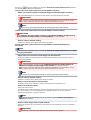 58
58
-
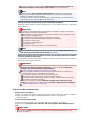 59
59
-
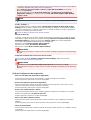 60
60
-
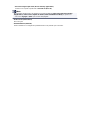 61
61
-
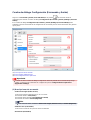 62
62
-
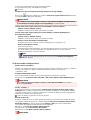 63
63
-
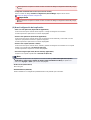 64
64
-
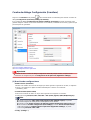 65
65
-
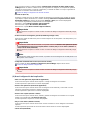 66
66
-
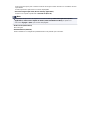 67
67
-
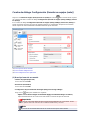 68
68
-
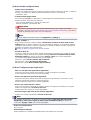 69
69
-
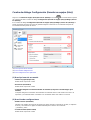 70
70
-
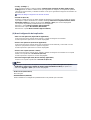 71
71
-
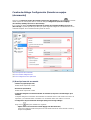 72
72
-
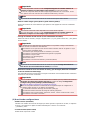 73
73
-
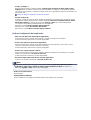 74
74
-
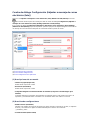 75
75
-
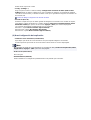 76
76
-
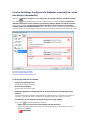 77
77
-
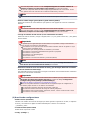 78
78
-
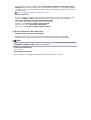 79
79
-
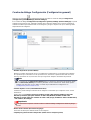 80
80
-
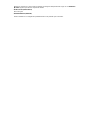 81
81
-
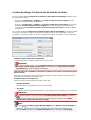 82
82
-
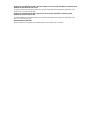 83
83
-
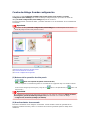 84
84
-
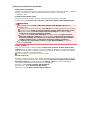 85
85
-
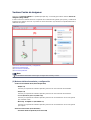 86
86
-
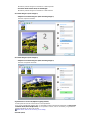 87
87
-
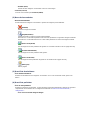 88
88
-
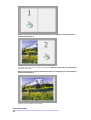 89
89
-
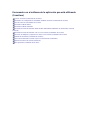 90
90
-
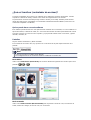 91
91
-
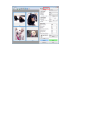 92
92
-
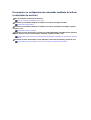 93
93
-
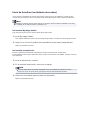 94
94
-
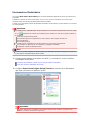 95
95
-
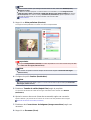 96
96
-
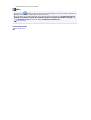 97
97
-
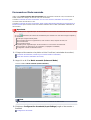 98
98
-
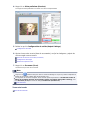 99
99
-
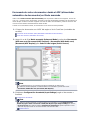 100
100
-
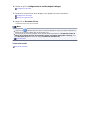 101
101
-
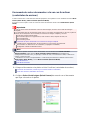 102
102
-
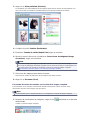 103
103
-
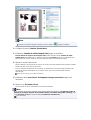 104
104
-
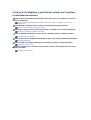 105
105
-
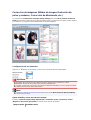 106
106
-
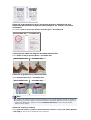 107
107
-
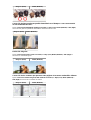 108
108
-
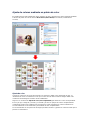 109
109
-
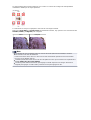 110
110
-
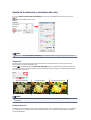 111
111
-
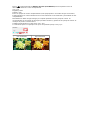 112
112
-
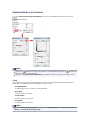 113
113
-
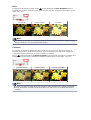 114
114
-
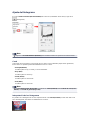 115
115
-
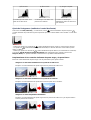 116
116
-
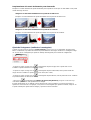 117
117
-
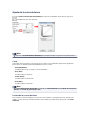 118
118
-
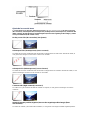 119
119
-
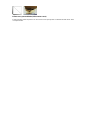 120
120
-
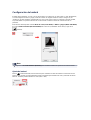 121
121
-
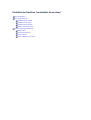 122
122
-
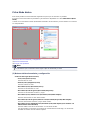 123
123
-
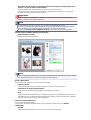 124
124
-
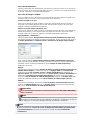 125
125
-
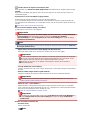 126
126
-
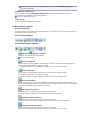 127
127
-
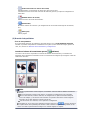 128
128
-
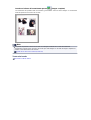 129
129
-
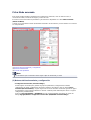 130
130
-
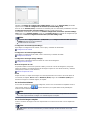 131
131
-
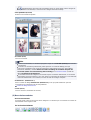 132
132
-
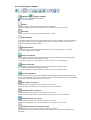 133
133
-
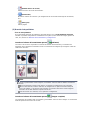 134
134
-
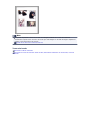 135
135
-
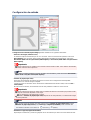 136
136
-
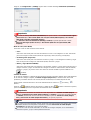 137
137
-
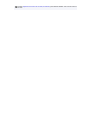 138
138
-
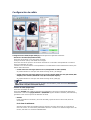 139
139
-
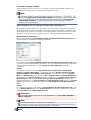 140
140
-
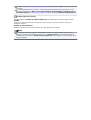 141
141
-
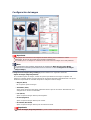 142
142
-
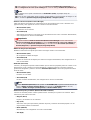 143
143
-
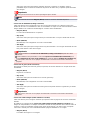 144
144
-
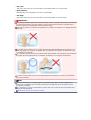 145
145
-
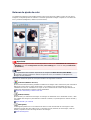 146
146
-
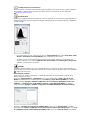 147
147
-
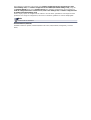 148
148
-
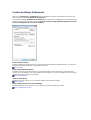 149
149
-
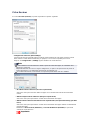 150
150
-
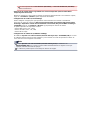 151
151
-
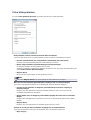 152
152
-
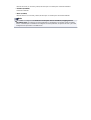 153
153
-
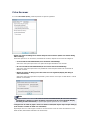 154
154
-
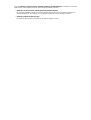 155
155
-
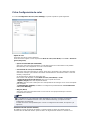 156
156
-
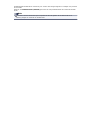 157
157
-
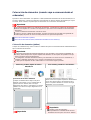 158
158
-
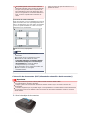 159
159
-
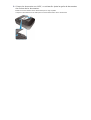 160
160
-
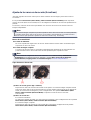 161
161
-
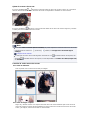 162
162
-
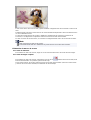 163
163
-
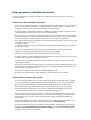 164
164
-
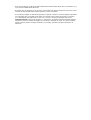 165
165
-
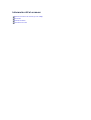 166
166
-
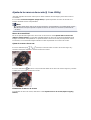 167
167
-
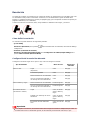 168
168
-
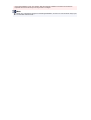 169
169
-
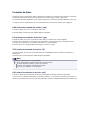 170
170
-
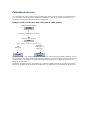 171
171
-
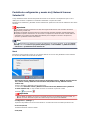 172
172
-
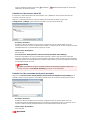 173
173
-
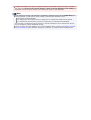 174
174
-
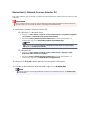 175
175
-
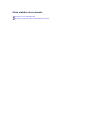 176
176
-
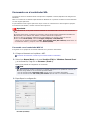 177
177
-
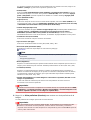 178
178
-
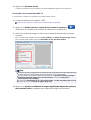 179
179
-
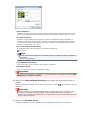 180
180
-
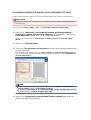 181
181
-
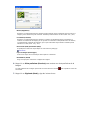 182
182
-
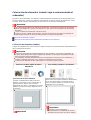 183
183
-
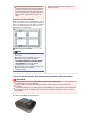 184
184
-
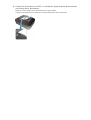 185
185
-
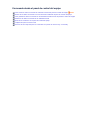 186
186
-
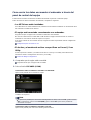 187
187
-
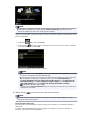 188
188
-
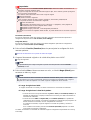 189
189
-
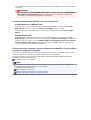 190
190
-
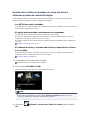 191
191
-
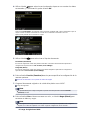 192
192
-
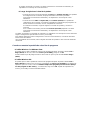 193
193
-
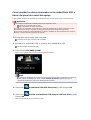 194
194
-
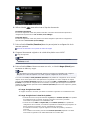 195
195
-
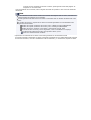 196
196
-
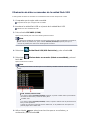 197
197
-
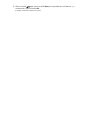 198
198
-
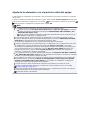 199
199
-
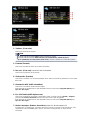 200
200
-
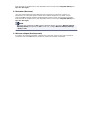 201
201
-
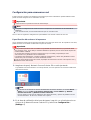 202
202
-
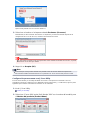 203
203
-
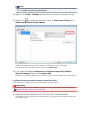 204
204
-
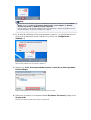 205
205
-
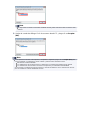 206
206
-
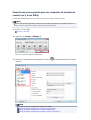 207
207
-
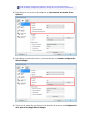 208
208
-
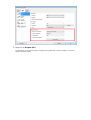 209
209
Canon PIXMA MX924 Manual de usuario
- Categoría
- Adaptador de transparencia del escáner
- Tipo
- Manual de usuario
- Este manual también es adecuado para
Artículos relacionados
-
Canon PIXMA MG3550 Manual de usuario
-
Canon PIXMA MX394 Manual de usuario
-
Canon PIXMA MX394 Manual de usuario
-
Canon MAXIFY MB5020 Manual de usuario
-
Canon MAXIFY MB5450 Manual de usuario
-
Canon MAXIFY MB5120 Manual de usuario
-
Canon MAXIFY MB2320 Manual for Windows
-
Canon MAXIFY MB2340 Manual de usuario
-
Canon i-SENSYS MF113w Manual de usuario