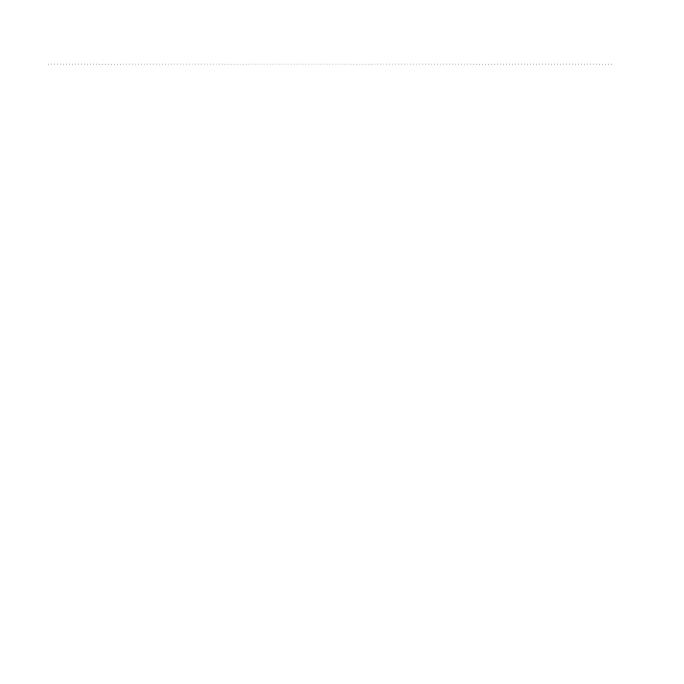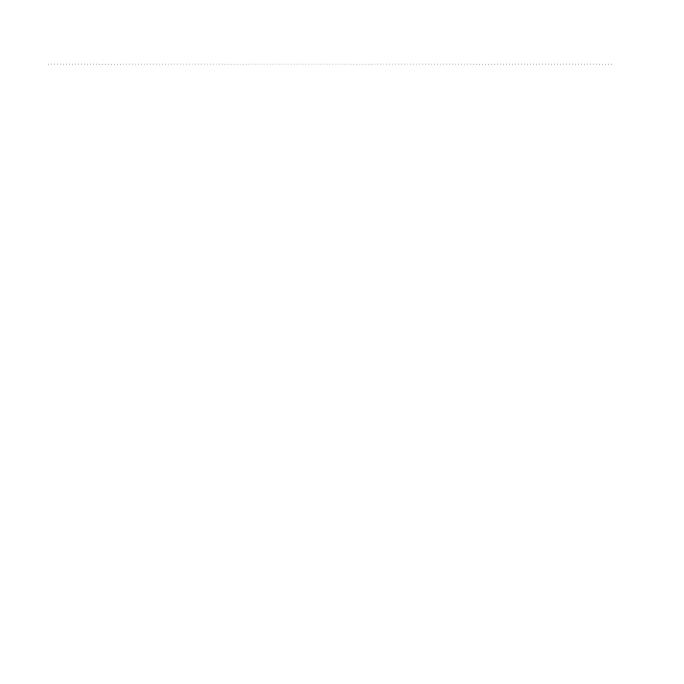
Contenido
iv nüLink! serie 2300 manual del usuario
Almacenamiento de un número de
teléfono de casa ............................... 33
Uso del historial de llamadas............... 34
Uso de la función de marcación
por voz .............................................. 34
Comprobación del estado
del teléfono ....................................... 34
Visualización de información de la
ubicación actual ................................ 35
Uso de la ayuda................................... 35
Acerca de los audiolibros .................... 35
Acerca de ecoRoute ........................... 37
Visualización de imágenes .................. 41
Uso de la hora mundial ....................... 42
Uso de la calculadora .......................... 42
Realización de capturas de pantalla.... 42
Conversión de unidades ..................... 42
44
Búsqueda de horarios de cine ............. 44
Búsqueda de eventos locales.............. 45
Búsqueda de gasolineras y precios..... 45
Visualización de los mensajes de
myGarmin ......................................... 45
Comprobación del estado de
los vuelos .........................................45
Creación de una cuenta de la Tienda
nüLink! ............................................. 46
Datos meteorológicos avanzados ....... 47
Búsqueda de una dirección en
listados telefónicos ........................... 49
Acerca de los radares.......................... 49
Conguración de Tracker .................... 51
Acerca de los seguidores .................... 52
Tráco en la ruta .................................. 55
Tráco en la zona ................................ 56
Descripción de los datos de tráco...... 56
Acerca de las cámaras de tráco ........ 56
Suscripciones de tráco ...................... 57
Acerca de las ofertas ........................... 58