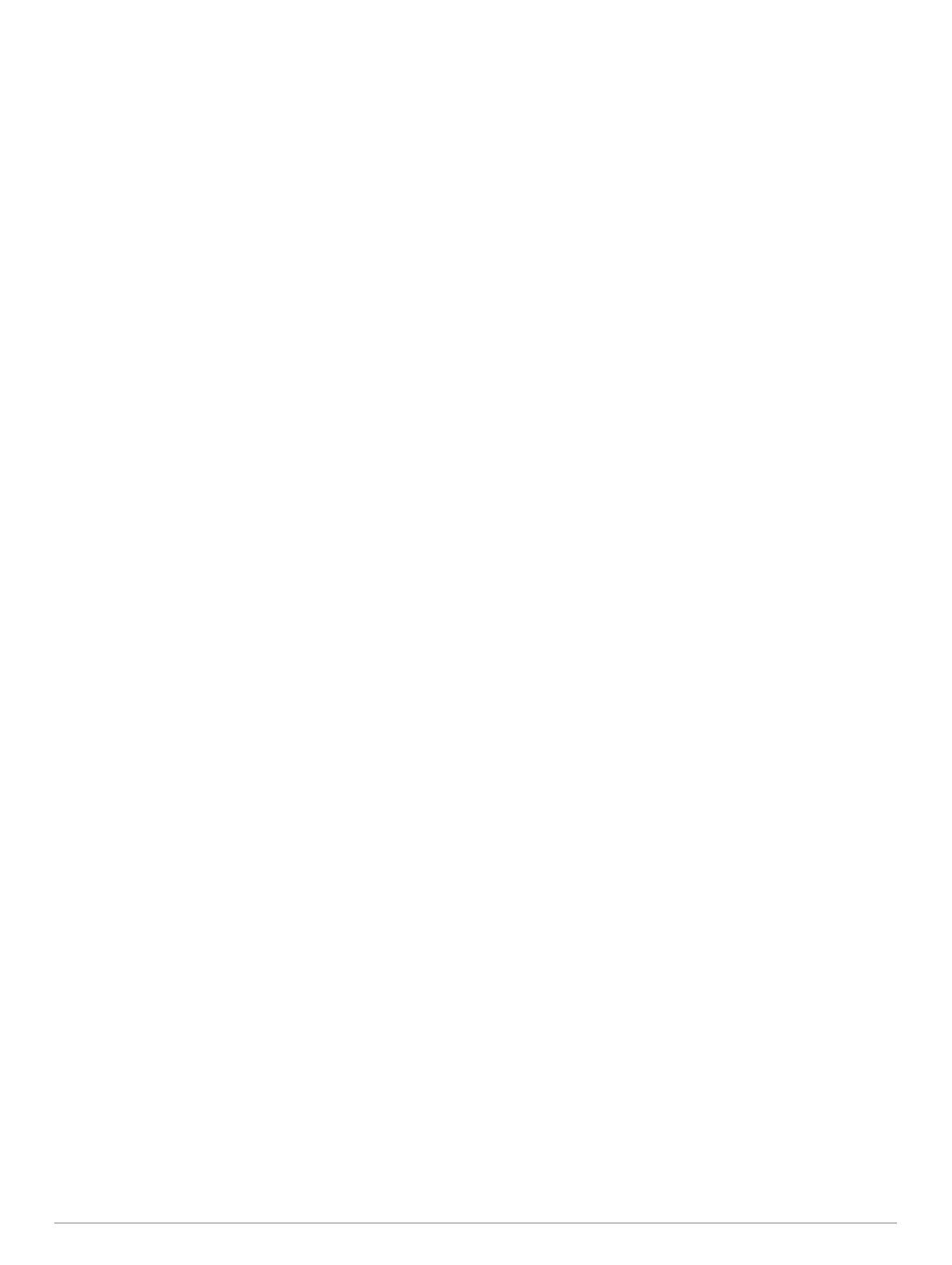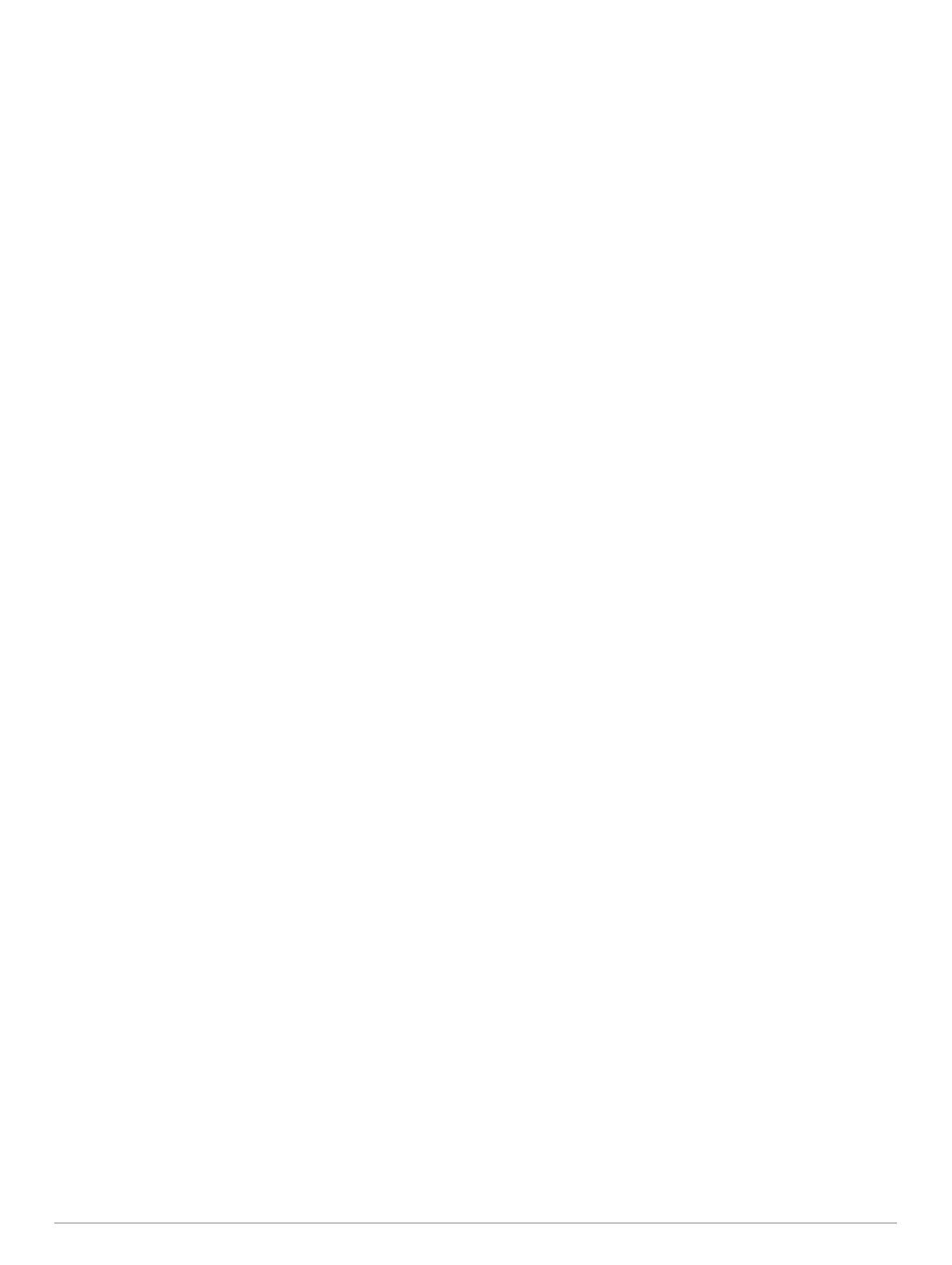
Búsqueda de temas de ayuda............................................. 10
Acerca de Smartphone Link..................................................... 11
Descarga de Smartphone Link............................................ 11
Conexión a Smartphone Link.............................................. 11
Envío de una ubicación desde el teléfono al dispositivo..... 11
Desactivación de las llamadas si está conectado a
Smartphone Link.................................................................. 11
Acerca de los servicios en directo de Garmin.......................... 11
Suscripción a los servicios en directo de Garmin................ 11
Acerca de ecoRoute................................................................. 11
Accesorio ecoRoute HD.......................................................11
Configuración del vehículo.................................................. 11
Modificación del precio del combustible.............................. 11
Calibración del consumo......................................................11
Acerca de ecoChallenge...................................................... 12
Visualización de información de consumo........................... 12
Informes sobre kilometraje...................................................12
Restablecimiento de la información de ecoRoute............... 12
Ver un mensaje de myGarmin.................................................. 12
Consulta del pronóstico del tiempo.......................................... 12
Consulta del tiempo de un área cercana a una ciudad
diferente............................................................................... 12
Visualización del radar meteorológico................................. 12
Visualización de las alertas meteorológicas........................ 12
Consulta de las condiciones de la carretera........................ 12
Planificación de una ruta.......................................................... 12
Programación de una ruta................................................... 13
Modificación de los modos de transporte de una ruta......... 13
Navegación por una ruta guardada..................................... 13
Edición de una ruta guardada.............................................. 13
Visualización de imágenes....................................................... 13
Visualización de presentaciones......................................... 13
Eliminación de imágenes..................................................... 13
Visualización de destinos y rutas anteriores............................ 13
Uso de la hora mundial............................................................. 13
Visualización del mapamundi.............................................. 13
Uso de la calculadora............................................................... 13
Conversión de unidades........................................................... 13
Establecimiento de los tipos de cambio de moneda............ 13
Uso de la guía de idiomas........................................................ 13
Adquisición de la guía de idiomas....................................... 13
Selección de idiomas en la guía de idiomas........................ 14
Traducción de palabras y frases.......................................... 14
Uso del diccionario bilingüe................................................. 14
Acerca del tráfico......................................................... 14
Recepción de datos del tráfico................................................. 14
Receptor de tráfico................................................................... 14
Acerca del icono de tráfico...................................................14
Colocación del receptor de tráfico....................................... 14
Tráfico en la ruta....................................................................... 14
Visualización del tráfico en la ruta....................................... 14
Evitar tráfico en la ruta manualmente.................................. 15
Tomar una ruta alternativa................................................... 15
Visualización del tráfico en el mapa.................................... 15
Tráfico en la zona..................................................................... 15
Búsqueda de retenciones de tráfico.................................... 15
Visualización de un incidente de tráfico en el mapa............ 15
Descripción de los datos de tráfico........................................... 15
Acerca de las cámaras de tráfico............................................. 15
Almacenamiento de una cámara de tráfico......................... 15
Visualización de una cámara de tráfico............................... 15
Suscripciones de tráfico............................................................15
Activación de la suscripción................................................. 15
Desactivación del tráfico........................................................... 15
Funciones para camiones........................................... 15
Acerca de Registro IFTA.......................................................... 15
Introducción de datos de combustible................................. 15
Edición de los registros de combustible.............................. 15
Visualización y exportación de un resumen de
jurisdicción........................................................................... 16
Edición y exportación de informes de ruta........................... 16
Visualización de resúmenes de jurisdicción e informes de
ruta exportados.................................................................... 16
Acerca de las horas de servicio................................................ 16
Registro del estado del servicio........................................... 16
Acerca de los conductores...................................................16
Uso de los registros de conducción..................................... 16
Añadir envíos....................................................................... 17
Exportación de registros de conducción.............................. 17
Gestión de datos.......................................................... 17
Acerca de la gestión de datos.................................................. 17
Tipos de archivo....................................................................... 17
Acerca de las tarjetas de memoria........................................... 17
Instalación de la tarjeta de memoria.................................... 17
Conexión del dispositivo a un ordenador................................. 17
Transferencia de datos desde el ordenador............................. 17
Desconexión del cable USB................................................ 18
Eliminación de archivos............................................................ 18
Personalización del dispositivo.................................. 18
Añadir perfiles de camión o de caravana................................. 18
Activación de perfiles de camión o de caravana................. 18
Edición de perfiles de camión o de caravana...................... 18
Configuración de mapa y vehículo........................................... 18
Activación de mapas............................................................ 18
Configuración de navegación................................................... 18
Preferencias de ruta.............................................................18
Configuración de la pantalla..................................................... 19
Configuración de Bluetooth...................................................... 19
Desactivación de Bluetooth................................................. 19
Configuración del tráfico........................................................... 19
Acerca de las suscripciones de tráfico.................................19
trafficTrends......................................................................... 19
Configuración de las unidades y la hora.................................. 19
Configuración de idioma y teclado........................................... 19
Configuración del dispositivo y de la privacidad....................... 19
Configuración de alertas de proximidad................................... 19
Restablecimiento de la configuración....................................... 19
Apéndice....................................................................... 19
Iconos de aviso......................................................................... 19
Avisos de restricción............................................................ 20
Avisos sobre el estado de la carretera................................ 20
Otros avisos......................................................................... 20
Cables de alimentación............................................................ 20
Carga del dispositivo............................................................20
Acerca de los cuidados del dispositivo..................................... 20
Limpieza de la carcasa externa........................................... 20
Limpieza de la pantalla táctil................................................ 20
Evitar robos.......................................................................... 20
Prolongación de la autonomía de la batería........................ 20
Cambio del fusible del cable de alimentación del vehículo...... 20
Montaje en el salpicadero......................................................... 21
Retirada del dispositivo, el soporte de sujeción y el soporte de
montaje..................................................................................... 21
Retirada del dispositivo del soporte de sujeción.................. 21
Retirada del soporte de sujeción del soporte de montaje.... 21
Retirada del soporte con ventosa del parabrisas................ 21
Compra de mapas adicionales................................................. 21
Radares.................................................................................... 21
Puntos de interés personalizados............................................ 21
Instalación del sofwtare POI Loader.................................... 21
Uso de los archivos de ayuda de POI Loader..................... 21
ii Contenido