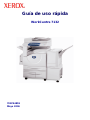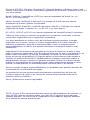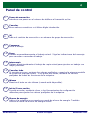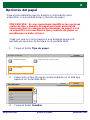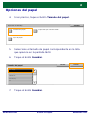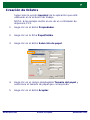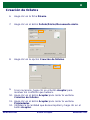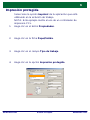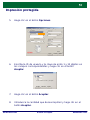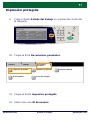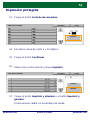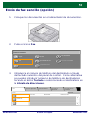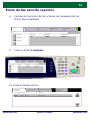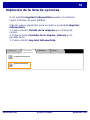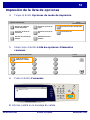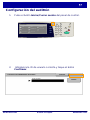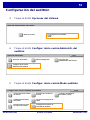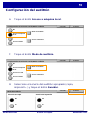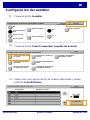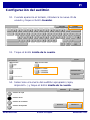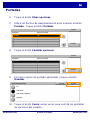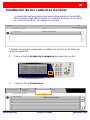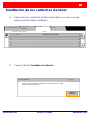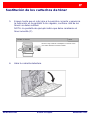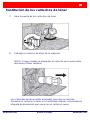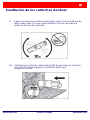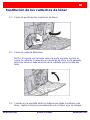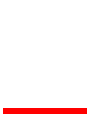Xerox 7132 Guía del usuario
- Categoría
- Fotocopiadoras
- Tipo
- Guía del usuario
Este manual también es adecuado para
El Xerox 7132 es un dispositivo multifunción que combina las capacidades de impresión, copia, escaneo y envío de fax en un solo equipo compacto. Con una pantalla táctil intuitiva y una variedad de opciones de conectividad, el Xerox 7132 es fácil de usar y puede integrarse sin problemas en cualquier entorno de oficina u hogar.
El Xerox 7132 es un dispositivo multifunción que combina las capacidades de impresión, copia, escaneo y envío de fax en un solo equipo compacto. Con una pantalla táctil intuitiva y una variedad de opciones de conectividad, el Xerox 7132 es fácil de usar y puede integrarse sin problemas en cualquier entorno de oficina u hogar.
































Transcripción de documentos
Guía de uso rápida WorkCentre 7132 701P44859 Mayo 2006 Microsoft, MS-DOS, Windows, Windows NT, Microsoft Network y Windows Server son marcas comerciales o marcas comerciales registradas de Microsoft Corporation en EE.UU. y en otros países. Novell, NetWare, IntranetWare y NDS son marcas registradas de Novell, Inc. en EE.UU. y en otros países. Adobe, Acrobat, PostScript, PostScript3 y el logotipo de PostScript son marcas registradas de Adobe Systems Incorporated. Apple, AppleTalk, EtherTalk, LocalTalk, Macintosh, MacOS y TrueType son marcas registradas de Apple Computer, Inc., en EE.UU. y en otros países. HP, HPGL, HPGL/2 y HP-UX son marcas registradas de Hewlett-Packard Corporation. Todas las otras marcas y nombres de productos son marcas comerciales o marcas comerciales registradas de sus respectivos propietarios. Los datos guardados en el disco duro de la máquina pueden perderse si surgen problemas con el mismo. Xerox no se hace responsable por los daños directos o indirectos resultantes o derivados de dicha pérdida. Xerox no acepta ninguna responsabilidad por los daños que puedan ocasionar a la máquina piratas o virus informáticos. Importante(1) Este manual está protegido por la leyes de derechos de autor y tiene todos los derechos reservados. Bajo las leyes de derechos de autor, este manual no se puede copiar ni modificar, ya sea en su totalidad o en parte, sin el consentimiento previo por escrito del propietario.(2) Algunas partes de este manual están sujetas a cambios sin notificación previa.(3) Agradeceremos cualquier comentario relativo a ambigüedades, errores, omisiones o páginas que faltan.(4) Nunca se debe intentar realizar un procedimiento en la máquina que no esté expresamente descrito en este manual. La manipulación no autorizada puede ocasionar fallos o accidentes. Xerox no asume ninguna responsabilidad por los problemas que puedan derivarse de la manipulación no autorizada del equipo. La exportación de este producto está estrictamente controlada por las leyes de Comercio exterior de Japón y las normas de control de las exportaciones de los Estados Unidos de América. Xerox y Ethernet son marcas registradas. NOTA: El color AZUL presenta información para los administradores de sistemas, el color VERDE para los usuarios finales y el color ROJO significa que la máquina requiere atención. En función de la configuración de la máquina, algunas pantallas de la interfaz de usuario pueden variar. Índice Panel de control 3 Opciones del papel 5 Creación de folletos 7 Impresión protegida 9 Envío de fax sencillo (opción) 13 Impresión de la lista de opciones 15 Configuración del auditrón 17 23 Portadas Sustitución de los cartuchos de tóner WorkCentre 7132 Guía de uso rápida 25 WorkCentre 7132 Panel de control Todos los servicios Copia E-mail Fax de Internet Fax Escaneado de red Escanear a FTP/SMB Escanear a buzón Comprobar buzón 1 2 3 4 5 6 7 8 9 * 0 # - C 1. Pantalla táctil La pantalla táctil permite seleccionar todas las funciones de programación disponibles. También muestra procedimientos para solucionar los posibles problemas e información general sobre la máquina. 2. Botón Todos los servicios Muestra la pantalla Todos los servicios, que permite acceder a todos los servicios disponibles en la máquina. 3. Botón Funciones Muestra las pantallas de las funciones Copia, Fax o Escaneado. 4. Estado de trabajos Muestra en la pantalla táctil los datos sobre el progreso de los trabajos. 5. Estado de la máquina Muestra en la pantalla táctil el estado actual de la máquina. WorkCentre 7132 Guía de uso rápida WorkCentre 7132 Panel de control 6. Pausa de marcación Introduce una pausa en el número de teléfono al transmitir un fax. 7. Cancelar Borra valores numéricos o el último dígito introducido. 8. (#) Indica el carácter de marcación o un número de grupo de marcación. 9. Comenzar Inicia el trabajo. 10. Parar Detiene momentáneamente el trabajo actual. Siga las indicaciones del mensaje para cancelar o reanudar el trabajo. 11. Interrumpir Detiene provisionalmente el trabajo de copia actual para ejecutar un trabajo con mayor prioridad. 12. Cancelar todo Si se pulsa una vez, restaura los valores prefijados y muestra la primera pantalla de la función principal actual. Si se pulsa dos veces, restaura los valores prefijados de todas las funciones de la máquina. 13. Idioma Muestra el texto en otro idioma (cuando está disponible). 14. Iniciar/Cerrar sesión Permite acceder, mediante clave, a las Herramientas de configuración utilizadas para ajustar los valores prefijados de la máquina. 15. Ahorro de energía Indica si la máquina se encuentra en modo de ahorro de energía. También cancela el modo de ahorro de energía actual. WorkCentre 7132 Guía de uso rápida WorkCentre 7132 Opciones del papel Siga el procedimiento que se explica a continuación para especificar con exactitud el tipo y tamaño de papel. PRECAUCIÓN: Es muy importante identificar las opciones reales de tipo y tamaño de papel para todo material de impresión que se coloque en las bandejas de papel. Si no se especifica con exactitud el tipo y tamaño de papel, es posible que se dañe el fusor. Cada vez que se coloca papel en una bandeja aparece la pantalla de opciones de bandeja en la pantalla táctil. 1. Toque el botón Tipo de papel. Guardar Opciones de bandeja Tamaño del papel Papel auto por color de salida Tipo de papel 2. Seleccione el tipo de papel correspondiente en la lista que aparece en la pantalla táctil. Cancelar Tipo de papel Guardar Común Preimpreso Bond Brillante Cartulina 3. Toque el botón Guardar. WorkCentre 7132 Guía de uso rápida WorkCentre 7132 Opciones del papel 4. Si es preciso, toque el botón Tamaño del papel. Opciones de bandeja Tamaño del papel Guardar Papel auto por color de salida Tipo de papel 5. Seleccione el tamaño de papel correspondiente en la lista que aparece en la pantalla táctil. 6. Toque el botón Guardar. Cancelar Tamaño del papel Guardar 8.5 x 11 pulg. 8.5 x 14 pulg. 215x315 mm 5.5 x 8.5 pulg. A3 7. Toque el botón Guardar. WorkCentre 7132 Guía de uso rápida WorkCentre 7132 Creación de folletos Seleccione la opción Imprimir de la aplicación que esté utilizando en la estación de trabajo. NOTA: Este ejemplo ilustra el uso de un controlador de impresora PCL. 1. Haga clic en el botón Propiedades. 2. Haga clic en la ficha Papel/Salida. 3. Haga clic en el botón Selección de papel. Papel/Salida Opciones de Dise Marcas de Opciones Tipo de trabajo: Fax Copia a 2 caras Copia a 2 caras Normal Opciones Grapado Resumen del papel Sin grapas A3 Clasificad as Grapas Selección de papel Destino de salida Ninguno Reducir Guardar Editar... Hojas de salida: Ninguno Color de salida Cantidad: Auto Valores Aceptar Cancelar Ayuda 4. Haga clic en el campo desplegable Tamaño del papel y seleccione el tamaño de papel que corresponda. 5. Haga clic en el botón Aceptar. WorkCentre 7132 Guía de uso rápida WorkCentre 7132 Creación de folletos 6. Haga clic en la ficha Diseño. 7. Haga clic en el botón Folleto/Póster/Documento mixto. Papel/Salida Opciones de Dise Marcas de Opciones Fax Orientación de la imagen Vertical Varias en 1 Ambas páginas Folleto/Póster/Documento mixto Ajustar al nuevo tamaño de papel 11 x 17 pulg. Valores Prefijados de desplazar imagen Aceptar 8. Cancelar Ayuda Haga clic en la opción Creación de folletos. No Póster Creación de folletos Giro de la imagen Ninguno Aceptar 9. Cancelar Valores Ayuda Si es necesario, haga clic en el botón Aceptar para resolver los conflictos que hubiera. 10. Haga clic en el botón Aceptar para cerrar la ventana Creación de folletos. 11. Haga clic en el botón Aceptar para cerrar la ventana Propiedades. 12. Introduzca la cantidad que desea imprimir y haga clic en el botón Aceptar. WorkCentre 7132 Guía de uso rápida WorkCentre 7132 Impresión protegida Seleccione la opción Imprimir de la aplicación que esté utilizando en la estación de trabajo. NOTA: Este ejemplo ilustra el uso de un controlador de impresora PCL. 1. Haga clic en el botón Propiedades. 2. Haga clic en la ficha Papel/Salida. 3. Haga clic en el campo Tipo de trabajo. 4. Haga clic en la opción Impresión protegida. Papel/Salida Opciones de Dise Marcas de Tipo de trabajo: Opciones Fax Copia a 2 caras Copia a 2 caras Normal Normal Impresión protegida Grapado Trabajo de muestra Sin grapas Clasificad as Comienzo diferido Número de buzón: Fax Grapas Selección de papel Destino de salida Ninguno Reducir Guardar Editar... Hojas de salida: Ninguno Color de salida Cantidad: Auto Valores Aceptar WorkCentre 7132 Guía de uso rápida Cancelar Ayuda WorkCentre 7132 Impresión protegida 5. Haga clic en el botón Opciones. Papel/Salida Opciones de Dise Marcas de Tipo de trabajo: Opciones Fax Copia a 2 caras Copia a 2 caras Impresión protegida Opciones Grapado Resumen del papel Sin grapas A3 Clasificad as Grapas Selección de papel Destino de salida Ninguno Reducir Guardar Editar... Hojas de salida: Ninguno Color de salida Cantidad: Auto Valores Aceptar 6. Cancelar Ayuda Escriba la ID de usuario y la clave de entre 1 y 12 dígitos en los campos correspondientes y haga clic en el botón Aceptar. Impresión protegida ID de usuario: Clave Escriba la clave de entre 1 y 12 dígitos. Aceptar Cancelar Ayuda 7. Haga clic en el botón Aceptar. 8. Introduzca la cantidad que desea imprimir y haga clic en el botón Aceptar. WorkCentre 7132 Guía de uso rápida WorkCentre 7132 Impresión protegida 9. Pulse el botón Estado del trabajo en el panel de control de la máquina. Todos los servicios Copia E-mail Fax Escaneado de red Escanear a buzón Comprobar buzón 1 2 4 5 3 6 7 8 9 * 0 # - C Fax de Internet Escanear a FTP/SMB 10. Toque la ficha Documentos guardados. Trabajos Trabajos Documentos guardados Impresión protegida Impresión de muestra Buzón público Faxes sin entregar Impresión diferida 11. Toque el botón Impresión protegida. 12. Seleccione una ID de usuario. WorkCentre 7132 Guía de uso rápida WorkCentre 7132 Impresión protegida 13. Toque el botón Lista de documentos. Impresión protegida Actualizar Cerrar Lista de 14. Escriba la clave de entre 1 y 12 dígitos. 15. Toque el botón Confirmar. 16. Seleccione el documento y toque Imprimir. Lista de documentos Actualizar Cerrar Eliminar Imprimir 17. Toque el botón Imprimir y eliminar o el botón Imprimir y guardar. El documento saldrá en la bandeja de salida. WorkCentre 7132 Guía de uso rápida WorkCentre 7132 Envío de fax sencillo (opción) 1. Coloque los documentos en el alimentador de documentos. 2. Pulse el icono Fax. Todos los servicios 3. Copia E-mail Fax de Internet Fax Escaneado de red Escanear a FTP/SMB Escanear a buzón Comprobar buzón Introduzca el número de teléfono del destinatario a través del teclado numérico del panel de control. Como alternativa se pueden introducir números de teléfono de destinatarios tocando el botón Teclado o seleccionando el destinatario en la Libreta de direcciones. Fax Opciones generales Ajuste del diseño Opciones de transmisión Funciones de fax avanzadas Siguiente Fax Teclado Dirección: Destinatario Número de fax Libreta de Cubierta WorkCentre 7132 Guía de uso rápida WorkCentre 7132 Envío de fax sencillo (opción) Cambie las opciones de fax a través de cualquiera de las fichas aquí resaltadas. 4. Fax Opciones generales Ajuste del diseño Opciones de transmisión Funciones de fax avanzadas Siguiente Fax Teclado Destinatario Dirección: 001 Libreta de Número de fax J. Smith 555-1212 Cubierta 5. Pulse el botón Comenzar. Fax Opciones generales Ajuste del diseño Opciones de transmisión Funciones de fax avanzadas 3 1 2 4 5 6 7 8 9 * 0 # - C Siguiente Fax Teclado Dirección: 001 Libreta de Destinatario J. Smith Número de fax 555-1212 Cubierta Se envía el trabajo de fax. Trab. actuales y pendientes Trabajos terminados Documento/Tipo trabajo Trabajo de fax 123 WorkCentre 7132 Documentos guardados Imprimir traba- jos pendientes Estado: Escaneándose Guía de uso rápida WorkCentre 7132 Impresión de la lista de opciones En la pantalla Imprimir informe/lista pueden encontrarse varios informes de gran utilidad. Siga los pasos siguientes para acceder a la pantalla Imprimir informe/lista: 1. Pulse el botón Estado de la máquina en el Panel de control. 2. Pulse la ficha Contador fact./ Imprim. informe en la pantalla táctil. 3. Pulse el botón Imprimir informe/lista. Estado de la Contador fact./ Imprim. informe Suministros Errores Contador de facturación Imprimir informe/lista WorkCentre 7132 Guía de uso rápida WorkCentre 7132 Impresión de la lista de opciones 4. Toque el botón Opciones de modo de impresión. Cerrar Imprimir informe/lista 5. Informe de actividad/ Estado del trabajo Opciones de modo de copia Opciones de modo de impresión Opciones de modo de escaneado Opciones de modo de fax Lista de buzones Informe del contador de trabajos Administración del auditrón Seleccione el botón Lista de opciones: Elementos comunes. Cerrar Opciones de modo de impresión Lista de opciones: Elementos comunes 6. Pulse el botón Comenzar. Opciones de modo de impresión Cerrar Lista de opciones: Elementos comunes 1 2 4 5 3 6 7 8 9 * 0 # - C El informe saldrá en la bandeja de salida. WorkCentre 7132 Guía de uso rápida WorkCentre 7132 Configuración del auditrón 1. Pulse el botón Iniciar/Cerrar sesión del panel de control. Todos los servicios Copia Fax Escanear a buzón 2. E-mail Escaneado de red 1 2 4 5 6 7 8 9 * 0 # - C 3 Fax de Internet Escanear a FTP/SMB Comprobar buzón Introduzca la ID de usuario correcta y toque el botón Confirmar. Conexión como administrador del sistema Cancelar ID de usuario WorkCentre 7132 Guía de uso rápida Confirmar Teclado WorkCentre 7132 Configuración del auditrón 3. Toque el botón Opciones del sistema. Menú del administrador del sistema Modo de usuario 4. Opciones del sistema Toque el botón Configur. inicio sesión/Administr. del auditrón. Cerrar Opciones del sistema Opciones del sistema Menú Configuración Opciones del administrador del sistema Configur. inicio sesión/ Administr. del auditrón 5. Toque el botón Configur. inicio sesión/Modo auditrón. Configur. inicio sesión/ Administr. del auditrón Crear/Comprobar cuentas de usuario Restaurar las cuentas de usuario Configuración de datos del usuario Opciones de impresión de cobro Introducción de la clave en el panel de control Configuración de inicio de sesión/Modo auditrón WorkCentre 7132 Guía de uso rápida Cerrar Contador del administr. del sistema (copia) WorkCentre 7132 Configuración del auditrón 6. Toque el botón Acceso a máquina local. Configuración de inicio de sesión/Modo auditrón Cancelar Guardar Cancelar Guardar No Modo de auditrón Acceso a máquina local Acceso a la red Acceso a buzones Acceso remoto 7. Toque el botón Modo de auditrón. Configuración de inicio de sesión/Modo auditrón No Modo de auditrón Acceso a máquina local Acceso a la red Acceso a buzones Acceso remoto 8. Seleccione el servicio del auditrón apropiado (copia, impresión...) y toque el botón Guardar. Cancelar Modo de auditrón Servicio de copia Servicio de impresión No No Sí Sí WorkCentre 7132 Guardar Guía de uso rápida WorkCentre 7132 Configuración del auditrón 9. Toque el botón Guardar. Cancelar Configuración de inicio de sesión/Modo auditrón Guardar No Modo de auditrón Acceso a máquina local Acceso a la red Acceso a buzones No Clave de invitado Sí Acceso remoto 10. Toque el botón Crear/Comprobar cuentas de usuario. Configur. inicio sesión/ Administr. del auditrón Crear/Comprobar cuentas de usuario Restaurar las cuentas de usuario Configuración de datos del usuario Opciones de impresión de cobro Introducción de la clave en el panel de control Configuración de inicio de sesión/Modo auditrón Cerrar Contador del administr. del sistema (copia) 11. Seleccione una opción de ID de usuario disponible y toque el botón Crear/Eliminar. Cerrar Crear/Comprobar cuentas de usuario ID de usuario Nombre de usuario Crear/Eliminar WorkCentre 7132 Guía de uso rápida WorkCentre 7132 Configuración del auditrón 12. Cuando aparezca el teclado, introduzca la nueva ID de usuario y toque el botón Guardar. Cancelar Guardar 13. Toque el botón Límite de la cuenta. Cerrar Crear/Eliminar ID de usuario Dirección de e-mail Nombre de usuario Límite de la cuenta Restaurar total Clave Restaurar la 14. Seleccione el servicio del auditrón apropiado (copia, impresión...) y toque el botón Límite de la cuenta. Cancelar Guardar Servicio de copia Servicio de fax Servicio de escaneado Acceso a Servicio de impresión WorkCentre 7132 Guía de uso rápida Límite de la WorkCentre 7132 Configuración del auditrón 15. Utilice el teclado numérico para introducir los valores de Límite de la cuenta. Utilice el botón Siguiente para desplazarse entre los campos Color y Negro. Límites copia: Cancelar Color Negro (1-9,999,999) (1-9,999,999) 99999 99999 Guardar Siguiente 16. Toque el botón Guardar. Cancelar Guardar Servicio de copia Servicio de fax Servicio de escaneado Acceso a Servicio de impresión Límite de la 17. Utilice el botón Acceso a funciones, si es preciso, para limitar el uso a negro solamente, color solamente, o permitir el acceso libre a cualquiera de las dos funciones. 18. Toque el botón Guardar. 19. Toque el botón Cerrar varias veces para salir de las pantallas de opciones del sistema. WorkCentre 7132 Guía de uso rápida WorkCentre 7132 Portadas 1. Pulse el botón Iniciar/Cerrar sesión del panel de control. Todos los servicios 1 Copia E-mail Fax de Internet Fax Escaneado de red Escanear a FTP/SMB Escanear a buzón 3 5 6 7 8 9 0 # Comprobar buzón * - 2. 2 4 C Introduzca la ID de usuario correcta y toque el botón Confirmar. Conexión como administrador del sistema Cancelar ID de usuario Confirmar Teclado 3. Toque el botón Opciones del sistema. 4. Toque el botón Opciones del sistema. 5. Toque el botón Opciones de modo de impresión. Cerrar Opciones del sistema Opciones comunes Opciones de modo de copia Opciones de red Opciones de modo de impresión Opciones de modo de escaneado Opciones de modo de fax Opciones de e-mail/fax de Internet Opciones documentos guardados/buzón WorkCentre 7132 Guía de uso rápida WorkCentre 7132 Portadas 6. Toque el botón Otras opciones. 7. Utilice las flechas de desplazamiento para localizar el botón Portada. Toque el botón Portada. Guardar Elementos Portada Opciones actuales No Cambiar 8. Toque el botón Cambiar opciones. Guardar Elementos Portada Opciones actuales No Cambiar 9. Escoja la opción de portada apropiada y toque el botón Guardar. Hojas de información Cancelar Guardar No Hoja inicial Hoja inicial y hoja final Hoja final 10. Toque el botón Cerrar varias veces para salir de las pantallas de opciones del sistema. WorkCentre 7132 Guía de uso rápida WorkCentre 7132 Sustitución de los cartuchos de tóner La siguiente ventana aparecerá automáticamente en la pantalla táctil cuando haga falta sustituir un cartucho de tóner. Si se vacía un cartucho de tóner, la máquina se parará. Suministros Cerrar Elementos que se solicitan Estado Tóner negro (K) Cambie el cartucho de tóner También se pueden comprobar y sustituir los cartuchos de tóner de la forma siguiente. 1. Pulse el botón Estado de la máquina del panel de control. Todos los servicios Copia Fax Escanear a buzón 2. E-mail Escaneado de red 1 2 4 5 6 7 8 9 * 0 # - C 3 Fax de Internet Escanear a FTP/SMB Comprobar buzón Toque la ficha Suministros. Estado de la máquina Información de facturación Suministros Errores Elementos que se solicitan Estado Tóner negro (K) Cambie el cartucho de tóner WorkCentre 7132 Guía de uso rápida WorkCentre 7132 Sustitución de los cartuchos de tóner 3. Seleccione los cartuchos de tóner marcados con una cruz que indica que hace falta sustituirlos. Información de facturación Estado de la máquina 4. Suministros Errores Elementos que se solicitan Estado Tóner negro (K) Cambie el cartucho de tóner Toque el botón Cambiar el cartucho. Tóner negro (K) Cerrar NOTA: Tenga cuidado al manipular el cartucho vacío para evitar derramar el tóner residual. Cambiar el cartucho WorkCentre 7132 Guía de uso rápida WorkCentre 7132 Sustitución de los cartuchos de tóner 5. Espere hasta que el rotor gire a la posición correcta y aparezca la indicación en la pantalla. Acto seguido, confirme cuál de los tóners se debe sustituir. NOTA: La pantalla de ejemplo indica que debe cambiarse el tóner amarillo (Y). Cambiar el cartucho Cerrar NOTA: Tenga cuidado al manipular el cartucho vacío para evitar derramar el tóner residual. 6. Abra la cubierta delantera. WorkCentre 7132 Guía de uso rápida WorkCentre 7132 Sustitución de los cartuchos de tóner 7. Abra la puerta de los cartuchos de tóner. 8. Extraiga el cartucho de tóner de la máquina. NOTA: Tenga cuidado al manipular el cartucho vacío para evitar derramar el tóner residual. Los cartuchos de tóner están diseñados para que se reciclen. Devuelva el cartucho a Xerox en el embalaje original, colocándole la etiqueta de devolución que viene con el cartucho nuevo. WorkCentre 7132 Guía de uso rápida WorkCentre 7132 Sustitución de los cartuchos de tóner 9. Saque el cartucho de tóner nuevo de la caja. Gire el cartucho de lado a lado unas 10 veces para distribuir el tóner de manera uniforme dentro del cartucho. 10. Introduzca el cartucho, alineando la flecha que tiene el cartucho con la flecha de la máquina, e insértelo hasta que encaje en su sitio. WorkCentre 7132 Guía de uso rápida WorkCentre 7132 Sustitución de los cartuchos de tóner 11. Cierre la puerta de los cartuchos de tóner. 12. Cierre la cubierta delantera. NOTA: Presione con firmeza sobre la parte superior central al cerrar la cubierta. Si aparece un mensaje de error en la pantalla, presione sobre el lado derecho de la cubierta para cerrarla del todo. 13. Cuando en la pantalla táctil se indique que debe sustituirse otro tóner, repita el mismo procedimiento con el tóner que se indique. WorkCentre 7132 Guía de uso rápida WorkCentre 7132-
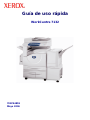 1
1
-
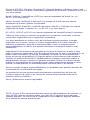 2
2
-
 3
3
-
 4
4
-
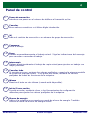 5
5
-
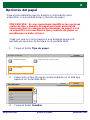 6
6
-
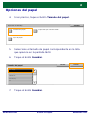 7
7
-
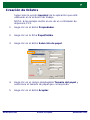 8
8
-
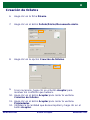 9
9
-
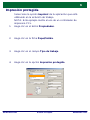 10
10
-
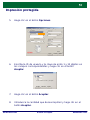 11
11
-
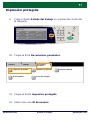 12
12
-
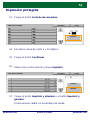 13
13
-
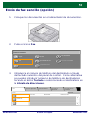 14
14
-
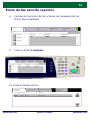 15
15
-
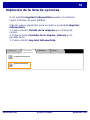 16
16
-
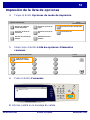 17
17
-
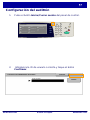 18
18
-
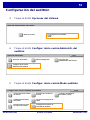 19
19
-
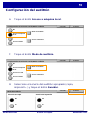 20
20
-
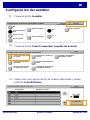 21
21
-
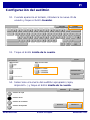 22
22
-
 23
23
-
 24
24
-
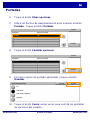 25
25
-
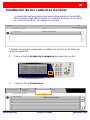 26
26
-
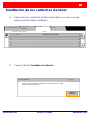 27
27
-
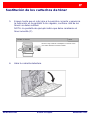 28
28
-
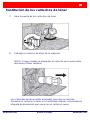 29
29
-
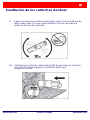 30
30
-
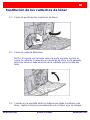 31
31
-
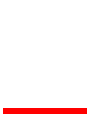 32
32
Xerox 7132 Guía del usuario
- Categoría
- Fotocopiadoras
- Tipo
- Guía del usuario
- Este manual también es adecuado para
El Xerox 7132 es un dispositivo multifunción que combina las capacidades de impresión, copia, escaneo y envío de fax en un solo equipo compacto. Con una pantalla táctil intuitiva y una variedad de opciones de conectividad, el Xerox 7132 es fácil de usar y puede integrarse sin problemas en cualquier entorno de oficina u hogar.
Artículos relacionados
-
Xerox WORKCENTRE 7132 Guía del usuario
-
Xerox 7132 Administration Guide
-
Xerox 5222 Guía del usuario
-
Xerox 7132 Guía del usuario
-
Xerox M123/M128 Guía del usuario
-
Xerox 4150 Guía del usuario
-
Xerox WORKCENTRE 7132 El manual del propietario
-
Xerox 7232/7242 Guía del usuario
-
Xerox 7232/7242 El manual del propietario
-
Xerox WORKCENTRE 7228 El manual del propietario