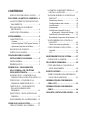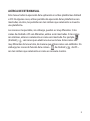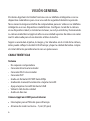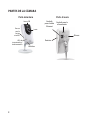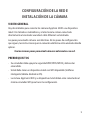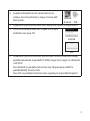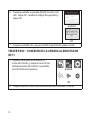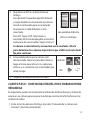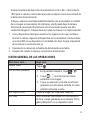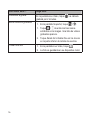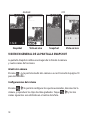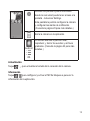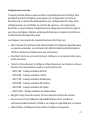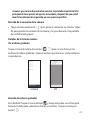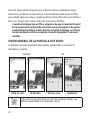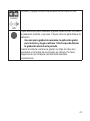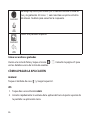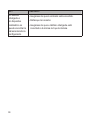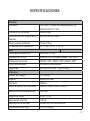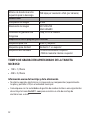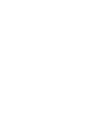Uniden APPCAM24HD El manual del propietario
- Categoría
- Monoculares
- Tipo
- El manual del propietario

1
a
Distribución, junio 2015
APPCAM 24HD
Manual de instrucciones

SERVICIO DE ATENCIÓN AL CLIENTE
¡En Uniden, deseamos su completa satisfacción!
Si necesita asistencia, por favor NO devuelva este producto al sitio de la
compra. Nuestros especialistas de atención al cliente están disponibles para
servirle.
Guarde su recibo/prueba de la compra para su garantía.
Obtenga rápidamente las respuestas a sus preguntas de estas maneras:
1. Lea su manual para el usuario, incluido con este producto.
2. Visite nuestra página de atención al cliente en www.uniden.com.
3. Llame a nuestros especialistas de atención al cliente en el 1-800-658-8068.
Las imágenes en este manual pueden variar ligeramente del producto
actual.
Los productos de vídeovigilancia de Uniden no son fabricados y/o vendidos con la intención para ser usados con
un propósito ilegal. Uniden exige que el usuario de estos productos, los use en cumplimiento con todas las leyes
locales, estatales y federales. Para más información acerca de la vídeovigilancia y de los requisitos legales acerca de la
grabación de audio, le rogamos que consulte sus leyes locales, estatales y federales.
©2015. Todos los derechos permitidos por la ley están reservados.
Uniden es una marca registrada de Uniden America Corporation.

CONTENIDO
SERVICIO DE ATENCIÓN AL CLIENTE ..........2
POR FAVOR, LEA ANTES DE COMENZAR ... 4
ALCANCE OPERATIVO DE DISPOSITIVOS
INALÁMBRICOS ................................................4
PRECAUCIONES DE SEGURIDAD
IMPORTANTES ...................................................4
ACERCA DE ESTE MANUAL .............................5
VISIÓN GENERAL ........................................ 6
CARACTERÍSTICAS .............................................. 6
Sistema ................................................................6
Cámara AppCam 24HD para el interior ..6
Aplicación AppCam de Uniden ..................7
INCLUIDO EN EL PAQUETE .............................7
PARTES DE LA CÁMARA ...................................8
CONFIGURACIÓN DE LA RED E
INSTALACIÓN DE LA CÁMARA ............... 9
VISIÓN GENERAL .................................................9
PRERREQUISITOS ................................................9
PRIMER PASO – CONFIGURACIÓN
DE LA CÁMARA y DEL TELÉFONO
INTELIGENTE/TABLETA ......................... 10
SEGUNDO PASO CONEXIÓN DE LA
CÁMARA CON EL DISPOSITIVO MÓVIL..10
TERCER PASO CONEXIÓN DE LA
CÁMARA AL ENRUTADOR WIFI ............. 12
CUARTO PASO CONFIGURACIÓN
DEL HUSO HORARIO/HORA
VERANIEGA ...................................................... 13
QUINTO PASO INSTALACIÓN DE LAS
CÁMARAS ......................................................... 14
VISIÓN GENERAL DE LAS OPERACIONES .... 15
CÓMO USAR LA APLICACIÓN ................... 17
CÓMO ACCEDER A SUS CÁMARAS ........... 17
LA PANTALLA SNAPSHOT VERSUS LA
PANTALLA LIVE VIDEO ............................... 17
VISIÓN EN GENERAL DE LA PANTALLA
SNAPSHOT ...................................................... 18
Añadir otra cámara ...................................... 18
Conguraciones del sistema .................... 18
Actualización ................................................. 19
Información .................................................... 19
Detalles de la pantalla System
Information - Advanced Settings .......20
Detalles de la lista de eventos ................. 23
Borrado de la conexión de la cámara.....23
VISIÓN GENERAL DE LA PANTALLA
LIVE VIDEO ....................................................... 24
Cómo ver archivos grabados ................... 26
CÓMO APAGAR LA APLICACIÓN ............... 26
Android ............................................................ 26
iOS ......................................................................26
MANTENIMIENTO DE SU SISTEMA............27
CUIDADO DE SU CÁMARA ........................... 27
SOLUCIÓN DE PROBLEMAS ...................... 28
CÓMO MEJORAR LA CALIDAD DE LA
SEÑAL INALÁMBRICA ................................ 28
ESPECIFICACIONES ................................... 31
TIEMPO DE GRABACIÓN APRÓXIMADO
DE LA TARJETA MICROSD ......................... 32
INFORMACIÓN DE CONFORMIDAD
CON LA FCC ........................................... 33
INFORMACIÓN DE CONFORMIDAD
CON IC .................................................... 34
GARANTÍA LIMITADA POR UN AÑO....... 34

4 5
POR FAVOR, LEA ANTES DE COMENZAR
ALCANCE OPERATIVO DE DISPOSITIVOS INALÁMBRICOS
Asegúrese de que las cámaras y el enrutador WiFi se pueden comunicar entre
si. Si es necesario, reduzca la distancia entre la cámara o las cámaras y el
enrutador Wi-Fi para mejorar el funcionamiento del sistema.
PRECAUCIONES DE SEGURIDAD IMPORTANTES
¡Uniden no asumirá ninguna responsabilidad de daños por el mal
manejo o incumplimiento con las siguientes instrucciones de seguridad
o procedimientos en este manual de instrucciones! Cualquier reclamo
garantizado será nulo e inválido en tales casos.
• No deje caer, ni pinche o desmonte la cámara; de otra manera la garantía
será anulada.
• Nunca estire de los cables. Use la clavija para desconectar el producto del
enchufe en la pared.
• No exponga la cámara a altas temperaturas, ni la deje directamente a la luz
del sol. Si lo hace podría dañar la cámara o causar el mal funcionamiento
temporario de la cámara.
• No haga presión sobre el cuerpo de la cámara.
• Para su propia seguridad, evite usar o desactivar la cámara cuando haya una
tormenta o relámpagos.
• Desconecte el adaptador de la alimentación si no va a usar el producto por
mucho tiempo.
• Use solamente los accesorios y adaptadores de alimentación suministrados
por el fabricante.

4 5
ACERCA DE ESTE MANUAL
Este manual cubre la operación de la aplicación en ambas plataformas Android
e iOS. En algunos casos, ambas pantallas de operación de las plataformas son
mostradas; en otros, las pantallas son tan similares que solamente se muestra
una plataforma.
Los iconos en las pantallas, sin embargo, pueden ser muy diferentes. Si los
iconos de Android e iOS son diferentes, ambos serán mostrados. Si los iconos
son similares, entonces solamente un icono será mostrado. Por ejemplo,
(Android) y son iconos para añadir una nueva cámara. Estos iconos son
muy diferentes del uno al otro, de manera que ambos iconos son exhibidos. Sin
embargo, los iconos de función de la cámara - de Android y de iOS –
son tan similares que solamente un icono es necesario mostrar.

6 7
VISIÓN GENERAL
El sistema AppCam de Uniden funciona con su teléfono inteligente o con su
dispositivo inalámbrico para crear una red de seguridad doméstica potente.
No se necesita ninguna interfaz de computadora para ver vídeo en su teléfono
inteligente o en sus dispositivos inalámbricos. Configure la red de la cámara
en su dispositivo móvil, e instale las cámaras; su red ya está lista y funcionando.
La cámara inalámbrica AppCam ofrece una calidad superior de vídeo con color
real. Es adecuada para el uso durante el día o la noche.
Según se acumulan el polvo, la mugre, y las telarañas en el cristal de la cámara,
éstos puede reflejar la luz del LED infrarrojo y bajar la calidad del video. Limpie
el cristal del lente periódicamente con un paño suave.
CARACTERÍSTICAS
Sistema
• No requiere computadora
• Conexión directa al enrutador
• Conexión Wi-Fi al enrutador
• Conexión P2P
• Graba en formato HD720P hasta 20fps
• Grabación manual/movimiento a tarjeta microSD
• Apoya tarjetas microSD de hasta 32GB
• Vídeo H.264 de alta calidad
• Audio en dos vías
Cámara AppCam 24HD para el interior
• Interruptor para el filtro de paso infrarrojo
• Alcance de visión nocturna – 7,6 m (25 pies)

6 7
• Micrófono y altavoz integrados
• Ranura para la tarjeta microSD
Aplicación AppCam de Uniden
• Visión de cámaras y administración con una sóla aplicación
• Acceso a distancia a vídeo grabado
• Acceso a distancia a fotos y al control de grabación
• Notificación de eventos/alerta vía correo electrónico
INCLUIDO EN EL PAQUETE
Cámara y pedestal Adaptador de
alimentación de
5V/1,5A
Cable Ethernet
Tornillos y anclajes Guía de comienzo
rápido
Si cualquier artículo falta o está dañado, comuníquese inmediatamente
con nuestra línea de atención al cliente en el 1-800-658-8068.
¡Nunca use productos estropeados!

8 9
PARTES DE LA CÁMARA
Parte delantera Parte trasera
Sensor PIR
Lente
Micrófono
Ranura
para la
tarjeta
microSD
LEDs de
sincronización y
de alimentación
Enchufe
para el cable
Ethernet
Enchufe para la
alimentación
Reiniciar
Altavoz

8 9
CONFIGURACIÓN DE LA RED E
INSTALACIÓN DE LA CÁMARA
VISIÓN GENERAL
Hay dos métodos para conectar las cámaras AppCam 24HD a su dispositivo
móvil. Un método es inalámbrico y el otro tiene la cámara conectada
directamente al enrutador usando el cable Ethernet suministrado.
Los pasos para añadir cámaras son idénticos. En los pasos de configuración
que siguen, las instrucciones para la conexión alámbrica están anotadas donde
aplican.
Use los mismos pasos para añadir cámaras adicionales a su red.
PRERREQUISITOS
• Su enrutador debe apoyar la seguridad WEP/WPA/WPA2 y debe estar
encendido.
• Usted debe tener un dispositivo móvil con WiFi disponible (teléfono
inteligente/tableta Android o iOS).
• La cámara AppCam 24HD y su dispositivo móvil deben estar conectados al
mismo enrutador WiFi para hacer la configuración.

10 11
PRIMER PASO CONFIGURACIÓN DE LA CÁMARA Y DEL
TELÉFONO INTELIGENTE/TABLETA
1. Descargue la aplicación Uniden® AppCam de
las tiendas Apple App , Google Play, o Amazon
App a su dispositivo.
2. Configuración inalámbrica – Conecte la cámara a la alimentación.
Después de unos 45 segundos el LED verde comienza a destellar (patrón
de 3 destellos/pausa), indicando que la cámara está en el modo de
sincronización.
Configuración alámbrica – Conecte la cámara a su enrutador usando el
cable Ethernet suministrado. Conecte la alimentación. Después de unos
45 segundos, el LED verde comienza a destellar (patrón de 3 destellos/
pausa), indicando que la cámara está en el modo de sincronización. Vaya
al segundo paso en la siguiente sección “Conexión de la cámara a el
dispositivo móvil”.
SEGUNDO PASO CONEXIÓN DE LA CÁMARA CON EL
DISPOSITIVO MÓVIL
1. En las configuraciones de su dispositivo, vaya a WiFi. Seleccione la
cámara AppCam 24HD para conectar su dispositivo con ella. El listado
de la cámara será HD-XXXXXX, donde XXXXXX son los últimos 6 dígitos
en la etiqueta de la cámara. Inserte la contraseña predeterminada,
12345678, y toque Connect en Android o Join en iOS.

10 11
2. Cuando el dispositivo esté conectado con la
cámara, lance la aplicación y toque el icono Add
New System.
Android iOS
3. La pantalla System Information sale. Nombre la cámara y toque Search.
4. El DID de la cámara debe salir. Toque el DID para
Android o Join para iOS.
Android
iOS
5. La pantalla System Information sale otra vez. Esta vez, inserte el código
predeterminado de seguridad (123456); toque Save, luego Yes (Android)
u OK (iOS).
Para Android: La pantalla Connection sale. Tóquela para exhibir la
pantalla Modify Security Code.
Para iOS: La pantalla Connection sale, seguida por la pantalla Snapshot.

12 13
6. Toque la pantalla; la pantalla Modify Security Code
sale. Toque OK , cambie el código de seguridad, y
toque OK.
Android
iOS
7. Toque la pantalla otra vez para exhibir la pantalla de vídeo en vivo.
TERCER PASO CONEXIÓN DE LA CÁMARA AL ENRUTADOR
WIFI
1. Toque el icono para ir hacia atrás, el
icono del sistema, y luego el icono de las
configuraciones del sistema. La pantalla
System Information aparece.
Android
iOS
2. Toque Advanced. Inserte la contraseña del administrador (123456).

12 13
3. Desplácese a WiFi en la lista Advanced
Settings.
Para Android: Toque Manage WiFi Network
y luego desplácese al enrutador que desee.
Inserte la contraseña para ese enrutador.
Desconecte el cable Ethernet si está
conectado.
Para iOS: Toque SSID. Seleccione su
enrutador de la lista desplegable e inserte la
contraseña de su enrutador. Toque Connect.
Las pantallas Android e
iOS son similares.
La cámara se reinicializará y reconectará con el enrutador. Mire la
parte delantera de su cámara. Espere hasta que el LED vuelva al estado
fijo para continuar.
4. Si la pantalla indica que la cámara está
desconectada, toque el icono del sistema y
luego el icono para refrescar. La cámara se
refresca y se reconecta con el enrutador que
usted escoge.
Android
iOS
5. Toque la pantalla para exhibir el vídeo.
CUARTO PASO CONFIGURACIÓN DEL HUSO HORARIO/HORA
VERANIEGA
Es importante ajustar correctamente la indicación del huso horario y la hora de
verano en su cámara para asegurar la estampa correcta de la fecha/hora en los
archivos de vídeo.
1. Entre en la lista Advanced Settings (consulte “Conexión de la cámara con
internet”, descrito previamente).

14 15
2. En la lista Advanced Settings desplácese a Time Zone.
3. Seleccione su huso horario. Los husos horarios más comunes son:
– GMT-5:00 – Tiempo estándar del Este
– GMT-6:00 – Tiempo estándar Central
– GMT-7:00 – Tiempo estándar de Montaña
– GMT-8:00 – Tiempo estándar del Pacífico
– GMT-9:00 – Tiempo estándar del Yukón
– GMT-10:00 – Tiempo estándar de Alaska-Hawái
4. Ajuste el indicador de la hora de verano.
Toque
Back
, y salga de la lista
Advanced Settings
.
QUINTO PASO INSTALACIÓN DE LAS CÁMARAS
Considere lo siguiente cuando coloque las cámaras:
• La distancia de la línea de vista clara para la transmisión es hasta 152 m
(500 ft).
— Paredes, especialmente de ladrillos y de hormigón, acortan la distancia
de transmisión.
— La colocación al lado de ventanas permite una mejor transmisión.
• Evite tener una fuente de luz directa en la vista de la cámara, lámparas en el
techo o de pie, o focos afuera que sean visible por la ventana.
• La cámara está equipada con LEDs infrarrojos integrados para pode usar
la visión nocturna para una vigilancia de 24 horas. Los LEDs se activarán
automáticamente por la noche y la imagen exhibida cambiará a blanco y
negro. El alcance de visión nocturna es hasta 7,6 m (25 ft). Evite apuntar el
lente de la cámara directamente hacia cristales claros; los LEDs de la visión
nocturna causarán una imagen indefinida.

14 15
• El alcance óptimo de detección de movimiento es de 1,8m - 5,4m (6 hasta
18 ft) para la cámara. Contra más lejos está un objeto, menor la exactitud de
la detección de movimiento.
• Si deja su cámara conectada inalámbricamente con el enrutador, la calidad
de su imagen será excelente. Sin embargo, usted puede dejar la cámara
físicamente conectada directamente con el enrutador para la más alta
calidad de imágenes. Si desea hacerlo, instale la cámara cerca del enrutador.
1. Use su dispositivo móvil para examinar los lugares en los que considera
montar la cámara. Aguante el dispositivo en esa localidad; si todavía tiene
una señal WiFi en su dispositivo, la localidad está bien. Acople el pedestal
de la cámara si no lo ha hecho ya.
2. Desconecte la cámara de la fuente de alimentación e instálela.
3. Después de instalar la cámara, reconecte la alimentación.
VISIÓN GENERAL DE LAS OPERACIONES
Para hacer esto.... Haga esto:
Grabar vídeo
Toque
.
Ver archivos grabados
1. En la pantalla Snapshot, toque
/ .
2. Toque
/ de entre los tres iconos
exhibidos en la imagen.
3. Toque su selección en la lista de archivos
grabados que está ahora exhibida. El vídeo
grabado comienza a verse.
Ver vídeo en vivo Toque la imagen en la pantalla
Snapshot
.
Ver fotos Sus fotos están nombradas con una indicación
de hora y están guardadas en la carpeta “Photo
gallery/Snapshot” en su dispositivo móvil.

16 17
Para hacer esto.... Haga esto:
Comenzar a grabar
En la pantalla
Live Video
, toque . La cámara
grabará por 2 minutos.
Borrar archivos grabados
1. En la pantalla
Snapshot
, toque / .
1. Toque
/ de entre los tres iconos
exhibidos en la imagen. Una lista de vídeos
grabados aparece.
2. Toque
Delete All
o
Delete One
en los iconos
en la parte inferior de la lista de eventos.
Tomar una foto
1. En la pantalla
Live Video
, toque .
2. La foto es guardada en su dispositivo móvil.

16 17
CÓMO USAR LA APLICACIÓN
Después de configurar su sistema, use la aplicación AppCam de Uniden
(“Uniden AppCam”) para administrar sus operaciones AppCam, tomar fotos
y ver vídeo en vivo a distancia o vídeo grabado en su teléfono inteligente o
tableta. Usted puede tener múltiples cámaras AppCam independientes en la
red. Por favor, siga estos pasos para usar esta aplicación.
CÓMO ACCEDER A SUS CÁMARAS
1. Lance la aplicación AppCam de Uniden (“Uniden AppCam”).
2. Si tiene múltiples cámaras en su aplicación, cada cámara será exhibida en un
bloque separado. Toque el bloque con la cámara AppCam que desea ver.
3. La pantalla Snapshot de esa cámara aparece. Consulte la página 18 para ver las
funciones disponibles en esa pantalla Snapshot. Toque la imagen en la pantalla.
4. El vídeo en vivo es exhibido. Consulte la página 24 para ver las funciones
disponibles en la pantalla Live Video. Toque
/
para volver a la pantalla
Snapshot
.
LA PANTALLA SNAPSHOT VERSUS LA PANTALLA LIVE
VIDEO
Las pantallas Snapshot y Live Video controlan las operaciones. La pantalla
Snapshot le permite añadir más cámaras, ajustar las configuraciones avanzadas,
acceder y administrar los archivos grabados, actualizar el estado de la conexión
de la cámara y comprobar la versión de la aplicación. La pantalla Live Video
le permite tomar fotos y comenzar/detener la grabación de vídeo en vivo.
Además, usted puede controlar el sonido.

18 19
Android iOS
Snapshot Vista en vivo Snapshot Vista en vivo
VISIÓN EN GENERAL DE LA PANTALLA SNAPSHOT
La pantalla Snapshot exhibe una imagen de la foto de la cámara
y cuatro iconos de funciones.
Añadir otra cámara
El icono
/ le permite añadir otra cámara a su red. Consulte la página 10
para más detalles.
Conguraciones del sistema
El icono
/ le permite configurar los ajustes avanzados, desconectar la
cámara, y reproducir los clips de vídeo grabados. Toque
/ y los tres
iconos siguientes son exhibidos en el centro de la foto.

18 19
Accede a la pantalla System Information
desde la cual usted puede tener acceso a la
pantalla - Advanced Settings.
Esta pantalla le permite congurar la cámara
y congurar las alertas de noticación.
(Consulte la página 20 para más detalles.)
Borra la cámara en la aplicación.
Android
iOS
La lista de eventos le permite mirar,
reproducir, y borrar los eventos y archivos
grabados. (Consulte la página 23 para más
detalles.)
Actualización
Toque
/ para actualizar el estado de la conexión de la cámara.
Información
Toque
/ para configurar y activar el NIP de bloqueo o para ver la
información de la aplicación.

20 21
Android iOS
• El NIP de bloqueo es un código de seguridad único que usted debe insertar
cuando usted activa la aplicación.
• La información de la aplicación exhibida incluye la información de la versión
de la aplicación y del API.
Detalles de la pantalla System Information - Advanced Settings
Toque
para exhibir la pantalla System Information otra vez con una pestaña
para las configuraciones avanzadas. Desde esta pantalla (consulte la página
13 para ver una imagen de esta pantalla), usted puede configurar alertas vía
correo electrónico y notificaciones de eventos, además de configurar ajustes
específicos en la cámara.
Activación de la alerta vía correo electrónico
Las alertas vía correo electrónico le notifican cuando algo activa los sensores
de movimiento en sus cámaras. Mueva el interruptor para activar esta
característica.
Activación de la noticación de eventos
El sistema genera notificaciones de eventos cuando algo activa los sensores de
movimiento en sus cámaras. Toque la casilla para activar esta característica.

20 21
Conguraciones avanzadas
Toque la pestaña Advanced para acceder a la pantalla Advanced Settings. Esta
pantalla le permite configurar varios ajustes en su dispositivo, tal como el
huso horario, la contraseña del dispositivo, y la configuración de vídeo. Estas
configuraciones son exhibidas en una lista de espacios, con cada espacio
dentro de su propio bloque. Desplácese hacia abajo para encontrar el espacio
que desea configurar. Además, usted puede formatear la tarjeta microSD o ver
la información del dispositivo aquí.
Los bloques con espacios de la pantalla Advanced Settings son:
•
Admin Password
(Contraseña del administrador): El código de seguridad para
sus ajustes avanzados. La contraseña del administrador predeterminada es
123456. Cambie la contraseña a la que usted desee.
•
Email Alert (Alerta vía correo electrónico): Configurar su correo electrónico para
recibir una alerta
.
•
Time Zone
(Huso horario): Configurar el huso horario en su sistema. Los husos
horarios más comúnmente usados en este sistema son:
– GMT-5:00 – Tiempo estándar del Este
– GMT-6:00 – Tiempo estándar Central
– GMT-7:00 – Tiempo estándar de Montaña
– GMT-8:00 – Tiempo estándar del Pacífico
– GMT-9:00 – Tiempo estándar del Yukón
– GMT-10:00 – Tiempo estándar de Alaska-Hawái
•
Daylight saving
(Hora de verano): Active o desactive la hora de verano
.
•
Device Security Code (Código de seguridad del dispositivo): Cambiar la
contraseña predeterminada (123456) a un código de seguridad para su cámara
.
• Video Settings (Configuración del vídeo): Configure lo siguiente:

22 23
-
Calidad del vídeo [Streaming mejorado (VGA y tasa de bits más baja), mejor
imagen (VGA y tasa de bits más alta), video HD normal (720P y tasa de bits
más baja), o vídeo HD mejor (720P y tasa de bits más alta)]
-
Modo medio ambiental [interior (50Hz), interior (60Hz – estándar de
Norteamérica), o exterior]
-
Luz baja (niveles de 1-5)
-
Orientación de la pantalla (normal, girar, espejo, girar y espejo)
.
• WiFi: Configurar su conexión Wi-Fi.
• Sensitivity (Sensibilidad): Configure lo siguiente:
- Activar la notificación (encendido, apagado)
- Detectar el modo (apagado o software)
- Detección de movimiento (programar diferentes niveles altos o bajos
para el día y la noche)
• Email (Correo electrónico): Le permite configurar el medio ambiente del
correo electrónico, la cuenta del correo y la contraseña. Además, puede
configurar la codificación para la transmisión de datos.
•
SD Card Format/
Overwrite SD Card Card (Formatear la tarjeta SD/Sobrescribir
la tarjeta SD): Activar o desactivar la función para sobrescribir la tarjeta
microSD cuando se necesita espacio.
•
Update Device Firmware
(Actualizar el firmware del dispositivo): Actualizar
el firmware del dispositivo. Toque
OK
en la pantalla de confirmación para
reiniciar automáticamente el dispositivo después de actualizarlo.
• Device Information (Información del dispositivo): Mirar el modelo, la versión
del firmware de la cámara, y el estado del almacenamiento.

22 23
A menos que se le indique de otra manera, la pantalla muestra la lista
principal de los espacios de ajustes avanzados, después de que usted
inserte la información requerida en un espacio específico.
Borrado de la conexión de la cámara
• Toque el icono para borrar ( ) para quitar la cámara de su sistema. Toque
No
para guardar la conexión de la cámara y
Yes
para borrarla. Una pantalla
de confirmación aparece.
Detalles de la lista de eventos
Ver archivos grabados
Toque el icono de la lista de eventos (
/ ) para ver una lista con los
archivos de vídeos grabados. Toque el archivo que desea ver y éste comienza
a reproducirse.
Android iOS
Borrado de archivos grabados
Para Android: Toque el icono del lapiz
y luego seleccione un archivo para
borrarlo. Usted puede seleccionar más de un archivo. Toque el icono para
borrar (
).

24 25
Para iOS: Toque Delete All para borrar todos los archivos grabados o toque
Delete One para borrar un sólo archivo. Usted también puede poner un filtro
para exhibir todos los archivos grabados dentro de la última hora, las últimas 6
horas, etc. Toque Search para exhibir las selecciones del filtro.
Cuando usted programe un filtro, asegúrese de que la característica del
huso horario esté configurada correctamente en los espacios de ajustes
avanzados para reflejar el huso horario actual de la cámara, no el huso
horario en donde usted se encuentra. Consulte la página 21 para más
detalles.
VISIÓN GENERAL DE LA PANTALLA LIVE VIDEO
La pantalla Live Video le permite tomar fotos, grabar vídeo, y controlar el
micrófono y el audio.
Android iOS
Vista en vivo Grabación Vista en vivo Grabación
Toque este icono para tomar una foto de la imagen actual. Las
fotos son guardadas en su dispositivo móvil.

24 25
Android
iOS
Encender y apagar el audio cuando está viendo vídeo en vivo.
Toque este icono para comenzar a grabar vídeo en vivo. Un botón
de grabación redondo y rojo sale. Tóquelo otra vez para detener la
grabación.
Una vez que la grabación comienza, la aplicación graba
por 2 minutos y luego se detiene. Usted no puede detener
la grabación durante este periodo.
Cuando el sistema comienza a grabar, los clips de vídeo son
guardados en la tarjeta de memoria de su cámara. Por favor,
asegúrese de que la tarjeta microSD está insertada
correctamente.

26 27
Android
iOS
Mantenga oprimido para hablar por la cámara durante la vista en
vivo y la grabación. El icono
sale mientras se oprime el botón
del altavoz. Suéltelo para escuchar la respuesta.
Android
iOS
Volver a la pantalla
Snapshot
.
Cómo ver archivos grabados
Vuelva a la vista de fotos y toque el icono
/ . Consulte la página 23 para
ver los detalles acerca de la lista de eventos.
CÓMO APAGAR LA APLICACIÓN
Android
Toque el símbolo de casa (
) y luego toque
Exit
.
iOS
1. Toque dos veces el botón
HOME
.
2. Arrastre rápidamente la ventana de la aplicación hacia la parte superior de
la pantalla. La aplicación cierra.

26 27
MANTENIMIENTO DE SU SISTEMA
CUIDADO DE SU CÁMARA
Cuando el polvo y la suciedad se acumulan en el lente y en el cristal de la
cámara, estos afectan la capacidad de la visión nocturna. La luz infrarroja
refleja el polvo y la suciedad, limitando la “visión” de la cámara. Use un paño
de microfibras para limpiar regularmente las cámaras o cuando el vídeo de la
visión nocturna está nublado o poco claro.

28 29
SOLUCIÓN DE PROBLEMAS
CÓMO MEJORAR LA CALIDAD DE LA SEÑAL INALÁMBRICA
Si es posible, quite de entre la cámara y el receptor los obstáculos que puedan
reflejar la señal. Estos incluyen muebles, gabinetes y paredes. Si la señal
inalámbrica no mejora, acerque la cámara al receptor.
Si.... Trate esto...
la aplicación no
encuentra la
cámara.
• Asegúrese de que su red apoya el protocolo DHCP.
• Asegúrese de que la opción DHCP está activada.
• Asegúrese de que la cámara y su dispositivo móvil
están conectados al mismo enrutador Wi-Fi.
• Asegúrese de que el enrutador Wi-Fi está encendido.
• Asegúrese de que la cámara está encendida
correctamente.
• Use la función “ADD CAMERA” para añadir una cámara
manualmente.
no sale ninguna
imagen.
• Asegúrese de que el adaptador de la alimentación no
está dañado o defectuoso, y de que está conectado en
una toma con alimentación.
• Relocalice la cámara para obtener la mejor recepción
de señales inalámbricas.
• Asegúrese de que la cámara está configurada
correctamente en la aplicación.
la calidad de la
imagen es mala.
Limpie el lente de la cámara usando un paño para limpiar
lentes. Manchas o polvo en los lentes también pueden
causar problemas con la calidad de la imagen.

28 29
Si.... Trate esto...
la detección de
movimiento no
funciona.
• Asegúrese de que el ajuste de la sensibilidad no está
APAGADO. (Ajuste la sensibilidad vía la pantalla
Advanced Settings.)
• Ajuste la sensibilidad del sensor de movimiento. (Ajuste
la sensibilidad vía la pantalla Advanced Settings.)
• En el modo de detección de movimiento, se necesita
un objeto en movimiento dentro del ángulo de visión
de la cámara para activar el sensor de movimiento y
grabar.
• Asegúrese de que la fecha y la hora del sistema se han
programado correctamente.
manchas blancas
brillantes aparecen
durante la noche.
Los LEDs infrarrojos de la cámara producen luz invisible
que refleja de superficies tal como vidrió. Instale la
cámara al otro lado de la ventana o coloque el lente
contra la superficie para mejorar la visión nocturna.
hay error en la
tarjeta de memoria.
Asegúrese de que la tarjeta de memoria está
correctamente insertada y formateada.
Por favor, haga una copia de resguardo de
los datos antes de formatear. Esta función de
formateo borrará todos los datos en la tarjeta de
memoria.
la fecha y la hora
están incorrectas.
• Asegúrese de que ha seleccionado el huso horario
correcto. La fecha y la hora inesperadas pueden
resultar en una planificación de grabación incorrecta.
(Consulte la página 21.)
• Confirme la fecha/hora del sistema en el dispositivo
móvil para asegurar una operación correcta.

30 31
Si.... Trate esto...
mi teléfono
inteligente o
mi dispositivo
inalámbrico no
puede encontrar la
cámara durante la
configuración.
• Asegúrese de que el enrutador está encendido.
• Refresque la conexión.
• Asegúrese de que su teléfono inteligente está
conectado a la misma red que la cámara.

30 31
ESPECIFICACIONES
General
Corriente 100 ~240V cambio de suministración de
corriente 5V CC 1,5A
Consumo de corriente 650mA máx.
Dimensiones del cuerpo de la
cámara
96 mm x 48 mm diam.
Peso (cuerpo principal) 7,3 oz, 210 g
Temperatura de operación 14° ~ 122°F (-10° ~ 50°C)
Red
Tecnología inalámbrica IEEE 802.11 b/g
Conexión de la red Ethernet (10/100 Base-T/Base -TX); Wi-Fi
Protocolos de la red TCP/IP, UDP, SMTP, NTP, DHCP, ARP
Vistas simultaneas 3 sesiones simultaneas
Seguridad WPA/WPA2 (TKIP, 128 bit AES)
Cámaras
Sensor de imagen 1/4” CMOS
Antena Dipolar de 3dBi
Carcasa Plástico
Medio ambiente de la cámara Interior (50Hz), interior (60Hz)
Memoria de almacenamiento microSD
Ángulo de visión H: 60˚ V: 40˚
Iluminación mínima 1~8 lux
Resolución de luz baja 5 LEDs IR con interruptor IR
Visibilidad de luz baja 7,6 m (25 pies)

32 33
Mínimo de banda de ancho
requerido para la descarga
768 kbps por resolución VGA (por cámara)
Audio/Vídeo
Compresor de imagen H.264
Resolución de imagen HD 1280x720
VGA 640x480
Velocidad de grabación de
fotograma
720p, 20 FPS máximo
Dispositivo móvil apoyado para internet
Requisitos para iOS iOS5.0 y superior
Requisitos para Android Android 4.1 x o superior
Requisitos del hardware • Cortex A6 800MHz o superior
• 1GB de memoria interna o superior
TIEMPO DE GRABACIÓN APRÓXIMADO DE LA TARJETA
MICROSD
• 1GB = 1,3 horas
• 4GB = 5,2 horas
Información acerca del reciclaje y de la eliminación
• No elimine aparatos electrónicos ni ninguno de sus componentes (especialmente
las pilas y pantallas LCD) en el vertedero municipal.
• Comuníquese con las autoridades de gestión de residuos locales o una organización
de reciclaje tal como Earth911.com para encontrar un sitio de reciclaje de
electrónica en su área.

32 33
INFORMACIÓN DE CONFORMIDAD CON LA FCC
Declaración de conformidad con la parte 15
Este dispositivo cumple con la parte 15 de los reglamentos de la FCC. La operación
está sujeta a las siguientes condiciones: (1) Este equipo no debe causar ninguna
interferencia perjudicial (2) Este equipo debe aceptar cualquier interferencia recibida,
incluyendo la interferencia que pueda causar una operación indeseable. Este equipo
ha sido examinado y cumple con los límites de un dispositivo digital de la clase B,
conformemente con la parte 15 de los reglamentos de la FCC y ETSI (EN) 300328. Estos
límites están diseñados para proveer una protección razonable contra la interferencia
perjudicial en una instalación residencial. Este equipo genera, usa y puede irradiar
energía de radio frecuencia y, si no está instalado y usado en acuerdo con las
instrucciones, puede causar mala interferencia con las comunicaciones de radio.
Sin embargo, no hay garantía de que la interferencia no ocurra en una instalación
particular. Si este equipo causa mal interferencia a la recepción de radio o de
televisión, la cual se puede determinar apagando y encendiendo el equipo, se le
aconseja al usuario que trate de corregir la interferencia de una o más de las siguientes
maneras:
• Reoriente o traslade la antena receptora.
• Aleje el equipo del monitor.
• Conecte el equipo en una toma de alimentación o un circuito diferente del que
está conectado el monitor.
• Consulte con el agente o con un técnico de radio/TV calicado para pedir ayuda.
¡CUIDADO! Cualquier cambio o modificación hecha a este producto que
no esté expresamente aprobado por las entidades responsables con la
conformidad podría anular su autoridad para operar este producto.
Información acerca de la exposición RF
La antena que se usa para este transmisor debe ser instalada a una distancia de por lo
menos 20 cm (7.9”) de las personas y no debe estar colocada u operada en conjunto
con ninguna otra antena o transmisor.

34
Información de conformidad con IC
Noticia acerca del equipo de radio
El término “IC:” antes del número de certicación de la radio solamente signica que
las especicaciones técnicas de Industry Canada han sido cumplidas. La operación
está sujeta a las dos condiciones siguientes: (1) que este equipo no cause interferencia,
y (2) que este equipo debe aceptar cualquier interferencia, incluyendo la interferencia
que pueda causar una operación indeseable del equipo. “La privacidad de las
comunicaciones no se puede garantizar cuando se use este aparato”.
Garantía limitada por un año
Importante: Se requiere comprobante de la compra original para el servicio
garantizado.
GARANTE: UNIDEN AMERICA CORPORATION (“Uniden”). ELEMENTOS DE LA GARANTÍA:
Uniden garantiza por un año, al comerciante original, que este producto de Uniden
está libre de defectos en materiales y mano de obra, con sólo las limitaciones o
exclusiones expuestas abajo.
DURACIÓN DE LA GARANTÍA: Esta garantía al usuario original se terminará y no
será efectiva después de 12 meses de la venta original. La garantía será inválida si
el producto es (A) dañado o no es mantenido en forma razonable, (B) modicado,
alterado, o utilizado como parte de equipos de conversión, subconjunto, o cualquier
conguración que no sea vendida UNIDEN, C) instalado incorrectamente, (D)
mantenido o reparado por alguien que no esté autorizado por un centro de servicio de
UNIDEN, para un defecto o mal funcionamiento cubierto por esta garantía, (E) usado
en cualquier conjunción con equipos o partes, o como parte de cualquier sistema que
no ha sido fabricado por Uniden, o (F) instalado o programado por cualquiera que no
esté incluido en la guía operativa para este producto.
DECLARACIÓN DE RECLAMO: En el caso de que el producto no cumpla en algún
momento con esta garantía mientras esté en efecto, el garante, según sus opciones,
reparará o reemplazará la unidad defectuosa y se la devolverá a usted, sin cobro
por partes, servicio, o cualquier otro costo (excepto por el transporte y manejo)
ocasionado por el garante o sus representantes en conexión con el desempeño de

34
esta garantía. El garante, según sus opciones, puede reemplazar la unidad con una
nueva o una arreglada.
LA GARANTÍA LIMITADA ESTIPULADA ANTERIORMENTE ES LA GARANTÍA TOTAL Y
EXCLUSIVA PARA ESTE PRODUCTO Y SUSTITUYE Y EXCLUYE TODA OTRA GARANTÍA,
CUALQUIERA QUE SEA SU NATURALEZA, YA SEA EXPRESA, IMPLÍCITA O QUE SURJA
POR APLICACIÓN DE LA LEY, INCLUYENDO, DE MANERA NO LIMITATIVA TODA
GARANTÍA DE COMERCIABILIDAD O APTITUD PARA UN PROPÓSITO EN PARTICULAR.
ESTA GARANTÍA NO CUBRE EL REEMBOLSO NI EL PAGO DE DAÑOS INCIDENTALES O
CONSECUENTES. Algunos estados no permiten esta exclusión o limitación de daños
incidentales o consecuentes; por esta razón la limitación expuesta arriba, tal vez no
tendrá nada que ver en su caso.
RECLAMOS LEGALES: Esta garantía le da derechos legales especícos, y usted puede
que tenga otros derechos que varían de estado a estado. Esta garantía es nula fuera de
los Estados Unidos de América y del Canadá.
PROCEDIMIENTO PARA OBTENER UNA GARANTÍA FORMAL DE FUNCIONAMIENTO:
Si después de seguir las instrucciones de este manual de instrucciones, usted está
seguro de que el producto está defectuoso, empaque el producto con cuidado
(preferiblemente en su paquete original). El producto debe incluir todas las partes y
accesorios originalmente empaquetados con el producto. Incluya comprobante de
la compra original y una nota describiendo el defecto por el cual lo está devolviendo.
El producto deberá ser enviado porte pagado y que se pueda trazar, o entregado al
garante en:
Uniden America Service
C/O Saddle Creek
743 Henrietta Creek Rd., Suite 100
Roanoke, TX 76262
(800)-658-8068, de las 8:00 hasta las 16:30, hora central de lunes a viernes.

-
 1
1
-
 2
2
-
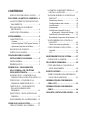 3
3
-
 4
4
-
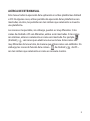 5
5
-
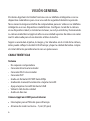 6
6
-
 7
7
-
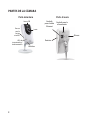 8
8
-
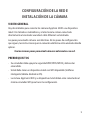 9
9
-
 10
10
-
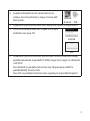 11
11
-
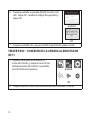 12
12
-
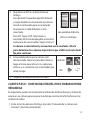 13
13
-
 14
14
-
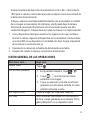 15
15
-
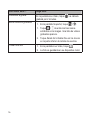 16
16
-
 17
17
-
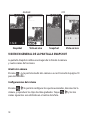 18
18
-
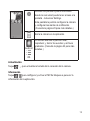 19
19
-
 20
20
-
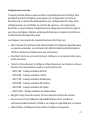 21
21
-
 22
22
-
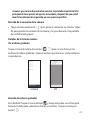 23
23
-
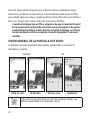 24
24
-
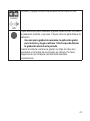 25
25
-
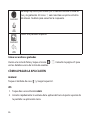 26
26
-
 27
27
-
 28
28
-
 29
29
-
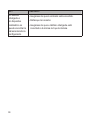 30
30
-
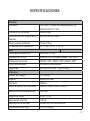 31
31
-
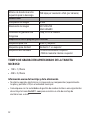 32
32
-
 33
33
-
 34
34
-
 35
35
-
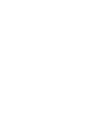 36
36
Uniden APPCAM24HD El manual del propietario
- Categoría
- Monoculares
- Tipo
- El manual del propietario
Artículos relacionados
-
Uniden AppCam 23 El manual del propietario
-
Uniden APPCAM25HD El manual del propietario
-
Uniden APPCAM23 El manual del propietario
-
Uniden AppCam 25HD El manual del propietario
-
Uniden APPCAM 24HD El manual del propietario
-
Uniden UDRC24 El manual del propietario
-
Uniden APPCAM26PT El manual del propietario
-
Uniden APPCAM21 El manual del propietario
-
Uniden APPCAM21-2PK El manual del propietario
-
Uniden UC100CDC El manual del propietario