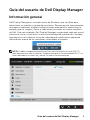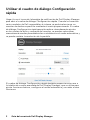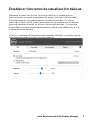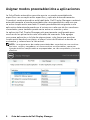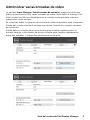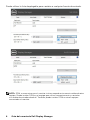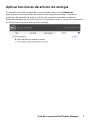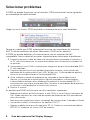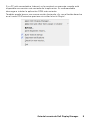Guía del usuario de Dell Display Manager 1
Guía del usuario de Dell Display Manager
Información general
Dell Display Manager es una aplicación de Windows que se utiliza para
administrar un monitor o grupo de monitores. Permite ajustar manualmente
la imagen visualizada, asignar configuraciones automáticas, administrar la
energía, girar la imagen y llevar a cabo otras funciones en ciertos modelos
de Dell. Una vez instalado, Dell Display Manager se ejecutará cada vez que el
sistema se inicie y colocará su icono en la bandeja de notificación. Siempre
que deje el cursor sobre el icono de la bandeja de notificación aparecerá
información acerca de los monitores conectados al sistema.
NOTA: El administrador de pantallas de Dell necesita utilizar el canal DDC/CI
para comunicarse con el monitor. Asegúrese de que la funcionalidad DDC/CI se
está habilitada en el menú tal y como se muestra a continuación.

2 Guía del usuario de Dell Display Manager
Utilizar el cuadro de diálogo Configuración
rápida
Haga clic en el icono de la bandeja de notificación de Dell Display Manager
para abrir el cuadro de diálogo Configuración rápida. Cuando se conecten
varios modelos de Dell compatibles al sistema, se podrá seleccionar un
monitor de destino específico mediante el menú proporcionado. El cuadro
de diálogo Configuración rápida permite realizar cómodamente ajustes
en los niveles de brillo y contraste del monitor, se pueden seleccionar
manualmente modos preestablecidos o establecerse el modo automático y
se puede cambiar la resolución de la pantalla.
El cuadro de dialogo Configuración rápida también proporciona acceso a
la interfaz de usuario avanzada de Dell Display Manager, que se utiliza para
ajustar funciones básicas, configurar el modo automático y acceder a otras
funciones.

Guía del usuario de Dell Display Manager 3
Establecer funciones de visualización básicas
Mediante el menú de la ficha Funciones básicas, se puede aplicar
manualmente un modo preestablecido para el monitor seleccionado.
Alternativamente, se puede habilitar el modo automático. El modo
automático hace que el modo preestablecido de preferencia se aplique
automáticamente cuando se activan ciertas aplicaciones. Un mensaje
en pantalla mostrará momentáneamente el modo preestablecido actual
cuando el modo cambie.
El brillo y contraste del monitor seleccionados también se pueden ajustar
directamente desde la ficha Funciones básicas.

4 Guía del usuario de Dell Display Manager
Asignar modos preestablecidos a aplicaciones
La ficha Modo automático permite asociar un modo preestablecido
específico con una aplicación específica, y aplicarlo automáticamente.
Cuando el modo automático está habilitado, Dell Display Manager cambiará
automáticamente al modo preestablecido correspondiente cada vez que
se active la aplicación asociada. El modo preestablecido asignado a una
aplicación determinada puede ser el mismo en cada uno de los monitores
conectados, pero también puede variar entre un monitor y otro.
La aplicación Dell Display Manager está previamente configurada para
muchas de las aplicaciones más utilizadas del mercado. Para agregar
una nueva aplicación a la lista de asignaciones, solo tiene que arrastrar
la aplicación desde el escritorio, el menú Inicio de Windows o donde se
encuentre, y colocarla en la lista actual.
NOTA: Las asignaciones de modos preestablecidos cuyo destino sean archivos
por lotes, scripts y cargadores, así como archivos no ejecutables, como por
ejemplo archivos comprimidos o empaquetados, no son compatibles y no serán
efectivas.

Guía del usuario de Dell Display Manager 5
Administrar varias entradas de vídeo
La pestaña Input Manager (Administrador de entradas) proporciona formas
prácticas para administrar varias entradas de vídeo conectadas al monitor Dell.
Esta función facilita considerablemente el cambio entre entradas mientras
trabaja con varios equipos.
Se muestran todos los puertos de entrada de vídeo disponibles para el monitor.
Puede dar a cada entrada el nombre que desee. Guarde los cambios después
de la edición.
Puede definir un botón de acceso directo para cambiar rápidamente a la
entrada favorita y otro botón de acceso directo para cambiar rápidamente
entre dos entradas si trabaja frecuentemente entre ellas.

6 Guía del usuario de Dell Display Manager
Puede utilizar la lista desplegable para cambiar a cualquier fuente de entrada.
NOTA: DDM se comunica con el monitor incluso cuando este muestra vídeo de otro
equipo. Puede instalar DDM en el equipo que utilice frecuentemente y controlar
el cambio de entradas desde él. También puede instalar DDM en otros equipos
conectados al monitor.

Guía del usuario de Dell Display Manager 7
Aplicar funciones de ahorro de energía
En modelos de Dell compatibles, estará disponible la ficha Opciones
para proporcionar opciones de ahorro de energía PowerNap. Cuando el
protector de pantalla se active, el brillo del monitor se puede establecer
automáticamente en el nivel mínimo o se podrá activar el modo de suspensión
en dicho monitor para ahorrar más energía.

8 Guía del usuario de Dell Display Manager
Solucionar problemas
Si DDM no puede funcionar con el monitor, DDM mostrará el icono siguiente
en la bandeja de notificaciones.
Haga clic en el icono; DDM mostrará un mensaje de error más detallado.
Tenga en cuenta que DDM solamente funciona con monitores de la marca
Dell. Si utiliza monitores de otros fabricantes, DDM no los admitirá.
Si DDM no puede detectar y/o comunicarse con un monitor de Dell
compatible, lleve a cabo las acciones siguientes para solucionar el problema:
1. Asegúrese de que el cable de vídeo está correctamente conectado al monitor y a
su PC; más concretamente, los conectores deben estar firmemente insertados en
su posición.
2. Compruebe el menú OSD el monitor para asegurarse de que la funcionalidad DDC/
CI está habilitada.
3. Asegúrese de que tiene el controlador de pantalla correcto y más reciente del
proveedor de la tarjeta gráfica (Intel, AMD, NVidia, etc.). El controlador de pantalla
suele ser la causa del error de la funcionalidad DDM.
4. Quite cualquier estación de acoplamiento, alargador o convertidor entre el
monitor y el puerto de la tarjeta gráfica. Algunos alargadores, concentradores
o convertidores de bajo coste, puede que no admitan la funcionalidad DDC/CI
correctamente, por lo que esta puede fallar. Actualice el controlador del dispositivo
en cuestión si está disponible la versión más reciente.
5. Reinicie el sistema.
Es posible que DDM no funcione con los monitores siguientes:
• Modelos de monitor de Dell anteriores al año 2013 y la serie D de los monitores de
Dell. Puede consultar los sitios web de soporte de productos de Dell para obtener
más información.
• Monitores para juegos que utilizan tecnología de sincronización G basada en Nvidia
• Las pantalla virtuales e inalámbricas no admiten DDC/CI
• Algunos modelos anteriores de monitores DP 1.2. Puede ser necesario deshabilitar
MST/DP 1.2 mediante los menús OSD del monitor

Guía del usuario de Dell Display Manager 9
Si su PC está conectado a Internet, se le mostrará un mensaje cuando esté
disponible una versión más reciente de la aplicación. Es recomendable
descargar e instalar la aplicación DDM más reciente.
También puede buscar una nueva versión haciendo clic con el botón derecho
en el icono DDM mientras presiona sin soltar la tecla ‘Mayús’.
-
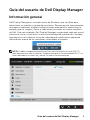 1
1
-
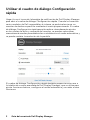 2
2
-
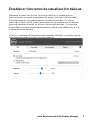 3
3
-
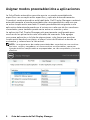 4
4
-
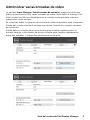 5
5
-
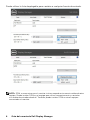 6
6
-
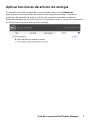 7
7
-
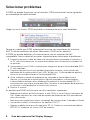 8
8
-
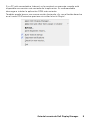 9
9
Dell E2318HR Guía del usuario
- Tipo
- Guía del usuario