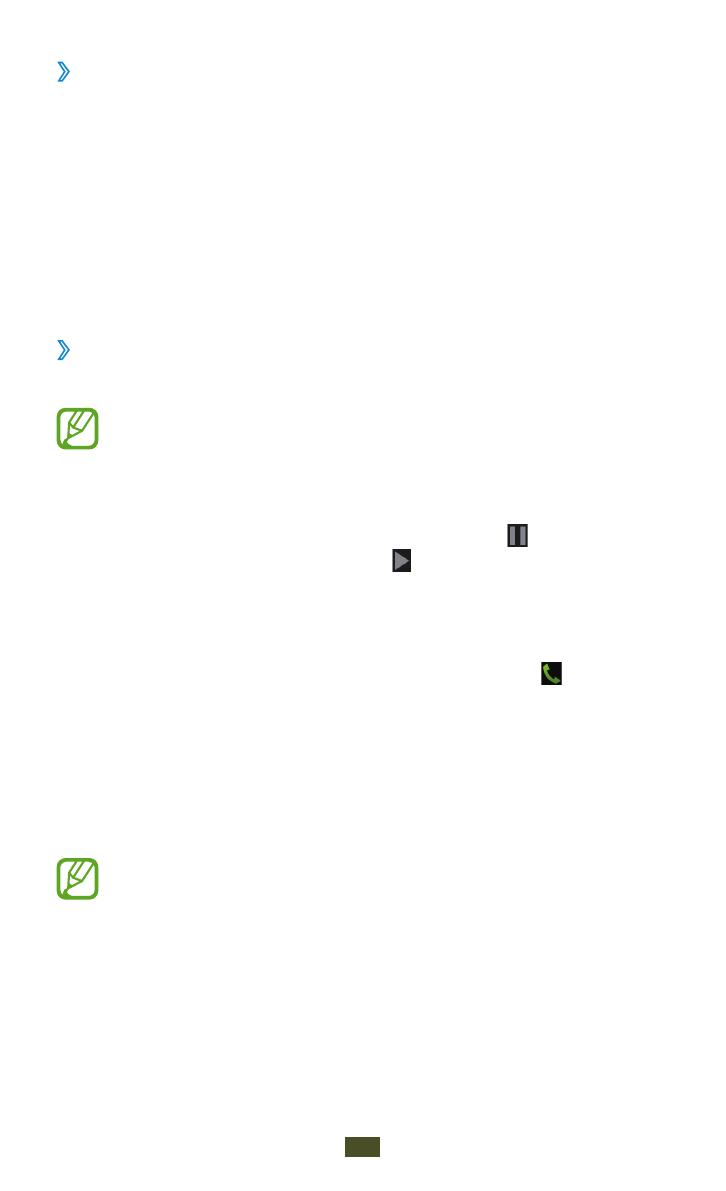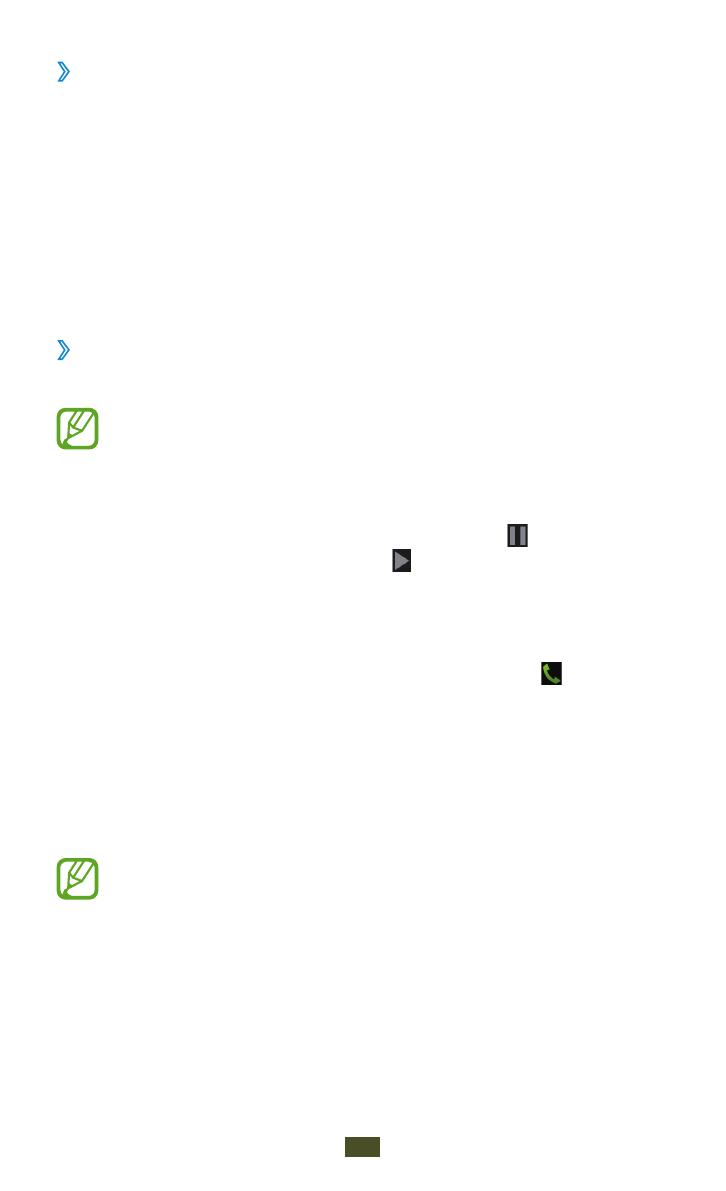
Comunicación
48
›
Uso de un auricular
Conecte un auricular al dispositivo para responder y controlar
llamadas de manera conveniente.
●
Para responder una llamada, pulse el botón del auricular.
●
Para rechazar una llamada, mantenga pulsado el botón del
auricular.
●
Para poner una llamada en espera o recuperar una llamada,
mantenga pulsado el botón del auricular.
●
Para finalizar una llamada, pulse el botón del auricular.
›
Utilizar las opciones durante una llamada de voz
Puede utilizar las siguientes opciones durante una llamada de voz:
Las opciones disponibles pueden variar en función del
proveedor de servicios o la región en la que se encuentre.
●
Para ajustar el volumen de voz, pulse la tecla de volumen hacia
arriba o abajo.
●
Para colocar una llamada en espera, seleccione . Para recuperar
una llamada en espera, seleccione
.
●
Para marcar una segunda llamada, seleccione Añadir llamada y,
luego, marque el número nuevo.
●
Para alternar entre dos llamadas, seleccione Cambiar.
●
Para responder a una segunda llamada, seleccione y arrastre
el dedo fuera del círculo grande al escuchar el tono de una
llamada en espera. La primera llamada es colocada en espera
automáticamente. Debe suscribirse al servicio de llamada en
espera para utilizar esta función.
●
Para abrir el teclado, seleccione Teclado.
●
Para activar la función de altavoz, seleccione Altavoz.
En entornos ruidosos, es posible que tenga problemas
para escuchar algunas llamadas mientras usa la función de
altavoz. Utilice el modo de teléfono normal para lograr un
mejor rendimiento en el audio.