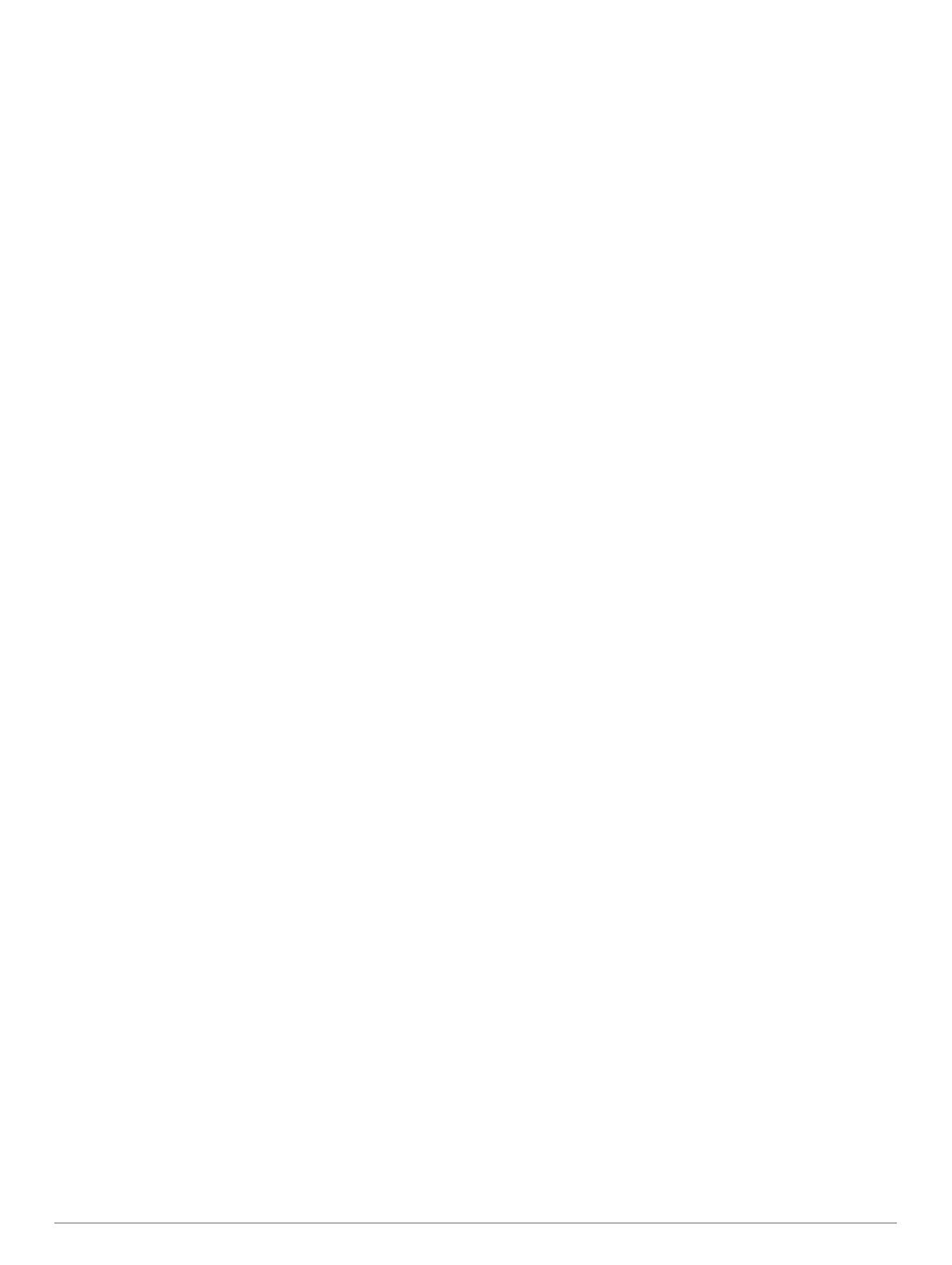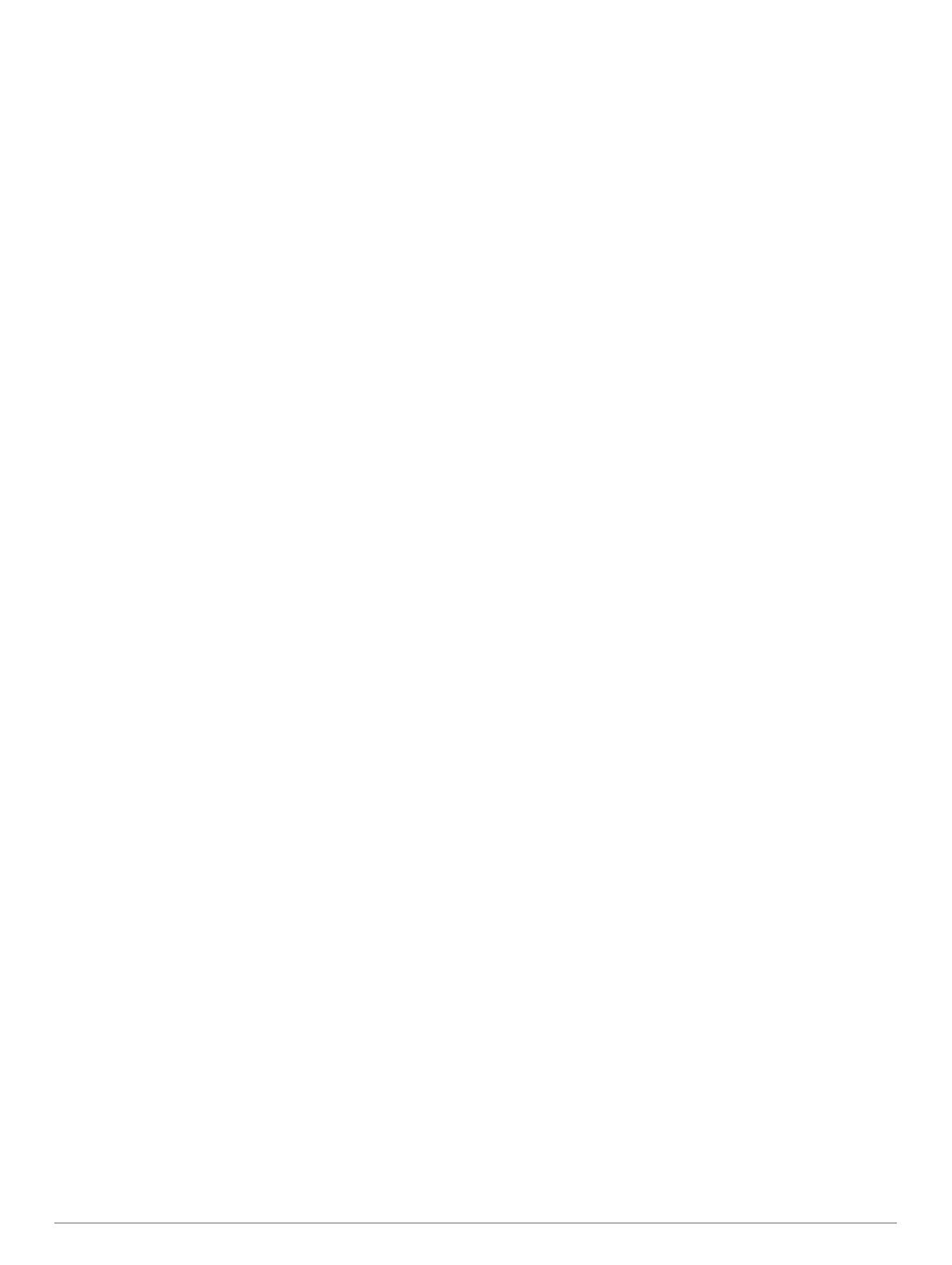
Contenido
Inicio................................................................................ 1
Instalación de la tarjeta de memoria en la dash cam................. 1
Montaje y alimentación del dispositivo nüviCam en el
vehículo...................................................................................... 1
Adquisición de señales GPS...................................................... 1
Iconos de la barra de estado...................................................... 1
Uso de los botones en pantalla.................................................. 2
Entrada y salida del modo de suspensión.................................. 2
Apagado del dispositivo......................................................... 2
Ajuste del volumen..................................................................... 2
Cómo activar el volumen automático..................................... 2
Ajuste del brillo de la pantalla..................................................... 2
Dash cam........................................................................ 2
Alineación de la cámara............................................................. 2
Grabación con la dash cam........................................................ 2
Almacenamiento de una grabación de vídeo........................ 2
Captura de fotografías........................................................... 3
Inicio y detención de la grabación con la dash cam.............. 3
Sugerencias sobre el botón de la cámara............................. 3
Visualización de vídeos y fotos.............................................. 3
Vídeos y fotos en tu equipo................................................... 3
Activación y desactivación de la grabación de audio............ 3
Eliminación de un vídeo o foto............................................... 3
Sistema avanzado de asistencia a la conducción...................... 3
Sistema de aviso de colisión frontal.......................................3
Sistema de aviso de salida de carril...................................... 3
Cómo navegar hacia el destino.................................... 4
Rutas.......................................................................................... 4
Cómo iniciar una ruta..................................................................4
Ir a Casa................................................................................ 4
Tu ruta en el mapa......................................................................4
Función de indicación de carriles...........................................5
Visualización de una lista de giros......................................... 5
Visualización de la ruta completa en el mapa....................... 5
Llegada al destino con Garmin Real Vision™............................ 5
Cómo añadir una ubicación a la ruta.......................................... 5
Cómo añadir un punto de paso a una ruta................................. 5
Tomar un desvío......................................................................... 5
Detener la ruta............................................................................ 5
Cambio del modo de cálculo de ruta.......................................... 5
Inicio de una ruta mediante el mapa.......................................... 6
Vista previa de varias rutas........................................................ 6
Planificador de rutas................................................................... 6
Planificación de una ruta........................................................6
Navegación por una ruta guardada....................................... 6
Cómo optimizar el orden de las paradas de una ruta............ 6
Cómo editar y reordenar las ubicaciones de una ruta........... 6
Cómo editar y almacenar la ruta activa................................. 6
Cómo cambiar las opciones de una ruta............................... 6
Cómo programar una ruta......................................................6
Uso de las rutas sugeridas......................................................... 7
Evitar retrasos, peajes y zonas...................................................7
Cómo evitar retenciones de tráfico en la ruta........................ 7
Cómo evitar carreteras de peaje............................................7
Cómo evitar viñetas de peaje................................................ 7
Evitar funciones de carretera................................................. 7
Cómo evitar zonas medioambientales................................... 7
Elementos a evitar personalizados........................................ 7
Navegación fuera de carretera................................................... 8
Cómo buscar ubicaciones............................................. 8
Búsqueda de una ubicación mediante la barra de
búsqueda.................................................................................... 8
Cambio de la zona de búsqueda................................................ 8
Puntos de interés
........................................................................ 8
Búsqueda de una ubicación por categoría............................ 8
Búsqueda dentro de una categoría....................................... 8
Cómo navegar a puntos de interés de un lugar..................... 8
Foursquare®.......................................................................... 9
Herramientas de búsqueda........................................................ 9
Búsqueda de direcciones...................................................... 9
Cómo buscar un cruce........................................................... 9
Cómo buscar una ciudad....................................................... 9
Cómo buscar una ubicación mediante coordenadas............. 9
Búsqueda de destinos encontrados recientemente................... 9
Eliminación de la lista de ubicaciones recientes.................... 9
Búsqueda del último lugar de aparcamiento.............................. 9
Visualización de información de la ubicación actual.................. 9
Cómo buscar servicios de emergencia y gasolineras........... 9
Obtención de indicaciones hasta la ubicación actual.......... 10
Adición de un acceso directo.................................................... 10
Eliminación de un acceso directo........................................ 10
Almacenamiento de ubicaciones.............................................. 10
Almacenamiento de una ubicación...................................... 10
Almacenamiento de la ubicación actual.............................. 10
Almacenamiento de una ubicación de Casa....................... 10
Edición de una ubicación guardada..................................... 10
Asignación de categorías a una ubicación guardada.......... 10
Eliminación de una ubicación guardada.............................. 10
Cómo utilizar el mapa.................................................. 10
Herramientas de mapa............................................................. 10
Cómo visualizar una herramienta de mapa......................... 10
Cómo activar las herramientas de mapa............................. 11
Próximos lugares...................................................................... 11
Búsqueda de puntos de interés próximos........................... 11
Personalización de las categorías de próximos lugares...... 11
Información sobre la ruta.......................................................... 11
Visualización de los datos de la ruta desde el mapa........... 11
Visualización de la página Información de ruta................... 11
Visualización del registro de ruta......................................... 11
Restablecimiento de la información de la ruta..................... 11
Visualización del tráfico próximo.............................................. 11
Visualización del tráfico en el mapa.................................... 11
Búsqueda de incidentes de tráfico....................................... 11
Radares.................................................................................... 11
Personalización del mapa........................................................ 12
Personalización de las capas de mapa............................... 12
Cambio del campo de datos del mapa................................ 12
Cambio de la perspectiva del mapa.................................... 12
Tráfico........................................................................... 12
Recepción de datos de tráfico mediante un receptor de
tráfico........................................................................................ 12
Recepción de datos de tráfico mediante Smartphone Link...... 12
Receptor de tráfico................................................................... 12
Colocación del receptor de tráfico....................................... 12
Acerca de las suscripciones de tráfico..................................... 13
Activación de la suscripción................................................. 13
Visualización de las suscripciones de tráfico....................... 13
Añadir una suscripción.........................................................13
Activación del tráfico................................................................. 13
Comando de voz........................................................... 13
Establecimiento de la frase de activación................................ 13
Activación de Comando de voz................................................ 13
Consejos sobre Comando de voz............................................ 13
Inicio de una ruta mediante el comando de voz....................... 13
Silenciamiento de instrucciones............................................... 13
Control por voz......................................................................... 13
Configuración de Control por voz........................................ 13
Utilización de Control por voz.............................................. 13
Contenido i