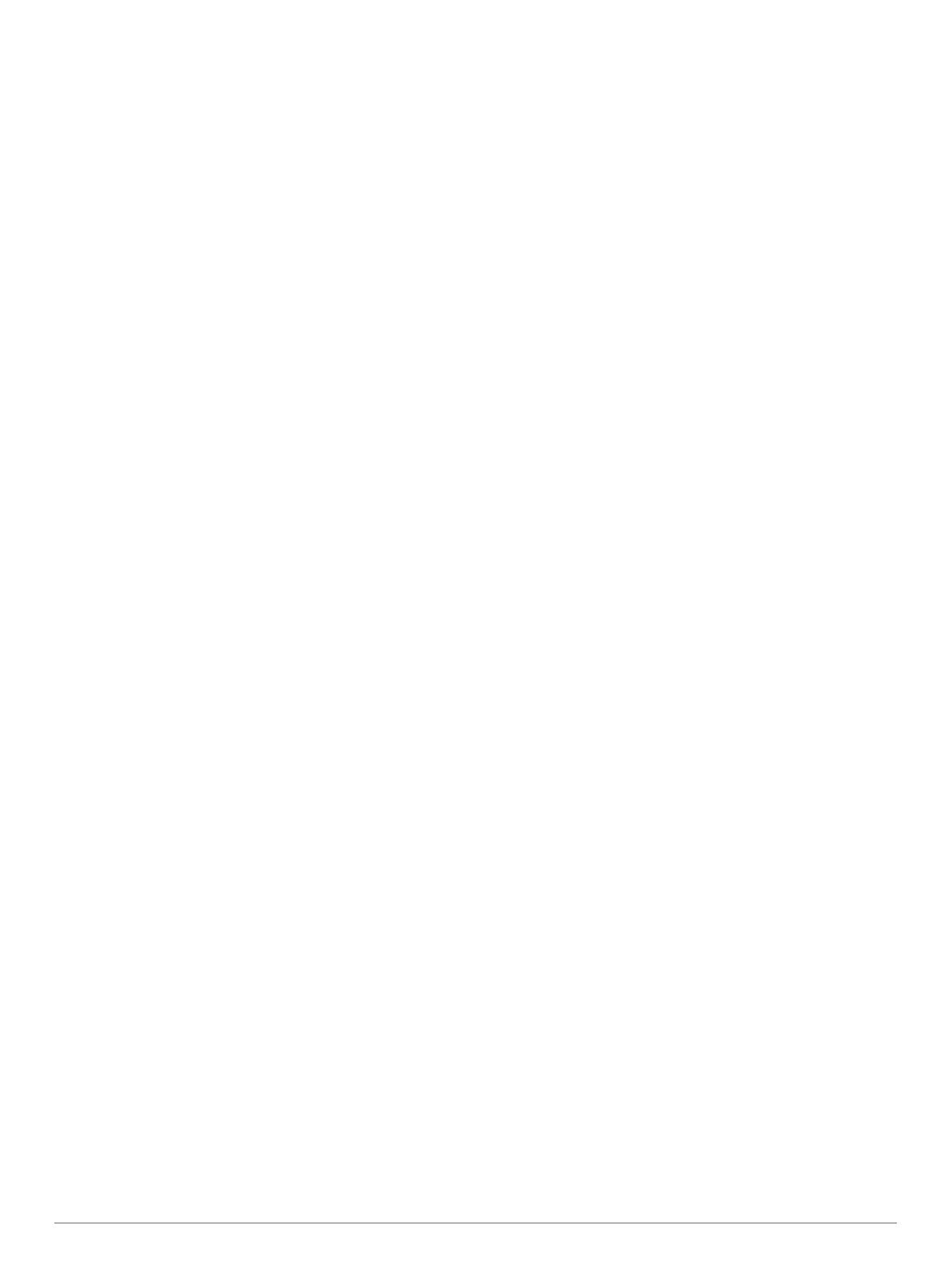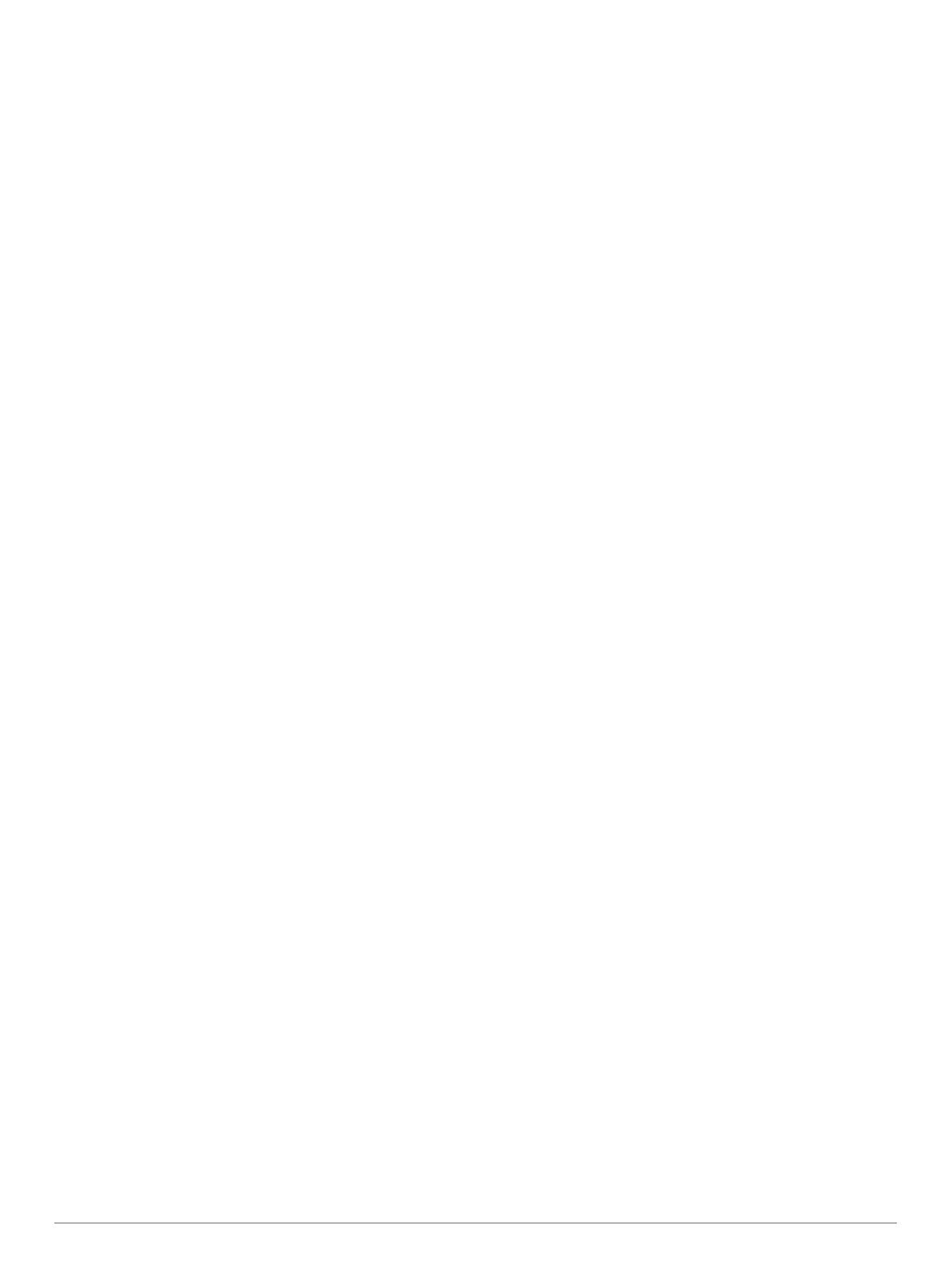
Servicios en directo, tráfico y funciones para
smartphone................................................................... 16
Vincular tu smartphone............................................................. 17
Activar o desactivar las funciones de Bluetooth.................. 17
Vinculación de dispositivos Bluetooth adicionales............... 17
Notificaciones inteligentes........................................................ 17
Recibir notificaciones........................................................... 17
Ver la lista de notificaciones................................................ 18
Función manos libres................................................................18
Realizar una llamada........................................................... 18
Recepción de llamadas........................................................18
Usar las opciones disponibles durante la llamada............... 18
Guardar un número de teléfono como predeterminado....... 18
Desconectar un dispositivo Bluetooth...................................... 18
Borrar un dispositivo Bluetooth vinculado................................ 18
Tráfico........................................................................... 18
Recibir datos de tráfico mediante tu smartphone..................... 19
Recibir datos de tráfico mediante un receptor de tráfico.......... 19
Activar los datos de tráfico........................................................19
Comando de voz........................................................... 19
Establecer la frase de activación.............................................. 19
Activar el comando de voz........................................................19
Consejos sobre el comando de voz......................................... 19
Iniciar una ruta mediante el comando de voz........................... 19
Silenciar instrucciones.............................................................. 20
Uso de aplicaciones..................................................... 20
Abrir el manual del usuario en el dispositivo............................ 20
Consultar el pronóstico del tiempo........................................... 20
Consulta del tiempo de un área cercana a una ciudad
diferente............................................................................... 20
Visualización del radar meteorológico................................. 20
Visualizar alertas meteorológicas........................................ 20
Consulta de las condiciones de la carretera........................ 20
Registro del historial de servicio............................................... 20
Adición de categorías de servicio........................................ 20
Borrar categorías de servicio............................................... 20
Cambio de nombre de las categorías de servicio................ 20
Borrar registros de servicios................................................ 20
Edición de un registro de servicio........................................ 21
Planificador de rutas................................................................. 21
Planificar una ruta................................................................ 21
Editar y reordenar las ubicaciones de una ruta................... 21
Descubrir atracciones durante la ruta.................................. 21
Cambiar opciones de ruta para un viaje.............................. 21
Navegar por una ruta guardada........................................... 21
Editar y guardar la ruta activa.............................................. 21
Cámaras de tráfico photoLive................................................... 21
Ver y guardar cámaras de tráfico photoLive........................ 21
Visualizar cámaras de tráfico photoLive en el mapa........... 22
Almacenar una cámara de tráfico........................................ 22
Visualización de destinos y rutas anteriores............................ 22
Configuración............................................................... 22
Configurar la navegación.......................................................... 22
Configurar el mapa y el vehículo......................................... 22
Configurar las preferencias de ruta..................................... 22
Configurar el sistema de asistencia al conductor................ 22
Configuración del tráfico...................................................... 22
Configurar la Dash Cam........................................................... 23
Activar la tecnología inalámbrica Bluetooth.............................. 23
Conectarse a una red inalámbrica............................................ 23
Configurar la pantalla................................................................23
Configurar el sonido y las notificaciones.................................. 23
Ajustar el volumen del sonido y las notificaciones............... 23
Activar o desactivar los servicios de ubicación........................ 23
Configurar el idioma del texto................................................... 23
Configurar la fecha y la hora
.................................................... 23
Configurar el dispositivo........................................................... 24
Restablecer la configuración.................................................... 24
Restablecer datos y configuración........................................... 24
Información del dispositivo......................................... 24
Ver la información sobre las normativas y la conformidad de la
etiqueta electrónica...................................................................24
Especificaciones....................................................................... 24
Cargar el dispositivo................................................................. 24
Mantenimiento del dispositivo.................................... 24
Departamento de asistencia de Garmin................................... 24
Actualizar los mapas y el software........................................... 24
Actualizar los mapas y el software mediante una red
Wi‑Fi.....................................................................................25
Actualizar los mapas y el software con Garmin Express..... 25
Cuidados del dispositivo........................................................... 26
Limpieza de la lente de la cámara....................................... 26
Limpieza de la carcasa externa........................................... 26
Limpieza de la pantalla táctil................................................ 26
Evitar robos.......................................................................... 26
Reiniciar el dispositivo.............................................................. 26
Retirada del dispositivo, soporte y ventosa.............................. 26
Retirada del soporte de la ventosa...................................... 26
Retirada de la ventosa del parabrisas................................. 26
Apéndice....................................................................... 26
Cámaras traseras..................................................................... 26
Conectar una cámara trasera inalámbrica........................... 26
Vincular una cámara trasera BC™ 35 con un dispositivo de
navegación Garmin.............................................................. 26
Ver la cámara trasera.......................................................... 27
Establecer la conexión con una pantalla inalámbrica............... 27
Gestión de datos.......................................................................27
Acerca de las tarjetas de memoria...................................... 27
Instalar una tarjeta de memoria para mapas y datos.......... 27
Conectar el dispositivo a un ordenador............................... 27
Transferencia de datos desde el ordenador........................ 27
Cables de alimentación............................................................ 27
Cargar el dispositivo............................................................ 27
Cambio del fusible del cable de alimentación del
vehículo................................................................................28
Instalar la estación de carga accesoria para unidades RV...... 28
Retirada del dispositivo, soporte y ventosa.............................. 28
Retirada del dispositivo del soporte..................................... 28
Retirada del soporte de la ventosa...................................... 28
Retirada de la ventosa del parabrisas................................. 28
Compra de mapas adicionales................................................. 28
Compra de accesorios.............................................................. 29
Solución de problemas................................................ 29
La ventosa no se queda fija al parabrisas................................ 29
El soporte no mantiene el dispositivo en su sitio mientras
conduzco.................................................................................. 29
El dispositivo no detecta señales de satélite............................ 29
El dispositivo no se carga en mi vehículo................................. 29
La batería no dura mucho tiempo cargada............................... 29
Las grabaciones de vídeo se ven borrosas.............................. 29
Mi tarjeta de memoria se ha deteriorado y es necesario
sustituirla...................................................................................29
Las grabaciones de vídeo se entrecortan o están
incompletas...............................................................................29
Mi dispositivo no se conecta con mi teléfono........................... 30
Algunas funciones del smartphone no funcionan..................... 30
Índice............................................................................. 31
ii Contenido