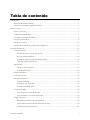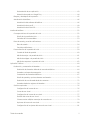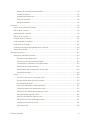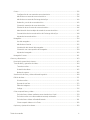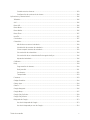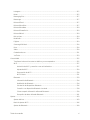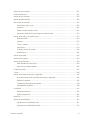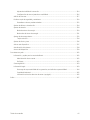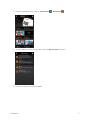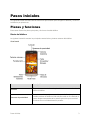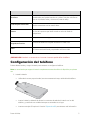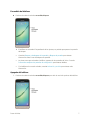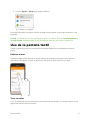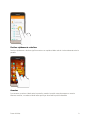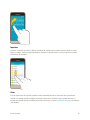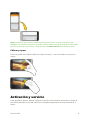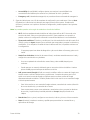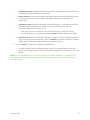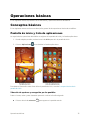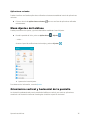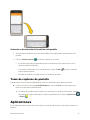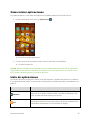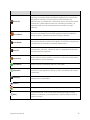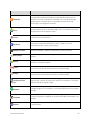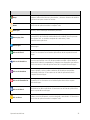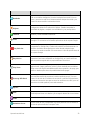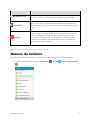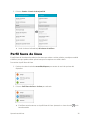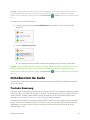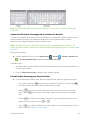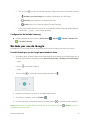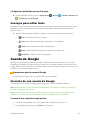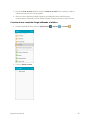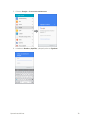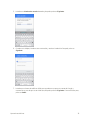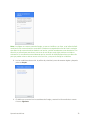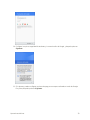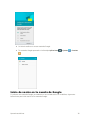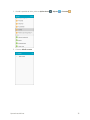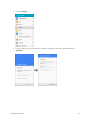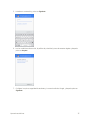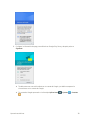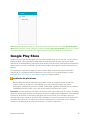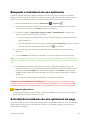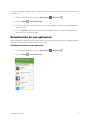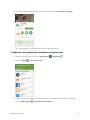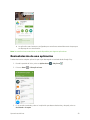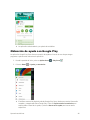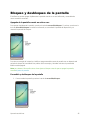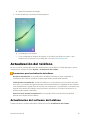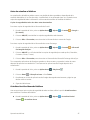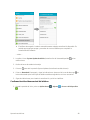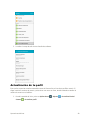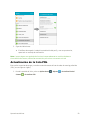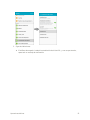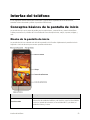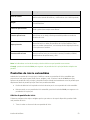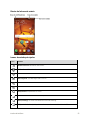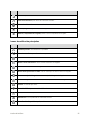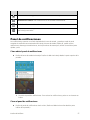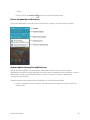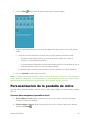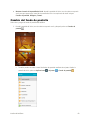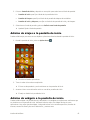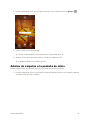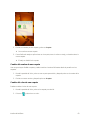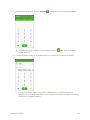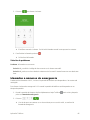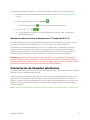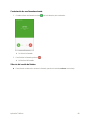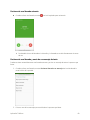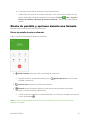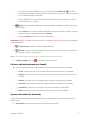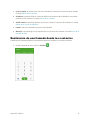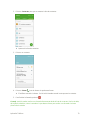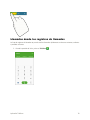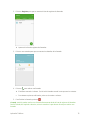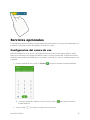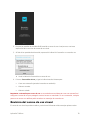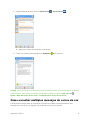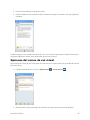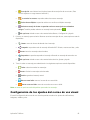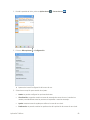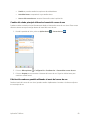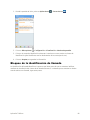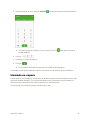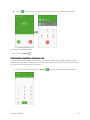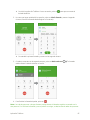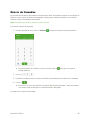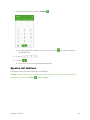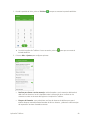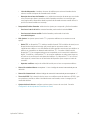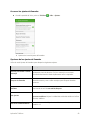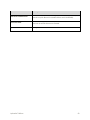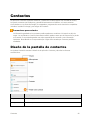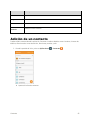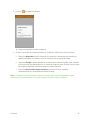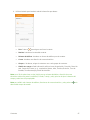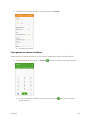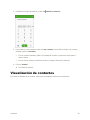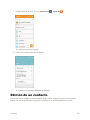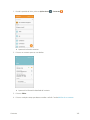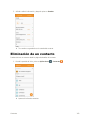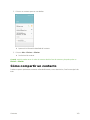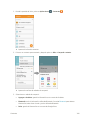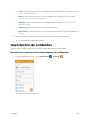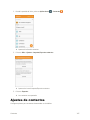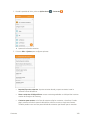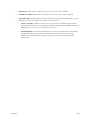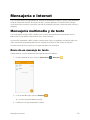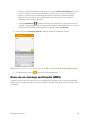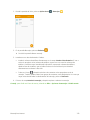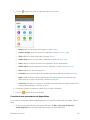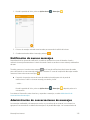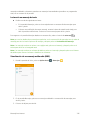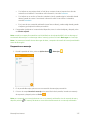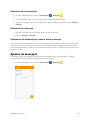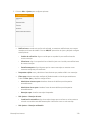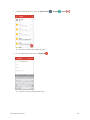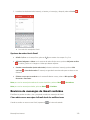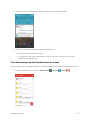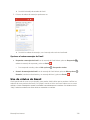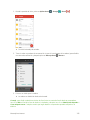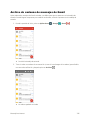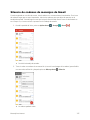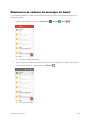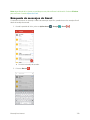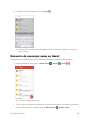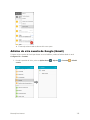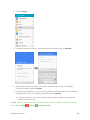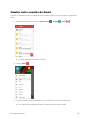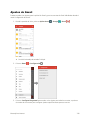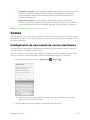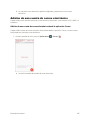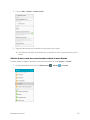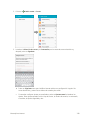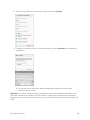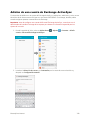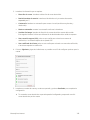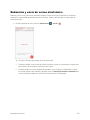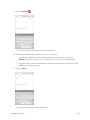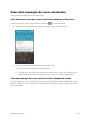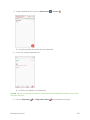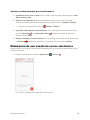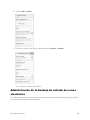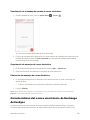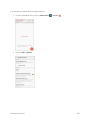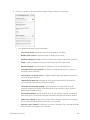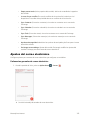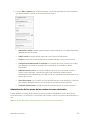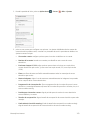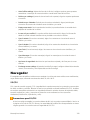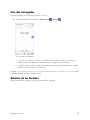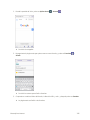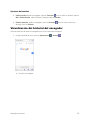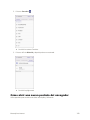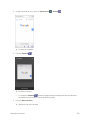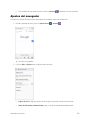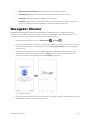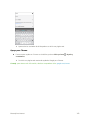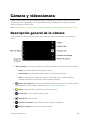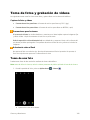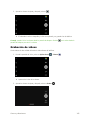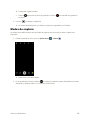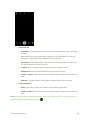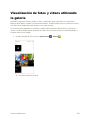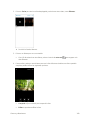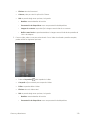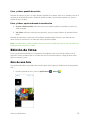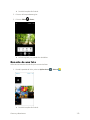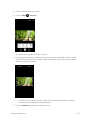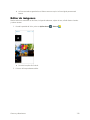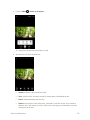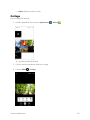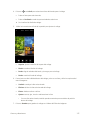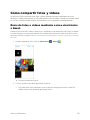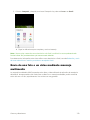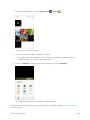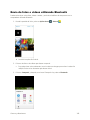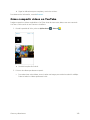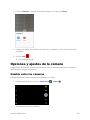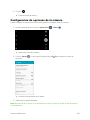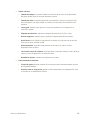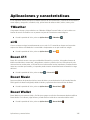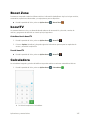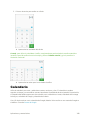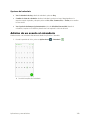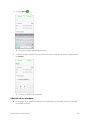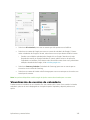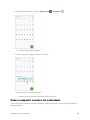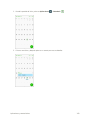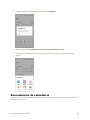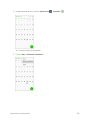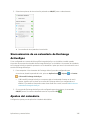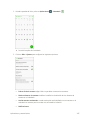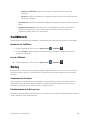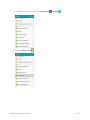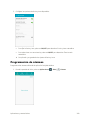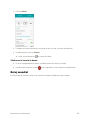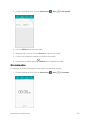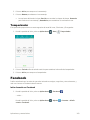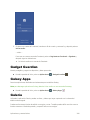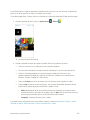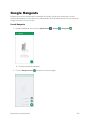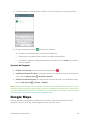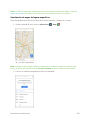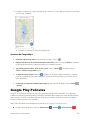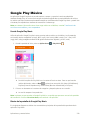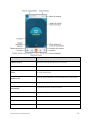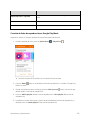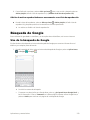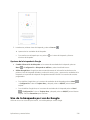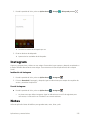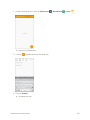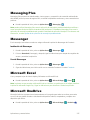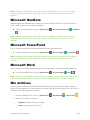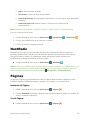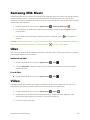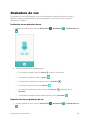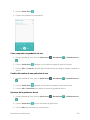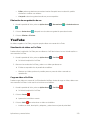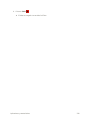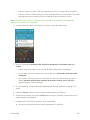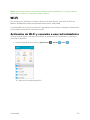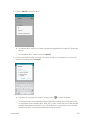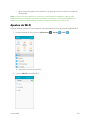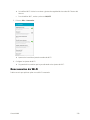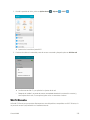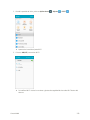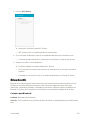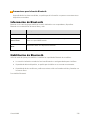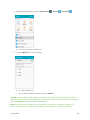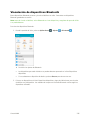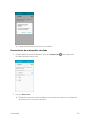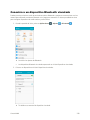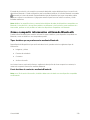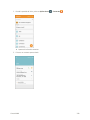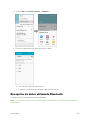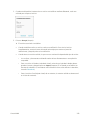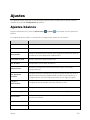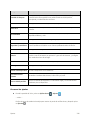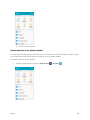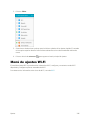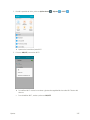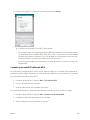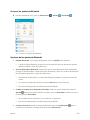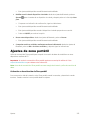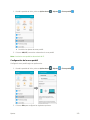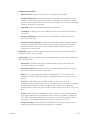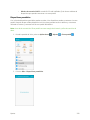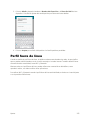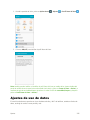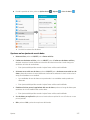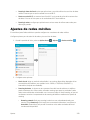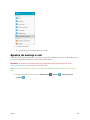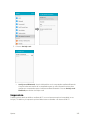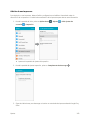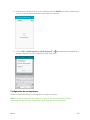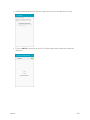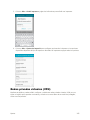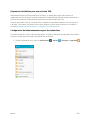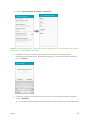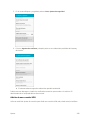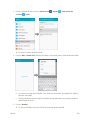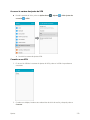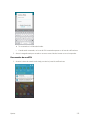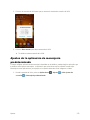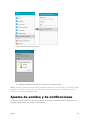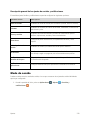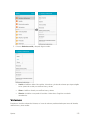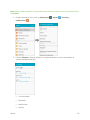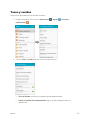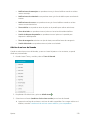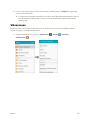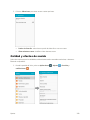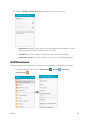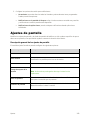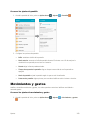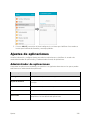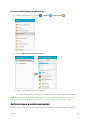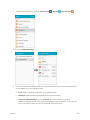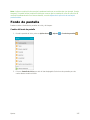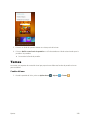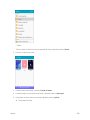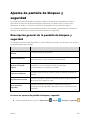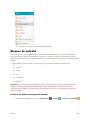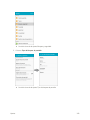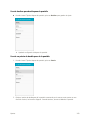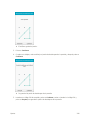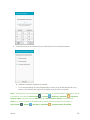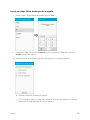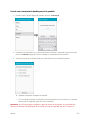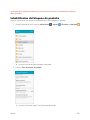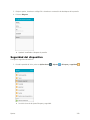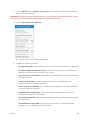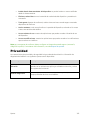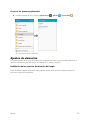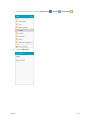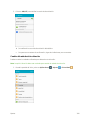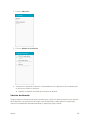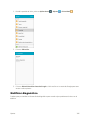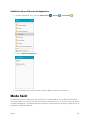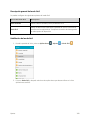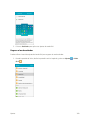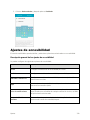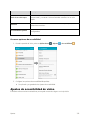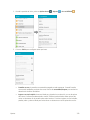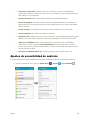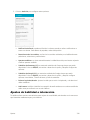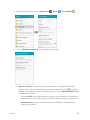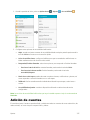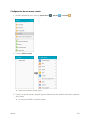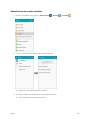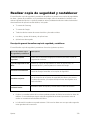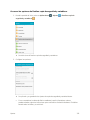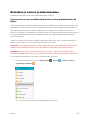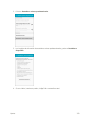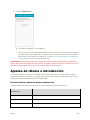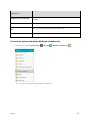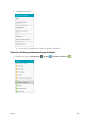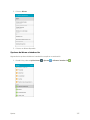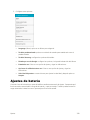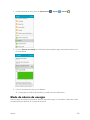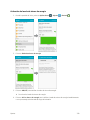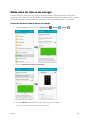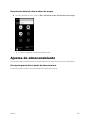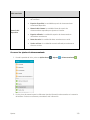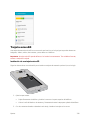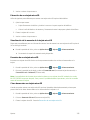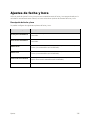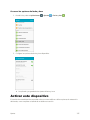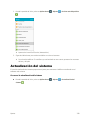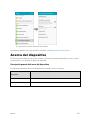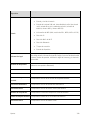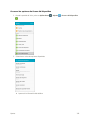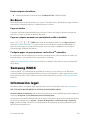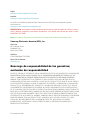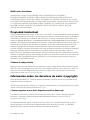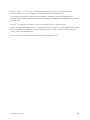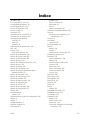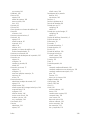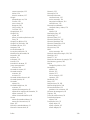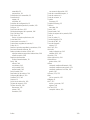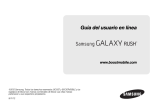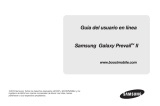Samsung SM-J320P Boost Mobile Manual de usuario
- Categoría
- Smartphones
- Tipo
- Manual de usuario
Este manual también es adecuado para

Manual del usuario
[UG template version 15b]
[Boost-Samsung-J320P-UM-SP-011116-Final]

Tabla de contenido i
Tabla de contenido
Introducción ................................................................................................................................................... 1
Acerca del Manual del usuario .............................................................................................................. 1
Obtención de asistencia desde Boost Zone ......................................................................................... 1
Pasos iniciales .............................................................................................................................................. 3
Piezas y funciones ................................................................................................................................ 3
Configuración del teléfono .................................................................................................................... 5
Encendido y apagado del teléfono ........................................................................................................ 6
Uso de la pantalla táctil ......................................................................................................................... 8
Activación y servicio ............................................................................................................................ 11
Proceso de completar las pantallas de configuración ........................................................................ 12
Operaciones básicas ................................................................................................................................... 15
Conceptos básicos .............................................................................................................................. 15
Pantalla de inicio y lista de aplicaciones ..................................................................................... 15
Menú Ajustes del teléfono ........................................................................................................... 16
Orientación vertical y horizontal de la pantalla ........................................................................... 16
Toma de capturas de pantalla .................................................................................................... 17
Aplicaciones ........................................................................................................................................ 17
Cómo iniciar aplicaciones ........................................................................................................... 18
Lista de aplicaciones ................................................................................................................... 18
Número de teléfono............................................................................................................................. 23
Perfil fuera de línea ............................................................................................................................. 24
Introducción de texto ........................................................................................................................... 25
Teclado Samsung ....................................................................................................................... 25
Dictado por voz de Google ......................................................................................................... 27
Consejos para editar texto .......................................................................................................... 28
Cuenta de Google ............................................................................................................................... 28
Creación de una cuenta de Google ............................................................................................ 28
Inicio de sesión en tu cuenta de Google ..................................................................................... 34
Google Play Store ............................................................................................................................... 39
Búsqueda e instalación de una aplicación .................................................................................. 40
Solicitud del reembolso de una aplicación de pago ................................................................... 40
Actualización de una aplicación .................................................................................................. 41

Tabla de contenido ii
Desinstalación de una aplicación ............................................................................................... 43
Obtención de ayuda con Google Play ........................................................................................ 44
Bloqueo y desbloqueo de la pantalla .................................................................................................. 45
Actualización del teléfono ................................................................................................................... 46
Actualización del software del teléfono ....................................................................................... 46
Actualización de tu perfil ............................................................................................................. 49
Actualización de la lista PRL ....................................................................................................... 50
Interfaz del teléfono ..................................................................................................................................... 52
Conceptos básicos de la pantalla de inicio ......................................................................................... 52
Diseño de la pantalla de inicio .................................................................................................... 52
Pantallas de inicio extendidas..................................................................................................... 53
Barra de estado y panel de notificaciones .......................................................................................... 54
Barra de estado .......................................................................................................................... 54
Panel de notificaciones ............................................................................................................... 57
Personalización de la pantalla de inicio .............................................................................................. 59
Cambio del fondo de pantalla ..................................................................................................... 60
Adición de atajos a la pantalla de inicio ...................................................................................... 61
Adición de widgets a la pantalla de inicio ................................................................................... 61
Adición de carpetas a la pantalla de inicio .................................................................................. 62
Aplicación Teléfono ..................................................................................................................................... 64
Realización y contestación de llamadas ............................................................................................. 64
Realización de llamadas utilizando el marcador telefónico ........................................................ 64
Llamadas a números de emergencia ......................................................................................... 66
Contestación de llamadas telefónicas ........................................................................................ 67
Diseño de pantalla y opciones durante una llamada .................................................................. 70
Realización de una llamada desde los contactos ....................................................................... 72
Llamadas desde los registros de llamadas ................................................................................. 74
Servicios opcionales ........................................................................................................................... 76
Configuración del correo de voz ................................................................................................. 76
Correo de voz visual ................................................................................................................... 77
Configuración del correo de voz visual ....................................................................................... 77
Revisión del correo de voz visual ............................................................................................... 78
Cómo escuchar múltiples mensajes de correo de voz ............................................................... 79
Opciones del correo de voz visual .............................................................................................. 80
Configuración de los ajustes del correo de voz visual ................................................................ 81

Tabla de contenido iii
Bloqueo de la identificación de llamada ..................................................................................... 84
Llamada en espera ..................................................................................................................... 85
Llamada multiconferencia ........................................................................................................... 86
Desvío de llamadas .................................................................................................................... 88
Ajustes del teléfono ..................................................................................................................... 89
Contactos .................................................................................................................................................... 94
Diseño de la pantalla de contactos ..................................................................................................... 94
Adición de un contacto ........................................................................................................................ 95
Visualización de contactos .................................................................................................................. 99
Edición de un contacto ...................................................................................................................... 100
Eliminación de un contacto ............................................................................................................... 102
Cómo compartir un contacto ............................................................................................................. 103
Importación de contactos .................................................................................................................. 105
Realización de copias de seguridad de los contactos ...................................................................... 106
Ajustes de contactos ......................................................................................................................... 107
Mensajería e Internet ................................................................................................................................ 110
Mensajería multimedia y de texto ..................................................................................................... 110
Envío de un mensaje de texto .................................................................................................. 110
Envío de un mensaje multimedia (MMS) .................................................................................. 111
Cómo guardar y reanudar un mensaje borrador ...................................................................... 114
Notificación de nuevos mensajes ............................................................................................. 115
Administración de conversaciones de mensajes ...................................................................... 115
Ajustes de mensajes ................................................................................................................. 118
Gmail ................................................................................................................................................. 120
Creación y envío de un mensaje de Gmail ............................................................................... 120
Revisión de mensajes de Gmail recibidos ................................................................................ 122
Uso de rótulos de Gmail ........................................................................................................... 124
Archivo de cadenas de mensajes de Gmail ............................................................................. 126
Silencio de cadenas de mensajes de Gmail ............................................................................. 127
Eliminación de cadenas de mensajes de Gmail ....................................................................... 128
Búsqueda de mensajes de Gmail ............................................................................................. 129
Denuncio de mensajes spam en Gmail .................................................................................... 130
Adición de otra cuenta de Google (Gmail) ................................................................................ 131
Cambio entre cuentas de Gmail ............................................................................................... 133
Ajustes de Gmail ....................................................................................................................... 134

Tabla de contenido iv
Correo ............................................................................................................................................... 135
Configuración de una cuenta de correo electrónico ................................................................. 135
Adición de una cuenta de correo electrónico ............................................................................ 136
Adición de una cuenta de Exchange ActiveSync ..................................................................... 140
Redacción y envío de correo electrónico .................................................................................. 142
Cómo abrir mensajes de correo electrónico ............................................................................. 144
Eliminación de una cuenta de correo electrónico ..................................................................... 146
Administración de tu bandeja de entrada de correo electrónico .............................................. 147
Características del correo electrónico de Exchange ActiveSync ............................................. 148
Ajustes del correo electrónico ................................................................................................... 151
Navegador ......................................................................................................................................... 154
Uso del navegador .................................................................................................................... 155
Adición de un favorito ............................................................................................................... 155
Visualización del historial del navegador .................................................................................. 157
Cómo abrir una nueva pestaña del navegador ......................................................................... 158
Ajustes del navegador .............................................................................................................. 160
Navegador Chrome ........................................................................................................................... 161
Cámara y videocámara ............................................................................................................................. 163
Descripción general de la cámara .................................................................................................... 163
Toma de fotos y grabación de videos ............................................................................................... 164
Toma de una foto ...................................................................................................................... 164
Grabación de videos ................................................................................................................. 165
Modos de captura ..................................................................................................................... 166
Visualización de fotos y videos utilizando la galería ......................................................................... 168
Edición de fotos ................................................................................................................................. 171
Giro de una foto ........................................................................................................................ 171
Recorte de una foto .................................................................................................................. 172
Editor de imágenes ................................................................................................................... 174
Collage ...................................................................................................................................... 176
Cómo compartir fotos y videos ......................................................................................................... 178
Envío de fotos o videos mediante correo electrónico o Gmail ................................................. 178
Envío de una foto o un video mediante mensaje multimedia ................................................... 179
Envío de fotos o videos utilizando Bluetooth ............................................................................ 181
Cómo compartir videos en YouTube ........................................................................................ 182
Opciones y ajustes de la cámara ...................................................................................................... 183

Tabla de contenido v
Cambio entre las cámaras ........................................................................................................ 183
Configuración de opciones de la cámara ................................................................................. 184
Aplicaciones y características ................................................................................................................... 186
1Weather ........................................................................................................................................... 186
airG ................................................................................................................................................... 186
Boost 411 .......................................................................................................................................... 186
Boost Music ....................................................................................................................................... 186
Boost Wallet ...................................................................................................................................... 186
Boost Zone ........................................................................................................................................ 187
boostTV ............................................................................................................................................. 187
Calculadora ....................................................................................................................................... 187
Calendario ......................................................................................................................................... 188
Adición de un evento al calendario ........................................................................................... 189
Visualización de eventos de calendario .................................................................................... 191
Cómo compartir eventos de calendario .................................................................................... 192
Sincronización de calendarios .................................................................................................. 194
Sincronización de un calendario de Exchange ActiveSync ...................................................... 196
Ajustes del calendario ............................................................................................................... 196
CallWatch .......................................................................................................................................... 198
Reloj .................................................................................................................................................. 198
Programación de alarmas ......................................................................................................... 200
Reloj mundial ............................................................................................................................ 201
Cronómetro ............................................................................................................................... 202
Temporizador ............................................................................................................................ 203
Facebook .......................................................................................................................................... 203
Gadget Guardian ............................................................................................................................... 204
Galaxy Apps ...................................................................................................................................... 204
Galería .............................................................................................................................................. 204
Google Hangouts .............................................................................................................................. 206
Google Maps ..................................................................................................................................... 207
Google Play Películas ....................................................................................................................... 209
Google Play Música .......................................................................................................................... 210
Búsqueda de Google ........................................................................................................................ 213
Uso de la búsqueda de Google ................................................................................................ 213
Uso de la búsqueda por voz de Google ................................................................................... 214

Tabla de contenido vi
Instagram .......................................................................................................................................... 215
Notas ................................................................................................................................................. 215
Messaging Plus ................................................................................................................................. 217
Messenger ........................................................................................................................................ 217
Microsoft Excel .................................................................................................................................. 217
Microsoft OneDrive ........................................................................................................................... 217
Microsoft OneNote ............................................................................................................................ 218
Microsoft PowerPoint ........................................................................................................................ 218
Microsoft Word .................................................................................................................................. 218
Mis archivos ...................................................................................................................................... 218
NextRadio ......................................................................................................................................... 219
Páginas ............................................................................................................................................. 219
Samsung Milk Music ......................................................................................................................... 220
Uber .................................................................................................................................................. 220
Video ................................................................................................................................................. 220
Grabadora de voz ............................................................................................................................. 221
YouTube ............................................................................................................................................ 223
Conectividad ............................................................................................................................................. 225
Transferencia de archivos entre tu teléfono y una computadora ..................................................... 225
Wi-Fi .................................................................................................................................................. 227
Activación de Wi-Fi y conexión a una red inalámbrica ............................................................. 227
Ajustes de Wi-Fi ........................................................................................................................ 229
Desconexión de Wi-Fi ............................................................................................................... 230
Wi-Fi Directo ............................................................................................................................. 231
Bluetooth ........................................................................................................................................... 233
Información de Bluetooth .......................................................................................................... 234
Habilitación de Bluetooth .......................................................................................................... 234
Vinculación de dispositivos Bluetooth ....................................................................................... 236
Conexión a un dispositivo Bluetooth vinculado ........................................................................ 238
Cómo compartir información utilizando Bluetooth .................................................................... 239
Recepción de datos utilizando Bluetooth .................................................................................. 241
Ajustes ....................................................................................................................................................... 243
Ajustes básicos ................................................................................................................................. 243
Menú de ajustes Wi-Fi ...................................................................................................................... 246
Ajustes de Bluetooth ......................................................................................................................... 249

Tabla de contenido vii
Ajustes de zona portátil ..................................................................................................................... 251
Perfil fuera de línea ........................................................................................................................... 255
Ajustes de uso de datos .................................................................................................................... 256
Ajustes de redes móviles .................................................................................................................. 258
Más ajustes de conexión .................................................................................................................. 259
Ajustes de anclaje a red ............................................................................................................ 260
Impresión .................................................................................................................................. 261
Redes privadas virtuales (VPN) ................................................................................................ 265
Ajustes de la aplicación de mensajería predeterminada .......................................................... 272
Ajustes de sonidos y de notificaciones ............................................................................................. 273
Modo de sonido ........................................................................................................................ 274
Volumen .................................................................................................................................... 275
Tonos y sonidos ........................................................................................................................ 277
Vibraciones ............................................................................................................................... 279
Calidad y efectos de sonido ...................................................................................................... 280
Notificaciones ............................................................................................................................ 281
Ajustes de pantalla ............................................................................................................................ 282
Movimientos y gestos ....................................................................................................................... 283
Ajustes de aplicaciones .................................................................................................................... 284
Administrador de aplicaciones .................................................................................................. 284
Aplicaciones predeterminadas .................................................................................................. 285
Fondo de pantalla ............................................................................................................................. 287
Temas ............................................................................................................................................... 288
Ajustes de pantalla de bloqueo y seguridad ..................................................................................... 290
Descripción general de la pantalla de bloqueo y seguridad ..................................................... 290
Bloqueo de pantalla .................................................................................................................. 291
Inhabilitación del bloqueo de pantalla ....................................................................................... 298
Seguridad del dispositivo .......................................................................................................... 299
Privacidad ......................................................................................................................................... 301
Ajustes de ubicación ................................................................................................................. 302
Notificar diagnóstico .................................................................................................................. 306
Modo fácil .......................................................................................................................................... 307
Ajustes de accesibilidad .................................................................................................................... 310
Ajustes de accesibilidad de visión ............................................................................................ 311
Ajustes de accesibilidad de audición ........................................................................................ 313

Tabla de contenido viii
Ajustes de habilidad e interacción ............................................................................................ 314
Configuración de otros ajustes de accesibilidad....................................................................... 316
Adición de cuentas ............................................................................................................................ 317
Realizar copia de seguridad y restablecer ........................................................................................ 320
Restablecer valores predeterminados ...................................................................................... 322
Ajustes de idioma e introducción ...................................................................................................... 324
Ajustes de batería ............................................................................................................................. 328
Modo de ahorro de energía ...................................................................................................... 329
Modo ultra de ahorro de energía .............................................................................................. 331
Ajustes de almacenamiento .............................................................................................................. 332
Tarjeta microSD ........................................................................................................................ 334
Ajustes de fecha y hora .................................................................................................................... 336
Activar este dispositivo ..................................................................................................................... 337
Actualización del sistema .................................................................................................................. 338
Acerca del dispositivo ....................................................................................................................... 339
Para obtener ayuda ................................................................................................................................... 342
Información y ayuda para la cuenta de Boost .................................................................................. 342
Administración de tu cuenta ...................................................................................................... 342
Re-Boost ................................................................................................................................... 343
Samsung KNOX ................................................................................................................................ 343
Información legal ............................................................................................................................... 343
Descargo de responsabilidad de las garantías; exclusión de responsabilidad ........................ 344
Propiedad intelectual ................................................................................................................ 345
Información sobre los derechos de autor (copyright) ............................................................... 345
Índice ......................................................................................................................................................... 347

Introducción 1
Introducción
En los siguientes temas se describen los conceptos básicos para utilizar este manual y tu nuevo teléfono.
Acerca del Manual del usuario
Gracias por comprar el nuevo Samsung Galaxy
®
J3 (2016). En los siguientes temas se explica la mejor
manera de utilizar este manual para sacar el mayor provecho del teléfono.
Antes de utilizar tu teléfono
Lee completamente la guía de introducción y el folleto de información importante que se incluyeron con
el teléfono para conocer el uso apropiado.
Los servicios accesibles pueden estar limitados por las condiciones del contrato de suscripción.
Descripciones en el Manual del usuario
Ten presente que la mayoría de las descripciones en este manual se basan en la configuración de tu
teléfono cuando lo compraste. A menos que se indique lo contrario, las instrucciones comienzan desde la
pantalla de inicio del teléfono, a la que se accede presionando la tecla de inicio. Algunas descripciones
de operaciones pueden estar simplificadas.
Capturas de pantalla y rótulos de las teclas
Las capturas de pantalla en este Manual del usuario pueden tener una apariencia diferente en tu
teléfono. Los rótulos de las teclas en este Manual del usuario se han simplificado para propósitos de
descripción y son diferentes de cómo se ven en la pantalla del teléfono.
Otras anotaciones
En este Manual del usuario, se puede hacer referencia al teléfono como “teléfono” o como “dispositivo”.
Obtención de asistencia desde Boost
Zone
Accede a asistencia con el teléfono y servicio a través de la aplicación precargada Boost Zone.

Introducción 2
1. Desde la pantalla de inicio, pulsa en Aplicaciones > Boost Zone .
2. Desde la página principal de Boost Zone, pulsa en My Account (Mi cuenta).
3. Pulsa en un tema para ver su contenido.

Pasos iniciales 3
Pasos iniciales
Los siguientes temas te brindan toda la información que necesitas para configurar tu teléfono y el servicio
inalámbrico por primera vez.
Piezas y funciones
Estos temas ilustran las piezas principales y funciones clave del teléfono.
Diseño del teléfono
La siguiente ilustración muestra las principales características y botones externos del teléfono.
Vista frontal
Pieza
Descripción
Auricular
Te permite escuchar las llamadas y las indicaciones automatizadas al
utilizar el teléfono.
Sensores de proximidad
Detectan cuando hay objetos cerca de la pantalla. Por ejemplo, como
cuando sostienes el teléfono al oído mientras estás en una llamada, el
sensor bloquea temporalmente la pantalla para evitar que se activen
funciones al tocar accidentalmente la pantalla.

Pasos iniciales 4
Pieza
Descripción
Cámara delantera
Toma fotos y graba videos mientras miras la pantalla, y te permite
realizar videoconferencias.
Tecla de encendido/bloqueo
Te permite encender o apagar el teléfono o la pantalla, habilitar el
perfil fuera de línea o reiniciar el teléfono.
Tecla de retroceso
Te lleva de vuelta a la pantalla anterior o cierra un cuadro de diálogo,
menú de opciones, el panel de notificaciones o el teclado.
Tecla de inicio
Te lleva de vuelta a la pantalla de inicio.
Tecla de aplicaciones
recientes
Accede a aplicaciones recientemente utilizadas.
Pantalla táctil
Muestra la información necesaria para controlar el teléfono, como el
estado de la llamada, la lista de contactos, y la fecha y hora. También
proporciona acceso a todas las características y aplicaciones con sólo
presionar un botón.
Teclas de volumen
Te permite ajustar el volumen del tono de llamada o de contenido
multimedia, o el volumen de voz durante una llamada.
Vista trasera

Pasos iniciales 5
Pieza
Descripción
Micrófono
Transmite tu voz para llamadas telefónicas o graba tu voz o sonidos
ambientales para grabaciones de voz y videos. Hay dos micrófonos:
uno en la parte de arriba y el otro en la parte de abajo.
Conector para auriculares
Te permite conectar auriculares para sostener conversaciones en
forma conveniente con las manos libres.
Altavoz
Reproduce tonos de llamada y sonidos. También te permite escuchar
la voz de la persona que llama cuando se activa el modo de
altoparlante.
Cámara trasera
Te permite tomar fotos y grabar videos.
Puerto USB para
cargador/accesorios
Conecta el teléfono al cargador utilizando un cable USB.
Flash
Ayuda a iluminar sujetos en ambientes con poca iluminación cuando
la cámara está enfocando y capturando una foto o video.
¡PRECAUCIÓN!: introducir un accesorio en el conector incorrecto podría dañar el teléfono.
Configuración del teléfono
Primero debes instalar y cargar la batería para comenzar a configurar el teléfono.
Nota: se recomienda que cargues la batería completamente antes de utilizar el dispositivo por primera
vez.
1. Instala la batería.
Utilizando la ranura proporcionada, levanta suavemente la tapa, retirándola del teléfono.
Inserta la batería, cuidando de alinear los contactos dorados de la batería con los del
teléfono, y presiónala con cuidado hasta que se acomode en su lugar.
Inserta una tarjeta SD opcional. Consulta Tarjeta microSD para obtener más información.

Pasos iniciales 6
Vuelve a instalar la tapa trasera, asegurándote de que las lengüetas estén firmemente
enganchadas y que no haya espacios alrededor de la tapa.
Advertencia: no doble ni tuerza la tap posterior en exceso. Si lo hace, puede dañar la tapa.
2. Enchufa el cable USB en el puerto USB para cargador/accesorios en la parte inferior del
teléfono.
3. Enchufa el otro extremo del cable USB en la unidad de carga y después enchufa la unidad de
carga en un tomacorriente para cargar la batería. Una batería puede tardar varias horas en
cargarse por completo.
Nota: la batería del teléfono debería tener la carga suficiente para que puedas encender el teléfono,
encontrar una señal, ejecutar la aplicación de configuración, configurar el correo de voz y realizar una
llamada. Debes cargar la batería por completo lo antes posible.
Precaución: Utilice solamente dispositivos de carga aprobados por Samsung. Los accesorios de
Samsung están diseñados para maximizar la duración de la batería. El uso de otros accesorios podría
invalidar la garantía y causar daños.
Precaución: Si no desconecta el cargador de pared antes de extraer la batería puede causar daños en
el dispositivo.
4. Presiona sin soltar la tecla de encendido/bloqueo para encender el teléfono.
Si el teléfono está activado, se encenderá, buscará el servicio de red e iniciará la aplicación
de configuración.
5. Si el teléfono aún no está activado, consulta Activación y servicio para obtener más información.
Encendido y apagado del teléfono
Las instrucciones que aparecen a continuación explican cómo encender y apagar el teléfono.

Pasos iniciales 7
Encendido del teléfono
■ Presiona sin soltar la tecla de encendido/bloqueo.
El teléfono se encenderá. Dependiendo de los ajustes, es posible que aparezca la pantalla
de bloqueo.
Consulta Bloqueo y desbloqueo de la pantalla y Bloqueo de pantalla para obtener
información sobre el uso del bloqueo de pantalla.
La primera vez que enciendas el teléfono, aparecerán las pantallas de inicio. Consulta
Proceso de completar las pantallas de configuración para obtener detalles.
Si el teléfono aún no está activado, consulta Activación y servicio para obtener más
información.
Apagado del teléfono
1. Presiona sin soltar la tecla de encendido/bloqueo para abrir el menú de opciones del teléfono.

Pasos iniciales 8
2. Pulsa en Apagar > Apagar para apagar el teléfono.
El teléfono se apagará.
La pantalla permanecerá en blanco mientras el teléfono esté apagado (a menos que la batería se esté
cargando).
Consejo: si el dispositivo no está respondiendo, presiona sin soltar las teclas de encendido/bloqueo y
de bajar volumen simultáneamente durante más de siete segundos para reiniciar el dispositivo.
Uso de la pantalla táctil
Puedes controlar acciones en la pantalla táctil del teléfono mediante una variedad de movimientos
táctiles.
Pulsar en o tocar
Si deseas introducir texto utilizando el teclado, seleccionar elementos en pantalla, como iconos de
aplicaciones y de ajustes, o presionar botones, tan sólo pulsa en ellos o tócalos con el dedo.
Tocar sin soltar
Con el fin de abrir las opciones disponibles para un elemento (por ejemplo, un contacto o enlace en una
página web), toca sin soltar el elemento.

Pasos iniciales 9
Deslizar rápidamente o deslizar
Deslizar rápidamente o deslizar significa arrastrar con rapidez el dedo vertical u horizontalmente sobre la
pantalla.
Arrastrar
Para arrastrar, presiona el dedo sobre la pantalla y mantén la presión antes de empezar a moverlo.
Mientras arrastras, no sueltes el dedo hasta que hayas alcanzado la posición deseada.

Pasos iniciales 10
Impulsar
Impulsar la pantalla es similar a deslizar rápidamente, excepto que necesitas mover el dedo en trazos
ligeros y rápidos. Este movimiento de dedo es siempre en sentido vertical, como al impulsar la lista de
contactos o de mensajes.
Girar
Para la mayoría de las pantallas, puedes cambiar automáticamente la orientación de la pantalla de
vertical a horizontal girando el teléfono a posición horizontal. Al introducir texto, puedes desvelar un
teclado más grande girando el teléfono a posición horizontal. Consulta Introducción de texto para obtener
más detalles.

Pasos iniciales 11
Nota: la orientación de la pantalla cambiará automáticamente sólo si la rotación automática está
habilitada. Para habilitar la rotación de la pantalla, desliza el dedo hacia abajo desde la barra de estado
para abrir el panel de notificaciones, y después pulsa en Pantalla rotación para habilitar la opción.
Pellizcar y separar
Pellizca la pantalla acercando dos dedos para alejar la imagen , o separa dos dedos para acercar la
imagen.
Activación y servicio
Antes de utilizar el teléfono, deberás configurar el servicio con Boost Mobile. Necesitarás el número de
serie (MEID) del teléfono, que está impreso en una etiqueta pegada dentro del compartimiento de la
batería.

Pasos iniciales 12
Para obtener más información sobre tu cuenta de Boost Mobile, consulta Información y ayuda para la
cuenta de Boost.
Creación de tu propia cuenta y selección de tu plan
Configura tu cuenta de Boost Mobile.
1. Desde tu computadora, visita espanol.boostmobile.com/activate.
2. Elige una opción de activación y haz clic en Seguiente.
3. Cuando se te indique, introduce el número de serie (MEID) está impreso en la etiqueta pegada al
fondo del compartimiento de la batería. También puedes encontrar ese número en el panel
inferior de la caja del teléfono.
4. Sigue las indicaciones para elegir tu plan y seleccionar un método de pago.
5. Sigue las instrucciones de activación a continuación y podrás empezar a utilizar tu teléfono.
Nota: también puedes activar el teléfono llamando al 1-888-BOOST-4U (1-888-266-7848) desde
cualquier otro teléfono.
Activación del teléfono
Después de configurar tu cuenta en espanol.boostmobile.com, simplemente enciende el dispositivo. El
dispositivo está diseñado para activarse automáticamente. Si estás cambiando de un dispositivo Boost
Mobile a uno nuevo, asegúrate de apagar el dispositivo antiguo antes de intercambiar el número de serie
(MEID). Una vez completado el intercambio del número MEID, enciende el nuevo dispositivo y la
información de programación se transferirá automáticamente a tu nuevo dispositivo.
También puedes empezar el proceso de activación manualmente.
■ Desde la pantalla de inicio, pulsa en Aplicaciones > Ajuste > Activar este dispositivo
.
Proceso de completar las pantallas de
configuración
Las pantallas de configuración te ayudan a configurar ciertas características y preferencias en el
teléfono. Una vez que se haya encendido el teléfono, aparecerá un mensaje de bienvenida. Podrás
entonces completar el proceso de configuración.
Nota: es posible que puedas completar las pantallas de configuración antes de que se haya activado el
teléfono en tu cuenta de Boost.
1. En la pantalla de bienvenida, elige opciones y después pulsa para comenzar la configuración:
Language (Idioma): elige el idioma predeterminado para el funcionamiento del teléfono.

Pasos iniciales 13
Accessibility (Accesibilidad): configura ajustes para mejorar la accesibilidad a las
características del teléfono para usuarios con problemas de visión y auditivos.
Emergency call (Llamada de emergencia): te permite realizar una llamada de emergencia.
2. Sigue las indicaciones con el fin de completar la configuración para cada tema. Pulsa en Next
(Siguiente) en la flecha hacia la derecha para seguir a través de los pasos. Puedes omitir
opciones y continuar con la próxima. Durante la configuración, pueden aparecer las siguientes
opciones:
Nota: las pantallas pueden variar según el estado de activación del teléfono.
Wi-Fi: de forma predeterminada,el teléfono te indicará que utilices Wi-Fi al acceder a los
servicios de datos. Pulsa en un punto de acceso Wi-Fi para establecer una conexión, o
puedes continuar la configuración utilizando la conexión del teléfono a la red inalámbrica.
Terms and conditions (Términos y condiciones): lee el Acuerdo de licencia del usuario final
(EULA) y pulsa en Agree (Aceptar) para confirmar que comprendes y aceptas los términos y
condiciones. Si no aceptas el acuerdo de licencia del usuario final, no puedes continuar con
la configuración.
• Si aceptas proporcionar datos de diagnóstico y de uso de datos a Samsung, pulsa en la
casilla.
Hands Free Activation (Activación de manos libres): conéctate automáticamente a la red y
configura los servicios de voz y de datos.
• Una vez completada la activación de manos libres, pulsa en OK (Aceptar) para
continuar.
• Puede aparecer un mensaje indicando que es necesario reiniciar el teléfono. Vuelve a
pulsar en OK y espera hasta que el teléfono se reinicie.
Add your account (Google) (Añadir su cuenta): tu teléfono utiliza tu cuenta de Google para
brindar acceso a muchas características y aplicaciones. Completa los pasos para iniciar
sesión en tu actual cuenta de Google o regístrate para una nueva cuenta de Google
directamente desde tu teléfono. También puedes omitir iniciar sesión en tu cuenta de Google
o iniciarla posteriormente.
• Para iniciar sesión en una cuenta de Google existente, necesitarás el nombre (dirección
de correo electrónico) y contraseña de tu cuenta.
• Para cuentas tanto nuevas como existentes, necesitarás revisar y aceptar los términos
de servicio y la política de privacidad pulsando en Accept (Aceptar) cuando se te
indique.
Date & time (Fecha y hora): configura tu zona horaria, la fecha y la hora, si fuera necesario.
Name (Nombre): introduce tu nombre y apellido para personalizar las características y
aplicaciones de Google

Pasos iniciales 14
Protect your phone (Proteger tu teléfono): configura un bloqueo de pantalla para evitar que
otras personas utilicen el teléfono sin tu permiso.
Google services (Servicios de Google): selecciona preferencias para el servicio de Google,
incluyendo opciones de realizar copia de seguridad y restablecer, de ubicación y de
comunicación.
Samsung account (Cuenta de Samsung): algunas aplicaciones y características utilizan tu
cuenta de Samsung. Puedes iniciar sesión en tu cuenta de Samsung o seguir las
indicaciones para crear una nueva cuenta.
• Para iniciar sesión en o configurar una cuenta de Samsung, tendrás que revisar y
aceptar los términos y condiciones pulsando en Agree (Aceptar) cuando se te indique.
Easy mode (Modo fácil): el modo fácil proporciona un diseño más sencillo de la pantalla de
inicio, con texto e iconos más grandes. Pulsa en ON/OFF para activar el modo fácil. También
puedes elegir el modo fácil desde los ajustes en cualquier momento.
3. Pulsa en Finish (Finalizar) para completar la configuración.
Tu teléfono estará entonces configurado para utilizarse. Si omitiste cualquier parte de la
configuración, puedes acceder a opciones adicionales mediante la lista de aplicaciones o los
ajustes.
Nota: no tienes que registrarte en una cuenta de Google para utilizar tu teléfono. Sin embargo, para
descargar aplicaciones mediante la aplicación Google Play Store, debes vincular tu teléfono con una
cuenta de Google.

Operaciones básicas 15
Operaciones básicas
En los siguientes temas se presentan las características y operaciones básicas del teléfono.
Conceptos básicos
En los siguientes temas se ofrece una descripción general de las operaciones básicas de tu teléfono.
Pantalla de inicio y lista de aplicaciones
La mayoría de las operaciones del teléfono se originan de la pantalla de inicio y la lista de aplicaciones.
1. Desde cualquier pantalla, presiona la tecla de inicio para abrir la pantalla de inicio.
2. Pulsa en Aplicaciones para visualizar la lista de aplicaciones.
Para obtener información sobre cómo utilizar la pantalla de inicio, consulta Conceptos básicos de la
pantalla de inicio.
Selección de opciones y navegación por las pantallas
Pulsa en iconos, teclas y otros elementos para abrir o activar la función asignada.
■ Pulsa en la tecla de retroceso para regresar a la pantalla anterior.

Operaciones básicas 16
Aplicaciones recientes
Puedes visualizar una lista de aplicaciones utilizadas recientemente mediante la tecla de aplicaciones
recientes.
■ Pulsa en la tecla de aplicaciones recientes para ver una lista de aplicaciones utilizadas
recientemente.
Menú Ajustes del teléfono
Puedes personalizar los ajustes y opciones del teléfono mediante el menú Ajustes.
■ Desde la pantalla de inicio, pulsa en Aplicaciones > Ajustes .
– o bien –
Arrastra el panel de notificaciones hacia abajo y pulsa en Ajustes .
Aparecerá el menú Ajustes.
Para obtener más información, consulta Ajustes.
Orientación vertical y horizontal de la pantalla
La orientación predeterminada para la pantalla del teléfono es vertical, pero muchas aplicaciones
cambiarán a la orientación horizontal cuando gires el teléfono a posición horizontal.

Operaciones básicas 17
Activación o desactivación de la rotación de la pantalla
1. Abre el panel de notificaciones arrastrando el dedo hacia abajo desde la parte superior de la
pantalla.
2. Pulsa en Pantalla rotación para activar o desactivar la opción.
Es posible que tengas que desplazarte hacia la izquierda o hacia la derecha para ver la
opción de rotación automática.
Si la opción Pantalla rotación no está disponible, pulsa en Editar para que se muestre
toda la lista de opciones.
No todas las pantallas se ajustarán para la orientación horizontal.
Toma de capturas de pantalla
Puedes utilizar las teclas de encendido/bloqueo y de inicio del teléfono para capturar pantallas.
■ Presiona sin soltar la tecla de encendido/bloqueo y la tecla de inicio al mismo tiempo para
tomar una captura de la pantalla actual.
La captura de pantalla actual se tomará y se almacenará en el álbum Screenshots (Capturas
de pantalla) de la galería del teléfono. Desde la pantalla de inicio, pulsa en Aplicaciones
> Galería .
Aplicaciones
En los siguientes temas se describe cómo acceder a la lista de aplicaciones e iniciar aplicaciones en el
teléfono.

Operaciones básicas 18
Cómo iniciar aplicaciones
Es posible acceder a e iniciar todas las aplicaciones instaladas desde la lista de aplicaciones.
1. Desde la pantalla de inicio, pulsa en Aplicaciones .
Se abrirá la lista de aplicaciones.
2. Pulsa en el icono de una aplicación para iniciar la aplicación correspondiente.
Se abrirá la aplicación.
Consejo: desliza la pantalla hacia la izquierda para ver pantallas adicionales de la lista de aplicaciones.
Algunas aplicaciones pudieran estar dentro de carpetas en la lista de aplicaciones; para abrirlas, pulsa
en la carpeta y después pulsa en el icono de la aplicación.
Lista de aplicaciones
La lista de aplicaciones se amplía conforme vayas descargando e instalando aplicaciones en el teléfono.
En la siguiente tabla se ofrece un resumen de las aplicaciones principales que vienen preinstaladas en el
teléfono.
Aplicación
Función/Servicio
1Weather
Recibe información meteorológica local en tiempo real desde cualquier
ubicación en el mundo. Puedes acceder a pronósticos del tiempo cada
hora, los siete días de la semana, para tu área.
airG
Conoce a nuevos amigos instantáneamente con un solo clic. El
contenido en tiempo real te permite explorar las últimas actividades de la
comunidad o simplemente ver en qué andan tus amigos.

Operaciones básicas 19
Aplicación
Función/Servicio
Boost 411
Boost 411 te brinda acceso a una gran variedad de información y
servicios, incluyendo números de teléfono residenciales, comerciales y
del gobierno; cartelera y horarios de cine; indicaciones de ruta,
reservaciones en restaurantes, e información acerca de eventos locales
importantes. Puedes efectuar hasta tres consultas por llamada, y el
operador puede conectar automáticamente tu llamada sin cargo
adicional.
Boost Music
Descubre millones de pistas de músicas, tonos de timbre y tonos de
devolución de llamada libres de DRM (gestión de derechos digitales)
desde la tienda y reproductor de música oficiales de Boost.
Boost Wallet
Boost Wallet es una manera rápida y fácil de hacer pagos con efectivo
directamente desde tu teléfono Boost Mobile. Envía dinero, paga facturas
y añade dinero al saldo de tu cuenta de teléfono móvil.
boostTV
Ve entretenimiento en vivo y en demanda desde cadenas de
retransmisión y de cable, canales de noticias y programas de televisión
en horario principal populares.
Boost Zone
Permanece conectado a todas las últimas noticias e información desde
Boost. Aquí se incluyen noticias, comentarios, aplicaciones destacadas y
consejos/trucos para tu dispositivo.
Calculadora
Realiza cálculos matemáticos básicos y avanzados.
Calendario
Utiliza la aplicación Calendario para crear y administrar eventos,
reuniones y citas, organizar tu tiempo y recibir recordatorios de eventos
importantes.
CallWatch
Recibe alertas en tiempo real de llamadas y mensajes de texto entrantes
sospechosos y no deseados.
Cámara
Toma fotos y graba videos utilizando las cámaras delantera y trasera.
Chrome
Navega por Internet utilizando el navegador de web Chrome de Google.
Reloj
Programa alarmas, ve la hora en zonas horarias por todo el mundo,
utiliza un cronómetro, fija un temporizador y utiliza el teléfono como un
reloj de escritorio.

Operaciones básicas 20
Aplicación
Función/Servicio
Contactos
Almacena y administra contactos desde una variedad de fuentes,
incluyendo contactos que introduzcas y guardes directamente en el
teléfono, así como contactos sincronizados con tu cuenta de Google,
programas de correo electrónico compatibles (incluido el servidor
Exchange) y tus amigos de Facebook.
Drive
Almacena, sincroniza y accede a tus datos desde varios dispositivos con
el almacenamiento en la nube de Google Drive. Se encuentra en la lista
de aplicaciones de la carpeta Google.
Correo
Envía y recibe correo electrónico desde una variedad de proveedores de
servicio de correo electrónico.
Facebook
Mantente al día con amigos y familiares mediante la aplicación
Facebook. Comparte actualizaciones, fotos y videos, así como
intercambia textos, chatea y juega juegos.
Gadget Guardian
Mantén protegidos y seguros tu dispositivo y datos personales.
Galaxy Apps
Descubre aplicaciones diseñadas exclusivamente para tu dispositivo
Galaxy.
Galería
Mira y edita fotos y ve videos que hayas capturado con la cámara del
teléfono o hayas descargado.
Gmail
Envía y recibe mensajes utilizando el servicio Gmail de Google. Se
encuentra en la lista de aplicaciones de la carpeta Google.
Google
Realiza búsquedas en Internet utilizando la aplicación Google. Se
encuentra en la lista de aplicaciones de la carpeta Google.
Configuración de
Google
Utiliza la aplicación Configuración de Google para administrar tus
aplicaciones y ajustes de cuenta de Google. Se encuentra en la lista de
aplicaciones de la carpeta Google.
Hangouts
Intercambia mensajes instantáneos con tus amigos y familiares utilizando
Google Hangouts. Se encuentra en la lista de aplicaciones de la carpeta
Google.
Instagram
Captura y comparte fotos y videos con sus amigos. Personaliza lo que
captures y después compártelo en tu feed o difúndelo directamente a tus
amigos.
Internet
Navega por Internet utilizando un navegador con todas las
características.

Operaciones básicas 21
Aplicación
Función/Servicio
Maps
Utiliza Google Maps para determinar tu ubicación actual con o sin GPS,
obtener indicaciones de ruta y de tránsito, y obtener números de teléfono
y direcciones para comercios locales.
Notas
Organiza tu vida creando, editando y administrando notas. Se encuentra
en la lista de aplicaciones de la carpeta Tools.
Mensajes
Envía y recibe mensajes multimedia y de texto.
Messaging Plus
Messaging Plus proporciona videollamadas, chat en grupos y
compartición de contenido multimedia de alta calidad, junto un proceso
de registro fácil, un teclado completo de emoticones y otras
características prácticas.
Messenger
Comunícate instantáneamente con tus amigos y familiares con Facebook
Messenger.
Microsoft Excel
Crea y comparte hojas de cálculo rápida y fácilmente con Microsoft
Excel. Se encuentra en la lista de aplicaciones de la carpeta Microsoft
Apps.
Microsoft OneDrive
OneDrive te proporciona almacenamiento en línea gratis para todos tus
archivos personales con el fin de que puedas acceder a ellos desde tu
dispositivo Android, computadora y cualquier otro dispositivo que utilices.
Se encuentra en la lista de aplicaciones de la carpeta Microsoft Apps.
Microsoft OneNote
Manténte organizado utilizando texto, imágenes o notas de audio. Crea
notas rápidas o revisa y edita cuadernos de OneNote compartidos
utilizando OneDrive. Se encuentra en la lista de aplicaciones de la
carpeta Microsoft Apps.
Microsoft PowerPoint
Crea y comparte presentaciones rápida y fácilmente con Microsoft
PowerPoint. Se encuentra en la lista de aplicaciones de la carpeta
Microsoft Apps.
Microsoft Word
Crea y comparte documentos de procesamiento de palabras rápida y
fácilmente con Microsoft Word. Se encuentra en la lista de aplicaciones
de la carpeta Microsoft Apps.
Mis archivos
Administra desde una ubicación conveniente tus sonidos, imágenes,
videos, archivos Bluetooth, archivos Android y otros datos. Se encuentra
en la lista de aplicaciones de la carpeta Tools.

Operaciones básicas 22
Aplicación
Función/Servicio
NextRadio
Escucha tus estaciones de radio locales favoritas con NextRadio: radio
FM en tu teléfono inteligente. Sintoniza cualquier frecuencia FM en tu
zona y escucha la radio sin el almacenamiento temporal en búfer y los
costos de la transmisión continua de música.
Páginas
Administra hasta 50 páginas de medios sociales desde tu teléfono
inteligente o tablet con la aplicación Páginas. Puedes comprobar la
actividad de páginas, compartir con tu audiencia y ver percepciones.
Teléfono
Realiza y recibe llamadas telefónicas.
Fotos
Mira fotos y videos en tu teléfono y sincronízalos con tu cuenta de
Google+. Se encuentra en la lista de aplicaciones de la carpeta Google.
Play Películas
Utiliza Google Play Películas para ver películas y programas de televisión
comprados en Google Play. Puedes transmitirlos instantáneamente a tu
teléfono Android o descargarlos para verlos desde cualquier lugar,
incluso si no estás conectado. Se encuentra en la lista de aplicaciones de
la carpeta Google.
Play Música
Utiliza la aplicación Google Play Música para explorar, comprar y
reproducir canciones compradas en Google Play, así como canciones
que hayas descargado dese tu propia biblioteca de música.
Play Store
Utiliza la aplicación Google Play Store para encontrar nuevas
aplicaciones, juegos, películas, música y libros Android para tu teléfono.
Elige entre una amplia variedad de aplicaciones gratuitas y de pago, que
abarcan desde aplicaciones de productividad hasta juegos.
Samsung Milk Music
Samsung Milk Music es un servicio de transmisión de radio que ofrece
una manera sencilla de encontrar la música perfecta para ti. Con una
colección de más de 13 millones de canciones y más de 200 estaciones,
el selector interactivo hace que recorrer las estaciones sea fácil, para así
encontrar el sonido perfecto para cada momento.
Ajustes
Configura ajustes y opciones en el teléfono.
Uber
Busca y encuentra servicio de transporte utilizando la aplicación Uber.
Solicita que te lleven a tu destino y te recogerán dentro de cinco minutos.
Video
Ve videos en el teléfono.
Grabadora de voz
Graba notas de voz y compártelas con otras personas. Se encuentra en
la lista de aplicaciones de la carpeta Tools.

Operaciones básicas 23
Aplicación
Función/Servicio
Búsqueda por voz
Realiza búsquedas en Internet y en tu teléfono utilizando comandos de
voz. Se encuentra en la lista de aplicaciones de la carpeta Google.
Correo de voz
Utiliza el correo de voz visual para acceder a tu correo de voz de forma
fácil y rápida. Ahora puedes encontrar exactamente el mensaje que
buscas sin tener que escuchar primero todos los mensajes de correo de
voz.
YouTube
Accede al sitio web YouTube para compartir videos, donde los usuarios
pueden cargar y compartir videos. El sitio se utiliza para mostrar una
amplia variedad de contenido de video generado por los usuarios,
incluyendo clips de películas, clips de televisión y videos musicales,
además de contenido de video como blogs de video, informaciones
breves y otros videos originales.
Nota: las aplicaciones disponibles están sujetas a cambios.
Número de teléfono
Sigue las instrucciones a continuación para visualizar el número de teléfono móvil de tu teléfono.
1. Desde la pantalla de inicio, pulsa en Aplicaciones > Ajustes > Acerca del dispositivo
.

Operaciones básicas 24
2. Pulsa en Estado > Estado de la tarjeta SIM.
Verás el número indicado bajo Mi número de teléfono.
Perfil fuera de línea
El perfil fuera de línea desactiva todas las funciones que emiten o reciben señales, pero deja encendido
el teléfono para que puedas utilizar aplicaciones que no requieran una señal o datos.
Para activar el perfil fuera de línea:
1. Presiona sin soltar la tecla de encendido/bloqueo para mostrar el menú de opciones del
dispositivo.
2. Pulsa en Perfil fuera de línea > Activar para activarlo.
El teléfono estará entonces en el perfil fuera de línea. Aparecerá un icono de avión en la
barra de estado.

Operaciones básicas 25
Consejo: también puedes activar el perfil fuera de línea desde el panel de notificaciones. Arrastra la
barra de estado hacia abajo para revelar el panel de notificaciones, desliza los botones de ajustes
rápidos hacia la izquierda y después pulsa en Fuera de línea > Activar para activar el perfil fuera de
línea.
Para desactivar el perfil fuera de línea:
1. Presiona sin soltar la tecla de encendido/bloqueo para mostrar el menú de opciones del
dispositivo.
2. Pulsa en Perfil fuera de línea.
Los características de conexión inalámbrica del teléfono estarán entonces restauradas.
Consejo: también puedes desactivar el perfil fuera de línea desde el panel de notificaciones. Arrastra la
barra de estado hacia abajo para revelar el panel de notificaciones, desliza los botones de ajustes
rápidos hacia la izquierda y después pulsa en Fuera de línea > Activar para desactivar el perfil fuera
de línea.
Introducción de texto
Puedes escribir en el teléfono utilizando el teclado Samsung de la pantalla táctil o mediante el dictado
por voz de Google.
Teclado Samsung
Utiliza el teclado Samsung de la pantalla táctil para introducir texto. El teclado aparece automáticamente
cuando se pulsa en un campo de introducción de texto, y se puede utilizar ya sea en modo vertical o en
modo horizontal. También puedes utilizar la opción Dictado por voz de Google para introducir texto
utilizando tu voz (consulta Dictado por voz de Google para obtener detalles).
El teclado Samsung ofrece un diseño de teclado QWERTY tradicional para introducir texto pulsando en
teclas (como en una computadora), junto con mejoras y opciones que te permiten introducir texto más
rápidamente y con mayor precisión, como la introducción continua con teclas, diccionarios de uso
personalizados y más.

Operaciones básicas 26
Nota: dependiendo de la aplicación que utilices (Mensajes, Correo y más.), la apariencia del teclado
puede variar.
Asignación del teclado Samsung para la introducción de texto
Si tienes varios métodos de introducción de texto instalados en tu dispositivo, puedes seleccionar en los
ajustes el teclado Samsung como método de introducción de texto predeterminado, o puedes
seleccionarlo en cualquier momento mientras introduces texto.
Nota: el teclado Samsung es el método de introducción de texto predeterminado en el teléfono. Se
pueden descargar teclados y métodos de entrada adicionales desde Google Play Store. Consulta Google
Play Store.
Desde el menú Ajustes:
■ Desde la pantalla de inicio, pulsa en Aplicaciones > Ajustes > Idioma e introducción
> Teclado predeterminado y después elige Teclado Samsung.
Al introducir texto:
1. Al introducir texto, arrastra el dedo hacia abajo desde la parte superior de la pantalla para abrir el
panel de notificaciones.
2. Pulsa en Seleccionar teclado, y después elige Teclado Samsung.
Uso del teclado Samsung para introducir texto
■ Pulsa en teclas para introducir texto. Mientras introduces texto, utiliza las siguientes opciones:
Si te equivocas, pulsa en para eliminar los caracteres incorrectos. Toca sin soltar
para eliminar toda una palabra o todo el contenido de un campo.
Pulsa en para cambiar el texto entre mayúsculas y minúsculas (la flecha se pondrá
azul). Pulsa en dos veces para para cambiar a todo mayúsculas (la tecla se pondrá
azul).
Pulsa en para cambiar a un teclado de símbolos. Hay dos teclados de símbolos; para
cambiar entre los mismos, pulsa en o en .
Pulsa en para cambiar al dictado por voz de Google con el fin de introducir texto con sólo
hablar. Consulta Dictado por voz de Google.

Operaciones básicas 27
Toca sin soltar para abrir un menú de opciones. Selecciona entre las siguientes opciones:
• Dictado por voz de Google para cambiar el dictado por voz de Google.
• Emoticón topara mostrar una lista de emoticones.
• Ajustes para ver el el menú de ajustes Teclado Samsung.
Si has seleccionado más de un idioma en los ajustes del teclado Samsung, puedes deslizar
tu dedo sobre para cambiar de idioma.
Configuración del teclado Samsung
■ Desde la pantalla de inicio, pulsa en Aplicaciones > Ajustes > Idioma e introducción
> Teclado Samsung.
Dictado por voz de Google
El dictado por voz de Google utiliza el reconocimiento de voz de Google para convertir voz a texto.
Uso del dictado por voz de Google para introducir texto
1. Al introducir texto, arrastra el dedo hacia abajo desde la parte superior de la pantalla para abrir el
panel de notificaciones y después pulsa en Seleccionar teclado > Dictado por voz de Google.
– o bien –
Pulsa en en el teclado Samsung.
– o bien –
Toca sin soltar en el teclado Samsung y después pulsa en .
2. Habla en el micrófono y ve cómo se va introduciendo tu texto.
3. Si el texto es incorrecto, pulsa en Eliminar .
4. Una vez que hayas terminado de introducir el texto, pulsa en . El teclado volverá a aparecer.
Nota: puedes asignar un nuevo idioma al dictado por voz de Google. Pulsa en > Idiomas y pulsa en
un idioma para seleccionarlo.

Operaciones básicas 28
Configuración del dictado por voz de Google
■ Desde la pantalla de inicio, pulsa en Aplicaciones > Ajustes > Idioma e introducción
> Dictado por voz de Google.
Consejos para editar texto
El teléfono te brinda muchas opciones para facilitar la introducción de texto, incluyendo copiar, cortar y
pegar texto, utilizar la entrada de voz a texto, personalizar el diccionario del usuario, utilizar texto
predictivo y más.
■ Toca sin soltar texto para resaltarlo, y después selecciona entre las siguientes opciones:
Todo: resalta todo el texto en el campo.
Cortar: quita el texto seleccionado y lo guarda en el portapapeles.
Copiar: copia el texto seleccionado al portapapeles.
Pegar: inserta el último texto copiado o cortado en el campo actual.
Diccionario: accede a tu diccionario personal.
Cuenta de Google
Necesitarás una cuenta de Google para acceder a varias características del teléfono, como Gmail,
Google Maps, Hangouts y las aplicaciones de Google Play. Para poder acceder a las aplicaciones de
Google, deberás introducir primero la información de tu cuenta. Estas aplicaciones se sincronizan entre
el teléfono y tu cuenta de Google en línea.
Precauciones para la cuenta de Google
Asegúrate de no olvidar la ID o contraseña de tu cuenta de Google.
Creación de una cuenta de Google
Si aún no tienes una cuenta de Google, puedes crear una en línea o utilizando el teléfono.
Nota: también puedes crear una cuenta de Google/Gmail e iniciar sesión en la misma a través de la
aplicación Configuración del teléfono.
Nota: si bien necesitas una cuenta de Gmail para utilizar ciertas características del teléfono, como
Google Play, no tienes que utilizar Gmail como la cuenta predeterminada para el teléfono.
Creación de una cuenta de Google en línea
1. Desde una computadora, inicia un navegador web y navega hasta google.com.
2. En la página principal, haz clic en Sign in (Iniciar sesión).

Operaciones básicas 29
3. Haz clic en Add account (Añadir cuenta) > Create an account (Crear cuenta) y sigue las
indicaciones para crear tu cuenta gratuita.
4. Busca un correo electrónico desde Google en la bandeja de correo electrónico que
proporcionaste y responde al correo electrónico para confirmar y activar tu nueva cuenta.
Creación de una cuenta de Google utilizando el teléfono
1. Desde la pantalla de inicio, pulsa en Aplicaciones > Ajustes > Cuentas .
2. Pulsa en Añadir cuenta.

Operaciones básicas 30
3. Pulsa en Google > O crear una cuenta nueva.
4. Introduce tu Nombre y Apellido, y después pulsa en Siguiente.

Operaciones básicas 31
5. Introduce un Nombre de usuario deseado y después pulsa en Siguiente.
6. Cuando se te indique, introduce una contraseña y vuelve a introducirla. Después pulsa en
Siguiente.
7. Introduce un número de teléfono válido para ayudarte a recuperar tu cuenta de Google y
contraseña en caso de que se te olvide ésta, después pulsa en Siguiente. Para omitir este paso,
pulsa en Omitir.

Operaciones básicas 32
Nota: al configurar una nueva cuenta de Google, ya sea en el teléfono o en línea, se te indicará añadir
una dirección de correo electrónico secundaria. Introduce una segunda dirección de Gmail o cualquier
otra dirección de correo electrónico desde la cual envíes y recibas actualmente correo electrónico. Esa
dirección se utilizará para autenticar tu cuenta en el caso de que surja algún problema u olvides tu
contraseña. Se recomienda encarecidamente que los usuarios de Android proporcionen esa dirección
para que puedan volver a obtener acceso a los servicios y compras de Google en el teléfono.
8. Lee las condiciones de servicio, la política de privacidad y otros documentos legales y después
pulsa en Acepto.
9. El teléfono se conectará con los servidores de Google y mostrará la información de tu cuenta.
Pulsa en Siguiente.

Operaciones básicas 33
10. Configura la copia se seguridad de tus datos y la comunicación de Google, y después pulsa en
Siguiente.
11. Si lo deseas, puedes configurar opciones de pago para compras realizadas a través de Google
Play Store, después pulsa en Siguiente.

Operaciones básicas 34
Se iniciará sesión en tu nueva cuenta de Google.
Tu cuenta de Google aparecerá en la lista bajo Aplicaciones > Ajustes > Cuentas
.
Inicio de sesión en tu cuenta de Google
Si ya tienes una cuenta de Google, pero todavía no has iniciado sesión con tu teléfono, sigue estas
instrucciones para iniciar sesión en tu cuenta de Google.

Operaciones básicas 35
1. Desde la pantalla de inicio, pulsa en Aplicaciones > Ajustes > Cuentas .
2. Pulsa en Añadir cuenta.

Operaciones básicas 36
3. Pulsa en Google.
4. Pulsa en Ingresa tu correo electrónico, introduce tu dirección de Gmail y después pulsa en
Siguiente.

Operaciones básicas 37
5. Introduce tu contraseña y pulsa en Siguiente.
6. Lee las condiciones de servicio, la política de privacidad y otros documentos legales y después
pulsa en Aceptar.
7. Configura la copia se seguridad de tus datos y la comunicación de Google, y después pulsa en
Siguiente.

Operaciones básicas 38
8. Configura la información de pago para utilizarla en Google Play Store y después pulsa en
Siguiente.
Tendrás entonces una sesión abierta en tu cuenta de Google y tu teléfono empezará a
sincronizarse con tu cuenta de Google.
Tu cuenta de Google aparecerá en la lista bajo Aplicaciones > Ajustes > Cuentas
.

Operaciones básicas 39
Nota: dependiendo del historial de tu cuenta de Google, pudiera aparecer la pantalla Get your apps &
data (Obtener tus aplicaciones y datos) en vez de la pantalla Sync your account (Sincronizar tu cuenta)
en el paso 8 anterior. En cualquier caso, sigue las indicaciones para completar la configuración.
Google Play Store
Google Play es el lugar donde podrás encontrar nuevas aplicaciones, libros, películas y música para tu
teléfono Android. Elige entre amplia variedad de contenido gratuito y de pago, que abarca desde
aplicaciones de productividad y juegos hasta libros de gran éxito de ventas, películas de éxito taquillero y
música popular. Cuando encuentres lo que te interesa, podrás descargarlo e instalarlo fácilmente en el
teléfono.
Para acceder a la aplicación Google Play Store, primero debes conectarte a Internet utilizando la
conexión Wi-Fi o de datos móviles del teléfono e iniciar sesión en tu cuenta de Google. Consulta
Navegador e Inicio de sesión en tu cuenta de Google para obtener detalles.
Instalación de aplicaciones
Muchos diferentes tipos de aplicaciones se pueden instalar en el teléfono desde Google Play
(proporcionado por Google Inc.). Boost Mobile no es responsable de ninguna manera por
aplicaciones instaladas por el usuario (calidad, confiabilidad, legalidad, idoneidad para un propósito,
credibilidad, exactitud y más) ni por el mal funcionamiento resultante (virus y más).
Importante: nuestras políticas no se aplican en muchos casos a las aplicaciones de terceros. Es posible
que dichas aplicaciones accedan a tu información personal o requieran que divulguemos al proveedor de
la aplicación de terceros, la información que figure para ti como cliente. Para averiguar cómo una
aplicación de terceros recolecta, accede a, utiliza o divulga tu información personal, lee las políticas del
proveedor de la aplicación, las cuales se encuentran normalmente en su sitio web. Si no te sientes
cómodo con las políticas de la aplicación de terceros, no utilices la aplicación.

Operaciones básicas 40
Búsqueda e instalación de una aplicación
Cuando se instalan aplicaciones desde la aplicación Google Play Store y se utilizan en el teléfono,
pudieran necesitar acceder a tu información personal (como tu ubicación, datos de contacto y más) o a
ciertas funciones o ajustes del teléfono. Descarga e instala sólo las aplicaciones de confianza.
1. Desde la pantalla de inicio, pulsa en Aplicaciones > Play Store .
2. Cuando abras la aplicación Google Play Store por primera vez, aparecerá la ventana de los
términos de servicio. Pulsa en Accept (Aceptar) para continuar.
3. Explora las categorías (Apps [Aplicaciones], Juegos o Entretenimiento, encuentra una
aplicación que te interese y pulsa en el nombre.
Explora las aplicaciones destacadas. Recorre la lista de aplicaciones destacadas cuando
abras Google Play.
Busca una aplicación. Pulsa en el campo de búsqueda de Google Play, introduce el nombre
o tipo de aplicación que buscas y después pulsa en en el teclado.
4. Pulsa en una aplicación para leer una descripción sobre la aplicación y opiniones de los
usuarios.
5. Pulsa en Instalar (para aplicaciones gratuitas) o en el precio (para aplicaciones de pago).
Nota: si no configuraste una opción de pago durante la configuración del teléfono o al añadir tu cuenta
de Google, se te indicará que añadas un método de pago cuando realices una compra desde Google
Play.
6. La pantalla que aparecerá a continuación te notifica si la aplicación requiere acceso a tu
información personal o a ciertas funciones o ajustes del teléfono. Si estás de acuerdo con las
condiciones, pulsa en Aceptar (para aplicaciones gratuitas) o en Aceptar y después pulsa
enBuy (Comprar) (para aplicaciones de pago) con el fin de empezar a descargar e instalar la
aplicación.
La aplicación seleccionada se descargará y se instalará en el teléfono.
Advertencia: ¡lee detenidamente la notificación! Ten especial precaución con aplicaciones que
accedan a muchas funciones o a una cantidad significante de tus datos. Una vez que pulses en OK
(Aceptar) en esta pantalla, serás responsable por los resultados de utilizar el artículo en el teléfono.
Compra de aplicaciones
Compra aplicaciones por tu propia cuenta y riesgo. Boost Mobile no es responsable por ninguna
desventaja que surja para el usuario o terceros.
Solicitud del reembolso de una aplicación de pago
Si no estás satisfecho con una aplicación, puedes solicitar un reembolso dentro de los 15 minutos de la
compra. No se aplicará el cargo a tu tarjeta de crédito, o a otro método de pago, y la aplicación se
desinstalará de tu teléfono.

Operaciones básicas 41
Si cambias de parecer, puedes volver a instalar la aplicación, pero no puedes solicitar el reembolso una
segunda vez.
1. Desde la pantalla de inicio, pulsa en Aplicaciones > Play Store .
2. Pulsa en Menú > Mis aplicaciones.
3. Pulsa en la aplicación para desinstalarla y recibir un reembolso. Se abrirá la pantalla de detalles
de la aplicación.
4. Pulsa en Refund (Reembolso) y después pulsa en Yes (Sí) para confirmar. Se desinstalará la
aplicación y se cancelará el cargo.
Actualización de una aplicación
Dependiendo de los ajustes, muchas aplicaciones se actualizarán automáticamente, o puedes actualizar
aplicaciones directamente desde la aplicación Play Store.
Actualización directa de una aplicación
1. Desde la pantalla de inicio, pulsa en Aplicaciones > Play Store .
2. Pulsa en Menú > Mis aplicaciones.

Operaciones básicas 42
3. Pulsa en la aplicación que deseas actualizar y después pulsa en Actualizar > Aceptar.
Se descargará y se instalará la actualización de la aplicación.
Configuración de actualizaciones automáticas de aplicaciones
1. Desde la pantalla de inicio, pulsa en Aplicaciones > Play Store .
2. Pulsa en Menú > Mis aplicaciones.
3. Pulsa en la aplicación para la cual deseas configurar la actualización automática, y después
pulsa en Más opciones > Actualización automática.

Operaciones básicas 43
La aplicación estará entonces configurada para actualizarse automáticamente siempre que
se disponga de una actualización.
Nota: las actualizaciones automáticas no están disponibles para algunas aplicaciones.
Desinstalación de una aplicación
Puedes desinstalar cualquier aplicación que hayas descargado e instalado desde Google Play.
1. Desde la pantalla de inicio, pulsa en Aplicaciones > Play Store .
2. Pulsa en Menú > Mis aplicaciones.
3. En la pantalla Instaladas, pulsa en la aplicación que deseas desinstalar y después pulsa en
Desinstalar > Aceptar.

Operaciones básicas 44
La aplicación se desinstalará y se quitará de tu teléfono.
Obtención de ayuda con Google Play
La aplicación Google Play Store ofrece una opción de ayuda en línea en el caso de que tengas
preguntas o quieras saber más sobre la aplicación.
1. Desde la pantalla de inicio, pulsa en Aplicaciones > Play Store .
2. Pulsa en Menú > Ayuda y comentarios.
El teléfono mostrará la página Ayuda de Google Play Store, donde encontrarás información
completa y categorizada sobre Google Play. Pulsa en Explorar todos los artículospara
explorar todo el menú de la ayuda, o pulsa en Buscar en la ayuda para buscar temas
específicos.

Operaciones básicas 45
Bloqueo y desbloqueo de la pantalla
El teléfono te permite apagar rápidamente la pantalla cuando no se esté utilizando y encenderla de
nuevo cuando la necesites.
Apagado de la pantalla cuando no está en uso
Para apagar rápidamente la pantalla, presiona la tecla de encendido/bloqueo. Si vuelves a presionar la
tecla de encendido/bloqueo o recibes una llamada, se encenderá la pantalla del dispositivo y se
mostrará la pantalla de bloqueo.
Para ahorrar energía de la batería, el teléfono apaga automáticamente la pantalla tras un determinado
período de tiempo de inactividad. Aún podrás recibir mensajes y llamadas mientras la pantalla del
teléfono esté apagada.
Nota: para obtener información sobre cómo ajustar el tiempo antes de que se apague la pantalla,
consulta Ajustes de pantalla.
Encendido y desbloqueo de la pantalla
1. Para encender la pantalla, presiona la tecla de encendido/bloqueo.

Operaciones básicas 46
Aparecerá la pantalla de bloqueo.
2. Desliza el dedo por la pantalla para desbloquearla.
Se desbloqueará la pantalla.
Si has configurado un bloqueo de pantalla, se te indicará que dibujes un patrón, o que
introduzcas una contraseña o un código PIN. Consulta Bloqueo de pantalla.
Actualización del teléfono
De vez en cuando, pudiera disponerse de actualizaciones para el teléfono. Puedes descargar y aplicar
actualizaciones a través del menú Ajustes > Actualización del sistema.
Precauciones para la actualización del software
Durante la actualización: no se puede utilizar el teléfono hasta que se haya completado la
actualización del software. Actualizar el software del teléfono puede tardar bastante.
Señal durante la actualización: actualiza el teléfono en un lugar donde haya una buena recepción
de la señal, y no cambies de lugar durante del proceso de actualización. Asegúrate de que la batería
esté completamente cargada antes de empezar una actualización. Una señal débil o una batería baja
durante una actualización pudieran causar que falle la actualización. Si fallara la actualización, el
teléfono pudiera quedar inhabilitado.
Otras funciones durante la actualización: no se pueden utilizar otras funciones del teléfono
durante una actualización del software.
Actualización del software del teléfono
Puedes actualizar el software del teléfono utilizando la opción Actualización del sistema.

Operaciones básicas 47
Antes de actualizar el teléfono
La actualización del teléfono pudiera causar una pérdida de datos guardados, dependiendo de la
condición del teléfono (si no funciona bien, si está dañado, si ha penetrado agua, etc.). Deberás hacer
copias de seguridad de toda la información crítica antes de actualizar el firmware del teléfono.
Copias de seguridad de todos los datos antes de actualizar
Para hacer copias de seguridad de tu información de Gmail:
1. Desde la pantalla de inicio, pulsa en Aplicaciones > Ajustes > Cuentas > Google >
[tu cuenta].
2. Pulsa en ON/OFF para habilitar la copia de seguridad de cada elemento.
3. Pulsa en Más > Sincronizar para sincronizar la información de tu cuenta de Google.
Para hacer copias de seguridad de tu información de correo Exchange:
1. Desde la pantalla de inicio, pulsa en Aplicaciones > Ajustes > Cuentas > Microsoft
Exchange ActiveSync.
2. Pulsa en ON/OFF con el fin de habilitar las copias de seguridad para cada opción (Calendario,
Contactos, Correo, Tareas).
3. Pulsa en Más > Sincronizar para sincronizar tu información de Microsoft Exchange ActiveSync.
Tus compras de aplicaciones de Google se guardan en forma remota y se pueden instalar de nuevo
después de aplicarse la actualización. Para restaurar las aplicaciones de Google después de la
actualización:
1. Desde la pantalla de inicio, pulsa en Aplicaciones > Play Store .
2. Pulsa en Menú > Mis aplicaciones > ficha Todas.
3. Desplázate por la lista de aplicaciones de Google descargadas anteriormente y elige las que
deseas volver a instalar.
4. Sigue las indicaciones.
Actualización del software del teléfono
Una vez que hayas hecho copias de seguridad de todos tus datos, utiliza la opción Actualizar ahora
para actualizar el software del teléfono.
■ Desde la pantalla de inicio, pulsa en Aplicaciones > Ajustes > Actualización del
sistema > Actualizar ahora.

Operaciones básicas 48
El teléfono descargará e instalará automáticamente cualquier actualización disponible. Es
posible que tengas que apagar y encender de nuevo el teléfono para completar la
actualización del software.
– o bien –
1. Localiza el icono System Update Available (Actualización del sistema disponible) en las
notificaciones.
2. Desliza la barra de estado hacia abajo.
3. Pulsa en para abrir la pantalla System Updates (Actualizaciones del sistema).
4. Pulsa en Download (Descargar) y sigue las indicaciones. Aparecerá el icono de descarga en
la barra de estado para indicar que el teléfono está descargando los archivos necesarios.
5. Sigue las indicaciones para instalar la actualización y reiniciar el teléfono.
Confirmación del software actual del teléfono
1. Desde la pantalla de inicio, pulsa en Aplicaciones > Ajustes > Acerca del dispositivo
.

Operaciones básicas 49
2. Localiza el campo de sólo lectura Versión de software.
Actualización de tu perfil
Esta opción te permite actualizar automáticamente la información en línea de tu perfil de usuario. Si
eliges cambiar tu nombre de usuario y seleccionar uno nuevo en línea, también deberás actualizar el
nombre de usuario en el teléfono.
1. Desde la pantalla de inicio, pulsa en Aplicaciones > Ajustes > Actualización del
sistema > Actualizar perfil.

Operaciones básicas 50
2. Sigue las indicaciones.
El teléfono descargará e instalará la actualización del perfil, y una vez que termine,
aparecerá un mensaje de confirmación.
Nota: si parece alguna vez que dejan de funcionar inesperadamente tus servicios de datos o
sincronización de cuentas, utiliza esta característica para volver a conectarte a la red.
Actualización de la lista PRL
Esta opción te permite descargar y actualizar automáticamente la lista de redes de roaming preferidas
(PRL, por sus siglas en inglés).
1. Desde la pantalla de inicio, pulsa en Aplicaciones > Ajustes > Actualización del
sistema > Actualizar PRL.

Operaciones básicas 51
2. Sigue las indicaciones.
El teléfono descargará e instalará la actualización de la lista PRL, y una vez que termine,
aparecerá un mensaje de confirmación.

Interfaz del teléfono 52
Interfaz del teléfono
En los siguientes temas se describe cómo utilizar y personalizar la pantalla de inicio del teléfono,
entender la barra de estado y utilizar el panel de notificaciones.
Conceptos básicos de la pantalla de inicio
La pantalla de inicio es el punto de partida para las aplicaciones, características y menús del teléfono.
Puedes personalizar la pantalla de inicio añadiendo iconos de aplicaciones, atajos, carpetas, widgets y
más.
Diseño de la pantalla de inicio
La pantalla de inicio se extiende más allá de la pantalla inicial. Desliza rápidamente la pantalla hacia la
izquierda o hacia la derecha para mostrar pantallas adicionales.
Elemento
Descripción
Área de estado
El área de estado de la barra de estado (en el lado derecho) muestra
información de estado del teléfono y del servicio, como la intensidad de
la señal, el estado de la batería, la conectividad Wi-Fi y de datos, el
estado del timbre y la hora.

Interfaz del teléfono 53
Elemento
Descripción
Barra de estado
En la barra de estado aparecen iconos (en el lado derecho) para
notificarte del estado del teléfono y notificaciones (en el lado izquierdo).
Widget
Los widgets son aplicaciones autónomas que residen en la pantalla de
inicio del teléfono.
Iconos de aplicaciones
Los iconos de aplicaciones son atajos a aplicaciones favoritas. Puedes
añadir y quitar estos atajos como desees.
Lista de aplicaciones
Pulsa para abrir la lista de aplicaciones. La tecla de la lista de
aplicaciones es un atajo primario que está disponibles en todas las
pantallas de inicio.
Atajos primarios
Los atajos primarios son atajos a aplicaciones que aparecen en la
misma ubicación en todas las pantallas de inicio del teléfono. Estos
atajos se pueden personalizar, con la excepción del atajo Aplicaciones,
el cual permanece estático.
Área de notificaciones
El área de notificaciones de la barra de estado (en el lado izquierdo)
muestra notificaciones para mensajes entrantes, llamadas perdidas,
actualizaciones de aplicaciones y más.
Nota: los indicadores encima de los atajos primarios indican en qué pantalla te encuentras.
Consejo: presiona la tecla de inicio para regresar a la pantalla de inicio principal desde cualquier otra
pantalla.
Pantallas de inicio extendidas
Además de la pantalla de inicio principal, el teléfono cuenta con pantallas de inicio extendidas que
proporcionan más espacio para añadir iconos, widgets y más. Presiona la tecla de inicio para que
aparezca la pantalla de inicio principal, y después arrastra el dedo horizontalmente sobre la pantalla para
desplazarte desde la pantalla principal hasta una pantalla extendida.
● Desliza el dedo hacia la izquierda o hacia la derecha para ir a una pantalla de inicio extendida.
● Mientras estés en una pantalla de inicio extendida, presiona la tecla de inicio para regresar a la
pantalla de inicio principal.
Adición de pantallas de inicio
Si deseas configurar más atajos o widgets que los que caben en el espacio disponible, puedes añadir
más pantallas de inicio.
1. Toca sin soltar un área vacía de una pantalla de inicio.

Interfaz del teléfono 54
2. Desplázate por las pantallas en miniatura hacia la derecha hasta que veas una pantalla vacía
con un signo de más (+).
3. Pulsa en para añadir la pantalla.
Se añadirá una nueva pantalla de inicio en blanco al extremo derecho de las pantallas.
Barra de estado y panel de notificaciones
El estado y las notificaciones del teléfono están disponibles con un simple vistazo en la parte superior de
la pantalla.
Barra de estado
La barra de estado en la parte superior de la pantalla de inicio proporciona información de estado del
teléfono y del servicio en el lado derecho y alertas de notificación en el lado izquierdo. Para ver el panel
de notificaciones o acceder al menú de ajustes rápidos, pulsa en la barra de estado y arrástrala hacia
abajo.

Interfaz del teléfono 55
Diseño de la barra de estado
Iconos de estado principales
Icono
Estado
Bluetooth activo: Bluetooth está activo.
GPS activo: GSP está activo.
Wi-Fi activo: Wi-Fi está activo.
Descargando: una descarga está en curso.
Modo de silencio: modo de silencio está activado.
Modo de vibración: modo de vibración se activa.
Altoparlante: altoparlante se activa.
Red intensidad: red está en señal completa.
Red (roaming): se utiliza actualmente una red de roaming.
3G (servicio de datos): dispositivo está conectado a una red inalámbrica 3G.

Interfaz del teléfono 56
Icono
Estado
4G LTE: dispositivo está conectado a una red inalámbrica 4G LTE.
Perfil fuera de línea: perfil fuera de línea está activada.
Sincronización activa: cuentas se están sincronizando.
Batería (cargándose): batería se está cargando.
Batería (completamente cargada): batería está completamente cargada.
Iconos de notificación principales
Icono
Notificación
Llamada perdida: una llamada se ha perdido.
Llamada retenida: hay una llamada en espera.
Nuevo correo de voz: nuevo correo de voz está disponible.
Nuevo correo electrónico: nuevo correo electrónico ha llegado.
Nuevo Gmail: nuevo Gmail ha llegado.
Nuevo mensaje de texto o MMS: nuevos mensajes de texto o MMS han llegado.
Nuevo mensaje de Hangouts: nuevo mensaje de Hangouts ha llegado.
Nuevo mensaje de Boost Zone: nuevo mensaje de Boost Zone ha llegado.
Evento: un evento que viene.
Conexión USB: hay una conexión USB activa.
Alarma: una alarma es próxima.
Advertencia: se ha producido un alerta del sistema.
Actualización disponible: hay disponible una actualización.

Interfaz del teléfono 57
Icono
Notificación
Actualización descargándose: una actualización está descargando.
Actualización exitosa: una actualización se ha instalado correctamente.
Teclado activo: un teclado está activo.
Más notificaciones disponibles: notificaciones adicionales están disponibles. Arrastra
hacia abajo para verlas.
Panel de notificaciones
Las notificaciones aparecen en el lado izquierdo de la barra de estado, y puedes acceder al panel
completo de notificaciones arrastrando hacia abajo la barra de estado. Desde allí, podrás revisar
notificaciones, descargar actualizaciones, abrir aplicaciones de mensajería, utilizar el menú de ajustes
rápidos y más.
Cómo abrir el panel de notificaciones
■ Desliza la barra de estado hacia abajo. Desliza el dedo hacia abajo desde la parte superior de la
pantalla.
Se abrirá el panel de notificaciones. Para revisar las notificaciones, pulsa en un elemento en
la lista.
Cierre el panel de notificaciones
■ Desliza el panel de notificaciones hacia arriba. (Desliza el dedo hacia arriba desde la parte
inferior de la pantalla.)

Interfaz del teléfono 58
– o bien –
Pulsa en la tecla de retroceso para cerrar el panel de notificaciones.
Diseño del panel de notificaciones
El panel de notificaciones te brinda acceso a notificaciones, ajustes y el menú de ajustes rápidos.
Ajustes rápidos del panel de notificaciones
La lista de ajustes rápidos en la parte superior del panel de notificaciones te permite acceder
rápidamente a opciones de ajuste utilizadas con más frecuencia. Desplázate hacia la izquierda o hacia la
derecha para ver todos los ajustes disponibles, y pulsa en un icono para activar o desactivar la
característica seleccionada.
Puedes personalizar qué ajustes estarán disponibles en la lista de ajustes rápidos.
1. Desde una pantalla de inicio, arrastra la barra de estado hacia abajo para mostrar el panel de
notificaciones.

Interfaz del teléfono 59
2. Pulsa en Editar para mostrar las opciones del panel de ajustes rápidos.
3. Arrastra botones para disponer las opciones que deseas que aparezcan en el panel de ajustes
rápidos.
Verás dos conjuntos de botones: botones activos arriba y botones disponibles abajo.
• Puedes tener diez botones activos en el panel de ajustes rápidos. Esos botones
aparecen en la lista de botones activos.
• La lista de botones disponibles contiene botones adicionales. Se trata de botones que no
están actualmente activos en el panel de ajustes rápidos.
Para añadir, quitar o mover un botón, tócalo sin soltarlo y muévelo a la posición deseada.
4. Pulsa en Realizado cuando hayas terminado.
Nota: sólo puedes mover botones desde los activos hasta los disponibles, o viceversa, si hay espacio en
el área de destino. Por ejemplo, si ya hay diez botones activos, tendrás que mover uno a los disponibles
antes de arrastrar un diferente botón disponible hacia arriba hasta el área de los activos.
Personalización de la pantalla de inicio
Aprende a fijar el fondo de pantalla y a añadir, mover o quitar atajos, widgets y carpetas desde la pantalla
de inicio.
Opciones para reorganizar la pantalla de inicio
● Mover widgets e iconos: desde la pantalla de inicio, toca sin soltar un elemento y después
arrástralo a la ubicación deseada.
● Eliminar widgets e iconos: desde la pantalla de inicio, toca sin soltar un elemento y después
arrástralo a Eliminar .

Interfaz del teléfono 60
● Mostrar el menú de la pantalla de inicio: desde la pantalla de inicio, toca sin soltar un espacio
vacío para que aparezca el menú de la pantalla de inicio. Las opciones de menú incluyen
Fondos de pantalla, Widgets y Temas.
Cambio del fondo de pantalla
Selecciona y asigna el fondo de pantalla del teléfono.
1. Desde la pantalla de inicio, toca sin soltar un espacio vacío y después pulsa en Fondos de
pantalla .
También puedes acceder al menú de fondos de pantalla mediante los ajustes. Desde la
pantalla de inicio, pulsa en Aplicaciones > Ajustes > Fondo de pantalla .

Interfaz del teléfono 61
2. Pulsa en Pantalla de inicio y después en una opción para seleccionar el fondo de pantalla.
Pantalla de inicio: para fijar el fondo de la pantalla de inicio.
Pantalla de bloqueo: para fijar el fondo de la pantalla de bloqueo de tu teléfono.
Pantalla de inicio y bloqueo: para fijar un fondo de las pantalla de inicio y de bloqueo.
3. Selecciona un fondo de pantalla y pulsa en Definir como fondo de pantalla.
Quedará fijado el fondo de pantalla.
Adición de atajos a la pantalla de inicio
Puedes añadir atajos para tener acceso rápido a aplicaciones favoritas desde la pantalla de inicio.
1. Desde la pantalla de inicio, pulsa en Aplicaciones .
Se abrirá la lista de aplicaciones.
2. Toca sin soltar el icono de una aplicación.
El icono se desprenderá y verás miniaturas en las pantallas de inicio.
3. Arrastra el icono a una ubicación vacía en una de las pantallas de inicio.
El atajo se añadirá a la pantalla de inicio.
Adición de widgets a la pantalla de inicio
Puedes añadir widgets a la pantalla de inicio del teléfono. Los widgets son aplicaciones autónomas que
se visualizan en una pantalla de inicio. A diferencia de los atajos, los widgets funcionan como
aplicaciones. Hay varios tipos de widgets, incluyendo enlaces a un contacto específico, favoritos de
Internet, cuentas de Gmail y de correo electrónico, y muchos otros.

Interfaz del teléfono 62
1. Desde la pantalla de inicio, toca sin soltar un espacio vacío y después pulsa en Widgets .
2. Toca sin soltar el icono de un widget.
El icono se desprenderá y verás miniaturas en las pantallas de inicio.
3. Arrastra el icono a una ubicación vacía en una de las pantallas de inicio.
El widget se añadirá a la pantalla de inicio.
Adición de carpetas a la pantalla de inicio
Puedes agrupar atajos de la pantalla de inicio en carpetas para facilitar su acceso.
1. Desde la pantalla de inicio, toca sin soltar un atajo que deseas colocar en una carpeta y después
arrástralo sobre otro atajo y suéltalo.

Interfaz del teléfono 63
2. Escribe un nombre para la carpeta y pulsa en Aceptar.
Se creará una nueva carpeta.
3. Para añadir más atajos a aplicaciones en la carpeta, toca sin soltar un atajo y arrástralo sobre la
nueva carpeta.
El atajo se añadirá a la carpeta.
Cambio del nombre de una carpeta
Una vez que hayas añadido carpetas, puedes cambiar el nombre fácilmente desde la pantalla con las
carpetas.
1. Desde la pantalla de inicio, pulsa en una carpeta para abrirla y después pulsa en el nombre de la
carpeta.
2. Escribe un nuevo nombre y después pulsa en Aceptar.
Cambio del color de una carpeta
Puedes cambiar el color de una carpeta.
1. Desde la pantalla de inicio, pulsa en la carpeta para abrirla.
2. Pulsa en y selecciona un color.

Aplicación Teléfono 64
Aplicación Teléfono
En los siguientes temas se explica el uso de la aplicación Teléfono del dispositivo para realizar y recibir
llamadas, utilizar el correo de voz, configurar y administrar contactos, y más.
Realización y contestación de llamadas
En los siguientes temas se describe cómo realizar directamente llamadas, contestar llamadas entrantes y
utilizar las opciones en pantalla durante una llamada.
Ajuste del volumen de las llamadas
■ Ajuste del volumen de las llamadas: presiona la tecla de volumen hacia arriba o hacia abajo
durante la llamada.
Solución de problemas
Problema: dificultades durante una llamada.
Solución 1: puede que no sea posible realizar sin problemas una llamada en una ubicación ruidosa.
Solución 2: al realizar una llamada utilizando el altoparlante, comprueba el volumen de la llamada.
Subir el volumen de la llamada pudiera dificultar la realización de la llamada.
Problema: se producen chasquidos momentáneamente durante una llamada,
Solución: ¿estás cambiando de lugar durante la llamada? Se producen chasquidos cuando la señal
es débil y el teléfono cambia a otra área.
Realización de llamadas utilizando el marcador
telefónico
La manera más “tradicional” de realizar una llamada es mediante la pantalla del marcador telefónico.

Aplicación Teléfono 65
1. Desde la pantalla de inicio, pulsa en Teléfono para que se muestre la pantalla telefónica.
Se abrirá la aplicación Teléfono. De ser necesario, pulsa en para que se muestre el
teclado telefónico.
2. Pulsa en las teclas numéricas del teclado telefónico para introducir el número de teléfono.
Conforme introduces dígitos, la marcación inteligente busca coincidencias entre los
contactos. Si ves el número que deseas marcar, pulsa en el contacto para que se introduzca
el número en el teclado telefónico.

Aplicación Teléfono 66
3. Pulsa en para llamar al número.
El teléfono marcará el número. Se iniciará la llamada cuando la otra persona la conteste.
4. Para finalizar la llamada, pulsa en .
Se finalizará la llamada.
Solución de problemas
Problema: la llamada no se conecta.
Solución 1: ¿se utilizó el código de área correcto en el número marcado?
Solución 2: ¿estás en un área donde la cobertura móvil es mala? Intenta llamar otra vez desde otra
área.
Llamadas a números de emergencia
Puedes realizar llamadas al 9-1-1, incluso si la pantalla del teléfono está bloqueada o si tu cuenta está
restringida.
Para llamar al número de emergencia 9-1-1 cuando la pantalla del teléfono está bloqueada con un
bloqueo de pantalla:
1. Desde la pantalla de bloqueo, desliza rápidamente el atajo Teléfono hacia arriba y después
pulsa en Llamada de emergencia.
2. Pulsa en .
Con tal de que te encuentres en un área cubierta por un servicio móvil, se realizará la
llamada de emergencia.

Aplicación Teléfono 67
Para llamar al número de emergencia 9-1-1 de forma normal o cuando la cuenta esté restringida:
1. Desbloquea la pantalla. Para obtener más información, consulta Bloqueo y desbloqueo de la
pantalla.
2. Desde la pantalla de inicio, pulsa en Teléfono .
De ser necesario, pulsa en para que se muestre el teclado telefónico.
3. Pulsa en .
Con tal de que te encuentres en un área cubierta por un servicio móvil, se realizará la
llamada de emergencia.
Información sobre el servicio de emergencias 9-1-1 mejorado (E 9-1-1)
Este teléfono posee un chip incorporado del sistema de posicionamiento global (GPS) que se utiliza en
los servicios de localización de emergencia E 9-1-1 en las áreas en donde está disponible.
Cuando realices una llamada de emergencia al 9-1-1, la característica GPS del teléfono buscará la
información necesaria para calcular tu ubicación aproximada. El funcionamiento de este sistema
dependerá de diversos factores, entre ellos la disponibilidad y el acceso a las señales de satélite, y
puede tardar hasta 30 segundos o más en determinar e informar de tu ubicación aproximada.
Importante: informa siempre de tu ubicación al operador del 9-1-1 cuando realices una llamada de
emergencia. Algunos establecimientos que reciben llamadas de emergencia, denominados Puntos de
Respuesta de Seguridad Pública (PSAP, por sus siglas en inglés), quizás no posean el equipo necesario
para recibir información de la ubicación a través del sistema GPS del teléfono.
Contestación de llamadas telefónicas
La siguiente información te explica cómo contestar llamadas entrantes, silenciar el timbre de las llamadas
entrantes, rechazar llamadas entrantes y más.
Cuando se recibe una llamada telefónica de un contacto, aparece la pantalla Llamada entrante, la cual
muestra el icono de identificación de la llamada, el nombre de la persona que llama y su número de
teléfono. Cuando se recibe una llamada de una persona que no está almacenada en los contactos, sólo
aparecen en la pantalla Llamada entrante el icono de identificación de la llamada predeterminado y el
número de teléfono.
Nota: si tu teléfono está apagado, las llamadas entrantes se dirigirán automáticamente al correo de voz.

Aplicación Teléfono 68
Contestación de una llamada entrante
1. Cuando recibas una llamada, arrastra hacia la derecha para contestarla.
Se iniciará la llamada.
2. Para finalizar la llamada, pulsa en .
Se finalizará la llamada.
Silencio del sonido del timbre
■ Para silenciar el timbre sin rechazar la llamada, presiona la tecla de volumen hacia abajo.

Aplicación Teléfono 69
Rechazo de una llamada entrante
■ Cuando recibas una llamada, arrastra hacia la izquierda para rechazarla.
Se detendrá el tono de llamada o la vibración y la llamada se enviará directamente al correo
de voz.
Rechazo de una llamada y envío de un mensaje de texto
Puedes rechazar automáticamente una llamada entrante y enviar un mensaje de texto a la persona que
llama.
1. Cuando recibas una llamada, arrastra Rechazar llamada con mensaje hacia arriba desde la
parte inferior de la pantalla.
2. Pulsa en uno de los mensajes para enviárselo a la persona que llama.

Aplicación Teléfono 70
El mensaje seleccionado se entregará a la persona que llama.
Puedes editar los mensajes de rechazo existentes o crear unos nuevos mediante el menú
Ajustes de llamadas. Desde la pantalla de inicio, pulsa en Teléfono > Más > Ajustes >
Bloqueo de llamadas> Mensajes de rechazo de llamada y edita o crea los mensajes de
rechazo.
Diseño de pantalla y opciones durante una llamada
Mientras estés en una llamada, verás varias opciones.
Diseño de pantalla durante una llamada
Pulsa en opciones para activarlas durante una llamada.
● Añadir llamada: pulsa para iniciar una llamada de conferencia.
Después de realizar la segunda llamada, pulsa en Multiconferencia para unir las dos
llamadas (conferencia).
● Volumen extra: aumenta el volumen de la llamada.
● Bluetooth: enruta el audio del teléfono a través de auriculares Bluetooth conectados
(activado) o a través del altavoz (desactivado).
Cuando se enruta la llamada a auriculares Bluetooth, en el área de la llamada actual aparece
el icono de Bluetooth .
Nota: se activa el botón Bluetooth para mostrar que la llamada actual se enruta a los auriculares
Bluetooth conectados.

Aplicación Teléfono 71
Para volver a enrutar la llamada en curso al teléfono, pulsa enBluetooth para utilizar
temporalmente el teléfono. Pulsa de nuevo en esta opción para volver a enrutar la llamada a
los auriculares Bluetooth conectados.
Cuando Bluetooth o los auriculares Bluetooth están desactivados, la llamada se enruta a
través del auricular o el altavoz.
● Altavoz: enruta el audio del teléfono a través del altavoz (activado) o a través del auricular
(desactivado).
Activa Altavoz para enrutar el audio del dispositivo a través del altavoz. ((Puedes ajustar el
volumen del altavoz mediante la tecla de volumen.)
Desactiva Altavoz para utilizar el auricular del teléfono.
Advertencia: debido a los altos niveles de volumen, no coloques el teléfono cerca de tu oído durante el
uso del altoparlante.
● Teclado/Ocultar: muestra u oculta el teclado telefónico.
● Silenciar: silencia el micrófono durante una llamada activa. Vuelve a pulsar en esta opción
para cancelar el silencio del micrófono.
Nota: si el modo de silencio está activado, el modo de altavoz está desactivado.
● Finalizar llamada: pulsa en para finalizar la llamada activa.
Opciones adicionales durante una llamada
■ Desliza la pantalla hacia la izquierda para ver opciones adicionales durante la llamada:
Correo: te permite enviar un correo electrónico mientras te mantienes en la llamada.
Mensaje: te permite enviar un mensaje de texto o multimedia mientras te mantienes en la
llamada.
Internet: te permite iniciar un navegador web mientras te mantienes en la llamada.
Contactos: te permite ver tu lista de contactos mientras te mantienes en la llamada.
Calendario: te permite ver tu calendario mientras te mantienes en la llamada.
Notas: te permite crear una nueva nota mientras te mantienes en la llamada.
Opciones de finalización de llamada
Cuando finaliza una llamada, aparece brevemente una pantalla de opciones de fin de llamada, que
pueden incluir:
● Ver contacto: muestra la información de contacto del interlocutor.

Aplicación Teléfono 72
● Crear contacto: te permite crear una nueva entrada de contacto para la persona de la llamada.
Consulta Adición de un contacto.
● Actualizar: te permite añadir el número de teléfono de la persona de la llamada a una entrada
existente en los contactos. Consulta Edición de un contacto.
● Añadir evento: te permite programar una reunión e invitar a la persona de la llamada. Consulta
Adición de un evento al calendario.
● Llamar: realiza una llamada a la persona de la llamada.
● Mensaje: te permite dirigir un mensaje de texto a la persona de la llamada. Consulta Envío de un
mensaje de texto.
Realización de una llamada desde los contactos
Puedes realizar llamadas telefónicas directamente desde las entradas en tu lista de contactos.
1. Desde la pantalla de inicio, pulsa en Teléfono .

Aplicación Teléfono 73
2. Pulsa en Contactos para que se muestre la lista de contactos.
Aparecerá la lista de contactos.
3. Pulsa en un contacto.
4. Pulsa en Llamar junto al número al que deseas llamar.
El teléfono marcará el número. Se iniciará la llamada cuando la otra persona la conteste.
5. Para finalizar la llamada, pulsa en .
Consejo: también puedes realizar una llamada directamente desde la lista de contactos. Desliza el dedo,
de izquierda a derecha, sobre la entrada a la que deseas llamar para realizar una llamada al número
primario de la entrada.

Aplicación Teléfono 74
Llamadas desde los registros de llamadas
La lista de registros de llamadas te permite realizar llamadas rápidamente a números entrantes, salientes
o perdidos recientes.
1. Desde la pantalla de inicio, pulsa en Teléfono .

Aplicación Teléfono 75
2. Pulsa en Registro para que se muestre la lista de registros de llamadas.
Aparecerá la lista de registros de llamadas.
3. Pulsa en una entrada para que se muestren los detalles de la llamada.
4. Pulsa en para realizar una llamada.
El teléfono marcará el número. Se iniciará la llamada cuando la otra persona la conteste.
Para obtener opciones adicionales, pulsa en el nombre o número.
5. Para finalizar la llamada, pulsa en .
Consejo: también puedes realizar una llamada directamente desde la lista de registros de llamadas.
Desliza el dedo, de izquierda a derecha, sobre la entrada a la que deseas llamar para realizar una
llamada.

Aplicación Teléfono 76
Servicios opcionales
En los siguientes temas se explican servicios adicionales relacionales con voz que están disponibles con
tu teléfono, incluyendo servicios de llamadas, correo de voz y más.
Configuración del correo de voz
Deberías configurar tu correo de voz y tu saludo personal tan pronto como actives el teléfono. Utiliza
siempre una contraseña para proteger el teléfono contra el acceso no autorizado. El teléfono transferirá
automáticamente todas las llamadas que no contestes al correo de voz, incluso si el teléfono está en uso
o apagado.
1. Desde la pantalla de inicio, pulsa en Teléfono para que se muestre la pantalla telefónica.
Se abrirá la aplicación Teléfono. De ser necesario, pulsa en para que se muestre el
teclado telefónico.
2. Toca sin soltar para marcar tu número de correo de voz.

Aplicación Teléfono 77
El teléfono marcará el número de acceso al correo de voz.
3. Sigue las indicaciones del sistema para:
Crear tu contraseña.
Grabar tu nombre.
Grabar tu saludo.
Importante: contraseña para correo de voz: se recomienda encarecidamente crear una contraseña al
configurar el correo de voz para protegerlo contra el acceso no autorizado. Sin una contraseña, cualquier
persona con acceso a tu teléfono podrá acceder a tus mensajes de correo de voz.
Correo de voz visual
El correo de voz visual te brinda una forma fácil y rápida de acceder a tu correo de voz. Ahora puedes
encontrar exactamente el mensaje que buscas sin tener que escuchar primero todos los mensajes de
correo de voz. Esta característica accede periódicamente al correo de voz y recopila información de las
personas que dejaron todos los correos de voz actuales. Después introduce en una lista el nombre de la
persona que llama y su número, junto con la duración y el nivel de prioridad del mensaje de correo de
voz.
Configuración del correo de voz visual
El correo de voz visual se configura utilizando muchos de los mismos procedimientos que para el correo
de voz tradicional. Deberías configurar tu correo de voz y tu saludo personal tan pronto como actives el
teléfono. El teléfono transferirá automáticamente todas las llamadas que no contestes al correo de voz,
incluso si el teléfono está en uso o apagado.
Nota: para configurar tu bandeja de correo de voz tradicional, consulta Configuración del correo de voz.
1. Desde la pantalla de inicio, pulsa en Aplicaciones > Correo de voz .
– o bien –
Pulsa en Teléfono y después pulsa en para acceder a tu correo de voz visual.

Aplicación Teléfono 78
2. Recorre las pantallas de introducción Bienvenido a correo de voz visual para ver una breve
explicación de los servicios de correo de voz visual.
3. Al final de las pantallas de bienvenida, aparecerá la indicación Personalice su correo de voz.
Verás la indicación Personalice su correo de voz.
4. Pulsa en Personalizar ahora y sigue las indicaciones del sistema para:
Crear una contraseña (parte del correo de voz estándar).
Grabar tu nombre.
Grabar tu saludo.
Importante: contraseña para correo de voz: se recomienda encarecidamente crear una contraseña al
configurar el correo de voz para protegerlo contra el acceso no autorizado. Sin una contraseña, cualquier
persona con acceso a tu teléfono podrá acceder a tus mensajes de correo de voz.
Revisión del correo de voz visual
El correo de voz visual te permite acceder a y seleccionar fácilmente cuáles mensajes quieres revisar.

Aplicación Teléfono 79
1. Desde la pantalla de inicio, pulsa en Aplicaciones > Correo de voz .
Aparecerá el buzón de entrada del correo de voz.
2. Pulsa en un mensaje y después pulsa en Reproducir para revisarlo.
Consejo: hay varios iconos en la parte inferior de la pantalla de revisión para mantenimiento, mensajería
y otras opciones. Para obtener una explicación de todas las opciones, pulsa en Más opciones >
Ayuda > Menú del correo de voz visual > Configuración de correo de voz visual.
Cómo escuchar múltiples mensajes de correo de voz
Cuando terminas de escuchar un mensaje de correo de voz, puedes acceder fácilmente a otros
mensajes de correo de voz sin regresar a la pantalla de correo de voz principal.

Aplicación Teléfono 80
1. Escucha el mensaje de correo de voz actual.
2. Desliza tu dedo hacia la izquierda o hacia la derecha para que se muestre el mensaje siguiente o
el anterior.
Puedes navegar por los mensajes de correo de voz con la frecuencia que desees. Puedes incluso pasar
al mensaje siguiente o anterior antes de terminar de escuchar el actual.
Opciones del correo de voz visual
Las opciones del correo de voz visual aparecen como iconos en la parte inferior de la pantalla de revisión
del correo de voz.
1. Desde la pantalla de inicio, pulsa en Aplicaciones > Correo de voz .
2. Mientras revises nuevos mensajes de correo de voz, estas opciones estarán disponibles:

Aplicación Teléfono 81
Suscripción: suscríbete al servicio de primera de transcripción de voz a texto. (Este
servicio requiere un cargo mensual adicional.)
Toca todos los nuevos: reproduce todos los nuevos mensajes.
Seleccione múltiples: te permite realizar una acción en múltiples mensajes.
Redactar mensaje de Avatar: te permite enviar un mensaje de voz animado a
amigos. También puedes redactar un mensaje Avatar pulsando en .
Más opciones: brinda acceso a las características Buscar, Configuración y Ayuda.
3. Pulsa en un mensaje para revisarlo. Mientras escuches mensajes de voz, estas opciones estarán
disponibles:
Llamar: marca el número de donde vino el mensaje.
Compartir: te permite enviar el mensaje utilizando Wi-Fi Directo, cuentas sociales y más.
Borrar: borra los mensajes seleccionados.
Responder: te permite responder al mensaje utilizando un mensaje de texto o de voz.
Más opciones: brinda acceso a las características Archivo, Ajustes y Ayuda.
4. Toca sin soltar un mensaje para administrarlo. Las siguientes opciones estarán disponibles:
Todos: selecciona todos los mensajes.
Borrar: elimina los mensajes seleccionados.
Archivo: guarda el mensaje actual.
Marcar como leído: marca el correo de voz como leído.
Marcar como no leído: marca el correo de voz como no leído.
Nota: no todas las opciones están disponibles para todos los mensajes.
Configuración de los ajustes del correo de voz visual
El menú Configuración del correo de voz visual te permite acceder a los ajustes de notificaciones,
imágenes, saludos y más.

Aplicación Teléfono 82
1. Desde la pantalla de inicio, pulsa en Aplicaciones > Correo de voz .
2. Pulsa en Más opciones > Configuración.
Aparecerá el menú Configuración del correo de voz.
3. Selecciona una opción para cambiar los ajustes.
Avatar: te permite configurar las opciones de Avatar.
Visualización: te permite cambiar tu tema de mensajes de correo de voz e introducir un
nombre para identificarte ante las personas al responder o reenviar mensajes.
Ayuda: muestra temas de ayuda para utilizar el correo de voz visual.
Preferencias: te permite cambiar las preferencias de la aplicación de correo de voz visual.

Aplicación Teléfono 83
Sonido: te permite cambiar las opciones de sonido/altavoz.
Actualizaciones: comprueba si hay actualizaciones.
Acerca del correo de voz: muestra información sobre la aplicación.
Cambio del saludo principal utilizando el menú del correo de voz
Puedes cambiar tu saludo principal directamente desde el sistema de correo de voz visual. Este acceso
directo te ahorra tener que navegar dentro del menú del correo de voz.
1. Desde la pantalla de inicio, pulsa en Aplicaciones > Correo de voz .
2. Pulsa en Más opciones > Configuración > Preferencias > Personalizar correo de voz.
3. Pulsa en Aceptar para conectarte al sistema del correo de voz. Sigue las indicaciones para
cambiar tu saludo actual.
Edición del nombre en pantalla utilizando el menú del correo de voz
Desde el menú del correo de voz visual, puedes cambiar rápidamente el nombre o el número adjunto a
tus mensajes de voz.

Aplicación Teléfono 84
1. Desde la pantalla de inicio, pulsa en Aplicaciones > Correo de voz .
2. Pulsa en Más opciones > Configuración > Visualización > Nombre de pantalla.
3. Pulsa en el campo de identificación existente e introduce un nuevo nombre o número de
identificación (para identificarte ante los destinatarios de tus mensajes de voz).
4. Pulsa en Aceptar para guardar la información.
Bloqueo de la identificación de llamada
La identificación de llamada identifica a la persona que llama antes de que se conteste el teléfono,
mediante la visualización del número de la llamada entrante. Si no deseas que se muestre tu número
cuando realices una llamada, sigue estos pasos:

Aplicación Teléfono 85
1. Desde la pantalla de inicio, pulsa en Teléfono para que se muestre la pantalla telefónica.
Se abrirá la aplicación Teléfono. De ser necesario, pulsa en para que se muestre el
teclado telefónico.
2. Pulsa en .
3. Introduce un número de teléfono.
4. Pulsa en .
Tu información de llamada no aparecerá en el teléfono del destinatario.
Para bloquear en forma permanente tu número, llama al servicio de atención al cliente de Boost.
Llamada en espera
Cuando estás en una llamada, la característica de llamada en espera te avisa mediante un tono largo
que tienes llamadas entrantes. En la pantalla del teléfono se te informa que hay otra llamada y se
muestra el número de teléfono de la persona que llama (si está disponible).
Para responder a una llamada entrante cuando estás en otra:

Aplicación Teléfono 86
■ Desliza hacia la derecha. (Se retendrá la primera llamada y se contestará la segunda.)
Para volver a la primera llamada:
■ Pulsa en Cambiar .
Llamada multiconferencia
Con la característica de llamada multiconferencia (conocida también como llamada tripartita), puedes
hablar con dos personas al mismo tiempo. El uso de esta característica implica el cobro de tarifa normal
por tiempo aire para cada una de las llamadas.
1. Desde la pantalla de inicio, pulsa en Teléfono para que se muestre la pantalla telefónica.

Aplicación Teléfono 87
Se abrirá la aplicación Teléfono. De ser necesario, pulsa en para que se muestre el
teclado telefónico.
2. Una vez que hayas establecido la conexión, pulsa en Añadir llamada y marca el segundo
número (o realiza la llamada desde Registro o Contactos).
Se retendrá la primera llamada y se marcará el segundo número.
3. Cuando te conectes con la segunda persona, pulsa en Multiconferencia . Tu llamada
multiconferencia estará entonces en sesión.
4. Para finalizar la llamada tripartita, pulsa en .
Nota: si una de las personas a las que llamaste cuelga durante la llamada, seguirás conectado con la
otra persona. Si tú iniciaste la llamada y eres el primero en colgar, se desconectarán todas las personas.

Aplicación Teléfono 88
Desvío de llamadas
La característica de desvío de llamadas te permite desviar todas las llamadas entrantes a otro número de
teléfono, incluso cuando el teléfono esté apagado. Puedes seguir realizando llamadas con el teléfono
mientras el desvío de llamadas está activada.
Nota: las llamadas que desvíes tendrán una tarifa más alta.
Para activar el desvío de llamadas:
1. Desde la pantalla de inicio, pulsa en Teléfono para que se muestre la pantalla telefónica.
Se abrirá la aplicación Teléfono. De ser necesario, pulsa en para que se muestre el
teclado telefónico.
2. Pulsa en .
3. Introduce el código de área y el número de teléfono al que deseas que se desvíen las llamadas.
4. Pulsa en .
Escucharás un tono para confirmar la activación del desvío de llamadas. Todas las llamadas
a tu número móvil se desviarán al número de teléfono designado.
Para desactivar el desvío de llamadas:

Aplicación Teléfono 89
1. Desde la pantalla de inicio, pulsa en Teléfono .
Se abrirá la aplicación Teléfono. De ser necesario, pulsa en para que se muestre el
teclado telefónico.
2. Pulsa en .
3. Pulsa en .
Escucharás un tono para confirmar la desactivación.
Ajustes del teléfono
Configura opciones para realizar llamadas con el teléfono.
Consejo: también puedes acceder a los ajustes del teléfono desde la aplicación Teléfono. Desde la
pantalla de inicio, pulsa en Teléfono > Más > Ajustes.

Aplicación Teléfono 90
1. Desde la pantalla de inicio, pulsa en Teléfono para que se muestre la pantalla telefónica.
Se abrirá la aplicación Teléfono. De ser necesario, pulsa en para que se muestre el
teclado telefónico.
2. Pulsa en Más > Ajustes para configurar opciones:
Deslizar para llamar o enviar mensaje: realiza llamadas o envía mensajes deslizando el
dedo hacia la derecha o hacia la izquierda sobre la información de un contacto en los
contactos o sobre un elemento del registro en la aplicación Teléfono.
Bloqueo de llamadas: crea y administra una lista de números de teléfono para que el
teléfono bloquee automáticamente llamadas de dichos números, y redacta o edita mensajes
de respuesta al rechazar llamadas entrantes.

Aplicación Teléfono 91
• Lista de bloqueados: introduce números de teléfono para rechazar llamadas de los
mismos cuando el bloqueo de llamadas esté activado.
• Mensajes de rechazo de llamada: crea y administra mensajes de texto que se enviarán
a las personas que llamen cuando rechaces llamadas entrantes. Los mensajes que
crees aquí estarán disponibles desde la pantalla de llamada entrante cuando utilices la
opción Rechazar llamada con mensaje.
Responder/Finalizar llamadas: administra los ajustes para responder y finalizar llamadas.
• Presionar la tecla de inicio: contesta llamadas presionando la tecla de inicio.
• Presionar tecla de encendido: finaliza llamadas presionando la tecla de
encendido/bloqueo.
Más ajustes: los ajustes para el modo TTY y aparatos auditivos se encuentran en esta
opción.
• Modo TTY: un dispositivo TTY (teletipo, también llamado TDD o teléfono de texto) es un
dispositivo de telecomunicaciones que permite que las personas sordas, con
impedimentos auditivos o con dificultades del habla puedan comunicarse por teléfono. tu
teléfono es compatible con determinados teléfonos TTY. Consulta al fabricante del
dispositivo TTY para asegurarte de que sea compatible con la transmisión inalámbrica
digital. Tu teléfono y el dispositivo TTY se conectan mediante un cable especial que se
enchufa en el conector para auriculares del teléfono. Si el dispositivo TTY no incluía el
cable especial, comunícate con el fabricante del dispositivo para comprar el cable de
conexión.
• Aparatos auditivos: mejora la calidad del sonido para el uso con aparatos auditivos.
Marcación estadounidense: reemplaza “+” con el código de acceso internacional para tu
ubicación.
Marcación internacional: utiliza el código de marcación internacional para reemplazar “+”.
Tonos de DTMF: fija la duración de los tonos con multifrecuencia de doble tono (DTMF), que
se reproducen cuando se utiliza el teclado durante una llamada, como al navegar por los
menús del teléfono.
Ajustes de buzón de voz: configura opciones para el correo de voz visual. Consulta
Configuración de los ajustes del correo de voz visual.

Aplicación Teléfono 92
Acceso a los ajustes de llamadas
■ Desde la pantalla de inicio, pulsa en Teléfono > Más > Ajustes.
Aparecerá el menú Ajustes de llamadas.
Opciones de los ajustes de llamadas
Utiliza el menú Ajustes de llamadas para adaptar los siguientes ajustes:
Ajuste
Descripción
Deslizar para llamar o enviar
mensajes
Realiza una llamada a un contacto visualizado deslizando el dedo
rápidamente hacia la derecha. Envía un mensaje a un contacto
visualizado deslizando el dedo rápidamente hacia la izquierda.
Bloqueo de llamadas
Administra una lista de números de teléfono bloqueados
automáticamente y crea o edita mensajes para bloquear llamadas
entrantes.
Responder/Finalizar
llamadas
Contesta llamadas presionando la tecla de Inicio. Finaliza llamadas
presionando la tecla de encendido/bloqueo.
Más ajustes
Modo TTY: Habilita el servicio en tu teléfono.
Aparatos auditivos: Mejora la calidad del sonido del teléfono al utilizar
aparatos auditivos.
Marcación estadounidense
Reemplaza + con el código de marcación internacional, excepto al
introducir +1.

Aplicación Teléfono 93
Ajuste
Descripción
Marcación internacional
Introduce automáticamente el código de marcación internacional (sólo
cuando la opción Marcación estadounidense está inhabilitada).
Tonos de DTMF
Establece la longitud de los tonos DTMF, los cuales se utilizan al
presionar el teclado durante una llamada.
Ajustes de buzón de voz
Configura tu correo de voz.

Contactos 94
Contactos
La aplicación Contactos te permite almacenar y administrar contactos desde una variedad de fuentes,
incluyendo contactos que introduzcas y guardes directamente en el teléfono, así como contactos
sincronizados con tu cuenta de Google, tu computadora, programas de correo electrónico compatibles
(incluido el servidor Exchange) y tus amigos de Facebook.
Precauciones para contactos
La información guardada en los contactos pudiera perderse o cambiarse si la batería se deja sin
cargar. Los accidentes o el mal funcionamiento también pueden causar que la información se pierda
o se cambie. Se recomienda guardar una copia separada de los contactos y otra información
importante. Boost Mobile no es responsable por ningún daño causado por contactos perdidos o
cambiados.
Diseño de la pantalla de contactos
La siguiente ilustración muestra el diseño de la aplicación Contactos y describe las diversas
características.
Elemento
Descripción
Grupos
Muestra los grupos de contactos.
Más opciones
Accede a opciones adicionales.

Contactos 95
Elemento
Descripción
Buscar
Busca contactos.
Imagen
Muestra la foto del contacto.
Contacto
Muestra los detalles del contacto.
Añadir nuevo
contacto
Añade un nuevo contacto.
Adición de un contacto
Puedes añadir contactos desde la aplicación Contactos. Introduce detalles como el nombre, números de
teléfono, direcciones de correo electrónico, direcciones postales y más.
1. Desde la pantalla de inicio, pulsa en Aplicaciones > Contactos .
Aparecerá la lista de contactos.

Contactos 96
2. Pulsa en para añadir un contacto.
Aparecerá la pantalla Guardar contacto en.
3. Si tienes varios tipos de cuentas asociados con el teléfono, selecciona un tipo de contacto.
Selecciona Dispositivo como la cuenta de sincronización si quieres que tus contactos se
guarden solamente en el teléfono; no se sincronizarán con tu cuenta de Google.
Selecciona Google si quieres guardar los contactos en tu cuenta de Google; estos contactos
se sincronizarán automáticamente con tu cuenta de Google en línea. Si tienes varias cuentas
de Google configuradas, necesitarás elegir una cuenta específica.
Selecciona Microsoft Exchange ActiveSync para sincronizar tus contactos
automáticamente con tu cuenta de Microsoft Exchange.
Nota: si no aparece la pantalla Guardar contacto en y tienes varias cuentas configuradas, puedes
seleccionar una cuenta pulsando en el tipo de cuenta en la esquina superior izquierda.

Contactos 97
4. Utiliza el teclado para introducir toda la información que desees.
Foto: Pulsa en para asignar una foto al contacto.
Nombre: introduce el nombre del contacto.
Número de teléfono: introduce un número de teléfono para el contacto.
Correo: introduce una dirección de correo electrónico.
Grupos: si lo deseas, asigna el contacto a uno o más grupos de contactos.
Añadir otro campo: añade información adicional como Organización, Dirección, Dirección
web, Cuenta IM, Evento (p. ej., cumpleaños), Notas, Alias, Fonética, Relación, Tono de
llamada, Tono de mensaje y Patrón de vibración.
Nota: con el fin de seleccionar un tipo (rótulo) para un número de teléfono, dirección de correo
electrónico o dirección postal (como Móvil, Privado, Trabajo y más), pulsa en el tipo a la derecha del
campo y selecciona el tipo apropiado.
Nota: para añadir más números de teléfono, direcciones de correo electrónico y más, pulsa en a la
derecha del campo de entrada.

Contactos 98
5. Cuando hayas terminado de añadir información, pulsa en Guardar.
Se añadirá el contacto.
Cómo guardar un número de teléfono
Puedes guardar un número de teléfono en los contactos directamente desde el teclado telefónico.
1. Desde la pantalla de inicio, pulsa en Teléfono para que se muestre la pantalla telefónica.
Se abrirá la aplicación Teléfono. De ser necesario, pulsa en para que se muestre el
teclado telefónico.

Contactos 99
2. Introduce un número de teléfono y pulsa en Añadir a contactos.
3. Para añadir un nuevo contacto, pulsa en Crear contacto. Para añadir el número a un contacto
existente, pulsa en Actualizar.
Para un contacto existente, pulsa en el nombre del contacto y selecciona un tipo para el
nuevo número.
Para un nuevo contacto, introduce el nombre y cualquier información adicional.
4. Pulsa en Guardar.
Se añadirá el contacto.
Visualización de contactos
Para mirar los detalles de un contacto, selecciona la entrada del contacto para visualizarla.

Contactos 100
1. Desde la pantalla de inicio, pulsa en Aplicaciones > Contactos .
Aparecerá la lista de contactos.
2. Pulsa en un contacto para ver sus detalles.
Aparecerá la información detallada del contacto.
Edición de un contacto
Una vez que hayas añadido un contacto, podrás añadir o editar cualquier información de la entrada,
asignar una foto de identificación, personalizar la entrada con un tono de llamada único, y más.

Contactos 101
1. Desde la pantalla de inicio, pulsa en Aplicaciones > Contactos .
Aparecerá la lista de contactos.
2. Pulsa en un contacto para ver sus detalles.
Aparecerá la información detallada del contacto.
3. Pulsa en Editar.
4. Pulsa en cualquier campo que desees cambiar o añadir. Conulta Adición de un contacto.

Contactos 102
5. Añade o edita la información y después pulsa en Guardar.
Tus cambios se guardarán en la entrada del contacto.
Eliminación de un contacto
Puedes eliminar un contacto desde la página de detalles del contacto.
1. Desde la pantalla de inicio, pulsa en Aplicaciones > Contactos .
Aparecerá la lista de contactos.

Contactos 103
2. Pulsa en un contacto para ver sus detalles.
Aparecerá la información detallada del contacto.
3. Pulsa en Más > Eliminar > Eliminar.
Se eliminará el contacto.
Consejo: también puedes tocar sin soltar el contacto desde la lista de contactos y después pulsar en
Eliminar > Eliminar.
Cómo compartir un contacto
Puedes compartir rápidamente contactos utilizando Bluetooth, correo electrónico, Gmail o mensajería de
texto.

Contactos 104
1. Desde la pantalla de inicio, pulsa en Aplicaciones > Contactos .
Aparecerá la lista de contactos.
2. Pulsa en un contacto para mostrarlo y después pulsa en Más > Compartir contacto.
Aparecerá una lista de métodos de compartir.
3. Selecciona un método de compartir.
Agregar a OneNote: guarda la información en tu cuenta de OneNote.
Bluetooth: envía la información utilizando Bluetooth. Consulta Bluetooth para obtener
información sobre cómo vincular y enviar utilizando Bluetooth.
Drive: guarda la información en tu cuenta de Google Drive.

Contactos 105
Correo: envía la información como un adjunto de un correo electrónico. Consulta Redacción
y envío de correo electrónico.
Gmail: envía la información como un archivo adjunto a un mensaje de Gmail. Consulta
Creación y envío de un mensaje de Gmail.
Mensajes: envía la información en un mensaje de texto. Consulta Envío de un mensaje
multimedia (MMS).
OneDrive: guarda la información en tu cuenta de OneDrive.
Wi-Fi Directo: envía la información a otro dispositivo utilizando Wi-Fi Directo. Consulta Wi-Fi
Directo.
4. Realiza los pasos necesarios según las indicaciones para el método seleccionado.
Se compartirá el contacto seleccionado.
Importación de contactos
Importa (carga) contactos que se hayan copiado al almacenamiento de un dispositivo.
Importación de contactos desde el almacenamiento de un dispositivo
1. Desde la pantalla de inicio, pulsa en Aplicaciones > Contactos .
Aparecerá la lista de contactos.

Contactos 106
2. Pulsa en Más > Ajustes > Importar/Exportar contactos.
Aparecerá el menú Importar/Exportar contactos.
3. Pulsa en Importar.
4. Selecciona un destino para los contactos importados.
5. Sigue las indicaciones para completar la importación.
Los contactos se importarán y se almacenarán en la cuenta seleccionada.
Realización de copias de seguridad de los
contactos
Si guardas tus contactos en una cuenta que no hace automáticamente copias de seguridad de los
mismos utilizando la nube, puedes hacer manualmente copias de seguridad de ellos en la memoria del
teléfono para poder reimportarlos en caso de que sea necesario.

Contactos 107
1. Desde la pantalla de inicio, pulsa en Aplicaciones > Contactos .
Aparecerá la lista de contactos.
2. Pulsa en Más > Ajustes > Importar/Exportar contactos.
Aparecerá el menú Importar/Exportar contactos.
3. Pulsa en Exportar.
Los contactos se exportarán.
Ajustes de contactos
Configura opciones para contactos almacenados en el teléfono.

Contactos 108
1. Desde la pantalla de inicio, pulsa en Aplicaciones > Contactos .
Aparecerá la lista de contactos.
2. Pulsa en Más > Ajustes para configurar opciones:
Importar/Exportar contactos: importa contactos desde y exporta contactos hasta la
memoria interna del teléfono.
Mover contactos del dispositivo a: mueve contactos guardados en el dispositivo hasta tus
cuentas de Google o de Samsung.
Contactos para mostrar: en la lista de contactos elige los contactos a visualizar. Puedes
elegir contactos sólo de la memoria del teléfono o de una cuenta, o elegir otras fuentes.
También puedes crear una lista personalizada de contactos que deseas que se muestren.

Contactos 109
Ordenar por: elige cómo se ordenarán los contactos, por nombre o apellido.
Formato de nombre: elige cómo se mostrarán los contactos, por nombre o apellido.
Compartir varios: puedes elegir cómo se transferirán los contactos al compartirlos con otros
dispositivos, utilizando métodos de compartir como Bluetooth.
• Como un archivo: múltiples contactos se envían juntos. Este método puede resultar
más rápido, pero depende si el dispositivo de destino puede aceptar múltiples tarjetas de
identificación. Si no, se enviará solamente un contacto.
• Individualmente: las tarjetas de identificación se envían individualmente. Este método
puede tardar más tiempo porque el otro dispositivo debe aceptar cada tarjeta de
identificación individualmente, pero garantiza que no se pierda ninguna tarjeta de
identificación.

Mensajería e Internet 110
Mensajería e Internet
Con el servicio móvil y las capacidades de mensajería y de datos de tu teléfono, tienes la oportunidad de
compartir información a través de muchos canales y cuentas diferentes, incluyendo Gmail (Google),
correo electrónico personal y corporativo, mensajería multimedia y de texto, cuentas de redes sociales y
Hangouts.
Mensajería multimedia y de texto
Con la mensajería de texto (SMS), puedes enviar y recibir mensajes de texto instantáneos entre tu
teléfono móvil y otro teléfono que pueda enviar y recibir mensajes.
Los mensajes multimedia, o MMS, pueden contener texto y fotos, voz grabada, archivos de audio o de
video, presentaciones de diapositivas de fotos, tarjetas de contacto (vCard) o citas (vCalendar).
Consulta tu plan de servicio para ver los cargos aplicables a la mensajería.
Envío de un mensaje de texto
Puedes redactar y enviar rápidamente mensajes de texto en el teléfono.
1. Desde la pantalla de inicio, pulsa en Aplicaciones > Mensajes .
2. En la pantalla Mensajes, pulsa en Redactar .
Se abrirá la pantalla Nuevo mensaje.
3. Introduce uno o más destinatarios. Puedes:

Mensajería e Internet 111
Introducir números de teléfono directamente en el campo Introducir destinatarios. Si vas a
enviar el mensaje a varios números de teléfono, separa con una coma los números de
teléfono. Conforme vayas introduciendo información, aparecerán números de teléfono,
desde tu lista de contactos, que coincidan Pulsa en una coincidencia para introducir
directamente ese número o dirección.
Pulsa en Destinatarios y después selecciona los contactos a los que quieres enviar el
mensaje. También puedes seleccionar grupos de contactos como destinatarios. Una vez que
hayas seleccionado todos los destinatarios del mensaje, pulsa en Realizado.
4. Pulsa en el campo Introducir mensaje y después empieza a redactar tu mensaje.
Nota: puedes añadir una línea de asunto pulsando en Más > Opciones de mensaje > Añadir asunto.
5. Cuando termines, pulsa en para enviar el mensaje de texto.
Envío de un mensaje multimedia (MMS)
Si alguna vez tienes que incorporar más a un mensaje de texto, puedes enviar un mensaje multimedia
(MMS) con fotos, grabaciones de voz, archivos de audio o de video, tarjetas de contacto (vCard) o citas
(vCalendar).

Mensajería e Internet 112
1. Desde la pantalla de inicio, pulsa en Aplicaciones > Mensajes .
2. En la pantalla Mensajes, pulsa en Redactar .
Se abrirá la pantalla Nuevo mensaje.
3. Introduce uno o más destinatarios. Puedes:
Introducir números de teléfono directamente en el campo Introducir destinatarios. Si vas a
enviar el mensaje a varios números de teléfono, separa con una coma los números de
teléfono. Conforme vayas introduciendo información, aparecerán números de teléfono,
desde tu lista de contactos, que coincidan Pulsa en una coincidencia para introducir
directamente ese número o dirección.
Pulsa en el icono y después selecciona los contactos a los que quieres enviar el
mensaje. También puedes seleccionar grupos de contactos como destinatarios. Una vez que
hayas seleccionado todos los destinatarios del mensaje, pulsa en Realizado.
4. Pulsa en el campoIntroducir mensaje y después empieza a redactar tu mensaje.
Consejo: para añadir una línea de asunto, pulsando en Más > Opciones de mensaje > Añadir asunto.

Mensajería e Internet 113
5. Pulsa en y selecciona entre los siguientes adjuntos de archivo:
Imagen: adjunta una imagen almacenada. Consulta Galería.
Capturar imagen: toma una nueva foto y adjúntala. Consulta Cámara y video.
Video: adjunta un video almacenado. Consulta Galería.
Grabar video: graba un nuevo video y adjúntalo. Consulta Cámara y video.
Audio: adjunta un archivo de música o una grabación de voz almacenados.
Grabar audio: realiza una grabación de voz y adjúntala. Consulta Grabadora de voz.
Notas: adjunta una nota. Consulta Notas.
Calendario: selecciona el evento de calendario que deseas adjuntar. Consulta Calendario.
Maps: añade tu ubicación actual (requiere que GPS esté activado) o una ubicación que
seleccionas en un mapa a tu mensaje. Consulta Google Maps.
Contactos: selecciona un contacto en tu teléfono y después selecciona qué información del
contacto deseas adjuntar. Consulta Contactos.
6. Para hacer cambios a tu adjunto o quitarlo, toca sin soltar el elemento.
7. Pulsa en para enviar el mensaje MMS.
Creación de una presentación de diapositivas
En un mensaje multimedia, puedes añadir diapositivas, con cada una conteniendo una imagen, video o
audio.
1. En el mensaje multimedia que estás redactando, pulsa en Más > Opciones de mensaje >
Añadir diapositiva con el fin de añadir espacio para una nueva diapositiva.

Mensajería e Internet 114
2. Para componer tu presentación de diapositivas, realiza cualquiera de las siguientes acciones:
Añadir una imagen: pulsa en > Imagen y selecciona una imagen.
Añadir un video: pulsa en > Video y selecciona un video. (No puedes añadir una
imagen y un video en la misma diapositiva.)
Añadir música o una grabación de voz: pulsa en > Audio y selecciona un archivo.
Añadir una nueva diapositiva: pulsa en Más > Opciones de mensaje > Añadir
diapositiva.
Obtener una vista previa de la presentación de diapositivas: pulsa en Más > Opciones
de mensaje > Vista previa.
Par obtener más opciones, pulsa en Más > Opciones de mensaje y selecciona una opción.
3. Cuando hayas terminado de componer el mensaje multimedia, pulsa en .
Consejo: para componer una presentación de diapositivas, también puedes adjuntar simplemente varios
elementos en forma separada al mensaje MMS. Pulsa en y selecciona un tipo de archivo, una
ubicación y un archivo, y después repite este proceso para diapositivas adicionales. El teléfono compilará
automáticamente una presentación de diapositivas.
Cómo guardar y reanudar un mensaje borrador
Al componer un mensaje de texto o multimedia, pulsa en la tecla de retroceso para guardar
automáticamente el mensaje como un borrador. El mensaje mostrará “Borrador” en la pantalla principal
de mensajería.
Para reanudar la composición del mensaje:

Mensajería e Internet 115
1. Desde la pantalla de inicio, pulsa en Aplicaciones > Mensajes .
2. Pulsa en el mensaje marcado como borrador para reanudar la edición del mismo.
3. Cuando termines de editar el mensaje, pulsa en .
Notificación de nuevos mensajes
Dependiendo de los ajustes de notificación, el teléfono reproducirá un tono de llamada, vibrará o
mostrará el mensaje brevemente en la barra de estado cuando se reciba un nuevo mensaje multimedia o
de texto.
También aparece un icono de nuevo mensaje en el área de notificaciones de la barra de estado
para notificarte de un nuevo mensaje multimedia o de texto. El icono de la aplicación Mensajes también
muestra el número de nuevos mensajes .
■ Para abrir el mensaje, arrastra la barra de estado hacia abajo para abrir el panel de
notificaciones. Pulsa en el nuevo mensaje para abrirlo y leerlo.
– o bien –
Desde la pantalla de inicio, pulsa en Aplicaciones > Mensajes y después pulsa en la
conversación.
Para obtener información sobre cómo leer y responder a mensajes, consulta Administración de
conversaciones de mensajes.
Administración de conversaciones de mensajes
Los mensajes multimedia y de texto que se envían a y se reciben de un contacto (o un número) se
agrupan en conversaciones o cadenas de mensajes en la pantalla Mensajes. Las conversaciones de

Mensajería e Internet 116
mensajes multimedia y de texto te permiten ver mensajes intercambiados (parecido a un programa de
chat) con un contacto en la pantalla.
Lectura de un mensaje de texto
■ Realiza una de las siguientes acciones:
En la pantalla Mensajes, pulsa en el mensaje de texto o conversación de mensajes para
abrirlo y leerlo.
Si tienes una notificación de nuevo mensaje, arrastra la barra de estado hacia abajo para
abrir el panel de notificaciones. Pulsa en el nuevo mensaje para abrirlo y leerlo.
Para regresar a la pantalla Mensajes desde una conversación, pulsa en la tecla de retroceso .
Nota: para ver los detalles de un mensaje en particular, en la conversación de mensajes toca sin soltar el
mensaje para abrir el menú Opciones de mensaje y después pulsa en Ver detalles del mensaje.
Nota: si un mensaje contiene un enlace a una página web, pulsa en el mensaje y después pulsa en el
enlace para abrirlo en el navegador web.
Nota: si un mensaje contiene un número de teléfono, pulsa en el mensaje y después pulsa en el número
de teléfono para marcar el número o añadirlo a tus contactos.
Visualización de un mensaje multimedia (MMS)
1. Desde la pantalla de inicio, pulsa en Aplicaciones > Mensajes .
2. En la pantalla Mensajes, pulsa en un mensaje multimedia o conversación de mensajes para
abrirlo y leerlo.
3. Pulsa en el adjunto para abrirlo.

Mensajería e Internet 117
Si el adjunto es una tarjeta virtual (vCard) de un contacto, éste se importará a tu lista de
contactos en el teléfono. Para obtener más información, consulta Contactos.
Si el adjunto es un archivo vCalendar (calendario virtual), puedes elegir el calendario donde
deseas guardar el evento. Para obtener información sobre cómo utilizar el calendario,
consulta Calendario.
En el caso de otro contenido multimedia (como fotos o videos), puedes elegir donde guardar
el adjunto y qué aplicación utilizar para abrirlo.
4. Para guardar el adjunto en la memoria del dispositivo, toca sin soltar el adjunto y después pulsa
en Guardar adjunto.
Nota: cuando la recuperación automática está inhabilitada en los ajustes de MMS, sólo se descarga el
encabezado del mensaje. Para descargar todo el mensaje, pulsa en el botón Descargar en el mensaje.
Nota: si te preocupa el tamaño de tus descargas de datos, comprueba el tamaño del mensaje multimedia
antes de descargarlo.
Respuesta a un mensaje
1. Desde la pantalla de inicio, pulsa en Aplicaciones > Mensajes .
2. En la pantalla Mensajes, pulsa en una conversación de mensajes para abrirla.
3. Pulsa en el campo Introducir mensaje en la parte inferior de la pantalla, introduce tu mensaje
de respuesta y después pulsa en Enviar .
Nota: para responder a un mensaje de texto con un un mensaje multimedia, abre el mensaje de texto y
después pulsa en . El mensaje de texto se convertirá automáticamente en un mensaje multimedia.

Mensajería e Internet 118
Eliminación de conversaciones
1. Desde la pantalla de inicio, pulsa en Aplicaciones > Mensajes .
2. En la pantalla Mensajes, toca sin soltar la conversación que deseas eliminar.
3. Selecciona cualquier conversación adicional que quieras eliminar, y después pulsa en Eliminar >
Eliminar.
Eliminación de un mensaje
1. Mientras visualizas una conversación, toca sin soltar un mensaje.
2. Pulsa en Eliminar > Eliminar.
Visualización de información de contacto desde un mensaje
Cuando recibes un mensaje de una persona en tus contactos almacenados, puedes pulsar en la foto o el
icono del contacto en la conversación para abrir un menú de opciones. Dependiendo de la información
almacenada del contacto, puedes ver los detalles del contacto, llamarlo o enviarle un mensaje de correo
electrónico, y más.
Ajustes de mensajes
El menú de ajustes de mensajes te permite controlar opciones para tus mensajes MMS y de texto,
incluyendo límites de mensaje, ajustes de tamaño y notificaciones.
1. Desde la pantalla de inicio, pulsa en Aplicaciones > Mensajes .

Mensajería e Internet 119
2. Pulsa en Más > Ajustes para configurar opciones:
Notificaciones: cuando esta opción está activada, se muestran notificaciones para nuevos
mensajes en la barra de estado. Pulsa en ON/OFF para activar el ajuste y después configura
estas opciones:
• Sonido de notificación: elige un sonido que se reproducirá para notificaciones de
nuevos mensajes.
• Vibraciones: elige si se reproducirá una vibración junto con el sonido para notificaciones
de nuevos mensajes.
• Pantalla emergente: elige si deseas que los nuevos mensajes se muestren como
ventanas emergentes para notificarte.
Respuestas rápidas: crea y administra frases de texto que puedes añadir a tus mensajes.
Filtro spam: bloquea mensajes mediante el filtrado basado en criterios que establezcas.
Pulsa en Filtro spam, y después configura filtros:
• Administrar números spam: introduce números de teléfono para bloquearlos
automáticamente.
• Administrar frases spam: introduce frases de texto teléfono para bloquearlas
automáticamente.
• Mensajes spam: visualiza mensajes bloqueados.
Más ajustes > Mensajes de texto:
• Combinación automática: elige si mensajes largos que se reciben en varias partes se
volverán a ensamblar automáticamente para visualizarse como un solo mensaje.
Más ajustes > Mensajes multimedia:

Mensajería e Internet 120
• Conversaciones de grupo: controla cómo se manejarán los mensajes a múltiples
destinatarios. cuando esta opción está habilitada, se envía un solo mensaje a varios
destinatarios. Cuando esta opción está inhabilitada, se envía un mensaje separado a
cada destinatario.
• Recuperar automáticamente: elige si se descargarán automáticamente los archivos
adjuntos a los mensajes multimedia cuando los abras. Si inhabilitas esta opción,
solamente el encabezamiento del mensaje aparecerá en la lista de mensajes, y se te
indicará que descargues los archivos adjuntos.
Más ajustes > Eliminar mensajes antiguos: elimina automáticamente los mensajes más
antiguos cuando se exceda el número máximo de mensajes de texto (1000) y multimedia
(100).
Ajustes de alertas de emergencia: configura los ajustes de alertas de emergencia. Puedes
habilitar o inhabilitar algunas alertas: Alertas extremas, Alertas graves, Alertas AMBER,
Mensajes de prueba de alerta de emergencia. No puedes inhabilitar las alertas
presidenciales.
• Alertas de emergencia: elige tipos de mensajes que deseas recibir. Puedes habilitar o
mostrar cualquier tipo de mensaje, excepto por Presidential Alert (Alertas
presidenciales). También puedes elegir recibir mensajes de prueba de alerta de
emergencia.
Importante: el sistema comercial de alertas móviles (CMAS, por sus siglas en inglés) le proporciona al
gobierno la capacidad de enviar notificaciones de emergencia a áreas geográficas específicas, tales
como amenazas para la seguridad pública, acontecimientos de clima severo, un derrame de material
peligroso o un niño desaparecido en la zona del usuario del teléfono.
• Vista previa de notificación de emergencia: reproduce una muestra del tono de alerta
de emergencia. Pulsa en Detener para cancelar la reproducción.
• Vibraciones: selecciona opciones de vibración para notificaciones de mensajes de
emergencia.
• Recordatorio de alerta: configura el intervalo de recordatorio.
Gmail
Utiliza el servicio Gmail de Google y tu cuenta de Google para enviar, recibir y administrar tus mensajes
Gmail. Antes de utilizar Gmail, deberás registrar una cuenta de Google (Gmail) en el teléfono. Consulta
Cuenta de Google para obtener detalles.
Precauciones para Gmail
Gmail se maneja como correo electrónico desde una computadora. Restringir el correo electrónico
desde computadoras en el teléfono impedirá que éste reciba correo Gmail.
Creación y envío de un mensaje de Gmail
Utiliza el teléfono para crear y enviar mensajes Gmail.

Mensajería e Internet 121
1. Desde la pantalla de inicio, pulsa en Aplicaciones > Google > Gmail .
Se abrirá la bandeja de entrada de Gmail.
2. En la bandeja de entrada, pulsa en Redactar .
Se abrirá la ventana Redactar de Gmail.

Mensajería e Internet 122
3. Introduce los destinatarios del mensaje, el asunto y el mensaje, y después pulsa en Enviar .
Se enviará el mensaje de Gmail.
Opciones de redacción de Gmail
● Añadir Cc/Cco: en el campo Para, pulsa en para mostrar los campos Cc y Cco.
● Adjuntar imágenes o videos: en la ventana de redacción de correo, pulsa en Adjuntar archivo
. Localiza y pulsa en la imagen o el video que deseas adjuntar.
● Guardar como borrador (enviar más tarde): mientras redactas el mensaje, pulsa en Más
opciones > Guardar borrador. El mensaje se guardará como borrador para enviarse en otro
momento.
● Eliminar correo que se redacta: en la ventana Redactar correo, pulsa en Más opciones >
Descartar > Descartar.
Nota: para ver los mensajes borradores de correo electrónico, pulsa en Menú > Borradores.
Nota: para ver los mensajes enviados, pulsa en Menú > Enviados.
Revisión de mensajes de Gmail recibidos
El teléfono te permite acceder a, leer y responder a todos tus mensajes de Gmail.
Cómo abrir nuevos mensajes de Gmail desde las notificaciones
Cuando se recibe un nuevo correo Gmail, aparecerá en la barra de estado.

Mensajería e Internet 123
1. Arrastra la barra de estado hacia abajo para mostrar el panel de notificaciones.
2. Pulsa en el nuevo mensaje desde el panel de notificaciones.
Se abrirá el nuevo mensaje de Gmail.
Si tienes dos o más nuevos mensajes de Gmail, al pulsar en la notificación se abrirá la
bandeja de entrada de Gmail.
Cómo abrir mensajes de Gmail desde la banda de entrada
También puedes leer y responder a todos tus mensajes de Gmail desde la bandeja de entrada de Gmail.
1. Desde la pantalla de inicio, pulsa en Aplicaciones > Google > Gmail .

Mensajería e Internet 124
Se abrirá la bandeja de entrada de Gmail.
2. Pulsa en la cadena de mensajes que deseas ver.
Se abrirá la cadena de mensajes, con el mensaje más reciente visualizado.
Opciones al revisar mensajes de Gmail
● Responder a mensajes de Gmail: con el mensaje de Gmail abierto, pulsa en Responder ,
redacta tu mensaje de respuesta y pulsa en Enviar .
Para responder a todos, pulsa en Más opciones > Responder a todos.
● Reenvío de mensajes de Gmail: con el mensaje de Gmail abierto, pulsa en Más opciones >
Reenviar, introduce un destinatario y un mensaje adicional, y pulsa en Enviar .
Uso de rótulos de Gmail
Gmail guarda todo el correo en una bandeja, pero puedes añadir rótulos que te permiten clasificar tus
cadenas de conversaciones de Gmail. Por ejemplo, cuando se inicia una nueva cadena con un correo
recibido, el rótulo “Bandeja de entrada” se añadirá automáticamente a la cadena. Con añadir el rótulo
“Viaje”, todas las cadenas con dicho rótulo se mostrarán en una lista.

Mensajería e Internet 125
1. Desde la pantalla de inicio, pulsa en Aplicaciones > Google > Gmail .
Se abrirá la bandeja de entrada.
2. Toca sin soltar una cadena de conversación (o toca el icono/imagen de la cadena) para añadirle
una marca de verificación y después pulsa en Más opciones > Mover a.
3. Pulsa en un rótulo para la cadena.
La cadena se añadirá al rótulo seleccionado.
Consejo: para añadir o administrar rótulos de Gmail, abre tu cuenta de Gmail desde tu computadora,
haz clic en Más al final de la lista de rótulos a la izquierda y después haz clic en Administrar etiquetas o
Crear etiqueta nueva. Cualquier cambio que hagas desde tu computadora quedará reflejado en el
teléfono.

Mensajería e Internet 126
Archivo de cadenas de mensajes de Gmail
Quita cadenas de mensajes de Gmail enviadas y recibidas para que no aparezcan en la bandeja de
entrada. Cuando lleguen respuestas para cadenas archivadas, volverán a aparecer en la bandeja de
entrada.
1. Desde la pantalla de inicio, pulsa en Aplicaciones > Google > Gmail .
Se abrirá la bandeja de entrada.
2. Toca sin soltar una cadena de conversación (o toca el icono/imagen de la cadena) para añadirle
una marca de verificación y después pulsa en Archivar .
La cadena quedará archivada.

Mensajería e Internet 127
Silencio de cadenas de mensajes de Gmail
Si estás registrado en una lista de correo, habrá cadenas con conversaciones interminables. En el caso
de cadenas largas que no sean importantes, silencia las cadenas para que dejen de aparecer en la
bandeja de entrada. Cuando llegue correo que incluye la dirección del usuario como un destinatario en
en el campo Cc, el correo volverá a aparecer en la bandeja de entrada.
1. Desde la pantalla de inicio, pulsa en Aplicaciones > Google > Gmail .
Se abrirá la bandeja de entrada.
2. Toca sin soltar una cadena de conversación (o toca el icono/imagen de la cadena) para añadirle
una marca de verificación y después pulsa en Más opciones > Silenciar.
La cadena quedará oculta.

Mensajería e Internet 128
Eliminación de cadenas de mensajes de Gmail
Si ya no deseas guardar una cadena de conversación de Gmail, puedes simplemente eliminarla de la
bandeja de entrada.
1. Desde la pantalla de inicio, pulsa en Aplicaciones > Google > Gmail .
Se abrirá la bandeja de entrada.
2. Toca sin soltar una cadena de conversación (o toca el icono/imagen de la cadena) para añadirle
una marca de verificación y después pulsa en Eliminar .
Se eliminará la cadena.

Mensajería e Internet 129
Nota: dependiendo de los ajustes, es posible que se te pida confirmar la eliminación. Pulsa en Eliminar
para confirmar. Consulta Ajustes de Gmail.
Búsqueda de mensajes de Gmail
Si necesitas encontrar un mensaje o cadena de mensajes específico, puedes buscar los mensajes Gmail
desde la bandeja de entrada.
1. Desde la pantalla de inicio, pulsa en Aplicaciones > Google > Gmail .
Se abrirá la bandeja de entrada.
2. Pulsa en Buscar .

Mensajería e Internet 130
3. Introduce el texto de búsqueda y pulsa en Buscar .
Aparecerán los resultados de la búsqueda. Pulsa en un mensaje o cadena en la lista para
que se muestre.
Denuncio de mensajes spam en Gmail
Puedes denunciar mensajes spam en Gmail desde la bandeja de entrada de Gmail del teléfono.
1. Desde la pantalla de inicio, pulsa en Aplicaciones > Google > Gmail .
Se abrirá la bandeja de entrada.
2. Toca sin soltar una cadena de conversación (o toca el icono/imagen de la cadena) para añadirle
una marca de verificación y después pulsa en Más opciones > Notificar spam.

Mensajería e Internet 131
El mensaje seleccionado se denunciará como spam.
Adición de otra cuenta de Google (Gmail)
Si tienes varias cuentas de Gmail que deseas ver en el teléfono, puedes añadirlas desde el menú
Configuración > Cuentas.
1. Desde la pantalla de inicio, pulsa en Aplicaciones > Ajustes > Cuentas > Añadir
cuenta.

Mensajería e Internet 132
2. Pulsa en Google.
3. Introduce tu nombre de usuario y contraseña de Gmail y después pulsa en Siguiente.
4. Sigue las indicaciones para revisar y aceptar las condiciones del servicio y la política de
privacidad, y después pulsa en Aceptar.
5. Después de que el teléfono se conecte con los servidores de Google, selecciona los elementos
que deseas sincronizar con tu teléfono y después pulsa en Siguiente.
Se iniciará sesión en tu cuenta de Google y podrás acceder a ambas cuentas de Gmail
desde la aplicación Gmail.
Consejo: también puedes añadir cuentas desde la aplicación Gmail. Desde la bandeja de entrada de
Gmail, pulsa en Menú > Ajustes > Agregar cuenta.

Mensajería e Internet 133
Cambio entre cuentas de Gmail
Si tienes configurada más de una cuenta de Gmail, puedes cambiar entre las mismas en la aplicación
Gmail.
1. Desde la pantalla de inicio, pulsa en Aplicaciones > Google > Gmail .
Se abrirá la bandeja de entrada Principal.
2. Pulsa en Menú .
3. Pulsa el icono de la cuenta que deseas ver, en la lista de la parte superior del menú.
Se visualizará la bandeja de entrada Principal de la cuenta seleccionada.

Mensajería e Internet 134
Ajustes de Gmail
Puedes acceder a los ajustes para la aplicación Gmail y para tus cuentas de Gmail individuales desde el
menú Configuración de Gmail.
1. Desde la pantalla de inicio, pulsa en Aplicaciones > Google > Gmail .
Se abrirá la bandeja de entrada Principal.
2. Pulsa en Menú > Configuración .
3. Pulsa en Configuración general para acceder a los ajustes para todas las cuentas, o pulsa en
el nombre de una cuenta para configurar ajustes específicamente para esa cuenta.

Mensajería e Internet 135
Configuración general: Acción predeterminada de Gmail, Vista de conversación, Acciones
al deslizar, Imagen del remitente, Responder a todos, Ajuste automático de mensajes,
Avanzar automáticamente, Confirmar antes de eliminar, Confirmar antes de archivar y
Confirmar antes de enviar.
Ajustes de una cuenta: Tipo de recibidos, Categorías de recibidos, Notificaciones,
Vibración y sonido de recibidos, Firma, Respuesta automática, Sincronizar Gmail, Días de
correo para sincronizar, Administrar etiquetas, Descargar archivos adjuntos, e Imágenes.
Nota: los ajustes disponibles están sujetos a cambios.
Correo
Utiliza la aplicación Correo para enviar y recibir correo electrónico desde tu correo web u otras cuentas,
utilizando POP3 o IMAP, o acceder a tu cuenta de Exchange ActiveSync para tus necesidades de correo
electrónico corporativo.
Configuración de una cuenta de correo electrónico
Tu teléfono apoya varios tipos de cuentas de correo electrónico y te permite tener varias cuentas de
correo electrónico configuradas al mismo tiempo.
Antes de configurar una cuenta de correo electrónico, asegúrate de tener el nombre de usuario (ID de
usuario), contraseña, nombre de servidor y más para que puedas configurarla sin problemas.
1. Desde la pantalla de inicio, pulsa en Aplicaciones > Correo .
Aparecerá una ventana para añadir una cuenta si no se ha configurado anteriormente
ninguna cuenta de correo electrónico.
2. Sigue las indicaciones para configurar tu cuenta de correo electrónico.

Mensajería e Internet 136
La cuenta de correo electrónico quedará configurada y empezarás a recibir correo
electrónico.
Adición de una cuenta de correo electrónico
Puedes añadir varios tipos de cuentas de correo electrónico personales, como cuentas POP3 y IMAP, en
el teléfono.
Adición de una cuenta de correo electrónico desde la aplicación Correo
Puedes añadir cuentas de correo electrónico directamente desde la aplicación Correo, incluso si tienes
configurada otra cuenta de correo electrónico.
1. Desde la pantalla de inicio, pulsa en Aplicaciones > Correo .
Se abrirá la bandeja de entrada de correo electrónico.

Mensajería e Internet 137
2. Pulsa en Más > Ajustes > Añadir cuenta.
3. Sigue las indicaciones para completar la configuración de la cuenta.
Se añadirá la cuenta de correo electrónico y empezarás a recibir correo electrónico para la
cuenta.
Adición de una cuenta de correo electrónico desde el menú Ajustes
También puedes configurar cuentas de correo electrónico desde el menú Ajustes > Cuentas.
1. Desde la pantalla de inicio, pulsa en Aplicaciones > Ajustes > Cuentas.

Mensajería e Internet 138
2. Pulsa en Añadir cuenta > Correo.
3. Introduce la Dirección de correo y la Contraseña para la cuenta de correo electrónico y
después pulsa en Siguiente.
Pulsar en Siguiente hace que el teléfono intente realizar una configuración "regular" de
correo electrónico y probar los servidores de entrada y de salida.
Si necesitas configurar ajustes personalizados, pulsa en Ajuste manual e introduce los
ajustes. Estos ajustes pueden incluir el tipo de correo, el nombre de usuario, la contraseña,
el servidor, el tipo de seguridad y más.

Mensajería e Internet 139
4. Selecciona los ajustes de sincronización y después pulsa en Siguiente.
5. Introduce un nombre de cuenta y nombre en pantalla, y pulsa en Realizado para completar la
configuración.
La cuenta de correo electrónico quedará configurada y empezarás a recibir correo
electrónico para la cuenta.
Importante: si el tipo de cuenta que deseas configurar no está en la base de datos del teléfono, se te
pedirá que introduzcas más detalles. Antes de continuar, conviene que recopiles toda la información
pertinente para la cuenta de correo electrónico, como la configuración de los servidores de entrada y de
salida.

Mensajería e Internet 140
Adición de una cuenta de Exchange ActiveSync
Si sincronizas el teléfono con tu cuenta de Exchange ActiveSync, podrás leer, administrar y enviar correo
electrónico de la misma manera fácil que con una cuenta POP3/IMAP. Sin embargo, también podrás
acceder a algunas potentes características de Exchange.
Importante: antes de configurar una cuenta de Microsoft Exchange ActiveSync, comunícate con el
administrador del servidor Exchange de tu empresa para obtener la información requerida para los
ajustes de la cuenta.
1. Desde la pantalla de inicio, pulsa en Aplicaciones > Ajustes > Cuentas > Añadir
cuenta > Microsoft Exchange ActiveSync.
2. Introduce la Dirección de correo y la Contraseña para la cuenta de correo electrónico y
después en Configuración manual.

Mensajería e Internet 141
3. Introduce la información que se requiere.
Dirección de correo: introduce tu dirección de correo electrónico.
Dominio\nombre de usuario: introduce el dominio de red y tu nombre de usuario,
separados por “\”.
Contraseña: introduce tu contraseña para acceso a la red (sensible a mayúsculas y
minúsculas).
Mostrar contraseña: muestra la contraseña conforme la introduces.
Servidor Exchange: introduce la dirección de correo electrónico remoto del servidor
Exchange del sistema. Solicita esta información al administrador de la red de tu empresa.
Usar conexión segura (SSL): pulsa en esta casilla para colocarle una marca de
verificación, si tu sistema requiere el encriptado SSL.
Usar certificado de cliente: pulsa en esta casilla para colocarle una marca de verificación,
si tu sistema requiere la certificación.
4. Pulsa en Siguiente y sigue las indicaciones en pantalla con el fin de configurar opciones para la
cuenta.
5. Introduce un nombre de cuenta y nombre en pantalla, y pulsa en Realizado para completar la
configuración.
Tu cuenta de correo electrónico corporativo quedará configurada y empezarás a recibir
correo electrónico para la cuenta.

Mensajería e Internet 142
Redacción y envío de correo electrónico
Redacta y envía correo electrónico utilizando cualquier cuenta que hayas configurado en el teléfono.
Aumenta tu productividad adjuntando archivos como fotos, videos o documentos a tus mensajes de
correo electrónico.
1. Desde la pantalla de inicio, pulsa en Aplicaciones > Correo .
Se abrirá la bandeja de entrada de correo electrónico.
Si deseas cambiar a otra cuenta de correo electrónico, pulsa en el nombre de la cuenta en la
parte superior de la pantalla y selecciona otra cuenta.
También puedes ver varias bandejas de entrada a la vez. Pulsa en el nombre de la cuenta
en la parte superior de la pantalla y después pulsa en Bandeja de entrada combinada para
ver los mensajes de todas tus cuentas de correo electrónico configuradas.

Mensajería e Internet 143
2. Pulsa en Redactar .
Se abrirá la ventana de redacción de correo electrónico.
3. Introduce los destinatarios del mensaje, el asunto y el mensaje.
Para adjuntar imágenes u otros archivos al mensaje de correo electrónico, pulsa en
Adjuntar, selecciona un tipo de archivo y después pulsa en un archivo para adjuntarlo.
Para tener acceso a opciones adicionales al redactar mensajes de correo electrónico, pulsa
en Más y selecciona una opción.
4. Pulsa en Enviar.
Se enviará el mensaje de correo electrónico.

Mensajería e Internet 144
Cómo abrir mensajes de correo electrónico
Abre y visualiza tus mensajes de correo electrónico.
Cómo abrir nuevos mensajes de correo electrónico desde las notificaciones
Cuando se recibe un nuevo correo electrónico, aparecerá en la barra de estado.
1. Arrastra la barra de estado hacia abajo para mostrar el panel de notificaciones.
2. Pulsa en el nuevo mensaje desde el panel de notificaciones.
Se abrirá el nuevo mensaje de correo electrónico.
Si tienes dos o más nuevos mensajes de correo electrónico, al pulsar en la notificación se
abrirá la bandeja de entrada de correo electrónico. Pulsa en un mensaje para abrirlo.
Cómo abrir mensajes de correo electrónico desde la bandeja de entrada
También puedes abrir y leer mensajes de correo electrónico directamente desde la bandeja de entrada
de correo electrónico. Leer y responder a correo electrónico en el teléfono es tan sencillo como hacerlo
en la computadora.

Mensajería e Internet 145
1. Desde la pantalla de inicio, pulsa en Aplicaciones > Correo .
Se abrirá la bandeja de entrada de correo electrónico.
2. Pulsa en el mensaje que deseas ver.
Se abrirá el mensaje de correo electrónico.
Consejo: pulsa en el nombre de la cuenta en la parte superior de la pantalla para cambiar a otra cuenta
de correo electrónico.
3. Pulsa en Responder o en Responder a todos para responder al mensaje.

Mensajería e Internet 146
Opciones al revisar mensajes de correo electrónico
● Restablecer correo como no leído: toca sin soltar un mensaje leído y después pulsa en Más >
Marcar como no leído.
● Eliminar correo electrónico: desde la bandeja de entrada, toca sin soltar un mensaje,
selecciona cualquier mensaje adicional que desees y después pulsa en Eliminar > Eliminar.
Al leer un correo electrónico, pulsa en Eliminar > Eliminar.
● Responder a mensajes de correo electrónico: con el mensaje de correo electrónico abierto,
pulsa en Responder o en Responder a todos , redacta tu mensaje de respuesta y
después pulsa en Enviar.
● Reenviar mensajes de correo electrónico: con el mensaje de correo electrónico abierto, pulsa
en Reenviar , introduce un destinatario y un mensaje adicional, y pulsa en Enviar.
Eliminación de una cuenta de correo electrónico
Puedes eliminar una cuenta de correo electrónico del teléfono si ya no deseas recibir mensajes para la
cuenta en el teléfono.
1. Desde la pantalla de inicio, pulsa en Aplicaciones > Correo .
Se abrirá la bandeja de entrada de correo electrónico.

Mensajería e Internet 147
2. Pulsa en Más > Ajustes.
3. Pulsa en el nombre de la cuenta y después pulsa en Eliminar > Eliminar.
La cuenta se eliminará del teléfono.
Administración de tu bandeja de entrada de correo
electrónico
Tu bandeja de entrada de correo electrónico proporciona opciones de administración para ver, clasificar
y eliminar tus mensajes de correo electrónico.

Mensajería e Internet 148
Visualización de tu bandeja de entrada de correo electrónico
1. Desde la pantalla de inicio, pulsa en Aplicaciones > Correo .
Se abrirá la bandeja de entrada de correo electrónico.
2. Pulsa en la cuenta de correo electrónico en la parte superior de la pantalla para seleccionar otra
bandeja de entrada, o pulsa en Vista combinada para ver todas tus bandejas de entrada de
correo electrónico al mismo tiempo.
Organización de mensajes de correo electrónico
1. En la bandeja de entrada de correo electrónico, pulsa en Más > Ordenar por.
2. Selecciona opciones para ordenar los mensajes de correo electrónico.
Eliminación de mensajes de correo electrónico
1. En la bandeja de entrada de la cuenta de correo electrónico, toca sin soltar el mensaje que
deseas eliminar.
Pulsa en mensajes de correo electrónico adicionales si deseas eliminarlos.
2. Pulsa en Eliminar.
Nota: dependiendo de los ajustes, es posible que se te pida confirmar la eliminación pulsando en
Eliminar. Consulta Ajustes del correo electrónico.
Características del correo electrónico de Exchange
ActiveSync
Configura opciones para tus mensajes de correo electrónico de Exchange ActiveSync corporativo,
incluyendo opciones de sincronización, mensajes de fuera de la oficina, ajustes de la cuenta y más.

Mensajería e Internet 149
Para acceder a los ajustes de Exchange ActiveSync:
1. Desde la pantalla de inicio, pulsa en Aplicaciones > Correo .
2. Pulsa en Más > Ajustes.

Mensajería e Internet 150
3. Pulsa en el nombre de la cuenta de Exchange ActiveSync para ver sus opciones.
Las siguientes opciones estarán disponibles:
• Sincronizar cuenta: mantiene la cuenta sincronizada en el teléfono.
• Nombre de la cuenta: te permite cambiar el nombre de la cuenta.
• Enviarme siempre CC/CCO: te envía a ti mismo una copia de cada correo electrónico.
• Firma: habilita y configura tu firma para cada correo electrónico que envíes.
• Mostrar imágenes: muestra todas las imágenes en los correos electrónicos.
• Programación de sincronización: configura una programación para sincronizar tu
cuenta de correo electrónico.
• Período para sincronizar correo: configura cuánto tiempo atrás deseas sincronizar tu
cuenta de correo electrónico.
• Tamaño de recuperación: establece un límite para el tamaño de los mensajes de
correo electrónico que deseas recibir en el teléfono.
• Limit retrieval size while roaming (Límite de tamaño de recuperación en modo
roaming): establece un tamaño límite diferente de correo electrónico para cuando el
teléfono esté en modo roaming.
• Out of office settings (Ajustes de fuera de la oficina): puedes configurar tu estado de
fuera de la oficina y mensaje de respuesta automática directamente desde el teléfono.
• Folder sync settings (Ajustes de sincronización de carpetas): selecciona las carpetas
de correo electrónico que desees sincronizar con el servidor.
• Period to sync Calendar (Período para sincronizar calendario): fija el período de tiempo
para sincronizar el calendario con el servidor.

Mensajería e Internet 151
• Empty server trash (Vaciar papelera del servidor): elimina el contenido de la papelera
del servidor.
• In case of sync conflict (En caso de conflicto de sincronización): selecciona si el
dispositivo o el servidor tiene prioridad durante un conflicto de sincronización.
• Sync Contacts (Sincronizar contactos): sincroniza tus contactos con tu cuenta de
Exchange.
• Sync Calendar (Sincronizar calendario): sincroniza tu calendario con tu cuenta de
Exchange.
• Sync Task (Sincronizar tarea): sincroniza tus tareas con tu cuenta de Exchange.
• Sync Messages (Sincronizar mensajes): sincroniza tus mensajes con tu cuenta de
Exchange.
• Opciones de seguridad: administra las opciones de encriptado y de firma para el correo
electrónico saliente.
• Exchange server settings (Ajustes del servidor Exchange): modifica los ajustes del
servidor Exchange para esta cuenta de correo electrónico.
Ajustes del correo electrónico
Configura opciones para cuentas de correo electrónico que configures en tu teléfono.
Preferencias generales de correo electrónico
1. Desde la pantalla de inicio, pulsa en Aplicaciones > Correo .
Se abrirá la bandeja de entrada de correo electrónico.

Mensajería e Internet 152
2. Pulsa en Más > Ajustes para configurar opciones. Los ajustes generales de correo electrónico
que afectan todas las cuentas de correo electrónico incluyen:
Administrar cuentas: configura opciones para cuentas específicas. Los ajustes disponibles
dependen del tipo de cuenta.
Añadir cuenta: te permite añadir cuentas de correo electrónico adicionales.
Ver por: muestra los correos electrónicos en formato estándar o como conversaciones.
Configurar automáticamente el contenido: el contenido del correo electrónico se reduce
para adaptarse al tamaño de la pantalla. Aún se puede ver el contenido en detalle
acercándolo.
Notificaciones de correo: se muestran notificaciones en la barra de estado cuando se
reciben nuevos mensajes. Cuando esta opción está inhabilitada, puedes controlar
individualmente las notificaciones para cada una de tus cuentas de correo electrónico en los
ajustes de la cuenta.
Direcciones spam: crea y mantén una lista de direcciones de correo electrónico y dominios
para bloquear automáticamente el correo electrónico enviado por esos remitentes.
Confirmar eliminaciones: se pide confirmación antes de eliminar un correo electrónico.
Administración de los ajustes de las cuentas de correo electrónico
Pueden editarse los ajustes de las cuentas de correo electrónico individuales, como la dirección de
correo electrónico y la contraseña, la visualización del nombre y la firma, la frecuencia de recuperación y
más.
Nota: los ajustes disponibles dependen del tipo de cuenta de correo electrónico.

Mensajería e Internet 153
1. Desde la pantalla de inicio, pulsa en Aplicaciones > Correo > Más > Ajustes.
2. pulsa en una cuenta para configurar sus opciones. Los ajustes individuales de las cuentas de
correo electrónico pueden variar; consulta a tu proveedor de servicio para obtener detalles. Los
ajustes comunes incluyen:
Sincronizar cuenta: configura opciones para sincronizar tu teléfono con tu cuenta.
Nombre de la cuenta: introduce un nombre para identificar esta cuenta de correo
electrónico.
Enviarme siempre CC/CCO: elige opciones para enviarte a ti mismo una copia de los
correos electrónicos que envíes, ya sea como una copia normal (CC) o una copia oculta
(CCO).
Firma: una firma de texto se añadirá automáticamente a todos los mensajes de correo
electrónico que envíes.
Mostrar imágenes: elige si han de mostrarse automáticamente las imágenes incorporadas
en los cuerpos de los correos electrónicos.
Programación de sincronización: fija una programación de sincronización para el correo
electrónico, como elegir diferentes opciones de sincronización para días o horarios pico, o al
estar en modo roaming.
Período para sincronizar correo: elige el período para sincronizar el correo electrónico
entre el teléfono y tu cuenta.
Tamaño de recuperación: elige el tamaño de recuperación de correo electrónico para cada
mensaje.
Limit retrieval size while roaming (Límite de tamaño de recuperación en modo roaming):
elige el tamaño de recuperación de correo electrónico al estar en modo roaming.

Mensajería e Internet 154
Out of office settings (Ajustes de fuera de la oficina): configura opciones para repuestas
automáticas a mensajes de correo electrónico cuando estás fuera de la oficina.
Folder sync settings (Ajustes de sincronización de carpetas): elige las carpetas que deseas
sincronizar.
Period to sync Calendar (Período para sincronizar calendario): elige el período para
sincronizar los eventos de calendario entre el teléfono y tu cuenta.
Empty server trash (Vaciar papelera del servidor): te permite eliminar el contenido de la
papelera del servidor de la cuenta.
In case of sync conflict (En caso de conflicto de sincronización): elige si la información
desde el servidor o desde el teléfono tiene prioridad en caso de un conflicto.
Sync Contacts (Sincronizar contactos): elige si los contactos se sincronizarán entre el
teléfono y tu cuenta.
Sync Calendar (Sincronizar calendario): elige si los eventos de calendario se sincronizarán
entre el teléfono y tu cuenta.
Sync Task (Sincronizar tarea): elige si las tareas se sincronizarán entre el teléfono y tu
cuenta.
Sync Messages (Sincronizar mensajes): elige si los mensajes se sincronizarán entre el
teléfono y tu cuenta.
Opciones de seguridad: administra las opciones de encriptado y de firma para el correo
saliente.
Exchange server settings (Ajustes del servidor Exchange): configura el dominio\nombre de
usuario, la contraseña y otros ajustes del servidor Exchange.
Navegador
El navegador web del teléfono brinda acceso completo a los sitios web tanto móviles como tradicionales,
vayas donde vayas, utilizando conexiones de datos 3G, 4G o Wi-Fi.
SSL/TLS
SSL (capa de conexión segura) y TLS (seguridad de la capa de transporte) son protocolos para encriptar
los datos enviados y recibidos. Mientras se está en una pantalla conectada mediante SSL/TLS, los datos
se encriptan para poder enviar/recibir con seguridad información privada, números de tarjeta de crédito,
secretos corporativos y más, y proporcionar protección contra amenazas en línea (escuchas
clandestinas, falsificación, suplantación y más).
Precauciones para SSL/TLS
Al abrir una página protegida, los usuarios deben decidir, bajo su propia responsabilidad, si abrir o no
la página con el uso de SSL/TLS. Boost y las autoridades de certificación correspondientes no hacen
ninguna garantía a los usuarios sobre la seguridad de SSL/TLS.

Mensajería e Internet 155
Uso del navegador
Iniciar el navegador es tan fácil como pulsar en un icono.
■ Desde la pantalla de inicio, pulsa en Aplicaciones > Internet .
Se abrirá el navegador.
La primera vez que inicies Internet, se te pudiera solicitar que introduzcas tu número de
teléfono móvil de 10 dígitos para obtener acceso a la página de inicio de Boost.
También puedes iniciar el navegador pulsando en una dirección URL dentro de un mensaje
de texto, de correo electrónico o de Gmail.
Consejo: para cambiar la página de inicio predeterminada del teléfono a la página actual, pulsa en Más
> Ajustes> Página de inicio > Página actual.
Adición de un favorito
Marca sitios favoritos utilizando las opciones de menú del navegador.

Mensajería e Internet 156
1. Desde la pantalla de inicio, pulsa en Aplicaciones > Internet .
Se abrirá el navegador.
2. Navega hasta la página web que quieres marcar como favorita, y pulsa en Favoritos >
Añadir.
Se abrirá la ventana para añadir a favoritos.
3. Comprueba o cambia el título del favorito, la dirección URL y más., y después pulsa en Guardar.
La página web se añadirá a los favoritos.

Mensajería e Internet 157
Opciones de favoritos
● Editar favoritos: desde el navegador, pulsa en Favoritos , toca sin soltar un favorito, pulsa en
Más > Editar favorito, edita el favorito y después pulsa en Guardar.
● Eliminar favoritos: desde el navegador, pulsa en Favoritos , toca sin soltar un favorito y
después pulsa en Eliminar.
Visualización del historial del navegador
Utiliza las opciones de menú del navegador para ver tu historial de navegación.
1. Desde la pantalla de inicio, pulsa en Aplicaciones > Internet .
Se abrirá el navegador.

Mensajería e Internet 158
2. Pulsa en Favoritos .
Se abrirá la ventana Favoritos.
3. Pulsa en la ficha Historial y después pulsa en una entrada.
Se abrirá la página web.
Cómo abrir una nueva pestaña del navegador
Utiliza pestañas para cambiar entre sitios web rápida y fácilmente.

Mensajería e Internet 159
1. Desde la pantalla de inicio, pulsa en Aplicaciones > Internet .
Se abrirá el navegador.
2. Pulsa en Pestañas .
Se abrirá la ventana.
Si no aparece Pestañas , arrastra la página web hacia abajo para que se muestren la
barra de direcciones arriba y la barra de opciones abajo.
3. Pulsa en Nueva pestaña.
Aparecerá una nueva ventana.

Mensajería e Internet 160
Para cambiar de una ventana a otra, pulsa en Pestañas y después toca una miniatura.
Ajustes del navegador
Configura los ajustes de Internet para personalizar el navegador según tus preferencias.
1. Desde la pantalla de inicio, pulsa en Aplicaciones > Internet .
Se abrirá el navegador.
2. Pulsa en Más > Ajustes para configurar estas opciones:
Página de inicio: elige una página de inicio que se mostrará cuando inicies Internet.
Motor de búsqueda predeterminado: elige un motor de búsqueda predeterminado.

Mensajería e Internet 161
Perfil de llenado automático: administra su perfil de llenado automático.
Zoom manual: anula solicitudes de un sitio web para controlar el nivel de zoom.
Privacidad: elige opciones relacionadas con la privacidad.
Avanzados: elige ajustes para controlar cómo el navegador trata contenido, como permitir
JavaScript, bloquear ventanas emergentes y administrar datos de sitios web.
Navegador Chrome
Además del navegador web “Internet” predeterminado, el teléfono apoya el navegador web móvil
Chrome. Si has iniciado sesión en una cuenta de Google, el navegador Chrome importará todos tus
marcadores favoritos y otras preferencias web para su uso en tu teléfono.
1. Desde la pantalla de inicio, pulsa en Aplicaciones > Chrome .
2. La primera vez que abras Chrome, se te indicará que aceptes los términos de servicio y el aviso
de privacidad de Chrome. Lee los términos y pulsa en Agree & Continue (Aceptar y continuar)
para continuar.
3. Si deseas iniciar sesión con una cuenta de Google para importar marcadores favoritos y otras
preferencias, selecciona una cuenta y pulsa en Sign in (Iniciar sesión). Si no deseas iniciar
sesión con una cuenta de Google, pulsa en No Thanks (No gracias).
Se abrirá Chrome.
4. Pulsa en la barra de direcciones en la parte superior e introduce palabras de búsqueda (para una
búsqueda de Google) o una dirección web (URL).

Mensajería e Internet 162
Aparecerán los resultados de la búsqueda o se abrirá una página web.
Apoyo para Chrome
■ Para encontrar ayuda con Chrome en el teléfono, pulsa en Más opciones > Ayuda y
comentarios.
Se abrirá una página web mostrando ayuda de Google para Chrome.
Consejo: para obtener más información, desde tu computadora visita: google.com/chrome.

Cámara y videocámara 163
Cámara y videocámara
Puedes utilizar la cámara o videocámara para tomar y compartir fotos y videos. El teléfono viene con una
cámara trasera de 5 megapíxeles y una cámara delantera de 2 megapíxeles, las cuales te permiten
capturar imágenes y videos nítidos.
Nota: antes de utilizar la cámara, retire la cubierta protectora de plástico aplicada al lente de la cámara.
Descripción general de la cámara
La pantalla del visor de la cámara te permite ver tu sujeto y acceder a los controles y opciones de la
cámara.
● Menú de atajos: brinda acceso rápido a los ajustes utilizados con más frecuencia de la cámara.
Efecto: te permite añadir un efecto gráfico especial.
Temporizador: te permite tomar fotos o videos con un tiempo de retraso.
Flash: te permite activar o desactivar el flash. Va pasando por las opciones del flash:
activado, automático o desactivado (cámara trasera solamente).
● Ajustes de la cámara: abre el panel del menú de ajustes de la cámara y te permite cambiar
ajustes adicionales de la cámara. Consulta Opciones y ajustes de la cámara.
● Galería: visualiza la foto o el video en la aplicación Galería.
● Grabar video: inicia la grabación de un video.
● Capturar foto: toma una foto.
● Cambiar las cámaras: cambia entre la cámara trasera y la delantera.
● Modos de captura: selecciona un modo de captura.

Cámara y videocámara 164
Toma de fotos y grabación de videos
Los siguientes temas enseñan cómo tomar fotos y grabar videos con la cámara del teléfono.
Captura de fotos y videos
● Formato de archivo para fotos: el formato de archivo para fotos es JPEG (.jpg).
● Formato de archivo para videos: el formato de archivo para videos es MPEG4 (.mp4).
Precauciones para la cámara
Si se ensucia el lente: las huellas dactilares y manchas en el lente impiden capturar imágenes fijas
y videos nítidos. Limpia de antemano el lente con un paño suave.
Evita la exposición a la luz directa del sol: ten cuidado de no exponer el lente a la luz directa del
sol durante períodos prolongados. Esto pudiera descolorar el filtro de color y afectar el color de las
imágenes.
Advertencia sobre el flash
No apuntes el flash cerca de los ojos. No mires directamente al flash al apuntarlo. No apuntes el
flash a los ojos de otras personas. Pudiera afectar la vista.
Toma de una foto
Puedes tomar fotos de alta resolución mediante la cámara del teléfono.
Nota: antes de utilizar la cámara, retire la cubierta protectora de plástico aplicada al lente de la cámara.
1. Desde la pantalla de inicio, pulsa en Aplicaciones > Cámara .
Aparecerá el visor de la cámara.

Cámara y videocámara 165
2. Apunta la cámara al sujeto y después pulsa en .
El obturador hará un chasquido y la foto se capturará y se guardará en el teléfono.
Consejo: puedes iniciar la cámara desde la pantalla de bloqueo. Desliza hacia arriba desde la
pantalla de bloqueo para abrir la cámara.
Grabación de videos
Graba videos de alta calidad utilizando la videocámara del teléfono.
1. Desde la pantalla de inicio, pulsa en Aplicaciones > Cámara .
Aparecerá el visor de la cámara.
2. Apunta la cámara al sujeto y después pulsa en Grabar .

Cámara y videocámara 166
Comenzará a grabarse video.
Pulsa en para poner en pausa la grabación. Pulsa en para reanudar una grabación
en pausa.
3. Pulsa en para detener la grabación.
La cámara dejará de grabar y el video se capturará y se guardará en el teléfono.
Modos de captura
La cámara de tu teléfono ofrece muchos modos de captura para hacer que tus fotos o videos sean
especiales.
1. Desde la pantalla de inicio, pulsa en Aplicaciones > Cámara .
Aparecerá el visor de la cámara.
2. En la pantalla de la cámara, pulsa en para elegir un modo de captura. Desplázate por modos
disponibles y después pulsa en un modo para seleccionarlo.

Cámara y videocámara 167
Cámara trasera
• Automático: ajusta automáticamente la exposición para optimizar el color y el brillo de
las fotos.
• Pro: al tomar fotos, ajusta manualmente aspectos como sensibilidad ISO, valor de
exposición, balance de blancos, longitud focal y tono del color.
• Panorámica: toma múltiples fotos y fusiónalas en una foto panorámica. Puedes crear
una foto panorámica horizontal o vertical.
• Continua: toca sin soltar el botón de captura para tomar fotos continuas.
• Belleza facial: realza automáticamente las características del rostro.
• Sonido y captura: añade sonidos de fondo durante algunos segundos para realzar las
fotos.
• Deportes: te permite capturar fotos nítidas de sujetos que se están moviendo.
Cámara delantera
• Selfie: toma selfies y aplica varios efectos como un efecto aerográfico.
• Sonido y captura: añade sonidos de fondo durante algunos segundos para realzar las
fotos.
Nota: dependiendo de la configuración del teléfono y de qué cámara esté activa, es posible que no se
muestren todos los modos cuando pulses en .

Cámara y videocámara 168
Visualización de fotos y videos utilizando
la galería
Utilizando la aplicación Galería, puedes ver fotos y videos que hayas capturado con la cámara del
teléfono, descargado o copiado a la memoria del teléfono. También puedes echar un vistazo a tus fotos y
a las fotos de tus amigos que estén puestas en tus redes sociales.
En el caso de fotos guardadas en el teléfono, puedes realizar tareas de edición básicas, como girar y
recortar. También puedes asignar fácilmente una foto como tu foto de contacto o el fondo de pantalla y
compartir fotos con tus amigos.
1. Desde la pantalla de inicio, pulsa en Aplicaciones > Galería .
Se abrirá la aplicación Galería.

Cámara y videocámara 169
2. Pulsa en Fecha para abrir una lista desplegable y seleccionar otras vistas, como Álbumes.
Se abrirá la lista de álbumes.
3. Pulsa en un álbum para ver su contenido.
Con el fin de seleccionar otro álbum, pulsa en la tecla de retroceso para regresar a la
vista Álbumes.
4. Para una foto, pulsa en una miniatura para ver la foto. Mientras visualizas una foto a pantalla
completa, puedes utilizar las siguientes opciones:
Compartir: elije un método para compartir la foto.
Editar: te permite modificar la foto.

Cámara y videocámara 170
Eliminar: borra la foto actual.
Cámara: pulsa para abrir la aplicación Cámara.
Más: te permite elegir otras opciones, incluyendo:
• Detalles: muestra detalles del archivo.
• Presentación de diapositivas: crea una presentación de diapositivas.
• Imagen de contacto: te permite fijar la imagen como la foto de un contacto.
• Definir como fondo: te permite establecer la imagen como el fondo de las pantallas de
inicio o de bloqueo.
5. Para un video, pulsa en uno para seleccionarlo. Con el video visualizado a pantalla completa,
puedes utilizar las siguientes opciones:
Pulsa en Reproducir para reproducir el video.
Compartir: elije un método para compartir el video.
Editor: te permite editar el video
Eliminar: borra el video actual.
Más: te permite elegir otras opciones, incluyendo:
• Detalles: muestra detalles del archivo.
• Presentación de diapositivas: crea una presentación de diapositivas.

Cámara y videocámara 171
Fotos y videos: pantalla de revisión
Después de capturar un foto o un video, desde la pantalla de la cámara, pulsa en la miniatura para ver el
elemento en la pantalla de revisión. Desde allí podrás acceder a opciones para guardar, ver, enviar o
eliminar la foto o el video.
Fotos y videos: opciones durante la visualización
● Acercar o alejar una foto: pulsa dos veces en la pantalla o pellizca la pantalla para acercar o
alejar la imagen.
● Ver videos: utiliza los controles para reproducir, poner en pausa o detener la reproducción del
video.
Después de seleccionar un álbum en la ficha Álbum, puedes explorar las fotos y los videos de ese
álbum. Pulsa en una foto o en un video para verlo a pantalla completa.
Nota: al visualizar fotos y videos, puedes pulsar en una foto o un video para abrir un menú de selección y
elegir qué hacer con la foto o el video.
Edición de fotos
Tanto si estás explorando fotos en la vista de tira de imágenes como en la vista de cuadrícula en la
aplicación Galería, puedes pulsar en una foto para abrir un menú de selección y elegir eliminar la foto,
girarla o recortarla, y más.
Giro de una foto
Las opciones de edición te permiten girar fotos 90 graos hacia la derecha. Repite la acción para girarlas
más.
1. Desde la pantalla de inicio, pulsa en Aplicaciones > Galería .

Cámara y videocámara 172
Se abrirá la aplicación Galería.
2. Pulsa en la foto que deseas girar.
3. Pulsa en Editar > Rotar.
La foto se girará y se guardará en el teléfono.
Recorte de una foto
Utiliza las herramientas de edición para recortar las fotos.
1. Desde la pantalla de inicio, pulsa en Aplicaciones > Galería .
Se abrirá la aplicación Galería.

Cámara y videocámara 173
2. Pulsa en la foto que deseas recortar.
3. Pulsa en Editar > Recortar.
Aparecerá un recuadro de recorte en la foto.
4. Para ajustar el tamaño del recuadro de recorte, toca sin soltar el borde del recuadro. Cuando
aparezcan flechas de dirección, arrastra el dedo hacia adentro o hacia afuera para cambiar el
tamaño del recuadro de recorte.
Para mover el recuadro de recorte a la parte de la foto que deseas recortar, arrastra el
recuadro de recorte hasta la posición que deseas.
5. Pulsa en Guardar para aplicar los cambios a la foto.

Cámara y videocámara 174
La foto recortada se guardará en el álbum como una copia. La foto original permanecerá
intacta.
Editor de imágenes
Realiza ediciones avanzadas en las fotos, incluyendo enderezar, ajustar el tono, añadir efectos visuales
y realzar retratos.
1. Desde la pantalla de inicio, pulsa en Aplicaciones > Galería .
Se abrirá la aplicación Galería.
2. Pulsa en la foto que deseas editar.

Cámara y videocámara 175
3. Pulsa en Editar > Editor de imágenes.
Aparecerán herramientas para mejorar la foto.
4. Ajusta la foto con estas herramientas:
Ajustar: endereza y gira libremente la foto.
Tono: ajusta el brillo, contraste, saturación, temperatura y tonalidad de la foto.
Efecto: añade efectos de color a la foto.
Retrato: aplica efectos como iluminación, suavizado, corrección de ojos rojos cuando se
detectan uno o más rostros en la foto. (Esta opción sólo aparece si se detecta el rostro de
una persona en la foto.)

Cámara y videocámara 176
Dibujo: dibuja o escribe en la foto.
Collage
Crea un collage con tus fotos.
1. Desde la pantalla de inicio, pulsa en Aplicaciones > Galería .
Se abrirá la aplicación Galería.
2. Pulsa en una foto que deseas añadir a un collage.
3. Pulsa en Editar > Collage.

Cámara y videocámara 177
4. Pulsa en o en Añadir para seleccionar fotos adicionales para el collage.
Pulsa en fotos para seleccionarlas.
Pulsa en Realizado cuando hayas terminado de seleccionar.
Se visualizará el diseño de collage.
5. Utiliza las herramientas al final de la pantalla para ajustar el collage.
Aspecto: ajusta la relación de aspecto del collage.
Diseño: cambia el diseño del collage.
Borde: elige la redondez del borde y el margen para el collage.
Fondo: cambia el fondo del collage.
6. Para ajustar una foto individual dentro del collage, pulsa en una foto y utiliza las opciones del
menú emergente:
Sustituir: sustituye la foto seleccionada.
Eliminar: elimina la foto seleccionada del collage.
Efecto: añade un efecto a la foto.
Ajustar: recorta, gira, invertir o redimensionar la foto.
• Con una foto seleccionada, también puedes arrastrarla para cambiarla de posición
dentro del collage.
7. Pulsa en Guardar para guardar el collage en el álbum del Editor de imágenes.

Cámara y videocámara 178
Cómo compartir fotos y videos
La aplicación Galería te permite enviar fotos y videos utilizando mensajes multimedia o de correo
electrónico. Puedes compartir fotos en tus redes sociales (como Facebook y Google+) y compartir videos
en YouTube. También puedes enviarlos a otro teléfono o a tu computadora utilizando Bluetooth.
Envío de fotos o videos mediante correo electrónico
o Gmail
Puedes enviar varias fotos, videos o ambos en un mensaje de correo electrónico o de Gmail. Se añaden
al correo electrónico como archivos adjuntos. Para obtener más información sobre cómo utilizar correo
electrónico o Gmail, consulta Redacción y envío de correo electrónico o Creación y envío de un mensaje
de Gmail.
1. Desde la pantalla de inicio, pulsa en Aplicaciones > Galería .
Se abrirá la aplicación Galería.
2. Pulsa en las fotos o los videos que deseas compartir.
Para seleccionar varios elementos, toca sin soltar una imagen para activar la selección
múltiple. Pulsa en los elementos que deseas incluir.

Cámara y videocámara 179
3. Pulsa en Compartir, y después, en el menú Compartir vía, pulsa en Correo o en Gmail.
Sigue las indicaciones para completar y enviar el mensaje.
Nota: si tienes varias cuentas de correo electrónico o de Gmail, se utilizará la cuenta predeterminada.
Revisa la línea “De” para determinar qué cuenta se está utilizando.
Para obtener más información sobre cómo utilizar correo electrónico o Gmail, consulta Redacción y envío
de correo electrónico o Creación y envío de un mensaje de Gmail.
Envío de una foto o un video mediante mensaje
multimedia
La mensajería multimedia (MMS) te permite enviar fotos y videos utilizando la aplicación de mensajería
del teléfono. Aunque puedes enviar varias fotos o videos en un mensaje multimedia, podría convenirte
enviar sólo uno a la vez, especialmente si los archivos son muy grandes.

Cámara y videocámara 180
1. Desde la pantalla de inicio, pulsa en Aplicaciones > Galería .
Se abrirá la aplicación Galería.
2. Pulsa en las fotos o los videos que deseas compartir.
Para seleccionar varios elementos, toca sin soltar una imagen para activar la selección
múltiple. Pulsa en los elementos que deseas incluir.
3. Pulsa en Compartir, y después, en el menú Compartir vía, pulsa en Mensajes.
Sigue las indicaciones para completar y enviar el mensaje.
Para obtener más información sobre el envío de mensajes multimedia, consulta Envío de un mensaje
multimedia (MMS).

Cámara y videocámara 181
Envío de fotos o videos utilizando Bluetooth
Puedes seleccionar varias fotos, videos o ambos y enviarlos al teléfono de otra persona o a tu
computadora utilizando Bluetooth.
1. Desde la pantalla de inicio, pulsa en Aplicaciones > Galería .
Se abrirá la aplicación Galería.
2. Pulsa en las fotos o los videos que deseas compartir.
Para seleccionar varios elementos, toca sin soltar una imagen para activar la selección
múltiple. Pulsa en los elementos que deseas incluir.
3. Pulsa en Compartir, y después, en el menú Compartir vía, pulsa en Bluetooth.

Cámara y videocámara 182
Sigue las indicaciones para completar y enviar los archivos.
Para obtener más información, consulta Bluetooth.
Cómo compartir videos en YouTube
Puedes compartir tus videos cargándolos a YouTube. Antes de hacer esto, debes crear una cuenta de
YouTube e iniciar sesión en esa cuenta en el teléfono.
1. Desde la pantalla de inicio, pulsa en Aplicaciones > Galería .
Se abrirá la aplicación Galería.
2. Pulsa en los videos que deseas compartir.
Para seleccionar varios videos, toca sin soltar una imagen para activar la selección múltiple.
Pulsa en todos los videos que deseas incluir.

Cámara y videocámara 183
3. Pulsa en Compartir, y después, en el menú Compartir vía, pulsa en YouTube.
4. Introduce la información solicitada, como descripción y etiquetas, y selecciona una opción de
privacidad.
5. Pulsa en Subir .
Se completará la carga.
Opciones y ajustes de la cámara
Puedes ajustar los ajustes de la cámara utilizando los iconos en la pantalla principal de la cámara y el
menú de ajustes completo de la cámara.
Cambio entre las cámaras
El teléfono te permite cambiar entre la cámara delantera y la trasera.
1. Desde la pantalla de inicio, pulsa en Aplicaciones > Cámara .
Aparecerá el visor de la cámara.

Cámara y videocámara 184
2. Pulsa en .
Cambiará el tipo de cámara.
Configuración de opciones de la cámara
Puedes configurar los ajustes de la cámara para ajustarlos a cualquier situación y evento.
1. Desde la pantalla de inicio, pulsa en Aplicaciones > Cámara .
Aparecerá el visor de la cámara.
2. Pulsa en Ajustes . Si ves la opción Ajustes, pulsa en para mostrar los iconos de
opciones.
Se abrirá el menú Ajustes de la cámara.
3. Selecciona los ajustes deseados:
Nota: dependiendo de la cámara en uso (delantera o trasera), no todos los ajustes estarán disponibles
en todo momento.

Cámara y videocámara 185
Ambas cámaras
• Tamaño de imagen: te permite cambiar la resolución de las fotos. Están disponibles
diferentes ajustes para las cámaras delantera y trasera.
• Tamaño del video: te permite seleccionar una resolución. Utiliza una resolución más
alta para obtener una mejor calidad. Los videos con resolución más alta utilizan más
memoria.
• Líneas guía: muestra líneas guía en el visor para ayudarte con la composición al
seleccionar sujetos.
• Etiquetas de ubicación: adjunta una etiqueta de ubicación por GPS a la foto.
• Revisar imágenes: establece que se muestren imágenes después de tomarlas.
• Quick launch (Inicio rápido): te permite abrir la cámara con sólo presionar la tecla de
inicio dos veces en sucesión rápida.
• Almacenamiento: especifica dónde almacenar las fotos y los videos, si están
disponibles otras opciones.
• Función de la tecla de volumen: te permite utilizar la tecla de volumen como la tecla de
captura, la tecla de grabación o una tecla de zoom.
• Restablecer ajustes: restablece los ajustes de la cámara.
Cámara delantera solamente
• Control de gestos: detecta la palma de la mano para tomar automáticamente una foto
dos segundos después.
• Guardar como en vista previa: guarda el selfie (autorretrato) o la autograbación como
se visualiza en la pantalla de la cámara.

Aplicaciones y características 186
Aplicaciones y características
En los siguientes temas se explican en detalle muchas de las herramientas y características del teléfono,
como mapas y navegación, calendario, reloj, aplicaciones de redes sociales, música, notas y más.
1Weather
Comprueba el tiempo y los pronósticos con 1Weather. Widget Forecast Radar, el cual combina una
interfaz de usuario innovadora con un potente conjunto de herramientas meteorológicas.
■ Desde la pantalla de inicio, pulsa en Aplicaciones > 1Weather .
airG
Conoce a nuevos amigos instantáneamente con un solo clic. El contenido en tiempo real te permite
explorar las últimas actividades de la comunidad o simplemente ver en qué andan tus amigos.
■ Desde la pantalla de inicio, pulsa en Aplicaciones > airG .
Boost 411
Boost 411 te brinda acceso a una gran variedad de información y servicios, incluyendo números de
teléfono residenciales, comerciales y del gobierno; cartelera y horarios de cine; indicaciones de ruta,
reservaciones en restaurantes, e información acerca de eventos locales importantes. Puedes efectuar
hasta tres consultas por llamada, y el operador puede conectar automáticamente tu llamada sin cargo
adicional.
■ Desde la pantalla de inicio, pulsa en Apps > Boost 411 .
Boost Music
Descubre millones de pistas de músicas, tonos de timbre y tonos de devolución de llamada libres de
DRM (gestión de derechos digitales) desde la tienda y reproductor de música oficiales de Boost.
■ Desde la pantalla de inicio, pulsa en Aplicaciones > Boost Music .
Boost Wallet
Boost Wallet es una manera rápida y fácil de hacer pagos con efectivo directamente desde tu teléfono
Boost Mobile. Envía dinero, paga facturas y añade dinero al saldo de tu cuenta de teléfono móvil.
■ Desde la pantalla de inicio, pulsa en Aplicaciones > Boost Wallet .

Aplicaciones y características 187
Boost Zone
Permanece conectado a todas las últimas noticias e información desde Boost. Aquí se incluyen noticias,
comentarios, aplicaciones destacadas y consejos/trucos para tu dispositivo.
■ Desde la pantalla de inicio, pulsa en Aplicaciones > Boost Zone .
boostTV
Ve entretenimiento en vivo y en demanda desde cadenas de retransmisión y de cable, canales de
noticias y programas de televisión en horario principal populares.
Actualización de boostTV
1. Desde la pantalla de inicio, pulsa en Aplicaciones > boostTV .
2. Pulsa en Update (Actualizar) y después sigue las indicaciones para aceptar los requisitos de
acceso y actualizar la aplicación.
Uso de boostTV
■ Desde la pantalla de inicio, pulsa en Aplicaciones > boostTV .
Calculadora
La calculadora integrada y práctica del teléfono te permite realizar ecuaciones matemáticas básicas.
1. Desde la pantalla de inicio, pulsa en Aplicaciones > Calculadora .
Se iniciará la aplicación Calculadora.

Aplicaciones y características 188
2. Pulsa en las teclas para realizar un cálculo.
Aparecerán los resultados del cálculo.
Consejo: para utilizar la calculadora científica, asegúrate de que esté activada la rotación automática
(arrastra el panel de notificaciones hacia abajo y pulsa en Pantalla rotación) y gira la pantalla a la
orientación horizontal.
Aparecerán las teclas para la calculadora científica.
Calendario
Utiliza el calendario para crear y administrar eventos, reuniones y citas. El calendario te ayuda a
organizar tu tiempo y te recuerda los eventos importantes. Dependiendo de los ajustes de sincronización,
el calendario del teléfono permanece sincronizado con tu calendario en la web, calendario de Exchange
ActiveSync, calendario de Google y calendario de Outlook.
Con el fin de sincronizar con tu calendario de Google, deberás iniciar sesión en una cuenta de Google en
el teléfono. Consulta Cuenta de Google.

Aplicaciones y características 189
Opciones del calendario
● Ver el calendario de hoy: desde el calendario, pulsa en Hoy.
● Cambiar la vista de calendario: desde el calendario, pulsa en el menú desplegable en la
esquina superior izquierda y después pulsa en Año, Mes, Semana, Día, o Tareas para cambiar
la vista actual.
● Ver el período de tiempo siguiente/anterior (vista de Año/Mes/Semana/Día): desde el
calendario, impulsa con el dedo la pantalla hacia la izquierda o hacia la derecha.
Adición de un evento al calendario
Añade eventos a tu calendario directamente desde la aplicación Calendario.
1. Desde la pantalla de inicio, pulsa en Aplicaciones > Calendario .
Se abrirá la aplicación Calendario.

Aplicaciones y características 190
2. Pulsa en Nuevo .
Se abrirá la ventana para añadir un evento.
3. Introduce un título, fecha/hora de inicio, fecha/hora de fin y más para el evento y después pulsa
en Guardar.
El evento se añadirá a tu calendario.
Selección de un calendario
■ Si tienes más de un calendario, selecciona uno pulsando en el calendario actual en la pantalla
para añadir un evento.

Aplicaciones y características 191
Selecciona Mi calendario para crear un evento que sólo aparezca en el teléfono.
Selecciona tu cuenta de Google para crear un evento de calendario de Google. Si tienes
varios calendarios de Google en la web, selecciona uno en el que deseas añadir el evento.
• Puedes crear múltiples calendarios de Google sólo en Google Calendar en la web.
Después de crearlos en Google Calendar en la web, podrás verlos en la aplicación
Calendario en el teléfono. Para obtener más información sobre cómo crear y administrar
múltiples calendarios de Google, visita calendar.google.com.
Selecciona Samsung Calendar (Calendario de Samsung) para crear un evento que se
sincronice con tu cuenta de Samsung.
Selecciona tu cuenta de Outlook o de Exchange para crear un evento que se sincronice con
estos tipos de cuentas.
Nota: las opciones disponibles variarán según el tipo de cuenta seleccionada para un evento.
Visualización de eventos de calendario
Puedes mostrar el calendario en una vista de año, mes, semana, día o tarea. Para cambiar la vista de
calendario, pulsa en el menú desplegable en la esquina superior izquierda y después pulsa en una
opción.

Aplicaciones y características 192
1. Desde la pantalla de inicio, pulsa en Aplicaciones > Calendario .
Se abrirá la aplicación Calendario.
2. Pulsa en una fecha y después pulsa en un evento.
Aparecerán los detalles del evento.
Pulsa en el evento para ver los detalles y editar el evento.
Cómo compartir eventos de calendario
Una vez que hayas creado un evento de calendario, podrás compartirlo con otras personas utilizando
diversos métodos.

Aplicaciones y características 193
1. Desde la pantalla de inicio, pulsa en Aplicaciones > Calendario .
2. Pulsa en una fecha y después pulsa en un evento para ver sus detalles.

Aplicaciones y características 194
3. Desde la pantalla de detalles del evento, pulsa en Compartir.
4. Elige una opción de Compartir como (Archivo de evento (VCS) o Texto).
5. Selecciona un método de compartir y sigue las indicaciones para enviar la información del
evento.
Sincronización de calendarios
Puedes seleccionar los calendarios deseas sincronizar en el teléfono, junto con los tipos de información
que deseas sincronizar.

Aplicaciones y características 195
1. Desde la pantalla de inicio, pulsa en Aplicaciones > Calendario .
Se abrirá la aplicación Calendario.
2. Pulsa en Más > Administrar calendarios.

Aplicaciones y características 196
3. Selecciona opciones de sincronización pulsando en ON/OFF junto a cada elemento.
Se actualizarán los ajustes de sincronización.
Sincronización de un calendario de Exchange
ActiveSync
Si has configurado una cuenta de Microsoft Exchange ActiveSync en el teléfono, también puedes
sincronizar los eventos de calendario de Exchange ActiveSync en el teléfono. Los eventos de calendario
en Exchange ActiveSync también aparecerán en el calendario si optas por hacer la sincronización con el
servidor Exchange ActiveSync.
1. Para comprobar si los elementos de Exchange ActiveSync están configurados para
sincronizarse, desde la pantalla de inicio, pulsa en Aplicaciones > Ajustes > Cuentas
> Microsoft Exchange ActiveSync.
Si Microsoft Exchange ActiveSync no aparece bajo el encabezado Cuentas en el menú
Ajustes, significa que no tienes una cuenta de Exchange ActiveSync configurada en el
teléfono. Para obtener información sobre cómo añadir una cuenta, consulta Adición de una
cuenta de Exchange ActiveSync.
2. Si tu cuenta de Exchange ActiveSync está configurada para sincronizarse, el conmutador
ON/OFF junto a Sincronizar calendario estará en la posición ON .
Ajustes del calendario
Configura los ajustes para la aplicación Calendario del teléfono.

Aplicaciones y características 197
1. Desde la pantalla de inicio, pulsa en Aplicaciones > Calendario .
Se abrirá la aplicación Calendario.
2. Pulsa en Más > Ajustes para configurar las siguientes opciones:
Primer día de la semana: elige el día en que deben comenzar las semanas.
Mostrar números de semana: habilita o inhabilita la visualización de los números de
semana en el calendario.
Ocultar eventos rechazados: cuando esta opción está habilitada, no se muestran en el
calendario los eventos para los cuales has rechazado la invitación.
Notificaciones:

Aplicaciones y características 198
• Sonido de notificación: elige un sonido para las notificaciones de eventos de
calendario.
• Vibración: habilita o inhabilita que se reproduzca una vibración para notificaciones de
eventos de calendario.
Recordatorios: establece recordatorios predeterminados para eventos puntuales y de todo
el día.
Bloquear zona horaria: cuando esta opción está habilitada, las horas y fechas de los
eventos se bloquearán en la zona horaria que selecciones. Las horas y fechas no
cambiarán, aunque viajes a otra zona horaria.
CallWatch
Recibe alertas en tiempo real de llamadas y mensajes de texto entrantes sospechosos y no deseados.
Instalación de CallWatch
1. Desde la pantalla de inicio, pulsa en Aplicaciones > CallWatch .
2. Pulsa en Instalar y después sigue las indicaciones para aceptar los requisitos de acceso y
actualizar la aplicación.
Uso de CallWatch
■ Desde la pantalla de inicio, pulsa en Aplicaciones > CallWatch .
Reloj
El teléfono tiene una aplicación Reloj que te permite programar alarmas, ver la hora en zonas horarias
por todo el mundo, utilizar un cronómetro, fijar un temporizador y utilizar el teléfono como un reloj de
escritorio.
Comprobación de la hora
Siempre puedes comprobar la hora en tu teléfono. La hora actual se muestra en la esquina superior
derecha de la barra de estado. Muchos widgets y pantallas de bloqueo también muestran la hora y
proporcionan opciones para la manera en que se muestra la hora.
Establecimiento de la fecha y hora
El teléfono recibe automáticamente la fecha y hora actuales de la red móvil. Puedes establecer la fecha a
mano anulando el ajuste predeterminado.

Aplicaciones y características 199
1. Desde la pantalla de inicio, pulsa en Aplicaciones > Ajustes .
2. Pulsa en Fecha y hora .

Aplicaciones y características 200
3. Configura las opciones de fecha y hora disponibles.
Para fijar la fecha y hora, pulsa en ON/OFF para desactivar Fecha y hora automática.
Para seleccionar una zona horaria, pulsa en ON/OFF para desactivar Zona horaria
automática.
Se aplicarán y se guardarán los ajustes de fecha y hora.
Programación de alarmas
Programa varias alarmas utilizando la aplicación Reloj del teléfono.
1. Desde la pantalla de inicio, pulsa en Aplicaciones > Reloj > Alarma.

Aplicaciones y características 201
2. Pulsa en Añadir .
3. Configura las opciones de alarma, incluyendo la hora, los días y el patrón de repetición.
4. Cuando termines, pulsa en Guardar.
Verás el icono de alarma en la barra de estado.
Teléfono en la hora de la alarma
● En la hora programada de la alarma, el teléfono activará la alarma y/o vibrará.
● Cuando suene la alarma, arrastra hacia la izquierda o hacia la derecha para descartarla.
Reloj mundial
El reloj mundial te permite controlar la hora actual en múltiples ciudades por todo el mundo.

Aplicaciones y características 202
1. Desde la pantalla de inicio, pulsa en Aplicaciones > Reloj > Reloj mundial.
2. Pulsa en Añadir para añadir otra ciudad.
3. Desliza la lista o pulsa en el campo Buscar para buscar una ciudad.
4. Pulsa en una ciudad para añadirla a la lista de Reloj mundial.
5. Para quitar una ciudad, pulsa en Eliminar en la entrada de la ciudad.
Cronómetro
El cronómetro te permite cronometrar eventos hasta la centésima de segundo.
1. Desde la pantalla de inicio, pulsa en Aplicaciones > Reloj > Cronómetro.

Aplicaciones y características 203
2. Pulsa en Iniciar para empezar el cronometraje.
3. Pulsa en Detener para detener el cronometraje.
Las opciones adicionales incluyen Parcial para controlar los lapsos de tiempo, Reanudar
para continuar el cronometraje y Restablecer para restablecer el cronómetro a cero.
Temporizador
El temporizador proporciona una cuenta regresiva de hasta 99 horas, 59 minutos y 59 segundos.
1. Desde la pantalla de inicio, pulsa en Aplicaciones > Reloj > Temporizador.
2. Pulsa en Teclado utiliza el teclado numérico para establecer la duración del temporizador.
3. Pulsa en Iniciar para empezar el temporizador.
Facebook
Publica actualizaciones, lee sobre lo que están haciendo tus amigos, carga fotos y otros elementos, y
más con el acceso a Facebook sobre la marcha.
Inicio de sesión en Facebook
1. Desde la pantalla de inicio, pulsa en Aplicaciones > Facebook .
– o bien –
Desde la pantalla de inicio, pulsa en Aplicaciones > Ajustes > Cuentas > Añadir
cuenta > Facebook.

Aplicaciones y características 204
2. Si tienes una cuenta de Facebook, introduce tu ID de usuario y contraseña, y después pulsa en
Iniciar sesión.
– o bien –
Para crear una nueva cuenta de Facebook, pulsa en Regístrate en Facebook > Siguiente y
después sigue las indicaciones.
Se iniciará sesión en tu cuenta de Facebook.
Gadget Guardian
Mantén protegidos y seguros tu dispositivo y datos personales.
■ Desde la pantalla de inicio, pulsa en Aplicaciones > Gadget Guardian .
Galaxy Apps
Descubre aplicaciones diseñadas exclusivamente para tu teléfono Galaxy.
Nota: para descargar aplicaciones Galaxy, deberás iniciar sesión en una cuenta de Samsung.
■ Desde la pantalla de inicio, pulsa en Aplicaciones > Galaxy Apps .
Galería
Utilizando la aplicación Galería, puedes ver fotos y videos que hayas capturado con la cámara del
teléfono o descargado.
Puedes realizar tareas básicas de edición como girar y cortar. También puedes definir una foto como tu
foto de contacto o el fondo de pantalla y compartir fotos con tus amigos.

Aplicaciones y características 205
Al visualizar fotos en la galería, desplaza la pantalla hacia arriba para ver más álbumes. Simplemente
pulsa en un álbum para ver las fotos o los videos que contiene.
Si has descargado fotos y videos, éstos se colocarán en el álbum All downloads (Todas las descargas).
1. Desde la pantalla de inicio, pulsa en Aplicaciones > Galería .
Se abrirá la aplicación Galería.
2. Desde la pantalla principal de la galería, puedes utilizar las siguientes opciones:
Pulsa en una foto o en un video para verlo a pantalla completa.
Toca sin soltar miniaturas para seleccionarlas (indicado por una marca de verificación).
Pulsa en la lista desplegable en la esquina superior izquierda (Fecha es la vista
predeterminada) para elegir otro estilo de visualización. Puedes ver los elementos por
Álbumes, Eventos, Categorías o Ubicaciones.
Pulsa en Cámara para iniciar la cámara con el fin de tomar fotos o grabar un video..
Pulsa en Más para tener acceso a opciones. Las opciones disponibles dependen de qué
pantalla de la galería que estás visualizando y pueden incluir:
• Editar: dependiendo de la vista, pulsa en álbumes o elementos para seleccionarlos.
Después de realizar una selección, puedes pulsar en Más otra vez para tener acceso a
opciones que se pueden utilizar con los elementos seleccionados.
• Compartir: comparte álbumes, fotos o videos.
Para obtener más información sobre cómo utilizar la galería, consulta Visualización de fotos y videos
utilizando la galería, Edición de fotos y Cómo compartir fotos y videos.

Aplicaciones y características 206
Google Hangouts
Hangouts es el servicio de mensajería instantánea de Google. Utilízalo para comunicarte con otros
usuarios de Hangouts, así como para hacer videollamadas. Inicia de antemano sesión en una cuenta de
Google (consulta Cuenta de Google).
Uso de Hangouts
1. Desde la pantalla de inicio, pulsa en Aplicaciones > Google > Hangouts .
Se abrirá la aplicación Hangouts.
2. Pulsa en Hangout nuevo para iniciar un nuevo Hangout.

Aplicaciones y características 207
3. Escribe un nombre, correo electrónico, número o círculo, o selecciona un contacto en la lista.
4. Escribe un mensaje o pulsa en para iniciar un videochat.
Se abrirá una ventana de chat o una ventana de videochat.
Cada vez que se introduzca texto, aparecerá el amigo correspondiente.
Si no está un amigo en un Hangout, aparecerá un mensaje. Pulsa en Invitar para invitarle a
unirse al Hangout.
Opciones de Hangouts
● Finalizar un videochat: en la ventana de videochat, pulsa en .
● Inhabilitar el historial de chats: si no deseas mantener un historial de chats, en la ventana de
chats, pulsa en Más opciones > Desactivar historial.
● Eliminar el historial de chats: para eliminar todo el historial de chats, en la ventana de chatas,
pulsa en Más opciones > Eliminar > Eliminar.
Nota: puedes utilizar Hangouts como la aplicación de mensajería predeterminada de tu teléfono o como
una aplicación de mensajería instantánea (MI) autónoma. Si estableces Hangouts como la aplicación de
mensajería predeterminada, quedará inhabilitada la aplicación Mensajes. Para obtener más información,
consulta Ajustes de la aplicación de mensajería predeterminada.
Google Maps
Utiliza la aplicación Google Maps para determinar tu ubicación, encontrar indicaciones, explorar
comercios y atracciones locales, clasificar lugares y hacer una crítica, y más.

Aplicaciones y características 208
Nota: para utilizar Google Maps, tendrás que activar la característica Ubicación del teléfono. Consulta
Ajustes de ubicación para obtener información sobre cómo habilitar Ubicación en el teléfono.
Visualización de mapas de lugares específicos
Utiliza Google Maps para localizar una dirección o destino específico y reflejarlo en un mapa.
1. Desde la pantalla de inicio, pulsa en Aplicaciones > Maps .
Se abrirá Google Maps.
Nota: la primera vez que accedas a Maps, es posible que se te pida que aceptes las condiciones del
servio y la política de privacidad. Pulsa en Accept & Continue (Aceptar y continuar) para continuar.
2. Pulsa en el cuadro de búsqueda para iniciar una búsqueda.

Aplicaciones y características 209
3. Introduce una dirección, ciudad, nombre de una instalación y más, después pulsa en una entrada
en la lista de resultados.
Se abrirá un mapa de la ubicación especificada.
Opciones de Google Maps
● Visualizar ubicación actual: desde la aplicación Maps, pulsa en .
● Obtener información de área útil para ubicación actual: pulsa en el campo Buscar, introduce
la información que buscas y después pulsa en un resultado para verlo.
● Ver información de tráfico, fotos aéreas y más: pulsa en Menú y después pulsa en
Tráfico, Satélite, Google Earth y más.
● Comprobar ruta a destino: pulsa en , introduce tu ubicación actual y tu destino, y después
pulsa en un método de transporte (automóvil, transporte público, bicicleta o a pie) para ver las
rutas disponibles.
● Comprobar la operación detallada para Maps: desde la aplicación Maps, pulsa en Menú
> Ayuda.
Google Play Películas
Google Play Películas te permite ver películas y programas de televisión comprados en Google Play.
Puedes transmitirlos instantáneamente a tu teléfono Android o descargarlos para verlos desde cualquier
lugar, incluso si no estás conectado. Además, obtén acceso rápido a tu colección personal de videos,
incluso los que se grabaron con tu teléfono.
Obtén más información sobre Google Play Películas en play.google.com/about/movies.
■ Desde la pantalla de inicio, pulsa en Aplicaciones > Google > Play Películas .

Aplicaciones y características 210
Google Play Música
La aplicación Google Play Music te permite explorar, comprar y reproducir canciones adquiridas
mediante Google Play, así como canciones que hayas descargado dese tu propia biblioteca de música.
La música que elijas se almacenará automáticamente en tu biblioteca de Google Play Music y estará lista
al instante para reproducirse mediante la transmisión o la descarga.
Nota: para obtener información sobre cómo cargar música en el teléfono, consulta Transferencia de
archivos entre tu teléfono y una computadora.
Uso de Google Play Music
Utiliza la aplicación Google Play Music para escuchar toda tu música en el teléfono. Los formatos de
archivos de música compatibles incluyen: MP3 (.mp3), AAC (m4a), WMA (.wma), FLAC (.flac), OGG
(.ogg), AAC (m4p) protegido mediante DRM (gestión de derechos digitales) y ALAC (.m4a).
1. Desde la pantalla de inicio, pulsa en Aplicaciones > Play Música .
Se abrirá la aplicación Play Música en la ventana Escuchar ahora. Para ver opciones de
música adicionales, pulsa en Menú y selecciona una opción (My Library [Mi biblioteca],
Playlists [Listas de reproducción], Instant Mixes [Mezclas instantáneas] o Comprar).
2. Pulsa en un elemento en la ventana de categorías y después pulsa en una canción.
La canción empezará a reproducirse.
Nota: la primera vez que accedas a Google Play Música, es posible que aparezca una serie de pantallas
de introducción. Pulsa en Escuchar ahora para continuar a la aplicación.
Diseño de la pantalla de Google Play Music
En el siguiente diagrama se indican las características principales de la pantalla del reproductor de la
aplicación Play Music.

Aplicaciones y características 211
Característica
Descripción
Lista de música
Muestra la lista de reproducción o cola actual.
Menú de opciones
Accede al menú de opciones.
Imagen de música/Nombre del
álbum
Muestra las imágenes de música y los nombres de los álbumes
(si están disponibles).
Orden aleatorio de la lista de
reproducción
Pone en orden aleatorio la lista de reproducción o cola actual.
Duración de la canción
La duración de la canción.
Clasificar (pulgar hacia
arriba/abajo)
Te permite clasificar la canción actual.
Canción siguiente
Reproduce la siguiente canción.
Reproducir/Pausa
Reproduce o pone en pausa la canción actual.
Canción anterior
Reproduce la canción anterior.
Tiempo transcurrido
Cantidad de tiempo que la canción lleva reproduciéndose.

Aplicaciones y características 212
Característica
Descripción
Repetir/reproducir siguiente
Repite la canción actual o reproduce la siguiente canción en la
cola.
Transmitir
Te permite transmitir la canción a un dispositivo conectado.
Título de música/Artista
Muestra el título de la música y el artista (si están disponibles).
Creación de listas de reproducción en Google Play Music
Organiza tu música en listas de reproducción específicas para cada ocasión.
1. Desde la pantalla de inicio, pulsa en Aplicaciones > Play Música .
Se abrirá la aplicación Play Música en la ventana Escuchar ahora.
2. Pulsa en Menú para ver tu biblioteca o listas de reproducción, o acceder a Google Play
Música en línea.
3. Desde una lista que muestra canciones, pulsa en Más opciones junta a una canción que
desees añadir a una lista de reproducción.
4. Pulsa en Add to playlist (Añadir a lista de reproducción) > New playlist (Nueva lista de
reproducción).
5. Introduce un nombre, descripción y opción de accesibilidad para la lista de reproducción y
después pulsa en Create playlist (Crear lista de reproducción).

Aplicaciones y características 213
6. Para añadir más canciones, pulsa en Más opciones junta a una canción y después pulsa en
Add to playlist (Añadir a lista de reproducción) > [Nombre de la lista de reproducción].
Adición de música reproduciéndose en ese momento a una lista de reproducción
■ Desde la vista del reproductor, pulsa en Más opciones > Add to playlist (Añadir a lista de
reproducción) y después pulsa en el nombre de una lista de reproducción.
La música se añadirá a la lista de reproducción.
Búsqueda de Google
Busca información guardada en el teléfono y en las aplicaciones del teléfono, así como en Internet.
Uso de la búsqueda de Google
Escribe términos de búsqueda en la barra de búsqueda de Google para encontrar información en el
teléfono y en cualquier parte del mundo.
1. Desde la pantalla de inicio, pulsa en la barra de búsqueda de Google o pulsa en Aplicaciones
> Google > Google .
Se abrirá la ventana de búsqueda.
Si aparece una descripción para Google Now, pulsa en ¿Qué puede hacer Google Now? y
lee la información. Pulsa en Comenzar en la última página si deseas utilizar Google Now, o
pulsa en Omitir para continuar a la página de la búsqueda de Google.

Aplicaciones y características 214
2. Introduce tus palabras clave de búsqueda y pulsa en Buscar .
Aparecerán los resultados de la búsqueda.
Para realizar una búsqueda por voz, pulsa en en la barra de búsqueda y dicta tus
términos de búsqueda.
Opciones de la búsqueda de Google
● Cambiar información de búsqueda: en la ventana de resultados de la búsqueda, pulsa en
Menú > Configuración > Búsqueda en teléfono y selecciona dónde buscar.
● Utilizar Google Now: Google Now busca automáticamente la información basándose en las
palabras clave de búsqueda utilizadas, tu ubicación actual y más, y presenta los resultados de la
búsqueda en la pantalla de búsqueda. Google Now también informa a los usuarios de eventos
programados.
Para habilitar Google Now, en la ventana de resultados de la búsqueda pulsa en Menú
> Configuración. Pulsa en Tarjetas Now, y después pulsa en ON/OFF junto a Mostrar
tarjetas.
Para inhabilitar Google Now, en la ventana de resultados de la búsqueda pulsa en Menú
> Configuración. Pulsa en Tarjetas Now, y después pulsa en ON/OFF junto a Mostrar
tarjetas. Pulsa en Desactivar para confirmar.
Uso de la búsqueda por voz de Google
Utiliza tu voz en vez e escribir para buscar, con la búsqueda por voz de Google.

Aplicaciones y características 215
1. Desde la pantalla de inicio, pulsa en Aplicaciones > Google > Búsqueda por voz .
Se abrirá la ventana de búsqueda por voz.
2. Dicta tus términos de búsqueda.
Aparecerán los resultados de la búsqueda.
Instagram
Captura y comparte fotos y videos con sus amigos. Personaliza lo que captures y después compártelo en
tu feed o difúndelo directamente a tus amigos. Se encuentra en la lista de aplicaciones de la carpeta
Social.
Instalación de Instagram
1. Desde la pantalla de inicio, pulsa en Aplicaciones > Instagram .
2. Pulsa en Download (Descargar) y después sigue las indicaciones para aceptar los requisitos de
acceso y actualizar la aplicación.
Uso de Instagram
■ Desde la pantalla de inicio, pulsa en Aplicaciones > Instagram .
La primera vez que utilices Instagram, sigue las indicaciones con el fin de registrarte para
una cuenta, o inicia sesión con Facebook o una cuenta existente.
Notas
Utiliza la aplicación Notas del teléfono para guardar texto, notas, listas y más.

Aplicaciones y características 216
1. Desde la pantalla de inicio, pulsa en Aplicaciones > Herramientas > Notas .
Aparecerá la lista de notas.
2. Pulsa en e introduce el título y texto de tu nota.
3. Pulsa en Guardar.
Se guardará la nota.

Aplicaciones y características 217
Messaging Plus
Messaging Plus proporciona videollamadas, chat en grupos y compartición de contenido multimedia de
alta calidad, junto un proceso de registro fácil, un teclado completo de emoticones y otras características
prácticas.
■ Desde la pantalla de inicio, pulsa en Aplicaciones > Messaging .
Nota: puedes utilizar Messaging Plus como la aplicación de mensajería predeterminada de tu teléfono o
como una aplicación de mensajería instantánea (MI) autónoma. Si estableces Messaging Plus como la
aplicación de mensajería predeterminada, quedará inhabilitada la aplicación Mensajes. Para obtener más
información, consulta Ajustes de la aplicación de mensajería predeterminada.
Messenger
Envía mensajes instantáneos a todos tus amigos utilizando la aplicación Messenger de Facebook.
Instalación de Messenger
1. Desde la pantalla de inicio, pulsa en Aplicaciones > Messenger .
2. Pulsa en Download (Descargar) y después sigue las indicaciones para aceptar los requisitos de
acceso y actualizar la aplicación.
Uso de Messenger
1. Desde la pantalla de inicio, pulsa en Aplicaciones > Messenger .
2. Sigue las indicaciones para iniciar sesión con tu cuenta de Facebook. Consulta Facebook.
Microsoft Excel
Crea y comparte hojas de cálculo rápida y fácilmente con Microsoft Excel.
■ Desde la pantalla de inicio, pulsa en Aplicaciones > Microsoft Apps > Excel .
Nota: la primera vez que accedas a Microsoft Excel en el teléfono, es posible que se te indique actualizar
la aplicación utilizando Google Play. Sigue las indicaciones para actualizar e instalar la aplicación.
Microsoft OneDrive
Microsoft OneDrive te proporciona almacenamiento en línea gratis para todos tus archivos personales
con el fin de que puedas acceder a ellos desde tu dispositivo Android, computadora y cualquier otro
dispositivo que utilices.
■ Desde la pantalla de inicio, pulsa en Aplicaciones > Microsoft Apps > OneDrive .

Aplicaciones y características 218
Nota: la primera vez que accedas a Microsoft OneDrive en el teléfono, es posible que se te indique
actualizar la aplicación utilizando Google Play. Sigue las indicaciones para actualizar e instalar la
aplicación.
Microsoft OneNote
Manténte organizado utilizando texto, imágenes o notas de audio con Microsoft. Crea notas rápidas o
revisa y edita cuadernos de OneNote compartidos.
■ Desde la pantalla de inicio, pulsa en Aplicaciones > Microsoft Aplicaciones > OneNote
.
Nota: la primera vez que accedas a Microsoft OneNote en el teléfono, es posible que se te indique
actualizar la aplicación utilizando Google Play. Sigue las indicaciones para actualizar e instalar la
aplicación.
Microsoft PowerPoint
Crea y comparte presentaciones rápida y fácilmente con Microsoft PowerPoint.
■ Desde la pantalla de inicio, pulsa en Aplicaciones > Microsoft Apps > PowerPoint .
Nota: la primera vez que accedas a Microsoft PowerPoint en el teléfono, es posible que se te indique
actualizar la aplicación utilizando Google Play. Sigue las indicaciones para actualizar e instalar la
aplicación.
Microsoft Word
Crea y comparte documentos de procesamiento de palabras rápida y fácilmente con Microsoft Word.
■ Desde la pantalla de inicio, pulsa en Aplicaciones > Microsoft Apps > Word .
Nota: la primera vez que accedas a Microsoft Word en el teléfono, es posible que se te indique actualizar
la aplicación utilizando Google Play. Sigue las indicaciones para actualizar e instalar la aplicación.
Mis archivos
La aplicación Mis archivos te permite administrar desde un lugar conveniente tus sonidos, imágenes,
videos, archivos Bluetooth, archivos Android y otros datos. Esta aplicación te permite iniciar un archivo, si
la aplicación asociada ya está en tu teléfono.
1. Desde la pantalla de inicio, pulsa en Aplicaciones > Herramientas > Mis archivos .
2. Aparecerán carpetas, incluyendo:
Imágenes: muestra archivos de imagen.
Videos: muestra archivos de video.

Aplicaciones y características 219
Audio: muestra archivos de audio.
Documentos: muestra archivos de documentos.
Historial de descarga: muestra todas las aplicaciones y archivos que se hayan descargado
al teléfono.
Almacenamiento local: muestra carpetas y archivos en sus ubicaciones de
almacenamiento.
Nota: dependiendo de cómo está configurado el teléfono, pudieran aparecer carpetas diferentes.
Para ver archivos en Mis archivos:
1. Desde la pantalla de inicio, pulsa en Aplicaciones > Herramientas > Mis archivos .
2. Pulsa en una categoría para ver sus archivos o carpetas.
3. Pulsa en un archivo o carpeta para abrirlo.
NextRadio
NextRadio es una aplicación de sintonizador FM que recibe emisiones de radio en tu área local.
NextRadio también proporciona un servicio de datos que permite a las emisoras de radio compartir
información sobre su cadena y el contenido que emiten para que los oyentes puedan recibir
actualizaciones en tiempo real mientras escuchan la radio.
■ Desde la pantalla de inicio, pulsa en Aplicaciones > NextRadio .
Nota: para escuchar la radio desde tu dispositivo, debes enchufar auriculares o un cable de altavoz en el
conector para auriculares en la parte superior del dispositivo. Para escuchar por medio del altavoz del
teléfono (después de enchufar auriculares), pulsa en Más opciones > Salida a altavoces.
Páginas
La aplicación Páginas te permite administrar hasta 50 páginas desde tu teléfono inteligente o tablet.
Puedes comprobar la actividad de Páginas, compartir con tu audiencia y ver percepciones.
Instalación de Páginas
1. Desde la pantalla de inicio, pulsa en Aplicaciones > Páginas .
2. Pulsa en Download (Descargar) y después sigue las indicaciones para aceptar los requisitos de
acceso y actualizar la aplicación.
Uso de Páginas
■ Desde la pantalla de inicio, pulsa en Aplicaciones > Páginas .

Aplicaciones y características 220
Samsung Milk Music
Samsung Milk Music es un servicio de transmisión de radio que ofrece una manera sencilla de encontrar
la música perfecta para ti. Con una colección de más de 13 millones de canciones y más de 200
estaciones, el selector interactivo hace que recorrer las estaciones sea fácil, para así encontrar el sonido
perfecto para cada momento.
1. Desde la pantalla de inicio, pulsa en Aplicaciones > Samsung Milk Music .
2. Lee los términos y condiciones, la política de privacidad y después pulsa en I agree (Acepto)
para continuar.
3. Gira el mando para seleccionar un género de música y después pulsa en para empezar a
escuchar.
Consejo: para dejar de escuchar y salir de Samsung Milk Music, arrastra la barra de estado hacia abajo
para mostrar el panel de notificaciones, y después pulsa en junto a la canción actual.
Uber
Busca y encuentra servicio de transporte utilizando la aplicación Uber. Solicita que te lleven a tu destino
y te recogerán dentro de cinco minutos.
Instalación de Uber
1. Desde la pantalla de inicio, pulsa en Aplicaciones > Uber .
2. Pulsa en Regístrate y después sigue las instrucciones para actualizar la aplicación desde la
Google Play store.
Uso de Uber
■ Desde la pantalla de inicio, pulsa en Aplicaciones > Uber .
Video
Reproduce videos almacenados en el teléfono o desde otros dispositivos (debes iniciar sesión en tu
cuenta de Samsung para reproducir videos sincronizados desde otros dispositivos).
1. Desde la pantalla de inicio, pulsa en Aplicaciones > Video .
2. Desplázate por los videos almacenados en tu teléfono. Después de unos segundos, cada
miniatura de video empezará a reproducir una vista previa del clip.
3. Pulsa en un video para verlo.

Aplicaciones y características 221
Grabadora de voz
La grabadora de voz te permite grabar un archivo de audio de una duración de hasta un minuto y
después compartirlo inmediatamente. El tiempo de grabación variará en función de la memoria
disponible en el teléfono.
Realización de una grabación de voz
1. Desde la pantalla de inicio, pulsa en Aplicaciones > Herramientas > Grabadora de voz
.
2. Utiliza los controles de la grabadora de voz:
Para comenzar a grabar, pulsa en Grabar y habla en el micrófono.
Para pausar la grabación, pulsa en Pausar .
Para reanudar una grabación en pausa, pulsa en Reanudar .
Para finalizar la grabación, pulsa en Detener .
Para cancelar la grabación, pulsa en la tecla de retroceso y después pulsa en
Descartar.
Para bloquear llamadas entrantes mientras grabas, pulsa en Rechazar .
Reproducción de una grabación de voz
1. Desde la pantalla de inicio, pulsa en Aplicaciones > Herramientas > Grabadora de voz
.

Aplicaciones y características 222
2. Pulsa en Grabaciones .
3. Pulsa en una grabación para reproducirla.
Cómo compartir una grabación de voz
1. Desde la pantalla de inicio, pulsa en Aplicaciones > Herramientas > Grabadora de voz
.
2. Pulsa en Grabaciones y después toca sin soltar una grabación para ver opciones.
3. Pulsa en Más > Compartir y después sigue las indicaciones para elegir un método y compartir el
archivo.
Cambio del nombre de una grabación de voz
1. Desde la pantalla de inicio, pulsa en Aplicaciones > Herramientas > Grabadora de voz
.
2. Pulsa en Grabaciones y después toca sin soltar una grabación para seleccionarla.
3. Pulsa en Más > Renombrar para cambiar el nombre de la grabación de voz.
Opciones de la grabadora de voz
1. Desde la pantalla de inicio, pulsa en Aplicaciones > Herramientas > Grabadora de voz
.
2. Pulsa en Grabaciones para ver una lista de las grabaciones.
3. Pulsa en Más para tener acceso a estas opciones:

Aplicaciones y características 223
Editar: pulsa en grabaciones para seleccionarlas. Después hacer tu selección, podrás
eliminarlas o cambiar sus nombres.
Compartir: selecciona grabaciones de voz para compartirlas.
Eliminación de una grabación de voz
1. Desde la pantalla de inicio, pulsa en Aplicaciones > Herramientas > Grabadora de voz
.
2. Pulsa en Grabaciones y después toca sin soltar una grabación para seleccionarla.
3. Pulsa en Eliminar > Eliminar.
YouTube
Ve videos cargados a YouTube y carga tus propios videos a tu cuenta de YouTube.
Visualización de videos en YouTube
Puedes utilizar la aplicación YouTube para ver videos en YouTube incluso si no has iniciado sesión en
una cuenta de YouTube.
1. Desde la pantalla de inicio, pulsa en Aplicaciones > YouTube .
Se iniciará la aplicación YouTube.
2. Busca en los canales de YouTube y pulsa en un video que desees ver.
El video se reproducirá en la pantalla de tu teléfono.
Mientras ve el video, pulsa en la pantalla poner en pausa el video o reanudar su
reproducción.
Carga un video a YouTube
Puedes cargar videos a tu cuenta de YouTube desde el teléfono. Antes de cargar un video, debes crear
una cuenta de YouTube e iniciar sesión en la misma en el teléfono.
1. Desde la pantalla de inicio, pulsa en Aplicaciones > YouTube .
Se iniciará la aplicación YouTube.
2. Pulsa en Cuenta .
Aparecerá el menú de tu cuenta.
3. Pulsa en Subir para seleccionar un video en el teléfono.
Introduce un título, descripción y etiquetas, y selecciona un ajuste de privacidad.

Aplicaciones y características 224
4. Pulsa en Subir .
El video se cargará a tu canal de YouTube.

Conectividad 225
Conectividad
Los siguientes temas abarcan las opciones de conectividad de tu teléfono, incluyendo la transferencia de
archivos y el anclaje a red mediante USB, Wi-Fi, Bluetooth, conectividad mediante infrarrojos y más.
Transferencia de archivos entre tu
teléfono y una computadora
Puedes utilizar el conector USB proporcionado para conectar tu teléfono directamente a tu computadora
y transferir música, fotos y otros archivos de contenido.
Por ejemplo, si tienes un álbum de música almacenado en tu computadora, que deseas escuchar en tu
teléfono utilizando cualquiera de las aplicaciones de música, simplemente conecta tu teléfono a la
computadora y copia los archivos a la carpeta de música.
El intercambio de datos pudiera utilizar los métodos indicados en la siguiente tabla:
Método
Descripción
Dispositivo multimedia
(MTP)
Transfiere archivos entre tu teléfono y computadora, como fotos, videos y
música.
Cámara (PTP)
Transfiere archivos de fotos y de videos entre tu teléfono y computadora.
Modo de
almacenamiento
masivo
Intercambia datos con una computadora utilizando tu teléfono como un
dispositivo de almacenamiento externo.
Transferencia de archivos entre el teléfono y una computadora
1. Conecta el teléfono a tu computadora utilizando el cable USB/de carga proporcionado.

Conectividad 226
Inserta el cable en el puerto USB para cargador/accesorios en la parte inferior del teléfono.
Inserta el extremo USB del cable en un puerto USB disponible en la computadora. Es posible
que tengas que retirar el cable USB de la unidad de carga para acceder al mismo.
Nota: la primera vez que conectes el teléfono a una computadora, el software del controlador del
dispositivo se instalará en la computadora.
2. Arrastra la barra de estado hacia abajo para mostrar el panel de notificaciones.
3. Verás la notificación Conectado como dispositivo multimedia o Conectado como una
cámara.
Podrás entonces acceder a los archivos en el teléfono utilizando tu computadora.
Para la mayoría de las transferencias, te convendrá utilizar Conectado como dispositivo
multimedia.
Para cambiar la opción, pulsa en la notificación en el panel de notificaciones para abrir la
ventana panel de notificaciones para abrir la ventana Conexión a la PC vía USB y
después pulsa en la opción deseada.
4. En tu computadora, navega al dispositivo detectado (por ejemplo, mediante el menú Mi PC) y
ábrelo.
5. Selecciona Phone (Teléfono) para el almacenamiento interno en el teléfono.
6. Selecciona una carpeta (por ejemplo, Música para canciones y álbumes) y copia archivos a la
carpeta desde tu computadora.
7. Cuando termines, desconecta el teléfono de tu computadora.
Los archivos transferidos estarán entonces guardados en tu teléfono.

Conectividad 227
Nota: también puedes copiar archivos desde el teléfono hasta tu computadora si, por ejemplo, deseas
guardar fotos o videos en la computadora desde el teléfono.
Wi-Fi
Wi-Fi brinda acceso inalámbrico a Internet a distancias de hasta 300 pies. Para utilizar el Wi-Fi del
teléfono, necesitas tener acceso a un punto de acceso móvil o “zona portátil”.
La disponibilidad y el alcance de la señal Wi-Fi dependen de varios factores, incluyendo la infraestructura
y otros objetos a través de los cuales pasa la señal.
Activación de Wi-Fi y conexión a una red inalámbrica
Utiliza el menú de ajustes Conexiones para habilitar la característica Wi-Fi del teléfono y conectarlo a
una red Wi-Fi disponible.
1. Desde la pantalla de inicio, pulsa en Aplicaciones > Ajustes > Wi-Fi .
Aparecerá el menú de ajustes Wi-Fi.

Conectividad 228
2. Pulsa en ON/OFF para activar Wi-Fi.
Se habilitará Wi-Fi. Verás los nombres y ajustes de seguridad de las redes Wi-Fi dentro del
alcance.
Para inhabilitar Wi-Fi, vuelve a pulsar en ON/OFF.
3. Pulsa en una red Wi-Fi para conectarte a la misma, introduce la contraseña (si no es una red
abierta) y después pulsa en Conectar.
El teléfono se conectará a la red Wi-Fi. Verás el icono en la barra de estado.
La contraseña para un enrutador de red LAN inalámbrica residencial se encuentra a veces
en una etiqueta en el enrutador (WEP, WPA, KEY y más). Comunícate con el fabricante del
enrutador para obtener información. Con el fin de obtener la contraseña para una red LAN
inalámbrica pública, consulta al proveedor de servicio del usuario.

Conectividad 229
No es necesario introducir una contraseña si un punto de acceso no cuenta con protección
de seguridad.
Nota: la próxima vez que tu teléfono se conecte a una red inalámbrica protegida a la que accedió
anteriormente, no se te indicará que vuelvas a introducir la contraseña, a menos que restablezcas el
teléfono a sus valores predeterminados de fábrica o indiques al teléfono que olvide la red.
Ajustes de Wi-Fi
Utiliza el menú de ajustes Wi-Fi para establecer manualmente las opciones de conexión mediante Wi-Fi.
1. Desde la pantalla de inicio, pulsa en Aplicaciones > Ajustes > Wi-Fi .
Aparecerá el menú de ajustes Wi-Fi.
2. Pulsa en ON/OFF para activar Wi-Fi.

Conectividad 230
Se habilitará Wi-Fi. Verás los nombres y ajustes de seguridad de las redes Wi-Fi dentro del
alcance.
Para inhabilitar Wi-Fi, vuelve a pulsar en ON/OFF.
3. Pulsa en Más > Avanzados.
Aparecerá el menú de ajustes Avanzados de Wi-Fi.
4. Configura los ajustes de Wi-Fi.
Se guardarán los cambios que hayas efectuado a los ajustes de Wi-Fi.
Desconexión de Wi-Fi
Pudiera ocurrir que quisieras quitar una red W-Fi conectada.

Conectividad 231
1. Desde la pantalla de inicio, pulsa en Aplicaciones > Ajustes > Wi-Fi .
Aparecerá el menú de ajustes Wi-Fi.
2. Presiona sin soltar el nombre del punto de acceso conectado y después pulsa en Olvidar red.
Se desconectará Wi-Fi y se quitarán los ajustes de la red.
Después de “olvidar” un punto de acceso, necesitarás introducir la contraseña correcta (y
otros ajustes de la red, si se requieren) para volver a conectarte al mismo.
Wi-Fi Directo
Utiliza Wi-Fi Directo para conectarte directamente a otros dispositivos compatibles con Wi-Fi Directo, sin
un punto de acceso (red) inalámbrico ni mediante Internet.

Conectividad 232
1. Desde la pantalla de inicio, pulsa en Aplicaciones > Ajustes > Wi-Fi .
Aparecerá el menú de ajustes Wi-Fi.
2. Pulsa en ON/OFF para activar Wi-Fi.
Se habilitará Wi-Fi. Verás los nombres y ajustes de seguridad de las redes Wi-Fi dentro del
alcance.

Conectividad 233
3. Pulsa en Wi-Fi Directo.
Aparecerá el menú de ajustes Wi-Fi Directo.
Wi-Fi Directo y Wi-Fi no están disponibles al mismo tiempo.
4. Si se encuentra un dispositivo, pulsa en la entrada del dispositivo para conectarte a éste.
Si está conectado mediante Wi-Fi, aparecerá una confirmación. Sigue las indicaciones.
5. Acepta la conexión en el otro dispositivo.
El teléfono quedará conectado mediante Wi-Fi Directo.
Si no se acepta una conexión tras transcurrir un cierto período, se cancela la solicitud de
conexión.
Para detener una conexión, pulsa en el nombre del dispositivo en la lista Wi-Fi Directo.
Bluetooth
Bluetooth es una tecnología de comunicaciones de corto alcance que te permite conectarte en forma
inalámbrica con varios dispositivos Bluetooth, como auriculares, equipos de manos libres para
automóviles y dispositivos portátiles, computadoras, impresoras y teléfonos móviles compatibles con
Bluetooth. El alcance de la comunicación con Bluetooth es normalmente alrededor de los 30 pies.
Consejos para Bluetooth
Problema: No puedo utilizar Bluetooth.
Solución: ¿Está el teléfono en el perfil fuera de línea? Bluetooth no está disponible en el perfil fuera de
línea.

Conectividad 234
Precauciones para la función Bluetooth
Dependiendo de los datos transferidos, es posible que la información no aparezca correctamente en
dispositivos conectados.
Información de Bluetooth
Bluetooth es una tecnología que habilita la conexión inalámbrica con computadoras, dispositivos
Bluetooth con características de manos libres y más.
Función
Descripción
Salida de audio
Escucha música y más en forma inalámbrica.
Llamadas con las
manos libres
Haz llamadas con las manos libres utilizando dispositivos y auriculares manos
libres con capacidad Bluetooth.
Intercambio de
datos
Intercambia datos con dispositivos Bluetooth.
Habilitación de Bluetooth
Utiliza el menú de ajustes para habilitar o inhabilitar las capacidades Bluetooth de tu teléfono.
● La conexión inalámbrica a todas las funciones Bluetooth no está garantizada para el teléfono.
● Dependiendo del otro dispositivo, es posible que el teléfono no se conecte correctamente.
● Dependiendo de las condiciones, pudiera escucharse ruido con llamadas móviles y llamadas con
las manos libres.
Para habilitar Bluetooth:

Conectividad 235
1. Desde la pantalla de inicio, pulsa en Aplicaciones > Ajustes > Bluetooth .
Se abrirán los ajustes de Bluetooth.
2. Pulsa en ON/OFF para activar Bluetooth.
Se habilitará Bluetooth.
Para inhabilitar Bluetooth, vuelve a pulsar en ON/OFF.
Consejo: también puedes activar o desactivar Bluetooth con el botón de ajuste rápido en el panel de
notificaciones. Arrastra la barra de estado hacia abajo para mostrar el panel de notificaciones y después
pulsa en Bluetooth para activar o desactivar Bluetooth.
Nota: desactiva Bluetooth cuando no se esté utilizando para conservar energía de la batería, o en
lugares donde el uso de un teléfono móvil prohibido, como a bordo de un avión y en hospitales.

Conectividad 236
Vinculación de dispositivos Bluetooth
Busca dispositivos Bluetooth cercanos y vincula el teléfono con ellos. Conectarte con dispositivos
Bluetooth guardados es sencillo.
Nota: antes de vincular el teléfono, activa Bluetooth en el otro dispositivo y asegúrate de que esté visible
o se pueda detectar.
Para vincular dispositivos Bluetooth:
1. Desde la pantalla de inicio, pulsa en Aplicaciones > Ajustes > Bluetooth .
Se abrirán los ajustes de Bluetooth.
Los dispositivos que estén visibles o se puedan detectar aparecerá en la lista Dispositivos
disponibles.
Si no se detecta un dispositivo de destino, pulsa en Buscar para buscar otra vez.
2. Pulsa en un dispositivo en la lista Dispositivos disponibles y sigue las indicaciones para vincular
el teléfono con el dispositivo. Los métodos de aceptar una conexión Bluetooth varían según los
dispositivos utilizados.

Conectividad 237
El dispositivo Bluetooth se vinculará con tu teléfono.
Desvinculación de un dispositivo vinculado
1. Desde la página de ajustes de Bluetooth, pulsa en Configuración junto al dispositivo
vinculado que deseas desvincular.
2. Pulsa en Desvincular.
El dispositivo se desvinculará de tu teléfono. Para realizar otra conexión con el dispositivo,
necesitarás hacer la vinculación de nuevo.

Conectividad 238
Conexión a un dispositivo Bluetooth vinculado
Puedes escuchar música a través de auriculares estéreo Bluetooth o mantener conversaciones con las
manos libres utilizando auriculares Bluetooth o un juego para automóvil. El mismo procedimiento sirve
para configurar dispositivos de audio estéreo y manos libres.
1. Desde la pantalla de inicio, pulsa en Aplicaciones > Ajustes > Bluetooth .
Se abrirán los ajustes de Bluetooth.
Los dispositivos Bluetooth vinculados aparecerán en la lista Dispositivos vinculados.
2. Pulsa en un dispositivo en la lista Dispositivos vinculados.
Tu teléfono se conectará al dispositivo vinculado.

Conectividad 239
El estado de vinculación y de conexión se mostrará debajo del nombre del dispositivo en la sección de
dispositivos Bluetooth. Cuando el dispositivo esté conectado al teléfono, el icono de Bluetooth conectado
aparecerá en la barra de estado. Dependiendo del tipo de dispositivo que hayas conectado, podrás
empezar a utilizar los auriculares o el juego para automóvil para escuchar música o realizar y recibir
llamadas telefónicas.
Nota: debido a las especificaciones y características distintas de todos los dispositivos compatibles con
Bluetooth, la visualización y las opciones pudieran ser diferentes y las funciones, como transferencia o
intercambio, pudieran no ser posibles con todos los dispositivos compatibles con Bluetooth.
Cómo compartir información utilizando Bluetooth
Puedes utilizar Bluetooth para transferir información entre el teléfono y otro dispositivo compatible con
Bluetooth, como un teléfono o una computadora portátil.
Tipos de datos que se pueden enviar mediante Bluetooth
Dependiendo del dispositivo al que está haciendo el envío, puedes enviar los siguientes tipos de
información:
● Imágenes y videos
● Eventos de calendario
● Contactos
● Archivos de audio
Las instrucciones a continuación ilustran, mediante la descripción de cómo compartir un contacto, la
manera de compartir información mediante Bluetooth.
Envío de datos de contactos mediante Bluetooth
Nota: con el fin de enviar información, el teléfono debe estar vinculado con otro dispositivo compatible
con Bluetooth.

Conectividad 240
1. Desde la pantalla de inicio, pulsa en Aplicaciones > Contactos .
Aparecerá la lista de contactos.
2. Pulsa en un contacto para enviarlo.

Conectividad 241
3. Pulsa en Más > Compartir contacto > Bluetooth.
4. Pulsa en un dispositivo vinculado para recibir los datos.
Se enviará la información del contacto.
Si aparece un mensaje para confirmar, sigue las indicaciones.
Recepción de datos utilizando Bluetooth
Transfiere archivos a tu dispositivo utilizando Bluetooth.
Nota: con el fin de enviar información, el teléfono debe estar vinculado con otro dispositivo compatible
con Bluetooth.

Conectividad 242
1. Cuando otro dispositivo intente enviar un archivo a tu teléfono mediante Bluetooth, verás una
solicitud para aceptar el archivo.
2. Pulsa en Accept (Aceptar).
El archivo se enviará a tu teléfono.
Cuando tu teléfono reciba un archivo, verás una notificación. Para abrir el archivo
inmediatamente, arrastra la barra de estado hacia abajo para mostrar el panel de
notificaciones y después pulsa en la notificación.
Cuando abras un archivo recibido, lo que ocurre a continuación depende del tipo de archivo:
• Los archivos y documentos multimedia suelen abrirse directamente en una aplicación
compatible.
• Para un archivo vCalendar (calendario virtual), selecciona el calendario donde deseas
guardar el evento y después pulsa en Import (Importar). El vCalendar se añadirá a tus
eventos de calendario. (Para obtener más información sobre cómo utilizar el calendario,
consulta Calendario.)
• Para el archivo vCard (tarjeta virtual) de un contacto, el contacto recibido se almacenará
en la lista de contactos.

Ajustes 243
Ajustes
Los siguientes temas proporcionan una descripción general sobre los ajustes que se pueden cambiar
mediante los menús de Configuración del teléfono.
Ajustes básicos
Desde la pantalla de inicio, pulsa en Aplicaciones > Ajustes para acceder al menú Ajustes del
teléfono.
En la siguiente tabla se ofrece un resumen de las categorías de ajustes de nivel superior.
Categoría
Descripción
Wi-Fi
Habilita y establece opciones de Wi-Fi.
Bluetooth
Habilita conexiones Bluetooth.
Zona portátil
Utiliza la característica Zona portátil para compartir la conexión de datos de
tu teléfono con otros dispositivos mediante Wi-Fi.
Perfil fuera de línea
Activa o desactiva el perfil fuera de línea.
Uso de datos
Comprueba el uso de datos del teléfono.
Redes móviles
Visualiza y configura tus conexiones de redes móviles y los ajustes
correspondientes.
Más ajustes de
conexión
Configura funciones inalámbricas y de red, incluyendo la selección de una
aplicación de mensajería predeterminada, los servicios de impresión y la
configuración de una red privada virtual (VPN, por sus siglas en inglés).
Sonidos y
notificaciones
Configura el tono de llamada, tonos de notificación y más.
Pantalla
Configura características de pantalla, fuente, brillo y más.
Movimientos y gestos
Habilita los controles del teléfono utilizando movimientos y gestos.
Aplicaciones
Administra las aplicaciones, las aplicaciones predeterminadas y los
procesos del sistema.
Fondo de pantalla
Fija el fondos para las pantallas de inicio y de bloqueo.
Temas
Selecciona temas visuales para el teléfono.

Ajustes 244
Categoría
Descripción
Pantalla de bloqueo
Configura las opciones de pantalla de bloqueo del teléfono. Configura
características de seguridad como administradores del dispositivo,
encriptado y credenciales de confianza.
Privacidad
Configura características de privacidad, incluyendo el método de ubicación.
Modo fácil
Habilita el modo fácil para tu teléfono, lo que simplifica el diseño y la
interfaz.
Accesibilidad
Configura opciones de accesibilidad como ampliación, compatibilidad con
aparatos auditivos y más.
Cuentas
Configura cuentas como Samsung, Google y más.
Realizar copia de
seguridad y restablecer
Configura opciones para realizar copias de seguridad de tu teléfono, así
como restablecer el teléfono a sus valores predeterminados de fábrica.
Idioma e introducción
Configura el idioma y los métodos de entrada para el teléfono.
Batería
Muestra la carga de la batería como un porcentaje en la barra de estado,
revisa el uso de la batería por aplicación y proceso del sistema, y configura
los modos de ahorro de energía.
Almacenamiento
Revisa la memoria total del sistema y la disponible.
Fecha y hora
Configura la fecha y hora del teléfono.
Activar este dispositivo
Activa el dispositivo con la red Boost.
Actualización del
sistema
Actualiza el software del sistema, la lista PRL y el perfil.
Acerca del dispositivo
Revisa el estado del dispositivo, la información legal y la información del
hardware para el dispositivo.
Acceso a los ajustes
■ Desde la pantalla de inicio, pulsa en Aplicaciones > Ajustes .
– o bien –
Desliza la barra de estado hacia abajo para mostrar el panel de notificaciones y después pulsa
en Ajustes .

Ajustes 245
Se abrirá el menú Ajustes.
Personalización de los ajustes rápidos
En la parte de arriba del menú principal de ajustes se encuentra una sección de ajustes rápidos. Puedes
incluir hasta nueve opciones de ajustes primarios en el menú Ajustes rápidos.
Para personalizar los ajustes rápidos:
1. Desde la pantalla de inicio, pulsa en Aplicaciones > Ajustes .

Ajustes 246
2. Pulsa en Editar.
3. Selecciona o deselecciona opciones para incluirlas o quitarlas de los ajustes rápidos. El contador
en la esquina superior derecha indica cuántos elementos se han seleccionado del máximo de
nueve.
4. Pulsa en la tecla de retroceso para regresar al menú principal de ajustes.
Menú de ajustes Wi-Fi
El menú de ajustes Wi-Fi te permite activar o desactivar Wi-Fi, configurar y conectarte a redes Wi-Fi
disponibles y configurar opciones avanzadas de Wi-Fi.
Para obtener más información sobre el uso de Wi-Fi, consulta Wi-Fi.

Ajustes 247
1. Desde la pantalla de inicio, pulsa en Aplicaciones > Ajustes > Wi-Fi .
Aparecerá el menú de ajustes Wi-Fi.
2. Pulsa en ON/OFF para activar Wi-Fi.
Se habilitará Wi-Fi. Verás los nombres y ajustes de seguridad de las redes Wi-Fi dentro del
alcance.
Para inhabilitar Wi-Fi, vuelve a pulsar en ON/OFF.

Ajustes 248
3. Pulsa en una red Wi-Fi, introduce la contraseña y pulsa en Conectar.
El teléfono se conectará a la red Wi-Fi seleccionada.
La contraseña para un enrutador de red LAN inalámbrica residencial se encuentra a veces
en una etiqueta en el enrutador (WEP, WPA, KEY y más). Comunícate con el fabricante del
enrutador para obtener información. Con el fin de obtener la contraseña para una red LAN
inalámbrica pública, consulta al proveedor de servicio del usuario.
No es necesario introducir una contraseña si un punto de acceso no cuenta con protección
de seguridad.
Conexión a una red Wi-Fi utilizando WPS
La configuración protegida de Wi-Fi (WPS, por sus siglas en inglés) es un estándar de seguridad de la
red que te permite proteger fácilmente una conexión de red inalámbrica entre tu teléfono y un enrutador.
Para conectarte utilizando un botón WPS:
1. Desde los ajustes de Wi-Fi, pulsa en Más > Pulsador de WPS.
2. Pulsa en el botón WPS del enrutador.
3. Sigue las indicaciones para completar la conexión.
Para conectarte utilizando un número de identificación personal (PIN, por sus siglas en inglés):
1. Desde los ajustes de Wi-Fi, pulsa en Más > Introducción de PIN de WPS.
2. Introduce el código PIN que aparece en tu enrutador.
3. Sigue las indicaciones para completar la conexión.

Ajustes 249
Cambio de red inteligente
La opción Cambio de red inteligente permite que el teléfono cambie automáticamente a la conexión de
datos de la red inalámbrica en caso de que la conexión Wi-Fi actual se vuelva inestable.
1. Desde el menú de ajustes Wi-Fi, pulsa en Más > Cambio de red inteligente.
2. Pulsa en Activado para habilitar la característica.
Ajustes avanzados de Wi-Fi
El menú de ajustes Avanzados de Wi-Fi te permiten configurar y administrar puntos de acceso móviles.
■ Desde el menú Wi-Fi, pulsa en Más > Avanzados para acceder a los ajustes avanzados de Wi-
Fi:
Notificación de red: Pulsa en ON/OFF para habilitar notificación cuando estén disponibles
redes abiertas.
Passpoint: pulsa en ON/OFF para habilitar la conexión automática a puntos de acceso Wi-Fi
certificados con Passpoint.
Wi-Fi durante suspensión: selecciona opciones para mantener Wi-Fi activo mientras el
teléfono esté inactivo.
Permitir buscar siempre: pulsa en ON/OFF para habilitar o inhabilitar la búsqueda en
segundo plano incluso si Wi-Fi está desactivado.
Instalar certificados de red: instala certificados de seguridad desde el almacenamiento del
teléfono.
Dirección MAC: muestra la dirección MAC del teléfono.
Dirección IP: muestra la dirección IP del teléfono.
Ajustes de Bluetooth
Las capacidades Bluetooth del teléfono te permiten utilizar auriculares inalámbricos, enviar y recibir fotos
y archivos, y más. Para obtener detalles sobre el uso de Bluetooth del teléfono, consulta Bluetooth.

Ajustes 250
Acceso a los ajustes de Bluetooth
■ Desde la pantalla de inicio, pulsa en Aplicaciones > Ajustes > Bluetooth .
Se abrirán los ajustes de Bluetooth.
Opciones de los ajustes de Bluetooth
● Habilitar Bluetooth: en los ajustes de Bluetooth, pulsa en ON/OFF para habilitarlo.
Cuando se habilita Bluetooth, aparece una confirmación de que otros dispositivos pueden
detectar tu teléfono. Sigue las indicaciones.
● Vincular dispositivos Bluetooth: asegúrate de que los otros dispositivos estén configurados
para que se puedan detectar. Desde los ajustes de Bluetooth, pulsa en el nombre del dispositivo
bajo Dispositivos disponibles y sigue las indicaciones.
Dependiendo del dispositivo, es posible que tengas que introducir o aceptar una clave de
acceso.
Si no aparece el dispositivo de destino, pulsa en Buscar para buscar otra vez.
Este ajuste está disponible cuando Bluetooth está habilitado.
● Cambiar el nombre de un dispositivo vinculado: desde los ajustes de Bluetooth, pulsa en
Ajustes unto al nombre del dispositivo vinculado, pulsa en Renombrar, introduce un nuevo
nombre y pulsa en Renombrar.
No se pueden utilizar emoticones en el nombre de un dispositivo.
Este ajuste está disponible cuando Bluetooth está habilitado.
● Cancelar vinculación: desde los ajustes de Bluetooth, pulsa en Configuración junto al
nombre de un dispositivo vinculado y después pulsa en Desvincular.

Ajustes 251
Este ajuste está disponible cuando Bluetooth está habilitado.
● Habilitar servicio desde dispositivo vinculado: desde los ajustes de Bluetooth, pulsa en
Ajustes junto al nombre de un dispositivo vinculado y después pulsa en la lista bajo Usar
para.
Si aparece una indicación de confirmación, sigue las indicaciones.
Este ajuste está disponible cuando Bluetooth está habilitado.
Este ajuste está disponible cuando el dispositivo vinculado proporciona un servicio.
Pulsa en ON/OFF para activar la opción.
● Buscar otros dispositivos: desde los ajustes de Bluetooth, pulsa en Buscar.
Este ajuste está disponible cuando Bluetooth está habilitado.
● Comprobar archivos recibidos mediante transferencia Bluetooth: desde los ajustes de
Bluetooth, pulsa en Más > Archivos recibidos, y después sigue las indicaciones.
Ajustes de zona portátil
Utiliza la característica Zona portátil para compartir la conexión de datos de tu teléfono con otros
dispositivos mediante Wi-Fi.
Importante: el uso de la característica Zona portátil requiere una suscripción adicional. Visita
espanol.boostmobile.com para obtener más información.
Nota: el uso de la característica Zona portátil consume energía de la batería y utiliza los servicios de
datos.
Activación o desactivación de Zona portátil
Para conservar la vida de la batería, activa Zona portátil cuando la necesites y desactívala cuando
termines. Puedes controlar la zona portátil desde los ajustes.

Ajustes 252
1. Desde la pantalla de inicio, pulsa en Aplicaciones > Ajustes > Zona portátil .
Se abrirán los ajustes de zona portátil.
2. Pulsa en ON/OFF para activar o desactivar la zona portátil.
Nota: al activar la zona portátil se desactivará Wi-Fi.
Configuración de la zona portátil
Configura la zona portátil según tus preferencias.
1. Desde la pantalla de inicio, pulsa en Aplicaciones > Ajustes > Zona portátil .
2. Pulsa en Más para configurar las siguientes opciones:

Ajustes 253
Configurar zona portátil:
• Nombre de red: te permite ver y cambiar el nombre de la zona portátil.
• Ocultar mi dispositivo: cuando esta opción está habilitada, tu zona portátil no está
visible para otros dispositivos Wi-Fi durante una búsqueda. Otros dispositivos pueden
conectarse aún a tu zona portátil, pero tendrán que configurar la conexión manualmente
utilizando tu red SSID y contraseña.
• Seguridad: elige el nivel de seguridad para tu zona portátil.
• Contraseña: si eliges un nivel de seguridad que utiliza una contraseña, establece una
contraseña.
• Mostrar contraseña: cuando esta opción está habilitada, el contenido del campo
Contraseña está visible.
• Mostrar opciones avanzadas: cuando esta opción está habilitada, puedes acceder a
las opciones avanzadas, incluyendo Publicar canal, para especificar el canal que tu
dispositivo utilizará para la zona portátil, y puedes definir el número máximo de
conexiones a tu zona portátil.
Inactividad: elige un período de tiempo después del cual la zona portátil se desactivará
automáticamente si no hay actividad.
Ajustes LAN: visualiza y configura ajustes relacionados con el uso de la zona portátil como
una red de área local.
• Dirección IP: visualiza la dirección IP predeterminada o pulsa en este ajuste para
introducir una dirección IPv4 válida.
• Máscara de subred: visualiza la máscara de subred predeterminada o pulsa en este
ajuste para introducir una máscara de subred.
• DHCP: pulsa en este ajuste para habilitar o inhabilitar DHCP. Cuando DHCP está
habilitado, el teléfono asigna direcciones IP a dispositivos que se conecten a la zona
portátil.
• IP inicial: cuando DHCP esté habilitado, visualiza la dirección IP de inicio
predeterminada para asignar direcciones IP a dispositivos que se conecten, o introduce
una dirección IPv4 válida. Cuando otros dispositivos se conecten a tu dispositivo
utilizando DHCP, la dirección IP que tu teléfono asigne estará entre la IP de inicio y la IP
de fin.
• IP final: cuando DHCP esté habilitado, visualiza la dirección IP de fin predeterminada
para asignar direcciones IP a dispositivos que se conecten, o introduce una dirección
IPv4 válida. Cuando otros dispositivos se conecten a tu dispositivo utilizando DHCP, la
dirección IP que tu teléfono asigne estará entre la IP de inicio y la IP de fin.
• Tiempo de validez: cuando DHCP esté habilitado, fija un intervalo de tiempo que un
dispositivo conectado puede utilizar una dirección IP asignada.

Ajustes 254
• Máximo de usuarios DHCP: cuando DHCP esté habilitado, fija el número máximo de
dispositivos que pueden conectarse a tu zona portátil.
Dispositivos permitidos
Con la lista de dispositivos permitidos puedes controlar si los dispositivos pueden conectarse a la zona
portátil. Después de que añadas dispositivos a la lista, éstos pueden buscar tu teléfono y conectarse
utilizando el nombre y contraseña de la zona portátil del teléfono.
Nota: el uso de la característica Zona portátil consume energía de la batería y utiliza los servicios de
datos.
1. Desde la pantalla de inicio, pulsa en Aplicaciones > Ajustes > Zona portátil .
2. Pulsa en Más > Dispositivos permitidos.

Ajustes 255
3. Pulsa en Añadir y después introduce el Nombre del dispositivo y la Dirección MAC del otro
dispositivo. Consulta los ajustes del otro dispositivo para encontrar estos detalles.
4. Pulsa en Aceptar para añadir el dispositivo a la lista Dispositivos permitidos.
Perfil fuera de línea
Cuando se habilita el perfil fuera de línea, el teléfono se desconecta de todas las redes, lo que significa
que no puedes realizar llamadas, enviar o recibir mensajes ni acceder Internet. También desactiva otras
características de conectividad, como Wi-Fi y Bluetooth.
Mientras estás en el perfil fuera de línea, puedes utilizar otras características del teléfono, como
reproducir música, ver videos o utilizar otras aplicaciones.
Para utilizar Wi-Fi y Bluetooth cuando el perfil fuera de línea está habilitado, actívalos en el menú Ajustes
o en el panel de notificaciones.

Ajustes 256
1. Desde la pantalla de inicio, pulsa en Aplicaciones > Ajustes > Perfil fuera de línea .
2. Pulsa en ON/OFF para habilitar el perfil fuera de línea.
Nota: también puedes habilitar o inhabilitar el perfil fuera de línea por medio de los ajustes rápidos del
panel de notificaciones (arrastra la barra de estado hacia abajo y pulsa en Fuera de línea > Activar), o
mediante la tecla de encendido/bloqueo (presiona sin soltar la tecla de encendido/bloqueo y después
pulsa en Perfil fuera de línea > Activar).
Ajustes de uso de datos
El menú Uso de datos te permite ver el uso de datos móviles y Wi-Fi del teléfono, establecer límites de
datos, restringir el uso de la zona portátil y más.

Ajustes 257
■ Desde la pantalla de inicio, pulsa en Aplicaciones > Ajustes > Uso de datos .
Se abrirá la ventana Uso de datos.
Opciones en los ajustes de uso de datos
● Datos móviles: pulsa en ON/OFF junto a Datos móviles.
● Limitar uso de datos móviles: pulsa en ON/OFF junto a Limitar uso de datos móviles y
después arrastra el control deslizante horizontal de límite hacia arriba o hacia abajo para
establecer el límite de uso de datos.
Este ajuste está disponible cuando el ajuste Datos móviles está habilitado.
● Avisarme acerca del uso de datos: pulsa en ON/OFF junto a Avisarme acerca del uso de
datos y después arrastra el control deslizante horizontal de advertencia hacia arriba o hacia
abajo para establecer una cantidad..
Las cantidades de uso de datos son aproximadas. Las cantidades reales pueden ser
diferentes.
Este ajuste está disponible cuando el ajuste Datos móviles está habilitado.
● Establecer fechas para el seguimiento del uso de datos: pulsa en el rango de datos para
establecer el ciclo de medición del uso de datos.
Este ajuste está disponible cuando el ajuste Datos móviles está habilitado.
● Uso de datos por aplicación: pulsa en el nombre de una aplicación con el fin de ver su uso
para el período.
● Más: pulsa en Más y selecciona opciones adicionales:

Ajustes 258
Restringir datos de fondo: evita que aplicaciones y servicios utilicen los servicios de datos
móviles a menos que se esté conectado a una red Wi-Fi.
Mostrar uso de Wi-Fi: se mostrará una ficha Wi-Fi en la parte de arriba de la ventana Uso
de datos. Pulsa en la ficha para ver el uso de datos Wi-Fi de tu teléfono.
Restringir redes: configura que aplicaciones te avisen antes de utilizar estas redes para
descargas grandes.
Ajustes de redes móviles
El menú de ajustes Redes móviles te permite configurar tus conexiones de redes móviles.
Configura opciones para la selección de redes y los servicios de datos.
1. Desde la pantalla de inicio, pulsa en Aplicaciones > Ajustes > Redes móviles .
2. Configura estas opciones:
Modo de red: elige un modo de red preferido. Las opciones disponibles dependen de las
características del teléfono, pero pueden incluir: CDMA, LTE/CDMA, GSM/UMTS y
Automático (el ajuste recomendado).
Roaming de datos: si alguna vez te encuentras fuera del área de red base, tu teléfono
puede conectarse aún a otras redes, utilizando roaming, que apoye tu proveedor Puede
haber costos adicionales relacionados con el acceso a redes en modo roaming, así que tal
vez desees controlar el comportamiento de roaming del teléfono mediante los ajustes de
roaming.
• Roaming network (Red para roaming): selecciona una red predeterminada para
roaming. Elige Home only (Sólo base) para conectarte únicamente a la red Boost, o
Automatic (Automático) para permitir conexiones a las redes asociadas de Boost
cuando estén disponibles.

Ajustes 259
• Roaming guard (Bloqueo de roaming): elige opciones con el fin de mostrar un aviso de
roaming para ciertas funciones. Habilita o inhabilita los avisos de roaming
correspondientes a voz y datos para mensajes de text domésticos, de voz, de datos y
salientes para redes internacionales, y para mensajes de voz, de datos y de texto
salientes para redes GSM (si son compatibles con el teléfono).
Operadores de red: muestra información sobre operadores de redes móviles para redes
GSM internacionales.
Más ajustes de conexión
El menú Más ajustes de conexión brinda acceso a opciones de red adicionales, como la aplicación de
mensajería predeterminada, VPN, redes móviles e impresoras (si hay disponibles).
Más opciones de ajustes de conexión
Ajuste
Descripción
Anclaje a red
Comparte la conexión de datos móviles del dispositivo utilizando USB o
Bluetooth.
Impresión
Configura impresoras para imprimir desde tu teléfono.
VPN
Añade una red privada virtual (VPN, por sus siglas en inglés).
Mensajería
predeterminada
Establece una aplicación de mensajería predeterminada.
Acceso a más opciones de conexión
1. Desde la pantalla de inicio, pulsa en Aplicaciones > Ajustes > Más ajustes de
conexión .

Ajustes 260
2. Configura elementos.
Se guardarán y se implementarán los ajustes.
Ajustes de anclaje a red
Utiliza Anclaje a red para compartir la conexión a Internet de tu dispositivo con una computadora que se
conecta a tu dispositivo mediante un cable USB o por Bluetooth.
Importante: el uso de la característica Anclaje a red requiere una suscripción adicional. Visita
espanol.boostmobile.com para obtener más información.
Nota: el uso de la característica Anclaje a red consume energía de la batería y utiliza los servicios de
datos.
1. Desde la pantalla de inicio, pulsa en Aplicaciones > Ajustes > Más ajustes de
conexión .

Ajustes 261
2. Pulsa en Anclaje a red.
Anclaje a red Bluetooth: vincula el dispositivo con la computadora mediante Bluetooth.
Consulta la documentación de la computadora para ver más información sobre cómo
configurar tu computadora para vincularse mediante Bluetooth. Pulsa en Anclaje a red
Bluetooth para activar el anclaje a red.
Impresión
Puedes imprimir desde tu teléfono, mediante Wi-Fi, en una impresora opcional compatible (no se
incluye). Tu teléfono y la impresora opcional deben estar conectados a la misma red Wi-Fi.

Ajustes 262
Adición de una impresora
Para imprimir en una impresora, debes añadirla y configurarla en el teléfono. Necesitarás saber la
dirección IP de la impresora. Consulta la documentación de la impresora para obtener esta información.
1. Desde la pantalla de inicio, pulsa en Aplicaciones > Ajustes > Más ajustes de
conexión > Impresión.
Aparecerá la pantalla de ajustes de impresión.
2. Desde la pantalla de ajustes Impresión, pulsa en Complemento de descarga .
3. Sigue las indicaciones para descargar e instalar un controlador de impresora desde Google Play
Store.

Ajustes 263
4. Elige un servicio de impresión en la lista y después pulsa en ON/OFF para activar o desactivar el
servicio. El servicio debe estar activado para añadir una impresora.
5. Pulsa en Más > Añadir impresora> Añadir impresora (o , dependiendo del complemento) y
después introduce un nombre y la dirección IP de la impresora.
Configuración de una impresora
Añade una impresora a un servicio de impresión y configura los ajustes.
Nota: los ajustes a continuación son solamente un ejemplo. Los ajustes disponibles variarán
dependiendo del tipo de servicio de impresión y de la impresora que estés utilizando.

Ajustes 264
1. Desde la pantalla de ajustes Impresión, selecciona un servicio de impresión en la lista.
2. Pulsa en ON/OFF para activar el servicio. El servicio debe estar activado para añadir una
impresora.

Ajustes 265
3. Pulsa en Más > Añadir impresora y sigue las indicaciones para añadir una impresora.
4. Pulsa en Más > Ajustes de impresión para configurar opciones de la impresora. Las opciones
disponibles dependen del tipo de impresora. No todas las impresoras apoyan todas las opciones.
Redes privadas virtuales (VPN)
Mediante tu teléfono, puedes añadir, configurar y administrar redes privadas virtuales (VPN, por sus
siglas en inglés) que te permitan conectarte y acceder a recursos dentro de una red local protegida,
como tu red corporativa.

Ajustes 266
Preparación del teléfono para una conexión VPN
Dependiendo del tipo de VPN que utilices en el trabajo, es posible que tengas que introducir tus
credenciales de inicio de sesión o instalar certificados de seguridad antes de que puedas conectarte a la
red local de tu empresa. Puedes pedir esta información al administrador de la red.
Antes de que puedas iniciar una conexión VPN, tu teléfono primero debe establecer una conexión Wi-Fi
o de datos. Para obtener información sobre cómo configurar y utilizar estas conexiones en el teléfono,
consulta Navegador y Activación de Wi-Fi y conexión a una red inalámbrica.
Configuración del almacenamiento seguro de credenciales
Si el administrador de la red te indica que descargues e instales certificados de seguridad, primero debes
configurar el almacenamiento seguro de credenciales del teléfono.
1. Desde la pantalla de inicio, pulsa en Aplicaciones > Ajustes > Bloqueo y seguridad
.

Ajustes 267
2. Pulsa en Tipo de bloqueo de pantalla > Contraseña.
Nota: para el almacenamiento de credenciales, también puedes utilizar los tipos de bloqueo de pantalla
Patrón o PIN. Consulta Bloqueo de pantalla.
3. Introduce una nueva contraseña (por lo menos ocho caracteres sin espacios) para el
almacenamiento de credenciales, desplázate hacia abajo y confirma la contraseña y después
pulsa en Aceptar.
4. Selecciona la opción de visualización para notificaciones en la pantalla de bloqueo y después
pulsa en Realizado.
La contraseña quedará establecida, permitiendo el almacenamiento seguro de credenciales.

Ajustes 268
5. En la ventana Bloqueo y seguridad, pulsa en Otros ajustes de seguridad.
6. Pulsa en Agentes de confianza y después pulsa en tus credenciales preferidas del sistema y
del usuario.
El almacenamiento seguro de credenciales quedará establecido.
Podrás entonces descargar e instalar los certificados necesarios para acceder a la red local. El
administrador de tu red puede decirte cómo hacerlo.
Adición de una conexión VPN
Utiliza el menú Más ajustes de conexión para añadir una conexión VPN (red privada virtual) al teléfono.

Ajustes 269
1. Desde la pantalla de inicio, pulsa en Aplicaciones > Ajustes > Más ajustes de
conexión > VPN.
Se abrirá la ventana de ajustes VPN.
2. Pulsa en Más > Añadir VPN y después introduce la información para la VPN que deseas añadir.
La información puede incluir Nombre, Tipo, Dirección del servidor, Encriptado PPP (MPPE) y
opciones avanzadas.
Configura todas las opciones según los detalles de seguridad que te haya proporcionado el
administrador de la red.
3. Pulsa en Guardar.
Tu VPN se añadirá a la sección VPN de la pantalla de ajustes de VPN.

Ajustes 270
Acceso a la ventana de ajustes de VPN
■ Desde la pantalla de inicio, pulsa en Aplicaciones > Ajustes > Más ajustes de
conexión > VPN.
Se abrirá la ventana de ajustes VPN.
Conexión a una VPN
1. En la sección VPN de la ventana de ajustes de VPN, pulsa en la VPN a la que deseas
conectarte.
2. Cuando se te indique, introduce tus credenciales de inicio de sesión y después pulsa en
Conectar.

Ajustes 271
Te conectarás a la VPN seleccionada.
Cuando estás conectado, un icono de VPN conectada aparece en el área de notificaciones.
3. Abre el navegador web para acceder a recursos como sitios de intranet en tu red corporativa.
Desconexión de una VPN
1. Arrastra la barra de estado hacia abajo para abrir el panel de notificaciones.

Ajustes 272
2. Pulsa en la conexión de VPN para que se muestre la ventana de conexión de VPN.
3. Pulsa en Desconectar para desconectarte de la VPN.
Tu teléfono se desconectará de la VPN.
Ajustes de la aplicación de mensajería
predeterminada
Si tienes múltiples aplicaciones de mensajería instaladas en el teléfono, puedes elegir la aplicación que
tu teléfono utiliza para la mensajería. La aplicación que selecciones aquí se utilizará cuando elijas
Mensajes en otras aplicaciones, por ejemplo, al compartir elementos como imágenes o videos.
1. Desde la pantalla de inicio, pulsa en Aplicaciones > Ajustes > Más ajustes de
conexión > Mensajería predeterminada.

Ajustes 273
2. Elige una aplicación de mensajería.
Quedará establecida la aplicación de mensajería predeterminada.
Nota: si eliges una aplicación de mensajería predeterminada que no sea Mensajes (por ejemplo, Google
Hangouts), no podrás utilizar la aplicación Mensajes estándar a menos que la restablezcas como la
aplicación de mensajería predeterminada.
Ajustes de sonidos y de notificaciones
El menú de ajustes Sonidos y notificaciones te permite controlar el audio del teléfono, desde tonos de
llamada y alertas hasta tonos táctiles y notificaciones.

Ajustes 274
Descripción general de los ajustes de sonidos y notificaciones
El menú de ajustes Sonidos y notificaciones te permite configurar las siguientes opciones:
Ajuste de sonido
Descripción
Modo de sonido
Establece el modo de sonido para el teléfono (Sonido, Vibrar o Silencio).
Volumen
Establece el volumen para tonos de llamada, multimedia, características
del sistema y más.
Tonos y sonidos
Establece los tonos de llamada y sonidos de notificaciones para tu
teléfono, aplicaciones, teclado y otras características.
Vibraciones
Configura el patrón de vibración, la respuesta de vibración y otros
ajustes.
Calidad y efectos de
sonido
Establece la calidad y los efectos de sonido para tu teléfono.
No molestar
Configura la característica No molestar para silenciar llamadas y alertas
a tu antojo o según un programa, así como establece excepciones.
Notificaciones en la
pantalla de bloqueo
Elige si ha de mostrarse contenido muy sensible y notificaciones cuando
la pantalla está bloqueada.
Notificaciones de
aplicaciones
Configura notificaciones para aplicaciones instaladas en tu teléfono.
Modo de sonido
Puedes cambiar entre los modos de sonido, a la vez que conservas los ajustes de sonido individuales
que hayas configurado.
1. Desde la pantalla de inicio, pulsa en Aplicaciones > Ajustes > Sonidos y
notificaciones .

Ajustes 275
2. Pulsa en Modo de sonido y después elige un modo:
Sonido: el teléfono utilizará los sonidos, vibraciones y niveles de volumen que hayas elegido
en los ajustes de sonido para notificaciones y alertas.
Vibrar: el teléfono vibrará para notificaciones y alertas.
Silencio: el teléfono no reproducirá sonidos ni vibraciones. Seguirán ocurriendo
recordatorios.
Volumen
Establece el nivel de volumen del sistema, así como el volumen predeterminado para tonos de llamada,
notificaciones y otros medios.

Ajustes 276
Nota: también puedes establecer el volumen del sistema desde la pantalla de inicio presionando la tecla
de volumen.
1. Desde la pantalla de inicio, pulsa en Aplicaciones > Ajustes > Sonidos y
notificaciones .
2. Pulsa en Volumen y después arrastra los controles deslizantes con el fin de establecer el
volumen predeterminado para:
Tono de llamada
Multimedia
Notificaciones
Sistema

Ajustes 277
Tonos y sonidos
Elige un tono de llamada para las llamadas entrantes.
1. Desde la pantalla de inicio, pulsa en Aplicaciones > Ajustes > Sonidos y
notificaciones .
2. Pulsa en Tonos y sonido para tener acceso a estas opciones:
Tono de llamada: selecciona un tondo de llamada predeterminado.
Sonido de notificación predeterminado: elige un sonido predeterminado para
notificaciones.

Ajustes 278
Notificaciones de mensajes: se reproducen tonos y/o vibra el teléfono cuando se reciben
nuevos mensajes.
Notificaciones de calendario: se reproducen tonos y/o vibra el teléfono para recordarte de
eventos.
Notificaciones de correo: se reproducen tonos y/o vibra el teléfono cuando se reciben
nuevos correos electrónicos.
Tonos táctiles: se reproducen tonos al pulsar en la pantalla para realizar selecciones.
Tono de teclado: se reproducen tonos al pulsar en las teclas del teclado telefónico.
Sonido de bloqueo de pantalla: se reproducen tonos al pulsar en la pantalla para
bloquearla o desbloquearla.
Tono de emergencia: selecciona un tipo de alerta para notificaciones de emergencia.
Sonido del teclado: se reproducen tonos al pulsar en el teclado.
Adición de un tono de llamada
Cuando se selecciona un tono de llamada, ya sea en el menú Ajustes o en los contactos, se puede
añadir uno personalizado.
1. Desde el menú Tonos y sonidos. pulsa en Tono de llamada.
2. Desplázate al final de la lista y pulsa en Añadir tono .
3. Selecciona una fuente (OneDrive o Seleccionar sonido) para el tono de llamada.
Aparecerá una lista de canciones o archivos de audio compatibles. Para cargar música en el
teléfono, consulta Transferencia de archivos entre tu teléfono y una computadora.

Ajustes 279
4. Pulsa en una canción para escuchar una muestra y después pulsa en Aceptar para guardarla
como un tono de llamada.
El nuevo tono de llamada se guardará en la lista y estará disponible para asignarse como un
tono de llamada predeterminado o como un tono de llamada para contactos individuales,
grupos y más.
Vibraciones
Elige vibraciones con el fin de reproducirlas para las notificaciones, como para llamadas entrantes,
nuevos mensajes y recordatorios de eventos.
1. Desde la pantalla de inicio, pulsa en Aplicaciones > Ajustes > Sonidos y
notificaciones .

Ajustes 280
2. Pulsa en Vibraciones para tener acceso a estas opciones:
Patrón de vibración. selecciona un patrón de vibración o crea uno nuevo.
Vibrar mientras suena: el teléfono vibra mientras suena.
Calidad y efectos de sonido
Selecciona opciones para la calidad de sonido mientras estén conectados auriculares o altavoces
Bluetooth compatibles.
1. Desde la pantalla de inicio, pulsa en Aplicaciones > Ajustes > Sonidos y
notificaciones .

Ajustes 281
2. Pulsa en Calidad y efectos de sonido para tener acceso a estas opciones:
Adapt Sound (Adaptar sonido): encuentra la mejor calidad de sonido para ti y utilízala
durante llamadas y mientras reproduces música o videos.
SoundAlive+: te permite producir el efecto de sonido envolvente enriquecido.
Amplificador de tubo: te permite simular el tono suave de un amplificador de tubos.
Notificaciones
Elige un sonido para las notificaciones, como para nuevos mensajes y recordatorios de eventos.
1. Desde la pantalla de inicio, pulsa en Aplicaciones > Ajustes > Sonidos y
notificaciones .

Ajustes 282
2. Configura las opciones de sonido para notificaciones:
No molestar: te permite silenciar todas las llamadas y alertas durante horas programadas.
Puedes permitir excepciones.
Notificaciones en la pantalla de bloqueo: elige si ha de mostrarse contenido muy sensible
y notificaciones cuando la pantalla está bloqueada.
Notificaciones de aplicaciones: permite o bloquea notificaciones desde aplicaciones
individuales.
Ajustes de pantalla
Modificar los ajustes de pantalla y de fondo de pantalla del teléfono no sólo ayuda a especificar lo que se
desea ver en pantalla, sino que también ayuda a aumentar la duración de la batería.
Descripción general de los ajustes de pantalla
El menú de ajustes Pantalla te permite configurar las siguientes opciones.
Ajustes de pantalla
Descripción
Brillo
Establece el brillo de la pantalla.
Modo exterior
Aumenta el brillo de pantalla durante 15 minutos con el fin de mejorar la
visualización en pantalla para el uso en el exterior.
Fuente
Establece una fuente predeterminada y su tamaño.
Tiempo de espera de la
pantalla
Establece una duración de tiempo de espera de la pantalla.
Nota: las duraciones prolongadas descargan la batería más
rápidamente.
Modo de pantalla
Selecciona un modo de visualización de pantalla con el fin de optimizar
ésta para el contenido que se presenta.
Protector de pantalla
Selecciona un protector de pantalla que se visualizará mientras el
dispositivo esté en la base o inactivo.

Ajustes 283
Acceso a los ajustes de pantalla
1. Desde la pantalla de inicio, pulsa en Aplicaciones > Ajustes > Pantalla .
2. Configura las opciones de pantalla:
Brillo: establece el brillo de la pantalla.
Modo exterior: aumenta el brillo de pantalla durante 15 minutos con el fin de mejorar la
visualización en pantalla para el uso en el exterior.
Fuente: elige la fuente predeterminada.
Tiempo de espera de la pantalla: elige un tiempo transcurrido el cual la pantalla se
apagará.
Modo de pantalla: ajusta la pantalla según lo que se esté visualizando.
Protector de pantalla: elige opciones para cuando el teléfono esté en la base o inactivo.
Movimientos y gestos
Habilita o inhabilita movimientos y gestos, los cuales permiten controlar el teléfono moviéndolo o
haciendo gestos.
Acceso a los ajustes de movimientos y gestos
1. Desde la pantalla de inicio, pulsa en Aplicaciones > Ajustes > Movimientos y gestos
.

Ajustes 284
2. Pulsa en ON/OFF para activar la Alerta inteligente, la cual hace que el teléfono vibre cuando se
levante para notificarte de llamadas y mensajes perdidos.
Ajustes de aplicaciones
Visualiza información y configura ajustes para todas las aplicaciones en el teléfono. A accede a los
menús Administrador de aplicaciones y Predeterminadas a través de Aplicaciones.
Administrador de aplicaciones
Comprueba las aplicaciones instaladas y en ejecución. Los siguientes elementos son los que se pueden
seleccionar en el administrador de aplicaciones:
Ajuste de aplicaciones
Descripción
Descargado
Comprueba las aplicaciones descargadas.
Tarjeta de memoria
Comprueba las aplicaciones en la tarjeta de memoria opcional (no se
incluye).
En uso
Comprueba las aplicaciones en ejecución.
Todo
Comprueba todas las aplicaciones.
Desactivado
Comprueba todas las aplicaciones desactivadas. Esta ficha sólo está
disponible si se han desactivado aplicaciones.

Ajustes 285
Acceso al administrador de aplicaciones
1. Desde la pantalla de inicio, pulsa en > Ajustes > Aplicaciones .
2. Pulsa en Administrador de aplicaciones.
3. Pulsa en los elementos para ver sus detalles.
Comprueba la condición de los ajustes de aplicaciones y accede a opciones adicionales.
Nota: dependiendo de la aplicación y de su ubicación, es posible que puedas forzar el cierre de la
aplicación, desinstalar o inhabilitar la aplicación, borrar la memoria caché y los datos, y más.
Aplicaciones predeterminadas
Establece o borra aplicaciones predeterminadas para ciertas características integradas del teléfono.

Ajustes 286
1. Desde la pantalla de inicio, pulsa en Aplicaciones > Ajustes > Aplicaciones .
2. Pulsa en Predeterminadas.
3. Pulsa en cada ajuste predeterminado para ver qué servicios o aplicaciones estén disponibles
para establecerse como predeterminados.
Inicio: elige un modo de pantalla de inicio predeterminado.
Mensajes: elige una aplicación predeterminada para mensajería.
Eliminar predeterminados: pulsa en Eliminar para borrar cualquier aplicación
predeterminada que quizás hayas establecido durante el uso del teléfono, como YouTube
para ver un video o Maps para abrir el enlace de una dirección web.

Ajustes 287
Nota: si eliges una aplicación de mensajería predeterminada que no sea Mensajes (por ejemplo, Google
Hangouts), no podrás utilizar la aplicación Mensajes a menos que la restablezcas como la aplicación de
mensajería predeterminada. Para obtener detalles, consulta Ajustes de la aplicación de mensajería
predeterminada.
Fondo de pantalla
Puedes cambiar el fondo de las pantallas de inicio y de bloqueo.
Cambio del fondo de pantalla
1. Desde la pantalla de inicio, pulsa en Aplicaciones > Ajustes > Fondo de pantalla .
2. Pulsa en Pantalla de inicio para abrir la lista desplegable. Selecciona las pantallas para las
cuales deseas cambiar el fondo.

Ajustes 288
3. Pulsa en un fondo de pantalla obtener una vista previa del mismo.
4. Pulsa en Definir como fondo de pantalla con el fin de establecer el fondo seleccionado para la
pantalla o las pantallas.
Se cambiará el fondo de pantalla.
Temas
Los temas son paquetes de contenido visual que proporcionan diferentes fondos de pantalla e iconos
para tu teléfono.
Cambio del tema
1. Desde la pantalla de inicio, pulsa en Aplicaciones > Ajustes > Temas .

Ajustes 289
– o bien –
Toca sin soltar un área vacía en una pantalla de inicio y después pulsa en Temas.
2. Pulsa en un tema para verlo.
3. Para encontrar otros temas, pulsa en Tienda de temas.
4. Para descargar un tema, pulsa en el tema y después pulsa en Descargar.
5. Para aplicar un tema, pulsa en el tema y después pulsa en Aplicar.
Se cambiará tu tema.

Ajustes 290
Ajustes de pantalla de bloqueo y
seguridad
Los ajustes de pantalla de bloqueo te permiten establecer el método para desbloquear el teléfono,
personalizar las opciones de pantalla de bloqueo, determinar si se deben mostrar consejos para
desbloquear el teléfono, e introducir tu información de propietarios en la pantalla de bloqueo.
Los ajustes de seguridad te permite establecer opciones de encriptado, visibilidad de las contraseñas,
opciones de administrador y opciones de almacenamiento de credenciales.
Descripción general de la pantalla de bloqueo y
seguridad
Las siguientes opciones están disponibles en el menú Bloqueo de pantalla (las opciones varían según el
bloqueo de pantalla seleccionado).
Ajuste
Descripción
Tipo de bloqueo de
pantalla
Configura tu bloqueo de pantalla.
Mostrar información
Selecciona elementos para que se muestren en la pantalla de bloqueo,
como Reloj dual, Clima e Información del propietario.
Secure lock settings
(Ajustes de bloqueo
seguro)
Configura funciones de bloqueo seguro, como Auto lock (Bloqueo
automático) y Lock instantly with Power key (Bloquear
instantáneamente con tecla de encendido).
Efecto de desbloqueo
Establece el efecto que se mostrará cuando se reactive la pantalla de
bloqueo.
Orígenes desconocidos
Permite o deniega la instalación de aplicaciones de orígenes distintos
de la aplicación Google Play Store.
Otros ajustes de
seguridad
Configura ajustes para encriptado, visibilidad de contraseñas,
actualizaciones de seguridad, credenciales y otras características de
seguridad.
Acceso a las opciones de pantalla de bloqueo y seguridad
■ Desde la pantalla de inicio, pulsa en Aplicaciones > Ajustes > Bloqueo y seguridad
.

Ajustes 291
Se abrirá el menú de ajustes Bloqueo y seguridad.
Bloqueo de pantalla
Puedes aumentar la seguridad del teléfono creando un bloqueo de pantalla. Cuando está habilitado,
tienes que dibujar el patrón de desbloqueo correcto en la pantalla, introducir el código PIN correcto o
introducir la contraseña correcta para desbloquear las teclas de control, los botones y la pantalla táctil del
teléfono.
En orden desde la menos segura a la más segura, las opciones de bloqueo de pantalla son:
● Deslizar
● Patrón
● PIN
● Contraseña
● Ninguno
Importante: con el fin de proteger tu teléfono y datos del acceso no autorizado, se recomienda que
utilices el nivel de seguridad más alto disponible (protección mediante contraseña). También se
recomienda que cambies frecuentemente tu contraseña para garantizar la seguridad de tu teléfono y
datos personales.
Acceso a los ajustes de bloqueo de pantalla
1. Desde la pantalla de inicio, pulsa en Aplicaciones > Ajustes > Bloqueo y seguridad
.

Ajustes 292
Se abrirá el menú de ajustes Bloqueo y seguridad.
2. Pulsa en Tipo de bloqueo de pantalla.
Se abrirá el menú de ajustes Tipo de bloqueo de pantalla.

Ajustes 293
Uso de deslizar para desbloquear la pantalla
■ Desde el menú Tipo de bloqueo de pantalla, pulsa en Deslizar para guardar el ajuste.
Quedará configurado el bloqueo de pantalla.
Uso de un patrón de desbloqueo de la pantalla
1. Desde el menú Tipo de bloqueo de pantalla, pulsa en Patrón.
2. Dibuja el patrón de desbloqueo de la pantalla conectando por lo menos cuatro puntos en una
dirección vertical, horizontal o diagonal. Cuando termines, levanta el dedo de la pantalla.

Ajustes 294
El teléfono grabará el patrón.
3. Pulsa en Continuar.
4. Cuando se te indique, vuelve a dibujar el patrón de desbloqueo de la pantalla y después pulsa en
Confirmar.
Se guardará el patrón de desbloqueo de la pantalla.
5. Introduce un código PIN de respaldo, pulsa en Continuar, vuelve a introducir el código PIN y
pulsa en Aceptar para guardar tu patrón de desbloqueo de la pantalla.

Ajustes 295
6. Selecciona opciones de visualización para notificaciones en la pantalla de bloqueo.
Quedará configurado el bloqueo de pantalla.
Si no consigues dibujar el patrón de desbloqueo correcto en la pantalla después de cinco
intentos, se te indicará que esperes 30 segundos antes de volver a intentarlo.
Nota: si no deseas que el patrón de desbloqueo se muestre en la pantalla cuando la desbloquees, desde
la pantalla de inicio pulsa en Aplicaciones > Ajustes > Bloqueo y seguridad > Ajustes de
bloqueo seguro y después pulsa en ON/OFF junto a Hacer visible el patrón para desactivarlo.
Nota: para cambiar el patrón de desbloqueo de la pantalla, desde la pantalla de inicio pulsa en
Aplicaciones > Ajustes > Bloqueo y seguridad > Tipo de bloqueo de pantalla.

Ajustes 296
Uso de un código PIN de desbloqueo de la pantalla
1. Desde el menú Tipo de bloqueo de pantalla, pulsa en PIN.
2. Introduce un código PIN, pulsa en Continuar, vuelve a introducir el código PIN y pulsa en
Aceptar para guardar el ajuste.
3. Selecciona opciones de visualización para notificaciones en la pantalla de bloqueo.
Quedará configurado el bloqueo de pantalla.
Si no consigues introducir el código PIN correcto después de cinco intentos, se te indicará
que esperes 30 segundos antes de volver a intentarlo.

Ajustes 297
Uso de una contraseña de desbloqueo de la pantalla
1. Desde el menú Tipo de bloqueo de pantalla, pulsa en Contraseña.
2. Introduce una contraseña con un mínimo de cuatro caracteres, incluyendo al menos una letra,
pulsa en Continuar y después vuelve a introducir la contraseña para confirmarla.
3. Selecciona opciones de visualización para notificaciones en la pantalla de bloqueo.
Quedará configurado el bloqueo de pantalla.
Si no consigues introducir la contraseña correcta después de cinco intentos, se te indicará
que esperes 30 segundos antes de volver a intentarlo.
Importante: con el fin de proteger tu teléfono y datos del acceso no autorizado, se recomienda que
utilices una contraseña de desbloqueo de la pantalla (el nivel de seguridad más alto). También se

Ajustes 298
recomienda que cambies frecuentemente tu contraseña para garantizar la seguridad de tu teléfono y
datos personales.
Inhabilitación del bloqueo de pantalla
Sigue las instrucciones a continuación para desactivar tu actual bloqueo de pantalla.
1. Desde la pantalla de inicio, pulsa en Aplicaciones > Ajustes > Bloqueo y seguridad
.
Se abrirá el menú de ajustes Bloqueo y seguridad.
2. Pulsa en Tipo de bloqueo de pantalla.
Se abrirá el menú de ajustes Tipo de bloqueo de pantalla.

Ajustes 299
3. Dibuja tu patrón, introduce tu código PIN o introduce tu contraseña de desbloqueo de la pantalla.
4. Pulsa en Ninguno.
Quedará inhabilitado el bloqueo de pantalla.
Seguridad del dispositivo
Configura la seguridad del teléfono.
1. Desde la pantalla de inicio, pulsa en Aplicaciones > Ajustes > Bloqueo y seguridad
.
Se abrirá el menú de ajustes Bloqueo y seguridad.

Ajustes 300
2. Pulsa en ON/OFF junto a Orígenes desconocidos para habilitar la instalación de aplicaciones
que no sean de Google Play.
Advertencia: habilitar la instalación de aplicaciones de terceros puede hacer que tu dispositivo y datos
personales sean más vulnerables a sufrir ataques de orígenes desconocidos.
3. Pulsa en Otros ajustes de seguridad.
Se abrirá el menú Otros ajustes de seguridad.
4. Configura las siguientes opciones:
Encriptar dispositivo: sigue las indicaciones para encriptar todos los datos en el dispositivo.
Encriptar la tarjeta de memoria externa: sigue las indicaciones para encriptar todos los
datos en la tarjeta de memoria opcional (no se incluye).
Hacer visibles las contraseñas: se mostrarán los caracteres de la contraseña brevemente
conforme los teclees.
Políticas de seguridad: te permite comprobar automática o manualmente si hay
actualizaciones de la política de seguridad.
Enviar informes de seguridad: se envían informes de seguridad a Samsung mediante Wi-
Fi para un análisis de amenazas.
Administración del dispositivo: administra los administradores del dispositivo y los
privilegios de instalación de aplicaciones.
Tipo de almacenamiento: selecciona una ubicación de almacenamiento para el contenido
de credenciales.
Ver certificados de seguridad: se muestran los certificados en la memoria ROM del
dispositivo y otros certificados que hayas instalado.

Ajustes 301
Instalar desde almacenamiento del dispositivo: te permite instalar un nuevo certificado
desde el almacenamiento.
Eliminar credenciales: borra el contenido de credenciales del dispositivo y restablece la
contraseña.
Trust agents (Agentes de confianza): realiza ciertas acciones cuando tengas conectados
dispositivos de confianza.
Anclar ventanas: ancla una aplicación en la pantalla del dispositivo, evitando así el acceso
a otras características del teléfono.
Acceso a datos de uso: muestra las aplicaciones que pueden acceder al historial de uso
del dispositivo.
Acceso a notificaciones: muestra las aplicaciones que pueden acceder a las notificaciones
que se reciben en el teléfono.
Nota: para ver agentes de confianza, debes configurar un bloqueo de pantalla seguro (contraseña,
código PIN o patrón). Para obtener más información, consulta Bloqueo de pantalla.
Privacidad
Las características de privacidad y de seguridad incluyen métodos de ubicación e información de
diagnóstico del teléfono. Los siguientes ajustes estarán disponibles:
Ajustes de privacidad
Descripción
Ubicación
Selecciona el método utilizado para estimar tu ubicación. También
puedes ver las aplicaciones que hayan solicitado tu ubicación y revisar
los registros de su historial.
Notificar diagnóstico
Puedes optar por habilitar la información de diagnóstico para cuando
surjan problemas técnicos con el teléfono.

Ajustes 302
Acceso a los ajustes de privacidad
■ Desde la pantalla de inicio, pulsa en Aplicaciones > Ajustes > Privacidad .
Se abrirá el menú Privacidad.
Ajustes de ubicación
El menú de ajustes de los servicios de ubicación te permite seleccionar cómo el teléfono determina su
ubicación (utilizando la red inalámbrica, los satélites GPS, ambos o ninguno).
Habilitación de los servicios de ubicación de Google
Antes de utilizar cualquier característica que requiera asistencia de ubicación, deberás habilitar los
servicios de ubicación del teléfono.

Ajustes 303
1. Desde la pantalla de inicio, pulsa en Aplicaciones > Ajustes > Privacidad .
2. Pulsa en Ubicación.

Ajustes 304
3. Pulsa en ON/OFF para habilitar los servicios de ubicación.
Se habilitarán los servicios de ubicación del teléfono.
Se aparece una ventana de confirmación, sigue las indicaciones para conectarte.
Cambio del método de localización
Puedes cambiar los métodos utilizados para determinar tu ubicación.
Nota: la opción Ubicación debe estar activada para cambiar el método de ubicación.
1. Desde la pantalla de inicio, pulsa en Aplicaciones > Ajustes > Privacidad .

Ajustes 305
2. Pulsa en Ubicación.
3. Pulsa en Método de localización.
4. Selecciona un método de localización. Cada método tiene una descripción de los métodos que
se utilizan para estimar tu ubicación.
Quedará configurado el método de localización del teléfono.
Servicios de ubicación
Google emplea los informes de ubicación para almacenar y utilizar los datos de ubicación más recientes
de su dispositivo. Las aplicaciones de Google, como Google Maps, pueden utilizar esos datos para
mejorar los resultados de búsqueda basándose en lugares que hayas visitado.

Ajustes 306
1. Desde la pantalla de inicio, pulsa en Aplicaciones > Ajustes > Privacidad .
2. Pulsa en Ubicación.
3. Pulsa en Historial de ubicaciones de Google e inicia sesión en tu cuenta de Google para tener
acceso a más opciones.
Notificar diagnóstico
Puedes optar por habilitar la información de diagnóstico para cuando surjan problemas técnicos con el
teléfono.

Ajustes 307
Habilitación de la notificación de diagnósticos
1. Desde la pantalla de inicio, pulsa en Aplicaciones > Ajustes > Privacidad .
2. Pulsa en Notificar diagnóstico.
3. Lee la información de consentimiento y pulsa en Sí para habilitar la característica.
Modo fácil
El modo fácil brinda una experiencia más sencilla con el uso del teléfono, con un diseño de pantalla de
inicio más simple y con interacciones más sencillas con las aplicaciones. Si es la primera vez que utilizas
un teléfono inteligente, o sencillamente quieres simplificar el funcionamiento del mismo, puedes activar el
modo fácil en cualquier momento.

Ajustes 308
Descripción general del modo fácil
Se pueden configurar las siguientes opciones del modo fácil:
Opción del modo fácil
Descripción
Modo estándar
Utiliza el diseño estándar para la pantalla de inicio.
Modo fácil
Utiliza un diseño más simple para la pantalla de inicio e interacciones
sencillas con las aplicaciones. Se aplicará el tamaño de fuente grande
en todas partes del dispositivo.
Habilitación del modo fácil
1. Desde la pantalla de inicio, pulsa en Aplicaciones > Ajustes > Modo fácil .
2. Pulsa en Modo fácil y después selecciona las aplicaciones que deseas utilizar en la lista
Aplicaciones sencillas.

Ajustes 309
3. Pulsa en Realizado para aplicar tus ajustes de modo fácil.
Regreso al modo estándar
Puedes utilizar el menú de ajustes del modo fácil para regresar el modo estándar.
1. Desde la pantalla de inicio, desliza la pantalla hacia la izquierda y pulsa en Ajustes > Modo
fácil .

Ajustes 310
2. Pulsa en Modo estándar y después pulsa en Realizado.
Ajustes de accesibilidad
El menú Accesibilidad te permite habilitar y administrar aplicaciones relacionadas con accesibilidad.
Descripción general de los ajustes de accesibilidad
Se pueden configurar las siguientes opciones de accesibilidad:
Opción de accesibilidad
Descripción
Visión
Configura características de accesibilidad para visión.
Audición
Configura características de accesibilidad para audición y sonidos.
Habilidad e interacción
Configura características de accesibilidad para el manejo del teléfono e
interacciones con éste.
Atajo
Abre los ajustes de accesibilidad con sólo presionar la tecla de inicio
tres veces en sucesión rápida.
Aviso de notificaciones
Configura el teléfono para que emita un tono o vibre a intervalos
especificados para recordarte de cualquier notificación sin leer, recibida
de aplicaciones seleccionadas.
Responder/Finalizar
llamadas
Contesta llamadas presionando la tecla de inicio y finaliza llamadas
presionando la tecla de encendido/bloqueo.

Ajustes 311
Opción de accesibilidad
Descripción
Modo de un solo toque
Descarta o aplaza alarmas, eventos del calendario y alertas del
temporizador, y contesta o rechaza llamadas entrantes con un solo
toque.
TalkBack
Recibe retroalimentación hablada describiendo lo que toques,
selecciones o actives.
Accesibilidad mejorada
Controla tu dispositivo utilizando combinaciones de teclas
configurables.
Acceso a opciones de accesibilidad
1. Desde la pantalla de inicio, pulsa en Aplicaciones > Ajustes > Accesibilidad .
2. Configura las opciones de accesibilidad disponibles.
Se aplicarán y se guardarán los ajustes de accesibilidad.
Ajustes de accesibilidad de visión
El teléfono ofrece muchas características para ayudar a usuarios ciegos o con baja visión.

Ajustes 312
1. Desde la pantalla de inicio, pulsa en Aplicaciones > Ajustes > Accesibilidad .
2. Pulsa en Visión para configurar estas opciones:
Pantalla oscura: la pantalla se mantendrá apagada en todo momento. Cuando Pantalla
oscura está habilitada, presiona dos veces la tecla de encendido/bloqueo para activarla o
desactivarla al utilizar el teléfono.
Ingreso con tecla rápida: levanta el dedo para introducir una selección, en vez de pulsar
dos veces. De forma predeterminada, cuando TalkBack está activado, debes pulsar dos
veces en elementos en la pantalla para seleccionarlos. Si activas Ingreso con tecla rápida,
puedes pulsar y soltar el dedo para seleccionar un elemento en vez de pulsar dos veces.

Ajustes 313
Pronunciar contraseñas: el teléfono leerá en voz alta los caracteres introducidos en
campos de contraseña. Utiliza esta característica con cuidado, ya que otras personas cerca
de ti podrán oír tus contraseñas.
Tamaño de fuente: elige el tamaño del texto para las pantallas del teléfono.
Gestos de aumento: controla las opciones de acercamiento/alejamiento y de paneo con
gestos específicos como triple pulsación, juntar los dedos dos veces y arrastrar dos dedos
sobre la pantalla.
Escala de grises: las pantallas se muestra en escala de grises en vez de en color.
Colores negativos: los colores en pantalla se invierten.
Ajuste del color: puedes ajustar el color de la pantalla si tienes dificultad leyendo la pantalla
debido al color de la misma. Sigue las indicaciones para afinar los colores de la pantalla.
Atajo de accesibilidad: podrás activar rápidamente características de accesibilidad
presionando sin soltar la tecla de encendido/bloqueo hasta que escuches un sonido o
sientas una vibración, y después presionando sin soltar con dos dedos hasta que escuches
una confirmación auditiva.
Opciones de salida de texto a voz: configura opciones para convertir texto a voz.
Ajustes de accesibilidad de audición
El teléfono ofrece muchas características para ayudar a usuarios sordos o con problemas auditivos.
1. Desde la pantalla de inicio, pulsa en Aplicaciones > Ajustes > Accesibilidad .

Ajustes 314
2. Pulsa en Audición para configurar estas opciones:
Notificación de flash: parpadea el flash de la cámara cuando se reciben notificaciones o
suena una alarma. Para detener el parpadeo, voltea el dispositivo.
Desactivar todos los sonidos: se silencian los sonidos realizados por el teléfono durante
pulsaciones, selecciones y notificaciones.
Aparatos auditivos: se ajusta automáticamente la calidad de sonido para intentar mejorarla
al utilizar aparatos auditivos.
Subtítulos de Samsung (CC): se mostrarán subtítulos de Samsung siempre que estén
disponibles. Pulsa en ON/OFF para activar o desactivar la opción y después configura las
opciones.
Subtítulos de Google (CC): se mostrarán subtítulos de Google siempre que estén
disponibles. Pulsa en ON/OFF para activar o desactivar la opción, y después configura
opciones como Idioma, Tamaño del texto y Estilo de subtítulos.
Balance izquierdo/derecho: ajusta el sonido que se envía a la izquierda y a la derecha al
utilizar audífonos.
Audio mono: habilita o inhabilita la compresión de audio estéreo en un sola transmisión de
audio mono para utilizarla con un solo audífono.
Ajustes de habilidad e interacción
Tu teléfono ofrece muchas características para mejorar la accesibilidad, relacionadas con la manera en
que interactúes mediante toques y movimientos.

Ajustes 315
1. Desde la pantalla de inicio, pulsa en Aplicaciones > Ajustes > Accesibilidad .
2. Pulsa en Habilidad e interacción para configurar estas opciones:
Menú de asistencia: el Menú de asistencia puede mejorar la accesibilidad del teléfono
proporcionando acceso rápido a funciones importantes. Aparecerá un atajo en todas las
pantallas para que tengas acceso al Menú de asistencia. Pulsa en Menú de asistencia para
configurar estas opciones:
• Pulsa en ON/OFF junto a Menú de asistencia para activar o desactivar la característica.
Cuando se activa el menú de asistencia, también se habilita el modo de un solo toque.
• Mano dominante: elige si el menú de asistencia se mostrará en el lado izquierdo o
derecho de la pantalla.

Ajustes 316
• Editar: reordena o quita elementos del menú de asistencia.
• Asistente adicional: cuando esta opción está activada, el asistente adicional muestra
opciones de menús contextuales para algunas aplicaciones en el menú de asistencia. No
todas las aplicaciones apoyan esta opción. Pulsa en Asistante adicional y después
pulsa en ON/OFF para activar o desactivar la opción. Una vez que el asistente adicional
esté activado, habilita o inhabilita aplicaciones para utilizarlas con el asistente adicional.
• Tamaño del panel táctil: elige un tamaño para paneles táctiles a utilizar en las pantallas
de tu teléfono.
• Tamaño del cursor: elige el tamaño del cursor que aparece en la pantalla.
• Velocidad del cursor: elige una velocidad para parpadeos del cursor.
Retraso al mantener pulsado: elige cuánto tiempo el teléfono esperará cuando se toca sin
soltar la pantalla, antes de continuar con la acción invocada por el movimiento de tocar sin
soltar.
Control de interacción: controla la forma en que el teléfono interpreta movimientos y toques
de la pantalla. Para activar el control de interacción en cualquier momento, presiona sin
soltar la tecla de inicio y la tecla de volumen hacia abajo al mismo tiempo. Cuando el
control de interacción está activado, puedes utilizar movimientos para controlar el teléfono y
la opción Tiempo de espera de la pantalla se activará. También puedes bloquear la
interacción táctil en ciertas áreas de la pantalla. La rotación automática de la pantalla y las
funciones de teclas físicas (tecla de encendido/bloqueo, tecla de volumen y más) se
desactivarán y las notificaciones de aplicaciones sólo se visualizarán en el panel de
notificaciones y en la barra de estado.
Configuración de otros ajustes de accesibilidad
El teléfono ofrece muchas características para mejorar la accesibilidad al teléfono.

Ajustes 317
1. Desde la pantalla de inicio, pulsa en Aplicaciones > Ajustes > Accesibilidad .
2. Configura estas opciones de accesibilidad adicionales:
Atajo: accede a ajustes comunes de accesibilidad desde cualquier pantalla presionando la
tecla de inicio tres veces en una sucesión rápida.
Aviso de notificaciones: configura el teléfono para que te recuerde de notificaciones no
leídas mediante avisos de vibración o de sonido.
Responder/Finalizar llamadas: selecciona opciones para responder o finalizar llamadas.
• Presionar la tecla de inicio: contesta llamadas presionando la tecla de inicio.
• Presionar tecla de encendido: finaliza llamadas presionando la tecla de
encendido/bloqueo.
Modo de un solo toque: puedes descartar o aplazar alarmas, notificaciones y alertas, así
como responder o rechazar llamadas con un solo toque.
TalkBack: Recibe retroalimentación hablada describiendo lo que toques, selecciones o
actives.
Accesibilidad mejorada: controla tu dispositivo utilizando combinaciones de teclas
configurables.
Nota: los servicios de accesibilidad adicionales que hayas instalado aparecen bajo el encabezamiento
Servicios.
Adición de cuentas
El menú de ajustes Cuentas te permite añadir y administrar todas tus cuentas de correo electrónico, de
redes sociales, así como las para compartir fotos y videos.

Ajustes 318
Configuración de una nueva cuenta
1. Desde la pantalla de inicio, pulsa en Aplicaciones > Ajustes > Cuentas .
2. Pulsa en Añadir cuenta.
Aparecerá la ventana Añadir cuenta.
3. Pulsa en un tipo de cuenta y después sigue las indicaciones para añadir la información requerida
de la cuenta.
La cuenta se añadirá a la lista de cuentas.

Ajustes 319
Administración de cuentas existentes
1. Desde la pantalla de inicio, pulsa en Aplicaciones > Ajustes > Cuentas .
2. Pulsa en el tipo de cuenta para ver las cuentas existentes.
Aparecerá el menú de ajustes de la cuenta.
3. Visualiza y configura los ajustes de tu cuenta según lo deseas.
Se actualizarán las opciones de la cuenta.

Ajustes 320
Realizar copia de seguridad y restablecer
El menú Realizar copia de seguridad y restablecer del teléfono te permite hacer copias de seguridad de
los datos y ajustes de tu teléfono, en los servidores de Google, antes de restablecer el teléfono a sus
valores originales de fábrica. La opción Restablecer valores predeterminados borra todos los datos del
almacenamiento de aplicaciones del teléfono, incluyendo:
● Tu cuenta de Samsung
● Tu cuenta de Google
● Todas las demás cuentas de correo electrónico y de redes sociales
● Los datos y ajustes del sistema y de aplicaciones
● Aplicaciones descargadas
Descripción general de realizar copia de seguridad y restablecer
El menú Realizar copia de seguridad y restablecer ofrece las siguientes opciones:
Opción de realizar copia
de seguridad y restablecer
Descripción
Cuenta de copia de
seguridad
Selecciona la cuenta de Google que se utilizará para hacer copias de
seguridad de los datos.
Copia de seguridad de mis
datos
Habilita las copias de seguridad de los datos de aplicaciones, las
contraseñas Wi-Fi y otros ajustes en tu cuenta de Google.
Restauración automática
Al reinstalar una aplicación, se restaurarán los ajustes y datos de tu
cuenta de Google contenidos en las copias de seguridad.
Restablecer ajustes
Restablece todos los ajustes a sus valores predeterminados de fábrica,
con la excepción de los ajustes de seguridad, de idioma y de cuentas.
Tus datos personales y los ajustes de aplicaciones descargadas no se
verán afectados.
Restablecer valores
predeterminados
Restablece todos los ajustes y elimina todos los datos del teléfono.
● Realizar un restablecimiento de los valores predeterminados de fábrica borra todos los datos del
teléfono. Se recomienda que hagas copias de seguridad de los datos importantes antes de
realizar un restablecimiento de datos de fábrica.
● La información borrada no se puede restaurar. Sólo borra los datos una vez que estés seguro de
haber guardar todo lo necesario.

Ajustes 321
Acceso a las opciones de Realizar copia de seguridad y restablecer
1. Desde la pantalla de inicio, pulsa en Aplicaciones > Ajustes > Realizar copia de
seguridad y restablecer .
Se abrirá el menú Realizar copia de seguridad y restablecer.
2. Configura las opciones.
Se aplicarán y se guardarán los ajustes de copias de seguridad y restablecimiento.
Si vas a restablecer los datos de fábrica mediante la opción Restablecer valores
predeterminados, sigue las indicaciones para confirmar la eliminación de datos. El teléfono
borrará todos los datos y se reiniciará.

Ajustes 322
Restablecer valores predeterminados
Restablece el dispositivo a sus valores predeterminados de fábrica.
Protección en caso de un restablecimiento de los valores predeterminados de
fábrica
Cuando se añade una cuenta de Google al dispositivo, se habilita automáticamente la característica de
seguridad FRP (protección en caso de un restablecimiento de los valores predeterminados de fábrica).
FRP impide que otras personas utilicen el dispositivo si se restablecen los ajustes de fábrica sin tu
permiso. Por ejemplo, si el dispositivo se pierde o lo roban, sólo una persona que tenga la información de
tu cuenta de Google puede realizar un restablecimiento de los valores predeterminados de fábrica y
utilizar el dispositivo.
Cuando se restablecen los valores predeterminados de un dispositivo, éste no podrá configurarse sin
que el usuario introduzca la cuenta de Google asociada con el mismo.
Precaución: es aconsejable que quites tu cuenta de Google antes enviar el dispositivo a Samsung o a
cualquier otro proveedor de servicio y antes de restablecer el dispositivo a los ajustes de fábrica.
Importante: antes de iniciar restaurar una fábrica por su cuenta, confirme su nombre de usuario y
contraseña de Google están al día y activo. Usted necesitará esta información al reiniciar el dispositivo.
Para restablecer el dispositivo a sus valores predeterminados de fábrica:
1. Desde la pantalla de inicio, pulsa en Aplicaciones > Ajustes > Realizar copia de
seguridad y restablecer .
Se abrirá el menú Realizar copia de seguridad y restablecer.

Ajustes 323
2. Pulsa en Restablecer valores predeterminados.
3. Lee la página de información de restablecer valores predeterminados y pulsa en Restablecer
dispositivo.
4. Si se te indica, introduce tu patrón, código PIN o contraseña actual.

Ajustes 324
5. Pulsa en Eliminar todo.
El teléfono se apagará y se restablecerá.
Una vez que se haya restablecido el teléfono, volverá a pasar por los procesos de activación
de manos libres y de actualización. Cuando terminen los procesos, aparecerá la pantalla de
bienvenida y la aplicación de configuración. Consulta Proceso de completar las pantallas de
configuración para volver a empezar desde cero.
Advertencia: esta acción borra de forma permanente TODOS los datos del dispositivo, incluyendo los
ajustes de la cuenta de Google y de otras cuentas, los datos y ajustes del sistema y de aplicaciones, las
aplicaciones descargadas, así como tu música, fotos, videos y otros archivos.
Ajustes de idioma e introducción
Los ajustes de idioma e introducción del teléfono te permiten seleccionar un idioma para los menús y
teclados del teléfono, seleccionar y configurar ajustes de teclado, configurar ajustes de entrada de voz y
configurar las opciones del ratón (“mouse”) o panel táctil.
Descripción de los ajustes de idioma e introducción
Puedes configurar las siguientes opciones en el menú de ajustes Idioma e introducción:
Ajuste de idioma e
introducción
Descripción
Idioma
Establece el idioma para la pantalla y los menús.
Teclado predeterminado
Establece el método predeterminado para introducir texto.
Teclado Samsung
Configura las opciones del teclado Samsung.

Ajustes 325
Ajuste de idioma e
introducción
Descripción
Dictado por voz de Google
Configura las opciones para la introducción de texto por voz de
Google.
Entrada de voz
Configura las opciones de búsqueda por voz.
Opciones de salida de texto a
voz
Configura las opciones de salida de texto a voz.
Velocidad del puntero
Establece la velocidad del puntero para un ratón o panel táctil.
Acceso a las opciones de ajustes de idioma e introducción
1. Desde inicio, pulsa en Aplicaciones > Ajustes > Idioma e introducción .
Se abrirá el menú de ajustes Idioma e introducción.

Ajustes 326
2. Configura las opciones.
Se aplicarán y se guardarán los ajustes de idioma e introducción.
Selección del idioma predeterminado para el teléfono
1. Desde inicio, pulsa en Aplicaciones > Ajustes > Idioma e introducción .

Ajustes 327
2. Pulsa en Idioma.
3. Pulsa en un idioma disponible.
Opciones de idioma e introducción
Algunas de las opciones de idioma e introducción se explican a continuación.
1. Desde inicio, pulsa en Aplicaciones > Ajustes > Idioma e introducción .

Ajustes 328
2. Configura estas opciones:
Language (Idioma): pulsa en un idioma para asignarlo.
Teclado predeterminado: pulsa en un método de entrada para establecerlo como el
predeterminado.
Teclado Samsung: configura las opciones del teclado.
Dictado por voz de Google: configura las opciones, incluyendo la detección del idioma.
Entrada de voz: Pulsa en una opción de ajustes y sigue las indicaciones.
Opciones de salida de texto a voz: Pulsa en una opción de ajustes y sigue las
indicaciones.
Velocidad del puntero: arrastra la barra para ajustar la velocidad y después pulsa en
Aceptar.
Ajustes de batería
Controla el uso de la batería por parte del teléfono mediante este menú de ajustes. Comprueba qué
funciones estén consumiendo la carga de la batería y a qué porcentaje. También puedes mostrar la
carga restante de la batería como un porcentaje en la barra de estado.

Ajustes 329
1. Desde la pantalla de inicio, pulsa en Aplicaciones > Ajustes > Batería .
2. Pulsa en Mostrar porcentaje para visualizar el porcentaje de carga restante de la batería en la
barra de estado.
3. Pulsa en los elementos para ver sus detalles.
Comprueba la condición de la batería y accede a opciones adicionales.
Modo de ahorro de energía
Ahorra energía de la batería activando el modo de ahorro de energía, el cual reduce o desactiva ciertas
características para disminuir el consumo de la batería.

Ajustes 330
Activación del modo de ahorro de energía
1. Desde la pantalla de inicio, pulsa en Aplicaciones > Ajustes > Batería .
2. Pulsa en Modo de ahorro de energía.
3. Pulsa en ON/OFF para habilitar el modo de ahorro de energía.
Se activará el modo de ahorro de energía.
4. Pulsa en Iniciar ahorro de energía para habilitar el modo de ahorro de energía inmediatamente
o a un porcentaje seleccionado de carga de la batería.

Ajustes 331
Modo ultra de ahorro de energía
Conserva energía y prolonga la vida útil de la batería del teléfono utilizando un diseño mínimo de la
pantalla de inicio, limitando el número de aplicaciones disponibles, apagando los datos móviles cuando la
pantalla está apagada y desactivando las características de conectividad, como Wi-Fi y Bluetooth.
Activación del modo ultra de ahorro de energía
1. Desde la pantalla de inicio, pulsa en Aplicaciones > Ajustes > Batería .
2. Pulsa en Modo ultra de ahorro de energía.
3. Pulsa en ON/OFF para habilitar el modo ultra de ahorro de energía.
Se activará el modo ultra de ahorro de energía.

Ajustes 332
Desactivación del modo ultra de ahorro de energía
■ Desde la pantalla de inicio, pulsa en Más > Desactivar modo ultra de ahorro de energía.
El teléfono regresará al modo de energía normal.
Ajustes de almacenamiento
El menú de ajustes Almacenamiento te permite administrar el almacenamiento interno del teléfono.
Descripción general de los ajustes de almacenamiento
El menú de ajustes Sonido te permite configurar las siguientes opciones.

Ajustes 333
Dispositivo de
almacenamiento
Descripción
Memoria del
dispositivo
● Espacio total: visualiza el espacio total y el espacio libre en la memoria
de tu teléfono.
● Espacio disponible: la cantidad de espacio de almacenamiento
actualmente disponible.
● Memoria del sistema: la cantidad mínima de espacio de
almacenamiento requerida para ejecutar el sistema.
● Espacio utilizado: la cantidad de espacio de almacenamiento
utilizándose actualmente.
● Datos de caché: la cantidad de datos actualmente en caché.
● Varios archivos: la cantidad de memoria utilizada para almacenar
diversos archivos.
Acceso a los ajustes de almacenamiento
1. Desde la pantalla de inicio, pulsa en Aplicaciones > Ajustes > Almacenamiento .
2. Revisa el uso de memoria para los diferentes tipos de información almacenados en la memoria
del teléfono. Pulsa en un elemento para obtener más información.

Ajustes 334
Tarjeta microSD
Una tarjeta de memoria microSD es un accesorio opcional (no se incluye) que te permite almacenar
imágenes, videos, música, documentos y otros datos en el teléfono.
Importante: la tarjeta microSD puede dañarse si se instala incorrectamente. Ten cuidado al insertar,
extraer o manipular la tarjeta.
Instalación de una tarjeta microSD
Sigue las instrucciones a continuación para instalar una tarjeta de memoria opcional (no se incluye).
1. Quita la tapa trasera.
Sujeta firmemente el teléfono y localiza la ranura en la parte superior del teléfono.
Coloca la uña del dedo en la abertura y firmemente levanta la tapa para quitarla del teléfono.
2. Con los contactos dorados orientados hacia abajo, introduce la tarjeta en la ranura.

Ajustes 335
3. Vuelve a colocar la tapa trasera.
Extracción de una tarjeta microSD
Utiliza el siguiente procedimiento para extraer una tarjeta microSD opcional del teléfono.
1. Quita la tapa trasera.
Sujeta firmemente el teléfono y localiza la ranura en la parte superior del teléfono.
Coloca la uña del dedo en la abertura y firmemente levanta la tapa para quitarla del teléfono.
2. Extrae la tarjeta de la ranura.
3. Vuelve a colocar la tapa trasera.
Visualización de la memoria de la tarjeta microSD
Sigue este procedimiento para ver información sobre el uso de memoria en una tarjeta microSD opcional
(no se incluye) instalada.
■ Desde la pantalla de inicio, pulsa en Aplicaciones > Ajustes > Almacenamiento.
Se mostrará el espacio de memoria total y disponible.
Formateo de una tarjeta microSD
formatear una tarjeta microSD elimina en forma permanente todos los archivos almacenados en la
tarjeta.
1. Desde la pantalla de inicio, pulsa en Aplicaciones > Ajustes > Almacenamiento.
2. Recorre la pantalla hacia abajo y pulsa en Format SD card (Formatear tarjeta de memoria) >
Format SD card > Delete all (Eliminar todo).
Nota: el procedimiento de formateo borra todos los datos en una tarjeta microSD instalada, los cuales
NO SE PUEDEN recuperar después. Para prevenir la pérdida de datos importantes, revisa el contenido
antes de formatear la tarjeta.
Cómo desmontar una tarjeta microSD
Cuando necesites extraer una tarjeta microSD opcional instalada, deberás desmontarla primero para
prevenir dañar los datos almacenados en la misma o dañar la tarjeta en sí.
1. Desde la pantalla de inicio, pulsa en Aplicaciones > Ajustes > Almacenamiento.
2. Pulsa en Unmount SD card (Desmontar tarjeta SD).
3. Extrae la tarjeta microSD. Consulta Extracción de una tarjeta microSD.

Ajustes 336
Ajustes de fecha y hora
Utiliza el menú de ajustes Fecha y hora para usar automáticamente la fecha y hora proporcionada por la
red o definir manualmente estos valores, así como seleccionar opciones de formato de fecha y hora.
Descripción de fecha y hora
Se pueden configurar las siguientes opciones de fecha y hora:
Opción de fecha y hora
Descripción
Fecha y hora automática
Establece la fecha y hora automáticamente utilizando la red inalámbrica
conectada.
Zona horaria automática
Establece la zona horaria automáticamente utilizando la red inalámbrica
conectada.
Definir fecha
Establece la fecha manualmente (sólo está disponible cuando la opción
Fecha y hora automática está inhabilitada).
Definir hora
Establece la hora manualmente (sólo está disponible cuando la opción
Fecha y hora automática está inhabilitada).
Seleccionar zona horaria
Establece la zona horaria manualmente (sólo está disponible cuando la
opción Zona horaria automática está inhabilitada).
Usar formato de 24 horas
Habilita o inhabilita el formato de hora de 24 horas.

Ajustes 337
Acceso a las opciones de fecha y hora
1. Desde inicio, pulsa en Aplicaciones > Ajustes > Fecha y hora .
2. Configura las opciones de fecha y hora disponibles.
Se aplicarán y se guardarán los ajustes de fecha y hora.
Activar este dispositivo
El menú Activar este dispositivo te permite activar un nuevo teléfono o utilizar opciones de autoservicio
adicionales, como comprobar el estado de un teléfono en servicio.

Ajustes 338
1. Desde la pantalla de inicio, pulsa en Aplicaciones > Ajustes > Activar este dispositivo
.
Aparecerá el menú Self Service (Autoservicio).
2. Sigue las indicaciones para activar tu teléfono o revisar el resumen.
Se activará tu teléfono. Si tu teléfono ya está activado en una cuenta, aparecerá un resumen
del uso y del plan.
Actualización del sistema
El menú Actualización del sistema proporciona ajustes para mantener el teléfono actualizado con el
software más reciente.
Acceso a la actualización del sistema
■ Desde la pantalla de inicio, pulsa en Aplicaciones > Ajustes > Actualización del
sistema .

Ajustes 339
Aparecerá el menú Actualización del sistema.
Para obtener detalles sobre cómo actualizar el teléfono, consulta Actualización del teléfono.
Acerca del dispositivo
El menú Acerca del dispositivo te permite acceder a información importante del teléfono, buscar y aplicar
actualizaciones, y ver información legal y de seguridad.
Descripción general de Acerca del dispositivo
Los siguientes elementos de Acerca del dispositivo se pueden revisar o configurar:
Elemento de Acerca del
dispositivo
Descripción
Versión de software
Comprueba la versión de software actual.
Versión de hardware
Comprueba la versión de hardware actual.

Ajustes 340
Elemento de Acerca del
dispositivo
Descripción
Estado
Comprueba el estado del teléfono.
● Estado y nivel de la batería
● Estado de la tarjeta SIM (red, intensidad de la señal, tipo de red
móvil, estado de servicio, estado de red móvil, número de
teléfono, número IMEI y número IMEISV)
● Información de IMEI (MIN, versión de PRL, MEID, IMEI e ICCID)
● Dirección IP
● Dirección MAC de Wi-Fi
● Dirección Bluetooth
● Tiempo de conexión
● Estado de dispositivo
Información legal
Revisa varios tipos de información legal importante, incluyendo licencias
de código abierto, información legal de Google, licencias de WebView del
sistema, fondos de pantalla, información legal de Samsung y la alerta de
privacidad.
Nombre del dispositivo
Cambia el nombre del dispositivo (otros dispositivos ven este nombre al
utilizar la zona portátil o Bluetooth).
Número de modelo
Comprueba el número de modelo del teléfono.
Versión de Android
Comprueba la versión de Android.
Revisión de seguridad
Android
Comprueba la versión de la revisión de seguridad Android.
Versión de banda base
Comprueba la versión de banda base del teléfono.
Versión de kernel
Comprueba la versión de kernel (núcleo) del teléfono.
Número de compilación
Comprueba el número de compilación actual del teléfono.
Estado de SE para Android
Comprueba el estado de SE for Android del teléfono.
Versión de KNOX
Comprueba la versión de KNOX actual.

Ajustes 341
Acceso a las opciones de Acerca del dispositivo
1. Desde la pantalla de inicio, pulsa en Aplicaciones > Ajustes > Acerca del dispositivo
.
2. Selecciona o revisa las opciones disponibles.
Aparecerá la información del teléfono.

Para obtener ayuda 342
Para obtener ayuda
Los siguientes temas abarcan áreas de apoyo para el teléfono, incluyendo solución de problemas,
especificaciones, información de la cuenta, información de la garantía e información de comunicación
con el servicio de atención al cliente.
Información y ayuda para la cuenta de
Boost
Averigua sobre cómo administrar tu cuenta en línea y en el teléfono, comprar minutos adicionales para tu
plan y obtener ayuda.
Para obtener más información sobre tu cuenta de Boost Mobile y otros servicios de Boost Mobile,
visítanos en: espanol.boostmobile.com.
Administración de tu cuenta
Accede a la información sobre tu cuenta. Puedes:
● Comprobar tus minutos.
● añadir dinero a tu cuenta (Re-Boost
®
).
● Cambiar de planes.
● Y más.
Desde tu teléfono
Accede a la información de tu cuenta y a otras herramientas de autoservicio desde Boost Zone.
■ Desde la pantalla de inicio, pulsa en Aplicaciones > Boost Zone .
También puedes marcar directamente para acceder a cierta información:
● Marca (#BAL) para comprobar el saldo de la cuenta.
● Marca (#ADD) para realizar un pago.
● Marca para iniciar Boost Zone o llamar al servicio de atención al cliente
de Boost (dependiendo de tus ajustes) para obtener respuestas a otras preguntas.
Desde tu computadora
■ Visita espanol.boostmobile.com, haz clic en My Account (Mi cuenta) e inicia sesión con tu
número de teléfono móvil y código PIN de la cuenta.

Para obtener ayuda 343
Desde cualquier otro teléfono
■ Servicio de atención al cliente de Boost: 1-888-BOOST-4U (1-888-266-7848).
Re-Boost
Boost Mobile facilita la adición de dinero a tu cuenta. Tú decides cómo y dónde deseas pagar. Mantén tu
cuenta activa utilizando tu teléfono y añadiendo dinero a tu cuenta.
Pagar en efectivo
Encuentra una tienda autorizada de Re-Boost cercana. Compra una tarjeta Re-Boost o recárgala por
sólo $10 en la caja, en tiendas dónde esté disponible.
Pagar en cualquier momento con una tarjeta de crédito o de débito
Marca (#ADD) para añadir dinero desde tu teléfono o visita My Account (Mi
cuenta) en espanol.boostmobile.com para hacerlo en línea. Registra tu tarjeta de crédito/débito con
Boost de forma segura para poder efectuar pagos únicos con mayor comodidad, o para configurar
fácilmente pagos Re-Boost automáticos.
Configurar pagos sin preocupaciones con Re-Boost
SM
automático
Es la forma más fácil de asegurar que tu cuenta se mantenga activa. Utiliza una tarjeta de crédito, una
tarjeta de débito o una cuenta bancaria, lo que mejor te convenga.
Visita espanol.boostmobile.com/reboost para obtener los detalles sobre todas las opciones disponibles
de Re-Boost.
Samsung KNOX
Samsung KNOX
™
es la plataforma de seguridad de Samsung y es una marca para un dispositivo
Samsung probado para seguridad teniendo en cuenta el uso corporativo. Pudiera requerirse una cuota
adicional para la licencia. Para obtener más información sobre KNOX, consulta: samsung.com/us/knox
[030115]
Información legal
Se puede acceder a información legal importante por escrito en el dispositivo móvil o en samsung.com
LEE ESTA INFORMACIÓN ANTES DE UTILIZAR TU DISPOSITIVO MÓVIL.
Garantía limitada de Samsung: este producto está cubierto por la correspondiente garantía limitada de
Samsung, incluyendo su procedimiento resolución de disputas.
Los términos e información detallada sobre la garantía y cómo obtener servicio técnico están disponibles
por escrito en el dispositivo en: Ajustes > Acerca del dispositivo > Información legal > Samsung
legal, o puedes acceder a la versión en línea del Manual de información de salud y seguridad y de la
garantía para tu dispositivo en:

Para obtener ayuda 344
Inglés
samsung.com/us/Legal/Phone-HSGuide
Español
samsung.com/us/Legal/Phone-HSGuide-SP
La versión en línea del Acuerdo de licencia del usuario final (EULA) para tu dispositivo puede
encontrarse en:
samsung.com/us/Legal/SamsungLegal-EULA4
ADVERTENCIA: este producto contiene productos químicos que, según el estado de California, causan
cáncer, defectos congénitos u otros daños reproductivos. Para obtener más información, llama al 1-800-
SAMSUNG (726-7864).
Nota: las imágenes de pantalla son simulaciones. La apariencia del dispositivo pudiera variar.
Samsung Electronics America (SEA), Inc.
Dirección:
85 Challenger Road
Ridgefield Park,
New Jersey 07660
Teléfono:
1-800-SAMSUNG (726-7864)
Dirección de Internet:
samsung.com
Descargo de responsabilidad de las garantías;
exclusión de responsabilidad
EXCEPTO SEGÚN SE ESTABLECE EN LA GARANTÍA EXPLÍCITA QUE APARECE EN LA PÁGINA DE
GARANTÍA INCLUIDA CON EL PRODUCTO, EL COMPRADOR ADQUIERE EL PRODUCTO “TAL
CUAL” Y SAMSUNG NO OFRECE GARANTÍA EXPLÍCITA NI IMPLÍCITA DE ABSOLUTAMENTE
NINGÚN TIPO CON RESPECTO AL PRODUCTO, INCLUYENDO, PERO NO LIMITADA A LA DE
CONDICIONES APTAS PARA LA VENTA O LA DE QUE EL PRODUCTO SE ADAPTA A LOS FINES O
USOS ESPECÍFICOS PARA LOS QUE SE ADQUIRIÓ; EL DISEÑO, LA CONDICIÓN O CALIDAD DEL
PRODUCTO; EL DESEMPEÑO DEL PRODUCTO; LA MANO DE OBRA DEL PRODUCTO O DE LOS
COMPONENTES CONTENIDOS EN EL MISMO; NI LA DE CUMPLIMIENTO CON LOS REQUISITOS
DE LEY, NORMA, ESPECIFICACIÓN O CONTRATO ALGUNO RELACIONADOS CON EL PRODUCTO.
NADA DE LO CONTENIDO EN EL MANUAL DE INSTRUCCIONES DEBERÁ INTERPRETARSE COMO
QUE SE OTORGA UNA GARANTÍA EXPLÍCITA O IMPLÍCITA DE ABSOLUTAMENTE NINGÚN TIPO
CON RESPECTO AL PRODUCTO. ADEMÁS, SAMSUNG NO SE HACE RESPONSABLE POR NINGÚN
DAÑO DE NINGÚN TIPO QUE RESULTE DE LA COMPRA O EL USO DEL PRODUCTO O QUE
SURJA DEL INCUMPLIMIENTO DE LA GARANTÍA EXPLÍCITA, INCLUIDOS LOS DAÑOS
INCIDENTALES, ESPECIALES O RESULTANTES NI POR LA PÉRDIDA DE GANANCIAS O
BENEFICIOS ESPERADOS.

Para obtener ayuda 345
Modificación de software
SAMSUNG NO SE HACE RESPONSABLE POR PROBLEMAS DE DESEMPEÑO O
INCOMPATIBILIDADES QUE RESULTEN DE MODIFICACIONES QUE HAGA USTED EN LA
CONFIGURACIÓN DEL REGISTRO O EN EL SOFTWARE DEL SISTEMA OPERATIVO. EL USO DE
SOFTWARE PERSONALIZADO DEL SISTEMA OPERATIVO PUEDE CAUSAR QUE EL DISPOSITIVO
Y LAS APLICACIONES NO FUNCIONEN CORRECTAMENTE. ES POSIBLE QUE SU PROVEEDOR
NO PERMITA A LOS USUARIOS DESCARGAR CIERTO SOFTWARE, COMO EL SISTEMA
OPERATIVO PERSONALIZADO.
Propiedad intelectual
Toda la propiedad intelectual, según se describe a continuación, ya sea propiedad de Samsung o que de
otra forma pertenezca a Samsung o a sus proveedores respectivos, que esté relacionada con el teléfono
SAMSUNG, incluyendo, pero no limitada a los accesorios, las piezas o el software relacionados con el
mismo (el “Sistema del teléfono”), es propiedad de Samsung y está protegida bajo las leyes federales,
estatales y las disposiciones de tratados internacionales. La propiedad intelectual incluye, entre otros, las
invenciones (que puedan o no patentarse), las patentes, los secretos comerciales, derechos de autor,
software, los programas de cómputo y la documentación conexa y demás obras de autoría. Queda
prohibido infringir o contravenir de cualquier otra forma los derechos obtenidos en virtud de la propiedad
intelectual. Además, usted se compromete a no modificar, preparar obras derivadas, realizar la
ingeniería inversa, descompilar, desensamblar, ni de otra forma tratar de crear código fuente a partir del
software (ni tampoco intentar lo antes indicado). A usted no se le transfiere ni derecho ni título alguno de
propiedad sobre la propiedad intelectual. SAMSUNG y sus proveedores retienen todos los derechos
aplicables a la Propiedad intelectual.
Software de código abierto
Algunos componentes de software de este producto incorporan código fuente cubierto bajo las licencias
GNU GPL (licencia pública general), GNU LGPL (licencia pública general menor), OpenSSL y BSD, así
como otras licencias de código abierto. Para obtener el código fuente cubierto bajo las licencias de
código abierto, visite: opensource.samsung.com.
Información sobre los derechos de autor (copyright)
©2015 Boost Worldwide, Inc. Todos los derechos reservados. Las otras marcas son propiedad de sus
respectivos titulares de derecho.
©2015 Samsung Electronics America, Inc. Samsung, Samsung Galaxy y Samsung Milk Music son todas
marcas comerciales de Samsung Electronics Co., Ltd.
¿Tienes preguntas acerca de tu dispositivo móvil de Samsung?
Para obtener información y ayuda las 24 horas del día, ofrecemos un nuevo sistema de preguntas
frecuentas y sistema de respuesta automatizada (Automated Response System, o ARS) en:
samsung.com/us/support
La capacidad disponible real de la memoria interna es inferior a la capacidad especificada, ya que el
sistema operativo y las aplicaciones predeterminadas ocupan parte de la memoria. La capacidad
disponible pudiera cambiar cuando se actualice el firmware del dispositivo.

Para obtener ayuda 346
Nuance
®
, VSuite
™
, T9
®
Text Input y el logotipo de Nuance son marcas comerciales de Nuance
Communications, Inc. o de sus filiales en los Estados Unidos y/u en otros países.
La denominativa Bluetooth
®
, marca de figura (“diseño B” estilizado) y marca combinada (marca
denominativa Bluetooth y “diseño B”) son marcas comerciales registradas y son propiedad exclusiva de
Bluetooth SIG.
microSD
™
y el logotipo de microSD son marcas comerciales de SD Card Association.
Google, el logotipo de Google, Android, el logotipo de Android, Google Play, Gmail, Google Mail, Google
Maps, Google Music, Google Now, Chrome, Google Hangouts, Picasa, YouTube y otras marcas son
marcas comerciales de Google Inc.
Wi-Fi es una marca comercial registrada de Wireless Fidelity Alliance, Inc.

Índice 347
Índice
1Weather, 186
9-1-1 mejorado (E 9-1-1), 67
Accesibilidad de audición, 313
Accesibilidad de visión, 311
Acerca del dispositivo, 339
Acercar y alejar, 11
Activación, 337
Actualización de la lista PRL, 50
Actualización del sistema, 338
Actualización del teléfono
lista PRL, 50
perfil, 49
software, 46
Administrador de aplicaciones, 284
airG, 186
Ajustes, 243
descripción general, 243
Ajustes de accesibilidad, 310
Ajustes de anclaje a red, 260
Ajustes de aplicaciones, 284
Ajustes de fecha, 336
Ajustes de habilidad e interacción, 314
Ajustes de hora, 336
Ajustes de idioma, 324
Ajustes de introducción, 324
Ajustes de la aplicación de mensajería
predeterminada, 272
Ajustes de más redes, 259
Ajustes de notificaciones, 273
Ajustes de pantalla, 282
Ajustes de redes móviles, 258
Ajustes de seguridad, 290
Ajustes de sonido, 273
Ajustes de uso de datos, 256
Ajustes de zona portátil, 251
Alarma, 200
Almacenamiento
ajustes, 332
Almacenamiento seguro de credenciales, 266
Altavoz, 5
Apagar, 7
Apagar dispositivo, 7
Aparatos auditivos, 91
Aplicaciones, 17
actualizar, 41
buscar e instalar, 40
desinstalar, 43
lista, 18
solicitar reembolsos, 40
Aplicaciones predeterminadas, 285
Archivos
transferir entre el teléfono y una
computadora, 225
Arrastrar, 9
Auriculares
conectar, 238
Barra de estado, 54
Batería
ajustes, 328
instalar, 5
modo de ahorro de energía, 331
Bloqueo de pantalla, 291
Bluetooth, 233
activar o desactivar, 234
ajustes, 249
compartir fotos y videos, 181
conectar, 238
desvincular, 237
enviar información, 239
recibir información, 241
vincular, 236
Boost 411, 186
Boost Music, 186
Boost Wallet, 186
Boost Zone, 187
boostTV, 187
Brillo, 282
Buscar
Google, 213
Búsqueda de Google, 213
Búsqueda por voz, 214
Calculadora, 187
Calendario, 188
ajustes, 196
añadir evento, 189
sincronizar, 194
sincronizar calendario de Exchange
ActiveSync, 196

Índice 348
ver eventos, 191
CallWatch, 198
Cámara, 163
ajustes, 183
modos de captura, 166
tomar una foto, 164
visor, 163
Carpetas, 62
Chrome, 161
Cómo guardar un número de teléfono, 98
Compartir
contactos, 103
Conector para auriculares, 5
Contactos, 94
ajustes, 107
añadir contacto, 95
compartir, 103
editar, 100
eliminar, 102
guardar un número de teléfono, 98
realizar llamada desde, 72
Contestar una llamada, 68
Contraseña de desbloqueo de la pantalla, 297
Correo de voz
ajustes, 91
configurar, 76
nombre en pantalla, 83
saludo, 83
Correo de voz visual, 77
ajustes, 81
configurar, 77
escuchar múltiples mensajes, 79
opciones, 80
revisar, 78
Correo electrónico
administrar bandeja de entrada, 147
ajustes, 151
añadir cuenta, 136
añadir cuenta de Exchange ActiveSync, 140
compartir fotos, 178
configurar, 135
eliminar cuenta, 146
enviar correo Gmail, 120
redactar y enviar, 142
ver y responder, 144
Cronómetro, 202
Cuentas
administrar, 319
ajustes, 317
añadir nueva, 318
Desbloqueo de la pantalla
deslizar, 293
movimiento, 293
Deslizar, 9
Deslizar rápidamente, 9
Desvío de llamadas, 88
Dictado por voz, 27
configurar, 28
utilizar, 27
Dictado por voz de Google, 27
configurar, 28
utilizar, 27
Diseño del teléfono (ilustración), 3
Edición de texto, 28
Editar texto, 28
Encender, 7
Encender dispositivo, 7
Entrada de texto, 25
Escribir, 25
Estado del teléfono, 339
Exchange ActiveSync
añadir cuenta, 140
características, 148
Favorito, 155
Flash, 5
Fondo de pantalla, 60
Fotos
compartir mediante Bluetooth, 181
compartir mediante correo electrónico, 178
compartir mediante mensajería, 179
girar, 171
recortar, 172
tomar con la cámara, 164
Gadget Guardian, 204
Galaxy Apps, 204
Galería, 168, 204
Girar, 10
Gmail, 120
archivar cadenas, 126
buscar, 129
cambiar entre cuentas, 133
compartir fotos, 178
crear cuenta, 28
denunciar spam, 130
eliminar cadenas, 128
enviar mensajes, 120
leer mensajes, 123
leer y responder, 122

Índice 349
nuevos mensajes, 122
rótulos, 124
silenciar cadenas, 127
Google
búsqueda por voz, 214
Chrome, 161
crear cuenta, 28
Hangouts, 206
iniciar sesión, 34
YouTube, 223
Google Maps, 207
Google Play
ayuda, 44
buscar e instalar aplicaciones, 40
Store, 39
Google Play Música, 210
Google Play Películas, 209
Grabadora de voz, 221
Hangouts, 206
Iconos de estado, 55
Iconos de notificación, 56
Identificación de llamada, 84
Impresión, 261
Impulsar, 10
Instagram, 215
Internet, 110
Introducción de texto, 25
Juego para automóvil
conectar, 238
Llamada en espera, 85
Llamada entrante
contestar, 68
rechazar, 69
Llamada multiconferencia, 86
Llamada tripartita, 86
Llamadas
ajustes, 89
Llamadas telefónicas, 64
contestar, 67
números de emergencia, 66
utilizando los registros de llamadas, 74
utilizar contactos, 72
utilizar el teclado telefónico, 64
Llamar
marcación estadounidense, 91
marcación internacional, 91
Maps, 207
Marcación estadounidense, 91
Marcación internacional, 91
Memoria, 333
Mensajería, 110
Mensajería de texto
conversaciones, 115
enviar mensajes, 110
mensajes borradores, 114
notificaciones, 115
Mensajería multimedia
compartir fotos y videos, 179
Mensajes
ajustes, 118
Messaging Plus, 217
Messenger, 217
Microsoft Excel, 217
Microsoft OneDrive, 217
Microsoft OneNote, 218
Microsoft PowerPoint, 218
Microsoft Word, 218
Mis archivos, 218
MMS
enviar mensajes, 111
Modo de ahorro de energía, 329, 331
Modo fácil, 307
Modo TTY, 91
Modo ultra de ahorro de energía, 331
Movimientos y gestos, 283
Música
Google Play Música, 210
Navegador
ajustes, 160
favorito, 155
historial, 157
iniciar conexión, 155
ventanas, 158
NextRadio, 219
Notas, 215
Notificaciones, 56, 281
Notificar diagnóstico, 306
Número de teléfono, 23
guardar en los contactos, 98
Números de emergencia, 66
Páginas, 219
Panel de notificaciones, 54
Pantalla de bloqueo
ajustes, 290
Pantalla de inicio, 52
añadir atajos, 61
añadir carpetas, 62
añadir widgets, 61

Índice 350
extendida, 53
personalizar, 59
Pantalla de inicio extendida, 53
Pantalla táctil
apagar, 45
encender, 45
Pantallas de configuración, 12
Patrón de desbloqueo de la pantalla, 293
Pellizcar, 11
Perfil fuera de línea, 255
PIN de desbloqueo de la pantalla, 296
Play Películas, 209
Play Store, 39
buscar e instalar aplicaciones, 40
Privacidad, 301
Puerto para accesorios, 5
Puerto para cargador/accesorios, 5
Pulsar en, 8
Realizar copia de seguridad y restablecer, 320
Rechazar llamada entrante, 69
Redes privadas virtuales (VPN), 265
almacenamiento seguro de credenciales, 266
añadir conexión, 268
Registros de llamadas
realizar llamada desde, 74
Reloj, 198
alarma, 200
cronómetro, 202
reloj mundial, 201
temporizador, 203
Reloj mundial, 201
Reproducción de música, 210
Samsung Milk Music, 220
Satélites GPS, 302
Separar, 11
Servicios de ubicación, 302
Tarjeta de memoria, 334
Tarjeta microSD, 334
desmontar, 335
extraer, 335
formatear, 335
ver memoria disponible, 335
Tecla de encendido/bloqueo, 4
Tecla de retroceso, 4
Tecla de volumen, 4
Teclado
Samsung, 25
Teclado Samsung, 25
Teléfono
marcador, 64
Temas, 288
Temporizador, 203
Tiempo de espera de la pantalla, 282
Tocar, 8
Tocar sin soltar, 8
Tono de llamada, 274
Tonos de DTMF, 91
Tonos de llamada
ajustes, 277
Uber, 203, 220
Ubicación
redes inalámbricas, 302
satélites GPS, 302
Vibración, 279
Video (aplicación), 220
Videocámara
grabar video, 165
Videos
compartir mediante Bluetooth, 181
compartir mediante mensajería, 179
compartir mediante YouTube, 182
grabar, 165
Volumen, 274, 275
Web
iniciar conexión, 155
Widgets, 61
Wi-Fi, 227
activar y conectar, 227
ajustes, 246
YouTube, 223
compartir videos, 182
-
 1
1
-
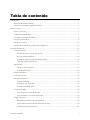 2
2
-
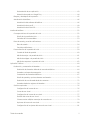 3
3
-
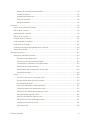 4
4
-
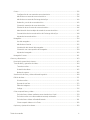 5
5
-
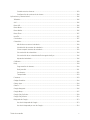 6
6
-
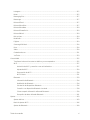 7
7
-
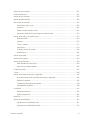 8
8
-
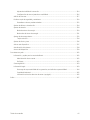 9
9
-
 10
10
-
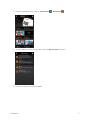 11
11
-
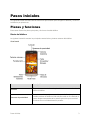 12
12
-
 13
13
-
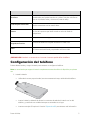 14
14
-
 15
15
-
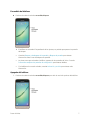 16
16
-
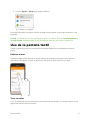 17
17
-
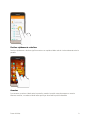 18
18
-
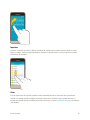 19
19
-
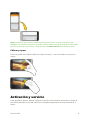 20
20
-
 21
21
-
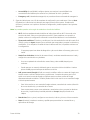 22
22
-
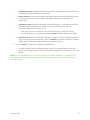 23
23
-
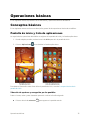 24
24
-
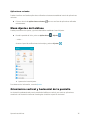 25
25
-
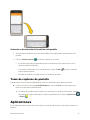 26
26
-
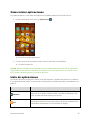 27
27
-
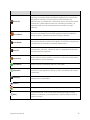 28
28
-
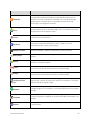 29
29
-
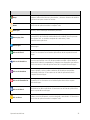 30
30
-
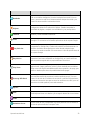 31
31
-
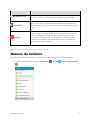 32
32
-
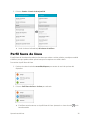 33
33
-
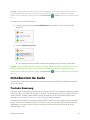 34
34
-
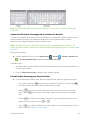 35
35
-
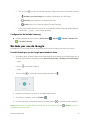 36
36
-
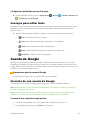 37
37
-
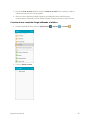 38
38
-
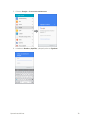 39
39
-
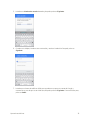 40
40
-
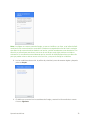 41
41
-
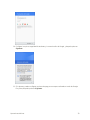 42
42
-
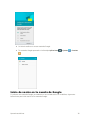 43
43
-
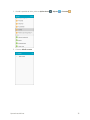 44
44
-
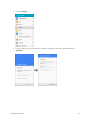 45
45
-
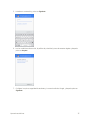 46
46
-
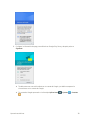 47
47
-
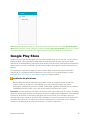 48
48
-
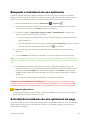 49
49
-
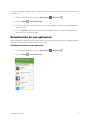 50
50
-
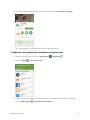 51
51
-
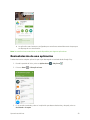 52
52
-
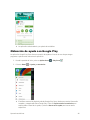 53
53
-
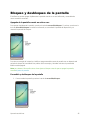 54
54
-
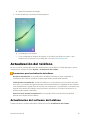 55
55
-
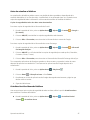 56
56
-
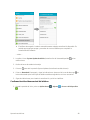 57
57
-
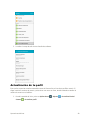 58
58
-
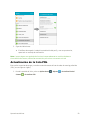 59
59
-
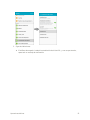 60
60
-
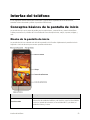 61
61
-
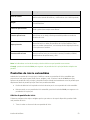 62
62
-
 63
63
-
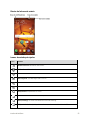 64
64
-
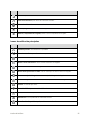 65
65
-
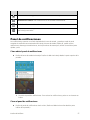 66
66
-
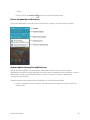 67
67
-
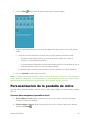 68
68
-
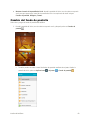 69
69
-
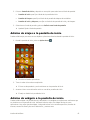 70
70
-
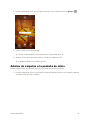 71
71
-
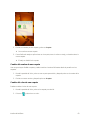 72
72
-
 73
73
-
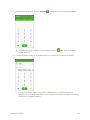 74
74
-
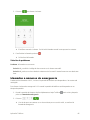 75
75
-
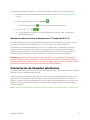 76
76
-
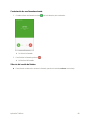 77
77
-
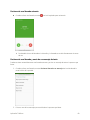 78
78
-
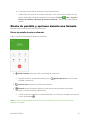 79
79
-
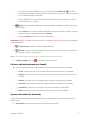 80
80
-
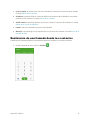 81
81
-
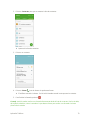 82
82
-
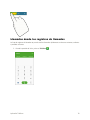 83
83
-
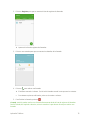 84
84
-
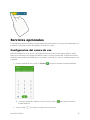 85
85
-
 86
86
-
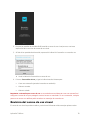 87
87
-
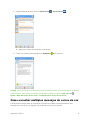 88
88
-
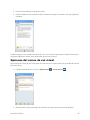 89
89
-
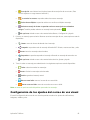 90
90
-
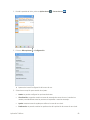 91
91
-
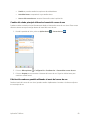 92
92
-
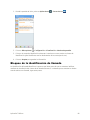 93
93
-
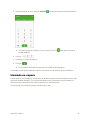 94
94
-
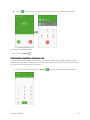 95
95
-
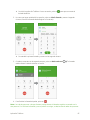 96
96
-
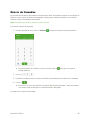 97
97
-
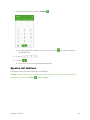 98
98
-
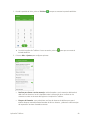 99
99
-
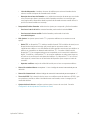 100
100
-
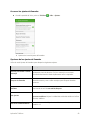 101
101
-
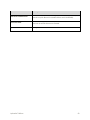 102
102
-
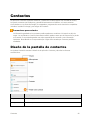 103
103
-
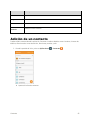 104
104
-
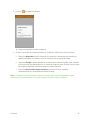 105
105
-
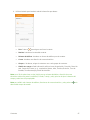 106
106
-
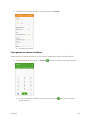 107
107
-
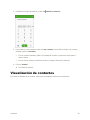 108
108
-
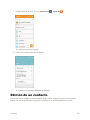 109
109
-
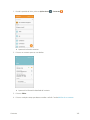 110
110
-
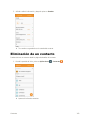 111
111
-
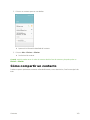 112
112
-
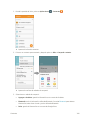 113
113
-
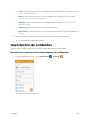 114
114
-
 115
115
-
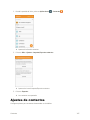 116
116
-
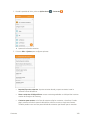 117
117
-
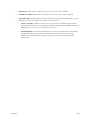 118
118
-
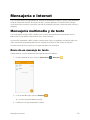 119
119
-
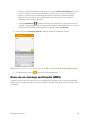 120
120
-
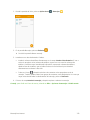 121
121
-
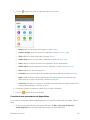 122
122
-
 123
123
-
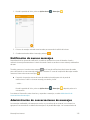 124
124
-
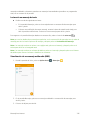 125
125
-
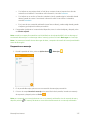 126
126
-
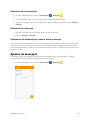 127
127
-
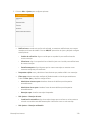 128
128
-
 129
129
-
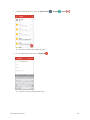 130
130
-
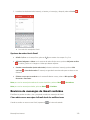 131
131
-
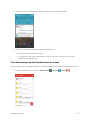 132
132
-
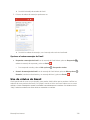 133
133
-
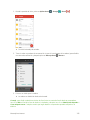 134
134
-
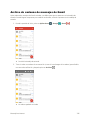 135
135
-
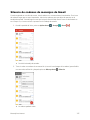 136
136
-
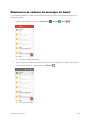 137
137
-
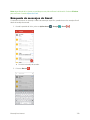 138
138
-
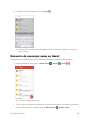 139
139
-
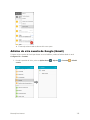 140
140
-
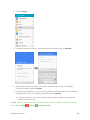 141
141
-
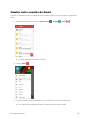 142
142
-
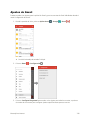 143
143
-
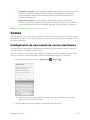 144
144
-
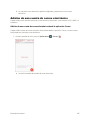 145
145
-
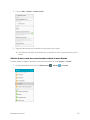 146
146
-
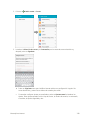 147
147
-
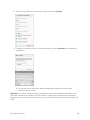 148
148
-
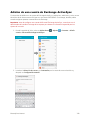 149
149
-
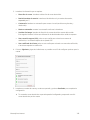 150
150
-
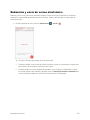 151
151
-
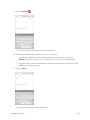 152
152
-
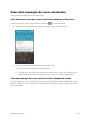 153
153
-
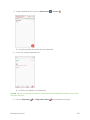 154
154
-
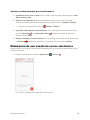 155
155
-
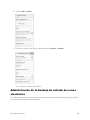 156
156
-
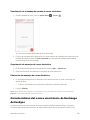 157
157
-
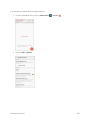 158
158
-
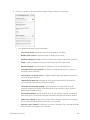 159
159
-
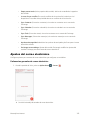 160
160
-
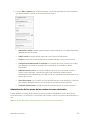 161
161
-
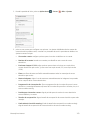 162
162
-
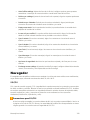 163
163
-
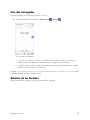 164
164
-
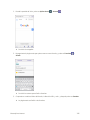 165
165
-
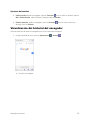 166
166
-
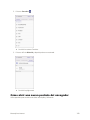 167
167
-
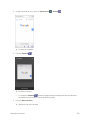 168
168
-
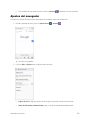 169
169
-
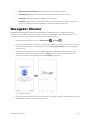 170
170
-
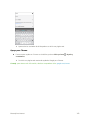 171
171
-
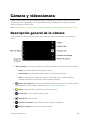 172
172
-
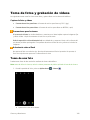 173
173
-
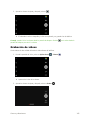 174
174
-
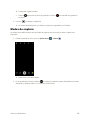 175
175
-
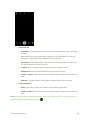 176
176
-
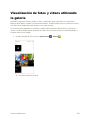 177
177
-
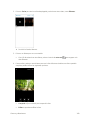 178
178
-
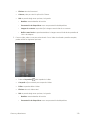 179
179
-
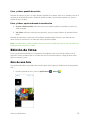 180
180
-
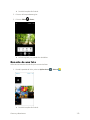 181
181
-
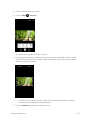 182
182
-
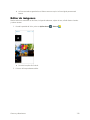 183
183
-
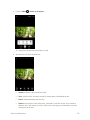 184
184
-
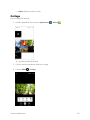 185
185
-
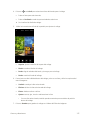 186
186
-
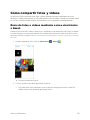 187
187
-
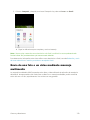 188
188
-
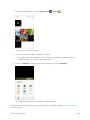 189
189
-
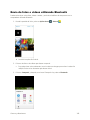 190
190
-
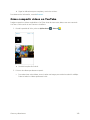 191
191
-
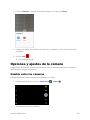 192
192
-
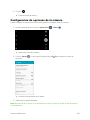 193
193
-
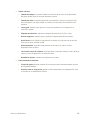 194
194
-
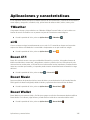 195
195
-
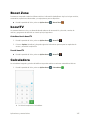 196
196
-
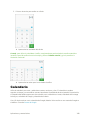 197
197
-
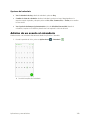 198
198
-
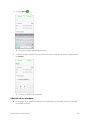 199
199
-
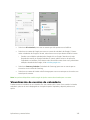 200
200
-
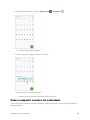 201
201
-
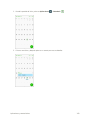 202
202
-
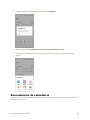 203
203
-
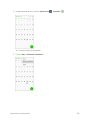 204
204
-
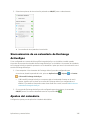 205
205
-
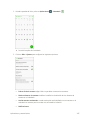 206
206
-
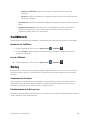 207
207
-
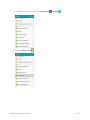 208
208
-
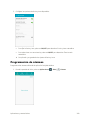 209
209
-
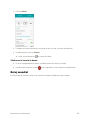 210
210
-
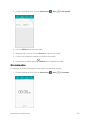 211
211
-
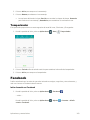 212
212
-
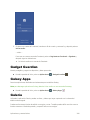 213
213
-
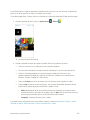 214
214
-
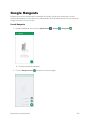 215
215
-
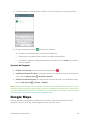 216
216
-
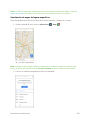 217
217
-
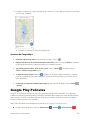 218
218
-
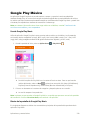 219
219
-
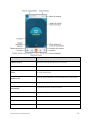 220
220
-
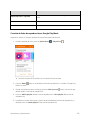 221
221
-
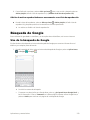 222
222
-
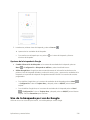 223
223
-
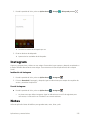 224
224
-
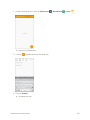 225
225
-
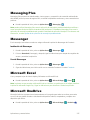 226
226
-
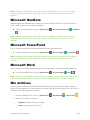 227
227
-
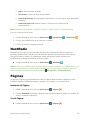 228
228
-
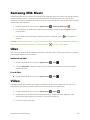 229
229
-
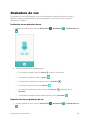 230
230
-
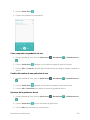 231
231
-
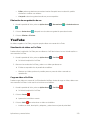 232
232
-
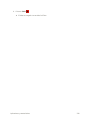 233
233
-
 234
234
-
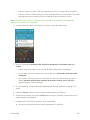 235
235
-
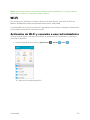 236
236
-
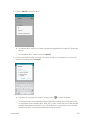 237
237
-
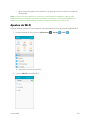 238
238
-
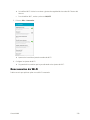 239
239
-
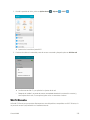 240
240
-
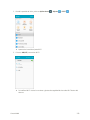 241
241
-
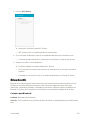 242
242
-
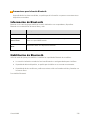 243
243
-
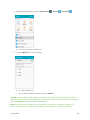 244
244
-
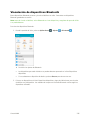 245
245
-
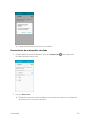 246
246
-
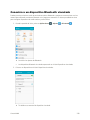 247
247
-
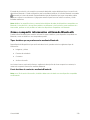 248
248
-
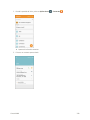 249
249
-
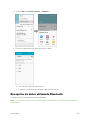 250
250
-
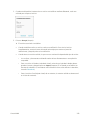 251
251
-
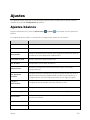 252
252
-
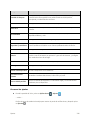 253
253
-
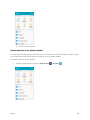 254
254
-
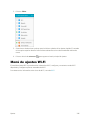 255
255
-
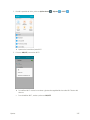 256
256
-
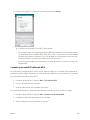 257
257
-
 258
258
-
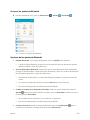 259
259
-
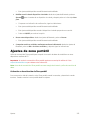 260
260
-
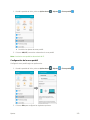 261
261
-
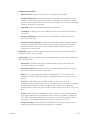 262
262
-
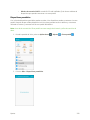 263
263
-
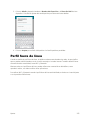 264
264
-
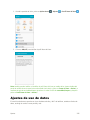 265
265
-
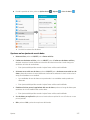 266
266
-
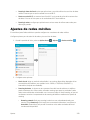 267
267
-
 268
268
-
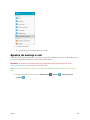 269
269
-
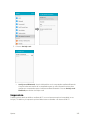 270
270
-
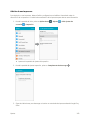 271
271
-
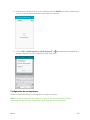 272
272
-
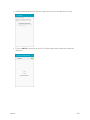 273
273
-
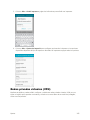 274
274
-
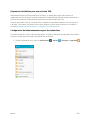 275
275
-
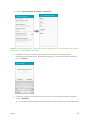 276
276
-
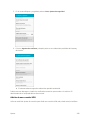 277
277
-
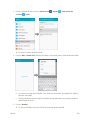 278
278
-
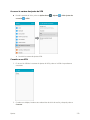 279
279
-
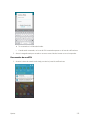 280
280
-
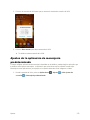 281
281
-
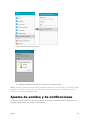 282
282
-
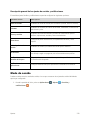 283
283
-
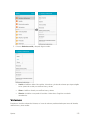 284
284
-
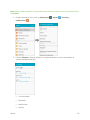 285
285
-
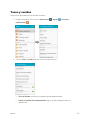 286
286
-
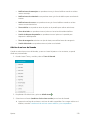 287
287
-
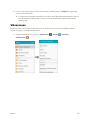 288
288
-
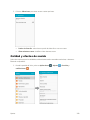 289
289
-
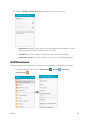 290
290
-
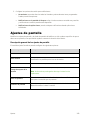 291
291
-
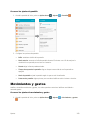 292
292
-
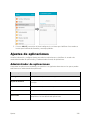 293
293
-
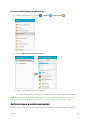 294
294
-
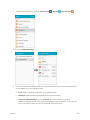 295
295
-
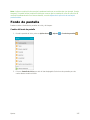 296
296
-
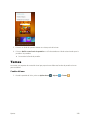 297
297
-
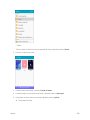 298
298
-
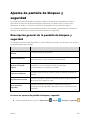 299
299
-
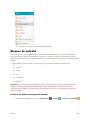 300
300
-
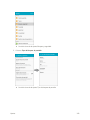 301
301
-
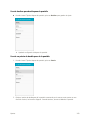 302
302
-
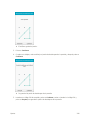 303
303
-
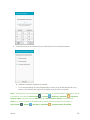 304
304
-
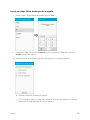 305
305
-
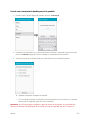 306
306
-
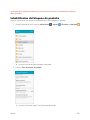 307
307
-
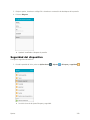 308
308
-
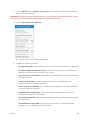 309
309
-
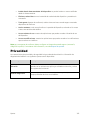 310
310
-
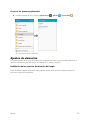 311
311
-
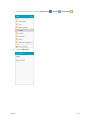 312
312
-
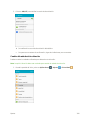 313
313
-
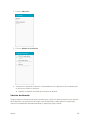 314
314
-
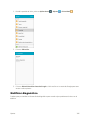 315
315
-
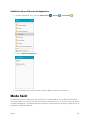 316
316
-
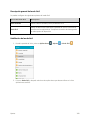 317
317
-
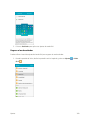 318
318
-
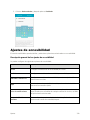 319
319
-
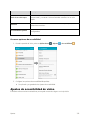 320
320
-
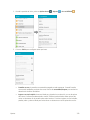 321
321
-
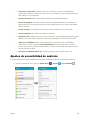 322
322
-
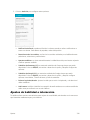 323
323
-
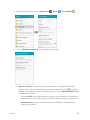 324
324
-
 325
325
-
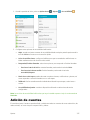 326
326
-
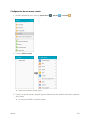 327
327
-
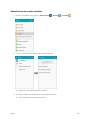 328
328
-
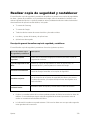 329
329
-
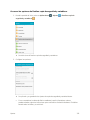 330
330
-
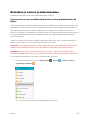 331
331
-
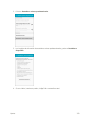 332
332
-
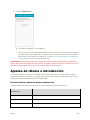 333
333
-
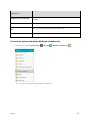 334
334
-
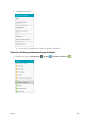 335
335
-
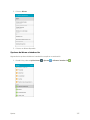 336
336
-
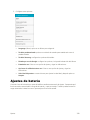 337
337
-
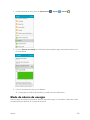 338
338
-
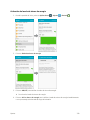 339
339
-
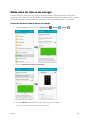 340
340
-
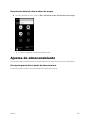 341
341
-
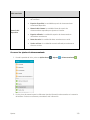 342
342
-
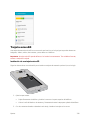 343
343
-
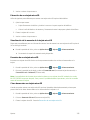 344
344
-
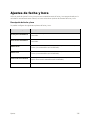 345
345
-
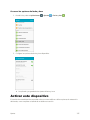 346
346
-
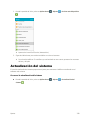 347
347
-
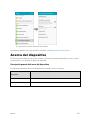 348
348
-
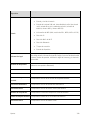 349
349
-
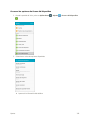 350
350
-
 351
351
-
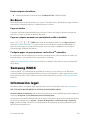 352
352
-
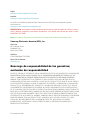 353
353
-
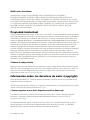 354
354
-
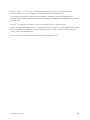 355
355
-
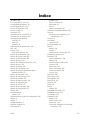 356
356
-
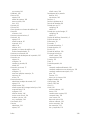 357
357
-
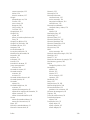 358
358
-
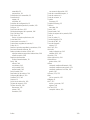 359
359
Samsung SM-J320P Boost Mobile Manual de usuario
- Categoría
- Smartphones
- Tipo
- Manual de usuario
- Este manual también es adecuado para
Artículos relacionados
-
Samsung Galaxy S 6 Boost Mobile Manual de usuario
-
Samsung SM-J700P Boost Mobile Manual de usuario
-
Samsung Galaxy J3 6 Virgin Mobile Manual de usuario
-
Samsung Galaxy S 8 Boost Mobile Manual de usuario
-
 Manual de Galaxy S II Boost Mobile Guía del usuario
Manual de Galaxy S II Boost Mobile Guía del usuario
-
Samsung Galaxy Prevail Boost Mobile Manual de usuario
-
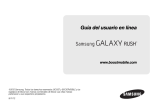 Manual de Galaxy Rush Boost Mobile Guía del usuario
Manual de Galaxy Rush Boost Mobile Guía del usuario
-
Samsung SM-J700P Virgin Mobile Manual de usuario
-
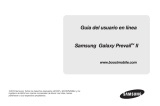 Manual de SPH-M840 Boost Mobile Guía del usuario
Manual de SPH-M840 Boost Mobile Guía del usuario
-
Samsung Galaxy S7 Manual de usuario