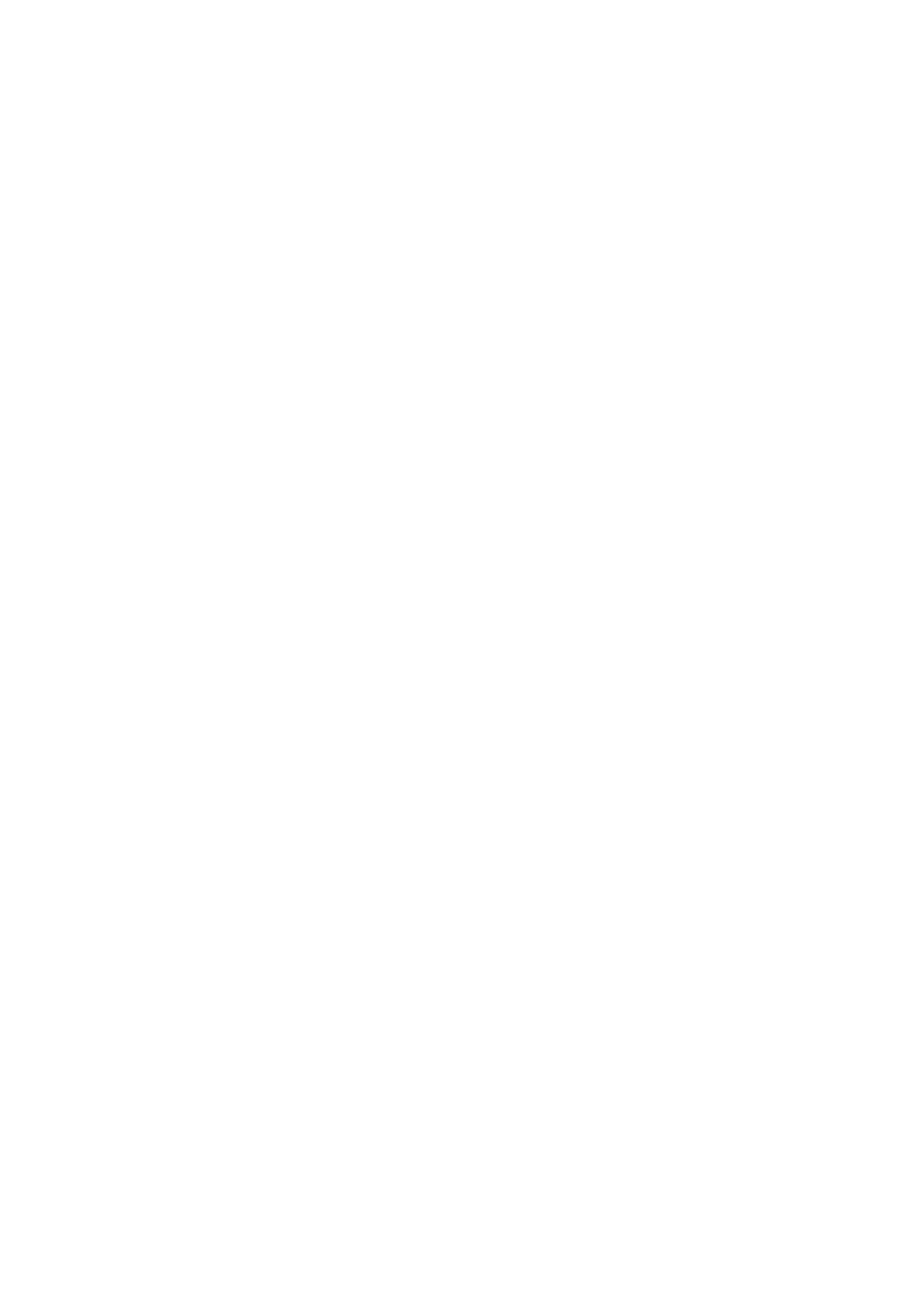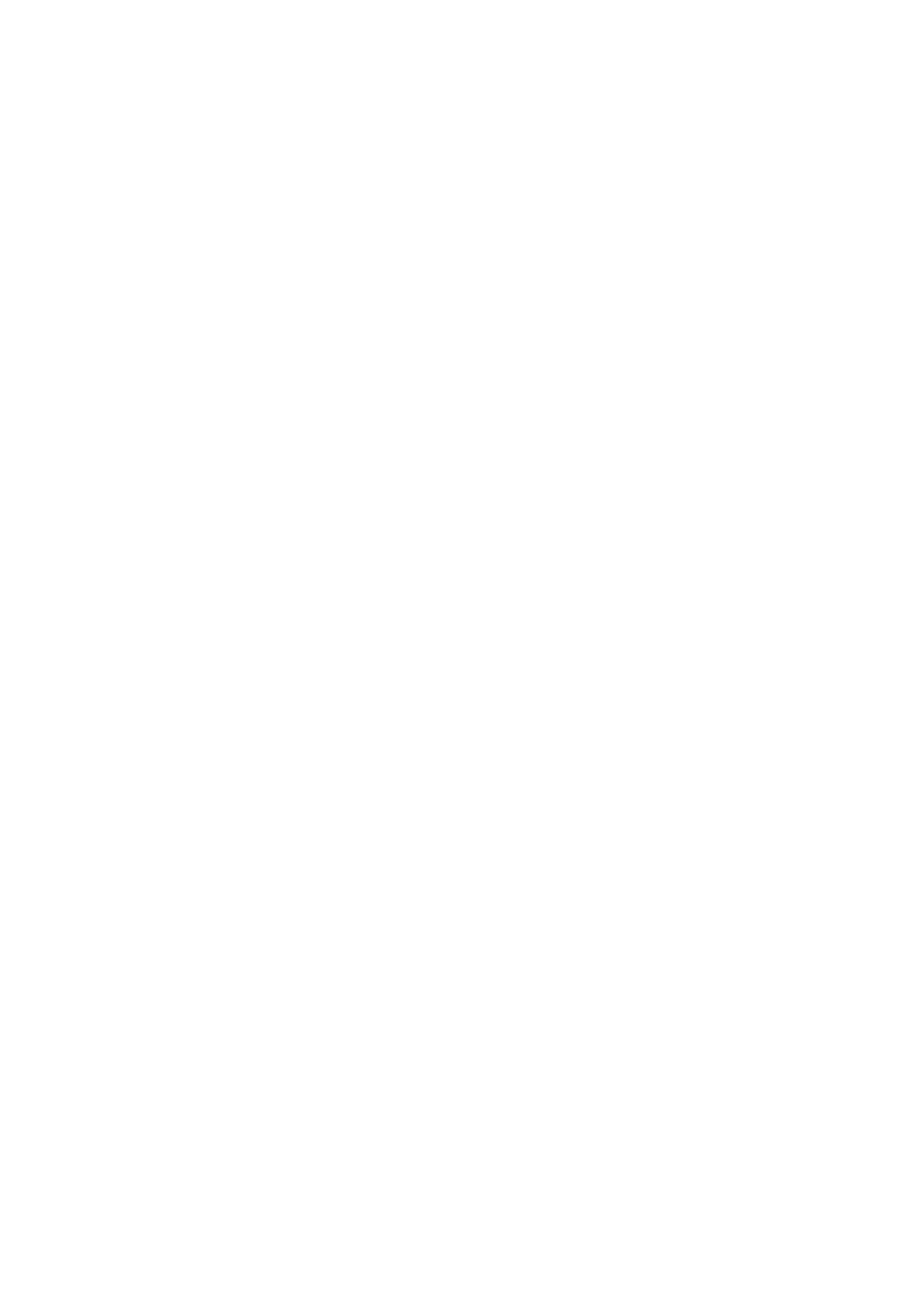
Índice
A
acercar o alejar el zoom
fotos ................................................................81
Actualización del dispositivo .................................115
adquirir
música .............................................................64
ajustar el volumen ...................................................59
ajustes
ajustes rápidos ................................................22
cámara ......................................................70, 75
cámara de fotos ..............................................70
cámara de vídeo ..............................................75
Internet ............................................................33
llamada ............................................................42
mensajería .......................................................33
MMS ................................................................33
uso de datos ...................................................34
alarma ....................................................................112
Álbum ................................................................79, 80
abrir .................................................................79
álbumes en línea. ............................................85
imágenes .........................................................79
mapa ...............................................................84
Mis álbumes ....................................................80
Presentación de imágenes SensMe™ ............82
tamaño de miniatura .......................................80
ver ........................................................79, 84, 85
ver contenido local ..........................................79
visualización ....................................................80
álbumes de fotos
ver ....................................................................79
álbumes de vídeo
ver ....................................................................79
Android Market™ - Ver Google Play™ ...................37
Android™ ..................................................................7
apagado ..................................................................10
apagar .....................................................................10
aplicación "WALKMAN"
añadir canciones a listas de reproducción .....62
borrado de canciones .....................................59
creación de listas de reproducción .................62
descripción general .........................................58
listas de reproducción .....................................62
minimizar .........................................................59
reproducción de canciones en orden
aleatorio ...........................................................62
usar ..................................................................59
uso del ecualizador .........................................59
Aplicación de asistencia ........................................120
Aplicación de navegación .....................................111
aplicaciones
descripción general de ..................................123
orden ...............................................................22
ordenar ............................................................22
pantalla ............................................................20
asistencia ..............................................................115
asistente de configuración ......................................11
audio ........................................................................61
ajustar el volumen ...........................................59
reproducción de canciones en orden
aleatorio ...........................................................62
reproducir ........................................................59
auriculares ...............................................................33
usar ..................................................................33
autorretrato ..............................................................68
B
barra de .................................................................122
estado .............................................................22
batería .....................................................................14
bloqueo de mayúsculas ..........................................24
bloqueos
activar la pantalla ............................................10
bloquear la pantalla .........................................10
bloqueo de pantalla .........................................10
botón infinito ...........................................................60
brillo .........................................................................31
buscar
información sobre la pista ...............................63
música mediante la tecnología TrackID™ .......63
buzón de voz ...........................................................40
C
calendario ..............................................................112
crear un evento .............................................112
cámara .........................................................68, 70, 75
ajustes .......................................................70, 75
autorretratos ....................................................69
cerrar ...............................................................68
controles ..........................................................68
descripción general .........................................68
detección de rostros .......................................69
detección de sonrisas .....................................70
geoetiquetado .................................................70
grabar vídeos ..................................................74
hacer fotos ..........................................68, 69, 70
iconos ..............................................................75
pantalla ............................................................68
Smile Shutter™ ...............................................70
uso del flash ....................................................69
ver fotos ..........................................................69
ver vídeos ........................................................75
vídeo ................................................................74
zoom ................................................................69
cámara de fotos ................................................68, 70
ajustes .............................................................70
cámara de vídeo ................................................68, 74
ajustes .............................................................75
grabar vídeos ..................................................74
cámara frontal .........................................................68
cambio del tamaño
fotos ................................................................82
Canales SensMe™ ..................................................61
característica de sonido envolvente ........................59
cargar ......................................................................14
chat ..........................................................................53
compartir
fotos ................................................................82
música .............................................................64
conectividad ............................................................93
conexión ..................................................................93
Conexión inteligente ..............................................106
conexión USB .......................................................104
Configuración de una cuenta de Google™ .............55
contactos
combinación de información de contactos .....46
compartir .........................................................49
copia ................................................................49
copia de seguridad ..........................................49
enviar ...............................................................49
favorito ............................................................48
grupos .............................................................48
imagen .............................................................47
importar de una tarjeta SIM ............................46
126
Esta es una versión para Internet de esta publicación. © Imprimir sólo para uso privado.