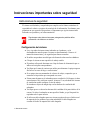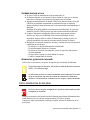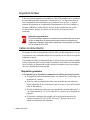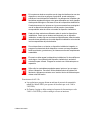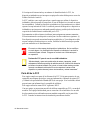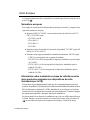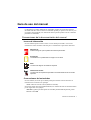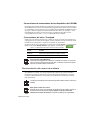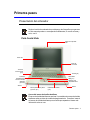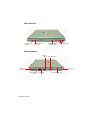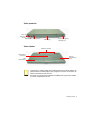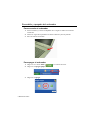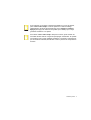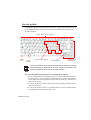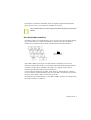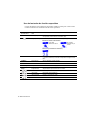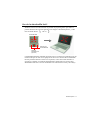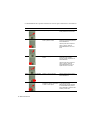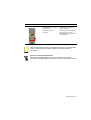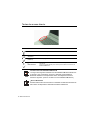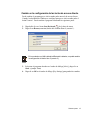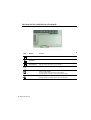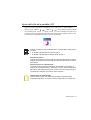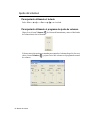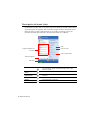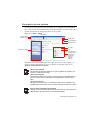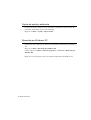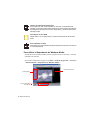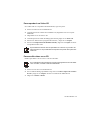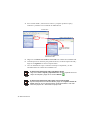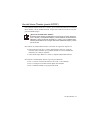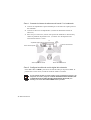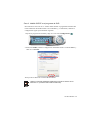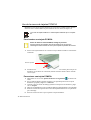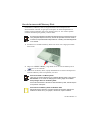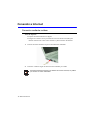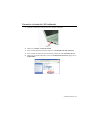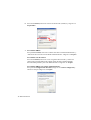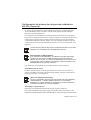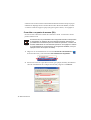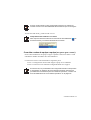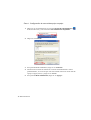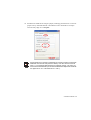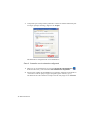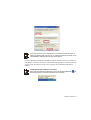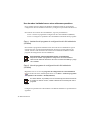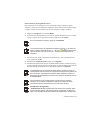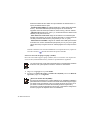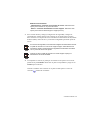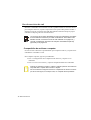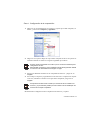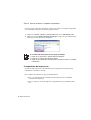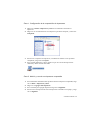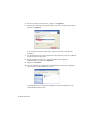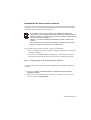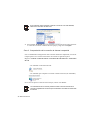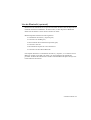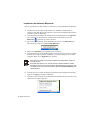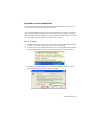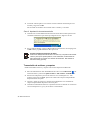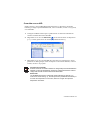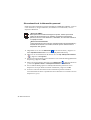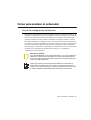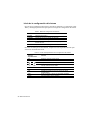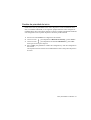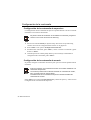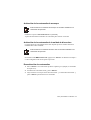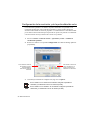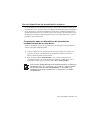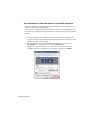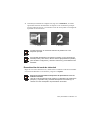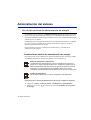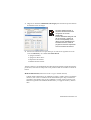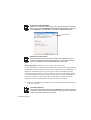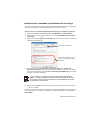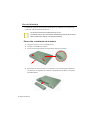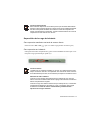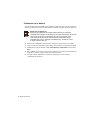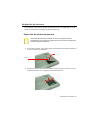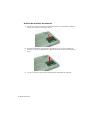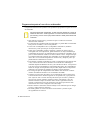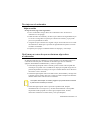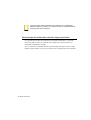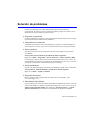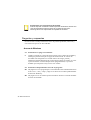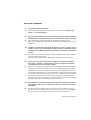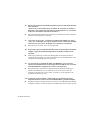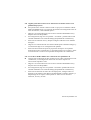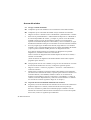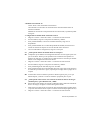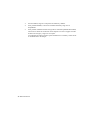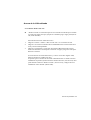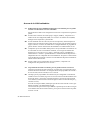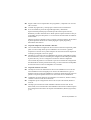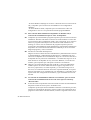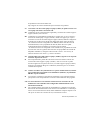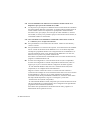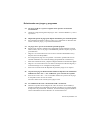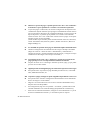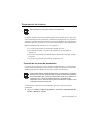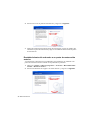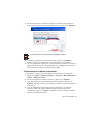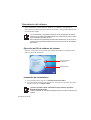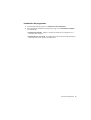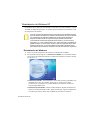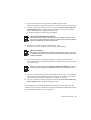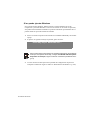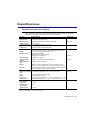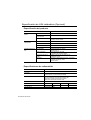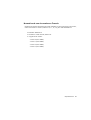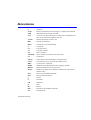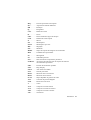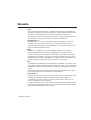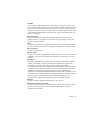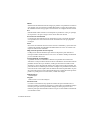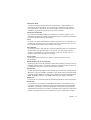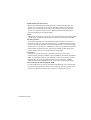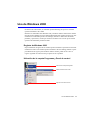Samsung NX30PRC000 Manual de usuario
- Categoría
- Computadoras móviles de mano
- Tipo
- Manual de usuario
Este manual también es adecuado para

Avisos i
Avisos
Ninguna parte de esta publicación puede ser reproducida, almacenada en sistemas de
recuperación, ni transmitida, en ninguna de sus formas o medios, ni fotocopiada
mecánicamente, ni grabada sin la previa autorización por escrito del fabricante.
La información de este manual está sujeta a modificaciones sin previo aviso.
El fabricante no será responsable de los errores técnicos o de edición ni de las
omisiones que hubiere, ni de los daños incidentales o resultantes de la
entrega, el rendimiento o el uso de este material.
Microsoft Windows es una marca comercial registrada de Microsoft Corporation.
Los nombres de productos aquí mencionados sirven sólo como identificación y pueden
ser las marcas comerciales y/o marcas comerciales registradas de sus respectivas
compañías.
Declaración de Macrovision
Si su ordenador dispone de una unidad de DVD y un puerto de salida para TV
analógico, será aplicable lo siguiente:
Este producto incluye tecnología de protección de copyright protegida por
reclamaciones de método de ciertas patentes estadounidenses y otros derechos de la
propiedad intelectual de Macrovision Corporation y de otros propietarios de derechos.
El uso de esta tecnología de protección del copyright debe estar autorizado por
Macrovision Corporation y está diseñada para su utilización en el hogar y otros usos
limitados autorizados por Macrovision Corporation. Se prohibe su desensamblaje o
descompilación.
Copyright 2003 Reservados todos los derechos
X30 1.0

ii Manual del usuario
Instrucciones importantes sobre seguridad
Instrucciones de seguridad
El sistema está diseñado y comprobado para cumplir con los últimos estándares de
seguridad en lo relativo a equipos de tecnología de la información. No obstante, para
garantizar un uso seguro de este producto, es importante que siga las instrucciones
indicadas en el producto y en la documentación.
Siga siempre estas instrucciones para protegerse de posibles daños
personales o de daños en su sistema.
i
Configuración del sistema
• Lea y siga todas las instrucciones indicadas en el producto y en la
documentación antes de poner el sistema en funcionamiento. Conserve el
manual de instrucciones y de seguridad para futuras consultas.
• No utilice este producto cerca del agua o de fuentes de calor como los radiadores.
• Coloque el sistema en una superficie de trabajo estable.
• El producto sólo puede funcionar con el tipo de fuente de alimentación que se
indica en la etiqueta correspondiente.
• Verifique que la toma de corriente que utilice para alimentar el equipo tenga un
fácil acceso en caso de fuego o cortocircuitos.
• Si su equipo tiene un conmutador de selector de voltaje, compruebe que se
encuentra en la posición que corresponde a su zona.
• Existen unas aberturas en el ordenador para su ventilación. No bloquee ni cubra
estas aberturas. Deje suficiente espacio, al menos 15 cm, alrededor del sistema
de ventilación cuando configure su área de trabajo.
No introduzca objetos de ningún tipo en las aberturas de ventilación del
ordenador.
• Verifique que no se cubren las aberturas del ventilador de la parte inferior de la
carcasa. No sitúe el ordenador en una superficie blanda, ya que bloqueará los
respiraderos de la parte inferior.
• Si utiliza un cable alargador para este sistema, asegúrese de que el índice total
de amperios de los productos que están enchufados al cable alargador no
exceden del índice de amperios del cable alargador.

Instrucciones importantes sobre seguridad iii
Cuidado durante el uso
• No pise el cable de alimentación ni apoye nada sobre él.
• No derrame líquidos en el sistema. La mejor forma de evitar que se derrame
nada sobre el sistema es no comer ni beber nada cerca del sistema.
• Algunos productos disponen de una pila CMOS en la placa del sistema. Si la pila
CMOS no se reemplaza correctamente se producirá un riesgo de explosión.
Sustituya la pila por otras del mismo tipo o unas equivalentes recomendadas por el
fabricante.
Deshágase de las pilas conforme a las instrucciones del fabricante. Si se necesita
sustituir la pila de la CMOS, procure que realice la tarea un técnico cualificado.
• Cuando el ordenador está apagado, todavía existe una pequeña corriente
eléctrica que fluye por el ordenador. Para evitar una descarga eléctrica,
desenchufe siempre todos los cables de alimentación, extraiga la pila y los
cables del módem de las tomas de corriente antes de limpiar el sistema.
• Desenchufe el sistema de la toma de corriente y remítase al servicio de personal
cualificado en caso de que:
– El enchufe o el cable de alimentación estén dañados.
– Se haya derramado líquido en el sistema.
– El sistema no funcione correctamente a pesar de seguir las instrucciones
de funcionamiento.
– Se haya caído el equipo o se haya dañado la carcasa.
– Cambie el rendimiento del sistema.
Accesorios y piezas de repuesto
Utilice sólo los accesorios y las piezas de repuesto que recomiende el fabricante.
Para evitar riesgos de incendios, utilice sólo un cable de telecomunicaciones
AWG n.º 26 u otro más largo.
Writtenby: Daryl L. Osden
No utilice este producto en zonas consideradas como peligrosas. Entre esas
zonas se encuentran las áreas de cuidado de enfermos en instalaciones
médicas o clínicas dentales, ambientes ricos en oxígeno o áreas industriales.
Cómo deshacerse de las pilas
No tire a la basura las pilas recargables ni los productos alimentados por pilas
recargables no extraíbles.
Póngase en contacto con la línea de ayuda de Samsung para obtener información sobre
cómo deshacerse de las pilas que no puede utilizar ni volver a recargar.
Cumpla con todas las normativas locales que regulen la forma de deshacerse de las
pilas viejas.

iv Manual del usuario
Seguridad del láser
Todos los sistemas equipados con unidades de CD o DVD cumplen con los estándares
de seguridad apropiados, incluyendo el estándar IEC 825. Los dispositivos láser de
estos componentes están clasificados como “Productos láser de Clase 1” según el
estándar de rendimiento de la radiación del Departamento de Servicios Sanitarios y
Humanos (DHHS) de Estados Unidos. En caso de que la unidad necesite recibir
asistencia técnica, póngase en contacto con un servicio de asistencia técnica
autorizado.
Nota sobre seguridad láser:
El uso de controles o ajustes o la realización de procedimientos que no sean
los que se especifican en este manual pueden ocasionar una exposición
peligrosa a la radiación. Para evitar la exposición a los rayos láser, no intente
abrir la unidad de CD o DVD.
Cables de alimentación
El conjunto del cable de alimentación (enchufe, cable y enchufe adaptador de CA) que
se proporciona con el ordenador cumple con los requisitos de uso del país en el que ha
comprado el equipo.
Los conjuntos de cables de alimentación que se utilicen en otros países deben cumplir
con los requisitos del país en el que utilice el ordenador. Para obtener más información
sobre los cables de alimentación exigidos, póngase en contacto con su proveedor de
servicios o distribuidor local autorizado.
Requisitos generales
Los requisitos que se describen a continuación son válidos para todos los países:
• La longitud del cable de alimentación debe ser, al menos, de 1,8 m de largo, con
un máximo de 3 metros.
• Todos los cables de alimentación deben estar aprobados por una institución
oficial responsable de su evaluación en el país en el que se vaya a utilizar dicho
cable de alimentación.
• El cable de alimentación debe tener una capacidad de corriente mínima de 7 A
y un voltaje nominal de 125 o 250 voltios de CA, según lo que corresponda en
cada país.
• El dispositivo acoplador debe cumplir con la configuración mecánica del
conector, normativa EN 60 320/IEC 320, hoja C7, para que encaje en su
entrada correspondiente del ordenador.

Declaraciones sobre el cumplimiento de normativas v
Declaraciones sobre el cumplimiento de
normativas
Orientación sobre los dispositivos inalámbricos
Puede que su ordenador portátil lleve integrados dispositivos de baja potencia, de tipo
Radio LAN (dispositivos de comunicación inalámbrica por radiofrecuencia RF), que
funcionan en la banda de 2,4 GHz. La siguiente sección es una introducción general sobre
los aspectos a tener en cuenta cuando se utiliza un dispositivo inalámbrico.
Las restricciones, precauciones y consideraciones que sean aplicables a un país especifico
(o grupo de países) se muestran en las secciones respectivas específicas de cada país (o
grupo de países). Los dispositivos inalámbricos de su sistema sólo pueden utilizarse en los
países indicados en la etiqueta que muestra los límites admitidos de potencia de
radiofrecuencia, que podrá encontrar en su sistema. Si no encuentra el país en el que va a
utilizar el dispositivo inalámbrico, póngase en contacto con la autoridad local
correspondiente para averiguar los límites de potencia de radiofrecuencia autorizados. Los
dispositivos inalámbricos tienen una regulación estricta y puede que no se le permita
utilizarlos.
La salida de potencia del dispositivo o dispositivos inalámbricos que incorpora su
ordenador portátil está muy por debajo de los límites de exposición de radiofrecuencia
conocidos en este momento. Puesto que la emisión de energía de los dispositivos
inalámbricos (que puede incorporar su ordenador portátil) queda por debajo de los límites
establecidos por los estándares y las recomendaciones de seguridad sobre radiofrecuencia,
el fabricante manifiesta que el uso de estos dispositivos es seguro. No obstante, con
independencia de los niveles de potencia, se recomienda exponerse lo menos posible a estas
emisiones durante su funcionamiento normal.
En líneas generales, cuando tenga que utilizar el dispositivo inalámbrico, deberá separar
su cuerpo unos 20 cm. del dispositivo (sin tener en cuenta las extremidades). Cuando los
dispositivos inalámbricos se encuentren activos y transmitiendo, deberá separar el cuerpo
aún más de 20 cm.
Este transmisor no debe colocarse ni utilizarse junto a ninguna otra antena o transmisor.
En algunas circunstancias, se requieren ciertas restricciones en los dispositivos
inalámbricos. A continuación, se muestran algunos ejemplos de restricciones comunes:
La comunicación inalámbrica de radiofrecuencia puede interferir con los
equipos de los aviones comerciales. La normativa sobre aviación exige
desconectar los dispositivos inalámbricos cuando se viaja en un avión.
802.11B (conocida también como Ethernet inalámbrica o WiFi) y los
dispositivos de comunicación Bluetooth son ejemplos de dispositivos
que proporcionan comunicaciones inalámbricas.

vi Manual del usuario
En los entornos donde se considere que el riesgo de interferencias con otros
dispositivos o servicios es peligroso o perjudicial, puede restringirse o
prohibirse el uso del dispositivo inalámbrico. Los aeropuertos, hospitales y las
atmósferas cargadas de oxígeno o de gases inflamables son otros ejemplos
donde puede restringirse o eliminarse el uso de los dispositivos inalámbricos.
Cuando desconozca si el entorno en el que se encuentra tiene restringido el
uso de los dispositivos inalámbricos, solicite permiso a la autoridad
correspondiente antes de utilizar o encender el dispositivo inalámbrico.
Cada país tiene restricciones diferentes sobre el uso de los dispositivos
inalámbricos. Puesto que su sistema está equipado con un dispositivo
inalámbrico, cuando viaje con su sistema a un país diferente, deberá consultar
las restricciones aplicables en el uso del dispositivo inalámbrico a la autoridad
local correspondiente del país de destino.
Si su sistema lleva en su interior un dispositivo inalámbrico integrado, no
ponga en funcionamiento dicho dispositivo a menos que tenga montadas
todas las cubiertas y protecciones y el sistema se encuentre completamente
ensamblado.
El usuario no debe reparar los dispositivos inalámbricos. No los modifique en
modo alguno. La modificación del dispositivo inalámbrico le anulará su
autorización para utilizarlo. Póngase en contacto con el fabricante para su
reparación.
Utilice sólo los controladores aprobados para el país en el que se vaya a
utilizar el dispositivo. Consulte el Kit de restablecimiento del sistema del
fabricante o póngase en contacto con el servicio técnico del fabricante para
obtener más información.
Restricciones de 802.11b:
• Las regulaciones europeas dictan un máximo de potencia de transmisión
radiada de 100mW EIRP y un espectro de frecuencia que va de 2.400 a
2.4835GHz;
• En Francia el equipo se debe restringir al espectro de frecuencia que va de
2.4465 a 2.4835GHz y se debe restringir a un uso en interiores.

Declaraciones sobre el cumplimiento de normativas vii
Estados Unidos de América
Emisor no intencionado según la FCC, parte 15
Este dispositivo cumple con la parte 15 de las Normas de la FCC. El funcionamiento está
sujeto a las dos condiciones siguientes: (1) este dispositivo no puede causar interferencias
perjudiciales y (2) este dispositivo debe aceptar cualquier interferencia que se reciba,
incluidas las interferencias que puedan provocar anomalías en el funcionamiento.
Writtenby: Daryl L. Osden
Este equipo se ha comprobado y cumple los límites establecidos para un
dispositivo digital de clase B, conforme a la Parte 15 de la normativa de la FCC.
Estos límites se han diseñado para proporcionar una protección razonable contra
las interferencias indeseables en una instalación doméstica. Este equipo genera,
utiliza y puede emitir energía de radiofrecuencia y, si no se instala y se usa según
las instrucciones, puede causar interferencias perjudiciales que no ocurrirían en
una instalación correcta. Si este equipo causara interferencias perjudiciales en la
recepción de radio o de televisión, lo cual se puede comprobar apagando y
encendiendo el dispositivo, el usuario puede corregir la interferencia llevando a
cabo una o más de las medidas siguientes:
• Volver a orientar o cambiar de sitio la antena de recepción.
• Aumentar la separación entre el equipo y el receptor.
• Conectar el equipo a una toma o a un circuito diferente del que
está conectado el receptor.
• Si desea obtener ayuda, consulte con el distribuidor o con un
técnico experto en radio y TV.
Si es necesario, el usuario debe consultar al proveedor o a un técnico experto en radio
y televisión para obtener sugerencias adicionales. El usuario puede encontrar
interesante la lectura del siguiente folleto: “Something About Interference
(Información sobre interferencias.)” Este folleto se encuentra en las oficinas regionales
locales de la FFC. Nuestra compañía no se responsabiliza de ninguna interferencia
de radio o televisión debida a modificaciones no autorizadas de este equipo o a la
sustitución o acoplamiento de cables de conexión y equipo que no sean los que
especifique nuestra compañía. Su corrección será responsabilidad del usuario.
Utilice únicamente cables de datos apantallados con este sistema.
Emisor intencionado según la FCC, parte 15
Puede que su ordenador portátil lleve integrados dispositivos de baja potencia, de tipo
Radio LAN (dispositivos de comunicación inalámbrica de radiofrecuencia RF), que
funcionan en la banda de 2,4 GHz. Esta sección sólo es de aplicación si se trata de este
tipo de dispositivos. Consulte la etiqueta del sistema para comprobar si incorpora
dispositivos inalámbricos.

viii Manual del usuario
Si la etiqueta del sistema incluye un número de identificación de la FCC, los
dispositivos inalámbricos que incorpore su equipo sólo serán válidos para su uso en los
Estados Unidos de América.
La FCC establece como regla general que, cuando tenga que utilizar el dispositivo
inalámbrico, deberá separar su cuerpo unos 20 cm del dispositivo (sin tener en cuenta
las extremidades). Cuando los dispositivos inalámbricos se encuentren activos, deberá
separar el cuerpo aún más de 20 cm. La salida de potencia del dispositivo o dispositivos
inalámbricos que incorpora su ordenador portátil está muy por debajo de los límites de
exposición de radiofrecuencia establecidos por la FCC.
Este transmisor no debe colocarse ni utilizarse junto a ninguna otra antena o transmisor.
El funcionamiento de este dispositivo está sujeto a las dos condiciones siguientes: (1)
Este dispositivo no puede causar interferencias perjudiciales y (2) este dispositivo debe
aceptar cualquier interferencia que se reciba, incluidas las interferencias que puedan
provocar anomalías en el funcionamiento.
El usuario no debe reparar los dispositivos inalámbricos. No los modifique
en modo alguno. La modificación del dispositivo inalámbrico le anulará su
autorización para utilizarlo. Póngase en contacto con el fabricante para
su reparación.
Declaración FCC para el uso de una LAN inalámbrica:
“Mientras instale y opere esta combinación de antena y transmisor, puede
sobrepasar el límite de exposición de radiofrecuencia de 1mW/cm2 en distancias
próximas a la antena instalada. Por lo tanto, el usuario debe mantener en todo
momento una distancia mínima de 20 cm con respecto a la antena. Este
dispositivo no puede colocarse junto a otro transmisor y antena transmisora.”
Parte 68 de la FCC
Este equipo cumple con parte de las Normas de la FCC. En la parte posterior de este
equipo hay una etiqueta que incluye, entre otra información, el número de registro FCC
y el número de equivalencia de llamada (REN) de este equipo. Si se la solicitan, deberá
proporcionar esta información a la compañía de teléfonos.
Este equipo utiliza las tomas USOC siguientes: RJ11C
Con este equipo, se proporciona un cable de teléfono compatible con FCC y un enchufe
modular. Este equipo está diseñado para su conexión a la red telefónica o a un cable
de telecomunicaciones utilizando una toma modular compatible con la parte 68 de
la FCC. Consulte las instrucciones de instalación para obtener detalles.

Declaraciones sobre el cumplimiento de normativas ix
El REN se utiliza para determinar la cantidad de dispositivos que se pueden conectar a
la línea de teléfono. Un número excesivo de REN en la línea de teléfono puede traer
como consecuencia que los dispositivos no suenen en respuesta a las llamadas
entrantes. En la mayoría de las áreas, aunque no en todas, el total de números REN no
puede ser superior a cinco (5,0). Para estar seguro del número de dispositivos que se
pueden conectar a una línea, determinado por el número total de REN, póngase en
contacto con la compañía de teléfonos local para determinar el número máximo de
REN del área de llamada.
Si la terminal del equipo provoca daños en la red telefónica, la compañía de teléfonos
le notificará anticipadamente de que puede ser necesario interrumpir temporalmente el
servicio. Pero de no haber una notificación anticipada, la compañía de teléfonos
notificará el cliente lo antes posible. Además, se le comunicará su derecho a realizar
una reclamación en la FCC si lo considera necesario.
La compañía de teléfonos puede realizar modificaciones en sus instalaciones, equipos,
operaciones o procedimientos que podrían afectar al funcionamiento del equipo. Si
ocurre esto, la compañía de teléfonos le notificará anticipadamente para que realice las
modificaciones necesarias para mantener el servicio sin interrupciones.
Si se produce algún problema con el equipo (módem), póngase en contacto con su
distribuidor local para obtener información sobre las reparaciones o la garantía. Si el
equipo está dañando la red telefónica, puede que la compañía telefónica le solicite que
desconecte el equipo hasta que se haya resuelto el problema.
El usuario debe utilizar los accesorios y cables que proporciona el fabricante para
obtener un rendimiento óptimo del producto.
El cliente no puede realizar ninguna reparación.
Este equipo no se puede utilizar en el servicio público de teléfonos de monedas que
proporcione la compañía de teléfonos. La conexión a los servicios 'party line' está
sujeta a las tarifas establecidas por el estado.
La Ley de Protección de los Abonados a las Líneas Telefónicas de 1991 prohibe el uso
de un ordenador o cualquier otro dispositivo electrónico, incluidos los equipos de fax,
para enviar mensajes a menos que incluyan claramente en un margen, en la parte
superior o inferior de cada página transmitida, o en la primera página de la transmisión,
la fecha y la hora y una identificación de la compañía, la entidad o el individuo que
envíe el mensaje, además del número de teléfono del equipo transmisor. (El número
de teléfono que se facilite no puede ser uno de los que cargan tarifas superiores a las de
una llamada local o de larga distancia.)
Para programar esta información en su equipo de fax, consulte el manual de usuario
del software del equipo de comunicaciones.

x Manual del usuario
Canadá
Emisor no intencionado según ICES-003
Este aparato digital no excede los límites de clase B en cuanto a emisión de ruidos
radioeléctricos de aparatos digital según lo que establece la normativa sobre
interferencias de radio de la Industria de Canadá.
Le présent appareil numérique n'émet pas de bruits radioélectriques dépassant les
limitesapplicables aux appareils numériques de Classe B prescrites dans le règlement
sur le brouillage radioélectrique édicté par Industrie Canada.
Emisor intencionado por RSS 210
Puede que su ordenador portátil lleve integrados dispositivos de baja potencia, de tipo
Radio LAN (dispositivos de comunicación inalámbrica de radiofrecuencia RF), que
funcionan en la banda de 2,4 GHz. Esta sección sólo es de aplicación si se trata de este
tipo de dispositivos. Consulte la etiqueta del sistema para comprobar si incorpora
dispositivos inalámbricos.
Si la etiqueta del sistema incluye un número de identificación de Industria canadiense,
los dispositivos inalámbricos que incorpore su equipo sólo serán válidos para su uso en
Canadá.
En líneas generales, cuando tenga que utilizar el dispositivo inalámbrico, deberá
separar su cuerpo unos 20 cm del dispositivo (sin tener en cuenta las extremidades).
Cuando los dispositivos inalámbricos se encuentren activos, deberá separar el cuerpo
aún más de 20 cm.
La salida de potencia del dispositivo o dispositivos inalámbricos que incorpora su
ordenador portátil está muy por debajo de los límites de exposición de radiofrecuencia
establecidos por la Industria de Canadá.
Este transmisor no debe colocarse ni utilizarse junto a ninguna otra antena o
transmisor.
El funcionamiento de este dispositivo está sujeto a las dos condiciones siguientes: (1)
Este dispositivo no puede causar interferencias perjudiciales y (2) este dispositivo debe
aceptar cualquier interferencia que se reciba, incluidas las interferencias que puedan
provocar anomalías en el funcionamiento.
Para evitar interferencias de radiofrecuencia con servicios autorizados, este
dispositivo tiene destinado su uso a interiores, alejado de ventanas, para
ofrecer la máxima protección. Si instala el equipo (o su antena de transmisión)
en el exterior, quedará obligado a obtener una licencia.

Declaraciones sobre el cumplimiento de normativas xi
El usuario no debe reparar los dispositivos inalámbricos. No los modifique
en modo alguno. La modificación del dispositivo inalámbrico le anulará su
autorización para utilizarlo. Póngase en contacto con el fabricante para
su reparación.
Declaración sobre telecomunicaciones según DOC (para
productos equipados con un módem homologado por la IC)
La etiqueta de la Industria de Canadá identifica a determinados equipos. Esta
homologación significa que el equipo cumple con determinados requisitos sobre
seguridad, funcionamiento y protección de las redes de telecomunicaciones. El
Ministerio no garantiza que el equipo funcione de la manera deseada por los usuarios.
Antes de instalar este equipo, los usuarios deben asegurarse de que su conexión a las
instalaciones de la compañía de telecomunicaciones local esté permitida. El equipo se
debe instalar también mediante un método de conexión apropiado. En algunos casos,
el cableado interno asociado a un servicio de línea individual puede alargarse por
medio de un conector homologado. El cliente debe tener en cuenta que el cumplimiento
con todo lo expuesto no garantiza el perfecto funcionamiento del servicio en todas las
situaciones.
Las reparaciones del equipo homologado se deben realizar en las instalaciones de
mantenimiento canadienses autorizadas que designe el proveedor. Cualquier
reparación o modificación que realice el usuario de este equipo, o anomalías en el
equipo, pueden traer como consecuencia que la compañía de telecomunicaciones
solicite al usuario que desconecte el equipo.
Los usuarios deben asegurarse, para su propia protección, de que las conexiones
eléctricas de tierra, las líneas telefónicas y la infraestructura de tuberías, si hubiere,
estén unidas como corresponde. Esta precaución puede ser especialmente importante
en las áreas rurales.
Para evitar descargas eléctricas o anomalías en el equipo, no intente realizar
las conexiones eléctricas a tierra usted mismo. Póngase en contacto con un
técnico electricista o la autoridad inspectora apropiada, según corresponda.
El Número de equivalencia de llamada (REN) asignado a cada dispositivo terminal
indica el número máximo de terminales que se permite conectar a una interfaz de
teléfono. El final de una interfaz puede contener cualquier combinación de dispositivos
con el único requisito de que la suma de los números de equivalencia de llamada de
todos los dispositivos no exceda de 5.

xii Manual del usuario
Unión Europea
La siguiente información sólo es aplicable a los sistemas que llevan la etiqueta con la
marca CE .
Normativas europeas
Este equipo de tecnología de la información ha pasado por controles y cumple con las
siguientes normativas europeas:
• Normativa EMC 89/336/EEC con las actualizaciones de las directivas 92/31/
EEC y 93/68/EEC según
– EN 55022, clase B
– EN 61000-3-2
– EN 61000-3-3
– EN 55024
• Normativa sobre electricidad de baja tensión (Seguridad) 73/23/EEC según EN
60950 (A1/A2/A3/A4/A11)
• Normativa sobre equipos terminales de radiotelecomunicaciones 199/5/EC según
– CTR21 (si está equipado con un aparato de módem)
– ETS 300 328 (si lleva incorporado un dispositivo inalámbrico para la banda
de 2,4 GHz)
– ETS 301 489-1 (si lleva incorporado un dispositivo inalámbrico para la
banda de 2,4 GHz)
– ETS 301 489-17 (si lleva incorporado un dispositivo inalámbrico para la
banda de 2,4 GHz)
Información sobre la admisión europea de radiofrecuencias
(para productos equipados con dispositivos de radio
autorizados por la CE)
Este producto es un ordenador portátil; puede que lleve integrados dispositivos de baja
potencia, de tipo Radio LAN (dispositivos de comunicación inalámbrica de radiofrecuencia
RF) que funcionan en la banda de 2,4 GHz, destinados al uso en el hogar o en la oficina.
Esta sección sólo es de aplicación si se trata de este tipo de dispositivos. Consulte la etiqueta
del sistema para comprobar si incorpora dispositivos inalámbricos.
Su sistema puede llevar dispositivos inalámbricos que sólo son válidos para utilizar en
la Unión Europea o en áreas asociadas si la etiqueta del sistema incluye la marca CE
con un Numero de registro del organismo acreditado y el símbolo de alerta.

Declaraciones sobre el cumplimiento de normativas xiii
La salida de potencia del dispositivo o dispositivos inalámbricos que incorpora su
ordenador portátil está muy por debajo de los límites de exposición de radiofrecuencia
establecidos por la Comisión Europea mediante la normativa R&TTE.
Naciones europeas incluidas en las autorizaciones de los dispositivos inalámbricos:
UE Alemania, Austria, Bélgica, Dinamarca, España, Finlandia,
Francia (con restricciones en las frecuencias), Grecia,
Holanda, Irlanda, Italia, Luxemburgo, Portugal, Reino Unido
y Suecia.
Aceptadas por la UE Islandia, Liechtenstein, Noruega y Suiza
Naciones europeas con restricciones en el uso:
UE En Francia, el rango de frecuencias está restringido a 2446,
5-2483,5 MHz para los dispositivos con más de 10 mW
de potencia de transmisión, como los LAN inalámbricos.
Aceptadas por la UE No hay limitaciones por el momento.
Información sobre telecomunicaciones europeas (para
productos equipados con un módem homologado por la UE)
La marca del símbolo indica que este equipo cumple con la normativa sobre
equipos terminales de radiotelecomunicaciones 199/5/EC. Esta marca indica que el
equipo cumple con los siguiente estándares técnicos:
CTR 21 – Requisitos de accesorios para la aprobación en toda Europa de la conexión
a Redes telefónicas conmutadas públicas (PSTN) análogas de TE (con excepción de los
TE que incluyan servicios de telefonía por voz) en los que el direccionamiento de red,
si se proporciona, es por medio de una señal de marcación por tonos (DTMF).
Aunque este equipo puede utilizar señales DMTF (por tonos) o de
desconexión de bucle (por pulsaciones), sólo se regula de forma oficial el
rendimiento correcto de las señales DTMF. Por tanto, es muy recomendable
que el equipo utilice señales DTMF para el acceso a los servicios de
emergencia públicos o privados. Las señales DTMF proporcionan también
una configuración de llamada más rápida.
Este equipo está aprobado por decisión del Consejo 98/482/EEC—“CTR 21” relativa
a la conexión de terminales individuales a las Redes telefónicas conmutadas públicas
(PSTN) en toda Europa.
No obstante, debido a las diferencias entre las diversas PSTN de los diferentes países,
la aprobación no garantiza por sí misma el funcionamiento correcto de cada punto
terminal de las PSTN. En el caso de que tenga algún problema con el equipo, deberá
ponerse en contacto con el servicio técnico del fabricante.

Guía de uso del manual 1
Guía de uso del manual
Le felicitamos por haber adquirido un ordenador portátil con el sistema operativo
de Windows® XP. Tanto si utiliza un ordenador portátil por primera vez como si ya es
un usuario experimentado, este manual de usuario puede ayudarle a sacar el máximo
partido de su ordenador.
Convenciones de la documentación del manual
Iconos de información
En este manual aparecen cuatro iconos con sus mensajes asociados. Los iconos
informativos están colocados antes del paso o información al que hacen referencia:
Advertencia:
Indica el riesgo de que se produzcan lesiones personales.
Precaución:
Le advierte de un posible daño al equipo o a los datos.
Nota:
Le informa de alguna circunstancia especial.
Información técnica:
Le informa de los requisitos especiales o de las limitaciones de uso de las
opciones.
Convenciones de los teclados
En este manual, las teclas que se deben pulsar para efectuar ciertas funciones se
muestran entre corchetes. Por ejemplo:
<Ctrl> indica la tecla de control (Ctrl en el teclado).
Si necesita pulsar dos teclas simultáneamente, los nombres de éstas se muestran unidos
por un signo más. Por ejemplo:
<Fn+F8> significa que debe pulsar la tecla Fn y manteniéndola pulsada, pulsar
también la tecla F8.

2 Manual del usuario
Convenciones de nomenclatura de los dispositivos de CD-ROM
En muchos programas de instalación, tendrá que conseguir un programa del dispositivo
de CD-ROM. La secuencia de instalación del programa asume que el CD es la unidad
d:\, sin embargo, esto no siempre es así. El nombre de la unidad de CD-ROM es la letra
que sigue a la letra asignada a su última unidad de disco duro. Por ejemplo, si tiene
una unidad de disco duro con dos particiones, la unidad de disco duro será la
correspondiente a las letras C: y D: y el CD-ROM será la unidad E.
Convenciones del ratón ‘Touchpad’
Puede que se le solicite que haga clic o doble clic en las opciones de la pantalla. Por
regla general, las acciones del ‘touchpad’ son muy similares a las de un ratón de rueda,
las diferencias entre ambos se explican con detalle en este manual.
El objeto sobre el que se debe hacer clic aparecerá en texto Negrita o con un pequeño
dibujo como el del “Botón de Inicio” que aparece a la derecha =>.
Tabla 1. Convenciones sobre hacer clic en el ratón ‘touchpad’
Convenciones sobre Windows:
Casi todos los programas de “Windows” mostrarán el nombre o función del
botón o el icono si sitúa el puntero del ratón ‘touchpad’ encima de la opción
sobre la que desea obtener información.
Documentación del usuario de software
Su ordenador se entrega con varios programas de software que vienen instalados
de fábrica. El software puede incluir su propia documentación impresa o en línea.
Consulte la documentación o las opciones de Ayuda de este software para obtener
más información.
Los dibujos e ilustraciones de este manual pueden diferir respecto a los de su
sistema.
Nota general sobre los iconos:
Algunos de los iconos que se utilizan en Windows XP se pueden colocar en
la barra de tareas seleccionando (por ejemplo: colocar el icono del
volumen en la barra de tareas) en el cuadro de diálogo de propiedades.
Acción Proceso
Hacer clic Pulse el botón izquierdo del ratón ‘touchpad’ y suéltelo
Hacer doble clic Pulse rápidamente el botón del ratón ‘touchpad’ dos veces

Primeros pasos 3
Primeros pasos
Presentación del ordenador
Según el modelo de ordenador de que disponga, las fotografías que aparecen
en este manual pueden no corresponder exactamente, en cuanto a forma y
color, con él.
Parte frontal Vista
Acerca del sensor de huellas dactilares
El sensor de huellas dactilares es opcional. Los modelos sin sensor de huellas
dactilares están provistos de ruedas de desplazamiento. Consulte el manual
del sensor de huellas dactilares que se facilita por separado si desea más
información sobre su uso.
Teclas de
acceso directo
(p14)
Botón de
encendido
Almohadilla
táctil (p11)
Botones de la
almohadilla táctil
Rueda de
desplazamiento/
sensor de huellas
dactilares
(opcional)
Altavoz
Seguro de la pantalla
LCD
Teclado (p8)
Ranura para Memory Stick
(opcional, p31)
Indicadores de estado
(p16)
Altavoz
Panel LCD

Primeros pasos 5
Vista posterior
Vista inferior
La extracción o el desmontaje de la unidad de disco duro anula la garantía. Si
desea sustituir la unidad de disco duro póngase en contacto con el centro de
servicios de Samsung más cercano.
El modulo de comunicación inalámbrica LAN/Bluetooth (opcional) se instala
en el mini compartimento de PCI.
Puerto de
salida de TV
(S-VHS)
Conector de CC
Batería (p72)
Puerto de bloqueo de
seguridad (p77)
Puerto S/PDIF
Pestillos de la batería
Memoria
Compartimento
(p75)
HDD
Compartimento
Compartimiento
del mini-PCI

6 Manual del usuario
Encendido y apagado del ordenador
Para encender el ordenador
1. Inserte la batería y conecte el adaptador de CA según se indica en la Guía de
instalación.
2. Deslice el seguro de la pantalla LCD hacia la derecha y abra la pantalla.
3. Pulse el botón de encendido.
Para apagar el ordenador
1. Haga clic en el botón Inicio ( ) en la barra de tareas.
2. Haga clic en Apagar equipo.
3. Haga clic en Apagar.

Primeros pasos 7
Si el ordenador no se apaga correctamente debido a un error de sistema,
pulse <Ctrl>+<Alt>+<Supr>. Cuando aparezca el cuadro de diálogo
[Administrador de tareas de Windows] haga clic en Apagar el sistema >
Apagar para apagar el ordenador. Es posible que el trabajo que no haya
guardado se deteriore o se pierda.
Si las teclas <Ctrl>+<Alt>+<Supr> tampoco funcionan, pulse el botón de
encendido durante más de 4 segundos para apagar el ordenador. Es posible
que el trabajo que no haya guardado se deteriore o se pierda. La próxima vez
que encienda el ordenador, éste llevará a cabo un proceso de comprobación
de disco.

8 Manual del usuario
Uso del teclado
Su ordenador dispone de un teclado de 87/88 teclas. Al pulsar las combinaciones de
teclas designadas puede tener acceso a todas las funciones de teclas que tienen los
teclados completos.
Aunque la disposición de las teclas en el teclado de su ordenador es diferente
de la del teclado de un ordenador de escritorio, cuando se acostumbre a este
teclado le resultará igual de fácil que el teclado completo.
Las teclas del teclado pueden agruparse en las siguientes categorías:
• Las teclas alfanuméricas se organizan como en un teclado de una máquina de
escribir estándar y se utilizan para la entrada de texto. Las teclas de Windows a
ambos lados de la barra espaciadora abren menús de Windows y realizan otras
funciones especiales.
• Las teclas de función, cuando se pulsan junto a la tecla <Fn>, permiten realizar
funciones especiales.
• Las teclas de control del cursor y la pantalla mueven el cursor. Pueden realizar
otras funciones según el software que tenga.
Tecla de aplicación
Teclas de función y de uso específico
Tecla de
función
Teclado numérico integrado
Tecla de
Windows
Teclas de control de
pantalla/cursor

Primeros pasos 9
Para limpiar el teclado del ordenador utilice un algodón ligeramente humedecido.
Páselo por las teclas y por la superficie alrededor de las teclas.
Tenga cuidado de que no entre ningún líquido dentro del teclado ya que puede
dañarlo.
Uso del teclado numérico
El teclado contiene un teclado numérico, que es un grupo de teclas que puede utilizar
para escribir números y símbolos matemáticos, como el signo más. El número o
símbolo de la esquina de cada tecla del teclado muestra su función numérica.
Pulse <Fn>+<F11> para activar el teclado numérico integrado. Se activan las
funciones numéricas del teclado y se enciende el indicador LED del bloqueo numérico.
(Consulte “Lectura de los indicadores de estado” en la página 16 para saber la
ubicación del indicador LED del bloqueo numérico.)
Con las funciones numéricas activadas, puede devolver, temporalmente, cualquier
tecla a su función normal pulsándola junto a la tecla <Fn>. Por ejemplo, para escribir
la letra m, pulse <Fn>+< M> y se mostrará la letra m.
Para desactivar el teclado numérico, pulse <Fn> +<F11> de nuevo. El indicador LED
de bloqueo numérico se desactiva.
Indicador LED del
bloqueo numérico

10 Manual del usuario
Uso de las teclas de función especiales
La tecla de función activa funciones especiales cuando se pulsa junto a otras teclas.
La tabla 2 muestra las combinaciones de teclas especiales.
Combinaciones
de teclas <Fn>
Nombre de la
tecla
Función de la tecla
<Esc/Rest> Rest (reposo) Pone el ordenador en el modo de suspensión. Si desea salir del modo
de suspensión pulse el botón de encendido. (p68)
<F2/ > Gauge (indicador) Puede comprobar la fuente de alimentación y la carga de la batería.
<F4/LCD/CRT> LCD/CRT Cambia la imagen de la pantalla LCD al dispositivo de imagen externo
y, viceversa, cuando hay conectado un dispositivo de imagen externo.
(p65)
<F6/Mute> Mute (silencio) Activa o desactiva la salida de audio.
<F7/ S/PDIF> S/PDIF Activa y desactiva la función de S/PDIF.
<F11/Bolq Num> bloqueo numérico Activa el teclado numérico. (p9)
<F12/Bolq
Despl>
bloqueo de
desplazamiento
En algunas aplicaciones, desplaza la pantalla hacia arriba y hacia
abajo mientras la posición del cursor no cambia.
</> aumentar brillo Vuelve la pantalla LCD más brillante.
</> reducir brillo Baja el brillo de la pantalla LCD.
</> reducir volumen Disminuye el volumen de audio.
</> aumentar volumen Aumenta el volumen de audio.
Si se utiliza
alimentación de CA
Si se utiliza
alimentación por
batería
Estado de la fuente de alimentación
Nivel de carga restante de la batería (%)

Primeros pasos 11
Uso de la almohadilla táctil
Windows muestra en todo momento en pantalla un pequeño gráfico que indica la
posible ubicación de la acción siguiente. Esta imagen se denomina puntero, y suele
tener forma de flecha ( ) o de ‘I’ ( ).
La almohadilla táctil del ordenador le permite mover el puntero en la pantalla LCD, del
mismo modo que un ratón en un equipo de escritorio.
Los botones de la almohadilla
táctil le permiten efectuar acciones con el puntero, como seleccionar elementos o
ejecutar un comando. La rueda de desplazamiento situada entre los botones de la
almohadilla táctil mueve el área mostrada de una ventana hacia arriba y hacia abajo.
Almohadilla táctil
Botones de la
almohadilla táctil
Rueda de
desplazamiento
(Opcional)

12 Manual del usuario
La almohadilla táctil le permite efectuar las acciones que se describen a continuación.
d
Acción Función Proceso
Desplazar Desplazar el puntero Ponga el dedo en la almohadilla
táctil y deslícelo hacia el destino.
Hacer clic Seleccionar un objeto, abrir un
menú o pulsar un botón
Sitúe el puntero sobre un objeto y
pulse una vez el botón izquierdo de
la almohadilla táctil.
También puede situar el puntero
sobre un objeto y pulsar la
almohadilla táctil una vez con el
dedo.
Hacer doble clic Ejecutar un programa o abrir un
archivo
Sitúe el puntero sobre un objeto y
pulse dos veces en rápida
sucesión el botón izquierdo de la
almohadilla táctil.
También puede situar el puntero
sobre un objeto y pulsar la
almohadilla táctil dos veces en
rápida sucesión con el dedo.
Hacer clic con el botón derecho Mostrar un menú contextual Sitúe el puntero sobre un objeto y
pulse una vez el botón derecho de
la almohadilla táctil.
Arrastrar
Desplazar un objeto o seleccionar
un área o varios objetos
Sitúe el puntero sobre un objeto o
en una posición inicial.
Mientras pulsa el botón izquierdo
de la almohadilla táctil, presione
dicha almohadilla y deslice el dedo
hasta la posición final.

Primeros pasos 13
Utilice exclusivamente el dedo para desplazar el puntero con la almohadilla
táctil. No utilice ninguna herramienta afilada, ya que podría dañar la
almohadilla.
Uso de la rueda de desplazamiento
Si la rueda de desplazamiento no funciona correctamente, instale el
controlador de la almohadilla táctil incluido en el CD de software del sistema.
Desplazamientol Mostrar la parte superior/inferior/
izquierda/derecha del contenido
de una ventana
(aplicable a programas
específicos)
Ponga el dedo en la rueda de
desplazamiento y gírela hacia
arriba o hacia abajo.
También puede poner el dedo en el
borde derecho o inferior de la
almohadilla táctil y moverlo vertical
u horizontalmente.
Acción Función Proceso

14 Manual del usuario
Teclas de acceso directo
Uso del botón LAN inalámbrica/Bluetooth
La carga o descarga del controlador de LAN inalámbrica/Bluetooth tarda unos
5 segundos. Por consiguiente, si activa o desactiva LAN inalámbrica/
Bluetooth mediante el correspondiente botón, éste dejará de funcionar
durante 5 segundos. (Sólo en modelos con LAN inalámbrica/Bluetooth.)
¿Qué es Bluetooth?
El término Bluetooth hace referencia a un estándar mundial de intercambio de
datos entre dos dispositivos mediante transmisión inalámbrica.
Icono Nombre Función
Botón de Internet Inicia Internet Explorer.
Botón de correo
electrónico
Inicia Outlook Express.
Botón User1
(usuario 1)
Inicia un programa definido por el usuario.
WLAN/Bluetooth
o
Botón Usuario 2
Activa y desactiva la función LAN inalámbrica/Bluetooth para los modelos con
esta función.
Inicia un programa definido por el usuario para los modelos sin función LAN
inalámbrica/Bluetooth.

Primeros pasos 15
Cambio en la configuración de las teclas de acceso directo
Puede cambiar el programa que se inicia cuando pulsa una tecla de acceso directo.
Cuando, la calculadora de Windows se configura para que se inicie cuando pulsa el
botón Usuario 1. Puede cambiar el programa efectuando los siguientes pasos.
1. Haga doble clic en el icono Sens Keyboard ( ) de la barra de tareas.
2. Haga clic en Browse(examinar) dentro del elemento User 1 (usuario 1).
En los modelos con LAN inalámbrica/Bluetooth instalados, no podrá cambiar
la configuración del botón User 2 (usuario 2).
3. Seleccione el programa deseado en el cuadro de diálogo [Abrir] y haga clic en
Abrir. (ejemplo: Paint)
4. Haga clic en OK en el cuadro de diálogo [Key Settings] para guardar los cambios.

16 Manual del usuario
Lectura de los indicadores de estado
LED Nombre Función
Bloq Num Se activa cuando el teclado numérico está activado.
Bloqueo de
mayúsculas
Se activa cuando todos los caracteres alfabéticos que teclee sean mayúscula.
Bloqueo de
desplazamiento
Se activa cuando se establece para desplazar la pantalla hacia arriba y hacia
abajo mientras la posición del cursor no cambia.
HDD Parpadea cuando la unidad de disco duro está en funcionamiento.
Batería Pasa a verde cuando la batería está completamente cargada o cuando la
batería no está instalada.
Se vuelve ámbar cuando la batería se está cargando.
Parpadea cuando la batería no está correctamente instalada.
Potencia Se enciende cuando el ordenador está encendido.
Parpadea cuando el ordenador está en modo de suspensión.

Primeros pasos 17
Ajuste del brillo de la pantalla LCD
Existen 8 niveles de brillo de la pantalla LCD (1: más tenue ~ 8: más brillante).
Pulse las teclas <Fn>+< / > o <Fn>+< / > del teclado para ajustar el brillo
de la pantalla LCD. Cuando se cambia, el brillo actual de la pantalla LCD aparece en
la esquina superior izquierda de la pantalla LCD durante unos segundos. El nuevo valor
para el brillo se mantendrá después de reiniciar el ordenador.
Cuando se cambia el modo de alimentación, el nivel de brillo cambia según
se indica:
• al cambiar a alimentación CA: Nivel de brillo 8
• al cambiar a alimentación por batería: Nivel de brillo 1
Para ahorrar batería
Cuando el ordenador esté funcionando en modo de alimentación por batería,
el ajuste del nivel de brillo de la pantalla LCD al mínimo disminuye el consumo
de la batería.
Píxeles erróneos en la pantalla LCD
Los límites de la tecnología de fabricación de pantallas LCD permiten un
máximo de 10 píxeles erróneos o anormales, lo que no afecta al rendimiento
del sistema. Este sistema puede tener el mismo nivel de píxeles erróneos o
anormales que cualquier otro producto de la compañía.
Instrucciones de mantenimiento
Cuando limpie el panel LCD, utilice sólo limpiadores específicos para
ordenadores aplicados con un paño suave y límpielo sólo en una dirección.

18 Manual del usuario
Ajuste del volumen
Para ajustarlo utilizando el teclado
Pulse <Fn>+< / > o <Fn>+< / > en el teclado.
Para ajustarlo utilizando el programa de ajuste de volumen
Haga clic en el icono Volumen ( ) de la barra de herramientas y mueva el deslizador
de volumen hacia el nivel deseado.
Si desea conocer las opciones avanzadas para controlar el volumen, haga clic dos veces
sobre el icono Volumen ( ) y ajuste el nivel del volumen en el programa de control
de volumen.

Presentación de Windows 19
Presentación de Windows
Descripción del escritorio
El escritorio es el área de trabajo del ordenador. Se compone de un gran espacio de
trabajo y de una barra de tareas en la parte inferior.
Botón Inicio
Abre el menú Inicio.
Barra de
tareas
Muestra los programas que se están ejecutando actualmente.
Los iconos utilizados más frecuentemente se pueden colocar
aquí.
Papelera de
reciclaje
Los archivos y las carpetas eliminados se envían aquí.
Barra de
idiomas
Cambia el idioma de los textos.
Botón Inicio
Barra de tareas
Iconos de acceso
directo
Menú Inicio
Papelera de
reciclaje
Barra de idiomas
Bandeja del sistema con reloj

20 Manual del usuario
Descripción del menú Inicio
El menú Inicio incluye todo lo necesario para iniciar Windows. Desde el menú Inicio
se puede ejecutar un programa, abrir un archivo, asignar usuarios del sistema con el
Panel de control, recibir ayuda haciendo clic en Ayuda y asistencia y buscar los
elementos deseados del ordenador o de Internet haciendo clic en Buscar.
Mi PC
Muestra el contenido del disco duro, la unidad de CD-ROM, la unidad de
red y los disquetes. También se puede utilizar para buscar y abrir
archivos y carpetas.
Panel de
control
Permite a los usuarios realizar configuraciones en el ordenador.
Ayuda y
soporte técnico
Ofrece ayuda en línea, información sobre Windows y solución de
problemas.
Buscar
Permite a los usuarios buscar información en archivos o en Internet.
Ejecutar
Ejecuta programas o documentos.
Mi PC
Panel de control
Ayuda y soporte técnico
Botón Inicio
Todos los programas
Programas utilizados con
frecuencia

Presentación de Windows 21
Descripción de una ventana
La ventana es el componente básico al trabajar con el ordenador. La ventana Mi PC,
que es una ventana para la unidad de disco duro del ordenador, se utilizará aquí como
ejemplo para mostrar la composición básica de una ventana.
Haga clic en Inicio > Mi PC.
Haga doble clic en la unidad de disco duro (disco local) para ver las carpetas y los
archivos internos almacenados en ella. Si no aparece el contenido, haga clic en
Mostrar el contenido de esta carpeta.
¿Qué es una unidad?
Un dispositivo de almacenamiento en el que se guardan las carpetas y los
archivos, y desde donde se leen.
¿Qué es una carpeta?
Una carpeta se utiliza para agrupar y gestionar archivos sistemáticamente, y
puede incluir archivos en subcarpetas. Es equiparable a un estante para
libros.
¿Qué es un archivo?
Un archivo es un documento, o material de diversos tipos, generado como
resultado del funcionamiento de un programa. También se denomina "datos".
Para ver toda la estructura de la unidad
Haga clic en el icono Carpeta de la barra de tareas para ver toda la estructura.
Haga de nuevo clic para volver a la ventana Tarea rápida.
Botón Cerrar
Botón Maximizar
Botón Minimizar
Carpetas
Haga doble clic
en Documentos
compartidos o
Disco local.
Podrá ver
archivos y
carpetas.
Files
Barra de títulos
Barra de menús
Ventana Tarea rápida
Icono Carpeta

22 Manual del usuario
Centro de ayuda y asistencia
El centro de ayuda y asistencia ofrece referencias e información sobre solución de
problemas relacionadas con el uso del ordenador.
Haga clic en Inicio > Ayuda y soporte técnico.
Recorrido por Windows XP
Puede hacer un recorrido por las funciones elementales suministradas por Windows
XP.
Haga clic en Inicio > Recorrido por Windows XP.
O bien, haga clic en Inicio > Todos los programas > Accesorios > Recorrido por
Windows XP.
Haga clic en los temas para conocer las funciones importantes de Windows XP.

Uso del ordenador 23
Uso del ordenador
Uso de la unidad de CD
El ordenador dispone de una unidad CD-RW/DVD-ROM instalada.
Para insertar un CD
1. Pulse el botón de expulsión situado en el lado derecho de la unidad de CD-ROM.
2. Cuando la bandeja se deslice hacia fuera, sitúe un CD en la misma con la etiqueta
hacia arriba y presione el CD hasta que oiga un clic.
3. Presione la bandeja hacia dentro con suavidad hasta que oiga un clic.
Para expulsar un CD
1. Detenga todos los procesos que accedan a la unidad de CD y compruebe que el
LED de acceso a CD esté apagado.
2. Pulse el botón de expulsión situado en el lado derecho de la unidad de CD-ROM.
3. Cuando la bandeja se deslice hacia fuera, retire el CD de la misma.
4. Presione la bandeja hacia dentro con suavidad hasta que oiga un clic.
Si quita el CD mientras el LED de acceso está encendido, es posible que los
datos o el disquete resulten deteriorados.
Orificio de
expulsión de
emergencia
Botón de expulsión
LED de acceso a la
unidad de CD-ROM

24 Manual del usuario
Orificio de expulsión de emergencia
Para expulsar un CD cuando la unidad no funcione o el ordenador esté
apagado, enderece un clip e inserte el extremo recto en el orificio de expulsión
de emergencia (situado junto al botón de expulsión) y presione hasta que la
bandeja se abra.
Para limpiar un CD o DVD
Limpie el disco con un paño limpio y suave frotando desde el centro hacia
fuera.
Para reproducir un DVD
Para poder ver los DVD deberá instalar el software de DVD que se incluye en
un CD independiente.
Para utilizar el Reproductor de Windows Media
El Reproductor de Windows Media permite reproducir archivos de audio y vídeo del
ordenador o de Internet.
Para ejecutar el Reproductor, haga clic en Inicio > Todos los programas > Accesorios
> Entretenimiento > Reproductor de Windows Media.
Características
Área de control de la
reproducción
Lista de reproducción

Uso del ordenador 25
Para reproducir un Vídeo-CD
Si el Vídeo-CD no se reproduce automáticamente, siga estos pasos.
1. Inserte el Vídeo-CD en la unidad de CD.
2. Cuando aparezca la ventana de la unidad de CD, haga doble clic en la carpeta
M P E G AV.
3. Haga doble clic en el archivo .dat.
4. Cuando aparezca el cuadro de diálogo [Precaución], haga clic en Abrir con.
5. Seleccione “Seleccionar el programa de una lista” y haga clic en Aceptar.
6. Seleccione el Reproductor de Windows Media y haga clic en Aceptar. Se inicia
la reproducción del vídeo.
El procedimiento descrito sólo es aplicable a los Vídeo-CD cuyo archivo de
ejecución tiene la . El procedimiento de reproducción puede variar para otros
Vídeo-CD.
Para escribir datos en un CD
Puede copiar datos a un CD vacío o crear uno de audio.
En un CD adicional se suministra un programa para grabar los CD. Para saber
cómo se utiliza, consulte el manual suministrado.
1. Inserte un CD vacío en la unidad de CD.
2. En el cuadro de diálogo [Unidad de CD], seleccione Abrir carpeta de escritura
de CD y haga clic en Aceptar. Se abre la ventana de la unidad de CD.
3. Haga clic en Inicio > Mi PC.

26 Manual del usuario
4. En la ventana Mi PC, seleccione los archivos y carpetas que desea copiar y
arrástrelos y suéltelos en la ventana de la unidad de CD.
5. Haga clic en Grabar estos archivos en un CD en la ventana de la unidad de CD.
6. Cuando aparezca el Asistente para grabación de CD, escriba la etiqueta del CD y
haga clic en Siguiente. Se inicia la copia de datos.
7. Una vez finalizada la copia, se muestra el mensaje ‘Completado’ y se abre
automáticamente la ventana de la unidad de CD.
Si desea más información sobre la grabación de CD
Haga clic en Inicio > Ayuda y soporte técnico. Escriba “copia de CD” en el
campo de búsqueda y haga clic en el icono Buscar ().
Si desea más información sobre cómo crear un CD de audio
Ejecute el Reproductor de Windows Media y haga clic en Ayuda > Temas de
ayuda. Haga clic en Uso del Reproductor de Windows Media > Usar CD >
Crear sus propios CD > Para crear sus propios CD.
Ventana Mi PC
5. Haga clic en Grabar estos
archivos en un CD.
Ventana de la unidad de CD
4. Arrastre y suelte las
carpetas que se deben
copiar.

Uso del ordenador 27
Uso del Home Theater (puerto S/PDIF)
Este ordenador admite salida de 5.1 canales, que es una función básica de los sistemas
Home Theater y de las unidades de DVD. Proporciona sonido envolvente en 3D y una
gran claridad de imagen.
¿Qué es un sistema Home Theater?
El sistema Home Theater normalmente se compone de TV, DVD, altavoces
de 5.1 canales y un amplificador digital, y ofrece imágenes de alta resolución
(MPEG2) y sonido envolvente 3D (Dolby 5.1 o DTS). Con un sistema Home
Theater, puede disfrutar en su hogar de la misma calidad de imagen y sonido
que en el cine.
Para utilizar un sistema Home Theater se necesitan los siguientes dispositivos.
• Sistema de altavoces de 5.1 canales (amplificador, altavoces, cables de
conexión óptica redondos que se pueden enchufar al conector S/PDIF del
ordenador); se vende por separado
• Título de DVD que admite 5.1 canales (comprado independientemente)
Para utilizar el sistema Home Theater, siga este procedimiento:
• Paso 1. Conecte el sistema de altavoces del canal 5.1 al ordenador
• Paso 2. Configure la salida de sonido digital del ordenador
• Paso 3. Habilite S/PDIF en el programa de DVD

28 Manual del usuario
Paso 1. Conecte el sistema de altavoces del canal 5.1 al ordenador
1. Conecte un amplificador al puerto S/PDIF que se encuentra en la parte posterior
del ordenador.
2. Conecte los altavoces al amplificador. (Consulte el manual del sistema de
altavoces.)
3. Para verlo por el televisor, conecte éste al puerto de salida de TV del sistema y
cambie el parámetro de pantalla a TV. (Consulte ”Uso de dispositivos de
presentación externos” (p 65).)
Paso 2. Configure la salida de sonido digital del ordenador
Pulse <Fn>+<F7 / S/PDIF> para extraer la señal de audio por el puerto S/PDIF. Si
pulsa de nuevo estas teclas, la señal de sonido de salida se cancelará.
El valor S/PDIF también se puede cambiar en las propiedades de Sonido y del
dispositivo de sonido. (Haga clic en Inicio >Panel de control> Sonidos, Voz
y Dispositivos de sonido> Sonidos y dispositivos de sonido.) Sin
embargo, las teclas <Fn>+<F7/ S/PDIF> tienen prioridad.
Altavoz frontal izquierdo
TV
Altavoz izquierdo envolvente
Altavoz derecho envolvente
Altavoz
central
Altavoz frontal derecho
Amplificador digital
Ordenador
Sub
Woofer

Uso del ordenador 29
Paso 3. Habilite S/PDIF en el programa de DVD
Para utilizar los altavoces de 5.1 canales deberá instalar el programa PowerDVD del
CD de instalación de DVD incluido con el ordenador y, a continuación, cambiar la
configuración según el procedimiento siguiente.
1. Ejecute el programa PowerDVD y haga clic en el icono Configuración ().
2. En la ficha Audio, cambie la configuración de Salida de audio a “Utilizar SPDIF” y
haga clic en Aceptar.
Ahora podrá ver DVD en su sistema Home Theater.
Utilice el control del amplificador digital para controlar el volumen de los
altavoces 5.1 (consulte el manual de los altavoces).

30 Manual del usuario
Uso de la ranura de tarjetas PCMCIA
Mediante la inserción de tarjetas PCMCIA en el sistema se pueden agregar diversas
funciones. Este sistema admite tarjetas PCMCIA de 16 0 32 bits, de tipo I o II.
La ranura de tarjetas PCMCIA no admite tarjetas PCMCIA tipo III o tarjetas
ZV.
Para insertar una tarjeta PCMCIA
Antes de utilizar la ranura PCMCIA, extraiga el protector.
Presione el botón de expulsión de la ranura PCMCIA una vez para que
sobresalga. Presione el botón de nuevo para expulsar el protector de la ranura.
1. Inserte una tarjeta PCMCIA en la ranura correspondiente situada en el lateral del
ordenador.
2. Windows instalará automáticamente los controladores necesarios para la tarjeta. Si
Windows no encuentra un controlador, deberá instalarlo desde el disco incluido
con la tarjeta.
Para extraer una tarjeta PCMCIA
1. Haga doble clic en el icono Quitar hardware con seguridad ( ) de la barra de
tareas.
2. En el cuadro de diálogo [Quitar hardware con seguridad] seleccione la tarjeta
PCMCIA apropiada y haga clic en Detener.
3. Cuando se abra el cuadro de diálogo [Detener un dispositivo de hardware], haga
clic en Aceptar.
4. Haga clic en Cerrar para cerrar el cuadro de diálogo [Quitar hardware con seguridad].
5. Presione el botón de expulsión de la ranura de tarjetas PCMCIA una vez para hacer
que sobresalga.
6. Presione el botón de nuevo para expulsar la tarjeta PCMCIA.
Botón de expulsión

Uso del ordenador 31
Uso de la ranura del Memory Stick
Últimamente, el Memory Stick se ha popularizado como un dispositivo de
almacenamiento extraíble, al igual que los disquetes. Se utiliza ampliamente en
muchos productos digitales, tales como cámaras, PDA, etc. Los usuarios pueden
instalarlo fácilmente para guardar y eliminar datos.
En primer lugar decida la capacidad de almacenamiento necesaria para el uso
real y después adquiera el memory stick de la capacidad correcta. Hasta el
momento la capacidad máxima disponible son 128 MB y el modelo MagicGate
no se admite.
1. Introduzca con cuidado el Memory Stick en la ranura con el logotipo mirando
hacia arriba.
2. Haga clic en Inicio > Mi PC, y haga doble clic en el icono de Memory Stick
() para ver el contenido.
3. Para extraer el Memory Stick, empuje delicadamente el extremo del dispositivo.
Cuando el Memory Stick sea expulsado, tire de él.
Para dar formato a un Memory Stick
Haga clic con el botón derecho en la unidad de Memory Stick y haga clic en
Dar formato. En el cuadro de diálogo [Dar formato], haga clic en Inicio.
Para proteger datos en un Memory Stick
Para evitar sobrescribir o eliminar los datos del Memory Stick, situe el bloqueo
en la posición “Bloquear”.
Para eliminar un Memory Stick en Windows 2000
Elimine el Memory Stick una vez transcurridos 20 segundos después de
finalizar una tarea como, por ejemplo, dar formato, copiar o eliminar.

32 Manual del usuario
Conexión a Internet
Conexión mediante módem
Antes de empezar:
• Prepare una línea telefónica no digital.
• Póngase en contacto con un proveedor de servicios de Internet (ISP) para
obtener instrucciones sobre cómo conectarse y desconectarse de Internet.
1. Conecte una línea telefónica al puerto de módem del ordenador.
2. Conéctese a Internet según las instrucciones indicadas por su ISP.
Si la desconexión de Internet no se efectúa de la forma correcta, es posible
que incurra en costos adicionales.

Conexión a Internet 33
Conexión a través de LAN cableada
1. Conecte un cable de LAN al puerto de LAN del ordenador.
2. Haga clic en Inicio > Panel de control.
3. En la ventana [Panel de control], haga clic en Conexiones de red e Internet.
4. En la ventana [Conexiones de red e Internet], haga clic en Conexiones de red.
5. Haga clic con el botón derecho en el icono Conexión de área local y haga clic en
Propiedades.

34 Manual del usuario
6. En la ficha General, seleccione “Protocolo de Internet (TCP/IP)” y haga clic en
Propiedades.
7. Para utilizar DHCP:
En la pestaña General, seleccione “Obtener una dirección IP automáticamente” y
“Obtener la dirección del servidor DNS automáticamente”. Haga clic en Aceptar.
Para utilizar una IP estática:
En la ficha General, seleccione “Usar la siguiente dirección IP” y rellene los
campos Dirección IP, Máscara de subred, Puerta de enlace predeterminada,
Servidor DNS preferido y Servidor DNS alternativo. Haga clic en Aceptar.
Para utilizar DHCP e IP estática simultáneamente:
En la pestaña Configuración alternativa, haga clic en Usuario configurado y
rellene los campos. Haga clic en Aceptar.

Conexión a Internet 35
Configuración del entorno de red para red inalámbrica
(WLAN) (Opcional)
Un entorno de red inalámbrica (LAN inalámbrica) permite la comunicación entre
varios ordenadores en una vivienda o una oficina de pequeño tamaño mediante
dispositivos de LAN inalámbrica.
Las conexiones de red inalámbrica permiten utilizar las funciones de red normales,
tales como la compartición de archivos, carpetas e impresoras. El uso de conexiones de
red de equipo a equipo (ad hoc) permite acceder a Internet a través de un sistema
conectado directamente a Internet, aunque su propio ordenador no disponga de una
conexión directa. Para obtener más detalles, consulte “Uso de servicios de red” en la
página 46.
La información incluida en esta sección se aplica únicamente a los modelos
equipados con un dispositivo de LAN inalámbrica opcional.
Para desactivar la LAN inalámbrica
Si se enciende la LAN inalámbrica, el ordenador consumirá más energía,
acortando de este modo la cantidad de tiempo que puede trabajar con
baterías. Por ese motivo, si no usa la LAN inalámbrica o si en su entorno no
se proporciona, se le recomienda que la apague pulsando la tecla de LAN
inalámbrica/Bluetooth (p10) del ordenador.
Las conexiones de red inalámbrica se pueden clasificar en dos categorías.
1) Mediante punto de acceso
El usuario puede conectarse a un PA para utilizar la red. Esto sólo es posible en
entornos equipados con un PA. Para obtener más detalles, consulte “Conexión a un
punto de acceso (PA)” en la página 36.
¿Qué es un punto de acceso (PA)?
Un PA es un dispositivo de red que sirve de puente entre LAN cableadas y
LAN inalámbricas, y cumple la misma función que un concentrador
inalámbrico en una red cableada. Un PA permite la conexión de diversos
ordenadores instalados en una LAN inalámbrica.
2) De equipo a equipo (ad hoc)
Esta red se suele también denominar red de igual a igual o red ad hoc.
En las redes inalámbricas de equipo a equipo se pueden conectar sin cables 2 o más
ordenadores dotados de módulos de LAN inalámbrica. Este tipo de redes permite acceder

36 Manual del usuario
a Internet a través de un sistema conectado directamente a Internet aunque su propio
ordenador no disponga de una conexión directa. Para obtener más detalles, consulte
“Conexión a redes de equipo a equipo (de igual a igual o ad hoc)” en la página 37
Conexión a un punto de acceso (PA)
En esta sección se describe la forma de conectarse a un PA. La conexión a un PA
permite utilizar la red.
En esta sección, los procedimientos de configuración descritos corresponden
a ordenadores con Windows XP. Para obtener información acerca de los
procedimientos de instalación para otros sistemas operativos, consulte “Uso
de redes inalámbricas en otros sistemas operativos” en la página 42. Solicite
a su administrador de red información de configuración detallada, como por
ejemplo la clave de red (clave de cifrado).
1. Haga clic con el botón derecho en el icono Conexión de red inalámbrica ()
de la barra de tareas y seleccione Ver redes inalámbricas disponibles.
2. Seleccione el PA con el que desee conectar (por ejemplo, Prueba), introduzca la
clave de cifrado del PA en el campo Clave de red y haga clic en Conectar.

Conexión a Internet 37
Si el PA que le interesa no tiene configurada la clave de red, seleccione
‘Permitir conectar con la red inalámbrica seleccionada aunque no sea segura’.
Ya está conectado al PA y puede acceder a la red.
Comprobación del estado de la conexión
Sitúe el puntero del ratón sobre el icono Conexión de red inalámbrica ( ) de
la barra de tareas y se mostrará el estado de la conexión.
Conexión a redes de equipo a equipo (de igual a igual o ad hoc)
En las redes inalámbricas de equipo a equipo se pueden conectar sin cables 2 o más
ordenadores dotados de módulos de LAN inalámbrica.
La conexión se lleva a cabo efectuando los siguientes pasos:
• Paso 1. Configuración de una red de equipo a equipo en un ordenador.
• Paso 2. Conexión con el ordenador configurado desde otros equipos.
En esta sección, los procedimientos de configuración descritos corresponden
a ordenadores con Windows XP. Para obtener información acerca de los
procedimientos de instalación para otros sistemas operativos, consulte “Uso
de redes inalámbricas en otros sistemas operativos” en la página 42.

38 Manual del usuario
Paso 1. Configuración de una red de equipo a equipo
1. Haga clic con el botón derecho en el icono Conexión de red inalámbrica ()
de la barra de tareas y seleccione Ver redes inalámbricas disponibles.
2. Haga clic en Avanzado.
3. En la pestaña Redes inalámbricas, haga clic en Avanzado.
4. Deseleccione la casilla de verificación ‘Conectar automáticamente a red no
predeterminada’, en el caso de que esté seleccionada. Seleccione ‘Sólo redes de
equipo a equipo (ad hoc)’ y haga clic en Cerrar.
5. En la pestaña Redes inalámbricas, haga clic en Agregar.

Conexión a Internet 39
6. Introduzca el nombre de la red (por ejemplo, samsung) y deseleccione ‘La clave la
proporciono yo automáticamente’. Introduzca la clave de cifrado en el campo
Clave de red y haga clic en Aceptar.
Para impedir que un usuario no autorizado se conecte a la red es conveniente
establecer una clave de red (clave de cifrado). Una clave de red consta de
entre 5 y 13 caracteres alfanuméricos (por ejemplo, magia), o de entre 10 y
26 números hexadecimales (un número hexadecimal se representa mediante
los dígitos del ‘0’ al ‘9’ o las letras de la ‘a’ a la ‘f’).

40 Manual del usuario
7. Compruebe que el campo ‘Redes preferidas’ contiene el nombre establecido para
la red (por ejemplo, samsung) y haga clic en Aceptar.
Ha finalizado la configuración de su red inalámbrica.
Paso 2. Conexión con el ordenador configurado
1. Haga clic con el botón derecho en el icono Conexión de red inalámbrica ()
de la barra de tareas y seleccione Ver redes inalámbricas disponibles.
2. Seleccione el nombre de red inalámbrica (por ejemplo, samsung) especificado en
“Conexión a redes de equipo a equipo (de igual a igual o ad hoc)” (p 37),
introduzca la clave de cifrado en el campo Clave de red y haga clic en Conectar.

Conexión a Internet 41
Si la clave de red no se ha configurado en “Conexión a redes de equipo a
equipo (de igual a igual o ad hoc)” (p 37), seleccione ‘Permitir conectar con la
red inalámbrica seleccionada aunque no sea segura’.
Los dos ordenadores quedarán conectados y podrán comunicarse entre sí Cuando los
ordenadores se conectan, el mensaje ‘Conexión de red inalámbrica’ se muestra durante
un breve lapso de tiempo sobre el icono Conexión de red inalámbrica de ambos
equipos.
Comprobación del estado de la conexión
Sitúe el puntero del ratón sobre el icono Conexión de red inalámbrica ( ) de
la barra de tareas y se mostrará el estado de la conexión.

42 Manual del usuario
Uso de redes inalámbricas en otros sistemas operativos
En un sistema operativo distinto de Windows XP deberá instalar un programa de
configuración de LAN inalámbrica adicional y configurar los parámetros de dicha red.
Para utilizar una conexión de red inalámbrica, siga este procedimiento:
• Paso 1. Instale el programa de configuración de LAN inalámbrica (PROSet).
• Paso 2. Configure los parámetros de red inalámbrica mediante dicho programa.
Paso 1. Instalación del programa de configuración de LAN inalámbrica
(PROSet)
Para instalar el programa de administración de cliente de LAN inalámbrica siga las
instrucciones que se muestran automáticamente al insertar el CD de software del
sistema. Inserte el CD de software del sistema en la unidad de CD-ROM e instale
programa de configuración de LAN inalámbrica.
Para desactivar ‘Intel Configuration Service’ a continuación
Después de instalar el programa de configuración de LAN inalámbrica
seleccione la casilla de verificación “No volver a mostrar este diálogo” y haga
clic en Cerrar.
Paso 2. Uso del programa de configuración de LAN inalámbrica
(PROSet)
Haga doble clic en el icono del programa de configuración de LAN inalámbrica
( ) de la barra de tareas (también puede hacer clic en Inicio > Todos los programas
> Adaptadores de red Intel > Intel(R) PROSet).
En ciertos idiomas, es posible que no se muestren algunos de los botones de
la ventana. Si éste es el caso, cambie el tamaño de la ventana para usar el
programa.
Configure los parámetros de red inalámbrica en PROSet mediante los procedimientos
siguientes.

Conexión a Internet 43
Para conectarse con un punto de acceso
Para conectarse con un punto de acceso o una red de equipo a equipo (Ad Hoc)
existente, consulte los procedimientos siguientes. (Para crear una nueva red de equipo
a equipo consulte la sección Para crear una red de equipo a equipo (Ad Hoc).)
1. Haga clic en Explorar, en la pestaña Redes.
2. En la lista de redes disponibles, seleccione el nombre del punto de acceso o red de
equipo a equipo con los que desea conectar y haga clic en Conectar.
Si la red que desea no aparece, haga clic en Actualizar.
Los puntos de acceso se representan mediante el icono ( ); las redes de
equipo a equipo, mediante el icono ( ). El icono ( ) aparece delante de un
punto de acceso o de una red de equipo a equipo con configuración de
seguridad.
3. Seleccione "Yes, create a profile for this Network (Sí, crear un perfil para esta
red)" y haga clic en OK.
4. Introduzca el Nombre de perfil y haga clic en Siguiente.
5. Introduzca la autenticación de red, el cifrado de datos (WEP), el índice de clave y
la contraseña del punto de acceso o red de equipo a equipo de destino en la ventana
Security Settings (Configuración de seguridad) y haga clic en Finalizar.
La autenticación de red, el cifrado de datos (WEP), el índice de clave y la
contraseña del punto de acceso se configuran en el programa de gestión del
punto de acceso. Para obtener información sobre seguridad, consulte los
parámetros de seguridad del punto de acceso o pregunte al administrador de
la red inalámbrica.
Para conectarse con una red de equipo a equipo (Ad Hoc) existente,
introduzca la contraseña configurada cuando se creó dicha red. No es
necesario introducir la autenticación de red ni el índice de clave.
Configuración de seguridad
- Autenticación de red: La autenticación de red tiene dos opciones: Open
System (Sistema abierto) y Shared Key (Clave compartida). Si selecciona
Open no se ejecutará ningún procedimiento de autenticación. Si selecciona

44 Manual del usuario
Shared se utilizará la clave WEP como procedimiento de autenticación. La
opción predeterminada es Open.
- Cifrado de datos (WEP): El estándar IEEE 802.11 WEP (Wired Equivalent
Privacy - Privacidad cableada equivalente) dispone de dos niveles de
seguridad: clave de 64 bits (de 40 bits en ciertos casos) y clave de 128 bits.
- Índice de clave: Seleccione, entre 1 y 4, el índice de clave de cifrado actual
utilizado por el punto de acceso.
- Para utilizar una contraseña: Haga clic en Utilizar una contraseña para
activarla e introduzca 5 (en el caso de claves de 64 bits) o 13 (para claves de
128 bits) caracteres alfanuméricos (compuestos por 0-9, a-z y A-Z).
- Para utilizar la clave WEP: Haga clic en Utilizar claves WEP para activarla
a introduzca un número hexadecimal (compuesto por 0-9 y A-F) de 10 (para
claves de 64 bits) o 26 (para claves de 128 bits) dígitos en el campo de clave
WEP.
Cuando se establece una conexión inalámbrica con un punto de acceso, aparece el
icono de conexión ( ) delante del nombre del perfil conectado.
Para crear una red de equipo a equipo (Ad Hoc)
Para crear una red de equipo a equipo (Ad Hoc) nueva o conectarse con un punto de
acceso oculto (modo Stealth/Closed ), efectúe los procedimientos siguientes.
Un punto de acceso oculto está configurado para no ser detectado mediante
la función Scan, para impedir el acceso a usuarios no autorizados.
1. Haga clic en Agregar en la pestaña Redes.
2. Introduzca el Nombre de perfil y el Nombre de red (SSID), seleccione Modo de
operación y haga clic en Siguiente.
¿Qué es el nombre de red (SSID)?
El nombre de red (SSID) es un nombre utilizado por un adaptador inalámbrico
para identificar la conexión. Introduzca el nombre de la red de equipo a equipo
que desea crear (por ejemplo, P2P) o el nombre del punto de acceso con el
que desea conectarse. El nombre de red distingue entre mayúsculas y
minúsculas. Para el nombre del punto de acceso, compruebe la configuración
de éste o pregunte al adaptador de la red inalámbrica.

Conexión a Internet 45
Modo de funcionamiento:
- Infraestructura – Conectar con un punto de acceso: seleccione esta
opción para conectar con un punto de acceso.
- Ad hoc – Conectar directamente con otros equipos: seleccione esta
opción para crear una red de equipo a equipo (Ad Hoc).
3. En la ventana Security settings (Configuración de seguridad), configure la
contraseña que se debe utilizar en la conexión con la red de equipo a equipo.
Para conectarse con un punto de acceso introduzca la autenticación de red, cifrado
de datos (WEP), índice de clave y contraseña configuradas para dicho punto de
acceso.
Por motivos de seguridad, se recomienda configurar cifrado de datos al crear
un perfil de conexión con una red de equipo a equipo. Para obtener más
información sobre la configuración de seguridad consulte Para conectarse
con un punto de acceso o la Ayuda.
Cuando se crea un perfil de conexión con red de equipo a equipo, la
autenticación de red se inhabilita.
4. Al completar su creación, el perfil que se acaba de crear aparece en la lista de
perfiles de la pestaña Redes. Seleccione el perfil correspondiente y haga clic en
Connect para conectarse.
Cuando se establece una conexión con el perfil creado aparece el icono de
conexión ( ) delante de su nombre.

46 Manual del usuario
Uso de servicios de red
Mientras el ordenador esté conectado a la red se pueden utilizar los servicios de red
para compartir archivos, carpetas e impresoras. Este tipo de redes permite acceder a
Internet a través de un sistema conectado directamente a Internet aunque su propio
ordenador no disponga de una conexión directa.
Los servicios de red están disponibles en todos los ordenadores conectados
a la red mediante conexiones por cable o inalámbricas. Para obtener más
detalles consulte “Conexión a través de LAN cableada” en la página 33, y
consulte “Configuración del entorno de red para red inalámbrica (WLAN)
(Opcional)” en la página 35.
Compartición de archivos o carpetas
En esta sección se describe el procedimiento para compartir archivos y carpetas entre
ordenadores conectados a la red.
Para compartir carpetas, siga este procedimiento:
• Paso 1. Configuración de la compartición de archivos y carpetas en un
ordenador.
• Paso 2. Acceso a los archivos y carpetas compartidos desde otro ordenador.
Cuando se comparte un archivo o carpeta, cualquier persona conectada a la
red podrá abrir o suprimir dicho archivo o carpeta.
No es conveniente configurar una red con compartición de archivos a menos
que la red sea segura; en cualquier caso, no comparta datos importantes.

Conexión a Internet 47
Paso 1. Configuración de la compartición
1. Haga clic con el botón derecho en el archivo o carpeta que se debe compartir, en
Mi PC, y seleccione Compartir y seguridad…
2. Haga clic en la opción ‘Haga clic aquí si desea compartir archivos sin ejecutar el
asistente teniendo en cuenta los riesgos de seguridad que conlleva’.
El efecto sobre la seguridad es el mismo que en el caso del ‘Asistente para
configuración de red’.
Esta pantalla no aparece si se ha instalado Internet Sharing Network Wizard
en el entorno de red inalámbrica de equipo a equipo.
3. Seleccione ‘Habilitar solamente el uso compartido de archivos’ y haga clic en
Aceptar.
4. En el campo ‘Compartir y seguridad en la red’ seleccione ‘Compartir esta carpeta
en la red’, introduzca el nombre con el que desea compartirla y haga clic en
Aceptar.
Sea prudente al seleccionar ‘Permitir que usuarios de la red cambien mis
archivos’, ya que ello hará posible que otros usuarios de red modifiquen los
archivos de la carpeta compartida.
Ha finalizado la configuración de la compartición de archivos y carpetas.

48 Manual del usuario
Paso 2. Uso de archivos o carpetas compartidos
En esta sección se describe el modo de acceder a los archivos o carpetas compartidos,
si su ordenador forma parte del mismo grupo de trabajo.
1. Haga clic en Inicio > Mi PC. En Otros sitios haga clic en Mis sitios de red.
2. Haga clic en ‘Ver equipos del grupo de trabajo’ y haga clic en el ordenador que
desee para acceder al archivo compartido.
Si su ordenador forma parte de otro grupo de trabajo:
1. Haga clic en Otros sitios > Red de Microsoft Windows.
2. Haga clic en el grupo de trabajo que desee.
3. Haga clic en el ordenador que desee para mostrar los archivos o carpetas
compartidos.
Compartición de impresoras
En esta sección se describe el procedimiento para compartir una impresora entre
ordenadores conectados a una red.
Para compartir una impresora, siga este procedimiento:
• Paso 1. Configuración de la compartición de impresoras en el ordenador
conectado a la impresora.
• Paso 2. Adición y uso de la impresora compartida en otros ordenadores de la
red.

Conexión a Internet 49
Paso 1. Configuración de la compartición de impresoras
1. Haga clic en Inicio > Impresoras y faxes en el ordenador conectado a la
impresora.
2. Haga clic con el botón derecho en la impresora que desea compartir y seleccione
Compartir.
3. Seleccione ‘Compartir esta impresora’, introduzca el nombre con el que desea
compartirla y haga clic en Aceptar.
4. En la ventana Impresoras y faxes, puede ver que el icono de la impresora ha
cambiado y ahora contiene una mano.
Paso 2. Adición y uso de una impresora compartida
1. En un ordenador distinto desde el que desee utilizar la impresora compartida, haga
clic en Inicio > Impresoras y faxes.
2. Haga clic en Agregar una impresora.
3. En el Asistente para agregar impresoras haga clic en Siguiente.
4. Seleccione ‘Una impresora de red o una impresora conectada a otro equipo’ y haga
clic en Siguiente.

50 Manual del usuario
5. Seleccione ‘Buscar una impresora’ y haga clic en Siguiente.
6. Seleccione el ordenador o el grupo de trabajo, seleccione la impresora que desee y
haga clic en Siguiente.
Si no encuentra la impresora que desea, vuélvalo a intentar al cabo de unos
momentos.
7. Lea la advertencia acerca de la compartición de impresoras y haga clic en Sí para
instalar la impresora que desee.
8. Seleccione Sí como respuesta a ‘¿Desea establecer como impresora
predeterminada?’ y haga clic en Siguiente.
9. Haga clic en Finalizar.
10. Una vez finalizada la configuración de compartición, la impresora compartida
aparecerá en la ventana Impresoras y faxes.
Ya puede imprimir en la impresora compartida, aunque su ordenador no esté
conectado directamente a ella.

Conexión a Internet 51
Compartición de una conexión a Internet
El uso de conexiones de red de equipo a equipo (de igual a igual) permite acceder a
Internet a través de un sistema conectado directamente a Internet aunque su propio
ordenador no disponga de una conexión directa.
Para compartir una conexión a Internet, los ordenadores deben estar
conectados a una red inalámbrica de equipo a equipo (de igual a igual). Para
obtener más detalles, consulte “Conexión a redes de equipo a equipo (de igual
a igual o ad hoc)” en la página 37.
Asimismo, uno de los ordenadores debe estar conectado a Internet (red
externa).
El procedimiento de configuración indicado para compartir una conexión a
Internet corresponde a ordenadores con Windows XP.
Para compartir una conexión a Internet, siga este procedimiento:
• Paso 1. Configuración de una conexión a Internet compartida en el ordenador
conectado a Internet.
• Paso 2. Una vez finalizada dicha configuración, compruebe que los demás
ordenadores puedan acceder a Internet a través de la conexión compartida.
Paso 1. Configuración de la compartición de Internet
Configuración de una conexión a Internet compartida en el ordenador conectado a
Internet.
1. Haga clic en Inicio > Panel de control > Conexiones de red e Internet >
Conexiones de red.
2. Haga clic con el botón derecho en el dispositivo conectado a Internet, la red
externa, y seleccione Propiedades.

52 Manual del usuario
Si el ordenador está conectado a Internet a través de una LAN cableada,
seleccione ‘Conexión de área local’.
3. En la pestaña Avanzado seleccione ‘Permitir a usuarios de otras redes conectarse
a través de la conexión a Internet de este equipo’ y haga clic en Aceptar.
Paso 2. Comprobación de la conexión de Internet compartida
Una vez finalizada la configuración de la conexión de Internet compartida, el icono de
red que aparece en la ventana Conexiones de red tiene el siguiente aspecto:
Haga clic en Inicio > Panel de control > Conexiones de red e Internet > Conexiones
de red.
– Un ordenador conectado a Internet.
– Un ordenador que comparte la conexión a Internet remota (otro ordenador).
Si el icono no aparece al cabo de cierto tiempo, reinicie el ordenador.
Los ordenadores de la red sólo pueden acceder a Internet a través de la
conexión compartida en el caso de que el ordenador conectado a Internet esté
en marcha.

Conexión a Internet 53
Uso de Bluetooth (opcional)
Bluetooth es un estándar del sector para el intercambio de datos entre dos dispositivos
mediante transmisión inalámbrica. Si desea usarlo, los dos dispositivos Bluetooth
deben estar accesibles a través de una conexión sin cable.
Bluetooth permite efectuar las tareas siguientes.
• Transmisión de archivos y carpetas (p56)
• Conexión con un HID (p57)
• Sincronización de la información personal (p58)
• Conexión a una red
• Intercambio de tarjetas de visita electrónicas
• Conexión con auriculares Bluetooth.
Este capítulo describe la “Transmisión de archivos y carpetas”, la “Conexión con un
HID (por ejemplo, un teclado o un ratón) y la “Sincronización de información
personal”. Si desea más información consulte el manual Bluetooth aparte incluye en el
CD de software del sistema.

54 Manual del usuario
Instalación del software Bluetooth
Si desea usar Bluetooth, debe instalar el controlador y el programa Bluetooth Manager.
1. Introduzca el CD de software del sistema en la unidad de CD-ROM que se
encuentra en el lado derecho del ordenador y seleccione Install Bluetooth Software
(instalar el software Bluetooth).
2. Cuando aparezca el asistente de instalación en la pantalla haga clic en Siguiente
para continuar con la instalación. Cuando acabe la instalación el icono de
Bluetooth ( ) aparecerá en la barra de tareas.
3. Pulse con el botón derecho de la almohadilla táctil en el icono Bluetooth de la
barra de tareas y haga clic en Start Using Bluetooth.
4. Haga clic en Siguiente para continuar con la instalación.
5. Cuando aparezca el cuadro de diálogo [Device Name and Type] escriba el nombre
deseado en el campo Computer (ordenador) y seleccione “Laptop” en el campo
Computer. Haga clic en Siguiente para continuar.
El nombre que escriba se usará para representar el dispositivo cuando se
conecte con otro.
Es posible que aparezca un mensaje de aviso mientras instala la unidad,
informando de que no se encuentra el logotipo de Microsoft. Puesto que esta
circunstancia no afecta al funcionamiento, pulse Continue Installation para
seguir adelante.
6. Cuando aparezca el cuadro de diálogo [Initial Bluetooth Configuration Wizard],
haga clic en Skip para acabar la instalación.
7. Cuando se acabe la instalación, el menú del icono de Bluetooth en la barra de tareas
cambiará de la manera siguiente.

Conexión a Internet 55
Conexión con otros dispositivos
Esta sección describe los pasos habituales en el uso de Bluetooth. Lea primero esta
sección antes de cualquier otro tipo de instrucciones.
Una conexión Bluetooth consta de un cliente que solicita una conexión y un servidor
que la aprueba. Cuando establezca una conexión Bluetooth debe escribir un código
PIN (Personal Identification Number, número de identificación personal) en el cliente
y en el servidor; éste debe aprobar la transmisión de los datos.
Paso 1. Conexión
1. El cliente intenta conectarse con el servidor. Esto sucede cuando intenta transmitir
un archivo al servidor o conectarse con la red a través de aquél.
2. Cuando aparezca una ventana de notificación en el icono de Bluetooth de la barra
de tareas del servidor que solicite una contraseña, haga clic en dicha ventana.
3. Escriba la contraseña deseada en el campo Bluetooth PIN Code de la ventana
[Request Bluetooth PIN Code] y haga clic en OK.

56 Manual del usuario
4. La misma ventana aparece en el cliente: escriba la misma contraseña que en el
servidor y haga clic en OK.
De este modo se establece una conexión entre el cliente y el servidor.
Paso 2. Aprobación de una transmisión
1. Cuando en el icono de Bluetooth de la barra de tareas del servidor aparezca una
ventana de notificación que solicite privilegio de acceso, haga clic en ella.
2. En el cuadro de diálogo [Approve Bluetooth File Transmission Access] haga clic
en OK. Ahora ya puede transmitir datos por la red.
Permitir siempre transmisiones de datos
Seleccione "Always allow this device to access to my computer's File Transfer
service" para que se pueda producir, forma automática, la transmisión de
datos del cliente sin mostrar una ventana de notificación. Este estado se
denomina Paring (recorte).
Transmisión de archivos y carpetas
Puede intercambiar archivos y carpetas entre los dos dispositivos Bluetooth.
1. Pulse el botón derecho de la almohadilla táctil sobre el icono Bluetooth ( ) de
la barra de tareas y seleccione Quick Connect > File Tranfer > Find Devices.
2. Seleccione el dispositivo para recibir archivos en la ventana [Service : File
Tranfer] y haga clic en Open. Aparece la ventana de la carpeta compartida del
dispositivo de la otra parte.
3. Arrastre y suelte los archivos o carpetas para transmitirlos a la ventana de la
carpeta compartida del dispositivo de la otra parte.
4. Cuando la transmisión de archivos se apruebe tal como se describe en ”Conexión
con otros dispositivos” (p 55), los archivos se transmitirán.

Conexión a Internet 57
Conexión con un HID
Puede conectar y usar un HID (Human Interface Device, dispositivo de interfaz
humana) que tenga la posibilidad Bluetooth, como un teclado, un ratón o un joystick,
en el ordenador.
1. Configure el HID de manera que se pueda buscar. Si desea más información
consulte el manual del usuario del HID.
2. Haga doble clic en el icono Bluetooth ( ) de la barra de tareas. El dispositivo
(p. ej., el ratón) aparecerá en la ventana [My Bluetooth Places].
3. Haga doble clic en el icono del HID para conectarse con el dispositivo. Ahora
puede usar el HID igual que usaría un dispositivo de interfaz cableado, como un
teclado, un ratón o un joystick.
Conexión de un teclado
Si desea conectar un teclado necesita un código PIN (Personal Identification
Number, número de identificación personal). Si desea información sobre el
código PIN consulte el manual del usuario del teclado.
Restricción
Un HID Bluetooth funciona solamente cuando Windows se ejecuta y no
funciona en modo DOS (p. ej., el arranque de una pantalla de bienvenida) ni
en modo de suspensión. En ese caso, utilice en su lugar otros tipos de
dispositivos de interfaz.

58 Manual del usuario
Sincronización de la información personal
Puede sincronizar información personal guardada en el PIMS del ordenador, como un
correo electrónico, una guía telefónica, un calendario o un memorando, con otro
dispositivo Bluetooth.
¿Qué es un PIMS?
PIMS (Personal Information Management System, sistema personal de
gestión de la información) es un software que gestiona la información
personal, tal como correo electrónico, calendarios, etc. Microsoft Outlook es
un ejemplo de PIMS.
¿Qué es la sincronización?
La sincronización es una función que compara los datos de dos dispositivos y
actualiza la información con la última, de modo que los datos de los dos
dispositivos sean iguales.
1. Haga doble clic en el icono Bluetooth ( ) de la barra de tareas y haga clic en
View My Bluetooth Services en la ventana [My Bluetooth Places].
2. Haga clic con el botón derecho del ratón en el icono My PIM Synchronization
( ) y haga clic en Properties.
3. Seleccione un programa de correo electrónico en el cuadro de diálogo [Bluetooth
Properties] y haga clic en OK.
4. Pulse con el botón derecho del ratón el icono Bluetooth ( ) de la barra de tareas
y seleccione Quick Connect > PIM Synchronization > Find Devices.
5. En el cuadro de diálogo [Service: PIM Synchronization] seleccione el otro
dispositivo con el que desee sincronizar información y haga clic en OK.
6. Se lleva a cabo una sincronización de la información personal cuando la
sincronización de archivos se aprueba tal como se describe en ”Conexión con otros
dispositivos” (p 55).

Cómo personalizar el ordenador 59
Cómo personalizar el ordenador
Uso de la configuración del sistema
El programa de configuración del sistema (BIOS) le permite configurar el hardware del
ordenador y establecer las opciones de seguridad y de ahorro de energía. Los valores que
seleccione se almacenan en la memoria CMOS que se mantiene con la batería y que
guarda la información incluso cuando el ordenador está apagado. Cuando se vuelva a
encender el ordenador, se configurará con los valores que se encuentren en esta memoria.
Si le aparece un mensaje indicándole que ejecute el programa, ejecute la configuración
del sistema. Puede que también quiera ejecutar la Configuración del sistema, sobre
todo la primera vez que utilice el ordenador, para establecer la hora y la fecha, utilice
las funciones de seguridad o de administración de energía, o modifique la
configuración de otras funciones.
Advertencia del BIOS:
Si no está familiarizado con la configuración BIOS y con lo que significan los
parámetros, solicite la ayuda de alguien que tenga conocimientos sobre el
tema. Una configuración incorrecta puede provocar un mal funcionamiento, o
incluso la "caída", del sistema.
Puede que la versión de Configuración del sistema de su ordenador no
incluya todos los campos que aparecen aquí o puede que incluyan otros
campos. Los nombres de campo y el orden de aparición puede variar según
la versión del BIOS (entrada/salida básica del sistema) del ordenador.

60 Manual del usuario
Inicio de la configuración del sistema
Para iniciar la Configuración del sistema, encienda el ordenador y a continuación, pulse
<F2> y manténgalo pulsado hasta que aparezca la imagen de Configuración del sistema.
Tabla 2. Menús de configuración del sistema
Para abrir el menú que necesita utilizar, emplee las teclas izquierda o derecha para
seleccionar el nombre del menú.
Tabla 3. Teclas de desplazamiento de la configuración del sistema
Menú Función
Principal Cambia el sistema básico.
Avanzado Configura las funciones avanzadas del ordenador.
Seguridad Habilita las funciones de seguridad, incluidas las contraseñas.
Inicio Especifica el orden de los dispositivos de inicio y configura las
funciones del inicio.
Salir Especifica cómo salir de la configuración del sistema.
Tecla de
desplazamiento
Función
<F1> Muestra la ventana de Ayuda general.
<Esc> Sale del menú actual.
<> o <> Desplaza el cursor hacia arriba y abajo entre campos.
<> o <> Selecciona diferentes menús. Al pulsar la tecla <ESC> en el menú
Principal, vuelve al menú de Salida.
<F5> Se desplaza hacia atrás por las opciones del campo resaltado.
<F6> Se desplaza hacia delante por las opciones del campo resaltado.
<F9> Restablece los parámetros del menú actual a sus valores
predeterminados.
<F10> Guarde los cambios y salga de la configuración del sistema.
<Intro> Ejecuta comandos o abre un submenú.

Cómo personalizar el ordenador 61
Cambio de prioridad de inicio
Puede seleccionar la prioridad de inicio entre dispositivos como la unidad de disco
duro, la unidad de CD-ROM, etc. El siguiente ejemplo describe cómo configurar la
unidad de disco duro como primer dispositivo de inicio cuando la unidad de CD-ROM
está configurada como el primer dispositivo de forma predeterminada.
1. Seleccione el menú Boot en Configuración del sistema.
2. Utilice la tecla <> para desplazarse a Boot Device Priority y pulse <Intro>.
3. Utilice la tecla <> para desplazarse al elemento Hard Drive y pulse <F6>
hasta que esté en la parte superior.
4. Pulse <F10> para guardar los cambios de configuración y salir de Configuración
del sistema.
Ahora podrá iniciar el sistema con la unidad de disco duro como primer dispositivo
de inicio.

62 Manual del usuario
Configuración de la contraseña
Configuración de la contraseña de supervisor
La configuración de una contraseña de supervisor permite limitar el acceso al sistema
únicamente a los usuarios autorizados.
No pierda ni olvide la contraseña. Si ha olvidado la contraseña, póngase en
contacto con el centro de servicio de Samsung.
1. Seleccione el menú Security en System Setup. Para entrar en System Setup,
consulte “Inicio de la configuración del sistema” en la página 60.
2. Pulse <Intro> en la opción ‘Set Supervisor Password’.
3. Introduzca una contraseña, pulse <Intro>, vuelva a escribir la contraseña y pulse
de nuevo <Intro>.
4. Cuando aparezca la ventana [Setup Notice] con un mensaje confirmando la
configuración de contraseñas, pulse <Intro>.
Configuración de la contraseña de usuario
Se pueden configurar contraseñas de usuarios para que otros usuarios puedan utilizar
el sistema.
Antes de configurar una contraseña de usuario es necesario establecer una
contraseña de supervisor.
Los usuarios pueden iniciar el sistema mediante su contraseña de usuario,
pero no pueden entrar en System Setup.
La desactivación de la contraseña de supervisor desactiva también las
contraseñas de usuario.
Pulse <Intro> en la opción ‘Set User Password’ y efectúe los pasos 3 y 4 de la sección
Configuración de la contraseña de supervisor.

Cómo personalizar el ordenador 63
Activación de la contraseña de arranque
Antes de activar la contraseña de arranque es necesario establecer una
contraseña de supervisor.
Establezca la opción 'Password on boot' en [Enabled].
A partir de ahora deberá introducir la contraseña para arrancar el sistema.
Activación de la contraseña de la unidad de disco duro
La activación de la contraseña de disco duro impide que otros sistemas utilicen la
unidad de disco duro instalada.
Antes de activar la contraseña de disco duro es necesario establecer una
contraseña de supervisor.
Sur l'élément ‘Set HDD 0 Password’ appuyez sur <Entrée> et effectuez les étapes 3
à 4 de Configuration du mot de passe superviseur.
Desactivación de contraseñas
1. Pulse <Entrée> en la contraseña que desee suprimir (por ejemplo, la contraseña
de supervisor).
2. Introduzca la contraseña actual y pulse <Entrée>.
3. Deje en blanco los campos ‘Enter New Password’ y ‘Confirm New Password’ y
pulse <Entrée> para desactivar la contraseña.

64 Manual del usuario
Configuración de la resolución y de la profundidad de color
La resolución de pantalla es el número de píxeles mostrados en la pantalla. Una
resolución alta hace que el área total de la pantalla se vuelva grande, aunque los
elementos individuales se muestren pequeños. La calidad del color viene determinada
por el número de bits utilizados para representar un píxel en la pantalla. La calidad de
color alta muestra un mayor número de colores en la pantalla.
1. Seleccione Inicio > Panel de control > Apariencia y temas > Cambiar la
resolución de pantalla.
2. Realice los cambios en la pestaña Configuración del cuadro de diálogo [Mostrar
propiedades].
3. Cuando haya finalizado la configuración, haga clic en Aplicar.
En los modelos 15.4" WXGA se recomienda configurar la pantalla en
1280x800 y la calidad del color en la máxima (32 bits).
En los modelos 15.4" WSXGA+ se recomienda configurar la pantalla en
1680x1050 y la calidad del color en la máxima (32 bits).
Para cambiar el número de
colores mostrados en un
monitor, seleccione una
calidad de color adecuada.
Para cambiar la resolución
de la pantalla, mueva el
control deslizante y
seleccione la resolución
adecuada.

Cómo personalizar el ordenador 65
Uso de dispositivos de presentación externos
El uso de dispositivos de presentación externos, tales como un monitor, un proyector,
un aparato de TV, etc., permite mostrar las imágenes de forma alternativa en cualquiera
de los dispositivos, o de forma simultánea en todos ellos. También puede ampliar la
pantalla a dos dispositivos de visualización para usar una mayor área de trabajo. El uso
de dispositivos externos es particularmente útil en el caso de presentaciones, o para ver
películas a través del televisor.
Conmutación entre los dispositivos de presentación
mediante la tecla de acceso directo
Puede ver la imagen a través de la pantalla LCD, de un dispositivo de presentación
externo o de ambos simultáneamente.
1. Conecte el dispositivo de presentación externo (por ejemplo, un monitor o un
proyector) al puerto correspondiente del sistema.Para conectar un televisor,
utilice el puerto de salida TV del sistema.
2. Pulse las teclas <Fn>+<F4/LCD/CRT>. Si se conecta un dispositivo de
visualización externo, la opción de pantalla cambia en el orden LCD > CRT >
LCD+CRT siempre que se pulsen las teclas <Fn>+<F4/LCD/CRT>.
Si se conectan múltiples dispositivos de visualización externos, el orden de la
pantalla será LCD > CRT > LCD+CRT > TV > LCD+TV > CRT+TV siempre
que se pulsen las teclas <Fn>+<F4 /LCD/CRT>. No es posible ver la
visualización a través de la pantalla LCD, un monitor CRT y un televisor
simultáneamente.

66 Manual del usuario
Uso del modo de vista dual para ver la pantalla ampliada
Es posible ampliar la pantalla para que ocupe dos dispositivos de presentación y así
trabajar en dos espacios independientes.
En el modo de vista dual se puede seleccionar la resolución y la profundidad de color
para cada uno de los dispositivos de presentación, como si hubiese dos tarjetas gráficas
distintas.
1. Conecte el dispositivo de presentación externo (por ejemplo, un monitor o un
proyector) al puerto correspondiente del sistema. Para conectar un televisor, utilice
el puerto de salida TV del sistema.
2. Pulse el botón derecho de la almohadilla táctil del escritorio, haga clic en
Propiedades y a continuación en la pestaña Configuración.
3. Haga clic en el icono del monitor ‘2’, seleccione la casilla de verificación
'Extender el escritorio de Windows a este monitor' y haga clic en Aplicar.

Cómo personalizar el ordenador 67
4. Cuando haya finalizado la configuración, haga clic en Identificar, en el lado
izquierdo de Solución de Problemas. El dispositivo de visualización principal
(LCD) se indicará como '1' y el secundario como '2'. Ahora podrá ver la imagen de
la pantalla en dos monitores.
Al utilizar vista dual, se recomienda mantener la pantalla LCD como
dispositivo principal.
Si la pantalla del dispositivo secundario se muestra con una resolución de
640x480 píxeles y 256 colores, utilice la ventana [Propiedades de pantalla]
para cambiar la configuración y obtener la resolución y profundidad de color
deseadas.
Desactivación del modo de vista dual
Haga clic en el icono del monitor ‘2’, deseleccione la casilla de verificación 'Extender
el escritorio de Windows a este monitor' y haga clic en Aplicar.
Para mover una ventana de un dispositivo de presentación a otro en
modo de vista dual.
Haga clic en la barra de título de la ventana en el dispositivo de presentación
principal (1, la pantalla LCD) y arrástrela al dispositivo secundario (2). La
ventana se mueve al dispositivo de presentación secundario.
2 : Secundario1 : Principal

68 Manual del usuario
Administración del sistema
Uso de las opciones de administración de energía
El ordenador incluye opciones de Administración de energía que pueden servir para
que la carga de la batería dure más tiempo y para aumentar la vida de la batería. Las
opciones de administración de energía ralentizan o cierran los componentes del sistema
cuando éstos no se utilizan.
La administración de energía puede ralentizar el rendimiento del sistema. El ordenador
se ejecuta con mayor rapidez con el cable de alimentación acoplado, cuando se
desactiva la administración de energía.
En las próximas secciones, se tratarán los métodos básico y avanzado de la
administración de energía.
Combinaciones básicas de administración de energía
Esta sección trata de las combinaciones básicas de administración de energía cuando
el ordenador funciona con energía de la batería o con energía de CA.
Modos de Suspensión e Hibernación
La hibernación es aquel estado en el que el contenido de la memoria se
guarda en un archivo especial del disco duro. Suspensión significa que se
alimenta eléctricamente la memoria a fin de guardar los datos. En el modo
Suspensión es más probable que se pierdan los datos, por lo que se
recomienda guardar todos los archivos abiertos antes de entrar en este modo.
Cambio de dispositivos:
No cambie las tarjetas PC en modo de suspensión ni de hibernación.
Para entrar en la ventana de administración de energía, complete lo siguiente:
1. Haga clic en Inicio > Panel de control > Rendimiento y mantenimiento.
2. Haga clic en el icono para mostrar la ventana Propiedades de las opciones
de energía.

Administración del sistema 69
3. Haga clic en la ficha Combinaciones de energía para mostrar las opciones básicas
de administración de energía.
4. Seleccione el momento en el que desea que se realicen las siguientes acciones
en el modo Batería y en el modo Corriente alterna.
• Apagar el monitor:
• Apagar los discos duros:
• Suspensión del sistema:
• Hibernación del sistema:
Apagar el monitor y las unidades de disco duro ahorrará bastante energía de la batería,
por lo tanto, seleccione el tiempo más corto posible cuando se encuentre en modo de
batería.
Modo de hibernación (Administración de energía o Método manual)
Cuando utiliza la hibernación, el ordenador se apaga y cuando vuelve a encenderlo
de nuevo, todo vuelve a restaurarse de la misma forma que lo dejó, incluidos los
programas y documentos que no haya guardado o cerrado. Todo lo que hay en la
memoria se guarda en las unidades de disco duro y se apaga el monitor y el disco
duro.
De forma predeterminada, el
esquema de alimentación está
configurado en el modo
SAMSUNG.
El modo SAMSUNG alarga la vida
útil de la batería y optimiza la
función Intel Speedstep. Para
utilizar el modo SAMSUNG tras
reinstalar Windows, instale el
programa PowerCFG empleando
el CD de software del sistema.

70 Manual del usuario
Si vuelve a instalar Windows:
Deberá volver a activar la hibernación en las opciones de energía. Para ello,
abra la ventana de Propiedades de las opciones de energía , haga clic en
la ficha Hibernar y, a continuación, haga clic en “Habilitar hibernación”.
Interrupciones frecuentes:
Si tiene interrupciones con frecuencia, puede que le resulte útil poner el
ordenador en hibernación automática pasado un número determinado de
minutos, mediante las opciones de administración de energía.
Modo Suspensión (Administración de energía o Método manual)
La opción Suspensión se utiliza principalmente para conservar la energía de la batería
del ordenador portátil. También le proporciona la ventaja de volver rápidamente a su
trabajo sin necesidad de esperar a que se vuelva a iniciar el ordenador. El modo
Suspensión apaga el monitor y los discos duros, lo que deja la totalidad del sistema
en un estado de bajo consumo de energía. Cuando vuelve a utilizar el ordenador, se
restaura el escritorio tal como lo dejó. Se recomienda que no utilice el modo de
suspensión cuando le quede menos de un 20% de energía en la batería.
5. Haga clic en Aceptar para establecer las opciones de administración de energía
y cerrar la ventana.
Tecla Rest (Reposo):
La combinación manual de teclas <Fn>+<Esc/Rest> no activará los modos
Suspensión o Hibernación cuando reproduzca un programa de multimedia o
tenga un dispositivo USB activo conectado.
Ficha Hibernación

Administración del sistema 71
Combinaciones avanzadas de administración de energía
Esta sección describe las combinaciones avanzadas de administración de energía. Hay
dos botones que puede utilizar manualmente para conservar energía.
Para entrar en la ventana de administración de energía, complete lo siguiente:
1. Haga clic en Inicio > Panel de control > Rendimiento y mantenimiento.
2. Haga clic en el icono para mostrar la ventana Propiedades de las opciones
de energía.
3. Haga clic en la ficha Opciones avanzadas para mostrar las opciones avanzadas de
administración de energía.
4. Seleccione el modo (no hacer nada, preguntar qué hacer, suspensión,
hibernación o apagar) asignado al botón de encendido y/o a la tecla <Esc/Rest
> .
Seleccione además la acción (No hacer nada/Suspensión/Hibernar) asociada al
cierre de la tapa del ordenador.
La tecla “Reposo” se asigna a la combinación de teclas <Fn>+<Esc/
Rest>. Consulte “Combinaciones básicas de administración de energía”
en la página 68 para obtener una explicación más detallada de los modos
de Suspensión e Hibernación.
5. Haga clic en Aceptar para establecer las opciones de administración de energía
y cerrar la ventana.
Puede volver al funcionamiento normal después de haber utilizado uno de los botones
de “Administración de energía”, pulsando y soltando rápidamente el botón Power
(Encendido).
Ficha Opciones avanzadas
Ventanas de programación de los
botones Power (Encendido) y Sleep
(Suspender).

72 Manual del usuario
Uso de la batería
Consulte las siguientes instrucciones cuando utilice el ordenador con la batería sin
conectar el cable de alimentación de CA.
Lea las instrucciones de la batería antes de su uso.
Consulte el entorno de funcionamiento del sistema (p105) de este manual y
utilice y almacene la batería a temperatura ambiente.
Extracción e instalación de la batería
1. Apague el sistema y cierre la pantalla LCD.
2. Coloque el ordenador boca abajo.
3. Tire de los dos enganches de la batería hacia fuera para extraerla.
4. Para instalar la batería de nuevo, introdúzcala en el sistema según se muestra a
continuación. El enganche de la batería se desplazará hacia dentro y la sujetará
automáticamente.

Administración del sistema 73
Uso de la batería puente
Este ordenador dispone de una batería puente que suministra alimentación
durante un breve periodo de tiempo cuando no hay ninguna batería instalada.
De esta forma puede cambiarse una batería en modo de suspensión sin
apagar completamente el ordenador. Cuando cambie la batería en modo de
suspensión no tarde más de tres minutos.
Supervisión de la carga de la batería
Para supervisar mediante una tecla de acceso directo
Pulse las teclas <Fn>+<F2/ > para ver cuánta carga queda en la batería. (p10)
Para supervisar en la batería
Extraiga la batería del compartimiento y pulse el botón PUSH de la batería para ver el
tiempo de carga aproximado que queda (%).
Uso de la batería
La batería es un suministro fungible; por lo tanto, si la utiliza durante mucho
tiempo acortará su vida útil o su capacidad. Si la vida útil se reduce a menos
de la mitad del tiempo inicial, recomendamos que adquiera una batería nueva.
Advertencia sobre la batería
Cuando la carga restante de la batería esté por debajo del 10% oirá una
alarma. Conecte el cable de alimentación o apague el ordenador e instale una
batería completamente cargada.
Cuando la carga de la batería restante esté por debajo del 3%, el ordenador
guardará automáticamente el trabajo en curso y se apagará. Esto puede
modificarse en Panel de control > Rendimiento y mantenimiento >
Opciones de energía > Alarmas.

74 Manual del usuario
Calibración de la batería
Uno de los métodos recomendados para aumentar la duración de la vida de la batería es
calibrar su batería una vez al mes. Para calibrar la batería, complete los pasos siguientes:
Notas para la calibración:
El proceso de calibración de la batería debe iniciarse con la batería
completamente cargada, el indicador LED de estado de la batería se pone de
color verde. Puede que el indicador de energía no muestre el 100%.
Antes de iniciar el proceso de calibración de la batería debe cargar
completamente, luego, descargar completamente y, finalmente, volver
a cargar la batería otra vez.
1. Desconecte el adaptador de energía de CA después de desconectar el sistema.
2. Vuelva a iniciar el ordenador y pulse <F2> para introducir la configuración BIOS.
3. Mediante las teclas de flecha, resalte Smart Battery Calibration en el menú de
Boot.
4. Pulse <Intro> para iniciar el proceso de calibración. La calibración normalmente
tarda de 3 a 5 horas, según la carga que tenga la batería.
5. Cuando se haya completado el proceso de calibración, vuelva a cargar
completamente la batería.

Administración del sistema 75
Ampliación de memoria
Este ordenador dispone de un módulo de memoria de 128 o 256 MB. Hay un zócalo
donde se puede instalar un módulo de memoria adicional.
Extracción del módulo de memoria.
Antes de eliminar/sustituir el módulo de memoria, apague el sistema
completamente. No sustituya el módulo de memoria cuando el sistema esté
en modo de reposo/suspensión.
1. Con un destornillador, abra la cubierta del compartimiento del módulo de memoria
de la parte inferior del ordenador.
2. Empuje las pestañas del módulo de memoria hacia fuera para extraerlo. Tire del
módulo hacia fuera con un ángulo de aproximadamente 30
°.
Tornillo

76 Manual del usuario
Adición de módulos de memoria
1. Alinee los conectores del nuevo módulo de memoria correctamente y deslícelo
dentro de la ranura con un ángulo de 30
°.
2. Empuje el módulo de memoria hasta que encaje en su sitio. Si el módulo de
memoria no se fija completamente, empújelo mientras tira de las pestañas hacia
fuera.
3. Cierre y atornille la cubierta del compartimiento del módulo de memoria.

Administración del sistema 77
Uso del puerto de bloqueo de seguridad
El bloqueo de seguridad es un dispositivo utilizado para “fijar” físicamente el sistema
cuando se utiliza en un lugar público. El dispositivo de bloqueo necesita comprarse por
separado. La forma y los métodos para utilizarlo pueden diferir según del fabricante.
Consulte el manual suministrado con el bloqueo de seguridad para utilizarlo
correctamente.
Conecte un cable de bloqueo de seguridad a un objeto fijo y al puerto de bloqueo de
seguridad de la parte posterior del ordenador.

78 Manual del usuario
Sugerencias para el uso de su ordenador
La siguiente información le ayudará a evitar problemas que pudieran surgirle con el uso
del ordenador.
No intente desmontar el ordenador. Si abre el chasis del sistema o extrae la
unidad de disco duro anula la garantía. Los centros de servicio autorizados
por Samsung son los únicos que pueden sustituir o añadir piezas dentro del
ordenador.
• Siga todas las instrucciones y precauciones que se indican en el manual
de usuario del ordenador.
• La superficie de la pantalla LCD está polarizada y se puede dañar con facilidad.
Para prevenir los daños, evite tocar la pantalla.
• Utilice sólo los adaptadores de CA, adaptadores automáticos, módulos
de memoria y otras opciones que se hayan autorizado.
• Puesto que el ordenador portátil es pequeño y dispone de un flujo de aire
restringido entre sus componentes, puede calentarse con mayor facilidad que
el ordenador de escritorio. El ordenador lleva incorporado un ventilador que se
pone en funcionamiento cuando es necesario reducir el calor. Asegúrese de que
la ventilación del lado izquierdo de su ordenador no esté bloqueada cuando lo
utilice. De vez en cuando compruebe las ventilaciones y limpie el polvo que
pueda haberse acumulado en el exterior.
• Evite utilizar o guardar el ordenador en zonas con temperaturas extremas de calor
o frío, como en el interior de un automóvil en un día de calor. Mantenga el
ordenador alejado de radiadores de calor y de la luz directa del sol. La exposición
a un calor excesivo puede dañar los componentes del equipo. Si el ordenador ha
estado en un lugar con temperaturas muy elevadas, déjelo enfriar a temperatura
ambiente (con el panel de la pantalla LCD abierto) antes de utilizarlo.
• No extraiga la tapa del compartimento del módulo de la memoria ni intente
instalar un módulo de memoria con el ordenador encendido.
• Configure su propia área de trabajo con el ordenador de la mejor forma para
evitar tensiones físicas. Siéntese erguido con la espalda recta y apoyado en la
silla. Ajuste la silla o la mesa de trabajo de forma que sus brazos y muñecas
estén en una posición relajada, paralelos al suelo. Evite doblar o girar las
muñecas mientras trabaja. Las manos deben “flotar” ligeramente sobre el
teclado. Consulte libros sobre la ergonomía en la oficina para obtener más
información sobre cómo configurar su área de trabajo.
• Realice descansos frecuentes mientras trabaja con el ordenador para no fatigar
la vista y poder estirar los músculos.
• Recuerde guardar los archivos de datos con frecuencia y realizar copias
de seguridad de sus archivos.

Administración del sistema 79
De viaje con el ordenador
Viaje en avión
Si viaja en avión, siga estas sugerencias:
• Lleve el ordenador consigo dentro de la cabina del avión. No facture el
ordenador con su equipaje.
• Puede introducir el ordenador y los discos por el detector de seguridad de rayos
X. No lleve consigo discos al pasar por el detector de metales, ya que puede
provocar la pérdida de los datos.
• Asegúrese de que la batería esté cargada o de que tiene un fácil acceso al cable
de alimentación. Puede que el personal de seguridad del aeropuerto le solicite
encender el ordenador.
• Prepárese para apagar el ordenador durante el despegue y el aterrizaje.
Qué hacer en caso de que se derrame algo sobre
el ordenador
No derrame nada sobre el ordenador. La mejor forma de evitar derramar nada es no
comiendo ni bebiendo junto al ordenador. Si derrama algo sobre el ordenador,
apáguelo, desenchúfelo inmediatamente y realice lo siguiente:
• Si derrama algún líquido sobre el teclado, procure extraer todo el líquido del
teclado que sea posible. Lleve cuidado de no dejar que el líquido caiga sobre el
panel de la pantalla LCD. Deje que se seque el sistema durante varios días antes
de intentar volver a utilizarlo.
• Si derrama algún líquido sobre un teclado externo, desenchúfelo y extraiga todo
el líquido que sea posible. Deje que se seque el teclado a temperatura ambiente
durante un día entero antes de volver a utilizarlo.
Los líquidos dulces dejan un residuo pegajoso que puede obstruir el teclado
a pesar de sus esfuerzos por secarlo.
• Si derrama algún líquido sobre el panel de la pantalla LCD, límpielo
inmediatamente con un trapo seco y alcohol desnaturalizado o un limpiador
de pantallas LCD apropiado. No utilice agua, limpiacristales, acetona,
disolventes aromáticos ni toallas duras y secas para limpiarlo.

80 Manual del usuario
Algunos líquidos dañan la pantalla LCD polarizada. Si su pantalla está
dañada, póngase en contacto con el centro del servicio local autorizado de
Samsung para que la sustituyan.
Almacenaje del ordenador durante largos períodos
Si es posible, deje el cable de alimentación conectado al ordenador y a una toma
eléctrica cuando no utilice el ordenador. Esto ampliará la vida de la batería y la
mantendrá completamente cargada.
Si no va a utilizar el ordenador durante un período largo de tiempo (un mes o más),
debería cargar la batería a tope. Una vez hecho esto, extraiga la batería de la unidad.

Solución de problemas 81
Solución de problemas
Complete lo siguiente en el orden indicado hasta que el sistema funcione
correctamente. Si todos los pasos a continuación fallan, póngase en contacto con su
distribuidor local para obtener asistencia técnica.
Preguntas y respuestas
Consulte “Preguntas y respuestas” en la página 82 para obtener asistencia para corregir
los problemas de funcionamiento del ordenador.
Compruebe las conexiones
Compruebe que todos los cables de alimentación y periféricos estén enchufados de
forma segura en sus tomas y que esté conectado el suministro de energía al sistema.
Norton AntiVirus
Ejecute Norton AntiVirus para asegurarse de que no hay ningún virus que afecte
al ordenador.
Para ejecutar Norton AntiVirus proceda de la manera siguiente:
Haga clic en Inicio > Programas > Norton AntiVirus > Norton AntiVirus 2002.
La suscripción a Norton Antivirus de su ordenador portátil caduca a los 3 meses. Es
responsabilidad suya efectuar la actualización de las definiciones de virus y renovar la
suscripción con Symantec cuando dicha suscripción caduque.
Ayuda de Windows
Ejecute la Ayuda de Windows para buscar el problema que puede tener el ordenador.
Para ejecutar la Ayuda de Windows proceda de la manera siguiente:
Haga clic en Inicio > Ayuda y asistencia
Preguntas frecuentes
Para ver cuáles son las preguntas más frecuentes sobre su ordenador, visite
www.samsungpc.com.
Reinstalación del software
Si por alguna razón se avería el sistema, puede dañar la unidad de disco duro, el sistema
operativo de Windows o algunos controladores de dispositivos. En este caso, utilice el
CD de recuperación del sistema para reinstalar el sistema operativo y el CD de
software del sistema para reinstalar los controladores de dispositivos dañados.

82 Manual del usuario
Precauciones con la recuperación del sistema:
Antes de empezar a restaurar el sistema operativo de Windows, efectúe una
copia de seguridad de todos los datos de su unidad de disco duro.
Samsung NO se hace responsable de la pérdida de los datos.
Preguntas y respuestas
En esta sección se incluye información acerca de posibles problemas, soluciones y
otras referencias para el uso del ordenador.
Acerca de Windows
P1 El sistema no se apaga correctamente.
R Cuando el sistema no se apaga de forma normal, pulse el botón de encendido y
manténgalo pulsado hasta que se apague de forma manual. Si el botón de
encendido está configurado con el modo Ahorro de energía, púlselo y
manténgalo pulsado durante más de 4 segundos para apagar el sistema. Al volver
a poner en marcha el sistema después de un apagado manual, se ejecutará
Scandisk para comprobar si hay errores en el sistema.
P2 El sistema se bloquea durante el uso de un programa
R1 Hay algún error en el programa que se está utilizando. Pulse simultáneamente las
teclas <Ctrl>, <Alt> y <Supr> y haga clic en Tareas en la ventana [Administrador
de tareas de Windows].
R2 Hay algún error en el sistema operativo Windows. Reinicie el sistema mediante
el botón de encendido.

Solución de problemas 83
Acerca de la pantalla
P1 La pantalla LCD está en blanco.
R Ajuste el brillo de la pantalla LCD. Para ello, utilice las teclas <Fn+Flecha
arriba> y <Fn+Flecha abajo>.
P2 El protector de pantalla afecta a la visualización durante el funcionamiento
del Reproductor de Windows Media o la visualización de archivos de vídeo.
R En la ventana Opciones del Reproductor de Windows Media, pestaña
Reproductor, deseleccione la opción Permitir protector de pantalla, y reinicie el
reproductor.
P3 Al utilizar la función de panorámica horizontal o vertical y conectar con un
monitor externo cuya resolución de pantalla es inferior a 1024x768 píxeles
en Windows XP o 2000, la imagen de la pantalla no se visualiza en el monitor
externo.
R El modo de panorámica horizontal o vertical no admite resoluciones de pantalla
inferiores a 1024x768 píxeles.
Establezca una resolución de pantalla igual o superior a 1024x768 píxeles.
P4 Al ejecutar un programa después de configurar el modo de panorámica
horizontal o vertical, la ventana del programa se extiende de la pantalla
LCD al dispositivo de presentación externo.
R Puesto que el modo de vista dual (escritorio ampliado) permite que cada uno de
los dispositivo de presentación funcione como si hubiese dos tarjetas gráficas
independientes, puede seleccionar la resolución y la profundidad de color para
cada uno de dichos dispositivos. Por consiguiente, el modo de vista dual muestra
una ventana de programa en la pantalla LCD o en el monitor externo, mientras
que el modo de panorámica horizontal o vertical puede mostrarla en ambos
dispositivos de forma simultánea, ya que dicho modo muestra una única imagen
de pantalla que ocupa dos dispositivos de presentación.
P5 En modo DOS, al cambiar a modo DOS de pantalla completa pulsando la
combinación <ALT+Intro> se muestra durante unos instantes una imagen
discontinua.
R El modo DOS para caracteres de 2 bytes, como los de los idiomas coreano y
japonés, se ejecuta en modo gráfico, no en modo texto. En estos caso, al cambiar
el modo de vídeo es posible que se muestre una imagen discontinua.

84 Manual del usuario
P6 En los casos siguientes, la pantalla parpadea o muestra ruido blanco durante
unos instantes:
(Al hacer clic en la pestaña nView, al cambiar la resolución, al cambiar el
dispositivo de presentación, al desconectar el adaptador de CA, al reiniciar
el sistema o al cambiar el nivel de PowerMizer)
R Este comportamiento puede ocurrir mientras el controlador de vídeo examina el
dispositivo de presentación conectado.
P7 Al conectar un proyector y cambiar la configuración mediante las teclas
<Fn>+<F4 / LCD/CRT> para que la imagen se muestre tanto en la pantalla
LCD como en el proyector, la imagen no se visualiza correctamente.
R Pulse de nuevo las teclas <Fn>+<F4 / LCD/CRT>.
P8 El escritorio aparece momentáneamente como una imagen distorsionada al
ampliar o alejar la pantalla del Reproductor de medios cuando está en
ejecución.
R Dado que la ampliación o reducción del Reproductor de medios cambia la
resolución de la pantalla, el escritorio puede aparecer momentáneamente como
'imagen distorsionada' durante esta operación.
P9 La ejecución de un comando de DOS como DIR hace que el escritorio
aparezca momentáneamente como imagen distorsionada al usar el sistema
en modalidad DOS en lenguajes de caracteres de doble byte.
R Esto puede ocurrir cuando tiene configurada la pantalla de tal forma que se
muestre simultáneamente en los monitores LCD y CRT. Para evitar esto,
configure la pantalla como LCD o CRT. (Consulte ”Uso de dispositivos de
presentación externos” (p 65).)
P10 La función 'Apagar monitor' configurada en la Gestión de energía no
funciona mientras el sistema está en modalidad DOS a pantalla completa
R Puede que la función 'Apagar monitor' no funcione en modalidad DOS a pantalla
completa. (Consulte ”Uso de las opciones de administración de energía” (p 68).)

Solución de problemas 85
P11 Algunas partes del escritorio no se muestran en el monitor LCD o en la
pantalla del proyector.
R Esto puede ocurrir cuando el monitor LCD o el proyector no admiten el Wide
Mode (modalidad ancha) y la resolución de pantalla está configurada en una de
estas resoluciones, como 1280x800 píxels.
1. Haga clic con el botón derecho en el escritorio usando la almohadilla táctil y
después seleccione Propiedades.
2. En Configuración, haga clic en la pestaña > Avanzado > pestaña GeForce FX
Go5200 32M/64M en el cuadro de diálogo [Propiedades de visualización].
3. Seleccione el elemento nView y después configure el Monitor como 'Monitor
analógico'.
4. Haga clic con el botón derecho en el número del dispositivo Monitor analógico y
a continuación haga clic en Configuración de pantalla.
5. Seleccione 'Sincronización fija de la proporción del aspecto' en la pestaña
Sincronización de la visualización y a continuación haga clic en Aplicar. Ahora
se mostrará todo el escritorio en la pantalla del dispositivo de visualización.
P12 Los archivos DVD o MPEG sólo se muestran en la pantalla LCD.
R Aunque estén configurados los dos monitores LCD y CRT como dispositivos de
visualización, en la configuración básica sólo uno de los dispositivos
seleccionados reproduce vídeo.
1. Haga clic con el botón derecho en el escritorio usando la almohadilla táctil y
después seleccione Propiedades.
2. En Configuración, haga clic en la pestaña >Avanzado> pestaña GeForce FX
Go5200 32M/64M en el cuadro de diálogo [Propiedades de visualización].
3. Seleccione el elemento de control de color Superponer, configure todos los
dispositivos de pantalla como 'Monitor predeterminado' o 'Monitor auxiliar' y a
después haga clic en Aplicar. Ahora puede ver vídeo a través de los dos
monitores, el LCD y el CRT.

86 Manual del usuario
Acerca del módem
P1 No oigo el sonido del módem.
R1 Compruebe que la línea telefónica esté correctamente conectada al módem.
R2 Compruebe que el controlador de módem se haya instalado correctamente.
1. Haga clic en Inicio > Panel de control > Rendimiento y mantenimiento > Sistema.
2. Seleccione la pestaña Hardware > Administrador de dispositivos > Módems en
la ventana Propiedades del sistema, y verifique si, junto al icono del módem
instalado, aparece un signo de exclamación amarillo. En caso afirmativo,
suprima el controlador de dispositivo del módem y vuelva a instalarlo; el signo
de admiración amarillo indica que el controlador no está correctamente instalado.
3. Si no hay ningún signo de admiración amarillo, haga doble clic en el módem
instalado, vaya a la pestaña Diagnósticos de la ventana Propiedades del módem
y elija la opción Consultar módem para hacer un diagnóstico de éste.
Si no aparece ningún mensaje en Comando ni en Respuesta en la pestaña
Diagnósticos, el módem no funciona correctamente.
Vuelva a efectuar un diagnóstico del módem después de reiniciar el sistema, o
reinstale el controlador.
(Antes de efectuar un diagnóstico del módem deberá salir de todos aquellos
programas que lo utilicen.)
R3 Aunque puedo conectar con el módem, no oigo el tono de marcado ni el sonido
de conexión del módem. En este caso, verifique los siguientes puntos:
1. Haga clic en Inicio > Todos los programas > Accesorios > Entretenimiento >
Control de volumen.
2. Deseleccione la casilla de verificación Silencio del elemento Línea telefónica.
(En función del controlador de sonido, es posible que el elemento se muestre con
un nombre distinto, como Módem, Teléfono o Mono. Si no encuentra un
elemento correspondiente, haga clic en Opciones > Propiedades > Control de
volumen; seleccione 'Reproducción' y seleccione 'Línea telefónica' en 'Mostrar
los controles de volumen siguientes'. Haga clic en Aceptar.)
P2 No puedo efectuar una llamada utilizando una extensión.
R En general, el tono de marcado de una centralita o de un sistema de conmutación
telefónica digital no es continuo, a diferencia del de una línea principal.
Por tanto, el módem no puede hacer la llamada porque confunde el tono de
marcado de la centralita o del sistema de conmutación con un tono de ocupado.
En este caso, utilice los siguientes procedimientos:

Solución de problemas 87
- Mediante un comando AT
Utilice ATX3 como comando de inicialización.
Otra alternativa es introducir el comando ATX3 de forma manual antes de
efectuar la llamada.
Mediante la omisión de la comprobación de tono de marcado, el problema puede
corregirse.
- Configurando el módem desde el Panel de control
1. Haga clic en Inicio > Panel de control > Conexiones de red e Internet.
2. En Vea también, haga clic en Opciones de teléfono y módem.
3. En la pestaña Módems, seleccione el módem instalado y haga clic en
Propiedades.
4. En la pestaña Módem de la ventana Propiedades del módem, deseleccione la
casilla de verificación 'Esperar el tono de marcado antes de marcar'.
5. Una vez finalizada la configuración, haga clic en Aceptar.
P3 ¿Cómo puedo utilizar mi módem desde el extranjero?
R1 Compruebe que el módem está configurado de forma correcta según el país en el
que se encuentre. Puesto que los parámetros de comunicaciones pueden ser
distintos en cada país, es posible que no pueda efectuar la conexión por módem
debido a una configuración incorrecta de éste.
1. Haga clic en Inicio > Panel de control > Conexiones de red e Internet.
2. En Vea también, haga clic en Opciones de teléfono y módem.
3. En la pestaña Reglas de marcado, haga clic en Editar.
4. En la pestaña General de la ventana Editar ubicación, seleccione el país actual en
el cuadro de opciones País o región, especifique el Código de área y haga clic en
Aceptar.
R2 La forma del conector telefónico puede ser distinta según el país, por lo que
deberá adquirir y utilizar el conector telefónico apropiado para ese país.
P4 ¿Cómo puedo recibir un fax con el sistema en modo de ahorro de energía
(modo Reposo)? (para Windows XP y 2000)
R Para recibir un fax mientras un sistema con Windows XP o 2000 está en modo de
ahorro de energía, configure el sistema del siguiente modo:
1. Debe activarse la función de recepción de faxes automática del programa de fax
(si precisa más información al respecto consulte el manual del programa de fax).
2. Haga clic en Inicio > Panel de control > Conexiones de red e Internet.

88 Manual del usuario
3. En Vea también, haga clic en Opciones de teléfono y módem.
4. En la pestaña Módems, seleccione el módem instalado y haga clic en
Propiedades.
5. En la pestaña Administración de energía de la ventana Propiedades del módem,
seleccione la casilla de verificación "Este dispositivo activa el equipo en modo
de ahorro de energía" y haga clic en Aceptar.
La configuración anterior permite que el módem active el sistema y reciba un fax
en modo de ahorro de energía.

Solución de problemas 89
Acerca de la LAN cableada
P1 Función <Wake On LAN>
R <Wake On LAN> es una función que activa el sistema en modo de reposo cuando
se recibe una señal (como por ejemplo los comandos ping o magic packet) de la
red (LAN cableada).
Para utilizar la función <Wake On LAN>:
1. Haga clic en Inicio > Mi PC > Mis sitios de red > Ver conexiones de red.
2. Haga clic con el botón secundario de la almohadilla táctil en Conexión de área
local y seleccione Propiedades.
3. Haga clic en Configurar y seleccione la pestaña Administración de energía.
Seleccione 'Permitir a este dispositivo reactivar el equipo' y haga clic en Aceptar.
Reinicie el sistema.
Si el sistema está en modo de descanso y se activa sin recibir ninguna señal,
desactive la función <Wake On LAN>.
Es posible que la conexión de una LAN cableada mientras se utiliza una LAN
inalámbrica no permita ejecutar la función <Wake On LAN> (activar LAN). Para
poder utilizar la función <Wake On LAN> (activar LAN), configure la LAN
inalámbrica como 'Disable' (desactivada).

90 Manual del usuario
Acerca de la LAN inalámbrica
P1 El dispositivo de LAN inalámbrica funciona correctamente pero no puedo
conectar con Internet ni con otro ordenador.
Este problema se debe a una configuración incorrecta. Compruebe los siguientes
puntos:
R1 Si utiliza una conexión de red de equipo a equipo (Ad Hoc), compruebe si el
nombre de la red configurada (SSID) es el correcto. El nombre de red (SSID)
distingue entre mayúsculas y minúsculas.
R2 Si está utilizando una clave de red (clave de encriptación), deberá emplear las
mismas claves de red para un PA (punto de acceso) que para una red de equipo a
equipo (Ad Hoc). La clave de red del PA se configura mediante el programa de
gestión del PA. Solicite información más detallada a su administrador de red.
R3 Compruebe que el controlador de dispositivo se haya instalado correctamente. Si
el controlador no está correctamente instalado, verá un signo de admiración
amarillo en el icono de red si va a Inicio > Panel de control > Rendimiento y
mantenimiento > Sistema > pestaña Hardware > Administrador de dispositivos >
Adaptadores de red > Adaptador de LAN inalámbrica. Si aparece el mencionado
signo de admiración amarillo, reinstale el controlador del dispositivo mediante el
CD de software del sistema.
R4 Según se indica en la respuesta R2 de la pregunta P3, compruebe si la
configuración del puente de red es correcta.
P2 La potencia de la señal es excelente, pero no puedo conectar con la red.
Aunque la potencia de la señal sea buena, es posible que la conexión de red no
funcione de forma adecuada si la configuración de las propiedades de TCP/IP o
la clave de red (clave de cifrado) no son correctas.
R1 Verifique que las propiedades de TCP/IP se hayan configurado correctamente.
Cuando conecte con un PA, haga clic en el icono Conexión de red inalámbrica de
la barra de tareas y seleccione la pestaña Asistencia. Si la IP no está asignada
correctamente, la dirección IP se mostrará según se indica a continuación (por ej.,
169.254.xxx.xxx).
Si la red no incorpora DHCP, tendrá que especificar la dirección IP correcta, que
deberá preguntar a su administrador de red.
Aun en el caso de que la red incorpore DHCP, es posible que el servidor no asigne
correctamente una dirección IP al cliente, por lo que la estación cliente no podrá
conectar a la red.

Solución de problemas 91
R2 Según se indica en la respuesta R2 de la pregunta P1, compruebe si la clave de
red es correcta.
R3 Consulte la pregunta P4 y verifique que el AP funciona correctamente.
R4 Si se ha instalado el parche de seguridad (Q815485), desinstálelo.
El parche WPA Q815485 proporcionado por Microsoft requiere 802.11x,
RADUIS y servidor de autenticación. Dicho parche requiere asimismo el PA y el
controlador de soporte del parche. La versión actual del controlador no admite la
función WPA.
Haga clic en Inicio > Panel de control > Agregar o quitar programas. Si encuentra
el parche Q815485 dentro de la ventana [Agregar o quitar programas],
desinstálelo antes del uso.
P3 No puedo compartir una conexión a Internet.
R1 Una vez finalizada la configuración de la conexión a Internet compartida, puede
pasar un cierto tiempo hasta que los ordenadores se sincronicen y puedan
compartir la conexión. Si no puede compartir la conexión a Internet después de
un tiempo prolongado, reinicie el equipo.
R2 Verifique si la conexión entre los adaptadores de red está configurada en puente.
En caso afirmativo, utilice el asistente para configuración de redes para eliminar
el puente de red y volver a configurar la conexión a Internet compartida.
Una conexión de puente se crea cuando se ejecuta el asistente de configuración
de redes desde la ventana [Conexiones de red] y se seleccionan tanto el adaptador
de conexión interno como otro adaptador en el asistente.
P4 No puedo conectar con el PA.
R1 Verifique el entorno de radioemisiones de la LAN inalámbrica. El uso de una
LAN inalámbrica está restringido por el entorno de radioemisiones y por la
distancia entre las estaciones inalámbricas. Asimismo, obstáculos tales como las
paredes o las puertas pueden afectar a las conexiones de LAN inalámbrica.
R2 Compruebe que el PA funciona correctamente. Si no fuera así, desactive el PA y
vuélvalo a activar al cabo de un momento.
R3 Compruebe que la configuración de clave de red (clave de cifrado) del PA es
correcta.
R4 Verifique que la función de LAN inalámbrica del PA está activada. Si está
desactivada, active la función de LAN inalámbrica de acuerdo con la descripción
de ”Configuración del entorno de red para red inalámbrica (WLAN) (Opcional)”
(p 35).

92 Manual del usuario
- Si utiliza Windows XP, haga clic en Inicio > Panel de control > Conexiones de
red y compruebe que la conexión de red inalámbrica esté configurada en
’Habilitar’.
- Si utiliza Windows 2000, compruebe que Activar/Desactivar radio esté
configurada en ’Activar’ en la pestaña General del programa PROSet.
P5 En la ventana 'Redes inalámbricas disponibles' de Windows XP, la
Conexión de red inalámbrica aparece como 'No disponible'.
R1 Compruebe que está instalado el programa específico para una conexión de LAN
inalámbrica. Windows XP admite conexiones de LAN inalámbrica a través del
servicio Wireless Zero Configuration (WZC). Por consiguiente, no es necesario
utilizar un programa adicional para una conexión de LAN inalámbrica. Sin
embargo, en ciertos casos la instalación del programa específico para una
conexión de LAN inalámbrica puede deshabilitar la ventana 'Redes inalámbricas
disponibles' de la Conexión de red inalámbrica admitida por el servicio WZC.
Salga del programa y vuelva a intentarlo.
R2 Inicialice el controlador del dispositivo.
Haga clic en Inicio > Panel de control > Rendimiento y mantenimiento > Sistema
> pestaña Hardware > Administrador de dispositivos > Adaptadores de red, y
seleccione el adaptador de LAN inalámbrica. Haga clic con el botón derecho en
el adaptador de red y seleccione 'Deshabilitar'. A continuación, haga clic con el
botón derecho en el adaptador de red y seleccione 'Habilitar', al cabo de unos
instantes, para comprobar que el dispositivo funcione correctamente.
R3 Haga clic con el botón derecho del ratón en Mi PC y seleccione Administrar.
Cuando aparezca la ventana Administración de equipos, haga doble clic en
Servicios y aplicaciones, en el lado izquierdo, y a continuación haga clic en
Servicios, en el árbol del submenú. Seleccione la pestaña Estándar, en el panel
derecho, haga doble clic en Configuración cero inalámbrica y compruebe que el
Tipo de inicio esté configurado en Automático y que el Estado de servicio sea
Iniciado.
P6 La conexión de red inalámbrica funciona correctamente, pero en el icono
Conexión de red inalámbrica de la barra de tareas aparece el mensaje
"Desconectado".
R Se trata de uno de los problemas conocidos cuando se utiliza una red inalámbrica
después de instalar el Service pack 1 de Windows XP.
Compruebe que la tarjeta de LAN inalámbrica funciona correctamente; para ello,
inicialice el controlador de dispositivo según se indica en la respuesta R2 de la
pregunta P5. Para obtener más información, consulte el siguiente enlace acerca

Solución de problemas 93
de problemas conocidos de Microsoft.
http://support.microsoft.com/default.aspx?scid=kb;en-us;Q328647
P7 Al conectar con una red de equipo a equipo (Ad Hoc) no puedo conectar con
otro equipo conectado a esa misma red.
R1 Compruebe que la configuración de seguridad y el nombre de la red de equipo a
equipo (Ad Hoc) sean correctos.
R2 Compruebe las propiedades de TCP/IP de los equipos que se van a conectar a
través de la red de equipo a equipo (Ad Hoc). Todos los equipos que vayan a
conectarse a través de una red de equipo a equipo (Ad Hoc) deberán configurarse
de modo que sus direcciones de IP estén dentro del mismo rango de subred.
- Si la dirección IP está configurada como DHCP (Obtener una dirección IP
automáticamente) en las propiedades de TCP/IP, dicha dirección queda
configurada de forma automática en el mismo rango de subred.
- Si la dirección IP se ha configurado como estática en las propiedades de TCP/
IP, seleccione Usar la siguiente dirección IP en las propiedades de TCP/IP del
adaptador inalámbrico, configure la dirección IP: 10.0.0.1~10.0.0.254 y la
máscara de subred: 255.255.0.0, y vuelva a intentarlo.
P8 Cuando utilizo una red de equipo a equipo (Ad Hoc), algunas veces no puedo
encontrar el punto de acceso.
R Este comportamiento puede darse de forma ocasional cuando se utiliza una
conexión de red de equipo a equipo (Ad Hoc). Aún en el caso de no poder
encontrar algunos de los puntos de acceso, la red de equipo a equipo (Ad Hoc)
funciona correctamente. Haga clic en Refresh (Actualizar) para ver el último
resultado de búsqueda.
P9 Al abrir el archivo de Ayuda mientras se ejecuta Profile Wizard (Asistente
para perfiles) del programa de LAN inalámbrica (PROSet), la pantalla de
PROSet se pone en blanco.
R La ventana se visualizará correctamente al finalizar la ejecución del asistente
para perfiles. Este comportamiento no afecta al funcionamiento del programa.
P10 La red no funciona correctamente cuando tanto las conexiones de red
inalámbrica como cableada están configuradas simultáneamente con la
misma dirección de IP.
R No se pueden utilizar conexiones de red inalámbrica y cableada con la misma
dirección de IP simultáneamente. Para utilizar la red inalámbrica o cableada por
turnos con la misma dirección de IP, deberá Inhabilitar cualquier dispositivo de
red que no se utilice en Conexión de red, en el Panel de control.

94 Manual del usuario
P11 La LAN inalámbrica no funciona correctamente cuando existen otros
dispositivos que operan en la banda de 2,4 GHz.
R Los dispositivos que cumplen con IEEE 802.11b funcionan dentro de la banda de
frecuencia pública ISM. Por consiguiente, se pueden producir interferencias de
canales cuando existan otros dispositivos que empleen la misma banda de
frecuencia como, por ejemplo, un transceptor de vídeo inalámbrico, un horno
microondas, etc. Si hay otros productos que provocan interferencia de canales, se
recomienda cambiar el canal del PA.
P12 Una conexión de LAN inalámbrica establecida se desconecta al cabo de
2 ~ 3 minutos y no se recupera la conexión.
R1 Esto puede deberse a las interferencias de canales. Cambie el canal del PA y
vuelva a conectar.
R2 Esto puede deberse a la selección de la opción ’Usar autenticación de red IEEE
802.1x’ cuando la autenticación de IEEE 802.1x no se encuentra disponible.
Verifique las propiedades del PA en la configuración de la red inalámbrica. Si
está seleccionada la opción ’Usar autenticación de IEEE 802.1x en esta red’,
deseleccione la opción en la pestaña Autenticación.
Para obtener una información más detallada sobre el servidor de autenticación,
pregunte a su administrador de red.
R3 Si el PA está configurado en ’Usar autenticación de red (clave compartida)’
Si el PA está configurado en el modo compartido de autenticación, todos los
equipos que vayan a conectarse deberán configurarse del modo siguiente:
- Si está utilizando Windows XP, seleccione 'Autenticación de red (modo
compartido)' en la configuración de red inalámbrica.
Haga clic en Inicio > Panel de control > Conexiones de red e Internet >
Conexiones de red. Haga clic con el botón derecho del ratón en el icono Conexión
de red inalámbrica y haga clic en Ver redes inalámbricas disponibles >
Avanzadas. Dentro de la pestaña Redes inalámbricas, seleccione un PA dentro
del campo Redes disponibles, haga clic en Configurar y seleccione
’Autenticación de red (modo compartido)’.
- Si está utilizando Windows 2000, compruebe que el modo de autenticación de
red esté configurado en Compartir dentro de la configuración de seguridad del
programa de LAN inalámbrica (PROSet).
Para obtener más procedimientos de autenticación de redes, pregunte a su
administrador de PA (punto de acceso).

Solución de problemas 95
Relacionadas con juegos y programas
P1 Un juego en 3D no se ejecuta o algunas de las opciones no funcionan
correctamente.
R Cambie la configuración gráfica del juego a ‘2D’ o ‘Software Renderer’ y vuelva
a ejecutarlo.
P2 He querido ejecutar un juego justo después de instalarlo, pero no ha sido posible.
R Este problema puede darse cuando el juego no es compatible con Windows XP.
Vuelva a iniciar el juego y se ejecutará correctamente.
P3 Un juego sólo se ejecuta en formato de pantalla pequeña.
R Puede ocurrir cuando la pantalla está configurada en modo reducido ('Usando
salida central'). Para ver el juego en modalidad de pantalla completa, siga estos
procedimientos.
1. Haga clic con el botón derecho en el escritorio usando la almohadilla táctil y
después seleccione Propiedades.
2. En Configuración, haga clic en la pestaña >Avanzado> pestaña GeForce FX
Go5200 32M/64M en el cuadro de diálogo [Propiedades de visualización].
3. Seleccione el elemento nView y después configure el Monitor como 'Monitor digital'.
4. Haga clic con el botón derecho en el número del dispositivo Monitor digital y a
continuación haga clic en Configuración de pantalla.
5. Seleccione 'Usando escala del adaptador de pantalla' y haga clic en Aplicar.
P4 Al ejecutar un juego en 3D he intentado cambiar el dispositivo de visualización
mediante las teclas <Fn> + <F4 / LCD/CRT>, pero el sistema no responde.
R El uso de las teclas <Fn> + <F4 / LCD/CRT> durante la ejecución de un juego
en 3D puede causar un error de sistema.
No utilice dichas teclas cuando ejecute juegos en 3D.
P5 La combinación de teclas <Fn+F4/CRT/LCD> no funciona.
R Durante la reproducción de imágenes de vídeo en formato VCD o MPEG, o
cuando la pantalla está configurada en modo de vista dual, no es posible cambiar
el dispositivo de presentación. Asimismo, la instalación del programa NetWare
Client 32 deshabilita el funcionamiento de <Fn+F4/CRT/LCD>.

96 Manual del usuario
P6 Mientras se ejecuta un juego, es posible que las teclas <Fn>+<F4 / LCD/CRT>
no funcionen o que la pantalla no se visualice correctamente al pulsarlas.
R Al ejecutar juegos con Direct3D, las teclas de configuración de dispositivos de
visualización dejan de funcionar para proteger la estabilidad del sistema. Puesto
que el control de los dispositivos de visualización depende, en ciertos juegos, del
tipo de dispositivo, es posible que la pantalla no se visualice correctamente.
Utilice las teclas <Fn>+<F4 / LCD/CRT> antes de iniciar el juego. No las pulse
mientras el juego se está ejecutando.
(Puede suceder al ejecutar Harry Potter and the Chamber of Secrets, Warcraft 3,
Unreal Tournament 2003, Starcraft, Quake 3, Soldier of Fortune 2, Heroes of
Might and Magic 4.)
P7 La velocidad de ejecución de un juego es demasiado rápida o demasiado lenta.
R Cambie la configuración de Combinaciones de energía a 'Siempre encendida'.
(Haga clic en Inicio > Panel de control > Rendimiento y mantenimiento >
Opciones de energía > pestaña Combinaciones de energía y configure el campo
Combinaciones de energía como 'Siempre encendida'.)
P8 La pulsación de las teclas <Fn>+<F2/Gauge> durante la ejecución de un
juego puede provocar un comportamiento anómalo del sistema.
R No pulse las teclas <Fn>+<F2/Gauge> mientras ejecuta un juego, ya que podría
provocar un error del sistema.
P9 Algunas partes de una imagen del juego no se muestran o aparecen en color negro.
R Esto puede ocurrir al ejecutar un juego diseñado para DirectX 8.1, como NHL
2003, MVP Baseball 2003, etc.
P10 Al ejecutar el juego, la imagen se queda congelada temporalmente varias veces.
R Esto puede ocurrir cuando la configuración de PowerMizer está en 'Maximizar
ahorro de energía' o en 'Intermedia'.
1. Haga clic con el botón derecho en el escritorio usando la almohadilla táctil y
después seleccione Propiedades.
2. En Configuración, haga clic en la pestaña > Avanzado > pestaña GeForce FX
Go5200 32M/64M en el cuadro de diálogo [Propiedades de visualización].
3. Seleccione el elemento PowerMizer, configure el control deslizante CA y el de
la batería a 'Rendimiento máximo' y a continuación pulse en Aplicar.

Solución de problemas 97
Restauración del sistema
Esta descripción es sólo para modelos con Windows XP.
La función Restaurar sistema le permitirá restaurar el sistema del equipo a una copia
anterior (llamada punto de restauración) y restablecer la configuración si se produce un
problema. La función Restaurar sistema la proporciona Windows XP para permitir la
solución de distintos problemas sin tener que reinstalar Windows XP completamente.
Podrá utilizar Restaurar Sistema en los casos siguientes:
• Los archivos del sistema se han borrado o dañado por error.
• El sistema es inestable o se produce un problema en un controlador de
dispositivos.
• Se produce un problema tras cambiar archivos del sistema como, por ejemplo,
el registro.
• Se produce un problema tras instalar un programa nuevo.
Creación de un punto de restauración
Los puntos de restauración se crean a intervalos predeterminados y en momentos de
eventos importantes del sistema, como cuando se instala un programa o un controlador.
También podrá decidir cuándo crear sus propios puntos de restauración.
Deberá haber más de 200 MB de espacio libre en el disco duro. Si el espacio
de disco es insuficiente, podría borrarse un punto de restauración guardado.
Es recomendable crear un punto de restauración cuando se ha adquirido un
ordenador nuevo y antes de instalar programas o controladores de
dispositivos nuevos. Antes de crear un punto de restauración, verifique que el
ordenador funcione correctamente.
A continuación se describen los procedimientos para crear su propio punto de
restauración.
1. Haga clic en Inicio > Todos los programas > Accesorios > Herramientas del
sistema > Restaurar sistema.

98 Manual del usuario
2. Seleccione "Crear un punto de restauración" y haga clic en Siguiente.
3. Dentro del cuadro Descripción de punto de restauración, escriba un nombre para
identificar el punto de restauración y haga clic en Crear. Se habrá creado un punto
de restauración.
Restablecimiento del ordenador a un punto de restauración
anterior
A continuación se describen los procedimientos para restablecer el ordenador a un
punto de restauración anterior cuando se ha producido un problema.
1. Haga clic en Inicio > Todos los programas > Accesorios > Herramientas del
sistema > Restaurar sistema.
2. Seleccione "Restaurar mi equipo a un estado anterior" y haga clic en Siguiente.

Solución de problemas 99
3. Seleccione la fecha de restauración deseada en el calendario de restauración,
seleccione el punto de restauración deseado de la lista y haga clic en Siguiente.
La fecha del punto de restauración se mostrará en negrita.
4. Confirme el punto de restauración seleccionado y haga clic en Siguiente.
Restaurar sistema cerrará Windows e iniciará el proceso de restauración.
5. Una vez finalizada la restauración, se reiniciará Windows. Dentro del cuadro de
diálogo [Restaurar sistema completado], haga clic en Aceptar. Su ordenador se
habrá restaurado al punto de restauración seleccionado.
Cómo deshacer la última restauración
A continuación se describen los procedimientos para deshacer una restauración.
1. Haga clic en Inicio > Todos los programas > Accesorios > Herramientas del
sistema > Restaurar sistema.
2. Seleccione "Deshacer la última restauración" y haga clic en Siguiente.
3. Confirme la información de restauración que desea deshacer y haga clic en
Siguiente. Restaurar sistema cerrará Windows e iniciará el proceso de deshacer la
restauración.
4. Una vez finalizada la operación de deshacer la restauración, se reiniciará
Windows. Dentro del cuadro de diálogo [Deshacer última restauración
completado], haga clic en Aceptar. El ordenador se habrá restaurado al estado
anterior a la última restauración.

100 Manual del usuario
Reinstalación del software
Si ha reinstalado el sistema operativo Windows, o el sistema y el programa no
funcionan correctamente, puede reinstalar el controlador y el programa mediante el CD
de software del sistema.
Los controladores y programas incluidos en el CD del software de sistema
aparecen en el archivo d:\ReadMe.htm file. (En el supuesto de que el nombre
de la unidad del CD-ROM sea "D".)
Este ordenador está optimizado para Microsoft Windows XP, por lo que no se
proporcionan controladores diferentes de los incluidos en el CD de software
del sistema.
Ejecución del CD de software del sistema
Inserte el CD de software del sistema en la unidad de CD-ROM. La pantalla inicial
aparecerá de forma automática.
Instalación de controladores
1. En la pantalla inicial, haga clic en Instalación del controlador.
2. En la pantalla de instalación de dispositivos, seleccione el controlador que desea
instalar y haga clic en Instalar ahora.
¿Cómo se pueden instalar controladores para sistemas operativos
distintos de Windows XP?
Instale el software de controlador apropiado incluido en el CD de software del
sistema.
Instale controladores
de dispositivo
Instale programas

Solución de problemas 101
Instalación de programas
1. En la pantalla inicial, haga clic en Instalación de la aplicacion.
2. En la pantalla de instalación de programas, haga clic en Instalación estándar
(recomendado).
• Instalación estándar: Instala y recupera el estado de los programas en el
momento de la compra.
• Instalación por el usuario: Se puede seleccionar la ubicación de instalación
del programa y otras opciones de instalación.

102 Manual del usuario
Reinstalación de Windows XP
Si Windows XP no funciona correctamente a causa de un error del sistema, o si se ha
sustituido la unidad de disco duro, es posible reinstalar Windows XP mediante al CD
de recuperación del sistema.
El CD de recuperación del sistema sirve únicamente para reinstalar Windows
XP. Para devolver el sistema a su estado en el momento de la compra, reinstale
los controladores de dispositivo mediante el CD de software del sistema
después de utilizar el CD de recuperación para reinstalar Windows XP.
La reinstalación de Windows puede eliminar los datos, ya sean archivos,
programas, etc., de la unidad de disco duro. Para minimizar la posibilidad de
pérdida de datos, recuerde hacer siempre copias de seguridad de los datos.
Samsung Electronics no se responsabiliza de la posible pérdida de datos;
para obtener más información al respecto consulte su documento de garantía.
Reinstalación de Windows
1. Inserte el CD de recuperación del sistema en la unidad de CD-ROM.
2. En la pantalla inicial, haga clic en Instalación estándar. (Se recomienda instalar
con la opción de instalación estándar. La instalación estándar no requiere efectuar
los pasos 5 y 7.)
• Instalación estándar: Instala Windows conservando los datos guardados en la
unidad de disco duro. No obstante, puesto que es posible que los datos
personales que se guardan en la carpeta Windows se eliminen, efectúe una
copia de seguridad de éstos.
• Instalación personalizada: Permite instalar Windows después de efectuar una
partición o un formateo del disco duro. Tenga en cuenta que, según su configuración,
es posible que todos los datos de las unidades de disco duro se eliminen.

Solución de problemas 103
3. Aparece la descripción de la instalación estándar. Haga clic en Sí.
Empieza el proceso de instalación; el sistema se reiniciará al cabo de unos minutos.
4. Una vez reiniciado el sistema se muestra el mensaje ‘Para arrancar desde CD
pulse cualquier tecla’. No pulse ninguna tecla aún. Al cabo de unos instantes
aparecerá la pantalla de configuración de partición.
Si no desea modificar la partición, pulse <Intro>.
¿Qué es la configuración de partición?
La configuración de partición es una función que divide la unidad de disco
duro en una o varias particiones. Tenga en cuenta que el proceso de partición
elimina la totalidad de los datos del disco duro.
5. Seleccione el sistema de archivos (formato) que desee.
Si desea conservar el sistema de archivos actual, pulse <Intro>.
¿Qué es formatear?
Formatear es la operación que inicializa la unidad de disco duro. Puesto que
la operación de formateo elimina todo el contenido de la unidad, tenga mucho
cuidado al utilizarla.
6. Seleccione la carpeta en la que desea instalar el sistema operativo Windows.
Para eliminar la versión anterior de Windows e instalarla en la carpeta actual, pulse
<L> en el teclado.
Tenga en cuenta que la opción Usar otra carpeta para instalar… crea una
nueva carpeta de Windows e instala Windows en modo de arranque dual.
7. Aparece el asistente para la instalación de Windows XP. Prosiga con la instalación
según las instrucciones indicadas por el asistente para la instalación de Windows
XP. Cuando haya finalizado la instalación, el equipo se reiniciará.
8. Una vez reiniciado el sistema se muestra el mensaje ‘Para arrancar desde CD
pulse cualquier tecla’. No pulse ninguna tecla aún.
Se ha completado la instalación de Windows. Extraiga el CD de recuperación del
sistema e inserte el CD de software del sistema en la unidad de CD-ROM para instalar
los controladores de dispositivo y los programas.

104 Manual del usuario
Si no puede ejecutar Windows
Si no puede ejecutar Windows, deberá arrancar el sistema mediante el CD de
recuperación y reinstalar Windows. Si arranca el sistema con el CD de recuperación,
sólo podrá instalar Windows mediante la opción de instalación personalizada. No es
posible utilizar la opción de instalación estándar.
1. Inserte el CD de recuperación del sistema en la unidad de CD-ROM y encienda el
equipo.
2. Si aparece el siguiente mensaje en pantalla, pulse una tecla.
Este mensaje aparece únicamente si la unidad de CD dispone de prioridad de
arranque. Si no aparece el mensaje, configure la unidad de CD como primer
dispositivo de arranque, según se indica en “Cambio de prioridad de inicio”
(p 61).
3. Al cabo de unos instantes aparecerá la pantalla de configuración de partición.
Complete la instalación según se indica en “Reinstalación de Windows” (p 102).
Press any key to boot from CD.....

Especificaciones 105
Especificaciones
Especificaciones del sistema
A continuación se indican las especificaciones básicas de hardware del producto
adquirido. Puede haber variaciones en función del modelo.
* Para conocer la disponibilidad para la compra de accesorios opcionales para el ordenador, consulte el catálogo de
productos o póngase en contacto con su proveedor.
Elemento Especificaciones Comentarios
Cpu Intel Pentium M 1,3~1,7 GHz / Dothan
Memoria cache 1 MB (Pentium M)/2 MB (Dothan)
Memoria principal DDR SDRAM 128/256/512/1024 MB, 2 zócalos DDR Máx. 2 GB
Chipset principal Odem+ / ICH4M
Unidad de disco duro
(HDD)
2,5’’, UltraDMA 100, S.M.A.R.T 9,5 mmH
Unidad de CD Unidad combinada de CD-RW/DVD-ROM
Gráficos Nvidia GeForce FX Go 5200, Memoria : 64MB
1280 x 800 píxels (XGA amplia) / 1680 x 1050 píxels (SXGA+ amplia)
Sonido Chipset: Cirrus Logic CS4202 (CODEC AC97)
Interfaces de red Módem: SENS LT56ADW
LAN cableada: 10/100 Base T Ethernet
Inalámbrica: 802.11b/Bluetooth
Opcional
Ranura PCMCIA Compatible con Tipos I y II
Sensor de huellas
dactilares
Utilidad de reconocimiento de huellas dactilares Opcional
Ranura del Memory
Stick
Admite un máximo de 128 MB
Puertos IEEE1394 (4 patillas), USB 2.0 (x3), micrófono, auriculares, S/PDIF,
módem (RJ-11), LAN cableada (RJ-45), monitor, salida de TV (S-VHS)
Opciones Batería inteligente de ión litio, replicador de puertos USB, adaptador para
automóvil, cargador de batería externo, auriculares
Dimensiones (mm) 360,1 x 265 x 26,2 An x P x Al
Tamaño de la pantalla
LCD
15,4" Wide XGA / Wide SXGA+ TFT LCD , 344 x 222 (mm) Opcional
Peso 2,4 Kg (incluyendo batería de 6 celdas)
Batería Batería inteligente de ión litio
Entorno de
funcionamiento
Temperatura (almacenamiento): -5 ~ 40°C (funcionamiento): 10 ~ 32 ºC
Humedad (almacenamiento): 5% ~ 90% (funcionamiento): 20% ~ 80%
Voltaje de
funcionamiento
100 ~ 240 V CA
Frecuencia 50 ~ 60 Hz
Alimentación de
entrada/salida
60 W
Voltaje de salida 19,0 V CC

106 Manual del usuario
Especificación de LAN inalámbrica (Opcional)
Especificación del producto
Especificaciones de radioemisión
Elemento Especificaciones detalladas
Especificaciones
físicas
Dimensiones 59,75 mm (An) x44.45 mm (Al)
Temperatura y humedad de
funcionamiento
Las mismas condiciones que el sistema
Temperatura: Entre 0º C y 70 ºC
Humedad: menos del 85%
Especificaciones de
alimentación
Modo de ahorro de energía 135 mW
Modo de recepción 1.0 W
Modo de transmisión 1.6 W
Alimentación 3.3V
Especificaciones de
red
Compatibilidad Estándar IEEE802.11b (DSSS)
Mini-PCI Rev.1.0
Sistema operativo Microsoft Windows XP, 2000
- controlador de minipuerto NDIS5
Protocolo de acceso al
medio
CSMA/CA (prevención de colisiones) con
confirmación (ACK)
Seguridad Admisión de Wired Equivalent Privacy (Privacidad
cableada equivalente) (WEP)
64 bits/128 bits
Banda de radiofrecuencia 2.4 GHz
Canales admitidos Canales 1 al 13 (ver "Normativa de uso de canales en Francia".)
Dispositivo
Transceptor
Espectro disperso en secuencia directa (DSSS)
Esquema de modulación
Espectro disperso en secuencia directa (DSSS)
CCK para velocidades de transmisión medias y altas
DQPSK para velocidad de transmisión estándar
DBPSK para velocidad de transmisión baja
Potencia de salida estándar 5 mW
Velocidad de transmisión Alta velocidad Media velocidad Estándar Baja velocidad
11 Mb/s 5.5 Mb/s 2 Mb/s 1 Mb/s
Tipo de antena Antena interna (TX/RX)

Especificaciones 107
Normativa de uso de canales en Francia
El número de canales utilizables para LAN inalámbrica varía según el país. En Francia,
utilice únicamente 4 canales (números 10, 11, 12, 13) para redes inalámbricas.
• Estándar: IEEE 802.b
• Normativa: ETSI 300 328, Marca CE
• Asignación de canales:
– Canal 10 (2457 MHz)
– Canal 11 (2462 MHz)
– Canal 12 (2467 MHz)
– Canal 13 (2472 MHz)

108 Manual del usuario
Abreviaturas
A . . . . . . . . . Amperios
ACPI . . . . . . Interfaz de administración de energía y configuración avanzada
APM . . . . . . Administración de energía avanzada
ATA. . . . . . . Accesorio AT (hace referencia a la interfaz de la unidad de disco
duro en un ordenador compatible con AT)
ATAPI. . . . . Interfaz del paquete accesorio AT
BBS . . . . . . . Sistema de mensajería
BIOS . . . . . . Sistema básico de entrada/salida
C . . . . . . . . . Centígrado
CA . . . . . . . . Corriente alterna
CC . . . . . . . . Corriente continua
CD . . . . . . . . Disco compacto
CD-ROM . . Disco compacto con memoria de sólo lectura
cm . . . . . . . . Centímetros
CMOS . . . . . Semiconductor de oxidometálico complementario
COM . . . . . . Comunicación (como en puerto de comunicación)
DMA . . . . . . Acceso directo a memoria
DPMS . . . . . Señalización de administración de energía por pantalla
DRAM. . . . . Memoria dinámica de acceso aleatorio
DSTN . . . . . Double Layer Super Twist Nematic (nemático de super torsión
de doble capa)
ECP . . . . . . . Puerto de capacidades ampliadas
EPP . . . . . . . Puerto paralelo mejorado
g . . . . . . . . . . Gramo
G . . . . . . . . . Gravedad
GB . . . . . . . . Gigabytes
hr . . . . . . . . . Hora
Hz . . . . . . . . Hertzio
IDE . . . . . . . Electrónica de unidades integradas
I/O . . . . . . . . Entrada/salida

Abreviaturas 109
IRQ . . . . . . . Línea de petición de interrupción
ISA . . . . . . . Arquitectura estándar industrial
KB . . . . . . . . Kilobytes
kg . . . . . . . . . Kilogramos
LAN. . . . . . . Red de área local
lb.. . . . . . . . . Libras
LBA . . . . . . . Direccionamiento lógico de bloques
LCD. . . . . . . Pantalla de cristal líquido
m . . . . . . . . . Metros
mA. . . . . . . . Miliamperios
mA/hr . . . . . Miliamperios por hora
MB. . . . . . . . Megabyte
mm . . . . . . . Milímetro
MPEG . . . . . Grupo de expertos de imágenes en movimiento
MPU . . . . . . Unidad de microprocesador
ms . . . . . . . . Milisegundo
PC . . . . . . . . Ordenador personal
PCI . . . . . . . Interconexión de componentes periféricos
PCMCIA. . . Asociación internacional para las tarjetas de memoria
de ordenadores personales
PDF . . . . . . . Formato de documento portable
PNP . . . . . . . Plug and play
POST. . . . . . Auto test de encendido
PS/2 . . . . . . . Sistema personal/2
RAM . . . . . . Memoria de acceso aleatorio
ROM . . . . . . Memoria de solo lectura
SVGA . . . . . Super adaptador de gráficos de vídeo
TFT . . . . . . . Transistor de película delgada
USB . . . . . . . Bus de serie universal
V . . . . . . . . . Voltio
VCA . . . . . . Voltaje de corriente alterna
VCC . . . . . . Voltaje de corriente de colector
VDC . . . . . . Voltaje de corriente continua
w/hr . . . . . . . Vatios/hora

110 Manual del usuario
Glosario
ACPI
ACPI (Interfaz de administración y configuración avanzada). Un método para
describir las interfaces de hardware de forma lo suficientemente abstracta como
para permitir implementaciones modernas y flexibles de hardware y lo
suficientemente concretas como para permitir que el código del sistema operativo
de las licencias “shrink-wrap” utilice esas interfaces de hardware.
Adaptador de CA
El adaptador de CA ( o corriente alterna) regula la entrada de corriente en el
ordenador que procede de la toma mural. La corriente de la toma mural es
corriente alterna y el adaptador debe cambiarla a CC (corriente continua) antes
de que el ordenador pueda utilizarla.
BIOS
El BIOS es el sistema básico de entrada/salida. El BIOS es un programa
(a menudo llamado firmware) que es independiente de cualquier sistema
operativo. Permite que el ordenador se comunique con la pantalla, el teclado y
otros dispositivos periféricos sin tener que utilizar programas en el disco duro.
El BIOS de su ordenador es flash BIOS, eso significa que ha sido grabado en el
chip de una memoria flash que se puede actualizar si es necesario.
Byte
La unidad básica de medida para la memoria de un ordenador. Un carácter como,
por ejemplo, una letra del alfabeto, utiliza un byte de memoria. La memoria del
ordenador se mide a menudo en kilobytes (1.024 bytes) o megabytes (1.048.576
bytes).
Cada byte se compone de ocho bits. Para obtener más información sobre bytes y
bits, consulte algún libro de introducción a la informática.
Caché de disco
Un dispositivo de software que acumula copias de los sectores de disco que se han
utilizado recientemente en RAM. El programa de aplicación puede, a
continuación, leer estas copias sin tener que acceder al disco. Esto, a su vez,
acelera el rendimiento de la aplicación.
La caché es un búfer que sirve para transferir los sectores del disco dentro y fuera
de la RAM. Los datos almacenados en la caché de disco son una copia de los datos
que ya están almacenados en el disco físico.

Glosario 111
CardBus
La tecnología CardBus permite que el ordenador utilice tarjetas para PC de 32
bits. El hardware del ordenador y el sistema operativo Windows admiten tarjetas
de 32 bits. El voltaje de las tarjetas de 32 bits (3,3 voltios) es inferior al de las
tarjetas de 16 bits (5 voltios). Las tarjetas de 32 bits pueden transmitir más datos
en un momento determinado que las tarjetas de 16 bits, incrementando de este
modo su velocidad.
Dirección de E/S
E/S son las iniciales de entrada/salida. Hace referencia a los dispositivos
periféricos como, por ejemplo, las impresoras a las que se llega a través de la
dirección del puerto de E/S.
Disco
El dispositivo que utiliza el ordenador para almacenar y recuperar información.
Un disco puede hacer referencia a un disquete, un disco duro o un disco RAM.
Disco compacto
Un disco compacto (CD).
Disco de inicio
Un disco que contiene programas del sistema operativo necesarios para iniciar el
ordenador. Un disco de inicio puede ser un disquete, un disco duro o un disco
compacto.
Disco duro
También se llama disco fijo. El disco duro se conecta al ordenador y se puede
instalar y desinstalar. Los datos que se hayan introducido en un disco duro
permanecen en su interior hasta que se sobrescriben o sufren daños.
La unidad de disco duro de 2,5 pulgadas de su ordenador ha sido diseñada para
ser utilizada en un ordenador portátil. Ya que las unidades de disco duro de los
ordenadores portátiles son más pequeñas que las de los ordenadores de
sobremesa, su capacidad máxima de almacenamiento puede ser inferior a la de
estos últimos. Sin embargo, debido a su pequeño tamaño, las unidades soportan
mejor los golpes y las vibraciones que las unidades más grandes, esta
característica es especialmente importante para un ordenador portátil.
Disquete
Un disco extraíble, llamado también floppy o disco flexible.
DMA (acceso directo a memoria)
Un método de transferir datos de un dispositivo a la memoria sin que los datos
pasen a través del microprocesador. Si utiliza el DMA puede acelerar el
rendimiento del sistema.

112 Manual del usuario
DPMS
Señalización de administración de energía por pantalla. Las pantallas o monitores
que cumplen con esta normativa pueden administrarse a través de las funciones
de Administración de energía que se encuentran en la configuración del sistema.
E/S
Entrada/salida. Hace referencia a los dispositivos periféricos como, por ejemplo,
las impresoras a las que se llega a través de una dirección de E/S.
Frecuencia de actualización
La frecuencia de actualización es la frecuencia a la que se reescribe la imagen
en la pantalla LCD. Una frecuencia alta de actualización evita que parpadee
la imagen.
Inicio
Para iniciar el ordenador. El inicio en frío reinicia el ordenador y ejecuta una serie
completa de pruebas del ordenador automáticamente. El inicio en caliente sólo
limpia la memoria del ordenador.
IRQ (Línea de petición de interrupción)
La IRQ es una línea de hardware que utiliza un dispositivo para indicarle al
microprocesador cuándo necesita sus servicios. El número de IRQ está limitado
por los estándares del sector.
LCD (pantalla de cristal líquido)
La pantalla LCD de su ordenador es distinta a la pantalla de un monitor de
sobremesa. La mayoría de los monitores de los ordenadores de sobremesa utilizan
pantallas de tubos de rayos catódicos (CTR) que funcionan moviendo un haz
electrónico a través de puntos de fósforo en la parte posterior de la pantalla. Los
puntos de fósforo se iluminan para mostrar la imagen. Las pantallas LCD utilizan
una solución de cristal líquido entre dos láminas de material polarizador. El paso
de la corriente eléctrica a través del líquido alinea los cristales de modo que la luz
puede o no puede pasar a través de ellos, creando una imagen.
MB (megabyte)
1.024 kilobytes.
Megabit
1.048.576 bits o unos 128 kilobytes.
Memoria caché
La caché es una memoria muy rápida sin estados de espera ubicada entre el
microprocesador y la memoria principal. La caché reduce el promedio de tiempo
necesario para que el microprocesador obtenga los datos que precisa de la
memoria principal, almacenando los datos a los que se ha accedido recientemente
en la memoria caché.

Glosario 113
Memoria CMOS
La memoria CMOS (Semiconductor de oxidometálico complementario) se
alimenta con la batería CMOS. Los valores de la Configuración del sistema y
otros parámetros se guardan en la memoria CMOS. Incluso cuando apaga el
ordenador, se guarda la información en la memoria CMOS.
Memoria convencional
Los primeros 640 KB de memoria del sistema. Los sistemas operativos y los
programas de aplicación pueden acceder directamente a esta memoria sin utilizar
el software de administración de memoria.
Píxel
Un píxel es un punto individual de un gráfico que aparece en el ordenador. Los
píxeles están tan juntos entre sí que parece que estén conectados unos con otros.
Una pantalla LCD muestra miles o millones de píxeles.
Plug and Play
Un sistema operativo plug and play configura automáticamente los componentes
del ordenador para que funcionen con su sistema. Con este tipo de sistema
operativo, normalmente no necesita establecer puentes en los dispositivos o
establecer direcciones de memoria o las IRQ.
Puerto COM
COM significa comunicación. Los puertos COM son los puertos serie
del ordenador.
RAM (memoria de acceso aleatorio)
La memoria del sistema del ordenador, incluyendo la memoria convencional y la
ampliada. Puede escribir y leer desde la RAM. La información que se almacena
en la RAM es temporal y se borra cuando apaga el sistema.
RAM oculta
Un área de la RAM protegida contra escritura que contiene una copia del BIOS.
Mientras se inicia el ordenador, el BIOS se copia desde su ubicación permanente
en ROM a RAM. El BIOS se puede ejecutar mucho más rápido en RAM que en
ROM. El BIOS permanece en la RAM oculta hasta que apaga el ordenador.
Ranura PC
La ranura PC es la ranura de hardware del ordenador donde se coloca la tarjeta PC.
Resolución
La resolución es el contraste y la claridad de la imagen en la pantalla LCD. La
resolución se mide por el número de píxeles que puede mostrar la pantalla del
ordenador. Por ejemplo, una resolución de 800 x 600 significa que la pantalla
puede mostrar 800 píxeles en una fila y que puede mostrar 600 filas. Cuantos más
píxeles se muestren, mayor será la resolución y mejor la calidad de la imagen.

114 Manual del usuario
ROM (memoria de sólo lectura)
Memoria del ordenador permanente dedicada a una función particular. Por
ejemplo, las instrucciones para iniciar el ordenador cuando lo enciende por
primera vez se encuentran en la memoria de sólo lectura o ROM. No puede
escribir en la memoria de sólo lectura o ROM. (El término ROM no tiene el
mismo significado que el término RAM.)
Sector
También conocido como sector de disco. La parte de una pista que está numerada
y puede alojar un número determinado de caracteres (generalmente 512 KB).
Sistema operativo
Un programa que supervisa el funcionamiento del ordenador, incluyendo el
manejo de la E/S. Los programas de aplicación y los usuarios pueden solicitar
servicios del sistema operativo. Un usuario puede solicitar servicios del sistema
operativo para copiar archivos o formatear un disco. Un programa de aplicación
puede utilizar el sistema operativo para obtener entrada de datos del teclado,
escribir datos a un archivo o escribir datos en una pantalla.
Tarjeta PC
La tarjeta PC es una tarjeta para el ordenador personal. La Asociación
Internacional de Tarjetas de Memoria para Ordenadores Personales (PCMCIA)
define los estándares utilizados para desarrollar todas las tarjetas PC. Entre los
distintos tipos de tarjetas PC podemos mencionar los siguientes: módems,
adaptadores Ethernet, adaptadores SCSI, tarjeta ATA y tarjetas de memoria.
TFT (transistor de película delgada) LCD
Un TFT LCD usa un circuito de transistores independiente para controlar cada
píxel. Esta tecnología proporciona la mejor resolución para una pantalla LCD.
El TFT LCD también se denomina en ocasiones LCD de matriz activa.

Uso de Windows 2000 115
Uso de Windows 2000
En función de cada modelo, el ordenador portátil Samsung incorpora los sistemas
operatives Windows XP o 2000.
Debido a las similitudes enter Windows XP y Windows 2000 se suministra la misma
Guía de usuario (Manual en línea) independientemente del sistema operativo que está
instalado en el ordenador portátil. Sin embargo, debido a la diferencias de menús,
pantallas y operaciones, tendrá que consultar esta Guía en el caso de que el sistema
operativo del ordenador portátil sea 2000.
Registro de Windows 2000
El procedimiento de registro de su sistema operativo Windows explicado en la Guía de
instalación se basa en el sistema operativo Windows XP. Sin embargo, debido a que el
procedimiento de registro para Windows 2000 es similar, puede llevar a cabo el
registro siguiendo las instrucciones que aparecen en la pantalla.
Ubicación de la carpeta Programas y Panel de control
Ubicación de la carpeta Programas
Ubicación del Panel de control
Haga clic en el botón de Inicio.

116 Manual del usuario
Presentación de Windows
Las descripciones presentadas en “Presentación de Windows” (p 19) sólo son
aplicables a Windows XP. En Windows 2000 la ubicación de los menús, la forma de
los iconos y algunos usos pueden variar con respecto a Windows XP.
Para reproducir un CD de audio o video
Introduzca el CD de audio o video en la unidad de CD. El programa de aplicación
asociado se iniciará automáticamente y reproducirá los archivos de audio o video.
Si no se reproduce automáticamente el CD de video, encuentre y ejecute el archivo de
video (por ejemplo, archivo DAT) que desee reproducir en el CD de video.
Grabación de datos en CD (rige para los modelos provistos de CD-RW)
Las descripciones de la sección “Para escribir datos en un CD” (p 25) rigen únicamente
para Windows XP. Para usar la unidad CD-RW en Windows 2000, consulte el manual
del CD-RW que se suministra aparte junto con el CD-RW.
Reinstalación de Windows 2000
Para volver a instalar Windows 2000, consulte la sección “Reinstalación de Windows
XP” (p 102) de la Guía del usuario. El procedimiento de instalación de Windows 2000
es similar al de Windows XP, aunque pueden diferir algunas pantallas.
-
 1
1
-
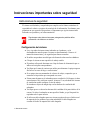 2
2
-
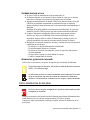 3
3
-
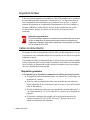 4
4
-
 5
5
-
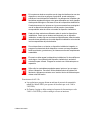 6
6
-
 7
7
-
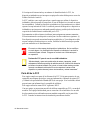 8
8
-
 9
9
-
 10
10
-
 11
11
-
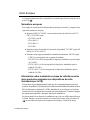 12
12
-
 13
13
-
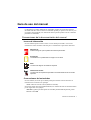 14
14
-
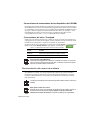 15
15
-
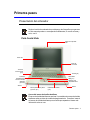 16
16
-
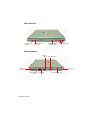 17
17
-
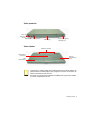 18
18
-
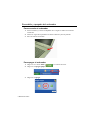 19
19
-
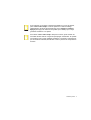 20
20
-
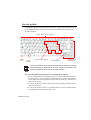 21
21
-
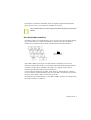 22
22
-
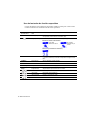 23
23
-
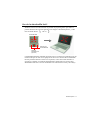 24
24
-
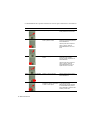 25
25
-
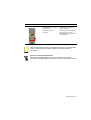 26
26
-
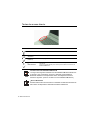 27
27
-
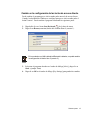 28
28
-
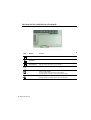 29
29
-
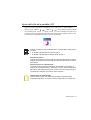 30
30
-
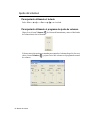 31
31
-
 32
32
-
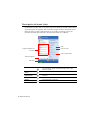 33
33
-
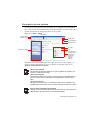 34
34
-
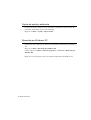 35
35
-
 36
36
-
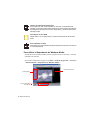 37
37
-
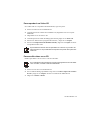 38
38
-
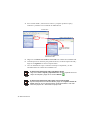 39
39
-
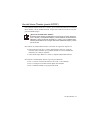 40
40
-
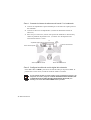 41
41
-
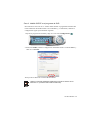 42
42
-
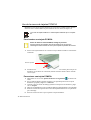 43
43
-
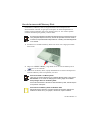 44
44
-
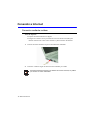 45
45
-
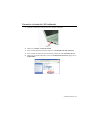 46
46
-
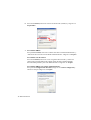 47
47
-
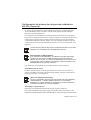 48
48
-
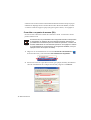 49
49
-
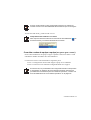 50
50
-
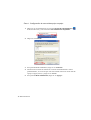 51
51
-
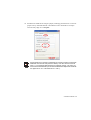 52
52
-
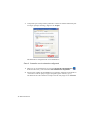 53
53
-
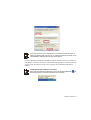 54
54
-
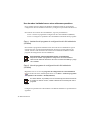 55
55
-
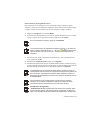 56
56
-
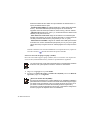 57
57
-
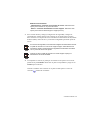 58
58
-
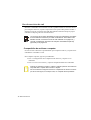 59
59
-
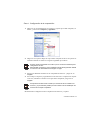 60
60
-
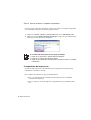 61
61
-
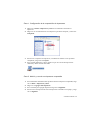 62
62
-
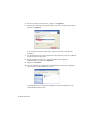 63
63
-
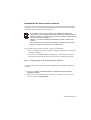 64
64
-
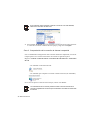 65
65
-
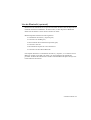 66
66
-
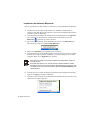 67
67
-
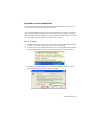 68
68
-
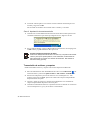 69
69
-
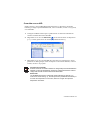 70
70
-
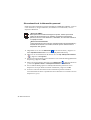 71
71
-
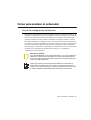 72
72
-
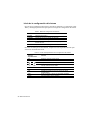 73
73
-
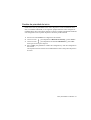 74
74
-
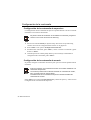 75
75
-
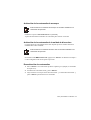 76
76
-
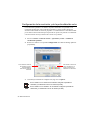 77
77
-
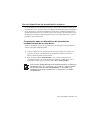 78
78
-
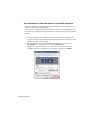 79
79
-
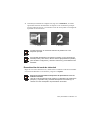 80
80
-
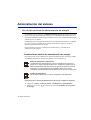 81
81
-
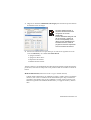 82
82
-
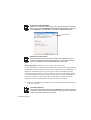 83
83
-
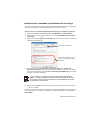 84
84
-
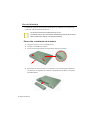 85
85
-
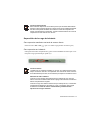 86
86
-
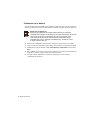 87
87
-
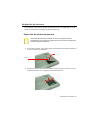 88
88
-
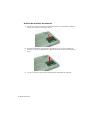 89
89
-
 90
90
-
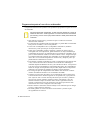 91
91
-
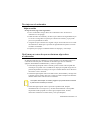 92
92
-
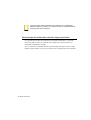 93
93
-
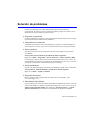 94
94
-
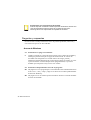 95
95
-
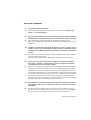 96
96
-
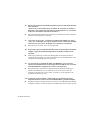 97
97
-
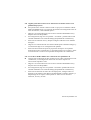 98
98
-
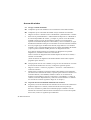 99
99
-
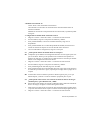 100
100
-
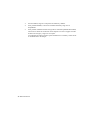 101
101
-
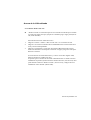 102
102
-
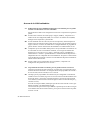 103
103
-
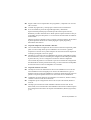 104
104
-
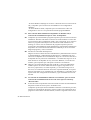 105
105
-
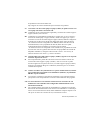 106
106
-
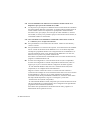 107
107
-
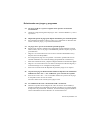 108
108
-
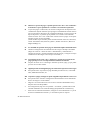 109
109
-
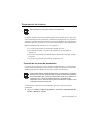 110
110
-
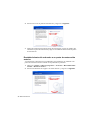 111
111
-
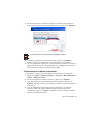 112
112
-
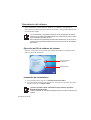 113
113
-
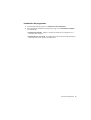 114
114
-
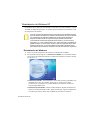 115
115
-
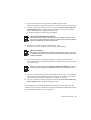 116
116
-
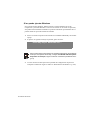 117
117
-
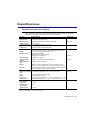 118
118
-
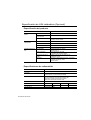 119
119
-
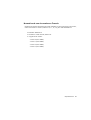 120
120
-
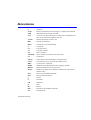 121
121
-
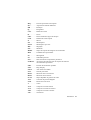 122
122
-
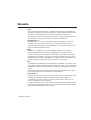 123
123
-
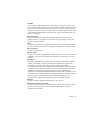 124
124
-
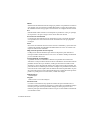 125
125
-
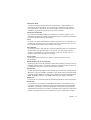 126
126
-
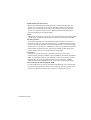 127
127
-
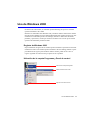 128
128
-
 129
129
Samsung NX30PRC000 Manual de usuario
- Categoría
- Computadoras móviles de mano
- Tipo
- Manual de usuario
- Este manual también es adecuado para
Artículos relacionados
-
Samsung NQ20 Manual de usuario
-
Samsung NP-Q30 Manual de usuario
-
Samsung NP-X06 Manual de usuario
-
Samsung NP-Q30 Manual de usuario
-
Samsung NP35 Manual de usuario
-
Samsung NQ25TH0AZH Manual de usuario
-
Samsung NP-G10 Manual de usuario
-
Samsung NQ10TP2X08 Manual de usuario
-
Samsung NV25NH2CB7 Manual de usuario
-
Samsung NP10 Manual de usuario