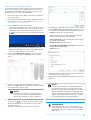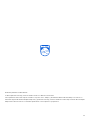Manual del usuario
SpeechMike Premium Touch (SMP3710, SMP3810)

Tabla de contenidos
1. Importante ................................................................................................................................................. 3
Instrucciones de seguridad ..................................................................................................................... 3
Limpieza y desinfección ......................................................................................................................... 3
Desecho del producto anterior ................................................................................................................ 3
Acerca de este manual del usuario ........................................................................................................... 3
2. Su SpeechMike ........................................................................................................................................... 5
Contenido de la caja .............................................................................................................................. 5
Aspectos generales ................................................................................................................................ 6
3. Comenzar .................................................................................................................................................. 7
Instalación del software .......................................................................................................................... 7
4. Uso de SpeechMike .................................................................................................................................... 8
Creación de una grabación ..................................................................................................................... 8
Utilización del escáner de códigos de barra (SMP3800/3810) ..................................................................... 8
Personalización del SpeechMike ............................................................................................................. 8
Actualización del dispositivo .................................................................................................................. 11
Conguración del escáner de códigos de barra (SMP3800/3810) ............................................................... 12
5. Modos de botón ........................................................................................................................................ 13
Cambiar entre modos de botón .............................................................................................................. 13
Modo comando .................................................................................................................................... 14
Modo teclado ....................................................................................................................................... 15
Modo navegador .................................................................................................................................. 16
Modo reconocimiento de voz Windows ................................................................................................... 17
Modo Dragon para Mac ......................................................................................................................... 18
Modo Dragon para Windows .................................................................................................................. 19
6. Solución de problemas ............................................................................................................................. 20
7. Datos técnicos ........................................................................................................................................... 21
8. Certicaciones ......................................................................................................................................... 22
Software de código abierto ................................................................................................................... 22
2

1. Importante
No realice ajustes ni modicaciones que no se hayan des-
crito en este manual. Siga todas las instrucciones de segu-
ridad para garantizar el correcto funcionamiento del dispo-
sitivo. El fabricante no asume ninguna responsabilidad por
los daños ocasionados por el incumplimiento de las instruc-
ciones de seguridad.
Vea este manual de
usuario Online:
help.speechmi-
ke.com/smp3710
Instrucciones de seguridad
• Proteja el dispositivo de la lluvia y de los líquidos para
evitar daños en el dispositivo o un cortocircuito.
• No exponga el dispositivo a calor excesivo colocándolo
encima de un aparato de calefacción o en la luz del sol
directa.
• Proteja los cables para que no se dañen al quedar atra-
pados, en concreto en los extremos del enchufe y en la
salida de la carcasa.
• No realice ninguna operación de mantenimiento que no
esté descrita en este manual de usuario. No desmonte el
dispositivo para realizar reparaciones. El dispositivo solo
se puede reparar en centros de servicio autorizados.
• Todos los dispositivos inalámbricos pueden ser suscepti-
bles a interferencias, lo que podría afectar a su funciona-
miento.
• Realice copias de seguridad de los datos y las grabacio-
nes. La garantía del fabricante no cubre la pérdida de
datos causada por acciones del usuario.
Niños pequeños
Tanto el dispositivo como sus accesorios pueden contener
piezas pequeñas. Manténgalos fuera del alcance de los ni-
ños.
Cumplimiento EMF
Koninklijke Philips N.V. fabrica y distribuye muchos produc-
tos dirigidos a consumidores que, al igual que cualquier
aparato electrónico, pueden emitir o recibir señales electro-
magnéticas. Uno de los principios empresariales de Philips
es el de tomar todas las medidas sanitarias y de seguridad
necesarias para que nuestros productos cumplan con todos
los requisitos legales aplicables y se mantengan dentro de
los estándares EMF aplicables en el momento de la fabrica-
ción de los productos. Philips se compromete a desarrollar,
producir y comercializar productos que no tengan efectos
nocivos para la salud. Philips conrma que si sus produc-
tos se manipulan adecuadamente para el uso para el que
han sido destinados, su uso es seguro según las pruebas
cientícas disponibles. Philips juega un papel activo en el
desarrollo de los estándares de seguridad y EMF interna-
cionales. Esto le permite anticiparse a desarrollos posterio-
res en la estandarización de la integración temprana de los
productos.
Limpieza y desinfección
• Antes de limpiar el dispositivo, desconecte todos los ca-
bles.
• Para limpiar el dispositivo, use un paño seco suave.
• Para desinfectar el dispositivo, use productos para desin-
fección de supercies en áreas clínicas y equipos destina-
dos a atención al paciente, como toallitas desinfectantes
de supercies.
• No utilice productos químicos agresivos o detergentes
fuertes.
• Evite que penetre la humedad a través de las aberturas.
• No frote ni golpee la supercie con nada duro o alado ya
que podría dañar la supercie de manera permanente.
Desecho del producto anterior
Un símbolo de cubo de basura tachado con una equis ad-
junto a un producto signica que dicho producto está cu-
bierto por la Directiva Europea 2011/65/UE. Infórmese sobre
el sistema de recogida independiente de productos eléctri-
cos y electrónicos. Le rogamos que actúe de conformidad
con las reglas locales y que no deseche los productos an-
tiguos junto con la basura doméstica habitual. La correcta
eliminación de los productos inservibles ayuda a evitar las
consecuencias negativas para el medio ambiente y la salud
humana.
Acerca de este manual del usuario
En las páginas siguientes le ofreceremos una visión gene-
ral rápida de su dispositivo. Para ver una descripción más
detallada, vea los capítulos siguientes de este manual de
usuario. Lea las instrucciones detenidamente.
Símbolos utilizados
SUGERENCIA
Este símbolo identica información que le ayuda
a utilizar el dispositivo de manera más ecaz y
sencilla.
NOTA
Este símbolo indica avisos que debe tener en
cuenta al manipular u operar el dispositivo.
3

ATENCIÓN
Este símbolo advierte de daños al dispositivo y
de posible pérdida de datos. Una manipulación
inadecuada puede causar daños al equipo.
4

2. Su SpeechMike
Nos complace que haya elegido un dispositivo Philips. Vi-
site nuestro sitio web para obtener un soporte técnico
completo, como manuales del usuario, descargas de soft-
ware, información de la garantía y mucho más: www.phi-
lips.com/dictation.
Contenido de la caja
Micrófono de dic-
tado
Cable USB Guía de inicio
rápido
5

Aspectos generales
1. Micrófono
2. Luz indicadora de grabación
3. • EOL tecla EOL (n-de-carta),
•• PRIO tecla Prioridad
4. INS/OVR tecla Insertar/Sobrescribir
5. Interruptor deslizante
• REC grabar
• STOP detener
• PLAY reproducir
•V rebobinado
6. Instrucción
7. W Tecla de avance rápido
8. Botón de navegación táctil/izquierdo del ratón
9. Botón izquierdo del ratón
10. Botón derecho del ratón
11. F1, F2, F3, F4 Botones con función programable
12. Altavoz
13. Cable USB
14. Escáner de código de barras (SMP3810)
15. Botón escanear (SMP3810)
16. Botón izquierdo del ratón
6

3. Comenzar
ATENCIÓN
Antes de conectar y de instalar el aparato, lea
primero las instrucciones de seguridad (consulte
las Instrucciones de seguridad [3].
Instalación del software
1. Encienda el ordenador.
2. Conecte el micrófono al ordenador mediante el cable
USB.
3. En Windows aparecerá el mensaje Nuevo Hardware
Encontrado y la instalación se realizará automática-
mente.
NOTA
El uso de SpeechMike con software de dicta-
do de terceros que no sea Philips SpeechE-
xec requiere la instalación de un software adi-
cional como SpeechControl (Philips Device Con-
trol Center). Puede descargar la última versión
en nuestro sitio web: https://www.dictation.phi-
lips.com/speechcontrol.
7

4. Uso de SpeechMike
Este capítulo describe cómo utilizar SpeechMike con el
software de dictado Philips SpeechExec. Si SpeechMike se
utiliza con un software de otro fabricante que no sea Philips
SpeechExec, algunas de las prestaciones pueden no estar
presentes o funcionar de manera distinta. Para obtener más
información, consulte a la documentación suministrada con
el software.
Creación de una grabación
1. El micrófono de dictado debe conectarse al ordenador
con el cable USB.
2. Inicie el software de dictado SpeechExec.
3. Mueva el interruptor deslizante a la posición REC para
crear una nueva grabación y empiece a hablar.
• Aparece la ventana de la grabadora.
• La luz indicadora de grabación se ilumina en rojo
(modo sobrescribir) o en verde (modo insertar) mien-
tras está grabando.
4. Para detener la grabación, mueva el interruptor desli-
zante a la posición STOP.
5. Pulse la tecla • EOL/• • PRIO para marcar la grabación
como nalizada.
• El archivo de dictado se mueve a la carpeta de Dicta-
dos nalizados.
• Se cierra la ventana de la grabadora y aparece la
ventana de la lista de trabajos.
6. Para asignar un estado de prioridad a la grabación,
vuelva a pulsar la tecla • EOL/• • PRIO durante medio
segundo.
NOTA
Para obtener mejores resultados, hable de ma-
nera clara y mantenga el micrófono a una distan-
cia de entre 10 y 15 centímetros de la boca.
Utilización del escáner de códigos de
barra (SMP3800/3810)
• Oprima el botón gatillo y escanee el código de barras.
Cuando el código de barras es reconocido, el Speech-
Mike hará un beep y la información del código de ba-
rras es insertada en la aplicación actual como si el nú-
mero del código de barras hubiera sido escrito digito
por digito.
NOTA
El escáner de códigos de barra permite el esca-
neo a una distancia máxima de 60 cm / 23 pul-
gadas.
Personalización del SpeechMike
Utilice el software Device Control Center (Centro de Control
del Dispositivo) para personalizar su SpeechMike y adap-
tarlo a sus necesidades.
El software permite asignar diferentes funciones a cada
tecla, permite o bloquea determinadas funciones y también
inicia y controla aplicaciones con SpeechMike.
Personalización de las teclas y ajustes de
SpeechMike
1. El micrófono de dictado debe conectarse al ordenador
con el cable USB.
2. Descargue e instale la última versión de SpeechControl
(Philips Device Control Center) desde https://www.dic-
tation.philips.com/speechcontrol.
3. Inicie el Philips Device Control Center:
• Si durante la instalación se ha seleccionado la opción
para iniciar el Philips Device Control Center de forma
automática, abra el programa haciendo clic en el ico-
no del área de noticación de la barra de tareas de
Windows.
• Para iniciar el programa de forma manual, abra el
menú Inicio de Windows y seleccione Philips Speech
Control > Philips Device Control Center.
La conguración actual se descarga automáticamente
del SpeechMike conectado.
4. En la pestaña Device (Dispositivo), congure el dispo-
sitivo y seleccione la función que va a asignar a cada
tecla.
5. Haga clic en el botón Upload (Cargar) para guardar la
nueva conguración.
8

NOTA
Para restablecer la conguración predetermina-
da de SpeechMike, haga clic en el botón De-
faults (Valores predeterminados). Haga clic en el
botón Upload (Cargar) para guardar la congura-
ción predeterminada.
SUGERENCIA
• Para probar la conguración y las funciones
clave, utilice la sección Device test (Prueba de
dispositivos) en la pestaña Device (Dispositi-
vo).
• Para activar o desactivar todas las funciones
del ratón, pulse y mantenga pulsados simultá-
neamente los botones derecho e izquierdo del
ratón en el SpeechMike hasta que los LED se
enciendan de forma intermitent.
Uso de los accesos directos de aplicaciones
El software de Device Control Center permite iniciar y con-
trolar otras aplicaciones con las teclas del SpeechMike.
El software Device Control Center incluye perles preinsta-
lados que hacen que SpeechMike esté listo para funcionar
automáticamente con el software de reconocimiento de voz
Dragon NaturallySpeaking y Microsoft Powerpoint. Se pue-
den programar perles adicionales para otras aplicaciones.
1. Descargue e instale la última versión de SpeechControl
(Philips Device Control Center) desde https://www.dic-
tation.philips.com/speechcontrol.
2. Si se ha seleccionado la opción para iniciar el Device
Control Center de forma automática durante la instala-
ción, aparece el icono de la aplicación en el área de
noticación de la barra de tareas de Windows.
Para iniciar el programa de forma manual, abra el menú
Inicio de Windows y seleccione Philips Speech Control
> Philips Device Control Center.
3. Haga clic en el botón secundario del ratón en el ico-
no de la aplicación del área de noticación de la
barra de tareas de Windows y compruebe que la op-
ción Activate application control (Activar control de
aplicación) está habilitada. Si la opción está desactiva-
da, la conguración y los botones no funcionarán para
ninguna de las demás aplicaciones de destino.
NOTA
Salga del software Philips SpeechExec cuando
utilice las teclas abreviadas de la aplicación para
evitar grabaciones accidentales cuando se con-
trolen otras aplicaciones.
Perl predeterminado
El perl predeterminado se aplica automáticamente cuan-
do no hay ningún perl asignado a la aplicación que esta-
mos utilizando. El perl se congura para controlar Dragon
NaturallySpeaking con SpeechMike. Están denidos los si-
guientes ajustes de conguración:
Tecla SpeechMike Acceso directo asignado
REC Grabar Grabación
PLAY Reproducir Reproducir a partir de la posición
del cursor
V Rebobinar Rebobinar el cursor
W Avance rápido Mueve el cursor hacia adelante
• EOL/•• PRIO Marca hacia atrás
INS/OVR Abre la ventana de corrección
Perl Powerpoint
Utilice este perl para controlar las presentaciones de Po-
werPoint con SpeechMike. Están denidos los siguientes
ajustes de conguración:
Tecla SpeechMike Acceso directo asignado
REC Grabar Pantalla negra
PLAY Reproducir Pantalla blanca
V Rebobinar Ir a la diapositiva anterior
W Avance rápido Ir a la diapositiva siguiente
• EOL/•• PRIO Finalizar presentación de diapo-
sitivas
INS/OVR Mostrar/Ocultar cursor
NOTA
Philips no puede garantizar el correcto funciona-
miento de todos los accesos directos asignados
ya que estos pueden variar dependiendo de las
versiones y de los idiomas.
9

Programación de un perl personalizado
Es posible programar accesos directos para otras aplicacio-
nes y controlar las funciones de aplicación de control con
las teclas de SpeechMike. Para empezar y controlar otras
aplicaciones con las teclas de SpeechMike.
1. El micrófono de dictado debe conectarse al ordenador
con el cable USB.
2. Descargue e instale la última versión de SpeechControl
(Philips Device Control Center) desde https://www.dic-
tation.philips.com/speechcontrol.
3. Inicie el Philips Device Control Center:
• Si durante la instalación se ha seleccionado la opción
para iniciar el Philips Device Control Center de forma
automática, abra el programa haciendo clic en el ico-
no del área de noticación de la barra de tareas de
Windows.
• Para iniciar el programa de forma manual, abra el
menú Inicio de Windows y seleccione Philips Speech
Control > Philips Device Control Center.
4. En la pestaña Application control (Control de aplica-
ción), haga clic en el botón Add para crear un perl
nuevo.
5. Busque y seleccione el ejecutable de la aplicación y
haga clic en Open (Abrir). Se añadirá un perl de la lista
para la aplicación seleccionada.
NOTA
Durante la conguración, salga de la aplica-
ción de destino. Cuando haya guardado los
ajustes de conguración, abra la aplicación.
6. Seleccione un botón en la columna de botones y haga
clic en el icono para asignar un acceso directo. Pue-
de asignar diferentes accesos directos presionando o
soltando un botón.
Aparece la ventana del editor de accesos directos.
7. Introduzca el nombre del acceso directo y haga clic en
el botón Add (Agregar) para agregar una función al ac-
ceso directo. Están disponibles las siguientes opciones:
•Hotkey: Asignar una tecla abreviada
•Text: Introduzca el texto que quiere que aparezca
cuando pulse la techa en SpeechMike
•Start application: Inicie una aplicación presionando
la tecla en SpeechMike
•Mouse button (Botón del ratón)
•Dragon NaturallySpeaking command (Comando de
Dragon NaturallySpeaking)
•Delay (Retraso)
8. Puede agregar una operación o una secuencia de ope-
raciones por cada acceso directo.
9. Haga clic en el botón Finish para guardar la nueva con-
guración.
NOTA
Device Control Center no se puede utilizar para
programar accesos directos de las aplicaciones
para el software Philips SpeechExec. Los accesos
directos de Philips SpeechExec se pueden con-
gurar en el menú Conguración general de Spee-
chExec. Para obtener más información, consulte
la ayuda de la aplicación de SpeechExec.
SUGERENCIA
La conguración del control de la aplicación se
puede guardar en archivos e importar más tarde
para aplicar la misma conguración a diferentes
dispositivos.
10

Utilización del sensor de movimiento
El SpeechMike viene con un sensor de movimiento integra-
do que detecta cuando el dispositivo se deja sobre la me-
sa y cuando se vuelve a coger. El sensor de movimiento
puede apagar y volver a activar el micrófono automática-
mente o también es posible programar funciones personali-
zadas, por ejemplo, pausar y reanudar la grabación. Utilice
el software Device Control Center para apagar el micrófono
automáticamente (pestaña (Device (dispositivo) > Advan-
ced settings (conguración avanzada)> Microphone motion
control) o para programar funciones personalizadas (pesta-
ña Application control (control de la aplicación)).
SUGERENCIA
Para activar o desactivar la función de apagar
automáticamente el micrófono con el sensor de
movimiento, pulse y mantenga pulsadas simul-
táneamente las teclas F2 y F4 del SpeechMike
hasta que la luz indicadora de la grabación se
encienda de forma intermitente.
Actualización del dispositivo
Su dispositivo se controla por un programa interno deno-
minado rmware. Como parte del mantenimiento del pro-
ducto continuo, se actualiza el rmware y se corrigen los
errores.
Es posible que se haya publicado una versión más reciente
(una actualización) del rmware desde que adquirió el dis-
positivo. En este caso, puede actualizar el dispositivo a la
versión más reciente con facilidad.
Utilice SpeechControl (Philips Device Control Center) para
actualizar el rmware de su dispositivo. Puede descargar
la última versión de la aplicación aquí: https://www.dicta-
tion.philips.com/speechcontrol. Siga los pasos que se des-
criben a continuación para actualizar su dispositivo.
Para actualizar el dispositivo:
1. El micrófono de dictado debe conectarse al ordenador
con el cable USB.
2. Inicie el Philips Device Control Center:
• Si durante la instalación se ha seleccionado la opción
para iniciar el Philips Device Control Center de forma
automática, abra el programa haciendo clic en el ico-
no del área de noticación de la barra de tareas de
Windows.
• Para iniciar el programa de forma manual, abra el
menú Inicio de Windows y seleccione Philips Speech
Control > Philips Device Control Center.
NOTA
Asegúrese de que está utilizando la versión
más reciente de Philips Device Control Cen-
ter.
3. En la pestaña Device (Dispositivo), haga clic en Firm-
ware upgrade (Actualización del rmware).
4. Haga clic en la versión de actualización que preera
de la lista Available rmware versions (Versiones de
rmware disponibles).
Si la lista Available rmware versions (Versiones de
rmware disponibles) está vacía, también puede con-
sultar manualmente nuestra web para buscar actualiza-
ciones de rmware.
Puede descargar la actualización de rmware para su
modelo de SpeechMike en www.philips.com/dictation.
Haga clic en el botón Import (Importar) y seleccione
la carpeta que tiene los archivos del rmware que hay
que importar.
5. Haga clic en el botón Upgrade (Actualizar).
11

6. Seleccione Yes, upgrade the device (Sí, actualizar el
dispositivo) para instalar el nuevo rmware.
• La actualización del rmware dura unos 30 segundos.
• Durante la actualización del rmware las luces indi-
cadoras de SpeechMike estarán parpadeando.
ATENCIÓN
No desconecte el micrófono de dictado del orde-
nador durante la actualización del rmware, ya
que se podría dañar el producto.
Conguración del escáner de códigos
de barra (SMP3800/3810)
El escáner de códigos de barra del SpeechMike está con-
gurado de forma predeterminada con el idioma del teclado
en inglés de Estados Unidos y el sujo “retorno de carro”
(CR). Antes de utilizar el escáner de códigos de barras por
primera vez, es necesario que lo adapte a su idioma y tipo
de teclado:
1. Descargue el paquete de instalación desde: https://
www.dictation.philips.com/speechcontrol
2. Descomprima el archivo y navegue hasta Tools > Bar-
code Configuration en los archivos descomprimidos.
3. Para cambiar la conguración del escáner, inicie el pro-
grama Barcodeconfig.exe.
Para más información sobre la adaptación del escáner del
códigos de barras a sus necesidades individuales, consulte
la Barcode Scanner conguration guide.
12

5. Modos de botón
Con su SpeechMike puede controlar varias aplicaciones en
su ordenador o en su navegador. Hay disponibles modos de
botón diferentes para este n:
•Modo comando [14]
•Modo teclado [15]
•Modo navegador [16]
•Modo reconocimiento de voz Windows [17]
•Modo Dragon para Mac [18]
•Modo Dragon para Windows [19]
Puede cambiar la asignación de botones para cada modo
en el software SpeechControl. Descargue el software de
forma gratuita en www.dictation.philips.com/speechcontrol.
Cambiar entre modos de botón
Puede cambiar fácilmente entre los modos de botón dispo-
nibles:
1. Pulse simultáneamente el Botón de nal de carta/prio-
ridad (•EoL/••Prio) y el Botón de insertar/sobrescribir
(INS/OVR) durante tres segundos.
2. Todas las luces LED de los botones parpadearán en
naranja.
3. Pulse el botón correspondiente al modo que desee. Los
botones se asignan a los modos de botón de la manera
siguiente:
Modo Botón
Modo comando F1
Modo teclado F2
Modo navegador F3
Modo reconocimiento de voz Win-
dows
F4
Modo Dragon para Mac •EoL/••Prio
Modo Dragon para Windows INS/OVR
4. El SpeechMike sale de la selección de modos y cambia
al modo seleccionado.
SUGERENCIA
Siempre podrá comprobar el modo de botón ac-
tual pulsando simultáneamente el Botón de nal
de carta/prioridad (•EoL/••Prio) y el Botón de in-
sertar/sobrescribir (INS/OVR) durante poco tiem-
po.
La luz LED del botón asignado al modo actual
(consulte la tabla anterior) se ilumina brevemente
en naranja; por ejemplo, si actualmente el modo
activado es el Modo comando, la luz LED del bo-
tón F1 se iluminará en naranja.
13

Modo comando
El Modo comando es el modo predeterminado de su SpeechMike. En este modo, cada botón de su SpeechMike está
asignado a un comando. En el software SpeechControl puede denir qué comandos deben ejecutarse al presionar o soltar
el botón que desee de su SpeechMike para controlar diversas aplicaciones de ordenador.
Comando
1 Grabar
2 Detener
3 Reproducir
4 Final de carta/Prioridad
5 Insertar/Sobrescribir/Anexar
6 Rebobinado rápido
7 Avance rápido
8 Instrucciones
9 Botón izquierdo del ratón/Navegación táctil
10 Botón izquierdo del ratón
11 Botón derecho del ratón
12 Botón de función programable
13 Botón de función programable
14 Botón de función programable
15 Botón de función programable
14

Modo teclado
Asigne un botón del SpeechMike a un acceso directo que esté utilizando en su ordenador para controlar varias aplicacio-
nes de ordenador. En el software SpeechControl puede denir qué comandos deben ejecutarse presionando el botón que
desee de su SpeechMike.
En este modo también puede trabajar con el software de reconocimiento de voz Dragon NaturallySpeaking en un ordena-
dor que ejecute Windows utilizando los accesos directos de Dragon precongurado.
Comando Acceso directo
en SpeechCon-
trol
1 Micrófono de SpeechMike activa-
do/desactivado
Micrófono
ON/OFF
2 -
3 Reproducir
4 Retroceso del tabulador Mayúsculas+Ta-
bulador
5 Avance del tabulador Tabulador
6 Rebobinado rápido
7 Campo siguiente (Dragon) Control+Mayús-
culas+N
8 Grabar/Detener (micrófono de
Dragon activado/desactivado)
Tecla numérica+
9 Botón izquierdo del ratón/Nave-
gación táctil
10 Botón izquierdo del ratón
11 Botón derecho del ratón
12 Mostrar el cuadro de dictado
(Dragon)
Control+Mayús-
culas+D
13 Transferir texto (cuadro de dicta-
do de Dragon)
Control+Mayús-
culas+T
14 Botón de función programable
15 Cambiar al modo oculto (Dragon
Medical Practice Edition)
Control+Mayús-
culas+H
15

Modo navegador
Asigne un botón de la SpeechMike a un acceso directo o a un comando de su navegador para controlar varias aplicaciones
de dictado basadas en el navegador. En el software SpeechControl puede denir qué comandos deben ejecutarse presio-
nando el botón que desee de su SpeechMike.
Comando
1 Grabar
2 Detener
3 Reproducir/Pausar
4 -
5 Insertar/Sobrescribir/Anexar
6 Rebobinado rápido
7 Avance rápido
8 -
9 Botón izquierdo del ratón/Navegación táctil
10 Botón izquierdo del ratón
11 Botón derecho del ratón
12 Saltar al inicio del dictado
13 Saltar al nal del dictado
14 Botón de función programable
15 Botón de función programable
NOTA
En el Modo navegador, la asignación de botones depende de la aplicación que esté utilizando en su navegador.
Por lo tanto, no hay ninguna conguración predeterminada para este modo. La tabla siguiente solo describe la
asignación de botones predeterminada para la solución de dictado en la nube SpeechLive de Philips.
16

Modo reconocimiento de voz Windows
En este modo puede trabajar con el software de reconocimiento de voz preinstalado de Windows en un ordenador que
ejecute Windows utilizando los accesos directos de Windows precongurados.
Comando Acceso directo en
SpeechControl
1 Micrófono de Windows activa-
do/desactivado
Control+Windows
2 -
3 -
4 Retroceso del tabulador Mayúsculas+Tabu-
lador
5 Avance del tabulador Tabulador
6 Marcar las palabras anteriores Control+Mayúscu-
las+Izquierda
7 Marcar las palabras siguientes Control+Mayúscu-
las+Derecha
8 -
9 Botón izquierdo del ratón/Na-
vegación táctil
10 Botón izquierdo del ratón
11 Botón derecho del ratón
12 Copiar Control+C
13 Cortar Control+X
14 Pegar Control+V
15 Botón de función programable
17

Modo Dragon para Mac
En este modo puede trabajar con el software de reconocimiento de voz Dragon NaturallySpeaking en un ordenador que
ejecute Mac utilizando los accesos directos de Dragon precongurados.
Comando Acceso directo en
SpeechControl
1 Micrófono de Dragon activa-
do/desactivado
⌘+F11
2 -
3 -
4 Retroceso del tabulador Mayúsculas+Tabu-
lador
5 Avance del tabulador Tabulador
6 Marcar las palabras anteriores Alternativa+Ma-
yúsculas+Izquierda
7 Marcar las palabras siguientes Alternativa+Ma-
yúsculas+Derecha
8 -
9 Botón izquierdo del ratón/Na-
vegación táctil
10 Botón izquierdo del ratón
11 Botón derecho del ratón
12 Copiar ⌘+C
13 Cortar ⌘+X
14 Pegar ⌘+V
15 -
18

Modo Dragon para Windows
En este modo puede trabajar con el software de reconocimiento de voz Dragon NaturallySpeaking en un ordenador que
ejecute Windows utilizando los accesos directos de Dragon precongurados.
Comando Acceso directo en
SpeechControl
1 Micrófono de Dragon activa-
do/desactivado
Tecla numéricay+
2 -
3 -
4 Retroceso del tabulador Mayúsculas+Ta-
bulador
5 Avance del tabulador Tabulador
6 -
7 Campo siguiente (Dragon) Control+Mayús-
culas+N
8 -
9 Botón izquierdo del ratón/Nave-
gación táctil
10 Botón izquierdo del ratón
11 Botón derecho del ratón
12 Mostrar el cuadro de dictado
(Dragon)
Control+Mayús-
culas+D
13 Transferir texto (cuadro de dic-
tado de Dragon)
Control+Mayús-
culas+T
14 Botón de función programable
15 Cambiar al modo oculto (Dragon
Medical Practice Edition)
Control+Mayús-
culas+H
19

6. Solución de problemas
Problema Causa Solución
Después de reiniciar, el
sistema operativo no res-
ponde
Utilizar Philips SpeechMike con determi-
nados concentradores de USB puede ha-
cer que el sistema operativo deje de fun-
cionar cuando se inicia el ordenador.
Desenchufe SpeechMike antes de iniciar
el PC y vuelva a conectarlo después. Se
recomienda sustituir el concentrador USB
o conectar el SpeechMike directamente
con un puerto USB del ordenador.
SpeechMike no funciona Algunos distribuidores de ordenadores li-
mitan la salida de energía de los puertos
USB a 100mA. Estos puertos pueden no
dar energía suciente para que Speech-
Mike no funcione correctamente.
Conecte el SpeechMike a través del con-
centrador con alimentación propia.
SpeechMike está conec-
tado a un ordenador, pe-
ro el sonido solo se oye
en los altavoces del or-
denador.
El SpeechMike no se ha seleccionado co-
mo dispositivo de reproducción predeter-
minado.
En los ajustes de sonido de Windows, se-
leccione SpeechMike como dispositivo de
reproducción predeterminado.
El SpeechMike sigue en-
viando señales del mou-
se al ordenador/mueve
el mouse, incluso cuando
no se usa.
Esta función está activada de forma pre-
determinada para evitar la activación de
protectores de pantalla/modos de sus-
pensión durante la grabación.
Para desactivar esta función, mantenga
presionado el botón izquierdo del mouse
y el Botón de navegación táctil / Bola de
mando (botón central) hasta que los cua-
tro botones de funciones programables
(F1-F4) se enciendan brevemente.
20

7. Datos técnicos
Conectividad
• USB: Mini-USB 2.0
Audio
• Tipo de micrófono: micrófono de condensador electret
• Cartucho de micrófono: 10 mm
• Característica: unidireccional
• Respuesta de frecuencia: 200 – 12 000 Hz
• Sensibilidad del micrófono: -37 dB @ 1 kHz
• Relación señal-ruido: > 70 dBA
Sonido
• Altavoz dinámico circular de 30 mm incorporado
• Respuesta a frecuencia acústica: 300 – 7500 Hz
• Potencia de salida: > 200 mW
Escáner de código de barras
(SMP3800/3810)
• Códigos de barra compatibles EAN, UPC, Code 11 / 39 /
93 / 128, Codabar, MSI Code, Interleaved 2 of 5, Discrete 2
of 5, Chinese 2 of 5, Matrix 2 of 5, Inverse 1D, GS1 DataBar
Requisitos del sistema
• Procesador: Intel Pentium 4, 1.0 GHz o similar
• Memoria RAM: 1 GB (se recomienda 2 GB)
• Espacio en el disco duro: 10 MB para Speech Control,
100 MB para SpeechExec (opcional), 250 MB para Micro-
soft .NET Framework
• Sistema operativo: Windows 10, MacOS
• Puerto USB libre
Especicaciones ecológicas
• Cumplimiento con 2011/65/EU (RoHS)
• Producto soldado sin plomo
Condiciones de funcionamiento
• Temperatura: 5° – 45° C / 41° – 113° F
• Humedad: 10 % – 90 %
Dimensiones
• Dimensiones del producto (An × Pr × Al): 45 × 175 × 32
mm / 1,8 × 6,9 × 1,3 pulgadas
• Peso: 0,200 kg / 0,441 lbs
• Longitud del cable: 2,5 m / 8,2 ft
Diseño y acabado
• Material: polímeros de alta calidad con supercie higiéni-
ca
• Color: gris perla oscuro metálico
Accesorios
• Cable USB
• Guía de inicio rápido
21

8. Certicaciones
Software de código abierto
Los productos mencionados en este manual pueden conte-
ner software de código abierto.
Speech Processing Solutions GmbH por la presente ofre-
ce entregar, previa solicitud, una copia del código fuente
completo para los paquetes de software de código abierto
con copyright usados en este producto para el cual dicha
oferta se solicita por las licencias respectivas. Esta oferta
es válida hasta un máximo de tres años tras la compra del
producto. Para obtener el código fuente, escriba en inglés a:
Ni Speech Processing Solutions GmbH ni sus liales serán
responsables ante el comprador de este producto ni ante
terceras partes con respecto a las reclamaciones por daños,
pérdidas, costes o gastos incurridos por el comprador o ter-
ceras partes como resultado de un accidente, mal uso o
abuso de este producto o modicaciones no autorizadas,
reparación, modicación del producto o por no cumplir con
las instrucciones de operación y mantenimiento proporcio-
nadas por el fabricante.
Este manual del usuario es un documento sin carácter
contractual. No asumimos ninguna responsabilidad por los
cambios, errores o errores de impresión.
22

Fecha de publicación 2022-05-02
© 2022 Speech Processing Solutions GmbH. Todos los derechos reservados.
Las especicaciones están sujetas a cambios sin previo aviso. Philips y el emblema del escudo de Philips son marcas co-
merciales registradas de Koninklijke Philips N.V. y Speech Processing Solutions GmbH los utiliza bajo licencia de Koninklijke
Philips N.V. Todas las marcas comerciales pertenecen a sus respectivos propietarios.
23
-
 1
1
-
 2
2
-
 3
3
-
 4
4
-
 5
5
-
 6
6
-
 7
7
-
 8
8
-
 9
9
-
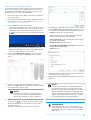 10
10
-
 11
11
-
 12
12
-
 13
13
-
 14
14
-
 15
15
-
 16
16
-
 17
17
-
 18
18
-
 19
19
-
 20
20
-
 21
21
-
 22
22
-
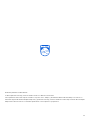 23
23
Philips SpeechMike SMP 3710 Manual de usuario
- Tipo
- Manual de usuario
- Este manual también es adecuado para
Artículos relacionados
-
Philips SpeechMike LFH 3500 Manual de usuario
-
Philips SpeechMike LFH 3510 Manual de usuario
-
Philips SpeechMike SMP 4000 Manual de usuario
-
Philips SpeechMike LFH 3200 Manual de usuario
-
Philips LFH 3205 Manual de usuario
-
Philips SpeechMike LFH 3310 Manual de usuario
-
Philips LFH 3600 Manual de usuario
-
Philips LFH 3510 Manual de usuario
-
Philips LFH 3520 Manual de usuario