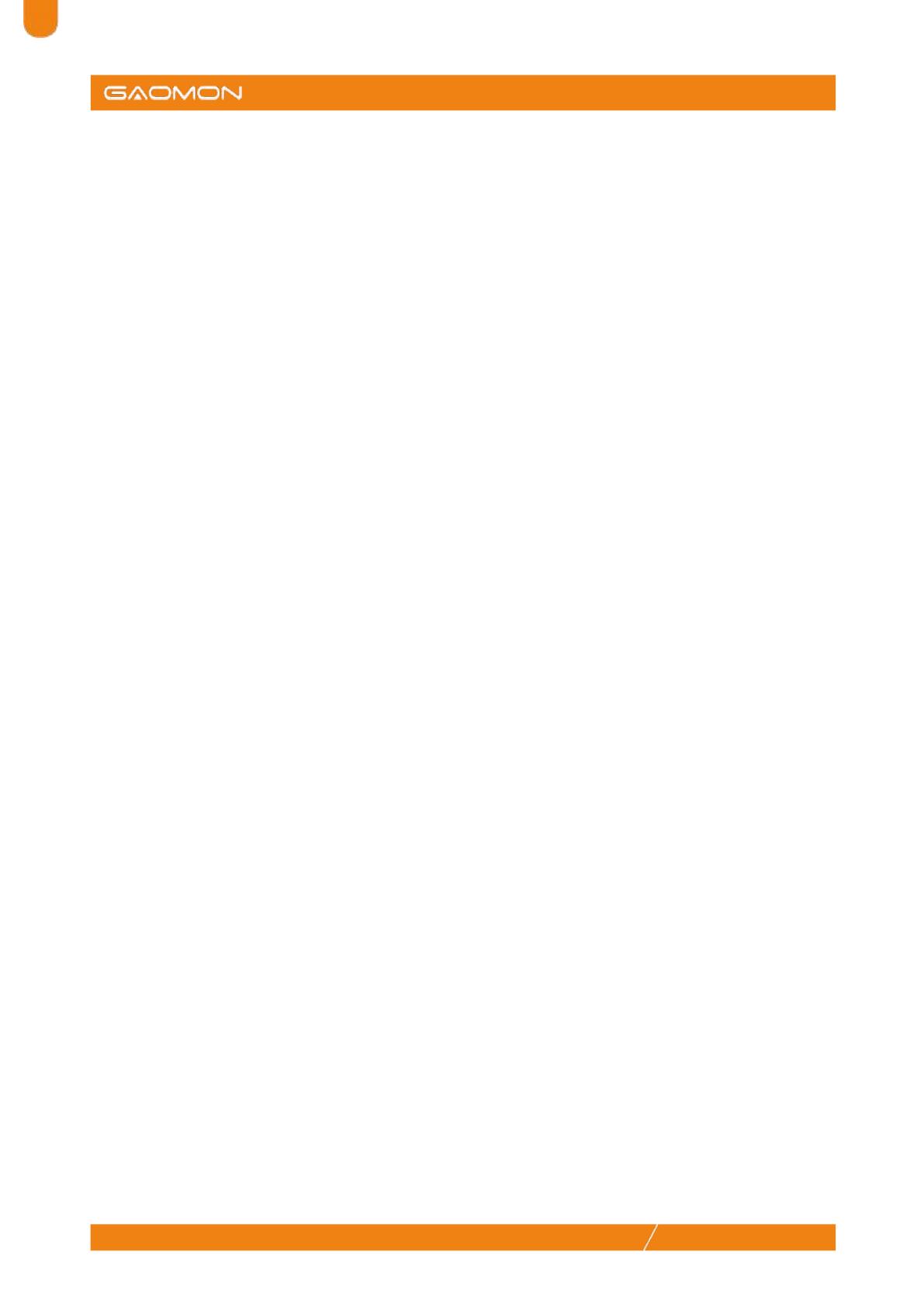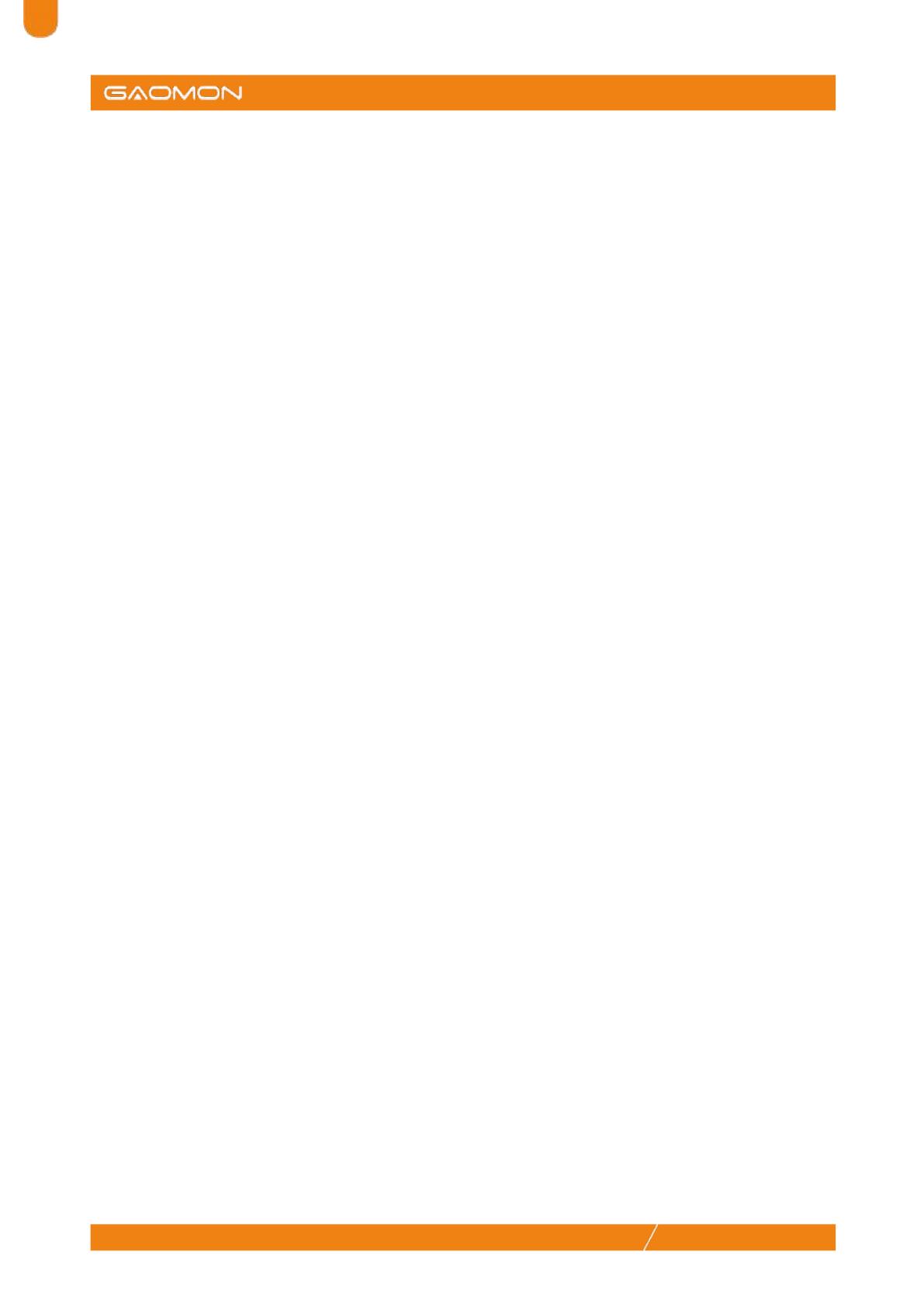
1. Lea atentamente este manual antes de usarlo y guárdelo para futuras consultas.
2. Antes de limpiar la tableta, desenchufe el cable de alimentación y límpiela con un paño
suave y húmedo, no utilice ningún detergente.
3. No exponga este producto al agua ni a otros líquidos. Tenga cuidado de no derramar
líquidos sobre la tableta y el lápiz. La exposición de este producto al agua u otros
líquidos puede provocar mal funcionamiento del producto o descarga eléctrica.
4. No coloque la tableta en un lugar inestable o en una altura a la que los niños lleguen
fácilmente para evitar peligros. Evite que los niños ingieran la punta del lápiz o el
interruptor lateral. La punta del lápiz, el interruptor lateral u otras partes móviles pueden
salirse accidentalmente si los niños las muerden.
5. Apague su tableta en lugares en los que los dispositivos electrónicos no estén
permitidos. Debido a que la tableta puede provocar que otros dispositivos electrónicos
funcionen mal en algunos lugares en los que no se permite el uso de dispositivos
electrónicos, como en un avión, asegúrese de apagar la tableta.
6. No desmonte la tableta ni el lápiz. No desmonte ni modifique la tableta ni el lápiz.
Esto puede provocar generación de calor, ignición, descarga electrónica u otros daños,
incluyendo lesiones personales. Desmontar el producto anulará la garantía.
7. Al reemplazar los componentes, debe garantizar que el reparador emplee los
componentes de reemplazo especificados por el fabricante. El reemplazo de
componentes no autorizados puede provocar incendios, descargas eléctricas u otros
peligros.
8. No inserte materiales extraños en el puerto USB o cualquier otra abertura del
producto. Si inserta un objeto metálico o material extraño en un puerto u otra abertura
del producto, puede provocar que el producto funcione mal o se queme, o generar una
descarga eléctrica.