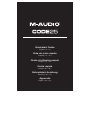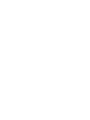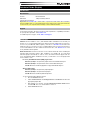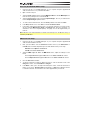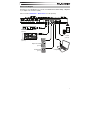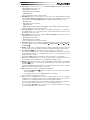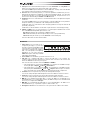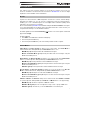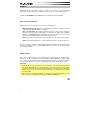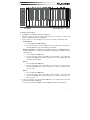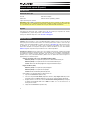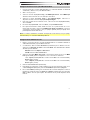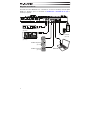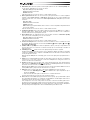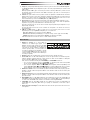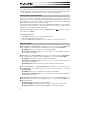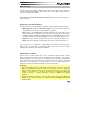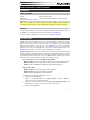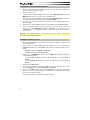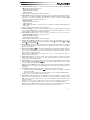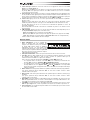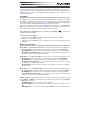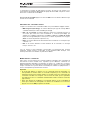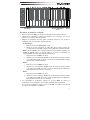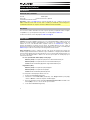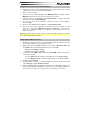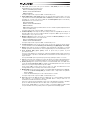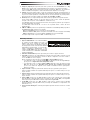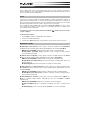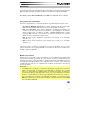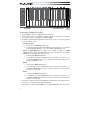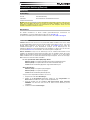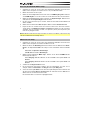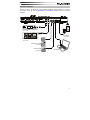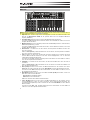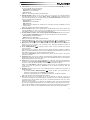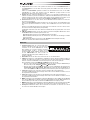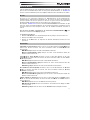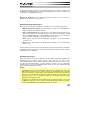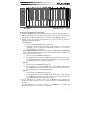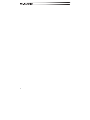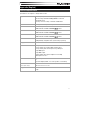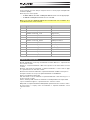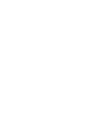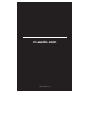M-Audio Code 25 El manual del propietario
- Categoría
- Instrumentos musicales
- Tipo
- El manual del propietario
La página se está cargando...
La página se está cargando...
La página se está cargando...
La página se está cargando...
La página se está cargando...
La página se está cargando...
La página se está cargando...
La página se está cargando...
La página se está cargando...
La página se está cargando...

12
Guía de inicio rápido (Español)
Introducción
Contenido de la caja
Code 25 Guía de inicio rápido
Cable USB Manual sobre la seguridad y garantía
Tarjeta de descarga de software
Importante: Visite m-audio.com para descargar la Guía del usuario completa y el editor de presets
Code. El editor de voces le brinda una forma visual e intuitiva de editar los diversos mensajes que
los controles del Code envían su ordenador sin tener que utilizar la interfaz de hardware.
Soporte
Para obtener la información más completa acerca de este product (los requisitos del sistema,
compatibilidad, etc) y registro del producto, visite m-audio.com.
Para soporte adicional del producto, visite m-audio.com/support.
Conexión rápida
Software: Hemos incluido Pro Tools | First M-Audio Edition y Ableton Live Lite con su Code 25 de
modo que puede comenzar a hacer música con software profesional en cuanto lo saca de la caja.
Para Pro Tools | First M-Audio Edition, registre su Code 25 en m-audio.com y siga las instrucciones
de instalación en su Cuenta de usuario. Para la instalación del Ableton Live Lite, siga las
instrucciones incluidas en la tarjeta de descarga de software del Ableton Live Lite. Visite también
ableton.com para comprobar si hay actualizaciones de software disponibles.
Instrumentos virtuales: Siga las instrucciones de la tarjeta de descarga de software para instalar
los plugins de instrumentos virtuales incluidos. Tras la instalación, muchos DAW no cargarán plugins
de instrumentos virtuales de forma automática. A fin de acceder a los plugins de instrumentos
virtuales con Pro Tools | First M-Audio Edition y Ableton Live Lite, deberá seleccionar la carpeta con
plugins para que el software explore:
Carpetas de plugins de Pro Tools | First M-Audio Edition (AAX):
Windows (32-bit): C:\Program Files (x86)\Common Files\Avid\Audio\Plug-Ins
Windows (64-bit): C:\Program Files\Common Files\Avid\Audio\Plug-Ins
macOS: Macintosh HD/Library/Application Support/Avid/Audio/Plug-Ins
Plugins de Ableton (VST):
Windows (32-bit): C:\Program Files (x86)\VSTplugins
Windows (64-bit): C:\Program Files\VSTplugins
macOS: Macintosh HD\Library\Audio\Plugins\VST
Para establecer su carpeta de plugins en Ableton Live Lite:
1. Vaya al menú Preferences (Preferencias).
2. Seleccione la pestaña File Folder (Carpeta de archivos). Bajo Plug-In Sources (Fuentes
de plugin) haga clic en Browse (Explorar) y seleccione la carpeta de plugins apropiada.
3. Después de hacer su selección, el botón Use VST Custom Plug-In Folder (Usar carpeta
de plugins personalizada) debe estar en ON (encendido). Si no lo está, haga clic en el
botón para encenderlo.
4. Salga del menú Preferences (Preferencias).

13
Configuración del Pro Tools | First M-Audio Edition
1. Conecte el Code 25 a un puerto USB disponible en su ordenador utilizando el cable USB
suministrado y abra Pro Tools | First M-Audio Edition.
2. Abra o cree un proyecto.
3. Seleccione el menú desplegable Setup y abra MIDI Input Devices. Active MIDI Input
desde el Code 25 haciendo clic en la casilla junto al Code 25.
4. Seleccione el menú desplegable Setup y abra Playback Engine. Seleccione su
dispositivo de audio en el menú desplegable Playback Engine.
5. Para crear una pista de un instrumento nuevo, seleccione el menú desplegable Track y
seleccione New.
6. En el menú desplegable New, seleccione Stereo y luego Instrument Track.
7. En la pista recientemente creada, añada un inserto en su pista haciendo clic en los
insertos A-E de su pista y seleccionando Multichannel Plugin > Instrument y seleccione
el instrumento que desea utilizar, como por ejemplo Xpand!2 (Stereo). El plugin ahora
puede dispararse desde del Code 25.
Nota: Los usuarios de Windows necesitarán una tarjeta de sonido externa (como por ejemplo
la M-Track 2X2) o un controlador ASIO de baja latencia.
Configuración de Ableton Live Lite
1. Primero, conecte el Code 25 a un puerto USB disponible en su ordenador utilizando el
cable USB suministrado y ejecute Ableton Live Lite.
2. A continuación, abra la ventana Preferences (Preferencias) de su Ableton Live Lite.
Seleccione su dispositivo de audio en la pestaña Audio. Esto dependerá de la interfaz
de audio que esté utilizando.
Windows: Seleccione Options > Preferences
macOS: Seleccione Live > Preferences
3. Seleccione la pestaña MIDI / Sync (MIDI / Sincronización). Dentro de la sección MIDI
Ports (puertos MIDI), ajuste la configuración como se muestra a continuación:
Junto a Input: (Entrada) Code 25, conmute el botón On en las columnas Track y
Remote (pista y remoto).
Junto a Output: (Salida) Code 25, conmute el botón On en las columnas Track y
Remote (pista y remoto).
4. Cierre la ventana Preferences (Preferencias).
5. Para agregar un instrumento o plugin a Ableton Live Lite a fin de generar sonido, en la
columna Categories (Categorías), seleccione Instruments (Instrumentos) Plug-ins.
6. En la columna Name (Nombre) justo a la derecha de la columna Categorías, localice el
Instrumento o Plugin de su elección. Haga clic y arrastre el instrumento sobre una pista
MIDI en Ableton Live Lite para cargarlo. El instrumento ahora puede dispararse desde
Code 25.

14
Diagrama de instalación
Recuerde seleccionar Code 25 como controlador en su estación de trabajo de audio digital
(DAW). Los elementos que no se enumeran en Introducción > Contenido de la caja se
venden por separado.
MIDI
PIANO
ORGAN
GUITAR/BASS
BRASS/ORCH
SYNTH/PAD
RHYTHM
SPECIAL FX
PATCH
PERFORM
RHYTHM
GM
Módulo de sonido MIDI externo
(opcional)
Pedal de sostenido
(opcional)
Ordenador
Toma de corriente
(opcional)
Pedal de expresión
(opcional)
Secuenciador MIDI externo
(opcional)

15
Características
Panel superior
23
4
7
9
7
9
7
9
7
9
7
9
1
6
15
16 17 18 19
20
14
21
5
8
10
11
12
12
12
12
13
2224
23
24
23
Importante: Para obtener una explicación más completa de estos controles y de cómo utilizarlos,
descargue la Guía del usuario de Code 25 en m-audio.com.
1. Teclado: Este teclado de 25 notas con post-pulsación es sensible a la velocidad y, en conjunto con los
botones de octava de teclado –/+, puede acceder a la gama completa de 127 notas MIDI (10 octavas).
2. Rueda de inflexión de pitch (tono): Mueva esta rueda para enviar información de inflexión de pitch MIDI.
También puede cambiar la asignación MIDI de esta rueda. Consulte la Guía del usuario para aprender a
hacerlo.
3. Rueda de modulación: Mueva esta rueda para enviar datos del controlador continuo –MIDI CC #01
(modulación), por defecto.
También puede cambiar la asignación MIDI de esta rueda. Consulte la Guía del usuario para aprender a
hacerlo.
4. Octava de teclado –/+: Pulse uno de estos botones para desplazar el teclado una octava hacia arriba
o abajo.
Mantenga pulsado Transpose (Transponder) y pulse uno de los botones para desplazar el teclado un
semitono hacia arriba o abajo.
5. Pads: Utilice estos pads para disparar golpes de batería u otras muestras en su software o módulo de
sonido MIDI externo. Los pads son sensibles a la velocidad, lo que los hace de rápida respuesta y muy
intuitivos para tocar.
También puede cambiar las asignaciones MIDI y de Color de estos pads. Consulte la Guía del usuario
para aprender a hacerlo.
6. Octava de pads –/+: Pulse uno de estos botones para desplazar los pads una octava hacia arriba o
abajo.
Mantenga pulsado Transpose (Transponder) y pulse uno de los botones para desplazar los pads un
semitono hacia arriba o abajo.
7. Fáders (F1–F9): Utilice estos fáders para enviar mensajes de MIDI CC a su software o dispositivo MIDI
externo. Utilice el botón Fader Mode (Modo de fáders) para cambiar su modo actual.
También puede cambiar las asignaciones MIDI de estos fáders. Consulte la Guía del usuario para
aprender a hacerlo.
8. Fader Mode (Modo de fáders): Pulse este botón para conmutar los fáders (F1–F9) entre sus dos
modos, distinguibles por el color de este botón:
Rojo: Modo MIDI (opción predeterminada)
Verde: Modo Mackie Control
®
/HUI
®
.
Para más información acerca de estos modos, consulte la Guía del usuario.
9. Botones (B1–B9): Utilice estos botones para enviar mensajes MIDI CC a su software o dispositivo MIDI
externo. Pueden funcionar como botones momentáneos o de conmutación (enganche). Utilice el botón
Button Mode (Modo de botones) para cambiar su modo actual.
También puede cambiar las asignaciones MIDI, HID, y Color de estos botones. Consulte la Guía del
usuario para aprender a hacerlo.

16
10. Button Mode (Modo de botones): Pulse este botón para realizar un ciclo de los botones (B1–B9) entre
sus tres modos, distinguibles por el color de este botón:
Rojo: Modo MIDI (opción predeterminada)
Verde: Modo Mackie Control/HUI
Amarillo: Modo HID
Para más información acerca de estos modos, consulte la Guía del usuario.
11. Banco izquierdo/derecho Pulse uno de estos botones para pasar al banco de controles asignables
siguiente o anterior (fáders, botones y codificadores). Esto afecta solo a los controles asignables que
están en el mismo modo, como los botones de banco izquierdo/derecho, distinguibles por el color de
este botón:
Rojo: Modo MIDI
Verde: Modo Mackie Control/HUI
Amarillo: Modo HID
Blanco: Global (opción predeterminada, afecta a todos los controles asignables, independientemente
de sus modos actuales)
Para más información acerca de estos modos, consulte la Guía del usuario.
12. Codificadores (E1–E8): Utilice estas perillas de 360º para enviar mensajes MIDI CC a su software o
dispositivo MIDI externo. También puede cambiar las asignaciones MIDI de estos codificadores.
Consulte la Guía del usuario para aprender a hacerlo.
13. Encode Mode (Modo de codificadores): Pulse este botón para conmutar los codificadores (E1–E8)
entre sus dos modos, distinguibles por el color de este botón:
Rojo: Modo MIDI (opción predeterminada)
Verde: Modo Mackie Control/HUI
Para más información acerca de estos modos, consulte la Guía del usuario.
14. Controles de transporte: Estos seis botones son botones dedicados al envío de comandos de control
de transporte Mackie Control/HUI convencionales: Rebobinar (), Avance rápido (), Parar (),
Reproducir () y Grabar ().
15. Pantalla: Utilice esta pantalla para ver valores de parámetros, ajustes y mensajes correspondientes a la
operación d
e Code 25 en ese momento. Los diversos mensajes que se muestran aquí se describen en
la Guía del usuario.
16. Subir/bajar presets (): Utilice estos botones para pasar al preset anterior o siguiente.
También puede utilizar estos botones para recorrer los parámetros editables mostrados en la pantalla,
configurar el canal MIDI global o configurar el canal MIDI de una zona del teclado. Consulte la Guía del
usuario para aprender a hacerlo.
Mantenga pulsado Shift (función secundaria) y pulse estos botones para pasar al programa anterior o
siguiente.
17. Shift (Función secundaria): Mantenga pulsado este botón para acceder a las funciones secundarias de
ciertos botones y teclas. Pulse este botón en modo Zone Edit (Edición de zona) para acceder a las
funciones de edición de zona adicionales.
18. Channel (Canal): Pulse este botón para entrar al modo Channel (Canal). En modo Channel (Canal),
utilice los botones Subir/bajar presets () para cambiar el canal MIDI global del Code 25. Para más
información acerca de este modo, consulte la Guía del usuario.
Mantenga pulsado Shift y pulse este botón para enviar un mensaje de instantánea MIDI. Esto envía el
mensaje MIDI asignado y la posición/valor actual de todos los controles.
19. Edit (Editar): Pulse este botón para entrar o salir del modo Edit (Edición). En modo de edición:
• Utilice los botones Subir/bajar presets () para cambiar el valor o ajuste del parámetro que se
muestra en la pantalla.
• Utilice las teclas del teclado para acceder a funciones o comandos adicionales.
Conozca más información acerca de este modo en la Guía del usuario.
20. Zona, 1–4: Pulse el botón Zone (Zona) para entrar al modo Zone (Zona), que le permite utilizar 4 gamas
de teclas distintas superpuestas o no en diferentes canales MIDI. Esto resulta útil para enviar notas a 4
sintetizadores externos desde el mismo teclado, por ejemplo.
Pulse cualquiera de los botones 1–4 (cuando el botón Zone está activo/encendido) para activar o
desactivar esas zonas del teclado. Cuando una zona está activa, el botón correspondiente se ilumina.
Mantenga pulsado el botón Zone durante un segundo para entrar o salir del modo Zone Edit (Edición
de zona). Puede pulsar cualquiera de los botones 1–4 destellantes para editar esa zona.

17
21. Transpose (Transponder): Mantenga pulsado este botón y pulse uno de los botones Octava de pads –
/+ u Octava de teclado –/+ para desplazar los pads o las teclas (respectivamente) un semitono hacia
arriba o abajo.
Mantenga pulsado Shift y pulse este botón para enviar un mensaje "MIDI Panic" (Todas las notas
desactivadas). Esto hará que todas las notas MIDI se detengan y que todos los controles dejen de
enviar sus mensajes.
22. Pad X/Y: Este pad sensible al tacto le permite controlar dos parámetros simultáneamente de manera
bidimensional (en lugar de la rueda de modulación unidimensional tradicional). Es posible asignar el
parámetro y el rango de cada eje, X (horizontal) e Y (vertical). Este pad puede estar en uno de tres
modos determinados por los botones X-Mode (Modo X) y Y-Mode (Modo Y).
23. Botones X/Y: Pulse uno de estos botones para enviar el valor mínimo del parámetro asignado a ese eje.
Mantenga pulsado Shift y pulse uno de estos botones para enviar el valor medio del parámetro
asignado a ese eje (por ej, un valor MIDI de 64—entremedio de 0 y 127).
En modo de edición, pulse uno de estos botones cuando asigna un parámetro para asignarlo a ese eje:
X (horizontal) o Y (vertical).
En modo HID, utilice el botón X o Y como comando de clic izquierdo o clic derecho de un mouse,
(respectivamente).
24. X-Mode / Y Mode (Modo X / Modo Y): Pulse uno de estos botones para recorrer los modos
disponibles para ese eje del pad X/Y, distinguibles por el color del botón:
Rojo: Modo MIDI CC (el eje se asigna a un número MIDI CC)
Rosado: Modo MIDI Note (Nota MIDI) (el eje se asigna a un rango, escala o grupo de notas MIDI)
Amarillo: Modo HID (el eje le permite utilizar el pad X/Y como pad de mouse/pista)
Para más información acerca de estos modos, consulte la Guía del usuario.
Panel trasero
1. Entrada de corriente: Si no desea utilizar un
ordenador en su instalación (por ejemplo, si está
utilizando el Code 25 para controlar un módulo MIDI
externo), conecte la entrada de corriente del Code 25
a una toma de corriente mediante un adaptador de
corriente opcional (9 VCC, 1 A, centro positivo, que
se vende por separado). Como alternativa, es posible
conectar el puerto USB del Code 25 a una toma de
corriente mediante un cargador USB estándar (que
se vende por separado).
2. On/Off (Interruptor de encendido): Pulse este botón para encender o apagar el Code 25.
3. Puerto USB: Utilice un cable USB estándar para conectar este puerto USB a su ordenador. El puerto
USB del ordenador suministra suficiente corriente al Code 25. Esta conexión también se utiliza para
enviar y recibir datos MIDI desde y hacia su ordenador.
Esta conexión es también relevante para la salida MIDI y la entrada MIDI del Code 25:
• Si se conecta un dispositivo externo a la salida MIDI, su ordenador puede enviar mensajes MIDI
por este camino: ordenador Code 25 dispositivo externo.
• Si se conecta un dispositivo externo a la entrada MIDI, dicho dispositivo envía mensajes MIDI por este
camino: dispositivo externo Code 25 ordenador. Los mensajes MIDI pueden entonces enviarse
hacia un dispositivo externo a través de la salida MIDI, pero deben pasar primero por el ordenador.
4. Entrada de sostenido: Conecte a esta entrada un pedal de sostenido TS de 6,35 mm (1/4 pulg.) opcional.
También es posible cambiar la asignación MIDI de esta entrada. Consulte la Guía del usuario para
aprender a hacerlo.
5. Entrada de volumen: Conecte a esta entrada un pedal de expresión TRS de 6,35 mm (1/4 pulg.) opcional.
También es posible cambiar la asignación MIDI de esta entrada. Consulte la Guía del usuario para
aprender a hacerlo.
6. Entrada MIDI: Utilice un cable MIDI estándar de cinco patillas para conectar esta entrada MIDI a la
salida MIDI de un dispositivo MIDI externo (por ejemplo, otro controlador MIDI). Los mensajes MIDI que
se envíen a esa entrada MIDI serán enviados a su ordenador a través del puerto USB.
7. Salida MIDI: Utilice un cable MIDI estándar de cinco patillas para conectar esta salida MIDI a la
entrada MIDI de un dispositivo MIDI externo (por ejemplo, un sintetizador, secuenciador, caja de
ritmos, etc.).
8. Ranura de bloqueo Kensington
®
: Puede utilizar esta ranura a fin de sujetar el Code 25 a una mesa u
otra superficie.
1
2
34
5
678

18
Operaciones básicas
Este capítulo cubre algunas de las características básicas del Code 25. Para obtener el mejor
resultado del Code 25, recuerde descargar la Guía del usuario completa en m-audio.com a fin de
conocer explicaciones más profundas de los controles y características disponibles.
Presets (Valores predeterminados)
Un preset es una colección memorizada de asignaciones MIDI de los controles, ajustes de canales,
ajustes de zona de teclado, etc. del Code 25. Es posible memorizar hasta 12 presets en la memoria
interna del Code 25, lo que le permite utilizar un preset dedicado para cada estación de audio digital
(DAW), instrumento virtual o proyecto/sesión, por ejemplo.
Recomendamos visitar m-audio.com y descargar el editor de presets Code, el cual le brinda una
forma visual e intuitiva de editar los diversos mensajes que los controles del Code envían su
ordenador sin tener que utilizar la interfaz de hardware.
Para seleccionar un preset, utilice los botones subir/bajar presets (). El número del preset
actual aparece en la pantalla.
Para memorizar un preset:
1. Pulse Edit para entrar al modo de edición. Se ilumina el botón.
2. Pulse la tecla Store (Memorizar) del teclado.
3. Pulse la tecla Enter (Intro) del teclado. Los ajustes actuales se memorizan como preset.
Modos de control
Modos de fáders: Los fáders (F1–F9) están siempre en uno de dos modos. Pulse Fader Mode
(Modo de fáders) para conmutar entre ellos, distinguibles por el color del botón Fader Mode:
Modo MIDI (rojo): Al mover los fáders se envían mensajes MIDI CC.
Modo Mackie Control/HUI (verde): Al mover los fáders se envían mensajes mediante el
protocolo Mackie Control/HUI.
Modo de botones: Los botones (B1–B9) están siempre en uno de tres modos. Pulse Button Mode
(Modo de botones) para conmutar entre ellos, distinguibles por el color del botón Button Mode:
Modo MIDI (rojo): Al pulsar los botones se envían mensajes MIDI CC.
Modo Mackie Control/HUI (verde): Al pulsar los botones se envían mensajes mediante el
protocolo Mackie Control/HUI.
Modo HID (amarillo): Al pulsar los botones se envían mensajes de caracteres ASCII.
Modos de codificadores: Los codificadores (E1–E8) están siempre en uno de dos modos. Pulse
Encoder Mode (Modo de codificadores) para conmutar entre ellos, distinguibles por el color del
botón Encoder Mode:
Modo MIDI (rojo): Al mover los codificadores se envían mensajes MIDI CC.
Modo Mackie Control/HUI (verde): Al mover los codificadores se envían mensajes mediante el
protocolo Mackie Control/HUI.
Modos X / Modos Y: El pad X/Y está siempre en uno de tres modos. Pulse X-Mode (Modo X) o Y-
Mode (Modo Y) para recorrer los modos, distinguibles por el color de los botones X-Mode o Y-
Mode (respectivamente):
Modo MIDI (rojo): El eje se asigna a un número MIDI CC.
Modo de nota MIDI (rosado): El eje se asigna a un rango, escala o grupo de notas MIDI.
Modo HID (amarillo): El eje le permite utilizar el pad X/Y como pad de mouse/pista.

19
Modo de edición
El modo de edición le permite configurar diversas funciones del Code 25. Por ejemplo, es
posible asignar parámetros MIDI, configurar rangos de los valores MIDI, cambiar el color de
los botones o asignar canales MIDI.
Para entrar o salir del modo de edición, pulse Edit. Cuando está en modo de edición, el
botón se ilumina.
Asignaciones de controles básicos
Cuando selecciona un control para editar, usted puede configurar cualquiera de los siguientes:
• MIDI assignment (Asignación MIDI) (Ctrl Assign): Este número determina qué tipo de
mensaje MIDI envía el control (un número MIDI CC, por ejemplo).
• Data 1 (Datos 1) (si corresponde): Este número determina cómo funciona el control (si
un botón actúa como momentáneo o de conmutación, por ejemplo). Esto se aplica solo a
un botón, un pad o el pedal de sostenido cuando su mensaje MIDI (arriba descrito) es
un número de parámetro no registrado (NRPN, un número de parámetro superior a 127).
• Data 2: Este número determina el valor mínimo del control, su mensaje de “liberado”, etc.
• Data 3: Este número determina el valor máximo del control, su mensaje “pulsado”, etc.
Todos estos números y sus parámetros correspondientes se enumeran en la Guía del usuario.
Algunos números corresponden a sus parámetros MIDI convencionales, pero otros pueden
resultarle menos familiares, particularmente los NRPN.
Cómo editar los controles
Esta sección es una breve explicación de cómo se editan las asignaciones de controles
básicos arriba descritas. Tenga en cuenta, sin embargo, que los distintos controles tienen
diferentes parámetros, ajustes, valores, etc. disponibles, de modo que debe consultar la Guía
del usuario para obtener una explicación más profunda acerca de la manera en que puede
editar cada control. Asimismo, es posible utilizar el modo de edición para muchas
operaciones más que para cambiar meramente los ajustes aquí descritos.
Importante:
• En modo de edición, al mover o pulsar cada control se produce el envío de su mensaje
MIDI. En otras palabras, el modo de edición no desactiva los controles ni impide que
envíen sus datos normales. Tenga esto en cuenta cuando selecciona los controles para
editarlos. Las excepciones son las teclas del teclado, que usted puede utilizar para
acceder a funciones o comandos adicionales (consulte el diagrama de la página
siguiente).
• Después de realizar sus cambios en modo de edición, debe pulsar la tecla Enter para
guardarlos. Para cancelar sus cambios en cualquier momento, pulse Edit a fin de salir del
modo de edición.

20
Para asignar o editar un control:
1. Pulse Edit para entrar al modo de edición. Se ilumina el botón.
2. Seleccione el control que desea asignar o editar moviéndolo o pulsándolo. Su nombre (y
su número, si está disponible) aparecen en la pantalla.
3. Configure cualquiera de los cuatro controles que se indican a continuación. Puede hacer
más de uno y en cualquier orden:
Asignación de controles:
i. Pulse la tecla Ctrl Assign del teclado.
ii. Utilice las teclas numéricas del teclado (0–9) para introducir el número que
corresponde al mensaje MIDI deseado como se especifica en la Guía del usuario.
Data 1 (si corresponde): Esto se aplica solo a un botón, un pad o el pedal de
sostenido cuando su mensaje MIDI es un número de parámetro no registrado (NRPN,
un número de parámetro superior a 127).
i. Pulse la tecla Data 1 del teclado.
ii. Utilice las teclas numéricas del teclado (0–9) para introducir el valor Data 1, que
aparecerá en la pantalla. Este número corresponde a un parámetro MIDI
específico, que se especifica en la Guía del usuario.
Data 2:
i. Pulse la tecla Data 2 del teclado.
ii. Utilice las teclas numéricas del teclado (0–9) para introducir el valor Data 2, que
aparecerá en la pantalla. Este número corresponde, por lo general, al valor
mínimo definido en un control.
Data 3:
i. Pulse la tecla Data 3 del teclado.
ii. Utilice las teclas numéricas del teclado (0–9) para introducir el valor Data 3, que
aparecerá en la pantalla. Este número corresponde, por lo general, al valor
máximo definido en un control.
4. Par
a guardar sus cambios pulse la tecla Enter del teclado. Se guardan sus cambios y
saldrá automáticamente del modo de edición.
Para cancelar sus cambios, pulse Edit. Saldrá del modo de edición sin guardar nada.
Ctrl Assign
(Asi
g
nación de controles)
Teclas numéricas 0-9
Enter
(Intro)
La página se está cargando...
La página se está cargando...
La página se está cargando...
La página se está cargando...
La página se está cargando...
La página se está cargando...
La página se está cargando...
La página se está cargando...
La página se está cargando...
La página se está cargando...
La página se está cargando...
La página se está cargando...
La página se está cargando...
La página se está cargando...
La página se está cargando...
La página se está cargando...
La página se está cargando...
La página se está cargando...
La página se está cargando...
La página se está cargando...
La página se está cargando...
La página se está cargando...
La página se está cargando...
La página se está cargando...
La página se está cargando...
La página se está cargando...
La página se está cargando...
La página se está cargando...
La página se está cargando...
La página se está cargando...
La página se está cargando...
La página se está cargando...
Transcripción de documentos
Quickstart Guide English ( 3 – 11 ) Guía de inicio rápido Español ( 12 – 20 ) Guide d’utilisation rapide Français ( 21 – 29 ) Guida rapida Italiano ( 30 – 38 ) Schnellstart-Anleitung Deutsch ( 39 – 47 ) Appendix English ( 49 – 50 ) Guía de inicio rápido (Español) Introducción Contenido de la caja Code 25 Guía de inicio rápido Cable USB Manual sobre la seguridad y garantía Tarjeta de descarga de software Importante: Visite m-audio.com para descargar la Guía del usuario completa y el editor de presets Code. El editor de voces le brinda una forma visual e intuitiva de editar los diversos mensajes que los controles del Code envían su ordenador sin tener que utilizar la interfaz de hardware. Soporte Para obtener la información más completa acerca de este product (los requisitos del sistema, compatibilidad, etc) y registro del producto, visite m-audio.com. Para soporte adicional del producto, visite m-audio.com/support. Conexión rápida Software: Hemos incluido Pro Tools | First M-Audio Edition y Ableton Live Lite con su Code 25 de modo que puede comenzar a hacer música con software profesional en cuanto lo saca de la caja. Para Pro Tools | First M-Audio Edition, registre su Code 25 en m-audio.com y siga las instrucciones de instalación en su Cuenta de usuario. Para la instalación del Ableton Live Lite, siga las instrucciones incluidas en la tarjeta de descarga de software del Ableton Live Lite. Visite también ableton.com para comprobar si hay actualizaciones de software disponibles. Instrumentos virtuales: Siga las instrucciones de la tarjeta de descarga de software para instalar los plugins de instrumentos virtuales incluidos. Tras la instalación, muchos DAW no cargarán plugins de instrumentos virtuales de forma automática. A fin de acceder a los plugins de instrumentos virtuales con Pro Tools | First M-Audio Edition y Ableton Live Lite, deberá seleccionar la carpeta con plugins para que el software explore: Carpetas de plugins de Pro Tools | First M-Audio Edition (AAX): Windows (32-bit): C:\Program Files (x86)\Common Files\Avid\Audio\Plug-Ins Windows (64-bit): C:\Program Files\Common Files\Avid\Audio\Plug-Ins macOS: Macintosh HD/Library/Application Support/Avid/Audio/Plug-Ins Plugins de Ableton (VST): Windows (32-bit): C:\Program Files (x86)\VSTplugins Windows (64-bit): C:\Program Files\VSTplugins macOS: Macintosh HD\Library\Audio\Plugins\VST Para establecer su carpeta de plugins en Ableton Live Lite: 12 1. Vaya al menú Preferences (Preferencias). 2. Seleccione la pestaña File Folder (Carpeta de archivos). Bajo Plug-In Sources (Fuentes de plugin) haga clic en Browse (Explorar) y seleccione la carpeta de plugins apropiada. 3. Después de hacer su selección, el botón Use VST Custom Plug-In Folder (Usar carpeta de plugins personalizada) debe estar en ON (encendido). Si no lo está, haga clic en el botón para encenderlo. 4. Salga del menú Preferences (Preferencias). Configuración del Pro Tools | First M-Audio Edition 1. Conecte el Code 25 a un puerto USB disponible en su ordenador utilizando el cable USB suministrado y abra Pro Tools | First M-Audio Edition. 2. Abra o cree un proyecto. 3. Seleccione el menú desplegable Setup y abra MIDI Input Devices. Active MIDI Input desde el Code 25 haciendo clic en la casilla junto al Code 25. 4. Seleccione el menú desplegable Setup y abra Playback Engine. Seleccione su dispositivo de audio en el menú desplegable Playback Engine. 5. Para crear una pista de un instrumento nuevo, seleccione el menú desplegable Track y seleccione New. 6. En el menú desplegable New, seleccione Stereo y luego Instrument Track. 7. En la pista recientemente creada, añada un inserto en su pista haciendo clic en los insertos A-E de su pista y seleccionando Multichannel Plugin > Instrument y seleccione el instrumento que desea utilizar, como por ejemplo Xpand!2 (Stereo). El plugin ahora puede dispararse desde del Code 25. Nota: Los usuarios de Windows necesitarán una tarjeta de sonido externa (como por ejemplo la M-Track 2X2) o un controlador ASIO de baja latencia. Configuración de Ableton Live Lite 1. Primero, conecte el Code 25 a un puerto USB disponible en su ordenador utilizando el cable USB suministrado y ejecute Ableton Live Lite. 2. A continuación, abra la ventana Preferences (Preferencias) de su Ableton Live Lite. Seleccione su dispositivo de audio en la pestaña Audio. Esto dependerá de la interfaz de audio que esté utilizando. Windows: Seleccione Options > Preferences macOS: Seleccione Live > Preferences 3. Seleccione la pestaña MIDI / Sync (MIDI / Sincronización). Dentro de la sección MIDI Ports (puertos MIDI), ajuste la configuración como se muestra a continuación: Junto a Input: (Entrada) Code 25, conmute el botón On en las columnas Track y Remote (pista y remoto). Junto a Output: (Salida) Code 25, conmute el botón On en las columnas Track y Remote (pista y remoto). 4. Cierre la ventana Preferences (Preferencias). 5. Para agregar un instrumento o plugin a Ableton Live Lite a fin de generar sonido, en la columna Categories (Categorías), seleccione Instruments (Instrumentos) Plug-ins. 6. En la columna Name (Nombre) justo a la derecha de la columna Categorías, localice el Instrumento o Plugin de su elección. Haga clic y arrastre el instrumento sobre una pista MIDI en Ableton Live Lite para cargarlo. El instrumento ahora puede dispararse desde Code 25. 13 Diagrama de instalación Recuerde seleccionar Code 25 como controlador en su estación de trabajo de audio digital (DAW). Los elementos que no se enumeran en Introducción > Contenido de la caja se venden por separado. MIDI PATCH PERFORM RHYTHM GM PIANO ORGAN GUITAR/BASS BRASS/ORCH SYNTH/PAD RHYTHM SPECIAL FX Módulo de sonido MIDI externo (opcional) Toma de corriente (opcional) Secuenciador MIDI externo (opcional) Pedal de expresión (opcional) Pedal de sostenido (opcional) 14 Ordenador Características Panel superior 2 3 15 16 17 18 19 20 7 7 7 7 7 14 6 21 4 9 9 9 9 9 8 12 12 24 24 11 12 12 23 13 23 10 22 5 1 Importante: Para obtener una explicación más completa de estos controles y de cómo utilizarlos, descargue la Guía del usuario de Code 25 en m-audio.com. 1. Teclado: Este teclado de 25 notas con post-pulsación es sensible a la velocidad y, en conjunto con los botones de octava de teclado –/+, puede acceder a la gama completa de 127 notas MIDI (10 octavas). 2. Rueda de inflexión de pitch (tono): Mueva esta rueda para enviar información de inflexión de pitch MIDI. También puede cambiar la asignación MIDI de esta rueda. Consulte la Guía del usuario para aprender a hacerlo. 3. Rueda de modulación: Mueva esta rueda para enviar datos del controlador continuo –MIDI CC #01 (modulación), por defecto. También puede cambiar la asignación MIDI de esta rueda. Consulte la Guía del usuario para aprender a hacerlo. 4. Octava de teclado –/+: Pulse uno de estos botones para desplazar el teclado una octava hacia arriba o abajo. Mantenga pulsado Transpose (Transponder) y pulse uno de los botones para desplazar el teclado un semitono hacia arriba o abajo. 5. Pads: Utilice estos pads para disparar golpes de batería u otras muestras en su software o módulo de sonido MIDI externo. Los pads son sensibles a la velocidad, lo que los hace de rápida respuesta y muy intuitivos para tocar. También puede cambiar las asignaciones MIDI y de Color de estos pads. Consulte la Guía del usuario para aprender a hacerlo. 6. Octava de pads –/+: Pulse uno de estos botones para desplazar los pads una octava hacia arriba o abajo. Mantenga pulsado Transpose (Transponder) y pulse uno de los botones para desplazar los pads un semitono hacia arriba o abajo. 7. Fáders (F1–F9): Utilice estos fáders para enviar mensajes de MIDI CC a su software o dispositivo MIDI externo. Utilice el botón Fader Mode (Modo de fáders) para cambiar su modo actual. También puede cambiar las asignaciones MIDI de estos fáders. Consulte la Guía del usuario para aprender a hacerlo. 8. Fader Mode (Modo de fáders): Pulse este botón para conmutar los fáders (F1–F9) entre sus dos modos, distinguibles por el color de este botón: Rojo: Modo MIDI (opción predeterminada) Verde: Modo Mackie Control®/HUI®. Para más información acerca de estos modos, consulte la Guía del usuario. 9. Botones (B1–B9): Utilice estos botones para enviar mensajes MIDI CC a su software o dispositivo MIDI externo. Pueden funcionar como botones momentáneos o de conmutación (enganche). Utilice el botón Button Mode (Modo de botones) para cambiar su modo actual. También puede cambiar las asignaciones MIDI, HID, y Color de estos botones. Consulte la Guía del usuario para aprender a hacerlo. 15 10. Button Mode (Modo de botones): Pulse este botón para realizar un ciclo de los botones (B1–B9) entre sus tres modos, distinguibles por el color de este botón: Rojo: Modo MIDI (opción predeterminada) Verde: Modo Mackie Control/HUI Amarillo: Modo HID Para más información acerca de estos modos, consulte la Guía del usuario. 11. Banco izquierdo/derecho Pulse uno de estos botones para pasar al banco de controles asignables siguiente o anterior (fáders, botones y codificadores). Esto afecta solo a los controles asignables que están en el mismo modo, como los botones de banco izquierdo/derecho, distinguibles por el color de este botón: Rojo: Modo MIDI Verde: Modo Mackie Control/HUI Amarillo: Modo HID Blanco: Global (opción predeterminada, afecta a todos los controles asignables, independientemente de sus modos actuales) Para más información acerca de estos modos, consulte la Guía del usuario. 12. Codificadores (E1–E8): Utilice estas perillas de 360º para enviar mensajes MIDI CC a su software o dispositivo MIDI externo. También puede cambiar las asignaciones MIDI de estos codificadores. Consulte la Guía del usuario para aprender a hacerlo. 13. Encode Mode (Modo de codificadores): Pulse este botón para conmutar los codificadores (E1–E8) entre sus dos modos, distinguibles por el color de este botón: Rojo: Modo MIDI (opción predeterminada) Verde: Modo Mackie Control/HUI Para más información acerca de estos modos, consulte la Guía del usuario. 14. Controles de transporte: Estos seis botones son botones dedicados al envío de comandos de control de transporte Mackie Control/HUI convencionales: Rebobinar (), Avance rápido (), Parar (), Reproducir () y Grabar (). 15. Pantalla: Utilice esta pantalla para ver valores de parámetros, ajustes y mensajes correspondientes a la operación de Code 25 en ese momento. Los diversos mensajes que se muestran aquí se describen en la Guía del usuario. 16. Subir/bajar presets (): Utilice estos botones para pasar al preset anterior o siguiente. También puede utilizar estos botones para recorrer los parámetros editables mostrados en la pantalla, configurar el canal MIDI global o configurar el canal MIDI de una zona del teclado. Consulte la Guía del usuario para aprender a hacerlo. Mantenga pulsado Shift (función secundaria) y pulse estos botones para pasar al programa anterior o siguiente. 17. Shift (Función secundaria): Mantenga pulsado este botón para acceder a las funciones secundarias de ciertos botones y teclas. Pulse este botón en modo Zone Edit (Edición de zona) para acceder a las funciones de edición de zona adicionales. 18. Channel (Canal): Pulse este botón para entrar al modo Channel (Canal). En modo Channel (Canal), utilice los botones Subir/bajar presets () para cambiar el canal MIDI global del Code 25. Para más información acerca de este modo, consulte la Guía del usuario. Mantenga pulsado Shift y pulse este botón para enviar un mensaje de instantánea MIDI. Esto envía el mensaje MIDI asignado y la posición/valor actual de todos los controles. 19. Edit (Editar): Pulse este botón para entrar o salir del modo Edit (Edición). En modo de edición: • Utilice los botones Subir/bajar presets () para cambiar el valor o ajuste del parámetro que se muestra en la pantalla. • Utilice las teclas del teclado para acceder a funciones o comandos adicionales. Conozca más información acerca de este modo en la Guía del usuario. 20. Zona, 1–4: Pulse el botón Zone (Zona) para entrar al modo Zone (Zona), que le permite utilizar 4 gamas de teclas distintas superpuestas o no en diferentes canales MIDI. Esto resulta útil para enviar notas a 4 sintetizadores externos desde el mismo teclado, por ejemplo. Pulse cualquiera de los botones 1–4 (cuando el botón Zone está activo/encendido) para activar o desactivar esas zonas del teclado. Cuando una zona está activa, el botón correspondiente se ilumina. Mantenga pulsado el botón Zone durante un segundo para entrar o salir del modo Zone Edit (Edición de zona). Puede pulsar cualquiera de los botones 1–4 destellantes para editar esa zona. 16 21. Transpose (Transponder): Mantenga pulsado este botón y pulse uno de los botones Octava de pads – /+ u Octava de teclado –/+ para desplazar los pads o las teclas (respectivamente) un semitono hacia arriba o abajo. Mantenga pulsado Shift y pulse este botón para enviar un mensaje "MIDI Panic" (Todas las notas desactivadas). Esto hará que todas las notas MIDI se detengan y que todos los controles dejen de enviar sus mensajes. 22. Pad X/Y: Este pad sensible al tacto le permite controlar dos parámetros simultáneamente de manera bidimensional (en lugar de la rueda de modulación unidimensional tradicional). Es posible asignar el parámetro y el rango de cada eje, X (horizontal) e Y (vertical). Este pad puede estar en uno de tres modos determinados por los botones X-Mode (Modo X) y Y-Mode (Modo Y). 23. Botones X/Y: Pulse uno de estos botones para enviar el valor mínimo del parámetro asignado a ese eje. Mantenga pulsado Shift y pulse uno de estos botones para enviar el valor medio del parámetro asignado a ese eje (por ej, un valor MIDI de 64—entremedio de 0 y 127). En modo de edición, pulse uno de estos botones cuando asigna un parámetro para asignarlo a ese eje: X (horizontal) o Y (vertical). En modo HID, utilice el botón X o Y como comando de clic izquierdo o clic derecho de un mouse, (respectivamente). 24. X-Mode / Y Mode (Modo X / Modo Y): Pulse uno de estos botones para recorrer los modos disponibles para ese eje del pad X/Y, distinguibles por el color del botón: Rojo: Modo MIDI CC (el eje se asigna a un número MIDI CC) Rosado: Modo MIDI Note (Nota MIDI) (el eje se asigna a un rango, escala o grupo de notas MIDI) Amarillo: Modo HID (el eje le permite utilizar el pad X/Y como pad de mouse/pista) Para más información acerca de estos modos, consulte la Guía del usuario. Panel trasero 1. 2. 3. 4. 5. 6. 7. 8. Entrada de corriente: Si no desea utilizar un ordenador en su instalación (por ejemplo, si está utilizando el Code 25 para controlar un módulo MIDI externo), conecte la entrada de corriente del Code 25 8 7 6 5 4 3 2 1 a una toma de corriente mediante un adaptador de corriente opcional (9 VCC, 1 A, centro positivo, que se vende por separado). Como alternativa, es posible conectar el puerto USB del Code 25 a una toma de corriente mediante un cargador USB estándar (que se vende por separado). On/Off (Interruptor de encendido): Pulse este botón para encender o apagar el Code 25. Puerto USB: Utilice un cable USB estándar para conectar este puerto USB a su ordenador. El puerto USB del ordenador suministra suficiente corriente al Code 25. Esta conexión también se utiliza para enviar y recibir datos MIDI desde y hacia su ordenador. Esta conexión es también relevante para la salida MIDI y la entrada MIDI del Code 25: • Si se conecta un dispositivo externo a la salida MIDI, su ordenador puede enviar mensajes MIDI por este camino: ordenador Code 25 dispositivo externo. • Si se conecta un dispositivo externo a la entrada MIDI, dicho dispositivo envía mensajes MIDI por este camino: dispositivo externo Code 25 ordenador. Los mensajes MIDI pueden entonces enviarse hacia un dispositivo externo a través de la salida MIDI, pero deben pasar primero por el ordenador. Entrada de sostenido: Conecte a esta entrada un pedal de sostenido TS de 6,35 mm (1/4 pulg.) opcional. También es posible cambiar la asignación MIDI de esta entrada. Consulte la Guía del usuario para aprender a hacerlo. Entrada de volumen: Conecte a esta entrada un pedal de expresión TRS de 6,35 mm (1/4 pulg.) opcional. También es posible cambiar la asignación MIDI de esta entrada. Consulte la Guía del usuario para aprender a hacerlo. Entrada MIDI: Utilice un cable MIDI estándar de cinco patillas para conectar esta entrada MIDI a la salida MIDI de un dispositivo MIDI externo (por ejemplo, otro controlador MIDI). Los mensajes MIDI que se envíen a esa entrada MIDI serán enviados a su ordenador a través del puerto USB. Salida MIDI: Utilice un cable MIDI estándar de cinco patillas para conectar esta salida MIDI a la entrada MIDI de un dispositivo MIDI externo (por ejemplo, un sintetizador, secuenciador, caja de ritmos, etc.). Ranura de bloqueo Kensington®: Puede utilizar esta ranura a fin de sujetar el Code 25 a una mesa u otra superficie. 17 Operaciones básicas Este capítulo cubre algunas de las características básicas del Code 25. Para obtener el mejor resultado del Code 25, recuerde descargar la Guía del usuario completa en m-audio.com a fin de conocer explicaciones más profundas de los controles y características disponibles. Presets (Valores predeterminados) Un preset es una colección memorizada de asignaciones MIDI de los controles, ajustes de canales, ajustes de zona de teclado, etc. del Code 25. Es posible memorizar hasta 12 presets en la memoria interna del Code 25, lo que le permite utilizar un preset dedicado para cada estación de audio digital (DAW), instrumento virtual o proyecto/sesión, por ejemplo. Recomendamos visitar m-audio.com y descargar el editor de presets Code, el cual le brinda una forma visual e intuitiva de editar los diversos mensajes que los controles del Code envían su ordenador sin tener que utilizar la interfaz de hardware. Para seleccionar un preset, utilice los botones subir/bajar presets (). El número del preset actual aparece en la pantalla. Para memorizar un preset: 1. Pulse Edit para entrar al modo de edición. Se ilumina el botón. 2. Pulse la tecla Store (Memorizar) del teclado. 3. Pulse la tecla Enter (Intro) del teclado. Los ajustes actuales se memorizan como preset. Modos de control Modos de fáders: Los fáders (F1–F9) están siempre en uno de dos modos. Pulse Fader Mode (Modo de fáders) para conmutar entre ellos, distinguibles por el color del botón Fader Mode: Modo MIDI (rojo): Al mover los fáders se envían mensajes MIDI CC. Modo Mackie Control/HUI (verde): Al mover los fáders se envían mensajes mediante el protocolo Mackie Control/HUI. Modo de botones: Los botones (B1–B9) están siempre en uno de tres modos. Pulse Button Mode (Modo de botones) para conmutar entre ellos, distinguibles por el color del botón Button Mode: Modo MIDI (rojo): Al pulsar los botones se envían mensajes MIDI CC. Modo Mackie Control/HUI (verde): Al pulsar los botones se envían mensajes mediante el protocolo Mackie Control/HUI. Modo HID (amarillo): Al pulsar los botones se envían mensajes de caracteres ASCII. Modos de codificadores: Los codificadores (E1–E8) están siempre en uno de dos modos. Pulse Encoder Mode (Modo de codificadores) para conmutar entre ellos, distinguibles por el color del botón Encoder Mode: Modo MIDI (rojo): Al mover los codificadores se envían mensajes MIDI CC. Modo Mackie Control/HUI (verde): Al mover los codificadores se envían mensajes mediante el protocolo Mackie Control/HUI. Modos X / Modos Y: El pad X/Y está siempre en uno de tres modos. Pulse X-Mode (Modo X) o YMode (Modo Y) para recorrer los modos, distinguibles por el color de los botones X-Mode o YMode (respectivamente): Modo MIDI (rojo): El eje se asigna a un número MIDI CC. Modo de nota MIDI (rosado): El eje se asigna a un rango, escala o grupo de notas MIDI. Modo HID (amarillo): El eje le permite utilizar el pad X/Y como pad de mouse/pista. 18 Modo de edición El modo de edición le permite configurar diversas funciones del Code 25. Por ejemplo, es posible asignar parámetros MIDI, configurar rangos de los valores MIDI, cambiar el color de los botones o asignar canales MIDI. Para entrar o salir del modo de edición, pulse Edit. Cuando está en modo de edición, el botón se ilumina. Asignaciones de controles básicos Cuando selecciona un control para editar, usted puede configurar cualquiera de los siguientes: • MIDI assignment (Asignación MIDI) (Ctrl Assign): Este número determina qué tipo de mensaje MIDI envía el control (un número MIDI CC, por ejemplo). • Data 1 (Datos 1) (si corresponde): Este número determina cómo funciona el control (si un botón actúa como momentáneo o de conmutación, por ejemplo). Esto se aplica solo a un botón, un pad o el pedal de sostenido cuando su mensaje MIDI (arriba descrito) es un número de parámetro no registrado (NRPN, un número de parámetro superior a 127). • Data 2: Este número determina el valor mínimo del control, su mensaje de “liberado”, etc. • Data 3: Este número determina el valor máximo del control, su mensaje “pulsado”, etc. Todos estos números y sus parámetros correspondientes se enumeran en la Guía del usuario. Algunos números corresponden a sus parámetros MIDI convencionales, pero otros pueden resultarle menos familiares, particularmente los NRPN. Cómo editar los controles Esta sección es una breve explicación de cómo se editan las asignaciones de controles básicos arriba descritas. Tenga en cuenta, sin embargo, que los distintos controles tienen diferentes parámetros, ajustes, valores, etc. disponibles, de modo que debe consultar la Guía del usuario para obtener una explicación más profunda acerca de la manera en que puede editar cada control. Asimismo, es posible utilizar el modo de edición para muchas operaciones más que para cambiar meramente los ajustes aquí descritos. Importante: • En modo de edición, al mover o pulsar cada control se produce el envío de su mensaje MIDI. En otras palabras, el modo de edición no desactiva los controles ni impide que envíen sus datos normales. Tenga esto en cuenta cuando selecciona los controles para editarlos. Las excepciones son las teclas del teclado, que usted puede utilizar para acceder a funciones o comandos adicionales (consulte el diagrama de la página siguiente). • Después de realizar sus cambios en modo de edición, debe pulsar la tecla Enter para guardarlos. Para cancelar sus cambios en cualquier momento, pulse Edit a fin de salir del modo de edición. 19 Ctrl Assign (Asignación de controles) Teclas numéricas 0-9 Enter (Intro) Para asignar o editar un control: 1. Pulse Edit para entrar al modo de edición. Se ilumina el botón. 2. Seleccione el control que desea asignar o editar moviéndolo o pulsándolo. Su nombre (y su número, si está disponible) aparecen en la pantalla. 3. Configure cualquiera de los cuatro controles que se indican a continuación. Puede hacer más de uno y en cualquier orden: Asignación de controles: i. Pulse la tecla Ctrl Assign del teclado. ii. Utilice las teclas numéricas del teclado (0–9) para introducir el número que corresponde al mensaje MIDI deseado como se especifica en la Guía del usuario. Data 1 (si corresponde): Esto se aplica solo a un botón, un pad o el pedal de sostenido cuando su mensaje MIDI es un número de parámetro no registrado (NRPN, un número de parámetro superior a 127). i. Pulse la tecla Data 1 del teclado. ii. Utilice las teclas numéricas del teclado (0–9) para introducir el valor Data 1, que aparecerá en la pantalla. Este número corresponde a un parámetro MIDI específico, que se especifica en la Guía del usuario. Data 2: i. Pulse la tecla Data 2 del teclado. ii. Utilice las teclas numéricas del teclado (0–9) para introducir el valor Data 2, que aparecerá en la pantalla. Este número corresponde, por lo general, al valor mínimo definido en un control. Data 3: i. Pulse la tecla Data 3 del teclado. ii. Utilice las teclas numéricas del teclado (0–9) para introducir el valor Data 3, que aparecerá en la pantalla. Este número corresponde, por lo general, al valor máximo definido en un control. 4. Para guardar sus cambios pulse la tecla Enter del teclado. Se guardan sus cambios y saldrá automáticamente del modo de edición. Para cancelar sus cambios, pulse Edit. Saldrá del modo de edición sin guardar nada. 20-
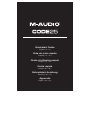 1
1
-
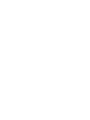 2
2
-
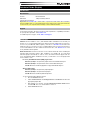 3
3
-
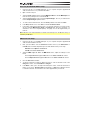 4
4
-
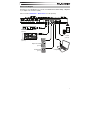 5
5
-
 6
6
-
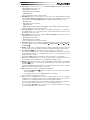 7
7
-
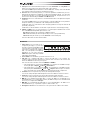 8
8
-
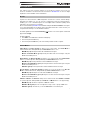 9
9
-
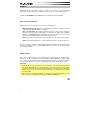 10
10
-
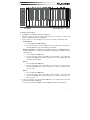 11
11
-
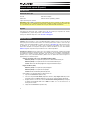 12
12
-
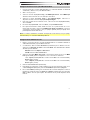 13
13
-
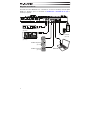 14
14
-
 15
15
-
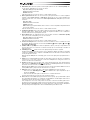 16
16
-
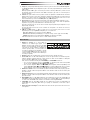 17
17
-
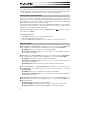 18
18
-
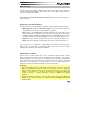 19
19
-
 20
20
-
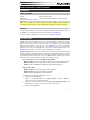 21
21
-
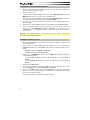 22
22
-
 23
23
-
 24
24
-
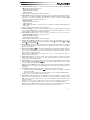 25
25
-
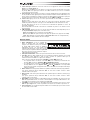 26
26
-
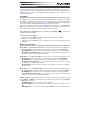 27
27
-
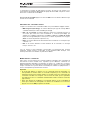 28
28
-
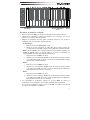 29
29
-
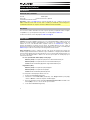 30
30
-
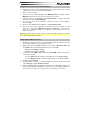 31
31
-
 32
32
-
 33
33
-
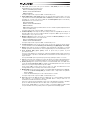 34
34
-
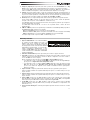 35
35
-
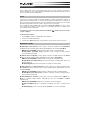 36
36
-
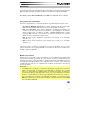 37
37
-
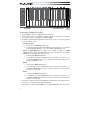 38
38
-
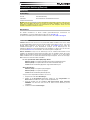 39
39
-
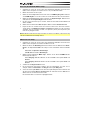 40
40
-
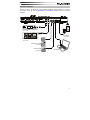 41
41
-
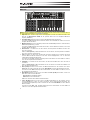 42
42
-
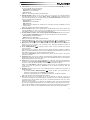 43
43
-
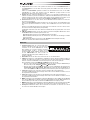 44
44
-
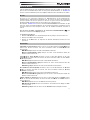 45
45
-
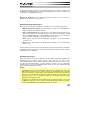 46
46
-
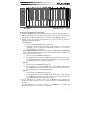 47
47
-
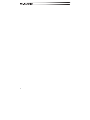 48
48
-
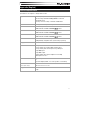 49
49
-
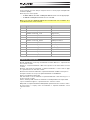 50
50
-
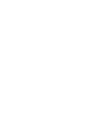 51
51
-
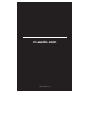 52
52
M-Audio Code 25 El manual del propietario
- Categoría
- Instrumentos musicales
- Tipo
- El manual del propietario
en otros idiomas
- français: M-Audio Code 25 Le manuel du propriétaire
- italiano: M-Audio Code 25 Manuale del proprietario
- English: M-Audio Code 25 Owner's manual
- Deutsch: M-Audio Code 25 Bedienungsanleitung
Artículos relacionados
-
M-Audio CTRL49 El manual del propietario
-
M-Audio Hammer 88 Guía del usuario
-
M-Audio Oxygen Pro 25 Guía del usuario
-
M-Audio Oxygen Pro 25 Guía de inicio rápido
-
M-Audio Oxygen Pro 61 Guía del usuario
-
M-Audio OXYGEN PRO49 Guía del usuario
-
M-Audio Oxygen Pro 61 Guía de inicio rápido
-
M-Audio Oxygen Pro 61 Guía de inicio rápido
-
M-Audio Hammer 88 Manual de usuario
-
M-Audio Keystation 49es MKII El manual del propietario
Otros documentos
-
AKAI Professional MIDIMIX Manual de usuario
-
Akai MAX25 Manual de usuario
-
Akai Professional Advance 61 Guía de inicio rápido
-
Akai Advance 49 Guía del usuario
-
Akai Advance 25 Guía del usuario
-
Alesis VI61 El manual del propietario
-
Alesis VI49 El manual del propietario
-
Alesis VI25 El manual del propietario
-
Alesis V25 El manual del propietario
-
Alesis V61 El manual del propietario