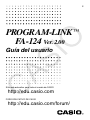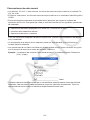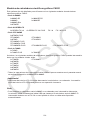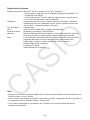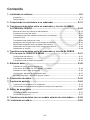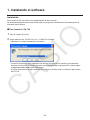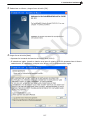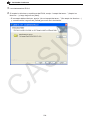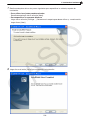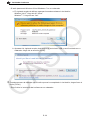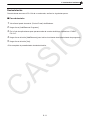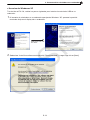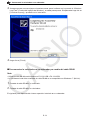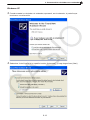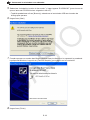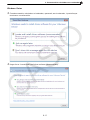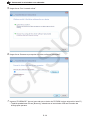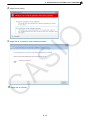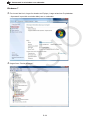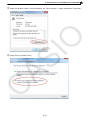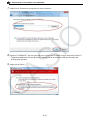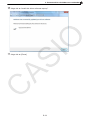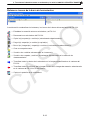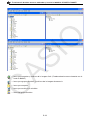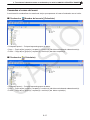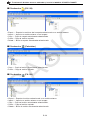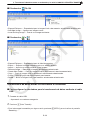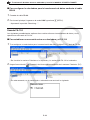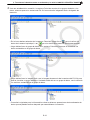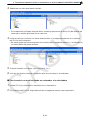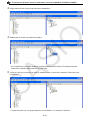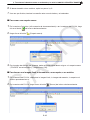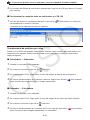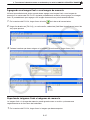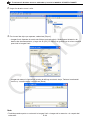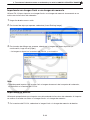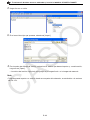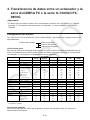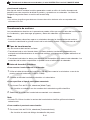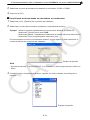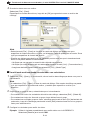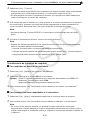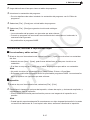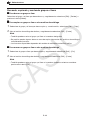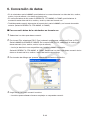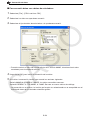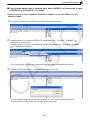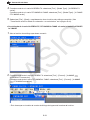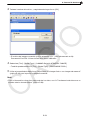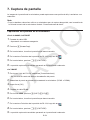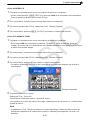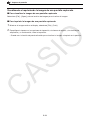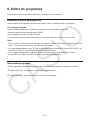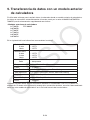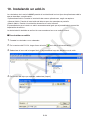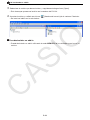Nota
Los ejemplos de visualización mostrados en esta guía del usuario son solamente para propósitos
ilustrativos. El texto y valores reales que aparecen sobre la visualización, pueden diferir de los
ejemplos mostrados en esta guía del usuario.
VS-FlexGrid Pro 8.0J
Copyright © 2001-2007 ComponentOne LLC.

S-1
Procedimientos iniciales
• Puede utilizar FA-124 para desarrollar programas utilizando los mismos comandos que se
encuentran disponibles en la calculadora científica gráfica CASIO. Puede almacenar los
programas en su ordenador o utilizar las funciones de comunicación de datos de FA-124 para
transferirlos a su calculadora cuando los necesite.
• Una vez que establezca el enlace con su ordenador a través del cable USB suministrado con la
calculadora, puede utilizar funciones sencillas, similares a las del Explorador de Windows, para
transferir los datos (programas y datos variables) entre ellos.
• Puede transferir los datos poniendo su calculadora en estado de espera de comunicación y, a
continuación, realizando las operaciones en el ordenador conectado.
• FA-124 posee las siguientes capacidades.
·
Transferencia de datos entre su calculadora y un ordenador
·
Almacenamiento de datos de la calculadora

S-2
Convenciones de este manual
• Los términos “FA-124” y “este software” se utilizan en este manual para referirse al software FA-
124 Ver. 2.00.
• El término “calculadora” se utiliza en este manual para referirse a su calculadora científica gráfica
CASIO.
• Este manual explica solamente los procedimientos requeridos para operar el software de
aplicación del FA-124. Presupone que usted ya está familiarizado con las siguientes operaciones
de ordenador.
• Operaciones del menú despegable, clic, doble clic, y arrastre con el ratón
• Introducir texto mediante el teclado
• Operaciones de iconos y ventanas
Para una información completa sobre estas operaciones, consulte la documentación entregada
con su ordenador.
• Lo que aparece en el display de su ordenador puede ser algo diferente si está utilizando un
sistema operativo diferente.
• Las operaciones de los menús se indican en el texto de este manual como comandos con guión,
con la jerarquía de menú en el orden de izquierda a derecha.
Ejemplo: La selección del comando Open desde el menú File se describe como: Seleccione
[File] - [Open].
• Cualquier operación de este manual que no se identifique específicamente como operación de
ordenador o de calculadora, debe considerarse como una operación de ordenador. Todas las
operaciones de la calculadora se identifican específicamente como tales.
Menú

S-3
Modelos de calculadoras científicas gráficas CASIO
Este software ha sido diseñado para utilizarse con los siguientes modelos de calculadoras
científicas gráficas CASIO.
• Serie fx-9860G
fx-9860G SD fx-9860G
II SD
fx-9860G fx-9860G
II
fx-9860G Slim
fx-9750G
II
• Serie ALGEBRA FX
ALGEBRA FX 2.0 ALGEBRA FX 2.0 PLUS FX 1.0 FX 1.0 PLUS
• Serie CFX-9850G
fx-9750GA PLUS
CFX-9850G CFX-9950G
fx-9750G CFX-9970G
CFX-9850G PLUS
CFX-9850Ga PLUS
CFX-9850GB PLUS CFX-9950GB PLUS CFX-9850GC PLUS
• Serie fx-7400G
fx-7450G
fx-7400G PLUS fx-7400G
II
Asimismo, los siguientes modelos de calculadoras científicas gráficas CASIO pueden intercambiar
datos con los modelos citados arriba.
fx-7700GB CFX-9800G
fx-8700GB
fx-7700GE
fx-7700GH
fx-9700GE
fx-9700GH
* Todas las operaciones de la calculadora serie fx-9860G que se muestran en el presente manual
se realizan utilizando la fx-9860G SD/fx-9860G.
¡Importante!
• Asegúrese de instalar el FA-124 antes de conectar la calculadora a su ordenador. La conexión
antes de instalar el FA-124 puede provocar una operación incorrecta.
Nota
• Para conectar su calculadora serie fx-9860G a un ordenador para intercambiar datos entre
los mismos, utilice únicamente el cable USB que viene con la calculadora serie fx-9860G. El
intercambio de datos con el FA-124 no será posible si utiliza un cable serie disponible
comercialmente.

S-4
Requisitos del sistema
Sistemas operativos: Windows
®
XP SP3, Windows Vista
®
SP1, Windows
®
7
* No se admite la operación en un ordenador que ejecuta Windows
®
XP
Professional x64 Edition.
* Para Windows Vista
®
, sólo se admite la operación en la versión de 32
bit. No es compatible con la versión de 64 bit.
Ordenador: Ordenadores con uno de los sistemas operativos Windows
®
instalados
(quedan excluidos los ordenadores cuyos sistemas operativos han sido
actualizados y ordenadores hechos en casa).
Tipo de cuenta: Administrador
CPU: Intel
®
Pentium
®
III
500 MHz o superior recomendado
Espacio en disco: 50 MB para instalación y desinstalación
Memoria: Memoria RAM suficiente para ejecutar la versión de Windows
®
instalada.
No incluye la memoria necesaria para ejecutar el sistema operativo.
Otros: Puerto USB para conexión directa. No conectar a través de un hub USB.
Adaptador de vídeo y monitor compatibles con la resolución XGA
(1024×768) o superior, sistema de color de 16 bits o superior.
Internet Explorer 6.0 o posterior.
Unidad de CD-ROM.
Adobe Reader 6.0 o posterior.
Nota
• Windows es una marca comercial registrada o marca comercial de Microsoft Corporation en los
Estados Unidos y/u otros países.
• Intel y Pentium son marcas comerciales registradas o marcas comerciales de Intel Corporation o
sus subsidiarias en los Estados Unidos y otros países.
• Los nombres de compañías y productos aquí utilizados son marcas comerciales de sus
respectivos propietarios.

S-5
Contenido
1. Instalando el software ............................................................................. S-6
Instalación ......................................................................................................................... S-6
Desinstalación ................................................................................................................. S-11
2. Conectando la calculadora a su ordenador ........................................ S-12
3. Transferencia de datos entre un ordenador y la serie fx-9860G/
fx-9750GII/fx-7400GII ............................................................................ S-24
Botones e iconos de la barra de herramientas ............................................................... S-25
Comandos e iconos del menú ......................................................................................... S-27
Transferencia de datos desde la calculadora al ordenador ............................................ S-29
Usando FA-124 ............................................................................................................... S-30
Transferencia de archivos por lotes ................................................................................ S-36
Agregando una imagen flash o una imagen de memoria ............................................... S-37
Exportando imágenes flash e imágenes de memoria ..................................................... S-37
Importando una imagen flash o una imagen de memoria ............................................... S-39
Importando un archivo ..................................................................................................... S-39
4. Transferencia de datos entre un ordenador y la serie ALGEBRA
FX o la serie fx-7400G/CFX-9850G ....................................................... S-41
Configuración del archivo ................................................................................................ S-41
Transferencia de archivos ............................................................................................... S-42
Transferencia de los datos de respaldo .......................................................................... S-45
5. Editando datos....................................................................................... S-46
Creando un nuevo archivo de catálogo
(sólo series ALGEBRA FX, CFX-9850G, fx-7400G) ....................................................... S-46
Creando un ítem nuevo (programa) ................................................................................ S-46
Visualizando, editando e imprimiendo ítems ................................................................... S-47
Borrando, copiando y moviendo grupos e ítems ............................................................. S-48
6. Conversión de datos ............................................................................. S-49
7. Captura de pantalla ............................................................................... S-54
Capturando una pantalla en su ordenador ...................................................................... S-54
Visualizando e imprimiendo la imagen de una pantalla capturada ................................. S-56
8. Editor de programas ............................................................................. S-57
Lanzando el editor de programas ................................................................................... S-57
Guardando programas .................................................................................................... S-57
9. Transferencia de datos con un modelo anterior de calculadora ...... S-58
10. Instalando un add-in ............................................................................ S-59

S-6
1. Instalando el software
Instalación
Para instalar el FA-124 utilice los procedimientos de esta sección.
Se recomienda enfáticamente que cierre todos los programas de Windows antes de ejecutar el
asistente Install Wizard.
k Para instalar el FA-124
1
. Abra la carpeta [FA-124].
2
. Haga doble clic en “CASIO FA-124” o “CASIO FA-124.exe”.
• Aparecerá un menú de selección de idioma.
• La opción que escoja aquí especificará el idioma del texto en las pantallas que aparecen
durante la instalación. El idioma del texto de las pantallas de la aplicación FA-124 es inglés,
independientemente de lo que escoja aquí.
• El ajuste que seleccione aquí determinará la versión de idioma de la instalación del manual
de FA-124.

S-7
1. Instalando el software
3
. Seleccione un idioma y haga clic en el botón [OK].
4
. Haga clic en el botón [Next].
• Aparecerá el acuerdo de licencia de usuario final (EULA).
• Si selecciona inglés, francés o alemán en el paso 3 anterior, el EULA aparecerá en el idioma
seleccionado. Si selecciona cualquier otro idioma, el EULA aparecerá en inglés.

S-8
1. Instalando el software
5
. Lea atentamente el EULA.
6
. Si acepta los términos y condiciones del EULA, escoja “I accept the terms...” (Acepto los
términos...) y luego haga clic en [Next].
• Si no acepta dichos términos, escoja “I do not accept the terms...” (No acepto los términos…)
y, a continuación, haga clic en [Cancel] para salir de la instalación.

S-9
1. Instalando el software
7
. Realice cualquiera de los dos pasos siguientes para especificar la unidad y carpeta de
instalación.
• Para utilizar los ajustes predeterminados
Sencillamente haga clic en el botón [Next].
• Para especificar una carpeta diferente
Haga clic en el botón [Change…]. Seleccione la carpeta que desee utilizar y, a continuación,
haga clic en [Next].
8
. Haga clic en el botón [Install] para comenzar la instalación.

S-10
1. Instalando el software
• Si está ejecutando Windows Vista
®
/Windows
®
7 en su ordenador
a. El siguiente cuadro de diálogo aparecerá cuando comience la instalación.
Windows Vista
®
: Haga clic en “Allow”.
Windows
®
7: Haga clic en “Yes”.
b. Aparecerá el siguiente cuadro de diálogo si el controlador USB no está instalado en su
ordenador. Haga clic en el botón [Install].
9
. Cuando aparezca el mensaje que le indica que se ha completado la instalación, haga clic en el
botón [Finish].
• Esto finaliza la instalación del software en su ordenador.

S-11
1. Instalando el software
Desinstalación
Cuando desee remover el FA-124 de su ordenador, realice los siguientes pasos.
k Para desinstalar
1
. Visualice el panel de control (Control Panel) de Windows.
2
. Haga clic en [Add/Remove Programs].
3
. En la lista de aplicaciones que aparece sobre el cuadro de diálogo, seleccione “CASIO
FA-124”.
4
. Haga clic en el botón [Add/Remove] para iniciar el asistente de mantenimiento de programas.
5
. Haga clic en el botón [Yes].
• Esto completa el procedimiento de desinstalación.

S-12
2. Conectando la calculadora a su ordenador
k Para conectar la calculadora a su ordenador por medio del cable USB
¡Importante!
• Asegúrese de instalar el FA-124 antes de conectar la calculadora a su ordenador. La conexión
sin haber instalado el FA-124 puede producir una operación incorrecta.
1
. Conecte, a su ordenador, el cable USB suministrado con la calculadora o con el FA-124 USB.
2
. Conecte el cable USB a su calculadora.
• Esto hace que su calculadora se encienda y acceda automáticamente al modo de espera de
comunicación de datos.
• Si su calculadora no accede esta vez al modo de espera de comunicación, efectúe los pasos
descritos en “Transferencia de datos desde la calculadora al ordenador” en la página S-29.
Atención usuarios de Windows
®
XP
• Consulte la página S-13 antes de realizar los dos pasos anteriores.

S-13
2. Conectando la calculadora a su ordenador
u Usuarios de Windows
®
XP
Tras instalar el FA-124, realice los pasos siguientes para instalar el controlador USB en su
ordenador.
1
. Al conectar la calculadora a un ordenador que ejecuta Windows
®
XP, aparece la pantalla
mostrada abajo en el display de su ordenador.
2
. Seleccione “Install the software automatically (Recommended)” y luego haga clic en [Next].
Seleccione “No, not
this time”.

S-14
2. Conectando la calculadora a su ordenador
3
. Aunque aparece un mensaje para hacerle conocer que el software no ha pasado la “Windows
Logo Test” (Prueba del logotipo de Windows), no debe preocuparse. Simplemente haga clic en
[Continue Anyway] y proceda con la instalación.
4
. Haga clic en [Finish].
k Para conectar la calculadora a su ordenador por medio del cable SB-88
Nota
• Utilice el cable SB-88 suministrado con FA-123 USB o FA-124 USB.
• La transferencia de datos mediante el cable SB-88 no es compatible con Windows
®
7 (64 bits).
1
. Conecte el cable SB-88 a su ordenador.
2
. Conecte el cable SB-88 a la calculadora.
El siguiente paso depende del sistema operativo instalado en su ordenador.

S-15
2. Conectando la calculadora a su ordenador
Windows
®
XP
3
. Cuando conecte la calculadora al ordenador, aparecerá, en el ordenador, la pantalla que
mostramos a continuación.
4
. Seleccione “Install from a list or specific location (Advanced)”, y luego haga clic en [Next].

S-16
2. Conectando la calculadora a su ordenador
6
. Haga clic en [Next].
7
. Cuando aparezca un cuadro de diálogo indicando que el software no ha superado la prueba de
logotipos de Windows, haga clic en [Continue Anyway], para seguir con la instalación.
5
. Seleccione “Include this location in the search:” y luego ingrese “E:\USB2KXP” (para el caso de
que su lector de CD-ROM tuviera asignada la letra E:).
• También puede hacer clic en [Browse] y seleccionar el controlador USB en el cuadro de
diálogo que aparece.
8
. Haga clic en [Finish].

S-17
2. Conectando la calculadora a su ordenador
Windows Vista
®
3
. Cuando conecte la calculadora al ordenador, aparecerá, en el ordenador, la pantalla que
mostramos a continuación.
4
. Haga clic en “Locate and install driver software (recommended)”.

S-18
2. Conectando la calculadora a su ordenador
5
. Haga clic en “Don’t search online”.
6
. Haga clic en “Browse my computer for driver software (advanced)”.
7
. Ingrese “E:\USB2KXP” (para el caso de que su lector de CD-ROM tuviera asignada la letra E:).
• También puede hacer clic en [Browse] y seleccionar el controlador USB en el cuadro de
diálogo que aparece.

S-19
2. Conectando la calculadora a su ordenador
8
. Haga clic en [Next].
9
. Haga clic en “Install this driver software anyway”.
10
. Haga clic en [Close].

S-20
2. Conectando la calculadora a su ordenador
Windows
®
7
3
. En el menú de inicio, haga clic derecho en Equipo y luego seleccione Propiedades.
• Aparecerá la pantalla mostrada debajo en su ordenador.
4
. Haga clic en “Device Manager”.

S-21
2. Conectando la calculadora a su ordenador
5
. Haga clic derecho sobre “Unknown device” en “Other devices” y luego seleccione “Properties”.
6
. Haga clic en [Update Driver].

S-22
2. Conectando la calculadora a su ordenador
7
. Haga clic en “Browse my computer for driver software”.
8
. Ingrese “E:\USB2KXP” (para el caso de que su lector de CD-ROM tuviera asignada la letra E:).
• También puede hacer clic en [Browse] y seleccionar el controlador USB en el cuadro de
diálogo que aparece.
9
. Haga clic en [Next].

S-23
2. Conectando la calculadora a su ordenador
10
. Haga clic en “Install this driver software anyway”.
11
. Haga clic en [Close].

S-24
3. Transferencia de datos entre un ordenador y la
serie fx-9860G/fx-9750GII/fx-7400GII
1
. Sobre el escritorio de su ordenador, haga doble clic en “FA-124”.
• Se inicia FA-124.
2
. Seleccione [Tool] - [Model Type] - [fx-9860G Series/fx-9750GII/fx-7400GII].
• También puede seleccionar [Tool] - [Model Type] - [GRAPH95/85/75/35+].
3
. Seleccione [Link] - [Communications].
• Se visualiza el cuadro de dialogo de selección de puerto.
4
. Seleccione “USB” y seguidamente haga clic en [OK].
• Se especifica que la calculadora está conectada al puerto USB del ordenador.
5
. En el FA-124, efectué las tareas de intercambio y de gestión de datos que desea realizar.

S-25
3. Transferencia de datos entre un ordenador y la serie fx-9860G/fx-9750GII/fx-7400GII
Botones e iconos de la barra de herramientas
A continuación se describen los botones y los iconos de la barra de herramientas del FA-124.
— Establece la conexión entre su calculadora y el FA-124.
— Desconecta su calculadora del FA-124.
— Copia la(s) carpeta(s) o archivo(s) actualmente seleccionado(s).
— Pega la(s) carpeta(s) o archivo(s) copiado(s).
— Borra la(s) imagen(es), carpeta(s) o archivo(s) actualmente seleccionado(s).
— Crea una carpeta nueva.
— Visualiza las variables almacenadas en la memoria.
— Visualiza las carpetas y archivos actualmente almacenados en la memoria de
almacenamiento.
— Transfiere todos los datos de la calculadora a la imagen especificada en la ventana del
FA-124.
— Transfiere todos los archivos de la imagen flash o de la imagen de memoria seleccionada
en la ventana del FA-124 a la calculadora.
— Captura la pantalla de la calculadora.

S-26
3. Transferencia de datos entre un ordenador y la serie fx-9860G/fx-9750GII/fx-7400GII
— Icono para carpetas y archivos de la imagen flash. (Puede seleccionarse solamente con la
serie fx-9860G.)
— Icono para grupos de datos y archivos de la imagen de memoria.
— Icono para carpeta.
— Icono para archivos o variables.
— Icono del grupo de datos.

S-27
3. Transferencia de datos entre un ordenador y la serie fx-9860G/fx-9750GII/fx-7400GII
Comandos e iconos del menú
A continuación se describen los menús de atajos que aparecen al hacer clic derecho con el ratón.
k Clic derecho
[Nombre del usuario] (Calculator)
• Collapse/Expand — Colapsa/expande grupos de datos.
• Copy — Copia el(los) grupo(s), carpeta(s) o archivo(s) de datos actualmente seleccionado(s).
• Paste — Pega el(los) grupo(s), carpeta(s) o archivo(s) de datos copiado(s).
• Collapse/Expand — Colapsa/expande grupos de datos.
• Copy — Copia el(los) grupo(s), carpeta(s) o archivo(s) de datos actualmente seleccionado(s).
• Paste — Pega el(los) grupo(s), carpeta(s) o archivo(s) de datos copiado(s).
k Clic derecho
(Calculator)

S-28
3. Transferencia de datos entre un ordenador y la serie fx-9860G/fx-9750GII/fx-7400GII
k Clic derecho (FA-124)
• Export — Exporta los archivos de la carpeta seleccionada a un archivo externo.
• Import — Importa un archivo externo a una imagen.
• Copy — Copia la carpeta actualmente seleccionada.
• Paste — Pega el archivo copiado.
• Delete — Borra la carpeta actualmente seleccionada.
k Clic derecho (FA-124)
• Export — Exporta el archivo seleccionado a un archivo externo.
• Import — Importa un archivo externo a una imagen.
• Copy — Copia el archivo actualmente seleccionado.
• Paste — Pega el archivo copiado.
• Delete — Borra el archivo actualmente seleccionado.
k Clic derecho (Calculator)
• Copy — Copia el archivo actualmente seleccionado.
• Paste — Pega el archivo copiado.

S-29
3. Transferencia de datos entre un ordenador y la serie fx-9860G/fx-9750GII/fx-7400GII
• Expand/Collapse — Expande/colapsa el árbol de carpetas.
• Export — Exporta la imagen seleccionada a un archivo externo.
• Import — Importa un archivo externo a una imagen.
• Remove Image — Remueve la imagen actualmente seleccionada.
• Create New Folder — Crea una carpeta nueva.(Sólo memoria de almacenamiento)
• Copy — Copia la imagen flash o de memoria actualmente seleccionada.
• Paste — Pega un grupo de datos copiado previamente.
• Delete — Borra la imagen flash o de memoria actualmente seleccionada.
Transferencia de datos desde la calculadora al ordenador
k Para configurar la calculadora para la transferencia de datos mediante el cable
USB
1
. Conecte el cable USB.
• Aparecerá una ventana emergente.
2
. Presione 1(Data Transfer).
• Si se interrumpe la conexión por alguna razón, presione 2(RECV) para visualizar la pantalla
“Receiving…”.
• Expand/Collapse — Expande/colapsa la imagen flash o de memoria actualmente seleccionada.
• Add New Image — Agrega una imagen nueva.
• Insert Existing Image — Inserta una imagen existente.
k Clic derecho o
k Clic derecho
FA-124

S-30
3. Transferencia de datos entre un ordenador y la serie fx-9860G/fx-9750GII/fx-7400GII
k Para configurar la calculadora para la transferencia de datos mediante el cable
SB-88
1
. Conecte el cable SB-88.
2
. En el menú principal, ingrese en el modo LINK y presione 2(RECV).
• Aparecerá la pantalla “Receiving…”.
Usando FA-124
Los siguientes procedimientos explican cómo realizar diversas transferencias de datos y otras
operaciones utilizando el FA-124.
k Para establecer una conexión entre su calculadora y el FA-124
1
. Tras configurar su calculadora para la comunicación de datos (página S-12), inicie el FA-124.
• Se visualiza la ventana Calculator a la izquierda, y la ventana del FA-124 a la derecha.
2
. Haga clic en el botón (Conectar) de la barra de herramientas de la ventana Calculator. (PC)
• En este momento, en la pantalla de su calculadora se mostrará lo siguiente.

S-31
3. Transferencia de datos entre un ordenador y la serie fx-9860G/fx-9750GII/fx-7400GII
3.
Una vez establecida la conexión, la ventana Calculator mostrará los grupos de datos y los
datos, mientras que en la ventana del FA-124 se mostrarán imágenes flash e imágenes de
memoria.
• En la barra de herramientas de la ventana Calculator, haga clic en
para visualizar los
datos de la memoria principal, o en
para los datos de la memoria de almacenamiento.
• Haga doble clic en el grupo de datos de la ventana Calculator para que se visualicen los
datos contenidos en el grupo de datos.
• Haga doble clic en la imagen flash o en la imagen de memoria de la ventana del FA-124 para
que se visualice su grupo de datos. Haciendo doble clic en un grupo de datos, se visualizarán
los archivos contenidos en el grupo de datos.
• Consulte lo siguiente para la información sobre las diversas operaciones de transferencia de
datos que se pueden realizar después que se establezca la conexión.

S-32
3. Transferencia de datos entre un ordenador y la serie fx-9860G/fx-9750GII/fx-7400GII
k Para transferir un grupo de datos desde la calculadora a un ordenador
1
. Inicie el FA-124 y establezca la conexión con su calculadora.
2
. En la ventana Calculator, seleccione el grupo de datos que desea transferir.
• Para seleccionar múltiples grupos de datos, mantenga presionada la tecla [Ctrl] del teclado
del ordenador a medida que hace clic en cada uno.
3
. Utilice el ratón para arrastrar el grupo de datos seleccionado a la imagen de memoria en la
ventana del FA-124 para transferirlo.
4
. Si desea transferir otros grupos de datos, repita los pasos 2 y 3.
5
. Una vez que finalice, termine la conexión entre su calculadora y el ordenador.
k Para transferir carpetas desde la calculadora a un ordenador
1
. Inicie el FA-124 y establezca la conexión con su calculadora.
2
. En la ventana Calculator, haga doble clic en el grupo de datos para expandirlo.

S-33
3. Transferencia de datos entre un ordenador y la serie fx-9860G/fx-9750GII/fx-7400GII
• Para seleccionar múltiples ítems de datos, mantenga presionada la tecla [Ctrl] del teclado del
ordenador a medida que hace clic en cada uno.
4
. Utilice el ratón para arrastrar los datos seleccionados a la imagen de memoria en la ventana
del FA-124 para tranferirlos.
• Se crean grupos de datos asociados con los datos de la imagen de memoria, y se almacenan
los datos dentro del grupo de datos.
5
. Si desea transferir más datos, repita los pasos 2 y 4.
6
. Una vez que finalice, termine la conexión entre su calculadora y el ordenador.
k Para transferir un archivo desde un ordenador a la calculadora
1
. Inicie el FA-124 y establezca la conexión con su calculadora.
2
. En la ventana del FA-124, haga doble clic en la imagen de memoria para expandirla.
3
. Seleccione los datos que desea transferir.

S-34
3. Transferencia de datos entre un ordenador y la serie fx-9860G/fx-9750GII/fx-7400GII
3
. Haga doble clic en el grupo de datos para expandirlo.
4
. Seleccione el archivo que desea transferir.
• Puede transferir un solo grupo de datos arrastrándolo a la ventana Calculator.
• Para seleccionar múltiples archivos, mantenga presionada la tecla [Ctrl] del teclado del
ordenador a medida que hace clic en cada uno.
5
. Utilice el ratón para arrastrar el archivo seleccionado al icono de la ventana Calculator para
transferirlo.

S-35
3. Transferencia de datos entre un ordenador y la serie fx-9860G/fx-9750GII/fx-7400GII
6
. Si desea transferir otros archivos, repita los pasos 3 y 5.
7
. Una vez que finalice, termine la conexión entre su calculadora y el ordenador.
k Para crear una carpeta nueva
1
. En la ventana Calculator (sólo memoria de almacenamiento) o en la ventana del FA-124, haga
clic en el botón de la barra de herramientas.
2
. Haga clic en el botón (Carpeta nueva).
3
. En el cuadro de diálogo que aparece, teclee el nombre que desea asignar a la carpeta nueva
(“FOLDER” en este ejemplo), y haga clic en [OK].
k Para borrar una imagen flash o de memoria, una carpeta, o un archivo
1
. En la ventana del FA-124, seleccione la imagen flash, la imagen de memoria, la carpeta o el
archivo que desea borrar.
2
. En la ventana del FA-124, haga clic en el botón (Borrar) de la barra de herramientas.

S-36
3. Transferencia de datos entre un ordenador y la serie fx-9860G/fx-9750GII/fx-7400GII
3
. En el cuadro de diálogo de confirmación que aparece, haga clic en [OK] para borrar o [Cancel]
para cancelar.
k Para terminar la conexión entre su calculadora y el FA-124
1
. Una vez que finalice la transferencia de datos, haga clic en (Desconectar) en la barra de
herramientas de la ventana Calculator.
La pantalla de su ordenador mostrará lo siguiente.
Transferencia de archivos por lotes
Puede usar la función de respaldo de datos para transferir todos los datos de la calculadora a un
ordenador para respaldo. Posteriormente, puede volver a transferir los datos a la calculadora
según se requiera.
k Calculadora → Ordenador
1
. Conecte la calculadora a su ordenador.
2
. En la ventana Calculator, haga clic en
Calculator.
3
. En la ventana del FA-124, haga clic en el icono de imagen de destino de transferencia.
4
. En la barra de herramientas de la ventana Calculator, haga clic en el botón para respaldar
todos los datos de la calculadora en la imagen especificada.
k Ordenador → Calculadora
1
. Conecte la calculadora a su ordenador.
2
. En la ventana del FA-124, haga clic en el icono de imagen de los datos que desea transferir.
3
. En la ventana Calculator, haga clic en
Calculator.
4
. En la barra de herramientas de la ventana del FA-124, haga clic en el botón para transferir
todos los archivos de la imagen especificada a la calculadora.

S-37
3. Transferencia de datos entre un ordenador y la serie fx-9860G/fx-9750GII/fx-7400GII
Agregando una imagen flash o una imagen de memoria
Utilice el procedimiento de abajo cuando desee agregar una imagen flash o una imagen de
memoria a la ventana del FA-124. El siguiente procedimiento muestra cómo agregar una imagen
flash. El procedimiento para agregar una imagen de memoria es prácticamente idéntico.
1
. En la ventana del FA-124, haga clic en el botón de la barra de herramientas.
2
. Haga clic derecho en [FA-124] y, a continuación, seleccione [Add New Image] para el menú de
atajo que aparece.
3
. Teclee el nombre que desea asignar a la imagen y, a continuación, haga clic en [OK].
Exportando imágenes flash e imágenes de memoria
La imagen flash o la imagen de memoria puede guardarse en un archivo y almacenarse
seguidamente en el disco duro del ordenador.
1
. En la ventana del FA-124, haga clic en la imagen que desea exportar.

S-38
3. Transferencia de datos entre un ordenador y la serie fx-9860G/fx-9750GII/fx-7400GII
2
. Haga clic derecho con el ratón.
3
. En el menú de atajo que aparece, seleccione [Export].
• Imagen flash: Aparece el cuadro de diálogo mostrado abajo. Seleccione el directorio de
destino de almacenamiento, y haga clic en [OK]. El archivo se guarda con el mismo nombre
que el de la imagen flash.
• Imagen de memoria: Aparece el cuadro de diálogo mostrado abajo. Teclee el nombre del
archivo y, a continuación, haga clic en [Save].
Nota
• También puede exportar arrastrando la imagen flash o imagen de la memoria a la carpeta del
ordenador.

S-39
3. Transferencia de datos entre un ordenador y la serie fx-9860G/fx-9750GII/fx-7400GII
Importando una imagen flash o una imagen de memoria
Utilice el FA-124 para importar una imagen flash o una imagen de memoria almacenada en un
archivo en el disco duro del ordenador.
1
. Haga clic derecho con su ratón.
2
. En el menú de atajo que aparece, seleccione [Insert Existing Image].
3
. En el cuadro de diálogo que aparece, seleccione la imagen que desea importar y, a
continuación, haga clic en [Open].
• La imagen se importa a la ventana del FA-124, y se visualiza.
Nota
• También puede importar una imagen flash o imagen de memoria de la carpeta del ordenador,
arrastrándola a la ventana del FA-124.
Importando un archivo
Utilice este procedimiento para importar un archivo desde el disco duro del ordenador. Al importar
un archivo se añaden sus datos a la imagen flash o a la imagen de memoria.
1
. En la ventana del FA-124, seleccione la imagen flash o la imagen de memoria de destino.

S-40
3. Transferencia de datos entre un ordenador y la serie fx-9860G/fx-9750GII/fx-7400GII
2
. Haga clic con su ratón.
3
. En el menú de atajo que aparece, seleccione [Import].
4
. En el cuadro de diálogo de archivo, seleccione el archivo que desea importar y, a continuación,
haga clic en [Open].
• Los datos del archivo importado se agregan a la imagen flash o a la imagen de memoria.
Nota
• También puede importar un archivo desde una carpeta del ordenador, arrastrándolo a la ventana
del FA-124.

S-41
4. Transferencia de datos entre un ordenador y la
serie ALGEBRA FX o la serie fx-7400G/CFX-
9850G
¡Importante!
• Si desea más información acerca de la transferencia de datos con fx-9750GII y fx-7400GII,
consulte “3. Transferencia de datos entre un ordenador y la serie fx-9860G/fx-9750G
II/fx-
7400G
II”.
Configuración del archivo
Los archivos FA-124 se denominan “archivos de catálogo”, que pueden ser cualquiera de los tres
tipos diferentes.
Archivos de catálogo
Archivos de texto
Archivo de respaldo
Archivos de imágenes
u Archivos de texto
Este tipo de archivo se compone de dos partes: un grupo e ítems múltiples almacenados bajo el
mismo. A excepción de los datos gráficos, todos los ítems se pueden visualizar en la pantalla de
un ordenador, y los programas se pueden editar en el ordenador.
Los datos de un modelo anterior de calculadora científica gráfica CASIO se convierten a datos del formato de la serie
CFX-9850G/fx-7400G.
SÍ
SÍ
SÍ
SÍ
SÍ
SÍ
SÍ
SÍ
SÍ
SÍ
SÍ
SÍ
SÍ
SÍ
SÍ
SÍ
SÍ
SÍ
SÍ
SÍ
SÍ
SÍ
SÍ
SÍ
SÍ
SÍ
SÍ
SÍ
SÍ
SÍ
NO
SÍ
SÍ
SÍ
SÍ
SÍ
SÍ
SÍ
SÍ
SÍ
SÍ
SÍ
NO
NO
NO
NO
SÍ
SÍ
SÍ
SÍ
SÍ
SÍ
SÍ
SÍ
SÍ
SÍ
SÍ
NO
SÍ
NO
NO
SÍ
SÍ
SÍ
SÍ
NO
NO
NO
NO
SÍ
NO
NO
NO
NO
NO
NO
NO
NO
NO
NO
NO
NO
NO
NO
NO
NO
NO
NO
NO
NO
NO
NO
NO
SÍ
SÍ
SÍ
NO
NO
NO
NO
NO
NO
NO
NO
NO
NO
NO
NO
NO
NO
NO
NO
NO
NO
NO
SÍ
SÍ
SÍ
SÍ
SÍ
SÍ
NO
NO
NO
SÍ
SÍ
NO
NO
NO
NO
NO
NO
SÍ
SÍ
NO
NO
NO
NO
Program
Matrix
List
List File
Y=Data
Graph Memory
V-Window Mem
Picture
DynaMem
Equation
Alpha Memory (A - Z,r, )
F-Mem n
CAS (A - Z,r, )
Algebra
Nombre de programa
MatA - MatZ
List1 - List20
File1 - File6
Graph Function
Recursion Function
V-Window
RightV-Window
Graph Factor
Table Range
Recursion Range
G-Mem1 - G-Mem20
V-Win1 - V-Win6
Pict1 - Pict20
Simul Equation
Poly Equation
f1 - f20
ANS
Input Replay
Output Replay
SÍ NO NO NO NO NO
Equation
(1-6)
(1-6)
(1-6)
(1-6)
Grupo Ítem Display Edición
Conversión
CSV
Conversión
(A)-(B)
CFX-9850G/
fx-7400G
Serie (B)
ALGEGRA FX
Serie (A)
u Archivo de respaldo
Este archivo contiene los datos que se generan cuando se respaldan todos los datos en la
memoria de la calculadora.

S-42
4.
Transferencia de datos entre un ordenador y la serie ALGEBRA FX o la serie fx-7400G/CFX-9850G
u Archivos de imágenes
Este tipo de archivo contiene los datos generados cuando se utiliza la función de captura de
pantalla para crear un patrón de bit de la pantalla, y guardarlo en su ordenador. Los datos de
imágenes se guardan como un archivo en formato bmp.
Nota
• Los archivos de gráficos guardados en el formato de archivo indicado arriba no se pueden abrir
utilizando el FA-124.
Transferencia de archivos
Los procedimientos descritos en la presente se pueden utilizar para cargar datos de la calculadora
a su ordenador, y para descargar programas y datos del ordenador a la calculadora.
Nota
• Para los detalles sobre cómo operar su calculadora durante las transferencias de archivos,
consulte la sección de la guía del usuario de la calculadora titulada “Comunicaciones de datos”.
kk
kk
k Tipos de transferencias
Hay dos maneras de transferir los ítems.
• Transferencia de un solo ítem de datos. Los ítems de datos transferidos pueden abrirse y
manipularse individualmente en la ventana de catálogo, y los programas pueden editarse en el
ordenador.
• Transferencia de todos los datos para respaldar los contenidos de la memoria del ordenador. Los
contenidos de los datos respaldados no pueden verse ni editarse en el ordenador.
kk
kk
k Antes de transferir los datos
u Para conectar la calculadora a su ordenador
1
. Utilice el cable de transferencia de datos (SB-88) para conectar la calculadora a uno de los
puertos serie del ordenador (COM1 a COM9).
2
. Conecte el cable de transferencia de datos a la calculadora.
u Para especificar el tipo de calculadora conectada
1
. En el menú Tool del FA-124, seleccione [Model Type].
• Se visualiza un submenú con los nombres de la calculadora gráfica científica.
2
. Seleccione el nombre de la calculadora conectada a su ordenador.
Nota
• Al iniciar FA-124 se visualiza la ventana de la calculadora científica gráfica actualmente
seleccionada.
u Para cambiar el puerto de comunicación
1
. En el menú Link del FA-124, seleccione [Communications].
• Se visualiza el cuadro de diálogo de selección del puerto.

S-43
4.
Transferencia de datos entre un ordenador y la serie ALGEBRA FX o la serie fx-7400G/CFX-9850G
2
. Seleccione el puerto en donde está conectada la calculadora (COM1 a COM9).
3
. Haga clic en [OK].
kk
kk
k Transfiriendo archivos desde su calculadora a su ordenador
1
. Seleccione [Link] - [Receive] en la pantalla del ordenador.
2
. Seleccione los datos de calculadora que desea y seguidamente envíelos.
Ejemplo: Utilice el siguiente procedimiento para enviar datos desde la ALGEBRA FX.
Seleccione [Transmit] en el modo LINK.
Seleccione [Select] y seguidamente seleccione el ítem de datos que desea enviar.
Seleccione [Trans] y seguidamente seleccione [Yes].
En este momento se inicia la transferencia de datos, cuyo progreso se indica mediante un
cuadro de diálogo en la pantalla del ordenador.
Nota
• Aparece el mensaje “Transmit ERROR” si el ordenador no está configurado para recibir los
datos.
3
. Cuando finalice la transferencia de datos, aparece una nueva ventana de catálogo en la
pantalla.
Ejemplo de pantalla
Ejemplo de pantalla

S-44
4.
Transferencia de datos entre un ordenador y la serie ALGEBRA FX o la serie fx-7400G/CFX-9850G
4
. Guarde los datos como un archivo.
Seleccione [File] - [Save].
Especifique un nombre de archivo y haga clic en [OK] para guardarlo como un archivo de
catálogo.
Nota
• Seleccionando [File] - [Save] se visualiza el cuadro de diálogo que puede usar para
especificar el nombre de archivo, el drive, y el directorio. También puede usar el cuadro “Save
type” para especificar el formato del archivo.
• Efectúe una doble comprobación de los siguientes puntos cada vez que la transferencia de
datos no se pueda efectuar correctamente.
• Verifique que sea correcta la conexión del cable de comunicación.
• Verifique que se ha seleccionado correctamente el puerto usando [Link] - [Communications].
• Asegúrese de haber seleccionado correctamente [Tool] - [Model Type].
kk
kk
k Transfiriendo archivos desde su ordenador a su calculadora
1
. Seleccione [File] - [Open] y, a continuación, abra el archivo de catálogo que desea usar para la
transferencia.
Nota
• Al seleccionar [File] - [Open], se abre el cuadro de diálogo. Este cuadro de diálogo se puede
usar para especificar un nombre de archivo, y también para especificar un drive y un
directorio.
2
. Haga clic en un grupo e ítem y selecciónelos para la transferencia.
• Para seleccionar todos los contenidos del archivo de catálogo, seleccione [Edit] - [Select All].
• Para seleccionar todos los ítems de un grupo, haga doble clic en el grupo.
• Para seleccionar múltiples grupos e ítems, mantenga presionada la tecla [Ctrl] del teclado del
ordenador y haga clic. Mantenga presionada la tecla [Shift] mientras hace clic en los grupos o
ítems para seleccionarlos.
3
. Configure la calculadora para recibir los datos.
Ejemplo: Utilice el siguiente procedimiento para recibir datos con la ALGEBRA FX.
Seleccione [Receive] en el modo LINK.

S-45
4.
Transferencia de datos entre un ordenador y la serie ALGEBRA FX o la serie fx-7400G/CFX-9850G
4
. Seleccione [Link] - [Transmit].
• Efectúe una doble comprobación para comprobar que ambas unidades están correctamente
configuradas para la transferencia de datos y, a continuación, haga clic en [OK].
• En este momento se indica la transferencia de datos, cuyo progreso se indica mediante un
cuadro de diálogo en la pantalla del ordenador.
5
. Si el nombre del archivo recibido ya ha sido asignado a un archivo almacenado en la memoria
de la calculadora, aparecerá un cuadro de diálogo preguntándole si desea sobreescribir el
archivo existente. Seleccione [Yes] o [No] para responder al mensaje de diálogo.
Nota
• Aparece el mensaje “Transmit ERROR” si la calculadora no está configurada para recibir
datos.
6
. Al finalizar la transferencia de datos, se cierra el cuadro de diálogo.
Nota
• Efectúe una doble comprobación de los siguientes puntos cada vez que la transferencia de
datos no se pueda efectuar correctamente.
• Verifique que sea correcta la conexión del cable de comunicación.
•
Verifique que se ha seleccionado correctamente el puerto usando [Link] - [Communications].
• Asegúrese de haber seleccionado correctamente [Tool] - [Model Type].
Transferencia de los datos de respaldo
kk
kk
k Para respaldar los datos de la calculadora
1
. Seleccione [Link] - [Receive] en la pantalla del ordenador.
2
. Seleccione [Backup] en el modo LINK de la calculadora.
Ejemplo: Utilice el siguiente procedimiento para respaldar datos desde la ALGEBRA FX.
Seleccione [Transmit] en el modo LINK.
Seleccione [Backup] y seguidamente seleccione [Yes].
3
. Ahora realice el paso 3 de “Transfiriendo archivos desde su calculadora a su ordenador”.
kk
kk
k Para transferir los datos respaldados a la calculadora
1
. Seleccione [File] - [Open] y seguidamente seleccione el archivo de datos de respaldo.
2
. Ahora realice el paso 3 de “Transfiriendo archivos desde su ordenador a su calculadora”.
Nota
• En el caso de los datos de respaldo, no aparecerá ningún mensaje de confirmación
preguntándole si desea reemplazar los datos respaldados previamente por los datos nuevos
cuando usted asigne un nombre de archivo ya asignado a los datos de respaldo existentes en
la memoria.

S-46
5. Editando datos
Creando un nuevo archivo de catálogo (sólo series ALGEBRA FX, CFX-
9850G, fx-7400G)
1
. Seleccione [File] - [New] - [Model Type] y seguidamente en la unidad de transmisión,
seleccione [Model Type].
2
. Introduzca los datos para crear un programa nuevo o copie (o mueva) los datos desde otra
ventana de catálogo.
• Para los detalles sobre cómo crear un programa, vea “Creando un ítem nuevo (programa)”.
• Para los detalles sobre cómo copiar o mover los datos, vea “Borrando, copiando y moviendo
grupos e ítems”.
3.
Seleccione [File] - [Save As] para guardar los datos.
Creando un ítem nuevo (programa)
Nota
• Un programa es el único tipo de ítem que puede ser recién creado.
1
. En el menú Item, seleccione [New].
Serie fx-9860G/fx-9750G
II/fx-7400GII: En la ventana del FA-124, seleccione una imagen de
memoria y seguidamente, seleccione [Item] - [New].
Series ALGEBRA FX, CFX-9850G, fx-7400G: Abra el archivo de catálogo, y seguidamente
seleccione [Item] - [New].
• Introduzca el nombre de ítem (nombre de programa) en el cuadro de diálogo que aparece en
la pantalla.
• Los caracteres siguientes son los que se pueden usar para el nombre de archivo: A a Z, r,
θ
,
espacios, [, ], {, }, ’, ”, ~, 0 a 9, ., +, –, ×, ÷
• La operación de arriba crea un grupo de programas y crea el ítem dentro del grupo de
programa (Series ALGEBRA FX, CFX-9850G, fx-7400G).
Nota
• Si ya existe un grupo de programas, el ítem será creado dentro del grupo de programas
existente (Series ALGEBRA FX, CFX-9850G, fx-7400G).
Ejemplo de pantalla

S-47
5. Editando datos
2
. Haga doble clic en el ítem para lanzar el editor de programas.
3
. Introduzca los contenidos del programa.
• Para los detalles sobre cómo introducir los contenidos del programa, vea “8. Editor de
programas”.
4
. Seleccione [File] - [Close] para salir del editor de programas.
5
. Seleccione [File] - [Save] para guardar el archivo de catálogos.
Nota
• Las contraseñas del programa son ignoradas por este software.
• Cuando un programa con contraseña sea transferido de la calculadora al ordenador, la
contraseña será ignorada.
• No podrá editar un programa BASE.
Visualizando, editando e imprimiendo ítems
kk
kk
k Para visualizar y editar un ítem
1
. Mientras haya un ítem seleccionado, seleccione [Item] - [Open] para visualizar los contenidos
del ítem.
• Además de usar [Item] - [Open], podrá hacer doble clic en un ítem para visualizar sus
contenidos.
• Si el ítem es un programa, podrá usar el editor de programas para editar sus contenidos.
Nota
• No podrá visualizar los contenidos de los ítems G-Mem, Picture, o Dyna-Mem.
• Solamente podrá editar programas RUN. No podrá editar programas BASE. Las contraseñas
de los programas son ignoradas por este software.
kk
kk
k Impresión
1
. Mientras haya un ítem seleccionado, seleccione [File] - [Print].
2
. Especifique la impresora, opciones de impresión, número de copias, y factores de ampliación, y
seguidamente, inicie la impresión.
• Podrá utilizar la función de previsualización para ver una imagen de la impresión en la
pantalla.
Nota
• Puede imprimir aproximadamente 70 caracteres en una hoja de papel de tamaño A4, cuando
su tamaño de fuente sea 10. Para imprimir más datos, reduzca el tamaño de la impresión.

S-48
5. Editando datos
Borrando, copiando y moviendo grupos e ítems
kk
kk
k Para borrar un grupo e ítem
Seleccione el grupo y el ítem que desea borrar y, seguidamente, seleccione [Edit] - [Delete], o
presione la tecla [Delete].
kk
kk
k Para copiar un grupo e ítem a otro archivo de catálogo
1
. Seleccione el grupo y el ítem que desea copiar y, a continuación, seleccione [Edit] - [Copy].
2
. Abra el archivo de catálogo de destino y seguidamente seleccione [Edit] - [Paste].
Nota
• También puede arrastrar el grupo y el ítem a la ventana designada.
• Se podrían perder algunos datos en caso de copiar datos entre dos archivos de catálogos
con diferentes formatos.
• Los formatos disponibles dependen del modelo de calculadora científica gráfica.
kk
kk
k Para mover un grupo e ítem a otro archivo de catálogo
1
. Seleccione el grupo e ítem que desea copiar y seguidamente seleccione [Edit] - [Cut].
2
. Abra el archivo de catálogo de destino y seguidamente seleccione [Edit] - [Paste].
Nota
• También puede arrastrar el grupo y el ítem a la ventana de destino mientras mantiene
presionada la tecla [Ctrl].

S-49
6. Conversión de datos
• En la calculadora serie fx-9860G, podrá efectuar la conversión entre los datos de lista, archivo,
matriz y hoja de cálculo y los datos en formato csv.
• En una calculadora de las series ALGEBRA FX, CFX-9850G, fx-7400G, podrá efectuar la
conversión entre datos de lista, archivo y matriz y datos en formato csv.
• También puede convertir datos entre el formato de la serie fx-9860G y un formato de modelo
anterior (series ALGEBRA FX, CFX-9850G, fx-7400G).
k Para convertir datos de la calculadora en formato csv
1
. Seleccione los datos que desea convertir.
2
. En el menú File, seleccione [CSV]. En el submenú que aparece, seleccione [Save as CSV].
Serie fx-9860G/fx-9750G
II/fx-7400GII: En la ventana del FA-124, seleccione el archivo que
desea convertir (lista, archivo, matriz, hoja de cálculo).
• Las hojas de cálculo son compatibles con la serie fx-9860G solamente.
Series ALGEBRA FX, CFX-9850G, fx-7400G: Seleccione los datos que desea convertir de los
datos en formato de lista, archivo o matriz del archivo de catálogo.
3
. En el cuadro de diálogo que aparece, seleccione el directorio de destino.
4
. Haga clic en [OK] para convertir los datos.
• Los datos que contienen números complejos no se pueden convertir.

S-50
6. Conversión de datos
k Para convertir datos csv a datos de calculadora
1
. Seleccione [File] - [CSV-Load from CSV].
2
. Seleccione los datos csv que desea convertir.
3
. Seleccione el tipo de datos de calculadora a la que desea convertir.
• Cuando convierta a datos de hoja de cálculo de la serie fx-9860G, introduzca hasta ocho
caracteres para el nombre de archivo.
4
. Haga clic en [OK] para iniciar la conversión de los datos.
5
. Al finalizar la conversión, tendrá lugar una de las acciones siguientes.
Serie fx-9860G/fx-9750G
II/fx-7400GII: Los datos convertidos se crean.
Series ALGEBRA FX, CFX-9850G, fx-7400G: Se crear un nuevo archivo de catálogo.
• La conversión no se realiza si el archivo en formato csv seleccionado no es compatible con el
formato de datos de la calculadora científica gráfica.

S-51
6. Conversión de datos
k Convirtiendo datos entre el formato de la serie fx-9860G y el formato de la serie
ALGEBRA FX, CFX-9850G, o fx-7400G
u Convirtiendo de la serie fx-9860G/fx-9750GII/fx-7400GII a la serie ALGEBRA FX, CFX-
9850G/fx-7400G
1
. En la ventana del FA-124, seleccione la imagen que desea convertir.
2
. Cuando convierte a la serie ALGEBRA FX: seleccione [Tool] - [Convert] - [fx-9860G
ALGEBRA-FX conversion].
Cuando convierte a la serie CFX-9850G/fx-7400G: seleccione [Tool] - [Convert] - [fx-9860G
CFX-9850G conversion].
• Esto hace que se visualice el cuadro de diálogo de ingreso del nombre del archivo.
3
. Teclee el nombre del archivo, y seguidamente haga clic en [OK].
• El archivo de catálogo convertido (con la extensión “.cat”) será almacenado en My
Documents\Casio\FA-124 en el disco duro de su ordenador.

S-52
6. Conversión de datos
4
. Cuando convierte a la serie ALGEBRA FX: seleccione [Tool] - [Model Type] - [ALGEBRA FX
series].
Cuando convierte a la serie CFX-9850G/fx-7400G: seleccione [Tool] - [Model Type] - [fx-7400G/
CFX-9850G series].
5
. Seleccione [File] - [Open] y seguidamente, abra el archivo de catálogo convertido. (Vea
“Transfiriendo archivos desde su ordenador a su calculadora” en la página S-44).
u Convirtiendo de la serie ALGEBRA FX, CFX-9850G/fx-7400G a la serie fx-9860G/fx-9750G
II/
fx-7400G
II
1
. Abra el archivo de catálogo que desea convertir.
2
. Cuando convierte de la serie ALGEBRA FX: seleccione [Tool] - [Convert] - [fx-9860G
ALGEBRA-FX conversion].
Cuando convierte de la serie CFX-9850G/fx-7400G: seleccione [Tool] - [Convert] - [fx-9860G
CFX-9850G conversion].
• Esto hace que se visualice el cuadro de diálogo de ingreso del nombre del archivo.

S-53
6. Conversión de datos
3
. Teclee el nombre del archivo, y seguidamente haga clic en [OK].
• El archivo de imagen convertido (con la extensión “.g1r” ) será almacenado en My
Documents\Casio\FA-124 en el disco duro de su ordenador.
4
. Seleccione [Tool] - [Model Type] - [fx-9860G Series/fx-9750GII/fx-7400GII].
• También puede seleccionar [Tool] - [Model Type] - [GRAPH95/85/75/35+].
5
. Utilice el procedimiento descrito en “Importando una imagen flash o una imagen de memoria”
(página S-39) para importar la imagen convertida.
Nota
• Para la información sobre cómo se convierten los datos, vea “9. Transferencia de datos con un
modelo anterior de calculadora” (página S-58).

S-54
7. Captura de pantalla
La imagen de la pantalla de la calculadora puede capturarse como patrón de bit y transferirse a su
ordenador.
Nota
• Para los detalles sobre cómo utilizar su calculadora para la captura de pantalla, vea la sección de
la Guía del usuario de la calculadora titulada “Comunicaciones de datos”.
Capturando una pantalla en su ordenador
u Serie fx-9860G, fx-9750GII
1
. Conecte el cable USB.
• Aparecerá una ventana emergente.
2
. Presione 2(ScreenCapt).
3
. En la calculadora, visualice la pantalla que desea transferir.
4
. En la ventana Calculator de la pantalla de FA-124, haga clic en .
5
. En la calculadora, presione !h(CAPTURE).
6
. La pantalla capturada transferida aparecerá en la pantalla del ordenador.
u fx-7400G
II
1
. En el menú Link del FA-124, seleccione [Communications].
• Se visualiza el cuadro de diálogo de selección del puerto.
2
. Seleccione el puerto en donde está conectada la calculadora (COM1 a COM9).
3
. Haga clic en [OK].
4
. Conecte el cable SB-88.
5
. En el modo LINK, presione 6(CAPT)2(PC)J.
6
. En la calculadora, visualice la pantalla que desea transferir.
7
. En la ventana Calculator de la pantalla de FA-124, haga clic en .
8
. En la calculadora, presione !h(CAPTURE).
9
. La pantalla capturada transferida aparecerá en la pantalla del ordenador.

S-55
7. Captura de pantalla
u Serie ALGEBRA FX
1
. Configure la calculadora para enviar una captura de pantalla al ordenador.
• Utilice la configuración (u3(SET UP)) del modo LINK de la calculadora para especificar
Direct (transmisión directa) para el ítem H-Copy.
2
. En la calculadora, visualice la pantalla que desea enviar al ordenador.
3
. En la barra de menú del FA-124, seleccione [Link] - [Screen Capture].
4
. En la calculadora, presione u6(H-COPY) para enviar la captura de pantalla.
u Serie CFX-9850G/fx-7400G
1
. Configure la calculadora para enviar una captura de pantalla al ordenador.
• En el modo LINK de la calculadora, presione 6(IMGE) y active el modo de ajuste de
imagen. En el caso de una calculadora a color, puede seleccionar entre MONO o COLR para
el modo de ajuste de imagen.
2
. En la calculadora, visualice la pantalla que desea enviar al ordenador.
3
. En la barra de menú del FA-124, seleccione [Link] - [Screen Capture].
4
. En la calculadora, presione M para enviar la captura de pantalla.
• La captura de pantalla se visualiza en la pantalla de su ordenador después que finalice la
transferencia.
5
. Guarde los datos en un archivo.
Seleccione [File] - [Save As].
Especifique el nombre de archivo y guarde el archivo.
Para cambiar el formato del archivo de imagen, especifique el tipo de archivo y, a continuación,
guarde el archivo.
Nota
• Al seleccionar [File] - [Save As] aparece un cuadro de diálogo. Puede usar este cuadro de
diálogo para especificar el nombre de un archivo y también para especificar un drive y un
directorio.
Ejemplo de pantalla

S-56
7. Captura de pantalla
Visualizando e imprimiendo la imagen de una pantalla capturada
k Para visualizar la imagen de una pantalla capturada
Seleccione [File] - [Open] y abra el archivo de imagen para visualizar la imagen.
k Para imprimir la imagen de una pantalla capturada
1
. Mientras la imagen está en el display, seleccione [File] - [Print].
2
. Especifique la impresora, las opciones de impresión, el número de copias, y los factores de
ampliación y, a continuación, inicie la impresión.
• Puede usar la función de previsualización para visualizar la imagen a imprimir en la pantalla.

S-57
8. Editor de programas
El editor de programas le permite editar los contenidos de los programas.
Lanzando el editor de programas
Lance el editor de programas creando un programa nuevo o seleccionando un programa.
u Entrada por comando
Puede introducir comandos utilizando cualquiera de los tres métodos siguientes.
• Seleccionando un comando del menú PRGM
• Introduciendo comandos desde el teclado
• Visualizando la ventana de la calculadora y usando el ratón para hacer clic en las teclas
Nota
• Para visualizar la ventana de la calculadora, seleccione [View] - [Calculator]. Seleccione otra vez
[View] - [Calculator] para eliminar la calculadora del display.
• La fuente independiente (o sea
3
) de la calculadora está incluida en la fuente FA124GRF y en
la fuente FA124ALG, y no puede introducirse desde el teclado.
• Los caracteres especiales no aparecerán de la manera normal en el display si la fuente
FA124GRF y la fuente FA124ALG no están instaladas correctamente.
Guardando programas
Utilice el siguiente procedimiento para guardar un programa después de introducirlo o editarlo.
1
. Seleccione [File] - [Close] para salir del editor de programas.
2
. Seleccione [File] - [Save] para guardar el archivo de catálogo.

S-58
9. Transferencia de datos con un modelo anterior
de calculadora
Si utiliza este software para transferir datos al ordenador desde un modelo anterior de calculadora,
los datos se convertirán automáticamente al formato usado por la serie fx-9860G/fx-9750G
II/fx-
7400G
II y serán almacenados seguidamente en el disco.
• Modelos anteriores de calculadora
fx-7700GB CFX-9800G
fx-8700GB
fx-7700GE
fx-7700GH
fx-9700GE
fx-9700GH
En la siguiente tabla se indica cómo se convierten los datos.
Statistics SD
X-data R LIST1
f-data R LIST2
Statistics REG
X-data R LIST3
Y-data R LIST4
f-data R LIST5
Variable Mem
Defm R desaparece
Range R View Window Mem1
Factor R Y=DATA
Table Function R Y=DATA, Graph Function, Table Setting
Table Recursion R Y=DATA, Recursion Function, Recursion Setting
Graph Function R Y=DATA, Graph Function
Dynamic Graph R Y=DATA, Graph Function
Editor R Program
Si intenta transferir datos de una calculadora diferente a la conectada a FA-124, los datos se
convertirán. Si desea más información acerca de la conversión de datos, consulte “Intercambiando
datos con otro modelo de calculadora” en la Guía del usuario de la calculadora.

S-59
10. Instalando un add-in
La calculadora de la serie fx-9860G permite la instalación de los tres tipos de aplicaciones add-in
que se describen a continuación.
• Aplicaciones Add-in: Permite la instalación de nuevas aplicaciones, según se requiera.
• Idiomas Add-in: Permite la instalación de idiomas para los mensajes en pantalla.
• Menús Add-in: Permite la instalación de menús en varios idiomas.
El procedimiento para instalar un add-in es exactamente igual que el procedimiento normal de
importación de archivo.
La desinstalación también se realiza tal como cuando se borra un archivo normal.
k Para instalar un add-in
1
. Conecte la calculadora a su ordenador.
2
. En la ventana del FA-124, haga clic en el botón de la barra de herramientas.
3
. Seleccione el icono de la imagen flash, y seguidamente haga clic derecho con el ratón.
4
. En el menú de atajo que aparece, seleccione [Import].

S-60
10. Instalando un add-in
5
. Seleccione el archivo que desea instalar, y seguidamente haga clic en [Open].
• Esto hace que aparezca el archivo en la ventana del FA-124.
6
. Arrastre el archivo y suéltelo en el icono [Nombre del usuario] de la ventana Calculator.
• Se instala el add-in en la calculadora.
kk
kk
k Para desinstalar un add-in
• Puede desinstalar un add-in utilizando el modo MEMORY de la calculadora para borrar su
archivo.

CASIO COMPUTER CO., LTD.
6-2, Hon-machi 1-chome
Shibuya-ku, Tokyo 151-8543, Japan
SA1203-G
-
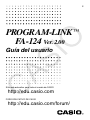 1
1
-
 2
2
-
 3
3
-
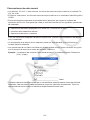 4
4
-
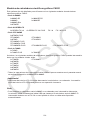 5
5
-
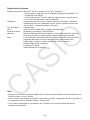 6
6
-
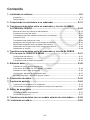 7
7
-
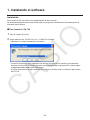 8
8
-
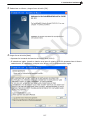 9
9
-
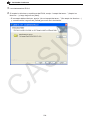 10
10
-
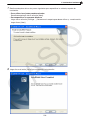 11
11
-
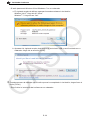 12
12
-
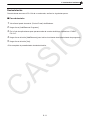 13
13
-
 14
14
-
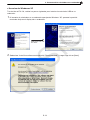 15
15
-
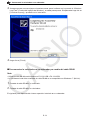 16
16
-
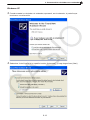 17
17
-
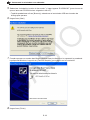 18
18
-
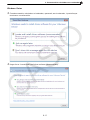 19
19
-
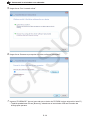 20
20
-
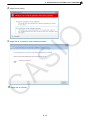 21
21
-
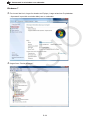 22
22
-
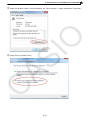 23
23
-
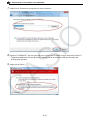 24
24
-
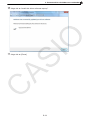 25
25
-
 26
26
-
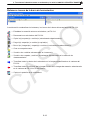 27
27
-
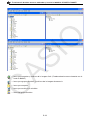 28
28
-
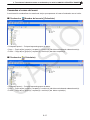 29
29
-
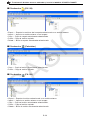 30
30
-
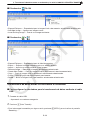 31
31
-
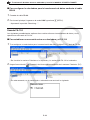 32
32
-
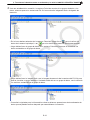 33
33
-
 34
34
-
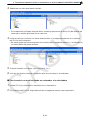 35
35
-
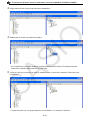 36
36
-
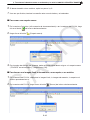 37
37
-
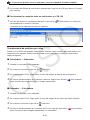 38
38
-
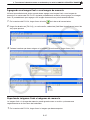 39
39
-
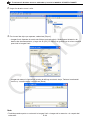 40
40
-
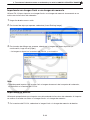 41
41
-
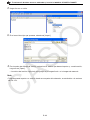 42
42
-
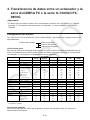 43
43
-
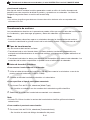 44
44
-
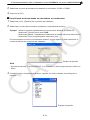 45
45
-
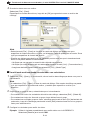 46
46
-
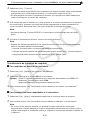 47
47
-
 48
48
-
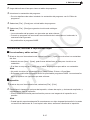 49
49
-
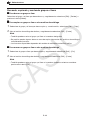 50
50
-
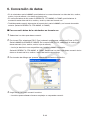 51
51
-
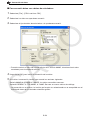 52
52
-
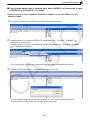 53
53
-
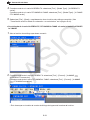 54
54
-
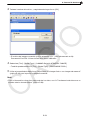 55
55
-
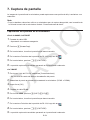 56
56
-
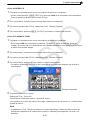 57
57
-
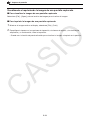 58
58
-
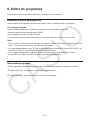 59
59
-
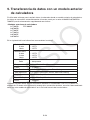 60
60
-
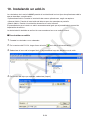 61
61
-
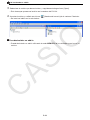 62
62
-
 63
63
Casio FX-7700GH El manual del propietario
- Tipo
- El manual del propietario
- Este manual también es adecuado para
Artículos relacionados
-
Casio fx-9750GII El manual del propietario
-
Casio fx-9750GII El manual del propietario
-
Casio fx-9750GII El manual del propietario
-
Casio fx-9860G Instalación de una aplicación de adición
-
Casio FX-9860G MANAGER PLUS El manual del propietario
-
Casio fx-9860G SLIM Manager PLUS El manual del propietario
-
Casio fx-CG10, fx-CG20 El manual del propietario
-
Casio fx-CG50UPD El manual del propietario
-
Casio fx-Manager PLUS Subscription El manual del propietario
-
Casio fx-CG50 El manual del propietario