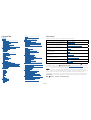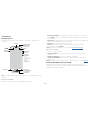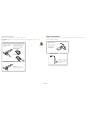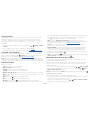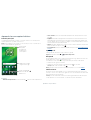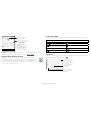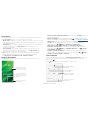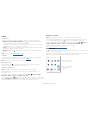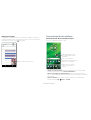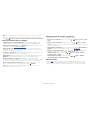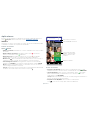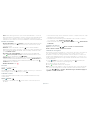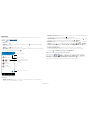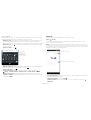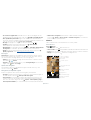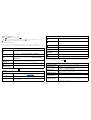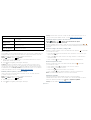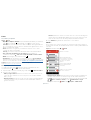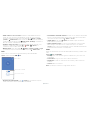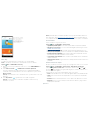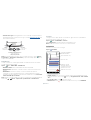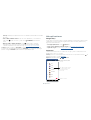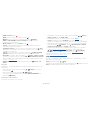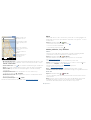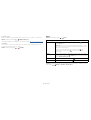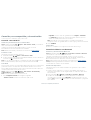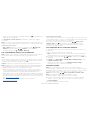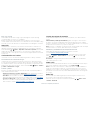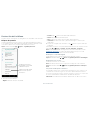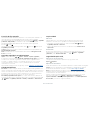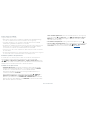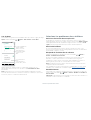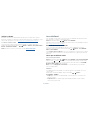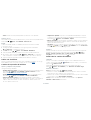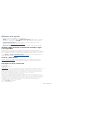Motorola moto G6 FORGE Instrucciones de operación
- Categoría
- Smartphones
- Tipo
- Instrucciones de operación
Este manual también es adecuado para

Guía del usuario

Resumen
Contenido
Resumen
Comenzar
Primeros pasos
Inserción de tarjetas SIM y microSD
Carga y encendido
Inicio de sesión
Conexión a una red Wi-Fi
Exploración táctil
Ampliación de la duración de la batería
Aprenda los conceptos básicos
Pantalla principal
Ayuda y más
Búsqueda
Notificaciones
Notificaciones de aplicaciones
Iconos de estado
Volumen
No molestar
Bloqueo de pantalla
Ajustes rápidos
Hablar
Direct Share
Imagen en imagen
Personalización del teléfono
Personalización de la pantalla principal
Selección de aplicaciones y widgets
Personalización de sonidos y apariencia
Descubra Moto
Aplicaciones
Teléfono
Mensajes
Chrome™
Cámara
Fotos
Gmail™
Duo
Moto
Calendario
Más aplicaciones
Google Play™
Contactos
Maps
Drive
Música, películas, TV y YouTube
Reloj
Conexión, uso compartido y
sincronización
Conexión a una red Wi-Fi
Conexión inalámbrica con Bluetooth
Uso compartido de archivos con el
ordenador
Uso compartido de sus conexiones de
datos
Conexión con NFC
Impresión
Sincronización con la nube
Uso de una tarjeta de memoria
Modo avión
Red móvil
Protección del teléfono
Bloqueo de pantalla
Función de fijar pantalla
Copia de seguridad y restablecimiento
Cifrado del teléfono
Su privacidad
Seguridad de aplicación
Uso de datos
Solucione los problemas de su teléfono
Reinicio o eliminación de una aplicación
Reinicio del teléfono
Búsqueda de actualización de software
Restablecimiento
Teléfono robado
Accesibilidad
Creación de un acceso directo
Hacer que el teléfono hable
Hablar con el teléfono
Cambio de la pantalla del teléfono
Cambio de los sonidos del teléfono
Obtener más ayuda
¿Dónde puedo encontrar la información
normativa, legal yde seguridad?
Servicio y reparaciones
Copyright y marcas comerciales
Resumen
Explore qué puede hacer con su teléfono cuando esté listo.
Tema Ubicación
Encuentre estas opciones rápidamente:
Wi-Fi, modo avión y linterna, entre otros.
Ajustes rápidos
Elija un nuevo fondo de pantalla,
establezca tonos y añada widgets.
Personalización del teléfono
Disfrute de fotos, películas y vídeos claros
y nítidos.
Cámara
Personalice el teléfono según cómo
prefiera utilizarlo.
Moto
Busque, compre y descargue
aplicaciones.
Aplicaciones
Proteja sus datos. Configure su
contraseña y mucho más.
Protección del teléfono
Realice preguntas y obtenga respuestas.
Hablar
Comparta su conexión a Internet.
Zona Wi-Fi
Consejo: para ver todos estos temas en su teléfono, deslice hacia arriba
en la
pantalla principal y toque
Ayuda del dispositivo. Para consultar las preguntas más
frecuentes y obtener asistencia telefónica, visite www.motorola.com/support.
Este producto cumple las normativas sobre exposición a radiofrecuencia (CAE)
nacionales e internacionales aplicables si se usa de forma normal junto a la
cabeza o a una distancia de 5 mm del cuerpo al llevarlo consigo. Las normas de
la CAE incluyen un margen sustancial de seguridad concebido para garantizar la
seguridad de todas las personas, independientemente de su edad o estado de salud.
Precaución: antes de utilizar el teléfono, lea la información legal. Deslice hacia arriba
> Ajustes > Sistema > Información legal.

Comenzar
Comenzar
Primeros pasos
¡Empecemos! Le guiaremos en la fase de inicio y le contaremos las funciones de
suteléfono.
Botones de hardware del teléfono: arriba a la derecha se encuentran los botones de subir y bajar el volumen, a media altura a la derecha se encuentra el botón de encendido. El puerto de carga se encuentra abajo en el
centn la parte superior a la derecha está la salida de auriculares. En la parte de arriba de la pantalla, a la izquierda se encuentra la cámara frontal, y a la derecha, el flash. Los iconos de navegación están en la parte inferior.
Nota: es posible que algunas aplicaciones y funciones no estén disponibles en todos
lospaíses.
Botón de encendido
El botón de encendido puede ser de utilidad de varias maneras:
Botones de
volumen
Flash
Ranuras para
tarjetas SIM
y microSD
Cámara
frontal
Altavoz
Botón de
encendido
Pulse:
encender/
apagar pantalla.
Mantenga
pulsado:
encender/
apagar teléfono.
Cámaras
traseras
Micrófono
USB-C/Cargador
Sensor de
huellas digitales
Conexión de
auriculares
» Encendido y apagado: mantenga pulsado el botón de encendido y, a continuación,
toque Apagar. si el teléfono está apagado, mantenga pulsado el botón de encendido
para encenderlo.
» Suspensión: para ahorrar batería o evitar pulsaciones accidentales, ponga la pantalla
táctil en suspensión pulsando el botón de encendido.
» Activación: vuelva a pulsar el botón de encendido.
» Reinicio: para reiniciar el teléfono, mantenga pulsado el botón de encendido
y,acontinuación, toque Reiniciar.
Consejo: para hacer el teléfono más seguro, consulte Protección del teléfono.
Botones de volumen
Los botones de volumen regulan:
» Volumen del timbre: pulse los botones cuando el teléfono esté sonando para
silenciarlo.
» Volumen del auricular: pulse los botones durante una llamada.
» Volumen de música/vídeo: pulse los botones durante la reproducción de una
canción o vídeo.
Consejo: para obtener más información sobre el control de volumen, consulte Volumen.
Inserción de tarjetas SIM y microSD
Para activar el servicio telefónico, puede que deba insertar una tarjeta SIM (o dos),
opuede que ya lo hayan hecho por usted. También puede agregar una tarjeta microSD
opcional, que se vende por separado.

Comenzar
Inserción de tarjetas
El teléfono puede admitir el uso de dos tarjetas SIM.
Precaución: asegúrese de que utiliza una tarjeta SIM del tamaño correcto y no la
recorte.
Gráfico de inserción de la tarjeta SIM. Después de retirar la batería, la tarjeta SIM se inserta en la ranura de la izquierda con la esquina cortada en la parte superior izquierda. La tarjeta SD está insertada en la ranura
correcta.
Nano SIM
SIM 2
SIM 1
SIM 1
Vuelva a introducir la bandeja en el teléfono.
Inserte la tarjeta nano SIM y las tarjetas de memoria.
Introduzca las tarjetas SIM
con los contactos dorados
hacia abajo. Inserte una
tarjeta microSD opcional
(se vende por separado).
Inserte la herramienta
para SIM en el orificio
de la bandeja para
extraerla.
Una tarjeta SIM:
Dos tarjetas SIM:
Precaución: maneje la
bandeja con cuidado para
evitar que se doble.
Carga y encendido
Cargue el teléfono por completo y enciéndalo. Siga las instrucciones que aparecen
enpantalla para empezar.
Gráfico de inserción de la batería y encendido. Vuelva a colocar la batería boca abajo y encaje la cubierta. Después de cargar el teléfono, mantenga pulsado el botón de encendido hasta que la pantalla se encienda.
Encienda el teléfono.
Mantenga pulsada la
tecla de encendido
hasta que la pantalla
se ilumine.
Cargue el teléfono.
Antes de usar el
teléfono, cárguelo
completamente
con el cargador
suministrado.

Comenzar
Inicio de sesión
Si usa Gmail™, ya tiene una cuenta de Google™. Si no es así, puede crear una cuenta
durante la configuración. Si inicia sesión en su cuenta de Google, puede acceder,
sincronizar y realizar una copia de seguridad de sus contenidos. Puede consultar sus
aplicaciones de Google, contactos, calendario, fotos y mucho más.
Consejos
» Para añadir, editar o eliminar cuentas, deslice hacia arriba > Ajustes > Usuarios
y cuentas.
» Para configurar las cuentas de correo electrónico, consulte Gmail™.
» Para obtener ayuda sobre su cuenta de Google, vaya a www.google.com/accounts.
Conexión a una red Wi-Fi
Para obtener un acceso a Internet más rápido y no utilizar datos en exceso, deslice la
barra de estado hacia abajo y toque
> Wi-Fi para activar la conexión Wi-Fi. Para
obtener instrucciones detalladas, consulte Conexión a una red Wi-Fi.
Nota: este teléfono admite aplicaciones y servicios que pueden utilizar una gran cantidad
de datos, por lo que le recomendamos que se asegure de que su plan de datos satisface sus
necesidades. Si desea más información, póngase en contacto con suproveedor de servicios.
Exploración táctil
Encuentre su camino:
» Tocar: seleccione un icono o una opción.
» Mantener pulsado: vea más opciones.
» Arrastrar: mueva elementos de la pantalla principal.
» Deslizar: desplácese por las listas o entre pantallas.
» Pellizcar o tocar dos veces: amplíe y reduzca el zoom sobre sitios web, fotos y mapas.
» Girar: gire un mapa con dos dedos para rotarlo y tire de él hacia abajo con dos dedos
para inclinarlo.
» Atrás: toque Atrás para volver a la pantalla anterior.
» Inicio: toque Inicio para volver a la pantalla principal.
» Recientes: toque Recientes para mostrar las aplicaciones (o pestañas del
navegador) recientes y toque una aplicación para volver a abrirla. Toque dos veces
para cambiar rápidamente entre las aplicaciones recientes. Para eliminar una aplicación
de la lista de aplicaciones recientes, deslícela hacia la izquierda o hacia la derecha, o
toque
. Para desplazarse por la lista, deslícela arriba o abajo.
Nota: si la opción Navegación con un botón está activa, deslice el sensor de
huellas digitales hacia la derecha para cambiar entre aplicaciones. Para obtener más
información sobre esta función, consulte Control con un solo toque.
Consejo: no es necesario que elimine aplicaciones desde Recientes para que el
teléfono funcione de manera eficiente.
» Pantalla dividida: desde la lista de aplicaciones recientes, mantenga pulsada una
aplicación y, a continuación, arrástrela a la parte superior de la pantalla para ver
dosaplicaciones a la vez. No todas las aplicaciones funcionarán en la pantalla
dividida. Para cerrar la pantalla dividida, arrastre la línea divisoria a la parte inferior
de la pantalla o mantenga pulsado
.
» Menús: cuando aparezca o , puede tocarlo para abrir las opciones de la pantallaactual.
» Cerrar el teclado: para cerrar un teclado, toque .
Ampliación de la duración de la batería
El teléfono procesa grandes cantidades de información. En función de lo que utilice,
elteléfono puede consumir mucha energía.
Cuando el teléfono está inmóvil, sin cargar o sin usar durante un periodo de tiempo,
secierran los procesos en segundo plano que sean innecesarios para optimizar la
duración de la batería.
» Para ver qué está consumiendo batería, deslice hacia arriba > Ajustes > Batería.
» Para ayudar a ampliar la duración de la batería, deslice hacia arriba > Ajustes >
Batería > Ahorro de batería y actívelo.
Consejo: para abrir rápidamente Ajustes
, deslice la barra de estado hacia abajo y toque .
Sugerencias para la batería
Para que la batería dure más entre carga y carga, puede reducir:
» Los widgets que transmiten información a la pantalla principal como, por ejemplo, los
widgets de noticias e información meteorológica.
» Las cuentas no utilizadas: deslice hacia arriba > Ajustes > Usuarios y cuentas.
» La grabación o la transmisión de vídeos o música.

Aprenda los conceptos básicos
Aprenda los conceptos básicos
Pantalla principal
La pantalla principal aparece cuando se enciende el teléfono. Desde aquí, puede
explorar aplicaciones y realizar otras acciones.
Nota: hay actualizaciones de software con frecuencia, por lo que es posible que el
aspecto de la pantalla varíe ligeramente.
Pantalla principal. En la parte superior, toque la barra de Google para escribir opciones de búsqueda o toque el icono del micrófono a la derecha para introducir una búsqueda por voz. Los iconos situados en la parte
superior muestran notificaciones e iconos de estado del teléfono. Deslice hacia arriba desde abajo en el centro para acceder a sus aplicaciones. Los iconos de aplicaciones de la parte inferior corresponden a las
aplicaciones utilizadas: teléfono, mensaje, Google Chrome, galería y cámara.
Consejos
» Abrir lista de aplicaciones: deslice hacia arriba para ver todas las aplicaciones.
Google
Play Store
Play Store
Duo
Moto
Mo
to
Calendario
P
P
Ca
l
e
n
da
ri
o
27°
2
7
3ABR
3
JUE.
11:35
Deslice hacia arriba
para ver todas las
aplicaciones.
Para buscar, escriba
o diga "OK, Google".
Deslice hacia
abajo para
acceder a las
notificaciones
y a los ajustes.
» Volver al Inicio: para volver a la pantalla principal desde cualquier ubicación, toque
Inicio
.
» Páginas: para añadir una página, arrastre una aplicación hacia el lateral derecho de
la pantalla hasta que aparezca una nueva página. Puede añadir varias páginas. Para
ver otras páginas de accesos directos y widgets (si estuvieran disponibles), deslícese
hacia la izquierda de la pantalla principal.
» Ajustes: para abrir rápidamente los ajustes comunes, deslice la barra de estado hacia
abajo. Para abrir más ajustes, toque
.
» Personalización: para personalizar la pantalla principal, consulte Personalización del
teléfono.
Ayuda y más
Obtenga aún más información sobre el teléfono y ayuda.
Vaya a: deslizar hacia arriba
> Ayuda del dispositivo
Búsqueda
En la pantalla principal, toque el cuadro de búsqueda de Google para llevar a cabo una
búsqueda de texto o toque
para buscar por voz.
A medida que escribe, aparecerán sugerencias debajo del campo de búsqueda:
» Para buscar una sugerencia, tóquela.
» Para buscar el texto del campo de búsqueda, toque en el teclado.
Consejo: para cerrar el teclado, toque .
Nota: para obtener más información sobre la búsqueda por voz, consulte Hablar.
Notificaciones
En la parte superior de la pantalla, los iconos de la izquierda le informan sobre nuevos
mensajes o eventos. Si no sabe lo que significa un icono, deslice la barra de estado hacia
abajo para obtener más información.
Consejo: ¿recibe demasiadas notificaciones? Mantenga pulsada una notificación para
ver qué aplicación se la está enviando. A continuación, puede desactivarla.

Aprenda los conceptos básicos
Pantalla de notificaciones. Deslice hacia abajo desde la parte superior de la pantalla principal para ver las notificaciones.
Consejo: para cambiar rápidamente los ajustes comunes, deslice la barra de estado
hacia abajo. Para obtener más información, consulte Ajustes rápidos.
Notificaciones de aplicaciones
Puede que vea un punto de notificación sobre una aplicación. Esta señal
onotificación de aplicación indica que la aplicación tiene una actualización
o una publicación, como un nuevo correo electrónico o una llamada
perdida. Mantenga pulsada la aplicación para ver más información, opciones
oaccesos directos a aplicaciones.
Mar, 3 de abril
Reunión semanal de personal
MARCAR COMO LEÍDO
11:35
Mensajes ahora
Calendario 17m
BORRAR TODO
¿Puedes venir el sábado?
10:30 a 11:30
RESPONDER
Sugerencia: deslice hacia
la izquierda o hacia la
derecha para eliminar una
notificación. Algunas
notificaciones muestran
más opciones cuando
se deslizan a la mitad.
Deslice hacia abajo para
ver las notificaciones.
Karina Torres
Toque una notificación para
abrirla o elija una opción,
como RESPONDER.
Iconos de estado
Los iconos de la parte superior derecha de la pantalla le indican el estado del teléfono:
Iconos de estado
Intensidad de la red No molestar
/ Wi-Fi enrango/conectada
Ajuste de alarma
/ Bluetooth encendido/conectado
Economizador de datos activado
Modo avión
/ Retrato/rotación automática
/ Batería cargándose/llena
/ Ubicación activada/desactivada
Volumen
Pulse los botones de volumen hacia arriba o hacia abajo para seleccionar el volumen del
timbre desde un volumen alto a vibración
.
Pantalla de volumen. Pulse la tecla de volumen arriba o abajo para controlar el volumen de Notificación de llamada, Multimedia y Sonidos de alarma. En la pantalla, cambie el volumen mediante las barras de
desplazamiento.
Multimedia
Timbre
Alarma
Toque para mostrar
todos los controles de
volumen. Toque de
nuevo para mostr
ar solo
el volumen de tonos.
Toque un icono para
silenciar o establecer
la vibración.
Deslice la barra para
aumentar/disminuir
el volumen.

Aprenda los conceptos básicos
No molestar
Para desactivar algunos o todos los sonidos, deslice hacia abajo la barra de estado,
toque No molestar y actívelo. Seleccione una de estas opciones:
» Silencio total: apaga todos los sonidos y alarmas. Se anulan los ajustes de sonido de
otras aplicaciones. Puede establecer cuánto tiempo desea permanecer en este modo
o elegir indefinidamente.
» Solo alarmas: puede establecer durante cuánto tiempo desea oír solo las alarmas
o elegir indefinidamente. Toque Más opciones para personalizar el resto de
interrupciones que recibe.
» Solo prioritarias: puede establecer durante cuánto tiempo desea oír solo las
interrupciones prioritarias o elegir indefinidamente. Toque Más opciones para
personalizar las interrupciones que desea recibir.
Consejo: si desea crear una excepción para las llamadas repetidas que permita
recibir una llamada de la misma persona dentro de un plazo de 15 minutos,
toque Más opciones > Prioridad solo para > Llamadas repetidas.
Bloqueo de pantalla
La pantalla táctil se activa cuando la usa y se desactiva cuando no la necesita.
Pantalla de bloqueo con acceso a control por voz abajo a la izquierda y cámara abajo a la derecha. Deslice la pantalla hacia arriba para desbloquear.
11:35
Arrastre para desbloquear
la pantalla.
Arrastre hacia arriba para
abrir la cámara.
Arrastre hacia arriba para
abrir el asistente de voz.
11:35
LUNES, 3 DE ABRIL
Añada un mensaje en la
pantalla de bloqueo para
quien encuentre su móvil.
¡Gracias por encontrar mi teléfono!
» Activación y desactivación de la pantalla: pulse el botón de encendido para activar
y desactivar la pantalla.
» Bloqueo de pantalla: para bloquear la pantalla, toque y arrastre hacia arriba. Para
aplicar seguridad al bloqueo de pantalla (recomendado), consulte Bloqueo de pantalla.
» Notificaciones: toque dos veces una notificación en la pantalla de bloqueo para abrirla.
Consejo: para impedir que aparezcan notificaciones en la pantalla de bloqueo,
deslice hacia arriba
> Ajustes > Aplicaciones y notificaciones >
Notificaciones > En la pantalla de bloqueo > No mostrar notificaciones.
» Información del propietario: Para añadir un mensaje en la pantalla de bloqueo,
deslice hacia arriba
> Ajustes > Seguridad y ubicación, toque > Mensaje
en la pantalla de bloqueo.
» Tiempo de espera de la pantalla: para cambiar el tiempo de inactividad (tras el
cual la pantalla se bloquea automáticamente), deslice hacia arriba
> Ajustes >
Pantalla > Opciones avanzadas > Suspender.
Ajustes rápidos
Para acceder rápidamente a los ajustes de Wi-Fi, Bluetooth, Modo avión o brillo, entre
otros, deslice hacia abajo la barra de estado o la pantalla de bloqueo. Para ver más
ajustes, toque
.
Toque para reorganizar los ajustes y añadir o quitar opciones.
Pantalla de ajustes rápidos con opciones como Wi-Fi, Bluetooth, modo avión, ubicación y más. Personalizable.
100!% 11:35
Wi-Fi Bluetooth No molestar
Linterna
Mar, 3 de abril
Dolby Audio Rotación
automática
Active/desactive la
conexión Wi-Fi.
Vea todos los ajustes
del teléfono.
Establezca el brillo de
la pantalla.
Pulse un icono para
activarlo/desactivarlo.

Aprenda los conceptos básicos
Hablar
Google Voice
Utilice los comandos de voz de Google para indicarle a su teléfono lo que desea.
» Utilizar la voz para realizar una llamada: toque en la pantalla principal o diga
"OK, Google" para controlar el teléfono mediante la voz.
A continuación, diga “Llamar” y el nombre o número de un contacto. O, por ejemplo,
"Enviar SMS/MMS", "Ir a" y una aplicación o "Ayuda".
Consejo: si un contacto tiene más de un número, puede decir a qué número llamar
(por ejemplo, "Llamar a móvil de Joe Black").
» Buscar por voz: toque en la pantalla principal o diga "OK, Google" para buscar
porvoz.
Nota: consulte también Asistente de Google.
Voz Moto
Configure Voz Moto para empezar. A continuación, diga "Hello Moto" para llamar la
atención del teléfono y diga lo que desee. Consulte Voz Moto.
Nota: Puede que Voz Moto no funcione en todos los idiomas.
Dictado por voz
En un teclado, toque y, a continuación, dicte su mensaje o texto de búsqueda.
También puede pronunciar los signos de puntuación.
Asistente de Google
Nota: es posible que esta función no esté disponible en todos los idiomas.
Realice preguntas a su teléfono, encuentre respuestas y establezca tareas con el
Asistente de Google.
Para activar el Asistente de Google, deslice hacia arriba
> Ajustes > Google >
Búsqueda > Ajustes > Teléfono > Asistente de Google.
Mantenga pulsado Inicio
desde cualquier pantalla y dicte o escriba un comando. Si la
función Navegación con un botón está activada, mantenga pulsado el sensor de huellas
digitales. También puede decir "OK, Google" para abrir el Asistente de Google.
Búsqueda en pantalla
Nota: es posible que esta función no esté disponible en todos los idiomas.
La búsqueda en pantalla proporciona información basada en la aplicación en la que se
encuentre. Mantenga pulsado Inicio
cuando esté en la pantalla de la aplicación.
Para activar/desactivar la búsqueda en pantalla, deslice hacia arriba > Ajustes >
Google > Búsqueda > Ajustes > Teléfono > Usar contexto en pantalla.
Para obtener más información sobre el Asistente de Google,
visite https://support.google.com/assistant.
Direct Share
En algunas aplicaciones, puede compartir elementos directamente con un contacto, una
aplicación o en una conversación.
Seleccione la opción de compartir con una aplicación, luego elija un contacto, elija una
aplicación o escriba un nombre o número para encontrar un contacto.
Pantalla Direct Share de Google. Toque un contacto para compartir un elemento. Deslice hacia arriba para ver más opciones.
Abel
Alicia
Crear enlace Álbum
compartido
GmailMensajes
Ana Medina Karlos Aurora Falcón
PARA: escriba un nombre, número de
teléfono o correo electrónico
K
Miguel
M
Natalia Más
N
Deslice hacia arriba para
ver más opciones de uso
compartido.
Toque un contacto para
compartir la información.

Personalización del teléfono
Imagen en imagen
Si está viendo un vídeo, realizando una videollamada o utilizando la navegación
ycambia de pantalla, el vídeo seguirá reproduciéndose en una ventana pequeña.
Tóquela para volver a ella. Toque
para cerrarla.
Modo Picture-in-Picture. Toque el vídeo para abrirlo en la pantalla.
29
Enero
29
Vie.
10:00
17:00
16:00
15:00
14:00
13:00
12:00
11:00
Reunión semanal de proyecto
Iniciar hangout con Álex
https://plua.Google.com/hangouts
Recoger comida para la
11:35
Toque el vídeo para volver a él.
Personalización del teléfono
Personalización de la pantalla principal
Personalice la pantalla principal a su gusto.
Pantalla principal con opciones de personalización. Mantenga pulsada la pantalla principal para añadir un widget. Toque una aplicación para abrirla. Manténgala pulsada para moverla o eliminarla.
» Cambiar el fondo de pantalla: mantenga pulsada una zona vacía de la pantalla
principal y, a continuación, toque FONDOS DE PANTALLA.
» Adición de una página de pantalla principal: arrastre una aplicación al lateral
derecho de la pantalla principal hasta que aparezca una nueva página. Puede añadir
varias páginas.
» Ajustes de pantalla: ajuste el brillo, el tamaño de la fuente y el salvapantallas.
deslizar hacia arriba
> Ajustes > Pantalla.
Google
Play Store
Play Store
Duo
Moto
Mo
to
Calendario
P
P
Ca
l
e
n
da
ri
o
27°
2
7
3
ABR
3
JUE.
11:35
Pulse un acceso directo
para abrirlo. Mant
enga pulsado
para moverlo o eliminarlo.
Mantenga pulsado un punto
vacío para cambiar el fondo
de pantalla.
Arrastre un acceso directo
sobre otro para crear una
carpeta.

Personalización del teléfono
» Girar: en muchas aplicaciones, la pantalla táctil cambia de orientación vertical a
horizontal al girar el teléfono. Para activar o desactivar esta opción, deslice hacia
arriba
> Ajustes > Pantalla > Opciones avanzadas > Rotación del dispositivo.
Selección de aplicaciones y widgets
» Añadir aplicaciones a la pantalla principal: deslice hacia arriba , mantenga
pulsada la aplicación y arrástrela a una de las páginas de la pantalla principal.
» Descargar nuevas aplicaciones: toque Play Store. Para más información sobre
aplicaciones, consulte Seguridad de aplicación.
» Agrupar aplicaciones: arrastre una aplicación hacia otra. Vuelva a hacerlo para
añadir más aplicaciones a la carpeta. Para asignar un nombre a la carpeta, tóquelo
yescriba un nombre bajo las aplicaciones.
» Ver opciones de aplicación: mantenga pulsada una aplicación. Si la aplicación tiene
opciones rápidas (accesos directos), verá una lista.
» Añadir widgets: mantenga pulsado un punto vacío de la pantalla principal, toque
WIDGETS, mantenga pulsado un widget y arrástrelo a la pantalla principal.
» Cambiar el tamaño de los widgets: para cambiar el tamaño de un widget,
manténgalo pulsado hasta que note una vibración y, a continuación, suéltelo. Arrastre
los círculos de color blanco que aparecen en los bordes para cambiar el tamaño.
» Mover o eliminar widgets y aplicaciones: mantenga pulsado un widget o una
aplicación y arrástrelo a otro punto, otra página, o hasta
Eliminar.
Nota: eliminar una aplicación de la pantalla principal no implica que se haya
desinstalado la aplicación del teléfono.
Personalización de sonidos y apariencia
Personalice los ajustes de los sonidos y la pantalla del teléfono:
» Escuchar con sonido Dolby: deslice hacia arriba > Ajustes> Sonido> Dolby
Audio.
» Establecer tono y notificaciones: deslice hacia arriba > Ajustes > Sonido.
Consejo: establezca sonidos de notificación para aplicaciones individuales dentro de
los ajustes de la aplicación.
» Añadir vibración en llamadas: para que su teléfono vibre, active Vibrar también en
llamadas. Para silenciar las llamadas entrantes, consulte No molestar.
» Establecer tono para un contacto: deslice hacia arriba > Contactos, toque el
contacto y, a continuación, toque Menú
> Establecer tono.
» Cambiar el idioma: deslice hacia arriba > Ajustes > Sistema > Idiomas
yentrada de texto > Idiomas.
» Ajustar tamaño de la fuente: deslice hacia arriba > Ajustes > Pantalla >
Opciones avanzadas > Tamaño de la fuente.
Descubra Moto
Consulte Moto para definir más funciones personalizadas, como girar dos veces la
muñeca para abrir la cámara rápidamente, usar el sensor de huellas digitales para
navegar y poner el teléfono boca abajo para silenciar las notificaciones y llamadas.

Aplicaciones
Aplicaciones
El teléfono incorpora aplicaciones fantásticas. Para buscar y añadir más aplicaciones,
toque
Play Store. Para descubrir más, consulte Seguridad de aplicación.
Teléfono
Manténgase en contacto seleccionando un contacto, devolviendo una llamada perdida
o utilizando un comando de voz para iniciar una llamada.
Realizar una llamada
Vaya a: Teléfono
» Llamar a un contacto: para llamar a un contacto o llamada reciente, toque el nombre
del contacto.
» Marcar un número de teléfono: para abrir el teclado, toque . Introduzca un
número y, a continuación, toque para llamar.
» Marcación por voz: para realizar la marcación por voz, toque en la pantalla
principal o diga "OK, Google" y a continuación, diga "Llamar a <nombre>".
» Buzón de voz: aparece en la barra de estado cuando tiene un nuevo mensaje en
el buzón de voz. Para escucharlo, deslice hacia abajo y toque la notificación.
» Crear un widget de contacto: mantenga pulsado un punto vacío de la pantalla
principal, toque WIDGETS y, a continuación, mantenga pulsado el widget Llamada
directa. Arrástrelo a la pantalla principal y, a continuación, seleccione el contacto.
Toque el widget para llamar a esa persona.
Consejo: para introducir el prefijo internacional (+), mantenga pulsado 0. Para añadir
una pausa o una espera después de los números, toque Menú
.
Pantalla de llamadas y opciones que aparecen durante una llamada. Para buscar y llamar a un contacto, introduzca un nombre en el campo de búsqueda, toque la pestaña Contactos en la parte superior derecha o toque
una imagen de contacto en el centro de la pantalla. Toque el teclado en la parte inferior central de la pantalla para introducir un número. Durante una llamada, las opciones de izquierda a derecha son: Altavoz, Silenciar,
Teclado, Espera, Añadir llamada.
Recibir una llamada
» Responder a una llamada: cuando el teléfono está bloqueado, deslice hacia
arriba para responder. Cuando el teléfono está desbloqueado, toque RESPONDER.
» Ignorar una llamada: cuando el teléfono está bloqueado, deslice hacia abajo
para rechazar la llamada y enviarla al buzón de voz. Cuando el teléfono está
desbloqueado, toque RECHAZAR.
Consejo: también puede pulsar el botón de encendido para ignorar la llamada o los
botones de volumen para silenciar el timbre.
» Responder con un SMS/MMS: cuando el teléfono está bloqueado,
toque
yseleccione un mensaje para enviarlo inmediatamente.
Buscar contactos
K
M
N
11:35
Laura
Gracia
Alicia
Abel
Marco
Norma
Aurora
Kira
Vea las llamadas recientes.
Vea todos los contactos.
Marque un número.
Toque un favorito para
llamarle. Toque el Menú
para ver opciones del
contacto.

Aplicaciones
Nota: cuando mantenga el teléfono junto al oído, la pantalla táctil se oscurecerá
para evitar pulsaciones accidentales. Cuando lo separe del oído, la pantalla volverá
a activarse. No use cubiertas ni protectores de pantalla (ni siquiera protectores
transparentes) que cubran el sensor de proximidad por encima de la pantalla táctil.
Durante una llamada
» Silenciar una llamada: toque Silenciar en la pantalla de llamada para silenciar
la llamada. Esto permite escuchar al interlocutor, pero el interlocutor no puede
escucharlo a usted.
» Multitarea: durante una llamada, toque Inicio para ocultar la pantalla de
llamadaybuscar un número de teléfono o una dirección o abrir otras aplicaciones.
Para volver a abrir la pantalla de llamada, deslice hacia abajo la barra de estado
ytoque Llamada en curso.
» Responder a una segunda llamada: para responder a una segunda llamada,
toque
Retener y responder con voz. La primera llamada quedará en espera.
Paraalternar entre las llamadas, toque
Cambiar.
» Llamadas a tres: para unir dos llamadas en una, responda a la segunda llamada
entrante mientras la primera llamada está activa, o toque
Añadir llamada para
marcar una segunda llamada. La primera llamada quedará en espera. Toque
Combinar para unir las llamadas.
» Finalizar una llamada: toque .
Favoritos
Agrupe sus contactos favoritos.
Vaya a:
Teléfono >
Para añadir a favoritos, toque , desplácese o busque el contacto y, a continuación,
toque la imagen (o letra, si no hay imagen) y toque .
Llamadas recientes
Visualice las llamadas (primero la más reciente) para llamar, mandar un mensaje
oalmacenarlas:
Vaya a:
Teléfono >
» Para devolver una llamada, toque junto al nombre o número de la persona
quellama.
» Para enviar un mensaje de texto, almacenar el número o cualquier otra opción, toque
la imagen de la persona que llama.
» Para eliminar una entrada del registro de llamadas, toque el nombre o el número
y, a continuación, toque Detalles de la llamada >
.
» Para borrar la lista, toque Menú > Historial de llamadas> Menú > Borrar historial
de llamadas.
Su número de teléfono
Vaya a: deslizar hacia arriba > Ajustes > Sistema > Acerca del teléfono >
Estado > Estado de la SIM > Mi número de teléfono
Llamadas de emergencia
El proveedor de servicios programa uno o varios números de teléfono de emergencia
alos que podrá llamar en cualquier momento, incluso cuando el teléfono esté
bloqueado. Los números de emergencia varían en función del país. Los números de
emergencia programados pueden no funcionar en todas partes y en ocasiones no se
puede efectuar una llamada de emergencia debido a problemas de la red, del entorno
opor interferencias.
1 Toque Teléfono (si el teléfono está bloqueado, arrastre hacia arriba para
desbloquearlo y, a continuación, toque Emergencia).
2 Introduzca el número de emergencia.
3 Toque para llamar al número de emergencia.
Nota: el teléfono puede utilizar los servicios de ubicación (GPS y AGPS) para ayudar
a los servicios de emergencia a encontrarle. Para obtener más información, deslice
hacia arriba
> Ajustes > Sistema > Información legal > Información legal y de
seguridad > Servicios de ubicación.

Aplicaciones
Mensajes
Siga en contacto con mensajes y fotos. Para obtener sugerencias sobre el uso del
teclado, consulte Usar el teclado.
Vaya a:
Mensajes
» Crear: toque .
» Adjuntar: cuando esté escribiendo un mensaje, toque para adjuntar una imagen,
audio, vídeo o más.
» Enviar: toque para enviar el mensaje.
» Responder: abra una conversación y seguidamente escriba su respuesta en el cuadro
de texto de la parte inferior y toque
.
Pantalla de mensaje con las opciones de cambio y de búsqueda en la parte superior derecha, una lista de mensajes previos con contactos y el icono de mensaje nuevo en la esquina inferior derecha.
Consejos
» Añadir un contacto: en una conversación, mantenga pulsado un mensaje para ver
más opciones, como añadir otro contacto.
11:35
Mensajes
Tú: Hola, ¿dónde estás?
Aurora Falcón
Tú: ¿Comemos mañana?
Daniel Lester
Tú: ¿Necesitamos cuidarnos más?
Gracia
Hace un momento
20 min
Mié.
Busque mensajes.
Deslice hacia la izquierda
o derecha para archivar un
mensaje.
Redacte un mensaje nuevo.
Cambie los ajustes.
» Eliminar conversación: para borrar toda una conversación, mantenga pulsada dicha
conversación y, a continuación, toque
para eliminarla.
» Guardar imágenes: mantenga pulsada una imagen y, a continuación, toque para
guardarla. Para mostrar la imagen, deslice hacia arriba > Fotos.
» Entrada de voz: toque un cuadro de texto y, a continuación, toque en el teclado.
Consejo: si no ve en el teclado, deslice hacia arriba > Ajustes> Sistema>
Idiomas y entrada de texto> Teclado virtual> Dictado por voz de Google para
activar la entrada de voz.
» Desactivar notificaciones: ¿inmerso en una conversación complicada?
Puededesactivar las notificaciones. Toque la conversación y, a continuación,
toque Menú
> Contactos y opciones > Notificaciones.
Aplicación de mensajes predeterminada
Para establecer Mensajes como su aplicación de mensajes predeterminada,
deslice hacia arriba
> Ajustes > Aplicaciones y notificaciones > Opciones
avanzadas > Aplicaciones predeterminadas > Aplicación de SMS y seleccione la
aplicación de mensajería que prefiera utilizar como predeterminada.

Aplicaciones
Usar el teclado
Cuando toque un cuadro de texto, por ejemplo, al redactar un mensaje de texto o al
realizar una búsqueda, dispone de varias opciones en el teclado.
» Escritura o gesto: introduzca las letras tocándolas de una en una. También puede
introducir una palabra trazando una ruta por las letras. Mientras escribe, irán
apareciendo sugerencias de palabras sobre el teclado. Toque una para seleccionarla.
» Entrada de voz: toque en el teclado de la pantalla táctil y, a continuación, diga lo
que desea escribir.
» Cerrar el teclado: toque .
Pantalla de teclado. Toque el micrófono en la parte superior derecha para dictar un mensaje.
» Símbolos y números: mantenga pulsada una letra para introducir el número que se
encuentra encima. Para introducir símbolos, toque
?123
.
» Letras mayúsculas: toque .
» Opciones del teclado: para personalizar el teclado, deslice hacia arriba >
Ajustes > Sistema Idiomas y entrada de texto > Teclado virtual > Gboard.
» Cortar, copiar y pegar: Mantenga pulsada una palabra para resaltarla y toque
CORTAR o COPIAR. mantenga pulsada la ubicación en la que desee pegar el texto
yseleccione PEGAR.
¿Ve un teclado
diferente?
Cambia según la
aplicación. Este
es para escribir
mensajes de texto.
NosotrosYoGracias
Escribe un mensaje SMS
SMS
Chrome™
Acceda a Internet con la aplicación de navegador Chrome.
Vaya a:
Chrome
O bien, en la pantalla principal, toque el cuadro de búsqueda de Google y escriba
odicte el texto que desea buscar.
Nota: el teléfono usa la red Wi-Fi (o la red móvil del teléfono si no hay conectada una
red Wi-Fi) para acceder a Internet. Si no puede conectarse, póngase en contacto con su
proveedor de servicios. Es posible que su proveedor de servicios le cobre una tarifa por
navegar por Internet o por descargar datos.
Navegador Google Chrome con el menú de opciones en la esquina superior derecha.
» Ir a una página web: para introducir una dirección, toque la barra de direcciones de
la parte superior de una página.
» Añadir un marcador: toque Menú > .
» Abrir un marcador: abra la barra de direcciones y, a continuación, toque Menú >
Marcadores.
TODO IMÁGENES
11:35
https://www.google.com
Acceda a opciones.
Introduzca texto para buscar.

Aplicaciones
» Acceso directo a página web: para añadir un acceso directo a una página web a la
pantalla principal, vaya a la página web y toque Menú
> Añadir a la pantalla de inicio.
» Sitios optimizados para móviles: algunos sitios web muestran automáticamente
una versión "móvil" de su página. Si desea ver la versión normal para ordenadores de
todos los sitios web, toque Menú
> Ver como en ordenador.
» Recarga: si una página no se carga correctamente, toque Menú > .
» Pestañas: para abrir una nueva pestaña, toque Menú > Nueva pestaña.
Paradesplazarse de una pestaña a otra, toque
1
.
» Borrar historial: en el navegador, toque Menú > Ajustes > Privacidad > Borrar historial
de navegación. A continuación, elija el historial, caché, cookies y otras opciones.
» Ayuda: para obtener más información acerca de Google Chrome, toque Menú >
Ayuda y sugerencias o visite https://support.google.com/chrome.
Descargas
Advertencia: las aplicaciones descargadas de Internet pueden proceder de orígenes
desconocidos. Para proteger el teléfono y sus datos personales de posibles casos de
robo de información, descargue aplicaciones solo de Google Play™.
» Archivos: toque el enlace de descarga. Para mostrar el archivo o aplicación, deslice
hacia arriba
> Archivos.
» Imágenes: mantenga pulsada la imagen y toque Descargar imagen. Para mostrar la
imagen, toque
Fotos > Descargar.
Ajustes del navegador
Para cambiar los ajustes de seguridad del navegador, el tamaño del texto y otras
opciones, toque Menú
> Ajustes.
Navegación y búsquedas seguras
Realice un seguimiento de lo que muestra el navegador y las búsquedas:
» Incógnito: para abrir una pestaña que no se muestre en el historial del navegador ni
de las búsquedas, toque Menú
> Nueva pestaña de incógnito.
» Autocompletar: su navegador puede rellenar automáticamente información como
nombres o direcciones en formularios web si ha introducido la misma información
antes. Si no desea que lo haga, toque Menú
> Ajustes > Autocompletar y pagos >
Autocompletar formularios y, a continuación, toque el interruptor para desactivarlo.
» Notificaciones emergentes: para evitar que se abran ventanas emergentes,
toqueMenú
> Ajustes > Ajustes del sitio > Ventanas emergentes y, a continuación,
toque el interruptor para desactivarlo.
Cámara
Utilice la cámara frontal o trasera para hacer fotos claras y nítidas.
Toma de fotos
Vaya a: Cámara
» Hacer una foto: toque para hacer una foto.
» Hacer un selfie: toque en la pantalla de la cámara para cambiar a la cámara frontal.
» Zoom: arrastre dos dedos separándolos. Para reducir, arrastre los dedos acercándolos.
» Ráfaga: mantenga pulsado para hacer una ráfaga de fotos.
Pantalla del visor de la cámara. Haga una foto pulsando el botón del obturador en el centro de la parte inferior y cambie a la cámara frontal en la parte inferior izquierda. El botón de cámara de vídeo se encuentra en la
parte inferior derecha y el menú de opciones está en el extremo derecho.
Cambie a la cámara
delantera.
Toque en cualquier
parte para cambiar
el enfoque.
Vea más opciones.
Vea la última imagen.
Haga una foto.
Cambie a la cámara
de vídeo.
Toque para identificar
un objeto.

Aplicaciones
Grabación de vídeos
Vaya a: Cámara, y a continuación,
Toque para iniciar la grabación. Luego, toque para terminar la grabación. Toque
en la pantalla durante la grabación para guardar una foto.
Ajustes de la cámara
Apunte, toque y ya está. También puede jugar con estas opciones de la cámara.
Estasopciones se encuentran en la parte superior de la pantalla de la cámara o de vídeo:
Opciones
HDR
Active el efecto HDR (alto rango dinámico) para obtener
mejores imágenes en situaciones de poca luz (como en
exteriores).
Flash
Se establece en Activado, Desactivado o Automático. Con la
cámara frontal, también puede activar y desactivar la linterna.
Belleza
Con la cámara delantera, suaviza la piel y da un mejor
aspecto a los rostros. Se establece en Automático, Manual
oDesactivado.
Mis momentos
fotográficos
Capture una breve foto en movimiento del sujeto.
Temporizador
Ajuste el temporizador en 3 o 10 segundos.
Modo manual
Controle los ajustes de la cámara manualmente.
Para ver estas opciones, toque Menú o deslice hacia la derecha en la pantalla de la cámara:
Opciones
Retrato Haga retratos con mejoras y efectos especiales. Para obtener
más información, consulte Hacer retratos.
Recorte Recorte al sujeto en primer plano y sustituya el fondo.
Color directo Elija un color en el visor y todos lo demás se cambiarán a
blanco y negro.
Opciones
Panorámica Haga un disparo panorámico. Use la guía en pantalla para
tomar la panorámica lentamente durante la foto.
Selfie de grupo En el modo de cámara frontal, haga un selfie gran angular
para grupos.
Escáner de texto Convierta una imagen en texto.
Filtros de cara Elija una máscara que aplicar a su foto o vídeo.
Cámara lenta Grabe un vídeo a cámara lenta.
Imágenes
aceleradas
Grabe un vídeo de imágenes aceleradas.
Vídeo
Grabe un vídeo.
Foto
Haga una foto.
Para ver estas opciones, toque Menú
o deslice hacia la derecha en la pantalla de la
cámara y, a continuación, toque Ajustes:
Opciones
Sonido del obturador Active o desactive el sonido del obturador.
Almacenamiento Elija la ubicación de almacenamiento de sus fotos y vídeos
(Teléfono o Tarjeta de memoria).
Captura rápida Gire dos veces la muñeca para abrir la cámara o cambiar
entre la cámara frontal y la trasera.
Guardar ubicación Actívela para etiquetar fotos con una ubicación.
Tamaño de foto
(cámara trasera)
Establezca la resolución de las fotos para la cámara trasera.
Toque en cualquier
lugar para capturar
Capture fotos o vídeos tocando en cualquier parte de la
pantalla. Amplíe o reduzca el zoom desplazando un dedo
hacia arriba o hacia abajo.

Aplicaciones
Opciones
Cuadrícula de ayuda Superponga una cuadrícula para alinear mejor los sujetos en
sus fotografías.
Tamaño de vídeo
(cámara trasera)
Configure la resolución del vídeo.
Reconocimiento de
objetos
Obtenga más información acerca de los objetos que
aparecen en el visor.
Reconocimiento de
puntos de referencia
Obtenga más información acerca de los puntos de referencia
que aparecen en el visor.
Hacer retratos
Puede utilizar el modo vertical para añadir un efecto desenfocado y cambiar partes de
la imagen a blanco y negro a la vez que mantiene el sujeto perfectamente enfocado.
Nota: disponible únicamente cuando se utiliza la cámara trasera.
Vaya a:
Cámara > Menú > Retrato
1 Alinee los sujetos. El sujeto más cercano se prioriza automáticamente. Toque la
pantalla para cambiar el punto focal.
2 Toque para fotografiar y mantenga la cámara fija.
Consejo: para obtener resultados óptimos, los sujetos deben encontrarse a una
distancia de entre 60 cm y 1 m, y no uno al lado del otro. Cuando retrate personas,
enfoque de la cintura para arriba. La cámara mostrará una vista previa de la imagen
al utilizar la función de enfoque selectivo. Después de hacer la foto, use el editor de
retratos para aplicar un efecto. Consulte Editar y mejorar retratos.
Realizar primeros planos y cambiar el fondo
Utilice el modo de recorte para obtener un retrato cercano, recortarlo del fondo
ysustituir el fondo por otra cosa.
Nota: disponible únicamente cuando se utiliza la cámara trasera.
Vaya a:
Cámara > Menú > Recorte
1 Alinee el sujeto que se encuentre cerca.
2 Toque para fotografiar y mantenga la cámara fija.
Consejo: cuando retrate personas, enfoque la cara. Después de hacer la foto, use el
editor de retratos para cambiar el fondo. Consulte Editar y mejorar retratos.
Identificar objetos y puntos de referencia
Vaya a: Cámara > Menú > Ajustes> Reconocimiento de objetos
oReconocimiento de puntos de referencia
Enfoque la cámara sobre un objeto o punto de referencia hasta que aparezca
o
en la pantalla. Toque el icono y espere a que el teléfono identifique el objeto o punto de
referencia.
Escanear códigos de barras y códigos QR
Enfoque un código de barras o QR con la cámara hasta que aparezca en la pantalla
y, a continuación, tóquelo.
» Toque Buscar para buscar información sobre el producto, como el precio y las
opciones de compra.
» Toque Copiar para copiar el número del código de barras o la URL de QR en
otrasaplicaciones.
» Toque Compartir para compartir mediante un mensaje u otra aplicación.
Escanear tarjetas de visita
Enfoque una tarjeta de visita con la cámara hasta que aparezca en pantalla
y, a continuación, tóquelo.
» Toque Añadir contacto para añadirlo como un nuevo contacto.
» Toque Llamar para llamar al número.
» Toque Mensaje para enviar el número como mensaje.
» Toque Compartir para compartir mediante un mensaje u otra aplicación.
Nota: es probable que la cámara no reconozca todos los idiomas.
Captura de pantalla
Para capturar la imagen de la pantalla del teléfono, mantenga pulsados
simultáneamente tanto el botón de encendido como el botón para bajar el volumen.
Para ver la captura de pantalla, toque
Fotos > Capturas de pantalla.
Consejo: consulte también Función de fijar pantalla.

Aplicaciones
Fotos
Ver, editar y compartir
Vaya a: Fotos
» Reproducir, compartir o eliminar: toque una miniatura para abrirla y, a continuación,
toque
para compartirla, para eliminarla o Menú para ver más opciones.
Consejo: para seleccionar varios archivos, abra una carpeta, mantenga pulsada una
foto y, a continuación, seleccione más fotos. También puede agrupar las fotos en un
álbum y compartir todo el álbum.
» Zoom: abra una foto en la galería y, a continuación, toque dos veces o separe
o acerque dos dedos en la pantalla.
Consejo: gire el teléfono a la posición lateral para obtener una vista panorámica.
» Foto como fondo de pantalla o foto de contacto: abra una imagen y, a
continuación, toque Menú
> Usar como > Fondo de pantalla o Foto de contacto.
» Editar: abra una imagen y, a continuación, toque .
» Presentación: toque una imagen y, a continuación, toque Menú > Presentación.
Para detener la presentación, toque la pantalla. para reproducir la presentación en un
televisor o en otro dispositivo, consulte Conexión, uso compartido y sincronización.
Consejo: para obtener más información acerca de Google Fotos,
visite https://support.google.com/photos.
Editar y mejorar retratos
Los retratos muestran el icono en la parte superior de la miniatura. Las fotos
recortadas muestran en la parte superior de la miniatura.
1 Toque un retrato o una foto recortada y luego toque Editar > Editor de retratos.
2 Seleccione una configuración:
• Blanco y negro selectivo: para las fotos hechas en modo vertical, seleccione los
sujetos que desee mantener en color. Los sujetos no seleccionados cambian a
blanco y negro.
• Enfoque selectivo: para las fotos hechas en modo vertical, toque la pantalla para
seleccionar un punto focal y, a continuación, deslice la barra para establecer el
grado de desenfoque.
• Recorte: para las fotos hechas con el modo de recorte, seleccione una imagen de
la parte inferior de la pantalla para utilizarla como nuevo fondo. Arrastre el sujeto
para colocarlo en la posición deseada y pellizque para cambiar el tamaño.
3 Toque Guardar para guardar una copia de la foto con los cambios.
Gmail™
Envíe y reciba correo electrónico de todas sus cuentas personales (incluso aunque no
tengan cuentas de Gmail). Puede administrar las cuentas en Gmail y cambiar fácilmente
entre ellas.
Vaya a: deslizar hacia arriba
> Gmail
Pantalla de correo electrónico con correos electrónicos de esta cuenta. Toque el icono de lupa en la parte superior derecha para buscar mensajes de correo electrónico. Toque el icono de lápiz en la parte inferior derecha .
» Añadir cuentas de Gmail: la primera vez que encendió su teléfono, probablemente
configuró o inició sesión en su cuenta de Google, la cual establece la aplicación
Gmail para una cuenta. Para añadir más cuentas de Google, deslice hacia arriba
> Ajustes > Usuarios y cuentas y toque Añadir cuenta > Google.
Consejo: en la aplicación
Gmail, toque > Ajustes > Añadir cuenta.
01:51
10:17
08:44
2 dic
2 dic
Band
11:35
B
A
H
Busque un mensaje.
Deslice hacia la izquierda
o derecha para archivar
un mensaje.
Mantenga pulsado para
seleccionar varios mensajes
y, a continuación, seleccione
una opción en la parte
superior.
Redacte un nuevo mensaje
de correo electrónico.

Aplicaciones
» Añadir cuentas de correo electrónico: la aplicación Gmail administra todas sus
cuentas de correo electrónico. Para añadir otras cuentas de correo electrónico
personales a la aplicación Gmail, deslice hacia arriba
> Ajustes > Usuarios
ycuentas >
Añadir cuenta. Para las cuentas de correo electrónico de trabajo del
servidor Microsoft® Exchange, toque
Añadir cuenta > Exchange e introduzca los
datos que le facilite su administrador de sistemas.
» Cambiar los ajustes de cuenta: para cambiar los ajustes de una cuenta de correo
electrónico o Gmail, deslice hacia arriba
> Gmail > > Ajustes y, a
continuación, toque el nombre de la cuenta.
» Eliminar cuentas: deslice hacia arriba > Ajustes > Usuarios y cuentas > Google
y, a continuación, toque el nombre de la cuenta. Toque Menú
> Quitar cuenta.
Duo
Inicie sesión con su cuenta de Google para realizar y recibir videollamadas.
Vaya a: deslizar hacia arriba
> Duo
Pantalla de Google Duo para realizar videollamadas y llamadas de voz. Toque el icono de contactos para buscar un contacto o toque LET’S GO para invitar a sus amigos.
» Iniciar una nueva videollamada: toque Contactos y, a continuación, toque un
nombre en la lista de contactos para iniciar la videollamada.
11:35
Contactos
Seleccione un contacto.
Cambie a vídeo o llamada.
Vea los ajustes.
» Previsualización de llamadas entrantes: vea vídeo en vivo de la persona que llama
antes de contestar. Para desactivar esta opción tanto para la persona que llama
como para el receptor, toque Menú
> Ajustes > Toc Toc.
» Cambiar ajustes: toque Menú > Ajustes para cambiar el ajuste de vibración,
bloquear números y mucho más.
» Llamar a cualquier persona: Duo funciona entre plataformas, lo que le permite
llamar a amigos con la aplicación Duo en dispositivos que no son Android.
Consejo: cuando está en una videollamada, el teléfono cambiará automáticamente
de la red móvil a una red Wi-Fi, si está disponible.
Moto
Explore las características especiales diseñadas para ahorrar tiempo y facilitar su día
adía.
Vaya a:
Moto > FUNCIONES
» Moto Key: inicie sesión de forma segura en sus aplicaciones y sitios web con su
huella digital.
» Acciones Moto: use gestos como accesos directos del teléfono.
» Pantalla Moto: consulte sus notificaciones de un vistazo y utilice las funciones
nocturnas.
» Voz Moto: hable con el teléfono.
Nota: es posible que su teléfono no tenga todas las funciones.

Aplicaciones
Iconos de aplicaciones Moto. Las aplicaciones Moto se utilizan para personalizar el teléfono.
Moto Key
Acceda a sitios web, aplicaciones y dispositivos con su huella digital.
Nota: es posible que esta función no esté disponible en todos los idiomas.
Vaya a:
Moto > FUNCIONES > Moto Key
1 Regístrese en Moto Key mediante un ID de Lenovo o toque REGISTRARSE para
crearuno.
2 Toque Inicios de sesión > > Añadir inicio de sesión de aplicación.
Seleccione una aplicación y siga las instrucciones en pantalla para guardar la
contraseña. Puede ver la lista de inicios de sesión en aplicaciones y sitios web en
Inicios de sesión.
Consejo: Necesitará cerrar sesión e iniciarla de nuevo si ya ha iniciado sesión en la
aplicación.
3 Toque Dispositivos > y siga las instrucciones para configurarlos.
Consejo: Moto Key requiere un ordenador compatible con Bluetooth® 2.1 y
Windows7 o posterior.
11:35
Hola Ana
SUGERENCIAS
FUNCIONES
Deslizar para reducir pantalla
Gran
espacio
Haz que toda la pantalla sea
accesible con una sola mano
18,80!GB disponibles
Eliminar aplicaciones
Ahorrar hasta 11,96!
Toque para ver y cambiar
funciones de aplicaciones,
como Acciones Moto.
Consulte sugerencias
personalizadas para su
teléfono. Toque Menú para
extraer una tarjeta.
Nota: para desbloquear el ordenador mediante Moto Key, deberá instalarlo también en
dicho dispositivo. Vaya a www.motorola.com/us/moto-key para descargar la aplicación
en el ordenador. Al utilizar Moto Key, solo puede desbloquear sitios web en el ordenador.
Acciones Moto
Mejore su teléfono con gestos y acciones.
Vaya a:
Moto > FUNCIONES > Acciones Moto
» Captura de pantalla rápida: use tres dedos para realizar una captura de pantalla.
» Navegación con un botón: use el sensor de huellas digitales para navegar. Consulte
Control con un solo toque.
» Agitar dos veces para linterna: encienda o apague la linterna agitando dos veces.
» Girar para Captura rápida: gire dos veces la muñeca con rapidez para abrir la cámara.
» Deslizar para reducir pantalla: deslice hacia la esquina inferior izquierda o derecha
para disminuir la pantalla y utilizarla con una sola mano.
» Coger teléfono para silenciar: levante el teléfono para cambiar del tono de llamada
entrante a vibración.
» Girar para No molestar: ponga el teléfono boca abajo para silenciar las notificaciones
y llamadas.
Control con un solo toque
Bloquee y desbloquee el teléfono, navegue por él y haga mucho más con un solo toque.
Vaya a:
Moto > FUNCIONES > Acciones Moto > Navegación con un botón
Al activar Navegación con un botón se eliminarán los botones Atrás
, Inicio y
Recientes de la pantalla. En su lugar, podrá navegar por el teléfono mediante el uso
del sensor de huellas digitales.
Para navegar con el sensor de huellas digitales, utilice estos gestos:
» Inicio: toque rápidamente el sensor de huellas digitales para ir a la pantalla principal.
» Atrás: deslice el dedo de derecha a izquierda en el sensor para volver a la pantalla
anterior.
» Recientes: deslice hacia la izquierda en el sensor para ver las aplicaciones recientes.
» Bloquear: presione el sensor hasta que sienta una breve vibración y luego suéltelo
para bloquear la pantalla.

Aplicaciones
» Asistente de Google: mantenga pulsado el sensor hasta que sienta una vibración
más larga para activar el Asistente de Google (consulte Asistente de Google para
obtener más información).
Navegación con un botón en la parte inferior del teléfono. Deslice hacia la izquierda, hacia la derecha o mantenga pulsado.
Nota: para cambiar la dirección de los gestos de Atrás y Recientes, vaya a Moto>
Acciones Moto> Navegación con un botón y toque la flecha abajo para seleccionar
elajuste de deslizamiento.
Pantalla Moto
Consulte notificaciones, mantenga la pantalla encendida mientras la esté mirando
yreduzca la luz azul por la tarde.
Vaya a:
Moto > FUNCIONES > Pantalla Moto
» Pantalla nocturna: reduce la cantidad de luz azul de la pantalla.
» Pantalla atenta: la pantalla no se atenúa ni entra en suspensión mientras la esté
mirando.
» Pantalla Moto: notificaciones de bajo consumo de batería que aparecen
ydesaparecen cuando la pantalla del teléfono está apagada para mostrar las
novedades. Para personalizar el contenido de las notificaciones, toque Seleccionar
elnivel de detalle que se muestra.
Nota: también se pueden establecer los ajustes de notificaciones pantalla deslizando
hacia arriba
> Ajustes > Aplicaciones y notificaciones > Notificaciones
Recientes
Deslice hacia
la derecha.
Cámara
Deslice hacia
la izquierda.
Pulse
Pantalla principal/desbloqueo
Mantenga pulsado
Bloqueo de pantalla
Voz Moto
Configure Voz Moto para empezar. A continuación, diga "Hello Moto" para llamar la
atención del teléfono y diga lo que desee.
Vaya a:
Moto> FUNCIONES> Voz Moto
Elija Configurar voz y siga las indicaciones para grabar su voz.
Nota: puede que Voz Moto no funcione en todos los idiomas.
Calendario
Vea todos sus eventos en un solo lugar.
Vaya a:
Calendario
Pantalla de Google Calendar con los eventos de hoy por hora. Toque el icono Nuevo elemento para añadir un evento.
» Cambiar la vista: seleccione el mes en la parte superior de la pantalla para elegir la
fecha que desea ver. O bien, toque
para elegir Programación, Día, 3 días, Semana
o Mes.
» Ir a la fecha de hoy: toque en la parte superior.
» Añadir eventos: toque , introduzca los detalles del evento y toque GUARDAR.
29
Enero
29
Vie.
10:00
5
16:00
15:00
14:00
13:00
12
11:00
Reunión semanal de proyecto
Iniciar hangout con Álex
https://plua.Google.com/hangouts
Recoger comida para la fiesta
11:35
Vaya a otro día.
Añada un evento nuevo.
Toque para actualizar la
pantalla Calendario.
Vaya a la fecha de hoy.
Cambie la vista del
calendario, ajuste la
configuración, obtenga
ayuda y mucho más.

Más aplicaciones
Consejo: también puede pulsar una hora en el calendario para introducir los detalles
del evento.
» Crear, editar y eliminar eventos: toque un evento para abrirlo y, a continuación,
toque editar
. Toque un evento y toque Menú > ELIMINAR para eliminar el
evento.
» Mostrar, ocultar o añadir calendarios: toque para mostrar u ocultar los
calendarios de su cuenta de Google™. Puede usar un ordenador para añadir
oeliminar calendarios de la cuenta de Google en www.google.com/calendar.
Consejo: añada un widget de Calendario a su pantalla principal. Mantenga pulsado
un punto vacío de la pantalla principal, toque WIDGETS y, a continuación, mantenga
pulsado el widget Calendario para arrastrarlo a la pantalla principal.
Más aplicaciones
Google Play™
Google Play es una experiencia de contenido digital de Google donde podrá encontrar
y disfrutar de su música, películas, programas de TV, libros, revistas y aplicaciones y
juegos para Android favoritos.
» Descargar aplicaciones: toque Play Store.
» Inicie sesión o abra una cuenta de Google: visite www.google.com/accounts.
» Ayuda de Google: consulte www.google.com/support.
Contactos
Combine la información de sus contactos de Google™ y redes sociales para acceder
rápidamente a todos sus conocidos.
Consejo: puede encontrar la mayoría de estas funciones en la pestaña Contactos
de
la aplicación Teléfono. Consulte Teléfono.
Vaya a: deslizar hacia arriba
> Contactos
Pantalla de contactos con una lista de contactos. Barra de desplazamiento en el extremo derecho para desplazarse por la lista de contactos. Toque en el icono Nuevo Contacto para añadir un contacto.
11:35
Contactos
A
Abel
Alicia
Ana Medina
Aurora Falcón
Laura
Gracia
A Alison
G
L
Pulse para ver la información
de contacto, llamar, enviar
un mensaje de texto y
mucho más.
Ordene contactos, cambie
los ajustes, cuentas y otras
opciones.
Añada un contacto.

Más aplicaciones
» Añadir un contacto: toque .
» Editar: toque un contacto y, a continuación, toque .
» Eliminar: toque un contacto y, a continuación, toque Menú > Eliminar.
» Llamar o enviar SMS/MMS o correos electrónicos: toque un contacto y, a
continuación, toque una opción.
» Buscar contactos: en la lista de Contactos, toque .
Consejo: desde la pantalla principal, toque el cuadro de búsqueda de Google e
introduzca el nombre de un contacto.
» Compartir un contacto: Toque un contacto y, a continuación, toque Menú > Share
para enviarlo en un mensaje o correo electrónico a través de una conexión Bluetooth
o guardarlo en Google Drive™.
Consejo: toque un contacto y, a continuación, toque Menú
> Añadir a la pantalla
principal para añadir un acceso directo del contacto en la pantalla principal.
» Sincronizar: en el teléfono, deslice hacia arriba > Ajustes> Usuarios y cuentas,
seleccione su cuenta de Google y, a continuación, toque Sincronización de la cuenta
para sincronizarla (si no se ha actualizado recientemente). También puede ver estos
contactos en www.gmail.com.
» Añadir sus detalles: para almacenar el perfil de usuario, toque > Ajustes> Sus
detalles.
Favoritos
Establezca los contactos más utilizados como favoritos para poder acceder a ellos con
más rapidez.
» Para establecer un favorito, deslice hacia arriba > Contactos, seleccione un
contacto y toque
.
» Para ver los favoritos, deslice hacia arriba > Contactos.
Los contactos favoritos también aparecen en la lista MARCACIÓN RÁPIDA en la
aplicación de
Teléfono.
Recuperación de contactos
Reúna todos sus contactos en un solo lugar.
» Para añadir sus contactos de redes sociales, deslice hacia arriba > Ajustes >
Usuarios y cuentas y toque Añadir cuenta.
» Para añadir sus contactos de correo electrónico, consulte Gmail™.
Consejo: si añade una cuenta de Exchange, puede enviar mensajes a sus
compañeros de trabajo incluso si no tiene su información de contacto almacenada.
» Para importar contactos desde la tarjeta SIM (si no se ha hecho automáticamente),
deslice hacia arriba
> Contactos > Menú > Importar/exportar > Importar
contactos de la tarjeta SIM. ToqueAceptar para confirmar.
» Para importar contactos desde su ordenador, suba los contactos a su cuenta de
Google en http://contacts.google.com. En el teléfono, deslice hacia arriba
> Contactos > Menú > Administrar cuentas > Menú > Sincronización
automática. También puede ver estos contactos en http://mail.google.com.
Para obtener ayuda sobre cómo transferir contactos,
vaya a www.motorola.com/transfercontacts.
Maps
Encuentre un restaurante cercano, obtenga indicaciones o navegación por voz GPS
paso a paso con Google Maps™.
Vaya a: deslizar hacia arriba
> Maps
Introduzca lo que desea buscar en la barra de búsqueda o toque
para buscar por voz.
Nota: su pantalla de mapa puede tener un aspecto diferente.

Más aplicaciones
Pantalla de Google Maps. Introduzca una dirección o busque por voz en el campo de búsqueda en la parte superior de la pantalla.
» Encontrar una dirección: en el campo de búsqueda, introduzca una dirección o algo
que esté buscando, como "restaurante". Toque un elemento para ver más, o toque
LLAMAR o DIRECCIONES.
» Obtener indicaciones: toque
GO
IR y, a continuación, introduzca un lugar o una dirección.
» Zoom: para acercar o alejar la imagen, acerque o separe dos dedos en la pantalla.
» Girar e inclinar: gire dos dedos en el mapa para girarlo o inclinarlo hacia abajo
ohacia arriba.
» Compartir una ubicación: toque una ubicación, seleccione la dirección y,
acontinuación, toque Menú
> Compartir.
» Identificar una dirección: mantenga pulsado un punto en el mapa para mostrar la
dirección más cercana.
» Obtener ayuda del mapa: toque > Ayuda.
Para obtener más información sobre mapas, visite support.google.com/maps.
Buscar en Google Maps
11:35
IR
u
scar res
t
auran
te
de
C
hi
cago
e Chicago
Busque una dirección
o ubicación por voz.
Consulte la ubicación
actual.
Obtenga indicaciones
e instrucciones de
navegación.
Encuentre restaurantes,
bares o puntos de interés
cercanos.
Vea sus lugares, mapas,
ajustes, ayuda y mucho
más.
Drive
Guarde todas las fotos, vídeos, documentos y mucho más con total seguridad en un
lugar privado, a menos que elija compartirlos. Disponible en Google Drive
TM
en todos
losdispositivos.
Vaya a: deslizar hacia arriba
> Drive
» Para crear un nuevo archivo o carpeta, toque .
» Seleccione un archivo para abrirlo.
» Para editar un documento, toque .
Música, películas, TV y YouTube
Música
La música está en todas partes y ahora puede escucharla, comprarla, guardarla
yreproducirla. Cree listas de reproducción en cualquier momento.
Vaya a: deslizar hacia arriba
> Play Música
Para subir su biblioteca de música en Google Play Música con un ordenador,
visite www.google.com/music.
Toque Escuchar ahora para ver las recomendaciones y mucho más.
Consejo: comparta canciones directamente con sus contactos. Toque Menú
junto
auna canción > Compartir. Consulte Direct Share.
Para obtener más información sobre la aplicación Play Música,
consulte support.google.com/music.
Nota: copyright, ¿tiene los derechos? Cumpla siempre las normas. Consulte
“Derechos de autor del contenido” en la información legal y de seguridad del teléfono.
Radio FM
Vaya a: deslizar hacia arriba > Radio FM
Conecte un auricular y utilice las flechas para sintonizar una emisora de frecuencia
superior/inferior.
Nota: el teléfono cuenta con la función de receptor de radiodifusión de frecuencia
modulada (FM) para la recepción sin uso de datos. El teléfono realizará una
sintonización automática para las emisoras de radio con mejor señal.

Más aplicaciones
Películas y TV
Busque y alquile películas y programas de TV para verlos en la tablet o el ordenador:
Vaya a: deslizar hacia arriba
> Play Películas y TV
Para comprar, alquilar o ver películas en un ordenador, vaya a play.google.com/store/movies.
YouTube™
Mire los vídeos y podcasts de los usuarios de YouTube desde cualquier lugar e inicie
sesión para compartir sus propios vídeos.
Vaya a: deslizar hacia arriba
> YouTube
Reloj
Vaya a: deslizar hacia arriba > Reloj
Opciones
Alarma
Toque
. Toque una alarma para editarla o toque para añadir
una nueva alarma.
Consejo: presione los botones de volumen hacia arriba o hacia
abajo mientras está configurando una alarma para definir el nivel
de volumen de la alarma.
Cuando suena una alarma, toque y arrastre hasta
para
desactivarla, o arrastre hasta para posponerla durante
diezminutos.
Reloj Para cambiar el volumen de la alarma, el tiempo que se pospone
u otros ajustes, toque Menú
> Ajustes. Para otras zonas horarias,
toque Zona horaria de casa.
Temporizador
Para activar un temporizador, toque
.
Cronómetro
Para activar un cronómetro, toque
.
Consejo: para definir la fecha y la hora actuales, la zona horaria y los formatos, deslice
hacia arriba
> Ajustes> Sistema> Fecha y hora.

C onexión, uso compartido y sincronización
Conexión, uso compartido y sincronización
Conecte accesorios, ordenadores, redes y mucho más.
Conexión a una red Wi-Fi
Activación y desactivación de la conexión Wi-Fi
Vaya a: deslizar hacia arriba > Ajustes > Red e Internet > Wi-Fi y, a continuación,
toque el interruptor para activarlo
Cuando la conexión Wi-Fi está activada, el teléfono se vuelve a conectar
automáticamente a las redes disponibles que ha utilizado.
Nota: también puede activar y desactivar la conexión Wi-Fi en Ajustes rápidos.
Conexión a redes
Para buscar redes dentro del rango de alcance:
1 Deslizar hacia arriba > Ajustes > Red e Internet > Wi-Fi.
2 Con Wi-Fi activado, toque una red encontrada para realizar la conexión. Cuando esté
conectado, verá
en la barra de estado.
Nota: si ve un signo de interrogación en el indicador de estado de Wi-Fi , deslice la
barra de estado hacia abajo, toque la red y escriba la contraseña de la red.
Zona Wi-Fi
Puede convertir su teléfono en una zona Wi-Fi para proporcionar acceso de forma móvil
y práctica a Internet a otros dispositivos Wi-Fi activados. El teléfono desconecta el
Wi-Fi y utiliza la red móvil para conectarse a Internet. Esta función puede requerir una
suscripción adicional de su proveedor de servicios.
Vaya a: deslizar hacia arriba
> Ajustes > Red e Internet > Mi zona Wi-Fi y
Compartir Internet y toque Zona Wi-Fi móvil
Nota: estos pasos pueden variar en función de su red.
1 Toque Configurar zona Wi-Fi para configurar la seguridad:
• Nombre de la red: introduzca un nombre único para su zona.
• Seguridad: seleccione el tipo de seguridad que desea: Ninguno o WPA2 PSK.
Para WPA2 PSK, introduzca una contraseña única (de 8 caracteres) que otros
usuarios necesitarán para acceder a su zona Wi-Fi.
Nota: para evitar que se acceda a su teléfono y zona Wi-Fi sin autorización,
configureun método de seguridad (WPA2 es el más seguro) y utilice una contraseña.
2 Toque GUARDAR.
Modos Wi-Fi
El teléfono es compatible con los siguientes modos Wi-Fi: 802.11 a, b, g, n.
Conexión inalámbrica con Bluetooth
Activación y desactivación de Bluetooth
Vaya a: deslizar hacia arriba > Ajustes > Dispositivos conectados > Bluetooth
y,a continuación, toque el interruptor para activarlo.
Cuando la conexión Bluetooth está activada, el teléfono se vuelve a conectar
automáticamente a los dispositivos disponibles que ha utilizado. Además, activar
Bluetooth permite que otros dispositivos encuentren su teléfono.
Nota: también puede activar y desactivar la conexión Bluetooth en Ajustes rápidos.
Consejo: para prolongar la duración de la batería o detener las conexiones, apague la
conexión Bluetooth cuando no la esté utilizando.
Conexión de dispositivos
La primera vez que conecte un dispositivo Bluetooth, siga los pasos que se indican
acontinuación:
1 Asegúrese de que el dispositivo con el que se está realizando la vinculación se
encuentra en modo visible (consulte la guía incluida con el dispositivo para obtener
más información).
2 Deslice hacia arriba > Ajustes > Dispositivos conectados > Bluetooth.
3 Con Bluetooth activado, seleccione uno de los dispositivos encontrados para
conectarlo (si fuese necesario, toque VINCULAR o introduzca una clave como, por
ejemplo, 0000). Puede tocar
para cambiar el nombre del dispositivo y elegir para
qué se utilizará.

C onexión, uso compartido y sincronización
Cuando se conecte el dispositivo, el indicador de Bluetooth conectado aparece en
la parte superior de la pantalla.
Para desconectar o volver a conectar automáticamente un dispositivo, apáguelo
oenciéndalo.
Nota: el uso de un accesorio o dispositivo móvil mientras se conduce puede provocar
distracciones y está prohibido. Respete siempre las leyes y conduzca de forma segura.
Transferencia de archivos
» Fotos o vídeos: abra la foto o el vídeo y, a continuación, toque > Bluetooth.
» Contactos: deslice hacia arriba > Contactos, toque una persona y,
acontinuación, toque Menú
> Compartir > Bluetooth.
Uso compartido de archivos con el ordenador
Nota: copyright, ¿tiene los derechos? Cumpla siempre las normas. Consulte "Derechos
de autor del contenido" en la información legal y de seguridad del teléfono.
USB
Para subir música, imágenes, vídeos, documentos u otros archivos desde el ordenador,
conecte el teléfono al ordenador con un cable USB. Para cambiar el tipo de conexión
USB, deslice la barra de estado hacia abajo y toque USB.
Consejo: asegúrese de conectar el teléfono a un puerto USB de potencia superior.
Nota: la primera vez que use la conexión USB, puede que el ordenador le indique que
se están instalando los controladores. Siga todas las instrucciones mostradas para
completar la instalación. El proceso puede tardar varios minutos.
» Para Microsoft® Windows®: en el ordenador, seleccione Inicio y, a continuación,
seleccione Explorador de Windows de la lista de programas. El teléfono aparecerá
en el Explorador de Windows en forma de unidad conectada (dispositivo de
almacenamiento masivo), a la que podrá arrastrar archivos. También puede aparecer
como dispositivo MTP o PTP, que permite utilizar el Reproductor de Windows Media
para transferir archivos. Para obtener más instrucciones o archivos de controladores,
visite www.motorola.com/support.
» Para Apple™ Macintosh™: utilice Android File Transfer, disponible en
www.android.com/filetransfer.
Red privada virtual (VPN)
Una VPN permite acceder a los archivos en una red segura (como una red de oficina
con un firewall). Póngase en contacto con el administrador de la red para preguntarle
por los ajustes de la VPN y las aplicaciones o los requisitos.
Para entrar en los ajustes de VPN, deslice hacia arriba
> Ajustes > Red
e Internet > VPN. Toque
para añadir una nueva VPN. Elija el tipo de VPN e
introduzca los ajustes que le proporcionó el administrador de la red. Seleccione
elnombre de VPN para conectarse.
Uso compartido de sus conexiones de datos
Su ordenador puede acceder a Internet a través de la red móvil de su teléfono con
uncable USB.
1 Conecte el teléfono al ordenador con un cable USB.
Nota: si el ordenador tiene un sistema operativo anterior a Microsoft®Windows® 7
oApple™Macintosh™ OSX, es posible que requiera una configuración especial.
2 En el teléfono, deslice hacia arriba > Ajustes y asegúrese de que Wi-Fi está
desactivado.
3 En Ajustes, toque Red e Internet > Mi zona Wi-Fi y Compartir Internet y toque
Compartir conexión por USB.
Para detener la conexión, vuelva a tocar Compartir conexión por USB y, a
continuación, desconecte el teléfono del ordenador.
Conexión con NFC
Nota: NFC no está disponible en todas las zonas ni en todos los modelos.
La tecnología NFC (Comunicación de campo cercano) permite compartir de manera
inmediata un elemento del teléfono (como enlaces web, contactos y fotos) poniendo
encontacto la parte posterior de su teléfono con otro dispositivo con NFC.
Vaya a: deslizar hacia arriba
> Ajustes > Dispositivos conectados > NFC
Nota: el otro dispositivo también debe ser compatible con NFC.
1 Abra la pantalla que contiene el elemento que desea compartir.
2 Ponga en contacto la parte posterior de su teléfono con la del otro dispositivo.
Cuando se conecten los dispositivos, en el teléfono se mostrará el mensaje
Toca para compartir.
3 Toque la pantalla para compartir el elemento.

C onexión, uso compartido y sincronización
Pago con el móvil
Puede utilizar una aplicación de pago seguro para pagar las compras que haga
(si está disponible este servicio y es compatible).
Busque el logotipo NFC para confirmar que puede pagar con el móvil. Ponga en
contacto la parte posterior del teléfono con el dispositivo de cobro para realizar el pago.
Puede que sea necesario autenticar su compra mediante su huella digital o contraseña.
Impresión
Para imprimir fotos, documentos y otros elementos desde el teléfono, compruebe si el
fabricante de la impresora cuenta con alguna aplicación en Google Play. A continuación,
deslice hacia arriba
> Ajustes > Dispositivos conectados > Impresión para comenzar.
También puede enviar fotos, documentos y otros elementos a cualquier dispositivo
Android en la nube o a Google Drive. Solo tiene que descargar la aplicación CloudPrint
de Play Store.
Sincronización con la nube
Una cuenta con acceso a todo desde cualquier lugar: teléfono, tablet y ordenador.
Sincronización de la cuenta de Google
Cuando inicia sesión en una misma cuenta de Google todos los dispositivos pueden
acceder a las mismas aplicaciones, películas, libros y música de Google Play™, además
de compartir los mismos servicios de Gmail, Google Calendar™ y Google Mobile™. Para
añadir cuentas de Google a su teléfono, deslice hacia arriba
> Ajustes > Usuarios
y cuentas > Añadir cuenta > Google.
Teléfono y tablet
El teléfono y la tablet Android pueden funcionar de forma conjunta para ayudarle a
sacar el máximo partido de ambos:
» Transferencia de archivos y archivos multimedia: puede copiar archivos al teléfono
y transferirlos a otros dispositivos (consulte Transferencia de archivos).
» Zona Wi-Fi: si tiene una tablet con Wi-Fi, configure el teléfono como una zona Wi-Fi
para que la tablet pueda acceder a Internet en cualquier lugar. Consulte Zona Wi-Fi.
» Accesorios de Bluetooth®: si utiliza un teclado o cualquier otro accesorio de
Bluetooth con su tablet, recuerde que también puede utilizarlos con su teléfono.
Paraconectarlos, consulte Conexión inalámbrica con Bluetooth.
Uso de una tarjeta de memoria
Puede utilizar una tarjeta microSD (se vende por separado) como almacenamiento
portátil:
Almacenamiento portátil (predeterminado): guarde sus imágenes, vídeos, archivos
de audio y otros archivos multimedia. Puede extraer la tarjeta microSD en cualquier
momento e insertarla en otro dispositivo. Los archivos multimedia que se encuentran en
la tarjeta microSD se pueden ver y copiar a ese dispositivo.
Nota: el teléfono es compatible con tarjetas microSD de hasta 128 GB. Utilice una tarjeta
microSD de clase 10 (o superior) para obtener mejores resultados.
Instalación y desinstalación de la tarjeta de memoria
Para instalar una tarjeta microSD basta con colocarla en el teléfono
(consulte Inserción de tarjetas SIM y microSD).
Para desactivar la tarjeta microSD (para poder extraerla del teléfono), deslice hacia
arriba
> Ajustes> Almacenamiento. Luego, toque junto al nombre de la
tarjeta microSD.
Precaución: no extraiga una tarjeta microSD mientras el teléfono la está utilizando o
está escribiendo archivos en ella.
Modo avión
Use el modo avión para desactivar todas las conexiones inalámbricas mientras viaja en
avión. Deslice la barra de estado hacia abajo y toque Modo avión
.
Nota: al seleccionar el modo de avión, se desactivan todos los servicios inalámbricos.
Puede volver a activar Wi-Fi o Bluetooth, si lo permite la línea aérea. Otros servicios
inalámbricos de voz y datos (como las llamadas y los mensajes de texto) permanecen
desactivados en el modo avión. Aún podrá realizar llamadas al número de emergencias
de su región.
Red móvil
No es necesario que cambie ningún ajuste de la red. Póngase en contacto con su
proveedor de servicios para obtener más información.
Para ver las opciones de ajustes de red, deslice hacia arriba
> Ajustes > Red
eInternet > Red móvil.

Protección del teléfono
Protección del teléfono
Asegúrese de que su información esté protegida en caso de pérdida o robo del teléfono.
Bloqueo de pantalla
La manera más fácil de proteger su teléfono es bloquear la pantalla táctil cuando no
lo esté utilizando. Puede elegir deslizar para desbloquear, utilizar el desbloqueo facial
ointroducir un patrón, PIN o contraseña para desbloquear el teléfono.
Vaya a: deslizar hacia arriba
> Ajustes > Seguridad y ubicación
Pantalla de seguridad con opciones para bloquear la pantalla del teléfono.
1 Seleccione el tipo de bloqueo:
» Ninguno: desactiva el bloqueo de pantalla.
Google Play Protect
Aplicaciones buscadas ayer a
las 24:00.
Buscar mi dispositivo
Activado
Actualización de seguridad
lunes, 1 de enero de 2018
Estado de seguridad
Seguridad y ubicación
Seguridad del dispositivo
11:35
Bloqueo de pantalla
Patrón
Preferencias de bloqueo de pantalla
Mostrar contenido de notificaciones
Huella digital
Desbloqueo facial
Smart Lock
Establezca el bloqueo
de pantalla y toque para
cambiar los ajustes.
Añada una huella digital
para ver más opciones
de bloqueo.
» Deslizar: toque y arrastre hacia arriba para desbloquear.
» Patrón: dibuje un patrón para desbloquear.
» PIN: introduzca entre cuatro y dieciséis dígitos para desbloquear.
» Contraseña: introduzca entre cuatro y dieciséis letras, dígitos o símbolos para
desbloquear.
2 Después de configurar el tipo de bloqueo, toque para ver los ajustes de bloqueo
de pantalla.
Para cambiar el momento en el que la pantalla táctil entra en modo suspensión, deslice
hacia arriba
> Ajustes > Pantalla > Opciones avanzadas > Suspender.
Nota: puede realizar llamadas de emergencia con un teléfono bloqueado (consulte
Llamadas de emergencia). Un teléfono bloqueado también suena y no necesita
introducir el PIN o contraseña para responder las llamadas.
Desbloqueo con la huella digital
Puede utilizar el sensor de huellas digitales para desbloquear el teléfono.
Vaya a: deslizar hacia arriba
> Ajustes > Seguridad y ubicación > Huella digital
Desbloquear con el rostro
Desbloquee el teléfono con solo mirarlo.
Nota: el desbloqueo facial es menos seguro que un código PIN o una contraseña.
Vaya a: deslizar hacia arriba
> Ajustes> Seguridad y ubicación> Desbloqueo
facial
¿No puede desbloquear el teléfono?
Si ha olvidado su patrón, PIN o contraseña, puede introducir el correo electrónico y la
contraseña de su cuenta de Google™ en otro teléfono para desbloquear el teléfono.
Si no tiene una cuenta de Google en el teléfono, póngase en contacto con su proveedor
de servicios para realizar un restablecimiento de fábrica del dispositivo.
Advertencia: un restablecimiento de fábrica eliminará todos los datos de su teléfono.

Protección del teléfono
Función de fijar pantalla
¿Necesita tener a mano información importante, como una tarjeta de embarque o un
cupón de descuento? Fije la pantalla para poder acceder a ella con facilidad.
Para configurar la función de fijar pantalla, deslice hacia arriba
> Ajustes > Seguridad
y ubicación > Fijar pantalla y, a continuación, toque el interruptor para activarlo.
Para fijar una pantalla, abra la aplicación que desea fijar y mantenga pulsado
Recientes
. Toque .
Para desactivar la pantalla, mantenga pulsado Atrás. y Recientes hasta que vea
La pantalla ya no está fija.
Consejo: para proteger el teléfono cuando se activa la función de fijar pantalla, toque
Solicitar PIN para desactivar.
Nota: esta característica no se puede utilizar cuando la función Navegación con un
botón está activada.
Copia de seguridad y restablecimiento
Vaya a: deslizar hacia arriba > Ajustes> Sistema> Copia de seguridad y,
a continuación, toque el interruptor Copia de seguridad en Google Drive para activarlo
Los datos de su cuenta de Google disponen de una copia de seguridad en línea.
Sireinicia o se cambia de teléfono, solo tendrá que iniciar sesión en su cuenta de
Google para restaurar los contactos, eventos y demás información que hubiera
sincronizado con esa cuenta.
Para restaurar las aplicaciones de Google Play™, consulte Cuidado de sus aplicaciones.
Cifrado del teléfono
Precaución: si olvida el código de cifrado, no podrá recuperar los datos guardados en el
teléfono o la tarjeta de memoria. El cifrado de datos puede tardar una hora o más. Deje el
teléfono conectado a la corriente y tenga mucho cuidado de no interrumpir este proceso.
El cifrado protege las cuentas, los ajustes, las aplicaciones y los archivos del teléfono
para evitar que se pueda acceder a ellos en caso de robo del teléfono.
No tendría por qué utilizar esta opción, pero si quiere cifrar el teléfono para que sea
necesario introducir un PIN o contraseña cada vez que se encienda, deslice hacia arriba
> Ajustes > Seguridad y ubicación > Cifrado y credenciales > Cifrar teléfono.
Su privacidad
Ubicación
Algunas aplicaciones, como Mapa, solicitan su ubicación a fin de proporcionar
información, como direcciones o ayudarle a encontrar una gasolinera cercana.
» Para activar o desactivar la ubicación: deslice hacia arriba > Ajustes >
Seguridad y ubicación > Ubicación.
» Para ver qué aplicaciones tienen acceso a su ubicación, toque Permisos de las
aplicaciones.
Contraseñas
El teléfono muestra brevemente los caracteres de la contraseña mientras escribe.
Paradesactivar esta opción, deslice hacia arriba
> Ajustes > Seguridad
yubicación y toque Mostrar contraseñas.
Seguridad de aplicación
Aplicaciones de Google Play
™
Consiga música, películas, libros, aplicaciones, juegos y mucho más.
Vaya a:
Play Store
Aplicaciones de Internet
Puede obtener aplicaciones de otras tiendas de aplicaciones en línea mediante su navegador.
Consejo: seleccione las aplicaciones y las actualizaciones cuidadosamente, algunas
pueden afectar al rendimiento del teléfono, consulte Cómo elegir con cuidado.
Nota: al instalar una aplicación, asegúrese de leer las alertas que indican el tipo de
información al que accederá dicha aplicación. Si no desea que la aplicación acceda
aesta información, cancele la instalación.
Para que su teléfono pueda instalar aplicaciones que no se encuentren en Google
Play, deslice hacia arriba
> Ajustes> Aplicaciones y notificaciones>
Opciones avanzadas> Acceso especial de aplicaciones, toque Instalar aplicaciones
desconocidas y seleccione los orígenes permitidos.

Protección del teléfono
Cómo elegir con cuidado
Tenga en cuenta estos consejos:
» Para evitar el software espía, el software de suplantación de identidad (phishing)
olos virus, use aplicaciones de sitios de confianza, como Google Play.
» Consulte las valoraciones y los comentarios de la aplicación antes de instalarla.
Siduda de la seguridad de una aplicación, no la instale.
» Las aplicaciones utilizan memoria, datos, batería y potencia de procesamiento; unas
más que otras. Si no está satisfecho con la cantidad de memoria, datos, batería
opotencia de procesamiento que utiliza una aplicación, desinstálela.
» Controle el acceso de los niños a aplicaciones para evitar que accedan a contenidos
poco adecuados.
» Puede que algunas aplicaciones ofrezcan información no del todo precisa. Tenga esto
en cuenta, sobre todo en temas relacionados con la salud personal.
Establecer permisos de aplicaciones
Es posible que se le soliciten permisos cuando use una función de una aplicación.
Para modificar los ajustes de permisos de aplicaciones, deslice hacia arriba
> Ajustes> Aplicaciones y notificaciones> Permisos de aplicaciones y toque
una función (por ejemplo, el micrófono) para ver qué aplicaciones tienen permiso para
utilizarla. Toque el interruptor para activar o desactivar el permiso.
Cuidado de sus aplicaciones
» Desinstalar aplicaciones: para eliminar una aplicación de la página de pantalla
principal, mantenga pulsada la aplicación y, a continuación, arrástrela a Eliminar.
Laaplicación no se elimina del teléfono, solo de la pantalla principal.
Para eliminar una aplicación del teléfono, mantenga pulsada la aplicación y, a
continuación, arrástrela a Desinstalar.
Para inhabilitar una aplicación o detenerla, deslice hacia arriba
> Ajustes >
Aplicaciones y notificaciones > Información de las aplicaciones. Toque una
aplicación y, a continuación, toque INHABILITAR o DESINSTALAR para eliminar la
aplicación del menú. Para habilitarla, toque HABILITAR (toque la flecha hacia abajo
para ordenar las aplicaciones incluidas).
Volver a instalar aplicaciones: para volver a instalar aplicaciones de Google Play,
deslice hacia arriba
> Play Store y toque > Mis aplicaciones y juegos >
Biblioteca. Las aplicaciones que descargue se muestran en una lista y estarán
disponibles para su descarga.
» Ver detalles de una aplicación: mantenga pulsada una aplicación y toque .
» Ver uso de datos de una aplicación: para mostrar las aplicaciones que utilizan una
mayor cantidad de datos, deslice hacia arriba
> Ajustes > Red e Internet >
Uso de datos. Para obtener más información, consulte Uso de datos.

Solucione los problemas de su teléfono
Uso de datos
Puede realizar un seguimiento de la cantidad de datos que el teléfono carga y descarga.
Vaya a: deslizar hacia arriba
> Ajustes > Red e Internet > Uso de datos
Pantalla de uso de datos. Consulte el ciclo de facturación actual, el uso de datos y un desglose de las aplicaciones que utilizan más datos.
Algunas aplicaciones transfieren datos en segundo plano cuando no las ves.
Paraayudar a reducir este tipo de uso de datos, toque Economizador de datos
paraactivarlo.
Nota: la información de uso se proporciona para ayudarle a administrar su teléfono.
Puede que dicha información no coincida con los importes cobrados por su proveedor
de servicios, ya que no se miden de la misma manera.
Uso de datos
Uso
7,4
kB de datos móviles
30
de
e
n
e
r
o
- 1
de
m
a
rz
o
1,14!
GB
2
,15
GB
Economizador de datos
D
esact
iv
ada
Móvil
Datos móviles
Uso de datos móviles
7
,
37!kB utilizados entre el
30 de enero y el 1 de marzo
Periodo de facturación
Mensual
,
cada día 3
0
Wi-Fi
A
d
vertencia a
l
os 2,15!G
B
1
1:
35
Toque para activar el
economizador de datos
y reducir el uso de
datos.
Su ciclo de facturación
actual.
Toque para establecer
límites de datos y alertas.
Consulte la cantidad total
de datos utilizados
durante este periodo.
Solucione los problemas de su teléfono
Reinicio o eliminación de una aplicación
Si una aplicación se bloquea en el teléfono al encenderlo, reinicie en modo seguro:
mantenga pulsado el botón de encendido. Cuando vea la opción de Apagar el teléfono,
manténgala pulsada hasta que la pantalla se apague. El teléfono se reinicia en modo
seguro en la parte inferior izquierda. Después intente eliminar la aplicación.
Reinicio del teléfono
En el caso improbable de que el teléfono deje de responder a los toques y a los
botones, intente reiniciarlo. Para ello, mantenga pulsado el botón de encendido hasta
que la pantalla se apague y se reinicie.
Búsqueda de actualización de software
Para buscar actualizaciones manualmente, deslice hacia arriba > Ajustes >
Sistema > Actualizaciones del sistema.
El teléfono descarga las actualizaciones a través de una conexión Wi-Fi (si está
disponible) o a través de la red móvil. Le recomendamos que descargue las
actualizaciones a través de una conexión Wi-Fi. Estas actualizaciones pueden ser
bastante grandes y puede que no estén disponibles en todos los países.
Nota: al actualizar el teléfono, asegúrese de que la batería cuenta con la suficiente
carga para completar la actualización.
Si las actualizaciones a través de la red móvil no están disponibles en su país, puede
realizarlas con un ordenador. En el ordenador, vaya a www.motorola.com/update.
Restablecimiento
Para restablecer la configuración de fábrica del teléfono y borrar todos los datos del
teléfono, deslice hacia arriba
> Ajustes> Sistema> Restablecer> Restablecer
datos de fábrica.
Advertencia: todas las aplicaciones descargadas y los datos de usuario del teléfono se
eliminarán. Los datos de la nube no se eliminarán.

Accesibilidad
Teléfono robado
El teléfono cuenta con un administrador de dispositivos Android, que le permite
bloquear o restablecer el dispositivo a distancia para protegerlo contra ladrones. Para
obtener más información, consulte www.google.com/android/devicemanager.
Localizar el número IMEI
Puede encontrar el número IMEI escribiendo *#06# en el teclado del teléfono.
Tambiénpuede deslizar hacia arriba
> Ajustes > Sistema > Acerca del teléfono >
Estado > Información del IMEI.
Nota: para obtener servicios y asistencia, consulte Obtener más ayuda.
Accesibilidad
Vea, oiga, hable, sienta y utilice. Las funciones de accesibilidad están disponibles para
todo el mundo y su objetivo es facilitar las tareas.
Vaya a: deslizar hacia arriba
> Ajustes > Accesibilidad
Para obtener más información acerca de las características de accesibilidad del teléfono,
visite www.motorola.com/accessibility.
Creación de un acceso directo
Use un gesto para activar rápidamente funciones de accesibilidad en el teléfono.
Paraobtener más información, deslice hacia arriba
> Ajustes > Accesibilidad >
Directo a accesibilidad.
Toque Servicio de acceso directo y seleccione una aplicación. Cuando el acceso directo
esté activado, pulse los dos botones de volumen durante tres segundos para iniciar la
aplicación.
Hacer que el teléfono hable
Seleccionar para hablar
Vaya a: deslizar hacia arriba > Ajustes > Accesibilidad > Seleccionar para hablar
Actívelo, toque
y pulse . El teléfono lee la pantalla desde la parte superior hasta
la inferior. Para que el teléfono solo lea los artículos que toque, debe tocar AJUSTES >
Modo de lectura continua para desactivarlo.
Nota: La función Navegación con un botón no se puede utilizar si se ha activado
Seleccionar para hablar.
TalkBack
Use TalkBack para leer la pantalla en voz alta: navegaciones de pantalla, selecciones
eincluso libros.
Para activar o desactivar TalkBack, deslice hacia arriba
> Ajustes >
Accesibilidad> TalkBack.
» Toque algún elemento en la pantalla para oír una descripción o escuchar el texto
leído en voz alta.
» Toque dos veces en cualquier lugar de la pantalla para abrir o activar el último
elemento que haya tocado.

Accesibilidad
» Deslice usando dos dedos para desplazarse por las listas o entre pantallas.
Síntesis de voz
Para establecer el idioma, la velocidad de lectura y el tono del lector de pantalla, deslice
hacia arriba
> Ajustes > Accesibilidad > Síntesis de voz.
Braille
Combine la pantalla en braille con TalkBack para obtener información en braille
ycomentarios de voz.
1 Descargue la aplicación BrailleBack™ en Google Play (deslice hacia arriba
> Play Store) e instálela en el teléfono.
2 Deslice hacia arriba > Ajustes > Accesibilidad > BrailleBack.
3 Active la pantalla en braille y colóquela en el modo de vinculación Bluetooth.
4 En el teléfono, deslice hacia arriba > Ajustes > Bluetooth y, a continuación,
toque el interruptor en la parte superior para activarlo y que comience a buscar.
5 Toque el nombre de la pantalla en braille para vincularla con el teléfono.
Hablar con el teléfono
Diga un comando para activar una función de accesibilidad. Por ejemplo: "Ok, Google,
activa TalkBack". Para conocer más comandos de voz, consulte Hablar.
Cambio de la pantalla del teléfono
Ajustes y ampliación de pantalla
Obtenga una imagen ampliada.
» Cambiar tamaño de la fuente: aumenta el tamaño de la fuente en la pantalla. Deslice
hacia arriba
> Ajustes > Accesibilidad > Tamaño de la fuente. Consulte
también Personalización de sonidos y apariencia.
» Cambiar el tamaño de visualización: amplía los elementos en la pantalla. Deslice
hacia arriba
> Ajustes > Accesibilidad > Tamaño de visualización.
» Pellizcar para utilizar el zoom: puede pellizcar para ampliar o reducir mapas,
páginas web y fotos. Para ampliar, toque la pantalla con dos dedos y, a continuación,
sepárelos. Para reducir, arrastre los dedos acercándolos. También puede tocar
dos veces para acercar el zoom.
» Ampliación de pantalla: toque tres veces la pantalla para ampliarla por completo
o toque tres veces y mantenga pulsado para ampliarla de forma temporal. Deslice
hacia arriba
> Ajustes > Accesibilidad > Ampliar.
» Brillo de la pantalla: Deslice la barra de estado abajo y arrastre el control deslizante
para ajustar el nivel de brillo. establecer el brillo en un nivel más alto disminuye la
duración de la batería del teléfono.
» Navegador: Seleccione el tamaño del texto al navegar por sitios web. Deslice hacia
arriba
> Chrome > Menú > Ajustes > Accesibilidad. seleccione Forzar zoom
para permitir el zoom en todas las páginas web.
Mensajes
Para que la introducción de texto sea aún más fácil, use las funciones de mayúsculas
automáticas y autocorrección, entre otras. Deslice hacia arriba
> Ajustes >
Sistema > Idiomas y entrada de texto > Teclado virtual > Gboard > Corrección
ortográfica. O bien, dicte su mensaje. Toque
en el teclado.
Cambio de los sonidos del teléfono
Llamadas
Si desea escuchar quién está llamando, asigne un tono de llamada exclusivo a un
contacto. Deslice hacia arriba
> Contactos, toque el contacto y, a continuación,
toque Menú
> Establecer tono.
Para finalizar una llamada pulsando el botón de encendido, deslice hacia
arriba
> Ajustes > Accesibilidad y toque El botón de encendido cuelga.
Volumen y vibración
Vaya a: deslizar hacia arriba > Ajustes > Sonido
» Arrastre los controles deslizantes de volumen para ajustar los niveles de volumen
para la música o vídeos, alarmas y tonos/notificaciones.
» Para hacer que el teléfono vibre para las llamadas entrantes (incluso cuando el timbre
está en silencio), toque Vibrar también en llamadas.
Consejo: produce una vibración cuando se toca la pantalla. Toque Opciones
avanzadas> Vibrar al tocar para activarlo.

Obtener más ayuda
Obtener más ayuda
Acceda a respuestas, actualizaciones e información:
» Ayuda: deslice hacia arriba > Ayuda del dispositivo para acceder a tutoriales
interactivos, instrucciones o preguntas frecuentes directamente desde el teléfono.
» Obtener más información: Obtenga software, consulte preguntas frecuentes
ymucho más en www.motorola.com/mymotog.
» Unirse a la conversación: puede encontrarnos en YouTube™, Facebook™ y Twitter.
¿Dónde puedo encontrar la información normativa, legal
yde seguridad?
Para ofrecerle un mejor acceso a esta importante información, puede consultar el
material desde el menú de ajustes del teléfono y también en la web. Revise este material
antes de utilizar el dispositivo. Para acceder al material desde un teléfono conectado,
vaya a Ajustes > Sistema > Información legal y seleccione un tema. Para acceder al
material en la Web, visite www.motorola.com/device-legal.
Servicio y reparaciones
Estamos aquí para ayudarle si tiene alguna pregunta o necesita asistencia. Vaya a
www.motorola.com/support, donde podrá seleccionar un conjunto de opciones de
atención al cliente.
Copyright y marcas comerciales
Motorola Mobility LLC
222 W. Merchandise Mart Plaza
Chicago, IL 60654
www.motorola.com
Algunos servicios, funciones y aplicaciones dependen de la red y pueden no estar disponibles en todas las zonas; es posible que sean
aplicables otros términos, condiciones y tarifas. Si desea más información, póngase en contacto con su proveedor de servicios.
Todas las funciones, características y otras especificaciones del producto, así como la información contenida en esta guía, están
basadas en la información disponible más reciente y se consideran exactas en el momento de su impresión. Motorola se reserva el
derecho a alterar o modificar cualquier información o las especificaciones sin previo aviso ni obligación.
Nota: las imágenes de esta guía se proporcionan solo a modo de ejemplo.
MOTOROLA, el logotipo de la M estilizada, MOTO y la familia de marcas de MOTO son marcas comerciales o marcas comerciales
registradas de Motorola Trademark Holdings, LLC. LENOVO es una marca comercial de Lenovo. Google, Android, Google Play y otras
marcas y logotipos relacionados son marcas comerciales de Google LLC. El logotipo de microSD es una marca comercial de SD-3C,
LLC. Fabricado con la licencia de Dolby Laboratories. Dolby, Dolby Atmos y el símbolo de la doble D son marcas comerciales de
Dolby Laboratories Todos los demás nombres de productos o servicios son propiedad de sus respectivos propietarios.
© 2018 Motorola Mobility LLC. Todos los derechos reservados.
Modelo(s): moto g
6
plus (XT1926-2/XT1926-3)
Número de manual: SSC8C27245-C
-
 1
1
-
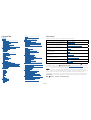 2
2
-
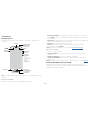 3
3
-
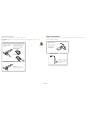 4
4
-
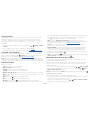 5
5
-
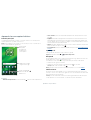 6
6
-
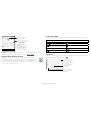 7
7
-
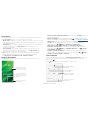 8
8
-
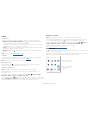 9
9
-
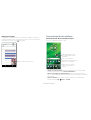 10
10
-
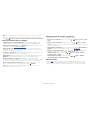 11
11
-
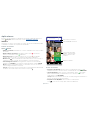 12
12
-
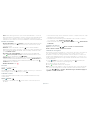 13
13
-
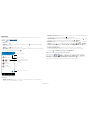 14
14
-
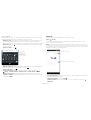 15
15
-
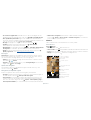 16
16
-
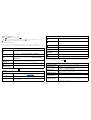 17
17
-
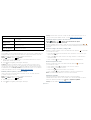 18
18
-
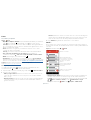 19
19
-
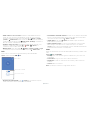 20
20
-
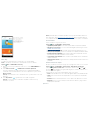 21
21
-
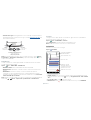 22
22
-
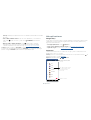 23
23
-
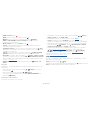 24
24
-
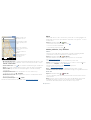 25
25
-
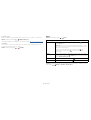 26
26
-
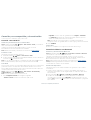 27
27
-
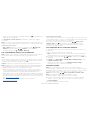 28
28
-
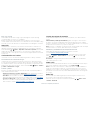 29
29
-
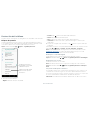 30
30
-
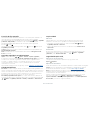 31
31
-
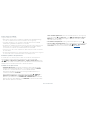 32
32
-
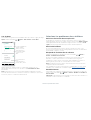 33
33
-
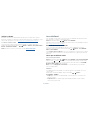 34
34
-
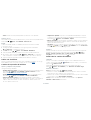 35
35
-
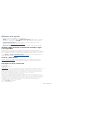 36
36
Motorola moto G6 FORGE Instrucciones de operación
- Categoría
- Smartphones
- Tipo
- Instrucciones de operación
- Este manual también es adecuado para
Artículos relacionados
-
Motorola Moto E5 Guía del usuario
-
Motorola Moto G6 Play El manual del propietario
-
Motorola Moto E5 Plus Guía del usuario
-
Motorola Moto E7 Manual de usuario
-
Motorola MOTO G5 S Manual de usuario
-
Motorola MOTO G5 S Plus Manual de usuario
-
Motorola MOTO X4 Manual de usuario
-
Motorola Moto G5 El manual del propietario
-
Motorola MOTO E4 Plus Manual de usuario
-
Motorola Edge 30 Pro Manual de usuario