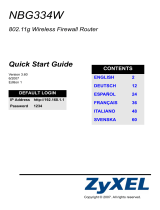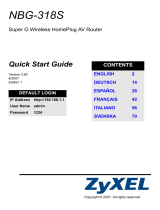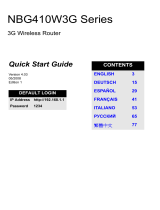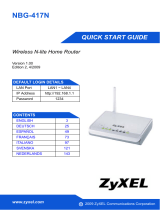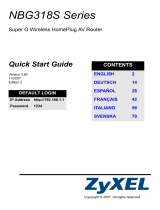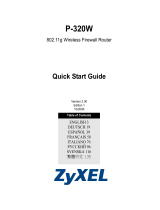La página se está cargando...

ENGLISH
2
Overview
The NBG420N is an IEEE 802.11b/g/n wireless broadband router or access point (AP). As
a router, the NBG420N directs traffic between your wireless network and another network
such as the Internet as shown below, providing services such as content filtering,
bandwidth management and a firewall.
This Quick Start Guide shows you how to do the following with your NBG420N in router
mode:
1 Connecting Your Hardware
2 Accessing the Web Configurator
3 Connecting to the Internet with the Wizard
4 Set Up a Wireless Network Manually or with WPS
See your User’s Guide on the CD in the package on how to set up the NBG420N as an AP
and for more information on all features.
To read the User’s Guide insert the CD that came in the box into your CD-ROM drive. A
screen should pop up. Navigate to the User’s Guide from this screen. If a screen does not
pop up, open Windows Explorer (click My Computer), click on the CD-ROM drive (usually
drive D:) and navigate to it from there.
ENGLISH

ENGLISH
3
1 Hardware Connections
Do the following to make hardware connections for initial setup.
Antennas:
Connect each antenna to an antenna socket, ensuring the antennas are screwed
in firmly and angled upwards.
WAN
Connect the WAN port on your NBG420N to the Ethernet port on the device with
which you are accessing the Internet (for example, a router or modem) using an
Ethernet cable.
LAN
Connect the Ethernet port on your computer to a LAN port on the NBG420N using
the included Ethernet cable.
POWER Connection
Use the power adapter from the package to connect the POWER socket to an
appropriate power source.
Internet
4
2
3
1
1
2
3
4

ENGLISH
4
The LEDs
Look at the LEDs (lights). When you connect the power, the power LED ( ) blinks and
stays on once the device is ready.
The LAN ( ) and WAN ( ) LEDs turn on if the corresponding connections
are properly made.
V If an LED does not turn on, check your connections. If this doesn’t help,
disconnect the NBG420N from its power source, wait for a few seconds and
turn it back on.
2 Accessing the Web Configurator
Default Login Information
1 Launch an Internet browser such as Internet Explorer. Enter “http://192.168.1.1” as
shown below.
IP address http://192.168.1.1
administrator password 1234

ENGLISH
5
2 The Password window displays. Enter the password (“1234” is the default) and click
Login.
V If the login screen does not display, make sure your computer is set to
receive an IP address dynamically. If that doesn’t help, check your web
browser’s security settings (see the appendix in the User’s Guide for
information on both suggestions).
3 Change the password in the screen that follows and click Apply.
4 Click Go to Wizard setup to set up your NBG420N for the first time
3 Connection Wizard Setup
1 Select a language. Click Next.

ENGLISH
6
2 Click Next in the following screen to proceed with the Connection Wizard.
" Enter the Internet access information exactly as given to you by your ISP in
each wizard screen. Click Next to continue or click Back to return to the
previous screen. Current screen information will be lost if you click Back.
3.1 System Information
This screen is optional. You can just click Next.
3.2 Wireless LAN
Configure your NBG420N to support a wireless network by following these steps.
1 Enter a unique Name (SSID) to identify the NBG420N on the wireless LAN.
2 Select Auto to automatically use WPA-PSK which provides a high level of security. See
your User’s Guide for information on other kinds of security. Click Next.

ENGLISH
7
3 Write down the security key that displays in the pop-up screen. Computers on the wireless
network will need this security key to access the NBG420N. The security key is case-
sensitive so “ABCD” is not the same as “abcd”.
" Write down the security key, Name (SSID), Security and Channel
Selection for later use as the NBG420N and other devices on your wireless
network must use the same settings.
4 Click OK to continue.
3.3 WAN Connection
You may need to wait several minutes while the wizard attempts to detect which WAN
connection type (Ethernet, PPP over Ethernet or PPTP) you are using.
• If the wizard detects your connection type, follow the steps for your connection type as
given below.
• If the wizard cannot detect a connection type, you must select your connection type from
the drop-down list box in the screen below. If you do not know what connection type to use,
check with your Internet Service Provider (ISP).
" If you were given Internet access settings, type them in the following fields.
Otherwise leave the default settings and click Next.

ENGLISH
8
Ethernet Connection
Select Ethernet as your WAN connection type and click Next to go to section 3.4.
PPP over Ethernet Connection
1 Select PPP over Ethernet as your WAN connection type
2 Type a Service Name (if your ISP gave you one), User Name and Password. Click Next
to go to section 3.4.
PPTP Connection
1 Select PPTP as your WAN connection type.
2 Type a User Name and Password.
3 Type a PPTP Server IP Address.
4 Type a Connection ID/Name (if provided by your ISP).
5 If your ISP did not assign you a fixed PPTP IP address, select Get automatically from
ISP.
6 If your ISP assigned you a fixed PPTP IP address, select Use fixed IP address to give
the NBG420N a fixed, unique PPTP IP address and subnet mask.

ENGLISH
9
7 Click Next to go to section 3.4.
3.4 WAN IP Address
• If your ISP did not assign you a fixed IP address, select Get automatically from your ISP
and click Next to go to section 3.5.
• If your ISP gave you a fixed IP address:
1 Select Use fixed IP address provided by your ISP. Click Next.
2 In the next screen type the WAN IP address, WAN IP Subnet Mask and the gateway IP
address given by your ISP.
If you were given DNS server settings, type them in the fields. Otherwise leave the default
settings and click Next.
3.5 WAN MAC Address
A MAC address is a number which uniquely identifies a device on any network. Set the
WAN port’s MAC address by either using your device’s factory assigned default MAC
address or cloning the MAC address of a computer on your LAN. By default, the NBG420N
uses the factory assigned MAC address to identify itself on the WAN.

ENGLISH
10
•Select Factory Default to use the factory-assigned, default MAC address.
•Select Clone the Computer’s MAC Address to clone the MAC address from a computer
on your LAN. Type the IP address of the computer with the MAC address you are cloning. It
is advisable to clone the MAC address from a computer on your LAN even if your ISP does
not presently require MAC address authentication.
•Select Set WAN MAC Address if you know the MAC address you want to use.
3.6 Bandwidth Management
Select Enable BM for all traffic automatically to have the NBG420N prioritize data traffic
according to the its use. For example, video streaming may have higher priority than email.
Leave unchecked if unsure. Click Next.
3.7 Setup Complete
1 Click Apply to save your changes in the next screen that appears in the wizard.
2 Click Finish in the screen below to complete the wizard setup.
3 Congratulations. Open a web browser, such as Internet Explorer, to visit your favorite
website.

ENGLISH
11
V If you cannot access the Internet when your computer is connected to one
of the NBG420N’s LAN ports, check your connections. Then turn the
NBG420N off, wait for a few seconds and turn it back on. If this doesn’t
work run the wizard again, making sure you type the information correctly.
Also, if you are using a new Internet account, contact your ISP to make
sure it is active. See Troubleshooting in the User’s Guide for more
suggestions.
4 Set Up a Wireless Network
You can use Wi-Fi Protected Setup (WPS) to add wireless devices to your wireless
network. The other wireless devices must also support WPS.
If your wireless devices display the WPS logo as shown, go to
section 4.1 to use WPS to set up your wireless network.
If your wireless devices do not display the WPS logo, go to section
4.2 to manually set up a wireless network.
4.1 Set up Your Wireless Network with WPS
Follow these steps to set up your wireless network using WPS.
1 Place a WPS-enabled device within range of the NBG420N.

ENGLISH
12
2 Press the WPS button on both devices. It doesn’t matter which button is pressed first.
You must press the second button within two minutes of pressing the first one.
" Your NBG420N has a WPS button located on its housing, as well as a WPS
button available in the web configurator used to manage the NBG420N.
Other WPS-enabled devices should have at least one similar WPS button.
3 The WPS LED ( ) on the NBG420N blinks for a few seconds, then shines steadily.
4 Check if your devices are connected by trying to connect to the Internet using the
device you connected to the NBG420N. If you can do this, then your WPS connection is
successful.
5 To add another WPS enabled device to your wireless network, press the WPS buttons
on your NBG420N and your next WPS-enabled device.
Congratulations! You are now ready to connect to the Internet wirelessly through your
NBG420N.
2 minutes

ENGLISH
13
4.2 Set up a Wireless Network Manually
You can now connect wirelessly to your NBG420N from your computer and access the
Internet. You will need the Network Name (SSID) and also the Security Key (Pre-Shared
Key) if you set up security in the previous section. The connection procedure is shown
here using Windows XP as an example.
1 Right-click the wireless adapter icon which appears
in the bottom right of your computer monitor. Click
View Available Wireless Networks.
2 Select the SSID name you gave the
NBG420N and click Connect (A). The
SSID “SecureWirelessNetwork” is
given here as an example.
3 If you have set up wireless security,
you are prompted to enter a
password. Enter the Pre-Shared Key
you set up in the previous section
and click Connect (B).
4 You may have to wait several minutes
while your computer connects to the
wireless network.
5 You should now be securely connected wirelessly to the NBG420N.
Congratulations! You are now ready to connect to the Internet wirelessly
through your NBG420N.
A
B

ENGLISH
14
V If you cannot connect wirelessly to the NBG420N, check you have selected
the correct SSID and entered the correct security key. If that does not work,
ensure your network adapter is enabled by clicking on the wireless adapter
icon and clicking Enable. See the User’s Guide for more suggestions.
Procedure to View a Product’s Certification(s)
1 Go to www.zyxel.com.
2 Select your product from the drop-down list box on the ZyXEL home
page to go to that product's page.
3 Select the certification you wish to view from this page.

ENGLISH
15

DEUTSCH
16
Übersicht
Der NBG420N ist ein drahtloser IEEE 802.11b/g/n-Breitbandrouter und Access-Point (AP).
Als Router leitet der NBG420N den Datenverkehr zwischen dem Drahtlosnetzwerk und
einem anderen Netzwerk wie dem Internet wie unten dargestellt weiter und bietet Dienste
an wie Inhaltsfilter, Bandbreitenverwaltung und Firewall.
In dieser Kurzanleitung erfahren Sie, wie Sie Folgendes mit Ihrem NBG420N im Router-
Modus einrichten können:
1 Anschließen der Hardware
2 Zugreifen auf den Web-Konfigurator
3 Herstellen der Verbindung zum Internet mittels dem Assistenten
4 Manuelles Einrichten eines Drahtlosnetzwerks oder Einrichten mittels WPS Funktion
Weitere Informationen zu allen Funktionen, z. B., wie Sie den NBG420N als Access Point
(AP) verwenden, finden Sie im Benutzerhandbuch auf der CD.
Um das Benutzerhandbuch zu lesen, legen Sie die enthaltene CD in das CD-ROM-
Laufwerk Ihres Computers ein. Auf dem Bildschirm erscheint ein Fenster. Rufen Sie über
dieses Fenster das Benutzerhandbuch auf. Sollte dieses Fenster nicht angezeigt werden,
rufen Sie den Windows Explorer auf (klicken Sie auf Arbeitsplatz), klicken Sie auf das CD-
ROM-Laufwerk (normalerweise Laufwerksbezeichnung D:), und wählen Sie dann auf die
Datei des Benutzerhandbuchs.
DEUTSCH

DEUTSCH
17
1 Anschließen der Hardware
Bei der Erstinstallation müssen die folgenden Hardwareverbindungen hergestellt werden:
Antennen
Schließen Sie alle Antennen an den jeweiligen Antennenanschluss an. Stellen Sie
sicher, dass die Antennen fest eingedreht sind und aufrecht ausgerichtet sind.
WAN
Schließen Sie Ihr Modem mit dem mitgelieferten Kabel an den "WAN"-Anschluss
an.
LAN
Schließen Sie Ihren Computer mit dem mitgelieferten Ethernet-Kabel an einen
"LAN"-Anschluss an.
Anschließen an das Stromnetz
Schließen Sie das mitgelieferte Netzkabel an den POWER-Anschluss (Netzan-
schluss) und an eine geeignete Stromquelle an.
Internet
4
2
3
1
1
2
3
4

DEUTSCH
18
Die LED-Anzeigen
Das Gerät verfügt über LED-Anzeigen. Wenn Sie das Gerät an das Stromnetz
anschließen, beginnt die LED-Anzeige ( ) zu blinken. Wenn es bereit ist, hört sie auf zu
blinken und leuchtet stetig.
Die LED-Anzeigen LAN ( ) und WAN ( ) beginnen zu leuchten, wenn die
entsprechenden Verbindungen bestehen.
VSollte eine LED nicht leuchten, prüfen Sie die Verbindung. Leuchtet sie auch
dann nicht, trennen Sie den NBG420N von seiner Stromquelle, und schalten
Sie ihn einige Sekunden später wieder ein.
2 Zugriff auf den Web-Konfigurator
Standard-Anmeldeinformationen
1 Starten Sie einen Internet-Browser, z. B. Internet Explorer. Geben Sie wie unten
dargestellt “http://192.168.1.1” ein.
IP-Adresse http://192.168.1.1
Administratorkennwort 1234

DEUTSCH
19
2 Das Fenster Password (Kennwort) erscheint. Geben Sie das Kennwort ein ("1234" ist
das Standardkennwort), und klicken Sie auf Login (Anmelden).
V Wenn das Anmeldefenster nicht angezeigt wird, stellen Sie sicher, dass der
Computer so eingestellt ist, dass er eine dynamische IP-Adresse bezieht.
Wenn das Problem dadurch nicht behoben ist, prüfen Sie die
Sicherheitseinstellungen Ihres Webbrowsers (Informationen zu beiden
Möglichkeiten finden Sie im Anhang des Benutzerhandbuchs).
3 Ändern Sie im nachfolgenden Fenster das Kennwort und klicken Sie auf Apply
(Übernehmen).
4 Wenn Sie den NBG420N das erste Mal benutzen, klicken Sie auf Go Wizard setup
(Zum Einrichtungsassistenten).

DEUTSCH
20
3 Assistent zum Einrichten der Verbindung
1 Sprache wählen. Klicken Sie auf Next (Weiter).
2 Klicken Sie auf Next (Weiter) und fahren Sie mit dem Connection Wizard
(Verbindungsassistent) fort.
" Geben Sie die Daten für den Internetzugriff so ein, wie Sie sie von Ihrem
Internetdienstanbieter erhalten haben. Klicken Sie zum Fortfahren auf Next
(Weiter) oder auf Back (Zurück), um zum vorhergehenden Fenster
zurückzukehren. Wenn Sie auf Back (Zurück) klicken, gehen alle aktuell
auf dem Bildschirm vorhandenen Daten verloren.
3.1 Systeminformationen
Dieses Fenster ist optional. Sie können einfach auf Next (Weiter) klicken.
3.2 Wireless-LAN
Führen Sie die folgenden Schritte aus, um den NBG420N so zu konfigurieren, dass er ein
drahtloses Netzwerk unterstützt.
1 Geben Sie einen Namen (SSID) ein, mit dem der NBG420N im Wireless-LAN eindeutig
identifiziert wird.

DEUTSCH
21
2 Wählen Sie Auto (Automatisch), damit für einen hohen Sicherheitsstandard
automatisch WPA-PSK verwendet wird. Informationen zu anderen Arten der Sicherheit
finden Sie im Benutzerhandbuch. Klicken Sie auf Next (Weiter).
3 Notieren Sie sich den Sicherheitsschlüssel, der im Pop-up-Fenster angezeigt wird.
Computer im Drahtlosnetzwerk benötigen diesen Schlüssel, um auf den NBG420N
zugreifen zu können. Achten Sie bei diesem Schlüssel auf die Groß- und Kleinschreibung
(z.B. "BCD" ist etwas anderes als "bcd"!).
" Notieren Sie sich den Sicherheitsschlüssel, den Namen (SSID), die Art der
Sicherheit und den Kanal, da der NBG420N und andere Geräte im
drahtlosen Netzwerk dieselben Einstellungen verwenden müssen.
4 Klicken Sie auf OK.
3.3 Herstellen der WAN-Verbindung
Es kann einige Minuten lang dauern, bis der Assistent erkennt, welcher WAN-
Verbindungstyp (Ethernet, PPPoE oder PPTP) gerade verwendet wird.
• Hat er den Verbindungstyp erkannt, führen Sie die folgenden Schritte aus:

DEUTSCH
22
• Kann der Assistent den Verbindungstyp nicht ermitteln, wählen Sie aus dem Listenfeld des
nachfolgenden Fensters den Verbindungstyp manuell aus. Informationen dazu erhalten Sie
von Ihrem Internetdienstanbieter.
" Wenn Ihnen Zugangseinstellungen für das Internet vorgegeben wurden,
geben Sie diese in die folgenden Felder ein. Anderenfalls werden die
Standardeinstellungen belassen. Klicken Sie auf Next (Weiter).
Ethernet-Verbindung
Wählen Sie als WAN-Verbindungstyp die Option Ethernet, und klicken Sie auf Next (Weiter),
um zum nächsten Abschnitt 3.4 zu gelangen.
PPPoE-Verbindung
1 Wählen Sie als WAN-Verbindungstyp PPPoE.
2 Geben Sie bei Servicename (Dienstname) einen Dienstnamen ein (falls Sie diesen von
Ihrem Internetdienstanbieter erhalten haben), bei User Name (Benutzername) Ihren

DEUTSCH
23
Benutzernamen und bei Password (Kennwort) Ihr Kennwort ein. Klicken Sie auf Next
(Weiter), um zum Abschnitt 3.4 zu gelangen.
PPTP-Verbindung
1 Wählen Sie als Ihren WAN-Verbindungstyp PPTP.
2 Geben Sie bei User Name (Benutzername) Ihren Benutzernamen und bei Password
(Kennwort) Ihr Kennwort ein.
3 Geben Sie eine PPTP Server IP-Adresse ein.
4 Geben Sie bei Connection ID/Name (Verbindungs-ID/Name) eine Verbindungs-ID oder
einen Verbindungsnamen ein (wenn vorhanden).
5 Wählen Sie Get automatically from your ISP (Automatisch vom
Internetdienstanbieter laden), wenn Sie von Ihrem Internetdienstanbieter keine feste
PPTP IP-Adresse zugewiesen bekommen haben.
6 Wenn Ihr Internetdienstanbieter Ihnen eine feste PPTP IP-Adresse zugewiesen hat,
wählen Sie Use fixed IP address (Feste IP-Adresse verwenden), um dem NBG420N
eine feste und einmalige PPTP IP-Adresse und Subnetzmaske zu geben.
7 Klicken Sie auf Next (Weiter), um zum Abschnitt 3.4 zu gelangen.

DEUTSCH
24
3.4 WAN IP-Adresse
• Wählen Sie Get automatically from your ISP (Automatisch vom Internetdienstanbieter
laden), wenn Ihnen Ihr Internetdienstanbieter keine feste IP-Adresse zugewiesen hat.
Klicken Sie auf Next (Weiter), um zum Abschnitt 3.5 zu gelangen.
• Wenn Ihnen Ihr Internetdienstanbieter eine feste IP-Adresse zugewiesen hat,
1 Wählen Sie Use fixed IP address provided by your ISP (Vom Internetdienstanbieter
zugewiesene, feste IP-Adresse verwenden). Klicken Sie auf Next (Weiter).
2 Geben Sie im nächsten Fenster die WAN IP-Adresse, die WAN IP Subnet-Mask und die
Gateway-IP-Adresse ein, die Sie von Ihrem Internetdienstanbieter erhalten haben.
Wurden Ihnen DNS-Servereinstellungen vorgegeben, geben Sie diese in die
entsprechenden Felder ein. Anderenfalls werden die Standardeinstellungen belassen.
Klicken Sie auf Next (Weiter).
3.5 MAC-Adresse des WAN
Eine MAC-Adresse ist eine Nummer, die ein Gerät in jedem Netzwerk eindeutig
identifiziert. Konfigurieren Sie die MAC-Adresse des WAN-Ports entweder mit den
Standardeinstellungen oder "klonen" Sie die MAC-Adresse eines Computers Ihres LAN.
Standardmäßig verwendet der NBG420N die werkseitig zugewiesene MAC-Adresse, um
sich selbst im WAN zu identifizieren.
• Wählen Sie Factory Default (Standardwerte), um die werkseitig festgelegte Standard-
MAC-Adresse zu verwenden.
• Wählen Sie Clone the Computer’s MAC Address (MAC-Adresse des Computers
klonen), um die MAC-Adresse eines Computers im LAN zu klonen. Geben Sie die IP-
Adresse des Computers mit der MAC-Adresse ein, die geklont werden soll. Es wird emp-
fohlen, die MAC-Adresse eines Computers im LAN zu kopieren, auch wenn Ihr Internetdi-
enstanbieter gegenwärtig keine Authentifizierung der MAC-Adresse erfordert.

DEUTSCH
25
• Wählen Sie Set WAN MAC Address (WAN-MAC-Adresse einstellen), und geben Sie die
gewünschte MAC-Adresses ein.
3.6 Bandbreitenverwaltung
Wählen Sie Enable BM for all traffic automatically (BM automatisch für den gesamten
Verkehr einschalten), damit der NBG420N den Datenverkehr entsprechend der
Verwendung zu prioritisiert. Z. B. hat Video-Streaming eine höhere Priorität als E-Mails.
Wenn Sie sich nicht sicher sind, lassen Sie diese Funktion deaktiviert. Klicken Sie auf Next
(Weiter).
3.7 Setup abgeschlossen
1 Klicken Sie auf Apply (Übernehmen), um die Änderungen im nächsten Fenster des
Assistenten zu speichern.
2 Klicken Sie im folgenden Fenster auf Finish (Fertig stellen), um den Setup-Assistenten zu
beenden.
3 Herzlichen Glückwunsch. Öffnen Sie einen Internetbrowser (z. B. Internet Explorer),
um die gewünschte Website aufzurufen.

DEUTSCH
26
V Wenn Sie keine Verbindung zum Internet herstellen können, während der
Computer an einem der LAN-Anschlüsse des NBG420N angeschlossen ist,
prüfen Sie die Anschlüsse. Schalten Sie dann den NBG420N aus und nach
einigen Sekunden wieder ein. Wenn dadurch das Problem nicht behoben
ist, starten Sie erneut den Assistenten. Achten Sie auf die korrekte Eingabe
der Daten. Wenn Sie ein neues Internetkonto verwenden, stellen Sie bei
Ihrem Internetdienstanbieter sicher, dass es aktiv ist. Weitere
Lösungsmöglichkeiten finden Sie im Abschnitt Problembeseitigung des
Benutzerhandbuchs.
4 Einrichten eines Drahtlosnetzwerks
Mit der WPS-Funktion (Wi-Fi Protected Setup) können Sie Drahtlosgeräte zu Ihrem
Drahtlosnetzwerk hinzufügen. Die anderen Drahtlosgeräte müssen auch WPS
unterstützen.
Wenn auf Ihren Drahtlosgeräten das WPS-Logo zu sehen ist (siehe
rechts), können Sie Ihr Drahtlosnetzwerk mittels WPS komfortabel
einrichten. Eine Beschreibung dazu finden Sie in Abschnitt 4.1.
Wenn auf Ihren Drahtlosgeräten das WPS-Logo nicht angezeigt
wird, gehen Sie zu Abschnitt 4.2, um das Drahtlosnetzwerk manuell einzustellen.
4.1 Einrichten des Drahtlosnetzwerks mittels WPS
Führen Sie bitte die folgenden Schritte aus, um Ihr Drahtlosnetzwerk mittels WPS
einzurichten:
1 Setzen Sie ein WPS-aktiviertes Gerät in die Reichweite des NBG420N.

DEUTSCH
27
2 Drücken Sie an beiden Geräten die WPS-Taste. Dabei ist es egal, welche Taste Sie
zuerst drücken. Jedoch muss die zweite Taste spätestens zwei Minuten nach dem
Drücken der ersten Taste gedrückt werden.
3 Beim NBG420N befindet sich die WPS-Taste auf der Gehäuserückseite. Eine weitere
WPS-Taste ist im Web-Konfigurator zu finden, mit dem der NBG420N verwaltet wird.
Andere WPS-aktivierte Geräte haben mindestens eine WPS-Taste dieser Art.
4 Die WPS-LED ( ) am NBG420N blinkt einige Sekunden lang und beginnt dann zu
leuchten.
5 Prüfen Sie, ob Ihre Geräte angeschlossen sind, indem Sie versuchen, mit einem an
den NBG420N angeschlossenen Gerät eine Verbindung zum Internet herzustellen. Ist
dieses möglich, war die WPS-Verbindung erfolgreich.
6 Wenn Sie weitere WPS-aktivierte Geräte an das Drahtlosnetzwerk anschließen
möchten, drücken Sie am NBG420N und am nächsten WPS-aktivierten Gerät auf die
WPS-Taste.
Herzlichen Glückwunsch! Über Ihren NBG420N besteht nun eine gesicherte, drahtlose
Verbindung zum Internet.
4.2 Manuelles Einrichten eines Drahtlosnetzwerks
Sie können jetzt drahtlos die Verbindung zum NBG420N herstellen und auf das Internet
zugreifen. Sie benötigen den Netzwerknamen (SSID) und den PSK-Schlüssel, wenn Sie im
vorherigen Abschnitt einen entsprechenden Schlüssel festgelegt haben. Wie die
Verbindung hergestellt wird, wird hier am Beispiel Windows XP beschrieben.
innerhalb von
2 Minuten

DEUTSCH
28
1 Klicken Sie mit der rechten Maustaste auf das
Drahtlosadaptersymbol, das in der rechten unteren
Ecke des Computerbildschirms angezeigt wird.
Klicken Sie auf View Available Wireless Networks
(Verfügbare drahtlose Netzwerke anzeigen).
2 Wählen Sie die SSID aus, die Sie dem
NBG420N gegeben haben, und klicken Sie
auf Connect (Verbinden) (A). Die SSID
"SecureWirelessNetwork" ist hier nur als
Beispiel angegeben.
3 Wenn Sie einen Sicherheitsschlüssel
festgelegt haben, müssen Sie zum
Zugriff auf dieses gesicherte Netz
nun ein Kennwort eingeben. Geben
sie den gleichen Pre-Shared Key
(PSK-Schlüssel) ein, den Sie im
vorhergehenden Abschnitt
eingerichtet haben, und klicken Sie
auf Connect (Verbinden) (B).
• Es kann einige Minuten dauern, bis der
Computer die Verbindung zum Drahtlosnetzwerk hergestellt hat.
4 Sobald die Verbindung besteht, wird diese oder eine ähnliche Meldung
angezeigt.
Herzlichen Glückwunsch! Jetzt können Sie über Ihren NBG420N eine
drahtlose Verbindung zum Internet herstellen.
A
B

DEUTSCH
29
V Wenn Sie drahtlos keine Verbindung zum NBG420N herstellen können,
prüfen Sie, ob Sie die richtige SSID und den richtigen Schlüssel
eingegeben haben. Wenn das nicht hilft, prüfen Sie, ob der
Netzwerkadapter aktiviert ist, indem Sie auf das Netzwerkadaptersymbol
und dann auf Enable (Aktivieren) klicken. Weitere Hinweise finden Sie im
Benutzerhandbuch.
Schritte zum Ansehen von Produktzertifizierung(en)
1 Zu www.zyxel.de.
2 Wählen Sie auf der ZyXEL-Homepage aus der Drop-down-Liste Ihr
Produkt aus, um zur entsprechenden Produktseite zu gelangen.
3 Wählen Sie auf dieser Seite die gewünschte Zertifizierung aus.

ESPAÑOL
30
Vista previa
El NBG420N es un router de banda ancha inalámbrico IEEE 802.11b/g/n o punto de
acceso (PA). Como router, el NBG420N dirige el tráfico entre su red inalámbrica y otras
redes como Internet como se muestra a continuación, ofreciendo servicios como filtrado
de contenidos,
gestión de ancho de banda y un cortafuegos.
Esta Guía de instalación rápida le muestra cómo realizar lo siguiente con su NBG420N en
modo router:
1 Conectar su hardware
2 Acceder al Configurador web
3 Conectarse a Internet con el asistente
4 Configurar una red inalámbrica manualmente o con WPS
Consulte la Guía del usuario en el CD en el paquete para saber cómo configurar el
NBG420N como PA y para más información sobre todas las características.
Para leer la Guía del usuario inserte el CD que viene en la caja en la unidad de CD-ROM.
Debería aparecer una pantalla. Navegue hasta la Guía del usuario desde esta pantalla. Si
no aparece una pantalla, abra Windows Explorer (haga clic en Mi PC), haga clic en la
unidad de CD-ROM (normalmente unidad D:) y navegue hasta ella desde ahí.
ESPAÑOL

ESPAÑOL
31
1 Conexiones del hardware
Realice lo siguiente para crear conexiones de hardware para la configuración inicial.
Antenas
Conecte cada antena en un zócalo de antena, asegurándose de que las antenas
estén bien atornilladas y extendidas hacia arriba.
WAN
Conecte su módem al puerto WAN utilizando el cable que venía con su módem.
LAN
Conecte su ordenador a un puerto LAN con el cable Ethernet amarillo del
paquete.
Conexión de ALIMENTACIÓN
Utilice el cable de alimentación del paquete para conectar el zócalo POWER en
una fuente de alimentación apropiada. Esto también es su conexión de línea
eléctrica.
Internet
4
2
3
1
1
2
3
4

ESPAÑOL
32
Los LEDs
Mire los LEDs (luces). Cuando conecta la alimentación, el LED ( ) parpadea y se
mantiene encendido una vez que el dispositivo está listo.
Los LEDs LAN ( ) y WAN ( ) se encenderán si se realizan correctamente
las conexiones correspondientes.
VSi un LED no se enciende, compruebe sus conexiones.Si esto no ayuda,
desconecte el NBG420N de su fuente de alimentación, espere unos segundos
y vuelva a encenderlo.
2 Acceder al configurador Web
Información de acceso predeterminada
1 Abra un explorador de Internet como Internet Explorer. Escriba “http://192.168.1.1”
como aparece debajo.
Dirección IP http://192.168.1.1
contraseña de administrador 1234

ESPAÑOL
33
2 Aparecerá la pantalla Password (Contraseña). Introduzca la contraseña ("1234" es la
predeterminada) y haga clic en Login (Acceso).
V Si la pantalla de acceso no aparece, compruebe que su ordenador esté
ajustado para obtener una dirección IP dinámicamente. Si eso no ayuda,
compruebe la configuración de seguridad del explorador web (ver apéndice
en la Guía del usuario para información sobre ambas sugerencias).
3 Cambie la contraseña en la pantalla siguiente y haga clic en Apply (Aplicar).
4 Haga clic en Go to Wizard setup (Ir al Asistente de configuración) para configurar su
NBG420N por primera vez.

ESPAÑOL
34
3 Asistente para la configuración de la conexión
1 Seleccionar un idioma. Haga clic en Next (Siguiente).
2 Haga clic en Next (Siguiente) en la siguiente pantalla para proceder con el
Connection Wizard (Asistente para la conexión).
" Escriba la información de acceso a Internet exactamente igual que la
facilitada por su ISP en cada pantalla del asistente. Haga clic en Next
(Siguiente) para continuar o haga clic en Back (Atrás) para regresar a la
pantalla anterior. La información de la pantalla actual se perderá si hace
clic en Back (Atrás).
3.1 Información del sistema
Esta pantalla es opcional. Puede hacer clic en Next (Siguiente).
3.2 LAN inalámbrica
Configure su NBG420N para que soporte una red inalámbrica con los siguientes pasos.
1 Introduzca un Name (SSID) (Nombre (SSID)) único para identificar al NBG420N en la LAN
inalámbrica.

ESPAÑOL
35
2 Seleccione Auto (Automático) para utilizar automáticamente WPA-PSK que ofrece un
nivel alto de seguridad. Consulte la Guía del usuario para más información sobre otros
tipos de seguridad. Haga clic en Next (Siguiente).
3 Escriba la clave de seguridad que aparece en la pantalla emergente. Los ordenadores de
la red inalámbrica necesitarán esta clave de seguridad para acceder al NBG420N. La
clave de seguridad distingue mayúsculas así que "BCD" no es igual que "bcd".
" Escriba la clave de seguridad, Name (SSID) (Nombre (SSID), Security
(Seguridad) y Channel Selection (Selección del canal) para utilizarlos más
tarde, ya que el NBG420N y los otros dispositivos de su red inalámbrica
deberán usar la misma configuración.
4 Haga clic en OK (Aceptar) para continuar.
3.3 Conexión WAN
Puede necesitar esperar varios minutos mientras el asistente intenta detectar qué tipo de
conexión WAN (Ethernet, PPPoE o PPTP) está utilizando.
• Si el asistente detecta su tipo de conexión, siga los pasos siguientes para su tipo de conex-
ión.
• Si el asistente no puede detectar un tipo de conexión, deberá seleccionar su tipo de conex-
ión en la lista desplegable de la pantalla siguiente. Si no sabe qué tipo de conexión utiliza,
pregunte a su ISP.

ESPAÑOL
36
" Si se le ha facilitado una configuración de acceso a Internet, escríbala en
los campos siguientes. De lo contrario, deje la configuración
predeterminada y haga clic en Next (Siguiente).
Conexión Ethernet
Seleccione Ethernet como tipo de conexión WAN y haga clic en Next (Siguiente) para ir a la
sección 3.4.
Conexión PPPoE
1 Seleccione PPPoE como tipo de conexión WAN.
2 Escriba un Service Name (Nombre de servicio) (si su ISP le ha facilitado uno), User Name
(Nombre de usuario) y Password (Contraseña). Haga clic en Next (Siguiente) para ir a la
sección 3.4.

ESPAÑOL
37
Conexión PPTP
1 Seleccione PPTP como tipo de conexión WAN.
2 Escriba un User Name (Nombre de usuario) y Password (Contraseña).
3 Escriba una dirección IP de servidor PPTP.
4 Escriba un Connection ID/Name (Nombre/Identificador de conexión) (si se lo ha
facilitado su ISP).
5 Si su ISP no le ha asignado una dirección IP PPTP, seleccione Get automatically
from ISP (Obtener automáticamente de su ISP).
6 Si su ISP le ha asignado una dirección IP PPTP, seleccione Use fixed IP address
(Utilizar una dirección IP fija) para dar al NBG420N una dirección IP PPTP y una
máscara de subred fija y única.
7 Haga clic en Next (Siguiente) para ir a la sección 3.4.
3.4 Dirección IP WAN
• Si su ISP no le ha asignado una dirección IP fija, seleccione Get automatically from your
ISP (Obtener automáticamente de su ISP) y haga clic en Next (Siguiente) para ir a la sec-
ción 3.5.
• Si su ISP le ha facilitado una dirección IP fija:
1 Seleccione Use fixed IP address provided by your ISP (Utilizar la dirección IP fija
facilitada por su ISP). Haga clic en Next (Siguiente).
2 En la pantalla siguiente escriba la WAN IP address (Dirección IP WAN) WAN IP Subnet
Mask (Máscara de subred IP WAN) y la dirección IP de puerta de enlace facilitadas por
su ISP.

ESPAÑOL
38
Si se le ha facilitado una configuración de servidor DNS, escríbala en los campos. De lo
contrario, deje la configuración predeterminada y haga clic en Next (Siguiente).
3.5 Dirección WAN MAC
Una dirección MAC es un número que identifica de manera única a un dispositivo en una
red. Ajuste la dirección MAC del puerto WAN usando la dirección MAC asignada
predeterminada de fábrica de su dispositivo o clonando la dirección MAC de un ordenador
en su LAN. Por defecto, el NBG420N utiliza la dirección MAC asignada de fábrica para
identificarse en la WAN.
• Seleccione Factory Default (Predeterminado de fábrica) para utilizar la dirección MAC
predeterminada asignada de fábrica.
• Seleccione Clone the Computer’s MAC Address (Clonar la dirección MAC del ordena-
dor) para clonar la dirección MAC de un ordenador de su LAN. Escriba la dirección IP del
ordenador con la dirección MAC que está clonando. Es aconsejable que clone la dirección
MAC de un ordenador de su LAN incluso aunque su ISP no requiera actualmente autenti-
cación de dirección MAC.
• Seleccione Set WAN MAC Address (Ajustar la dirección MAC WAN) y escriba la dirección
MAC que desee utilizar.

ESPAÑOL
39
3.6 La administración de banda ancha
Seleccione Enable BM for all traffic automatically (Habilitar BM para todo el tráfico
automáticamente) para que el NBG420N dé prioridad al tráfico de datos según su uso. Por
ejemplo, las secuencias de vídeo pueden tener mayor prioridad que el correo electrónico.
Dejar sin marcar si no está seguro. Haga clic en Next (Siguiente).
3.7 Configuración completada
1 Haga clic en Apply (Aplicar) para guardar sus cambios en la pantalla siguiente que
aparece en el asistente.
2 Haga clic en Finish (Finalizar) en la pantalla siguiente para completar el asistente para la
configuración.
3 Enhorabuena. Abra un explorador de web, como Internet Explorer, para visitar su sitio
web favorito.
V Si no puede acceder a Internet cuando su ordenador está conectado a uno
de los puertos LAN del NBG420N, compruebe sus conexiones. Luego
apague el NBG420N, espere unos segundos y vuelva a encenderlo. Si
esto no da resultado, ejecute el asistente de nuevo, asegurándose de
escribir la información correctamente. Además, si utiliza una cuenta de
Internet nueva, contacte con su ISP para comprobar que está activa.
Consulte Solución de problemas en la Guía del usuario para más
sugerencias.

ESPAÑOL
40
4 Configurar una red inalámbrica
Puede utilizar Wi-Fi Protected Setup (WPS) para agregar dispositivos inalámbricos a su
red inalámbrica. Los otros dispositivos inalámbricos deben soportar también WPS.
Si sus dispositivos inalámbricos muestran un logotipo WPS como
el mostrado, vaya a la sección 4.1 para usar WPS para configurar
su red inalámbrica.
Si sus dispositivos inalámbricos no muestran el logotipo WPS,
vaya a la sección 4.2 para configurar manualmente una red inalámbrica.
4.1 Configurar su red inalámbrica con WPS
Siga estos pasos para configurar su red inalámbrica usando WPS.
1 Coloque un dispositivo con WPS dentro del alcance del NBG420N.
2 Presione el botón WPS en ambos dispositivos. No importa el botón que presione
antes. Debe presionar el segundo botón en dos minutos tras presionar el primero.
3 Su NBG420N tiene un botón WPS situado en su carcasa y también un botón WPS
disponible en el configurador web que se utiliza para administrar el NBG420N. Los
otros dispositivos con WPS deberían tener al menos un botón WPS similar.
4 El LED WPS ( ) en NBG420N parpadeará unos segundos, luego se enciende fijo.
2 minutos

ESPAÑOL
41
5 Compruebe si sus dispositivos están conectados intentando conectarse a Internet
usando el dispositivo que conectó al NBG420N. Si puede hacerlo, su conexión WPS
tendrá éxito.
6 Para agregar otros dispositivos compatibles con WPS a su red inalámbrica, pulse los
botones WPS de su NBG420N y del siguiente dispositivo compatible con WPS.
Enhorabuena. Abra un explorador de web, como Internet Explorer, para visitar su sitio web
favorito.
4.2 Configurar una red inalámbrica manualmente
Ahora puede conectarse a su NBG420N a través de una conexión inalámbrica y acceder a
Internet. Necesita el Network Name (Nombre de red) (SSID) y también la Security Key (Clave
de seguridad) si ha establecido la seguridad en la sección anterior. El procedimiento de
conexión se muestra aquí (usando Windows XP como ejemplo).
1 Haga clic con el botón derecho en el icono del
adaptador inalámbrico que aparece en la esquina
inferior derecha de la pantalla del ordenador. Haga
clic en View Available Wireless Networks (Ver
redes inalámbricas disponibles).
2 Seleccione el nombre SSID que dio al
NBG420N y haga clic en Connect
(Conectar) (A). "SSID
SecureWirelessNetwork" es un
ejemplo aquí.
A

ESPAÑOL
42
3 ISi ha configurado seguridad
inalámbrica, se le pedirá que escriba
una contraseña. Escriba la Pre-
Shared Key (Clave pre-compartida)
configurada en la sección anterior y
haga clic en Connect (Conectar) (B).
Puede que tenga que esperar varios
minutos mientras el ordenador se
conecta a la red inalámbrica.
4 Si se ha conectado con éxito, aparecerá un mensaje similar al
siguiente.
¡Enhorabuena! Ahora ya puede conectarse a Internet sin cables a través
de su NBG420N.
V Si no puede conectarse de forma inalámbrica al NBG420N, compruebe si
ha seleccionado el SSID correcto y escrito correctamente la Key (Clave)
de seguridad correcta. Si eso no funciona, compruebe si su adaptador de
red está activado haciendo clic en el icono del adaptador inalámbrico y
haciendo clic en Enable (Activar). Consulte la Guía del usuario para más
sugerencias.
B
Procedimiento para ver la(s) certificación(es) del producto
1 Vaya a www.zyxel.com.
2 Seleccione su producto de la lista desplegable en la página inicial
de ZyXEL para ir a la página de ese producto.
3 Seleccione el certificado que desee visualizar en esta página.

ESPAÑOL
43

FRANÇAIS
44
Présentation
Le NBG420N est un routeur large bande sans fil IEEE 802.11b/g/n ou un point d’accès
(AP). En tant que routeur, le NBG420N dirige le trafic entre votre réseau sans fil et un
autre réseau tel qu’Internet comme indiqué ci-dessous, offrant des services tels que le
filtrage de contenu, la gestion de bande passante et un pare feu
Ce guide d’installation vous montre comment effectuer les opérations suivantes avec votre
NBG420N en mode routeur:
1 Connecter votre matériel
2 Accéder au configurateur Web
3 Vous connecter à Internet à l’aide de l’assistant
4 Installez manuellement un réseau sans fil ou avec WPS
Consultez votre guide de l’utilisateur qui se trouve sur le CD inclus dans l’emballage, il
vous indique comment configurer le NBG420N comme AP (point d’accès) et vous donne
plus d’informations sur toutes les fonctionnalités.
Pour lire le guide de l’utilisateur insérez le CD qui accompagne le boîtier dans votre lecteur
CD-ROM. Un écran devrait apparaître. Naviguez sur le guide de l'utilisateur à partir de cet
écran. Si aucun écran n’apparaît, ouvrez Windows Explorer (Explorateur Windows)
(cliquez sur My Computer (Poste de travail)), cliquez sur le lecteur CD-ROM
(généralement le lecteur D:) et naviguez sur celui-ci à partir de là.
FRANÇAIS

FRANÇAIS
45
1 Connexions matérielles
Procédez comme suit pour effectuer les connexions matérielles pour l'installation initiale.
Antennes
Connectez chaque antenne à une prise d'antenne, en vous assurant que les
antennes sont correctement vissées et dirigées vers le haut.
WAN
Connectez votre modem au port WAN à l'aide du câble fourni avec votre modem.
LAN
Connectez votre ordinateur à un port LAN à l'aide du câble Ethernet jaune se
trouvant dans le package.
Connexion de l'ALIMENTATION
Utilisez le cordon d'alimentation fourni dans le package pour connecter la prise
POWER (ALIMENTATION) à une source d'alimentation appropriée. C’est aussi
votre connexion de courant porteur en ligne.
Internet
4
2
3
1
1
2
3
4

FRANÇAIS
46
The LEDs
Observez les LED (voyants). Quand vous connectez l’alimentation, la LED ( ) clignote et
reste allumée une fois que le périphérique est prêt.
Les LEDs LAN ( ) et WAN ( ) s'allument si les connexions
correspondantes sont correctement effectuées.
V Si une LED ne s'allume pas, vérifiez vos connexions. Si le problème
persiste, débranchez le NBG420N de sa source d’alimentation, patientez
quelques secondes et rallumez-le.
2 Accéder au configurateur Web
Informations de connexion par défaut
1 Lancez un navigateur Internet tel qu’Internet Explorer. Entrez “http://192.168.1.1”
comme indiqué ci-dessous.
Adresse IP http://192.168.1.1
mot de passe administrateur 1234

FRANÇAIS
47
2 La fenêtre Password (Mot de passe) s'affiche. Entrez le mot de passe (“1234” est la
valeur par défaut) et cliquez sur Login (Connexion).
V Si l’écran d’ouverture de session n’apparaît pas, vérifiez que votre
ordinateur est paramétré pour recevoir dynamiquement une adresse IP. Si
cela ne résout pas le problème, vérifiez les paramètres de sécurité de votre
navigateur web (voir l'annexe dans le guide de l'utilisateur pour les
informations concernant les deux suggestions).
3 Changez le mot de passe dans l'écran suivant et cliquez sur Apply (Appliquer).
4 Cliquez sur Go to Wizard setup (Aller à installation de l'assistant) pour la première
installation de votre NBG420N.

FRANÇAIS
48
3 Installation de l'assistant de connexion
1 Choisissez un language. Cliquez sur Next (Suivant).
2 Cliquez sur Next (Suivant) pour continuer avec Connection Wizard (Assistant de
connexion).
" Saisissez les informations d'accès à Internet exactement telles qu'elles ont
été fournies par votre fournisseur d'accès à Internet (FAI) dans chaque
écran de l'assistant. Cliquez sur Next (Suivant) pour continuer ou cliquez
sur Back (Retour) pour retourner à l’écran précédent. Les informations
d'écran actuelles seront perdues si vous cliquez sur Back (Retour).
3.1 Informations du système
Cet écran est optionnel. Cliquez simplement sur Next (Suivant).
3.2 LAN sans fil
Configurez votre NBG420N afin qu’il prenne en charge un réseau sans fil en suivant ces
étapes.
1 Saisissez un Name (SSID) (Nom (SSID)) unique pour identifier le NBG420N sur le LAN
sans fil.

FRANÇAIS
49
2 Sélectionnez Auto pour utilisez automatiquement WPA-PSK qui offre un niveau de
sécurité plus élevé. Consultez votre guide de l’utilisateur pour les informations concernant
les autres types de sécurité. Cliquez sur Next (Suivant).
3 Notez la clé de sécurité qui s’affiche dans l’écran contextuel qui apparaît. Les ordinateurs
sur le réseau sans fil auront besoin de cette clé de sécurité pour accéder au NBG420N. La
clé de sécurité est sensible à la casse de sorte que « ABCD » n’est pas la même chose
que « abcd ».
" Notez la clé de sécurité, Name (Nom) (SSID), Security and Channel
Selection (Sécurité et sélection de canal) pour une utilisation ultérieure
étant donné que le NBG420N et les autres périphériques sur votre réseau
sans fil doivent utiliser les même paramètres.
4 Cliquez sur OK pour continuer.
3.3 Connexion WAN
Vous devrez peut-être patienter quelques minutes le temps que votre assistant essaye de
détecter le type de connexion WAN (Ethernet, PPPoE ou PPTP) que vous utilisez.
• Si l’assistant détecte votre type de connexion, suivez les étapes pour votre type de connex-
ion comme indiqué ci-dessous.
• Si l’assistant n’arrive pas à détecter un type de connexion, vous devez sélectionner votre
type de connexion dans la liste déroulante de l’écran ci-dessous. Si vous ne connaissez
pas le type de connexion à utiliser, contactez votre FAI (Fournisseur d’accès Internet).

FRANÇAIS
50
" Si vous avez obtenu les paramètres d'accès à Internet, saisissez-les dans
les champs suivants. Sinon laissez les paramètres par défaut et cliquez sur
Next (Suivant).
Connexion Ethernet
Sélectionnez Ethernet pour votre type de connexion WAN et cliquez sur Next (Suivant) pour
aller à la section 3.4.
Connexion PPPoE
1 Sélectionnez PPPoE comme étant votre type de connexion WAN.
2 Tapez un Service Name (Nom de service) (si votre ISP vous en a donné un), User Name
(Nom d’utilisateur) et Password (Mot de passe). Cliquez sur Next (Suivant) pour aller à la
section 3.4.

FRANÇAIS
51
Connexion PPTP
1 Sélectionnez PPTP comme type de connexion WAN.
2 Tapez un User Name (Nom d'utilisateur) et un Password (mot de passe).
3 Tapez une adresse IP du serveur PPTP.
4 Tapez l’ID/Nom de connexion (si fourni par votre ISP).
5 Si votre ISP ne vous a pas attribué une adresse IP PPTP fixe, sélectionnez Get
automatically from ISP (Obtenir automatiquement de l'ISP).
6 Si votre ISP vous a attribué une adresse IP PPTP fixe, sélectionnez Use fixed IP
address (Utiliser l’adresse IP fixe) pour attribuer à une adresse IP PPTP unique et fixe
et un masque de sous-réseau.NBG420N.
7 Cliquez sur Next (Suivant) pour aller à la section 3.4.
3.4 Adresse IP WAN
• Si votre ISP ne vous a pas attribué d’adresse IP fixe, sélectionnez Get automatically from
ISP (Obtenir automatiquement de l'ISP) et cliquez sur Next (Suivant) pour aller à la section
3.5.
• Si votre ISP vous a donné une adresse IP fixe:
1 Sélectionnez Use fixed IP address provided by your ISP (Utiliser l’adresse IP fixe
fournie par votre ISP). Cliquez sur Next (Suivant).
2 Dans l’écran suivant tapez l’adresse IP WAN, le masque de sous-réseau d’IP WAN et
l’adresse IP de la passerelle donnée par votre ISP.

FRANÇAIS
52
Si vous avez reçu des paramètres de serveur DNS, tapez-les dans les champs. Sinon laissez
les paramètres par défaut et cliquez sur Next (Suivant).
3.5 Adresse MAC WAN
Une adresse MAC est un numéro qui identifie de façon unique un appareil sur tout réseau.
Configurez l'adresse MAC du port WAN en utilisant l’adresse MAC de votre appareil par
défaut attribuée en usine ou en clonant l'adresse MAC d'un ordinateur sur votre LAN. Par
défaut, le NBG420N utilise l’adresse MAC attribuée en usine pour s’identifier sur le WAN.
• Sélectionnez Factory Default (Par défaut d'usine) pour utiliser l'adresse MAC par défaut
attribuée en usine.
• Sélectionnez Clone the Computer’s MAC Address (Cloner l’adresse MAC de l’ordina-
teur) pour cloner l’adresse MAC d’un ordinateur sur votre LAN. Tapez l’adresse IP de l’ordi-
nateur avec l’adresse MAC que vous clonez. Il est conseillé de cloner l’adresse MAC d’un
ordinateur sur votre LAN même si votre ISP ne nécessite pas actuellement d’authentifica-
tion d’adresse MAC.
• Sélectionnez Set WAN MAC Address (Définir l’adresse MAC du WAN) et entrez l’adresse
MAC que vous voulez utiliser.

FRANÇAIS
53
3.6 La gestion de bande passante
Sélectionnez Enable BM for all traffic automatically (Activer automatiquement BM pour
tout trafic) pour que le NBG420N donne la priorité au trafic de données selon le qu’il
utilise. Par exemple, le flux vidéo peut avoir une priorité supérieure aux emails. Ne cochez
pas en cas de doute. Cliquez sur Next (Suivant).
3.7 Installation terminée
1 Cliquez sur Apply (Appliquer) pour enregistrer vos modifications dans l’écran suivant
qui apparaît dans l’assistant.
2 Cliquez sur Finish (Terminer) dans l’écran ci-dessous pour terminer l'installation par
l'assistant.
3 Félicitations. Ouvrez un navigateur web, Internet Explorer par exemple, pour visiter
votre site web favori.
V Si vous n'arrivez pas à accéder à Internet quand votre ordinateur est
connecté à l’un des ports LAN du NBG420N, vérifiez vos connexions. Puis
éteignez le NBG420N, patientez quelques secondes et rallumez-le. Si cela
ne résout pas le problème, exécutez à nouveau l’assistant, en vous
assurant que vous tapez correctement les informations. De plus, si vous
utilisez un nouveau compte Internet, contactez votre ISP pour vous assurer
qu'il est actif. Voir la section Troubleshooting (Dépannage) dans le Guide
de l'utilisateur pour plus de suggestions.

FRANÇAIS
54
4 Installez un réseau sans fil
Vous pouvez utiliser WPS (Wi-Fi Protected Setup) pour ajouter des périphériques sans fil
à votre réseau sans fil. Les autres périphériques sans fil doivent aussi supporter WPS.
Si vos périphériques sans fil affichent le logo WPS comme indiqué
ci-dessous, allez à la section 4.1 pour utiliser WPS pour installer
votre réseau sans fil.
Si vos périphériques sans fil n'affichent pas le logo WPS, allez à la
section 4.2 pour installer manuellement un réseau sans fil.
4.1 Installez votre réseau sans fil avec WPS
Suivez ces étapes pour installer votre réseau sans fil à l'aide de WPS.
1 Placez un périphérique WPS à portée du NBG420N.
2 Appuyez sur le bouton WPS sur les deux périphériques. L'ordre de pression des
boutons n'a pas d'importance. Vous devez appuyer sur le second bouton dans les deux
minutes qui suivent l'appui sur le premier.
3 Votre NBG420N a un bouton WPS situé sur son boîtier, ainsi qu'un bouton WPS
disponible dans le configurateur web utilisé pour gérer le NBG420N. Les autres
périphériques WPS doivent avoir au moins un bouton WPS similaire.
2 minutes

FRANÇAIS
55
4 La LED WPS ( ) sur le NBG420N clignote pendant quelques secondes, puis
s'illumine de façon stable.
5 Vérifiez si vos périphériques sont connectés en essayant de vous connecter à Internet
à l'aide du périphérique que vous avez connecté au NBG420N. Si vous pouvez faire
cela, alors votre connexion WPS a réussi.
6 Pour ajouter un autre périphérique WPS à votre réseau sans fil, appuyez sur les
boutons WPS sur votre NBG420N et votre périphérique WPS suivant.
Félicitations ! Vous êtes maintenant prêt à vous connecter à Internet sans fil à l'aide de
votre NBG420N.
4.2 Installez manuellement un réseau sans fil
Vous pouvez maintenant vous connecter à votre NBG420N via une connexion sans fil, et
accéder à Internet. Vous avez besoin du nom du réseau (SSID) ainsi que de la Clé de Sécurité
si vous avez configuré la sécurité dans la section précédente. La procédure de connexion est
indiquée ici (en utilisant Windows XP comme exemple).
1 Cliquez avec le bouton droit sur l'icône de l'adaptateur
sans fil qui apparaît en bas à droite de l'écran de votre
ordinateur. Cliquez sur View Available Wireless
Networks (Afficher les réseaux sans fils disponibles).

FRANÇAIS
56
2 Sélectionnez le nom SSID que vous avez
donné au NBG420N et cliquez sur
Connect (Connecter) (A). Le SSID
"SecureWirelessNetwork" est donné ici à
titre d'exemple.
3 Si vous avez paramétré la sécurité sans fil,
vous êtes alors invité à entrer un mot de
passe. Entrez la Clé prépartagée que vous
avez paramétrée dans la section
précédente et cliquez sur Connect
(Connecter) (B).
Vous devrez peut-être attendre quelques
minutes pendant la connexion de votre
ordinateur au réseau sans fil.
4 Si vous avez réussi à vous connecter, un message similaire à celui qui
suit s'affichera.
Félicitations ! Vous êtes maintenant prêt à vous connecter à Internet sans
fil à l'aide de votre NBG420N.
V Si vous ne pouvez pas vous connecter sans fil au NBG420N, vérifiez que
vous avez sélectionné le bon SSID et entré la clé de sécurité correcte. Si
cela ne fonctionne pas, assurez-vous que votre adaptateur réseau est
activé en cliquant sur l'icône de l'adaptateur sans fil et en cliquant sur
Enable (Activer). Voir le guide de l'utilisateur pour plus de suggestions.
A
B
Procédure permettant d’afficher la (les) certification(s) d'un produit
1 Allez sur www.zyxel.com.
2 Sélectionnez votre produit dans la liste déroulante dans la page d'accueil
du ZyXEL pour aller à la page de ce produit.
3 Sélectionnez la certification que vous désirez consulter dans cette page.

FRANÇAIS
57

ITALIANO
58
Cenni generali
NBG420N è un router broadband wireless IEEE 802.11b/g/n nonché un Access Point (AP).
Come router, NBG420N dirige il traffico tra la rete wireless e un'altra rete, come ad
esempio Internet (vedere sotto), fornendo servizi quali il filtraggio dei contenuti, la gestione
della banda dati e firewall.
In questa Guida introduttiva viene spiegato come eseguire le operazioni seguenti con il
NBG420N in modalità router:
1 Collegamento dell'hardware
2 Accesso al configuratore Web
3 Collegamento a Internet con la procedura guidata
4 Configurazione manuale di una rete wireless o con WPS
Vedere la Guida dell'utente presente sul CD fornito a corredo per sapere come configurare
il NBG420N come AP e per ulteriori informazioni su tutte le funzionalità.
Per leggere la Guida dell'utente, inserire nel lettore il CD allegato nella confezione. Viene
visualizzata una schermata. Da questa schermata è possibile esplorare il contenuto della
Guida dell'utente. Se la schermata non appare, aprire Risorse del computer, aprire l'unità
CD-ROM (generalmente D:) e localizzare la guida.
ITALIANO

ITALIANO
59
1 Collegamenti hardware
Di seguito sono illustrati i collegamenti hardware per l'installazione iniziale.
Antenne
Collegare le antenne agli appositi connettori, avvitandole saldamente e rivolgendole
verso l'alto.
WAN
Collegare il modem alla porta WAN utilizzando il cavo fornito a corredo del
modem.
LAN
Collegare il computer a una porta LAN tramite il cavo Ethernet giallo presente
nella confezione.
Collegamento dell'alimentazione
Utilizzare il cavo di alimentazione fornito a corredo per collegare l'ingresso
POWER a una sorgente di alimentazione appropriata.
Internet
4
2
3
1
1
2
3
4

ITALIANO
60
I LED
Osservare i LED (spie luminose). Quando si collega l'alimentazione, il LED PWR ( )
lampeggia e poi resta acceso quando l'unità è pronta.
I LED LAN ( ) e WAN ( ) si accendono quando i collegamenti
corrispondenti sono corretti.
VSe un LED non si accende, controllare i collegamenti. Se il problema persiste,
scollegare NBG420N dall'alimentazione, attendere qualche secondo e poi
riaccenderlo.
2 Accesso allo strumento di configurazione Web
Informazioni di accesso predefinite
1 Aprire un browser Internet, come ad esempio Internet Explorer. Immettere l'indirizzo
“http://192.168.1.1” come raffigurato sotto.
Indirizzo IP http://192.168.1.1
Password di amministratore 1234

ITALIANO
61
2 Viene visualizzata la finestra Password. Immettere la password (quella predefinita è
“1234”) e scegliere Login (accedi).
V Se la schermata di login non viene visualizzata, verificare che il computer
sia configurato per ottenere un indirizzo IP dinamico. Se il problema
persiste, controllare le impostazioni di sicurezza del browser (vedere
l'appendice nella Guida dell'utente per le informazioni su entrambi i
suggerimenti).
3 Modificare la password nella schermata seguente e fare clic su Apply (applica).
4 Scegliere Go to Wizard setup (vai a configurazione guidata) per configurare
NBG420N la prima volta.

ITALIANO
62
3 Configurazione guidata connessione
1 Seleziona una lingua. Fare clic su Next (avanti).
2 Scegliere Next (avanti) nella schermata successiva per procedere con la Connection
Wizard (connessione guidata).
" Immettere le informazioni e i parametri Internet esattamente come sono
stati forniti dal proprio ISP nelle diverse schermate della procedura guidata.
Scegliere Next (avanti) per continuare oppure Back (indietro) per tornare
alla schermata precedente. Facendo clic su Back (indietro) le informazioni
presenti nella schermata corrente vengono perse.
3.1 Informazioni sul sistema
Questa schermata è opzionale. È unicamente possibile fare clic su Next (avanti).
3.2 LAN Wireless
Configurare NBG420N per supportare una rete wireless seguendo la procedura seguente
1 Immettere un Name (SSID, nome della rete) univoco per identificare il NBG420N sulla
LAN wireless.

ITALIANO
63
2 Selezionare Auto per utilizzare automaticamente WPA-PSK, che fornisce un elevato
livello di sicurezza. Vedere la Guida dell'utente per informazioni sulle altre tipologie di
sistemi di sicurezza. Scegliere Next (avanti).
3 Annotare la chiave di sicurezza visualizzata nella schermata popup. I computer sulla rete
wireless avranno bisogno di questa chiave di sicurezza per accedere al NBG420N. Per la
chiave di sicurezza viene fatta distinzione tra maiuscole e minuscole, quindi ad esempio
"BCD" è diverso da "bcd".
" Annotare la chiave di sicurezza, Name (SSID), Security (sicurezza)e
Channel Selection (selezione canale)per poterli utilizzare in seguito
affinché NBG420N e gli altri dispositivi presenti nella rete wireless possano
utilizzare le stesse impostazion.
4 Fare clic su OK per continuare.
3.3 Collegamento WAN
Può essere necessario attendere qualche minuto mentre la procedura guidata tenta di
rilevare quale tipo di connessione WAN (Ethernet, PPPoE o PPTP) si sta utilizzando.
• Se la procedura guidata rileva il tipo di connessione, attenersi alla procedura che segue
corrispondente al tipo di connessione.
• Se la procedura guidata non riesce a rilevare un tipo di connessione, è necessario selezi-
onare questo dato dall'elenco a discesa nella schermata che segue. Se non si conosce il
tipo di connessione da utilizzare, controllare i dati con il proprio ISP.

ITALIANO
64
" Se sono state fornite le impostazioni di accesso Internet, immettere i campi
seguenti. In caso contrario, lasciare le impostazioni predefinite e fare clic su
Next (Avanti).
Collegamento Ethernet
Scegliere Ethernet come tipo di connessione WAN e fare clic su Next (avanti) per passare alla
sezione 3.4.
Collegamento PPPoE
1 Selezionare PPPoE come tipo di connessione WAN.
2 Immettere un Service Name (nome del servizio, se l'ISP ne ha fornito uno), User Name
(nome utente) e Password. Scegliere Next (avanti) per passare alla sezione 3.4.
Collegamento PPTP
1 Selezionare PPTP utilizzando il tipo di connessione WAN.

ITALIANO
65
2 Immettere User Name (nome utente) e Password.
3 Immettere un Server IP Address (indirizzo IP del server) PPTP.
4 Immettere Connection ID/Name (identificativo connessione/nome, se forniti dall'ISP).
5 Se l'ISP non ha assegnato un indirizzo IP PPTP fisso, selezionare Get automatically
from ISP (ottieni automaticamente dall'ISP).
6 Se l'ISP ha assegnato un indirizzo IP PPTP statico, selezionare Use fixed IP address
(usa indirizzo IP statico) per assegnare a NBG420N un indirizzo IP PPTP statico
univoco e una maschera di subnet.
7 Scegliere Next (avanti) per passare alla sezione 3.4.
3.4 Indirizzo IP della WAN
• If yourSe l'ISP non ha assegnato un indirizzo IP statico, selezionare Get automatically
from your ISP (ottieni automaticamente dall'ISP) e scegliere Next (avanti) per passare alla
sezione 3.5.
• Se l'ISP ha fornito un indirizzo IP statico:
1 Selezionare Use fixed IP address provided by your ISP (utilizza indirizzo IP statico
fornito dall'ISP). Fare clic su Next (avanti).
2 Nella schermata successiva immettere il WAN IP address (indirizzo IP della WAN), la
WAN IP Subnet Mask (maschera di subnet relativa all'IP della WAN) e l'indirizzo IP del
gateway forniti dall'ISP.

ITALIANO
66
Se sono stati fornite impostazioni relative al server DNS, inserirle nei campi relativi. In caso
contrario lasciare le impostazioni predefinite e scegliere Next.
3.5 Indirizzo MAC WAN
Un indirizzo MAC è un numero che identifica in modo univoco un dispositivo su una rete
qualsiasi. Configurare l'indirizzo MAC della porta WAN utilizzando l'indirizzo MAC
predefinito assegnato in fabbrica al dispositivo oppure clonando l'indirizzo MAC di un
computer della LAN. Per impostazione predefinita, NBG420N utilizza l'indirizzo MAC
assegnato dalla fabbrica per identificarsi sulla WAN.
• Selezionare Factory Default (predefinito di fabbrica) per utilizzare l'indirizzo MAC pre-
definito assegnato dalla fabbrica.
• Selezionare Clone the Computer’s MAC Address (clona indirizzo MAC del computer) per
clonare l'indirizzo MAC di un computer della LAN. Digitare l'indirizzo IP del computer di cui
si intende clonare l'indirizzo MAC. È consigliabile clonare l'indirizzo MAC di un computer
della LAN anche se l'ISP non richiede autenticazione dell'indirizzo MAC.
• Selezionare Set WAN MAC Address (imposta indirizzo MAC della WAN) e immettere l'ind-
irizzo MAC da utilizzare.

ITALIANO
67
3.6 La gestione della banda dati
Selezionare Enable BM for all traffic automatically (abilita gestione automatica della
banda per tutto il traffico) per lasciare che NBG420N gestisca le priorità del traffico a
seconda della tipologia di dati. Ad esempio, lo streaming video potrebbe avere una priorità
maggiore rispetto alla posta elettronica. Se non si è certi, lasciare l'opzione deselezionata.
Scegliere Next (avanti).
3.7 Configurazione completata
1 Scegliere Apply (applica) per salvare le modifiche nella schermata successiva che
appare nella procedura guidata.
2 Scegliere Finish (fine) nella schermata sotto per completare la configurazione guidata.
3 Congratulazioni! Aprire il browser, quale ad esempio Internet Explorer, per visitare un
sito Web qualsiasi.
V Se non è possibile accedere a Internet quando il computer è connesso a
una delle porte LAN del NBG420N, controllare i collegamenti. A questo
punto spegnere il NBG420N, attendere qualche secondo e poi
riaccenderlo. Se il problema persiste, eseguire nuovamente la
configurazione guidata verificando in immettere correttamente le
informazioni. Se si utilizza un nuovo account Internet, contattare il proprio
ISP per verificare che sia attivo. Per altri suggerimenti, vedere la sezione di
Risoluzione dei problemi della Guida dell'utente.

ITALIANO
68
4 Configurazione di una rete wireless
È possibile utilizzare Wi-Fi Protected Setup (WPS) per aggiungere dispositivi wireless alla
propria rete wireless. Anche gli altri dispositivi wireless devono supportare WPS.
Se i dispositivi wireless hanno il logo WPS (vedere figura), passare
alla sezione 4.1 per utilizzare WPS per configurare la rete wireless.
Se i dispositivi wireless non hanno il logo WPS, passare alla
sezione 4.2 configurare la manualmente una rete wireless.
4.1 Configurazione della rete wireless con WPS
Attenersi alla procedura seguente per configurare la rete utilizzando WPS.
1 Collocare un dispositivo compatibile WPS all'interno del campo d'azione
dell'NBG420N.
2 Premere il pulsante WPS su entrambi i dispositivi. Non importa quale dei pulsanti viene
premuto prima, occorre solo fare attenzione a premere il secondo pulsante entro due
minuti dalla pressione del primo.
" L'NBG420N ha il pulsante WPS localizzato sul suo involucro, ma un pulsante
WPS è disponibile anche nello strumento di configurazione Web utilizzato per
gestire l'NBG420N. Anche gli altri dispositivi WPS devono avere un pulsante
WPS simile.
2 minuti

ITALIANO
69
3 Il LED WPS ( ) sull'NBG420N lampeggia per qualche secondo e poi resta acceso.
4 Verificare che i dispositivi siano connessi provando ad accedere a Internet da un
dispositivo collegato all'NBG420N. Se l'operazione riesce, la connessione WPS è
funzionante.
5 Per aggiungere un altro dispositivo WPS alla rete wireless, premere il pulsante WPS
sul NBG420N e sul dispositivo WPS successivo.
Congratulazioni. Siete pronti per collegarvi a Internet wireless tramite l'NBG420N.
4.2 Configurazione manuale di una rete wireless
È ora possibile connettersi all'NBG420N via connessione wireless e accedere a Internet.
Se nella sezione precedente si è configurata la sicurezza, a questo punto occorre disporre
del nome della rete (SSID) e della chiave di sicurezza Security Key. Di seguito viene
illustrata la procedura di connessione (utilizzando Windows XP come esempio).
1 Fare clic con il pulsante destro del mouse sull'icona
dell'adattatore wireless che appare in basso a destra
della schermata del computer. Scegliere View
Available Wireless Networks (visualizza reti wireless
disponibili).
2 Selezionare il nome SSID fornito
all'NBG420N e scegliere Connect
(connetti) (A). Il SSID
"SecureWirelessNetwork" presentato
in questo documento è un esempio.
A

ITALIANO
70
3 Se è stata impostata la sicurezza
wireless, viene richiesto di immettere
una password. Immettere la chiave
Pre-Shared Key impostata nella
sezione precedente e scegliere
Connect (B).
• Il computer potrebbe impiegare alcuni
minuti per connettersi alla rete wire-
less.
4 Se la connessione avviene con successo, viene visualizzato un
messaggio simile al seguente.
Congratulazioni. Siete pronti per collegarvi a Internet wireless tramite
l'NBG420N.
V Se non è possibile connettersi wireless all'NBG420N, controllare di aver
selezionato il SSID corretto e di aver immesso correttamente la chiave di
sicurezza (Key). Se anche questo non funziona, assicurarsi che la scheda
di rete sia attiva scegliendo l'icona dell'adattatore wireless e scegliendo
Attiva. Vedere la Guida dell'utente per ulteriori suggerimenti.
B
Procedura per visualizzare le certificazioni di un prodotto
1 Visitare il sito www.zyxel.com.
2 Selezionare il prodotto dall'elenco di riepilogo a discesa nella Home Page di
ZyXEL per passare alla pagina del prodotto in questione.
3 Selezionare da questa pagina la certificazione che si desidera visualizzare.

ITALIANO
71

SVENSKA
72
Översikt
NBG420N är en IEEE 802.11b/g/n trådlös bredbandsrouter eller accesspunkt (AP). I
router-läge dirigerar den trafiken mellan ditt trådlösa nätverk och ett annat nätverk - som
t.ex. enligt nedan mot Internet. Vidare tillhandahåller den tjänster som t.ex.
innehållsfiltrering, bandbreddshantering och en brandvägg.
I denna snabbstartguide beskrivs det hur du gör följande med NBG420N i router-läge:
1 Ansluter maskinvara
2 Åtkomst till webbkonfigurator
3 Ansluter till Internet med guiden
4 Konfigurera ett trådlöst nätverk manuellt eller med WPS
Se bruksanvisningen på medföljande CD-skiva angående inställning av NBG420N som en
AP och för mer information om alla funktioner.
Du läser bruksanvisningen genom att sätta in den CD-skiva som medföljde i kartongen i
din CD-ROM-enhet. En startbild ska visas. Navigera till bruksanvisningen från denna bild.
Om ingen startbild visas, öppna Windows Explorer (utforskaren) (klicka på My Computer
(den här datorn)), klicka på CD-ROM-enheten (vanligtvis enhet D:) och navigera dit
därifrån.
SVENSKA

SVENSKA
73
1 Maskinvaruanslutningar
Gör följande för att utföra maskinvaruanslutningar för inledande inställning.
Antenner
Anslut varje antenn till ett antennuttag och kontrollera att antennerna är ordentligt
iskruvade och vinklade uppåt.
WAN
Anslut ditt modem till WAN-porten med kabeln som medföljde ditt modem.
LAN
Anslut datorn till en LAN-port med den gula Ethernetkabeln från förpackningen.
Strömanslutning
Använd strömkabeln från förpackningen för att ansluta POWER-uttaget till en
lämplig strömkälla. Detta är även din strömlinjeanslutning.
Internet
4
2
3
1
1
2
3
4

SVENSKA
74
Indikatorlamporna
Titta på indikatorlamporna. När du ansluter strömmen, blinkar indikatorlampan ( ) och
förblir tänd när enheten väl är klar.
Indikatorlamporna LAN ( ) och WAN ( ) tänds om motsvarande
anslutningar är rätt utförda.
V Kontrollera anslutningarna ifall ingen indikatorlampa tänds. Om detta inte
hjälper, koppla bort NBG420N från strömkällan, vänta några sekunder och
anslut sedan den igen.
2 Åtkomst till webbkonfigurator
Standardinloggningsinformation
1 Öppna en Internet-webbläsare som t.ex. Internet Explorer. Ange http://192.168.1.1
enligt nedan.
IP-adress http://192.168.1.1
Administratörslösenord 1234

SVENSKA
75
2 Fönstret Password (lösenord) visas. Ange lösenord (1234 är standard) och klicka på
Login (inloggning).
V Om ingen inloggningsskärm visas, kontrollera att din dator är inställd för att
ta emot en IP-adress dynamiskt. Om detta inte hjälper, kontrollera
webbläsarens säkerhetsinställningar (se bilagan i bruksanvisningen för
information om båda förslagen).
3 Ändra lösenord på följande skärmbild och klicka på Apply (verkställ).
4 Klicka på Go to Wizard setup (gå till guideinställning) för att konfigurera din NBG420N
för första gången.

SVENSKA
76
3 Inställningsguide för anslutning
1 Välj språk. Klicka på Next (nästa).
2 Klicka på Next (nästa) på följande skärmbild för att fortsätta med anslutningsguiden.
" Ange dina Internet-uppkopplingsuppgifter exakt som du fått dem av din
Internet-leverantör på varje guideskärmbild. Klicka på Next (nästa) för att
fortsätta eller klicka på Back (bakåt) för att gå tillbaka till föregående
skärmbild. Aktuell skärminformation går förlorad om du klickar på Back
(bakåt).
3.1 Systeminformation
Denna skärmbild är valfri. Du kan helt enkelt klicka på Next (nästa).
3.2 Trådlöst LAN
Konfigurera din NBG420N för att stödja ett trådlöst nätverk genom att följa dessa steg.
1 Ange ett unikt Name (SSID) (namn) för att identifiera NBG420N i det trådlösa LAN.

SVENSKA
77
2 Välj Auto för att automatiskt använda WPA-PSK som ger en högre säkerhetsnivå. Se
bruksanvisningen för information om andra nivåer av säkerhet. Klicka på Next (nästa).
3 Skriv ner den säkerhetsnyckel som visas på skärmen. Datorer i det trådlösa nätverket
behöver denna säkerhetsnyckel för åtkomst till NBG420N. Säkerhetsnyckeln är
skiftlägeskänslig, dvs. “ABCD” är inte detsamma som “abcd”.
" Skriv ner säkerhetsnyckeln, Name (namn) (SSID), Security (säkerhet)
och Channel Selection (kanalval) för senare användning eftersom
NBG420N och andra enheter i ditt trådlösa nätverk måste använda samma
inställningar.
4 Klicka på OK för att fortsätta.
3.3 WAN-anslutning
Du måste kanske vänta flera minuter medan guiden försöker detektera vilken WAN-
anslutningstyp (Ethernet, PPPoE eller PPTP) du använder.
• Om guiden detekterar din anslutningstyp, följ stegen för din anslutningstyp enligt nedan.
• Om guiden inte detekterar en anslutningstyp, måste du välja din anslutningstyp från
rullgardinsrutan på skärmbilden nedan. Om du inte vet vilken anslutningstyp du ska
använda, fråga din Internet-leverantör.

SVENSKA
78
" Om du har fått Internet-uppkopplingsuppgifter, ange dem i följande fält. I
annat fall, låt standardinställningarna stå och klicka på Next (nästa).
Ethernet-anslutning
Välj Ethernet som WAN-anslutningstyp och klicka på Next (nästa) för att gå till avsnitt 3.4.
PPPoE-anslutning
1 Välj PPPoE som WAN-anslutningstyp.
2 Ange ett Service Name (tjänstenamn - om du fått ett av din Internet-leverantör), User
Name (användarnamn) och Password (lösenord). Klicka på Next (nästa) för att gå till
avsnitt 3.4.
PPTP-anslutning
1 Välj PPTP som WAN-anslutningstyp.
2 Ange User Name (användarnamn) och Password (lösenord).

SVENSKA
79
3 Ange PPTP server-IP-adress.
4 Ange Connection ID/Name (anslutnings-ID/namn - om du fått sådant av din Internet-
leverantör).
5 Välj Get automatically from ISP (hämta automatiskt från Internet-leverantör) om din
Internet-leverantör inte har tilldelat dig en fast PPTP IP-adress.
6 Om din Internet-leverantör har tilldelat dig en fast PPTP IP-adress, välj Use fixed IP
address (använd fast IP-adress) för att ge NBG420N en fast, unik PPTP IP-adress och
subnetmask.
7 Klicka på Next (nästa) för att gå till avsnitt 3.4.
3.4 WAN IP-adress
• Om din Internet-leverantör inte har tilldelat dig en fast IP-adress, välj Get automatically
from your ISP (hämta automatiskt från din Internet-leverantör) och klicka på Next (nästa)
för att gå till avsnitt 3.5.
• Om din Internet-leverantör har gett dig en fast IP-adress:
1 Välj Use fixed IP address provided by your ISP (använd fast IP-adress som
tillhandahållits av Internet-leverantör). Klicka på Next (nästa).
2 På nästa skärmbild skriver du in WAN IP address, WAN IP Subnet Mask och den
gateway-IP-adress du fått av din Internet-leverantör.

SVENSKA
80
Om du fått DNS-serverinställningar, ange dem i fälten. I annat fall, låt
standardinställningarna stå och klicka på Next (nästa).
3.5 WAN MAC-adress
En MAC-adress är ett nummer som unikt identifierar en enhet i vilket nätverk som helst.
Ställ in WAN-portens MAC-adress genom att antingen använda enhetens fabrikstilldelade
MAC-adress eller genom att klona MAC-adressen för en dator i ditt LAN. Som standard
använder NBG420N den fabrikstilldelade MAC-adressen för att identifiera sig själv i WAN.
•Välj Factory Default (fabriksstandard) för att använda den fabrikstilldelade standard-MAC-
adressen.
•Välj Clone the Computerfs MAC Address (klona datorns MAC-adress) för att klona MAC-
adressen från en dator i ditt LAN. Skriv in datorns IP-adress med den MAC-adress du
klonar. Du rekommenderas att klona MAC-adressen från en dator i ditt LAN även om din
Internet-leverantör för närvarande inte kräver MAC-adressautenticering.
•Välj Set WAN MAC Address (ställ in WAN
MAC-adress) och ange den MAC-adress du vill
använda.

SVENSKA
81
3.6 Bandbreddshantering
Välj Enable BM for all traffic automatically (aktivera BM automatiskt för all trafik) för att
låta NBG420N prioritera datatrafik beroende på dess användning. Till exempel kan
videoströmmar prioriteras högre än e-post. Markera ej om du är osäker. Klicka på Next
(nästa).
3.7 Installationen är klar.
1 Klicka på Apply (tillämpa) för att spara dina ändringar i den nästa skärm som visas i
guiden.
2 Klicka på Finish (slutför) i skärmbild nedan för att slutföra guideinstallationen.
3 Grattis! Öppna en webbläsare som t.ex. Internet Explorer, för att besöka din
favoritwebbplats.
V Om du inte kan ansluta till Internet när din dator är ansluten till en av
NBG420N:s LAN-portar, kontrollera dina anslutningar. Stäng därefter av
NBG420N, vänta några sekunder och sätt sedan på den igen. Om detta
inte fungerar ska du köra guiden igen och vara extra noga med att skriva in
informationen korrekt. Dessutom, om du använder ett nytt Internet-konto,
kontakta din ISP för att kontrollera att det är aktivt. Se Felsökning eller
bruksanvisningen för mer information.
4 Ställa in ett trådlöst nätverk
Du kan använda WPS (Wi-Fi Protected Setup) för att lägga till trådlösa enheter i ett
trådlöst nätverk. De andra trådlösa enheterna måste också stödja WPS.

SVENSKA
82
Om dina trådlösa enheter visar WPS-logotypen enligt bild, gå till
avsnitt 4.1 för att använda WPS för att konfigurera ditt trådlösa
nätverk.
Om dina trådlösa enheter inte visar WPS-logotypen, gå till avsnitt
4.2 för att konfigurera ett trådlöst nätverk manuellt.
4.1 Konfigurera ditt trådlösa nätverk med WPS
Följ dessa steg för att konfigurera ditt trådlösa nätverk med WPS.
1 Placera en WPS-kompatibel enhet inom räckvidden för NBG420N.
2 Tryck på knappen WPS på båda enheter. Det spelar ingen roll vilken knapp du trycker
på först. Du måste trycka på den andra knappen inom två minuter efter det att du tryckt
på den första.
" NBG420N har en WPS-knapp på höljet samt en WPS-knapp i
webbkonfiguratorn som används för att hantera NBG420N. Andra WPS-
kompatibla enheter ska ha minst en snarlik WPS-knapp.
2 minuter

SVENSKA
83
3 Indikatorlampan WPS ( ) på NBG420N blinksar några sekunder och lyser sedan
stadigt.
4 Kontrollera om dina enheter är anslutna genom att försöka ansluta till Internet med
enheten du anslöt till NBG420N. Om detta lyckas är WPS-anslutningen slutförd.
5 För att lägga till ännu en WPS-anpassad enhet till ditt trådlösa nätverk, tryck på WPS-
knapparna på NBG420N och din nästa WPS-anpassade enhet.
Grattis! Nu kan du ansluta trådlöst till Internet via NBG420N.
4.2 Ställa in ett trådlöst nätverk manuellt
Nu kan du ansluta till NBG420N via en trådlös anslutning, och få åtkomst till Internet. Du
behöver Network Name (nätverksnamn) (SSID) samt Security Key (säkerhetsnyckel) om
du ställde in säkerhet i det föregående avsnittet. Anslutningsproceduren visas här (med
Windows XP som exempel).
1 Högerklicka på den trådlösa adapterikonen som
visas nere till höger på datorskärmen. Klicka på
View Available Wireless Networks (visa tillgängliga
trådlösa nätverk).

SVENSKA
84
2 Välj det SSID-namn du gav NBG420N
och klicka på Connect (anslut). SSID
“SecureWirelessNetwork” visas här
som exempel.
3 Om du har ställt in trådlös säkerhet,
uppmanas du att ange ett lösenord.
Ange den fördefinierad
nyckel som
du ställde in i det föregående
avsnittet, och klicka på Connect
(anslut).
4 Du måste kanske vänta flera minuter
medan din dator ansluter till det
trådlösa nätverket.
5 Om anslutningen lyckades visas ett meddelande som liknar det
följande.
Grattis! Nu kan du ansluta trådlöst till Internet via NBG420N.
V Om du inte kan ansluta trådlöst till NBG420N, kontrollera att du använder
samma SSID och säkerhetsnyckel på både NBG420N och din trådlösa
klient.
A
B
Procedur för att visa en produkts certifikat
1 Gå till www.zyxel.com.
2 Välj din produkt från rullgardinslistrutan på ZyXEL:s hemsida för att gå till
denna produkts sida.
3 Välj det certifikat som du vill titta på från denna sida.

SVENSKA
85
Mer produkthjälp finns på http://www.support.zyxel.se.
/