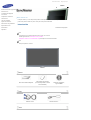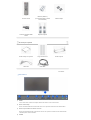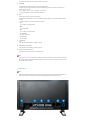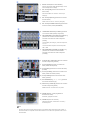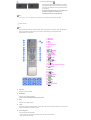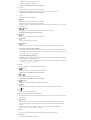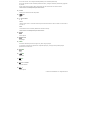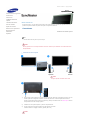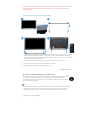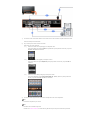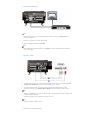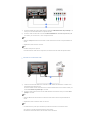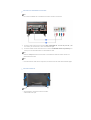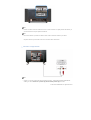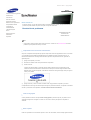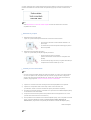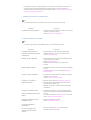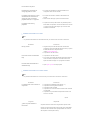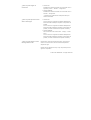Samsung 320PX Guía de inicio rápido
- Categoría
- Televisores LCD
- Tipo
- Guía de inicio rápido
Samsung 320PX: Experimenta una calidad de imagen superior con resolución de 320 píxeles y una amplia gama de opciones de conectividad. Con múltiples puertos, incluyendo PC, DVI, BNC y AV, puedes conectar fácilmente varios dispositivos y disfrutar de imágenes nítidas y vibrantes. Personaliza tu experiencia de visualización con cuatro modos preestablecidos de imagen y sonido, diseñados para diferentes tipos de contenido. Además, el mando a distancia incluido te permite controlar fácilmente todas las funciones del monitor desde la comodidad de tu sofá.
Samsung 320PX: Experimenta una calidad de imagen superior con resolución de 320 píxeles y una amplia gama de opciones de conectividad. Con múltiples puertos, incluyendo PC, DVI, BNC y AV, puedes conectar fácilmente varios dispositivos y disfrutar de imágenes nítidas y vibrantes. Personaliza tu experiencia de visualización con cuatro modos preestablecidos de imagen y sonido, diseñados para diferentes tipos de contenido. Además, el mando a distancia incluido te permite controlar fácilmente todas las funciones del monitor desde la comodidad de tu sofá.




















-
 1
1
-
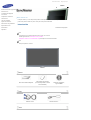 2
2
-
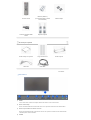 3
3
-
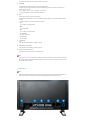 4
4
-
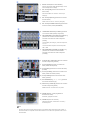 5
5
-
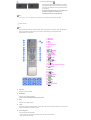 6
6
-
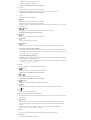 7
7
-
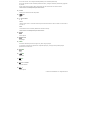 8
8
-
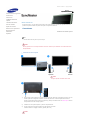 9
9
-
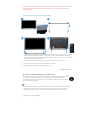 10
10
-
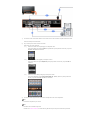 11
11
-
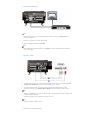 12
12
-
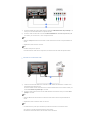 13
13
-
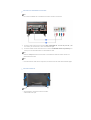 14
14
-
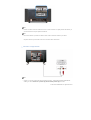 15
15
-
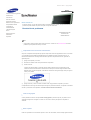 16
16
-
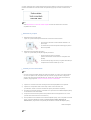 17
17
-
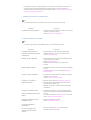 18
18
-
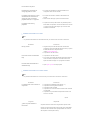 19
19
-
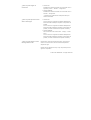 20
20
Samsung 320PX Guía de inicio rápido
- Categoría
- Televisores LCD
- Tipo
- Guía de inicio rápido
Samsung 320PX: Experimenta una calidad de imagen superior con resolución de 320 píxeles y una amplia gama de opciones de conectividad. Con múltiples puertos, incluyendo PC, DVI, BNC y AV, puedes conectar fácilmente varios dispositivos y disfrutar de imágenes nítidas y vibrantes. Personaliza tu experiencia de visualización con cuatro modos preestablecidos de imagen y sonido, diseñados para diferentes tipos de contenido. Además, el mando a distancia incluido te permite controlar fácilmente todas las funciones del monitor desde la comodidad de tu sofá.
Artículos relacionados
-
Samsung 320PX Manual de usuario
-
Samsung 460DX Guía de inicio rápido
-
Samsung 460DX Guía de inicio rápido
-
Samsung 460PX Guía de inicio rápido
-
Samsung 460PX Manual de usuario
-
Samsung 460DXN Guía de inicio rápido
-
Samsung 570DXN Guía de inicio rápido
-
Samsung 570DX Guía de inicio rápido
-
Samsung 570DX Manual de usuario
-
Samsung 403t Manual de usuario