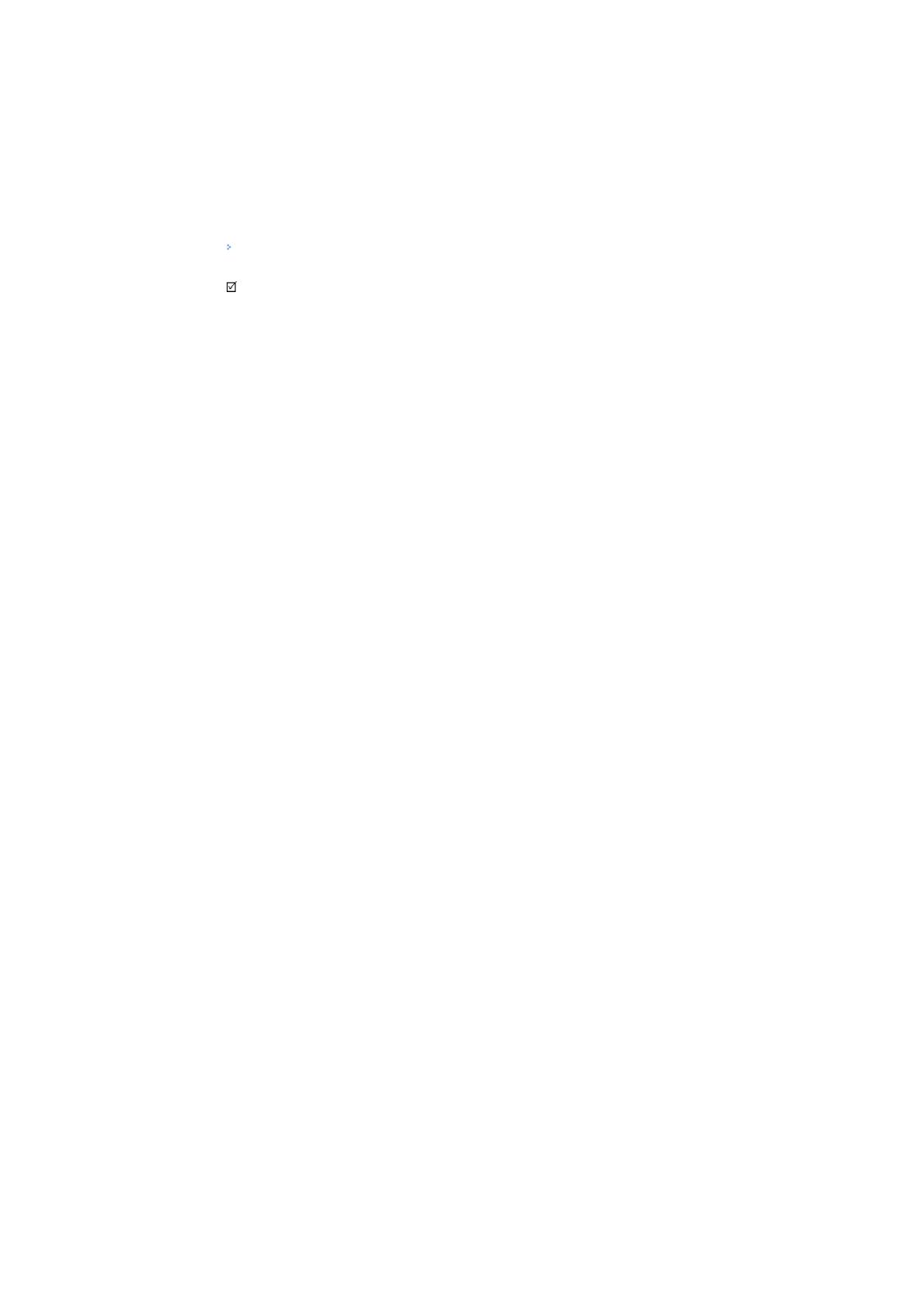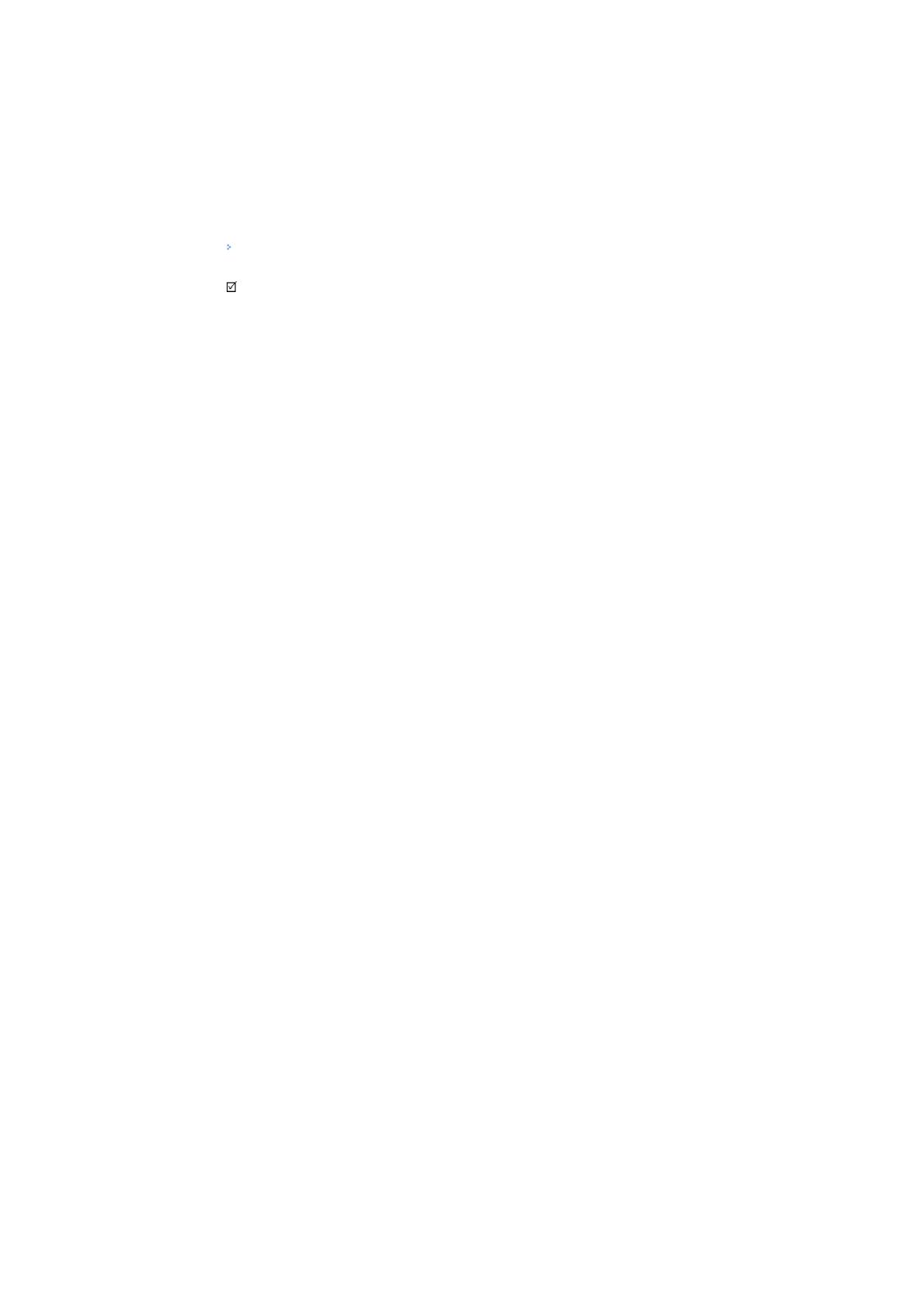
• Los problemas relacionados con la instalación del monitor y sus soluciones están en la lista.
Problemas Soluciones
La pantalla del monitor parpadea.
z Compruebe si el cable de señal entre el equipo y el monitor está
conectado y acoplado con firmeza.
(Véase Conexión con una computadora)
Blemas relacionados con la pantalla
Nota
• Los problemas relacionados con la pantalla del monitor y sus soluciones están en la lista.
Problemas Soluciones
La pantalla está en blanco y el
indicador de suministro de energía
está apagado
z Asegúrese de que el cordón de suministro eléctrico esté
conectado firmemente y el monitor LCD está encendido.
(Véase Conexión del Monitor)
Mensaje "Check Cable Señal"
z
Asegúrese de que el cable de señal esté conectado firmemente
con las fuentes de PC o de vídeo.
(Véase Conexión del Monitor)
z Asegúrese de que las fuentes de PC o de vídeo estén
activadas.
Mensaje "Modo no óptimo".
z
Compruebe la resolución y la frecuencia máximas del adaptador
de video.
z Compare estos valores con los datos del Gráfico Modos de
Pantalla Prefijados.
La imagen rueda verticalmente.
z
Compruebe si el cable de señal está conectado con seguridad.
Conéctelo otra vez firmemente.
(Véase Conexión con una computadora)
La imagen no está clara. La
imagen está borrosa.
z
Ejecute el Ajuste de frecuencia Ajuste Grueso y Ajuste Fino.
z Enciéndalo otra vez después de quitar todos los accesorios
(cable de extensión de video, etc)
z Establezca la resolución y la frecuencia dentro de los rangos
recomendados.
La imagen es inestable y vibra.
Aparecen imágenes fantasma en la
imagen.
z Compruebe si la resolución y la frecuencia definidos para la
tarjeta de video del equipo están dentro del rango admitido por
el monitor.
Si no, vuelva a establecerlos según Información en el menú del
monitor y Modos de Pantalla Prefijados.
La imagen es demasiado clara o
demasiado oscura.
z Ajuste la Luminosidad y el Contraste.
(Véase Luminosidad, Contraste)
El color de la pantalla es
inconsistente.
El color de la imagen está
distorsionado con sombras
oscuras.
El color blanco es pobre.
z
Ajuste el color usando Favorito en el menú OSD Color
Adjustment (Ajuste del color OSD).
El indicador de suministro de
energía parpadea en verde.
z El monitor está guardando los cambios realizados en la
configuración en la memoria de OSD.
La pantalla está en blanco y la luz
del indicador de suministro de
energía es verde constante o
parpadea cada 0,5 o 1 segundos
z
El monitor está usando su sistema de administración de
energía.
z
Mueva el ratón del equipo o pulse una tecla del teclado.