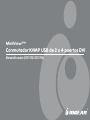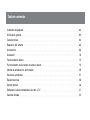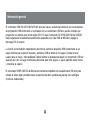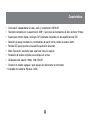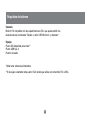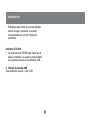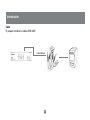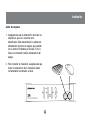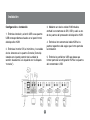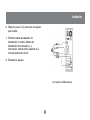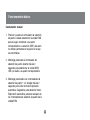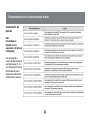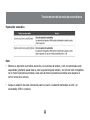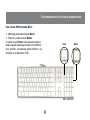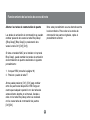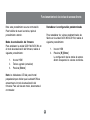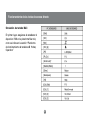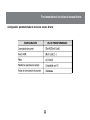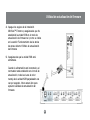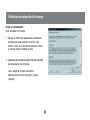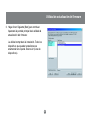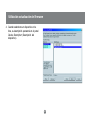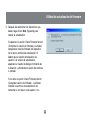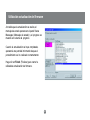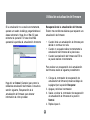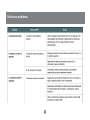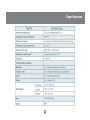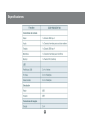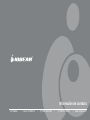iogear GCS1762 Manual de usuario
- Categoría
- Conmutadores KVM
- Tipo
- Manual de usuario
Este manual también es adecuado para

MiniView™
Conmutador KVMP USB de 2 o 4 puertos DVI
Manual del usuario
(GCS1762 / GCS1764)
®

Gracias por adquirir uno de los dispositivos KVM DVI más versátiles del mercado con tecnología de audio y
uso compartido de periféricos USB. Ahorrará dinero y espacio eliminando la necesidad de varios monitores
DVI, teclados, ratones y dispositivos periféricos USB como impresoras, escáneres, etc. Puede encadenar
fácilmente hasta 127 dispositivos USB mediante este conmutador KVMP. El uso compartido de altavoces y
micrófonos también ofrece un valor y comodidad adicionales a los usuarios.
La combinación de las tecnologías USB y KVM facilitar la administración cuando existen varias plataformas.
Una sola consola USB puede controlar su PC y estación de trabajo MAC, así como compartir periféricos y
audio entre los equipos.
Esperamos que disfrute utilizando el conmutador KVMP USB DVI de Miniview, una solución más de
conectividad de alta velocidad de IOGEAR.
©2005 IOGEAR. Reservados todos los derechos. PKG-M0140-S
IOGEAR y el logotipo de IOGEAR son marcas comerciales o marcas registradas de IOGEAR, Inc. Microsoft y Windows son marcas comerciales de
Microsoft Corporation. IBM es una marca registrada de International Business Machines, Inc. Macintosh, G3/G4 e iMac son marcas registradas de Apple
Computer, Inc. El resto de marcas y nombres de productos son marcas comerciales o registradas de sus respectivos propietarios. IOGEAR no concede
ninguna garantía de ningún tipo en relación a la documentación que contiene el presente documento. El propósito de toda la información aquí contenida es
puramente informativo y está sujeta a cambio sin previo aviso. IOGEAR, Inc. no se responsabiliza de ninguna imprecisión ni error que pueda aparecer en
este documento.
Bienvenido

Contenido del paquete
Información general
Características
Requisitos del sistema
Introducción
Instalación
Funcionamiento básico
Funcionamiento de las teclas de acceso directo
Utilidad de actualización del firmware
Solucionar problemas
Especificaciones
Soporte técnico
Declaración sobre interferencias de radio y TV
Garantía limitada
Tabla de contenido
02
03
04
05
06
10
13
15
29
37
38
40
41
42

2
Contenido del paquete
Este paquete contiene los siguientes artículos:
1 conmutador KVMP GCS1762 o GCS1764
2 cables KVM personalizados de 15, 2 cm (6’) (GCS1762)
4 cables KVM personalizados de 15, 2 cm (6’) (GCS1764)
1 cable para actualización del firmware
1 adaptador de alimentación
1 manual del usuario
1 guía de inicio rápido
Asegúrese de que el paquete contiene todos los componentes y de que ninguno de ellos ha resultado
dañado en el envío. Si detecta algún problema, póngase en contacto con su distribuidor.
Lea este manual completamente y siga los procedimientos de instalación y funcionamiento para evitar daños
en la unidad y/o en los dispositivos con los que se conecte.

3
Información general
El conmutador KVM DVI GCS1762/GCS1764 abre una nueva y revolucionaria dirección en la funcionalidad
de conmutación KVM combinando un conmutador con un concentrador USB de 2 puertos al tiempo que
proporciona una interfaz para monitor digital (DVI). El nuevo conmutador GCS1762/GCS1764 de IOGEAR
mejora algunas de las excelentes características presentes en la línea KVM de MiniView y agrega la
tecnología DVI al conjunto.
La función de conmutación independiente (asincrónica), permite al dispositivo KVM concentrarse en un
equipo mientras que la atención de audio y periféricos USB se dedica al otro equipo. De esta forma el
usuario tiene un mayor y más flexibilidad. También elimina la necesidad de adquirir un concentrador USB por
separado así como un juego de altavoces adicionales para otros equipos, lo que le permitirá reducir costos
y maximizar el espacio.
El conmutador KVMP USB DVI de Miniview es totalmente compatible con la especificación DVI tanto para
entrada de vídeo digital (pantallas planas, proyectores de datos, pantallas de plasma) como analógica
(monitores tradicionales).

4
Características
• Conmutación independiente de vídeo, audio y concentrador USB KVM
• Totalmente compatible con la especificación USB 1.1 para tasas de transferencia de datos de hasta 12 Mbps
• Soporte para monitor digital y analógico DVI (totalmente compatible con las especificaciones DVI)
• Selección de equipo mediante los conmutadores del panel frontal y teclas de acceso directo
• Pantalla LED que proporciona una sencilla supervisión del estado
• Modo Exploración automática para supervisar todos los equipos
• Simulación de teclado completa para arranque sin errores
• Calidad de vídeo superior: 1600 x 1200; DDC2B
• Conexión en caliente: agregue o quite equipos sin desconectar el conmutador
• Compatible con sistemas Windows y MAC

5
Requisitos del sistema
Consola
Monitor DVI compatible con las especificaciones DVI-I que pueda admitir las
resoluciones del conmutador Teclado y ratón USB Micrófono y altavoces*
Equipo
Puerto DVI disponible para vídeo**
Puerto USB tipo A
Puertos de audio
*Debe tener altavoces alimentados
**Si el equipo solamente tiene puerto VGA, tendrá que utilizar un convertidor DVI a VGA

Vista de frente
6
Introducción
1. Botones de selección de puertos
• Presione el botón de selección durante menos
de dos (2) segundos para conmutar el
dispositivo KVM al equipo conectado a su puerto
correspondiente
• Presione el botón de selección durante mas de
dos (2) segundos para conmutar el dispositivo
KVM, el audio y el concentrador USB al equipo
conectado a su puerto correspondiente
• Presione los botones de selección 1 y 2
simultáneamente durante dos segundos para
iniciar el
modo Exploración automática
.
2. Indicadores LED de los puertos
Los indicadores LED de los puertos están
integrados en los conmutadores de selección de
puerto. Los superiores, son los indicadores LED de
los puertos KVM, mientras que los inferiores
corresponden a los indicadores LED USB.
Indicadores LED KVM
• DIM iluminado en color NARANJA para indicar
que el equipo conectado al puerto
correspondiente está activo y en ejecución (en
línea).
• El color NARANJA será más INTENSO para
indicar que el equipo conectado a su puerto
correspondiente es el que tiene seleccionado la
unidad KVM.

7
• Parpadeará para indicar que se está teniendo
acceso al equipo conectado a su puerto
correspondiente en el modo Exploración
automática.
Indicador LED USB
• Se ilumina en color VERDE para indicar que el
equipo conectado a su puerto correspondiente
es el que tiene acceso a los periféricos USB.
3. Puertos de consola USB
Para enchufar el teclado y ratón USB.
Introducción

Vista posterior
1. Puerto de actualización de firmware
Enchufe a este conector RJ-11 el cable de
actualización de firmware incluido que transfiere los
datos para actualizar el firmware desde el quipo del
administrador al dispositivo GCS1762/GCS1764.
2. Puertos del concentrador USB
Conecte los periféricos USB (impresoras,
escáneres, etc.) a estos puertos.
3. Puertos de consola
Conecte los cables del monitor DVI y los altavoces a
estos puertos.
4. Puertos del procesador
Enchufe aquí los cables incluidos con el conmutador
KVM y el otro extremo de los mismos a los
diferentes equipos.
5. Conector de alimentación
Enchufe a este conector hembra los adaptadores
de alimentación.
1
2
3
4
5
8
Introducción

USB KVM Cable
9
Introducción
Cable
El paquete contiene los cables KVM USB.

Antes de empezar
1. Asegúrese de que la alimentación de todos los
dispositivos que va a conectar está
desactivada. Debe desenchufar los cables de
alimentación de todos los equipos que cuenten
con la función Encendido por teclado. Si no lo
hace, el conmutador recibirá alimentación del
equipo.
2. Para no dañar la instalación, asegúrese de que
todos los dispositivos de la instalación están
correctamente conectados a tierra.
10
Instalación

11
Instalación
Configuración e instalación
1. Enchufe el teclado y el ratón USB a sus puertos
USB correspondientes situados en el panel frontal
del dispositivo KVM.
2. Enchufe el monitor DVI, el micrófono y los cables
de los altavoces a los puertos Console (Consola)
situados en el panel posterior de la unidad (la
sección situada más a la izquierda con la etiqueta
“console”).
3. Mediante uno de los cables KVM incluidos,
enchufe los conectores de DVI, USB y audio a uno
de los puertos del procesador del dispositivo KVM.
4. Enchufe el otro extremo del cable KVM a los
puertos respectivos del equipo que forma parte de
la instalación.
5. Enchufe los periféricos USB que desee que
formen parte de la configuración KVM a los puertos
del concentrador USB.

6. Repita los pasos 3 y 4 para todos los equipos
que conecte.
7. Enchufe el cable del adaptador de
alimentación al conector hembra de
alimentación del conmutador y, a
continuación, enchufe dicho adaptador a la
toma de alimentación de CA.
8. Encienda los equipos.
12
(Connection for USB Computers)
Instalación

13
Funcionamiento básico
Conexión en caliente
El dispositivo GCS1762/GCS1764 admite conexión
en caliente USB: los componentes se pueden quitar
y volver a agregar a la instalación desenchufando
sus cables de los puertos USB sin necesidad de
desconectar la unidad.
Apagar y reiniciar
Si es necesario apagar la unidad KVM, antes de
volverla a encender debe realizar el siguiente
procedimiento:
1. Desconecte todos los componentes
conectados al conmutador.
2. Desenchufe el cable de alimentación del
conmutador
3. Espere 10 segundos y, continuación, vuelva a
enchufar el cable del adaptador de alimentación
del conmutador.
4. Cuando el conmutador esté conectado,
encienda los equipos.
NOTA: si el conmutador KVM no responde o
muestra un comportamiento errático, es muy
recomendable desenchufar todos los cables del
mismo (todos los cables del dispositivo KVM y el
cable de alimentación) y dejar la unidad
desconectada durante 30 minutos. A continuación,
vuelva a enchufar todos los cables KVM y
ENCIENDA la unidad.

14
Funcionamiento básico
Numeración de los identificadores de los
puertos
Cada puerto del procesador del conmutador
GCS1762/GCS1764 tiene asignado un número de
puerto (1 o 2 para el modelo GCS1762; 1 a 4 para
el modelo GCS1764). Los números de puerto
están marcados en el panel posterior del
conmutador.
El identificador del puerto de un equipo se deriva
del número de puerto del procesador al que está
conectado. Por ejemplo, un equipo conectado al
puerto 2 del procesador tiene el identificador de
puerto 2.
El identificador del puerto ID se utiliza para
especificar el equipo que obtiene el periférico USB
KVM y la selección del audio con el método de
selección de puerto de tecla de acceso directo.
Conmutación de puertos
Hay dos formas de obtener a los equipos de la
configuración KVM:
• Conmutación manual: presione los pulsadores
situados en el panel frontal de la unidad
• Conmutación mediante teclas de acceso
directo: especifique los comandos con el
teclado

15
Conmutación manual
1. Presione y suelte un conmutador de selección
de puerto si desea seleccionar la unidad KVM
para el equipo conectado a su puerto
correspondiente. La selección USB y de audio
no cambia; permanece en el puerto en el que
se encontraban.
2. Mantenga presionado el conmutador de
selección de puerto durante más de 2
segundos para seleccionar la unidad KVM,
USB y el audio a su puerto correspondiente.
3. Mantenga presionados los conmutadores de
selección de puerto 1 y 2 durante más de 2
segundos para iniciar el modo Exploración
automática. Sugerencia: para detener el modo
Exploración automática, presione cualquier de
los conmutadores de selección de puerto de la
unidad KVM.
Funcionamiento básico

Funcionamiento de las teclas de acceso directo
La unidad GCS1762/GCS1764 proporciona una
extensa función de teclas de acceso directo fácil de
utilizar que permite controlar y configurar
cómodamente la instalación de la unidad KVM desde
el teclado.
Bloq Despl
NOTA: en la tabla mostrada en la siguiente página
se asume que se utiliza un teclado compatible con
PC con la tecla Bloq Despl. Si utiliza un teclado MAC
(o un teclado que no tenga la tecla Bloq Despl),
consulte la sección “Teclas de conmutación de
puertos alternativas” del manual para obtener
información sobre cómo configurar de nuevo las
teclas de la unidad KVM.
Funcionamiento de las teclas de acceso directo
Tecla “Enter”
16

Conmutación de
puertos
Note:
Para teclados en
Español, la tecla
equivalente a Scroll Lock
es Bloq Despl
la n corresponde al
número del identificador de
puerto del equipo (1, 2, 3
o 4). Reemplace la n pro el
identificador de puerto
apropiado cuando inserte
combinaciones de teclas
17
Funcionamiento de las teclas de acceso directo

18
OSD Operation
Exploración automática
Nota:
• Mientras la exploración automática esté activa, las funciones de teclado y ratón convencionales están
suspendidas (solamente puede llevar a cabo las pulsaciones del teclado y los clics del ratón compatibles
con el modo Exploración automática). Debe salir del modo Exploración automática para recuperar el
control normal de la consola.
• Aunque la selección de vídeo conmute de puerto en puerto, la selección del teclado, el ratón y el
concentrador USB no conmuta.
Funcionamiento de las teclas de acceso directo

19
Bloq Num
Menos
Funcionamiento de las teclas de acceso directo
Modo de configuración de teclas de acceso
directo
Invocar HSM
Para todas las operaciones realizadas con las
teclas de acceso directo, debe utilizar el
teclado
numérico
situado a la derecha del teclado.
Para invocar HSM (teclado compatible con PC):
1. Mantenga presionada la tecla Bloq Num
2. Presione y suelte la tecla Menos [ - ]
3. Suelte la tecla Bloq Num antes de que
transcurra medio segundo desde que soltara la
tecla
Menos
; de lo contrario, las teclas de acceso
directo no se activarán en el dispositivo KVM.

20
Para invocar HSM (teclados MAC):
1. Mantenga presionada la tecla Borrar
2. Presione y suelte la tecla Menos
3. Suelte la tecla Borrar antes de que transcurra
medio segundo desde que soltara la tecla
Menos
;
de lo contrario, las teclas de acceso directo no se
activarán en el dispositivo KVM.
Mac keyboard
Clear
Minus
Funcionamiento de las teclas de acceso directo

21
Nota:
Si el uso de las teclas
Bloq num
y
Menos
para
invocar la función de teclas de acceso directo no
es el adecuado para la configuración, consulte la
página siguiente para cambiar las teclas de
invocación de dicho método.
Cuando el HSM está activo, los LED Todo
Mayúsculas y Bloquear desplazamiento
parpadean secuencialmente para indicar que HSM
está activo. Dejarán de parpadear y volverán al
estado normal cuando salga de HSM.
Las funciones de teclado y ratón convencionales
se suspenden (solamente puede llevar a cabo las
pulsaciones del teclado y los clics del ratón
compatibles con las teclas de acceso directo).
Al término de algunas operaciones con las teclas
de acceso directo, saldrá automáticamente del
modo de teclas de acceso directo. Con algunas
operaciones, debe salir manualmente de este
Funcionamiento de las teclas de acceso directo
modo presionando las teclas Esc o Barra
espaciadora.

Teclas de invocación de HSM alternativas
En el caso de que las teclas de invocación de
HSM (Bloq Num y Menos) no sean las adecuadas
en su configuración, puede cambiarlas a Ctrl y
F12, respectivamente.
Para cambiar a una invocación alternativa del
modo de teclas de acceso directo, realice el
siguiente procedimiento:
1. Invoque HSM (consulte la página 19)
2. Presione y suelte la tecla H
3. Esta acción cambiará la tecla de invocación de
HSM a las teclas Ctrl y F12 (en lugar de las
teclas Bloq Num y Menos).
Nota: este procedimiento es una alternativa entre
los dos métodos. Para volver a las teclas de
invocación HSM originales, repita el procedimiento
anterior.
22
Funcionamiento de las teclas de acceso directo

23
Alternar las teclas de conmutación de puerto
Las teclas de activación de conmutación se pueden
cambiar pulsando dos veces la tecla Bloq Despl
([Bloq Despl] [Bloq Despl]) o presionando dos
veces la tecla Ctrl ([Ctrl] [Ctrl]).
Si tiene un teclado MAC (en el teclado no hay tecla
Bloq Despl), puede cambiar las teclas de activación
de conmutación de puertos realizando el siguiente
procedimiento:
1. Invoque HSM (consulte la página 19)
2. Presione y suelte la tecla T
Ahora puede presionar [Ctrl], [Ctrl] para cambiar
entre los puertos del dispositivo KVM. Tenga en
cuenta que cualquier operación con las teclas de
acceso directo descrita en el manual, llevada a
cabo con la tecla Bloq Despl, ahora se realizará
con la nueva tecla de conmutación de puertos
[Ctrl][Ctrl].
Funcionamiento de las teclas de acceso directo
Nota: este procedimiento es una alternativa entre
los dos métodos. Para volver a las teclas de
conmutación de puertos originales, repita el
procedimiento anterior.

24
Plataforma de uso del teclado
La configuración de los puertos de la unidad
GCS1762/GCS1764 se aplica a una plataforma
para un teclado compatible con PC. Si tiene un
teclado MAC conectado a un puerto, puede
cambiar la configuración de la plataforma de uso
del teclado de un puerto realizando el siguiente
procedimiento:
1. Seleccione la unidad KVM en el puerto
que desee
2. Invocar HSM
3. Presione y suelte la tecla de función
apropiada (consulte la tabla).
Funcionamiento de las teclas de acceso directo

25
Funcionamiento de las teclas de acceso directo
Lista de configuración de teclas de acceso
directo
Para ver una lista de la configuración actual de las
teclas de acceso directo, realice el siguiente
procedimiento:
1. Invocar HSM
2. Abra un editor de texto (como por ejemplo el
Bloc de notas o Word)
3. Presione la tecla F4 del teclado ‘pegar’ esta
información
Restablecimiento USB
Si el concentrador USB pierde la selección y
necesita reiniciarse, haga lo siguiente:
1. Invocar HSM
2. Presione y suelte la tecla de función F5
Control del pitido de las teclas de acceso
directo
El pitido que la unidad KVM hace cuando realiza una
conmutación, se puede ACTIVAR o DESACTIVAR
realizando el siguiente procedimiento:
1. Invocar HSM
2. Presione y suelte la tecla B
Deshabilitar las teclas de conmutación de
puerto
Para deshabilitar las teclas de conmutación de
puertos (Bloq Despl o Ctrl), realice el siguiente
procedimiento:
1. Invocar HSM
2. Presione las teclas [X] [Entrar]

26
Funcionamiento de las teclas de acceso directo
Nota: este procedimiento es una conmutación.
Para habilitar de nuevo las teclas, repita el
procedimiento anterior.
Modo de actualización del firmware
Para establecer la unidad GCS1762/GCS1764 en
el modo de actualización del firmware, realice el
siguiente procedimiento:
1. Invocar HSM
2. Teclee:
upgrade (actualizar)
3. Presione [Entrar]
Nota: los indicadores LED del panel frontal
parpadearán para indicar que la unidad KVM se
encuentra en el modo de actualización del
firmware. Para salir de este modo, desconecte el
conmutador.
Restablecer la configuración predeterminada
Para restablecer los valores predeterminados de
fábrica en la unidad GCS1762/GCS1764, realice el
siguiente procedimiento:
1. Invocar HSM
2. Presione [R] [Entrar]
La configuración de las teclas de acceso
directo recuperará los valores de fábrica.

27
Funcionamiento de las teclas de acceso directo
Simulación de teclado MAC
En primer lugar. asegúrese de establecer el
dispositivo KVM en la plataforma Mac tal y
como se indica en la sección “Plataforma
de funcionamiento de teclados
→→
→→
→ Hotkey
Operation”

28
Configuración predeterminada de teclas de acceso directo
Funcionamiento de las teclas de acceso directo

29
Utilidad de actualización del firmware
Utilidad de actualización del firmware
La utilidad de actualización del firmware basada en
Windows (FWUpgrade.exe) proporciona un
proceso automatizado y sin problemas para
actualizar el firmware del conmutador KVM. Para
ejecutar el firmware, es necesario utilizar un
equipo basado en Windows con un puerto serie
disponible.
La utilidad se proporciona como parte de un
Paquete de actualización de firmware específico
para cada dispositivo. Los nuevos paquetes de
actualización de firmware se encuentran
disponibles en nuestro sitio Web como revisiones
de firmware. Visite el sitio Web con frecuencia para
encontrar la información y los paquetes más
recientes relacionados dichas revisiones:
http://www.iogear.com
Antes de empezar
Para preparar la actualización de firmware, realice
el siguiente procedimiento:
1. Desde un equipo que no forme parte de la
instalación de la unidad KVM, vaya al sitio de
soporte de IOGEAR y seleccione el número de
serie del producto (GCS1762 o GCS1764) para
obtener una lista de paquetes de actualización
de firmware.
2. Elija el paquete de actualización de firmware
que desee instalar (el más reciente) y
descárguelo en su PC.
3. Utilice el
cable de actualización de firmware
incluido con esta unidad, para conectar un
puerto serie de su equipo con el
puerto de
actualización de firmware
del conmutador.

30
4. Apague los equipos de la instalación
MiniView™ Extreme y asegúrese de que ha
establecido la unidad KVM en el modo de
actualización de firmware tal y como se indica
en la sección Funcionamiento de las teclas
de acceso directo ® Modo de actualización
del firmware
5. Asegúrese de que la unidad KVM está
alimentada.
Cuando la alimentación esté conectada y el
conmutador esté establecido en el modo de
actualización, todas las luces de color
naranja de la unidad KVM parpadearán una
vez por segundo. Ahora estará listo para
ejecutar la utilidad de actualización del
firmware.
Utilidad de actualización del firmware

31
Utilidad de actualización del firmware
Iniciar la actualización
Para actualizar el firmware:
1. Ejecute el archivo del paquete de actualización
del firmware: haga doble clic en el icono del
archivo o abra una línea de comandos e inserte
la ruta de acceso completa en ella.
2. Aparecerá la pantalla de
bienvenida
de la utilidad
de actualización del firmware:
Lea y
acepte
el contrato de licencia
seleccionando el botón de opción I Agree
(Acepto).

3. Haga clic en Siguiente [Next] para continuar.
Aparecerá la pantalla principal de la utilidad de
actualización del firmware:
La utilidad comprobará la instalación. Todos los
dispositivos que puedan actualizarse se
enumerarán en el panel
Device List
(Lista de
dispositivos).
32
Utilidad de actualización del firmware

33
Utilidad de actualización del firmware
4. Cuando seleccione un dispositivo en la
lista, su descripción aparecerá en el panel
Device Description
(Descripción del
dispositivo).

34
Utilidad de actualización del firmware
5. Después de seleccionar los dispositivos que
desee, haga clic en Next (Siguiente) para
realizar la actualización.
Si seleccionó la opción
Check Firmware Version
(
Comprobar la versión de firmware
), la utilidad
comparará el nivel de firmware del dispositivo
con el de los archivos de actualización. Si
detecta que la versión del dispositivo es
superior a la versión de actualización,
aparecerá un cuadro de diálogo informando de
la situación y ofreciéndole la opción de continuar
o cancelar.
Si no activa la opción
Check Firmware Version
(Comprobar versión de firmware) , la Utilidad
instalará los archivos de actualización sin
comprobar si son de un nivel superior o no.

A medida que la actualización se realiza, el
mensaje de estado aparece en el panel Status
Messages (Mensajes de estado) y el progreso se
muestra en la barra de
progreso
.
Cuando la actualización se haya completado,
aparecerá una pantalla informando de que el
procedimiento se ha realizado correctamente:
Haga clic en Finish (Finalizar) para cerrar la
utilidad de actualización de firmware.
35
Utilidad de actualización del firmware

36
Utilidad de actualización del firmware
Si la actualización no se realiza correctamente,
aparece un cuadro de diálogo preguntándoles si
desea reintentarlo. Haga clic en Yes (Sí) para
reintentar la operación. Si hace clic en No,
aparecerá la pantalla de
actualización incorrecta
:
Haga clic en Cancel (Cancelar) para cerrar la
utilidad de actualización de firmware. Consulte la
sección siguiente,
Recuperación de la
actualización del firmware
, para obtener
información de cómo proceder.
Recuperación de la actualización del firmware
Existen tres condiciones básicas que requieren una
actualización de firmware:
• Cuando inicia una actualización de firmware pero
decide no continuar con ella.
• Cuando no se puede realizar correctamente la
actualización del firmware de la placa base.
• Cuando la actualización del firmware de E/S no
se puede realizar correctamente.
Para realizar una recuperación de la actualización
del firmware, realice el siguiente procedimiento:
1. Coloque el
conmutador de recuperación de
actualización de firmware
(consulte el dibujo de
la página 8) en la posición Recuperar.
2. Apague y reinicie el conmutador.
3. Vuelva a colocar el
conmutador de recuperación
de actualización de firmware
en la posición
Normal.
4. Repita el paso 2.

Solucionar problemas
37

38
Especificaciones

39
Especificaciones

Soporte técnico
Si necesita soporte técnico, consulte nuestra Biblioteca de información técnica de IOGEAR (T.I.L., Tech Info
Library) en la dirección Web www.iogear.com/support para obtener los consejos, trucos y solución de
problemas más recientes. La biblioteca de IOGEAR se diseñó para proporcionar la información técnica más
reciente sobre nuestros productos. Aquí podrá encontrar la mayoría de las respuestas a sus preguntas, por
tanto, pruébelo antes de ponerse en contacto en el servicio de soporte técnico.
El servicio de soporte técnico está disponible de lunes a viernes de 08:00:00 a 17:00:00 (hora estándar del
Pacífico), llamando al teléfono 866-946-4327.
40

41
¡ADVERTENCIA! Este equipo genera, utiliza y puede emitir energía radioeléctrica, por lo tanto, si no se
instala y utiliza según las instrucciones, podría causar interferencias perjudiciales para las comunicaciones
por radio. El equipo ha sido probado y cumple las especificaciones de la Clase B para dispositivos digitales,
con arreglo al apartado J de la Sección 15 de la normativa de la FCC. Estas normas están diseñadas para
proporcionar una protección razonable contra las interferencias perjudiciales en instalaciones en zonas
comerciales. Es probable que el uso de este equipo en áreas residenciales produzca interferencias
perjudiciales, en cuyo caso, tiene la obligación de corregir las interferencias y asumir los costes.
Declaración de interferencias de radio y TV

42
Garantía limitada
EL PROVEEDOR NO SERÁ RESPONSABLE BAJO NINGUNA CIRCUNSTANCIA POR DAÑOS
DIRECTOS, INDIRECTOS, ESPECIALES, ACCIDENTALES O DERIVADOS DE UNA MALA UTILIZACIÓN
DEL PRODUCTO, EL DISCO O LA DOCUMENTACIÓN QUE SUPEREN EL PRECIO PAGADO POR EL
PRODUCTO.
El proveedor no garantiza ni representa de forma expresa, implícita o legal el contenido o el uso de esta
documentación, y renuncia expresamente a toda responsabilidad derivada de su calidad, rendimiento,
comercialización o estado para un uso concreto.
El proveedor se reserva también el derecho de modificar o actualizar la documentación del dispositivo sin
incurrir en la obligación de notificar a terceros estas alteraciones parciales o totales. Si desea más
información, consulte a su proveedor.

23 Hubble • Irvine, CA 92618 • (P) 949.453.8782 • (F) 949.453.8785 • www.iogear.com
®
Información de contacto.
Transcripción de documentos
MiniView™ Conmutador KVMP USB de 2 o 4 puertos DVI Manual del usuario (GCS1762 / GCS1764) ® Bienvenido Gracias por adquirir uno de los dispositivos KVM DVI más versátiles del mercado con tecnología de audio y uso compartido de periféricos USB. Ahorrará dinero y espacio eliminando la necesidad de varios monitores DVI, teclados, ratones y dispositivos periféricos USB como impresoras, escáneres, etc. Puede encadenar fácilmente hasta 127 dispositivos USB mediante este conmutador KVMP. El uso compartido de altavoces y micrófonos también ofrece un valor y comodidad adicionales a los usuarios. La combinación de las tecnologías USB y KVM facilitar la administración cuando existen varias plataformas. Una sola consola USB puede controlar su PC y estación de trabajo MAC, así como compartir periféricos y audio entre los equipos. Esperamos que disfrute utilizando el conmutador KVMP USB DVI de Miniview, una solución más de conectividad de alta velocidad de IOGEAR. ©2005 IOGEAR. Reservados todos los derechos. PKG-M0140-S IOGEAR y el logotipo de IOGEAR son marcas comerciales o marcas registradas de IOGEAR, Inc. Microsoft y Windows son marcas comerciales de Microsoft Corporation. IBM es una marca registrada de International Business Machines, Inc. Macintosh, G3/G4 e iMac son marcas registradas de Apple Computer, Inc. El resto de marcas y nombres de productos son marcas comerciales o registradas de sus respectivos propietarios. IOGEAR no concede ninguna garantía de ningún tipo en relación a la documentación que contiene el presente documento. El propósito de toda la información aquí contenida es puramente informativo y está sujeta a cambio sin previo aviso. IOGEAR, Inc. no se responsabiliza de ninguna imprecisión ni error que pueda aparecer en este documento. Tabla de contenido Contenido del paquete Información general Características ○ ○ ○ ○ ○ ○ ○ Instalación ○ ○ ○ ○ ○ ○ ○ ○ ○ ○ ○ ○ ○ ○ ○ ○ ○ ○ ○ ○ ○ ○ ○ ○ ○ ○ ○ ○ ○ ○ ○ ○ ○ ○ ○ ○ ○ ○ ○ ○ ○ ○ ○ ○ ○ ○ ○ ○ ○ ○ ○ ○ ○ ○ ○ ○ ○ ○ ○ ○ ○ ○ ○ ○ ○ ○ ○ ○ ○ ○ Funcionamiento básico ○ ○ ○ ○ ○ ○ ○ ○ ○ ○ ○ ○ ○ ○ ○ ○ ○ ○ ○ ○ ○ ○ ○ ○ ○ ○ ○ ○ ○ ○ ○ ○ ○ ○ ○ ○ ○ ○ ○ Funcionamiento de las teclas de acceso directo Utilidad de actualización del firmware ○ ○ ○ ○ ○ ○ ○ ○ ○ ○ ○ ○ ○ ○ ○ ○ ○ ○ ○ ○ ○ ○ ○ ○ ○ Requisitos del sistema Introducción ○ ○ ○ ○ ○ ○ ○ ○ ○ ○ ○ ○ ○ ○ ○ ○ ○ ○ ○ ○ ○ ○ ○ ○ ○ ○ ○ ○ ○ ○ ○ ○ ○ ○ ○ ○ ○ ○ ○ ○ ○ ○ ○ ○ ○ ○ ○ ○ ○ ○ ○ ○ ○ ○ ○ ○ ○ ○ ○ ○ ○ ○ ○ ○ ○ ○ ○ ○ ○ ○ ○ ○ ○ ○ ○ ○ ○ ○ ○ ○ ○ ○ ○ ○ ○ ○ ○ ○ ○ ○ ○ ○ ○ ○ ○ ○ ○ ○ ○ ○ ○ ○ ○ ○ ○ ○ ○ ○ ○ ○ ○ ○ ○ ○ ○ ○ ○ ○ ○ ○ ○ ○ ○ ○ ○ ○ ○ ○ ○ ○ ○ ○ ○ ○ ○ ○ ○ ○ ○ ○ ○ ○ ○ ○ ○ ○ ○ ○ 04 05 ○ ○ ○ 03 ○ ○ ○ 02 ○ ○ ○ ○ ○ ○ 06 10 13 15 29 Solucionar problemas ○ ○ ○ ○ ○ ○ ○ ○ ○ ○ ○ ○ ○ ○ ○ ○ ○ ○ ○ ○ ○ ○ ○ ○ ○ ○ ○ ○ ○ ○ ○ ○ ○ ○ 37 Especificaciones ○ ○ ○ ○ ○ ○ ○ ○ ○ ○ ○ ○ ○ ○ ○ ○ ○ ○ ○ ○ ○ ○ ○ ○ ○ ○ ○ ○ ○ ○ ○ ○ ○ ○ 38 ○ ○ ○ ○ ○ ○ ○ ○ ○ ○ ○ ○ ○ ○ ○ ○ ○ ○ ○ ○ ○ ○ ○ ○ ○ Soporte técnico ○ ○ ○ ○ ○ ○ ○ ○ ○ ○ ○ ○ ○ ○ ○ Declaración sobre interferencias de radio y TV Garantía limitada ○ ○ ○ ○ ○ ○ ○ ○ ○ ○ ○ ○ ○ ○ ○ ○ ○ ○ ○ ○ ○ ○ ○ ○ ○ ○ ○ ○ ○ ○ ○ ○ ○ ○ ○ ○ ○ ○ ○ ○ ○ ○ ○ ○ ○ ○ ○ ○ ○ ○ ○ ○ ○ ○ ○ 40 41 ○ ○ ○ 42 Contenido del paquete Este paquete contiene los siguientes artículos: 1 conmutador KVMP GCS1762 o GCS1764 2 cables KVM personalizados de 15, 2 cm (6’) (GCS1762) 4 cables KVM personalizados de 15, 2 cm (6’) (GCS1764) 1 cable para actualización del firmware 1 adaptador de alimentación 1 manual del usuario 1 guía de inicio rápido Asegúrese de que el paquete contiene todos los componentes y de que ninguno de ellos ha resultado dañado en el envío. Si detecta algún problema, póngase en contacto con su distribuidor. Lea este manual completamente y siga los procedimientos de instalación y funcionamiento para evitar daños en la unidad y/o en los dispositivos con los que se conecte. 2 Información general El conmutador KVM DVI GCS1762/GCS1764 abre una nueva y revolucionaria dirección en la funcionalidad de conmutación KVM combinando un conmutador con un concentrador USB de 2 puertos al tiempo que proporciona una interfaz para monitor digital (DVI). El nuevo conmutador GCS1762/GCS1764 de IOGEAR mejora algunas de las excelentes características presentes en la línea KVM de MiniView y agrega la tecnología DVI al conjunto. La función de conmutación independiente (asincrónica), permite al dispositivo KVM concentrarse en un equipo mientras que la atención de audio y periféricos USB se dedica al otro equipo. De esta forma el usuario tiene un mayor y más flexibilidad. También elimina la necesidad de adquirir un concentrador USB por separado así como un juego de altavoces adicionales para otros equipos, lo que le permitirá reducir costos y maximizar el espacio. El conmutador KVMP USB DVI de Miniview es totalmente compatible con la especificación DVI tanto para entrada de vídeo digital (pantallas planas, proyectores de datos, pantallas de plasma) como analógica (monitores tradicionales). 3 Características • Conmutación independiente de vídeo, audio y concentrador USB KVM • Totalmente compatible con la especificación USB 1.1 para tasas de transferencia de datos de hasta 12 Mbps • Soporte para monitor digital y analógico DVI (totalmente compatible con las especificaciones DVI) • Selección de equipo mediante los conmutadores del panel frontal y teclas de acceso directo • Pantalla LED que proporciona una sencilla supervisión del estado • Modo Exploración automática para supervisar todos los equipos • Simulación de teclado completa para arranque sin errores • Calidad de vídeo superior: 1600 x 1200; DDC2B • Conexión en caliente: agregue o quite equipos sin desconectar el conmutador • Compatible con sistemas Windows y MAC 4 Requisitos del sistema Consola Monitor DVI compatible con las especificaciones DVI-I que pueda admitir las resoluciones del conmutador Teclado y ratón USB Micrófono y altavoces* Equipo Puerto DVI disponible para vídeo** Puerto USB tipo A Puertos de audio *Debe tener altavoces alimentados **Si el equipo solamente tiene puerto VGA, tendrá que utilizar un convertidor DVI a VGA 5 Introducción Vista de frente 2. Indicadores LED de los puertos Los indicadores LED de los puertos están integrados en los conmutadores de selección de puerto. Los superiores, son los indicadores LED de los puertos KVM, mientras que los inferiores corresponden a los indicadores LED USB. 1. Botones de selección de puertos • • • Presione el botón de selección durante menos de dos (2) segundos para conmutar el dispositivo KVM al equipo conectado a su puerto correspondiente Presione el botón de selección durante mas de dos (2) segundos para conmutar el dispositivo KVM, el audio y el concentrador USB al equipo conectado a su puerto correspondiente Presione los botones de selección 1 y 2 simultáneamente durante dos segundos para iniciar el modo Exploración automática. Indicadores LED KVM • DIM iluminado en color NARANJA para indicar que el equipo conectado al puerto correspondiente está activo y en ejecución (en línea). • El color NARANJA será más INTENSO para indicar que el equipo conectado a su puerto correspondiente es el que tiene seleccionado la unidad KVM. 6 Introducción • Parpadeará para indicar que se está teniendo acceso al equipo conectado a su puerto correspondiente en el modo Exploración automática. Indicador LED USB • Se ilumina en color VERDE para indicar que el equipo conectado a su puerto correspondiente es el que tiene acceso a los periféricos USB. 3. Puertos de consola USB Para enchufar el teclado y ratón USB. 7 Introducción 3. Puertos de consola Conecte los cables del monitor DVI y los altavoces a estos puertos. Vista posterior 1. Puerto de actualización de firmware Enchufe a este conector RJ-11 el cable de actualización de firmware incluido que transfiere los datos para actualizar el firmware desde el quipo del administrador al dispositivo GCS1762/GCS1764. 4. Puertos del procesador Enchufe aquí los cables incluidos con el conmutador KVM y el otro extremo de los mismos a los diferentes equipos. 2. Puertos del concentrador USB Conecte los periféricos USB (impresoras, escáneres, etc.) a estos puertos. 5. Conector de alimentación Enchufe a este conector hembra los adaptadores de alimentación. 4 2 1 5 3 8 Introducción Cable El paquete contiene los cables KVM USB. USB KVM Cable 9 Instalación Antes de empezar 1. Asegúrese de que la alimentación de todos los dispositivos que va a conectar está desactivada. Debe desenchufar los cables de alimentación de todos los equipos que cuenten con la función Encendido por teclado. Si no lo hace, el conmutador recibirá alimentación del equipo. 2. Para no dañar la instalación, asegúrese de que todos los dispositivos de la instalación están correctamente conectados a tierra. 10 Instalación Configuración e instalación 3. Mediante uno de los cables KVM incluidos, enchufe los conectores de DVI, USB y audio a uno de los puertos del procesador del dispositivo KVM. 1. Enchufe el teclado y el ratón USB a sus puertos USB correspondientes situados en el panel frontal del dispositivo KVM. 4. Enchufe el otro extremo del cable KVM a los puertos respectivos del equipo que forma parte de la instalación. 2. Enchufe el monitor DVI, el micrófono y los cables de los altavoces a los puertos Console (Consola) situados en el panel posterior de la unidad (la sección situada más a la izquierda con la etiqueta “console”). 5. Enchufe los periféricos USB que desee que formen parte de la configuración KVM a los puertos del concentrador USB. 11 Instalación 6. Repita los pasos 3 y 4 para todos los equipos que conecte. 7. Enchufe el cable del adaptador de alimentación al conector hembra de alimentación del conmutador y, a continuación, enchufe dicho adaptador a la toma de alimentación de CA. 8. Encienda los equipos. (Connection for USB Computers) 12 Funcionamiento básico 4. Cuando el conmutador esté conectado, encienda los equipos. Conexión en caliente El dispositivo GCS1762/GCS1764 admite conexión en caliente USB: los componentes se pueden quitar y volver a agregar a la instalación desenchufando sus cables de los puertos USB sin necesidad de desconectar la unidad. NOTA: si el conmutador KVM no responde o muestra un comportamiento errático, es muy recomendable desenchufar todos los cables del mismo (todos los cables del dispositivo KVM y el cable de alimentación) y dejar la unidad desconectada durante 30 minutos. A continuación, vuelva a enchufar todos los cables KVM y ENCIENDA la unidad. Apagar y reiniciar Si es necesario apagar la unidad KVM, antes de volverla a encender debe realizar el siguiente procedimiento: 1. Desconecte todos los componentes conectados al conmutador. 2. Desenchufe el cable de alimentación del conmutador 3. Espere 10 segundos y, continuación, vuelva a enchufar el cable del adaptador de alimentación del conmutador. 13 Funcionamiento básico Conmutación de puertos Hay dos formas de obtener a los equipos de la configuración KVM: Numeración de los identificadores de los puertos Cada puerto del procesador del conmutador GCS1762/GCS1764 tiene asignado un número de puerto (1 o 2 para el modelo GCS1762; 1 a 4 para el modelo GCS1764). Los números de puerto están marcados en el panel posterior del conmutador. • • El identificador del puerto de un equipo se deriva del número de puerto del procesador al que está conectado. Por ejemplo, un equipo conectado al puerto 2 del procesador tiene el identificador de puerto 2. El identificador del puerto ID se utiliza para especificar el equipo que obtiene el periférico USB KVM y la selección del audio con el método de selección de puerto de tecla de acceso directo. 14 Conmutación manual: presione los pulsadores situados en el panel frontal de la unidad Conmutación mediante teclas de acceso directo: especifique los comandos con el teclado Funcionamiento básico Conmutación manual 1. Presione y suelte un conmutador de selección de puerto si desea seleccionar la unidad KVM para el equipo conectado a su puerto correspondiente. La selección USB y de audio no cambia; permanece en el puerto en el que se encontraban. 2. Mantenga presionado el conmutador de selección de puerto durante más de 2 segundos para seleccionar la unidad KVM, USB y el audio a su puerto correspondiente. 3. Mantenga presionados los conmutadores de selección de puerto 1 y 2 durante más de 2 segundos para iniciar el modo Exploración automática. Sugerencia: para detener el modo Exploración automática, presione cualquier de los conmutadores de selección de puerto de la unidad KVM. 15 Funcionamiento de las teclas de acceso directo Funcionamiento de las teclas de acceso directo NOTA: en la tabla mostrada en la siguiente página se asume que se utiliza un teclado compatible con PC con la tecla Bloq Despl. Si utiliza un teclado MAC (o un teclado que no tenga la tecla Bloq Despl), consulte la sección “Teclas de conmutación de puertos alternativas” del manual para obtener información sobre cómo configurar de nuevo las teclas de la unidad KVM. La unidad GCS1762/GCS1764 proporciona una extensa función de teclas de acceso directo fácil de utilizar que permite controlar y configurar cómodamente la instalación de la unidad KVM desde el teclado. Bloq Despl Tecla “Enter” 16 Funcionamiento de las teclas de acceso directo Conmutación de puertos Note: Para teclados en Español, la tecla equivalente a Scroll Lock es Bloq Despl la n corresponde al número del identificador de puerto del equipo (1, 2, 3 o 4). Reemplace la n pro el identificador de puerto apropiado cuando inserte combinaciones de teclas 17 Funcionamiento de las teclas de acceso directo Exploración automática OSD Operation Nota: • Mientras la exploración automática esté activa, las funciones de teclado y ratón convencionales están suspendidas (solamente puede llevar a cabo las pulsaciones del teclado y los clics del ratón compatibles con el modo Exploración automática). Debe salir del modo Exploración automática para recuperar el control normal de la consola. • Aunque la selección de vídeo conmute de puerto en puerto, la selección del teclado, el ratón y el concentrador USB no conmuta. 18 Funcionamiento de las teclas de acceso directo Modo de configuración de teclas de acceso directo Para invocar HSM (teclado compatible con PC): 1. Mantenga presionada la tecla Bloq Num 2. Presione y suelte la tecla Menos [ - ] 3. Suelte la tecla Bloq Num antes de que transcurra medio segundo desde que soltara la tecla Menos; de lo contrario, las teclas de acceso directo no se activarán en el dispositivo KVM. Invocar HSM Para todas las operaciones realizadas con las teclas de acceso directo, debe utilizar el teclado numérico situado a la derecha del teclado. Bloq Num Menos 19 Funcionamiento de las teclas de acceso directo Para invocar HSM (teclados MAC): 1. Mantenga presionada la tecla Borrar 2. Presione y suelte la tecla Menos 3. Suelte la tecla Borrar antes de que transcurra medio segundo desde que soltara la tecla Menos; de lo contrario, las teclas de acceso directo no se activarán en el dispositivo KVM. Clear Mac keyboard 20 Minus Funcionamiento de las teclas de acceso directo Nota: Si el uso de las teclas Bloq num y Menos para invocar la función de teclas de acceso directo no es el adecuado para la configuración, consulte la página siguiente para cambiar las teclas de invocación de dicho método. modo presionando las teclas Esc o Barra espaciadora. Cuando el HSM está activo, los LED Todo Mayúsculas y Bloquear desplazamiento parpadean secuencialmente para indicar que HSM está activo. Dejarán de parpadear y volverán al estado normal cuando salga de HSM. Las funciones de teclado y ratón convencionales se suspenden (solamente puede llevar a cabo las pulsaciones del teclado y los clics del ratón compatibles con las teclas de acceso directo). Al término de algunas operaciones con las teclas de acceso directo, saldrá automáticamente del modo de teclas de acceso directo. Con algunas operaciones, debe salir manualmente de este 21 Funcionamiento de las teclas de acceso directo Teclas de invocación de HSM alternativas En el caso de que las teclas de invocación de HSM (Bloq Num y Menos) no sean las adecuadas en su configuración, puede cambiarlas a Ctrl y F12, respectivamente. Para cambiar a una invocación alternativa del modo de teclas de acceso directo, realice el siguiente procedimiento: 1. Invoque HSM (consulte la página 19) 2. Presione y suelte la tecla H 3. Esta acción cambiará la tecla de invocación de HSM a las teclas Ctrl y F12 (en lugar de las teclas Bloq Num y Menos). Nota: este procedimiento es una alternativa entre los dos métodos. Para volver a las teclas de invocación HSM originales, repita el procedimiento anterior. 22 Funcionamiento de las teclas de acceso directo Alternar las teclas de conmutación de puerto Nota: este procedimiento es una alternativa entre los dos métodos. Para volver a las teclas de conmutación de puertos originales, repita el procedimiento anterior. Las teclas de activación de conmutación se pueden cambiar pulsando dos veces la tecla Bloq Despl ([Bloq Despl] [Bloq Despl]) o presionando dos veces la tecla Ctrl ([Ctrl] [Ctrl]). Si tiene un teclado MAC (en el teclado no hay tecla Bloq Despl), puede cambiar las teclas de activación de conmutación de puertos realizando el siguiente procedimiento: 1. Invoque HSM (consulte la página 19) 2. Presione y suelte la tecla T Ahora puede presionar [Ctrl], [Ctrl] para cambiar entre los puertos del dispositivo KVM. Tenga en cuenta que cualquier operación con las teclas de acceso directo descrita en el manual, llevada a cabo con la tecla Bloq Despl, ahora se realizará con la nueva tecla de conmutación de puertos [Ctrl][Ctrl]. 23 Funcionamiento de las teclas de acceso directo Plataforma de uso del teclado La configuración de los puertos de la unidad GCS1762/GCS1764 se aplica a una plataforma para un teclado compatible con PC. Si tiene un teclado MAC conectado a un puerto, puede cambiar la configuración de la plataforma de uso del teclado de un puerto realizando el siguiente procedimiento: 1. 2. 3. Seleccione la unidad KVM en el puerto que desee Invocar HSM Presione y suelte la tecla de función apropiada (consulte la tabla). 24 Funcionamiento de las teclas de acceso directo Control del pitido de las teclas de acceso directo El pitido que la unidad KVM hace cuando realiza una conmutación, se puede ACTIVAR o DESACTIVAR realizando el siguiente procedimiento: Lista de configuración de teclas de acceso directo Para ver una lista de la configuración actual de las teclas de acceso directo, realice el siguiente procedimiento: 1. Invocar HSM 2. Presione y suelte la tecla B 1. Invocar HSM 2. Abra un editor de texto (como por ejemplo el Bloc de notas o Word) 3. Presione la tecla F4 del teclado ‘pegar’ esta información Deshabilitar las teclas de conmutación de puerto Para deshabilitar las teclas de conmutación de puertos (Bloq Despl o Ctrl), realice el siguiente procedimiento: Restablecimiento USB Si el concentrador USB pierde la selección y necesita reiniciarse, haga lo siguiente: 1. Invocar HSM 2. Presione las teclas [X] [Entrar] 1. Invocar HSM 2. Presione y suelte la tecla de función F5 25 Funcionamiento de las teclas de acceso directo Nota: este procedimiento es una conmutación. Para habilitar de nuevo las teclas, repita el procedimiento anterior. Restablecer la configuración predeterminada Para restablecer los valores predeterminados de fábrica en la unidad GCS1762/GCS1764, realice el siguiente procedimiento: Modo de actualización del firmware Para establecer la unidad GCS1762/GCS1764 en el modo de actualización del firmware, realice el siguiente procedimiento: 1. 2. 3. 1. 2. Invocar HSM Teclee: upgrade (actualizar) Presione [Entrar] Nota: los indicadores LED del panel frontal parpadearán para indicar que la unidad KVM se encuentra en el modo de actualización del firmware. Para salir de este modo, desconecte el conmutador. 26 Invocar HSM Presione [R] [Entrar] La configuración de las teclas de acceso directo recuperará los valores de fábrica. Funcionamiento de las teclas de acceso directo Simulación de teclado MAC En primer lugar. asegúrese de establecer el dispositivo KVM en la plataforma Mac tal y como se indica en la sección “Plataforma de funcionamiento de teclados → Hotkey Operation” 27 Funcionamiento de las teclas de acceso directo Configuración predeterminada de teclas de acceso directo 28 Utilidad de actualización del firmware Utilidad de actualización del firmware Antes de empezar La utilidad de actualización del firmware basada en Windows (FWUpgrade.exe) proporciona un proceso automatizado y sin problemas para actualizar el firmware del conmutador KVM. Para ejecutar el firmware, es necesario utilizar un equipo basado en Windows con un puerto serie disponible. Para preparar la actualización de firmware, realice el siguiente procedimiento: 1. Desde un equipo que no forme parte de la instalación de la unidad KVM, vaya al sitio de soporte de IOGEAR y seleccione el número de serie del producto (GCS1762 o GCS1764) para obtener una lista de paquetes de actualización de firmware. La utilidad se proporciona como parte de un Paquete de actualización de firmware específico para cada dispositivo. Los nuevos paquetes de actualización de firmware se encuentran disponibles en nuestro sitio Web como revisiones de firmware. Visite el sitio Web con frecuencia para encontrar la información y los paquetes más recientes relacionados dichas revisiones: 2. Elija el paquete de actualización de firmware que desee instalar (el más reciente) y descárguelo en su PC. 3. Utilice el cable de actualización de firmware incluido con esta unidad, para conectar un puerto serie de su equipo con el puerto de actualización de firmware del conmutador. http://www.iogear.com 29 Utilidad de actualización del firmware 4. Apague los equipos de la instalación MiniView™ Extreme y asegúrese de que ha establecido la unidad KVM en el modo de actualización de firmware tal y como se indica en la sección Funcionamiento de las teclas de acceso directo ® Modo de actualización del firmware 5. Asegúrese de que la unidad KVM está alimentada. Cuando la alimentación esté conectada y el conmutador esté establecido en el modo de actualización, todas las luces de color naranja de la unidad KVM parpadearán una vez por segundo. Ahora estará listo para ejecutar la utilidad de actualización del firmware. 30 Utilidad de actualización del firmware Iniciar la actualización Para actualizar el firmware: 1. Ejecute el archivo del paquete de actualización del firmware: haga doble clic en el icono del archivo o abra una línea de comandos e inserte la ruta de acceso completa en ella. 2. Aparecerá la pantalla de bienvenida de la utilidad de actualización del firmware: Lea y acepte el contrato de licencia seleccionando el botón de opción I Agree (Acepto). 31 Utilidad de actualización del firmware 3. Haga clic en Siguiente [Next] para continuar. Aparecerá la pantalla principal de la utilidad de actualización del firmware: La utilidad comprobará la instalación. Todos los dispositivos que puedan actualizarse se enumerarán en el panel Device List (Lista de dispositivos). 32 Utilidad de actualización del firmware 4. Cuando seleccione un dispositivo en la lista, su descripción aparecerá en el panel Device Description (Descripción del dispositivo). 33 Utilidad de actualización del firmware 5. Después de seleccionar los dispositivos que desee, haga clic en Next (Siguiente) para realizar la actualización. Si seleccionó la opción Check Firmware Version (Comprobar la versión de firmware), la utilidad comparará el nivel de firmware del dispositivo con el de los archivos de actualización. Si detecta que la versión del dispositivo es superior a la versión de actualización, aparecerá un cuadro de diálogo informando de la situación y ofreciéndole la opción de continuar o cancelar. Si no activa la opción Check Firmware Version (Comprobar versión de firmware) , la Utilidad instalará los archivos de actualización sin comprobar si son de un nivel superior o no. 34 Utilidad de actualización del firmware A medida que la actualización se realiza, el mensaje de estado aparece en el panel Status Messages (Mensajes de estado) y el progreso se muestra en la barra de progreso. Cuando la actualización se haya completado, aparecerá una pantalla informando de que el procedimiento se ha realizado correctamente: Haga clic en Finish (Finalizar) para cerrar la utilidad de actualización de firmware. 35 Utilidad de actualización del firmware Si la actualización no se realiza correctamente, aparece un cuadro de diálogo preguntándoles si desea reintentarlo. Haga clic en Yes (Sí) para reintentar la operación. Si hace clic en No, aparecerá la pantalla de actualización incorrecta: Recuperación de la actualización del firmware Existen tres condiciones básicas que requieren una actualización de firmware: • • • Cuando inicia una actualización de firmware pero decide no continuar con ella. Cuando no se puede realizar correctamente la actualización del firmware de la placa base. Cuando la actualización del firmware de E/S no se puede realizar correctamente. Para realizar una recuperación de la actualización del firmware, realice el siguiente procedimiento: 1. Coloque el conmutador de recuperación de actualización de firmware (consulte el dibujo de la página 8) en la posición Recuperar. 2. Apague y reinicie el conmutador. 3. Vuelva a colocar el conmutador de recuperación de actualización de firmware en la posición Normal. 4. Repita el paso 2. Haga clic en Cancel (Cancelar) para cerrar la utilidad de actualización de firmware. Consulte la sección siguiente, Recuperación de la actualización del firmware, para obtener información de cómo proceder. 36 Solucionar problemas 37 Especificaciones 38 Especificaciones 39 Soporte técnico Si necesita soporte técnico, consulte nuestra Biblioteca de información técnica de IOGEAR (T.I.L., Tech Info Library) en la dirección Web www.iogear.com/support para obtener los consejos, trucos y solución de problemas más recientes. La biblioteca de IOGEAR se diseñó para proporcionar la información técnica más reciente sobre nuestros productos. Aquí podrá encontrar la mayoría de las respuestas a sus preguntas, por tanto, pruébelo antes de ponerse en contacto en el servicio de soporte técnico. El servicio de soporte técnico está disponible de lunes a viernes de 08:00:00 a 17:00:00 (hora estándar del Pacífico), llamando al teléfono 866-946-4327. 40 Declaración de interferencias de radio y TV ¡ADVERTENCIA! Este equipo genera, utiliza y puede emitir energía radioeléctrica, por lo tanto, si no se instala y utiliza según las instrucciones, podría causar interferencias perjudiciales para las comunicaciones por radio. El equipo ha sido probado y cumple las especificaciones de la Clase B para dispositivos digitales, con arreglo al apartado J de la Sección 15 de la normativa de la FCC. Estas normas están diseñadas para proporcionar una protección razonable contra las interferencias perjudiciales en instalaciones en zonas comerciales. Es probable que el uso de este equipo en áreas residenciales produzca interferencias perjudiciales, en cuyo caso, tiene la obligación de corregir las interferencias y asumir los costes. 41 Garantía limitada EL PROVEEDOR NO SERÁ RESPONSABLE BAJO NINGUNA CIRCUNSTANCIA POR DAÑOS DIRECTOS, INDIRECTOS, ESPECIALES, ACCIDENTALES O DERIVADOS DE UNA MALA UTILIZACIÓN DEL PRODUCTO, EL DISCO O LA DOCUMENTACIÓN QUE SUPEREN EL PRECIO PAGADO POR EL PRODUCTO. El proveedor no garantiza ni representa de forma expresa, implícita o legal el contenido o el uso de esta documentación, y renuncia expresamente a toda responsabilidad derivada de su calidad, rendimiento, comercialización o estado para un uso concreto. El proveedor se reserva también el derecho de modificar o actualizar la documentación del dispositivo sin incurrir en la obligación de notificar a terceros estas alteraciones parciales o totales. Si desea más información, consulte a su proveedor. 42 ® Información de contacto. 23 Hubble • Irvine, CA 92618 • (P) 949.453.8782 • (F) 949.453.8785 • www.iogear.com-
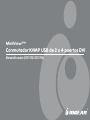 1
1
-
 2
2
-
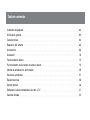 3
3
-
 4
4
-
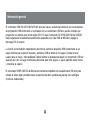 5
5
-
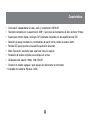 6
6
-
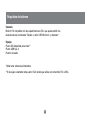 7
7
-
 8
8
-
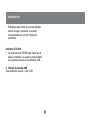 9
9
-
 10
10
-
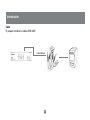 11
11
-
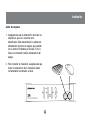 12
12
-
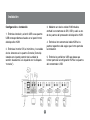 13
13
-
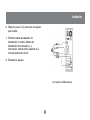 14
14
-
 15
15
-
 16
16
-
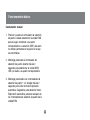 17
17
-
 18
18
-
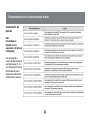 19
19
-
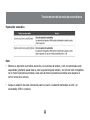 20
20
-
 21
21
-
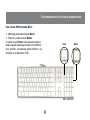 22
22
-
 23
23
-
 24
24
-
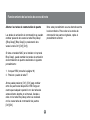 25
25
-
 26
26
-
 27
27
-
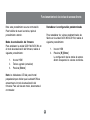 28
28
-
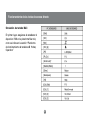 29
29
-
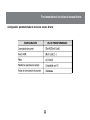 30
30
-
 31
31
-
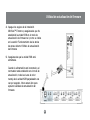 32
32
-
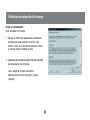 33
33
-
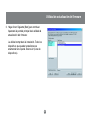 34
34
-
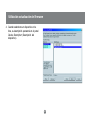 35
35
-
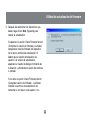 36
36
-
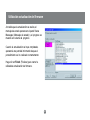 37
37
-
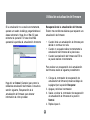 38
38
-
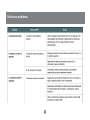 39
39
-
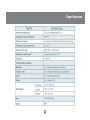 40
40
-
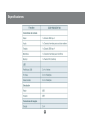 41
41
-
 42
42
-
 43
43
-
 44
44
-
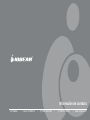 45
45
iogear GCS1762 Manual de usuario
- Categoría
- Conmutadores KVM
- Tipo
- Manual de usuario
- Este manual también es adecuado para
Artículos relacionados
Otros documentos
-
ATEN CS1944DP-AT-U Guía de inicio rápido
-
ATEN CS1964-AT-U Guía de inicio rápido
-
ATEN CS1782 Guía de inicio rápido
-
ATEN CS1642 Guía de inicio rápido
-
ATEN CS1784 Guía de inicio rápido
-
ATEN CS1782A Guía de inicio rápido
-
Digitus DS-12891 Guía de inicio rápido
-
ATEN CS1822 Guía de inicio rápido
-
ATEN CS1844 Guía de inicio rápido
-
ATEN CS1764a Guía de inicio rápido