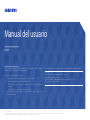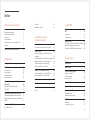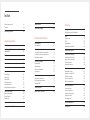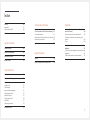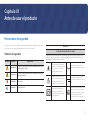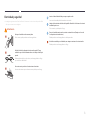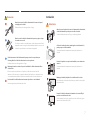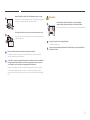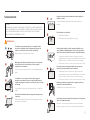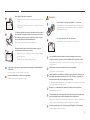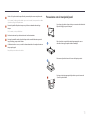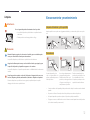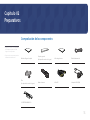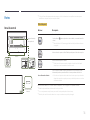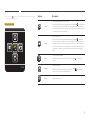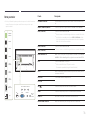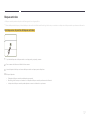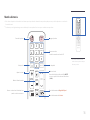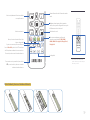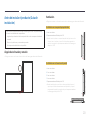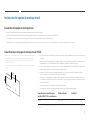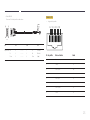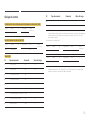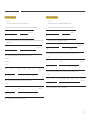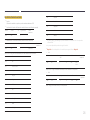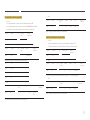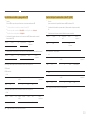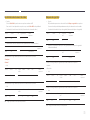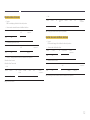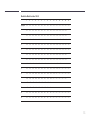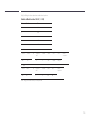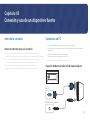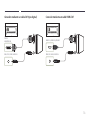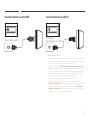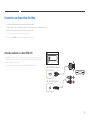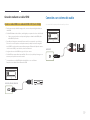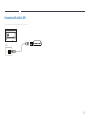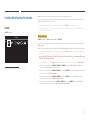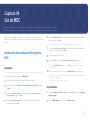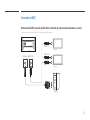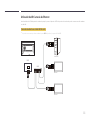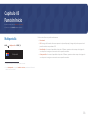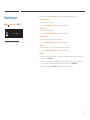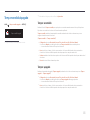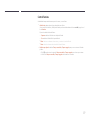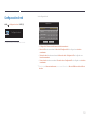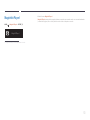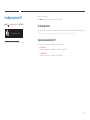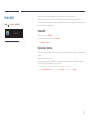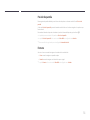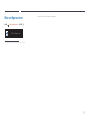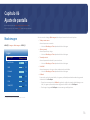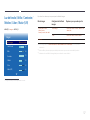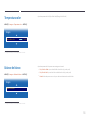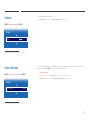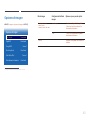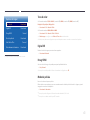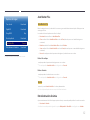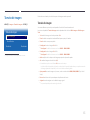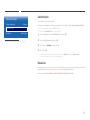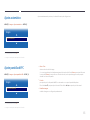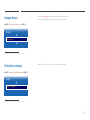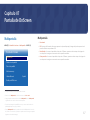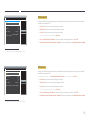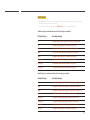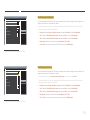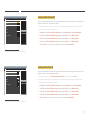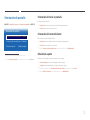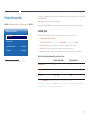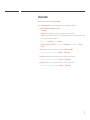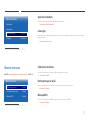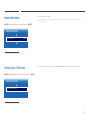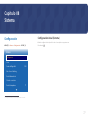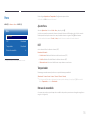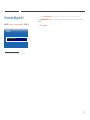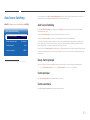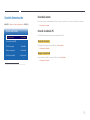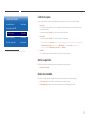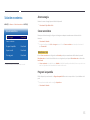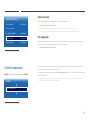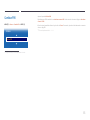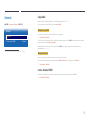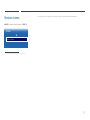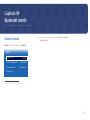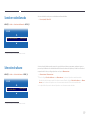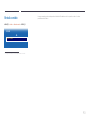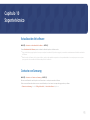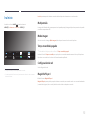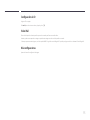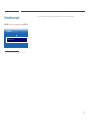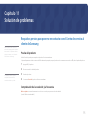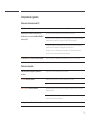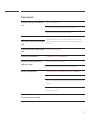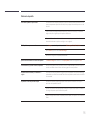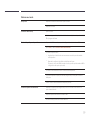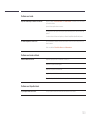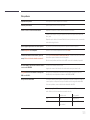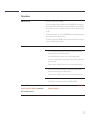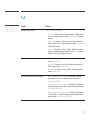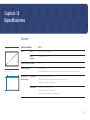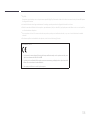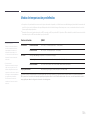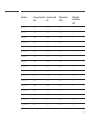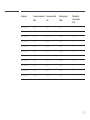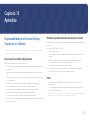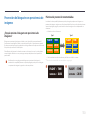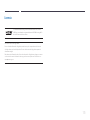Manual del usuario
El color y el aspecto pueden variar según el producto, y el contenido del manual está sujeto
a cambios sin previo aviso para mejorar el rendimiento.
•
Se puede cobrar una tarifa administrativa si.
-
(a) el usuario solicita un técnico y el producto no tiene ningún defecto.
(es decir, si el usuario no se ha leído este manual del usuario).
-
(b) el usuario lleva el producto a reparar a un centro de servicio y el producto no tiene ningún
defecto.
(es decir, si el usuario no se ha leído este manual del usuario).
•
Antes de realizar cualquier trabajo o efectuar la visita al usuario se le comunicará a éste el monto
de la tarifa administrativa.
Antes de usar el equipo lea este manual para evitar fallas y guarde para futuras referencias.
(Solo México)
IMPORTADO POR : SAMSUNG ELECTRONICS MÉXICO S.A. DE C.V.
GENERAL MARIANO ESCOBEDO 476 PISO 8
COL. ANZURES, DELEGACIÓN MIGUEL HIDALGO, México, Ciudad de México C.P. 11590
TEL : 01 (55) 5747-5100 / 01 800 726 7864
© Samsung Electronics
Samsung Electronics es el propietario del copyright de este manual. El uso o la reproducción de este manual parcial o totalmente sin la autorización de Samsung Electronics están prohibidos.
Las marcas comerciales que no sean de Samsung Electronics son propiedad de sus respectivos propietarios.
QM85F

Índice
Antes de usar el producto
Precauciones de seguridad 5
Símbolos de seguridad 5
Electricidad y seguridad 6
Instalación 7
Funcionamiento 9
Precauciones con el manejo del panel 11
Limpieza 12
Almacenamiento y mantenimiento 12
Preparativos
Comprobación de los componentes 13
Partes 14
Panel de control 14
Parte posterior 16
Bloqueo antirrobo 17
Mando a distancia 18
Antes de instalar el producto (Guía de
instalación) 20
Ángulo de inclinación y rotación 20
Ventilación 20
Instalación del equipo de montaje mural 21
Instalación del equipo de montaje mural 21
Especificaciones del juego de montaje mural
(VESA) 21
Control remoto (RS232C) 22
Conexión del cable 22
Conexión 25
Códigos de control 26
Conexión y uso de un
dispositivo fuente
Antes de la conexión 35
Puntos de control previos a la conexión 35
Conexión a un PC 35
Conexión mediante el cable D-SUB (tipo
analógico) 35
Conexión mediante un cable DVI (tipo digital) 36
Conexión mediante un cable HDMI-DVI 36
Conexión mediante un cable HDMI 37
Conexión mediante un cable DP 37
Conexión a un dispositivo de vídeo 38
Conexión mediante un cable HDMI-DVI 38
Conexión mediante un cable HDMI 39
Conexión a un sistema de audio 39
Conexión del cable LAN 40
Cambio de la fuente de entrada 41
Fuente 41
Uso de MDC
Instalación o desinstalación del programa
MDC 42
Instalación 42
Desinstalación 42
Conexión a MDC 43
Utilización de MDC a través de RS-232C (estándar
de comunicación de datos en serie) 43
Utilización de MDC a través de Ethernet 44
Función Inicio
Multipantalla 46
Modo imagen 47
Temp. encendido/apagado 48
Tempor. encendido 48
Tempor. apagado 48
Control festivos 49
Configuración de red 50
MagicInfo Player I 51
Configuración de ID 52
ID de dispositivo 52
Cable de conexión del PC 52
Video Wall 53
Video Wall 53
Horizontal x Vertical 53
2

Índice
Posición de pantalla 54
Formato 54
Más configuraciones 55
Ajuste de pantalla
Modo imagen 56
Luz de fondo / Brillo / Contraste / Nitidez / Color
/ Matiz (V/R)
57
Temperatura color 58
Balance de blanco 58
Gamma 59
Valor calibrado 59
Opciones de imagen 60
Tono de color 61
Digital NR 61
N.neg HDMI 61
Modo de película 61
Auto Motion Plus 62
Retroiluminación dinámica 62
Tamaño de imagen 63
Tamaño de imagen 63
Zoom/Posición 64
Resolución 64
Ajuste automático 65
Ajuste pantalla del PC 65
Imagen desact. 66
Restablecer imagen 66
Pantalla de OnScreen
Multipantalla 67
Multipantalla 67
Orientación de pantalla 72
Orientación del menú en pantalla 72
Orientación del contenido fuente 72
Relación de aspecto 72
Protección pantalla 73
Cambio píxel 73
Temporizador 74
Aparición inmediata 75
Lateral gris 75
Mostrar mensajes 75
Información de fuente 75
No hay mensaje de señal 75
Mensaje MDC 75
Idioma del menú 76
Restab. pant. OnScreen 76
Sistema
Configuración 77
Configuración inicial (Sistema) 77
Hora 78
Ajustar hora 78
DST 78
Temporizador 78
Retraso de encendido 78
Fuente de MagicInfo I 79
Auto Source Switching 80
Auto Source Switching 80
Recup. fuente principal 80
Fuente principal 80
Fuente secundaria 80
Control alimentación 81
Encendido autom. 81
Encend. de módulo PC 81
Control en espera 82
Red en suspensión 82
Botón de encendido 82
Solución económica 83
Ahorro energía 83
Sensor económico 83
Program. luz pantalla 83
Espera sin señal 84
Des. apag auto 84
Control temperatura 84
Cambiar PIN 85
3

Índice
General 86
Seguridad 86
Conex. directa HDMI 86
Reiniciar sistema 87
Ajuste del sonido
Salida de sonido 88
Sonido en videollamada 89
Selección de altavoz 89
Restab. sonido 90
Soporte técnico
Actualización del software 91
Contacto con Samsung 91
Ir a Inicio 92
Multipantalla 92
Modo imagen 92
Temp. encendido/apagado 92
Configuración de red 92
MagicInfo Player I 92
Configuración de ID 93
Video Wall 93
Más configuraciones 93
Restablecer todo 94
Solución de problemas
Requisitos previos para ponerse en contacto con
el Centro de servicio al cliente de Samsung 95
Prueba del producto 95
Comprobación de la resolución y la frecuencia 95
Compruebe lo siguiente. 96
P y R 103
Especificaciones
General 104
Modos de temporización predefinidos 106
Apéndice
Responsabilidad por el Servicio de Pago (Coste
para los Clientes) 109
No se trata de un defecto del producto 109
El daño del producto ha sido causado por el
cliente 109
Otros 109
Prevención del desgaste con persistencia de
imágenes 110
¿En qué consiste el desgaste con persistencia de
imágenes? 110
Prácticas de prevención recomendadas 110
Licencia 111
4

5
Antes de usar el producto
Capítulo 01
Precauciones de seguridad
Las siguientes instrucciones de seguridad están destinadas a garantizar su seguridad personal y a evitar
daños materiales. Lea lo siguiente para garantizar un uso adecuado del producto.
Símbolos de seguridad
Símbolo Nombre Signicado
Advertencia
En caso de no respetar las instrucciones, podrían producirse daños
personales graves o fatales.
Precaución
En caso de no respetar las instrucciones, podrían producirse daños
personales o materiales.
Prohibición
NO lo intente.
Instrucción
Siga las indicaciones.
PRECAUCIÓN
PELIGRO DE DESCARGA ELÉCTRICA. NO ABRIR.
PRECAUCIÓN: PARA REDUCIR EL RIESGO DE DESCARGA ELÉCTRICA, NO RETIRE LA CUBIERTA (NI LA
PARTE POSTERIOR). NO HAY PIEZAS QUE SE PUEDAN REPARAR EN EL INTERIOR. PARA CUALQUIER
REPARACIÓN, ACUDA A PERSONAL CUALIFICADO.
Este símbolo indica la presencia de
alto voltaje en el interior. Es peligroso
entrar en contacto con cualquier
pieza interior de este producto.
Tensión CA: La tensión nominal
marcada con este símbolo es tensión
CA.
Este símbolo indica que con este
producto se incluye documentación
importante correspondiente al
funcionamiento y mantenimiento.
Tensión CC: La tensión nominal
marcada con este símbolo es tensión
CC.
Producto de Clase II: Este símbolo
indica que no se requiere una
conexión de seguridad de puesta a
tierra (toma de tierra).
Precaución. Consulte las instrucciones
antes de usar: Este símbolo informa
de que se debe consultar el manual
del usuario para obtener más
información relativa a la seguridad.

6
Electricidad y seguridad
―
Las imágenes siguientes tienen fines de referencia únicamente. Las situaciones reales pueden diferir
de lo que se muestra en estas imágenes.
Advertencia
No toque el enchufe con las manos mojadas.
De lo contrario, podría producirse una descarga eléctrica.
No doble el cable de alimentación ni tire con fuerza de él. Tenga
cuidado de que el cable de alimentación no esté debajo de un objeto
pesado.
Podrían producirse daños en el producto, una descarga eléctrica o fuego
por causa de un cable dañado.
No conecte varios productos a la misma toma de corriente.
Una toma de corriente que se caliente en exceso podría provocar fuego.
Inserte el enchufe hasta el fondo para que no quede suelto.
Una conexión inestable podría desencadenar un incendio.
Limpie el polvo existente alrededor de las patillas del enchufe o de la toma de corriente
mediante un paño seco.
De lo contrario, se podría producir fuego.
Conecte el enchufe a una toma de corriente con toma de tierra. (Excepto en el caso de
los dispositivos sin toma de tierra).
Podrían producirse una descarga eléctrica o daños personales.
No utilice un enchufe que esté dañado, como tampoco una toma de corriente suelta.
Podrían producirse una descarga eléctrica o fuego.

7
Precaución
Cuando desconecte el cable de alimentación de la toma de la pared,
sosténgalo por el enchufe.
Podrían producirse una descarga eléctrica o fuego.
Cuando conecte la clavija de alimentación al puerto, asegúrese de que
la conexión sea correcta.
Si la clavija no está bien conectada al puerto, podría desconectarse de forma
inesperada o existe un riesgo de sobrecalentamiento debido a un exceso de
corriente, lo que podría provocar accidentes de seguridad.
Utilice únicamente el cable de alimentación proporcionado con su producto por
Samsung. No utilice el cable de alimentación con otros productos.
Podrían producirse una descarga eléctrica o fuego.
Mantenga la toma de corriente a la que esté enchufado el cable de alimentación libre
de obstáculos.
Cuando se produce un problema con el producto, se debe desconectar el cable de
alimentación a fin de cortar por completo la alimentación del producto. La alimentación no se
corta completamente mediante el botón de encendido situado en la carcasa del producto.
No desenchufe el cable de alimentación mientras el producto se esté utilizando.
Una descarga eléctrica podría dañar el producto.
Instalación
Advertencia
Antes de mover el producto, desconecte el interruptor de alimentación,
el cable de alimentación y cualquier otro cable conectado.
Un cable dañado podría provocar fuego o una descarga eléctrica.
A la hora de instalar el producto, manténgalo a cierta distancia de la
pared para que esté bien ventilado.
Si aumenta demasiado la temperatura interna, podría producirse un
incendio.
No instale el producto en espacios mal ventilados, como estanterías o
armarios.
Si aumenta demasiado la temperatura interna, podría producirse un
incendio.
Mantenga el embalaje de plástico fuera del alcance de los niños.
El uso inadecuado de la envoltura de plástico por parte de los niños podría
provocarles asfixia.
No instale el cable de alimentación (suministro de corriente CC) y el
producto cerca de fuentes de calor.
(Velas, repelentes de mosquitos, cigarrillos, aerosoles, calefactores, lugares
expuestos a la luz directa del sol, etc.).

8
Cuando instale el producto, fíjelo con firmeza para que no se caiga.
Si el producto no se fija con firmeza y un niño lo toca mientras juega, podría
caerse y provocar daños materiales o lesiones personales.
No instale el producto en una cocina ni cerca una encimera de cocina.
Los aceites o vapores de aceite aptos para consumo humano pueden dañar
o deformar el producto.
Recurra a un técnico para instalar el gancho de montaje en la pared.
La instalación por parte de una persona no cualificada podría provocar daños personales.
Utilice únicamente receptáculos aprobados.
Si el producto se instala en una ubicación inusual, es posible que el entorno circundante
provoque un problema de calidad serio. Por tanto, asegúrese de ponerse en contacto
con el Centro de servicio al cliente de Samsung antes de la instalación.
(Lugares donde se genere polvo fino, sitios donde se empleen productos químicos, lugares
con temperaturas demasiado bajas o altas, sitios con mucha humedad o agua, equipo de
transporte como vehículos, aeropuertos y estaciones con un uso intenso de forma prolongada,
etc.).
Precaución
Cuando levante y traslade el producto, no toque la pantalla y
asegúrese de que trabajen dos personas a la vez como mínimo.
El producto podría caerse y provocar lesiones personales o daños materiales.
No apoye el producto sobre su parte delantera.
La pantalla podría dañarse.
La exposición prolongada a la luz directa del sol podría provocar que la superficie de la
pantalla se descolore.

9
Funcionamiento
IMPORTANTE:
PARA PREVENIR CUALQUIER MAL FUNCIONAMIENTO Y EVITAR DAÑOS, LEA DETALLADAMENTE ESTE
MANUAL DE INSTRUCCIONES ANTES DE CONECTAR Y OPERAR EL APARATO, CONSERVE EL MANUAL
PARA FUTURAS REFERENCIAS, GRACIAS. POR FAVOR LEA ESTE MANUAL ANTES DE OPERAR EL
APARATO Y GUÁRDELO PARA REFERENCIAS FUTURAS.
Advertencia
Si el producto genera un ruido extraño, olor a quemado o humo,
desconecte de inmediato el cable de alimentación y póngase en
contacto con el Centro de servicio al cliente de Samsung.
Podrían producirse una descarga eléctrica o fuego.
Mantenga las pilas del mando a distancia y los accesorios pequeños
fuera del alcance de los niños. Evite que los niños se traguen
cualquiera de estos elementos.
Si un niño se ha puesto una pila en la boca consulte inmediatamente a un
médico.
Si el producto se cae o su aspecto exterior se daña, apague el
interruptor de encendido y desconecte el cable de alimentación. A
continuación, póngase en contacto con el Centro de servicio al cliente
de Samsung.
Si sigue utilizando el producto, podrían producirse fuego o una descarga
eléctrica.
No tire del cable de alimentación ni de ningún otro cable para mover
el producto.
Podrían producirse daños en el producto, una descarga eléctrica o fuego
por causa de un cable dañado.
Asegúrese de que las ranuras de ventilación no estén tapadas por
manteles o cortinas.
Si aumenta demasiado la temperatura interna, podría producirse un
incendio.
Evite los impactos en el producto.
•
Podría dañarse la pantalla.
•
Podrían producirse una descarga eléctrica o fuego.
No inserte objetos metálicos (palillos, monedas, horquillas, etc.) ni
objetos fácilmente inflamables (papel, cerillas, etc.) en el producto (a
través de las ranuras de ventilación, los puertos de entrada/salida, etc.).
•
Si alguna sustancia extraña se introduce en el producto, asegúrese de
apagar el producto y desconectar el cable de alimentación. A continuación,
póngase en contacto con el Centro de servicio al cliente de Samsung.
•
Podrían producirse daños en el producto, una descarga eléctrica o fuego.
No coloque objetos que contengan líquidos (jarrones, macetas,
botellas, etc.) ni objetos metálicos sobre el producto.
•
Si alguna sustancia extraña, como puede ser el agua, se introduce en el
producto, asegúrese de desconectar el cable de alimentación. A continuación,
póngase en contacto con el Centro de servicio al cliente de Samsung.
•
Podrían producirse daños en el producto, una descarga eléctrica o fuego.
Durante una tormenta con aparato eléctrico, apague el producto y
desenchufe el cable de alimentación.
Podrían producirse una descarga eléctrica o fuego.
No deje objetos pesados ni artículos atractivos para los niños (juguetes,
dulces, etc.) encima del producto.
El producto o los objetos pesados podrían caerse si los niños intentan
alcanzar los juguetes o los dulces, lo que podría provocar heridas graves.

10
Evite colgarse del producto o trepar por él.
•
El producto podría caerse y provocar lesiones personales e incluso la
muerte.
•
Tenga especial cuidado de que los niños no se cuelguen del producto
ni trepen por él.
Si el cable de alimentación está conectado a una toma de corriente, no
inserte un palillo ni ningún otro conductor en otra toma de corriente
libre. Asimismo, tras desconectar el enchufe de la toma de corriente,
no toque las patillas del enchufe inmediatamente.
De lo contrario, podría producirse una descarga eléctrica.
Existe alta tensión dentro del producto. No desmonte, repare ni
modifique nunca el producto por su cuenta.
•
Póngase en contacto con el Centro de servicio al cliente de Samsung
para las reparaciones.
•
Podrían producirse una descarga eléctrica o fuego.
Si detecta un escape de gas, no toque el producto ni el enchufe, y ventile la habitación
de inmediato.
Las chispas podrían causar una explosión o un incendio.
No utilice humidificadores ni estufas cerca del producto.
Podrían producirse una descarga eléctrica o fuego.
Precaución
Inserte las pilas de forma que la polaridad (+, –) sea correcta.
Si la polaridad no es correcta, la pila podría romperse o el fluido interno
podría escaparse y provocar contaminación y daños en los alrededores,
fuego o lesiones personales.
No coloque objetos pesados sobre el producto.
Podrían producirse daños en el producto o daños personales.
Si no va a utilizar el producto durante un período prolongado por vacaciones o
cualquier otro motivo, desconecte el cable de alimentación de la toma de corriente.
La acumulación de polvo junto con el calor puede provocar fuego, una descarga eléctrica o
una fuga eléctrica.
Utilice el producto con la resolución y la frecuencia recomendadas.
De lo contrario, su vista podría dañarse.
La pilas (también las recargables) no se deben desechar con la basura doméstica, sino
depositarlas en los lugares adecuados para su reciclaje. El cliente es responsable de
devolver las pilas usadas y las recargables para su reciclaje.
El cliente puede devolver las pilas usadas y las recargables en los centros públicos de reciclaje
o en la tienda cuando compra pilas nuevas.
Descanse los ojos durante más de 5 minutos por cada hora de uso del producto.
Esto permitirá descansar la vista.
Si deja la pantalla fija con una imagen estática durante un periodo prolongado, puede
producirse desgaste con persistencia de imágenes o píxeles defectuosos.
Cuando no vaya a emplear el producto durante un largo período, active el modo de ahorro de
energía o configure el salvapantallas en el modo de imágenes en movimiento.
No utilice ni mantenga aerosoles u otras sustancias inflamables cerca del producto.
Podrían producirse una explosión o fuego.

11
Utilice sólo las pilas estándar especificadas y no mezcle pilas nuevas con pilas usadas.
De lo contrario, las pilas se pueden dañar o provocar un incendio, lesiones personales o dañar
el producto por fugas del líquido interno.
No mire la pantalla del producto muy cerca y de forma continuada durante largo
tiempo.
De lo contrario, su vista podría dañarse.
No levante ni mueva el producto mientras está en funcionamiento.
No toque la pantalla cuando el producto haya estado encendido durante un periodo
largo de tiempo, ya que estará caliente.
Si utiliza auriculares o cascos, no suba el volumen demasiado ni los emplee durante un
tiempo prolongado.
Esto podría provocar daños en la audición.
Precauciones con el manejo del panel
No coloque el producto en la posición que se muestra en la ilustración.
El panel es frágil y se puede estropear.
Deje el producto en posición horizontal para manejarlo como se
muestra en la imagen (se puede utilizar el embalaje).
Para mover el producto sírvase de las asas de la parte posterior.
1,5 cm
No toque ni sujete ninguna parte del producto que esté a menos de
1,5 cm de la parte frontal.

12
Limpieza
Advertencia
No rocíe agua ni limpiadores directamente sobre el producto.
•
La superficie del producto podría dañarse o se podrían borrar las
indicaciones.
•
Podrían producirse una descarga eléctrica o fuego.
Precaución
Durante la limpieza, asegúrese de desconectar el enchufe y pase con cuidado un paño
suave y seco de microfibra o franela para evitar arañazos.
La superficie del producto podría dañarse o se podrían borrar las indicaciones.
Asegúrese de utilizar un paño suave y seco de microfibra o franela, por ejemplo, ya que
la superficie del producto y la pantalla son propensos a los arañazos.
La superficie del producto o la pantalla se pueden arañar con facilidad debido a las substancias
extrañas.
No aplique productos químicos con alcohol, disolventes o detergentes tales como cera,
benceno, diluyentes, pesticidas, ambientadores, lubricantes o limpiadores al producto.
El exterior del producto se podría descolorar o agrietar, la superficie del panel se podría
despegar o las indicaciones se podrían borrar.
Almacenamiento y mantenimiento
Limpieza del exterior y de la pantalla
Limpie la superficie con un paño suave y ligeramente húmedo y, a continuación, séquelo con un paño
seco.
1 2 3
Precauciones
No arañe la pantalla con las
uñas o con objetos afilados. Los
arañazos podrían dejar marcas o
dañar el producto.
No rocíe agua directamente en
ninguna parte del producto.
Podrían producirse fallos en el
producto, una descarga eléctrica
o fuego por causa del agua si
esta penetra en el producto.
Datas las características de los
productos de mucho brillo, el uso
de un humidificador UV cerca
del producto puede provocar la
aparición de manchas blancas.
•
Si retira un adhesivo de la pantalla, podrían quedar residuos. Limpie los residuos antes de utilizar la
pantalla.
•
No presione ni frote con fuerza el producto. Esto podría provocar daños en el producto.
•
No limpie la pantalla con productos químicos. El producto podría presentar fallos.
•
Póngase en contacto con el Centro de servicio al cliente si necesita limpiar el interior del producto
(se le cobrará una tarifa por este servicio).

13
-
Póngase en contacto con el distribuidor
donde adquirió el producto si falta
alguno de los componentes.
-
El aspecto de los componentes puede ser
diferente del de las ilustraciones.
Comprobación de los componentes
Guía de configuración rápida
Tarjeta de garantía
(No disponible en todos los lugares)
Guía de regulaciones Cable de alimentación
Pilas
(No disponible en todos los lugares)
Mando a distancia Cable DP Adaptador RS232C (IN)
SOPORTE PARA CABLES X 3
Preparativos
Capítulo 02

14
Partes
Panel de control
Tecla del panel
Altavoz
Agujero de montaje
de la caja de red
Sensor del mando a
distancia
―
El color y la forma de las piezas pueden variar respecto a los de las ilustraciones. Las especificaciones están sujetas a
modificaciones sin previo aviso para mejorar la calidad.
Tecla del panel
Botones Descripción
Encender el producto.
Si pulsa el botón mientras el producto está encendido, se mostrará el menú de
control.
―
Para salir del menú OSD, mantenga pulsada la tecla del panel durante al menos
un segundo.
Moverse al menú superior o inferior. También puede ajustar el valor de una opción.
Moverse al menú izquierdo o derecho.
―
Puede ajustar el volumen moviendo a izquierda o derecha la tecla del panel
siempre que no esté mostrándose el menú de control.
Sensor del mando a distancia
Pulse un botón del mando a distancia apuntando al sensor ubicado en la parte
delantera del producto para utilizar la función correspondiente a dicho botón.
―
El uso de otros dispositivos de visualización en el mismo espacio que el mando a
distancia de este producto puede provocar que dichos dispositivos se controlen
de forma involuntaria.
Utilice el mando a distancia a 7-10 metros del sensor del producto, con un ángulo de 30° a izquierda o derecha.
―
Guarde las pilas usadas fuera de alcance de los niños y recíclelas.
―
No use conjuntamente una pila nueva y otra usada. Sustituya ambas pilas al mismo tiempo.
―
Retire las pilas cuando el mando a distancia no se vaya a usar durante un periodo prolongado.

15
―
Si pulsa el botón en la tecla del panel mientras el producto está encendido,
se mostrará el menú de control.
Menú de control
Volver
Botones Descripción
Fuente
Seleccionar la fuente de entrada conectada.
Mueva la tecla del panel hacia la derecha para seleccionar Fuente
en el menú de
control. Cuando se muestre la lista de fuentes de entrada, mueva la tecla del panel
hacia la izquierda o hacia la derecha para seleccionar la fuente de entrada que desee.
A continuación, pulse la tecla del panel.
Menú
Mostrar el menú OSD.
Mueva la tecla del panel hacia la izquierda para seleccionar Menú
en el menú
de control. Aparecerá la pantalla de control de OSD. Mueva la tecla del panel hacia
la derecha para seleccionar el menú que desee. Puede seleccionar un elemento de
sub-menú; para ello mueva la tecla del panel hacia arriba, abajo, izquierda o derecha.
Para cambiar la configuración, seleccione el menú que desee y pulse la tecla del
panel.
Inicio
Acceder al modo Ir a Inicio.
Mueva la tecla del panel hacia arriba para seleccionar Inicio
en el menú de
control.
Apagar
Apagar el producto.
Mueva la tecla del panel hacia abajo para seleccionar
Apagar
en el menú de
control. A continuación, pulse la tecla del panel.
Volver
Salir del menú de control.

16
Parte posterior
―
El color y la forma de las piezas pueden variar respecto a los de las ilustraciones.
Las especificaciones están sujetas a modificaciones sin previo aviso para
mejorar la calidad.
DVI IN /
MAGICINFO IN
RGB / DVI /
HDMI /
AUDIO IN
RJ45
IR /AMBIENT
SENSOR IN
HDMI IN 3
HDMI IN 2
HDMI IN 1
USB
DP IN 3
(UHD 30Hz)
DP IN 2
(UHD 60Hz)
DP IN 1
(UHD 60Hz)
RGB IN
IR OUT
AUDIO OUT
RS232C OUT RS232C IN
Puerto Descripción
IR / AMBIENT SENSOR IN
Suministra alimentación a la placa de sensores externa o recibe la señal del sensor de
luz.
HDMI IN 1, HDMI IN 2, HDMI IN 3
Conecta a un dispositivo de origen mediante un cable HDMI o un cable HDMI-DVI.
DP IN 3 (UHD 30Hz)
Conecta con un PC mediante un cable DP.
―
Permite obtener una calidad de imagen nítida al ver contenido UHD a 30 Hz.
―
La resolución recomendada para el puerto DP IN 3 (UHD 30Hz) es 3840
x 2160 a 30 Hz. La resolución se puede cambiar a la resolución óptima de
3840 x 2160 a 30 Hz, si fuera necesario.
DP IN 2 (UHD 60Hz)
Conecta con un PC mediante un cable DP.
―
Permite obtener una calidad de imagen nítida al ver contenido UHD a 60 Hz.
DP IN 1 (UHD 60Hz)
DVI IN / MAGICINFO IN
DVI IN: Conecta a un dispositivo de origen mediante un cable DVI o un cable HDMI-DVI.
MAGICINFO IN: Para utilizar MagicInfo, asegúrese de conectar el cable DP-DVI.
RJ45
Conecta con MDC mediante un cable LAN.
―
Utilice un cable Cat 7 (tipo *STP) para la conexión.
*Par trenzado apantallado (del inglés Shielded Twist Pair).
IR OUT
Recibe la señal del mando a distancia a través de la placa del sensor externa y envía la
señal a través de LOOP OUT.
RS232C OUT
Conecta a MDC mediante un adaptador RS232C.
RS232C IN
USB
Conecta con un dispositivo USB cuando se actualiza el software.
RGB IN
Conecta con un dispositivo que actúa como fuente mediante un cable D-SUB.
AUDIO OUT
Envía sonido a un dispositivo de audio a través de un cable de audio.
RGB / DVI / HDMI / AUDIO IN
Recibe sonido desde un dispositivo de origen a través de un cable de audio.

17
Bloqueo antirrobo
―
El bloqueo antirrobo permite usar el producto de forma segura incluso en lugares públicos.
―
La forma del dispositivo de bloqueo y el método de bloqueo varían en función del fabricante. Consulte la guía del usuario que se suministra con el dispositivo de bloqueo antirrobo para obtener más información.
Para bloquear un dispositivo de bloqueo antirrobo:
1
Fije el cable del dispositivo de bloqueo antirrobo a un objeto pesado, por ejemplo, una mesa.
2
Pase un extremo del cable a través del bucle del otro extremo.
3
Inserte el dispositivo de bloqueo en la ranura de bloqueo antirrobo en la parte posterior del producto.
4
Bloquee el dispositivo.
-
El dispositivo de bloqueo antirrobo puede adquirirse por separado.
-
Consulte la guía del usuario que se suministra con el dispositivo de bloqueo antirrobo para obtener más información.
-
Los dispositivos de bloqueo antirrobo pueden adquirirse en comercios de electrónica o por Internet.

18
-
Las funciones de los botones del
mando a distancia pueden variar para
diferentes productos.
Mando a distancia
―
El uso de otros dispositivos de visualización en el mismo espacio que el mando a distancia de este producto puede provocar que dichos dispositivos se controlen de
forma involuntaria.
―
Los botones que en la siguiente imagen carecen de descripción corresponden a funciones que no se admiten en este producto.
HOME
MENU
POWER
OFF
VOL
CH
.QZ
1
ABC
2
DEF
3
GHI
4
JKL
5
MNO
6
SYMBOL
0
PRS
7
TUV
8
WXY
9
MUTE
DEL-/--
SOURCE
CH LIST
Apagar el producto.
Botones numéricos
Escribir la contraseña en el menú OSD.
silencie el sonido.
Cancelación del silencio del sonido: Pulse MUTE
de nuevo o pulse el botón de control del volumen
(+ VOL -).
Botón de lanzamiento de Ir a Inicio.
Mostrar u ocultar el menú de visualización en
pantalla o volver al menú anterior.
Encender el producto.
Ajustar el volumen.
Cambiar la fuente de entrada.
Botón de lanzamiento de MagicInfo Player I.
No disponible.
No disponible.

19
TOOLS INFO
SET
UNSET
LOCK
PC
A
DVI
B
HDMI
C
DP
D
EXITRETURN
IR control
Mostrar información sobre la fuente de entrada
actual.
Desplazarse al menú superior, inferior, izquierda o
derecha, o bien ajustar la configuración de una opción.
Confirmar una selección de menú.
Salir del menú actual.
Seleccionar manualmente una fuente de
entrada conectada desde PC, DVI, HDMI1,
HDMI2, HDMI3 o DisplayPort1, DisplayPort2,
DisplayPort3.
No disponible.
Seleccionar rápidamente las funciones utilizadas
con mayor frecuencia.
Volver al menú anterior.
Esta opción activa o desactiva la función de
bloqueo de seguridad.
Si quiere conectar varios productos mediante la
función Video Wall, pulse el botón SET e introduzca
un ID de producto mediante los botones numéricos.
Controle el producto usando el mando a distancia.
Para cancelar un valor ya establecido, use el botón
SET y controle todos los productos conectados
mediante el mando a distancia.
-
Las funciones de los botones del
mando a distancia pueden variar para
diferentes productos.
Para introducir pilas en el mando a distancia

20
Antes de instalar el producto (Guía de
instalación)
Para evitar lesiones, este aparato debe estar sujeto de forma segura al suelo o a la pared de acuerdo
con las instrucciones de instalación correspondientes.
•
Asegúrese de que la instalación del montaje mural la lleve a cabo una empresa de instalación
autorizada.
•
De no ser así, podría caerse y ocasionar daños personales.
•
El montaje mural instalado debe ser el especificado.
Ángulo de inclinación y rotación
―
Póngase en contacto con el centro de servicio técnico de Samsung para obtener más información.
Ventilación
―
Póngase en contacto con el centro de servicio técnico de Samsung para obtener más información.
Instalación en una pared perpendicular
A 4 cm como mínimo
B Temperatura ambiente: Por debajo de 35 °C
―
Cuando instale el producto en una pared perpendicular, deje al menos 4 cm
de espacio entre el producto y la superficie de la pared para garantizar la
ventilación y asegúrese de que la temperatura ambiente A se mantenga por
debajo de los 35 °C.
A
B
Instalación en un hueco en la pared
A 4 cm como mínimo
B 7 cm como mínimo
C 5 cm como mínimo
D 5 cm como mínimo
E Temperatura ambiente: Por debajo de 35 °C
―
Cuando instale el producto en el hueco de una pared, deje al menos el
espacio que se ha indicado anteriormente entre el producto y la pared
para garantizar la ventilación y asegúrese de que la temperatura ambiente
se mantenga por debajo de los 35 °C.
B
C
E
A
DD

21
Instalación del equipo de montaje mural
Instalación del equipo de montaje mural
•
El juego de montaje mural (que se vende por separado) permite montar el producto en la pared.
•
Para obtener información detallada sobre la instalación del equipo de montaje mural, consulte las instrucciones proporcionadas con éste.
•
Se recomienda ponerse en contacto con un técnico para recibir asistencia a la hora de instalar el soporte de montaje mural.
•
Samsung Electronics no se hará responsable de ningún daño en el producto ni de lesiones propias o ajenas en caso de que decida instalar el soporte de montaje mural por su cuenta.
―
Instale el equipo de montaje mural en una pared sólida perpendicular al suelo.
Antes de fijar el montaje mural a una superficie que no sea de un panel de
yeso, póngase en contacto con su distribuidor más cercano para obtener
información adicional.
Si instala el producto en una pared inclinada, podría caerse y provocar lesiones
graves.
•
Los juegos de montaje mural de Samsung incluyen un manual de instalación detallado y todas las piezas necesarias para
el montaje.
•
No utilice tornillos cuya longitud supere la longitud estándar o que no cumplan con las especificaciones para tornillos de
los estándares VESA. Los tornillos demasiado largos pueden provocar daños en el interior del producto.
•
En el caso de los equipos de montaje mural que no se ajusten a las especificaciones del estándar VESA, la longitud de los
tornillos puede variar según las especificaciones del equipo de montaje.
•
No apriete los tornillos en exceso. Esto podría dañar el producto o provocar que se cayera, lo que podría conllevar
lesiones. Samsung no se hace responsable de este tipo de accidentes.
•
Samsung no se responsabiliza de los posibles daños en el producto o lesiones personales que puedan producirse en
caso de usarse un montaje mural no VESA o no especificado, o en caso de que el consumidor no siga las instrucciones de
instalación del producto.
•
Para montar el producto en la pared hacen falta siempre dos personas.
•
Las dimensiones estándar para los juegos de montaje mural son las indicadas en la tabla siguiente.
Especicaciones de oricios para
tornillos VESA (A * B) en centímetros
Tornillo estándar Cantidad
60 × 40 M8 / L 14~16 4
―
No instale el juego de montaje mural con el producto encendido. Esto podría provocar lesiones debido a una descarga
eléctrica.
Especicaciones del juego de montaje mural (VESA)

22
Control remoto (RS232C)
Conexión del cable
Cable RS232C
Interfaz
RS232C (9 patillas)
Patilla
TxD (N.º 2), RxD (N.º 3), TIERRA (N.º 5)
Velocidad en bits
9600 bps
Bits de datos
8 bit
Paridad
No
Bit de parada
1 bit
Control de ujo
No
Longitud máxima
15 m (sólo cable blindado)
•
Asignación de patillas
1 2 3 4 5
6 7 8 9
5 4 3 2 1
9 8 7 6
<Tipo macho> <Tipo hembra>
Patilla Señal
1
Detección de portadora de datos
2
Datos recibidos
3
Datos transmitidos
4
Preparar terminal de datos
5
Puesta a tierra de la señal
6
Preparar conjunto de datos
7
Enviar solicitud
8
Borrar para enviar
9
Indicador de llamada

23
•
Cable RS232C
Conector: D-Sub de 9 patillas a cable estéreo
5
16
9
-P2-
1
2
3
-P1-
-P1- -P1- -P2- -P2-
Tipo macho Rx
Tx
Tierra
3
2
5
----------
----------
----------
1
2
3
Tx
Rx
Tierra
ESTÉREO
CLAVIJA
(3,5ø)
Cable LAN
•
Asignación de patillas
1 2 3 4 5 6 7 8
N.º de patilla Color estándar Señal
1 Blanco y naranja TX+
2 Naranja TX-
3 Blanco y verde RX+
4 Azul NC
5 Blanco y azul NC
6 Verde RX-
7 Blanco y marrón NC
8 Marrón NC

24
•
Conector: RJ45
Cable LAN directo (PC a HUB)
RJ45
HUB
P1
P1P2
P2
Señal
P1 P2 Señal
TX+
1
↔
1 TX+
TX-
2
↔
2 TX-
RX+
3
↔
3 RX+
RX-
6
↔
6 RX-
Cable LAN cruzado (PC a PC)
RJ45
P1 P2
RJ45
Señal
P1 P2 Señal
TX+
1
↔
3 RX+
TX-
2
↔
6 RX-
RX+
3
↔
1 TX+
RX-
6
↔
2 TX-

25
Conexión
•
Conexión 1
RS232C
IN OUT
RS232C
IN OUT
RS232C
IN OUT
RS232C
IN OUT
•
Conexión 2
RJ45 RJ45
•
Conexión 3
RS232C
OUT
RJ45 RS232C
IN OUT
RS232C
IN OUT
RS232C
IN OUT

26
Códigos de control
Visualización del estado de control (comando de control Get)
Cabecera Comando ID Longitud de datos Suma de
comprobación
0xAA Tipo de comando 0
Control (comando de control Set)
Cabecera Comando ID Longitud de datos Datos Suma de
comprobación
0xAA Tipo de comando 1 Valor
Comando
N.º Tipo de comando Comando Valor del rango
1
Control de potencia 0x11 0~1
2
Control de volumen 0x12 0~100
3
Control de fuente de entrada 0x14 -
4
Control del modo de pantalla 0x18 -
5
Control del tamaño de pantalla 0x19 0~255
6
Control del encendido y apagado de PIP 0x3C 0~1
7
Control del ajuste automático (sólo PC y BNC) 0x3D 0
8
Control del modo de mural de vídeos 0x5C 0~1
9
Bloqueo de seguridad 0x5D 0~1
N.º Tipo de comando Comando Valor del rango
10
Mural de vídeos Activado 0x84 0~1
11
Control de usuario de Mural de vídeos 0x89 -
•
Todas las comunicaciones tienen lugar con formato hexadecimal. La suma de comprobación se
calcula mediante la adición de todos los valores excepto la cabecera. Si una suma de comprobación
añade hasta tener más de 2 dígitos como se muestra a continuación (11+FF+01+01=112), el
primer dígito se suprime.
P. ej. Alimentación encendida e ID=0
Cabecera Comando ID Longitud de datos Datos 1 Suma de
comprobación
0xAA 0x11 1 "Power"
Cabecera Comando ID Longitud de datos Datos 1 12
0xAA 0x11 1 1
•
Para controlar simultáneamente todos los dispositivos conectados mediante un cable serie,
independientemente de los ID, configure el ID como "0xFE2" y transmita los comandos. Cada
dispositivo ejecutará los comandos, pero ACK no responderá.

27
Control de potencia
•
Función
Un producto se puede encender y apagar mediante un PC.
•
Visualización del estado de alimentación (obtener estado de encendido/apagado)
Cabecera Comando ID Longitud de datos Suma de
comprobación
0xAA 0x11 0
•
Establecimiento de encendido/apagado de la alimentación (Establecer encendido/apagado de la
alimentación)
Cabecera Comando ID Longitud de datos Datos Suma de
comprobación
0xAA 0x11 1 "Power"
"Power": código de alimentación que se debe establecer en un producto.
1: Encendido
0: Apagado
•
Ack
Cabecera Comando ID Longitud de
datos
Ack/Nak r-CMD Valor 1 Suma de
comprobación
0xAA 0xFF 3 'A' 0x11 "Power"
"Power": código de alimentación que se debe establecer en un producto.
•
Nak
Cabecera Comando ID Longitud de
datos
Ack/Nak r-CMD Valor 1 Suma de
comprobación
0xAA 0xFF 3 'N' 0x11 "ERR"
"ERR" : código que muestra el error que se ha producido.
Control de volumen
•
Función
El volumen de un producto se puede ajustar mediante un PC.
•
Visualización del estado del volumen (Obtener estado del volumen)
Cabecera Comando ID Longitud de datos Suma de
comprobación
0xAA 0x12 0
•
Establecimiento del volumen (Establecer volumen)
Cabecera Comando ID Longitud de datos Datos Suma de
comprobación
0xAA 0x12 1 "Volume"
"Volume": código de valor de volumen que se debe establecer en un producto. (0-100)
•
Ack
Cabecera Comando ID Longitud
de datos
Ack/Nak r-CMD Valor 1 Suma de
comprobación
0xAA 0xFF 3 'A' 0x12 "Volume"
"Volume": código de valor de volumen que se debe establecer en un producto. (0-100)
•
Nak
Cabecera Comando ID Longitud de datos Ack/Nak r-CMD Valor 1 Suma de
comprobación
0xAA 0xFF 3 'N' 0x12 "ERR"
"ERR" : código que muestra el error que se ha producido.

28
Control de fuente de entrada
•
Función
La fuente de entrada de un producto puede cambiarse mediante un PC.
•
Visualización del estado de la fuente de entrada (Obtener estado fuente de entrada)
Cabecera Comando ID Longitud de datos Suma de
comprobación
0xAA 0x14 0
•
Establecimiento de la fuente de entrada (Establecer fuente de entrada)
Cabecera Comando ID Longitud de datos Datos Suma de
comprobación
0xAA 0x14 1 "Input Source"
"Input Source": código de fuente de entrada que se debe establecer en un producto.
0x14 PC
0x18 DVI
0x0C Fuente de entrada
0x08 Componente
0x20 MagicInfo
0x1F DVI_video
0x30 RF (TV)
0x40 DTV
0x21 HDMI1
0x22 HDMI1_PC
0x23 HDMI2
0x24 HDMI2_PC
0x25 DisplayPort
0x26 DisplayPort2
0x27 DisplayPort3
0x31 HDMI3
0x32 HDMI3_PC
―
DVI_video, HDMI1_PC y HDMI2_PC no pueden utilizarse con el comando Set. Sólo responden a
comandos "Get".
―
Los puertos disponibles pueden variar según el modelo.
―
MagicInfo sólo está disponible con los modelos que tengan la función MagicInfo.
•
Ack
Cabecera Comando ID Longitud de
datos
Ack/Nak r-CMD Valor 1 Suma de
comprobación
0xAA 0xFF 3 'A' 0x14 "Input
Source"
"Input Source": código de fuente de entrada que se debe establecer en un producto.
•
Nak
Cabecera Comando ID Longitud de datos Ack/Nak r-CMD Valor 1 Suma de
comprobación
0xAA 0xFF 3 'N' 0x14 "ERR"
"ERR" : código que muestra el error que se ha producido.

29
Control del modo de pantalla
•
Función
El modo de pantalla de un producto puede cambiarse mediante un PC.
El modo de pantalla no puede controlarse si la función Video Wall está habilitada.
•
Visualización del estado de la pantalla (Obtener estado modo de pantalla)
Cabecera Comando ID Longitud de
datos
Suma de
comprobación
0xAA 0x18 0
•
Establecimiento del tamaño de la imagen (Establecer tamaño de imagen)
Cabecera Comando ID Longitud de
datos
Datos Suma de
comprobación
0xAA 0x18 1 "Screen Mode"
"Screen Mode": Código que establece el estado del producto
0x01 16 : 9
0x04 Zoom
0x31 Zoom ancho
0x0B 4 : 3
•
Ack
Cabecera Comando ID Longitud de
datos
Ack/Nak r-CMD Valor 1 Suma de
comprobación
0xAA 0xFF 3 'A' 0x18 "Screen
Mode"
"Screen Mode": Código que establece el estado del producto
•
Nak
Cabecera Comando ID Longitud de
datos
Ack/Nak r-CMD Valor 1 Suma de
comprobación
0xAA 0xFF 3 'N' 0x18 "ERR"
"ERR" : código que muestra el error que se ha producido.
Control del tamaño de pantalla
•
Función
El tamaño de pantalla de un producto puede cambiarse mediante un PC.
•
Visualización del tamaño de la pantalla (Obtener estado tamaño de pantalla)
Cabecera Comando ID Longitud de datos Suma de
comprobación
0xAA 0x19 0
•
Ack
Cabecera Comando ID Longitud
de datos
Ack/Nak r-CMD Valor 1 Suma de
comprobación
0xAA 0xFF 3 'A' 0x19 "Screen Size"
"Screen Size": tamaño de la pantalla del producto (intervalo: 0 - 255, unidad: pulgadas)
•
Nak
Cabecera Comando ID Longitud
de datos
Ack/Nak r-CMD Valor 1 Suma de
comprobación
0xAA 0xFF 3 'N' 0x19 "ERR"
"ERR" : código que muestra el error que se ha producido.

30
Control del encendido y apagado de PIP
•
Función
El modo PIP de un producto puede activarse o desactivarse mediante un PC.
―
Sólo disponible en los modelos que tienen la función PIP.
―
El modo no puede controlarse si Video Wall está configurado como Activado.
―
Esta función no está disponible en MagicInfo.
•
Visualización del estado de activación o desactivación de PIP (Obtener estado activado/
desactivado de PIP)
Cabecera Comando ID Longitud de datos Suma de
comprobación
0xAA 0x3C 0
•
Establecimiento de la activación o la desactivación de PIP (Establecer PIP activado/desactivado)
Cabecera Comando ID Longitud de datos Datos Suma de
comprobación
0xAA 0x3C 1 "PIP"
"PIP": Código utilizado para activar o desactivar el modo PIP en un producto
1: PIP activado
0: PIP desactivado
•
Ack
Cabecera Comando ID Longitud
de datos
Ack/Nak r-CMD Valor 1 Suma de
comprobación
0xAA 0xFF 3 'A' 0x3C "PIP"
"PIP": Código utilizado para activar o desactivar el modo PIP en un producto
•
Nak
Cabecera Comando ID Longitud
de datos
Ack/Nak r-CMD Valor 1 Suma de
comprobación
0xAA 0xFF 3 'A' 0x3C "PIP"
"ERR" : código que muestra el error que se ha producido.
Control del ajuste automático (sólo PC y BNC)
•
Función
Ajuste automático de la pantalla del sistema del PC mediante un PC.
•
Visualización del estado de ajuste automático (Obtener estado de ajuste automático)
No
•
Establecimiento del ajuste automático (Establecer ajuste automático)
Cabecera Comando ID Longitud de
datos
Datos Suma de
comprobación
0xAA 0x3D 1 "Auto
Adjustment"
"Auto Adjustment" : 0x00 (siempre)
•
Ack
Cabecera Comando ID Longitud
de datos
Ack/Nak r-CMD Valor 1 Suma de
comprobación
0xAA 0xFF 3 'A' 0x3D "Auto Adjustment"
•
Nak
Cabecera Comando ID Longitud
de datos
Ack/Nak r-CMD Valor 1 Suma de
comprobación
0xAA 0xFF 3 'A' 0x3D "ERR"
"ERR" : código que muestra el error que se ha producido.

31
Control del modo de mural de vídeos
•
Función
El modo Video Wall se puede activar en un producto mediante un PC.
Este control sólo está disponible en un producto cuyo modo Video Wall se haya habilitado.
•
Visualización del modo de mural de vídeos (Obtener el modo de mural de vídeos)
Cabecera Comando ID Longitud de datos Suma de
comprobación
0xAA 0x5C 0
•
Establecimiento del modo de mural de vídeos (Establecer modo de mural de vídeos)
Cabecera Comando ID Longitud de datos Datos Suma de
comprobación
0xAA 0x5C 1 "Video Wall Mode"
"Video Wall Mode": Código utilizado para activar el modo Video Wall en un producto
1: Completa
0: Natural
•
Ack
Cabecera Comando ID Longitud
de datos
Ack/Nak r-CMD Valor 1 Suma de
comprobación
0xAA 0xFF 3 'A' 0x5C "Video Wall Mode"
"Video Wall Mode": Código utilizado para activar el modo Video Wall en un producto
•
Nak
Cabecera Comando ID Longitud
de datos
Ack/Nak r-CMD Valor 1 Suma de
comprobación
0xAA 0xFF 3 'A' 0x5C "ERR"
"ERR" : código que muestra el error que se ha producido.
Bloqueo de seguridad
•
Función
PC puede utilizarse para activar o desactivar la función Bloqueo seguridad en un producto.
Este control está disponible independientemente de que la alimentación esté encendida.
•
Visualización del estado de bloqueo de seguridad (Obtener estado bloqueo de seguridad)
Cabecera Comando ID Longitud de
datos
Suma de
comprobación
0xAA 0x5D 0
•
Habilitación o inhabilitación del bloqueo de seguridad (Establecer bloqueo de seguridad
habilitado/inhabilitado)
Cabecera Comando ID Longitud de
datos
Datos Suma de
comprobación
0xAA 0x5D 1 "Safety Lock"
"Safety Lock": Código de Bloqueo seguridad que se debe establecer en un producto
1: Activado
0: Desactivado
•
Ack
Cabecera Comando ID Longitud
de datos
Ack/Nak r-CMD Valor 1 Suma de
comprobación
0xAA 0xFF 3 'A' 0x5D "Safety Lock"
"Safety Lock": Código de Bloqueo seguridad que se debe establecer en un producto
•
Nak
Cabecera Comando ID Longitud de
datos
Ack/Nak r-CMD Valor 1 Suma de
comprobación
0xAA 0xFF 3 'N' 0x5D "ERR"
"ERR" : código que muestra el error que se ha producido.

32
Mural de vídeos Activado
•
Función
El PC enciende/apaga el Mural de vídeos del producto.
•
Obtener estado activado/desactivado del Mural de vídeos
Cabecera Comando ID Longitud de
datos
Suma de
comprobación
0xAA 0x84 0
•
Encender/apagar Mural de vídeos
Cabecera Comando ID Longitud de
datos
Datos Suma de
comprobación
0xAA 0x84 1 V.Wall_On
•
V.Wall_On : Código de Mural de vídeos que establecer en el producto
1: Mural de vídeos Activado
0: Mural de vídeos Desactivado
•
Ack
Cabecera Comando ID Longitud
de datos
Ack/Nak r-CMD Valor 1 Suma de
comprobación
0xAA 0xFF 3 'A' 0x84 V.Wall_On
V.Wall_On : Como anterior
•
Nak
Cabecera Comando ID Longitud de
datos
Ack/Nak r-CMD Valor 1 Suma de
comprobación
0xAA 0xFF 3 'N' 0x84 ERR
"ERR" : código que muestra el error que se ha producido.
Control de usuario de Mural de vídeos
•
Función
El PC enciende/apaga la función Mural de vídeos del producto.
•
Obtener estado del Mural de vídeos
Cabecera Comando ID Longitud de datos Suma de
comprobación
0xAA 0x89 0
•
Establecer Mural de vídeos
Cabecera Comando ID Longitud de
datos
Valor 1 Valor 2 Suma de
comprobación
0xAA 0x89 2 Wall_Div Wall_SNo
Wall_Div: Código de divisor de Mural de vídeos establecido en el producto

33
Modelo de Mural de vídeos 10x10
1 2 3 4 5 6 7 8 9 10 11 12 13 14
15
Apagado
0x00 0x00 0x00 0x00 0x00 0x00 0x00 0x00 0x00 0x00 0x00 0x00 0x00 0x00
0x00
1
0x11 0x12 0x13 0x14 0x15 0x16 0x17 0x18 0x19 0x1A 0x1B 0x1C 0x1D 0x1E
0x1F
2
0x21 0x22 0x23 0x24 0x25 0x26 0x27 0x28 0x29 0x2A 0x2B 0x2C 0x2D 0x2E
0x2F
3
0x31 0x32 0x33 0x34 0x35 0x36 0x37 0x38 0x39 0x3A 0x3B 0x3C 0x3D 0x3E
0x3F
4
0x41 0x42 0x43 0x44 0x45 0x46 0x47 0x48 0x49 0x4A 0x4B 0x4C 0x4D 0x4E
0x4F
5
0x51 0x52 0x53 0x54 0x55 0x56 0x57 0x58 0x59 0x5A 0x5B 0x5C 0x5D 0x5E
0x5F
6
0x61 0x62 0x63 0x64 0x65 0x66 0x67 0x68 0x69 0x6A 0x6B 0x6C 0x6D 0x6E
0x6F
7
0x71 0x72 0x73 0x74 0x75 0x76 0x77 0x78 0x79 0x7A 0x7B 0x7C 0x7D 0x7E
N/A
8
0x81 0x82 0x83 0x84 0x85 0x86 0x87 0x88 0x89 0x8A 0x8B 0x8C N/A N/A
N/A
9
0x91 0x92 0x93 0x94 0x95 0x96 0x97 0x98 0x99 0x9A 0x9B N/A N/A N/A
N/A
10
0xA1 0xA2 0xA3 0xA4 0xA5 0xA6 0xA7 0xA8 0xA9 0xAA N/A N/A N/A N/A
N/A
11
0xB1 0xB2 0xB3 0xB4 0xB5 0xB6 0xB7 0xB8 0xB9 N/A N/A N/A N/A N/A
N/A
12
0xC1 0xC2 0xC3 0xC4 0xC5 0xC6 0xC7 0xC8 N/A N/A N/A N/A N/A N/A
N/A
13
0xD1 0xD2 0xD3 0xD4 0xD5 0xD6 0xD7 N/A N/A N/A N/A N/A N/A N/A
N/A
14
0xE1 0xE2 0xE3 0xE4 0xE5 0xE6 0xE7 N/A N/A N/A N/A N/A N/A N/A
N/A
15
0xF1 0xF2 0xF3 0xF4 0xF5 0xF6 N/A N/A N/A N/A N/A N/A N/A N/A
N/A

34
Wall_SNo : Código de número de producto establecido en el producto
Modelo de Mural de vídeos 10x10: ( 1 ~ 100)
Número establecido Datos
1 0x01
2 0x02
... ...
99 0x63
100 0x64
•
Ack
Cabecera Comando ID Longitud de
datos
Ack/Nak r-CMD Valor 1 Valor 2 Suma de
comprobación
0xAA 0xFF 4 'A' 0x89 Wall_Div Wall_SNo
•
Nak
Cabecera Comando ID Longitud de
datos
Ack/Nak r-CMD Valor 1 Suma de
comprobación
0xAA 0xFF 3 'N' 0x89 ERR
"ERR" : código que muestra el error que se ha producido.

35
Conexión y uso de un dispositivo fuente
Antes de la conexión
Puntos de control previos a la conexión
―
Antes de conectar un dispositivo fuente, lea el manual del usuario que se proporcione.
El número y las ubicaciones de los puertos en los dispositivos fuente puede variar, según el dispositivo.
―
No conecte el cable de alimentación hasta que todas las conexiones se hayan completado.
La conexión del cable de alimentación durante la conexión puede dañar el producto.
―
Conecte los puertos de sonido correctamente: izquierda = blanco y derecha = rojo.
―
Compruebe los tipos de puertos en la parte posterior del producto que desee conectar.
Conexión a un PC
•
No conecte el cable de alimentación antes de conectar el resto de cables.
Asegúrese de que conecta en primer lugar un dispositivo fuente, antes de conectar el cable de
alimentación.
•
Un PC puede conectarse al producto de varios modos.
Seleccione un método de conexión adecuado a su PC.
―
La conexión de las piezas puede variar entre los productos.
Conexión mediante el cable D-SUB (tipo analógico)
RGB IN
RGB / DVI / HDMI / AUDIO IN
Capítulo 03

36
Conexión mediante un cable DVI (tipo digital)
DVI IN /
MAGICINFO IN
RGB / DVI / HDMI / AUDIO IN
Conexión mediante un cable HDMI-DVI
HDMI IN 1, HDMI IN 2, HDMI IN 3
RGB / DVI / HDMI / AUDIO IN

37
Conexión mediante un cable HDMI
HDMI IN 1, HDMI IN 2, HDMI IN 3
Conexión mediante un cable DP
DP IN 1 (UHD 60Hz),
DP IN 2 (UHD 60Hz), DP IN 3 (UHD 30Hz)
•
Precauciones para el uso de DP
―
Con algunas tarjetas gráficas incompatibles con el estándar DP es posible que no se muestre la
pantalla de inicio de Windows/Bios cuando el producto esté en el modo de ahorro de energía. En
tal caso, asegúrese de encender el producto antes de encender el PC.
―
Tanto las interfaces del producto DP IN 1 (UHD 60Hz), DP IN 2 (UHD 60Hz), DP IN 3 (UHD
30Hz) como el cable DP que se incluye están diseñados de conformidad con las normas VESA.
Si utiliza un cable DP que no cumpla con los estándares VESA, es posible que el producto no
funcione correctamente. Samsung Electronics no se hace responsable de problema alguno
causado por el uso de un cable que no cumpla con los estándares VESA.
Asegúrese de usar un cable DP que cumpla con los estándares VESA.
―
Para usar la resolución óptima (3840 x 2160 a 60Hz) cuando la fuente de entrada sea
DisplayPort1 o DisplayPort2, se recomienda usar un cable DP de menos de 5 m de longitud.
―
Si se desactiva el modo de ahorro de energía cuando la fuente de entrada es DisplayPort1,
DisplayPort2 o DisplayPort3, es posible que se importe una nueva información de resolución y
se restablezca el tamaño o la ubicación de la ventana de tareas.

38
Conexión a un dispositivo de vídeo
•
No conecte el cable de alimentación antes de conectar el resto de cables.
Asegúrese de que conecta en primer lugar un dispositivo fuente, antes de conectar el cable de alimentación.
•
Puede conectar un dispositivo de vídeo al producto mediante un cable.
―
La conexión de las piezas puede variar entre los productos.
―
Pulse el botón SOURCE del mando a distancia para cambiar la fuente.
Conexión mediante un cable HDMI-DVI
―
No se habilitará el audio si el producto está conectado a un dispositivo de vídeo mediante un cable
HDMI-DVI. Para solucionar esto, conecte un cable de audio adicional a los puertos de audio del
producto y del dispositivo de vídeo.
―
Las resoluciones admitidas incluyen 1080p (50/60Hz), 720p (50/60Hz), 480p y 576p.
HDMI IN 1, HDMI IN 2, HDMI IN 3
RGB / DVI / HDMI / AUDIO IN

39
Conexión mediante un cable HDMI
Uso de un cable HDMI o un cable de HDMI a DVI (hasta 1080p)
•
Para obtener una mejor calidad de imagen y audio, conecte un dispositivo digital mediante un
cable HDMI.
•
El cable HDMI admite señales de vídeo y audio digitales y no requiere el uso de un cable de audio.
-
Si desea conectar el producto a un dispositivo digital que no admita la salida HDMI, utilice
cables HDMI-DVI y de audio.
•
Es posible que la imagen no se muestre de forma normal (si es que aparece) o que el audio no
funcione si se conecta al producto un dispositivo externo que emplee una versión antigua del
modo HDMI. En caso de producirse este problema, pregunte al fabricante del dispositivo externo
cuál es la versión HDMI y, si está obsoleto, solicite una actualización.
•
Asegúrese de usar un cable HDMI de un grosor de 1,4 cm o menos.
•
El cable HDMI que compre deberá estar certificado. De no ser así, es posible que la imagen no se
muestre o que se produzca un error de conexión.
•
Se recomienda usar un cable HDMI de alta velocidad básico o uno con Ethernet.
Este producto no admite la función Ethernet vía HDMI.
HDMI IN 1, HDMI IN 2, HDMI IN 3
Conexión a un sistema de audio
―
La conexión de las piezas puede variar entre los productos.
AUDIO OUT

40
Conexión del cable LAN
―
La conexión de las piezas puede variar entre los productos.
RJ45

41
Cambio de la fuente de entrada
Fuente
SOURCE → Fuente
Fuente
HDMI1DVIPC
DisplayPort1
HDMI2
HDMI3
-
La imagen mostrada puede variar dependiendo del modelo.
Fuente permite seleccionar varias fuentes y cambiar el nombre de los dispositivos fuente.
Puede mostrar la pantalla de un dispositivo fuente conectado al producto. Seleccione un elemento en Fuentes para que se
muestre la pantalla de la fuente seleccionada.
―
La fuente de entrada también se puede cambiar mediante el botón SOURCE del mando a distancia.
―
Es posible que la pantalla no se muestre correctamente si se selecciona una fuente incorrecta para el dispositivo fuente al
que desea realizar la conversión.
Editar nombre
SOURCE → Fuente → TOOLS → Editar nombre → ENTER E
En ocasiones, la pantalla no se mostrará adecuadamente a menos que el nombre de un dispositivo fuente se especifique en
Editar nombre.
Asimismo, es mejor cambiar el nombre del dispositivo fuente en Editar nombre para obtener una calidad de imagen óptima.
―
La lista puede incluir los siguientes dispositivos fuente. Los dispositivos Fuente de la lista varían dependiendo de la fuente
seleccionada.
Vídeo / DVD / Cable STB / Satélite STB / HD STB / Receptor AV / Receptor DVD / Juego / Videocámara / DVD combo
/ DHR / PC / DVI PC / Dispositivos DVI
―
Los ajustes disponibles en el menú Imagen dependen de la fuente actual y la configuración realizada en Editar nombre.
•
Cuando conecte un PC al puerto HDMI IN 1, HDMI IN 2 o HDMI IN 3, establezca Editar nombre como PC. En otros
casos, configure Editar nombre como dispositivos AV.
•
Cuando conecte un PC al puerto HDMI IN 1, HDMI IN 2 o el puerto HDMI IN 3 con un cable HDMI, debería establecer el
producto en el modo PC en Editar nombre.
•
Cuando conecte un PC al puerto HDMI IN 1, HDMI IN 2 o el puerto HDMI IN 3 con un cable HDMI a DVI, debería
establecer el producto en el modo DVI PC en Editar nombre.
•
Cuando conecte un dispositivo AV al puerto HDMI IN 1, HDMI IN 2 o el puerto HDMI IN 3 con un cable HDMI a DVI,
debería establecer el producto en el modo Dispositivos DVI en Editar nombre.

42
Uso de MDC
Después de pulsar el botón On tras haber pulsado el botón Off, el producto comprobará su estado
durante un minuto aproximadamente. Si desea ejecutar un comando, hágalo cuando haya transcurrido
un minuto.
Instalación o desinstalación del programa
MDC
Instalación
―
La instalación de MDC puede verse afectada por la tarjeta gráfica, la placa base y el estado de la red.
1
Haga clic en el programa de instalación de MDC Unified.
2
Seleccione el idioma de la instalación. A continuación, haga clic en "OK".
3
Cuando aparezca la pantalla "Welcome to the InstallShield Wizard for MDC_Unified", haga clic
en "Next".
4
En la ventana "License Agreement" que se muestra, seleccione "I accept the terms in the
license agreement" y haga clic en "Next".
5
En la ventana "Customer Information" que se muestra, complete todos los campos de
información y haga clic en "Next".
6
En la ventana "Destination Folder" que se muestra, seleccione la ruta del directorio para instalar
el programa y haga clic en "Next".
―
El programa se instalará en la ruta del directorio predeterminada si no se especifica una.
7
En la ventana "Ready to Install the Program" que se muestra, compruebe la ruta del directorio
para instalar el programa y haga clic en "Install".
8
Se mostrará el progreso de la instalación.
9
Haga clic en "Finish" en la ventana "InstallShield Wizard Complete" que se muestra.
―
Seleccione "Launch MDC Unified" y haga clic en "Finish" para ejecutar inmediatamente el
programa MDC.
10
Se creará en el escritorio el icono del acceso directo MDC Unified después de la instalación.
―
Es posible que el icono de ejecución de MDC no pueda mostrarse, según el sistema del PC o las
especificaciones del producto.
―
Pulse F5 si el icono de ejecución no se muestra.
Desinstalación
1
Seleccione Configuración > Panel de control en el menú Inicio y haga doble clic en Agregar/
Eliminar programa.
2
Seleccione MDC Unified en la lista y haga clic en Cambiar o quitar.
MDC (Control de visualización múltiple) es una aplicación que permite controlar fácil y simultáneamente varios dispositivos de visualización mediante un PC.
Para obtener información sobre cómo usar el programa MDC, consulte la Ayuda tras instalar el programa. El programa MDC puede descargarse desde el sitio web.
Capítulo 04

43
Conexión a MDC
Utilización de MDC a través de RS-232C (estándar de comunicación de datos en serie)
Es necesario conectar un cable serie RS-232C a los puertos serie del PC y el monitor.
RS232C IN
RS232C IN
RS232C IN
RS232C OUT
RS232C OUT
Monitor 1
Monitor 2
Ordenador

44
Utilización de MDC a través de Ethernet
Introduzca la dirección IP del dispositivo de visualización principal y conecte el dispositivo al PC. Los dispositivos de visualización pueden conectarse entre ellos mediante
un cable LAN.
Conexión mediante un cable LAN directo
―
Se pueden conectar varios productos mediante el puerto RJ45 del producto y los puertos LAN del HUB.
RJ45
HUB
Monitor 1
Monitor 2
Ordenador

45
Conexión mediante un cable LAN cruzado
―
Se pueden conectar varios productos mediante el puerto RS232C IN / OUT del producto.
RJ45 RS232C OUT
RS232C OUT
RS232C IN
RS232C IN
Ordenador
Monitor 1
Monitor 2

46
Función Inicio
Puede ver varias fuentes en pantalla simultáneamente.
•
Desactivado
•
PIP: La imagen de la fuente de vídeo externa aparecerá en la pantalla principal y la imagen del producto aparecerá en la
pantalla secundaria correspondiente a PIP.
•
Pantalla triple: Si se muestra la pantalla de un dispositivo o PC externo, permite ver al mismo tiempo las imágenes de
otros dispositivos. Las imágenes se mostrarán como dos pantallas secundarias.
•
Cuatro pantallas: Si se muestra la pantalla de un dispositivo o PC externo, permite ver al mismo tiempo las imágenes de
otros dispositivos. Las imágenes se mostrarán como tres pantallas secundarias.
Multipantalla
HOME → Multipantalla → ENTER E
Clone Product
비디오 월
Multipantalla
-
La imagen mostrada puede variar dependiendo del modelo.
-
Consulte Multipantalla en el capítulo Pantalla de OnScreen para obtener más información
sobre las funciones secundarias.
Esta función está disponible en Asistencia → Ir a Inicio.
Accesible con el botón HOME del mando a distancia.
Capítulo 05

47
Modo imagen
HOME → Modo imagen → ENTER E
Modo imagen
-
La imagen mostrada puede variar dependiendo del modelo.
Seleccione un modo de imagen (Modo imagen) adecuado para el entorno donde se usará el producto.
•
Tienda y centro comerc.
Adecuado para centros comerciales.
-
Seleccione Vídeo/Imagen o Texto dependiendo del modo de imagen.
•
Oficina y escuela
Adecuado para oficinas y colegios.
-
Seleccione Vídeo/Imagen o Texto dependiendo del modo de imagen.
•
Terminal y estación
Adecuado para terminales de autobús y estaciones de tren.
-
Seleccione Vídeo/Imagen o Texto dependiendo del modo de imagen.
•
Video Wall
Adecuado para entornos en los que se utilicen visualizaciones de mural de vídeo.
-
Seleccione Vídeo/Imagen o Texto dependiendo del modo de imagen.
•
Calibrado
En este modo, se aplican los ajustes de brillo, color, gamma y uniformidad personalizados mediante el programa de
calibración del color Color Expert.
-
Para aplicar correctamente el modo Calibrado, asegúrese de configurar los ajustes de calidad de imagen, como
brillo, color, gamma y uniformidad, mediante el programa de calibración del color Color Expert.
-
Para descargar el programa Color Expert, visite www.samsung.com/displaysolutions.

48
Temp. encendido/apagado
HOME → Temp. encendido/apagado → ENTER E
티커
Temp. encendido/apagado
-
La imagen mostrada puede variar dependiendo del modelo.
―
Debe establecer el reloj para poder usar la función Ajustar hora.
Tempor. encendido
Establezca la función Tempor. encendido para que el producto se encienda automáticamente a la hora y el día que desee.
El producto se encenderá con el volumen o la fuente de entrada especificados.
Tempor. encendido: establezca el temporizador de encendido mediante la selección de una de entre siete opciones.
Asegúrese de establecer antes la hora actual.
(Tempor encendido 1 ~ Tempor encendido 7)
•
Configuración: seleccione Desactivado, Una vez, Todos, Lun~Vie, Lun~Sáb, Sáb~Dom o Manual.
Si se selecciona Manual, es posible elegir los días en que Tempor. encendido debe encender el producto.
-
La marca de verificación indica los días que ha seleccionado.
•
Hora: ajuste la hora y el minuto. Use los botones numéricos o los botones de flecha arriba o abajo para introducir
números. Use los botones de flecha izquierda o derecha para pasar de un campo de entrada a otro.
•
Volumen: establezca el nivel de volumen que desee. Use los botones de flecha izquierda o derecha para cambiar el nivel
de volumen.
•
Fuente: seleccione la fuente de entrada que desee.
Tempor. apagado
Establezca el temporizador de apagado (Tempor. apagado) mediante la selección de una de entre siete opciones. (Tempor.
apagado 1 ~ Tempor. apagado 7)
•
Configuración: seleccione Desactivado, Una vez, Todos, Lun~Vie, Lun~Sáb, Sáb~Dom o Manual.
Si se selecciona Manual, es posible elegir los días en que Tempor. apagado debe apagar el producto.
-
La marca de verificación indica los días que ha seleccionado.
•
Hora: ajuste la hora y el minuto. Use los botones numéricos o los botones de flecha arriba o abajo para introducir
números. Use los botones de flecha izquierda o derecha para pasar de un campo de entrada a otro.

49
Control festivos
Se inhabilitará el temporizador durante un periodo concreto, como un festivo.
•
Añadir festivo: indique el periodo que desea añadir como festivo.
Seleccione las fechas de inicio y fin del periodo feriado que desee añadir mediante los botones
u
/
d
y haga clic en el
botón Guardar.
El periodo se añadirá a la lista de festivos.
-
Empezar: establezca la fecha de inicio del periodo feriado.
-
Fin: establezca la fecha de fin del periodo feriado.
―
Editar: Seleccione un elemento de vacaciones y, a continuación, cambie la fecha.
―
Borrar: elimine los elementos seleccionados de la lista de festivos.
•
Definir temp. aplicado: establezca Tempor. encendido y Tempor. apagado para que no se activen en los feriados
públicos.
-
Pulse
E
para seleccionar los ajustes de Tempor. encendido y Tempor. apagado que no desee que se activen.
-
Las funciones Tempor. encendido y Tempor. apagado seleccionadas no se activarán.

50
Conguración de red
HOME → Configuración de red → ENTER E
Configuración de red
-
La imagen mostrada puede variar dependiendo del modelo.
Vea la configuración de red.
***. ***. ***. ***
***. ***. ***. ***
***. ***. ***. ***
Conguración de red
Conguración IP
Dirección IP
Máscara de subred
Puerta de enlace
Guardar Cerrar
Introducir manualmente
•
Configuración IP: Obtener automáticamente, Introducir manualmente
•
Dirección IP: Introduzca manualmente la Dirección IP si Configuración IP está configurado como Introducir
manualmente.
•
Máscara de subred: Introduzca manualmente la Máscara de subred si Configuración IP está configurado como
Introducir manualmente.
•
Puerta de enlace: Introduzca manualmente la Puerta de enlace si Configuración IP está configurado como Introducir
manualmente.
―
Cuando se ajusta Obtener automáticamente, no se muestra la información de Dirección IP/Máscara de subred/Puerta
de enlace.

51
MagicInfo Player I
HOME → MagicInfo Player I → ENTER E
MagicInfo Player I
-
La imagen mostrada puede variar dependiendo del modelo.
Cambie la fuente a MagicInfo Player I.
MagicInfo Player I permite publicar y reproducir distintos contenidos, tanto contenido creado como contenido multimedia
(contenido de imágenes, vídeos o sonido), desde el servidor o desde un dispositivo conectado.

52
Conguración de ID
HOME → Configuración de ID → ENTER E
Clone Product
비디오 월
Configuración de ID
-
La imagen mostrada puede variar dependiendo del modelo.
Asigne un ID a un equipo.
Pulse u/d para seleccionar un número y, después, pulse E.
ID de dispositivo
Especifique el número ID del producto conectado al cable de entrada para la recepción de la señal de entrada. (Rango: 0~224)
―
Especifique el número que desee usar mediante los botones numéricos del mando a distancia.
Cable de conexión del PC
Seleccione un método de conexión a MDC para recibir la señal MDC.
•
Cable RS232C
establezca la comunicación con MDC a través del cable estéreo RS232C.
•
Cable RJ45(LAN)
establezca la comunicación con MDC a través del cable RJ45.

53
Video Wall
HOME → Video Wall → ENTER E
Video Wall
-
La imagen mostrada puede variar dependiendo del modelo.
Personalice la disposición de varias pantallas que estén conectadas para formar un mural de vídeos.
Asimismo, puede mostrar parte de una imagen o repetir la misma imagen en cada una de las pantallas conectadas.
Si desea que aparezcan varias imágenes, consulte la ayuda de MDC o la guía del usuario de MagicInfo. Es posible que algunos
modelos no admitan la función MagicInfo.
Video Wall
Puede activar o desactivar Video Wall.
Si desea organizar un mural de vídeos, seleccione Activado.
•
Desactivado / Activado
Horizontal x Vertical
Esta función divide automáticamente una visualización de mural de vídeo basándose en una configuración de matriz de mural
de vídeo.
Introduzca la matriz de mural de vídeo.
La visualización de mural de vídeo se dividirá basándose en la matriz configurada. El número de dispositivos de visualización
en vertical u horizontal puede establecerse en un rango de 1 a 15.
―
Una visualización de mural de vídeo puede dividirse entre un máximo de 225 pantallas.
―
La opción Horizontal x Vertical sólo se activa cuando Video Wall está configurado como Activado.

54
Posición de pantalla
Para reorganizar las pantallas divididas, ajuste el número de cada producto en la matriz usando la función Posición de
pantalla.
Si selecciona Posición de pantalla, aparecerá la matriz de mural de vídeo con los números asignados a los productos que
forman el mural.
Para cambiar el orden de un dispositivo de visualización, cambie el número del dispositivo y pulse el botón E.
―
Se puede disponer un máximo de 255 pantallas en Posición de pantalla.
―
La opción Posición de pantalla sólo se activa cuando Video Wall está configurado como Activado.
―
Para usar esta función, asegúrese de que está configurado Horizontal x Vertical.
Formato
Seleccione cómo se mostrarán las imágenes en la visualización de mural de vídeo.
•
Llena: muestra las imágenes en pantalla completa.
•
Natural: muestra las imágenes con la relación de aspecto original.
―
La opción Formato sólo se activa cuando Video Wall está configurado como Activado.

55
Más conguraciones
HOME → Más configuraciones → ENTER E
Más configuraciones
-
La imagen mostrada puede variar dependiendo del modelo.
Aparecerá el menú de configuración de imagen.

56
Ajuste de pantalla
Puede configurar los ajustes de Imagen (Luz de fondo, Tono de color, etc.).
La disposición de las opciones del menú Imagen puede variar según el producto.
Modo imagen
MENU m → Imagen → Modo imagen → ENTER E
·
·
·
·
·
·
Imagen
Modo imagen
Luz de fondo
Brillo
Contraste
Nitidez
Color
Matiz (V/R)
Ocina y escuela
100
45
70
65
50
50
-
La imagen mostrada puede variar dependiendo del modelo.
Seleccione un modo de imagen (Modo imagen) adecuado para el entorno donde se usará el producto.
•
Tienda y centro comerc.
Adecuado para centros comerciales.
-
Seleccione Vídeo/Imagen o Texto dependiendo del modo de imagen.
•
Oficina y escuela
Adecuado para oficinas y colegios.
-
Seleccione Vídeo/Imagen o Texto dependiendo del modo de imagen.
•
Terminal y estación
Adecuado para terminales de autobús y estaciones de tren.
-
Seleccione Vídeo/Imagen o Texto dependiendo del modo de imagen.
•
Video Wall
Adecuado para entornos en los que se utilicen visualizaciones de mural de vídeo.
-
Seleccione Vídeo/Imagen o Texto dependiendo del modo de imagen.
•
Calibrado
En este modo, se aplican los ajustes de brillo, color, gamma y uniformidad personalizados mediante el programa de
calibración del color Color Expert.
-
Para aplicar correctamente el modo Calibrado, asegúrese de configurar los ajustes de calidad de imagen, como
brillo, color, gamma y uniformidad, mediante el programa de calibración del color Color Expert.
-
Para descargar el programa Color Expert, visite www.samsung.com/displaysolutions.
Capítulo 06

57
Luz de fondo / Brillo / Contraste /
Nitidez / Color / Matiz (V/R)
MENU m → Imagen → ENTER E
·
·
·
·
·
·
Imagen
Modo imagen
Luz de fondo
Brillo
Contraste
Nitidez
Color
Matiz (V/R)
Ocina y escuela
100
45
70
65
50
50
-
La imagen mostrada puede variar dependiendo del modelo.
El producto ofrece diversas opciones para ajustar la calidad de la imagen.
Modo imagen Conguración de Modo
imagen
Opciones que se pueden ajustar
Tienda y centro comerc.,
Oficina y escuela,
Terminal y estación, Video Wall
Vídeo/Imagen Luz de fondo / Brillo / Contraste / Nitidez / Color
/ Matiz (V/R)
Texto Luz de fondo / Brillo / Contraste / Nitidez
Calibrado Luz de fondo
―
Cuando haga cambios en Luz de fondo, Brillo, Contraste, Nitidez, Color o Matiz (V/R), el OSD se ajustará en
consecuencia.
―
Puede modificar y almacenar ajustes para cada dispositivo externo que conecte a una entrada del producto.
―
Una disminución en el brillo de la imagen hará que se reduzca el consumo eléctrico.

58
Temperatura color
MENU m → Imagen → Temperatura color → ENTER E
Imagen
Temperatura color
10000K
-
La imagen mostrada puede variar dependiendo del modelo.
Ajusta la temperatura del color (Rojo / Verde / Azul). (Rango: 2800K–16000K)
Balance de blanco
MENU m → Imagen → Balance de blanco → ENTER E
Imagen
Balance de blanco
-
La imagen mostrada puede variar dependiendo del modelo.
Ajusta la temperatura del color para mostrar una imagen más natural.
•
Rojo +/Verde +/Azul +: ajusta el nivel de brillo de cada color (rojo, verde y azul).
•
Rojo -/Verde -/Azul -: ajusta el nivel de oscuridad de cada color (rojo, verde y azul).
•
Restab.: Adecuado para entornos en los que se utilicen visualizaciones de mural de vídeo.

59
Gamma
MENU m → Imagen → Gamma → ENTER E
Imagen
Gamma 0
-
La imagen mostrada puede variar dependiendo del modelo.
Ajusta la intensidad del color principal.
―
Si Modo imagen se configura como Calibrado, Gamma estará desactivado.
Valor calibrado
MENU m → Imagen → Valor calibrado → ENTER E
Imagen
Valor calibrado No aplicar
-
La imagen mostrada puede variar dependiendo del modelo.
Seleccione si se deben aplicar los ajustes de brillo, color, gamma y uniformidad personalizados mediante el programa de
calibración del color Color Expert a los modos de información y publicidad.
•
No aplicar / Aplicar
―
Para descargar el programa Color Expert, visite www.samsung.com/displaysolutions.
―
Si Modo imagen se configura como Calibrado, Valor calibrado estará desactivado.

60
Opciones de imagen
MENU m → Imagen → Opciones de imagen → ENTER E
Opciones de imagen
Tono de color
Digital NR
N.neg HDMI
Modo de película
Auto Motion Plus
Retroiluminación dinámica
Desactivado
Desactivado
Normal
Desactivado
Personal
Desactivado
-
La imagen mostrada puede variar dependiendo del modelo.
Modo imagen Conguración de Modo
imagen
Opciones que se pueden ajustar
Tienda y centro comerc.,
Oficina y escuela,
Terminal y estación, Video Wall
Vídeo/Imagen
Tono de color / Digital NR / N.neg HDMI
/ Modo de película / Auto Motion Plus /
Retroiluminación dinámica
Texto
Tono de color / Digital NR / N.neg HDMI /
Retroiluminación dinámica
Calibrado
Digital NR / N.neg HDMI / Retroiluminación
dinámica

61
Opciones de imagen
Tono de color
Digital NR
N.neg HDMI
Modo de película
Auto Motion Plus
Retroiluminación dinámica
Desactivado
Desactivado
Normal
Desactivado
Personal
Desactivado
-
La imagen mostrada puede variar dependiendo del modelo.
Tono de color
Si la fuente de entrada es PC, DVI o HDMI1 (conexión a PC), HDMI2 (conexión a PC), HDMI3 (conexión a PC),
DisplayPort1, DisplayPort2, DisplayPort3.
•
Desactivado / Frío / Normal / Cálido
Si la fuente de entrada es HDMI1, HDMI2 o HDMI3.
•
Desactivado / Frío / Normal / Cálido1 / Cálido2
―
Si Modo imagen se configura como Calibrado, Tono color estará desactivado.
―
Puede ajustar y almacenar configuraciones para cada dispositivo externo conectado a una entrada en el producto.
Digital NR
Reduzca el ruido de la imagen para evitar molestos parpadeos.
•
Desactivado /Activado
N.neg HDMI
Selecciona el nivel de negro en la pantalla para ajustar la profundidad de ésta.
•
Bajo / Normal
―
Esta opción no está disponible si la fuente de entrada está configurada como PC.
Modo de película
Este modo es adecuado para ver películas.
Define el producto para que detecte y procese automáticamente las señales de película de todos los orígenes y ajuste la
imagen para mostrar una calidad óptima.
•
Desactivado / Automático
―
Esta opción puede configurarse si la fuente de entrada admite 480i, 576i o 1080i.
―
Esta opción no se admite cuando hay un PC conectado.

62
Opciones de imagen
Tono de color
Digital NR
N.neg HDMI
Modo de película
Auto Motion Plus
Retroiluminación dinámica
Desactivado
Desactivado
Bajo
Desactivado
Personal
Desactivado
-
La imagen mostrada puede variar dependiendo del modelo.
Auto Motion Plus
Auto Motion Plus
Elimina las imágenes borrosas y la vibración de las escenas con gran cantidad de movimientos rápidos a fin de proporcionar
una imagen más clara.
Los nombres de los menús pueden variar en función del país.
•
Desactivado: desactiva la función Auto Motion Plus.
•
Claro: establece la función Auto Motion Plus en el modo Claro (adecuado para ver con claridad las imágenes en
movimiento).
•
Estándar: establece la función Auto Motion Plus en el modo Estándar.
•
Suave: establece la función Auto Motion Plus en el modo Suave (adecuado para ver con naturalidad las imágenes en
movimiento).
•
Personal: se emplea para reducir la persistencia de imágenes y la vibración tanto como se desee.
Reducc. Desenfoque
se emplea para reducir la persistencia de imágenes tanto como se desee.
―
Sólo está disponible si Auto Motion Plus está configurado como Personal.
Reducc. vibración
se emplea para reducir la vibración tanto como se desee.
―
Sólo está disponible si Auto Motion Plus está configurado como Personal.
Restab.
restaura los ajustes de Auto Motion Plus a los valores predeterminados.
―
El color de la pantalla puede variar con esta opción de forma involuntaria.
Retroiluminación dinámica
Ajuste automáticamente la luz de fondo para proporcionar el mejor contraste de pantalla posible en las condiciones actuales.
•
Desactivado / Activado
―
Esta función no está disponible si alguna de las opciones Multipantalla o Video Wall está configurada como Activado.

63
Tamaño de imagen
MENU m → Imagen → Tamaño de imagen → ENTER E
·
Tamaño de imagen
Tamaño de imagen 16:9
Zoom/Posición
Resolución Desactivado
-
La imagen mostrada puede variar dependiendo del modelo.
Puede seleccionar el tamaño y la relación de aspecto de la imagen mostrada en pantalla.
Tamaño de imagen
Se muestran diferentes opciones de ajuste de pantalla en función de la fuente de entrada actual.
Las opciones disponibles de Tamaño de imagen variarán dependiendo de si el valor de Modo imagen es Vídeo/Imagen o
Texto.
•
16:9: establece la imagen en el modo panorámico 16:9.
•
Zoom1: establece una ampliación moderada. Corta la parte superior y los laterales.
•
Zoom2: establece una mayor ampliación.
•
V. inteligente 1: reduce la imagen 16:9 al 50%.
―
V. inteligente 1 se habilita únicamente en el modo HDMI1 o HDMI2, HDMI3.
•
V. inteligente 2: reduce la imagen 16:9 al 25%.
―
V. inteligente 2 se habilita únicamente en el modo HDMI1 o HDMI2, HDMI3.
•
Ancho: amplía la relación de aspecto de la imagen para ajustarla a la pantalla completa.
•
4:3: establece la imagen en el modo básico (4:3).
―
No establezca su producto en el formato 4:3 durante mucho tiempo.
Los bordes visibles a la izquierda y a la derecha, o arriba y abajo de la pantalla, pueden hacer que se produzca retención
de la imagen (quemadura de pantalla), lo cual no está cubierto mediante la garantía.
•
Ajuste pantalla: muestra la imagen total, sin cortes, cuando se reciben señales HDMI1, HDMI2, HDMI3 (720p / 1080i /
1080p).
•
Personal: cambia la resolución para adaptarse a las preferencias del usuario.
•
Original: muestra las imágenes con la calidad de imagen original.
―
Los puertos disponibles pueden variar según el modelo.

64
·
Tamaño de imagen
Tamaño de imagen Personal
Zoom/Posición
Resolución Desactivado
-
La imagen mostrada puede variar dependiendo del modelo.
Zoom/Posición
Ajuste el tamaño y la posición de la pantalla.
Esta opción puede configurarse si la fuente de entrada admite 1080i o 1080p y el valor de Tamaño de imagen es Personal.
―
Esta opción no se admite cuando hay un PC conectado.
―
Desde la pantalla Zoom/Posición, siga los siguientes pasos.
1
Pulse el botón d para seleccionar Zoom/Posición. Pulse el botón E.
2
Seleccione Zoom o Posición. Pulse el botón E.
3
Pulse los botones u/d/l/r para mover la imagen.
4
Pulse el botón E.
―
Si desea restablecer la imagen a su posición original, seleccione Restab. en la pantalla Zoom/Posición.
La imagen se establecerá en su posición predeterminada.
Resolución
Si la imagen no parece normal aunque la resolución de la tarjeta gráfica sea una de las siguientes, puede mejorar la calidad de
imagen seleccionando para el producto la misma resolución que la del PC mediante este menú.
Resoluciones disponibles: Desactivado / 1024 x 768 / 1280 x 768 / 1360 x 768 / 1366 x 768

65
Ajuste automático
MENU m → Imagen → Ajuste automático → ENTER E
Imagen
Ajuste automático
-
Sólo está disponible en el modo PC.
-
La imagen mostrada puede variar dependiendo del modelo.
Ajusta automáticamente las posiciones y los valores de frecuencia y las configuraciones.
Ajuste pantalla del PC
MENU m → Imagen → Ajuste pantalla del PC → ENTER E
Imagen
Ajuste pantalla del PC
-
Sólo está disponible en el modo PC.
-
La imagen mostrada puede variar dependiendo del modelo.
•
Grueso / Fino
elimina o reduce el ruido de la imagen.
Si no se consigue eliminar el ruido simplemente ajustando la sintonía, utilice la función Grueso para ajustar la frecuencia
lo mejor posible (Grueso) y sintonice de nuevo. Tras reducir el ruido, vuelva a ajustar la imagen de modo que quede
alineada con el centro de la pantalla.
•
Posición
para ajustar la posición de la pantalla del PC si no está centrada o no se ajusta a la pantalla del producto.
Pulse el botón
▲
o
▼
para ajustar la posición vertical. Pulse el botón
◄
o
►
para ajustar la posición horizontal.
•
Restablecer imagen
restablece la imagen en su configuración predeterminada.

66
Imagen desact.
MENU m → Imagen → Imagen desact. → ENTER E
Imagen
Imagen desact.
-
La imagen mostrada puede variar dependiendo del modelo.
Si se selecciona Imagen desact., se apaga la pantalla. El volumen no se desactiva.
Para encender la pantalla, pulse cualquier botón distinto al botón de volumen.
Restablecer imagen
MENU m → Imagen → Restablecer imagen → ENTER E
Imagen
Restablecer imagen
-
La imagen mostrada puede variar dependiendo del modelo.
Restablece el modo de imagen en uso a su configuración predeterminada.

67
Pantalla de OnScreen
Multipantalla
MENU m → Pantalla de OnScreen → Multipantalla → ENTER E
Pantalla de OnScreen
Multipantalla
Orientación de pantalla
Protección pantalla
Mostrar mensajes
Idioma del menú
Restab. pant. OnScreen
Español
-
La imagen mostrada puede variar dependiendo del modelo.
-
Para el sonido de Multipantalla, consulte las instrucciones de Selec. sonido.
-
Si apaga el producto mientras está activo el modo Multipantalla, el modo Multipantalla
seguirá estando activo cuando vuelva a encender el producto.
-
Es posible que la imagen de la pantalla PIP se vea un poco menos natural cuando use la
pantalla principal para ver un juego o el karaoke.
-
El modo Multipantalla admite dos pantallas de resolución UHD (3840 x 2160 a 30 Hz o 60
Hz). Cuando se usa este modo, es posible que se produzca retención de imagen en pantalla
(degradación de la calidad de imagen).
Multipantalla
•
Desactivado
•
PIP: La imagen de la fuente de vídeo externa aparecerá en la pantalla principal y la imagen del producto aparecerá en la
pantalla secundaria correspondiente a PIP.
•
Pantalla triple: Si se muestra la pantalla de un dispositivo o PC externo, permite ver al mismo tiempo las imágenes de
otros dispositivos. Las imágenes se mostrarán como dos pantallas secundarias.
•
Cuatro pantallas: Si se muestra la pantalla de un dispositivo o PC externo, permite ver al mismo tiempo las imágenes de
otros dispositivos. Las imágenes se mostrarán como tres pantallas secundarias.
Capítulo 07

68
PIP
Fuente
Tamaño pant.
Posición
Selec. sonido
Relación de aspecto
PC
Õ
Ã
Principal
Pantalla completa
Cerrar
-
La imagen mostrada puede variar dependiendo del modelo.
PIP
Fuente
Tamaño pant.
Posición
Selec. sonido
Relación de aspecto
PC
Õ
Ã
Principal
Pantalla completa
Cerrar
-
La imagen mostrada puede variar dependiendo del modelo.
PIP (Horizontal)
La imagen de la fuente de vídeo externa aparecerá en la pantalla principal y la imagen del producto aparecerá en la pantalla
secundaria correspondiente a PIP.
•
Fuente: puede seleccionar la fuente de la imagen secundaria.
•
Tamaño pant.: seleccione un tamaño para la imagen secundaria.
•
Posición: seleccione una posición para la imagen secundaria.
―
En el modo Double, no puede seleccionar Posición.
•
Selec. sonido (Principal / Secundario): Seleccione una fuente de sonido para activar en el modo PIP.
•
Relación de aspecto (Pantalla completa / Original): Defina el modo de pantalla como Pantalla completa o Original.
PIP (Vertical)
La imagen de la fuente de vídeo externa aparecerá en la pantalla principal y la imagen del producto aparecerá en la pantalla
secundaria correspondiente a PIP.
―
Disponible únicamente cuando Orientación del contenido fuente está configurado como Vertical.
•
Fuente: puede seleccionar la fuente de la imagen secundaria.
•
Tamaño pant.: seleccione un tamaño para la imagen secundaria.
•
Posición: seleccione una posición para la imagen secundaria.
―
En el modo Double, no puede seleccionar Posición.
•
Selec. sonido (Principal / Secundario): Seleccione una fuente de sonido para activar en el modo PIP.
•
Relación de aspecto (Pantalla completa / Original): Defina el modo de pantalla como Pantalla completa o Original.

69
Restricciones
―
Las pantallas divididas no pueden usar simultáneamente la misma fuente de entrada. Asigne una fuente de entrada
diferente para cada una de las pantallas divididas.
―
Si la pantalla está dividida, las fuentes de entrada HDMI3 y DVI no podrán usarse simultáneamente.
Cuando no haya conectada una caja de red (se vende por separado)
Principal imagen Secundario imagen
PC DVI, HDMI1, HDMI2, HDMI3, DisplayPort1, DisplayPort2, DisplayPort3
DVI PC, HDMI1, HDMI2, DisplayPort1, DisplayPort2, DisplayPort3
HDMI1 PC, DVI, HDMI2, HDMI3, DisplayPort1, DisplayPort2, DisplayPort3
HDMI2 PC, DVI, HDMI1, HDMI3, DisplayPort1, DisplayPort2, DisplayPort3
HDMI3 PC, HDMI1, HDMI2, DisplayPort1, DisplayPort2, DisplayPort3
DisplayPort1 PC, DVI, HDMI1, HDMI2, HDMI3, DisplayPort2, DisplayPort3
DisplayPort2 PC, DVI, HDMI1, HDMI2, HDMI3, DisplayPort1, DisplayPort3
DisplayPort3 PC, DVI, HDMI1, HDMI2, HDMI3, DisplayPort1, DisplayPort2
Cuando haya conectada una caja de red (se vende por separado)
Principal imagen Secundario imagen
PC MagicInfo, HDMI1, HDMI2, HDMI3, DisplayPort1, DisplayPort2, DisplayPort3
HDMI1 PC, MagicInfo, HDMI2, HDMI3, DisplayPort1, DisplayPort2, DisplayPort3
HDMI2 PC, MagicInfo, HDMI1, HDMI3, DisplayPort1, DisplayPort2, DisplayPort3
HDMI3 PC, HDMI1, HDMI2, DisplayPort1, DisplayPort2, DisplayPort3
DisplayPort1 PC, MagicInfo, HDMI1, HDMI2, HDMI3, DisplayPort2, DisplayPort3
DisplayPort2 PC, MagicInfo, HDMI1, HDMI2, HDMI3, DisplayPort1, DisplayPort3
DisplayPort3 PC, MagicInfo, HDMI1, HDMI2, HDMI3, DisplayPort1, DisplayPort2
MagicInfo PC, HDMI1, HDMI2, DisplayPort1, DisplayPort2, DisplayPort3

70
Pantalla triple
Principal
Sub 1
Sub 2
Tamaño pant.
Selec. sonido
Cerrar
-
La imagen mostrada puede variar dependiendo del modelo.
Pantalla triple
Principal
Sub 1
Sub 2
Tamaño pant.
Selec. sonido
Cerrar
-
La imagen mostrada puede variar dependiendo del modelo.
Pantalla triple (Horizontal)
Si se muestra la pantalla de un dispositivo o PC externo, permite ver al mismo tiempo las imágenes de otros dispositivos. Las
imágenes se mostrarán como dos pantallas secundarias.
―
Las pantallas divididas no pueden usar simultáneamente la misma fuente de entrada. Asigne una fuente de entrada
diferente para cada una de las pantallas divididas.
•
Principal: Especifique Fuente y Relación de aspecto para la pantalla Principal en el modo Pantalla triple.
•
Sub 1: Especifique Fuente y Relación de aspecto para la pantalla Sub 1 en el modo Pantalla triple.
•
Sub 2: Especifique Fuente y Relación de aspecto para la pantalla Sub 2 en el modo Pantalla triple.
•
Tamaño pant.: Establezca los tamaños de las pantallas Principal, Sub 1 y Sub 2.
•
Selec. sonido: Seleccione una fuente de sonido para activar en el modo Pantalla triple.
Pantalla triple (Vertical)
Si se muestra la pantalla de un dispositivo o PC externo, permite ver al mismo tiempo las imágenes de otros dispositivos. Las
imágenes se mostrarán como dos pantallas secundarias.
―
Disponible únicamente cuando Orientación del contenido fuente está configurado como Vertical.
―
Las pantallas divididas no pueden usar simultáneamente la misma fuente de entrada. Asigne una fuente de entrada
diferente para cada una de las pantallas divididas.
•
Principal: Especifique Fuente y Relación de aspecto para la pantalla Principal en el modo Pantalla triple.
•
Sub 1: Especifique Fuente y Relación de aspecto para la pantalla Sub 1 en el modo Pantalla triple.
•
Sub 2: Especifique Fuente y Relación de aspecto para la pantalla Sub 2 en el modo Pantalla triple.
•
Tamaño pant.: Establezca los tamaños de las pantallas Principal, Sub 1 y Sub 2.
•
Selec. sonido: Seleccione una fuente de sonido para activar en el modo Pantalla triple.

71
Cuatro pantallas
Principal
Sub 1
Sub 2
Sub 3
Selec. sonido
Cerrar
-
La imagen mostrada puede variar dependiendo del modelo.
Cuatro pantallas (Horizontal)
Si se muestra la pantalla de un dispositivo o PC externo, permite ver al mismo tiempo las imágenes de otros dispositivos. Las
imágenes se mostrarán como tres pantallas secundarias.
―
Las pantallas divididas no pueden usar simultáneamente la misma fuente de entrada. Asigne una fuente de entrada
diferente para cada una de las pantallas divididas.
•
Principal: Especifique Fuente y Relación de aspecto para la pantalla Principal en el modo Cuatro pantallas.
•
Sub 1: Especifique Fuente y Relación de aspecto para la pantalla Sub 1 en el modo Cuatro pantallas.
•
Sub 2: Especifique Fuente y Relación de aspecto para la pantalla Sub 2 en el modo Cuatro pantallas.
•
Sub 3: Especifique Fuente y Relación de aspecto para la pantalla Sub 3 en el modo Cuatro pantallas.
•
Selec. sonido: Seleccione una fuente de sonido para activar en el modo Cuatro pantallas.
Cuatro pantallas
Principal
Sub 1
Sub 2
Sub 3
Selec. sonido
Cerrar
-
La imagen mostrada puede variar dependiendo del modelo.
Cuatro pantallas (Vertical)
Si se muestra la pantalla de un dispositivo o PC externo, permite ver al mismo tiempo las imágenes de otros dispositivos. Las
imágenes se mostrarán como tres pantallas secundarias.
―
Disponible únicamente cuando Orientación del contenido fuente está configurado como Vertical.
―
Las pantallas divididas no pueden usar simultáneamente la misma fuente de entrada. Asigne una fuente de entrada
diferente para cada una de las pantallas divididas.
•
Principal: Especifique Fuente y Relación de aspecto para la pantalla Principal en el modo Cuatro pantallas.
•
Sub 1: Especifique Fuente y Relación de aspecto para la pantalla Sub 1 en el modo Cuatro pantallas.
•
Sub 2: Especifique Fuente y Relación de aspecto para la pantalla Sub 2 en el modo Cuatro pantallas.
•
Sub 3: Especifique Fuente y Relación de aspecto para la pantalla Sub 3 en el modo Cuatro pantallas.
•
Selec. sonido: Seleccione una fuente de sonido para activar en el modo Cuatro pantallas.

72
Orientación de pantalla
MENU m → Pantalla de OnScreen → Orientación de pantalla → ENTER E
Orientación de pantalla
Orientación del menú en pantalla
Orientación del contenido fuente
Relación de aspecto
Horizontal
Horizontal
Pantalla completa
-
La imagen mostrada puede variar dependiendo del modelo.
-
La función Orientación de pantalla no está disponible en el modo de señal Entrelazado.
Orientación del menú en pantalla
Configure la pantalla de menú.
•
Horizontal: muestre el menú en modo horizontal (valor predeterminado).
•
Vertical: muestre el menú en modo vertical.
Orientación del contenido fuente
Gire la orientación de la pantalla del producto.
•
Horizontal: muestre la pantalla en modo horizontal (valor predeterminado).
•
Vertical: muestre la pantalla en modo vertical.
―
La función Orientación del contenido fuente no está disponible en el modo Multipantalla.
Relación de aspecto
Establezca la pantalla girada como pantalla completa o como original.
•
Pantalla completa: muestre la pantalla girada a pantalla completa.
•
Original: muestre la pantalla girada con la relación de aspecto original.
―
Disponible únicamente cuando Orientación del contenido fuente está configurado como Vertical.
―
La función Relación de aspecto no está disponible en el modo Multipantalla.

73
Protección pantalla
MENU m → Pantalla de OnScreen → Protección pantalla → ENTER E
Protección pantalla
Cambio píxel
Temporizador
Aparición inmediata
Lateral gris
Desactivado
Desactivado
-
La imagen mostrada puede variar dependiendo del modelo.
A fin de reducir la posibilidad de pantalla quemada, esta unidad está equipada con la tecnología de prevención de desgaste de
pantalla Cambio píxel.
Cambio píxel mueve ligeramente la imagen en la pantalla.
El ajuste temporal Cambio píxel le permite programar el tiempo entre movimientos de la imagen, calculado en minutos.
Cambio píxel
Minimice la retención de imagen moviendo ligeramente los píxeles en el eje horizontal o el eje vertical.
•
Cambio píxel (Desactivado / Activado)
―
Horizontal, Vertical y Hora sólo se activan cuando Cambio píxel está configurado como Activado.
•
Horizontal: establezca el número de píxeles que se debe mover la pantalla en el eje horizontal.
•
Vertical: establezca el número de píxeles que se debe mover la pantalla en el eje vertical.
•
Hora: establezca el intervalo de tiempo para llevar a cabo el movimiento horizontal o vertical, respectivamente.
Ajustes de Cambio píxel disponibles y ajustes óptimos
Ajustes disponibles Ajustes óptimos
Horizontal (píxeles) 0 ~ 4 4
Vertical (píxeles) 0 ~ 4 4
Hora (minutos) 1 min ~ 4 min 4 min
―
El valor de Cambio píxel puede variar dependiendo del tamaño del producto y el modo.
―
Si se muestra una imagen fija o una salida 4:3 durante un periodo de tiempo prolongado, es posible que se produzca
retención de imagen. No se trata de un defecto del producto.

74
Temporizador
Puede establecer el temporizador para Protección pantalla.
La función Protección pantalla se detiene automáticamente tras un periodo de tiempo especificado.
•
Temporizador (Desactivado / Repetir / Intervalo)
-
Desactivado
-
Repetir: muestre el patrón preventivo de retención de imagen a intervalos especificados.
-
Intervalo: muestre el patrón preventivo de retención de imagen durante un periodo de tiempo especificado (desde
la hora de inicio hasta la hora de finalización).
―
Cuando se configure Ajustar hora, se activará Intervalo.
―
Periodo, Hora de inicio y Hora de fin sólo se activan cuando Temporizador está configurado como Repetir o
Intervalo.
•
Periodo: especifique el intervalo de tiempo para activar la función Protección pantalla.
―
Esta opción está habilitada cuando se selecciona Repetir para Temporizador.
•
Hora de inicio: establezca la hora de inicio para activar la función de protección de la pantalla.
―
Esta opción está habilitada cuando se selecciona Intervalo para Temporizador.
•
Hora de fin: establezca la hora de fin para desactivar la función de protección de la pantalla.
―
Esta opción está habilitada cuando se selecciona Intervalo para Temporizador.

75
Protección pantalla
Cambio píxel
Temporizador
Aparición inmediata
Lateral gris
Desactivado
Desactivado
-
La imagen mostrada puede variar dependiendo del modelo.
Aparición inmediata
Seleccione el protector de pantalla que desea mostrar inmediatamente.
•
Desactivado / Fundido de pantalla
Lateral gris
Cuando la pantalla está establecida en la relación de aspecto 4:3, ajuste el brillo de los márgenes blancos en los bordes para
proteger la pantalla.
•
Desactivado / Claro / Oscuro
Mostrar mensajes
MENU m → Pantalla de OnScreen → Mostrar mensajes → ENTER E
Mostrar mensajes
Información de fuente
No hay mensaje de señal
Mensaje MDC
Activado
Activado
Activado
-
La imagen mostrada puede variar dependiendo del modelo.
Información de fuente
Seleccione si desea mostrar el OSD fuente cuando cambie la fuente de entrada.
•
Desactivado / Activado
No hay mensaje de señal
Seleccione si desea mostrar el OSD de ausencia de señal cuando no se detecte ninguna señal.
•
Desactivado / Activado
Mensaje MDC
Seleccione si desea mostrar el OSD MDC cuando el producto esté controlado por MDC.
•
Desactivado / Activado

76
Idioma del menú
MENU m → Pantalla de OnScreen → Idioma del menú → ENTER E
Pantalla de OnScreen
Idioma del menú Español
-
La imagen mostrada puede variar dependiendo del modelo.
Establezca el idioma de los menús.
―
Un cambio en el ajuste del idioma sólo se aplicará a la visualización de los menús en pantalla. No se aplicará a otras
funciones del PC.
Restab. pant. OnScreen
MENU m → Pantalla de OnScreen → Restab. pant. OnScreen → ENTER E
Pantalla de OnScreen
Restab. pant. OnScreen
-
La imagen mostrada puede variar dependiendo del modelo.
Esta opción devuelve la configuración actual de Pantalla de OnScreen a los ajustes de fábrica predeterminados.

77
Sistema
Conguración
MENU m → Sistema → Configuración → ENTER E
Sistema
Conguración
Hora
Fuente de MagicInfo I
Auto Source Switching
Control alimentación
Solución económica
Control temperatura
DVI
77
-
La imagen mostrada puede variar dependiendo del modelo.
Conguración inicial (Sistema)
Cambie la configuración inicial que llevó a cabo al usar el producto por primera vez.
Pulse el botón
.
Capítulo 08

78
Hora
MENU m → Sistema → Hora → ENTER E
Hora
Ajustar hora
DST
Temporizador
Retraso de encendido
Desactivado
Desactivado
0 s
-
La imagen mostrada puede variar dependiendo del modelo.
Puede configurar Ajustar hora o Temporizador. Configurar varios ajustes de hora.
―
Pulse el botón INFO si desea ver la hora actual.
Ajustar hora
Seleccione Ajustar hora. Seleccione Fecha o Hora y, después, pulse E.
Use los botones numéricos para introducir números o bien pulse los botones de flecha arriba o abajo. Use los botones de
flecha izquierda o derecha para moverse de un campo de entrada al anterior o siguiente. Pulse E cuando termine.
―
Puede establecer directamente la Fecha y la Hora pulsando los botones numéricos del mando a distancia.
DST
Activa o desactiva la función de horario de verano (DST).
Desactivado / Activado
•
Fecha de inicio: Establezca la fecha de inicio del horario de verano (DST).
•
Fecha fin: Establezca la fecha de finalización del horario de verano (DST).
•
Diferencia horaria: Seleccione el desfase horario correspondiente a su zona horaria.
Temporizador
Permite apagar automáticamente el producto tras un periodo de tiempo preestablecido.
(Desactivado / 30 min / 60 min / 90 min / 120 min / 150 min / 180 min)
―
Use los botones de flecha arriba o abajo para seleccionar un periodo de tiempo y, después, pulse E. Para cancelar la
función Temporizador, seleccione Desactivado.
Retraso de encendido
Al conectar varios productos, ajuste el tiempo de encendido de cada producto para evitar una sobrecarga de energía (en un
rango de 0 a 50segundos).

79
Fuente de MagicInfo I
MENU m → Sistema → Fuente de MagicInfo I → ENTER E
Fuente de MagicInfo I
Sistema
DVI
-
La imagen mostrada puede variar dependiendo del modelo.
―
La función Fuente de MagicInfo I está disponible si está conectada una caja de red (se vende por separado).
Al pulsar MagicInfo Player I en el mando a distancia se mostrará el contenido conectado a la caja de red (se vende por
separado).
•
DVI / DisplayPort1

80
Auto Source Switching
MENU m → Sistema → Auto Source Switching → ENTER E
끄기
Auto Source Switching
Auto Source Switching
Recup. fuente principal
Fuente principal
Fuente secundaria
Desactivado
Desactivado
Todos
HDMI1
-
La imagen mostrada puede variar dependiendo del modelo.
Si se activa la pantalla con Auto Source Switching Activado y la selección de la fuente de vídeo anterior no está activa, la
pantalla buscará automáticamente las diferentes fuentes de entrada de vídeo activo.
Auto Source Switching
Cuando Auto Source Switching está configurado como Activado, se buscará automáticamente la fuente de vídeo de
pantalla para el vídeo activo.
La selección Fuente principal se activará, si la fuente de vídeo actual no se reconoce.
La selección Fuente secundaria se activará, si no hay ninguna fuente de vídeo principal disponible.
Si las fuentes de entrada principal y secundaria no se reconocen, la pantalla realizará dos búsquedas de una fuente activa,
primero la principal y, a continuación, la secundaria. Si ninguna de las dos búsquedas da resultado, la pantalla volverá a la
primera fuente de vídeo y mostrará un mensaje que indica que no hay señal.
Cuando la selección Fuente principal está establecida como Todos, la pantalla buscará todas las entradas de fuentes de vídeo
dos veces secuencialmente para buscar una fuente de vídeo activa y, si no la encuentra, volverá a la primera fuente de vídeo
de la secuencia.
Recup. fuente principal
Seleccione si restaurar la fuente de entrada principal seleccionada cuando se conecte una fuente de entrada principal.
―
La función Recup. fuente principal se desactiva si Fuente principal está configurado como Todos.
Fuente principal
Especifique Fuente principal para la fuente de entrada automática.
Fuente secundaria
Especifique Fuente secundaria para la fuente de entrada automática.

81
Encendido autom.
Esta función enciende automáticamente el producto en cuanto se enchufa. No es necesario pulsar el botón de encendido.
•
Desactivado / Activado
Encend. de módulo PC
El módulo PC se puede activar y desactivar por separado desde el LFD.
Encender sincroniz.
Para apagar el LFD sin apagar el módulo PC, seleccione Desactivado.
•
Desactivado / Activado
Apagar sincronizado
Para encender el módulo PC sin encender el LFD, seleccione Desactivado.
•
Desactivado / Activado
Control alimentación
MENU m → Sistema → Control alimentación → ENTER E
Control alimentación
Encendido autom.
Encend. de módulo PC
Control en espera
Red en suspensión
Botón de encendido
Desactivado
Automático
Desactivado
Solo encender
-
La imagen mostrada puede variar dependiendo del modelo.

82
Control alimentación
Encendido autom.
Encend. de módulo PC
Control en espera
Red en suspensión
Botón de encendido
Desactivado
Automático
Desactivado
Solo encender
-
La imagen mostrada puede variar dependiendo del modelo.
Control en espera
Puede configurar el modo de espera de la pantalla para que se aplique cuando se recibe una señal de entrada.
•
Automático
El modo de ahorro de energía se activa si no se detectan señales de entrada, aunque un dispositivo fuente esté
conectado a la pantalla.
Se muestra el mensaje Sin señal si no hay conectado un dispositivo fuente.
•
Desactivado
Se muestra el mensaje Sin señal si no se detecta ninguna señal de entrada.
―
Si se muestra el mensaje Sin señal aunque se conecte un dispositivo fuente, compruebe la conexión del cable.
―
Si No hay mensaje de señal se establece como Desactivado, el mensaje Sin señal no aparecerá.
En tal caso, establezca No hay mensaje de señal como Activado.
•
Activado
Si no se detecta ninguna señal de entrada se activa el modo de ahorro de energía.
Red en suspensión
Esta función mantiene encendida la alimentación de red aunque se apague el producto.
•
Desactivado / Activado
Botón de encendido
El botón de encendido se puede configurar para que encienda el producto o para encenderlo/apagarlo.
•
Solo encender: Establezca el botón de encendido para que encienda el producto.
•
Encender/Apagar: Establezca el botón de encendido para que encienda/apague el producto.

83
Ahorro energía
Reduzca el consumo de energía ajustando el brillo de la pantalla.
•
Desactivado / Bajo / Medio / Alto
Sensor económico
Para mejorar el ahorro de energía, la configuración de imágenes se adaptará automáticamente a la iluminación de la
habitación.
•
Desactivado / Activado
―
Si se ajusta la configuración de Alto en Imagen mientras la función Sensor económico está activada, se desactivará el
ajuste Desactivado.
Retroilumin. mín.
Cuando Sensor económico está configurado como Activado, puede ajustar manualmente el brillo mínimo de pantalla.
Retroilumin. mín. es el modo de luz de fondo más oscuro. Asegúrese de que el ajuste de Retroilumin. mín. es inferior al de
Luz de fondo.
―
Si Sensor económico está establecido como Activado, el brillo de la pantalla puede cambiar (volverse un poco más oscuro
o más claro) dependiendo de la intensidad de la iluminación del entorno.
Program. luz pantalla
El brillo del panel se ajusta de acuerdo con Program. luz pantalla. Cuanto más se acerque el valor a 100, más brillante será el
panel.
―
Esta opción está activada cuando se configura Ajustar hora.
•
Desactivado / Activado
Solución económica
MENU m → Sistema → Solución económica → ENTER E
Solución económica
Ahorro energía
Sensor económico
Program. luz pantalla
Espera sin señal
Des. apag auto
Desactivado
Desactivado
Desactivado
Desactivado
-
La imagen mostrada puede variar dependiendo del modelo.

84
Solución económica
Ahorro energía
Sensor económico
Program. luz pantalla
Espera sin señal
Des. apag auto
Desactivado
Desactivado
Desactivado
Desactivado
-
La imagen mostrada puede variar dependiendo del modelo.
Espera sin señal
Ahorre energía apagando el dispositivo cuando no se recibe señal de ninguna fuente.
•
Desactivado / 15 min / 30 min / 60 min
―
Esta función está deshabilitada cuando el PC conectado está en modo de ahorro de energía.
―
El producto se apagará automáticamente a una hora especificada. La hora se puede cambiar según proceda.
Des. apag auto
A fin de evitar el sobrecalentamiento, el producto se apagará automáticamente si no se pulsa ningún botón en el mando a
distancia ni se toca ningún botón del panel frontal durante las horas indicadas.
•
Desactivado / 4 horas / 6 horas / 8 horas
Control temperatura
MENU m → Sistema → Control temperatura → ENTER E
Sistema
Control temperatura 77
-
La imagen mostrada puede variar dependiendo del modelo.
Esta función detecta la temperatura interna del producto. Puede especificar el rango de temperatura que sea aceptable.
La temperatura predeterminada está establecida como 77 °C.
La temperatura de funcionamiento recomendada para Control temperatura es de 75 °C a 80 °C (siempre que la temperatura
ambiente sea de 40 °C).
―
La pantalla se oscurecerá si la temperatura actual supera el límite especificado. Si la temperatura continúa aumentado, el
producto se apagará para evitar el sobrecalentamiento.

85
Aparecerá la pantalla Cambiar PIN.
Elija 4 dígitos para el PIN e introdúzcalos en Introduzca un nuevo PIN.. Vuelva a introducir los mismos 4 dígitos en Introduzca
de nuevo el PIN..
Cuando se cierre la pantalla de confirmación, pulse el botón Cerrar. De este modo, el producto habrá almacenado en memoria
el nuevo código PIN.
―
Contraseña predeterminada: 0 - 0 - 0 - 0
Cambiar PIN
MENU m → Sistema → Cambiar PIN → ENTER E
Sistema
Cambiar PIN
-
La imagen mostrada puede variar dependiendo del modelo.

86
General
MENUm → Sistema → General → ENTERE
General
Seguridad
Conex. directa HDMI Activado
-
La imagen mostrada puede variar dependiendo del modelo.
Seguridad
Introduzca el número PIN de 4 dígitos. El número PIN predeterminado es "0-0-0-0".
Si desea cambiar el número PIN, use la función Introducir PIN.
Bloqueo seguridad
Esta opción activa o desactiva la función de bloqueo de seguridad.
•
Desactivado / Activado
Todos los menús y botones del producto y del mando a distancia, excepto el botón LOCK del mando a distancia, quedarán
bloqueados por la función Bloqueo seguridad.
Para desbloquear los menús y los botones, pulse el botón LOCK y, acto seguido, indique la contraseña (contraseña
predeterminada: 0 - 0 - 0 - 0).
Bloqueo botones
Este menú se puede usar para bloquear los botones ubicados en el producto.
Sólo el mando a distancia puede controlar el producto si Bloqueo botones está configurado como Activado.
•
Desactivado / Activado
Conex. directa HDMI
Esta función se utiliza para activar el retardo temporal de encendido de un dispositivo fuente DVI/HDMI.
•
Desactivado / Activado

87
Esta opción devuelve la configuración actual del menú Sistema a los ajustes de fábrica predeterminados.
Reiniciar sistema
MENU m → Sistema → Reiniciar sistema → ENTER E
Sistema
Reiniciar sistema
-
La imagen mostrada puede variar dependiendo del modelo.

88
Ajuste del sonido
Lleve a cabo la configuración de los ajustes de sonido (Sonido) del producto.
Salida de sonido
MENU m → Sonido → Salida de sonido → ENTER E
Sonido
Salida de sonido
Sonido en videollamada
Selección de altavoz
Restab. sonido
AV(HDMI)
Fuente (actual)
Altavoz interno
-
La imagen mostrada puede variar dependiendo del modelo.
Seleccione si quiere que el sonido se escuche desde AV(HDMI) o desde PC(DVI).
•
AV(HDMI) / PC(DVI)
Capítulo 09

89
Sonido en videollamada
MENU m → Sonido → Sonido en videollamada → ENTER E
Sonido
Sonido en videollamada Fuente (actual)
-
La imagen mostrada puede variar dependiendo del modelo.
Seleccione la salida de sonido que se escuchará durante una llamada de vídeo.
•
Fuente (actual) / Video Call
Selección de altavoz
MENU m → Sonido → Selección de altavoz → ENTER E
Sonido
Selección de altavoz
Altavoz interno
-
La imagen mostrada puede variar dependiendo del modelo.
Si está escuchando la banda sonora de una emisión o una película a través de un receptor externo, puede que oiga un eco
provocado por la diferencia en la velocidad de descodificación entre los altavoces del producto y los altavoces conectados al
receptor de audio. En tal caso, configure el producto con la opción Altavoz externo.
•
Altavoz interno / Altavoz externo
―
Cuando configure Selección de altavoz como Altavoz externo, los altavoces del producto estarán desactivados.
Escuchará el sonido únicamente a través de los altavoces externos. Cuando configure Selección de altavoz como Altavoz
interno, tanto los altavoces del producto como los externos estarán activados. Oirá el sonido a través de ambos.
―
Si no hay señal de vídeo, tanto los altavoces del producto como los externos estarán silenciados.

90
Restab. sonido
MENU m → Sonido → Restab. sonido → ENTER E
Sonido
Restab. sonido
-
La imagen mostrada puede variar dependiendo del modelo.
La imagen mostrada puede variar dependiendo del modelo. Restablezca todos los ajustes de sonido a los valores
predeterminados de fábrica.

91
Soporte técnico
Actualización del software
MENU m → Asistencia → Actualización del software → ENTER E
El menú Actualización del software permite actualizar el software del producto a la última versión.
―
Tenga cuidado de no apagar el producto hasta que se complete la actualización. El producto se apagará y se encenderá automáticamente tras finalizar la actualización
del software.
―
Cuando actualice el software, todos los ajustes de vídeo y audio que haya realizado recuperarán sus valores predeterminados. Le aconsejamos que anote sus ajustes
para que pueda volver a establecerlos fácilmente después de la actualización.
Contacto con Samsung
MENU m → Asistencia → Contacto con Samsung → ENTER E
Recurra a esta información cuando el producto no funcione bien o cuando quiera actualizar el software.
Puede encontrar información relativa a nuestros centros de llamadas, así como instrucciones para descargar productos y software.
―
Contacto con Samsung y localice el Código del modelo y la Versión de software del producto.
Capítulo 10

92
Ir a Inicio permite reproducir distintos contenidos desde un dispositivo de memoria o una red conectada.
Multipantalla
La imagen de la fuente de vídeo externa aparecerá en la pantalla principal y la imagen del producto aparecerá en la pantalla
secundaria correspondiente a PIP.
Modo imagen
Seleccione un modo de imagen (Modo imagen) adecuado para el entorno donde se usará el producto.
Temp. encendido/apagado
―
Debe establecer el reloj para poder usar la función Temp. encendido/apagado.
Establezca la función Tempor. encendido para que el producto se encienda automáticamente a la hora y el día que desee.
El producto se encenderá con el volumen o la fuente de entrada especificados.
Conguración de red
Vea la configuración de red.
MagicInfo Player I
Cambie la fuente a MagicInfo Player I.
MagicInfo Player I permite publicar y reproducir distintos contenidos, tanto contenido creado como contenido multimedia
(contenido de imágenes, vídeos o sonido), desde el servidor o desde un dispositivo conectado.
Ir a Inicio
Accesible con el botón HOME del mando a distancia.
MENU m → Asistencia → Ir a Inicio → ENTER E
Multipantalla
MagicInfo Player I
Modo imagen
Configuración de ID
Temp. encendido/apagado
Video Wall
Configuración de red
Más configuraciones
-
La imagen mostrada puede variar dependiendo del modelo.
-
Consulte el capítulo de la "función Inicio" para obtener más información sobre los elementos
del menú secundario.

93
Conguración de ID
Asigne un ID a un equipo.
Pulse u/d para seleccionar un número y, después, pulse E.
Video Wall
Personalice la disposición de varias pantallas que estén conectadas para formar un mural de vídeos.
Asimismo, puede mostrar parte de una imagen o repetir la misma imagen en cada una de las pantallas conectadas.
Si desea que aparezcan varias imágenes, consulte la ayuda de MDC o la guía del usuario de MagicInfo. Es posible que algunos modelos no admitan la función MagicInfo.
Más conguraciones
Aparecerá el menú de configuración de imagen.

94
Restablecer todo
MENU m → Asistencia → Restablecer todo → ENTER E
Asistencia
Restablecer todo
-
La imagen mostrada puede variar dependiendo del modelo.
Esta opción restablece la configuración predeterminada de fábrica de los ajustes de una pantalla.

95
Solución de problemas
Requisitos previos para ponerse en contacto con el Centro de servicio al
cliente de Samsung
Antes de llamar al Centro de servicio
técnico de Samsung, pruebe el producto
de este modo. Si el problema continúa,
póngase en contacto con el Centro de
servicio técnico de Samsung.
Prueba del producto
Utilice la función de prueba para comprobar si el producto funciona normalmente.
Si la pantalla permanece en blanco mientras el LED de alimentación parpadea, aunque el producto esté correctamente conectado a un PC, realice la prueba del producto.
1
Apague el PC y el producto.
2
Desconecte todos los cables del producto.
3
Encender el producto.
4
Si se muestra Sin señal, el producto funciona normalmente.
Comprobación de la resolución y la frecuencia
Modo no óptimo se mostrará brevemente si se selecciona un modo que supere una resolución admitida
(consulte "Resoluciones admitidas").
Si la pantalla permanece en blanco,
compruebe el sistema de PC, la
controladora de vídeo y el cable.
Capítulo 11

96
Compruebe lo siguiente.
Problema de instalación (modo PC)
La pantalla se enciende y se apaga continuamente.
Compruebe la conexión del cable entre el producto y el PC, asegúrese de que la conexión sea firme.
Aparecen espacios en blanco a los cuatro lados de la
pantalla cuando se conecta un cable HDMI o HDMI-DVI al
producto y al PC.
Los espacios en blanco de la pantalla no tienen nada que ver con el producto.
Los espacios en blanco de la pantalla los crea el PC o la tarjeta gráfica. Para solucionar este problema,
ajuste el tamaño de la pantalla en la configuración HDMI o DVI de la tarjeta gráfica.
Si el menú de configuración de la tarjeta gráfica no tiene una opción para ajustar el tamaño de la
pantalla, actualice el controlador de la tarjeta gráfica con la última versión.
(Póngase en contacto con el fabricante de la tarjeta gráfica o del ordenador para obtener más
información sobre cómo ajustar la configuración de la pantalla.)
PC se muestra en Fuente cuando no hay un PC conectado. PC
se muestra siempre en
Fuente
independientemente de que haya o no un PC conectado.
Problema de la pantalla
El LED de encendido está apagado. La pantalla no se
encenderá.
Asegúrese de que el cable de alimentación esté conectado.
Sin señal
se muestra en la pantalla.
Compruebe que el producto esté conectado correctamente con un cable.
Compruebe que el dispositivo conectado al producto esté encendido.
Modo no óptimo
se muestra en la pantalla.
Este mensaje se muestra cuando una señal de la tarjeta gráfica supera la frecuencia y la resolución
máxima del producto.
Consulte la Tabla de los modos de señal estándar y configure la frecuencia y la resolución máximas en
función de las especificaciones del producto.
Las imágenes de la pantalla aparecen distorsionadas.
Compruebe la conexión del cable al producto.

97
Problema de la pantalla
La pantalla no presenta un aspecto claro. La pantalla está
borrosa.
Ajuste los valores de Grueso y Fino.
Retire cualquier accesorio (cable de extensión de vídeo, etc.) y pruébelo de nuevo.
Establezca la resolución y la frecuencia en los niveles recomendados.
La pantalla aparece inestable y temblorosa.
Compruebe que la resolución y la frecuencia del PC y la tarjeta gráfica esté establecida en un intervalo
compatible con el producto. A continuación, consulte la información adicional en el menú del
producto y la Tabla de los modos de señal estándar para cambiar la configuración de la pantalla si
fuera necesario.
Aparecen sombras o imágenes reejadas a la izquierda de la
pantalla.
La pantalla es demasiado brillante. La pantalla es demasiado
oscura.
Ajuste los valores de Brillo y Contraste.
El color blanco no parece realmente blanco.
Vaya a Imagen y ajuste los valores de Balance de blanco.
No hay imagen en la pantalla y el LED de encendido
parpadea cada 0,5-1 segundo.
El producto está en el modo de ahorro de energía.
Pulse cualquier tecla del teclado o mueva el ratón para volver a la ventana anterior.
El producto se apaga automáticamente.
Vaya a Sistema y asegúrese de que Temporizador está configurado como Desactivado.
Si hay un PC conectado al producto, compruebe el estado de la alimentación del PC.
Asegúrese de que el cable de alimentación está correctamente conectado al producto y a la toma de
alimentación.
Si no se detecta la señal de un dispositivo conectado, el producto se apaga automáticamente
transcurridos de 10 a 15 minutos.
La calidad de imagen del producto es distinta de la que
ofrecía en el establecimiento donde fue adquirido.
Utilice un cable HDMI para obtener una calidad de imagen de alta definición (HD).

98
Problema de la pantalla
Lo mostrado en pantalla no parece normal.
El contenido de vídeo codificado puede provocar que lo mostrado en pantalla parezca defectuoso en
escenas que representen objetos a alta velocidad, como por ejemplo en eventos deportivos o en cine
de acción.
Lo que se muestra en pantalla puede parecer defectuoso si el nivel de señal es bajo o la calidad de
imagen es baja. Eso no significa que sea el producto el defectuoso.
Si hay un teléfono móvil a una distancia de 1 metro o menos, puede provocar problemas de
electricidad estática tanto en productos analógicos como en digitales.
El brillo y el color no parecen normales.
Vaya a Imagen ajuste la configuración de pantalla de Modo imagen, Color, Brillo y Nitidez.
Vaya a Sistema y ajuste los valores de Ahorro energía.
Restablezca la configuración de pantalla predeterminada.
Aparecen líneas discontinuas en los bordes de la pantalla.
Si Tamaño de imagen está establecido como Ajuste pantalla, cambie la configuración a 16:9.
Se muestran líneas (rojas, verdes o azules) en la pantalla.
Este tipo de líneas aparecen si hay un defecto en el DATA SOURCE DRIVER IC del monitor. Póngase en
contacto con el Centro de servicio técnico de Samsung para solucionar el problema.
La pantalla se muestra inestable y a continuación se
congela.
Una posible causa de que la pantalla se congele es que se esté utilizando una resolución distinta de la
recomendada, o que la señal no sea estable. Para solucionar el problema, cambie la resolución del PC a
la recomendada.
La pantalla no se muestra a pantalla completa.
Un archivo de contenido escalado SD (4:3) puede causar la aparición de barras de color negro en
ambos lados de la pantalla del canal HD.
Un vídeo con una relación de aspecto distinta a la del producto puede causar la aparición de barras de
color negro en las partes superior e inferior de la pantalla.
Cambie la configuración del tamaño de pantalla a pantalla completa, en el producto o en el dispositivo
fuente.

99
Problema con el sonido
No hay sonido.
Compruebe la conexión del cable de audio o ajuste el volumen.
Compruebe el volumen.
El volumen es demasiado bajo.
Ajustar el volumen.
Si el volumen sigue siendo bajo después de subirlo al máximo nivel, ajústelo en la tarjeta de sonido del
PC o el programa de software.
El vídeo está disponible pero no hay sonido.
Si hay un cable HDMI conectado, compruebe la configuración de salida de audio en el PC.
Vaya a Sonido y cambie Selección de altavoz a Altavoz interno.
Si se utiliza un dispositivo fuente
•
Asegúrese de que el cable de audio está correctamente conectado al puerto de entrada de
audio del producto.
•
Compruebe la configuración de salida de audio del dispositivo fuente.
(Por ejemplo, si hay un cable HDMI conectado al monitor, es posible que deba cambiar a HDMI la
configuración de audio para la caja de cable.)
Si se utiliza un cable DVI-HDMI es necesario un cable de audio independiente.
Si el producto dispone de un puerto para auriculares, asegúrese de que no hay nada conectado a
dicho puerto.
Vuelva a conectar el cable de alimentación al dispositivo y reinícielo.
Los altavoces despiden electricidad estática.
Compruebe la conexión del cable. Asegúrese de que no se ha conectado el cable de vídeo a un
puerto de entrada de audio.
Compruebe la potencia de la señal tras conectar un cable.
Un nivel de señal bajo puede causar un sonido defectuoso.

100
Problema con el sonido
Hay sonido audible aunque el volumen esté silenciado.
Cuando se establece Selección de altavoz como Altavoz externo se desactivan el botón de volumen
y la función de silenciar.
Ajuste el volumen para los altavoces externos.
La configuración de audio para los altavoces principales es distinta que para los altavoces internos del
producto.
Si cambia o silencia el volumen en el producto, no afectará al amplificador (decodificador) externo.
Los altavoces despiden un sonido con eco.
El eco puede deberse a distintas velocidades de decodificación entre los altavoces del producto y los
altavoces externos.
En tal caso, establezca Selección de altavoz como Altavoz externo.
Problema con el mando a distancia
El mando a distancia no funciona.
Compruebe que las pilas estén correctamente colocadas (+/-).
Compruebe si las pilas están descargadas.
Compruebe si hay fallos en la alimentación.
Asegúrese de que el cable de alimentación esté conectado.
Compruebe si hay señales de neón o iluminación especial conectada en las inmediaciones.
Problema con el dispositivo fuente
Se oye un pitido cuando el PC se inicia.
Si se oye un pitido cuando se inicia el PC, debe llevar el PC a un servicio técnico.

101
Otros problemas
El producto huele a plástico.
El olor a plástico es normal y desaparecerá con el tiempo.
El monitor parece inclinado.
Quite el soporte y vuelva a colocarlo en el producto.
El audio o el vídeo se cortan de forma intermitente.
Compruebe la conexión de los cables y vuelva a conectarlos si es necesario.
Si utiliza un cable muy duro o muy grueso pueden causar daños en la reproducción de archivos de
vídeo y audio.
Compruebe que los cables son lo bastante flexibles. Al montar el producto en un muro, se recomienda
utilizar cables en ángulo derecho.
Aparecen pequeñas partículas en los bordes del producto.
Las partículas son parte del diseño del producto. No suponen un defecto del producto.
El menú Multipantalla no está disponible.
El menú se activa o desactiva dependiendo del modo de Fuente.
Cuando intento cambiar la resolución del PC, aparece un
mensaje "Resolución denida no admitida actualmente.".
El mensaje "Resolución definida no admitida actualmente." se muestra si la resolución de la fuente
de entrada es superior a la máxima resolución de la pantalla.
Para solucionar el problema, cambie la resolución del PC a una resolución admitida por la pantalla.
En el modo HDMI, no sale sonido de los altavoces cuando se
conecta un cable DVI-HDMI.
Los cables DVI no transmiten datos de sonido.
Asegúrese de conectar el cable de audio a la toma de entrada correcta, para activar el audio.
N.neg HDMI no funciona correctamente en un dispositivo
HDMI con salida YCbCr.
Esta función solo está disponible si el dispositivo fuente (por ejemplo un reproductor DVD o un
decodificador) se conecta al producto mediante un cable HDMI (señal RGB).
No hay sonido en el modo HDMI.
Los colores mostrados no parecen normales. Es posible que no haya vídeo ni sonido. Esto sucede si se
conecta al producto un dispositivo fuente que solo admita una versión antigua del estándar HDMI.
Si tiene estos problemas, conecte un cable de audio además del cable HDMI.
Algunas tarjetas gráficas de PC no reconocen automáticamente las señales HDMI que no incluyen
sonido. En tal caso, seleccione manualmente una entrada de sonido.
Entrada de sonido Modo de pantalla
PC Auto Configuración PC
PC DVI Entrada de audio
(
puertosestéreo)
Configuración PC

102
Otros problemas
HDMI-CEC no funciona.
Este producto no admite la función HDMI-CEC.
Para usar varios dispositivos externos compatibles con la función HDMI-CEC que estén conectados a
los puertos HDMI1, HDMI2 y HDMI3 del producto, deberá antes deshabilitar las funciones HDMI-CEC
en todos los dispositivos externos. Se entienden como dispositivos externos los reproductores de Blu-
ray y DVD.
Si utiliza un dispositivo externo con su función HDMI-CEC habilitada se interrumpirá automáticamente
el funcionamiento del resto de dispositivos externos.
Para cambiar la configuración de HDMI-CEC, consulte la guía del usuario del dispositivo o póngase en
contacto con el fabricante para solicitar ayuda.
El sensor IR no funciona.
Asegúrese de que la luz del sensor se enciende cuando se presiona un botón del mando a distancia.
•
Si no se enciende la luz del sensor, apague y vuelva a encender mediante el interruptor de
alimentación ubicado en la parte posterior del producto.
(Las luces LED de alimentación se ponen de color rojo cuando se apaga la pantalla.)
Si aun así no se enciende la luz del sensor tras apagar y encender, es posible que haya una toma
interna desconectada.
Póngase en contacto con el Centro de servicio técnico más cercano para reparar el producto.
•
Si la luz del sensor encendida no parpadea en rojo cuando se pulsa un botón del mando a
distancia, es posible que el propio sensor IR esté estropeado.
Póngase en contacto con el Centro de servicio técnico más cercano para reparar el producto.
•
Esta función solo está disponible si el dispositivo fuente (por ejemplo un reproductor DVD o un
decodificador) se conecta al producto mediante un cable HDMI (señal RGB).
Al arrancar el PC con la fuente de entrada establecida como
DisplayPort1, DisplayPort2, DisplayPort3, las pantallas de
BIOS y de arranque no aparecen.
•
Arranque el PC con el aparato encendido o cuando la fuente de entrada no sea DisplayPort1,
DisplayPort2, DisplayPort3.

103
P y R
Pregunta Respuesta
¿Cómo puedo cambiar la frecuencia?
Configure la frecuencia en la tarjeta gráfica.
•
Windows 7: Vaya a Panel de control → Apariencia y personalización → Pantalla → Ajustar
resolución → Configuración avanzada → Monitor y ajuste la frecuencia en Configuración
del monitor.
•
Windows 8: Vaya a Configuración → Panel de control → Apariencia y personalización →
Pantalla → Ajustar resolución → Configuración avanzada → Monitor y ajuste la frecuencia
en Configuración del monitor.
•
Windows 10: Vaya a Configuración → Sistema → Pantalla → Configuración de pantalla
avanzada → Propiedades del adaptador de pantalla → Monitor, y ajuste la Frecuencia de
actualización de la pantalla en Configuración del monitor.
¿Cómo puedo cambiar la resolución?
•
Windows 7: Vaya a Panel de control → Apariencia y personalización → Pantalla → Ajustar
resolución y ajuste la resolución.
•
Windows 8: Vaya a Configuración → Panel de control → Apariencia y personalización →
Pantalla → Ajustar resolución y ajuste la resolución.
•
Windows 10: Vaya a Configuración → Sistema → Pantalla → Configuración de pantalla
avanzada, y ajuste la resolución.
¿Cómo puedo establecer el modo de ahorro de energía?
•
Windows 7: Establezca el modo de ahorro de energía en Panel de control → Apariencia
y personalización → Personalizar → Configuración del protector de pantalla o en la
configuración de la BIOS del PC.
•
Windows 8: Establezca el modo de ahorro de energía en Configuración → Panel de control →
Apariencia y personalización → Personalizar → Configuración del protector de pantalla o
en la configuración de la BIOS del PC.
•
Windows 10: Establezca el modo de ahorro de energía en Configuración → Personalización
→
Pantalla de bloqueo
→
Configuración del tiempo de espera de la pantalla
→
Iniciar/
apagar y suspender, o en la configuración de la BIOS del PC.
-
Consulte el manual del usuario del PC
o la tarjeta gráfica para obtener más
instrucciones sobre el ajuste.

104
Especicaciones
-
Tamaño
-
Área de visualización
H
V
General
Nombre del modelo QM85F
Panel Tamaño
Clase 85 (214 cm / 84,5 pulgadas)
Área de
visualización
187,2 cm (H) x 105,3 cm (V)
Consumo de energía (solo México)
450 W
Alimentación eléctrica
100-240V~ 50/60Hz
Consulte la etiqueta en la parte posterior del producto, ya que el voltaje estándar puede variar entre los países.
Consideraciones
medioambientales
Funcionamiento
Temperatura: 0 °C - 40 °C (32 °F - 104 °F)
* Para instalar la caja, mantenga la temperatura interna a un máximo de 40 °C.
Humedad: del 10 % al 80 %, sin condensación
Almacenamiento
Temperatura: -20 °C - 45 °C (-4 °F - 113 °F)
Humedad: del 5 % al 95 %, sin condensación
* Aplicable antes de desembalar el paquete del producto.
Capítulo 12

105
―
Plug & Play
Este monitor se puede instalar y usar en cualquier sistema compatible Plug & Play. El intercambio de datos de dos direcciones entre el monitor y el sistema PC optimiza
la configuración del monitor.
―
La instalación del monitor tiene lugar automáticamente. Sin embargo, se puede personalizar la configuración de instalación si se desea.
―
Debido a la naturaleza de la fabricación de este producto, aproximadamente 1 píxel por cada millón (1ppm) puede parecer más brillante o más oscuro en el panel. Esto
no afecta al rendimiento del producto.
―
Este es un producto de clase A. En un entorno doméstico este producto puede provocar interferencias de radio, en cuyo caso el usuario deberá tomar las medidas
adecuadas.
―
Para obtener especificaciones detalladas de cada dispositivo, visite el sitio web de Samsung Electronics.
[Recomendación]- Sólo UE
•
En el presente documento Samsung Electronics declara que este Monitor cumple con los requisitos esenciales y otras
disposiciones relevantes de la Directiva 1999/5EC.
•
La Declaración de conformidad oficial se puede encontrar en www.samsung.com/displaysolutions. Vaya a Atención Al
Cliente > Buscar e introduzca el nombre del modelo.
•
Este equipo puede funcionar en todos los países europeos.

106
Modos de temporización predenidos
―
Este producto sólo puede establecerse en una resolución para cada tamaño de pantalla, con el fin de obtener una calidad de imagen óptima debido a la naturaleza del
panel. El uso de una resolución diferente de la especificada puede reducir la calidad de la imagen. Para evitar que esto ocurra, se recomienda seleccionar la resolución
óptima especificada para el producto.
―
Compruebe la frecuencia al cambiar de un producto CDT (conectado a un PC) a un producto LCD. Si el producto LCD no admite 85 Hz, cambie la frecuencia vertical a 60
Hz mediante el producto CDT antes de cambiarlo por el producto LCD.
Nombre del modelo QM85F
Sincronización Frecuencia horizontal
30 - 81 kHz, 30 - 134 kHz (DisplayPort), 30 - 90 kHz (HDMI)
Frecuencia vertical
48 - 75 Hz, 56 - 75 Hz (DisplayPort), 24 - 75 Hz (HDMI)
Resolución
Analógico RGB, RGB digital compatible con DVI (interfaz visual digital)
Resolución óptima
1920 x 1080 a 60 Hz, 3840 x 2160 a 60 Hz (DisplayPort1, DisplayPort2)
Resolución máxima
1920 x 1080 a 60 Hz, 3840 x 2160 a 30 Hz (HDMI1, HDMI2, HDMI3, DisplayPort3)
Reloj de píxeles máximo
148,5 MHz (analógica, digital), 533 MHz (DisplayPort), 297 MHz (HDMI)
La pantalla se ajustará automáticamente si se transmite desde el PC una señal que pertenece a los siguientes modos de señal estándar. Si la señal transmitida desde el
PC no pertenece a los modos de señal estándar, la pantalla puede quedar en blanco con el LED de encendido activado. En ese caso, consulte el manual del usuario de la
tarjeta gráfica para cambiar la configuración de acuerdo con la tabla siguiente.
-
Frecuencia horizontal
El tiempo necesario para explorar una
única línea de izquierda a derecha de
la pantalla recibe el nombre de ciclo
horizontal. El número recíproco del
ciclo horizontal se denomina frecuencia
horizontal. La frecuencia horizontal se
mide en kHz.
-
Frecuencia vertical
El producto muestra una única imagen
varias veces por segundo (como una
luz fluorescente) para mostrar lo que el
espectador ve. La frecuencia con que una
única imagen se muestra repetidamente
por segundo recibe el nombre de
frecuencia vertical o frecuencia de
actualización. La frecuencia vertical se
mide en Hz.

107
Resolución Frecuencia horizontal
(kHz)
Frecuencia vertical
(Hz)
Reloj de píxeles
(MHz)
Polaridad de
sincronización
(H/V)
IBM, 640 x 480 31,469 59,940 25,175 -/-
IBM, 720 x 400 31,469 70,087 28,322 -/+
MAC, 640 x 480 35,000 66,667 30,240 -/-
MAC, 832 x 624 49,726 74,551 57,284 -/-
MAC, 1152 x 870 68,681 75,062 100,000 -/-
VESA, 640 x 480 31,469 59,940 25,175 -/-
VESA, 640 x 480 37,861 72,809 31,500 -/-
VESA, 640 x 480 37,500 75,000 31,500 -/-
VESA, 800 x 600 35,156 56,250 36,000 +/+
VESA, 800 x 600 37,879 60,317 40,000 +/+
VESA, 800 x 600 48,077 72,188 50,000 +/+
VESA, 800 x 600 46,875 75,000 49,500 +/+
VESA, 1024 x 768 48,363 60,004 65,000 -/-
VESA, 1024 x 768 56,476 70,069 75,000 -/-
VESA, 1024 x 768 60,023 75,029 78,750 +/+
VESA, 1152 x 864 67,500 75,000 108,000 +/+
VESA, 1280 x 720 45,000 60,000 74,250 +/+

108
Resolución Frecuencia horizontal
(kHz)
Frecuencia vertical
(Hz)
Reloj de píxeles
(MHz)
Polaridad de
sincronización
(H/V)
VESA, 1280 x 800 49,702 59,810 83,500 -/+
VESA, 1280 x 1024 63,981 60,020 108,000 +/+
VESA, 1280 x 1024 79,976 75,025 135,000 +/+
VESA, 1366 x 768 47,712 59,790 85,500 +/+
VESA, 1440 x 900 55,935 59,887 106,500 -/+
VESA, 1600 x 900 60,000 60,000 108,000 +/+
VESA, 1680 x 1050 65,290 59,954 146,250 -/+
VESA, 1920 x 1080 67,500 60,000 148,500 +/+
VESA, 2560 x 1440 88,787 59,951 241,500 +/-
VESA, 3840 x 2160 133,313 59,997 533,250 +/-
CEA, 3840 x 2160 133,313 59,997 533,250 +/-

109
Apéndice
Capítulo 13
Responsabilidad por el Servicio de Pago
(Coste para los Clientes)
―
Si solicita servicio técnico, a pesar de que el producto esté en período de garantía, es posible que le
cobremos la visita de un técnico, en los siguientes casos.
No se trata de un defecto del producto
Limpieza del producto, ajuste, explicación, reinstalación, etc.
•
Si el técnico le da instrucciones sobre cómo usar el producto o simplemente ajusta las opciones
sin desmontarlo.
•
Si el defecto está causado por factores ambientales externos (Internet, antena, señal por cable,
etc.)
•
Si el producto se reinstala o se conectan más dispositivos adicionales tras instalar por primera vez
el producto adquirido.
•
Si el producto se reinstala para moverlo a una ubicación diferente o a una casa diferente.
•
Si el cliente solicita instrucciones de uso debido al producto de otra empresa.
•
Si el cliente solicita instrucciones de uso para una red o un programa de otra empresa.
•
Si el cliente solicita instalación y configuración de software para el producto.
•
Si el técnico quita o limpia polvo o materiales extraños del interior del producto.
•
Si el cliente solicita una instalación adicional tras adquirir el producto mediante compra en casa o
compra por Internet.
El daño del producto ha sido causado por el cliente
El daño del producto ha sido causado por un manejo erróneo o una reparación defectuosa por parte
del cliente
Si el daño del producto ha sido causado por:
•
Impacto externo o caída.
•
Uso de suministros o productos comprados por separado que no sean los especificados por
Samsung.
•
Reparaciones hechas por una persona que no sea ingeniero de la empresa de servicios
subcontratada o socio comercial de Samsung Electronics Co., Ltd.
•
Remodelado o reparación del producto por parte del cliente.
•
Uso del producto con un voltaje inadecuado o con conexiones eléctricas no autorizadas.
•
Caso omiso de las "precauciones" recogidas en el Manual del usuario.
Otros
•
Si el producto tiene errores debidos a desastres naturales (rayos, incendios, terremotos,
inundaciones, etc.).
•
Si los componentes consumibles están agotados (batería, tóner, luces fluorescentes, cabezal,
vibrador, lámpara, filtro, cinta, etc.).
―
Si el cliente solicita el servicio técnico en caso de que el producto no tenga defectos, se cobrará la
tarifa por servicio técnico. De manera que lea el Manual del usuario antes.

110
Prevención del desgaste con persistencia de
imágenes
¿En qué consiste el desgaste con persistencia de
imágenes?
El desgaste con persistencia de imágenes no debería ocurrir si el panel funcionara normalmente. El
funcionamiento normal significa el cambio continuo del patrón de vídeo. Si el panel muestra un patrón
fijo durante un periodo prolongado, puede producirse una ligera diferencia de voltaje entre los electrodos
de los píxeles que controlan los cristales líquidos.
Dicha diferencia de voltaje entre los electrodos aumenta con el tiempo y hace que los cristales líquidos
sean más delgados. Cuando esto ocurre, una imagen anterior puede permanecer en la pantalla si el
patrón cambia.
Esta información es una guía para evitar el desgaste con persistencia de imágenes. La
visualización de una pantalla fija durante un periodo prolongado puede provocar el desgaste
con persistencia de imágenes. La garantía no cubre este problema.
Prácticas de prevención recomendadas
La visualización de una pantalla fija durante un periodo prolongado puede provocar el desgaste con
persistencia de imágenes o imágenes con efecto de manchado. Cuando no se utilice el producto durante
un periodo prolongado, apáguelo, active el modo de ahorro de energía o utilice un salvapantallas con
movimiento.
•
Cambie los colores con frecuencia.
FLIGHT
FLIGHT
TIME
TIME
21:10
20:30
SAMSUNG
SAMSUNG
SAMSUNG
SAMSUNG
21:10
20:30
Type 1 Type 2
•
Evite las combinaciones de colores de texto y de fondo con un brillo de contraste.
―
Evite el uso de colores de brillo con contraste (blanco y negro; gris).
SAMSUNG
FLIGHT TIME
20:30
:
:
SAMSUNG
FLIGHT TIME
20:30
:
:

111
Licencia
The terms HDMI and HDMI High-Definition Multimedia Interface, and the
HDMI Logo are trademarks or registered trademarks of HDMI Licensing LLC in
the United States and other countries.
Aviso sobre licencias de código abierto
En caso de utilizar software de código abierto, existirá una opción correspondiente a las licencias
de código abierto en el menú del producto. El aviso sobre licencias de código abierto aparecerá
únicamente en inglés.
Para obtener más información sobre el Aviso sobre licencias de código abierto, póngase en contacto
con el servicio de atención al cliente de Samsung o envíe un mensaje de correo electrónico a oss.
-
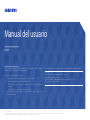 1
1
-
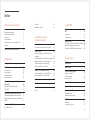 2
2
-
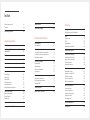 3
3
-
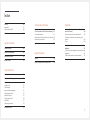 4
4
-
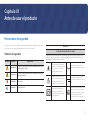 5
5
-
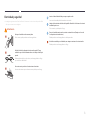 6
6
-
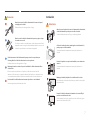 7
7
-
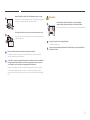 8
8
-
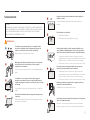 9
9
-
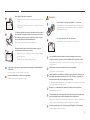 10
10
-
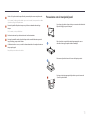 11
11
-
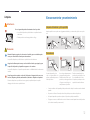 12
12
-
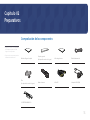 13
13
-
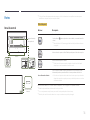 14
14
-
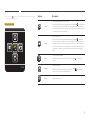 15
15
-
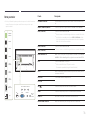 16
16
-
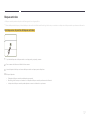 17
17
-
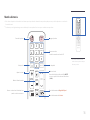 18
18
-
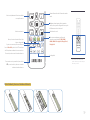 19
19
-
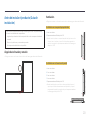 20
20
-
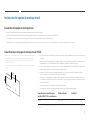 21
21
-
 22
22
-
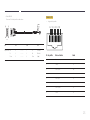 23
23
-
 24
24
-
 25
25
-
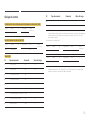 26
26
-
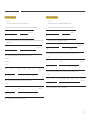 27
27
-
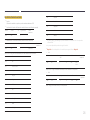 28
28
-
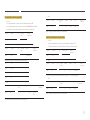 29
29
-
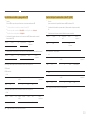 30
30
-
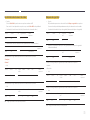 31
31
-
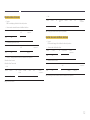 32
32
-
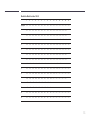 33
33
-
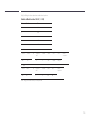 34
34
-
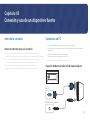 35
35
-
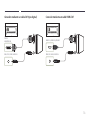 36
36
-
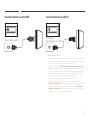 37
37
-
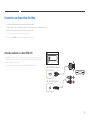 38
38
-
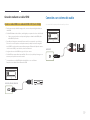 39
39
-
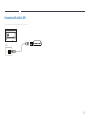 40
40
-
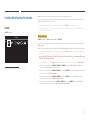 41
41
-
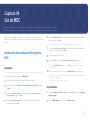 42
42
-
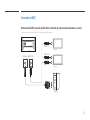 43
43
-
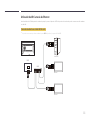 44
44
-
 45
45
-
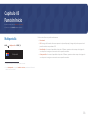 46
46
-
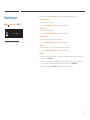 47
47
-
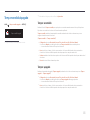 48
48
-
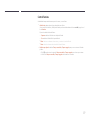 49
49
-
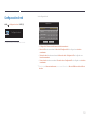 50
50
-
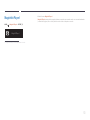 51
51
-
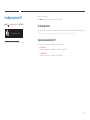 52
52
-
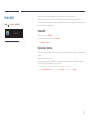 53
53
-
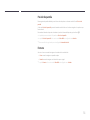 54
54
-
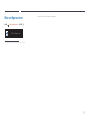 55
55
-
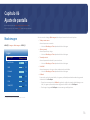 56
56
-
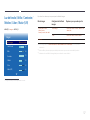 57
57
-
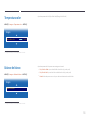 58
58
-
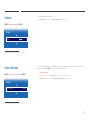 59
59
-
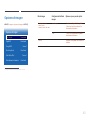 60
60
-
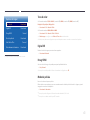 61
61
-
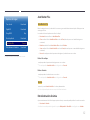 62
62
-
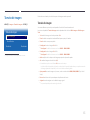 63
63
-
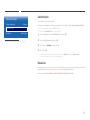 64
64
-
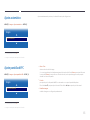 65
65
-
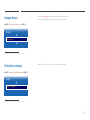 66
66
-
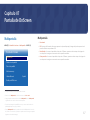 67
67
-
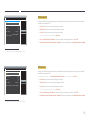 68
68
-
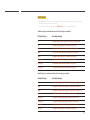 69
69
-
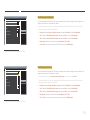 70
70
-
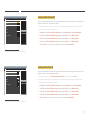 71
71
-
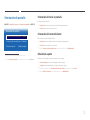 72
72
-
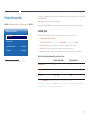 73
73
-
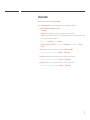 74
74
-
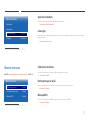 75
75
-
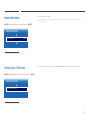 76
76
-
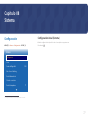 77
77
-
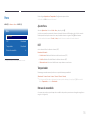 78
78
-
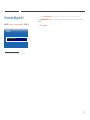 79
79
-
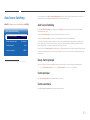 80
80
-
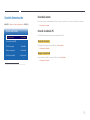 81
81
-
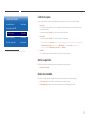 82
82
-
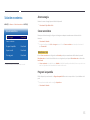 83
83
-
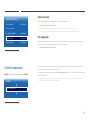 84
84
-
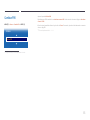 85
85
-
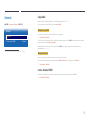 86
86
-
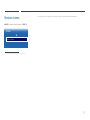 87
87
-
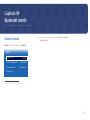 88
88
-
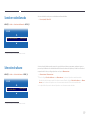 89
89
-
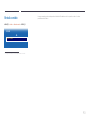 90
90
-
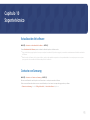 91
91
-
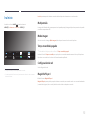 92
92
-
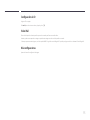 93
93
-
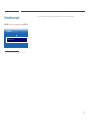 94
94
-
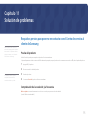 95
95
-
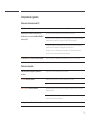 96
96
-
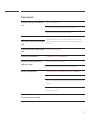 97
97
-
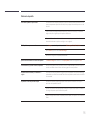 98
98
-
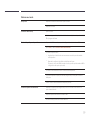 99
99
-
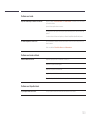 100
100
-
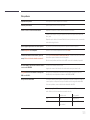 101
101
-
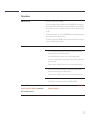 102
102
-
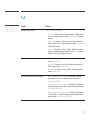 103
103
-
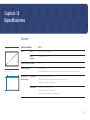 104
104
-
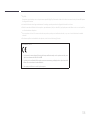 105
105
-
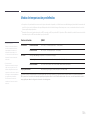 106
106
-
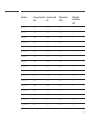 107
107
-
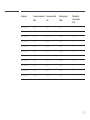 108
108
-
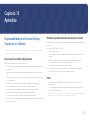 109
109
-
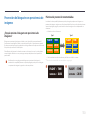 110
110
-
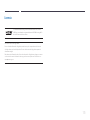 111
111
Samsung QM85F Manual de usuario
- Categoría
- Televisores
- Tipo
- Manual de usuario
Artículos relacionados
-
Samsung SBB-MT Manual de usuario
-
Samsung QM105D Manual de usuario
-
Samsung QB65H Manual de usuario
-
Samsung QH55H Manual de usuario
-
Samsung QB65H Manual de usuario
-
Samsung QM85D-BR Manual de usuario
-
Samsung DC43J Manual de usuario
-
Samsung DC49H Manual de usuario
-
Samsung QM85D Guía de inicio rápido
-
Samsung DB55D Manual de usuario