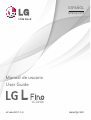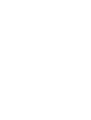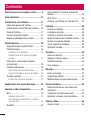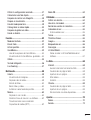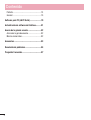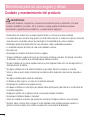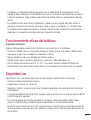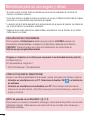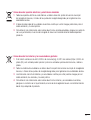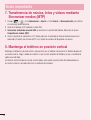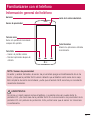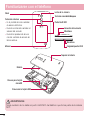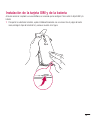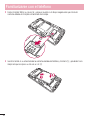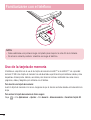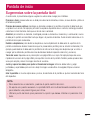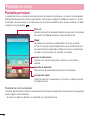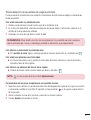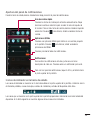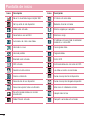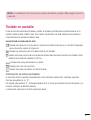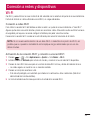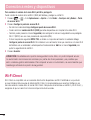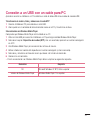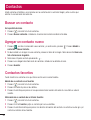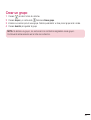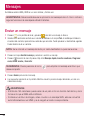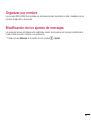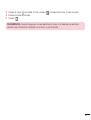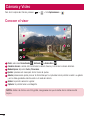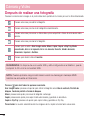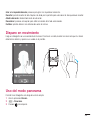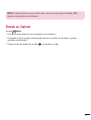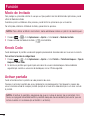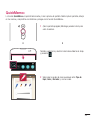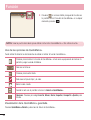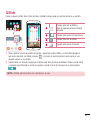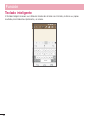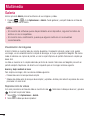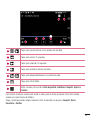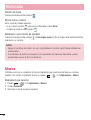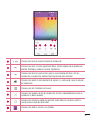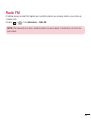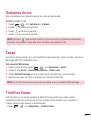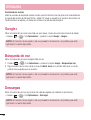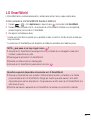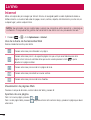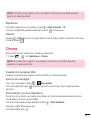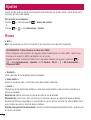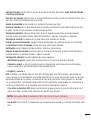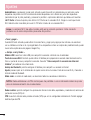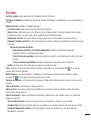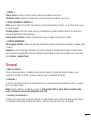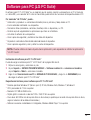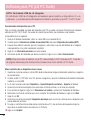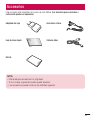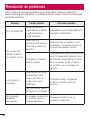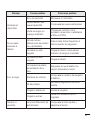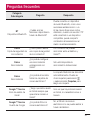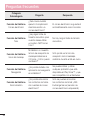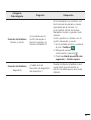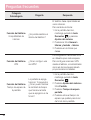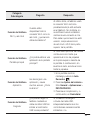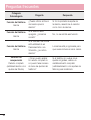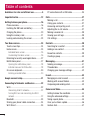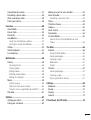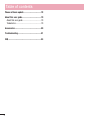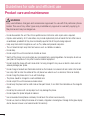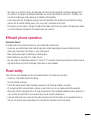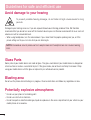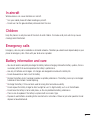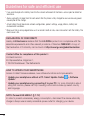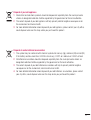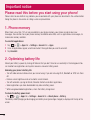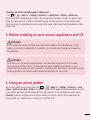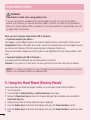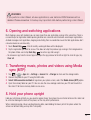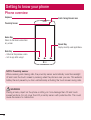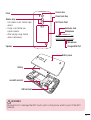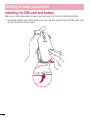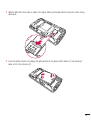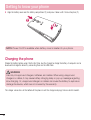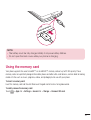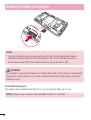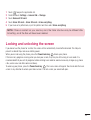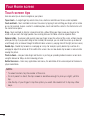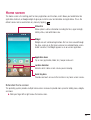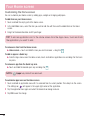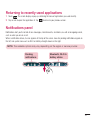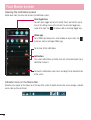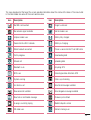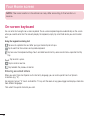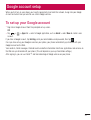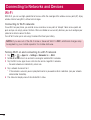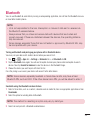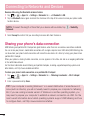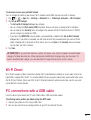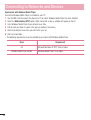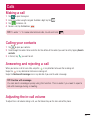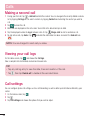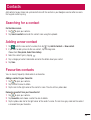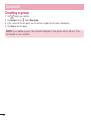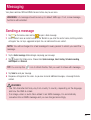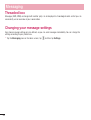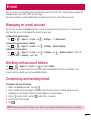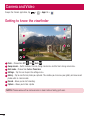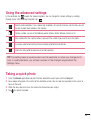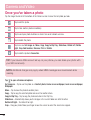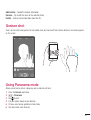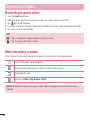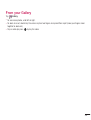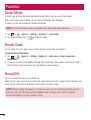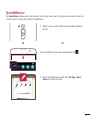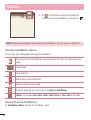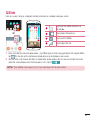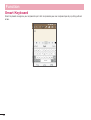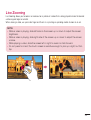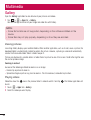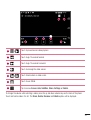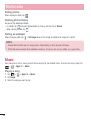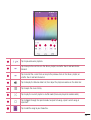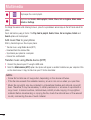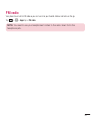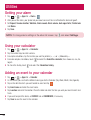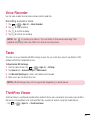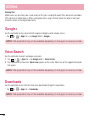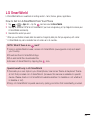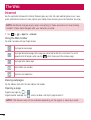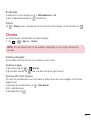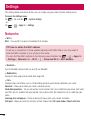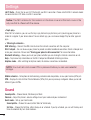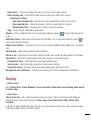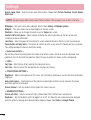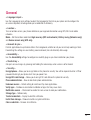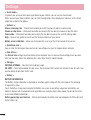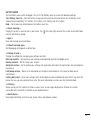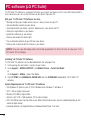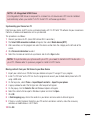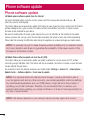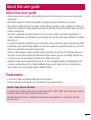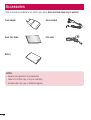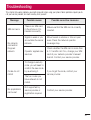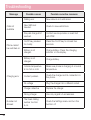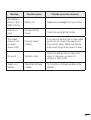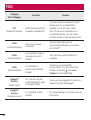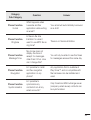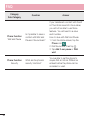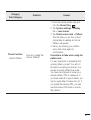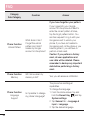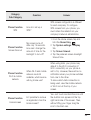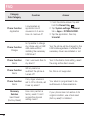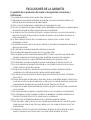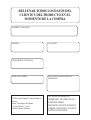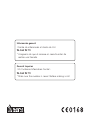LG D290N Manual de usuario
- Categoría
- Teléfonos móviles
- Tipo
- Manual de usuario
Este manual también es adecuado para

MFL68623721 (1.0) www.lg.com
LG-D290n
Manual de usuario
User Guide
ESPAÑOL
ENGLISH


Manual de usuario
ESPAÑOL
•
Las pantallas y las ilustraciones pueden ser distintas a las que
vea en el teléfono.
•
Parte del contenido de esta guía puede no ser aplicable al
teléfono, depende del software y del proveedor de servicios.
Toda la información de este documento puede cambiar sin
previo aviso.
•
Este teléfono no es adecuado para personas con una
discapacidad visual grave, ya que cuenta con un teclado de
pantalla táctil.
•
Copyright ©2014 LG Electronics, Inc. Reservados todos los
derechos. LG y el logotipo de LG son marcas comerciales
registradas de LG Group y las entidades relacionadas. Las
demás marcas comerciales son propiedad de sus respectivos
propietarios.
•
Google™, Google Maps™, Gmail™, YouTube™, Hangouts™
y Play Store™ son marcas comerciales de Google, Inc.

2
Directrices para un uso seguro y eficaz ............5
Aviso importante...............................................12
Familiarizarse con el teléfono ..........................17
Información general del teléfono .....................17
Instalación de la tarjeta SIM y de la batería......19
Carga del teléfono ...........................................21
Uso de la tarjeta de memoria ...........................22
Bloqueo y desbloqueo de la pantalla ................24
Pantalla de inicio ..............................................25
Sugerencias sobre la pantalla táctil .................25
Pantalla principal .............................................26
Pantalla de inicio ampliada ............................26
Personalización de la pantalla de página
principal .......................................................27
Cómo volver a aplicaciones utilizadas
recientemente .................................................28
Panel de notificaciones ....................................28
Apertura del panel de notificaciones ...............29
Iconos de indicador en la barra de estado.......29
Teclado en pantalla .........................................31
Introducción de letras acentuadas ..................31
Configuración de la cuenta de Google .............32
Conexión a redes y dispositivos.......................33
Wi-Fi ...............................................................33
Conexión a redes Wi-Fi .................................33
Activación de la conexión Wi-Fi y conexión
a una red Wi-Fi .............................................33
Bluetooth ........................................................34
Cómo compartir la conexión de datos del
teléfono ...........................................................35
Wi-Fi Direct .....................................................36
Conexión a un USB con un cable para PC ........37
Llamadas...........................................................38
Realizar una llamada .......................................38
Llamadas a contactos .....................................38
Contestar y rechazar una llamada ...................38
Ajuste del volumen de la llamada entrante ......38
Realizar una segunda llamada .........................39
Ver los registros de llamadas ...........................39
Ajustes de llamadas ........................................39
Contactos ..........................................................40
Buscar un contacto .........................................40
Agregar un contacto nuevo ..............................40
Contactos favoritos..........................................40
Crear un grupo ................................................41
Mensajes ...........................................................42
Enviar un mensaje ...........................................42
Organizar por nombre ....................................43
Modificación de los ajustes de mensajes .........43
Correo electrónico ............................................44
Administración de una cuenta de correo
electrónico ......................................................44
Trabajo con las carpetas de cuenta .................44
Redacción y envío de correo electrónico ..........44
Cámara y Vídeo .................................................46
Conocer el visor ..............................................46
Contenido

3
Utilizar la configuración avanzada ...................47
Cómo tomar una foto rápida ............................47
Después de realizar una fotografía ..................48
Disparo en movimiento....................................49
Uso del modo panorama..................................49
Cómo grabar un vídeo rápido ..........................50
Después de grabar un vídeo ............................50
Desde su Galería .............................................51
Función .............................................................52
Modo de Invitado .............................................52
Knock Code .....................................................52
Activar pantalla ...............................................52
QuickMemo+ ..................................................53
Uso de las opciones de QuickMemo+ ............54
Visualización de la QuickMemo+ guardada.....54
QSlide .............................................................55
Teclado inteligente ..........................................56
Live Zooming ..................................................57
Multimedia ........................................................58
Galería ............................................................58
Visualización de imágenes .............................58
Reproducción de vídeos ................................58
Edición de fotos ............................................60
Borrar fotos y vídeos .....................................60
Establecer como fondo de pantalla .................60
Música ............................................................60
Reproducir una canción .................................60
Añadir archivos de música a su teléfono .........62
Transferencia de música mediante
Dispositivo de medios (MTP) ..........................62
Radio FM .........................................................63
Utilidades ..........................................................64
Definir una alarma...........................................64
Uso de la calculadora ......................................64
Adición de eventos al calendario .....................64
Grabadora de voz ............................................65
Grabar sonido o voz ......................................65
Tareas .............................................................65
ThinkFree Viewer .............................................65
Google+ ..........................................................66
Búsqueda de voz .............................................66
Descargas .......................................................66
LG SmartWorld ................................................67
Cómo acceder a LG SmartWorld desde el
teléfono ........................................................67
La Web...............................................................68
Internet ...........................................................68
Uso de la barra de herramientas Web .............68
Visualización de páginas Web ........................68
Apertura de una página .................................68
Marcadores ..................................................69
Historial ........................................................69
Chrome ...........................................................69
Visualización de páginas Web ........................69
Apertura de una página .................................69
Sincronización con otros dispositivos ..............69
Ajustes ..............................................................70
Redes..............................................................70
Sonido.............................................................73

4
Contenido
Pantalla ...........................................................74
General ...........................................................75
Software para PC (LG PC Suite) .......................79
Actualización de software del teléfono ...........81
Acerca de la guía de usuario ...........................82
Acerca de la guía de usuario ...........................82
Marcas comerciales ........................................82
Accesorios ........................................................83
Resolución de problemas .................................84
Preguntas frecuentes .......................................87

5
Lea estas sencillas instrucciones. Su desconocimiento puede ser peligroso o ilegal.
En el caso de que se produjera algún fallo, su dispositivo integra una herramienta de software que recopila
el registro de fallos. La herramienta solo recopila los datos específicos del fallo, como la potencia de la
señal, cell ID position cuando se interrumpe la llamada y las aplicaciones cargadas. El registro solo se utiliza
para determinar la causa del fallo. Estos registros están encriptados y solo un centro de reparaciones de LG
autorizado puede acceder a ellas. Deberá enviar su dispositivo a reparar.
Exposición a energía de radiofrecuencia
Información sobre exposición a ondas de radio y SAR (Specific Absorption Rate, Tasa específica de absorción).
El diseño del teléfono móvil LG-D290n cumple la normativa de seguridad vigente en materia de exposición a las
ondas de radio. Esta normativa se basa en directrices científicas que incluyen márgenes de seguridad diseñados
para garantizar la seguridad de todo tipo de personas, independientemente de su edad y estado de salud.
•
Las directrices de exposición a ondas de radio utilizan una unidad de medición conocida como Tasa específica
de absorción (SAR). Las pruebas de SAR se llevan a cabo utilizando métodos estandarizados con el teléfono
mediante la transmisión al nivel más alto de potencia certificado en todas las bandas de frecuencia utilizadas.
•
Aunque puede haber diferencias entre los niveles de SAR de los diferentes modelos de teléfonos LG, todos
han sido diseñados para ajustarse a las directrices relevantes de exposición a ondas de radio.
•
El límite de SAR recomendado por la ICNIRP (International Commission on Non-Ionizing Radiation Protection,
Comisión internacional de protección contra radiaciones no ionizantes) es de 2 W/kg medido sobre diez
10gramos de tejido.
•
El valor más alto de SAR registrado para el uso auditivo de este modelo de teléfono es 0,846W/kg (10g),
mientras que el valor más alto correspondiente a su transporte junto al cuerpo es 0,809W/Kg (10g).
•
Este dispositivo cumple las directrices de exposición a radiofrecuencia cuando se utiliza en posición normal
junto al oído o cuando se sitúa a una distancia de al menos 1,5 cm del cuerpo. Si se utiliza una carcasa de
transporte, un clip para el cinturón o cualquier otro tipo de soporte para el cuerpo, éstos no pueden contener
partes metálicas y deben colocarse a una distancia de al menos 1,5 cm del cuerpo. Para poder transmitir
archivos de datos o mensajes, este dispositivo requiere una conexión adecuada a la red. En algunos casos,
la transmisión de archivos de datos o mensajes puede que sufra retrasos hasta que dicha conexión esté
disponible. Compruebe que sigue las instrucciones de distancia de separación mencionadas anteriormente
hasta que se haya completado la transmisión.
Directrices para un uso seguro y eficaz

6
Cuidado y mantenimiento del producto
ADVERTENCIA:
Utilice sólo baterías, cargadores y accesorios aprobados para su utilización con este
modelo de teléfono concreto. De lo contrario, puede quedar invalidada cualquier
aprobación o garantía para el teléfono, y puede resultar peligroso.
•
No desmonte esta unidad. Si es necesario repararla, llévela a un técnico de servicio cualificado.
•
Las reparaciones que se realicen bajo garantía, a la entera discreción de LG, pueden incluir piezas o placas de
repuesto nuevas o reparadas, siempre que mantengan la funcionalidad de las piezas sustituidas.
•
Manténgala alejada de aparatos eléctricos como televisores, radios y ordenadores personales.
•
La unidad debe alejarse de fuentes de calor como radiadores u hornos.
•
No la deje caer.
•
No exponga esta unidad a vibraciones mecánicas o golpes.
•
Apague el teléfono en cualquier zona en la que así lo exijan normativas especiales. Por ejemplo, no lo utilice
en hospitales, ya que podrían verse afectados equipos médicos sensibles.
•
No coja el teléfono con las manos mojadas mientras se está cargando. Podría sufrir una descarga eléctrica y
dañar gravemente el teléfono.
•
No cargue el teléfono cerca de material inflamable ya que podría calentarse y provocar un incendio.
•
Utilice un paño seco para limpiar el exterior de la unidad (no utilice disolventes como benceno, diluyentes o
alcohol).
•
No cargue el teléfono sobre superficies acolchadas.
•
El teléfono se debe cargar en una zona con la ventilación adecuada.
•
No exponga esta unidad a humo o polvo excesivo.
•
No coloque el teléfono cerca de tarjetas de crédito o billetes de transporte, podría afectar a la información de
las bandas magnéticas.
•
No golpee la pantalla con un objeto punzante, ya que puede estropear el teléfono.
•
No exponga el teléfono a líquidos ni humedad.
•
Utilice con cuidado los accesorios (por ejemplo, los auriculares). No toque la antena si no es necesario.
•
No utilice, toque ni intente retirar ni reparar el cristal agrietado si está astillado o presenta esquirlas. La
garantía no cubre los daños en la pantalla causados por el uso incorrecto del dispositivo.
Directrices para un uso seguro y eficaz

7
•
El teléfono es un dispositivo electrónico que genera calor en modo normal de funcionamiento. Si se ha
utilizado de forma prolongada, el contacto directo con la piel sin la ventilación adecuada puede ser molesto
o provocar quemaduras. Tenga cuidado cuando manipule el teléfono durante su funcionamiento o después
de éste.
•
Si el teléfono se moja, desenchúfelo inmediatamente y déjelo secar por completo. No intente acelerar el
proceso de secado con una fuente de calor externa, como un horno, un microondas o un secador de pelo.
•
Si el teléfono resulta mojado, una etiqueta en el interior cambiará de color. La garantía no cubre los daños
producidos en su dispositivo como consecuencia de la exposición a líquidos.
Funcionamiento eficaz del teléfono
Dispositivos electrónicos
Todos los teléfonos móviles pueden recibir interferencias que pueden afectar al rendimiento.
•
No utilice su teléfono móvil cerca de aparatos médicos sin solicitar permiso. Evite colocar el teléfono sobre
marcapasos (es decir, no se lo coloque en el bolsillo de la camisa).
•
Algunos audífonos pueden verse afectados por teléfonos móviles.
•
También pueden generar pequeñas interferencias en televisores, radios, ordenadores, etc.
•
Utilice el teléfono a temperaturas entre 0ºC y 40ºC, si es posible. Exponer el teléfono a temperaturas
extremadamente bajas o altas podría producir daños, un funcionamiento incorrecto o incluso una explosión.
Seguridad vial
Compruebe las leyes y normativas locales sobre el uso de teléfonos móviles durante la conducción.
•
No utilice el teléfono móvil mientras conduzca.
•
Dedique toda su atención a la conducción.
•
Salga de la carretera y aparque antes de hacer llamadas o responderlas si las condiciones de la conducción
así lo requieren.
•
La energía de radiofrecuencia puede afectar a algunos sistemas electrónicos de su vehículo, como la radio del
coche o el equipo de seguridad.
•
Si su vehículo dispone de un airbag, no lo obstruya con equipos inalámbricos portátiles o fijos. Podrían
provocar un fallo del airbag y ocasionarle graves heridas debido a un funcionamiento indebido.
•
Si escucha música mientras está en la calle, asegúrese de que el volumen tiene una intensidad razonable de
forma que pueda ser consciente de lo que sucede en su entorno. Esto es importante sobre todo cerca de las
vías de tráfico.

8
Directrices para un uso seguro y eficaz
Lesiones auditivas
Para evitar las posibles lesiones auditivas, no se exponga a altos niveles de
volumen durante largos períodos de tiempo.
Es posible que el oído sufra daños cuando se ve expuesto a sonidos de alto volumen durante largos períodos.
Por lo tanto, le recomendamos que no encienda ni apague el teléfono cerca de los oídos. Le recomendamos
igualmente que el volumen de la música y de las llamadas se establezca en un nivel razonable.
•
Si utiliza auriculares, baje el volumen si no puede escuchar a las personas que le hablan de cerca o si la
persona sentada a su lado puede escuchar lo que usted está escuchando.
NOTA: un nivel excesivo de sonido en los auriculares puede provocar pérdida de
audición.
Piezas de cristal
Algunas piezas de su teléfono móvil están fabricadas con cristal. Este cristal puede romperse si el teléfono cae
sobre una superficie dura o recibe un impacto fuerte. Si el cristal se rompe, no lo toque ni intente retirarlo. No
utilice su teléfono hasta que un proveedor autorizado sustituya el cristal.
Derribos
No utilice el teléfono mientras se realizan derribos. Respete las restricciones y siga las normativas.
Entornos potencialmente explosivos
•
No utilice su teléfono en gasolineras.
•
No lo utilice cerca de productos químicos o combustibles.
•
No transporte o almacene explosivos, líquidos o gases inflamables en el compartimento de su vehículo donde
tenga el teléfono móvil o los accesorios.

9
En aviones
Los dispositivos inalámbricos pueden provocar interferencias en los aviones.
•
Apague el teléfono móvil antes de embarcar.
•
No lo utilice en tierra sin el permiso de la tripulación.
Niños
Deje el teléfono en un lugar seguro fuera del alcance de niños pequeños. Incluye piezas pequeñas que, si se
tragan, pueden causar asfixia.
Llamadas de emergencia
Puede que las llamadas de emergencia no estén disponibles en todas las redes móviles. Por ello, nunca debe
depender únicamente de su teléfono para realizar llamadas de emergencia. Consulte a su proveedor de servicios
local.
Información y mantenimiento de la batería
•
No es necesario descargar por completo la batería antes de volver a cargarla. A diferencia de otros sistemas
de baterías, no existe ningún efecto de memoria que pueda afectar al rendimiento de la batería.
•
Utilice sólo las baterías y cargadores de LG. Los cargadores de LG han sido diseñados para maximizar la vida
de la batería.
•
No desmonte ni provoque cortocircuitos en la batería.
•
Sustituya la batería cuando deje de funcionar correctamente. La batería puede recargarse centenares de
veces antes de que deba sustituirse.
•
Recargue la batería si no se ha utilizado durante mucho tiempo para maximizar su funcionalidad.
•
No exponga el cargador de la batería a la luz directa del sol y no lo utilice en entornos muy húmedos, como
en el cuarto de baño.
•
No deje la batería en lugares fríos o calientes, ya que se podría deteriorar su rendimiento.
•
Existe riesgo de explosión si la batería se sustituye por otra de un tipo incorrecto.
•
Deshágase de las baterías según las instrucciones del fabricante. Por favor, recíclelas siempre que sea
posible. No las tire a la basura doméstica.

10
Directrices para un uso seguro y eficaz
•
Si necesita sustituir la batería, llévela al proveedor o punto de servicio autorizado más cercano de LG
Electronics para obtener asistencia.
•
Desenchufe siempre el cargador de la toma de corriente una vez que el teléfono haya terminado de cargarse,
para evitar así un consumo de energía innecesario del cargador.
•
La duración real de la batería dependerá de la configuración de red, los ajustes del producto, los patrones de
uso, el tipo de batería y las condiciones ambientales.
•
Asegúrese de que ningún elemento con bordes afilados, como dientes o uñas de animales, toca la batería.
Podría provocar un incendio.
DECLARACIÓN DE CONFORMIDAD
Por la presente, LG Electronics declara que el producto LG-D290n cumple con
los requisitos imprescindibles y cualquier otra disposición relevante de la directiva
1999/5/EC. Puede consultar una copia de la Declaración de conformidad en
http://www.lg.com/global/declaration
Póngase en contacto con la oficina para comprobar la conformidad de este producto:
LG Electronics Inc.
EU Representative, Krijgsman 1,
1186 DM Amstelveen, The Netherlands
CÓMO ACTUALIZAR EL SMARTPHONE
Acceso a los últimos lanzamientos de firmware, nuevas funciones de software y mejoras.
•
Actualice su smartphone sin un PC. Seleccione Actualizar SW > actualización
de software.
•
Actualice su smartphone conectándolo a un PC. Para obtener más información
sobre el uso de esta función, visite http://www.lg.com/common/index.jsp y seleccione
el país y el idioma.
NOTA: De acuerdo con la EN 60950-1 (§ 1.7.2)
Para prevenir un consumo innecesario de energia, desconecte el dispositivo una vez esté
totalmente cargado. Utilize siempre una base de toma de corriente cerca del equipo y
fácilmente accesible.

11
Cómo desechar aparatos eléctricos y electrónicos obsoletos
1 Todos los aparatos eléctricos o electrónicos se deben desechar aparte del servicio municipal
de recogida de basuras, a través de los puntos de recogida designados por el gobierno o las
autoridades locales.
2 El desecho adecuado de las unidades inservibles contribuye a evitar riesgos potenciales para el
medio ambiente y la salud pública.
3 Para obtener más información sobre cómo desechar los aparatos obsoletos, póngase en contacto
con su ayuntamiento, el servicio de recogida de basura o el establecimiento donde adquirió el
producto.
Cómo desechar las baterías y los acumuladores gastados
1 Si la batería contiene más del 0,0005% de mercurio (Hg); 0,002% de cadmio (Cd) o 0,004% de
plomo (Pb), este símbolo puede aparecer junto a los símbolos químicos del mercurio, cadmio o
plomo.
2 Todas las baterías/acumuladores se deben desechar aparte del servicio municipal de recogida de
basuras, a través de los puntos de recogida designados por el gobierno o las autoridades locales.
3 La eliminación correcta de baterías y acumuladores contribuye a evitar posibles riesgos para el
medio ambiente, los animales y la salud pública.
4 Para obtener más información sobre cómo desechar las baterías y acumuladores inservibles,
póngase en contacto con el ayuntamiento, el servicio de recogida de basura o el establecimiento
donde haya adquirido el producto.

12
Lea esta información antes de comenzar a usar su
teléfono.
Antes de llamar al servicio de atención al cliente o llevar el teléfono al servicio técnico, compruebe si los
problemas de su teléfono se describen en esta sección.
1. Memoria del teléfono
Cuando quede menos del 10% de espacio disponible en la memoria del teléfono, este no podrá recibir
mensajes. Es necesario comprobar la memoria del teléfono y eliminar algunos datos, como aplicaciones o
mensajes, para disponer de más espacio en la memoria.
Para desinstalar aplicaciones:
1 Presione > > ficha Aplicaciones > Ajustes > ficha General > Aplicaciones.
2 Cuando se muestren todas las aplicaciones, desplácese y seleccione la aplicación que desea desinstalar.
3 Presione Desinstalar.
2. Optimización de la duración de la batería
Aumente la potencia de la batería mediante la desconexión de aquellas funciones que no necesita ejecutar de
forma constante en segundo plano. Puede supervisar cómo las aplicaciones y recursos del sistema consumen
la energía de la batería.
Para aumentar la duración de la batería:
•
Desactive las comunicaciones por radio cuando no las esté utilizando. Si no está utilizando las funciones de
Wi-Fi, Bluetooth o GPS, apáguelas.
•
Reduzca el brillo de la pantalla y establezca un tiempo de espera de pantalla más breve.
•
Desactive la sincronización automática de GMail, Calendario, Contactos y otras aplicaciones.
•
Algunas de las aplicaciones que ha descargado pueden reducir la duración de la batería.
•
Compruebe el nivel de carga de la batería mientras utiliza aplicaciones descargadas.
Aviso importante

13
Para comprobar el nivel de carga de la batería:
•
Presione > > ficha Aplicaciones > Ajustes > ficha General > Acerca del teléfono > Batería.
El estado de la batería (cargándose o descargándose) y el nivel de la batería (porcentaje de carga completa) se
muestran en la parte superior de la pantalla.
Para supervisar y controlar cómo se utiliza la batería:
•
Presione > > ficha Aplicaciones > Ajustes > ficha General > Acerca del teléfono > Batería >
Uso de la batería.
El tiempo de uso de la batería se muestra en la pantalla. Le indica el tiempo transcurrido desde que se conectó
por última vez a una fuente de alimentación o, si está conectado a una fuente de alimentación, el tiempo
transcurrido desde la última vez que utilizó la carga de la batería. La pantalla muestra las aplicaciones o los
servicios que utilizan la batería, en orden de mayor a menor consumo.
3. Antes de instalar una aplicación o un sistema
operativo de fuente abierta
ADVERTENCIA:
Si instala y utiliza un sistema operativo diferente al proporcionado por el fabricante, puede
hacer que el teléfono no funcione correctamente. Además, la garantía de su teléfono se
anulará.
ADVERTENCIA:
Para proteger el teléfono y sus datos personales, descargue únicamente aplicaciones
que procedan de fuentes seguras, como Play Store™. Si se han instalado aplicaciones
de forma incorrecta en su teléfono, es posible que este no funcione normalmente o que
se produzca un error grave. Debe desinstalar del teléfono dichas aplicaciones y todos
sus datos y ajustes.

14
4. Uso de un patrón de desbloqueo
Permite establecer un patrón de desbloqueo para proteger el teléfono. Presione > > ficha
Aplicaciones > Ajustes > ficha Pantalla > Pantalla de bloqueo > Tipo de bloqueo > Patrón. Abre una
pantalla que le guiará en la creación de un patrón de desbloqueo de pantalla. Como medida de seguridad por si
olvida su patrón de desbloqueo, cree un PIN de seguridad.
Precaución: antes de establecer un patrón de desbloqueo, debe crear una cuenta de
Google. No olvide el PIN de seguridad que estableció al crear el patrón de bloqueo.
ADVERTENCIA:
Precauciones al utilizar el patrón de bloqueo.
Es muy importante que recuerde el patrón de desbloqueo que ha establecido. No podrá
acceder al teléfono si utiliza un patrón incorrecto 5 veces. Tiene 5 oportunidades para
introducir el patrón de desbloqueo, el PIN o la contraseña. Si ha agotado las cinco
oportunidades, puede volver a intentarlo tras 30 segundos.
Si no puede recordar el patrón de desbloqueo, el PIN o la contraseña:
< Si ha olvidado el patrón >
Si ha iniciado sesión en su cuenta de Google desde el teléfono pero ha cometido cinco errores al introducir el
patrón, presione el botón ¿Has olvidado el patrón? de la parte inferior de la pantalla. A continuación, se le
solicitará que inicie sesión en su cuenta de Google o que escriba el PIN de seguridad que introdujo al crear el
patrón de bloqueo.
Si no ha creado una cuenta de Google en el teléfono o ha olvidado la copia de seguridad PIN, necesitará realizar
un restablecimiento completo.
< Si ha olvidado el PIN o la contraseña >
Si olvida su PIN o contraseña, deberá hacer un restablecimiento completo.
Precaución: si hace un restablecimiento completo, se eliminarán todas las aplicaciones y
los datos de usuario.
NOTA: Si no ha iniciado sesión en su cuenta de Google y ha olvidado el patrón de
desbloqueo, deberá introducir su PIN de seguridad.
Aviso importante

15
5. Uso del restablecimiento completo
(restablecimientoa los ajustes de fábrica)
Si el teléfono no vuelve a sus ajustes originales, realice un restablecimiento completo (restablecimiento a los
ajustes de fábrica) para inicializarlo.
1 Apague el teléfono.
2 Mantenga pulsadas la tecla de encendido/bloqueo + tecla para bajar el volumen del teléfono.
3 Suelte la tecla de encendido/bloqueo únicamente cuando se muestre el logotipo de LG. A continuación,
mantenga pulsada inmediatamente la tecla de encendido/bloqueo de nuevo.
4 Suelte todas las teclas cuando se muestre la pantalla Restaurar datos de fábrica.
5 Pulse la tecla de volumen para desplazarse a la opción que desee y, a continuación, pulse la tecla de
encendido/bloqueo para confirmar.
6 Pulse la tecla de volumen para desplazarse a la opción que desee y, a continuación, pulse la tecla de
encendido/bloqueo para confirmar una vez más.
ADVERTENCIA:
Si realiza un restablecimiento completo, se eliminarán todas las aplicaciones y los datos
del usuario, así como la licencia DRM. Recuerde realizar una copia de seguridad de
todos los datos importantes antes de realizar un reinicio completo.
6. Apertura y cambio de aplicaciones
Realizar varias tareas resulta sencillo con Android porque es posible ejecutar más de una aplicación a la vez. No
hay necesidad de salir de una aplicación para abrir otra. Puede utilizar varias aplicaciones abiertas y cambiar de
una a otra. Android gestiona cada aplicación, deteniéndola e iniciándola según sea necesario, para garantizar
que las aplicaciones inactivas no consumen recursos innecesariamente.
1 Toque la tecla Reciente . Aparecerá una lista de las aplicaciones utilizadas recientemente.
2 Presione la aplicación a la que desee acceder. Esto no detiene la ejecución en segundo plano de la
aplicación anterior en el teléfono. Asegúrese de presionar la tecla Atrás para salir de una aplicación
después de utilizarla.
•
Para eliminar una aplicación de la lista de aplicaciones recientes, deslice la vista previa de la aplicación hacia
la izquierda o hacia la derecha. Para borrar todas las aplicaciones, presione Borrar todo.

16
Aviso importante
7. Transferencia de música, fotos y vídeos mediante
Sincronizar medios (MTP)
1 Presione > > ficha Aplicaciones > Ajustes > ficha General > Almacenamiento para verificar
el sistema de almacenamiento.
2 Conecte el teléfono al PC mediante el cable USB.
3 Seleccionar método de conexión USB se mostrará en la pantalla del teléfono. Seleccione la opción
Dispositivo de medios (MTP).
4 Abra la carpeta de la memoria en el PC. Ahora podrá ver el contenido de almacenamiento masivo en el
ordenador y transferir los archivos del PC a la carpeta de memoria del dispositivo o viceversa.
8. Mantenga el teléfono en posición vertical
Mantenga el teléfono en posición vertical, como lo haría con un teléfono convencional. Su teléfono dispone de
una antena interna. Tenga cuidado de no dañar ni rayar la parte posterior del teléfono, ya que su rendimiento
podría verse afectado.
Al realizar o recibir llamadas o al enviar o recibir datos, evite sujetar la parte inferior del teléfono donde se
encuentra la antena. Esto podría afectar a la calidad de las llamadas.

17
Información general del teléfono
Lente de la cámara delantera
Sensor de proximidad
Auricular
Tecla de inicio
Vuelve a la pantalla de inicio desde
cualquier otra pantalla.
Tecla Atrás
•
Vuelve a la pantalla anterior.
•
Sale de la aplicación después de
utilizarla.
Tecla Recientes
Muestra las aplicaciones utilizadas
recientemente.
NOTA: Sensor de proximidad
Al recibir y realizar llamadas, el sensor de proximidad apaga automáticamente la luz de
fondo y bloquea la pantalla táctil cuando detecta que el teléfono está cerca de la oreja.
Esto amplía la duración de la batería y evita que el teclado táctil se active por accidente
durante las llamadas.
ADVERTENCIA:
Si coloca un objeto pesado sobre el teléfono o se sienta sobre él, puede dañar la
pantalla LCD y las funciones de la pantalla táctil. No cubra el sensor de proximidad de la
pantalla LCD con película de protección. Esto podría hacer que el sensor no funcionara
correctamente.
Familiarizarse con el teléfono

18
Micrófono
Conector del auricular
Micrófono
Cargador/puerto USB
Tecla de encendido/bloqueo
Punto táctil NFC
Lente de la cámara
Teclas de volumen
•
En la pantalla de inicio: controlan
el volumen del timbre.
•
Durante una llamada: controlan el
volumen del auricular.
•
Durante la reproducción de una
canción: controlan el volumen de
forma continua.
Flash
Altavoz
Tapa de la batería
Ranura de la tarjeta SIM
Ranura para tarjeta
microSD
Batería
ADVERTENCIA:
Tenga cuidado de no dañar el punto táctil NFC del teléfono que forma parte de la antena
NFC.
Familiarizarse con el teléfono

19
Instalación de la tarjeta SIM y de la batería
Antes de comenzar a explorar su nuevo teléfono, es necesario que lo configure. Para insertar la tarjeta SIM y la
batería:
1 Para quitar la cubierta de la batería, sujete el teléfono firmemente con una mano. Con el pulgar de la otra
mano, extraiga la tapa de la batería tal y como se muestra en la figura.

20
2 Deslice la tarjeta SIM en su ranura, tal y como se muestra en el dibujo. Asegúrese de que el área de
contactos dorados de la tarjeta esté orientada hacia abajo.
3 Inserte la batería en su sitio alineando los contactos dorados del teléfono y la batería (1), y presiónela hacia
abajo hasta que encaje en su sitio con un clic (2).
Familiarizarse con el teléfono

21
4 Alinee la cubierta de la batería sobre el compartimento (1) y presiónela hacia abajo hasta que encaje en su
sitio con un clic (2).
NOTA: El encendido y apagado está disponible cuando la tapa de la batería esta puesta
en su teléfono.
Carga del teléfono
Cargue la batería antes de utilizar el teléfono por primera vez. Utilice el cargador de batería suministrado.
También puede utilizar el ordenador para cargar el dispositivo conectándolo a través del cable USB.
ADVERTENCIA:
Utilice solamente cargadores, baterías y cables aprobados por LG. La utilización de
cargadores o cables no aprobados puede provocar que la carga de la batería sea lenta
o la aparición de un mensaje emergente acerca de la lentitud de la carga de la batería.
Los cargadores y cables no aprobados pueden hacer que la batería explote o que el
dispositivo resulte dañado. Dichas situaciones no están cubiertas por la garantía.
El conector del cargador se encuentra en la parte inferior del teléfono. Introduzca el cargador en el teléfono y
enchúfelo a una toma de alimentación eléctrica.

22
Familiarizarse con el teléfono
NOTA:
•
Debe realizarse una primera carga completa para mejorar la vida útil de la batería.
•
No abra la cubierta posterior mientras se carga el teléfono.
Uso de la tarjeta de memoria
El teléfono es compatible con el uso de las tarjetas de memoria microSD™ o microSDHC™ con capacidad
de hasta 32 GB. Estas tarjetas de memoria han sido diseñadas específicamente para teléfonos móviles y otros
dispositivos ultracompactos. Además, son ideales para almacenar archivos multimedia ricos como música,
programas, vídeos y fotografías para utilizarlos con el teléfono.
Para insertar una tarjeta de memoria:
Inserte la tarjeta de memoria en la ranura. Asegúrese de que el área de contactos dorados está colocada hacia
abajo.
Para extraer la tarjeta de memoria de forma segura:
Toque > ficha Aplicaciones > Ajustes > ficha General > Almacenamiento > Desactivar tarjeta SD.

23
NOTA:
•
Utilice sólo tarjetas de memoria compatibles con el teléfono. Si utiliza tarjetas de
memoria incompatibles puede dañar la tarjeta y los datos almacenados en ella, así
como el teléfono.
•
Dado que el dispositivo utiliza el sistema FAT32, el tamaño máximo de cualquier
archivo es 4GB.
ADVERTENCIA:
No inserte ni retire la tarjeta de memoria cuando el teléfono esté encendido. De lo
contrario, podría dañarse la tarjeta de memoria así como el teléfono, además de
corromperse los datos almacenados en la tarjeta de memoria.
Para formatear la tarjeta de memoria:
La tarjeta de memoria puede que ya esté formateada. Si no fuera el caso, tendrá que formatearla para poder
utilizarla.
NOTA: Cuando se formatea la tarjeta, se borran todos sus archivos.

24
Familiarizarse con el teléfono
1 Presione para abrir la lista de aplicaciones.
2 Desplácese y toque > Ajustes > ficha General > Almacenamiento.
3 Presione Desactivar tarjeta SD.
4 Presione Borrar tarjeta SD > Borrar tarjeta SD > Borrar todo.
5 Si ha configurado un patrón de bloqueo, introdúzcalo y seleccione Borrar todo.
NOTA: Si ya hay contenido en la tarjeta de memoria, la estructura de carpetas puede ser
distinta después del formateo, ya que todos los archivos se habrán eliminado.
Bloqueo y desbloqueo de la pantalla
Si no utiliza el teléfono durante un tiempo, la pantalla se apaga y se bloquea automáticamente. Esto contribuye a
evitar que se presione accidentalmente y ahorra energía de la batería.
Si no está utilizando el teléfono, pulse la tecla de encendido/bloqueo para bloquearlo.
Si hay algún programa ejecutándose cuando se bloquea la pantalla, es posible que siga ejecutándose en el
modo de bloqueo. Se recomienda salir de todos los programas antes de entrar en el modo de bloqueo, para
evitar cargas innecesarias (p.ej., una llamada telefónica, un acceso Web y comunicaciones de datos).
Para activar de nuevo el teléfono, pulse la tecla de encendido/bloqueo . Aparecerá la pantalla de bloqueo.
Presione la pantalla de bloqueo y deslice el dedo en cualquier dirección para desbloquear la pantalla de inicio.
Aparecerá la última pantalla que tenía abierta.

25
Pantalla de inicio
Sugerencias sobre la pantalla táctil
A continuación, le presentamos algunas sugerencias sobre cómo navegar por el teléfono.
Presionar o tocar: presione sólo con un dedo para seleccionar elementos, enlaces, accesos directos y letras en
el teclado en pantalla.
Presione de manera continua: mantenga un elemento pulsado en la pantalla sin levantar el dedo hasta que
se produzca una acción. Por ejemplo, para abrir las opciones disponibles de un contacto, mantenga pulsado el
contacto en la lista Contactos hasta que se abra el menú contextual.
Arrastrar: para arrastrar un elemento, manténgalo pulsado un elemento un momento y, a continuación, mueva
el dedo por la pantalla sin levantarlo hasta que llegue a la posición de destino. Puede arrastrar elementos en la
pantalla de inicio para recolocarlos.
Deslizar o desplazarse: para deslizar o desplazarse, mueva rápidamente el dedo sobre la superficie de la
pantalla sin detenerse desde el momento en que ha presionado la pantalla (para no arrastrar el elemento). Por
ejemplo, puede deslizar el dedo sobre la pantalla hacia arriba o hacia abajo para desplazarse por una lista, o
navegar por las diferentes pantallas de inicio deslizando el dedo de izquierda a derecha (y viceversa).
Tocar dos veces: toque dos veces para ampliar una página Web o un mapa. Por ejemplo, toque dos veces
rápidamente una zona de la página Web para ajustarla al ancho de la pantalla. También puedes presionar dos
veces para ampliar y reducir la imagen mientras la visualizas.
Juntar y separar los dedos para ajustar el tamaño de la imagen: utilice los dedos índice y pulgar
juntándolos y separándolos para acercar o alejar la imagen cuando utilice el navegador, Mapas o examine
fotografías.
Girar la pantalla: en muchas aplicaciones y menús, la orientación de la pantalla se ajusta a la orientación física
del dispositivo.
NOTA:
•
Para seleccionar un elemento, presione la parte central del icono.
•
No ejerza una presión excesiva. La pantalla táctil es lo suficientemente sensible como
para detectar una presión ligera pero firme.
•
Utilice la punta del dedo para presionar la opción que desee. Intente no presionar otra
tecla.

26
Pantalla principal
La pantalla de inicio es el punto de inicio principal para la mayoría de aplicaciones y funciones. Permite agregar
distintos tipos de elementos como accesos directos a aplicaciones o widgets de Google para ofrecer un acceso
instantáneo a las aplicaciones y a la información. Este es el lienzo predeterminado y puede accederse a él desde
cualquier menú presionando .
Barra est.
Muestra información de estado del teléfono como la hora, la intensidad
de la señal, el estado de la batería e iconos de notificación.
Widget
Los widgets son aplicaciones independientes a las que se puede
acceder a través de la pantalla Aplicaciones, de la pantalla de inicio o
de la pantalla de inicio extendida. A diferencia de los accesos directos,
el widget se muestra como una aplicación en pantalla.
Iconos de aplicaciones
Presione en un icono (de aplicación, carpeta, etc.) para abrirlo y
utilizarlo.
Indicador de ubicación
Indica el lienzo de pantalla de inicio que se está mostrando.
Área de tecla rápida
Permite acceder con un solo toque a la función en cualquier lienzo de
la pantalla de inicio.
Pantalla de inicio ampliada
El sistema operativo ofrece varios lienzos de pantallas de inicio para proporcionar más espacio en el que agregar
iconos, widgets u otros elementos.
Deslice el dedo a la derecha o a la izquierda por la pantalla de inicio.
Pantalla de inicio

27
Personalización de la pantalla de página principal
Puede personalizar la pantalla de inicio mediante la incorporación de aplicaciones o widgets o cambiando los
fondos de pantalla.
Para añadir elementos a la pantalla de inicio
1 También puede mantener pulsada la parte vacía de la pantalla de inicio.
2 En el menú del modo Añadir, seleccione los elementos que desee añadir. A continuación, podrá ver en la
pantalla de inicio los elementos añadidos.
3 Arrástrelos a la ubicación que desee y levante el dedo.
SUGERENCIA: Para añadir el icono de una aplicación a la pantalla de inicio desde el
menú Aplicaciones, toque y mantenga pulsada la aplicación que desee añadir.
Para eliminar un elemento de la pantalla de inicio
En la pantalla de inicio, toque y mantenga pulsado el icono que desee eliminar y arrástrelo hasta .
Para añadir una aplicación como tecla rápida
En el menú Aplicaciones o en la pantalla de inicio, toque de manera continua un icono de aplicación y
arrástrelo al área de teclas rápidas.
Para eliminar una aplicación del área de teclas rápidas
Presione de manera continua la tecla rápida que desee y arrástrela a .
NOTA: no se puede eliminar la tecla Aplicaciones.
Personalización de los iconos de aplicaciones en la pantalla de inicio
1 Toque de manera continua un icono de aplicación hasta desbloquearlo de la posición en la que se encuentra.
A continuación, suéltelo en la pantalla. Se mostrará el icono de edición en la esquina superior derecha
de la aplicación.
2 Vuelva a presionar el icono de la aplicación y seleccione su tamaño y diseño.
3 Presione Aceptar para guardar el cambio.

28
Cómo volver a aplicaciones utilizadas recientemente
1 Toque . Aparecerá una ventana emergente con los iconos de las aplicaciones utilizadas recientemente.
2 Presione un icono para abrir la aplicación. También puede presionar para volver a la pantalla anterior.
Panel de notificaciones
Las notificaciones le avisan de la llegada de nuevos mensajes, eventos de calendario o alarmas, así como de
eventos que se estén realizando en ese momento como por ejemplo, como cuando está en una llamada.
Cuando se recibe una notificación, se muestra el icono correspondiente en la parte superior de la pantalla. Los
iconos de notificaciones pendientes se muestran a la izquierda, mientras que los iconos del sistema, como la
intensidad de la batería o de la red Wi-Fi, se muestran a la derecha.
NOTA: Las opciones disponibles pueden variar en función de la región o el proveedor de
servicios.
Notificaciones
pendientes
Bluetooth, Wi-Fi y
estado de la batería
Pantalla de inicio

29
Apertura del panel de notificaciones
Desde la barra de estado, deslice el dedo hacia abajo para abrir el panel de notificaciones.
Área de cambio rápido
Presione las teclas de cambio para activarlas o desactivarlas. Toque
de manera continua cada tecla para acceder al menú de ajustes de
la función. Para ver más teclas de cambio, deslice el dedo a izquierda
o derecha. Presione
para eliminar, añadir o reordenar teclas de
cambio.
Aplicaciones QSlide
Presione una aplicación QSlide para abrirla en una ventana pequeña
en la pantalla. Presione
para eliminar, añadir o reordenar
aplicaciones de QSlide.
Presione para borrar todas las notificaciones.
Notificaciones
Se muestran las notificaciones actuales, junto con una breve
descripción de cada una. Presione sobre una notificación para verla.
Para cerrar el panel de notificaciones, toque la ficha y arrástrela hacia
la parte superior de la pantalla.
Iconos de indicador en la barra de estado
Los iconos de indicador se muestran en la barra de estado en la parte superior de la pantalla, e informan acerca
de llamadas perdidas, nuevos mensajes, eventos de calendario y estados del dispositivo entre otros.
Los iconos que se muestran en la parte superior de la pantalla proporcionan información acerca del estado del
dispositivo. En la tabla siguiente se muestran algunos de los iconos más habituales.

30
Pantalla de inicio
Icono Descripción Icono Descripción
No se ha insertado ninguna tarjeta SIM. El timbre está silenciado
No hay señal de red disponible Modo de vibración activado
Modo avión activado Batería cargada por completo
Conectado a una red Wi-Fi Batería en carga
Auriculares de cable conectados
El teléfono está conectado al ordenador
mediante un cable USB
Llamada en curso Descargando datos
Llamada perdida Cargando datos
Bluetooth está activado Recibir GPS
NFC activado Recibiendo datos de ubicación del GPS
Advertencia del sistema Los datos se están sincronizando
Alarma establecida Nuevo mensaje de Gmail disponible
Nuevo buzón de voz disponible Nuevo mensaje de Hangouts disponible
Nuevo mensaje de texto o multimedia Seleccione el método de entrada
Se está reproduciendo una canción
actualmente
Hotspot móvil activo
Radio FM está activado Compartir contenido está activado

31
NOTA: La localización de los iconos en la barra de estado pueden diferir según la función
o servicio.
Teclado en pantalla
Puede escribir texto utilizando el teclado en pantalla. El teclado en pantalla aparece automáticamente en la
pantalla cuando necesita introducir texto. Para mostrar manualmente el teclado, solo tiene que presionar el
campo de texto en el que desea introducir texto.
Uso del teclado e introducción de texto
Presione este icono una vez para poner en mayúsculas la próxima letra que se va a escribir. Presione dos
veces para escribir siempre en mayúscula.
Presione este icono para pasar al teclado numérico y de símbolos.
Presione este icono para acceder a los ajustes de teclado. Toque de manera continua para introducir texto
mediante voz o elementos copiados al Clip Tray.
Presione este icono para introducir un espacio.
Presione para crear una nueva línea.
Presione este icono para eliminar el carácter anterior.
Introducción de letras acentuadas
Al seleccionar francés o español como idioma de escritura de texto, puede escribir caracteres especiales
franceses o españoles (p. ej., "á").
Por ejemplo, para introducir "á", mantenga pulsada la tecla "a" hasta que aumente la tecla de ampliación y se
muestren caracteres de diferentes idiomas.
A continuación, seleccione el carácter especial que desee.

32
Configuración de la cuenta de Google
Al encender el teléfono por primera vez, podrá activar la red, acceder a su cuenta de Google y configurar la
manera en que desea utilizar algunos servicios de Google.
Cómo configurar la cuenta de Google
•
Inicie sesión en una cuenta de Google desde la pantalla de configuración que aparece.
O
•
Presione > > ficha Aplicaciones > seleccione una aplicación de Google, como Gmail >
seleccione Nuevo para crear una nueva cuenta.
Si tiene una cuenta de Google, presione Existente, introduzca su dirección de correo electrónico y contraseña y,
a continuación, presione .
Una vez que ha configurado su cuenta de Google en el teléfono, este se sincronizará automáticamente con su
cuenta de Google de la Web.
Sus contactos, mensajes de Gmail, eventos de calendario y otra información de estas aplicaciones y servicios de
la Web se sincronizan con su teléfono. (Esto dependerá de sus ajustes de sincronización).
Tras el inicio de sesión, puede utilizar Gmail™ y los servicios de Google incluidos en el teléfono.

33
Conexión a redes y dispositivos
Wi-Fi
Con Wi-Fi, puede utilizar el acceso a Internet de alta velocidad con la cobertura del punto de acceso inalámbrico.
Disfrute de Internet sin cables utilizando una red Wi-Fi, sin cargos adicionales.
Conexión a redes Wi-Fi
Para utilizar la conexión Wi-Fi del teléfono se debe acceder a un punto de acceso inalámbrico o "zona Wi-Fi".
Algunos puntos de acceso están abiertos y basta con conectarse a ellos. Otros están ocultos o utilizan funciones
de seguridad, por lo que es necesario configurar el teléfono para poder conectarse a ellos.
Desconecte la conexión Wi-Fi cuando no la esté utilizando para aumentar la duración de la batería.
NOTA: Si no se encuentra dentro de un área Wi-Fi o desactiva la opción de Wi-Fi, es
posible que su operador de telefonía móvil aplique cargos adicionales por el uso de
datos móviles.
Activación de la conexión Wi-Fi y conexión a una red Wi-Fi
1 Presione > > ficha Aplicaciones > Ajustes > ficha Redes > Wi-Fi.
2 Establezca Wi-Fi en Activado para activar esta función y comenzar a buscar redes Wi-Fi disponibles.
3 Presione el menú Wi-Fi de nuevo para ver una lista de redes Wi-Fi activas y dentro del radio de alcance.
•
Las redes seguras se muestran con un icono de candado.
4 Presione una red para conectarse a ella.
•
Si la red está protegida, se le solicitará que introduzca la contraseña u otras credenciales. (Solicite al
administrador de la red los detalles).
5 La barra de estado muestra iconos que indican el estado de la conexión Wi-Fi.

34
Bluetooth
Puede utilizar la tecnología Bluetooth para enviar datos ejecutando la aplicación correspondiente, pero no desde
el menú Bluetooth, como en la mayoría de los demás teléfonos móviles.
NOTA:
•
LG no se hace responsable de la pérdida, interceptación o uso indebido de los datos
enviados o recibidos a través de la funcionalidad inalámbrica Bluetooth.
•
Asegúrese siempre de que los dispositivos con los que comparte información, o de
los que recibe datos, son fiables y seguros. Si hay obstáculos entre los dispositivos, la
distancia de funcionamiento puede reducirse.
•
Algunos dispositivos, especialmente los que no cuentan con la certificación de
Bluetooth SIG, pueden ser incompatibles con su teléfono.
Activación del Bluetooth y asociación del teléfono con un dispositivo Bluetooth
Debe vincular los dispositivos para poder conectarse.
1 Presione > > ficha Aplicaciones > Ajustes > ficha Redes > establezca Bluetooth en ON.
2 Presione de nuevo el menú Bluetooth. Se mostrará la opción para que su teléfono esté visible y la opción
para buscar dispositivos. A continuación, presione Buscar dispositivos para ver los dispositivos que están
dentro del alcance del Bluetooth.
3 Seleccione de la lista el dispositivo con el que desea asociarse.
Cuando se complete la asociación, su teléfono se conectará al otro dispositivo.
NOTA: Algunos dispositivos, especialmente los auriculares o los kits manos libres para
automóvil, pueden tener un PIN de Bluetooth fijo, como 0000. Si el otro dispositivo tiene
un PIN, se le pedirá que lo introduzca.
Envío de datos mediante la funcionalidad inalámbrica Bluetooth
1 Seleccione un archivo o elemento, como un contacto, un evento de calendario o un archivo multimedia,
desde la aplicación correspondiente o desde Descargas.
2 Seleccione la opción de envío de datos a través de Bluetooth.
NOTA: El método para seleccionar una opción dependerá del tipo de dato.
3 Buscar y vincularse a un dispositivo Bluetooth.
Conexión a redes y dispositivos

35
Recepción de datos mediante la funcionalidad inalámbrica Bluetooth
1 Presione > > ficha Aplicaciones > Ajustes > ficha Redes > establezca Bluetooth en ON.
2 Presione de nuevo el menú Bluetooth y marque la casilla de verificación en la parte superior de la pantalla
para que lo puedan ver otros dispositivos.
NOTA: Para seleccionar el tiempo que estará visible el dispositivo, presione > Tiempo
visible.
3 Seleccione Aceptar para confirmar que desea recibir datos desde el dispositivo.
Cómo compartir la conexión de datos del teléfono
Las funciones de anclaje de USB y de zona Wi-Fi portátil son de gran utilidad cuando no hay conexiones
inalámbricas disponibles. Puede compartir la conexión de datos de la red móvil del teléfono con un solo
ordenador a través de un cable USB (Módem USB). También puede compartir la conexión de datos de la red
móvil del teléfono con varios dispositivos a la vez; para ello, sólo tiene que activar en el teléfono la opción Mi
zona Wi-Fi.
Cuando el teléfono comparte su conexión de datos, aparece un icono en la barra de estado y se muestra una
notificación saliente en el buzón de notificaciones.
Para obtener la información más reciente acerca del anclaje y las zonas Wi-Fi portátiles, incluidos los sistemas
operativos compatibles y otros datos, visite http://www.android.com/tether.
Para compartir la conexión de datos de la red del teléfono como un punto de acceso Wi-Fi:
1 Presione > > ficha Aplicaciones > Ajustes > ficha Redes > Anclaje a red y Redes > Punto
de acceso Wi-Fi para activarlo.
2 Introduzca una contraseña y presione Guardar.
SUGERENCIA: Si su ordenador posee el sistema operativo Windows7 o una
distribución reciente de algunas versiones de Linux (como Ubuntu), no tendrá que
preparar el ordenador para la activación del modo USB. No obstante, si dispone de
una versión anterior de Windows u otro sistema operativo, puede que necesite preparar
el ordenador para establecer una conexión de red a través de USB. Para obtener la
información más actualizada sobre los sistemas operativos que admiten el anclaje de
USB y acerca de cómo configurarlos, visite http://www.android.com/tether.

36
Conexión a redes y dispositivos
Para cambiar el nombre de la zona Wi-Fi portátil o protegerla:
Puede cambiar el nombre de la red Wi-Fi (SSID) del teléfono y proteger su red Wi-Fi.
1 Presione > > ficha Aplicaciones > Ajustes > ficha Redes > Anclaje a red y Redes > Punto
de acceso Wi-Fi.
2 Presione Configurar punto de acceso Wi-Fi.
•
Se abrirá el cuadro de diálogo Configurar punto de acceso Wi-Fi.
•
Puede cambiar el nombre de Wi-Fi (SSID) que otros dispositivos ven al explorar las redes Wi-Fi.
•
También puede presionar el menú Seguridad para configurar la red con la seguridad Acceso protegido
Wi-Fi 2 (WPA2) con una clave previamente compartida (PSK).
•
Si toca la opción de seguridad WPA2 PSK, se añade un campo de contraseña al cuadro de diálogo
Configurar punto de acceso Wi-Fi. Para introducir una contraseña, tiene que conectarse a la zona Wi-Fi
del teléfono con un ordenador u otro dispositivo. Puede establecer Abrir en el menú Seguridad para
quitar la seguridad de la red Wi-Fi.
3 Presione Guardar.
ATENCIÓN: Si establece la opción de seguridad como Abrir, no podrá impedir el uso
no autorizado de los servicios en línea por parte de otras personas y es posible que
esto ocasione gastos adicionales. Para impedir el uso no autorizado, se recomienda que
mantenga activada la opción de seguridad.
Wi-Fi Direct
Wi-Fi Direct es compatible con una conexión directa entre dispositivos con Wi-Fi habilitado sin un punto de
acceso. Debido al alto consumo de batería de Wi-Fi Direct, le recomendamos que conecte el teléfono a una
toma de corriente cuando utilice la función Wi-Fi Direct. Compruebe de antemano su red Wi-Fi y Wi-Fi Direct, y
asegúrese de que se conecta a la misma red que el resto de usuarios.

37
Conexión a un USB con un cable para PC
Aprenda a conectar su teléfono a un PC mediante un cable de datos USB en los modos de conexión USB.
Transferencia de música, fotos y vídeos con el modo MTP
1 Conecte el teléfono al PC por medio de un cable USB.
2 Ahora puede ver el contenido de almacenamiento masivo en el PC y transferir los archivos.
Sincronización con Windows Media Player
Compruebe que Windows Media Player está instalado en su PC.
1 Utilice el cable USB para conectar el teléfono a un PC que tenga instalado Windows Media Player.
2 Seleccione la opción Dispositivo de medios (MTP). Una vez conectado, aparecerá una ventana emergente
en el PC.
3 Abra Windows Media Player para sincronizar los archivos de música.
4 Edite o introduzca el nombre del dispositivo en la ventana emergente (si fuera necesario).
5 Seleccione y arrastre los archivos de música que desee a la lista de sincronización.
6 Comience la sincronización.
•
Para la sincronización con Windows Media Player deben cumplirse los siguientes requisitos.
Elementos Requisito
SO Microsoft Windows XP SP2, Vista o superior
Versión de Windows Media Player Windows Media Player 10 o superior

38
Realizar una llamada
1 Presione para abrir el teclado.
2 Introduzca el número utilizando el teclado. Para eliminar un dígito, presione .
3 Presione para realizar una llamada.
4 Para finalizar una llamada, presione el icono Fin .
SUGERENCIA: Para introducir el signo "+" cuando realice llamadas internacionales,
mantenga pulsado
.
Llamadas a contactos
1 Presione para abrir la lista de contactos.
2 Desplácese por la lista de contactos o introduzca las primeras letras del contacto al que desea llamar y
presione Buscar contactos.
3 En la lista, presione en el contacto al que desea llamar.
Contestar y rechazar una llamada
Cuando reciba una llamada en modo de bloqueo, deslice en cualquier dirección para responder a la
llamada entrante.
Deslice en cualquier dirección para rechazar la llamada entrante.
Deslice el icono Rechazar con mensaje en cualquier dirección si desea enviar un mensaje.
SUGERENCIA: Rechazar con mensaje
Con esta opción, puede enviar rápidamente un mensaje. Esto es útil si tiene que
rechazar una llamada con un mensaje durante una reunión.
Ajuste del volumen de la llamada entrante
Para ajustar el volumen de la llamada entrante durante la misma, utilice las teclas de volumen situadas en la
parte posterior del teléfono.
Llamadas

39
Realizar una segunda llamada
1 En la primera llamada, presione > Añadir y marque el número. También puede acceder a los últimos
números marcados presionando Registro o buscar un contacto presionando Contactos y seleccionando el
contacto al que desea llamar.
2 Presione para realizar la llamada.
3 Ambas llamadas aparecerán en la pantalla de llamada. La primera llamada se bloqueará y se pondrá en
espera.
4 Presione el número que se muestra para alternar entre llamadas. También puede presionar Llamada a
tres para comenzar una conferencia telefónica.
5 Para finalizar las llamadas activas, toque Fin o presione y deslice la barra de notificación hacia abajo y
seleccione el icono de finalizar llamada .
NOTA: Se le cobrará por cada una de las llamadas realizadas.
Ver los registros de llamadas
En la pantalla de inicio, presione y seleccione la ficha Registro.
Permite ver la lista completa de todas las llamadas realizadas, recibidas y perdidas.
SUGERENCIA:
•
Presione cualquier entrada del registro de llamadas para ver su fecha, hora y duración.
•
Presione y, a continuación, Eliminar todo para borrar todos los elementos
registrados.
Ajustes de llamadas
Puede configurar los ajustes de llamada, como los desvíos de llamada y la llamada en espera, así como el resto
de funciones especiales que ofrezca su operador.
1 En la pantalla de inicio, presione .
2 Presione .
3 Presione Ajustes de llamadas y seleccione las opciones que desee ajustar.

40
Contactos
Añada contactos al teléfono y sincronícelos con los contactos de la cuenta de Google y otras cuentas que
admitan la sincronización de contactos.
Buscar un contacto
En la pantalla de inicio
1 Presione para abrir la lista de contactos.
2 Presione Buscar contactos e introduzca el nombre del contacto mediante el teclado.
Agregar un contacto nuevo
1 Presione , escriba el número del nuevo contacto y, a continuación, presione . Presione Añadir a
contactos > Nuevo Contacto.
2 Si desea añadir una imagen al nuevo contacto, presione el área de la imagen. Seleccione entre Hacer una
foto o Seleccionar de galería.
3 Seleccione el tipo de contacto presionando .
4 Presione una categoría de información de contacto e introduzca los detalles de este.
5 Presione Guardar.
Contactos favoritos
Puede clasificar los contactos a los que llame con frecuencia como favoritos.
Adición de un contacto a sus favoritos
1 Presione para abrir la lista de contactos.
2 Presione un contacto para ver los detalles.
3 Presione la estrella que aparece en la esquina derecha del nombre del contacto. La estrella se volverá
amarilla.
Eliminación de un contacto de su lista de favoritos
1 Presione para abrir la lista de contactos.
2 Presione la ficha Favoritos y elija un contacto para ver sus detalles.
3 Presione la estrella amarilla que aparece a la derecha del nombre del contacto. La estrella se vuelve gris y el
contacto se elimina de los favoritos.

41
Crear un grupo
1 Presione para abrir la lista de contactos.
2 Presione Grupos y, a continuación, . Seleccione Nuevo grupo.
3 Introduzca un nombre para el nuevo grupo. También puede definir un tono para el grupo recién creado.
4 Presione Guardar para guardar el grupo.
NOTA: Si elimina un grupo, no se borran los contactos asignados a ese grupo.
Continuarán almacenados en la lista de contactos.

42
Mensajes
Su teléfono combina SMS y MMS en un menú intuitivo y fácil de usar.
ADVERTENCIA: Debería establecerse la aplicación de mensajería de LG. De lo contrario,
algunas funciones de mensajería estarán limitadas.
Enviar un mensaje
1 Presione en la pantalla de inicio y presione para abrir un mensaje en blanco.
2 Introduzca un nombre de contacto o un número de teléfono en el campo Para. A medida que introduzca
el nombre del contacto, aparecerán los contactos que coincidan. Puede presionar un destinatario sugerido.
Puede añadir más de un contacto.
NOTA: Se le cobrará un mensaje de texto por cada destinatario a quien se le envíe.
3 Presione el campo Escribir mensaje y comience a escribir su mensaje.
4 Presione para abrir el menú Opciones. Elija entre Mensaje rápido, Insertar emoticono, Programar
envío, Añadirasunto y Descartar.
SUGERENCIA: Puede presionar el icono para adjuntar al mensaje el archivo que
desee compartir.
5 Presione Enviar para enviar el mensaje.
6 Las respuestas aparecerán en la pantalla. Mientras consulta y envía mensajes adicionales, se crea una
cadena de mensaje.
ADVERTENCIA:
•
El límite de 160 caracteres puede variar de un país a otro en función del idioma y de la
forma en la que el SMS está codificado.
•
Si añade un archivo de imagen, vídeo o audio a un mensaje SMS, este se convertirá
automáticamente en un MMS y se le cargará el coste correspondiente.

43
Organizar por nombre
Los mensajes (SMS y MMS) intercambiados con otra persona pueden visualizarse en orden cronológico para así
mantener la lógica de la conversación.
Modificación de los ajustes de mensajes
Los ajustes de mensaje del teléfono están predefinidos, de esta forma puede enviar mensajes inmediatamente.
Puede cambiar los ajustes conforme a sus preferencias.
•
Presione el icono Mensajes de la pantalla de inicio, presione y Ajustes.

44
Puede utilizar la aplicación E-mail para leer los correos electrónicos de servicios como Gmail. La aplicación
E-mail admite los siguientes tipos de cuenta: POP3, IMAP y Exchange.
Su proveedor de servicios o administrador del sistema puede proporcionarle los ajustes de cuenta que necesite.
Administración de una cuenta de correo electrónico
La primera vez que abra la aplicación E-mail, se abrirá un asistente de configuración para ayudarle a configurar
una cuenta de correo electrónico.
Tras la configuración inicial, E-mail muestra el contenido de su bandeja de entrada.
Para añadir otra cuenta de correo electrónico:
•
Presione > > ficha Aplicaciones > E-mail > presione > Ajustes > Añadir cuenta.
Para cambiar los ajustes de una cuenta de correo electrónico:
•
Presione > > ficha Aplicaciones > E-mail > presione > Ajustes > Ajustes generales.
Para eliminar una cuenta de correo electrónico:
•
Presione > > ficha Aplicaciones > E-mail > presione > Ajustes > presione > Borrar
cuenta > Seleccione la cuenta que desea eliminar > Borrar > seleccione Sí.
Trabajo con las carpetas de cuenta
Presione > > ficha Aplicaciones > E-mail > presione y seleccione Carpetas.
Cada cuenta tiene las siguientes carpetas: Bandeja de entrada, Bandeja de salida, Enviados y Borradores. Según
las funciones que admita el proveedor de servicios de la cuenta, puede contar con carpetas adicionales.
Redacción y envío de correo electrónico
Para redactar y enviar un mensaje
1 Desde la aplicación E-mail, presione .
2 Introduzca la dirección del destinatario del mensaje. A medida que introduzca el texto, aparecerán las
direcciones de sus contactos que coincidan. Separe las distintas direcciones con punto y coma.
Correo electrónico

45
3 Presione el campo para añadir Cc/Cco y presione para adjuntar archivos, si fuera necesario.
4 Introduzca el texto del mensaje.
5 Presione .
SUGERENCIA: Cuando llegue un correo electrónico nuevo a la bandeja de entrada,
recibirá una notificación mediante un sonido o una vibración.

46
Para abrir la aplicación Cámara, presione > > ficha Aplicaciones > .
Conocer el visor
Flash: seleccione Desactivado , Activado o Automático .
Cambiar cámara: cambie entre la lente de la cámara trasera y la lente de la cámara delantera.
Modo disparo: elija entre Auto y Panorama.
Ajustes: presione este icono para abrir el menú de ajustes.
Galería: presione esta opción para ver la última foto que ha capturado. Esto le permite acceder a su galería
y ver las fotos guardadas mientras está en el modo de cámara.
Grabar: le permite comenzar a grabar.
Capturar: le permite tomar una fotografía.
NOTA: Antes de tomar una fotografía, asegúrese de que la lente de la cámara está
limpia.
Cámara y Vídeo

47
Utilizar la configuración avanzada
En el visor, presione para abrir las opciones avanzadas. Puede modificar los ajustes de la cámara
desplazándose por la lista. Una vez realizada la selección, presione .
Selecciona la resolución de la foto. Si elige alta resolución, el tamaño del archivo aumentará, lo
que significa que podrá almacenar menos fotos en la memoria.
Para hacer una foto, diga una de las palabras siguientes: Cheese, Smile, Whisky, Kimchi o LG.
Establece el retraso que se aplica después de pulsar el botón de captura. Resulta muy cómodo
para poder salir uno mismo en la fotografía.
Ajústela fácilmente para capturar mejores fotografías y mantener el equilibrio vertical y horizontal.
Abre una guía de ayuda en la que se explican las funciones.
SUGERENCIA: El menú de ajustes se muestra sobre el visor, por lo que al cambiar el
color de la foto o los elementos de calidad, verá una vista previa de la imagen modificada
detrás del menú Ajustes.
Cómo tomar una foto rápida
1 Abra la aplicación Cámara y apunte el objetivo hacia el sujeto que desee fotografiar.
2 Aparecerán recuadros de enfoque en el centro de la pantalla del visor. También puede presionar en cualquier
punto de la pantalla para enfocar allí.
3 Cuando el cuadro de enfoque se vuelva azul, significará que la cámara ha enfocado el tema.
4 Presione para capturar la fotografía.

48
Cámara y Vídeo
Después de realizar una fotografía
Presione la miniatura de la imagen en la parte inferior de la pantalla de la cámara para ver la última foto tomada.
Presione este icono para editar la fotografía.
Presione este icono para hacer otra fotografía inmediatamente.
Presione este icono para enviar su foto a otros o para compartirla a través de servicios de redes
sociales.
Presione este icono para borrar la fotografía.
Presione para acceder a Usar imagen como, Mover, Copiar, Copiar a Clip Tray, Modo
presentación, Girar a la izquierda, Girar a la derecha, Recortar, Añadir ubicación,
Renombrar, Imprimir o Detalles.
Presione para añadir la foto a Favoritos.
SUGERENCIA: Si dispone de una cuenta SNS y está configurada en el teléfono, puede
compartir la foto con la comunidad SNS.
NOTA: Pueden aplicarse cargos adicionales cuando se descargan mensajes MMS
mientras se encuentre en itinerancia.
Presione para abrir todas las opciones avanzadas.
Usar imagen como: presione esta opción para utilizar la fotografía como Foto de contacto, Pantalla de
bloqueo, Fondo de pantalla o Fondo de bloqueo.
Mover: presione esta opción para mover la fotografía a otro lugar.
Copiar: presione esta opción para copiar la foto seleccionada y guardarla en otro álbum.
Copiar a Clip Tray: presione esta opción para copiar la foto y guardarla en Clip Tray.
Presentación: le muestra automáticamente las imágenes de la carpeta actual de forma consecutiva.

49
Girar a la izquierda/derecha: presione para girar a la izquierda o la derecha.
Recortar: permite recortar la foto. Desplace el dedo por la pantalla para seleccionar el área que desee recortar.
Añadir ubicación: añade información de ubicación.
Renombrar: presione esta opción para editar el nombre de la foto seleccionada.
Detalles: permite obtener más información sobre el archivo.
Disparo en movimiento
Haga una fotografía con un movimiento de la mano. Para hacer una foto, levante la mano hasta que la cámara
delantera la detecte y aparezca un cuadro en la pantalla.
Uso del modo panorama
Permite hacer fotografías a lo largo de un área amplia.
1 Abra la aplicación Cámara.
2 > Panorama.
3 Presione para empezar.

50
Cámara y Vídeo
4 Desplace el teléfono lentamente en una dirección.
5 Haga coincidir el área de enfoque con la guía azul para hacer la foto.
6 Presione el botón para Parar cuando haya terminado.
Cómo grabar un vídeo rápido
1 Abra la aplicación Cámara.
2 Mientras sujeta el teléfono, oriente la lente hacia el objeto o sujeto que desee grabar en vídeo.
3 Presione una vez para iniciar la grabación.
4 Aparece una luz roja en la esquina superior izquierda del visor con un temporizador que indica la duración
del vídeo.
5 Presione en la pantalla para detener la grabación.
SUGERENCIA:
: Presione este icono para capturar imágenes durante la grabación de vídeo.
: Presione este icono para pausar la grabación de vídeo.
Después de grabar un vídeo
En el visor, presione la miniatura de vídeo en la parte superior de la pantalla de la cámara para ver el último
vídeo grabado.
Presione este icono para grabar otro vídeo inmediatamente.
Presione este icono para enviar su vídeo a otros o para compartirlo a través de servicios de redes
sociales.
Presione este icono para borrar el vídeo.
Presione para acceder a Mover, Copiar, Renombrar o Detalles.

51
NOTA: Pueden aplicarse cargos adicionales cuando se descargan mensajes MMS
mientras se encuentre en itinerancia.
Desde su Galería
Presione Galería.
•
Para ver más fotos, desplácese hacia la izquierda o hacia la derecha.
•
Para ampliar o reducir la imagen, puede presionar dos veces la pantalla con dos dedos y juntarlos o
separarlos, respectivamente.
•
Presione el icono de reproducción de vídeo para reproducir el vídeo.

52
Función
Modo de Invitado
Para proteger su privacidad o limitar el uso que sus hijos puedan hacer de determinadas aplicaciones, puede
utilizar el Modo de Invitado.
Cuando les preste su teléfono a otras personas, puede limitar las aplicaciones que se muestran.
Por anticipado, establezca el Modo de Invitado y personalice las opciones.
NOTA: Para utilizar el Modo de Invitado, debe establecer antes un patrón de desbloqueo.
1 Presione > > ficha Aplicaciones > Ajustes > ficha General > Modo de Invitado.
2 Presione el botón de Modo de invitado para habilitarlo.
Knock Code
Puede desbloquear la pantalla cuando está apagada presionando el área adecuada con la secuencia correcta.
Para activar la función de código Knock
1 Presione > > ficha Aplicaciones > Ajustes > ficha Pantalla > Pantalla de bloqueo > Tipo de
bloqueo > KnockCode.
2 Se abrirá una pantalla que le guiará para seleccionar la secuencia de desbloqueo. Como medida de
seguridad por si olvida su secuencia de desbloqueo, cree un PIN de seguridad.
Activar pantalla
Puede activar/desactivar la pantalla con solo presionar dos veces.
Presione el centro de la pantalla dos veces rápidamente para desbloquearla. Para bloquearla, presione dos
veces la barra de estado de cualquier pantalla (excepto en el visor de la videocámara) o en una zona vacía de
la pantalla.
NOTA: Al activar la pantalla, asegúrese de que no cubre el sensor de proximidad. Si lo
hace, se apagará inmediatamente la pantalla después de encenderla para evitar que se
active cuando no se desea (en el bolsillo o el bolso).

53
QuickMemo+
La función QuickMemo+ le permite tomar notas y hacer capturas de pantalla. Podrá capturar pantallas, dibujar
en las mismas y compartirlas con familiares y amigos con la función QuickMemo+.
1 (Con la pantalla apagada) Mantenga pulsada la tecla para
subir el volumen.
O O
También puede tocar y deslizar la barra de estado hacia abajo
y presionar .
2 Seleccione la opción de menú que desee entre Tipo de
lápiz, Color y Borrador, y cree una nota.

54
3 Presione en el menú Editar para guardar la nota con
la pantalla actual. Para salir de QuickMemo+ en cualquier
momento, presione .
NOTA: Use la punta del dedo para utilizar la función QuickMemo+. No utilice la uña.
Uso de las opciones de QuickMemo+
Puede utilizar fácilmente las herramientas de edición al utilizar la función QuickMemo+.
Presione para mantener la función de QuickMemo+ actual como superposición de texto en la
pantalla y seguir usando el teléfono.
Deshacer o Rehacer.
Presione para insertar texto.
Seleccione el tipo de lápiz y el color.
Borra la nota creada.
Guarda la nota con la pantalla actual en la Galería o QuickMemo+.
Opciones: Presione para elegir Insertar, Mover, Borrar, Exportar, Compartir o Ajustes para
la nota.
Visualización de la QuickMemo+ guardada
Presione QuickMemo+/Galería y seleccione el álbum de QuickMemo+.
Función

55
QSlide
Desde cualquier pantalla, abra el bloc de notas, calendario y otros como una ventana dentro de su pantalla.
O
Presione para salir de QSlide y
volver al modo de ventana a tamaño
completo.
Presione para ajustar la transparencia.
Presione para salir de QSlide.
Presione para ajustar el tamaño.
1 Toque y deslice la barra de estado hacia abajo > toque Aplicaciones QSlide, o si está utilizando alguna
aplicación compatible con QSlide, presione . La función se mostrará de forma permanente en una
pequeña ventana en la pantalla.
2 Puede realizar una llamada, navegar por la Web o elegir otras opciones del teléfono. También puede utilizar
y presionar la pantalla bajo las ventanas pequeñas cuando la barra de transparencia no esté completa
.
NOTA: QSlide admite hasta dos ventanas a la vez.

56
Función
Teclado inteligente
El Teclado inteligente reconoce sus hábitos de introducción de texto con el teclado y le ofrece sus propios
resultados para introducirlos rápidamente y sin errores.

57
Live Zooming
Live Zooming (Zoom en directo) le permite acercar o alejar una parte de un vídeo que se está reproduciendo
para aumentar o reducir la parte deseada.
Durante la visualización de un vídeo, utilice los dedos índice y pulgar juntándolos y separándolos para acercar o
alejar la imagen.
NOTA:
•
Durante la reproducción de un vídeo, deslice la parte izquierda de la pantalla hacia
arriba o hacia abajo para ajustar el brillo de la pantalla.
•
Durante la reproducción de un vídeo, deslice la parte derecha de la pantalla hacia
arriba o hacia abajo para ajustar el volumen de la pantalla.
•
Durante la reproducción de un vídeo, deslice la pantalla hacia la derecha o hacia la
izquierda para retroceder o avanzar.
•
No ejerza una presión excesiva. La pantalla táctil es lo suficientemente sensible como
para detectar una presión ligera pero firme.

58
Multimedia
Galería
Abra la aplicación Galería para ver los álbumes de sus imágenes y vídeos.
1 Presione > > ficha Aplicaciones > Galería. Puede gestionar y compartir todos los archivos de
vídeo e imagen con la Galería.
NOTA:
•
En función del software que se haya instalado en el dispositivo, algunos formatos de
archivo no son compatibles.
•
En función de su codificación, puede que algunos archivos no se muestren
correctamente.
Visualización de imágenes
Al abrir la Galería se muestran todas las carpetas disponibles. Cuando otra aplicación, como E-mail, guarda
una imagen, se crea automáticamente la carpeta de descargas, en la que se guardará la fotografía. Del mismo
modo, al realizarse una captura de pantalla, se crea la carpeta Capturas de pantalla. Seleccione la carpeta que
desee abrir.
Las fotos se muestran en la carpeta ordenadas por fecha de creación. Seleccione una fotografía para verla en
pantalla completa. Desplácese a la derecha o a la izquierda para ver la imagen anterior o siguiente.
Acercar y alejar mediante el zoom
Para ampliar una imagen, utilice uno de los métodos siguientes:
•
Presione dos veces la zona que desea ampliar.
•
Coloque dos dedos sobre la zona que desea ampliar y sepárelos. Júntelos para reducirla o presione dos veces
para volver a la vista inicial.
Reproducción de vídeos
En la vista previa de los archivos de vídeo se muestra el icono . Seleccione el vídeo que desee ver y presione
. Se iniciará la aplicación Vídeos.
1 Toque > ficha Aplicaciones > Galería.
2 Seleccione el vídeo que desea reproducir.

59
Toque para pausar/continuar con la reproducción de vídeo.
Toque para avanzar 10 segundos.
Toque para retroceder 10 segundos.
Toque para controlar el volumen del vídeo.
Toque para bloquear/desbloquear una pantalla de vídeo.
Toque para utilizar QSlide.
Menú: presione para acceder a Ratio de pantalla, Subtítulos, Compartir, Ajustes o
Detalles.
Para cambiar el volumen mientras está viendo un vídeo, pulse las teclas de volumen hacia arriba o abajo
situadas en la parte trasera del teléfono.
Toque y mantenga pulsado cualquier vídeo de la lista. Se mostrarán las opciones Compartir, Borrar,
Renombrar y Detalles.

60
Multimedia
Edición de fotos
Cuando esté viendo una foto, presione .
Borrar fotos y vídeos
Utilice uno de los métodos siguientes:
•
En una carpeta, presione , seleccione las fotos/vídeos y toque Borrar.
•
Cuando esté viendo una foto, presione .
Establecer como fondo de pantalla
Cuando esté viendo una foto, presione > Usar imagen como para fijar la imagen como fondo de pantalla o
asignársela a un contacto.
NOTA:
•
Algunos formatos de archivo no son compatibles en función del software instalado en
el dispositivo.
•
Si el tamaño de archivo es superior a la capacidad de memoria disponible, puede
producirse un error al abrir los archivos.
Música
El teléfono cuenta con un reproductor de música integrado para que pueda escuchar todas sus canciones
favoritas. Para acceder al reproductor de música, presione > > ficha Aplicaciones > Música.
Reproducir una canción
1 Presione > > ficha Aplicaciones > Música.
2 Presione Canciones.
3 Seleccione la canción que desea reproducir.

61
Presione este icono para pausar/reanudar la reproducción.
Presione para pasar a la pista siguiente del álbum, lista de reproducción o reproducción
aleatoria. Mantenga pulsado para avanzar rápidamente.
Presione para reiniciar la pista actual o pasar a la pista anterior del álbum, lista de
reproducción o reproducción aleatoria. Mantenga pulsado para retroceder.
Presione para mostrar la barra deslizante de volumen y, a continuación, ajuste el volumen
de reproducción.
Presione para abrir la biblioteca de música.
Presione para reproducir la lista de reproducción actual en modo aleatorio (las pistas se
reproducen en orden aleatorio).
Presione para cambiar los modos de repetición: repetir todas las canciones, repetir la
canción actual o repetición desactivada.
Presione para añadir la canción a sus favoritos.

62
Multimedia
Presione para abrir la lista de reproducción actual.
Presione para acceder a Buscar, Añadir a lista de reproducción, Borrar, Compartir,
Establecer como tono, Vídeos musicales, Detalles o Ajustes.
Para cambiar el volumen mientras está escuchando música, pulse la tecla de volumen hacia arriba o abajo en el
lado izquierdo del teléfono.
Mantenga pulsada cualquier canción de la lista. Se mostrarán las opciones Reproducir, Añadir a lista de
reproducción, Borrar, Compartir, Establecer como tono, Detalles y Buscar.
Añadir archivos de música a su teléfono
Comience transfiriendo archivos de música a su teléfono:
•
Transferencia de música mediante Dispositivo de medios (MTP).
•
Descarga inalámbrica desde la Red.
•
Sincronización del teléfono con el ordenador.
•
Recepción de archivos mediante Bluetooth.
Transferencia de música mediante Dispositivo de medios (MTP)
1 Conecte el teléfono al PC mediante el cable USB.
2 Seleccione la opción Dispositivo de medios (MTP). Su teléfono aparecerá como otro disco duro en el
ordenador. Haga clic en la unidad para verla. Copie los archivos de su PC a la carpeta de la unidad.
NOTA:
•
Algunos formatos de archivo no son compatibles en función del software instalado en
el dispositivo.
•
Si el tamaño de archivo es superior a la capacidad de memoria disponible, puede
producirse un error al abrir los archivos.
•
El copyright de los archivos de música puede estar protegido por tratados
internacionales y leyes nacionales de derechos de autor. Por tanto, puede que sea
necesario obtener permiso o una licencia para reproducir o copiar música. En algunos
países, las leyes nacionales prohíben la realización de copias de material protegido con
copyright. Antes de descargar o copiar el archivo, infórmese sobre la legislación relativa
a este tipo de material en el país correspondiente.

63
Radio FM
El teléfono dispone de radio FM integrada que le permitirá sintonizar sus emisoras favoritas y escucharlas en
cualquier parte.
Presione > > ficha Aplicaciones > Radio FM.
NOTA: Para escuchar la radio, deberá insertar los auriculares. Conéctelos a la toma de
auriculares.

64
Utilidades
Definir una alarma
1 Presione > > ficha Aplicaciones > Alarmas > .
2 Después de configurar la alarma, el teléfono le indicará cuánto tiempo falta para que se active.
3 Establezca Repetir, Repetición de alarmas, Vibración, Tono de alarma, Volumen de alarma, Inicio
automático de aplic., Desbloqueo Inteligente y Nota.
4 Presione Guardar.
NOTA: Para cambiar los ajustes de la alarma en la pantalla que contiene la lista de
alarmas, presione
y seleccione Ajustes.
Uso de la calculadora
1 Presione > > ficha Aplicaciones > Calculadora.
2 Presione las teclas numéricas para introducir números.
3 Para cálculos sencillos, presione la función que desee realizar (+, –, x o ÷), seguida de =.
4 Para cálculos más complejos, toque , seleccione Calculadora científica y, a continuación, elija sin, cos,
tan, log, etc.
5 Para comprobar el historial, toque y seleccione Historial de cálculos.
Adición de eventos al calendario
1 Presione > > ficha Aplicaciones > Calendario.
2 En la pantalla, puede buscar los diferentes tipos de vista del calendario (Día, Semana, Mes, Año, Agenda).
3 Presione la fecha en la que desea agregar un evento y presione .
4 Presione Nombre del evento e introduzca el nombre del evento.
5 Presione Ubicación e introduzca la ubicación. Compruebe la fecha e indique la hora a la que desea que
empiece y finalice el evento.
6 Si desea repetir la alarma, seleccione REPETICIÓN y establezca RECORDATORIOS si es necesario.
7 Presione Guardar para guardar el evento en el calendario.

65
Grabadora de voz
Utilice la grabadora de voz para grabar notas de voz u otros archivos de audio.
Grabar sonido o voz
1 Presione > > ficha Aplicaciones > Grabadora.
2 Presione para comenzar la grabación.
3 Presione para finalizar la grabación.
4 Presione para escuchar la grabación.
NOTA: Presione para acceder al álbum. Podrá escuchar la grabación almacenada.
El tiempo de grabación disponible diferir de tiempo de grabación real.
Tareas
Esta tarea se puede sincronizar con la cuenta de MS Exchange. Puede crear una tarea, revisarla y eliminarla en
MS Outlook o MS Office Outlook Web Access.
Para sincronizar MS Exchange
1 Desde la pantalla de inicio, presione > > ficha Aplicaciones > Ajustes.
2 Presione la ficha General > Cuentas y sincronización > Añadir cuenta.
3 Presione Microsoft Exchange para crear una dirección de correo electrónico y una contraseña.
4 Compruebe que existe una marca de verificación en la tarea de sincronización.
NOTA: En función del servidor de e-mail, es posible que no se admita MS Exchange.
ThinkFree Viewer
ThinkFree Viewer es una solución profesional de Mobile Office que permite a los usuarios visualizar
cómodamente varios tipos de documentos de Office, incluidos archivos de Word, Excel y PowerPoint, en
cualquier momento y lugar mediante su dispositivo móvil.
•
Presione > > ficha Aplicaciones > ThinkFree Viewer.

66
Utilidades
Visualización de archivos
Ahora los usuarios de dispositivos móviles pueden visualizar fácilmente muchos tipos de archivos diferentes,
incluyendo documentos de Microsoft Office y Adobe PDF, desde su dispositivo. Al visualizar documentos con
ThinkFree Viewer, los objetos y el diseño son similares a los del documento original.
Google+
Utilice esta aplicación para estar conectado con quien desee a través del servicio de red social de Google.
•
Presione > > ficha Aplicaciones > presione la carpeta Google > Google+.
NOTA: En función de su región y de su proveedor de servicios, es posible que esta
aplicación no esté disponible.
Búsqueda de voz
Utilice esta aplicación para buscar páginas Web por voz.
1 Presione > > ficha Aplicaciones > presione la carpeta Google > Búsqueda por voz.
2 Diga una palabra o una frase cuando se muestre Hablar ahora en la pantalla. Seleccione una de las
palabras clave sugeridas que se muestran.
NOTA: En función de su región y de su proveedor de servicios, es posible que esta
aplicación no esté disponible.
Descargas
Utilice esta aplicación para ver qué archivos han sido descargados por medio de las aplicaciones.
•
Presione > > ficha Aplicaciones > Descargas.
NOTA: En función de su región y de su proveedor de servicios, es posible que esta
aplicación no esté disponible.

67
LG SmartWorld
LG SmartWorld ofrece contenido emocionante y variado como fuentes, temas, juegos o aplicaciones.
Cómo acceder a LG SmartWorld desde el teléfono
1 Presione > > ficha Aplicaciones > toque el icono para acceder a LG SmartWorld.
2 Presione Acceder e introduzca el ID y la contraseña de LG SmartWorld. Si todavía no se ha registrado,
presione Registrar para acceder a LG SmartWorld.
3 Descargue el contenido que desee.
•
Cuando use la red celular, es posible que su operador le cobre una tarifa en función del plan de datos que
tenga contratado.
•
Es posible que LG SmartWorld no esté disponible para todos los operadores o en todos los países.
NOTA: ¿qué pasa si no hay ningún icono ?
1 Acceda a LG SmartWorld (www.lgworld.com) a través de un navegador web para
móviles y seleccione su país.
2 Descargue la aplicación LG SmartWorld.
3 Ejecute e instale el archivo descargado.
4 Acceda a LG SmartWorld presionando el icono
.
Beneficio especial disponible únicamente en LG SmartWorld
1 Decore su smartphone con su estilo. Utilice el tema de inicio, el teclado y la fuente
proporcionados en LG SmartWorld. (Tenga en cuenta que este servicio solo está
disponible para ciertos dispositivos. Compruebe en el sitio web de LG SmartWorld si lo
está para el suyo).
2 Disfrute del servicio especial de LG SmartWorld al unirse a la promoción ofrecida.

68
La Web
Internet
Utilice esta aplicación para navegar por Internet. Gracias al navegador podrá acceder rápidamente desde su
teléfono móvil a un mundo a todo color de juegos, música, noticias, deporte, entretenimiento y mucho más, en
cualquier lugar y sobre cualquier tema.
NOTA: Se aplicarán cargos adicionales cuando se conecte a estos servicios y descargue
contenido. Compruebe los gastos de transmisión de datos con su proveedor de red.
1 Presione > > ficha Aplicaciones > Internet.
Uso de la barra de herramientas Web
Deslice el dedo hacia arriba para abrirla.
Presione este icono para retroceder una página.
Presione este icono para ir a la siguiente página a la que se haya conectado después de la
página actual. Esto es lo contrario de lo que ocurre cuando presiona la tecla , que le
devuelve a la página anterior.
Presione este icono para acceder a la página de inicio.
Presione este icono para añadir una nueva ventana.
Presione este icono para acceder a los favoritos.
Visualización de páginas Web
Presione el campo de dirección, escriba la dirección Web y presione Ir.
Apertura de una página
Para ir a la nueva página, presione > .
Para ir a otra página Web, presione , desplácese hacia arriba o hacia abajo y presione la página que desee
seleccionar.

69
NOTA: En función de su región y de su proveedor de servicios, es posible que esta
función no esté disponible.
Marcadores
Para añadir la página actual a sus favoritos, presione > Añadir a favoritos > OK.
Para abrir una página Web guardada como favorita, presione y seleccione una.
Historial
Presione > Historial para abrir una página Web de la lista de páginas visitadas recientemente. Para borrar
el historial, presione .
Chrome
Utilice Chrome para buscar información y navegar por páginas Web.
1 Presione > > ficha Aplicaciones > Chrome.
NOTA: En función de su región y su proveedor de servicios, es posible que esta
aplicación no esté disponible.
Visualización de páginas Web
Presione el campo Dirección e introduzca una dirección Web o un criterio de búsqueda.
Apertura de una página
Para ir a una nueva página, presione > Nueva pestaña.
Para ir a otra página Web, toque , desplácese hacia arriba o hacia abajo y toque la página que desee
seleccionar.
Sincronización con otros dispositivos
Sincronice las fichas abiertas y los favoritos para utilizarlos con Chrome en otro dispositivo después de haber
iniciado sesión en la misma cuenta de Google.
Para ver las fichas abiertas en otros dispositivos, presione > Otros dispositivos.
Seleccione la página Web que desee abrir.
Para añadir favoritos, toque .

70
En esta sección se ofrece una descripción general de los elementos que puede cambiar a través de los menús
de ajustes del sistema del teléfono.
Para acceder al menú Ajustes:
Presione > mantenga pulsado > Ajustes del sistema.
- o -
Presione > > ficha Aplicaciones > Ajustes.
Redes
< Wi-Fi >
Wi-Fi: con esta opción se activa la función Wi-Fi para conectarse a las redes Wi-Fi disponibles.
SUGERENCIA: Cómo obtener la dirección MAC
Para configurar una conexión en algunas redes inalámbricas con filtro MAC, tendrá que
introducir la dirección MAC del teléfono en el router.
Puede encontrar la dirección MAC en la siguiente interfaz de usuario: presione
>
> ficha Aplicaciones > Ajustes > ficha Redes > Wi-Fi > > Wi-Fi avanzado >
Dirección MAC.
< Bluetooth >
Active y desactive la funcionalidad inalámbrica Bluetooth.
< Datos móviles >
Muestra el uso de los datos y el límite de uso de datos móviles establecido.
< Llamar >
Configure los ajustes de llamadas telefónicas, como el desvío de llamadas y otras funciones especiales que
ofrezca su proveedor.
Buzón de voz: permite seleccionar el servicio de buzón de voz del operador.
Marcación fija: para activar y reunir una lista con los números a los que se puede llamar desde el teléfono.
Necesitará el PIN2 que el operador le ha suministrado. Si crea una lista de marcación fija, sólo se podrán llamar
a los números que estén en esta lista desde el teléfono.
Pantalla emergente de llamada entrante: muestra la pantalla emergente de llamada entrante cuando se usan
la cámara y los vídeos.
Ajustes

71
Rechazar llamada: permite activar la función de rechazo de llamadas. Elija entre el modo Rechazar llamada
o Rechazar llamadas de.
Rechazar con mensaje: permite enviar un mensaje rápidamente cuando se rechaza una llamada. Esto es útil si
tiene que rechazar una llamada durante una reunión.
Guarda de privacidad: oculta el nombre y el número de la persona que llama.
Desvío de llamadas: elija si desea desviar todas las llamadas o utilizar esta función sólo cuando la línea esté
ocupada, cuando no haya respuesta o cuando no tenga cobertura.
Respuesta automática: indique el tiempo antes de que el dispositivo manos libres conectado responda
automáticamente a la llamada entrante. Elija entre Deshabilitar, 1 segundo, 3 segundos y 5 segundos.
Vibración de conexión: el teléfono vibra cuando la otra parte responde a la llamada.
Guardar números desconocidos: agregue números desconocidos a los contactos después de una llamada.
La tecla Power termina la llamada: permite seleccionar cómo finalizar llamadas.
Restringidas: permite bloquear llamadas entrantes, salientes o internacionales.
Registro tiempos de llamadas: permite visualizar la duración de las llamadas, incluida la última llamada, las
llamadas salientes, las llamadas entrantes y todas las llamadas.
Configuración adicional: le permite modificar los ajustes siguientes:
Identificador de emisor: puede indicar si desea mostrar su número al receptor de la llamada.
Llamada en espera: si activa la llamada en espera, el dispositivo le avisará de que tiene una llamada en
espera cuando esté en otra llamada (depende del proveedor de red).
< Compartir y conectar >
NFC: el teléfono es un teléfono móvil con NFC. NFC (del inglés Near Field Communication, comunicación de
campo cercano) es una tecnología de conectividad inalámbrica que activa la comunicación de dos vías entre los
dispositivos electrónicos. Funciona a una distancia de unos pocos centímetros. Puede compartir su contenido
con una etiqueta NFC u otro dispositivo compatible con NFC simplemente presionándolos con su dispositivo. Si
presiona una etiqueta NFC con su dispositivo, este mostrará el contenido de la etiqueta.
Para activar y desactivar NFC: desde la pantalla de inicio, toque y deslice el panel de notificaciones hacia
abajo con el dedo y, a continuación, seleccione el icono NFC para activarlo.
NOTA: Se puede utilizar la aplicación NFC con el modo Avión activado.
Uso de NFC: para utilizar NFC, asegúrese de que el dispositivo esté activado, y si estuviera desactivado, active
NFC.

72
Ajustes
Android Beam: cuando esta función está activada, puede transmitir el contenido de una aplicación a otro
dispositivo compatible con NFC manteniendo ambos dispositivos cerca. Basta con juntar los dispositivos
(normalmente por la parte posterior) y presionar la pantalla. La aplicación determina qué datos se transmiten.
LG PC Suite: active esta opción para utilizar LG PC Suite con la conexión Wi-Fi. Tenga en cuenta que la red
Wi-Fi debería estar conectada para usar LG PC Suite a través de una conexión Wi-Fi.
Aviso: La antena NFC de este modelo está en la cubierta posterior. Esta cubierta
posterior es la única disponible para este dispositivo.
<Tocar y pagar>
Cuando NFC está activado, puede utilizar la función Tocar y pagar para pagar por los artículos con solo tocar
con su teléfono un lector en la caja registradora. Si su dispositivo no tiene una aplicación predeterminada, puede
buscar otras aplicaciones de pago en Google Play.
< Anclaje a red y Redes >
Módem USB: conecte el cable USB para compartir la conexión a Internet con el ordenador.
Punto de acceso Wi-Fi: también puede utilizar el teléfono para proporcionar conexión móvil de banda ancha.
Cree un punto de acceso y comparta la conexión. Consulte "Cómo compartir la conexión de datos del
teléfono" para obtener más información.
Anclaje de Bluetooth: permite configurar el teléfono para compartir su conexión a Internet.
Ayuda: presione para ver la información de ayuda acerca de las funciones Punto de acceso Wi-Fi y Conexión a
Internet mediante Bluetooth.
Modo avión: si cambia al modo avión, se desactivan todas las conexiones inalámbricas.
NOTA: Debe establecer un PIN de bloqueo de pantalla o una contraseña antes de poder
usar el almacenamiento de credenciales.
Redes móviles: permite configurar las opciones de itinerancia de datos, operadores y modo de red, nombres de
puntos de acceso (APN), etc.
VPN: muestra la lista de redes privadas virtuales (VPN) que se han configurado anteriormente. Permite agregar
distintos tipos de VPN.

73
Sonido
Perfil de sonido: puede seleccionar entre Sonido, Vibración o Silencio.
Controles de Volumen: modifique los ajustes de volumen del teléfono para adaptarlos a sus necesidades y su
entorno.
Modo silencioso: configure su Modo silencioso.
Perfil de sonido: puede seleccionar entre Silencio o Vibración.
Ajustar hora: puede seleccionar entre Siempre activo o Programación. Si presiona Programación, puede
establecer los días y las horas para activar automáticamente Modo silencioso.
Bloqueo de alarmas: active esta opción para que la pantalla no se encienda y no suenen alarmas.
Bloquear llamadas entrantes: active esta opción para permitir o bloquear las llamadas entrantes de ciertos
contactos.
Ajustes de llamadas entrantes
Contestación automática a llamadas bloqueadas: establezca cómo desea responder
automáticamente a las llamadas silenciadas.
Permitir llamadas repetidas: active esta opción para permitir una llamada que se repita antes de 3
minutos.
Listas de contactos permitidos: designe las llamadas de contactos que se permitirán.
Ayuda: presione para ver información de ayuda en el modo silencioso.
Tono: establezca el tono para las llamadas. También puede añadir un tono presionando en la esquina
superior derecha de la pantalla.
Notificaciones: le permite establecer el sonido de las notificaciones. También puede añadir un sonido
presionando en la esquina derecha superior de la pantalla.
Sonido con vibración: active esta opción para que el teléfono vibre además de escucharse el tono al recibir
llamadas.
Tipo de vibración: permite elegir el tipo de vibración.
Vibrar al tocar: seleccione si desea que el teléfono vibre cuando se tocan los botones táctiles de Inicio y
durante otras interacciones UI.
Efectos de sonido: presione para establecer los tonos multifrecuencia, los sonidos al tocar y el sonido de
bloqueo de pantalla.
Tonos multifrecuencia: active esta opción para que se reproduzcan tonos al usar el teclado.
Sonido al tocar: active esta opción para que se reproduzca un sonido al realizar una selección de pantalla.
Sonido de bloqueo de pantalla: active esta opción para que se reproduzca un sonido al bloquear y
desbloquear la pantalla.

74
Ajustes
Notificaciones de mensajes/llamadas de voz: permite la lectura de llamadas entrantes y mensajes
automáticamente.
Pantalla
< Pantalla de inicio >
Establezca Seleccionar inicio, Tema, Fondo de pantalla, Efecto de pantalla, Permitir bucle de la pantalla
de inicio, Copia de seguridad y restauración de inicio o Ayuda.
< Bloqueo de pantalla >
Tipo de bloqueo: establece un tipo de bloqueo de pantalla para proteger el teléfono. Abre una serie de pantallas
que le guía en la creación de un patrón de desbloqueo de pantalla. Establezca Ninguna, Deslizamiento,
Desbloquear cara, Código Knock, Patrón, PIN o Contraseña.
Si tiene habilitado el tipo de bloqueo patrón, cuando encienda el teléfono o active la pantalla, se le solicitará que
cree dibuje el patrón de desbloqueo para desbloquear la pantalla.
Efecto de pantalla: establece las opciones de efecto de pantalla. Seleccione entre Partícula, Dewdrop, Cristal,
Onda con hojas o Agujero blanco.
NOTA: El efecto de pantalla se convierte en efecto patrón si el bloqueo de pantalla se
establece en Patrón.
Fondo de pantalla: establece el fondo de pantalla de la pantalla de bloqueo. Selecciónelo desde Galería o
Galería de fondos de pantalla.
Widgets: este menú permite mostrar los widgets en la pantalla de bloqueo.
Accesos directos: le permite cambiar los accesos directos en la pantalla de bloqueo de deslizamiento.
Información de contacto para teléfono perdido: permite seleccionar si se muestra la información del
propietario en la pantalla de bloqueo y personalizar dicha información del propietario.
Temporizador de bloqueo: establece el tiempo que transcurrirá hasta que la pantalla se bloquee
automáticamente una vez se exceda el tiempo de espera.
Botón de encendido bloquea instantáneamente: active esta opción para bloquear la pantalla al instante
cuando se pulse la tecla Power/Lock (Encendido/bloqueo). Este ajuste anula el ajuste Temp. bloqueo segur.
< Botones táctiles de Inicio >
Establezca las teclas táctiles de Inicio mostradas en la parte inferior de todas las pantallas. Establezca las teclas
que se mostrarán, su posición en la barra y su aspecto. Seleccione las teclas y el orden, el tema y el fondo.

75
< FUENTE >
Tipo de fuente: establece el tipo de fuente usado para el teléfono y los menús.
Tamaño de fuente: establece el tamaño de la fuente mostrada en el teléfono y los menús.
< OTRAS OPCIONES DE PANTALLA >
Brillo: ajusta el brillo de la pantalla. Para obtener el mejor rendimiento de la batería, use el brillo más tenue que
le resulte cómodo.
Pantalla giratoria: active esta opción para que el teléfono gire la pantalla automáticamente en función de la
orientación del teléfono (retrato o paisaje).
Tiempo espera pantalla: establece el tiempo antes de que se agote el tiempo de la pantalla.
< AJUSTES AVANZADOS >
Efecto apagar pantalla: establece el efecto de apagado de la pantalla. Seleccione entre Retro TV, Agujero negro
y Reducir.
Daydream: pulse el interruptor Daydream para cambiar la opción a Activado o Desactivado. Activado permite
que se muestre el salvapantallas cuando el teléfono está durmiendo mientras está acoplado y/o en carga. Elija
entre Alarmas y Google Photos.
General
< Idioma y teclado >
Utilice los ajustes de Idioma y teclado para seleccionar el idioma y la región del texto del teléfono y para
configurar el teclado en pantalla, incluidas las palabras que ha añadido al diccionario.
< Ubicación >
Al activar el servicio de ubicación, el teléfono determina su ubicación aproximada mediante el GPS, la conexión
Wi-Fi y las redes móviles.
Modo: permite establecer el modo de ubicación en Alta exactitud (GPS y redes), Ahorro de batería (solo
redes) y Solamente sensores del dispositivo (solo GPS).
< Cuentas y sincronización >
Permite que las aplicaciones sincronicen datos en un segundo plano, tanto si está trabajando con ellas como si
no. Si desactiva esta opción, puede ahorrar batería y reducir (aunque no eliminar) el uso de datos.

76
Ajustes
< Accesibilidad >
Utilice los ajustes de Accesibilidad para configurar cualquier complemento de accesibilidad que haya instalado
en el teléfono.
< Tecla de acceso directo >
Mantenga pulsadas las teclas de volumen para acceder rápidamente a aplicaciones cuando la pantalla esté
apagada o bloqueada.
< Seguridad >
Encriptar teléfono: le permite encriptar datos en el teléfono a efectos de seguridad. Se le solicitará que
introduzca un PIN o contraseña para descifrar su teléfono cada vez que lo encienda.
Encriptar almacenamiento de tarjeta SD: le permite encriptar los datos de la tarjeta SD en el teléfono a
efectos de seguridad.
Administradores de dispositivos: permite visualizar o desactivar los administradores del teléfono.
Orígenes desconocidos: ajuste predeterminado para instalar aplicaciones distintas de Play Store.
Verificar aplic.: no permitir o advertir antes de la instalación de aplic. que puedan causar daño.
Acceso a las notificaciones: active esta opción para permitir que se muestren sus notificaciones en la pantalla
de bloqueo.
Tipo de almacenamiento: solamente software.
Credenciales de confianza: muestra certificados de autenticación de confianza.
Instalar desde almacenamiento: permite instalar certificados encriptados.
Borrar almacenamiento: elimina todos los certificados.
< Modo de Invitado >
Para proteger su privacidad o limitar el uso que sus hijos puedan hacer de determinadas aplicaciones, puede
utilizar el Modo de Invitado.
Cuando les preste su teléfono a otras personas, puede limitar las aplicaciones que se muestran. Por anticipado,
establezca el Modo de Invitado y personalice las opciones.
< Movimiento >
Llamada entrante pendiente: active esta opción para que al girar el teléfono se silencien las llamadas
entrantes.
Interrumpa o detenga la alarma: active esta opción para que al girar el dispositivo se interrumpa o se detenga
la alarma.

77
Introducir pausa en vídeo: active esta opción para que el girar el dispositivo el vídeo que se está
reproduciendo actualmente quede en pausa.
Ayuda: abre una guía de ayuda sobre cómo usar las funciones Movimiento de su dispositivo.
Calibración del sensor de movimiento: le permite mejorar la precisión de la inclinación y la velocidad del
sensor.
< Funda QuickCircle >
Tenga en cuenta que al activar estos ajustes de la funda QuickCircle, el dispositivo puede comportarse de forma
inesperada.
< Fecha y hora >
Utilice los ajustes de Fecha y hora para establecer cómo se visualizarán las fechas. También puede utilizar estos
ajustes para establecer su propia hora y zona horaria en vez de obtener la hora actual de la red móvil.
< Almacenamiento >
ALMACENAMIENTO INTERNO: permite ver el uso del almacenamiento interno.
TARJETA SD: permite comprobar el espacio total disponible en la tarjeta SD. Toque Desactivar tarjeta SD para
extraer la tarjeta con seguridad. Borre la tarjeta SD si desea eliminar todos sus datos.
< Batería >
INFORMACIÓN SOBRE LA BATERÍA
La información sobre la carga de la batería se muestra en forma de gráfico de la batería junto con el porcentaje
de carga restante y su estado.
Toque el icono de carga de la batería para mostrar la pantalla de uso de la batería con el fin de ver el nivel de
uso de la batería y sus detalles de uso. Muestra los componentes y las aplicaciones que están usando el mayor
porcentaje de alimentación de batería. Presione una de las entradas para ver más información detallada.
Barra de estado del porcentaje de la batería: active esta opción para mostrar el porcentaje de nivel de la
batería en la barra de estado junto al icono de la batería.
AHORRO DE ENERGÍA
Presione el conmutador Ahorro de Energía para activarlo o desactivarlo. Presione Ahorro de Energía para acceder
a los siguientes ajustes:
Activar Ahorro de Energía: establece el nivel de porcentaje de carga de la batería que activará
automáticamente Ahorro de Energía. Elija entre Inmediatamente, 10% batería, 20% batería, 30% batería y 50%
batería.
Ayuda: presione para ver información de ayuda acerca del ahorro de batería.

78
Ajustes
< Limpieza inteligente >
Muestra el espacio en uso y libre del teléfono. Presione en la esquina superior derecha de la pantalla para
establecer el intervalo de notificaciones y el período de tiempo inactivo.
< Aplicaciones >
Ver y gestionar sus aplicaciones.
< Aplicación de mensaje predeterminada >
Establezca Mensajes o Hangouts como aplicación predeterminada.
< Copia de seguridad y reiniciar >
Cambie los ajustes para administrar la configuración y los datos.
Copia de seguridad de datos: establezca este valor para hacer una copia de seguridad de sus ajustes y datos
de aplicaciones en el servidor de Google.
Cuenta copia seguridad: establezca esta opción para realizar una copia de seguridad de su cuenta.
Restauración automática: defina esta opción para restaurar sus ajustes y datos de aplicación, cuando tenga
que reinstalar las aplicaciones en el dispositivo.
Servicio LG Backup: realiza una copia de seguridad de toda la información del dispositivo y la restaura en caso
de que se pierdan o se sustituyan los datos.
Restaurar datos de fábrica: restablece los ajustes con los valores de fábrica y borra todos sus datos. Si
restablece el teléfono de esta forma, se le solicitará que vuelva a introducir la misma información que la primera
vez que inició Android.
< Impresión >
Permite imprimir el contenido de determinadas pantallas (como páginas Web mostradas en Chrome) en una
impresora conectada a la misma red Wi-Fi que el dispositivo Android.
< Acerca del teléfono >
Podrá ver la información legal y comprobar el estado del teléfono y su versión de software.

79
Software para PC (LG PC Suite)
El software para PC "LG PC Suite" es un programa que le ayuda a conectar su dispositivo a un PC a través de
un cable USB y una conexión Wi-Fi. Una vez conectado, puede utilizar las funciones del dispositivo desde el PC.
Por medio de “LG PC Suite”, puede...
•
Administrar y reproducir su contenido multimedia (música, películas y fotos) desde un PC.
•
Enviar contenido multimedia a su dispositivo.
•
Sincronizar datos (calendarios, contactos, favoritos) entre un dispositivo y un PC.
•
Realizar copia de seguridad de las aplicaciones que tiene en el teléfono.
•
Actualizar el software de su dispositivo.
•
Hacer copias de seguridad y restablecer los datos del dispositivo.
•
Reproducir contenido multimedia del ordenador desde el dispositivo.
•
Hacer copia de seguridad y crear y editar las notas del dispositivo.
NOTA: Puede utilizar el menú Ayuda de la aplicación para aprender a utilizar la aplicación
“LG PC Suite”.
Instalación del software para PC “LG PC Suite”
Puede descargar el software para PC “LG PC Suite” de la página Web de LG.
1 Diríjase a www.lg.com y seleccione un país.
2 Vaya a Soporte > SERVICIO POSVENTA MÓVILES > Teléfonos móviles LG > seleccione el modelo o
vaya a Soporte > Móvil > seleccione el modelo.
3 Haga clic en Sincronización con PC en MANUALES Y DESCARGAS, y haga clic en DESCARGAR para
descargar el software para PC "LG PC Suite".
Requisitos del sistema para el software para PC "LG PC Suite"
•
Sistema operativo: Windows XP (Service pack 3) 32 bits, Windows Vista, Windows 7, Windows 8
•
CPU: procesador de 1GHz o superior
•
Memoria: 512MB de RAM o más
•
Tarjeta gráfica: resolución a color de 1024x768, 32bits o superior
•
Disco duro: 500MB o más de espacio libre en disco duro (es posible que necesite más espacio libre en disco,
según el volumen de los datos almacenados.)
•
Software necesario: controladores LG integrados, Windows Media Player 10 o superior

80
Software para PC (LG PC Suite)
NOTA: Controlador USB de LG integrado
El controlador USB de LG integrado es necesario para conectar un dispositivo LG y un
ordenador, y se instala automáticamente al instalar la aplicación para PC "LG PC Suite".
Sincronización del dispositivo con el PC
Para una mayor comodidad, los datos del dispositivo y del PC se pueden sincronizar fácilmente por medio del
software para PC "LG PC Suite". Se pueden sincronizar los contactos, los calendarios y los favoritos.
El procedimiento es el siguiente:
1 Conecte el teléfono al ordenador. (utilice un cable USB o una conexión Wi-Fi).
2 Cuando aparezca Seleccionar método de conexión USB, seleccione Dispositivo de medios (MTP).
3 Después de establecer conexión, ejecute el programa y seleccione la sección del teléfono de la categoría
correspondiente, en la parte izquierda de la pantalla.
4 Haga clic en Información personal para seleccionarlo.
5 Active esta opción del contenido que desee sincronizar y haga clic en el botón Sincronización.
NOTA: Para sincronizar el teléfono con el PC, debe instalar LG PC Suite en el PC. Consulte
las páginas anteriores para obtener instrucciones sobre cómo instalar LG PC Suite.
Mover contactos de su dispositivo viejo al nuevo
1 Importe los contactos como un archivo CSV desde el dispositivo antiguo al ordenador mediante un programa
de sincronización.
2 Primero, instale "LG PC Suite" en el PC. Ejecute el programa y conecte el teléfono móvil Android al ordenador
mediante un cable USB.
3 En el menú superior, seleccione Dispositivo > Importar/Exportar contactos > Exportar al teléfono.
4 Aparecerá una ventana emergente para seleccionar el tipo de archivo y un archivo para exportar.
5 En la ventana emergente, haga clic en Seleccionar un archivo y aparecerá el Explorador de Windows.
6 Seleccione el archivo de contactos que se va a exportar al Explorador de Windows y haga clic en Abrir.
7 Haga clic en OK.
8 Aparecerá una ventana emergente Asignación de campo para vincular los contactos de su dispositivo y los
nuevos datos de contactos.
9 Si surge un conflicto entre los datos de los contactos de su PC y los contactos del dispositivo, haga las
selecciones o modificaciones necesarias en LG PC Suite.
10 Haga clic en Aceptar.

81
Actualización de software del teléfono
Actualización de software de teléfonos móviles LG desde Internet
Para obtener más información acerca del uso de esta función, visite http://www.lg.com/common/index.jsp
seleccione el país y el idioma.
Esta opción le permite actualizar cómodamente el firmware del teléfono con la última versión desde Internet, sin
necesidad de visitar ningún centro de servicios. Esta característica sólo estará disponible siempre y cuando LG
publique una nueva versión de firmware para ese teléfono.
El programa de actualización del firmware del teléfono móvil requiere la atención del usuario durante todo el
proceso de actualización. Antes de realizar cualquier acción, asegúrese de entender todas las instrucciones y
notas. Si extrae el cable de datos USB durante la actualización puede causar daños importantes en el teléfono
móvil.
NOTA: LG se reserva el derecho de ofrecer actualizaciones de firmware únicamente para
modelos seleccionados según lo estime oportuno, y no garantiza la disponibilidad de una
versión actualizada del firmware para todos los modelos de teléfono.
Actualización inalámbrica del software de teléfonos móviles LG
Esta función le ayuda a actualizar cómodamente el software del dispositivo con una nueva versión a través
de OTA, sin tener que conectarse mediante un cable de datos USB. Esta característica sólo estará disponible
siempre y cuando LG publique una nueva versión de firmware para ese teléfono.
En primer lugar, debe comprobar la versión del software del teléfono móvil: Ajustes > ficha General > Acerca
del teléfono > Actualizar SW > Actualización de SW > Compruebe si existe nuevo SW.
NOTA: Los datos personales del medio de almacenamiento interno del teléfono, incluida
la información sobre la cuenta de Google y cualquier otra cuenta, los datos y ajustes
del sistema y de las aplicaciones, cualquier aplicación descargada y la licencia DRM,
podrían eliminarse en el proceso de actualización del software del teléfono. Por tanto,
LG le recomienda que realice una copia de seguridad de sus datos personales antes de
actualizar el software del teléfono. LG no se responsabiliza de las posibles pérdidas de
datos personales.
NOTA: Esta función depende del proveedor de servicios de red, la región y el país.
Actualización de software del teléfono

82
Acerca de la guía de usuario
•
Antes de utilizar su dispositivo, lea detenidamente este manual. De esta forma, se asegurará de utilizar el
teléfono correctamente y de forma segura.
•
Algunas de las imágenes y capturas de pantalla indicadas en esta guía pueden diferir con respecto a su
teléfono.
•
Su contenido puede diferir del producto final o del software proporcionado por sus operadores de telefonía
o proveedores de servicios. Este contenido está sujeto a cambios sin previo aviso. Para acceder a la última
versión de este manual, visite el sitio Web de LG en www.lg.com.
•
Las aplicaciones y funciones de su teléfono pueden variar en función de su país, su región o sus
especificaciones de hardware. LG no se hace responsable de ningún problema de rendimiento resultante del
uso de aplicaciones desarrolladas por proveedores distintos de LG.
•
LG no se hace responsable de ningún problema de rendimiento o incompatibilidad resultante de la edición
de los ajustes del registro o de la modificación del software del sistema operativo. Cualquier intento de
modificación del sistema operativo puede producir un funcionamiento inesperado del dispositivo o de sus
aplicaciones.
•
La licencia del software, audio, fondo de pantalla, imágenes y demás medios suministrados con su dispositivo
es de uso limitado. Si extrae y utiliza estos materiales para uso comercial o de cualquier otro tipo, es posible
que esté incurriendo en una infracción de los derechos del copyright. Como usuario, es el único responsable
del uso ilícito del material multimedia.
•
Es posible que se apliquen cargos adicionales por los servicios de datos, como mensajería, carga y descarga,
sincronización automática o los servicios de ubicación. Para evitar el cobro de dichos cargos, seleccione un
plan de datos adecuado a sus necesidades. Póngase en contacto con su proveedor de servicios para obtener
más información.
Marcas comerciales
•
LG y el logotipo de LG son marcas comerciales registradas de LG Electronics.
•
Las demás marcas comerciales y copyright son propiedad de sus respectivos propietarios.
Aviso: Software de código fuente abierto
Para obtener el código fuente correspondiente a GPL, LGPL, MPL y otras licencias de
código fuente abierto, visite http://opensource.lge.com/
Todos los términos de licencia, avisos y avisos de exención de responsabilidad están
disponibles para su descarga con el código fuente.
Acerca de la guía de usuario

83
Accesorios
Estos accesorios están disponibles para usarse con este teléfono. (Los elementos que se describen a
continuación pueden ser opcionales.)
Adaptador de viaje Auriculares estéreo
Guía de inicio rápido Cable de datos
Batería
NOTA:
•
Utilice siempre accesorios LG originales.
•
Si no lo hace, la garantía puede quedar anulada.
•
Los accesorios pueden variar en las distintas regiones.

84
En este capítulo se describen algunos problemas que se pueden producir cuando use el teléfono. Para
solucionar algunos de ellos, deberá llamar a su proveedor de servicios, aunque la mayoría de problemas podrá
solucionarlos usted mismo.
Mensaje Causas posibles Soluciones posibles
Error de tarjeta SIM
No se ha insertado la
tarjeta SIM en el teléfono
o está insertada de
forma incorrecta.
Asegúrese de que la tarjeta SIM se ha
insertado correctamente.
Sin conexión de
red/Se ha perdido
la conexión de red.
Señal débil o el
dispositivo está fuera de
la red del proveedor de
servicios.
Muévase hacia una ventana o a un
área abierta. Compruebe el mapa de
cobertura del operador de red.
El operador ha aplicado
nuevos servicios.
Compruebe si la tarjeta SIM tiene más
de 6-12 meses de antigüedad. Si es
así, cambie la tarjeta SIM en la oficina
de su proveedor de red. Póngase
en contacto con su proveedor de
servicios.
Los códigos no
coinciden
Para cambiar un código
de seguridad, debe
volver a introducir el
código nuevo para
confirmarlo.
Si pierde el código, póngase en
contacto con el proveedor de
servicios.
Los dos códigos que ha
introducido no coinciden.
No se pueden
establecer
aplicaciones.
El proveedor de servicios
no admite la función o
requiere registrarse.
Póngase en contacto con su
proveedor de servicios.
Resolución de problemas

85
Mensaje Causas posibles Soluciones posibles
Llamadas no
disponibles
Error de marcación Red nueva no autorizada.
Se ha insertado una
nueva tarjeta SIM.
Compruebe las nuevas restricciones.
Límite de cargos por
prepago alcanzado.
Póngase en contacto con el
proveedor de servicios o restablezca
el límite con PIN2.
No se puede
encender el
teléfono
La tecla Activar/
Desactivar se ha pulsado
muy rápidamente.
Pulse la tecla Activar/Desactivar al
menos durante dos segundos.
La batería no está
cargada.
Cargue la batería. Compruebe el
indicador de carga en la pantalla.
Error al cargar
La batería no está
cargada.
Cargue la batería.
La temperatura exterior
es demasiado alta o
baja.
Asegúrese de que el teléfono se
carga a temperatura normal.
Problema de contacto
Compruebe la conexión del cargador
al teléfono.
No hay tensión
Enchufe el cargador en una toma
distinta.
Cargador defectuoso Cambie el cargador.
Cargador erróneo
Utilice sólo accesorios de LG
originales.
Número no
permitido
La función Marcación fija
está activada.
Compruebe el menú Ajustes y
desactive la función.

86
Resolución de problemas
Mensaje Causas posibles Soluciones posibles
No se pueden
recibir/enviar SMS
ni fotos
Memoria llena Borre algunos mensajes del teléfono.
Los archivos no se
abren
Formato de archivo no
compatible
Compruebe los formatos de archivo
admitidos.
La pantalla no se
enciende cuando
recibo una llamada.
Problema del sensor de
proximidad
Si utiliza una película o carcasa
de protección, asegúrese de no
tapar el área que rodea al sensor
de proximidad. Asegúrese de que
el área de alrededor del sensor de
proximidad está limpia.
Sin sonido Modo de vibración
Compruebe el estado de
configuración del menú de sonido
para asegurarse de que no está en
modo silencio o de vibración.
El dispositivo se
bloquea
Problema de software
intermitente
Intente actualizar el software a través
del sitio Web.

87
Categoría
Subcategoría
Pregunta Respuesta
BT
Dispositivos Bluetooth
¿Cuáles son las
funciones disponibles a
través de Bluetooth?
Puede conectar un dispositivo
de audio Bluetooth, como unos
auriculares estéreo/mono o un
kit de manos libres para coche.
Asimismo, cuando un servidor FTP
está conectado a un dispositivo
compatible, puede compartir
contenidos almacenados en el
medio de almacenamiento.
Datos
Copia de seguridad de
los contactos
¿Cómo puedo realizar
una copia de seguridad
de los contactos?
Los contactos se pueden
sincronizar entre el teléfono y
Gmail™.
Datos
Sincronización
¿Es posible configurar
una sincronización
unidireccional con
Gmail?
Solo está disponible la
sincronización bidireccional.
Datos
Sincronización
¿Es posible sincronizar
todas las carpetas de
correo electrónico?
La carpeta Recibidos se sincroniza
automáticamente. Puede ver
otras carpetas presionando
y seleccionando Carpetas para
elegir una carpeta.
Google™ Service
Inicio de sesión de
Gmail
¿Tengo que iniciar sesión
en Gmail siempre que
quiera tener acceso a
Gmail?
Una vez que haya iniciado sesión
en Gmail, no necesitará volver a
hacerlo.
Google™ Service
Cuenta de Google
¿Es posible filtrar los
correos electrónicos?
No, el filtrado de correos
electrónicos no se puede realizar a
través del teléfono.
Preguntas frecuentes

88
Preguntas frecuentes
Categoría
Subcategoría
Pregunta Respuesta
Función del teléfono
Correo electrónico
¿Qué ocurre cuando
ejecuto otra aplicación
mientras escribo un
correo electrónico?
El correo electrónico se guardará
automáticamente como borrador.
Función del teléfono
Tono
¿Hay algún límite de
tamaño de archivo para
cuando desee utilizar
un archivo .MP3 como
tono?
No hay ningún límite de tamaño
de archivo.
Función del teléfono
Hora del mensaje
Mi teléfono no muestra
la hora de recepción de
mensajes anteriores a
24 horas. ¿Cómo puedo
cambiarlo?
Sólo podrá ver la hora de
recepción de los mensajes
recibidos durante el día en curso.
Función del teléfono
Navegación
¿Es posible instalar otra
aplicación de navegación
en el teléfono?
Se puede instalar y utilizar
cualquier aplicación que esté
disponible en Play Store™ y que
sea compatible con el hardware.
Función del teléfono
Sincronización
¿Es posible sincronizar
los contactos de todas
mis cuentas de correo
electrónico?
Sólo se pueden sincronizar
los contactos de Gmail y MS
Exchange Server (servidor de
correo electrónico empresarial).

89
Categoría
Subcategoría
Pregunta Respuesta
Función del teléfono
Espera y pausa
¿Es posible usar la
opción de espera y
pausa al guardar un
número de teléfono?
Si ha transferido un contacto con
las funciones de espera y pausa
guardadas en el número, no
podrá utilizar dichas funciones.
Necesitará volver a guardar cada
número.
Cómo guardar un número con la
opción de espera y pausa:
1. En la pantalla de inicio, presione
el icono Teléfono .
2. Marque el número y, a
continuación, presione .
3. Presione Añadir pausa de dos
segundos o Añadir espera.
Función del teléfono
Seguridad
¿Cuáles son las
funciones de seguridad
del dispositivo?
Puede configurar el teléfono para
que le pida que introduzca un
patrón de desbloqueo para poder
utilizarlo.

90
Preguntas frecuentes
Categoría
Subcategoría
Pregunta Respuesta
Función del teléfono
Patrón de desbloqueo
¿Cómo se crea el patrón
de desbloqueo?
1. En la pantalla de inicio,
mantenga pulsada la tecla
Recientes .
2. Presione Ajustes del sistema
> ficha Pantalla > Pantalla de
bloqueo.
3. Presione Tipo de bloqueo >
Patrón. La primera vez que lo
configure aparecerá un breve
tutorial sobre la creación de un
patrón de desbloqueo.
4. Configúrelo dibujando el patrón
una vez y después otra vez para
confirmarlo.
Precauciones que debe tomar si
usa el patrón de bloqueo.
Es muy importante que recuerde
el patrón de desbloqueo que ha
establecido. No podrá acceder
al teléfono si utiliza un patrón
incorrecto cinco veces. Tiene cinco
oportunidades para introducir el
patrón de desbloqueo, el PIN o
la contraseña. Si ha agotado las
cinco oportunidades, puede volver
a intentarlo tras 30 segundos.
(Otra opción es preestablecer
el PIN de copia de seguridad y
usar el código PIN de copia de
seguridad para desbloquear el
patrón.)

91
Categoría
Subcategoría
Pregunta Respuesta
Función del teléfono
Patrón de desbloqueo
¿Qué debo hacer si
olvido el patrón de
desbloqueo y no he
creado la cuenta de
Google en el teléfono?
Si ha olvidado el patrón:
Si ha iniciado sesión en su cuenta
de Google desde el teléfono
pero ha cometido cinco errores
al introducir el patrón, toque
el botón habilitado en caso de
que haya olvidado su patrón.
A continuación, se le solicitará
que inicie sesión en su cuenta
de Google para desbloquear el
teléfono. Si no ha creado una
cuenta de Google en el teléfono o
la ha olvidado, necesitará realizar
un restablecimiento completo.
Precaución: si realiza un
restablecimiento a los ajustes
de fábrica, se eliminarán todas
las aplicaciones y los datos de
usuario. Recuerde realizar una
copia de seguridad de todos
los datos importantes antes de
realizar un restablecimiento a
los ajustes de fábrica.
Función del teléfono
Memoria
¿Sabré que la memoria
está llena?
Sí, recibirá una notificación.

92
Preguntas frecuentes
Categoría
Subcategoría
Pregunta Respuesta
Función del teléfono
Compatibilidad de
idiomas
¿Es posible cambiar el
idioma del teléfono?
El teléfono tiene capacidades en
varios idiomas.
Para cambiar el idioma:
1. En la pantalla de inicio,
mantenga pulsada la tecla
Recientes y presione
Ajustes del sistema.
2. Presione la ficha General >
Idioma y teclado > Idioma.
3. Presione en el idioma que
desee.
Función del teléfono
VPN
¿Cómo configuro una
red VPN?
La configuración del acceso VPN
es diferente para cada empresa.
Para configurar el acceso VPN
desde el teléfono, el administrador
de la red de la empresa deberá
proporcionarle los detalles.
Función del teléfono
Tiempo de espera de
la pantalla
La pantalla se apaga
tras solo 15 segundos.
¿Cómo puedo cambiar
la cantidad de tiempo
que transcurre hasta
que se apaga la luz de
fondo?
1. En la pantalla de inicio,
mantenga pulsada la tecla
Recientes .
2. Presione Ajustes del sistema >
ficha Pantalla.
3. Presione Tiempo de espera
pantalla.
4. Presione sobre el tiempo de
espera que prefiera para la luz
de fondo de la pantalla.

93
Categoría
Subcategoría
Pregunta Respuesta
Función del teléfono
Wi-Fi y red móvil
Cuando estén
disponibles tanto la
conexión Wi-Fi como la
red móvil, ¿qué servicio
utilizará el teléfono?
Al utilizar datos, el teléfono usará
la conexión Wi-Fi de forma
predeterminada (si está activada
en el teléfono). No obstante, no
se notificará cuando el teléfono
cambie de una conexión a otra.
Para saber qué conexión se está
usando, compruebe el icono
de red móvil o Wi-Fi de la parte
superior de la pantalla.
Función del teléfono
Pantalla principal
¿Es posible eliminar una
aplicación de la pantalla
principal?
Sí. Sólo tiene que tocar de manera
continua el icono hasta que
aparezca el icono de papelera
en la parte superior derecha de
la pantalla. A continuación, sin
levantar el dedo, arrastre el icono
hasta la papelera.
Función del teléfono
Aplicación
He descargado una
aplicación y causa
muchos errores. ¿Cómo
la elimino?
1. En la pantalla de inicio,
mantenga pulsada la tecla
Recientes .
2. Presione Ajustes del sistema >
ficha General > Aplicaciones >
DESCARGADAS.
3. Presione en la aplicación y, a
continuación, en Desinstalar.
Función del teléfono
Cargador
¿Es posible cargar mi
teléfono mediante el
cable de datos USB sin
instalar el controlador
USB correspondiente?
Sí, el teléfono se cargará
a través del cable USB,
independientemente de si los
controladores necesarios están
instalados o no.

94
Preguntas frecuentes
Categoría
Subcategoría
Pregunta Respuesta
Función del teléfono
Alarma
¿Puedo utilizar archivos
de música para la
alarma?
Sí. En la pantalla de ajuste de
la alarma, seleccione la canción
como tono de alarma.
Función del teléfono
Alarma
Si el teléfono está
apagado, ¿la alarma
sonará?
No, no se admite esa función.
Función del teléfono
Alarma
Si el volumen del timbre
está establecido en
Desconectado o en
Vibración, ¿se oirá la
alarma?
La alarma está programada para
que suene incluso en esos casos.
Solución de
recuperación
Reinicio completo
(restablecimiento a los
ajustes de fábrica)
¿Cómo puedo realizar
un reinicio completo si
no puedo tener acceso
al menú de ajustes del
teléfono?
Si el teléfono no vuelve a sus
ajustes originales, realice un
restablecimiento completo
(restablecimiento a los ajustes de
fábrica) para inicializarlo.

User Guide
ENGLISH
•
Screen displays and illustrations may differ from those you see
on actual phone.
•
Some of the contents of this guide may not apply to your
phone, depending on the software and your service provider.
All information in this document is subject to change without
notice.
•
This handset is not suitable for people who have a visual
impairment due to the tap screen keyboard.
•
Copyright ©2014 LG Electronics, Inc. All rights reserved. LG
and the LG logo are registered trademarks of LG Group and its
related entities. All other trademarks are the property of their
respective owners.
•
Google™, Google Maps™, Gmail™, YouTube™, Hangouts™
and Play Store™ are trademarks of Google, Inc.

2
Guidelines for safe and efficient use .................5
Important notice ...............................................12
Getting to know your phone .............................16
Phone overview ...............................................16
Installing the SIM card and battery ..................18
Charging the phone .........................................20
Using the memory card ...................................21
Locking and unlocking the screen ...................23
Your Home screen .............................................24
Touch screen tips ............................................24
Home screen ...................................................25
Extended home screen ..................................25
Customizing the Home screen .......................26
Returning to recently-used applications...........27
Notifications panel...........................................27
Opening the notifications panel ......................28
Indicator icons on the Status Bar....................28
On-screen keyboard ........................................30
Entering accented letters ...............................30
Google account setup .......................................31
Connecting to Networks and Devices ..............32
Wi-Fi ...............................................................32
Connecting to Wi-Fi networks ........................32
Turning Wi-Fi on and connecting to a Wi-Fi
network ........................................................32
Bluetooth ........................................................33
Sharing your phone's data connection .............34
Wi-Fi Direct .....................................................35
PC connections with a USB cable ....................35
Calls ..................................................................37
Making a call ..................................................37
Calling your contacts .......................................37
Answering and rejecting a call.........................37
Adjusting the in-call volume ............................37
Making a second call ......................................38
Viewing your call logs ......................................38
Call settings ....................................................38
Contacts ............................................................39
Searching for a contact ...................................39
Adding a new contact ......................................39
Favourites contacts .........................................39
Creating a group .............................................40
Messaging .........................................................41
Sending a message .........................................41
Threaded box .................................................42
Changing your message settings .....................42
E-mail ................................................................43
Managing an email account ............................43
Working with account folders ..........................43
Composing and sending email .........................43
Camera and Video .............................................44
Getting to know the viewfinder ........................44
Using the advanced settings ............................45
Taking a quick photo .......................................45
Once you've taken a photo ..............................46
Gesture shot ....................................................47
Table of contents

3
Using Panorama mode ....................................47
Recording a quick video ..................................48
After recording a video ....................................48
From your Gallery ............................................49
Function ............................................................50
Guest Mode .....................................................50
Knock Code .....................................................50
KnockON .........................................................50
QuickMemo+ ..................................................51
Using the QuickMemo+ options .....................52
Viewing the saved QuickMemo+ ...................52
QSlide .............................................................53
Smart Keyboard ..............................................54
Live Zooming ..................................................55
Multimedia ........................................................56
Gallery ............................................................56
Viewing pictures ...........................................56
Playing videos...............................................56
Editing photos ...............................................58
Deleting photos/videos ..................................58
Setting as wallpaper ......................................58
Music ..............................................................58
Playing a song ..............................................58
Add music files to your phone ........................60
Transfer music using Media device (MTP) .......60
FM radio..........................................................61
Utilities ..............................................................62
Setting your alarm ...........................................62
Using your calculator .......................................62
Adding an event to your calendar ....................62
Voice Recorder ................................................63
Recording a sound or voice ...........................63
Tasks ..............................................................63
ThinkFree Viewer .............................................63
Google+ ..........................................................64
Voice Search ...................................................64
Downloads ......................................................64
LG SmartWorld ................................................65
How to Get to LG SmartWorld from Your
Phone ..........................................................65
The Web ............................................................66
Internet ...........................................................66
Using the Web toolbar ...................................66
Viewing webpages ........................................66
Opening a page ............................................66
Bookmarks ...................................................67
History .........................................................67
Chrome ...........................................................67
Viewing webpages ........................................67
Opening a page ............................................67
Syncing with other devices ............................67
Settings .............................................................68
Networks ........................................................68
Sound .............................................................70
Display ............................................................71
General ...........................................................73
PC software (LG PC Suite) ................................76

4
Table of contents
Phone software update ....................................78
About this user guide .......................................79
About this user guide ......................................79
Trademarks .....................................................79
Accessories .......................................................80
Troubleshooting ................................................81
FAQ ....................................................................84

5
Please read these simple guidelines. Not following these guidelines may be dangerous or illegal.
Should a fault occur, a software tool is built into your device that will gather a fault log. This tool gathers only data
specific to the fault, such as signal strength, cell ID position in sudden call drop and applications loaded. The log
is used only to help determine the cause of the fault. These logs are encrypted and can only be accessed by an
authorized LG Repair centre should you need to return your device for repair.
Exposure to radio frequency energy
Radio wave exposure and Specific Absorption Rate (SAR) information.
This mobile phone model LG-D290n has been designed to comply with applicable safety requirements for
exposure to radio waves. These requirements are based on scientific guidelines that include safety margins
designed to assure the safety of all persons, regardless of age and health.
•
The radio wave exposure guidelines employ a unit of measurement known as the Specific Absorption Rate
(SAR). Tests for SAR are conducted using standardised methods with the phone transmitting at its highest
certified power level in all used frequency bands.
•
While there may be differences between the SAR levels of various LG phone models, they are all designed to
meet the relevant guidelines for exposure to radio waves.
•
The SAR limit recommended by the International Commission on Non-Ionizing Radiation Protection (ICNIRP) is
2 W/kg averaged over 10g of tissue.
•
The highest SAR value for this model phone tested for use at the ear is 0.846 W/kg (10g) and when worn on
the body is 0.809 W/Kg (10g).
•
This device meets RF exposure guidelines when used either in the normal use position against the ear or
when positioned at least 1.5 cm away from the body. When a carry case, belt clip or holder is used for body-
worn operation, it should not contain metal and should position the product at least 1.5 cm away from your
body. In order to transmit data files or messages, this device requires a quality connection to the network.
In some cases, transmission of data files or messages may be delayed until such a connection is available.
Ensure the above separation distance instructions are followed until the transmission is completed.
Guidelines for safe and efficient use

6
Product care and maintenance
WARNING
Only use batteries, chargers and accessories approved for use with this particular phone
model. The use of any other types may invalidate any approval or warranty applying to
the phone and may be dangerous.
•
Do not disassemble this unit. Take it to a qualified service technician when repair work is required.
•
Repairs under warranty, at LG's discretion, may include replacement parts or boards that are either new or
reconditioned, provided that they have functionality equal to that of the parts being replaced.
•
Keep away from electrical appliances such as TVs, radios and personal computers.
•
The unit should be kept away from heat sources such as radiators or cookers.
•
Do not drop.
•
Do not subject this unit to mechanical vibration or shock.
•
Switch off the phone in any area where you are required to by special regulations. For example, do not use
your phone in hospitals as it may affect sensitive medical equipment.
•
Do not handle the phone with wet hands while it is being charged. It may cause an electric shock and can
seriously damage your phone.
•
Do not charge a handset near flammable material as the handset can become hot and create a fire hazard.
•
Use a dry cloth to clean the exterior of the unit (do not use solvents such as benzene, thinner or alcohol).
•
Do not charge the phone when it is on soft furnishings.
•
The phone should be charged in a well ventilated area.
•
Do not subject this unit to excessive smoke or dust.
•
Do not keep the phone next to credit cards or transport tickets; it can affect the information on the magnetic
strips.
•
Do not tap the screen with a sharp object as it may damage the phone.
•
Do not expose the phone to liquid or moisture.
•
Use accessories like earphones cautiously. Do not touch the antenna unnecessarily.
•
Do not use, touch or attempt to remove or fix broken, chipped or cracked glass. Damage to the glass display
due to abuse or misuse is not covered under the warranty.
Guidelines for safe and efficient use

7
•
Your phone is an electronic device that generates heat during normal operation. Extremely prolonged, direct
skin contact in the absence of adequate ventilation may result in discomfort or minor burns. Therefore, use
care when handling your phone during or immediately after operation.
•
If your phone gets wet, immediately unplug it to dry off completely. Do not attempt to accelerate the drying
process with an external heating source, such as an oven, microwave or hair dryer.
•
The liquid in your wet phone, changes the color of the product label inside your phone. Damage to your device
as a result of exposure to liquid is not covered under your warranty.
Efficient phone operation
Electronics devices
All mobile phones may receive interference, which could affect performance.
•
Do not use your mobile phone near medical equipment without requesting permission. Avoid placing the
phone over pacemakers, for example, in your breast pocket.
•
Some hearing aids might be disturbed by mobile phones.
•
Minor interference may affect TVs, radios, PCs etc.
•
Use your phone in temperatures between 0ºC and 40ºC, if possible. Exposing your phone to extremely low or
high temperatures may result in damage, malfunction, or even explosion.
Road safety
Check the laws and regulations on the use of mobile phones in the area when you drive.
•
Do not use a hand-held phone while driving.
•
Give full attention to driving.
•
Pull off the road and park before making or answering a call if driving conditions so require.
•
RF energy may affect some electronic systems in your vehicle such as car stereos and safety equipment.
•
When your vehicle is equipped with an air bag, do not obstruct with installed or portable wireless equipment. It
can cause the air bag to fail or cause serious injury due to improper performance.
•
If you are listening to music whilst out and about, please ensure that the volume is at a reasonable level so
that you are aware of your surroundings. This is of particular importance when near roads.

8
Guidelines for safe and efficient use
Avoid damage to your hearing
To prevent possible hearing damage, do not listen at high volume levels for long
periods.
Damage to your hearing can occur if you are exposed to loud sound for long periods of time. We therefore
recommend that you do not turn on or off the handset close to your ear. We also recommend that music and call
volumes are set to a reasonable level.
•
When using headphones, turn the volume down if you cannot hear the people speaking near you, or if the
person sitting next to you can hear what you are listening to.
NOTE: Excessive sound pressure from earphones and headphones can cause hearing
loss.
Glass Parts
Some parts of your mobile device are made of glass. This glass could break if your mobile device is dropped on
a hard surface or receives a substantial impact. If the glass breaks, do not touch or attempt to remove it. Stop
using your mobile device until the glass is replaced by an authorised service provider.
Blasting area
Do not use the phone where blasting is in progress. Observe restrictions and follow any regulations or rules.
Potentially explosive atmospheres
•
Do not use your phone at a refueling point.
•
Do not use near fuel or chemicals.
•
Do not transport or store flammable gas, liquid or explosives in the same compartment of your vehicle as your
mobile phone or accessories.

9
In aircraft
Wireless devices can cause interference in aircraft.
•
Turn your mobile phone off before boarding any aircraft.
•
Do not use it on the ground without permission from the crew.
Children
Keep the phone in a safe place out of the reach of small children. It includes small parts which may cause a
choking hazard if detached.
Emergency calls
Emergency calls may not be available on all mobile networks. Therefore you should never depend solely on your
phone for emergency calls. Check with your local service provider.
Battery information and care
•
You do not need to completely discharge the battery before recharging. Unlike other battery systems, there is
no memory effect that could compromise the battery's performance.
•
Use only LG batteries and chargers. LG chargers are designed to maximise the battery life.
•
Do not disassemble or short-circuit the battery.
•
Replace the battery when it no longer provides acceptable performance. The battery pack may be recharged
hundreds of times before it needs replacing.
•
Recharge the battery if it has not been used for a long time to maximise usability.
•
Do not expose the battery charger to direct sunlight or use it in high humidity, such as in the bathroom.
•
Do not leave the battery in hot or cold places, as this may deteriorate battery performance.
•
There is risk of explosion if the battery is replaced with an incorrect type.
•
Dispose of used batteries according to the manufacturer's instructions. Please recycle when possible. Do not
dispose as household waste.

10
Guidelines for safe and efficient use
•
If you need to replace the battery, take it to the nearest authorised LG Electronics service point or dealer for
assistance.
•
Always unplug the charger from the wall socket after the phone is fully charged to save unnecessary power
consumption of the charger.
•
Actual battery life will depend on network configuration, product settings, usage patterns, battery and
environmental conditions.
•
Make sure that no sharp-edged items such as animal’s teeth or nails, come into contact with the battery. This
could cause a fire.
DECLARATION OF CONFORMITY
Hereby, LG Electronics declares that this LG-D290n product is in compliance with the
essential requirements and other relevant provisions of Directive 1999/5/EC. A copy of
the Declaration of Conformity can be found at http://www.lg.com/global/declaration
Contact office for compliance of this product :
LG Electronics Inc.
EU Representative, Krijgsman 1,
1186 DM Amstelveen, The Netherlands
HOW TO UPDATE YOUR SMARTPHONE
Access to latest firmware releases, new software functions and improvements.
•
Update your smartphone without a PC. Select Update Center > Software
Update.
•
Update your smartphone by connecting it to your PC. For more information about
using this function, please visit http://www.lg.com/common/index.jsp select country
and language.
NOTE: Pursuant EN 60950-1 (§ 1.7.2)
In order to prevent unnecessary energy consumption, disconnect the device when fully
charged. Always use an easily accessible power-outlet for charging your device.

11
Disposal of your old appliance
1 All electrical and electronic products should be disposed of separately from the municipal waste
stream via designated collection facilities appointed by the government or the local authorities.
2 The correct disposal of your old appliance will help prevent potential negative consequences for
the environment and human health.
3 For more detailed information about disposal of your old appliance, please contact your city office,
waste disposal service or the shop where you purchased the product.
Disposal of waste batteries/accumulators
1 This symbol may be combined with chemical symbols for mercury (Hg), cadmium (Cd) or lead (Pb)
if the battery contains more than 0.0005% of mercury, 0.002% of cadmium or 0.004% of lead.
2 All batteries/accumulators should be disposed separately from the municipal waste stream via
designated collection facilities appointed by the government or the local authorities.
3 The correct disposal of your old batteries/accumulators will help to prevent potential negative
consequences for the environment, animal and human health.
4 For more detailed information about disposal of your old batteries/ accumulators, please contact
your city office, waste disposal service or the shop where you purchased the product.

12
Please read this before you start using your phone!
Please check to see whether any problems you encountered with your phone are described in this section before
taking the phone in for service or calling a service representative.
1. Phone memory
When there is less than 10% of space available in your phone memory, your phone cannot receive new
messages. You need to check your phone memory and delete some data, such as applications or messages, to
make more memory available.
To uninstall applications:
1 Tap > > Apps tab > Settings > General tab > Apps.
2 Once all applications appear, scroll to and select the application you want to uninstall.
3 Tap Uninstall.
2. Optimizing battery life
Extend your battery's power by turning off features that you don't have to run constantly in the background. You
can monitor how applications and system resources consume battery power.
Extending your phone's battery life:
•
Turn off radio communications when you are not using. If you are not using Wi-Fi, Bluetooth or GPS, turn them
off.
•
Reduce screen brightness and set a shorter screen timeout.
•
Turn off automatic syncing for Gmail, Calendar, Contacts and other applications.
•
Some applications you have downloaded may reduce battery power.
•
While using downloaded applications, check the battery charge level.
To check the battery power level:
•
Tap > > Apps tab > Settings > General tab > About phone > Battery.
The battery status (charging or discharging) and battery level (percentage charged) is displayed at the top of the
screen.
Important notice

13
To monitor and control how battery power is being used:
•
Tap > > Apps tab > Settings > General tab > About phone > Battery > Battery use.
Battery usage time is displayed on the screen. It tells you how long it has been since you last connected your
phone to a power source or, if currently connected, how long the phone was last running on battery power.
The screen shows the applications or services using battery power, listed in order from the greatest to smallest
amount used.
3. Before installing an open source application and OS
WARNING
If you install and use an OS other than the one provided by the manufacturer it may
cause your phone to malfunction. In addition, your phone will no longer be covered by
the warranty.
WARNING
To protect your phone and personal data, only download applications from trusted
sources, such as Play Store™. If there are improperly installed applications on your
phone, the phone may not work normally or a serious error may occur. You must uninstall
those applications and all associated data and settings from the phone.
4. Using an unlock pattern
Set an unlock pattern to secure your phone. Tap > > Apps tab > Settings > Display tab > Lock
screen > Select screen lock > Pattern. This opens a screen that will guide you through how to draw a screen
unlock pattern. You have to create a Backup PIN as a safety measure in case you forget your unlock pattern.
Caution: Create a Google account before setting an unlock pattern and remember the
Backup PIN you created when creating your pattern lock.

14
WARNING
Precautions to take when using pattern lock.
It is very important to remember the unlock pattern you set. You will not be able to
access your phone if you use an incorrect pattern 5 times. You have 5 opportunities to
enter your unlock pattern, PIN or password. If you have used all 5 opportunities, you can
try again after 30seconds.
When you can’t recall your unlock Pattern, PIN or Password:
< If you have forgotten your pattern >
If you logged in to your Google account on the phone but failed to enter the correct pattern 5 times, tap the
Forgot pattern? button at the bottom of the screen. You are then required to log in with your Google Account or
you have to enter the Backup PIN which you entered when creating your Pattern Lock.
If you have not created a Google account on the phone or you forgot Backup PIN, you have to perform a hard
reset.
< If you have forgotten your PIN or Password >
If you forget your PIN or Password, you will need to perform a hard reset.
Caution: If you perform a hard reset, all user applications and user data will be deleted.
NOTE: If you have not logged into your Google Account and have forgotten your Unlock
Pattern, you will need to enter your Backup PIN.
5. Using the Hard Reset (Factory Reset)
If your phone does not restore to its original condition, use a Hard Reset (Factory Reset) to initialize it.
1 Turn the power off.
2 Press and hold the Power/Lock Key + Volume Down Key on the phone.
3 Release the Power/Lock Key only when the LG logo is displayed, then immediately press and hold the
Power/Lock Key again.
4 Release all keys when the Factory data reset screen is displayed.
5 Press the Volume Key to scroll to the desired option, then press the Power/Lock Key to confirm.
6 Press the Volume Key to scroll to the desired option, then press the Power/Lock Key to confirm one more
time.
Important notice

15
WARNING
If you perform a Hard Reset, all user applications, user data and DRM licenses will be
deleted. Please remember to backup any important data before performing a Hard Reset.
6. Opening and switching applications
Multi-tasking is easy with Android, you can keep more than one application running at the same time. There is
no need to quit an application before opening another one. Use and switch between several open applications.
Android manages each application, stopping and starting them as needed to ensure that idle applications don't
consume resources unnecessarily.
1 Touch Recent Key . A list of recently used applications will be displayed.
2 Tap the application you want to access. This does not stop the previous app running in the background on
the phone. Make sure to tap Back Key to exit an app after using it.
•
To remove an app from the recent apps list, swipe the app preview to the left or right. To clear all apps, tap
Clear all.
7. Transferring music, photos and videos using Media
sync (MTP)
1 Tap > > Apps tab > Settings > General tab > Storage to check out the storage media.
2 Connect the phone to your PC using the USB cable.
3 Select USB connection method will appear on your phone screen, select the Media device (MTP) option.
4 Open the memory folder on your PC. You can view the mass storage content on your PC and transfer the
files from PC to Device memory folder or vice versa.
8. Hold your phone upright
Hold your cell phone vertically, as you would a regular phone. Your phone has an internal antenna. Be careful not
to scratch or damage the back of the phone, as this may affect performance.
When making/receiving calls or sending/receiving data, avoid holding the lower part of the phone where the
antenna is located. Doing so may affect call quality.

16
Phone overview
Front-Facing Camera lens
Proximity Sensor
Earpiece
Home Key
Return to the Home screen from
any screen.
Back Key
•
Return to the previous screen.
•
Exit an app after using it.
Recent Key
Display recently used applications.
NOTE: Proximity sensor
When receiving and making calls, the proximity sensor automatically turns the backlight
off and locks the touch screen by sensing when the phone is near your ear. This extends
battery life and prevents you from unintentionally activating the touch screen during calls.
WARNING
Placing a heavy object on the phone or sitting on it can damage the LCD and touch
screen functions. Do not cover the LCD proximity sensor with protective film. This could
cause the sensor to malfunction.
Getting to know your phone

17
Microphone
Earphone Jack
Microphone
Charger/USB Port
Power/Lock Key
NFC Touch Point
Camera lens
Volume keys
•
In the Home screen: Control ringer
volume.
•
During a call: Control your
earpiece volume.
•
When playing a song: Control
volume continuously.
Flash
Speaker
Battery cover
SIM card slot
microSD card slot
Battery
WARNING
Be careful not to damage the NFC touch point on the phone, which is part of the NFC
antenna.

18
Installing the SIM card and battery
Before you can start exploring your new phone, you'll need to set it up. To insert the SIM card and battery.
1 To remove the battery cover, hold the phone firmly in one hand. With your other hand, lift off the battery cover
with your thumbnail as shown in figure.
Getting to know your phone

19
2 Slide the SIM card into its slots as shown in the figure. Make sure the gold contact area on the card is facing
downwards.
3 Insert the battery into place by aligning the gold contacts on the phone and the battery (1) and pressing it
down until it clicks into place (2).

20
Getting to know your phone
4 Align the battery cover over the battery compartment (1) and press it down until it clicks into place (2).
NOTE: Power On/Off is available when battery cover is inserted to your phone.
Charging the phone
Charge the battery before using it for the first time. Use the charger to charge the battery. A computer can be
also used to charge the device by connecting them via the USB cable.
WARNING
Use only LG-approved chargers, batteries, and cables. When using unapproved
chargers or cables, it may cause battery charging delay or pop-up message regarding
slow charging. Or, unapproved chargers or cables can cause the battery to explode or
damage the device, which are not covered by the warranty.
The charger connector is at the bottom of the phone. Insert the charger and plug it into an electrical outlet.

21
NOTE:
•
The battery must be fully charged initially to improve battery lifetime.
•
Do not open the back cover while your phone is charging.
Using the memory card
Your phone supports the use of microSD™ or microSDHC™ memory cards of up to 32 GB capacity. These
memory cards are specifically designed for mobile phones and other ultra-small devices, and are ideal for storing
media-rich files such as music, programs, videos, and photographs for use with your phone.
To insert a memory card:
Insert the memory card into the slot. Make sure the gold contact area is facing downwards.
To safely remove the memory card:
Touch > Apps tab > Settings > General tab > Storage > Unmount SD card.

22
Getting to know your phone
NOTE:
•
Use only compatible memory cards with your phone. Using incompatible memory
cards may damage the card and data stored on the card, as well as the phone.
•
As the device uses FAT32, the maximum size for any given file is 4GB.
WARNING
Do not insert or remove the memory card when the phone is ON. Doing so may damage
the memory card as well as your phone, and the data stored on the memory card may
become corrupt.
To format the memory card:
Your memory card may already be formatted. If it isn't, you must format it before you can use it.
NOTE: All files on your memory card are deleted when it is formatted.

23
1 Touch to open the application list.
2 Scroll and touch Settings > General tab > Storage.
3 Touch Unmount SD card.
4 Touch Erase SD card > Erase SD card > Erase everything.
5 If you have set a pattern lock, input the pattern lock then select Erase everything.
NOTE: If there is content on your memory card, the folder structure may be different after
formatting, as all the files will have been deleted.
Locking and unlocking the screen
If you do not use the phone for a while, the screen will be automatically turned off and locked. This helps to
prevent accidental taps and saves battery power.
When you are not using the phone, press the Power/Lock key to lock your phone.
If there are any programs running when you lock your screen, they may be still running in Lock mode. It is
recommended that you exit all programs before entering Lock mode to avoid unnecessary charges (e.g. phone
calls, web access and data communications).
To wake up your phone, press the Power/Lock key . The Lock screen will appear. Touch and slide the Lock
screen in any direction to unlock your Home screen. The last screen you viewed will open.

24
Touch screen tips
Here are some tips on how to navigate on your phone.
Tap or touch – A single finger tap selects items, links, shortcuts and letters on the on-screen keyboard.
Touch and hold – Touch and hold an item on the screen by tapping it and not lifting your finger until an action
occurs. For example, to open a contact's available options, touch and hold the contact in the Contacts list until
the context menu opens.
Drag – Touch and hold an item for a moment and then, without lifting your finger, move your finger on the
screen until you reach the target position. You can drag items on the Home screen to reposition them.
Swipe or slide – To swipe or slide, quickly move your finger across the surface of the screen, without pausing
when you first tap it (so you don’t drag an item instead). For example, you can slide the screen up or down to
scroll through a list, or browse through the different Home screens by swiping from left to right (and vice versa).
Double-tap – Double-tap to zoom on a webpage or a map. For example, quickly double-tap a section of a
webpage to adjust that section to fit the width of the screen. You can also double-tap to zoom in and out while
viewing the picture.
Pinch-to-Zoom – Use your index finger and thumb in a pinching or spreading motion to zoom in or out when
using the browser or Maps, or when browsing pictures.
Rotate the screen – From many applications and menus, the orientation of the screen adjusts to the device's
physical orientation.
NOTE:
•
To select an item, tap the center of the icon.
•
Do not press too hard; the tap screen is sensitive enough to pick up a light, yet firm
tap.
•
Use the tip of your finger to tap the option you want. Be careful not to tap any other
keys.
Your Home screen

25
Home screen
The Home screen is the starting point for many applications and functions, and it allows you to add items like
application shortcuts, or Google widgets to give you instant access to information and applications. This is the
default canvas and accessible from any menu by tapping .
Status Bar
Shows phone's status information including the time, signal strength,
battery status, and notification icons.
Widget
Widgets are self-contained applications that can be accessed through
the Apps screen or on the Home screen or an extended home screen.
Unlike a shortcut, the Widget appears as an on-screen application.
Application Icons
Tap an icon (application, folder, etc.) to open and use it.
Location Indicator
Indicates which Home screen canvas you are viewing.
Quick Key Area
Provides one-touch access to the function in any home screen canvas.
Extended home screen
The operating system provides multiple Home screen canvases to provide more space for adding icons, widgets,
and more.
Slide your finger left or right across the Home screen.

26
Customizing the Home screen
You can customize your Home screen by adding apps, widgets or changing wallpapers.
To add items on your Home screen
1 Touch and hold the empty part of the Home screen.
2 In the Add Mode menu, select the item you wish to add. You will then see this added item on the Home
screen.
3 Drag it to the desired location and lift your finger.
TIP! To add an application icon to the Home screen from the Apps menu, touch and hold
the application you want to add.
To remove an item from the Home screen
Home screen > touch and hold the icon you want to remove > drag it to .
To add an app as a Quick key
From the Apps menu or on the Home screen, touch and hold an application icon and drag it to the Quick
key area.
To remove an app from the Quick key area
Touch and hold the desired quick key and drag it to .
NOTE: Apps key cannot be removed.
To customize apps icons on the Home screen
1 Touch and hold an application icon until it is unlocked from its current position. Then drop it on the screen.
The editing icon will appear in the upper right corner of the application.
2 Tap the application icon again and select the desired icon design and size.
3 Tap OK to save the change.
Your Home screen

27
Returning to recently-used applications
1 Touch . The screen displays a pop-up containing the icons of applications you used recently.
2 Tap an icon to open the application. Or tap to return to your previous screen.
Notifications panel
Notifications alert you the arrival of new messages, calendar events, and alarms, as well as to ongoing events,
such as when you are on a call.
When a notification arrives, its icon appears at the top of the screen. Icons for pending notifications appear on
the left, and system icons such as Wi-Fi or battery strength shown on the right.
NOTE: The available options may vary depending on the region or service provider.
Pending
notifications
Bluetooth, Wi-Fi &
battery status

28
Your Home screen
Opening the notifications panel
Swipe down from the status bar to open the notifications panel.
Quick Toggle Area
Tap each quick toggle key to turn it on/off. Touch and hold the key to
access the settings menu of the function. To see more toggle keys,
swipe left or right. Tap
to remove, add, or rearrange toggle keys.
QSlide apps
Tap a QSlide app to open as a small window on your screen. Tap
to remove, add, or rearrange QSlide apps.
Tap to clear all the notifications.
Notifications
The current notifications are listed, each with a brief description. Tap a
notification to view it.
To close the notifications panel, touch and drag the tab toward the top
of the screen.
Indicator icons on the Status Bar
Indicator icons appear on the status bar at the top of the screen to report missed calls, new messages, calendar
events, device status and more.

29
The icons displayed at the top of the screen provide information about the status of the device. The icons listed
in the table below are some of the most common ones.
Icon Description Icon Description
No SIM card inserted Ringer is silenced
No network signal available Vibrate mode is on
Airplane mode is on Battery fully charged
Connected to a Wi-Fi network Battery is charging
Wired headset connected Phone is connected to PC via USB cable
Call in progress Downloading data
Missed call Uploading data
Bluetooth is on Acquiring GPS
NFC is on Receiving location data from GPS
System warning Data is synchronizing
An alarm is set New Gmail message available
New voicemail available New Hangouts message available
New text or multimedia message Choose input method
A song is currently playing Mobile hotspot is active
FM radio is on Content sharing is on

30
Your Home screen
NOTE: The icons location in the status bar may differ according to the function or
service.
On-screen keyboard
You can enter text using the on-screen keyboard. The on-screen keyboard appears automatically on the screen
when you need to enter text. To manually display the keyboard, simply tap a text field where you want to enter
text.
Using the keypad & entering text
Tap once to capitalize the next letter you type. Double-tap for all caps.
Tap to switch to the numbers and symbols keyboard.
Tap to access the keyboard settings. Touch and hold to enter text by voice or enter items copied to the Clip
Tray.
Tap to enter a space.
Tap to create a new line.
Tap to delete the previous character.
Entering accented letters
When you select French or Spanish as the text entry language, you can enter special French or Spanish
characters (e.g. "á").
For example, to input "á", touch and hold the "a" key until the zoom-in key grows bigger and displays characters
from different languages.
Then select the special character you want.

31
Google account setup
When you first turn on your phone, you have the opportunity to activate the network, to sign into your Google
Account and select how you want to use certain Google services.
To set up your Google account
•
Sign into a Google Account from the prompted set-up screen.
OR
•
Tap > > Apps tab > select a Google application, such as Gmail > select New to create a new
account.
If you have a Google account, tap Existing, enter your email address and password, then tap .
Once you have set up your Google account on your phone, your phone automatically synchronizes with your
Google account on the Web.
Your contacts, Gmail messages, Calendar events and other information from these applications and services on
the Web are synchronized with your phone. (This will depend on your synchronization settings.)
After signing in, you can use Gmail™ and take advantage of Google services on your phone.

32
Wi-Fi
With Wi-Fi, you can use high-speed Internet access within the coverage of the wireless access point (AP). Enjoy
wireless Internet using Wi-Fi, without extra charges.
Connecting to Wi-Fi networks
To use Wi-Fi on your phone, you need to access a wireless access point or ‘hotspot’. Some access points are
open and you can simply connect to them. Others are hidden or use security features; you must configure your
phone to be able to connect to them.
Turn off Wi-Fi when you're not using it to extend the life of your battery.
NOTE: If you are out of the Wi-Fi zone or have set Wi-Fi to OFF, additional charges may
be applied by your mobile operator for mobile data use.
Turning Wi-Fi on and connecting to a Wi-Fi network
1 Tap > > Apps tab > Settings > Networks tab > Wi-Fi.
2 Set Wi-Fi to ON to turn it on and start scanning for available Wi-Fi networks.
3 Tap the Wi-Fi menu again to see a list of active and in-range Wi-Fi networks.
•
Secured networks are indicated by a lock icon.
4 Tap a network to connect to it.
•
If the network is secured, you are prompted to enter a password or other credentials. (Ask your network
administrator for details)
5 The status bar displays icons that indicate Wi-Fi status.
Connecting to Networks and Devices

33
Bluetooth
You can use Bluetooth to send data by running a corresponding application, but not from the Bluetooth menu as
on most other mobile phones.
NOTE:
•
LG is not responsible for the loss, interception or misuse of data sent or received via
the Bluetooth wireless feature.
•
Always ensure that you share and receive data with devices that are trusted and
properly secured. If there are obstacles between the devices, the operating distance
may be reduced.
•
Some devices, especially those that are not tested or approved by Bluetooth SIG, may
be incompatible with your device.
Turning on Bluetooth and pairing up your phone with a Bluetooth device
You must pair your device with another device before you connect to it.
1 Tap > > Apps tab > Settings > Networks tab > set Bluetooth to ON.
2 Tap the Bluetooth menu again. You will see the option to make your phone visible and option to search
devices. Now tap Search for devices to view the devices in the Bluetooth Range.
3 Choose the device you want to pair with from the list.
Once the paring is successful, your device will connect to the other device.
NOTE: Some devices, especially headsets or hands-free car kits, may have a fixed
Bluetooth PIN, such as 0000. If the other device has a PIN, you will be asked to enter it.
Send data using the Bluetooth wireless feature
1 Select a file or item, such as a contact, calendar event or media file, from an appropriate application or from
Downloads.
2 Select the option for sending data via Bluetooth.
NOTE: The method for selecting an option may vary by data type.
3 Search for and pair with a Bluetooth-enabled device.

34
Connecting to Networks and Devices
Receive data using the Bluetooth wireless feature
1 Tap > > Apps tab > Settings > Networks tab > set Bluetooth to ON.
2 Tap the Bluetooth menu again and mark the checkbox at the top of the screen to make your phone visible
to other devices.
NOTE: To select the length of time that your device will be visible, tap > Visibility
timeout.
3 Select Accept to confirm that you are willing to receive data from the device.
Sharing your phone's data connection
USB tethering and portable Wi-Fi hotspot are great features when there are no wireless connections available.
You can share your phone's mobile data connection with a single computer via a USB cable (USB tethering). You
can also share your phone's data connection with more than one device at a time by turning your phone into a
portable Wi-Fi hotspot.
When your phone is sharing its data connection, an icon appears in the status bar and as an ongoing notification
in the notifications drawer.
For the latest information about tethering and portable hotspots, including supported operating systems and
other details, visit http://www.android.com/tether.
To share your phone's data connection as a portable Wi-Fi hotspot
1 Tap > > Apps tab > Settings > Networks tab > Tethering & networks > Wi-Fi hotspot
switch to activate.
2 Enter a password and tap Save.
TIP! If your computer is running Windows 7 or a recent distribution of some flavours of
Linux (such as Ubuntu), you will not usually need to prepare your computer for tethering.
But, if you are running an earlier version of Windows or another operating system, you
may need to prepare your computer to establish a network connection via USB. For the
most current information about which operating systems support USB tethering and how
to configure them, visit http://www.android.com/tether.

35
To rename or secure your portable hotspot
You can change the name of your phone's Wi-Fi network name (SSID) and secure its Wi-Fi network.
1 Tap > > Apps tab > Settings > Networks tab > Tethering & networks > Wi-Fi hotspot.
2 Tap Set up Wi-Fi hotspot.
•
The Set up Wi-Fi hotspot dialogue box will open.
•
You can change the Wi-Fi name (SSID) that other devices see when scanning for Wi-Fi networks.
•
You can also tap the Security menu to configure the network with Wi-Fi Protected Access 2 (WPA2)
security using a pre-shared key (PSK).
•
If you touch the WPA2 PSK security option, a password field is added to the Set up Wi-Fi hotspot
dialogue box. If you enter a password, you will need to enter that password when you connect to the
phone's hotspot with a computer or other device. You can set Open in the Security menu to remove
security from your Wi-Fi network.
3 Tap Save.
ATTENTION! If you set the security option as Open, you cannot prevent unauthorised
usage of online services by other people and additional charges may be incurred. To
avoid unauthorized usage, you are advised to keep the security option active.
Wi-Fi Direct
Wi-Fi Direct supports a direct connection between Wi-Fi enabled devices without an access point. Due to the
high battery usage of Wi-Fi direct, it is recommended that you plug your phone into a power outlet while using
the Wi-Fi Direct feature. Check your Wi-Fi & Wi-Fi Directed network in advance and make sure the users are
connected to the same network.
PC connections with a USB cable
Learn to connect your device to a PC with a USB cable in USB connection modes.
Transferring music, photos and videos using the MTP mode
1 Connect your phone to a PC using a USB cable.
2 You can now view the mass storage content on your PC and transfer the files.

36
Synchronize with Windows Media Player
Ensure that Windows Media Player is installed on your PC.
1 Use the USB cable to connect the phone to a PC on which Windows Media Player has been installed.
2 Select the Media device (MTP) option. When connected, a pop-up window will appear on the PC.
3 Open Windows Media Player to synchronize music files.
4 Edit or enter your device’s name in the pop-up window (if necessary).
5 Select and drag the music files you want to the sync list.
6 Start synchronization.
•
The following requirements must be satisfied to synchronize with Windows Media Player.
Items Requirement
OS Microsoft Windows XP SP2, Vista or higher
Window Media Player version Windows Media Player 10 or higher
Connecting to Networks and Devices

37
Making a call
1 Tap to open the keypad.
2 Enter the number using the keypad. To delete a digit, tap the .
3 Tap to make a call.
4 To end a call, tap the End icon .
TIP! To enter "+" to make international calls, touch and hold .
Calling your contacts
1 Tap to open your contacts.
2 Scroll through the contact list or enter the first few letters of the contact you want to call by tapping Search
contacts.
3 In the list, tap you want to call.
Answering and rejecting a call
When you receive a call in Lock state, swipe the in any direction to Answer the incoming call.
Swipe the in any direction to Decline an incoming call.
Swipe the Decline with message icon in any direction if you want to send a message.
TIP! Decline with message
You can send a message quickly using this function. This is useful if you need to reject a
call with message during a meeting.
Adjusting the in-call volume
To adjust the in-call volume during a call, use the Volume Keys on the back side of the phone.
Calls

38
Calls
Making a second call
1 During your first call, tap > Add call and dial the number. You can also go to the recently dialled numbers
list by tapping Call logs or can search contacts by tapping Contacts and selecting the contact you want to
call.
2 Tap to make the call.
3 Both calls are displayed on the call screen. Your initial call is locked and put on hold.
4 Tap the displayed number to toggle between calls. Or tap Merge calls to start a conference call.
5 To end active calls, tap End or tap and slide the notification bar down and select the End call icon
.
NOTE: You are charged for each call you make.
Viewing your call logs
On the Home screen, tap and choose the Call logs.
View a complete list of all dialled, received and missed calls.
TIP!
•
Tap any call log entry to view the date, time and duration of the call.
•
Tap , then tap Delete all to delete all the recorded items.
Call settings
You can configure phone call settings such as call forwarding, as well as other special features offered by your
carrier.
1 On the Home screen, tap .
2 Tap .
3 Tap Call settings and choose the options that you wish to adjust.

39
Contacts
Add contacts to your phone and synchronize them with the contacts in your Google account or other accounts
that support contact syncing.
Searching for a contact
On the Home screen
1 Tap to open your contacts.
2 Tap Search contacts and enter the contact name using the keyboard.
Adding a new contact
1 Tap , enter the new contact's number, then tap . Tap Add to Contacts > New contact.
2 If you want to add a picture to the new contact, tap the image area.
Choose from Take photo, Select from Gallery.
3 Select the contact type by tapping .
4 Tap a category of contact information and enter the details about your contact.
5 Tap Save.
Favourites contacts
You can classify frequently called contacts as favourites.
Adding a contact to your favourites
1 Tap to open your contacts.
2 Tap a contact to view its details.
3 Tap the star to the right corner of the contact's name. The star will turn yellow color.
Removing a contact from your favourites list
1 Tap to open your contacts.
2 Tap Favourites, and choose a contact to view its details.
3 Tap the yellow color star to the right corner of the contact's name. The star turns grey color and the contact
is removed from your favourites.

40
Contacts
Creating a group
1 Tap to open your contacts.
2 Tap Groups and tap . Select New group.
3 Enter a name for the new group. You can also set a ringtone for the newly created group.
4 Tap Save to save the group.
NOTE: If you delete a group, the contacts assigned to that group will not be lost. They
will remain in your contacts.

41
Your phone combines SMS and MMS into one intuitive, easy-to-use menu.
WARNING: LG message should be set up to default SMS app. If not, some message
functions will be limited.
Sending a message
1 Tap on the Home screen and tap to open a blank message.
2 Enter a contact name or contact number in the To field. As you enter the contact name, matching contacts
will appear. You can tap a suggested recipient. You can add more than one contact.
NOTE: You will be charged for a text message for every person to whom you send the
message.
3 Tap the Enter message field and begin composing your message.
4 Tap to open the Options menu. Choose from Quick message, Insert smiley, Schedule sending,
Addsubject and Discard.
TIP! You can tap the icon to attach the file, that you want to share with message.
5 Tap Send to send your message.
6 Responses will appear on the screen. As you view and send additional messages, a message thread is
created.
WARNING
•
The 160-character limit may vary from country to country, depending on the language
and how the SMS is coded.
•
If an image, video or audio file is added to an SMS message, it is automatically
converted into an MMS message and you are charged accordingly.
Messaging

42
Threaded box
Messages (SMS, MMS) exchanged with another party can be displayed in chronological order so that you can
conveniently see an overview of your conversation.
Changing your message settings
Your phone message settings are pre-defined, so you can send messages immediately. You can change the
settings according to your preferences.
•
Tap the Messaging icon on the Home screen, tap and then tap Settings.
Messaging

43
E-mail
You can use the E-mail application to read emails from services like Gmail. The E-mail application supports the
following account types: POP3, IMAP and Exchange.
Your service provider or system administrator can provide you with the account settings you need.
Managing an email account
The first time you open the E-mail application, a set-up wizard opens to help you to set up an email account.
After the initial set-up, E-mail displays the contents of your inbox.
To add another email account:
•
Tap > > Apps tab > E-mail >tap > Settings > Add account.
To change an email account's settings:
•
Tap > > Apps tab > E-mail > tap > Settings > General settings.
To delete an email account:
•
Tap > > Apps tab > E-mail > tap > Settings > tap > Remove account > Select the
account to delete > Remove > select Yes.
Working with account folders
Tap > > Apps tab > E-mail > tap and select Folders.
Each account has an Inbox, Outbox, Sent and Drafts folder. Depending on the features supported by your
account's service provider, you may have additional folders.
Composing and sending email
To compose and send a message
1 While in the E-mail application, tap the .
2 Enter an address for the message's intended recipient. As you enter text, matching addresses will be
proposed from your Contacts. Separate multiple addresses using semicolons.
3 Tap the to add a Cc/Bcc and tap to attach files, if required.
4 Enter the text of the message.
5 Tap .
TIP! When a new email arrives in your Inbox, you will be notified by a sound or vibration.

44
To open the Camera application, tap > > Apps tab > .
Getting to know the viewfinder
Flash – Choose from Off , On , Auto .
Swap camera – Switch between the rear–facing camera lens and the front–facing camera lens.
Shot mode – Choose from Auto or Panorama.
Settings – Tap this icon to open the settings menu.
Gallery – Tap to view the last photo you captured. This enables you to access your gallery and view saved
photos while in camera mode.
Record – Allows you to start recording.
Capture – Allows you to take a photo.
NOTE: Please ensure the camera lens is clean before taking pictures.
Camera and Video

45
Using the advanced settings
In the viewfinder, tap to open the advanced options. You can change the camera settings by scrolling
through the list. After selecting the option, tap .
Selects photo resolution. If you choose high resolution, file size will increase, which means you will
be able to store fewer photos in the memory.
To take a photo, say one of the following words: Cheese, Smile, Whiskey, Kimchi or LG.
Sets a delay after the capture button is pressed. This is ideal if you want to be in the photo.
It is easily used to take better pictures to keeping horizontal and verticals.
Opens the help guide to know how a function operates.
TIP! The setting menu is superimposed over the viewfinder, so when you change photo
color or quality elements, you will see a preview of the changed image behind the
Settings menu.
Taking a quick photo
1 Open the Camera application and point the lens toward the subject your want to photograph.
2 Focus boxes will appear in the center of the viewfinder screen. You can also tap anywhere on the screen to
focus on that spot.
3 When the focus box turns blue, the camera has focused on your subject.
4 Tap to capture the photo.

46
Camera and Video
Once you've taken a photo
Tap the image thumbnail at the bottom of the Camera screen to view the last photo you took.
Tap to edit the photo.
Tap to take another photo immediately.
Tap to send your photo to others or share it via social network services.
Tap to delete the photo.
Tap to access Set image as, Move, Copy, Copy to Clip Tray, Slideshow, Rotate left, Rotate
right, Crop, Add location, Rename, Print or Details.
Tap to add the photo to Favourites.
TIP! If you have an SNS account set up on your phone, you can share your photo with
your SNS community.
NOTE: Additional charges may apply when MMS messages are downloaded while
roaming.
Tap to open all advanced options.
Set image as – Tap to use the photo as a Contact photo, Home screen wallpaper, Lock screen wallpaper,
Wallpaper.
Move – Tap to move the photo to another place.
Copy – Tap to copy the selected photo and save it to another album.
Copy to Clip Tray – Tap to copy the photo and store in the Clip Tray.
Slideshow – Automatically shows you the images in the current folder one after the other.
Rotate left/right – To rotate left or right.
Crop – Crop your photo. Move your finger across the screen to select the area to be cropped.

47
Add location – To add the location information.
Rename – Tap to edit the name of the selected photo.
Details – Find out more information about the file.
Gesture shot
Take a picture with hand gesture. To take photo, raise your hand until front camera detects it and a box appears
on the screen.
Using Panorama mode
Allows you to take a picture a long way over a wide area of land.
1 Open the Camera application.
2 > Panorama.
3 Tap to start.
4 Pan your phone slowly to one direction.
5 Fit focus area to blue guideline to take photo.
6 Tap stop button when finished.

48
Camera and Video
Recording a quick video
1 Open the Camera application.
2 Holding the phone, point the lens towards the subject you wish to capture in your video.
3 Tap once to start recording.
4 A red light will appear at the top left corner of the viewfinder with a timer showing the length of the video.
5 Tap on the screen to stop recording.
TIP!
– Tap to capture an image during recording a video.
– Tap to pause recording a video.
After recording a video
In the viewfinder, tap the video thumbnail at the top of the screen to view the last video you took.
Tap to record another video immediately.
Tap to send your video to others or share it via social network services.
Tap to delete the video.
Tap to access Move, Copy, Rename, Details.
NOTE: Additional charges may apply when MMS messages are downloaded while
roaming.

49
From your Gallery
Tap Gallery.
•
To view more photos, scroll left or right.
•
To zoom in or out, double-tap the screen or place two fingers and spread them apart (move your fingers closer
together to zoom out).
•
Tap on video play icon to play the video.

50
Function
Guest Mode
To protect your privacy or limit some applications to your children, you can use the Guest mode.
When you lend your phone to others, you can limit the applications to be displayed.
In advance, set the Guest mode and customize the options.
NOTE: To use the Guest mode, the pattern lock should be set in advance.
1 Tap > > Apps tab > Settings > General tab > Guest mode.
2 Tap the Guest Mode switch to enable this mode.
Knock Code
You can unlock the screen when screen is off by taping the correct area and sequence.
To activate Knock Code feature
1 Tap > > Apps tab > Settings > Display tab > Lock screen > Select screen lock >
KnockCode.
2 This opens a screen that will guide you through how to select the unlock sequence. You have to create a
Backup PIN as a safety measure in case you forget your unlock sequence.
KnockON
You can turn on/off the screen by just double-tap.
Double-tap the center screen quickly to unlock the screen. To lock the screen, double-tap the status bar in any
screen (except on the camera viewfinder) or empty area on the Home screen.
NOTE: When turning the screen on, make sure you do not cover the proximity sensor.
Doing so will turn the screen off immediately after turning it on in order to prevent
abnormal turning on in your pocket or bag.

51
QuickMemo+
The QuickMemo+ allows you to create memos and capture screen shots. Capture screens, draw on them and
share them with family and friends with QuickMemo+.
1 (While screen is switched off) Press and hold the Volume
Up key.
OR OR
Touch and slide the status bar downward and tap .
2 Select the desired menu option from Pen type, Colour,
Eraser and create a memo.

52
3 Tap in the Edit menu to save the memo with the
current screen. To exit QuickMemo+ at any time, tap .
NOTE: Please use a fingertip while using the QuickMemo+. Do not use your fingernail.
Using the QuickMemo+ options
You can easily use the editing tools when using the QuickMemo+.
Tap to keep the current QuickMemo+ as a text overlay on the screen and continue to use the
phone.
Undo or Redo.
Tap to insert text.
Selects the pen type and the colour.
Erases the memo that you created.
Saves the memo with the current screen in the Gallery or QuickMemo+.
Options: Tap to choose Insert, Move, Delete, Export, Share, or Paper style for the memo.
Viewing the saved QuickMemo+
Tap QuickMemo+/Gallery and select the QuickMemo+ album.
Function

53
QSlide
From any screen, bring up a notepad, calendar, and more as a window inside your screen.
OR
Tap to exit the QSlide and return to
full window.
Tap to adjust transparency.
Tap to end the QSlide.
Tap to adjust the size.
1 Touch and slide the status bar downwards > tap QSlide apps or while using applications that support QSlide,
tap . The function will be continuously displayed as a small window on your screen.
2 You can make a call, browse the Web, or choose other phone options. You can also use and tap the screen
under the small windows when the transparency bar is not full .
NOTE: The QSlide can support up to two windows at the same time.

54
Function
Smart Keyboard
Smart Keyboard recognizes your keyboard input habit and provide your own keyboard quickly inputting without
errors.

55
Live Zooming
Live Zooming allows you to zoom in or zoom out on a portion of a video that is being played to make the desired
section appear larger or smaller.
When viewing a video, use your index finger and thumb in a pinching or spreading motion to zoom in or out.
NOTE:
•
While a video is playing, slide left side on the screen up or down to adjust the screen
brightness.
•
While a video is playing, slide right side of the screen up or down to adjust the screen
volume.
•
While playing a video, slide the screen left or right to rewind or fast-forward.
•
Do not press too hard; the touch screen is sensitive enough to pick up a light, but firm
tap.

56
Multimedia
Gallery
Open the Gallery application to view albums of your pictures and videos.
1 Tap > > Apps tab > Gallery.
You can manage and share all your image and video files with Gallery.
NOTE:
•
Some file formats are not supported, depending on the software installed on the
device.
•
Some files may not play properly, depending on how they are encoded.
Viewing pictures
Launching Gallery displays your available folders. When another application, such as E-mail, saves a picture, the
download folder is automatically created to contain the picture. Likewise, capturing a screenshot automatically
creates the Screenshots folder. Select a folder to open it.
Pictures are displayed by creation date in a folder. Select a picture to view it full screen. Scroll left or right to view
the next or previous image.
Zooming in and out
Use one of the following methods to zoom in on an image:
•
Double-tap anywhere to zoom in.
•
Spread two fingers apart on any place to zoom in. Pinch to zoom out, or double-tap to return.
Playing videos
Video files show the icon in the preview. Select a video to watch it and tap . The Videos application will
launch.
1 Touch > Apps tab > Gallery.
2 Select the video you want to play.

57
Touch to pause/resume video playback.
Touch to go 10 seconds forward.
Touch to go 10 seconds backward.
Touch to manage the video volume.
Touch to lock/unlock a video screen.
Touch to use QSlide.
Tap to access Screen ratio, Subtitles, Share, Settings or Details.
To change the volume while watching a video, press the up and down volume keys on the back of the phone.
Touch and hold a video in the list. The Share, Delete, Rename and Details options will be displayed.

58
Multimedia
Editing photos
When viewing an photo, tap .
Deleting photos/videos
Use one of the following methods:
•
In a folder, tap and select photos/videos by ticking, and then tap on Delete.
•
When viewing a photo, tap .
Setting as wallpaper
When viewing a photo, tap > Set image as to set the image as wallpaper or assign to a contact.
NOTE:
•
Some file formats are not supported, depending on the device software.
•
If the file size exceeds the available memory, an error can occur when you open files.
Music
Your phone has a built-in music player that lets you play all your favorite tracks. To access the music player, tap
> > Apps tab > Music.
Playing a song
1 Tap > > Apps tab > Music.
2 Tap Songs.
3 Select the song you want to play.

59
Tap to pause/resume playback.
Tap to skip to the next track in the album, playlist, or shuffle. Touch and hold to fast
forward.
Tap to restart the current track or skip to the previous track in the album, playlist, or
shuffle. Touch and hold to rewind.
Tap to display the Volume slider bar, then adjust the playback volume on the slider bar.
Tap to open the music library.
Tap to play the current playlist in shuffle mode (tracks are played in random order).
Tap to toggle through the repeat modes to repeat all songs, repeat current song, or
repeat off.
Tap to add the song to your favourites.

60
Multimedia
Tap to open the current playlist.
Tap to access Search, Add to playlist, Delete, Share, Set as ringtone, Music video,
Details or Settings.
To change the volume while listening to music, press the up and down volume keys on the left-hand side of the
phone.
Touch and hold any song in the list. The Play, Add to playlist, Delete, Share, Set as ringtone, Details and
Search options will be displayed.
Add music files to your phone
Start by transferring music files to your phone:
•
Transfer music using Media device (MTP).
•
Download from the wireless Web.
•
Synchronize your phone to a computer.
•
Receive files via Bluetooth.
Transfer music using Media device (MTP)
1 Connect the phone to your PC using the USB cable.
2 Select the Media device (MTP) option. Your phone will appear as another hard drive on your computer. Click
on the drive to view it. Copy the files from your PC to the drive folder.
NOTE:
•
Some file formats are not supported, depending on the device software.
•
If the file size exceeds the available memory, an error can occur when you open files.
•
Music file copyrights may be protected by international treaties and national copyright
laws. Therefore, it may be necessary to obtain permission or a licence to reproduce or
copy music. In some countries, national laws prohibit private copying of copyrighted
material. Before downloading or copying the file, check the national laws of the relevant
country concerning the use of such material.

61
FM radio
Your phone has a built-in FM radio so you can tune in to your favorite stations and listen on the go.
Tap > > Apps tap > FM radio.
NOTE: You need to use your headphones to listen to the radio. Insert it into the
headphone jack.

62
Utilities
Setting your alarm
1 Tap > > Apps tab > Clock > .
2 After you set the alarm, your phone lets you know how much time is left before the alarm will go off.
3 Set Repeat, Snooze duration, Vibration, Alarm sound, Alarm volume, Auto app starter, Puzzle lock
and Memo.
4 Tap Save.
NOTE: To change alarm settings in the alarm list screen, tap and select Settings.
Using your calculator
1 Tap > > Apps tab > Calculator.
2 Tap the number keys to enter numbers.
3 For simple calculations, tap the function you want to perform (+, –, x or ÷) followed by =.
4 For more complex calculations, touch and select the Scientific calculator, then choose sin, cos, tan,
log etc.
5 To check the history, touch and select the Calculation history.
Adding an event to your calendar
1 Tap > > Apps tab > Calendar.
2 On the screen, you can find the different view types for the Calendar (Day, Week, Month, Year, Agenda).
3 Tap on the date for which you wish to add an event and tap .
4 Tap Event name and enter the event name.
5 Tap Location and enter the location. Check the date and enter the time you wish your event to start and
finish.
6 If you wish to repeat the alarm, set REPEAT and set REMINDERS, if necessary.
7 Tap Save to save the event in the calendar.

63
Voice Recorder
Use the voice recorder to record voice memos or other audio files.
Recording a sound or voice
1 Tap > > Apps tab > Voice Recorder.
2 Tap to begin recording.
3 Tap to end the recording.
4 Tap to listen to the recording.
NOTE: Tap to access your album. You can listen to the saved recording. The
available recording time may differ from actual recording time.
Tasks
This task can be synchronized with MS Exchange account. You can create task, revise it and delete it in MS
outlook or MS Office Outlook Web Access.
To Synchronize MS Exchange
1 From the Home Screen, Tap > > Apps tab > Settings.
2 Tap General tab > Accounts & sync > Add account.
3 Tap Microsoft Exchange to create E-mail address and Password.
4 Make sure if you checkmark Sync task.
NOTE: MS Exchange may not be supported depending on email server.
ThinkFree Viewer
ThinkFree Viewer is a professional mobile office solution that lets users conveniently view various types of office
documents, including Word, Excel and PowerPoint files, anywhere or anytime, using their mobile devices.
•
Tap > > Apps tab > ThinkFree Viewer.

64
Utilities
Viewing files
Mobile users can now easily view a wide variety of file types, including Microsoft Office documents and Adobe
PDF, right on their mobile devices. When viewing documents using ThinkFree Viewer, the objects and layout
remain the similar in the original documents.
Google+
Use this application to stay connected with people via Google’s social network service.
•
Tap > > Apps tab > tap Google folder > Google+.
NOTE: This application may not be available depending on the region or service provider.
Voice Search
Use this application to search webpages using voice.
1 Tap > > Apps tab > tap Google folder > Voice Search.
2 Say a keyword or phrase when Speak now appears on the screen. Select one of the suggested keywords
that appear.
NOTE: This application may not be available depending on the region or service provider.
Downloads
Use this application to see what files have been downloaded through the applications.
•
Tap > > Apps tab > Downloads.
NOTE: This application may not be available depending on the region or service provider.

65
LG SmartWorld
LG SmartWorld offers an assortment of exciting content – fonts, themes, games, applications.
How to Get to LG SmartWorld from Your Phone
1 Tap > > Apps tab > tap the icon to access LG SmartWorld.
2 Tap Sign in and enter ID/PW for LG SmartWorld. If you have not signed up yet, tap Register to receive your
LG SmartWorld membership.
3 Download the content you want.
•
When you use Cellular network, data fee could be charged by data plan that you signed-up with carrier.
•
LG SmartWorld may not be available from all carriers or in all countries.
NOTE: What if there is no icon?
1 Using a mobile Web browser, access LG SmartWorld (www.lgworld.com) and select
your country.
2 Download the LG SmartWorld App.
3 Run and install the downloaded file.
4 Access LG SmartWorld by tapping the
icon.
Special benefit only in LG SmartWorld
1 Decorate your own style on your Smartphone, Use Home Theme & Keyboard Theme
& Font that provided on LG SmartWorld. (However this service is available to specific
device. Please check in LG SmartWorld website whether it is feasible or not whether it
is feasible or not)
2 Enjoy LG SmartWorld's special service by joining promotion that consistently provided.

66
The Web
Internet
Use this application to browse the Internet. Browser gives you a fast, full-color world of games, music, news,
sports, entertainment and much more, right on your mobile phone wherever you are and whatever you enjoy.
NOTE: Additional charges apply when connecting to these services and downloading
content. Check data charges with your network provider.
1 Tap > > Apps tab > Internet.
Using the Web toolbar
Tap slide it upwards with your finger to open.
Tap to go back one page.
Tap to go forward one page, to the page you connected to after the current one. This is the
opposite of what happens when you tap , which takes you to the previous page.
Tap to go to the Home page.
Tap to add a new window.
Tap to access bookmarks.
Viewing webpages
Tap the address field, enter the web address and tap Go.
Opening a page
To go to new page, tap > .
To go to another webpage, tap , scroll up or down, and tap the page to select it.
NOTE: This feature may not be available depending on the region or service provider.

67
Bookmarks
To bookmark the current webpage, tap > Add to bookmarks > OK.
To open a bookmarked webpage, tap and select one.
History
Tap > History to open a webpage from the list of recently-visited webpages. To clear the history, tap .
Chrome
Use Chrome to search for information and browse webpages.
1 Tap > > Apps tab > Chrome.
NOTE: This application may not be available, depending on your region and service
provider.
Viewing webpages
Tap the Address field, and then enter a web address or search criteria.
Opening a page
To go to a new page, tab > New tab.
To go to another webpage, tap , scroll up or down and tap the page to select it.
Syncing with other devices
Sync open tabs and bookmarks to use with Chrome on another device when you are logged in with the same
Google account.
To view open tabs on other devices, tap > Other devices.
Select a webpage to open.
To add bookmarks, tap .

68
This section provides an overview of items you can change using your phone's System settings menus.
To access the Settings menu:
Tap > tap and hold > System settings.
- or -
Tap > > Apps tab > Settings.
Networks
< Wi-Fi >
Wi-Fi – Turns on Wi-Fi to connect to available Wi-Fi networks.
TIP! How to obtain the MAC address
To set up a connection in some wireless networks with MAC filters, you may need to
enter the MAC address of your phone in the router.
You can find the MAC address in the following user interface: tap
> > Apps tab
> Settings > Networks tab > Wi-Fi >
> Advanced Wi-Fi > MAC address.
< Bluetooth >
Turn the Bluetooth wireless feature on or off to use Bluetooth.
< Mobile data >
Displays the data usage and set mobile data usage limit.
< Call >
Configure phone call settings such as call forwarding and other special features offered by your carrier.
Voicemail – Allows you to select your carrier’s voicemail service.
Fixed dialing numbers – Turn on and compile a list of numbers that can be called from your phone. You’ll need
your PIN2, which is available from your operator. Only numbers within the fixed dial list can be called from your
phone.
Incoming voice call pop-up – Display incoming call popup when using camera and videos.
Call reject – Allows you to set the call reject function. Choose from Call reject mode or Reject calls from.
Settings

69
Decline with message – When you want to reject a call, you can send a quick message using this function.
This is useful if you need to reject a call during a meeting.
Privacy keeper – Hides the caller name and number for an incoming call.
Call forwarding – Choose whether to divert all calls when the line is busy, when there is no answer or when you
have no signal.
Auto answer – Set the time before a connected hands-free device automatically answers an incoming call.
Choose from Disable, 1second, 3seconds, and 5seconds.
Connection vibration – Vibrates your phone when the other party answers the call.
Save unknown numbers – Add unknown numbers to contacts after a call.
Power key ends call – Allows you to select your end call.
Call barring – Lock incoming, outgoing or international calls.
Call duration – View the duration of calls including Last call, Outgoing calls, Incoming calls and All calls.
Additional call settings – Allows you to change the following settings:
Caller ID: Choose whether to display your number in an outgoing call.
Call waiting: If call waiting is activated, the handset will notify you of an incoming call while you are on a call
(depending on your network provider).
< Share & connect >
NFC – Your phone is an NFC-enabled mobile phone. NFC (Near Field Communication) is a wireless connectivity
technology that enables two-way communication between electronic devices. It operates over a distance of a few
centimeters. You can share your content with an NFC tag or another NFC support device by simply tapping it with
your device. If you tap an NFC tag with your device, it will display the tag content on your device.
To switch NFC on or off – From the Home screen, touch and slide the notification panel down with your
finger, then select the NFC icon to turn it on.
NOTE: When airplane mode is activated, the NFC application can be used.
Using NFC – To use NFC, make sure your device is switched on, and activate NFC if disabled.
Android Beam – When this feature is turned on, you can beam app content to another NFC-capable device by
holding the devices close together.
Just bring the device together(typically back to back) and then tap your screen. The app determines what gets
beamed.

70
Settings
LG PC Suite – Check this to use LG PC Suite with your Wi-Fi connection. Please note that Wi-Fi network should
be connected to LG PC Suite via a Wi-Fi connection.
Notice: The NFC antenna for this model is on the back cover and this back cover is the
only one that is offered with the device.
<Tap & pay>
When NFC is turned on, you can use the tap & pay feature to pay for items just by touching your phone to a
reader at a register. If your device doesn’t have a default app, you can browse Google Play for other payment
apps.
< Tethering & networks >
USB tethering – Connect the USB cable to share the internet connection with the computer.
Wi-Fi hotspot – You can also use your phone to provide a mobile broadband connection. Create a hotspot and
share your connection. Please read "Sharing your phone's data connection" for more information.
Bluetooth tethering – Allows you to set your phone whether you are sharing the Internet connection or not.
Help – Tap to view help information on the Wi-Fi hotspot and Bluetooth tethering functions.
Airplane mode – After switching to Airplane mode, all wireless connections are disabled.
NOTE: You must set a lock screen PIN or password before you can use credential
storage.
Mobile networks – Set options for data roaming, network mode & operators, access point names (APNs) etc.
VPN – Displays the list of Virtual Private Networks (VPNs) that you've previously configured. Allows you to add
different types of VPNs.
Sound
Sound profile – Choose Sound, Vibrate only or Silent.
Volumes – Adjust the phone's volume settings to suit your needs and your environment.
Quiet mode – Set up your Quiet mode.
Sound profile – Choose the sound, either Silent or Vibrate only.
Set time – Choose the Set time, either Always on or schedule. If you tap schedule, you can set the days and
times to automatically turn Quiet mode on.

71
Block alarms – Checkmark to allow the screen not to turn on and no alarms sound.
Block incoming calls – Checkmark to allow or block incoming calls from certain contacts.
Incoming call settings
Auto reply to blocked calls – Set how to you want to automatically reply to silenced calls.
Allow repeated calls – Checkmark to allow a call that is repeated within 3 minutes.
Allowed contact lists – Designate which contacts calls will be allowed.
Help – Tap to view help information on quiet mode.
Ringtone – Set the ringtone for calls. You can also add a ringtone by tapping at the top right corner of the
screen.
Notification sound – Allows you to set the sound for notifications. You can also add a sound by tapping at
the top right corner of the screen.
Ringtone with vibration – Checkmark to set the phone to vibrate in addition to the ringtone when you receive
calls.
Vibration type – Allows you to choose the type of vibration.
Vibrate on tap – Checkmark to vibrate when tapping the Home touch buttons and during other UI interactions.
Sound effect – Tap to set the dial pad touch tones, touch sounds, and screen lock sound.
Dial pad touch tones – Checkmark to play tones while using dial pad.
Touch sounds – Checkmark to play sound when making screen selection.
Screen lock sound – Checkmark to play sound when locking and unlocking the screen.
Message/call voice notifications – To read out the incoming call and the message event automatically.
Display
< Home screen >
Set the Select Home, Theme, Wallpaper, Screen swipe effect, Allow Home screen looping, Home backup
& restore, Help.
< Lock screen >
Select screen lock – Set a screen lock type to secure your phone. Opens a set of screens that guide you
through drawing a screen unlock pattern. Set None, Swipe, Face Unlock, Knock Code, Pattern, PIN or
Password.
If you have enabled a Pattern lock type when you turn on your phone or wake up the screen, you will be asked
to draw your unlock pattern to unlock the screen.

72
Settings
Screen swipe effect – Sets the screen swipe effect options. Choose from Particle, Dewdrop, Crystal, Ripple,
White hole.
NOTE: Screen swipe effect becomes Pattern effect if the screen lock is set to Pattern.
Wallpaper – Sets your Lock screen wallpaper. Select it from Gallery or Wallpaper gallery.
Widgets – This menu allows you to show widgets on the Lock screen.
Shortcuts – Allows you to change the shortcuts on the Swipe Lock screen.
Contact info for lost phone – Select whether to display the owner information on the lock screen and
customize the owner information.
Lock timer – Sets the amount of time before the screen automatically locks after the screen has timed-out.
Power button instantly locks – Checkmark to instantly lock the screen when the Power/Lock Key is pressed.
This setting overrides the Security lock timer setting.
< Home touch buttons >
Set the Home Touch Keys displayed at the bottom of all of the screens. Set which ones are displayed, their
position on the bar, and what they look like. Select the keys and order, the theme, and the background.
< FONT >
Font type – Sets the type of font used for the phone and menus.
Font size – Sets the size of the font displayed in the phone and menus.
< OTHER SCREEN SETTINGS >
Brightness – Adjusts the brightness of the screen. For best battery performance, use the dimmest comfortable
brightness.
Auto-rotate screen – Checkmark to set the phone to automatically rotate the screen based on the phone
orientation (portrait or landscape).
Screen timeout – Sets the amount of time before the screen times out.
< ADVANCED SETTINGS >
Screen-off effect – Sets the screen-off effect. Choose from Retro TV, Black hole, and Fade out.
Daydream – Tap the Daydream switch to toggle it On or Off. On allows the set screensaver to be displayed
when the phone is sleeping while docked and/or charging. Choose from Clock and Google Photos.

73
General
< Language & input >
Use the Language & input settings to select the language for the text on your phone and to configure the
on-screen keyboard, including words you've added to its dictionary.
< Location >
Turn on location service, your phone determines your approximate location using GPS, Wi-Fi and mobile
networks.
Mode – Set the location mode from High accuracy (GPS and networks), Battery saving (Networks only)
and Device sensors only (GPS only).
< Accounts & sync >
Permits applications to synchronize data in the background, whether or not you are actively working in them.
Deselecting this setting can save battery power and lower (but not eliminate) data usage.
< Accessibility >
Use the Accessibility settings to configure accessibility plug-ins you have installed on your phone.
< Shortcut key >
Get quick access to apps by pressing and holding the volume keys when screen is off or locked.
< Security >
Encrypt phone – Allows you to encrypt data on the phone for security. You will be required to enter a PIN or
password to decrypt your phone each time you power it on.
Encrypt SD card storage – Allows you to encrypt SD card data on the phone for security.
Phone administrators – View or deactivate phone administrators.
Unknown sources – Default setting to install non-Play store applications.
Verify apps – Disallow or warn before installation of apps that may cause harm.
Notification access – Checkmark to enable the Lock screen to read your notifications.
Storage type – Software only.
Trusted credentials – Display trusted CA certificates.
Install from storage – Choose to install encrypted certificates.
Clear credentials – Remove all certificates.

74
Settings
< Guest mode >
To protect your privacy or limit some applications to your children, you can use the Guest mode.
When you lend your phone to others, you can limit the applications to be displayed. In advance, set the Guest
mode and customize the options.
< Gestures >
Silence incoming calls – Checkmark to enable you to flip the phone to silence incoming calls.
Snooze or stop alarm – Checkmark to enable you to simply flip the device to snooze or stop the alarm.
Pause video – Checkmark to enable you to simply flip the device to pause the currently playing video.
Help – Opens a help guide on how to use the Gestures features of your device.
Motion sensor calibration – Allows you to improve the accuracy of the tilt and speed of the sensor.
< QuickCircle case >
Keep in mind that turning on these quickcircle case settings may result in irregular device behavior.
< Date & time >
Use Date & time settings to set how dates will be displayed. You can also use these settings to set your own
time and time zone rather than obtaining the current time from the mobile network.
< Storage >
INTERNAL STORAGE – View the internal storage usage.
SD CARD – Check total available SD card space. Touch Unmount SD card for safe removal. Erase SD card if you
want to delete all data from the SD card.
< Battery >
BATTERY INFORMATION
The Battery charge information is displayed on a battery graphic along with the percentage of the remaining
charge and its status.
Touch the Battery charge icon to display the Battery use screen to see battery usage level and battery use
details. It displays which components and applications are using the most battery power. Tap one of the entries
to see more detailed information.
Battery percentage on status bar – Checkmark to display the battery level percentage on the Status Bar next
to the battery icon.

75
BATTERY SAVER
Tap the Battery saver switch to toggle it On or Off. Tap Battery saver to access the following settings:
Turn Battery saver On – Sets the battery charge percent level that will automatically turn on Battery saver.
Choose from Immediately, 10% battery, 20% battery, 30% battery, and 50% battery.
Help – Tap to view help information on the battery saver tips.
< Smart cleaning >
Display the space in use and free in your phone. Tap at the top right corner of the screen to set notification
interval and idle time period.
< Apps >
View and manage your applications.
< Default message app >
Set Messaging or Hangouts as default app.
< Backup & reset >
Change the settings for managing your settings and data.
Back up my data – Set to backup your settings and application data to the Google server.
Backup account – Set to backup your account.
Automatic restore – Set to restore your settings and application data when the applications are reinstalled on
your device.
LG Backup service – Backs up all information on the device and restores it in the event of data loss or
replacement.
Factory data reset – Reset your settings to the factory default values and delete all your data. If you reset the
phone this way, you are prompted to re-enter the same information as when you first started Android.
< Printing >
Allows you to print the content of certain screens (such as web pages displayed in Chrome) to a printer
connected to the same Wi-Fi network as your Android device.
< About phone >
View legal information and check your phone status and software version.

76
PC software (LG PC Suite)
"LG PC Suite" PC software is a program that helps you connect your device to a PC via a USB cable and Wi-Fi.
Once connected, you can use the functions of your device from your PC.
With your "LG PC Suite" PC Software, You Can...
•
Manage and play your media contents (music, movie, picture) on your PC.
•
Send multimedia contents to your device.
•
Synchronizes data (schedules, contacts, bookmarks) in your device and PC.
•
Backup the applications in your device.
•
Update the softwares in your device.
•
Backup and restore the device data.
•
Play multimedia contents of your PC from your device.
•
Backup and create and edit the memos in your device.
NOTE: You can use the Help menu from the application to find out how to use your "LG
PC Suite" PC software.
Installing "LG PC Suite" PC Software
"LG PC Suite" PC software can be downloaded from the webpage of LG.
1 Go to www.lg.com and select a country of your choice.
2 Go to Support > MOBILE SUPPORT > LG Mobile Phones > Select the Model
or
Go to Support > Mobile > Select the Model.
3 Click PC SYNC from MANUALS & DOWNLOAD and click DOWNLOAD to download "LG PC Suite" PC
software.
System Requirements for "LG PC Suite" PC software
•
OS: Windows XP (Service pack 3) 32bit, Windows Vista, Windows7, Windows8
•
CPU: 1GHz or higher processors
•
Memory: 512MB or higher RAMs
•
Graphic card: 1024x768 resolution, 32bit color or higher
•
HDD: 500MB or more free hard disk space (More free hard disk space may be needed depending on the
volume of data stored.)
•
Required software: LG integrated drivers, Windows Media Player10 or later

77
NOTE: LG Integrated USB Driver
LG integrated USB driver is required to connect an LG device and PC and is installed
automatically when you install "LG PC Suite" PC software application.
Synchronizing your Device to a PC
Data from your device and PC can be synchronized easily with "LG PC Suite" PC software for your convenience.
Contacts, schedules and bookmarks can be synchronized.
The procedure is as follows:
1 Connect your device to PC. (Use a USB cable or Wi-Fi connection.)
2 The Select USB connection method will appear, then select Media device (MTP).
3 After connection, run the program and select the device section from the category on the left side of the
screen.
4 Click Personal information to select.
5 Select the checkbox of contents to synchronize and click the Sync button.
NOTE: To synchronize your phone with your PC, you need to install LG PC Suite onto
your PC. Please refer to previous pages to install LG PC Suite.
Moving contacts from your Old Device to your New Device
1 Import your contacts as a CSV file from your old device to your PC using a PC sync program.
2 Install "LG PC Suite" on the PC first. Run the program and connect your Android mobile phone to the PC
using a USB cable.
3 On the top menu, select Phone > Import/Export contacts > Export to your phone.
4 A popup window to select the file type and a file to export will appear.
5 On the popup, click the Select a file and Windows Explorer will appear.
6 Select the contacts file to export in Windows Explorer and click the Open.
7 Click OK.
8 A Field mapping popup to link the contacts in your device and new contacts data will appear.
9 If there is a conflict between the data in your PC contacts and device contacts, make the necessary
selections or modifications in LG PC Suite.
10 Click OK.

78
Phone software update
LG Mobile phone software update from the Internet
For more information about using this function, please visit http://www.lg.com/common/index.jsp
select your country and language.
This feature allows you to conveniently update the firmware on your phone to a newer version from the Internet
without needing to visit a service center. This feature will only be available if and when LG makes a newer
firmware version available for your device.
Because the mobile phone firmware update requires the user's full attention for the duration of the update
process, please make sure you check all instructions and notes that appear at each step before proceeding.
Please note that removing the USB data cable during the upgrade may seriously damage your mobile phone.
NOTE: LG reserves the right to make firmware updates available only for selected models
at its own discretion and does not guarantee the availability of the newer version of the
firmware for all handset models.
LG Mobile Phone software update via Over-the-Air (OTA)
This feature allows you to conveniently update your phone's software to a newer version via OTA, without
connecting using a USB data cable. This feature will only be available if and when LG makes a newer firmware
version available for your device.
You should first check the software version on your mobile phone: Settings > General tab > About phone >
Update Center > Software Update > Check now for update.
NOTE: Your personal data from internal phone storage—including information about
your Google account and any other accounts, your system/application data and settings,
any downloaded applications and your DRM licence—might be lost in the process of
updating your phone's software. Therefore, LG recommends that you backup your
personal data before updating your phone's software. LG does not take responsibility for
any loss of personal data.
NOTE: This feature depends on your network service provider, region and country.
Phone software update

79
About this user guide
About this user guide
•
Before using your device, please carefully read this manual. This will ensure that you use your phone safely
and correctly.
•
Some of the images and screenshots provided in this guide may appear differently on your phone.
•
Your content may differ from the final product, or from software supplied by service providers or carriers, This
content may be subject to change without prior notice. For the latest version of this manual, please visit the LG
website at www.lg.com.
•
Your phone's applications and their functions may vary by country, region, or hardware specifications. LG
cannot be held liable for any performance issues resulting from the use of applications developed by providers
other than LG.
•
LG cannot be held liable for performance or incompatibility issues resulting from registry settings being edited
or operating system software being modified. Any attempt to customize your operating system may cause the
device or its applications to not work as they should.
•
Software, audio, wallpaper, images, and other media supplied with your device are licensed for limited use. If
you extract and use these materials for commercial or other purposes, you may be infringing copyright laws.
As a user, you are fully and entirely responsible for the illegal use of media.
•
Additional charges may be applied for data services, such as messaging, uploading and downloading, auto-
syncing, or using location services. To avoid additional charges, select a data plan that is suitable for your
needs. Contact your service provider to obtain additional details.
Trademarks
•
LG and the LG logo are registered trademarks of LG Electronics.
•
All other trademarks and copyrights are the property of their respective owners.
Notice: Open Source Software
To obtain the corresponding source code under GPL, LGPL, MPL and other open source
licences, please visit http://opensource.lge.com/
All referred licence terms, disclaimers and notices are available for download with the
source code.

80
These accessories are available for use with the your phone. (Items described below may be optional.)
Travel adaptor Stereo headset
Quick Start Guide Data cable
Battery
NOTE:
•
Always use genuine LG accessories.
•
Failure to do this may void your warranty.
•
Accessories may vary in different regions.
Accessories

81
This chapter lists some problems you might encounter when using your phone. Some problems require you to
call your service provider, but most are easy to fix yourself.
Message Possible causes Possible corrective measures
SIM card error
There is no SIM card
in the phone or it is
inserted incorrectly.
Make sure that the SIM card is correctly
inserted.
No network
connection/
Dropped
network
Signal is weak or you
are outside the carrier
network.
Move toward a window or into an open
area. Check the network operator
coverage map.
Operator applied new
services.
Check whether the SIM card is more than
6~12 months old. If so, change your SIM
card at your network provider's nearest
branch. Contact your service provider.
Codes do not
match
To change a security
code, you will need to
confirm the new code
by re-entering it.
If you forget the code, contact your
service provider.
The two codes you
have entered do not
match.
No applications
can be set
Not supported by
service provider or
registration required.
Contact your service provider.
Troubleshooting

82
Troubleshooting
Message Possible causes Possible corrective measures
Calls not
available
Dialling error New network not authorized.
New SIM card
inserted.
Check for new restrictions.
Pre-paid charge limit
reached.
Contact service provider or reset limit
with PIN2.
Phone cannot
be switched on
On/Off key pressed
too briefly.
Press the On/Off key for at least two
seconds.
Battery is not
charged.
Charge battery. Check the charging
indicator on the display.
Charging error
Battery is not
charged.
Charge battery.
Outside temperature
is too hot or cold.
Make sure phone is charging at a normal
temperature.
Contact problem
Check the charger and its connection to
the phone.
No voltage Plug the charger into a different socket.
Charger defective Replace the charger.
Wrong charger Use only original LG accessories.
Number not
allowed
The Fixed dialling
number function
is on.
Check the Settings menu and turn the
function off.

83
Message Possible causes Possible corrective measures
Impossible to
receive / send
SMS & photos
Memory full Delete some messages from your phone.
Files do not
open
Unsupported file
format
Check the supported file formats.
The screen
does not turn
on when I
receive a call.
Proximity sensor
problem
If you use a protection tape or case, make
sure it has not covered the area around
the proximity sensor. Make sure that the
area around the proximity sensor is clean.
No sound Vibration mode
Check the settings status in the sound
menu to make sure you are not in
vibration or silent mode.
Hangs up or
freezes
Intermittent software
problem
Try to perform a software update via the
website.

84
FAQ
Category
Sub-Category
Question Answer
BT
Bluetooth Devices
What are the functions
available via Bluetooth
You can connect a Bluetooth audio
device such as a Stereo/Mono
headset or Car Kit. Also, when
the FTP server is connected to a
compatible device, you can share
content stored on the storage media.
Data
Contacts Backup
How can I backup
Contacts?
The Contacts data can be
synchronized between your phone
and Gmail™.
Data
Synchronization
Is it possible to set up
one-way sync with
Gmail?
Only two-way synchronization is
available.
Data
Synchronization
Is it possible to
synchronize all email
folders?
The Inbox is automatically
synchronized. You can view other
folders by tapping and select
Folders to choose a folder.
Google™
Service
Gmail Log-In
Do I have to log into
Gmail whenever I want
to access Gmail?
Once you have logged into Gmail, no
need to log into Gmail again.
Google™
Service
Google Account
Is it possible to filter
emails?
No, email filtering is not supported via
the phone.

85
Category
Sub-Category
Question Answer
Phone Function
E-mail
What happens when
I execute another
application while writing
an email?
Your email will automatically be saved
as a draft.
Phone Function
Ringtone
Is there a file size
limitation for when I
want to use MP3 file as
ring tone?
There is no file size limitation.
Phone Function
Message Time
My phone does not
display the time of
receipt for messages
older than 24 hrs. How
can I change this?
You will only be able to see the times
for messages received the same day.
Phone Function
Navigation
Is it possible to install
another navigation
application on my
phone?
Any application that is available at
Play Store™ and is compatible with
the hardware can be installed and
used.
Phone Function
Synchronisation
Is it possible to
synchronize my
contacts from all my
email accounts?
Only Gmail and MS Exchange server
(company email server) contacts can
be synchronized.

86
FAQ
Category
Sub-Category
Question Answer
Phone Function
Wait and Pause
Is it possible to save a
contact with Wait and
Pause in the numbers?
If you transferred a contact with the W
& P functions saved into the number,
you will not be able to use those
features. You will need to re-save
each number.
How to save with Wait and Pause:
1. From the Home screen, tap the
Phone icon .
2. Dial the number, then tap .
3. Tap Add 2-sec pause or Add
wait.
Phone Function
Security
What are the phone’s
security functions?
You are able to set the phone to
require that an Unlock Pattern be
entered before the phone can be
accessed or used.

87
Category
Sub-Category
Question Answer
Phone Function
Unlock Pattern
How do I create the
Unlock Pattern?
1. From the Home screen, tap and
hold the Recent Key .
2. Tap System settings > Display
tab > Lock screen.
3. Tap Select screen lock > Pattern.
The first time you do this, a short
tutorial about creating an Unlock
Pattern will appear.
4. Set up by drawing your pattern
once, and once again for
confirmation.
Precautions to take when using the
pattern lock.
It is very important to remember the
unlock pattern you set. You will not
be able to access your phone if you
use an incorrect pattern five times.
You have five chances to enter your
unlock pattern, PIN or password. If
you have used all 5 opportunities, you
can try again after 30 seconds. (Or, if
you preset the backup PIN, you can
use the backup PIN code to unlock
the pattern.)

88
FAQ
Category
Sub-Category
Question Answer
Phone Function
Unlock Pattern
What should I do if
I forget the unlock
pattern and I didn’t
create my Google
account on the phone?
If you have forgotten your pattern:
If you logged into your Google
account on the phone but failed to
enter the correct pattern 5 times,
tap the forgot pattern button. You
are then required to log in with your
Google account to unlock your
phone. If you have not created a
Google account on the phone or you
have forgotten it, you will have to
perform a hard reset.
Caution: If you perform a factory
reset, all user applications and
user data will be deleted. Please
remember to backup any important
data before performing a factory
reset.
Phone Function
Memory
Will I know when my
memory is full?
Yes, you will receive a notification.
Phone Function
Language
Support
Is it possible to change
my phone's language?
The phone has multilingual
capabilities.
To change the language:
1. From the Home screen, tap and
hold the Recent Key and tap
System settings.
2. Tap General tab > Language &
input > Language.
3. Tap the desired language.

89
Category
Sub-Category
Question Answer
Phone Function
VPN
How do I set up a
VPN?
VPN access configuration is different
for each company. To configure
VPN access from your phone, you
must obtain the details from your
company’s network administrator.
Phone Function
Screen time out
My screen turns off
after only 15 seconds.
How can I change the
amount of time for the
backlight to turn off?
1. From the Home screen, tap and
hold the Recent Key .
2. Tap System settings > Display
tab.
3. Tap Screen timeout.
4. Tap the preferred screen backlight
timeout time.
Phone Function
Wi-Fi & mobile
network
When Wi-Fi and mobile
network are both
available, which service
will my phone use?
When using data, your phone may
default to the Wi-Fi connection (if
Wi-Fi connectivity on your phone is
set to On). However, there will be no
notification when your phone switches
from one to the other.
To know which data connection is
being used, view the mobile network
or Wi-Fi icon at the top of your
screen.
Phone Function
Home screen
Is it possible to remove
an application from the
Home screen?
Yes. Just touch and hold the icon until
the dustbin icon appears at the top
right hand side of the screen. Then,
without lifting your finger, drag the
icon to the trash can.

90
FAQ
Category
Sub-Category
Question Answer
Phone Function
Application
I downloaded an
application and it
causes a lot of errors.
How do I remove it?
1. From the Home screen, tap and
hold the Recent Key .
2. Tap System settings > General
tab > Apps > DOWNLOADED.
3. Tap the application, then tap
Uninstall.
Phone Function
Charger
Is it possible to charge
my phone using a USB
data cable without
installing the necessary
USB driver?
Yes, the phone will be charged by the
USB cable regardless of whether the
necessary drivers are installed or not.
Phone Function
Alarm
Can I use music files for
my alarm?
Yes. In the Alarm clock setting, select
the song as the Alarm sound.
Phone Function
Alarm
Will my alarm be
audible if the phone is
turned off?
No, this is not supported.
Phone Function
Alarm
If my ringer volume is
set to Off or Vibrate, will
I hear my alarm?
Your alarm is programmed to be
audible even in these scenarios.
Recovery
Solution
Hard Reset
(Factory Reset)
How can I perform a
factory reset if I can’t
access the phone’s
setting menu?
If your phone does not restore to its
original condition, use a hard reset
(factory reset) to initialize it.

CARTA DE GARANTÍA
TELEFONÍA MÓVIL
1.- Antes de poner en marcha el producto, lea detenidamente el
contenido de esta tarjeta de garantía. Asimismo, no ponga en
funcionamiento el producto antes de leer de manera detallada el
Manual de usuario.
2.- Guarde durante todo el período de garantía esta tarjeta
debidamente cumplimentada y sellada por el establecimiento
comercializador junto con la factura de compra.
3.- Cuando requiera cualquier servicio de reparación deberá mostrar
esta tarjeta de garantía.
4.- Para cualquier información que requiera sobre nuestros productos
o ante cualquier duda o consulta en relación a los mismos, puede
hacerlo a través de nuestra web o por medio de nuestra línea de
atención al cliente.
ESTAMOS A SU DISPOSICIÓN
Ante cualquier necesidad de asistencia,
puede ponerse en contacto con nosotros
mediante nuestra página Web, chat online,
correo electrónico o nuestro centro de
Atención al Cliente.
www.lg.com
www.lg.com/es/posventa
Atención al cliente
96 364 92 70

CERTIFICADO DE GARANTÍA
LG ELECTRONICS ESPAÑA S.A.U. (LGEES)
SE COMPROMETE A RESPETAR Y/O HACER CUMPLIR
LAS CONDICIONES DE COBERTURA DE LA PRESENTE GARANTÍA.
REQUISITOS PARA LA VALIDEZ DE LA GARANTÍA
(1) La presente garantía sólo ampara productos oficiales importados o comercializados por LG
dentro de la Unión Europea y para beneficiarse de la misma deberá:
(1.1) En el periodo pre-venta el establecimiento comercializador deberá reflejar el modelo del
dispositivo y número de IMEI o número de Serie (SN) del mismo.
(1.2) En el periodo de garantía será REQUISITO IMPRESCINDIBLE adjuntar, junto a la presente
garantía debidamente sellada por el establecimiento, el original del ticket o factura de
compra que identifique el dispositivo incluyendo modelo del terminal e IMEI del mismo.
(2) Para que la garantía sea válida es IMPRESCINDIBLE que el cliente final o establecimiento
comercializador cumplimente, en el momento de efectuar la adquisición, los datos de todos los
apartados que en la misma se indican.
(3) Los beneficios de la presente garantía sólo serán validos si se utilizan los Servicios Técnicos
autorizados que LG Electronics España, S.A.U. tiene establecidos en su Red de Asistencia
Técnica.
(4) El dispositivo debe ser utilizado de conformidad con las instrucciones que se detallan en el
manual de usuario.
PERIODO DE LA GARANTÍA
(1) La garantía se aplica a todos los dispositivos de Telefonía Móvil comercializados por LG dentro
de la Unión Europea.
El periodo de garantía es el siguiente:
-Dispositivo móvil (terminal): 2 años.
-Accesorios: 2 años.
- Medios o soporte de software (CD–ROM, tarjetas de memoria, USB, etc): 90 días.
(2) La aplicación de la garantía comienza a partir de la fecha de adquisición (fecha de factura)
y será de conformidad con lo establecido en la legislación que se encuentre vigente en el
momento de la fecha de la adquisición (fecha de factura compra).
(3) LG Electronics España, S.A.U. (LGEES) garantiza cualquier pieza o producto reparado por un
periodo de noventa (90) días a partir de su fecha de entrega, o hasta el final de la garantía,
aplicándose aquella cuya duración sea más larga. Eventualmente, en beneficio del propio cliente,
LGEES, solucionará la incidencia en el dispositivo de telefonía móvil sustituyendo el dispositivo
por otro equipo en perfectas condiciones de uso siendo equivalente en prestaciones y fiabilidad
al original, conservando el cliente todos los derechos y coberturas incluidos en la garantía. Todos
aquellos componentes de hardware sustituidos en garantía pasarán a ser propiedad de LGEES.

COBERTURAS DE LA GARANTÍA
NOTA IMPORTANTE
(1) La presente garantía comercial no afecta a los derechos que dispone el cliente final conforme
a las previsiones contenidas en el RDL 1/2007 de 16 de Noviembre de 2007 (BOE 287 de 30
de Noviembre de 2007), frente a la garantía por falta de conformidad del vendedor, que son
independientes y compatibles con la presente garantía.
(2) De acuerdo con lo previsto en el Título V, del RDL 1/2007, el cliente final tendrá derecho a exigir
al vendedor, y/o al productor en los casos determinados en la Ley, la reparación y sustitución del
producto, e incluso, en su caso, la rebaja en el precio o la resolución del contrato si ello no fuere
desproporcionado.
(3) El titular de la garantía disfrutará de los derechos y coberturas que se contienen en el presente
documento.
(4) Para reclamar los derechos y coberturas que se contienen en el presente documento el cliente
final dispondrá de la vía de comunicación con nuestro número de Atención al Cliente y/o por escrito
dirigiéndose a las Oficinas Centrales (Calle Chile, nº 1 28290 Las Rozas de Madrid) o a la Central de
Asistencia Técnica (Parque tecnológico de Paterna, C/Louis Pasteur, 1 Nave 2 C.P. 46980 Paterna –
Valencia), o bien por la vía de la jurisdicción ordinaria.
(5) Durante el tiempo que dure la reparación, no se abonarán los daños y perjuicios por el tiempo
que el aparato esté fuera de servicio.
(6)
Es responsabilidad del cliente guardar una copia de seguridad de los datos contenidos en el terminal
previo a su envío para reparación, realizar un borrado completo de la información contenida en el
dispositivo e inhabilitar todos los usuarios y contraseñas de acceso a sus cuentas en redes sociales y
demás Sites que contengan información confidencial (entidades financieras, correo electrónico, etc..).
En el transcurso del servicio, el contenido de los soportes de almacenamiento del producto podrá ser
borrado, reemplazado o reformateado. En consecuencia, LG Electronics España S.A.U. no garantiza ni
cubre las pérdidas financieras o de otra índole causadas por la pérdida de datos.
(7) LG Electronics España, S.A.U. no se hace responsable de los daños que un dispositivo pueda
causar a elementos externos.
PROTECCIÓN DE DATOS DE CARÁCTER PERSONAL
(1) De conformidad con la Ley Orgánica 15/1999 de 13 de Diciembre, de Protección de Datos de
Carácter Personal, le informamos que los datos personales solicitados, todos ellos obligatorios
para la prestación del servicio de Garantía, serán incorporados a un fichero/s debidamente
inscrito/s en el RGPD cuyo responsable es LG Electronics España S.A.U. con la finalidad de
prestarle el servicio, así como para mantenerle informado de productos o servicios similares.
Usted podrá ejercer sus derechos de acceso, rectificación, cancelación y oposición dirigiéndose
por escrito a la dirección: Calle Chile nº 1, 28029 Las Rozas de Madrid o bien remitiendo un
correo electrónico a la dirección: [email protected], acompañando su solicitud de una copia
de un documento oficial que acredite su identidad e indicando en la misma el derecho que desea
ejercitar.

EXCLUSIONES DE LA GARANTÍA
La garantía de su producto está sujeta a las siguientes exclusiones y
limitaciones:
(1) Incumplimiento de cualquiera de los requisitos citados anteriormente.
(2) Todo componente o accesorio interior o exterior del dispositivo, que no esté especificado e incluido en este
certificado de garantía o no forme parte del producto original.
(3) Puestas en marcha, configuraciones y demostraciones de funcionamiento al usuario.
(4) Si la avería es producida por incendio, inundación, agentes meteorológicos, humedad excesiva o corrosión, golpeo,
aplastamiento o aplicación de voltaje o energía inadecuada o mal conexionado.
(5) Los daños por el mal trato, incluso los de transportes, que deberán reclamarse en presencia del personal de la
compañía de transporte, por lo que conviene inspeccionar los paquetes antes de conformar los albaranes de
entrega correspondientes.
(6) Las averías producidas por rotura física, tales como carcasas, plásticos, pinturas, esmaltes, cristales,
embellecedores y similares.
(7) Los productos cuya avería se deba al mal uso y/o a no atender las instrucciones de funcionamiento y manejo que se
adjuntan con cada aparato.
(8) Por la utilización de accesorios o componentes electrónicos no adecuados.
(9) El uso inadecuado de elementos punzantes sobre las las pantallas táctiles.
(10) Los dispositivos que no llevan identificado número de IMEI y Nº de Serie o que éstos hayan sido alterados o
borrados o no coincidan con el número expresado en el certificado de garantía o factura de compra.
(11) Los problemas inherentes a la unión de IMEI-Número de Abonado para la activación en la Red.
(12) Si el dispositivo es reparado o manipulado por personal no autorizado por LG Electronics España S.A.U.
(13) Las averías producidas por el desgaste normal debido a su uso (incluido el de baterías, lentes de cámaras,
pantallas, auriculares o manos libres externos).
(14) Cuando la avería la produzca un componente o accesorio interno o externo al dispositivo no incluido o
especificado en este certificado de garantía o no forme parte del producto original.
(15) Los fallos de píxel que no excedan de la normativa vigente o la establecida por el fabricante (LG Electronics
España, S.A.U.).
(16) Cualquier tipo de pérdida de información en discos duros, discos en estado sólido o memorias. El cliente final es
responsable de realizar una copia de seguridad de sus datos previa a la cesión del dispositivo al servicio técnico
de conformidad con lo establecido en el punto (6) del apartado “Coberturas de la Garantía”.
(17) Cualquier tipo de soporte físico de información que estuviera en el equipo a la hora de cederlo al servicio oficial
para su reparación.
(18) Los sistemas operativos y/o programas no originales diferentes a los pre-cargados y/o su funcionamiento.
(19) Las actualizaciones o versiones posteriores de software, no homologadas ni soportadas oficialmente por el
fabricante (LG Electronics España, S.A.U.), cualquiera que sea su procedencia.
(20) Los daños y fallos del dispositivo ocasionados por virus u otro tipo de programas maliciosos.
(21) En los consumibles, como las baterías, pilas, etc, el periodo de garantía dependerá de la vida útil de aquéllos,
determinada por los ciclos de carga / descarga y modo de uso, si bien a modo de referencia será de 1 año
aproximadamente.
(22) LG Electronics España S.A.U puede instalar actualizaciones del software de sistema dentro del servicio de
garantía, lo que impedirá que el terminal vuelva a una versión anterior del software del sistema.

RELLENAR TODOS LOS DATOS DEL
CLIENTE Y DEL PRODUCTO EN EL
MOMENTO DE LA COMPRA
NOMBRE Y APELLIDOS:
MODELO: Nº DE IMEI:
OPERADOR DE TELEFONIA:
FECHA DE COMPRA: SELLO DEL ESTABLECIMIENTO /
OPERADOR:
ESTA TARJETA DE GARANTÍA ES
INTRANSFERIBLE Y APLICABLE SOLO AL
COMPRADOR ORIGINAL.
CUMPLIMENTE LOS DATOS REQUERIDOS
Y GUÁRDELA JUNTO CON LA FACTURA DE
COMPRA EN LUGAR SEGURO.
LG Electronics España- Central Asistencia
Técnica
Parque Tecnólogico de Paterna
C/ Louis Pasteur 1, Nave 2
(46980) Paterna (Valencia)

Información general
<Centro de información al cliente de LG>
96 364 92 70
* Asegúrese de que el número es correcto antes de
realizar una llamada.
General Inquiries
<LG Customer Information Centre>
96 364 92 70
* Make sure the number is correct before making a call.
-
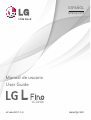 1
1
-
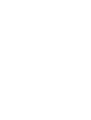 2
2
-
 3
3
-
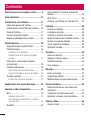 4
4
-
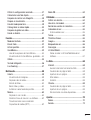 5
5
-
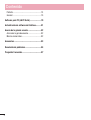 6
6
-
 7
7
-
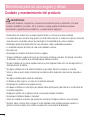 8
8
-
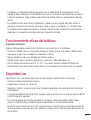 9
9
-
 10
10
-
 11
11
-
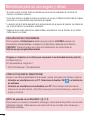 12
12
-
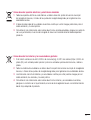 13
13
-
 14
14
-
 15
15
-
 16
16
-
 17
17
-
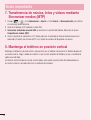 18
18
-
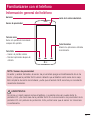 19
19
-
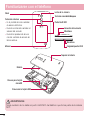 20
20
-
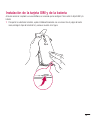 21
21
-
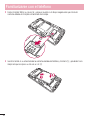 22
22
-
 23
23
-
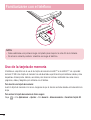 24
24
-
 25
25
-
 26
26
-
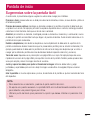 27
27
-
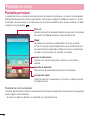 28
28
-
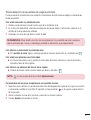 29
29
-
 30
30
-
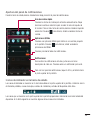 31
31
-
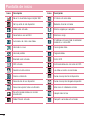 32
32
-
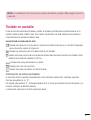 33
33
-
 34
34
-
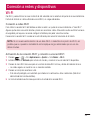 35
35
-
 36
36
-
 37
37
-
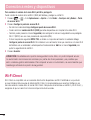 38
38
-
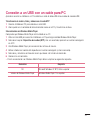 39
39
-
 40
40
-
 41
41
-
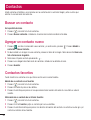 42
42
-
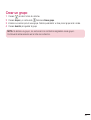 43
43
-
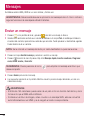 44
44
-
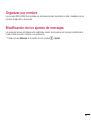 45
45
-
 46
46
-
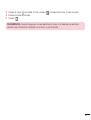 47
47
-
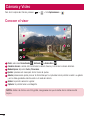 48
48
-
 49
49
-
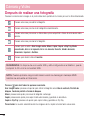 50
50
-
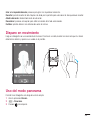 51
51
-
 52
52
-
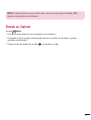 53
53
-
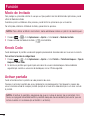 54
54
-
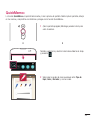 55
55
-
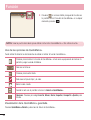 56
56
-
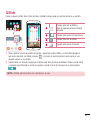 57
57
-
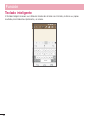 58
58
-
 59
59
-
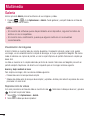 60
60
-
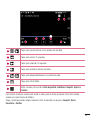 61
61
-
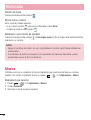 62
62
-
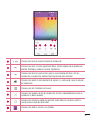 63
63
-
 64
64
-
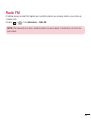 65
65
-
 66
66
-
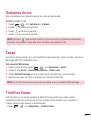 67
67
-
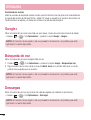 68
68
-
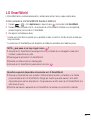 69
69
-
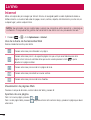 70
70
-
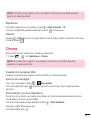 71
71
-
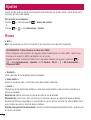 72
72
-
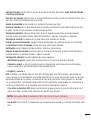 73
73
-
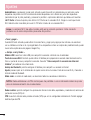 74
74
-
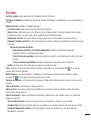 75
75
-
 76
76
-
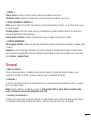 77
77
-
 78
78
-
 79
79
-
 80
80
-
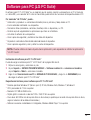 81
81
-
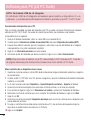 82
82
-
 83
83
-
 84
84
-
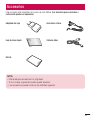 85
85
-
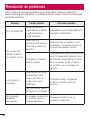 86
86
-
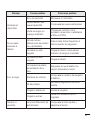 87
87
-
 88
88
-
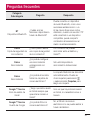 89
89
-
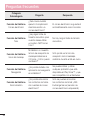 90
90
-
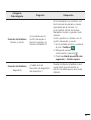 91
91
-
 92
92
-
 93
93
-
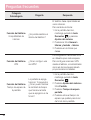 94
94
-
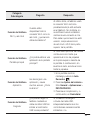 95
95
-
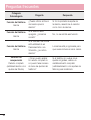 96
96
-
 97
97
-
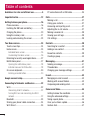 98
98
-
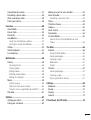 99
99
-
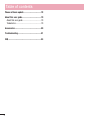 100
100
-
 101
101
-
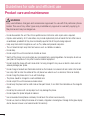 102
102
-
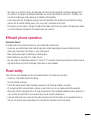 103
103
-
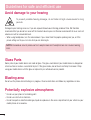 104
104
-
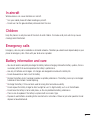 105
105
-
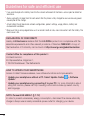 106
106
-
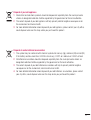 107
107
-
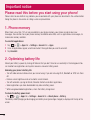 108
108
-
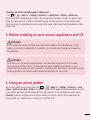 109
109
-
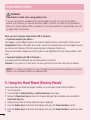 110
110
-
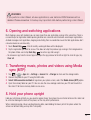 111
111
-
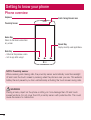 112
112
-
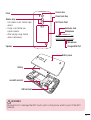 113
113
-
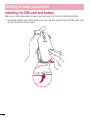 114
114
-
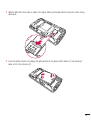 115
115
-
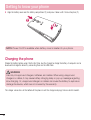 116
116
-
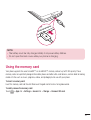 117
117
-
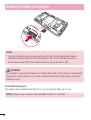 118
118
-
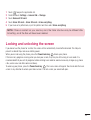 119
119
-
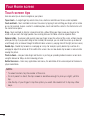 120
120
-
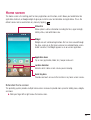 121
121
-
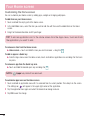 122
122
-
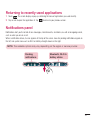 123
123
-
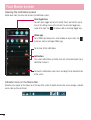 124
124
-
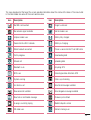 125
125
-
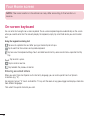 126
126
-
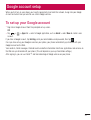 127
127
-
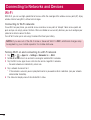 128
128
-
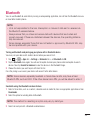 129
129
-
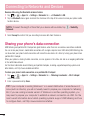 130
130
-
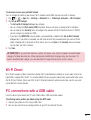 131
131
-
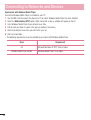 132
132
-
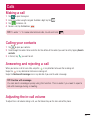 133
133
-
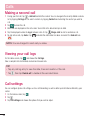 134
134
-
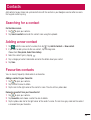 135
135
-
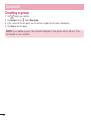 136
136
-
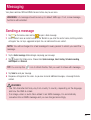 137
137
-
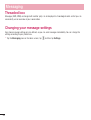 138
138
-
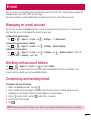 139
139
-
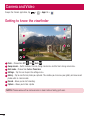 140
140
-
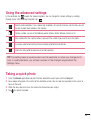 141
141
-
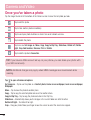 142
142
-
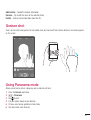 143
143
-
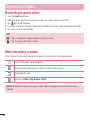 144
144
-
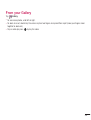 145
145
-
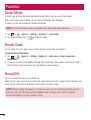 146
146
-
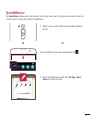 147
147
-
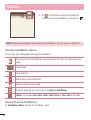 148
148
-
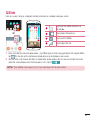 149
149
-
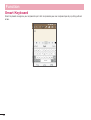 150
150
-
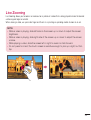 151
151
-
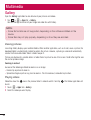 152
152
-
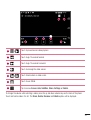 153
153
-
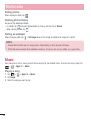 154
154
-
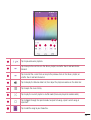 155
155
-
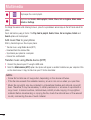 156
156
-
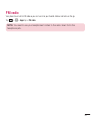 157
157
-
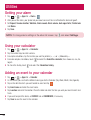 158
158
-
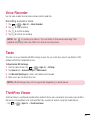 159
159
-
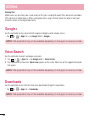 160
160
-
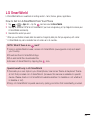 161
161
-
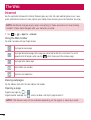 162
162
-
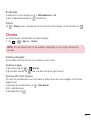 163
163
-
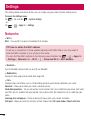 164
164
-
 165
165
-
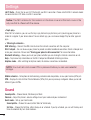 166
166
-
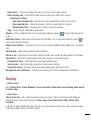 167
167
-
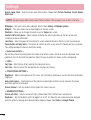 168
168
-
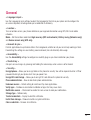 169
169
-
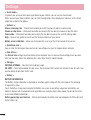 170
170
-
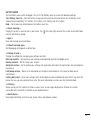 171
171
-
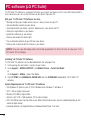 172
172
-
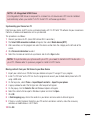 173
173
-
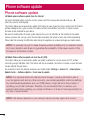 174
174
-
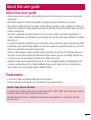 175
175
-
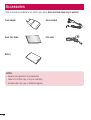 176
176
-
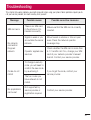 177
177
-
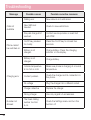 178
178
-
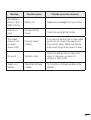 179
179
-
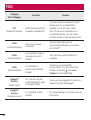 180
180
-
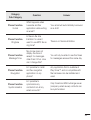 181
181
-
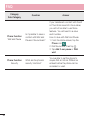 182
182
-
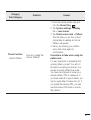 183
183
-
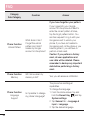 184
184
-
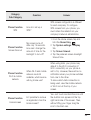 185
185
-
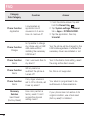 186
186
-
 187
187
-
 188
188
-
 189
189
-
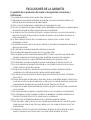 190
190
-
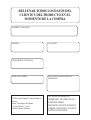 191
191
-
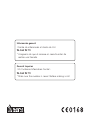 192
192
LG D290N Manual de usuario
- Categoría
- Teléfonos móviles
- Tipo
- Manual de usuario
- Este manual también es adecuado para
en otros idiomas
- English: LG D290N User manual