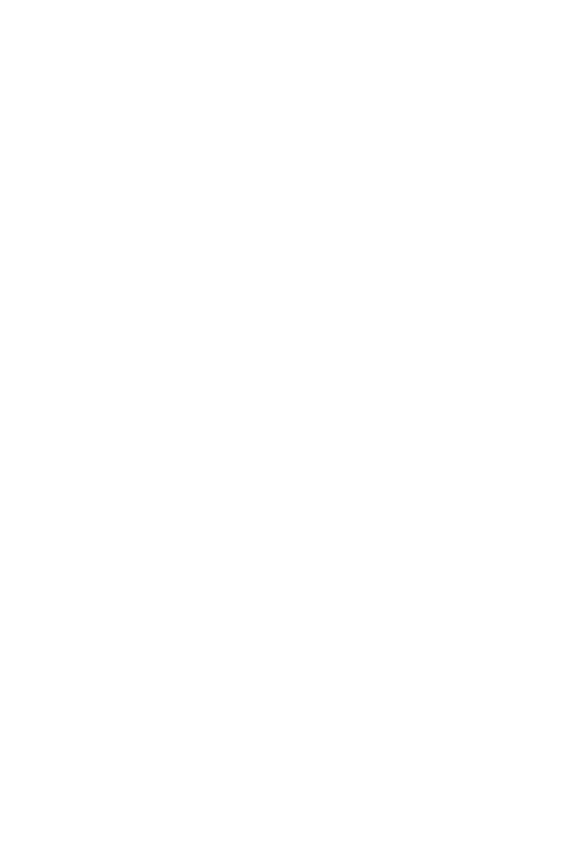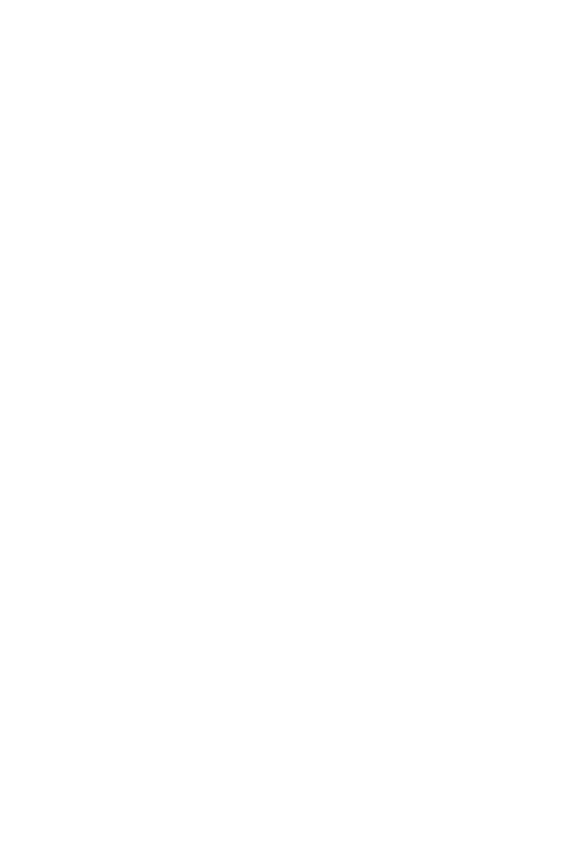
Funções básicas 70
Precauções para o reconhecimento de impressões digitais
A precisão do reconhecimento por impressão digital pode diminuir devido
a várias razões. Para maximizar a precisão do reconhecimento, verifique o
seguinte antes de utilizar o dispositivo.
• Na parte inferior central do ecrã do produto, há um sensor embutido que
reconhece as impressões digitais. Tenha atenção para não arranhar ou danificar
o sensor de impressão digital com objetos de metal, como moedas ou chaves.
• Para comprar e utilizar uma película de proteção, consulte antecipadamente
o local de compra para confirmar se o produto pode utilizar um sensor de
impressões digitais. Em alguns produtos, o reconhecimento de impressões
digitais poderá não ser possível ou o produto poderá avariar. Neste caso,
não pode utilizar o serviço de garantia fornecido pela LG Electronics e a LG
Electronics não cobre os danos, tais como avarias do produto.
• Se substituir a película de proteção do produto por uma película polarizada
que difunda a luz ou uma película demasiado espessa, pode reduzir a taxa de
reconhecimento de impressões digitais.
• Se uma película de proteção de vidro temperado ou outra película espessa
for aplicada no produto, a função de reconhecimento de impressões digitais
poderá não funcionar corretamente. Neste caso, certifique-se de que remove
a película de proteção do produto antes de utilizar a função de registo e
reconhecimento de impressões digitais.
• Se existirem substâncias estranhas (suor, loção, água, poeira, óleo, etc.)
no sensor de impressão digital ou no dedo a ser colocado no sensor, o
reconhecimento de impressão digital pode não funcionar corretamente. Limpe
o sensor e o dedo e remova toda a humidade antes de colocar o dedo no
sensor.
• Se a superfície do dedo for áspera devido a cicatrizes ou enrugada pela água,
o sensor pode não ser capaz de reconhecer a impressão digital. Nesse caso,
registe a impressão digital de outro dedo.
• Se dobrar o dedo ou utilizar apenas a ponta do dedo, a sua impressão digital
poderá não ser reconhecida. Certifique-se de que o seu dedo cobre toda a
superfície do sensor de impressões digitais.
• Digitalize apenas um dedo por registo. Digitalizar mais do que um dedo poderá
afetar o registo e o reconhecimento de impressões digitais.
• O dispositivo poderá gerar eletricidade estática se o ar envolvente for seco.
Se o ar envolvente for seco, evite digitalizar impressões digitais ou toque num
objeto metálico como, por exemplo, uma moeda ou chave, para remover a
eletricidade estática antes de digitalizar impressões digitais.