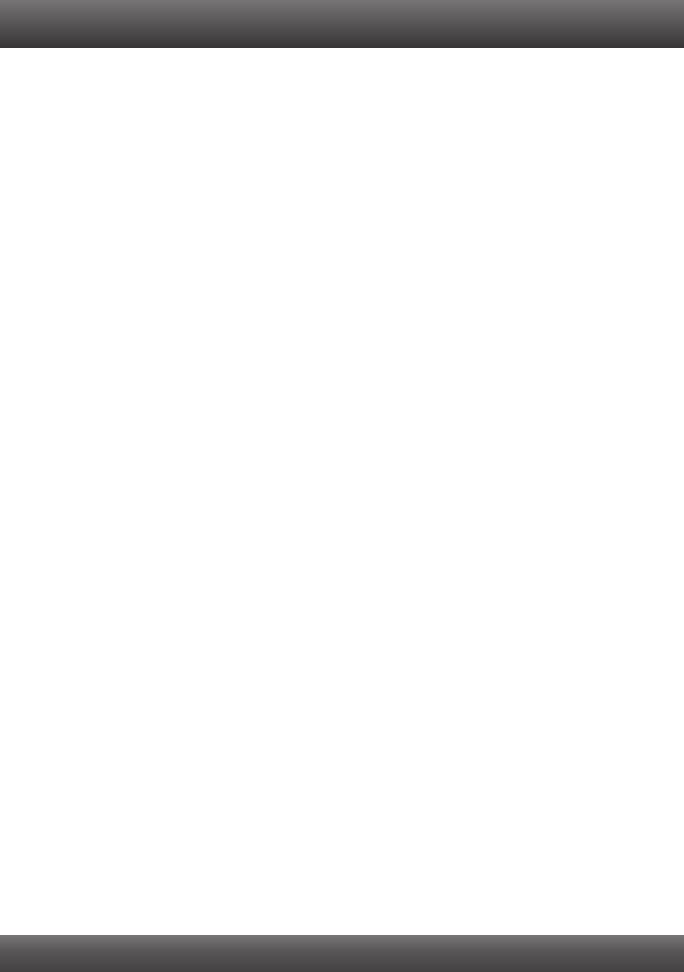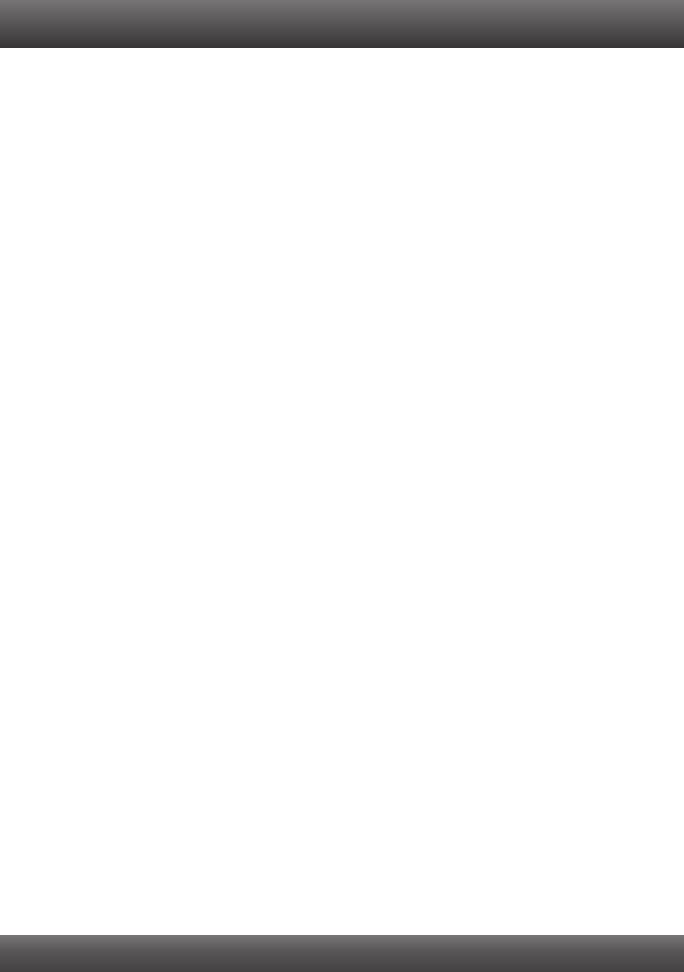
1.
1.
Where is the power supply? I did not find one in the box.
The TK-217i does not require a power supply. It draws power from your computer's
USB connections. As long as your KVM switch is connected to the USB port, it will
receive the necessary power to function.
2. I have the TK-217i connected properly, but my keyboard and mouse don't work.
Make sure your USB ports are working properly by connecting your mouse and
keyboard directly to the USB ports on your computers.
2. Once you confirm that your computer's USB port is functional, please reboot all
computers, and try to use the KVM switch again.
3. Can I connect and disconnect the USB cables while the computers are turned
on?
Yes, you can connect or disconnect the USB cables while the computers are
turned on, because the USB interface is Plug-and-Play and Hot-Pluggable.
4. Will the KVM switch remember the keyboard settings between computers?
Yes, the KVM switch will remember the keyboard settings when switching between
your computers. (i.e.: Caps Lock, Num Lock, etc.)
5. How do I switch from one computer to another with the KVM switch?
PC User: Push button switch, Universal Hot-Key Commands, or USB KVM
Switcher Software
Mac User: Push button switch or USB KVM Switcher Software (Mac OS X
10.4~10.6)
Linux User: Push button switch or Universal Hot-Key Commands
If you still encounter problems or have any questions regarding the TK-217i, please
contact TRENDnet's Technical Support Department.
Troubleshooting
11