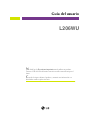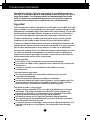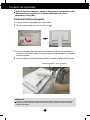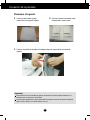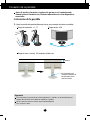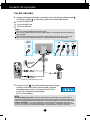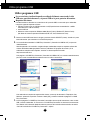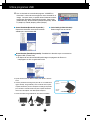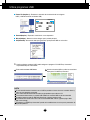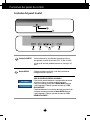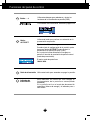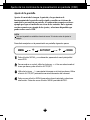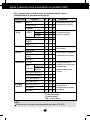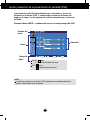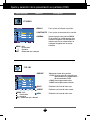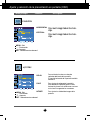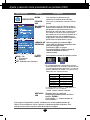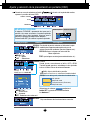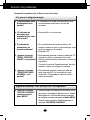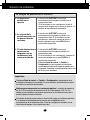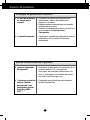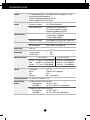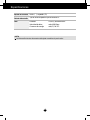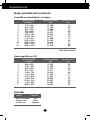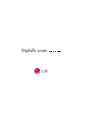LG L206WU-PF Manual de usuario
- Categoría
- Pantallas LED
- Tipo
- Manual de usuario
Este manual también es adecuado para

N
o olvide leer las Precauciones importantes antes de utilizar este producto.
Conserve el CD de la Guía del usuario en un sitio accesible como referencia para el
futuro.
C
onsulte la etiqueta adjunta al producto y transmita esta información a su
distribuidor cuando requiera asistencia.
L206WU
Guía del usuario

E1
Esta unidad se diseñó y fabricó para garantizar la seguridad personal; sin
embargo, el uso inadecuado de la unidad puede causar descargas eléctricas o
riesgo de incendios. Con el fin de permitir un funcionamiento correcto de
todas las opciones de seguridad incorporadas en esta pantalla, respete las
siguientes normas básicas para su instalación, uso y mantenimiento.
Seguridad
Utilice únicamente el cable de alimentación suministrado con la unidad. Si el cable
que va a utilizar no es el suministrado por el proveedor, asegúrese de que ha sido
debidamente homologado según la normativa local correspondiente. Si este cable
de alimentación tuviera algún defecto, póngase en contacto con el fabricante o
con el servicio de reparación autorizado más próximo para sustituirlo por otro.
El cable de alimentación se utiliza como dispositivo de desconexión principal.
Asegúrese de que puede acceder fácilmente al enchufe tras la instalación.
Conecte la pantalla únicamente al tipo de fuente de alimentación indicada en las
especificaciones de este manual o que figura en la pantalla. Si no está seguro del
tipo de fuente de alimentación de que dispone, consulte con su distribuidor.
Las tomas de corriente de CA y los cables de extensión sobrecargados, así como
los cables de alimentación desgastados y los enchufes rotos son peligrosos y
pueden ser la causa de descargas o incendios. Llame al técnico del servicio de
mantenimiento para sustituir estos componentes.
No abra la pantalla:
En el interior no hay componentes que el usuario pueda reparar.
En el interior el voltaje es alto y peligroso incluso cuando no hay suministro de
alimentación.
Póngase en contacto con su distribuidor si la pantalla no funciona
correctamente.
Para evitar lesiones personales:
No coloque la pantalla en una estantería inclinada a menos que esté
correctamente asegurada.
Utilice únicamente un lugar recomendado por el fabricante.
No deje que caiga ningún objeto sobre el producto y evite cualquier golpe. No
arroje juguetes ni otros objetos a la pantalla del producto. Puede ocasionar
daños personales, problemas en el producto y dañar la pantalla.
Para evitar incendios u otros peligros:
Apague siempre la pantalla (OFF) si va a salir de la habitación por un tiempo
prolongado. Nunca deje la pantalla encendida (ON) cuando salga de casa.
Evite que los niños arrojen o metan objetos por las aberturas de la pantalla.
Algunas piezas internas emiten niveles de voltaje peligrosos.
No añada accesorios que no hayan sido diseñados para esta pantalla.
Si no presta atención a la pantalla durante un período de tiempo prolongado,
desconéctela de la toma de la pared.
En caso de tormenta o relámpagos, nunca toque el cable de alimentación ni el
cable de señal ya que es muy peligroso. Se puede producir una descarga
eléctrica.
Precauciones importantes

E2
Precauciones importantes
Durante la instalación
No coloque objetos sobre el cable de alimentación ni los pase por encima de él;
no coloque la pantalla donde el cable de alimentación pueda resultar dañado.
No utilice esta pantalla cerca del agua como en una bañera, un lavabo, un
fregadero, en suelo mojado o cerca de una piscina.
Las pantallas incluyen aberturas de ventilación para permitir la expulsión del calor
que generen durante el funcionamiento. En caso de bloqueo de estas aberturas,
el calor acumulado puede causar fallos o incluso incendios. Por lo tanto, NUNCA:
Bloquee las ranuras de ventilación inferiores colocando la pantalla en una cama,
un sofá, una alfombra, etc.
Coloque la pantalla en un habitáculo cerrado a menos que disponga de
ventilación adecuada.
Cubra las aberturas con tela u otro material.
Coloque la pantalla cerca o encima de un radiador o una fuente de calor.
No roce ni golpee la pantalla LCD de matriz activa con nada que sea duro, ya que
podría arañarla, estropearla o dañarla de forma permanente.
No presione la pantalla LCD con el dedo por un período de tiempo prolongado,
porque podría provocar que la imagen se quedase en la pantalla.
Algunos defectos de punto podrían aparecer como manchas rojas, verdes o
azules en la pantalla. Sin embargo, esto no afectará al funcionamiento de la
pantalla.
Si es posible, utilice la resolución recomendada para obtener la mejor calidad de
imagen en la pantalla LCD. Si se utiliza en otro modo que no sea la resolución
recomendada, podrían aparecer en la pantalla algunas imágenes a escala o
procesadas. Sin embargo, esto es característico del panel LCD de resolución fija.
Si deja una imagen fija en la pantalla durante un período de tiempo prolongado,
puede que la pantalla se dañe y la imagen se deteriore. Asegúrese de que su
monitor tiene un salvapantallas. Este fenómeno también ocurre en productos de
otros fabricantes, y es un caso que no está contemplado en la garantía.
Limpieza
Desenchufe la pantalla antes de limpiar su superficie.
Utilice un paño ligeramente húmedo, no mojado. No utilice un aerosol
directamente sobre la pantalla porque un exceso de pulverización puede
provocar descargas eléctricas.
Volver a embalar
l No tire la caja ni los materiales de embalaje. Son un contenedor idóneo para
transportar la unidad. Cuando traslade la unidad a otra ubicación, vuelva a
embalarla en su material original.
Cómo deshacerse de materiales contaminantes de forma segura
La lámpara fluorescente empleada en este producto contiene una pequeña
cantidad de mercurio.
No se deshaga de este producto de la misma forma que lo haría con los
residuos generales de su hogar.
Debe hacerlo según las normativas locales correspondientes.

Conexión de la pantalla
E3
Antes de instalar el monitor, asegúrese de que no se está suministrando
alimentación ni al monitor, ni al sistema informático ni a otros
dispositivos conectados.
Instalación de la base de soporte
1. Coloque el monitor cara abajo sobre un paño suave.
2.
Gire el cuerpo del pie tal como se indica en .
3. Monte la Stand Base (Base del soporte) en Stand Body la (Estructura de soporte) en
la dirección correcta.
No obstante, el cuerpo del soporte sólo queda fijado con firmeza si
se conecta a la base.
4. Una vez realizado el montaje levante el monitor con cuidado y vuélvalo hacia el frente.
1
Estructura de soporte
Base del soporte
Advertencia
La cinta y la patilla de bloqueo sólo se pueden retirar de los monitores dotados de soporte
cuando éste se encuentra levantado. De lo contrario, podría lesionarse con las secciones
salientes del soporte.

E4
Conexión de la pantalla
Desarmar el soporte
1. Colocar un almohadón o paño
suave sobre una superficie plana.
3. Presione el pestillo hacia adentro, Extraiga la base de soporte de la estructura de
soporte.
2. Colocar el monitor cara abajo sobre
el almohadón o paño suave.
Importante
Esta ilustración muestra el modelo de general de conexión. Su monitor puede ser distinto a los
elementos que se muestran en la ilustración.
No mantenga el producto boca abajo sujetándolo únicamente por la base de soporte. El producto
podría caerse y dañarse o causarle lesiones en el pie.

E5
Conexión de la pantalla
Antes de instalar el monitor, asegúrese de que no se está suministrando
alimentación ni al monitor, ni al sistema informático ni a otros dispositivos
conectados.
Colocación de la pantalla
1.
Ajuste la posición del panel de diferentes formas, para conseguir la máxima comodidad.
Rango de inclinación : -3˚~17˚ Rango de giro : 356˚
Ergonomía
Para mantener una posición de visión ergonómica y cómoda, se recomienda que el
ángulo de inclinación hacia delante supere los 5 grados.
No es necesario volver a colocar el pasador de bloqueo
para ajustar la altura.
Rango de altura : máximo 5,51 pulgadas (140,0 mm)
* Es importante que
extraiga el pasador de
bloqueo para poder
ajustar la altura.
140,0mm

E6
A
B
D-SUB DVI-D
AC-IN
C
NOTA
‘Self Image Setting Function’(Función de configuración de autoimagen): esta función ofrece al
usuario una configuración de pantalla óptima. Cuando el usuario conecta el monitor por primera vez,
esta función ajusta automáticamente la pantalla a la configuración óptima de cada señal de entrada.
Función “AUTO/SET” : Si al utilizar el dispositivo o tras cambiar la resolución de la pantalla, se
encuentra con problemas como: pantalla borrosa, letras poco claras, parpadeo de la pantalla o que
ésta se ha inclinado, pulse el botón correspondiente a AUTO/SET para mejorar la resolución.
2. Presione el botón del panel frontal para encender el equipo.
Cuando la corriente del monitor está conectada, se ejecuta
automáticamente la función ‘Self Image Setting Function’
(Función de configuración de autoimagen).
(Sólo en modo analógico)
Conexión de la pantalla
Uso del ordenador
1. Asegúrese de apagar el ordenador y el producto. Conecte el cable de señal de entrada
y el cable de corriente en este orden, y apriete el tornillo del cable de señal.
1
2
A
B
C
Conecte el cable del DVi
Conecte el cable D-sub
Conecte el cable USB
Tipo de toma
de pared
Cable de
alimentación
Señal analógica
D-sub
USB
Señal digital
DVI
Señal digital DVI
(Esta función no está disponible en todos los países)
NOTA
Esta es una imagen simplificada de la parte posterior.
Esta vista de la parte posterior es la de un modelo general; su pantalla puede variar respecto a la
que se muestra.
El usuario debe utilizar cables de interfaz de señal blindados (cable D-sub de 15 pines, cable
DVI) con núcleos de ferrita para mantener la conformidad con el estándar del producto.

E7
Utilice programas USB
Conexión mediante cable USB (Bus serie universal)
D-SUB DVI-D
AC-IN
Un puerto USB ascendente
Dos puertos USB descendentes
Conecte el ratón, tarjeta de memoria o disco
duro USB a los conectores descendentes de su
portátil o PC. (Sin embargo, el ordenador debe
ser compatible con funcionalidades USB y
disponer de un puerto USB.)
1.
Levante el monitor tanto como sea posible
girando en el sentido de la flecha, y enchufe el
cable USB en éste.
■ Al conectar múltiples pantallas
2.
Coloque el cable USB como indica el
diagrama, presione (siguiendo la flecha)
el soporte del cable, y ábralo.
1.
Enchufe el cable USB como indica el diagrama.
Acomode el Cable de USB (Universal Serial Bus)
3
.
Sujete el cable USB en su soporte como indica
el diagrama.

E8
Utilice programas USB
La característica visualización puede ser utilizada fácilmente conectando el cable
USB entre portátiles/sobremesas y el puerto USB en la parte posterior del monitor.
Requisitos del sistema
Para disfrutar del uso de todas las características de la pantalla USB, es necesario que su ordenador
cumpla los siguientes requisitos mínimos:
CPU de 1,2 GHz o más, 512 MB de memoria o más(Especificaciones recomendadas: 1,6 GHz
Core2 Duo CPU, 1GB de memoria)
Interfaz USB 2,0
Admite los sistemas operativos Windows 2000 (Service Pack4), Windows XP (Service Pack2)
(No admite los sistemas operativos Windows 98, ME, NT, Vista, Macintosh ni Linux)
1. Conecte el cable USB como ilustra la imagen y presione el botón ‘SOURCE’ (fuente), situado en la parte
frontal del monitor, para seleccionar la visualización principal.
2. La instalación del controlador “LG USB Easy Connection” (“Conexión fácil USB de LG”) se ejecutará
automáticamente.
Antes de proceder a la instalación, asegúrese de que el ordenador cumpla los requisitos mínimos del
sistema de Windows 2000 (paquete de servicio 4) o Windows XP (paquete de servicio 2). Si el
ordenador no cumpliera tales requisitos, actualice su sistema operativo visitando
http://www.microsoft.com.
Si el programa “LG USB Easy Connection” (“Conexión fácil USB de LG”) no se instala automáticamente,
por favor, instale el controlador manualmente como se indica a continuación.
Utilice programas USB
1
2
3
4
5
6
Si el ordenador no cumpliera los requisitos del sistema, el mensaje de advertencia "DisplayLink Core
Software" aparecería en pantalla. Presione el botón [OK] y continúe instalando el programa "LG USB
Easy Connection".
3. Instale el programa "LG USB Easy Connection" como indica el mensaje de instrucciones, retire el cable
USB y reinicie su ordenador. Si no lo reinicia, "LG USB Easy Connection" no funcionará correctamente.
Para obtener más información detallada sobre los procesos de instalación o desinstalación, consulte la
<Guía de instalación de “LG USB Easy Connection”> adjunta.

E9
Utilice programas USB
■ Screen Resolution(Resolución de pantalla) :
Proporciona información acerca de la resolución
admitida por la funcionalidad USB.
■ Color Quality (Calidad del color) :
Puede escoger entre 16 ó 32 bits.
4. Una vez finalizada la instalación del programa "LG USB Easy
Connection", la barra de tarea recogerá los iconos ilustrados en la
imagen. Con estos iconos, es posible utilizar fácilmente funciones
como Screen Resolution (Resolución de pantalla), Color Quality
(Calidad de color), Screen Rotation (Rotación de pantalla), Extend
To (Ampliar a), Extend (Ampliar) y Mirror (Reflejar).
Screen Rotation (Rotación de pantalla) : Puede definir la dirección en que se muestran las
imágenes USB. (Función Pivot)
❈
Si dispone de señal de entrada USB, podrá integrar los programas de Pivot en la
interprograms on GUI. faz gráfica del usuario.
1.
Fije el monitor hasta su altura máxima para utilizar la función
Pivot.
2. Vertical y horizontal: Puede girar el panel 90˚ en el sentido de las
agujas del reloj. Tenga cuidado y evite el contacto entre la parte
superior del monitor y la base del soporte cuando gire la pantalla
para acceder a la función Pivot. Si la parte superior del monitor
toca la base del soporte, ésta última podría romperse.
3. Al rotar el monitor, tenga cuidado con los cables conectados.
Sección
inferior
Sección
superior

E10
Utilice programas USB
■ Extend To (Ampliar a) : Establece la ubicación de visualización de las imágenes
USB. (1: Monitor estándar, 3: Monitor USB)
■ Extend(Ampliar) : Expande la visualización a una subpantalla.
■ Mirror(
Reflejar
) : Muestra la misma imagen que la pantalla principal.
■ Off(Reflexión) : No muestra datos para garantizar que la pantalla USB no se visualiza.
NOTA
En una conexión monitor a monitor, con un USB es posible unir hasta cinco con conexión directa, y
hasta seis con conexión en paralelo.
Con el cable USB desconectado no tendrá ningún problema para utilizar el PC.
Los conectores del monitor y la pantalla USB admiten la conexión USB 2,0 de alta velocidad.
No admite juegos basados en MS-DOS (StarCraft) ni algunos juegos en 3D.
Para obtener más información acerca de la funcionalidad USB, visite la siguiente página Web:
(http://www.usb.org)
El programa “LG USB Easy Connection” puede sufrir modificaciones sin aviso previo pormotivos de
mejora del producto.
Derecha
Izquierda
5. Si utiliza múltiples monitores USB, podrá configurar el programa "LG USB Easy Connection"
separadamente para cada monitor.
En el caso de monitores USB dobles.
Seleccione el monitor USB nº 3 y utilice las características
del programa "LG USB Easy Connection".
1
2

E11
Funciones del panel de control
Controles del panel frontal
Botón MENU
Utilice este botón para entrar o salir de la pantalla de
configuración de la pantalla.
OSD BLOQUEADO/DESBLOQUEADO
Esta función permite bloquear la configuración de control
actual para que no se pueda modificar por error.
Pulse y mantenga presionado el botón MENU durante
varios segundos. Debería aparecer el mensaje "OSD
BLOQUEADO".
Puede desbloquear los controles del menú en pantalla en
cualquier momento pulsando el botón MENU durante
varios segundos. Debería aparecer el mensaje "OSD
DESBLOQUEADO".
6
Puede seleccionar el ordenador que desea utilizar
escogiendo la señal de entrada (DVI, D-Sub o USB).
La señal de entrada predeterminada es analógica (D-
Sub).
Botón
SOURCE

E12E12
Funciones del panel de control
Este indicador se ilumina en azul cuando el
funcionamiento de la pantalla es normal(Modo
encendido).
Si la pantalla está en el modo de desconexión
automática (Ahorro de energía), el indicador pasa a
color ámbar.
Utilice este botón para encender o apagar la pantalla.
Botón de alimentación
Indicador de
alimentación
Utilice este botón para realizar una selección en la
presentación en pantalla.
Botón
AUTO/SET
Ajuste automático de imagen
Cuando ajuste la configuración de la pantalla, pulse
siempre el botón AUTO/SET antes de abrir la
presentación en pantalla Display (OSD).
Así se ajustará automáticamente la imagen en
pantalla al tamaño de resolución de pantalla actual
(modo de presentación).
El mejor modo de pantalla es
1680 x 1050
Botón
-
+
Utilice estos botones para seleccionar y ajustar las
funciones de la Visualización en pantalla (OSD).
Para obtener más información, consulte la página E19

E13
Ajuste de la pantalla
Ajustar el tamaño de la imagen, la posición y los parámetros de
funcionamiento de la pantalla resulta rápido y sencillo con el sistema de
control de la presentación en pantalla. A continuación se muestra un breve
ejemplo para que se familiarice con el uso de los controles. En la siguiente
sección se muestra un ejemplo de los ajustes y selecciones disponibles que
puede realizar con la OSD.
Para efectuar ajustes en la presentación en pantalla, siga estos pasos:
Pulse el botón MENUy, a continuación, aparecerá el menú principal del
menú OSD.
Para acceder a un control, utilice los botones- o +Una vez seleccionado el
icono que desee, pulse el botón AUTO/SET.
Utilice los botones - / + para ajustar la imagen en el nivel que desee. Utilice
el botón AUTO/SET para seleccionar otros elementos del submenú.
Pulse una vez el botón MENUpara volver al menú principal y seleccionar
otra función. Pulse dos veces el botón MENU para salir del OSD.
E13
Ajuste de los controles de la presentación en pantalla (OSD)
NOTA
Deje que la pantalla se estabilice durante al menos 30 minutos antes de ajustar la
imagen.
AUTO/SET
MENU MENU
-
+
-
+

E14E14
NOTA
El orden de los iconos puede variar dependiendo del modelo (E14~E19).
Ajuste y selección de la presentación en pantalla (OSD)
En la siguiente tabla se indican todos los menús de control, ajuste y
configuración de la presentación en pantalla.
Menú principal
Submenú A D
USB
Referencia
Para ajustar el brillo y el
contraste de la pantalla
CUADRO
COLOR
POSICIÓN
AJUSTES
DISPOSICIÓN
PREDEF
ROJO
VERDE
AZUL
Para ajustar la posición
de la pantalla
Para personalizar el
color de la pantalla
Para personalizar el
estado de la pantalla para
el entorno de
funcionamiento de un
usuario
Para mejorar la claridad y
estabilidad de la pantalla
BRILLO
CONTRASTE
GAMMA
HORIZONTAL
VERTICAL
RELOJ
FASE
NITIDEZ
BALANCE DE BLANCOS
LÁMPARA DE ENCENDIDO
4 : 3 EN AMPLIO
RESTABLECER
IDIOMA
OSD
POSICIÓN
sRBG
6500K
9300K
: ajustable
A: entrada analógica
D: entrada digital
USB: entrada digital
Para seleccionar o
personalizar la
configuración de imagen
que desea
FLATRON
F-ENGINE
PELÍCULA/TEXTO
USUARIO
NORMAL
HORIZONTAL
VERTICAL

E15E15E15
Anteriormente se detalló el procedimiento para seleccionar y ajustar un
elemento con el sistema OSD. A continuación se enumeran los iconos, los
nombres de icono y las descripciones de todos los elementos que se muestran
en Menu.
Presione el botón MENU, a continuación aparece el menú principal del OSD.
NOTA
Los idiomas que aparecen en el menú OSD (presentación en pantalla) del monitor
pueden variar respecto a los del manual.
Ajuste y selección de la presentación en pantalla (OSD)
Nombre del
menú
Iconos
Consejo de
botón
Submenús
MENU : Salir
: Ajuste (Disminución/Aumento)
SET: : Intro
: Seleccione otro submenú
-
+

E16E16E16E16
Ajuste y selección de la presentación en pantalla (OSD)
Menú principal Submenú Descripción
BRILLO
CONTRASTE
GAMMA
Para ajustar el brillo de la pantalla.
Para ajustar el contraste de la pantalla.
Ajuste su propio valor gamma:50/0/50
En el monitor, los valores gamma altos
muestran imágenes más blanquecinas,
mientras que con los valores bajos se
consiguen imágenes con un mayor
contraste.
CUADRO
PREDEF
ROJO
VERDE
AZUL
Seleccione el color de la pantalla.
• sRGB: Ajuste el color de la pantalla para
que coincida con la especificación
de color estándar sRGB.
• 6500K: blanco ligeramente rojizo.
• 9300K: blanco ligeramente azulado.
Establezca el nivel del color rojo.
Establezca el nivel del color verde.
Establezca el nivel del color azul.
COLOR
MENU : Salir
: Disminución
: Aumento
SET : Seleccione otro submenú
-
+
MENU : Salir
: Disminución
: Aumento
SET : Seleccione otro submenú
-
+

E17
Ajuste y selección de la presentación en pantalla (OSD)
Menú principal Submenú Descripción
RELOJ
FASE
NITIDEZ
Para minimizar las barras o bandas
verticales del fondo de la pantalla.
El tamaño horizontal de la pantalla también
cambiará.
Para ajustar el enfoque de la pantalla.
Este elemento le permite quitar el ruido
horizontal y hacer más nítida o con un trazo
más claro la imagen de los caracteres.
Para ajustar la claridad de imagen de la
pantalla
AJUSTES
MENU : Salir
: Disminución
: Aumento
SET : Seleccione otro submenú
-
+
HORIZONTAL
VERTICAL
POSICIÓN
MENU : Salir
: Disminución
: Aumento
SET : Seleccione otro submenú
-
+

E18E18E18E18
Ajuste y selección de la presentación en pantalla (OSD)
DISPOSICIÓN
RESTABLE
CER
Si no mejora la imagen de la pantalla, restablezca los valores predeterminados de
fábrica. Si fuera necesario, vuelva a ejecutar la función de equilibrio de blancos. Esta
función sólo está activa cuando la señal de entrada es analógica.
Recupera todos los valores de
configuración predeterminados de fábrica
excepto "IDIOMA".
Pulse el botón si desea resetear de
forma inmediata.
-
+
MENU : Salir
: Disminución
: Aumento
SET : Seleccione otro submenú
-
+
Para seleccionar el idioma en el que
aparecerán los nombres de los controles.
Para ajustar la posición de la ventana OSD en
pantalla.
IDIOMA
POSICIÓN
OSD
BALANCE DE
BLANCO
Si la salida de la tarjeta de vídeo no cumple las
especificaciones requeridas, el nivel de color se
puede deteriorar como consecuencia de la
distorsión de la señal de vídeo. Cuando se utiliza
esta función, el nivel de la señal se ajusta para
que coincida con el nivel de salida estándar de la
tarjeta de vídeo con el fin de proporcionar una
imagen óptima. Active esta función cuando en la
pantalla estén los colores blanco y negro.
LÁMPARA DE
ENCENDIDO
Utilice esta función para encender (ON) o
apagar (OFF) el indicador de encendido situado
en la parte frontal del monitor.
Si lo desactiva (OFF), se apagará.
Si lo enciende (ON) en cualquier momento, el
indicador de encendido se iluminará
automáticamente.
4 : 3 EN
AMPLIO
Para seleccionar el tamaño de imagen de la pantalla.
AMPLIO
4 : 3
Menú principal Submenú Descripción
Resolución Relación de pantalla
1280x1024
1152x864
1024x768
800x600
640x480
720x480
5 : 4
4 : 3
4 : 3
4 : 3
4 : 3
3 : 2
❈ 4 : 3 :
Dependiendo de la relación de la señal de
entrada de vídeo, ésta se cambia automáticamente
a una relación de pantalla optimizada. (La señal de
entrada 1280x1024 se cambia a una relación 5:4 y
1024X768 a 4:3, respectivamente)
La señal de entrada con la que
4 : 3 EN AMPLIO
no
es compatible con 4 : 3 es la siguiente.
- 720x400, 1280x768, 1360x768 y 1680x1050

E19
Ajuste y selección de la presentación en pantalla (OSD)
Iconos
Nombre del menú
Submenús
Menú principal Submenú Descripción
Para ajustar la función de submenú
USAGE, presione el botón SET
PELÍCULA
TEXTO
NORMAL
BRILLO
ACE
1
2
RCM
GUARDAR
USUARIO
USUARIO
Al ejecutar F-ENGINE, aparecerán dos tonos en la
pantalla, tal y como se muestra. La pantalla aplicada
aparecerá en el lado izquierdo, mientras que la
pantalla no aplicada aparecerá en el derecho.
Pulse el botón SET para utilizar la pantalla ajustada.
FLATRON F-ENGINE
Pantalla al aplicarse Pantalla al no aplicarse
Cuando un usuario selecciona el botón situado a la izquierda del monitor,
aparece la pantalla del menú OSD.
TEXTO: para imágenes con texto.(procesamiento de textos, etc.)
Seleccione el submen mediante el
botón SET y guarde el valor SÍ mediante
los botones -.
GUARDAR
PELÍCULA
: para imágenes con animación de
vídeos o películas.
Bajo condiciones de funcionamiento normales.
Esta función le permite seleccionar fácilmente la mejor
condición de imagen deseada optimizada para el
entorno (iluminación ambiente, tipos de imágenes, etc.).
Usuario
Puede ajustar manualmente el brillo: ACE o RCM.
También puede guardar o restablecer el valor ajustado,
incluso si utiliza valores de entorno diferentes.
...
(Brillo): Ajusta el brillo de la pantalla.
...
ACE(Adaptive Clarity Enhancer): selecciona el modo de claridad.
...
RCM(Real Color Management)
:
selecciona el modo de color.
0
1
2
3
No aplicado
Mejora de verde
Tono piel humana (Flesh tone)
Mejora del color
MENU : Salir
: Disminución
: Aumento
SET : Seleccione otro submenú
-
+
MENU : Salir
, : Mover
SET : Seleccionar
-
+

E20E20
¿Aparece el mensaje "
OSD BLOQUEADO
" en la pantalla?
Solución de problemas
Compruebe lo siguiente antes de llamar al servicio técnico.
No aparece ninguna imagen
●
¿
Está conectado el cable
de alimentación de la
pantalla?
●
¿El indicador de
encendido y de
apagado está en color
azul o verde?
●
El indicador de
alimentación ¿se
encuentra en ámbar?
●
¿Aparece el mensaje
"
SEÑAL FUERA DE
RANGO
" en la pantalla?
●
¿Aparece el mensaje
"
VERIFICAR CABLE
DE SEÑAL
" en la
pantalla?
• Compruebe si el cable de alimentación está
correctamente conectado a la toma de
corriente.
• Ajuste el brillo y el contraste.
• Si la pantalla está en modo de ahorro de
energía, mueva el ratón o pulse cualquier tecla
para que aparezca la pantalla.
•
Encienda el PC.
• Este mensaje aparece cuando la señal del PC
(tarjeta de vídeo) se encuentra fuera del
intervalo de frecuencias horizontal y vertical de
la pantalla.
Consulte la sección 'Especificaciones' de este
manual y vuelva a configurar la pantalla.
• Este mensaje aparece cuando el cable de
señal que une el PC a la pantalla no está
conectado. Compruebe el cable de señal y
vuelva a intentarlo.
●
¿Aparece el mensaje
"
OSD BLOQUEADO
"
cuando se pulsa el
botón MENU?
• Puede proteger la configuración de control actual
para que no se pueda modificar por error. Puede
desbloquear los controles del menú en pantalla
en cualquier momento pulsando el botón MENU
durante varios segundos. Debería aparecer el
mensaje "OSD DESBLOQUEADO".

E21
Solución de problemas
La imagen en pantalla no es correcta
● La posición en
pantalla no es
correcta.
● En el fondo de la
pantalla se pueden ver
las barras o bandas
verticales.
● El ruido horizontal que
aparece en las
imágenes o en los
caracteres no está
claramente definido.
•
Pulse el botón AUTO/SET para ajustar
automáticamente la imagen en pantalla con la
configuración ideal.
Si los resultados no son satisfactorios, ajuste la
posición de la imagen con los iconos H position y V
position de la presentación en pantalla.
•
Pulse el botón AUTO/SET para ajustar
automáticamente la imagen en pantalla a la
configuración ideal. Si los resultados no son
satisfactorios, reduzca el número de barras o
bandas verticales con el icono RELOJ de la
presentación en pantalla.
•
Pulse el botón AUTO/SET para ajustar
automáticamente la imagen en pantalla a la
configuración ideal.
Si los resultados no son satisfactorios, reduzca las
barras horizontales con el icono FASE de la
presentación en pantalla.
•
Seleccione Panel de control --> Pantalla -->
Configuración y ajuste la pantalla a la resolución
recomendada o configure la imagen en pantalla en el
ajuste ideal. Establezca la configuración de color a más
de 24 bits (color verdadero).
Importante
Seleccione Panel de control --> Pantalla --> Configuración y compruebe si se ha
modificado la frecuencia o la resolución. En caso afirmativo, ajuste de nuevo la tarjeta
de vídeo en la resolución recomendada.
Motivos para recomendar una resolución óptima
: La relación de aspecto es
de 16:10. Si la resolución de entrada no es de 16:10 (por ejemplo: 16:9, 5:4, 4:3),
deberá buscar el problema causante de que las letras se visualicen borrosas, que la
pantalla aparezca cortada o inclinada.
El método de ajuste puede variar en función del equipo y el sistema operativo,
y la resolución mostrada arriba tal vez no sea compatible con las
características de la tarjeta de vídeo. Si es así, póngase en contacto con el
fabricante del equipo o de la tarjeta de vídeo.

E22
Solución de problemas
¿
Instaló el controlador de la pantalla?
●
¿Instaló el controlador
de la pantalla?
●
"¿Aparece en pantalla el
mensaje "Monitor
desconocido, se ha
encontrado el monitor
Plug&Play (VESA
DDC)"?
• Asegúrese de que instala el controlador de la
pantalla desde el CD o disquete del
controlador de la pantalla suministrado con
ésta. O descargue el controlador de nuestro
sitio Web: http://www.lge.com.
• Compruebe que la tarjeta de vídeo admite la
función Plug and Play.
La imagen en pantalla no es correcta
● El color de la pantalla
es monocromo o
anormal.
● La pantalla parpadea.
•
Compruebe si el cable de señal está conectado
correctamente y utilice un destornillador para
asegurarlo, si es preciso.
•
Asegúrese de que la tarjeta de vídeo está insertada
correctamente en la ranura.
•
Establezca la configuración de color a más de 24 bits
(color verdadero) en Panel de control -
Configuración.
•
Compruebe si la pantalla está configurada en modo de
entrelazado, y si es así, cambie a la resolución
recomendada.

E23
LCD de pantalla plana con TFT de matriz activa de 20,1pulgadas (51,113 cm)
Revestimiento antideslumbrante
Tamaño de la diagonal visible: 51,113 cm
Píxeles por pulgada de 0,258 X 0,258 mm
Frecuencia Horizontal
30 – 83 kHz (Automático)
Frecuencia vertical
56– 75Hz (Automático)
Forma de entrada
Sincronización independiente
SOG (sincronización en verde)
Digital (
Compatible con HDCP
)
Entrada de señal Conector D-Sub de 15 patillas
Conector DVI – D (Digital)
Conector USB (Digital)
Forma de entrada
RGB analógico (0,7 Vp-p/75 ohm), Digital, USB
Máx VESA 1680 x 1050 @ 60 Hz
Recomendada VESA 1680 x 1050 @ 60 Hz
DDC 2B
Modo encendido
: 45W(Típico)
Temporizador ≤ 2W
Desactivado ≤ 2W
Pie incluido Pie no incluido
Ancho 47,10 cm / 18,54 pulgadas 47,10 cm / 18,54 pulgadas
Alto 42,00 cm / 16,54 pulgadas 31,54 cm / 12,42 pulgadas
Fondo 27,11 cm / 10,67pulgadas 6,21 cm / 2,44 pulgadas
Neto 6 kg(13,23 lbs)
Inclinación -3˚ ~ 17˚
Altura 140 mm / 5,51 pulgadas
Giro 356˚
Rotación 90 ˚ a la izquierda
CA 100-240 V~ 50/60 Hz 1,2 A
Condiciones de funcionamiento
Temperatura de 10° C a 35° C
Humedad de 10 % a 80 % sin condensación
Condiciones de almacenamiento
Temperatura de -20° C a 60° C
Humedad de 5 % a 90 % sin condensación
Pantalla
Sincronismo de
entrada
Entrada de vídeo
Resolución
Plug and Play
Consumo de
alimentación
Dimensiones y peso
Intervalo
Entrada de alimentación
Condiciones del
entorno
Especificaciones

E24
Especificaciones
NOTA
La información de este documento está sujeta a cambios sin previo aviso.
Soporte de inclinación
Cable de alimentación
USB
Unido ( ), separado ( O )
Tipo de toma de pared o tipo de toma de PC
Estándar USB 2,0, autosuministro
Velocidad de datos máx, 480 Mbps
Consumo de energía máx, 2,5 W X 2

E25E25
Especificaciones
Modos preestablecidos (resolución)
Compatible con el modo digital y el analógico
* Modo Recomendada
Indicador
Modo encendido
Temporizador
Desactivado
Azul
Ámbar
Apagado
Color LED
MODO
Modos de pantalla
(resolución)
Frecuencia Horizontal
(kHz)
Frecuencia vertical
(Hz)
1
2
3
4
5
6
7
8
9
10
11
*12
720 x 400
640 x 480
640 x 480
800 x 600
800 x 600
1024 x 768
1024 x 768
1152 x 864
1280 x 1024
1280 x 1024
1680 x 1050
1680 x 1050
31,468
31,469
37,500
37,879
46,875
48,363
60,123
67,500
63,981
79,976
64,674
65,290
70
60
75
60
75
60
75
75
60
75
60
60
Modos de pantalla
(resolución)
Frecuencia Horizontal
(kHz)
Frecuencia vertical
(Hz)
1
2
3
4
5
6
7
8
9
10
11
640 x 480
720 X 400
800 x 600
832 x 624
1024 x 768
1152 x 864
1152 X 870
1280 x 960
1280 x 1024
1440 x 900
1680 x 1050
31,469
31,468
37,879
49,727
48,363
67,500
63,681
60,000
63,981
55,469
65,290
60
70
60
75
60
75
75
60
60
60
60
Modo compatible con USB

E26E26
Instalación de la placa de montaje en pared
Placa de montaje en pared (se vende por separado)
Montaje con soporte o en pared para conectar con placa de
montaje en pared.
Consulte la guía de instalación que se suministra con la
placa de montaje en pared para obtener más información.
Ranura de seguridad Kensington
Conectada a un cable de bloqueo
que puede adquirirse por separado
en la mayoría de las tiendas de
informática.
Este producto cumple las especificaciones de la placa de montaje en
pared o el dispositivo de intercambio.
1. Coloque el monitor sobre un cojín o paño suave con la parte frontal hacia abajo.
2. Separe el soporte utilizando un destornillador como aparece en la figura.
3.
Instalación de la placa de montaje en pared

Digitally yours
-
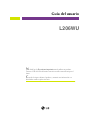 1
1
-
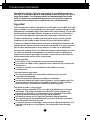 2
2
-
 3
3
-
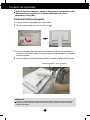 4
4
-
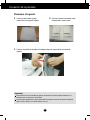 5
5
-
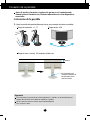 6
6
-
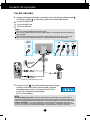 7
7
-
 8
8
-
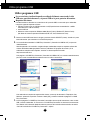 9
9
-
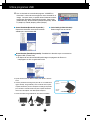 10
10
-
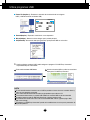 11
11
-
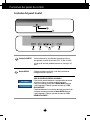 12
12
-
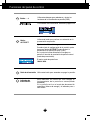 13
13
-
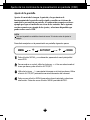 14
14
-
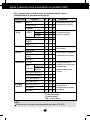 15
15
-
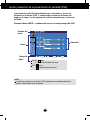 16
16
-
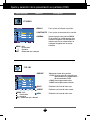 17
17
-
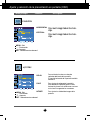 18
18
-
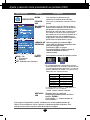 19
19
-
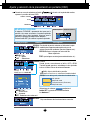 20
20
-
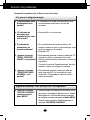 21
21
-
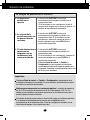 22
22
-
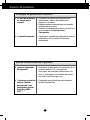 23
23
-
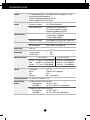 24
24
-
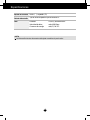 25
25
-
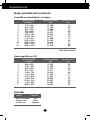 26
26
-
 27
27
-
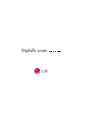 28
28
LG L206WU-PF Manual de usuario
- Categoría
- Pantallas LED
- Tipo
- Manual de usuario
- Este manual también es adecuado para