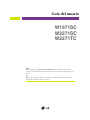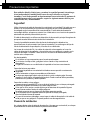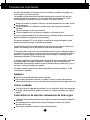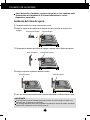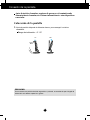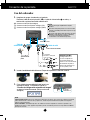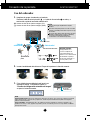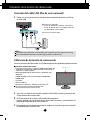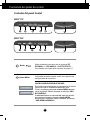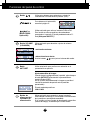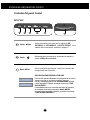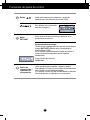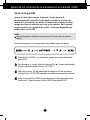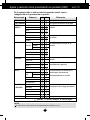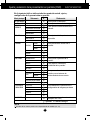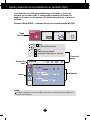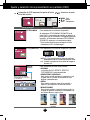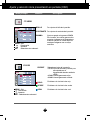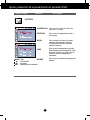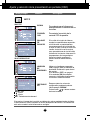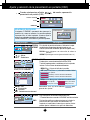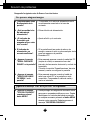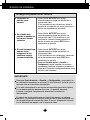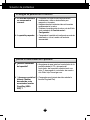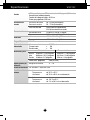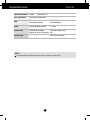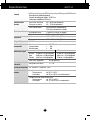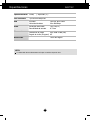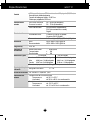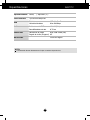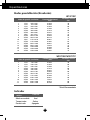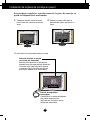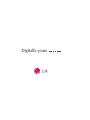El LG W2271TC-PF es un monitor versátil y de alta calidad que ofrece imágenes nítidas y claras con una resolución máxima de 1680 x 1050 píxeles. Con su pantalla panorámica de 22 pulgadas y un tiempo de respuesta rápido de 5 ms, es ideal para jugar, ver películas y trabajar en proyectos creativos. Además, cuenta con una variedad de puertos, incluyendo DVI y D-sub, lo que lo hace compatible con una amplia gama de dispositivos.
El LG W2271TC-PF es un monitor versátil y de alta calidad que ofrece imágenes nítidas y claras con una resolución máxima de 1680 x 1050 píxeles. Con su pantalla panorámica de 22 pulgadas y un tiempo de respuesta rápido de 5 ms, es ideal para jugar, ver películas y trabajar en proyectos creativos. Además, cuenta con una variedad de puertos, incluyendo DVI y D-sub, lo que lo hace compatible con una amplia gama de dispositivos.


































-
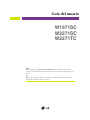 1
1
-
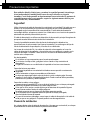 2
2
-
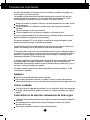 3
3
-
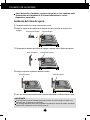 4
4
-
 5
5
-
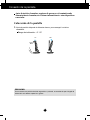 6
6
-
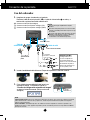 7
7
-
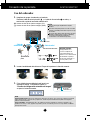 8
8
-
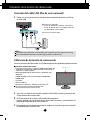 9
9
-
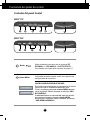 10
10
-
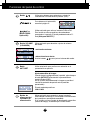 11
11
-
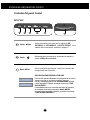 12
12
-
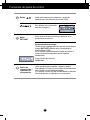 13
13
-
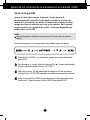 14
14
-
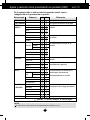 15
15
-
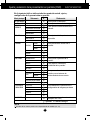 16
16
-
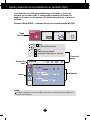 17
17
-
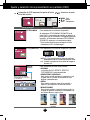 18
18
-
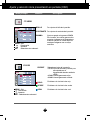 19
19
-
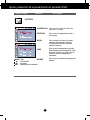 20
20
-
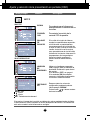 21
21
-
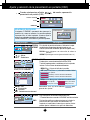 22
22
-
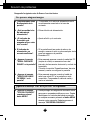 23
23
-
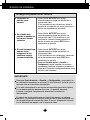 24
24
-
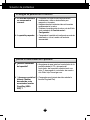 25
25
-
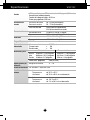 26
26
-
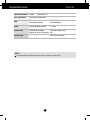 27
27
-
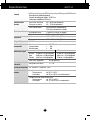 28
28
-
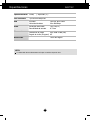 29
29
-
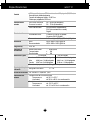 30
30
-
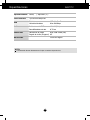 31
31
-
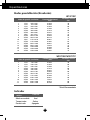 32
32
-
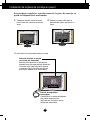 33
33
-
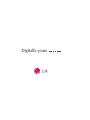 34
34
El LG W2271TC-PF es un monitor versátil y de alta calidad que ofrece imágenes nítidas y claras con una resolución máxima de 1680 x 1050 píxeles. Con su pantalla panorámica de 22 pulgadas y un tiempo de respuesta rápido de 5 ms, es ideal para jugar, ver películas y trabajar en proyectos creativos. Además, cuenta con una variedad de puertos, incluyendo DVI y D-sub, lo que lo hace compatible con una amplia gama de dispositivos.
Artículos relacionados
-
LG L196WTQ Manual de usuario
-
LG L206WU El manual del propietario
-
LG L226WU-PF Manual de usuario
-
LG W2453TQ-PF Manual de usuario
-
LG W2453V-PF Manual de usuario
-
LG W1954TQ-PF Manual de usuario
-
LG W2253TQ-PF Manual de usuario
-
LG W2353V-PF Manual de usuario
-
LG W2361V-PF Manual de usuario
-
LG W1943SB-PF El manual del propietario