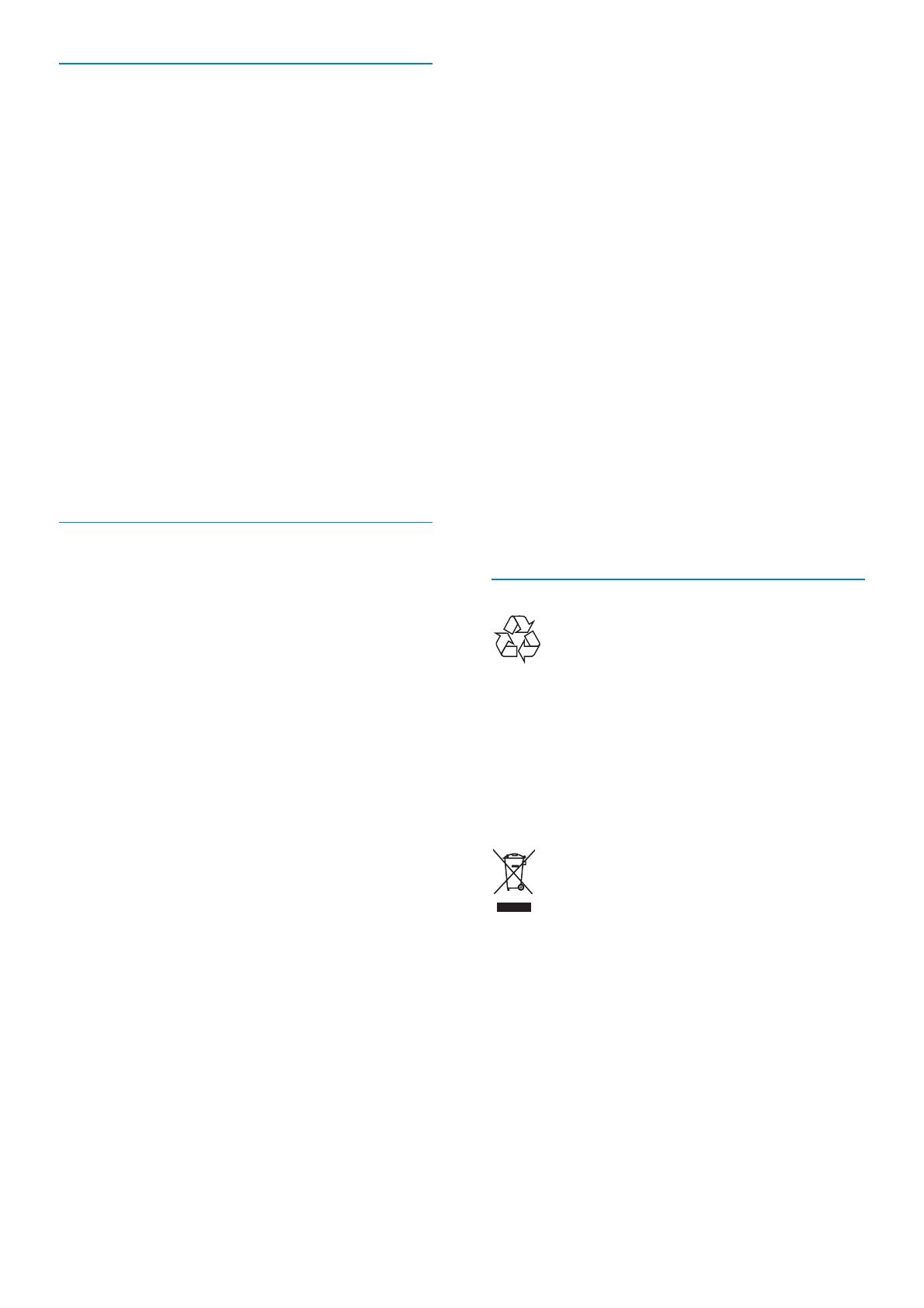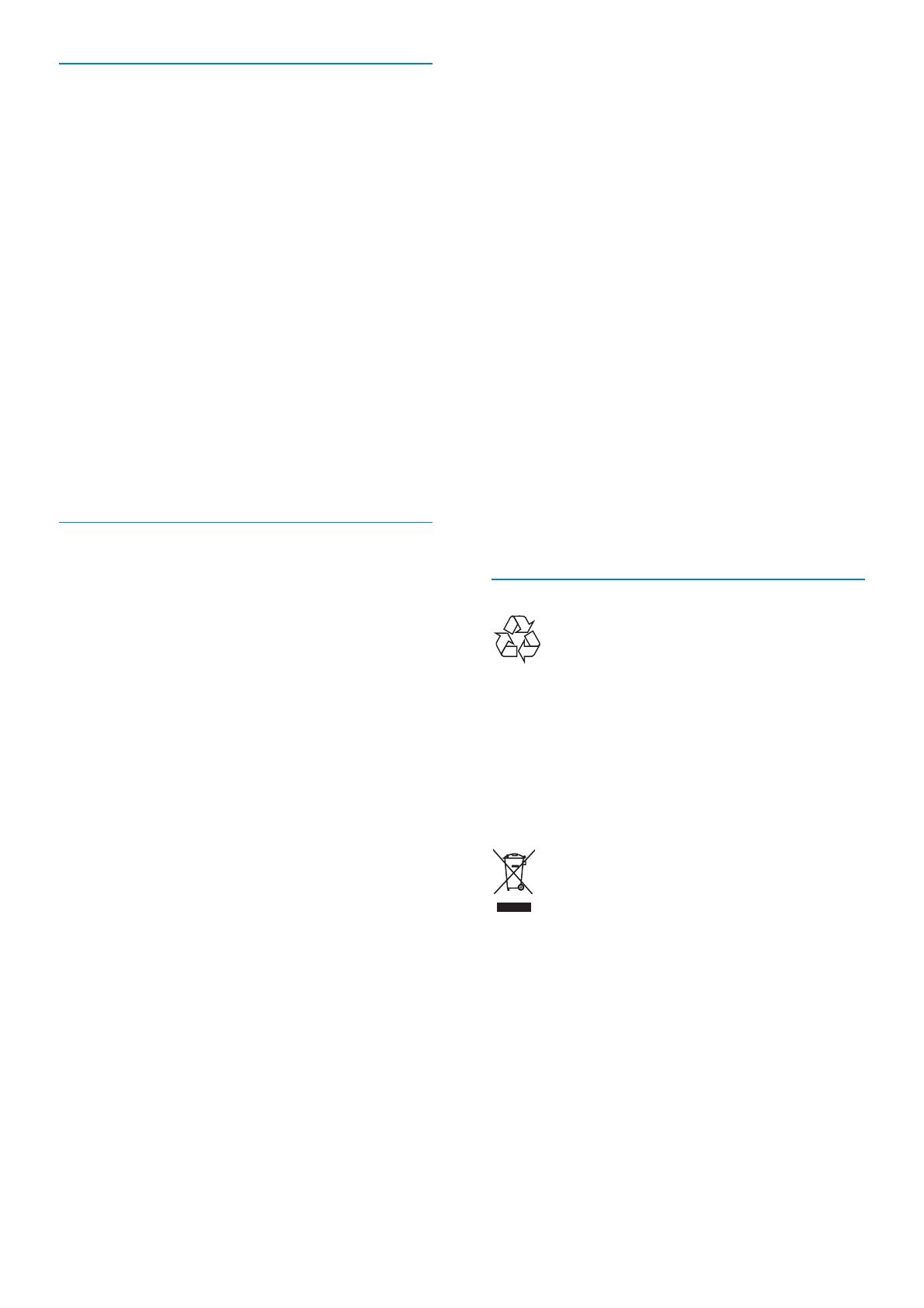
5
En Estados Unidos, Philips Consumer
Lifestyle North America ha aportado fondos
al Electronics Recycling Project (Proyecto
de reciclaje de productos electrónicos)
de Electronic Industries Alliance (EIA) y
a iniciativas de reciclaje estatales para los
productos electrónicos de origen doméstico
cuya vida útil ha terminado. Por otra parte,
el Northeast Recycling Council (NERC)
(una organización multiestatal sin ánimo de
lucro, dedicada a promover el desarrollo del
mercado del reciclaje) planea implantar un
programa de reciclaje.
En Asia Pacífico y Taiwán, los productos
pueden ser recogidos por la Environment
Protection Administration (EPA) para
someterlos al proceso de gestión de reciclaje
de productos de TI. Para obtener más
información, consulte el sitio Web www.epa.
gov.tw.
Información medioambiental
El producto ha sido diseñado y fabricado con
materiales y componentes de alta calidad que
pueden reciclarse y reutilizarse.
Cuando vea el símbolo de cubo de basura
tachado en un producto, significa que cumple
la Directiva europea 2002/96/EC:
Nunca se deshaga del producto con el resto
de la basura doméstica. Infórmese acerca de la
normativa local sobre el reciclaje de productos
eléctricos y electrónicos. La eliminación
correcta de un producto usado ayuda a evitar
potencialmente consecuencias negativas para
el medio ambiente y la salud humana.
Desecho al final de la vida útil
Su nuevo producto contiene materiales •
que se pueden reciclar y reutilizar. Las
empresas especializadas pueden reciclar
el producto para aumentar la cantidad
de materiales reutilizables y minimizar la
cantidad que habrá que desechar.
Solicite a su distribuidor de Philips •
información sobre la normativa local para
desechar su antiguo monitor.
(Para clientes en Canadá y Estados •
Unidos) Deseche el producto antiguo
de acuerdo con las normas estatales y
federales.
Para obtener información adicional en materia
de reciclaje, consulte www.eia.org (Consumer
Education Initiative).
Información sobre reciclaje para
clientes
Philips establece objetivos técnica y
económicamente viables para optimizar el
rendimiento medioambiental del producto, el
servicio y las actividades de la organización.
Desde las fases de planificación, diseño
y producción, Philips hace hincapié en la
importancia de conseguir que los productos
sean fáciles de reciclar. En Philips, la gestión
al final de la vida útil implica principalmente
la participación en iniciativas nacionales
de recogida y en programas de reciclaje
siempre que sea posible, preferiblemente en
cooperación con los competidores.
Actualmente, existe un sistema de reciclaje
en funcionamiento en países europeos como
los Países Bajos, Bélgica, Noruega, Suecia y
Dinamarca.
ES