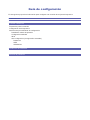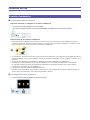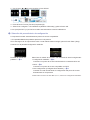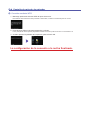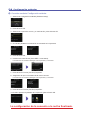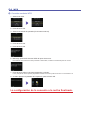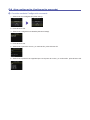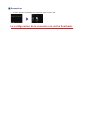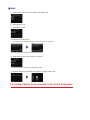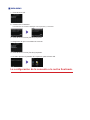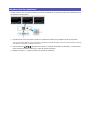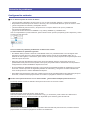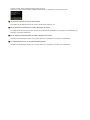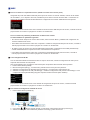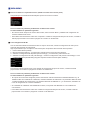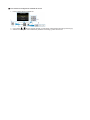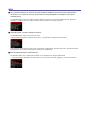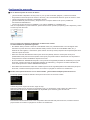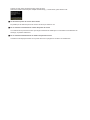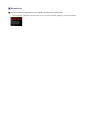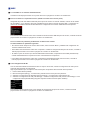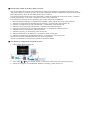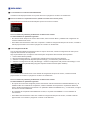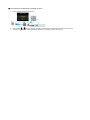Canon PIXMA MG5522 (MG5500 Series) El manual del propietario
- Tipo
- El manual del propietario
Este manual también es adecuado para
La Canon PIXMA MG5522 (MG5500 Series) es una impresora inalámbrica multifunción con capacidades de impresión, escaneo y copia. Con su sistema de tinta FINE, produce impresiones de alta calidad con colores vivos y texto nítido. Además, la impresora cuenta con una pantalla LCD de 2.5 pulgadas para facilitar su uso y conectividad Wi-Fi para imprimir y escanear desde dispositivos móviles.
La Canon PIXMA MG5522 (MG5500 Series) es una impresora inalámbrica multifunción con capacidades de impresión, escaneo y copia. Con su sistema de tinta FINE, produce impresiones de alta calidad con colores vivos y texto nítido. Además, la impresora cuenta con una pantalla LCD de 2.5 pulgadas para facilitar su uso y conectividad Wi-Fi para imprimir y escanear desde dispositivos móviles.

























-
 1
1
-
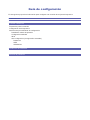 2
2
-
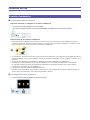 3
3
-
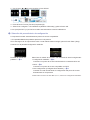 4
4
-
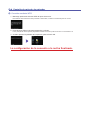 5
5
-
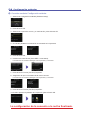 6
6
-
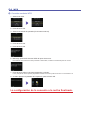 7
7
-
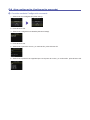 8
8
-
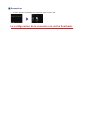 9
9
-
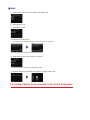 10
10
-
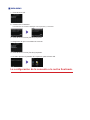 11
11
-
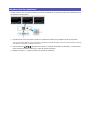 12
12
-
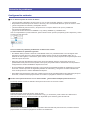 13
13
-
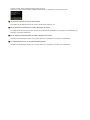 14
14
-
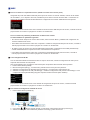 15
15
-
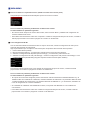 16
16
-
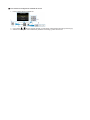 17
17
-
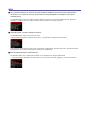 18
18
-
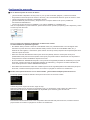 19
19
-
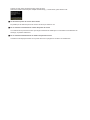 20
20
-
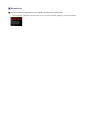 21
21
-
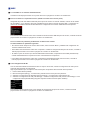 22
22
-
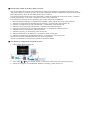 23
23
-
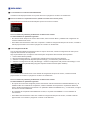 24
24
-
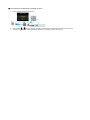 25
25
Canon PIXMA MG5522 (MG5500 Series) El manual del propietario
- Tipo
- El manual del propietario
- Este manual también es adecuado para
La Canon PIXMA MG5522 (MG5500 Series) es una impresora inalámbrica multifunción con capacidades de impresión, escaneo y copia. Con su sistema de tinta FINE, produce impresiones de alta calidad con colores vivos y texto nítido. Además, la impresora cuenta con una pantalla LCD de 2.5 pulgadas para facilitar su uso y conectividad Wi-Fi para imprimir y escanear desde dispositivos móviles.