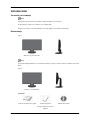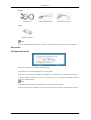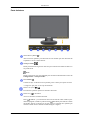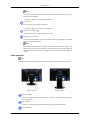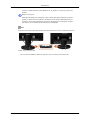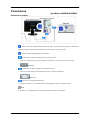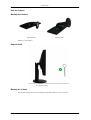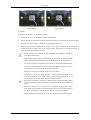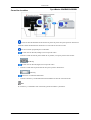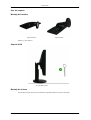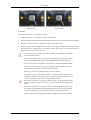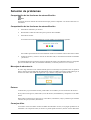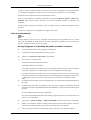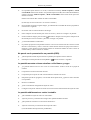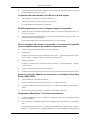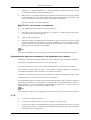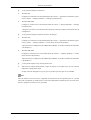El monitor Samsung 2243BWX cuenta con una resolución máxima de 1680 x 1050 píxeles y un tiempo de respuesta de 2 ms, lo que lo hace ideal para jugar. También incluye un puerto DVI para una conexión digital de alta calidad y un soporte ajustable para una máxima comodidad. Además, su diseño elegante y moderno lo convierte en una excelente opción para cualquier hogar u oficina.
El monitor Samsung 2243BWX cuenta con una resolución máxima de 1680 x 1050 píxeles y un tiempo de respuesta de 2 ms, lo que lo hace ideal para jugar. También incluye un puerto DVI para una conexión digital de alta calidad y un soporte ajustable para una máxima comodidad. Además, su diseño elegante y moderno lo convierte en una excelente opción para cualquier hogar u oficina.


















-
 1
1
-
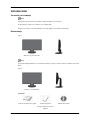 2
2
-
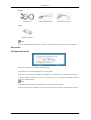 3
3
-
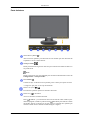 4
4
-
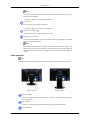 5
5
-
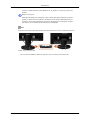 6
6
-
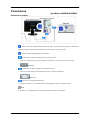 7
7
-
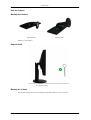 8
8
-
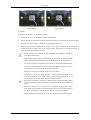 9
9
-
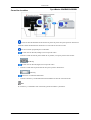 10
10
-
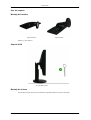 11
11
-
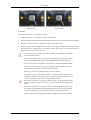 12
12
-
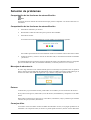 13
13
-
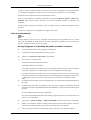 14
14
-
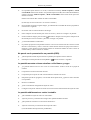 15
15
-
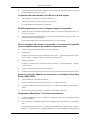 16
16
-
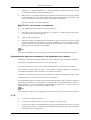 17
17
-
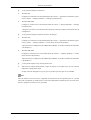 18
18
Samsung 2243BWX Guía de inicio rápido
- Categoría
- Televisores
- Tipo
- Guía de inicio rápido
El monitor Samsung 2243BWX cuenta con una resolución máxima de 1680 x 1050 píxeles y un tiempo de respuesta de 2 ms, lo que lo hace ideal para jugar. También incluye un puerto DVI para una conexión digital de alta calidad y un soporte ajustable para una máxima comodidad. Además, su diseño elegante y moderno lo convierte en una excelente opción para cualquier hogar u oficina.
Artículos relacionados
-
Samsung 2253LW Manual de usuario
-
Samsung 2243NWX Guía de inicio rápido
-
Samsung 2263UW Guía de inicio rápido
-
Samsung 2063UW Guía de inicio rápido
-
Samsung 2233BW Manual de usuario
-
Samsung 2233RZ Guía de inicio rápido
-
Samsung 2043WM Manual de usuario
-
Samsung 2243BWX Manual de usuario
-
Samsung 2063UW Manual de usuario
-
Samsung 2233BW Manual de usuario