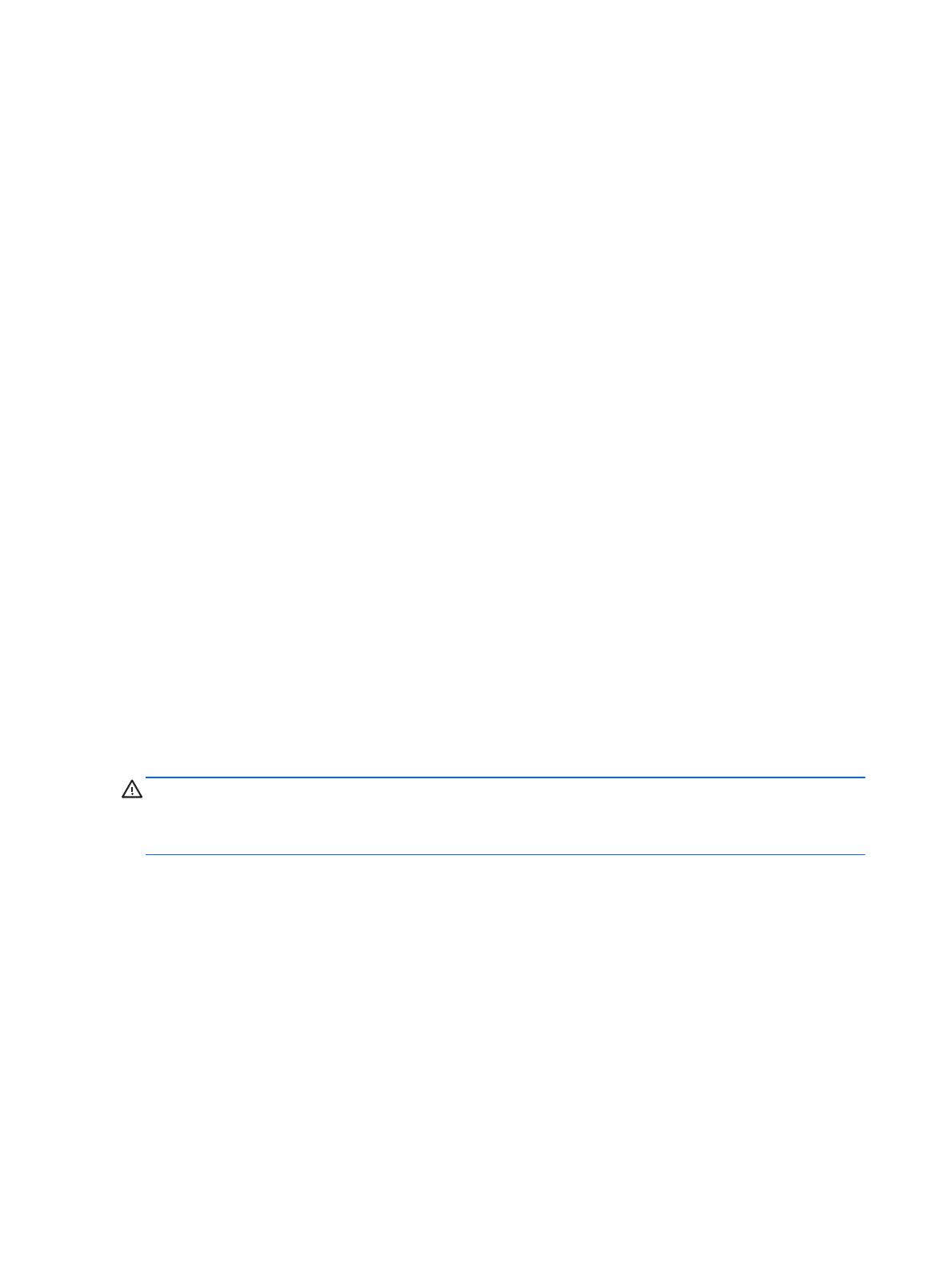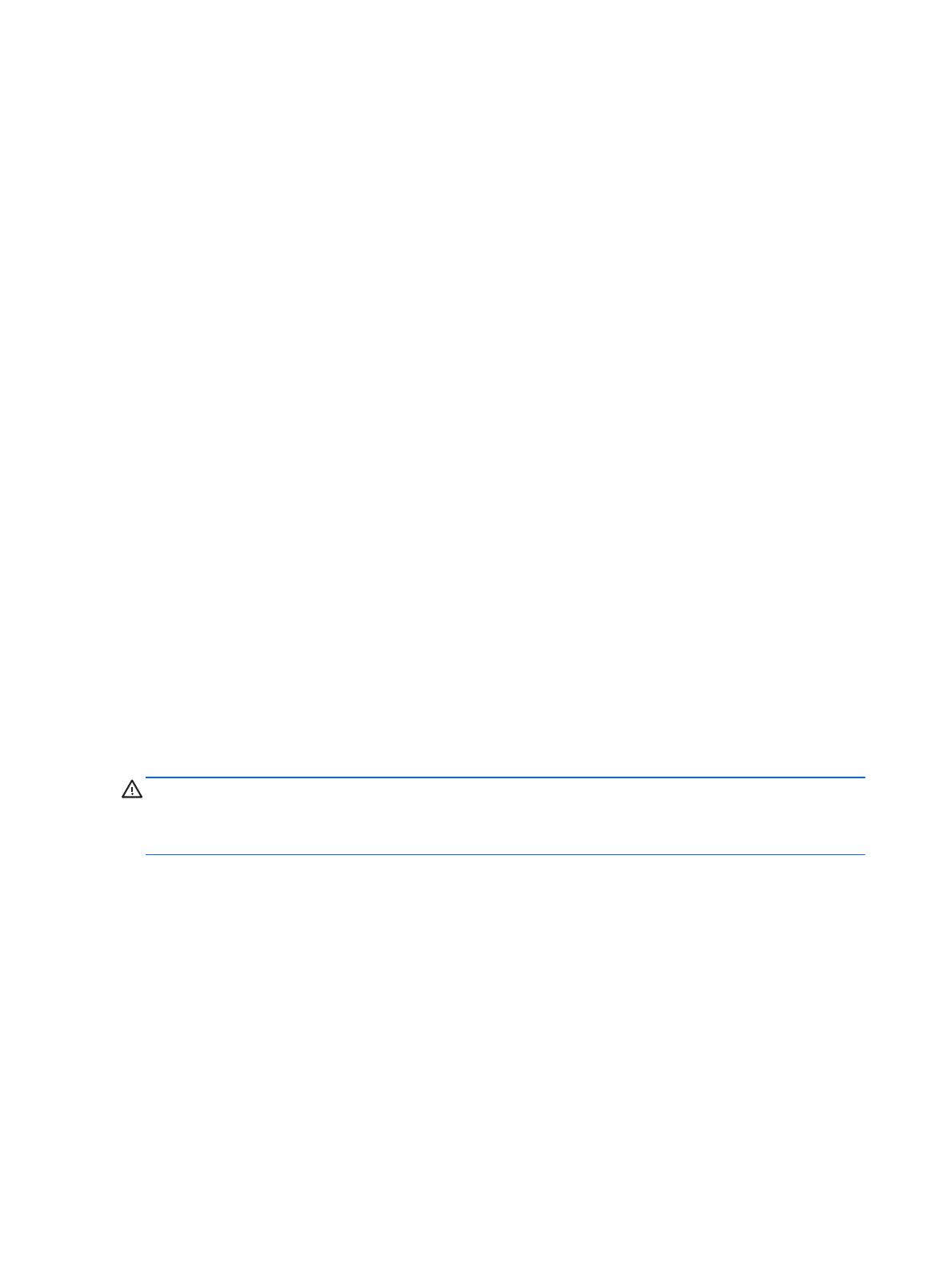
Administración de una contraseña de administrador del BIOS
Para definir, cambiar o eliminar esta contraseña, siga estos pasos:
1. Abra la utilidad de configuración del equipo encendiéndolo o reiniciándolo. Mientras aparece el
mensaje "Press the ESC key for Startup Menu" (Presione la tecla esc para el menú de inicio) en
el ángulo inferior izquierdo de la pantalla, presione esc. Cuando aparezca el menú de inicio,
presione f10.
2. Utilice un dispositivo señalador o las teclas de flecha para seleccionar Security (Seguridad) >
Setup BIOS Administrator password (Configurar contraseña de administrador del BIOS) y, a
continuación, presione intro.
●
Para definir una contraseña de administrador de BIOS, escriba su contraseña en los
campos Enter New Password (Introducir nueva contraseña) y Confirm New Password
(Confirmar nueva contraseña), y luego presione intro.
● Para cambiar una contraseña de administrador del BIOS, escriba su actual contraseña en
el campo Enter Current Password (Introducir contraseña actual), escriba una nueva
contraseña en los campos Enter New Password (Introducir nueva contraseña) y Confirm
New Password (Confirmar nueva contraseña) y entonces presione intro.
●
Para eliminar una contraseña de administrador del BIOS, escriba su contraseña actual en
el campo Enter Password (Introducir contraseña) y luego presione la tecla intro cuatro
veces.
3. Para guardar sus cambios y salir de la utilidad de configuración del equipo, use las teclas de
flecha para seleccionar Exit (Salir) > Exit Saving Changes (Salir guardando los cambios).
Sus cambios se aplicarán cuando se reinicie el equipo.
Ingreso de una contraseña de administrador del BIOS
Cuando aparezca el mensaje Enter password (Introduzca la contraseña), escriba su contraseña de
administrador y a continuación presione intro. Después de tres intentos fallidos de introducir la
contraseña de administrador, deberá reiniciar el equipo y volver a intentar.
Uso de una contraseña de DriveLock en la utilidad de configuración
PRECAUCIÓN: Para evitar que la unidad de disco duro protegida con DriveLock quede inutilizable
en forma permanente, registre la contraseña de usuario de DriveLock y la contraseña principal de
DriveLock en un lugar seguro alejado de su equipo. Si olvida ambas contraseñas de DriveLock, la
unidad de disco duro quedará bloqueada en forma permanente y ya no podrá utilizarse.
La protección de DriveLock evita el acceso no autorizado al contenido de una unidad de disco duro.
DriveLock puede aplicarse sólo a la(s) unidad(es) de disco duro interna(s) del equipo. Después de
aplicada la protección de DriveLock a una unidad, debe introducirse una contraseña para acceder a
la unidad. Para poder acceder a la unidad mediante las contraseñas de DriveLock, la unidad debe
estar insertada en el equipo o en un replicador de puerto avanzado.
Para aplicar la protección de DriveLock a una unidad de disco duro interna, deben configurarse una
contraseña de usuario y una contraseña principal en la utilidad de configuración del equipo. Observe
las siguientes consideraciones sobre el uso de la protección de DriveLock:
●
Después de aplicada la protección de DriveLock a una unidad de disco duro, puede accederse
a la unidad de disco duro sólo introduciendo la contraseña de usuario o la contraseña principal.
●
El propietario de la contraseña de usuario debe ser el usuario diario de la unidad de disco duro
protegida. El propietario de la contraseña principal puede ser un administrador del sistema o el
usuario diario.
60 Capítulo 10 Seguridad