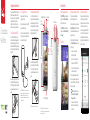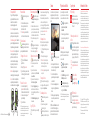HTC One Remix Verizon Wireless Guía de inicio rápido
- Tipo
- Guía de inicio rápido

Conozca su
teléfono
Bienvenido a Verizon Wireless. Ahora usted
forma parte de un movimiento creciente
que tiene que ver con velocidad, intensidad
y señal. Esta guía le mostrará cómo
configurar y usar su teléfono, acceder a
funciones especiales y encontrar ayuda.
Paso 1. Insertar la tarjeta SIM
Con el teléfono hacia arriba, inserte el
extremo de la herramienta para expulsión
de bandeja en el pequeño orificio junto a la
ranura para tarjeta SIM. Empuje el extremo
en el orificio para expulsar la bandeja para
tarjeta SIM.
Saque la bandeja para tarjeta SIM. Coloque
la tarjeta SIM en la bandeja para tarjeta
SIM con el logotipo de Verizon hacia arriba.
Luego inserte la bandeja de nuevo en la
ranura.
Paso 2. Cargar el teléfono
Antes de encender el teléfono, debe
cargarlo por completo.
Inserte el extremo pequeño del cable USB
en el puerto USB/de carga.
Inserte el otro extremo en el adaptador de
corriente y luego conecte el adaptador de
corriente a una toma eléctrica.
¡ADVERTENCIA! Por favor utilice solamente un accesorio
de carga aprobado para cargar el teléfono. La manipulación
inadecuada del puerto de carga, así como el uso de un
cargador incompatible, pueden ocasionar daños al aparato
e invalidar la garantía.
Opcional: Insertar la tarjeta microSD
Con el teléfono hacia arriba, inserte el
extremo de la herramienta para expulsión
de bandeja en el pequeño orificio junto a
la ranura para tarjeta microSD™. Empuje
el extremo en el orificio para expulsar la
bandeja para tarjeta microSD.
Saque la bandeja para tarjeta microSD.
Coloque la tarjeta microSD en la bandeja
con los contactos dorados hacia abajo.
Luego inserte la bandeja de nuevo en la
ranura.
NOTA: La tarjeta microSD se vende por separado.
Encender y apagar el teléfono
Para ENCENDER, presione durante unos
segundos la tecla Encendido/Bloquear
hasta que el teléfono vibre.
Para APAGAR, presione durante unos
segundos la tecla Encendido/Bloquear y
pulse Apagar.
Pantalla Inicio
Configuración de su teléfono
Usar el teléfono
Asistente de Configuración
Cuando encienda su teléfono por primera
vez, tendrá la opción de configurar
rápidamente cuentas de correo electrónico,
sincronizar contactos de los que ha
hecho una copia de seguridad en Verizon
Cloud, activar servicios de ubicación, etc.
Simplemente siga las instrucciones en
pantalla para completar la configuración
inicial de su teléfono.
Volumen
Puerto USB/de carga
Flash
NOTA: Los aparatos y el software están en constante
evolución—las imágenes y los iconos de la pantalla que verá
aquí son solo para referencia.
Altavoces
Ranura
para
tarjeta
SIM
Conector para
auriculares
Ranura
para
tarjeta
microSD
Cámara
frontal
Encendido/Bloquear
Luz de
notificación
Cámara
Bloquear y Desbloquear su teléfono
Evite presionar accidentalmente los
botones al bloquear su teléfono.
Para bloquear el teléfono, presione la tecla
Encendido/Bloquear. El teléfono también
se bloqueará automáticamente si no lo ha
usado por un tiempo.
Para desbloquear el teléfono, presione la
tecla Encendido/Bloquear para activar la
pantalla. Luego:
• Deslícese hacia arriba para
desbloquear la pantalla.
• Deslícese hacia la derecha para ir
directamente a HTC BlinkFeed™.
• Deslícese hacia la izquierda para ir al
Panel de widgets de Inicio.
Para mayor seguridad, puede configurar
un bloqueo de pantalla como un patrón de
bloqueo o un PIN numérico. Para configurar
un bloqueo de pantalla:
1. > Desde la pantalla Inicio, pulse
Aplicaciones > Ajustes > Seguridad >
Bloqueo de pantalla.
2. Seleccione la clase de bloqueo de
pantalla que desea utilizar y siga las
instrucciones.

Su aparato móvil y los servicios por parte de terceros
Verizon Wireless es el proveedor de servicio móvil
asociado con este aparato móvil, pero varias funciones y
servicios ofrecidos por medio de este aparato móvil son
proporcionados por o en combinación con terceros. Verizon
Wireless no es responsable por su uso de este aparato móvil
o cualquiera de las aplicaciones, servicios y productos no
pertenecientes a Verizon Wireless, incluyendo cualquier
información personal que escoja utilizar, enviar o compartir
con otros. Términos y condiciones específicas, términos de
uso y políticas privadas de terceros pueden aplicar. Revise
cuidadosamente todos los términos y condiciones, y las
políticas aplicables antes de utilizar este aparato móvil y
cualquier aplicación, producto o servicio asociado.
Información sobre compatibilidad de aparatos auditivos
Este teléfono ha sido probado y calificado para su uso con
aparatos auditivos para algunas de las tecnologías móviles
que utiliza. Sin embargo, puede haber algunas nuevas
tecnologías móviles utilizadas en este teléfono que no han
sido probadas todavía para su uso con aparatos auditivos. Es
importante probar completamente las distintas funciones
de este teléfono y en lugares distintos, utilizando su aparato
auditivo o implante coclear, para determinar si escucha
algún sonido de interferencia. Consulte a Verizon Wireless
o al fabricante de este teléfono para información sobre la
compatibilidad con aparatos auditivos. Si tiene preguntas
acerca de las políticas de devolución o intercambio, consulte
a Verizon Wireless o al vendedor del teléfono.
HTC, el logotipo de HTC, HTC One, el logotipo de HTC One y
HTC BlinkFeed son marcas comerciales de HTC Corporation.
Google y Google Play son marcas comerciales de Google Inc.
microSD es una marca comercial de SD-3C, LLC.
LTE es una marca comercial del Instituto Europeo de
Normas de Telecomunicaciones.
Soporte y más
Mejorar la accesibilidad
Información del cliente
Hacer una llamada
1. En la pantalla Inicio, pulse el icono
Teléfono.
2. Introduzca el número al que desea
llamar o las primeras letras del
nombre de un contacto.
3. Pulse Llamar o pulse el nombre del
contacto de una lista de coincidencias.
Recibir una llamada
Toque durante unos segundos el icono
Responder y luego deslícese hacia arriba
para responder una llamada entrante.
Configurar el Correo de voz
1. Pulse el icono Teléfono en la
pantalla Inicio.
2. Marque *86 y pulse Llamar.
3. Siga las indicaciones para seleccionar
el idioma, configurar la contraseña del
correo de voz, etc.
Revisar el Correo de voz
1. Desde su teléfono, marque *86 y
pulse Llamar. Desde otros teléfonos,
introduzca su número de teléfono móvil.
2. Cuando escuche un saludo, pulse #
para interrumpirlo.
3. Siga las indicaciones.
NOTA: Los buzones de correo de voz que no hayan sido
configurados dentro de 45 días serán cancelados. Su buzón
de correo de voz no está protegido con una contraseña
hasta que usted haya creado una contraseña al seguir las
instrucciones de configuración.
Usar la pantalla táctil
Use gestos táctiles para desplazarse
por la pantalla, abrir menús, seleccionar
elementos, hacer acercamientos o
alejamientos en páginas web, etc.
Pulsar — Pulse la pantalla con el dedo
cuando desee seleccionar elementos en
pantalla o presione botones en pantalla.
Tocar durante unos segundos — Para abrir las
opciones disponibles para un elemento, solo
toque durante unos segundos un elemento.
Mover o deslizar — Deslice rápidamente
el dedo por la pantalla para ir a otras
pantallas Inicio u otras fichas. Deslice
el dedo hacia arriba o hacia abajo para
desplazarse por los documentos, las
transmisiones o los sitios web.
Arrastrar — Toque por unos segundos el
elemento y luego deslícelo a su nueva posición.
Zoom — Deslice dos dedos juntándolos o
separándolos para hacer alejamientos o
acercamientos en una foto o una página web.
Enviar un mensaje de texto
1. > En la pantalla Inicio, pulse el
icono mensaje de texto. Luego pulse el
icono redactar.
2. Introduzca el nombre o número de la
persona a la que desea enviar el mensaje
y verá los contactos coincidentes. O bien
solo introduzca un número telefónico.
3. Pulse el área de mensaje y escriba el
mensaje.
4. Para agregar un archivo adjunto a su
mensaje, pulse el icono agregar.
5. Revise su mensaje y pulse Enviar.
Configurar el correo electrónico
1. Desde la pantalla Inicio, pulse Correo.
2. Seleccione un proveedor de correo
electrónico.
3. Ingrese su dirección de correo
electrónico en el campo de Dirección de
correo electrónico.
4. Ingrese su contraseña en el campo de
Contraseña y pulse Siguiente.
5. En la pantalla Agregar cuenta, asigne
un nombre a la cuenta e introduzca un
nombre de pantalla para identificarse en
esta cuenta.
6. Pulse Finalizar configuración para guardar
la nueva cuenta.
Google Play™ Store
En la pantalla Inicio, pulse el icono Play
Store.
User Guide
Cámara
Ajuste la configuración de accesibilidad
para ayudar a los usuarios con deficiencias
visuales o auditivas o destrezas reducidas.
1. > > Desde la pantalla Inicio,
pulse Aplicaciones > Ajustes >
Accesibilidad.
2. Pulse una categoría y establezca las
opciones que desee para mejorar la
accesibilidad.
Usar TalkBack
TalkBack proporciona lectura de pantalla
para asistir a los usuarios no videntes o
con escasa visión.
1. > > Desde la pantalla Inicio,
pulse Aplicaciones > Ajustes >
Accesibilidad.
2. Pulse TalkBack, luego pulse el botón
TalkBack para encenderlo.
3. Pulse Menú > Ajustes en la parte
superior de la pantalla para ajustar la
configuración de TalkBack.
NOTA: Cuando TalkBack está encendido, pulse dos veces
cuando escuche el elemento que desea. (Puede cambiar a
una sola pulsación en Ajustes).
Con la cámara, los efectos y las escenas de
vanguardia, puede capturar fotos y videos
increíblemente claros en cualquier momento
del día.
Tomar fotos
1. En la pantalla Inicio, pulse el icono
Cámara.
2. Al usar la pantalla del teléfono como
un visor, ajuste la imagen apuntando la
cámara hacia el sujeto.
3. Deslice dos dedos juntándolos o
separándolos para hacer alejamientos
o acercamientos.
4. Pulse los iconos en pantalla para usar
varias opciones y configuraciones de la
cámara.
5. También puede pulsar la pantalla para
mover el enfoque a un área de interés
deseado.
Pulse el icono Cámara hasta escuchar
el sonido del obturador. La imagen se
guarda automáticamente en la ubicación
de almacenamiento seleccionada.
Inicie sesión con su cuenta de Google™. Luego
explore o busque aplicaciones.
Puede sacar aún más provecho de su teléfono
con música, videos, fondos de pantalla,
aplicaciones y juegos. Manténgase actualizado
con Twitter y Facebook. Para mayor información
y precios, vaya a verizonwireless.com.
Puede aplicarse el uso de datos.
Instalar aplicaciones
Hay miles de aplicaciones disponibles para
descargar desde Google Play Store.
1. En la pantalla Inicio, pulse el icono
Play Store.
2. Pulse una aplicación que le guste.
3. Pulse Instalar o el botón del precio.
Revise las configuraciones a las que
tendrá acceso la aplicación.
4. Pulse Aceptar para descargar e instalar
la aplicación.
Ver sus aplicaciones
Para ver las aplicaciones precargadas y
descargadas en el teléfono, en la pantalla
Inicio, pulse el icono Aplicaciones.
Desinstalar aplicaciones
1. En la pantalla Inicio, pulse el icono
Aplicaciones.
2. Toque durante unos segundos la
aplicación descargada.
3. Arrástrela y suéltela sobre el icono
papelera para desinstalar la aplicación.
My Verizon App
Administre su cuenta, lleve
un registro de su uso, edite la
información de la cuenta, pague su
factura, etc.
Obtener ayuda sobre el uso del
teléfono
Obtenga información sobre cómo
usar el teléfono en la aplicación de
Ayuda. Vaya a Consejos y ayuda
para revisar las demostraciones
paso a paso y los Videos "Cómo".
Desde la computadora, visite
support.verizonwireless.com.
Servicio a clientes
Llame al (800) 922-0204.
Síganos en @VZWSupport.
Más información
Descargue una Guía del usuario
desde support.verizonwireless.
com o bien llame al (866) 449-8358
para solicitar una copia.
©2014 Verizon Wireless. Todos los derechos reservados.
-
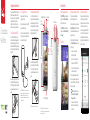 1
1
-
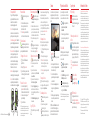 2
2
HTC One Remix Verizon Wireless Guía de inicio rápido
- Tipo
- Guía de inicio rápido
Artículos relacionados
-
HTC One M8 Verizon Wireless Guía de inicio rápido
-
HTC Desire 612 Verizon Wireless Guía de inicio rápido
-
HTC One M9 Verizon Wireless Guía de inicio rápido
-
HTC One Remix Verizon Wireless Guía del usuario
-
HTC One M9 Verizon Wireless Guía del usuario
-
HTC One M8 Verizon Wireless Guía del usuario
-
HTC Desire 626 Manual de usuario
-
HTC Desire 612 Verizon Wireless Guía del usuario
-
HTC One Max Verizon Wireless Guía del usuario
-
HTC Desire 526 Verizon Wireless Guía de inicio rápido