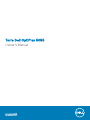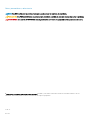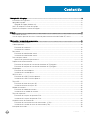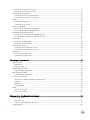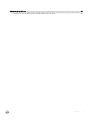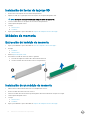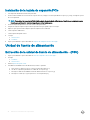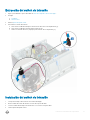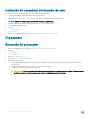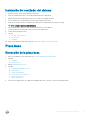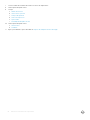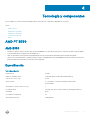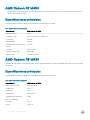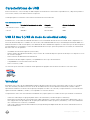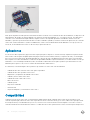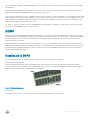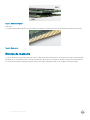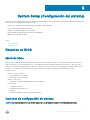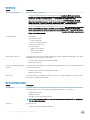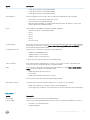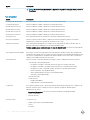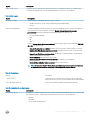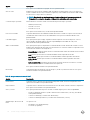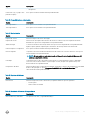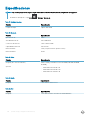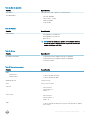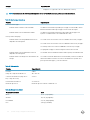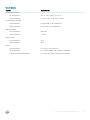Dell OptiPlex 5055 A-Series El manual del propietario
- Categoría
- Discos de estado sólido
- Tipo
- El manual del propietario

Torre Dell OptiPlex 5055
Owner's Manual
Modelo reglamentario: D18M
Tipo reglamentario: D18M004

Notas, precauciónes y advertencias
NOTA: Una NOTA señala información importante que lo ayuda a hacer un mejor uso de su producto.
PRECAUCIÓN: Una PRECAUCIÓN indica un potencial daño al hardware o pérdida de datos y le informa cómo evitar el problema.
ADVERTENCIA: Una señal de ADVERTENCIA indica la posibilidad de sufrir daño a la propiedad, heridas personales o la muerte.
© 2018 Dell Inc. o sus liales. Todos los derechos reservados. Dell, EMC, y otras marcas comerciales son marcas comerciales de Dell Inc. o de sus
subsidiarias. Otras marcas pueden ser marcas comerciales de sus respectivos propietarios.
2018 - 02
Rev. A00

Contenido
1 Manipulación del equipo................................................................................................................................. 6
Instrucciones de seguridad............................................................................................................................................... 6
Apagado del equipo............................................................................................................................................................6
Apagado del equipo (Windows 10).............................................................................................................................6
Antes de manipular el interior del equipo.........................................................................................................................7
Después de manipular el interior del equipo....................................................................................................................7
2 Chasis............................................................................................................................................................8
Vista frontal del chasis.......................................................................................................................................................8
Vista de la parte posterior del chasis: Unidad de procesamiento acelerado Radeon R7, serie A..............................9
3 Extracción e instalación de componentes.....................................................................................................10
Herramientas recomendadas.......................................................................................................................................... 10
Cubierta posterior.............................................................................................................................................................10
Extracción de la cubierta........................................................................................................................................... 10
Instalación de la cubierta............................................................................................................................................12
Bisel frontal........................................................................................................................................................................12
Extracción del embellecedor frontal......................................................................................................................... 12
Instalación del embellecedor frontal......................................................................................................................... 14
Puerta del panel frontal....................................................................................................................................................14
Apertura de la puerta del panel frontal.....................................................................................................................14
Dispositivo de almacenamiento.......................................................................................................................................15
Extracción del conjunto de la unidad de disco duro de 3,5 pulgadas................................................................... 15
Extracción del conjunto de la unidad de disco duro de 2,5 pulgadas...................................................................19
Unidad óptica.................................................................................................................................................................... 21
Extracción de la unidad óptica.................................................................................................................................. 21
Instalación de la unidad óptica..................................................................................................................................23
SSD PCIe M.2...................................................................................................................................................................23
Extracción de la SSD PCIe M.2 opcional................................................................................................................ 23
Instalación de la SSD PCIe M.2 opcional.................................................................................................................24
Tarjeta SD..........................................................................................................................................................................25
Extracción del lector de tarjetas SD........................................................................................................................ 25
Instalación del lector de tarjetas SD........................................................................................................................ 26
Módulos de memoria....................................................................................................................................................... 26
Extracción del módulo de memoria..........................................................................................................................26
Instalación de un módulo de memoria..................................................................................................................... 26
Tarjeta de expansión........................................................................................................................................................ 27
Extracción de la tarjeta de expansión PCIe.............................................................................................................27
Instalación de la tarjeta de expansión PCIe.............................................................................................................28
Unidad de fuente de alimentación..................................................................................................................................28
Extracción de la unidad de fuente de alimentación - (PSU).................................................................................28
Instalación de la unidad de fuente de alimentación (PSU)................................................................................... 30
Interruptor de intrusión................................................................................................................................................... 30
Contenido
3

Extracción del switch de intrusión............................................................................................................................31
Instalación del switch de intrusión............................................................................................................................ 31
Interruptor de alimentación.............................................................................................................................................32
Extracción del switch de alimentación.................................................................................................................... 32
Instalación del switch de alimentación.....................................................................................................................33
Altavoz...............................................................................................................................................................................33
Extracción del altavoz................................................................................................................................................33
Instalación de un altavoz...........................................................................................................................................35
Batería de tipo botón.......................................................................................................................................................35
Extracción de la batería de tipo botón.....................................................................................................................35
Instalación de la batería de tipo botón.....................................................................................................................36
Ensamblaje del disipador de calor...................................................................................................................................37
Extracción del ensamblaje del disipador de calor................................................................................................... 37
Instalación del ensamblaje del disipador de calor................................................................................................... 38
Procesador........................................................................................................................................................................38
Extracción del procesador........................................................................................................................................ 38
Instalación del procesador.........................................................................................................................................39
Ventilador del sistema......................................................................................................................................................40
Extracción del ventilador del sistema...................................................................................................................... 40
Instalación del ventilador del sistema....................................................................................................................... 41
Placa base..........................................................................................................................................................................41
Extracción de la placa base....................................................................................................................................... 41
Instalación de la placa base.......................................................................................................................................45
4 Tecnología y componentes........................................................................................................................... 47
AMD PT B350.................................................................................................................................................................. 47
AMD B350.................................................................................................................................................................. 47
Especicación.............................................................................................................................................................47
AMD Radeon R7 M450...................................................................................................................................................48
Especicaciones principales..................................................................................................................................... 48
AMD Radeon R5 M430...................................................................................................................................................48
Especicaciones principales..................................................................................................................................... 48
Características de USB................................................................................................................................................... 49
USB 3.1 Gen 1 (USB de modo de velocidad extra).................................................................................................49
Velocidad.....................................................................................................................................................................49
Aplicaciones................................................................................................................................................................50
Compatibilidad............................................................................................................................................................50
DDR4..................................................................................................................................................................................51
Detalles de la DDR4.................................................................................................................................................... 51
Errores de memoria....................................................................................................................................................52
5 System Setup (Conguración del sistema).................................................................................................. 53
Resumen de BIOS............................................................................................................................................................53
Menú de inicio............................................................................................................................................................ 53
Opciones de conguración del sistema...................................................................................................................53
Especicaciones...............................................................................................................................................................60
4
Contenido

6 Solución de problemas.................................................................................................................................64
Evaluación del sistema de preinicio mejorado: Diagnósticos de ePSA.......................................................................64
Contenido 5

Manipulación del equipo
Instrucciones de seguridad
Utilice las siguientes directrices de seguridad para proteger su computadora de posibles daños y para garantizar su seguridad personal. A
menos que se señale lo contrario, cada procedimiento incluido en este documento asume que existen las siguientes condiciones:
• Ha leído la información sobre seguridad que venía con su equipo.
• Se puede cambiar un componente o, si se ha adquirido por separado, se puede instalar al realizar el procedimiento de extracción en
orden inverso.
ADVERTENCIA: Desconecte todas las fuentes de energía antes de abrir la cubierta o los paneles del equipo. Una vez que termine
de trabajar en el interior del equipo, vuelva a colocar todas las cubiertas, paneles y tornillos antes de conectarlo a la fuente de
energía.
ADVERTENCIA: Antes trabajar en el interior del equipo, siga las instrucciones de seguridad que se entregan con el equipo. Para
obtener información adicional sobre prácticas recomendadas de seguridad, visite la página de inicio sobre el cumplimiento de
normativas en www.Dell.com/regulatory_compliance
PRECAUCIÓN: Muchas de las reparaciones deben realizarlas únicamente los técnicos de servicio autorizados. El usuario debe
llevar a cabo únicamente las tareas de solución de problemas y las reparaciones sencillas autorizadas en la documentación del
producto o indicadas por el personal de servicio y asistencia en línea o telefónica. La garantía no cubre los daños por reparaciones
no autorizadas por Dell. Lea y siga las instrucciones de seguridad proporcionadas con el producto.
PRECAUCIÓN: Para evitar descargas electrostáticas, toque tierra mediante el uso de un brazalete antiestático o toque
periódicamente una supercie metálica no pintada al mismo tiempo que toca un conector de la parte posterior de la
computadora.
PRECAUCIÓN: Manipule los componentes y las tarjetas con cuidado. No toque los componentes o contactos ubicados en una
tarjeta. Sostenga las tarjetas por sus bordes o por su soporte metálico de montaje. Sujete un componente, como un procesador,
por sus bordes y no por sus patas.
PRECAUCIÓN: Cuando desconecte un cable, tire de su conector o de su lengüeta de tiro, y no del cable en sí. Algunos cables
tienen conectores con lengüetas de bloqueo; si va a desconectar un cable de este tipo, antes presione las lengüetas de bloqueo.
Cuando separe conectores, manténgalos alineados para evitar doblar las patas de conexión. Además, antes de conectar un cable,
asegúrese de que los dos conectores estén orientados y alineados correctamente.
NOTA: Es posible que el color del equipo y de determinados componentes tengan un aspecto distinto al que se muestra en este
documento.
Apagado del equipo
Apagado del equipo (Windows 10)
PRECAUCIÓN
: Para evitar la pérdida de datos, guarde todos los archivos que tenga abiertos y ciérrelos, y salga de todos los
programas antes de apagar el equipo .
1 Haga clic o toque el icono de .
2 Haga clic o toque el y luego haga clic o toque Apagar.
1
6 Manipulación del equipo

NOTA: Asegúrese de que el equipo y todos los dispositivos conectados están apagados. Si el equipo y los dispositivos
conectados no se han apagado automáticamente al cerrar el sistema operativo, mantenga presionado el botón de encendido
durante unos seis segundos para apagarlos.
Antes de manipular el interior del equipo
Para evitar daños en el equipo, realice los pasos siguientes antes de empezar a manipular su interior.
1 Asegúrese de respetar las Instrucciones de seguridad.
2 Asegúrese de que la supercie de trabajo sea plana y esté limpia para evitar que se raye la cubierta del equipo.
3 Asegúrese de respetar el Apagado del equipo.
4 Desconecte todos los cables de red del equipo.
PRECAUCIÓN: Para desenchufar un cable de red, desconéctelo primero del equipo y, a continuación, del dispositivo de red.
5 Desconecte su equipo y todos los dispositivos conectados de las tomas de alimentación eléctrica.
6 Mantenga pulsado el botón de encendido con el equipo desenchufado para conectar a tierra la placa base.
NOTA: Protéjase de posibles descargas electrostáticas al usar una pulsera con conexión a tierra en la muñeca o tocar
periódicamente una supercie metálica no pintada al mismo tiempo que toca un conector de la parte posterior del equipo.
Después de manipular el interior del equipo
Una vez nalizado el procedimiento de instalación, asegúrese de conectar los dispositivos externos, las tarjetas y los cables antes de
encender el equipo.
1 Conecte los cables telefónicos o de red al equipo.
PRECAUCIÓN
: Para conectar un cable de red, enchúfelo primero en el dispositivo de red y, después, en el equipo.
2 Conecte el equipo y todos los dispositivos conectados a la toma eléctrica.
3 Encienda el equipo.
4 De ser necesario, ejecute ePSA Diagnostics (Diagnósticos de ePSA) para comprobar que el equipo esté funcionando correctamente.
Manipulación del equipo
7

Chasis
Vista frontal del chasis
1 Botón de encendido e indicador luminoso de alimentación 2 Indicador luminoso de actividad de la unidad de disco duro
3 Lector de tarjeta de memoria (opcional) 4 Unidad óptica (opcional)
5 Puerto para auriculares 6 Puerto USB 2.0 con PowerShare
7 Puerto USB 2.0 8 Puerto USB 3.1 de primera generación
2
8 Chasis

Vista de la parte posterior del chasis: Unidad de
procesamiento acelerado Radeon R7, serie A
1 Puerto de línea de salida 2 DisplayPort
3 Puerto serie 4 Puerto para teclado PS/2
5 Puerto USB 3.1 de primera generación 6 Puertos USB 2.0 (admite encendido inteligente).
7 Ranuras para tarjetas de expansión: 8 Puerto del conector de alimentación
9 Indicador luminoso de diagnóstico del suministro de energía 10 Anillo del candado
11 Ranura para cable de seguridad Kensington 12 Puerto de red
13 Puerto para mouse PS/2 14 Puerto del conector VGA (opcional)
15 Seguro de liberación 16 Ranura de bloqueo de la cubierta del cable
Chasis 9

Extracción e instalación de componentes
Esta sección ofrece información detallada sobre cómo extraer o instalar los componentes de su equipo.
Herramientas recomendadas
Los procedimientos de este documento requieren el uso de las siguientes herramientas:
• Un destornillador de punta plana pequeño
• Destornillador Phillips n.º 1
• Un objeto puntiagudo de plástico
Cubierta posterior
Extracción de la cubierta
1 Siga los procedimientos que se describen en Antes de manipular el interior del equipo.
2 Para liberar la tapa:
a Deslice la lengüeta azul para soltar la cubierta del equipo [1].
b Deslice la cubierta hacia la parte posterior del equipo [2].
3
10 Extracción e instalación de componentes

3 Levante la tapa de la base y extráigala de la computadora.
Extracción e instalación de componentes
11

Instalación de la cubierta
1 Coloque la cubierta en el equipo y deslícela hacia delante hasta que encaje en su lugar.
2 Siga los procedimientos que se describen en Después de manipular el interior del equipo.
Bisel frontal
Extracción del embellecedor frontal
1 Siga los procedimientos que se describen en Antes de manipular el interior del equipo.
2 Extraiga la cubierta.
3 Para extraer el bisel frontal:
a Levante las lengüetas para liberar el bisel del chasis [1].
b Jale el bisel para extraerlo del chasis [2].
NOTA
: Asegúrese de que las lengüetas de la parte inferior del bisel también se liberen antes de levantarlo.
12 Extracción e instalación de componentes

4 Levante el bisel frontal para extraerlo de la computadora.
Extracción e instalación de componentes
13

Instalación del embellecedor frontal
1 Coloque el bisel de modo tal que quede alineado con los soportes de la lengüeta de la base del marco del chasis.
2 Presione el bisel hasta que las lengüetas encajen en su lugar.
3 Coloque la cubierta.
4 Siga los procedimientos que se describen en Después de manipular el interior del equipo.
Puerta del panel frontal
Apertura de la puerta del panel frontal
1 Siga los procedimientos que se describen en Antes de manipular el interior del equipo.
2 Extraiga:
a la cubierta
b el bisel frontal
PRECAUCIÓN
: La puerta del panel frontal se abre solo de forma limitada. Consulte la imagen impresa en la puerta del
panel frontal para el nivel máximo admisible.
3 Tire de la puerta del panel frontal para abrirla.
14
Extracción e instalación de componentes

Dispositivo de almacenamiento
Extracción del conjunto de la unidad de disco duro de
3,5 pulgadas
1 Siga los procedimientos que se describen en Antes de manipular el interior del equipo.
2 Extraiga:
a la cubierta
b el bisel frontal
3 Para extraer el conjunto de la unidad de disco duro, realice lo siguiente:
a Desconecte los cables del conjunto del disco duro de los conectores de la unidad.
Extracción e instalación de componentes
15

NOTA:
Desconecte los cables de los sujetadores de la caja de la unidad.
b Deslice la puerta del panel frontal.
c Extraiga la placa metálica.
16
Extracción e instalación de componentes

d Presione la lengüeta azul [1] y tire del conjunto de la unidad de disco duro para extraerla de la computadora [2].
Extracción e instalación de componentes
17

NOTA: Es posible que en la lengüeta se indique 5,25 pulgadas porque también puede instalar una unidad de disco duro
de 5,25 pulgadas en el mismo compartimiento de unidades.
Extracción de la unidad de disco duro de 3,5 pulgadas del soporte
1 Siga los procedimientos que se describen en Antes de manipular el interior del equipo.
2 Extraiga:
a la cubierta
b el bisel frontal
c el ensamblaje del disco duro
3 Para extraer el soporte de la unidad de disco duro:
a Tire un lado de el soporte de la unidad de disco duro para desenganchar las patas del soporte de las ranuras de la unidad de disco
duro [1].
b Levante la unidad de disco duro para extraerla del soporte de la unidad de disco duro [2].
18
Extracción e instalación de componentes

Instalación de la unidad de disco duro de 3,5 pulgadas en su soporte
1 Doble el lado del soporte de la unidad de disco duro, alinee las patas del soporte con la unidad de disco duro e insértelas.
2 Inserte la unidad de disco duro en el soporte de la unidad de disco duro hasta que encaje en su lugar.
3 Coloque:
a el ensamblaje del disco duro
b el bisel frontal
c la cubierta
4 Siga los procedimientos que se describen en Después de manipular el interior del equipo.
Instalación del conjunto de la unidad de disco duro de 3,5 pulgadas
1 Inserte el ensamblaje de la unidad de disco duro en la ranura en el equipo hasta que encaje en su lugar.
2 Coloque la placa de metal.
3 Conecte el cable SATA y el cable de alimentación a los conectores de la unidad de disco duro.
4 Coloque:
a el bisel frontal
b la cubierta
5 Siga los procedimientos que se describen en Después de manipular el interior del equipo.
Extracción del conjunto de la unidad de disco duro de
2,5 pulgadas
1 Siga los procedimientos que se describen en Antes de manipular el interior del equipo.
2 Extraiga:
a la cubierta
b el bisel frontal
3 Retire la puerta del panel frontal.
4 Para extraer el conjunto de la unidad de disco duro, realice lo siguiente:
a Desconecte los cables del conjunto de la unidad de disco duro de los conectores de la unidad de disco duro [1].
b Mantenga presionadas las lengüetas azules en ambos lados [2] y tire del conjunto de la unidad para extraerla de la computadora
[3].
Extracción e instalación de componentes
19

Extracción de la unidad de disco duro de 2,5 pulgadas del soporte
1 Siga los procedimientos que se describen en Antes de manipular el interior del equipo.
2 Extraiga:
a la cubierta
b el bisel frontal
c Conjunto de unidades de disco duro de 2,5 pulgadas
3 Para extraer el soporte de la unidad de disco duro:
a Tire un lado de el soporte de la unidad de disco duro para desenganchar las patas del soporte de las ranuras de la unidad de disco
duro [1].
b Levante la unidad de disco duro para extraerla del soporte [2].
20
Extracción e instalación de componentes

Instalación de la unidad de disco duro de 2,5 pulgadas en su soporte
1 Doble el lado del soporte de la unidad de disco duro, alinee las patas del soporte con la unidad de disco duro e insértelas.
2 Inserte la unidad de disco duro en el soporte de la unidad de disco duro hasta que encaje en su lugar.
3 Coloque:
a Conjunto de unidades de disco duro de 2,5 pulgadas
b el bisel frontal
c la cubierta
4 Siga los procedimientos que se describen en Después de manipular el interior del equipo.
Instalación del conjunto de la unidad de disco duro de 2,5 pulgadas
1 Inserte el conjunto de la unidad en la ranura de la computadora hasta que encaje en su lugar.
2 Cierre la puerta del panel frontal.
3 Conecte el cable SATA y el cable de alimentación a los conectores de la unidad de disco duro.
4 Coloque:
a el bisel frontal
b la cubierta
5 Siga los procedimientos que se describen en Después de manipular el interior del equipo.
Unidad óptica
Extracción de la unidad óptica
1 Siga los procedimientos que se describen en Antes de manipular el interior del equipo.
2 Extraiga:
a la cubierta
b el bisel frontal
3 Retire la puerta del panel frontal.
4 Para extraer el conjunto de la unidad óptica:
a Desconecte el cable de datos y el cable de alimentación de los conectores de la unidad óptica [1].
NOTA
: Es posible que deba sacar los cables de las lengüetas que están debajo del compartimiento de la unidad para
poder desconectar los cables de los conectores.
b Cierre la puerta del panel frontal [2].
Extracción e instalación de componentes
21

c Presione la lengüeta de liberación azul [1] y extraiga la unidad óptica del equipo [2].
22
Extracción e instalación de componentes

Instalación de la unidad óptica
1 Inserte la unidad de disco duro en el compartimento de la unidad óptica hasta que encaje en su lugar.
2 Abra la puerta del panel frontal.
3 Pase el cable de datos y el cable de alimentación por debajo del compartimiento de la unidad.
4 Conecte el cable de datos y el de alimentación a los conectores de la unidad óptica.
5 Cierre la puerta del panel frontal.
6 Coloque:
a el bisel frontal
b la cubierta
7 Siga los procedimientos que se describen en Después de manipular el interior del equipo.
SSD PCIe M.2
Extracción de la SSD PCIe M.2 opcional
1 Siga los procedimientos que se describen en Antes de manipular el interior del equipo.
2 Extraiga:
a la cubierta
b el bisel frontal
Extracción e instalación de componentes
23

3 Retire la puerta del panel frontal.
4 Para quitar la SSD PCIe M.2:
a Tire de la lengüeta de plástico azul que ja la SSD PCIe M.2 a la placa base [1].
b Desconecte la SSD PCIe M.2 del conector situado en la placa base [2].
Instalación de la SSD PCIe M.2 opcional
1 Inserte la SSD PCIe M2 en el conector.
2 Presione la pata azul plástica para jar la SSD PCIe M.2.
3 Cierre la puerta del panel frontal.
4 Coloque:
a el bisel frontal
b la cubierta
5 Siga los procedimientos que se describen en Después de manipular el interior del equipo.
24
Extracción e instalación de componentes

Tarjeta SD
Extracción del lector de tarjetas SD
1 Siga los procedimientos que se describen en Antes de manipular el interior del equipo.
2 Extraiga:
a la cubierta
b el bisel frontal
3 Retire la puerta del panel frontal.
4 Para extraer la tarjeta SD, realice lo siguiente:
a Desconecte el cable del lector de tarjetas SD del conector de la placa base [1].
b Extraiga el tornillo (6+/-1) que ja el lector de tarjetas SD a la puerta del panel frontal [2].
NOTA: El tornillo se encuentra debajo de la tarjeta SD.
c Levante el lector de tarjetas SD para extraerlo del equipo [3].
Extracción e instalación de componentes 25

Instalación del lector de tarjetas SD
1 Inserte el lector de tarjetas SD en la ranura de la placa base.
2 Apriete el tornillo (6+/-1) para jar el lector de tarjetas SD a la puerta del panel frontal.
NOTA: El soporte del tornillo está situado debajo del lector de tarjetas SD.
3
Conecte el cable del lector de tarjetas SD al conector de la placa base.
4 Cierre la puerta del panel frontal.
5 Coloque:
a el bisel frontal
b la cubierta
6 Siga los procedimientos que se describen en Después de manipular el interior del equipo.
Módulos de memoria
Extracción del módulo de memoria
1 Siga los procedimientos que se describen en Antes de manipular el interior del equipo.
2 Extraiga:
a la cubierta
b el bisel frontal
3 Retire la puerta del panel frontal.
4 Para extraer el módulo de memoria, realice lo siguiente:
a Presione las lengüetas a ambos lados del módulo de memoria.
b Levante el módulo de memoria del conector en la placa base.
Instalación de un módulo de memoria
1 Alinee la muesca del módulo de memoria con la lengüeta del conector.
2 Inserte el módulo de la memoria en el conector.
3 Presione el módulo de memoria hasta que las lengüetas de retención del mismo encajen en su lugar.
4 Cierre la puerta del panel frontal.
5 Coloque:
a el bisel frontal
b la cubierta
6 Siga los procedimientos que se describen en Después de manipular el interior del equipo.
26
Extracción e instalación de componentes

Tarjeta de expansión
Extracción de la tarjeta de expansión PCIe
1 Siga los procedimientos que se describen en Antes de manipular el interior del equipo.
2 Extraiga:
a la cubierta
b el bisel frontal
3 Retire la puerta del panel frontal.
4 Para extraer la tarjeta de expansión PCIe:
a Tire del pestillo de liberación para desbloquear la tarjeta de expansión PCIe [1].
b Presione la lengüeta de liberación [2] y levante la tarjeta de expansión PCIe para extraerla del equipo [3].
NOTA: La lengüeta de liberación se encuentra en la base de la tarjeta de expansión.
5 Repita los pasos para extraer cualquier tarjeta de expansión PCIe adicional.
Extracción e instalación de componentes
27

Instalación de la tarjeta de expansión PCIe
1 Tire del pestillo de liberación hacia atrás para abrir.
2 Inserte un destornillador en el oricio de un soporte de PCIe y empuje con fuerza para liberar el soporte [2]. Luego, extraiga el soporte
de su computadora.
NOTA: Para extraer los soportes de PCIe (2 y 4), empuje el soporte hacia arriba desde el interior de su computadora para
liberarlo y, a continuación, levante el soporte para extraerlo del equipo.
3 Inserte la tarjeta de expansión PCIe en el conector de la placa base.
4 Asegure la tarjeta de expansión presionando el pestillo hasta que quede sujeta en su lugar.
5 Repita los pasos para instalar cualquier tarjeta de expansión PCIe adicional.
6 Cierre el pestillo de liberación.
7 Cierre la puerta del panel frontal.
8 Coloque:
a el bisel frontal
b la cubierta
9 Siga los procedimientos que se describen en Después de manipular el interior del equipo.
Unidad de fuente de alimentación
Extracción de la unidad de fuente de alimentación - (PSU)
1 Siga los procedimientos que se describen en Antes de manipular el interior del equipo.
2 Extraiga:
a la cubierta
b el bisel frontal
3 Retire la puerta del panel frontal.
4 Para liberar la unidad de fuente de alimentación, realice lo siguiente:
a Desconecte los cables PSU de los conectores de la placa base [1, 2].
b Tire de los sujetadores para liberar los cables de sus soportes [3].
c Extraiga los cables de la unidad de fuente de alimentación de los soportes [4].
d Extraiga los tornillos (6+/-1) que jan la PSU a la computadora [5].
28
Extracción e instalación de componentes

5 Para extraer la PSU:
a Presione la lengüeta de liberación [1].
NOTA
: La lengüeta de liberación se encuentra en la base de la PSU
b Deslice y levante la PSU para extraerla de la computadora [2].
Extracción e instalación de componentes
29

Instalación de la unidad de fuente de alimentación (PSU)
1 Inserte la PSU en la ranura correspondiente y deslícela hacia la parte posterior del equipo hasta que encaje en su lugar.
2 Reemplace los tornillos (6+/-1) para jar la PSU a la computadora.
3 Pase los cables de la PSU a través los ganchos de retención.
4 Conecte los cables de la PSU a los conectores de la placa base.
5 Cierre la puerta del panel frontal.
6 Coloque:
a el bisel frontal
b la cubierta
7 Siga los procedimientos que se describen en Después de manipular el interior del equipo.
Interruptor de intrusión
30
Extracción e instalación de componentes

Extracción del switch de intrusión
1 Siga los procedimientos que se describen en Antes de manipular el interior del equipo.
2 Extraiga:
a la cubierta
b el bisel frontal
3 Retire la puerta del panel frontal.
4 Para extraer el switch de intrusión:
a Desconecte el cable del interruptor de intrusiones del conector de la placa base [1].
b Desconecte el cable del switch de intrusión del soporte.
c Deslice el switch de intrusión y empújelo para extraerlo de la computadora [2].
Instalación del switch de intrusión
1 Coloque el interruptor de intrusiones en la ranura del equipo.
2 Enrute el cable del switch de intrusión a través del soporte del cable.
3 Conecte el cable del interruptor de intrusiones a su conector en la placa base.
4 Cierre la puerta del panel frontal.
Extracción e instalación de componentes
31

5 Coloque:
a el bisel frontal
b la cubierta
6 Siga los procedimientos que se describen en Después de manipular el interior del equipo.
Interruptor de alimentación
Extracción del switch de alimentación
1 Siga los procedimientos que se describen en Antes de manipular el interior del equipo.
2 Extraiga:
a la cubierta
b el bisel frontal
3 Retire la puerta del panel frontal.
4 Para extraer el switch de alimentación:
a Desconecte de la placa base el cable del interruptor de alimentación [1].
b Con la ayuda de un objeto puntiagudo de plástico, extraiga el cable del switch de alimentación a través del sujetador de retención
[2].
c Presione las lengüetas de liberación con un objeto puntiagudo de plástico y deslice el switch de alimentación hacia fuera desde la
parte frontal de la computadora [3].
d Cierre la puerta del panel frontal [4].
32
Extracción e instalación de componentes

5 Extraiga el switch de alimentación de la computadora.
Instalación del switch de alimentación
1 Inserte el switch de alimentación en la ranura, desde la parte delantera de la computadora, y presiónelo hasta que encaje en su lugar.
2 Alinee el cable con los sujetadores en el conector y conecte el cable.
3 Cierre la puerta del panel frontal.
4 Coloque:
a el bisel frontal
b la cubierta
5 Siga los procedimientos que se describen en Después de manipular el interior del equipo.
Altavoz
Extracción del altavoz
1 Siga los procedimientos que se describen en Antes de manipular el interior del equipo.
2 Extraiga:
a la cubierta
b el bisel frontal
Extracción e instalación de componentes
33

3 Retire la puerta del panel frontal.
4 Para extraer el altavoz, realice lo siguiente:
a Desconecte el cable del altavoz del conector de la placa base [1].
b Cierre la puerta del panel frontal [2].
c Presione las lengüetas de liberación [1] y deslice el módulo del altavoz [2] de la ranura.
34
Extracción e instalación de componentes

Instalación de un altavoz
1 Introduzca el altavoz en la ranura.
2 Presione el módulo del altavoz hacia abajo hasta que haga clic.
3 Conecte el cable del altavoz al conector de la placa base.
4 Cierre la puerta del panel frontal.
5 Coloque:
a el bisel frontal
b la cubierta
6 Siga los procedimientos que se describen en Después de manipular el interior del equipo.
Batería de tipo botón
Extracción de la batería de tipo botón
1 Siga los procedimientos que se describen en Antes de manipular el interior del equipo.
2 Extraiga:
a la cubierta
b el bisel frontal
Extracción e instalación de componentes
35

c la tarjeta de expansión
3 Retire la puerta del panel frontal.
4 Para extraer la batería de tipo botón:
a Con la ayuda de un objeto puntiagudo de plástico, presione el pestillo de liberación hasta que la batería de tipo botón salte [1].
b Desconecte la batería de tipo botón del conector de la placa base [2].
Instalación de la batería de tipo botón
1 Sostenga la batería con el signo + hacia arriba y deslícela debajo de las lengüetas de jación situadas en el lado positivo del conector.
2 Presione la pila dentro del conector hasta que encaje en su lugar.
3 Cierre la puerta del panel frontal.
4 Coloque:
a la tarjeta de expansión
b el bisel frontal
c la cubierta
5 Siga los procedimientos que se describen en Después de manipular el interior del equipo.
36
Extracción e instalación de componentes

Ensamblaje del disipador de calor
Extracción del ensamblaje del disipador de calor
1 Siga los procedimientos que se describen en Antes de manipular el interior del equipo.
2 Extraiga:
a la cubierta
b el bisel frontal
3 Retire la puerta del panel frontal.
4 Para extraer el ensamblaje del disipador de calor, realice lo siguiente:
a Desconecte el cable del ensamblaje del disipador de calor del conector situado en la placa base [1].
b Aoje los tornillos cautivos (6+/-1) que jan el conjunto del disipador de calor a la placa base [2].
NOTA: Aoje los tornillos en función de los números disponibles en la placa base.
c Levante el ensamblaje del disipador de calor para extraerlo del equipo [3].
Extracción e instalación de componentes 37

Instalación del ensamblaje del disipador de calor
1 Alinee los tornillos del disipador de calor con los soportes de la placa base.
2 Coloque el ensamblaje del disipador de calor sobre el procesador.
3 Reemplace los tornillos cautivos (6+/-1) para jar el conjunto del disipador de calor a la placa base.
NOTA: Apriete los tornillos según el orden que se indica en la placa base.
4
Conecte el cable del ensamblaje del disipador de calor al conector de la placa base.
5 Cierre la puerta del panel frontal.
6 Coloque:
a el bisel frontal
b la cubierta
7 Siga los procedimientos que se describen en Después de manipular el interior del equipo.
Procesador
Extracción del procesador
1 Siga los procedimientos que se describen en Antes de manipular el interior del equipo.
2 Extraiga:
a la cubierta
b el bisel frontal
3 Abra la puerta del panel frontal.
4 Extraiga el conjunto del disipador de calor
5 Para extraer el procesador:
a Libere la palanca del zócalo presionando la palanca hacia abajo y hacia fuera desde debajo de la lengüeta en el protector del
procesador [1].
b Levante la palanca hacia arriba y levante el protector del procesador [2].
c Levante el procesador para extraerlo del zócalo [3].
PRECAUCIÓN
: No toque las patas del socket del procesador porque son frágiles y pueden dañarse. Tenga cuidado de
no doblar las patas del zocket del procesador cuando extraiga el procesador del zocket.
38 Extracción e instalación de componentes

Instalación del procesador
1 Alineación del procesador con los salientes del zócalo.
PRECAUCIÓN
: No emplee fuerza para colocar el procesador. Cuando el procesador está colocado de forma correcta, se
encaja fácilmente en el zócalo.
2 Alinee el indicador de la pata 1 del procesador con el triángulo en el socket.
3 Coloque el procesador en el socket de manera tal que las ranuras del procesador se alineen con los salientes del socket.
4 Cierre el protector del procesador deslizándolo por debajo de los tornillos de retención.
5 Baje la palanca del socket presiónela debajo de la lengüeta para encajarla.
6 Instale el conjunto del disipador de calor.
7 Cierre la puerta del panel frontal.
8 Coloque:
a el bisel frontal
b la cubierta
9 Siga los procedimientos que se describen en Después de manipular el interior del equipo.
Extracción e instalación de componentes
39

Ventilador del sistema
Extracción del ventilador del sistema
1 Siga los procedimientos que se describen en Antes de manipular el interior del equipo.
2 Extraiga:
a la cubierta
b el bisel frontal
c Switch de intrusión
3 Abra la puerta del panel frontal.
4 Para extraer el ventilador del sistema:
a Desconecte el cable del ventilador del sistema del conector de la placa base [1].
b Quite la cinta que sujeta el cable del switch de intrusión del ventilador del sistema y retire el cable.
c Estire de los tornillos que jan el ventilador al equipo para facilitar la extracción del mismo [2].
d Levante el ventilador del sistema para extraerlo del equipo [3].
40 Extracción e instalación de componentes

Instalación del ventilador del sistema
1 Inserte los tornillos en las ranuras del marco del chasis.
2 Sujete el ventilador del sistema con el cable hacia la base de la computadora.
3 Alinee las ranuras del ventilador del sistema con los tornillos en la pared del chasis.
4 Pase los ojales por las correspondientes muescas del ventilador del sistema.
5 Estire de los tornillos y deslice el ventilador del sistema hacia el equipo hasta que encaje en su lugar.
NOTA: Instale primero los ojales inferiores.
6 Fije el cable del switch de intrusión al ventilador del sistema con cinta adhesiva.
7 Conecte el cable del ventilador del sistema al conector de la placa base.
8 Cierre la puerta del panel frontal.
9 Coloque:
a interruptor de intrusiones
b el bisel frontal
c la cubierta
10 Siga los procedimientos que se describen en Después de manipular el interior del equipo.
Placa base
Extracción de la placa base
1 Siga los procedimientos que se describen en Antes de manipular el interior del equipo.
2 Extraiga:
a la cubierta
b el bisel frontal
3 Abra la puerta del panel frontal.
4 Extraiga:
a Ensamblaje del disipador de calor
b el procesador
c la tarjeta de expansión
d Tarjeta SSD PCIe M2 opcional
e el lector de tarjetas SD
f Módulo de memoria
5 Desconecte la unidad óptica y los cables de la unidad de disco duro [1,2] de los conectores de la placa base.
Extracción e instalación de componentes
41

6 Desconecte los siguientes cables de la placa base:
a PSU [1]
b Switch de alimentación [2]
c Altavoz [3]
d PSU [4]
e Distribución de alimentación para la unidad óptica y la unidad de disco duro [5]
f Ventilador del sistema [6]
g Switch de intrusiones [7]
42
Extracción e instalación de componentes

7 Para extraer la placa base, realice lo siguiente:
a Extraiga los tornillos (6+/-1) que jan la placa base a la computadora.
Extracción e instalación de componentes
43

b Deslice la placa base y levántela para extraerla de la computadora [2].
44
Extracción e instalación de componentes

Instalación de la placa base
1 Sujete la placa base por los bordes y alineela hacia la parte posterior del equipo.
2 Baje la placa base hacia el chasis hasta que los conectores en la parte posterior de la placa base queden alineados con las ranuras del
chasis, y los oricios de los tornillos de la placa base estén alineados con los separadores del equipo.
3 Reemplace los tornillos (6+/-1) que jan la placa base a la computadora.
4 Pase todos los cables a través de los sujetadores del enrutador.
5 Alinee los cables con los sujetadores de los conectores de la placa base y conecte los siguientes cables a la placa base:
a interruptor de intrusiones
b el ventilador del sistema
c Distribución de alimentación para unidad óptica y disco duro
d Fuente de alimentación (2 cables)
e Cables de la unidad óptica y el disco duro (4 cables)
f el altavoz
g el interruptor de alimentación
6 Fije el cable del switch de intrusión al ventilador del sistema con cinta adhesiva.
Extracción e instalación de componentes
45

7 Conecte el cable del ventilador del sistema al conector de la placa base.
8 Cierre la puerta del panel frontal.
9 Coloque:
a Módulo de memoria
b SSD PCIe M.2 opcional
c la tarjeta de expansión
d el lector de tarjetas SD
e el procesador
f Ensamblaje del disipador de calor
10 Cierre la puerta del panel frontal.
a el bisel frontal
b la cubierta
11 Siga los procedimientos que se describen en Después de manipular el interior del equipo.
46 Extracción e instalación de componentes

Tecnología y componentes
En este capítulo se ofrece información detallada sobre la tecnología y los componentes disponibles en el sistema.
Temas:
• AMD PT B350
• AMD Radeon R7 M450
• AMD Radeon R5 M430
• Características de USB
• DDR4
AMD PT B350
AMD B350
• El chipset es perfecto para los usuarios que valoran la exibilidad y el control de lxxx, pero que no necesitan el máximo ancho de banda
PCIe que requieren las conguraciones de múltiples GPU.
• AMD Socket AM4 es la nueva plataforma preparada para el futuro de la empresa que brinda la memoria DDR4 más rápida.
• Gracias a la conectividad SATA y USB directa del procesador congurable para lograr la exibilidad necesaria en el mundo real, la nueva
plataforma AM4 se benecia de las características de vanguardia
Especicación
Tabla 1.
Especicación
Especicación Detalles
Grácos PCI Express Gen3 1X16 (AMD Ryzen™)1x8 (Serie A/AMD Athlon™)
USB 3.1 G2 + 3.1 G1 + 2.0 2+6+6
SATA + NVMe 4 + X2 NVMe (o 2 SATA 1 x4 NVMe en el procesador
Ryzen™ AMD).
SATA Express* (SATA y GPP PCIe G3*) 1
PCI Express® GP X6 Gen2 (más x2 PCIe Gen3 cuando no hay ninguna NVMe x4)
SATA RAID 0,1,10
Dos ranuras PCI Express® No
Sincronización excesiva Desbloqueado
4
Tecnología y componentes 47

AMD Radeon R7 M450
• El primer gráco muestra el rendimiento relativo de la tarjeta de video en comparación con las otras 10 tarjetas de video comunes en
términos de PassMark G3D Mark.
Especicaciones principales
La siguiente tabla contiene las especicaciones principales de la AMD Radeon R7 M450:
Tabla 2. Especicaciones principales
Especicación AMD Radeon R7 M450
Línea de productos AMD
Compatible con API DirectX 12, OpenCL 1.2, OpenGL 4.3
Clock Speed 925 MHz
Amplitud del bus 128 bits
Velocidad de funcionamiento de la
memoria
1,125 GHz
Tecnología DDR3 SDRAM
Resolución externa máx. 1920 x 1080
Tipo de interfaz PCI Express 3.0 x16
AMD Radeon R5 M430
La AMD Radeon R5 M430 es una tarjeta de gráco de nivel de entrada para laptops. Se basa en la Radeon R5 M330 / M335 o R7 M340
más antiguas.
Especicaciones principales
La siguiente tabla contiene las especicaciones principales de la AMD Radeon R5 M430:
Tabla 3.
Especicaciones principales
Especicación AMD Radeon R5 M430
Radeon R5 serie M400 Radeon R5 M430
Nombre clave Sun XT
Arquitectura GCN
Canalizaciones 320: unicado
Amplitud del bus de memoria 64 bits
Memoria compartida No
Tecnología 28 nm
DirectX DirectX 12
48 Tecnología y componentes

Características de USB
El Bus serie universal, o USB, se introdujo en 1996. Simplicó enormemente la conexión entre computadoras host y dispositivos periféricos
como ratones, teclados, controladores externos e impresoras.
La taba que aparece a continuación ofrece un breve resumen de la evolución del USB.
Tabla 4. Evolución del USB
Tipo Velocidad de transferencia de datos Categoría Año de introducción
USB 3.0/USB 3.1 Gen 2 5 Gb/s Velocidad extra 2010
USB 2.0 480 Mb/s Alta velocidad 2000
USB 3.1 Gen 1 (USB de modo de velocidad extra)
Desde hace años, el USB 2.0 se ha establecido rmemente como el estándar de interfaz de facto en el mundo de las computadoras, con
unos 6 mil millones de dispositivos vendidos. De todos modos, la necesidad de brindar una mayor velocidad sigue aumentando debido a los
hardware informáticos cada vez más rápidos y a las demandas de ancho de banda más exigentes. El USB 3.1 Gen 1 por n tiene la respuesta
a las demandas de los consumidores, con una velocidad estimada 10 veces mayor que la de su predecesor. En resumen, las características
del USB 3.1 Gen 1 son las siguientes:
• Velocidades de transferencia superiores (hasta 5 Gb/s)
• Aumento máximo de la alimentación del bus y mayor consumo de corriente de dispositivo para acomodar mejor a los dispositivos con un
alto consumo energético
• Nuevas funciones de administración de alimentación
• Transferencias de datos dúplex completas y compatibilidad con nuevos tipos de transferencia
• Compatibilidad con versiones anteriores de USB 2.0
• Nuevos conectores y cable
Las secciones que se muestran a continuación tratan algunas de las preguntas más frecuentes en relación con el USB 3.1 Gen 1.
Velocidad
Actualmente, hay 3 modos de velocidad denidas según la especicación del USB 3.1 Gen 1 más reciente. Dichos modos son: velocidad
extra, alta velocidad y velocidad total. El nuevo modo de velocidad extra tiene una velocidad de transferencia de 4,8 Gb/s. Si bien la
especicación mantiene los modos de USB Hi-Speed y Full-Speed, conocidos como USB 2.0 y 1.1 respectivamente, los modos más lentos
siguen funcionando a 480 Mb/s y 12 Mb/s y son compatibles con versiones anteriores.
La especicación USB 3.1 Gen 1 ha alcanzado un rendimiento muy superior gracias a los cambios técnicos que se indican a continuación:
• Un bus físico adicional que se agrega en paralelo al bus USB 2.0 existente (consulte la imagen a continuación).
• Anteriormente, la especicación USB 2.0 tenía cuatro cables (alimentación, conexión a tierra y dos para datos diferenciales). USB 3.1
Gen 1 agrega cuatro más para disponer de dos pares para las diferentes señales (recepción y transmisión), con un total combinado de
ocho conexiones en los conectores y el cableado.
• USB 3.1 Gen 1 utiliza la interfaz de datos bidireccional, en lugar del arreglo de dúplex medio del USB 2.0. Esto aumentará 10 veces el
ancho de banda teórico.
Tecnología y componentes
49

Dado que las exigencias actuales para las transferencias de datos en relación con el contenido de video de alta denición, los dispositivos de
almacenamiento de terabyte, las cámaras digitales con un número elevado de megapíxeles, etc., son cada vez mayores, es posible que el
USB 2.0 no sea lo sucientemente rápido. Además, ninguna conexión USB 2.0 podría aproximarse al rendimiento máximo teórico de
480 Mb/s, lo que hace que la transferencia de datos se realice a 320 Mb/s (40 MB/s): el máximo real actual. De igual modo, las conexiones
USB 3.1 Gen 1 nunca alcanzarán los 4,8 Gb/s. Probablemente, veremos una velocidad máxima real de 400 MB/s con los proyectores. De
este modo, la velocidad del USB 3.1 Gen 1 es 10 veces mayor que la del USB 2.0.
Aplicaciones
El USB 3.1 Gen 1 abre el panorama y proporciona más espacio para que los dispositivos ofrezcan una mejor experiencia en general. Donde
antes el video USB era apenas aceptable (desde una perspectiva de resolución máxima, latencia y compresión de video), es fácil imaginar
que con 5 a 10 veces más de ancho de banda disponible, las soluciones de video USB deberían funcionar mucho mejor. El DVI de enlace
único requiere casi 2 Gb/s de rendimiento. Donde antes la capacidad de 480 Mb/s suponía una limitación, los 5 Gb/s actuales son más que
alentadores. Con su velocidad prometida de 4,8 Gb/s, el estándar se abrirá camino entre algunos productos que anteriormente no eran
habituales para los puertos USB, como los sistemas de almacenamiento RAID externos.
A continuación, se enumeran algunos de los productos que cuentan con USB 3.1 Gen 1 de velocidad extra:
• Unidades de disco duro externas USB 3.1 Gen 1 para computadora
• Unidades de disco duro portátiles USB 3.1 Gen 1
• Adaptadores y acoplamiento de unidades USB 3.1 Gen 1
• Unidades y lectores Flash USB 3.1 Gen 1
• Unidades de estado sólido USB 3.1 Gen 1
• RAID USB 3.1 Gen 1
• Unidades ópticas
• Dispositivos multimedia
• Sistema de red
• Tarjetas de adaptador y concentradores USB 3.1 Gen 1
Compatibilidad
La buena noticia es que el USB 3.1 Gen 1 se ha planicado cuidadosamente desde el principio para coexistir sin inconvenientes con el
USB 2.0. En primer lugar, mientras el USB 3.1 Gen 1 especica las nuevas conexiones físicas y, por lo tanto, cables nuevos para aprovechar
las ventajas de la mayor velocidad del nuevo protocolo, el conector en sí conserva la misma forma rectangular con los cuatro contactos
USB 2.0 exactamente en la misma ubicación anterior. Los cables del USB 3.1 Gen 1 presentan cinco nuevas conexiones para transportar los
50
Tecnología y componentes

datos transmitidos y recibidos de manera independiente, y solo entran en contacto cuando se conectan a una conexión USB adecuada de
velocidad extra.
Windows 8/10 es compatible con las controladoras USB 3.1 Gen 1. Esto contrasta con las versiones anteriores de Windows, que siguen
necesitando controladores independientes para las controladoras USB 3.1 Gen 1.
Microsoft anunció que Windows 7 sería compatible con USB 3.1 Gen 1, quizá no en su primer lanzamiento, sino en un Service Pack posterior
o una actualización. No es errado pensar que luego de una versión exitosa de USB 3.1 Gen 1 para Windows 7, la compatibilidad con el modo
de velocidad extra se extienda a la versión Vista. Microsoft lo ha conrmado explicando que la mayoría de sus socios considera que Vista
también debería admitir la especicación USB 3.1 Gen 1.
Por ahora, no se tiene conocimiento sobre la compatibilidad de la velocidad extra con Windows XP. Dado que XP es un sistema operativo
de siete años, la probabilidad de que esto ocurra es remota.
DDR4
La memoria DDR4 (velocidad de datos doble de cuarta generación) es un sucesor de mayor velocidad de las tecnologías DDR2 y DDR3, y
permite hasta 512 GB de capacidad, en comparación con el máximo de 128 GB por DIMM de la memoria DDR3. La memoria DDR4 dinámica
de acceso aleatorio sincrónica se ajusta de manera diferente de SDRAM y DDR para impedir que el usuario vuelva a instalar el tipo de
memoria incorrecto en el sistema.
La memoria DDR4 necesita 20 por ciento menos, o simplemente 1,2 voltios, en comparación con los 1,5 voltios de energía eléctrica que
requiere la DDR3. Además, la DDR4 es compatible con un nuevo modo de apagado profundo que permite al dispositivo host pasar al modo
de suspensión sin necesidad de actualizar su memoria. Se espera que el modo de apagado profundo reduzca el consumo de energía en
suspensión entre un 40 y 50 por ciento.
Detalles de la DDR4
Hay sutiles diferencias entre los módulos de memoria DDR3 y DDR4, tal como se indica a continuación.
Diferencia de la muesca principal
La muesca principal en un módulo DDR4 se encuentra en una ubicación distinta de la muesca principal en un módulo DDR3. Ambas
muescas se encuentran en el borde de la inserción pero la ubicación de la muesca en la DDR4 es ligeramente diferente, para evitar que el
módulo se instale en una placa base o una plataforma incompatibles.
Figura 1. Diferencia de muesca
Mayor espesor
Los módulos DDR4 son un poco más gruesos que los de la DDR3 para dar cabida a más capas de señal.
Tecnología y componentes
51

Figura 2. Diferencia de grosor
Borde curvo
Los módulos DDR4 tienen un borde curvo para ayudar con la inserción y aliviar la tensión en el PCB durante la instalación de la memoria.
Figura 3. Borde curvo
Errores de memoria
Los errores de memoria en el sistema muestran el nuevo código de falla ON-FLASH-FLASH u ON-FLASH-ON Si todas las memorias fallan,
la pantalla LCD no se enciende. Intente solucionar un posible error de la memoria conectando los módulos de memoria en buen estado en
los conectores de la memoria, ubicados en la parte inferior del sistema o debajo del teclado, como en algunos sistemas portátiles.
52
Tecnología y componentes

System Setup (Conguración del sistema)
System Setup (Conguración del sistema) le permite administrar el hardware de la computadora y especicar las opciones de nivel de BIOS.
En System Setup (Conguración del sistema), puede:
• Modicar la conguración de la NVRAM después de añadir o eliminar hardware.
• Ver la conguración de hardware del sistema.
• Habilitar o deshabilitar los dispositivos integrados.
• Denir umbrales de administración de energía y de rendimiento.
• Administrar la seguridad del equipo.
Temas:
• Resumen de BIOS
• Especicaciones
Resumen de BIOS
Menú de inicio
Presione <F12> cuando aparezca el logotipo de Dell™ para iniciar un menú de inicio de una vez con una lista de los dispositivos de inicio
válidos del sistema. Las opciones de diagnósticos y de conguración del BIOS también se incluyen en este menú. Los dispositivos que
aparecen en el menú de inicio dependen de los dispositivos de inicio del sistema. Este menú es útil cuando intenta iniciar un dispositivo en
particular o ver los diagnósticos del sistema. El uso del menú de inicio no modica el orden de inicio almacenado en el BIOS.
Las opciones son:
• Legacy Boot (Inicio heredado):
– Internal HDD (Disco duro interno)
– Onboard NIC (NIC incorporada)
• UEFI Boot (Inicio UEFI):
– Windows Boot Manager (Administrador de inicio de Windows)
• Otras opciones:
– Conguración del BIOS
– Actualización del Flash de BIOS
– Diagnóstico
– Cambiar la conguración de Boot Mode (Modo de inicio)
Opciones de conguración del sistema
NOTA
: Los elementos listados en esta sección aparecerán o no en función del equipo y de los dispositivos instalados.
5
System Setup (Conguración del sistema) 53

Tabla 5. General
Opción Descripción
Información del sistema Muestra la siguiente información:
• System Information (Información del sistema): muestra la versión del BIOS, la etiqueta de
servicio, la etiqueta de activo, la etiqueta de propiedad, la fecha de propiedad, la fecha de
fabricación, el código de servicio rápido y la actualización de rmware con rma.
• Memory Information (Información de la memoria): muestra la memoria instalada, memoria
disponible, velocidad de memoria, modo de canales de memoria, tecnología de memoria,
tamaño de DIMM 1, tamaño de DIMM 2, tamaño de DIMM 3 y tamaño de DIMM 4.
• PCI Information (Información de PCI): muestra las ranuras SLOT1_M.2 y SLOT2_M.2.
• Processor Information (Información del procesador): muestra el tipo de procesador, recuento de
núcleo, velocidad del reloj actual, velocidad del reloj mínima, velocidad del reloj máxima,
caché del procesador L2, caché del procesador L3, capacidad de HT y tecnología de 64 bits.
• Device Information (Información de dispositivos): muestra dirección LOM MAC, controladora de
video, controladora de audio.
Secuencia de inicio
• Modo de inicio
• Opción de lista de inicio:
– Legacy (Heredado)
– UEFI (valor predeterminado)
• Activar inicio de dispositivos
• Secuencia de inicio
– Agregar opción de inicio
– Eliminar opción de inicio
– Ver opción de inicio
Advanced Boot Options Le permite seleccionar la opción Enable Legacy Option ROMs (Habilitar ROM heredado). De manera
predeterminada, esta opción está seleccionada.
• Activado (seleccionado de manera predeterminada)
• Disabled (Desactivado)
Modo de conguración avanzada
del BIOS
Le permite seleccionar el Modo de conguración avanzada del BIOS. De manera predeterminada, esta
opción está seleccionada.
• Activado (seleccionado de manera predeterminada)
• Disabled (Desactivado)
Fecha/Hora Le permite denir la conguración de la fecha y la hora. Los cambios realizados en la fecha y la hora
del sistema son de aplicación inmediata.
Tabla 6. Conguración del sistema
Opción Descripción
Integrated NIC Le permite controlar la controladora LAN integrada. La opción "Enable UEFI Network Stack (Activar
pila de red UEFI)" no está seleccionada de manera predeterminada. Las opciones son:
• Disabled (Desactivado)
• Enabled (Activado)
• Activada con PXE (valor predeterminado)
NOTA: Los elementos listados en esta sección aparecerán o no en función del equipo y de
los dispositivos instalados.
Serial Port Las opciones son:
• COM1 (activado de forma predeterminada)
54 System Setup (Conguración del sistema)

Opción Descripción
• COM2 (desactivado de forma predeterminada)
• COM3 (desactivado de forma predeterminada)
• COM4 (desactivado de forma predeterminada)
SATA Operation Permite congurar el modo operativo del controlador de la unidad de disco duro integrado.
• Desactivado = los controladores SATA están ocultos
• AHCI (activado de forma predeterminada)
• RAID ON (RAID encendida): se congura SATA para permitir el modo RAID (esta opción está
desactivada de manera predeterminada).
Drives Permite habilitar o deshabilitar las diferentes unidades integradas.
• SATA-0 (activado de forma predeterminada)
• SATA-1
• SATA-2
• SATA-3
• SATA-4
• M.2 PCIe SSD-0
Smart Reporting Este campo controla si se informa de los errores de la unidad de disco duro para unidades integradas
durante el inicio del sistema. La opción Enable Smart Reporting (Habilitar informe SMART) está
desactivada de manera predeterminada.
Conguración de USB Permite activar o desactivar el controlador USB integrado para:
• Habilitar la compatibilidad de inicio
• Habilitar los puertos USB frontales
• Habilitar los puertos USB posteriores
Todas las opciones están activadas de forma predeterminada.
USB PowerShare Esta opción le permite cargar dispositivos externos, como teléfonos móviles o reproductores de
música. Esta opción está desactivada de forma predeterminada.
Audio Permite activar o desactivar el controlador de sonido integrado. La opción Enable Audio (Activar
audio) está seleccionada de manera predeterminada.
• Enable Microphone (Activar micrófono)
• Activar audio
• Enable Internal Speaker (Activar altavoz interno)
Estas opciones están seleccionadas de manera predeterminada.
Miscellaneous Devices Le permite activar o desactivar diversos dispositivos. Las opciones son las siguientes:
• Enable Secure Digital (SD) Card (Activar tarjeta Secure Digital [SD])
• Secure Digital (SD) Card Read - only Mode (Modo de solo lectura de tarjeta Secure Digital [SD])
Tabla 7. Vídeo
Opción Descripción
Multi-Display Esta opción está seleccionada de forma predeterminada.
Primary Display Permite seleccionar la pantalla principal cuando hay varias controladoras disponibles en el sistema.
• Automático (valor predeterminado)
• Integrated Graphics
System Setup (Conguración del sistema) 55

Opción Descripción
NOTA: Si no selecciona Automático, el dispositivo de grácos integrado estará presente y
habilitado.
Tabla 8. Seguridad
Opción Descripción
Contraseña de administrador Permite establecer, cambiar o eliminar la contraseña de administrador.
Contraseña del sistema Permite establecer, cambiar o eliminar la contraseña del sistema.
Internal HDD-0 Password Permite establecer, cambiar y eliminar la contraseña de HDD interno.
Internal HDD-1 Password Permite establecer, cambiar y eliminar la contraseña de HDD interno.
Internal HDD-2 Password Permite establecer, cambiar y eliminar la contraseña de HDD interno.
Internal HDD-3 Password Permite establecer, cambiar y eliminar la contraseña de HDD interno.
Strong Password Esta opción permite activar o desactivar contraseñas seguras para el sistema.
Password Conguration Permite controlar el número mínimo y máximo de caracteres permitidos para las contraseñas
administrativas y del sistema. El rango de caracteres es de 4 a 32.
Cambio de contraseña Esta opción permite determinar si los cambios en las contraseñas de sistema y de disco duro se
permiten cuando hay establecida una contraseña de administrador.
Permitir cambios en las contraseñas que no sean de administrador: esta opción está activada de
forma predeterminada.
UEFI Capsule Firmware Updates Esta opción controla si el sistema permite las actualizaciones del BIOS a través de los paquetes de
actualización de cápsula UEFI. Esta opción está seleccionada de forma predeterminada Al desactivar
esta opción, se bloquearán las actualizaciones del BIOS desde servicios como Microsoft Windows
Update y Linux Vendor Firmware Service (LVFS).
TPM 2.0 Security Permite controlar si el módulo de plataforma segura (TPM) es visible para el sistema operativo.
• TPM activado (valor predeterminado)
– PPI Bypass for Enable Commands (Omisión PPI para los comandos activados)
– PPI Bypass for Disable Commands (Omisión PPI para los comandos desactivados)
– PPI Bypass for Clear Commands (Omisión PPI para los comandos desactivados)
– Activar certicado (valor predeterminado)
– Activar almacenamiento de claves (valor predeterminado)
– SHA-256 (valor predeterminado)
• Clear (Desactivado)
• Estado de TPM
– Disable (Deshabilitar)
– Enable (Activar) (valor predeterminado)
Computrace Este campo le permite activar o desactivar la interfaz del módulo BIOS del servicio Computrace de
Absolute Software. Activa o desactiva el servicio opcional Computrace diseñado para la
administración de activos.
• Deactivate (Desactivar): esta opción está seleccionada de forma predeterminada.
• Disable (Deshabilitar)
• Activate (Activar)
Chassis Intrusion Las opciones son:
• Disable (Desactivar) (valor predeterminado)
• Activar
• En silencio
56 System Setup (Conguración del sistema)

Opción Descripción
Admin Setup Lockout Le permite activar o desactivar la opción para entrar a la conguración cuando se establezca una
contraseña de administrador. De forma predeterminada, esta opción no está denida.
Tabla 9. Inicio seguro
Opción Descripción
Secure Boot Enable Permite habilitar o deshabilitar la función de inicio seguro.
• Disable (Desactivar): opción seleccionada de manera predeterminada
• Activar
Expert key Management Le permite manipular las bases de datos con clave de seguridad solo si el sistema se encuentra en
Custom Mode (Modo personalizado). La opción Enable Custom Mode (Activar modo
personalizado) está desactivada de manera predeterminada. Las opciones son:
• PK (valor predeterminado)
• KEK
• db
• dbx
Si activa Custom Mode (Modo personalizado), aparecerán las opciones relevantes para PK, KEK,
db y dbx. Las opciones son:
• Save to File (Guardar en archivo): guarda la clave en un archivo seleccionado por el usuario.
• Replace from File (Reemplazar desde archivo): reemplaza la clave actual con una clave del
archivo seleccionado por el usuario.
• Append from File (Anexar desde archivo): añade la clave a la base de datos actual desde el
archivo seleccionado por el usuario.
• Delete (Eliminar): elimina la clave seleccionada.
• Reset All Keys (Reestablecer todas las claves): reestablece a la conguración
predeterminada.
• Delete All Keys (Eliminar todas las claves): elimina todas las claves.
NOTA: Si desactiva Custom Mode (Modo personalizado), todos los cambios efectuados
se eliminarán y las claves se restaurarán a la conguración predeterminada.
Tabla 10. Rendimiento
Opción Descripción
C States Control Le permite activar o desactivar los estados de reposo adicionales
del procesador. Esta opción está activada de forma predeterminada.
Tecnología AMD TurboCore Esta opción está desactivada de manera predeterminada.
Tabla 11. Administración de alimentación
Opción Descripción
Recuperación de CA Determina cómo debe responder el sistema cuando se restablezca la alimentación de CA tras un corte
del suministro eléctrico. Puede denir la recuperación de CA con los valores siguientes:
• Apagado
• Encendido
• Último estado de alimentación
System Setup (Conguración del sistema) 57

Opción Descripción
Esta opción está establecida en Apagado de forma predeterminada.
Auto On Time Establece la hora a la que el ordenador debe encenderse automáticamente. La hora se expresa en
formato estándar de 12 horas (horas:minutos:segundos). Para cambiar la hora de inicio debe escribir
los valores en los campos de hora y AM/PM.
NOTA: Esta función no funciona si apaga el equipo utilizando el interruptor en la tira de
alimentación o protector de ondas, o si Encendido automático está desactivado.
Control de reposo profundo Permite denir los controles cuando está activada la opción de reposo profundo.
• Disabled (Desactivado)
• Activado solo en S5
• Activado en S4 y S5
Esta opción está activada en S4 y S5 de manera predeterminada.
Fan Control Override Le permite determinar la velocidad del ventilador del sistema. Cuando esta opción está activada, el
ventilador del sistema funciona a la velocidad máxima. Esta opción está desactivada de forma
predeterminada.
USB Wake Support Esta opción permite que el equipo salga del estado de espera al conectar un dispositivo USB. La
opción "Enable USB Wake Support (Activar compatibilidad para encendido de USB)" está
seleccionada de manera predeterminada.
Wake on LAN/WWAN Esta opción permite que la computadora se encienda desde el estado desactivado cuando se activa
mediante una señal especial de la LAN. Esta característica solo funciona cuando la computadora está
conectada a un suministro de energía de CA.
• Deshabilitado: no permite que el sistema se encienda cuando recibe una señal de activación de la
LAN o de la LAN inalámbrica.
• LAN: permite que el sistema se encienda mediante señales especiales de la LAN.
• Solo WLAN: permite que el sistema se encienda mediante señales especiales de la WLAN.
• LAN o WLAN: permite que el sistema se encienda mediante señales especiales de la LAN o
WLAN.
• LAN con inicio PXE: un paquete de reactivación enviado al sistema en el estado S4 o S5 hará
que el sistema se reactive e inmediatamente inicie para PXE.
Esta opción está desactivada de forma predeterminada.
Block Sleep Le permite bloquear la entrada en el modo de reposo (estado S3) del entorno del OS. Esta opción
está desactivada de forma predeterminada.
Tabla 12. Comportamiento durante la POST
Opción Descripción
Numlock LED Le permite activar o desactivar la característica Bloq Num cuando se inicia la computadora. Esta
opción está activada de forma predeterminada.
Keyboard Errors Le permite activar o desactivar la noticación de errores del teclado cuando se inicia la computadora.
Esta opción está activada de forma predeterminada.
Avisos y errores Esta opción puede acelerar el proceso de inicio omitiendo algunos pasos de la compatibilidad:
• Prompt on Warnings and Errors (Pedir conrmación ante advertencias y errores) (activada de
forma predeterminada)
• Continue on Warnings (Continuar ante advertencias)
• Continue on Warnings and Errors (Continuar ante advertencias y errores)
Ampliar tiempo de la POST del
BIOS
Las opciones son:
• 0 segundos (valor predeterminado)
• 5 seconds (5 segundos)
58 System Setup (Conguración del sistema)

Opción Descripción
• 10 segundos
Full Screen Logo (Logotipo de la
pantalla completa)
Esta opción está desactivada de manera predeterminada.
Tabla 13. Compatibilidad con virtualización
Opción Descripción
Tecnología AMD-V Esta opción está activada de forma predeterminada.
Tecnología AMD-VI Esta opción está activada de forma predeterminada.
Tabla 14. Mantenimiento
Opción Descripción
Etiqueta de servicio Muestra la etiqueta de servicio del equipo.
Etiqueta de recurso Permite crear una etiqueta de inventario del sistema si todavía no hay una etiqueta de inventario
denida. Esta opción está congurada de forma predeterminada.
SERR Messages Controla el mecanismo de mensajes SERR. Esta opción está congurada de forma predeterminada.
Algunas tarjetas grácas requieren que el mecanismo de mensajes SERR esté desactivado.
Dell Development Conguration Esta opción está desactivada de manera predeterminada.
BIOS Downgrade Le permite controlar la actualización del rmware del sistema a las versiones anteriores. Esta opción
está activada de forma predeterminada.
NOTA: Si esta opción no está seleccionada, se bloquea la actualización del rmware del
sistema a una versión anterior.
Data Wipe Le permite borrar los datos de manera segura de todos los almacenamientos internos disponibles,
como HDD, SSD, mSATA y eMMC. La opción Wipe on Next (Limpiar en el siguiente inicio) está
desactivada de forma predeterminada.
Recuperación del BIOS Permite recuperar una condición de BIOS dañado a partir de los archivos de recuperación en la unidad
de disco duro principal. La opción Recuperación del BIOS de la unidad de disco duro está
seleccionada de manera predeterminada
Tabla 15. Registros del sistema
Opción Descripción
BIOS Events Muestra el registro de eventos del sistema y le permite denir las opciones siguientes:
• Borrar registro
• Marcar todas las entradas
Tabla 16. Resolución del sistema de SupportAssist
Opción Descripción
Auto OS Recovery Threshold Las opciones son: OFF, 1, 2 (predeterminada), 3.
System Setup (Conguración del sistema) 59

Especicaciones
NOTA: Las ofertas pueden variar según la región. Para obtener más información sobre la conguración del equipo en:
• En Windows 10, haga clic o toque Inicio > Sistema > Acerca de.
Tabla 17. Conjunto de chips
Función Especicación
Conjunto de chips Chipset AMD B350
Tabla 18. Memoria
Función Especicación
Tipo de memoria DDR4
Velocidad de memoria Hasta 2400 MHz
Conectores de memoria Cuatro ranuras DIMM
Capacidad de la memoria Hasta 64 GB
Memoria mínima 2 GB (solo para sistemas operativos Linux)
Memoria máxima 64 GB
Tabla 19. Vídeo
Función Especicación
Integrado (APU serie A solamente) Grácos AMD [con Radeon R7 PRO A12-9800, A10-9700, A8-9600,
A6-9500]
Opcional
• AMD Radeon R5 430 de 1 GB
• AMD Radeon R5 430 de 2 GB
• AMD Radeon R7 450 de 4 GB
Tabla 20. Audio
Función Especicación
Integrada Códec Realtek HDA ALC3234
Tabla 21. Red
Función Especicación
Integrada Controladora Ethernet Broadcom BCM5762B0KMLG
60 System Setup (Conguración del sistema)

Tabla 22. Bus de expansión
Función Especicación
Tipo de bus USB 2.0, USB 3.1 Gen 1, SATA 3 y PCle hasta Gen 3
Velocidad del bus
• USB 2.0: 480 Mb/s
• USB 3.1 Gen 1 - 5 Gb/s
• SATA 3.0: 6 Mb/s
• PCIe:e 8 Gb/s
Tabla 23. Tarjetas
Función Especicación
Tarjeta WLAN
• Intel inalámbrico-CA 8265 2x2
• Intel inalámbrico-CA 3165 1x1
• Bluetooth 4.1
NOTA: Para un rendimiento óptimo, se recomienda utilizar la
función de pantalla inalámbrica con un punto de acceso que
admita el estándar de 5 GHz.
Tabla 24. Drives
Función Especicación
Accesible internamente
• Compartimento para unidades SATA de 2,5 pulgadas
• Compartimiento para unidades SATA de 3,5 pulgadas
• M.2 SATA y NVMe
Tabla 25. Conectores externos
Función Especicación
Audio
Panel frontal
Panel posterior
• Conector de audio universal
• Conector de línea de salida
Adaptador de red Conector RJ-45
Serie PS/2 y conector serie
USB 2.0
• Parte frontal: 2
• Parte posterior: 2
• Interno: 2
USB 3.1 Gen 1
• Parte frontal: 2
• Parte posterior: 4
• Interno: 0
Vídeo
• Conector VGA de 15 clavijas (un conector VGA opcional solo admite
APU serie A)
System Setup (Conguración del sistema) 61

Función Especicación
• DisplayPort 1.2 (opcional 2*DP solo admiten APU serie A)
NOTA: Los conectores de vídeo disponibles pueden variar en función de la tarjeta gráca opcional seleccionada.
Tabla 26. Controles e indicadores
Función Especicación
Parte frontal del equipo:
Indicador luminoso del botón de encendido Luz blanca: una luz blanca ja indica que el equipo está encendido; una luz
blanca intermitente indica que el equipo está en estado de espera.
Indicador luminoso de actividad de la unidad Luz blanca: una luz blanca intermitente lenta indica que el equipo está
leyendo o escribiendo datos en la unidad de disco duro.
Parte posterior del equipo:
Indicador luminoso de integridad del enlace en un
adaptador de red integrado
Luz verde: existe una conexión correcta a 10 Mb/s entre la red y el equipo.
Luz verde: existe una conexión correcta a 100 Mb/s entre la red y el equipo.
Luz naranja: existe una conexión a 1000 Mb/s entre la red y el equipo.
Luz apagada: el equipo no detecta ninguna conexión física a la red.
Indicador luminoso de actividad de la red en un
adaptador de red integrado
Luz amarilla: una luz amarilla intermitente indica que hay actividad de la red.
Indicador luminoso de diagnóstico del suministro de
energía
Luz verde: la fuente de alimentación está encendida y funciona. El cable de
alimentación debe conectarse al conector de alimentación (situado en la
parte posterior del equipo) y a la toma eléctrica.
Tabla 27. Alimentación
Función Especicación
Potencia 240 W
Rango de voltaje de entrada de CA 90 – 264 Vac
Corriente de entrada CA (rango de ca
bajo / rango de ca alto)
4 A/2 A
Frecuencia de entrada CA 47 Hz/63 HZ
Batería de tipo botón Batería de tipo botón de litio CR2032 de 3 V
Tabla 28. Dimensiones físicas
Características físicas Torre
Altura 35 cm (13,8 pulgadas)
Anchura 15,4 cm (6,1 pulgadas)
Profundidad 27,4 cm (10,8 pulgadas)
Peso 7,93 kg (17,49 libras)
62 System Setup (Conguración del sistema)

Tabla 29. Entorno
Función Especicación
Intervalo de temperatura
En funcionamiento De 5 °C a 35 °C (de 41 °F a 95 °F)
Sin funcionamiento De -40 °C a 65 °C (de -40 °F a 149 °F)
Humedad relativa (máxima)
En funcionamiento Del 20 % al 80 % (sin condensación)
Sin funcionamiento Del 5 % al 95 % (sin condensación)
Vibración máxima
En funcionamiento 0,66 Grms
Sin funcionamiento 1,37 Grms
Impacto máximo
En funcionamiento 40 G
Sin funcionamiento 105 G
Altitud
En funcionamiento De –15,2 m a m (de –50 ft a ft)
Sin funcionamiento De –15,20 m a 10 668 m (de –50 pies a 35 000 pies)
Nivel de contaminación atmosférica G1 o menos de acuerdo con ANSI/ISA-S71.04-1985
System Setup (Conguración del sistema) 63

Solución de problemas
Evaluación del sistema de preinicio mejorado:
Diagnósticos de ePSA
Los diagnósticos de ePSA (también conocidos como diagnósticos del sistema) realizan una revisión completa del hardware. El ePSA está
integrado en el BIOS, el cual lo activa internamente. Los diagnósticos incorporados del sistema ofrecen un conjunto de opciones para
determinados dispositivos o grupos de dispositivos, que permiten:
• Ejecutar pruebas automáticamente o en modo interactivo
• Repetir las pruebas
• Visualizar o guardar los resultados de las pruebas
• Ejecutar pruebas exhaustivas para introducir pruebas adicionales que ofrezcan más información sobre los dispositivos que han
presentado errores
• Ver mensajes de estado que indican si las pruebas se han completado correctamente
• Ver mensajes de error que informan de los problemas que se han encontrado durante las pruebas
PRECAUCIÓN
: Utilizar los diagnósticos del sistema para evaluar solo su computadora. Si utiliza este programa con otras
computadoras, es posible que se obtengan mensajes de error o resultados no válidos.
NOTA: Algunas pruebas para dispositivos especícos requieren la interacción del usuario. Siempre asegúrese de estar en la
terminal de la computadora cuando se realizan las pruebas de diagnóstico.
NOTA: La ejecución regular de ePSA es de aproximadamente 5 a 10 minutos; sin embargo, la prueba extendida dura unas tres
horas y media con solo 8 GB de ram en el sistema.
6
64 Solución de problemas
-
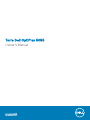 1
1
-
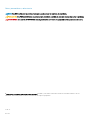 2
2
-
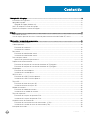 3
3
-
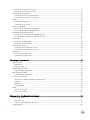 4
4
-
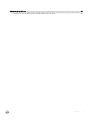 5
5
-
 6
6
-
 7
7
-
 8
8
-
 9
9
-
 10
10
-
 11
11
-
 12
12
-
 13
13
-
 14
14
-
 15
15
-
 16
16
-
 17
17
-
 18
18
-
 19
19
-
 20
20
-
 21
21
-
 22
22
-
 23
23
-
 24
24
-
 25
25
-
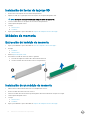 26
26
-
 27
27
-
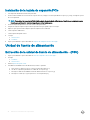 28
28
-
 29
29
-
 30
30
-
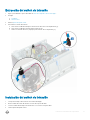 31
31
-
 32
32
-
 33
33
-
 34
34
-
 35
35
-
 36
36
-
 37
37
-
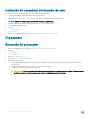 38
38
-
 39
39
-
 40
40
-
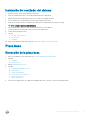 41
41
-
 42
42
-
 43
43
-
 44
44
-
 45
45
-
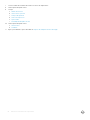 46
46
-
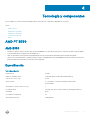 47
47
-
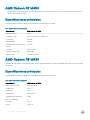 48
48
-
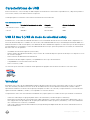 49
49
-
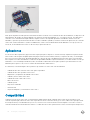 50
50
-
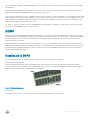 51
51
-
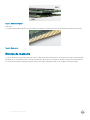 52
52
-
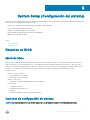 53
53
-
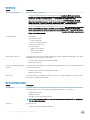 54
54
-
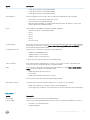 55
55
-
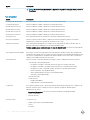 56
56
-
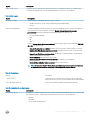 57
57
-
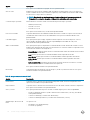 58
58
-
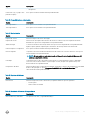 59
59
-
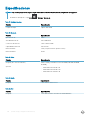 60
60
-
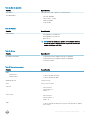 61
61
-
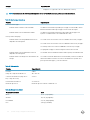 62
62
-
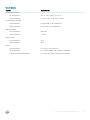 63
63
-
 64
64
Dell OptiPlex 5055 A-Series El manual del propietario
- Categoría
- Discos de estado sólido
- Tipo
- El manual del propietario
Artículos relacionados
-
Dell OptiPlex 7050 El manual del propietario
-
Dell OptiPlex 7050 El manual del propietario
-
Dell OptiPlex 5070 Manual de usuario
-
Dell OptiPlex 5050 El manual del propietario
-
Dell OptiPlex 7050 El manual del propietario
-
Dell OptiPlex XE3 Manual de usuario
-
Dell OptiPlex 5055 Ryzen CPU El manual del propietario
-
Dell OptiPlex 5055 Ryzen CPU El manual del propietario
-
Dell OptiPlex 3060 Manual de usuario
-
Dell OptiPlex 5070 Tower Manual de usuario