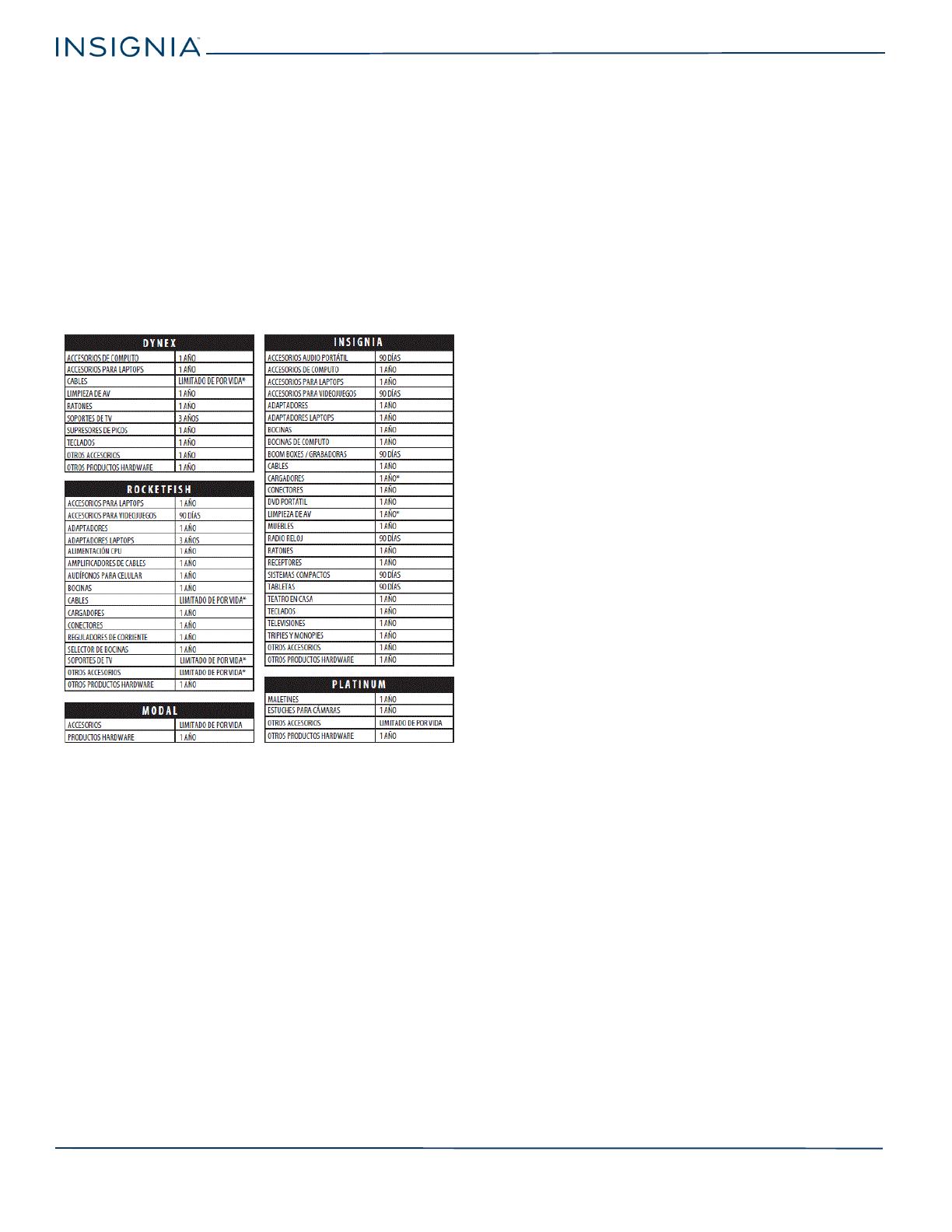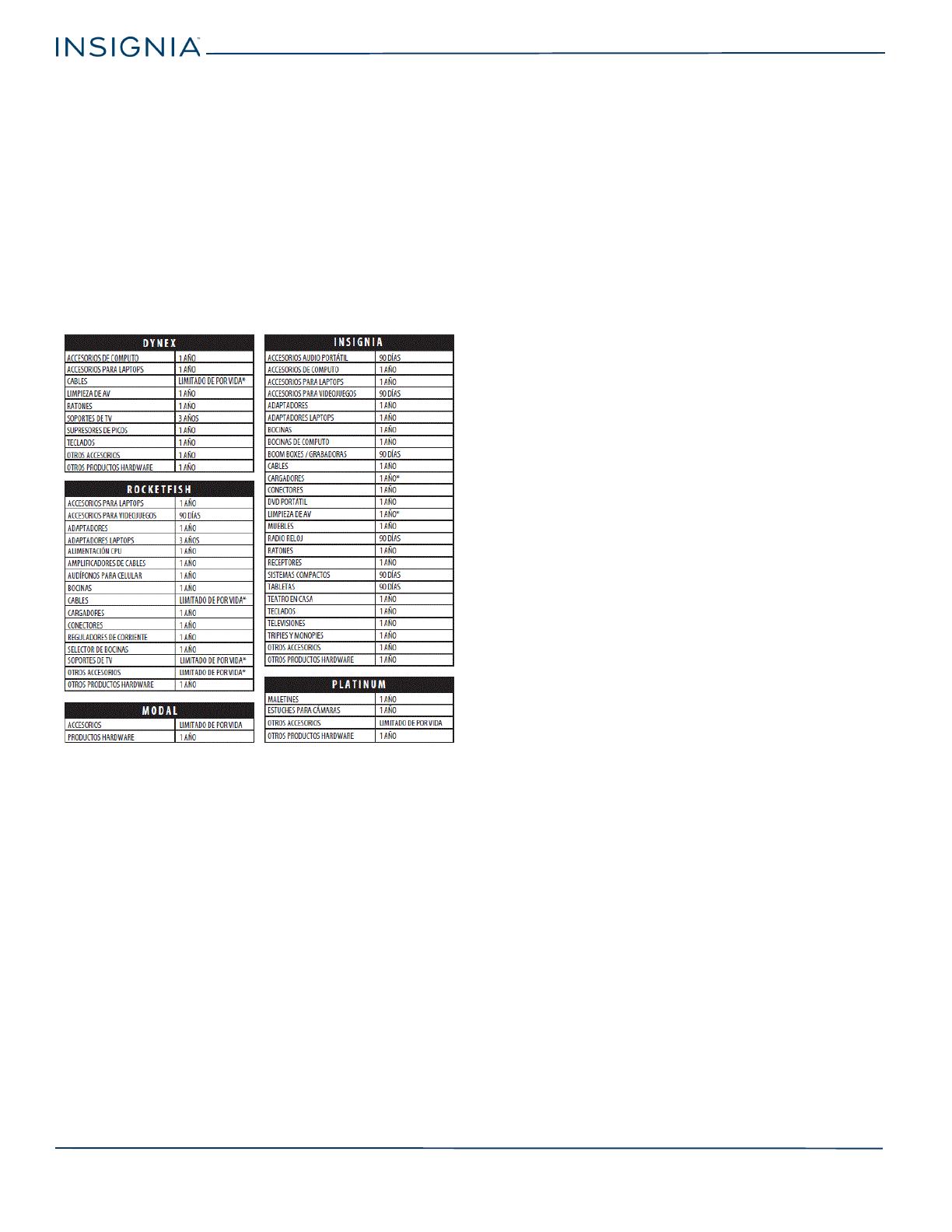
40
Insignia LED TV
www.insigniaproducts.com
PÓLIZA DE GARANTÍA
Esta póliza de garantía, expedida por Best Buy Imports, S. de R.L. de
C.V. (Best Buy), con domicilio en Av. Santa Fe No.440 Piso 2 OFNA 202 y
203 P3 y P4, Col. Santa Fe Cuajimalpa, C.P. 05348, Del. Cuajimalpa de
Morelos, México, Distrito Federal, teléfono 01-800-926-3100 para
productos de la marca INSIGNIA, DYNEX, ROCKETFISH, PLATINUM y
MODAL (el “Producto” o los “Productos”) establece las normas y
condiciones de garantía para el Producto que se describe en la
siguiente tabla de Productos adquiridos por el cliente (cómo se define
más adelante) en tiendas Best Buy localizadas dentro de la República
Mexicana.
El tiempo de garantía aplicable a cada producto será marcado con una
“x” por el vendedor en el listado que antecede al momento de su
venta. El tiempo de garantía correspondiente empieza a correr a partir
de la Fecha de compra y recepción * que se coloca al momento de su
venta.
Para efectos de esta Póliza, se entenderá como Cliente, aquellos que
adquieran con carácter de usuario final, cualesquiera de los Productos
vendidos en las tiendas Best Buy, localizadas dentro de los Estados
Unidos Mexicanos (“México”).
CONCEPTOS
Mediante esta garantía, Best Buy se compromete a respaldar el
Producto contra cualquier defecto de los materiales y/o mano de obra
empleados en la fabricación del Producto. Asimismo, la presente
garantía ampara todas las piezas y componentes de este producto.
Best Buy reparará el Producto en caso de estar defectuoso, y
remplazará la pieza o componente defectuosos, sin costo para el
Cliente, incluyendo la mano de obra y los gastos de transportación
derivados de su cumplimiento en nuestra red de servicio que más
adelante se detallará.
CONDICIONES
1. Notificación de las reclamaciones.
Solamente será necesario para ejercer la garantía, presentar el
Producto y la póliza de garantía debidamente sellada por el
establecimiento de Best Buy que lo vendió o se puede presentar la
factura, o recibo, o el comprobante en el que consten los datos
específicos del producto adquirido.
Garantía de Servicio: Si el Cliente identifica que el Producto tiene
partes, componentes o materiales defectuosos, o defectos por mano
de obra, deberá dar aviso con prontitud y una explicación de la
reclamación a la tienda Best Buy donde adquirió su Producto y/o al
centro de servicio especializado señalado en esta póliza. Todas las
reclamaciones para efectos de la presente garantía deberán hacerse
dentro de la vigencia de la misma. El personal especializado del centro
de servicio, realizará una inspección al Producto con el fin de
determinar la procedencia de la garantía. Ninguna reparación o
reposición de cualquier Producto o parte del mismo se hará sin cargo
fuera de la vigencia de la garantía del Producto. La garantía sobre la
reparación de una falla específica así como de las partes empleadas
para la misma, estará vigente por el período restante de la garantía del
Producto o por un período de 90 (noventa) días contados a partir de la
fecha de reparación del Producto o instalación de los repuestos, lo que
resulte mayor.
Durante el período de garantía, para reparar el Producto defectuoso,
el Cliente podrá llevarlo a la tienda Best Buy en que lo adquirió, o al
centro de servicio especializado señalado en esta póliza. El Cliente
deberá presentar el Producto defectuoso con la póliza de garantía
debidamente sellada por la tienda Best Buy. Una vez reparado, Best
Buy, o sus representantes, entregarán el Producto al Cliente, en la
misma tienda Best Buy en la que fue reclamada la garantía. Best Buy
no está obligado a proporcionar al Cliente un Producto substituto
durante el período de evaluación y en su caso de reparación en que el
Producto defectuoso se encuentre en el centro de servicio autorizado.
*
Garantía Limitada de por vida:
entiéndase
cómo garantía limitada de
por vida contra todo defecto de material o mano de
obra,
aplicable
durante la vida útil del
producto.
2. Recurso exclusivo.
Aceptación: El recurso exclusivo del Cliente y la única obligación de
Best Buy consiste en realizar todos los trabajos necesarios para reparar
cualquier Producto que se determine como defectuoso dentro del
período de esta garantía y proporcionar, sin cargo extra para el
Cliente, los repuestos de las partes defectuosas. [En el caso de que la
reparación del Producto o el reemplazo de partes no solucione el
defecto, o que hayan transcurrido 30 días posteriores a la recepción
del Producto para su reparación, o se hayan realizado 3 (tres)
reparaciones consecutivas sobre la misma falla e incurra en una cuarta
entonces y sólo en dichos casos, Best Buy substituirá el Producto
defectuoso por otro igual ó de similares características, o reembolsará
al Cliente el precio de adquisición de dicho Producto, en la fecha en
que fue adquirido
3. Excepciones de la Garantía Limitada:
Best Buy no tendrá responsabilidad ni obligación ante el Cliente y por
lo tanto se exime de hacer efectiva la garantía en los siguientes casos:
(i) cuando el Producto se hubiese utilizado en condiciones distintas a
las normales; (ii) cuando el Producto no hubiese sido operado de
acuerdo con el instructivo de uso que se le acompaña; y (iii) cuando el
Producto hubiese sido alterado o reparado por personas no
autorizadas por Best Buy. Best Buy excluye también todos aquellos
Productos que no hayan sido vendidos por Best Buy en cualquiera de
sus tiendas localizadas dentro de la República Mexicana. No están
cubiertas por la presente garantía las partes consumibles del
Producto. Esta garantía cubrirá defectos y/o fallos dentro del período
de garantía derivado de cualquier defecto de los materiales en la
fabricación del Producto.
4. Validez territorial: La presente póliza de garantía es válida
únicamente en la República Mexicana.
RENUNCIA DE LA GARANTIA:
Excepto por la garantía aquí estipulada, la cual cumple con lo
dispuesto por la NOM-024-SCFI-2013, Best Buy excluye expresamente
del alcance de la presente garantía cualquier otra garantía explícita o
implícita incluyendo, sin limitar, todas o cualquier declaración o
garantías de comerciabilidad y/o aplicación o uso del Producto para
propósitos específicos. Best Buy excluye expresamente, a toda y
cualesquiera garantía relativas a que su Producto sea compatible con
cualquier otro Producto o combinación de productos diferentes a los
Productos de la marca INSIGNIA, DYNEX, ROCKETFISH, PLATINUM y
MODAL a los que el Cliente decida conectar el Producto.