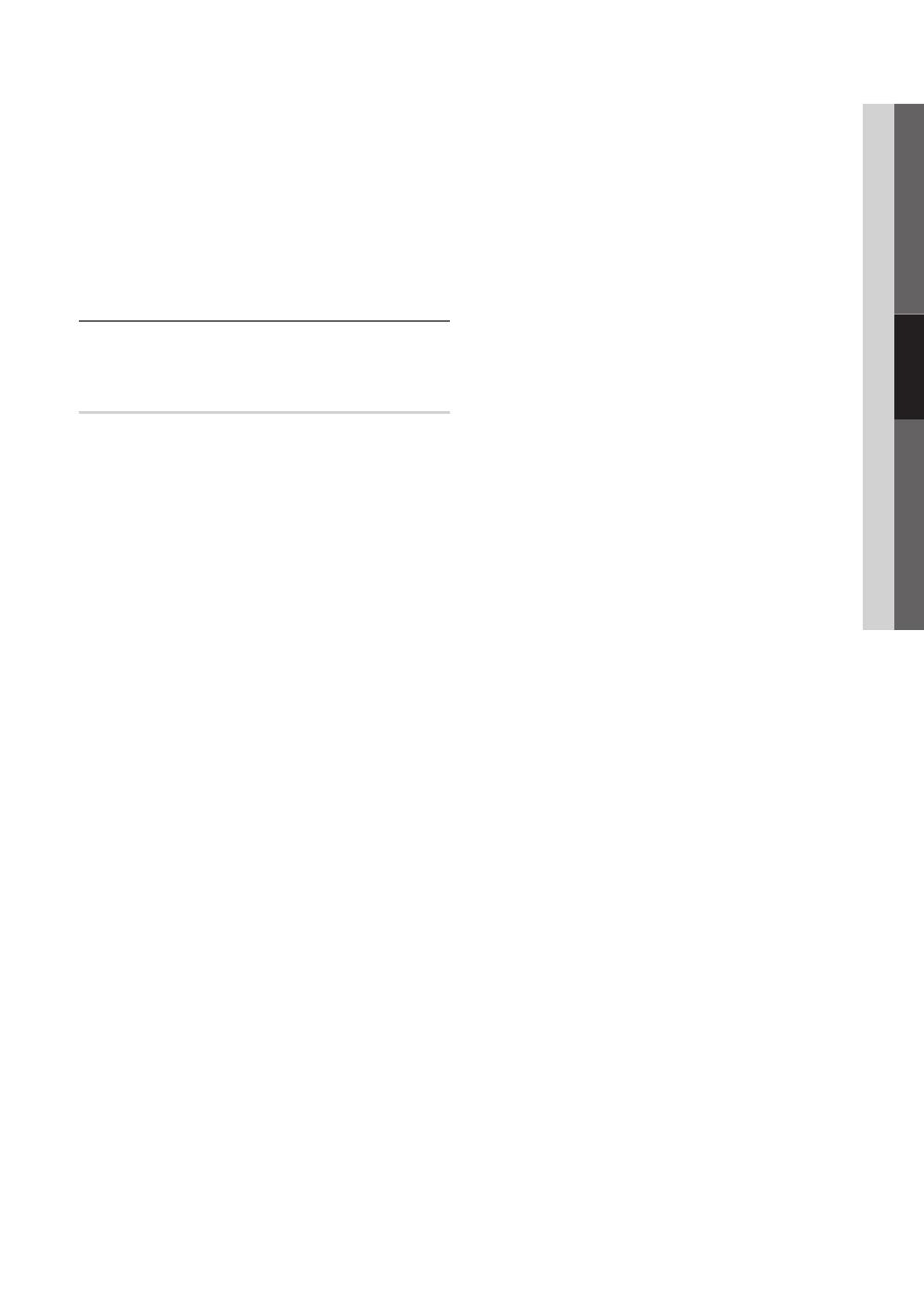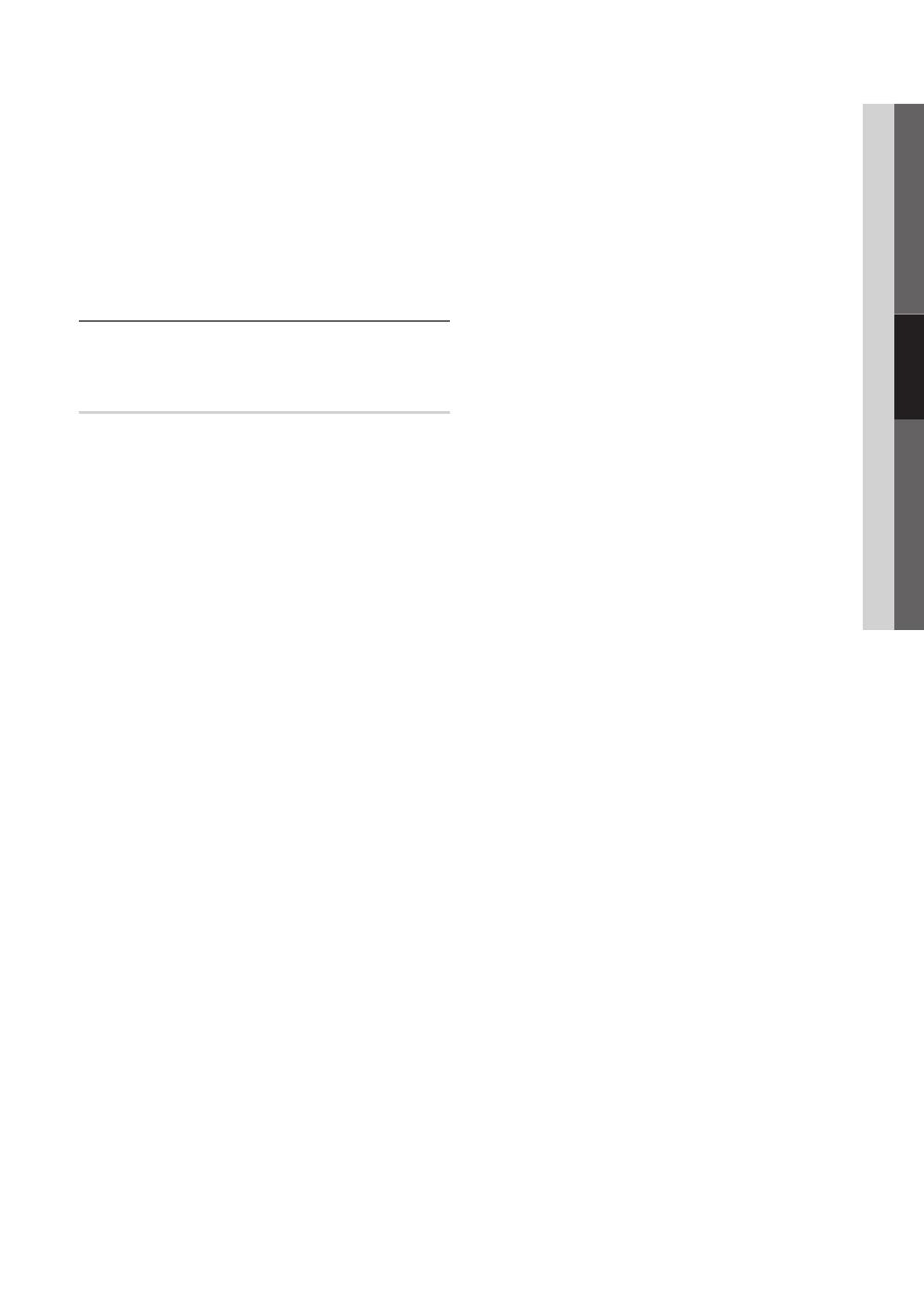
25
Français
03 Fonctions de base
Répéter: Sélectionnez Une fois, Quotid., Lun~Ven,
Lun~Sam, Sam~Dim ou Manuel selon vos besoins.
Sélectionnez la fonction Manuel afin de choisir le jour auquel
vous voulez activer la minuterie.
✎
Le symbole
c
indique le jour sélectionné.
✎
Arrêt automatique (disponible seulement lorsque le téléviseur
est mis sous tension par la fonction de minuterie) : Le
téléviseur se met automatiquement hors tension après trois
heures si aucune commande ne lui est envoyée.
¦ Exclusion automatique de programmes
O
MENU
m
→ Configuration → Sécurité → ENTER
E
Sécurité
La fenêtre de saisie du code NIP s’affiche, entrez votre NIP de
quatre chiffres.
■ V-Chip: La fonction V-Chip bloque automatiquement la
diffusion d’émissions pouvant ne pas convenir aux enfants.
L’utilisateur doit entrer un numéro d’identification personnel
(NIP) avant de pouvoir configurer ou modifier les restrictions
relatives à la fonction V-Chip.
✎
REMARQUE
x
La fonction V-Chip n'est pas disponible en mode
HDMI, Composante ou PC.
x
Le code NIP par défaut d’un nouveau téléviseur est
« 0-0-0-0 ».
x
Perm. tout: Déverrouille toutes les classifications du
téléviseur.
x
Bloq. tout: Verrouille toutes les classifications du
téléviseur.
Blocage V-Chip (Off / On) : Vous pouvez bloquer des
émissions selon un système de classification.
Cont. paren. TV: Vous pouvez bloquer des émissions selon
leur classification. Cette fonction vous permet de contrôler les
émissions que vos enfants regardent.
– TV-Y: Jeunes enfants / TV-Y7: Enfants de plus de 7
ans / TV-G: Tout public / TV-PG: Surveillance parentale
recommandée / TV-14: Téléspectateurs de plus de 14 ans /
TV-MA: Adultes
– ALL: Blocage de toutes les classifications. / FV: Fantastique
et Violence / V: Violence / S: Scènes de sexe / L: Langage
adulte / D: Dialogues à caractère sexuel
✎
La fonction V-Chip permet de bloquer
automatiquement certaines classifications avec un
contenu de nature délicate. Par exemple, si vous
bloquez la catégorie TV-Y, la catégorie TV-Y7 sera
automatiquement bloquée. De la même façon, si
vous bloquez la catégorie TV-G, toutes les catégories
dans le groupe des jeunes adultes seront alors
bloquées (TV-G, TV-PG, TV-14 et TV-MA). Les
sous-catégories (D, L, S, V) fonctionnent de la même
façon. Donc, si vous bloquez la sous-catégorie L de
la catégorie TV-PG, les sous-catégories L de TV-14
et de TV-MA sont bloquées automatiquement.
Classif. MPAA: Vous pouvez bloquer les films en fonction
de la classification MPAA. La Motion Picture Association of
America (MPAA) a établi un système de classification qui
fournit aux parents ou adultes exerçant une surveillance des
renseignements sur les films convenant aux enfants.
– G: Public de tous âges (aucune restriction). / PG:
Surveillance parentale recommandée. / PG-13: Supervision
des parents fortement recommandée. / R: Avec
restriction. Les enfants de moins de 17 ans devraient être
accompagnés d’un adulte. / NC-17: Non recommandé pour
les enfants de moins de 17 ans. / X: Adultes seulement. /
NR: Non classé.
✎
La fonction V-Chip permet de bloquer
automatiquement toute classification avec un
contenu de nature délicate. Par exemple, si la
classification PG-13 est bloquée, les classifications
R, NC-17 et X sont automatiquement bloquées.
Anglais canadien: Vous pouvez bloquer des émissions selon
leur classification en anglais canadien.
– C: Émissions destinées aux enfants de moins de 8 ans.
/ C8+: Émissions convenant généralement aux enfants
de 8 ans et plus, sans surveillance. / G: Émissions grand
public convenant à tous les auditoires. / PG: Surveillance
parentale. / 14+: Émissions dont la teneur peut ne pas
convenir, en tout ou en partie, aux enfants de moins de 14
ans. / 18+: Émissions pour adultes.
✎
La fonction V-Chip permet de bloquer
automatiquement toute classification avec un
contenu de nature délicate. Par exemple, si la
classification G est bloquée, les classifications PG,
14+ et 18+ sont automatiquement bloquées.
Français canadien: Vous pouvez bloquer des émissions selon
leur classification en français canadien.
– G: Général / 8 ans+: Émissions convenant généralement
aux enfants de 8 ans et plus, sans surveillance. / 13 ans+:
Émissions pouvant ne pas convenir aux enfants de moins
de 13 ans. / 16 ans+: Émissions pouvant ne pas convenir
aux enfants de moins de 16 ans. / 18 ans+: Émissions pour
adultes.
✎
La fonction V-Chip permet de bloquer
automatiquement toute classification avec un
contenu de nature délicate. Par exemple, si vous
bloquez la catégorie 8 ans+, les catégories
13 ans+, 16 ans+ et 18 ans+ seront
automatiquement bloquées.
Catég. américaine téléchargeable: Il est possible d’utiliser
de l’information sur le contrôle parental tout en regardant des
canaux numériques.
[UC7000_NA]BN68-02627A-06L03.indb 25 2010-06-25 오전 9:29:10