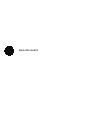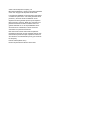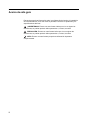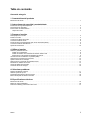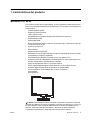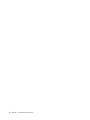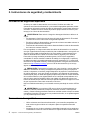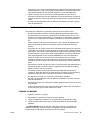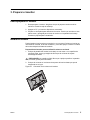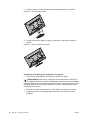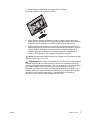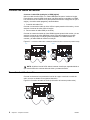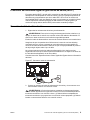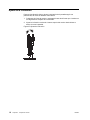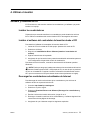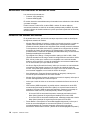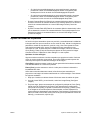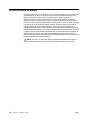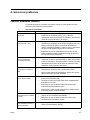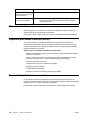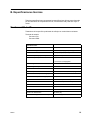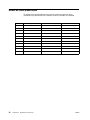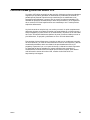HP V214a 20.7-inch Monitor El manual del propietario
- Categoría
- Televisores
- Tipo
- El manual del propietario

Guía del usuario

© 2017 HP Development Company, L.P.
Microsoft and Windows y marcas comerciales registradas
en EE. UU. del grupo de empresas de Microsoft.
La información detallada en este documento está sujeta
a cambios sin previo aviso. Las únicas garantías de los
productos y servicios de HP se establecen en las
disposiciones de la garantía expresa que acompaña a
tales productos y servicios. Nada de lo contenido en el
presente documento se debe considerar como una
garantía adicional. HP no se responsabilizará de los
errores técnicos o editoriales, ni de las omisiones
contenidos en el presente documento.
Este documento contiene información de patentes
protegida por derechos de autor. Ninguna parte de este
documento se puede fotocopiar, reproducir o traducir a
otro idioma sin el consentimiento previo y por escrito de
HP Company.
Primera edición (Marzo 2017)
Número de pieza del documento: 922777-DF1

ii
Acerca de esta guía
Esta guía proporciona información sobre la configuración del monitor, la instalación
de los controladores, el uso del menú en pantalla, la solución de problemas y las
especificaciones técnicas.
¡ADVERTENCIA! El texto con este formato indica que si no se siguen las
indicaciones, se podrían producir daños personales o, incluso, la muerte.
PRECAUCIÓN: El texto con este formato indica que si no se siguen las
indicaciones, se podrían producir daños personales o, incluso, la muerte.
NOTA: El texto con este formato proporciona información importante
complementaria.

ENWW 1
Tabla de contenido
Acerca de esta guía
1. Características del producto
Monitores LCD de HP. . . . . . . . . . . . . . . . . . . . . . . . . . . . . . . . . . . . . . . . . . . . . . . . . . . . . . . . . . . . . . . . . . . . . . . . . . . . . 1
2. Instrucciones de seguridad y mantenimiento
Información de seguridad importante . . . . . . . . . . . . . . . . . . . . . . . . . . . . . . . . . . . . . . . . . . . . . . . . . . . . . . . . . . . . . . . . . 3
Precauciones de seguridad . . . . . . . . . . . . . . . . . . . . . . . . . . . . . . . . . . . . . . . . . . . . . . . . . . . . . . . . . . . . . . . . . . . . . . . . 3
Instrucciones de mantenimiento. . . . . . . . . . . . . . . . . . . . . . . . . . . . . . . . . . . . . . . . . . . . . . . . . . . . . . . . . . . . . . . . . . . . . 4
Limpiar el monitor . . . . . . . . . . . . . . . . . . . . . . . . . . . . . . . . . . . . . . . . . . . . . . . . . . . . . . . . . . . . . . . . . . . . . . . . . . . . . 4
3. Preparar el monitor
Desempaquetar el monitor . . . . . . . . . . . . . . . . . . . . . . . . . . . . . . . . . . . . . . . . . . . . . . . . . . . . . . . . . . . . . . . . . . . . . . . . . 5
Instalar el monitor . . . . . . . . . . . . . . . . . . . . . . . . . . . . . . . . . . . . . . . . . . . . . . . . . . . . . . . . . . . . . . . . . . . . . . . . . . . . . . . . 5
Conectar los cables del monitor . . . . . . . . . . . . . . . . . . . . . . . . . . . . . . . . . . . . . . . . . . . . . . . . . . . . . . . . . . . . . . . . . . . . . 8
Conectar el cable de audio . . . . . . . . . . . . . . . . . . . . . . . . . . . . . . . . . . . . . . . . . . . . . . . . . . . . . . . . . . . . . . . . . . . . . . . . . 8
Protección del contenido digital de gran ancho de banda (HDCP) . . . . . . . . . . . . . . . . . . . . . . . . . . . . . . . . . . . . . . . . . . 9
Conectar el cable de alimentación . . . . . . . . . . . . . . . . . . . . . . . . . . . . . . . . . . . . . . . . . . . . . . . . . . . . . . . . . . . . . . . . . . . 9
Ajuste de la inclinación . . . . . . . . . . . . . . . . . . . . . . . . . . . . . . . . . . . . . . . . . . . . . . . . . . . . . . . . . . . . . . . . . . . . . . . . . . . 10
4. Utilizar el monitor
Software y utilidades del CD. . . . . . . . . . . . . . . . . . . . . . . . . . . . . . . . . . . . . . . . . . . . . . . . . . . . . . . . . . . . . . . . . . . . . . . 11
Instalar los controladores. . . . . . . . . . . . . . . . . . . . . . . . . . . . . . . . . . . . . . . . . . . . . . . . . . . . . . . . . . . . . . . . . . . . . . . 11
Instalar el software del controlador del monitor desde el CD . . . . . . . . . . . . . . . . . . . . . . . . . . . . . . . . . . . . . . . . . . . 11
Descargar los controladores actualizados de Internet. . . . . . . . . . . . . . . . . . . . . . . . . . . . . . . . . . . . . . . . . . . . . . . . . 11
Uso del menú de visualización en pantalla (OSD) . . . . . . . . . . . . . . . . . . . . . . . . . . . . . . . . . . . . . . . . . . . . . . . . . . . . . . 12
Asignación de los botones de funciones . . . . . . . . . . . . . . . . . . . . . . . . . . . . . . . . . . . . . . . . . . . . . . . . . . . . . . . . . . . . . 13
Ajuste al modo de luz azul baja . . . . . . . . . . . . . . . . . . . . . . . . . . . . . . . . . . . . . . . . . . . . . . . . . . . . . . . . . . . . . . . . . . . . 13
Seleccionar los conectores de entrada de vídeo . . . . . . . . . . . . . . . . . . . . . . . . . . . . . . . . . . . . . . . . . . . . . . . . . . . . . . . 14
Identificar los estados del monitor . . . . . . . . . . . . . . . . . . . . . . . . . . . . . . . . . . . . . . . . . . . . . . . . . . . . . . . . . . . . . . . . . . 14
Ajustar la calidad de la pantalla . . . . . . . . . . . . . . . . . . . . . . . . . . . . . . . . . . . . . . . . . . . . . . . . . . . . . . . . . . . . . . . . . . . . 15
Control de ahorro de energía . . . . . . . . . . . . . . . . . . . . . . . . . . . . . . . . . . . . . . . . . . . . . . . . . . . . . . . . . . . . . . . . . . . . . . 16
A. Solucionar problemas
Resolver problemas comunes . . . . . . . . . . . . . . . . . . . . . . . . . . . . . . . . . . . . . . . . . . . . . . . . . . . . . . . . . . . . . . . . . . . . . 17
Obtener ayuda de hp.com . . . . . . . . . . . . . . . . . . . . . . . . . . . . . . . . . . . . . . . . . . . . . . . . . . . . . . . . . . . . . . . . . . . . . . . . 18
Prepararse para llamar al Servicio técnico . . . . . . . . . . . . . . . . . . . . . . . . . . . . . . . . . . . . . . . . . . . . . . . . . . . . . . . . . . . . 18
Buscar la etiqueta de valores nominales . . . . . . . . . . . . . . . . . . . . . . . . . . . . . . . . . . . . . . . . . . . . . . . . . . . . . . . . . . . . . 18
B. Especificaciones técnicas
Monitores LCD de HP. . . . . . . . . . . . . . . . . . . . . . . . . . . . . . . . . . . . . . . . . . . . . . . . . . . . . . . . . . . . . . . . . . . . . . . . . . . . 19
Modos de vídeo predefinidos . . . . . . . . . . . . . . . . . . . . . . . . . . . . . . . . . . . . . . . . . . . . . . . . . . . . . . . . . . . . . . . . . . . . . . 20
Política de calidad y píxeles del monitor LCD . . . . . . . . . . . . . . . . . . . . . . . . . . . . . . . . . . . . . . . . . . . . . . . . . . . . . . . . . 21

ENWW Monitores LCD de HP 1
1. Características del producto
Monitores LCD de HP
Los monitores LCD (Liquid Crystal Display, es decir, Pantalla de cristal líquido) de HP
tienen una pantalla de transistores de película fina (TFT) de matriz con las siguientes
características:
• Pantalla diagonal grande
• Resolución gráfica máxima:
1920 x 1080 a 60 Hz
Compatibilidad con pantalla completa para resoluciones inferiores
• Señal analógica VGA
• Señal digital HDMI
• Buena visualización desde un asiento o una posición fija, o mientras se mueve de
un lado del monitor al otro
• Ajuste de la inclinación
• Base extraíble
• Altavoces estéreo integrados
• Ranura para cierre de seguridad para un cable de seguridad de bloqueo (el cable
de seguridad se vende por separado)
• Funcionalidad Plug and Play (Conectar y listo) si lo admite su PC
• Ajustes del menú de visualización en pantalla (OSD) en varios idiomas para una
sencilla configuración y optimización de la pantalla
• Ahorro de energía para reducir el consumo eléctrico
• HDCP (High Bandwidth Digital Content Protection, es decir Protección de
contenido digital de gran ancho de banda) en la entrada HDMI
• CD con el software y las utilidades que contiene lo siguiente:
Controladores
Documentación
NOTA: Para información sobre normativas o seguridad, consulte los avisos del
producto que aparecen en el disco multimedia, en el caso que incluya uno, o en su kit
de documentación. Para encontrar actualizaciones de la guía del usuario para su
producto, visite http://www.hp.com/support y seleccione su país. Seleccione
Controladores y descargas, y luego siga las instrucciones en pantalla.

2 Capítulo 1. Características del producto

3 Capítulo 2. Instrucciones de seguridad y mantenimiento ENWW
2. Instrucciones de seguridad y mantenimiento
Información de seguridad importante
Se incluye un cable de alimentación con el monitor. Si utiliza otro cable, use
solamente una fuente de alimentación y una conexión apropiadas para este monitor.
Para obtener información acerca del cable de alimentación correcto para utilizar con
el monitor, consulte la sección Avisos del producto proporcionada en el disco (si se
incluye) o en el kit de la documentación.
¡ADVERTENCIA! Para reducir el riesgo de descargas eléctricas o daños en el
equipo:
• No desmonte la función de toma de tierra del cable de alimentación. El enchufe
con toma de tierra es una función de seguridad importante.
• Enchufe el cable de alimentación a una toma de corriente conectada a tierra a la
que pueda acceder en todo momento.
• Desconecte la alimentación del producto desenchufando el cable de alimentación
de la toma de corriente eléctrica.
Por su seguridad, no coloque nada sobre los cables de alimentación o de cualquier
otro tipo. Organícelos de forma que nadie los pise accidentalmente o se tropiece con
ellos. No tire del cable de alimentación ni de otros cables. Cuando desenchufe el
cable de alimentación de la toma de corriente eléctrica, agárrelo por el enchufe.
Para reducir el riesgo de daños personales graves, lea la Guía de seguridad y
comodidad. En ella se describe la estación de trabajo, la configuración, la postura y
los hábitos de salud y de trabajo adecuados para los usuarios de PC, y proporciona
información de seguridad eléctrica y mecánica importante. Esta guía se encuentra en
Internet en http://www.hp.com/ergo
y/o en el CD de documentación (si se incluye
alguno con el monitor).
PRECAUCIÓN: Para proteger el monitor, así como el equipo, conecte todos los
cables de alimentación de este y sus dispositivos periféricos (como por ejemplo el
monitor, la impresora, el escáner) a algún dispositivo de protección contra aumentos
de valores eléctricos, como por ejemplo una regleta o una Sistema de Alimentación
Ininterrumpida (SAI). No todas las regletas proporcionan protección contra aumentos
de los valores eléctricos; las regletas deben tener la etiqueta correspondiente en la
que se indique esta funcionalidad. Utilice una regleta cuyo fabricante ofrezca una
Política de sustitución por daños de forma que pueda reemplazar el equipo en el caso
de que la protección contra estos aumentos no funcione.
Utilice el mobiliario adecuado y con el tamaño correcto para alojar el monitor LCD de
HP.
ADVERTENCIA: Los monitores LCD que se coloquen inadecuadamente en
vestidores, librerías, estanterías, escritorios, altavoces, arcones o carros pueden
caerse y causar lesiones personales. Debe tener cuidado cuando coloque los cables
conectados al monitor LCD para que no se pueda tirar de ellos, no se puedan agarrar
y no se pueda tropezar con ellos.
Precauciones de seguridad
• Utilice solamente una fuente de alimentación y una conexión compatibles con
este monitor según se indica en la etiqueta o placa de especificaciones del
monitor.
• Asegúrese de que el valor nominal de la intensidad (amperaje) de los productos
conectados a la toma de corriente eléctrica no supera el valor nominal actual de

ENWW Precauciones de seguridad 4
dicha toma y que el valor de intensidad total de los productos conectados al cable
de alimentación no supera el del cable de alimentación. Consulte la etiqueta del
cable para determinar el valor nominal (amperios o A) de cada dispositivo.
• Instale el monitor junto a una toma de corriente eléctrica a la que acceda
fácilmente. Desconecte el monitor agarrando el enchufe firmemente y tirando de
él desde la toma de corriente eléctrica. Nunca desconecte el monitor tirando del
cable.
• No deje que nada descanse sobre el cable de alimentación. No camine por del
cable de alimentación.
Instrucciones de mantenimiento
Para mejorar el rendimiento y prolongar el período de vida útil del monitor:
• No abra la carcasa del monitor ni intente reparar este producto usted mismo.
Ajuste solamente los controles mencionados en las instrucciones de uso. Si el
monitor no funciona correctamente, se ha dejado caer o está añado, póngase en
contacto con un distribuidor, revendedor o proveedor de servicio autorizado de
HP.
• Utilice solamente una fuente de alimentación y una conexión apropiadas para
este monitor según se indica en la etiqueta o placa de especificaciones del
monitor.
• Asegúrese de que el valor nominal de la intensidad (amperaje) de los productos
conectados a la toma de corriente eléctrica no supera el valor nominal actual de
dicha toma y que el valor de intensidad total de los productos conectados al cable
de alimentación no supera el del cable de alimentación. Consulte la etiqueta del
cable para determinar el valor nominal (AMPERIOS o A) de cada dispositivo.
• Instale el monitor junto a una toma de corriente eléctrica a la que acceda
fácilmente. Desconecte el monitor agarrando el enchufe firmemente y tirando de
él desde la toma de corriente eléctrica. Nunca desconecte el monitor tirando del
cable.
• Desconecte el monitor cuando no lo utilice. Puede aumentar significativamente la
esperanza de vida el monitor si utiliza un programa para proteger la pantalla y
apaga el monitor cuando no lo utiliza.
• Las ranuras y aberturas de la carcasa están pensadas para proporcionar
ventilación. Estas aberturas no se deben bloquear ni obstruir. Nunca introduzca
objetos de ningún tipo por las ranuras de la carcasa u otras aberturas.
• No deje caer el monitor ni lo coloque en una superficie inestable.
• No deje que nada descanse sobre el cable de alimentación. No camine por del
cable de alimentación.
• Mantenga el monitor en un área bien ventilada, alejado de la luz excesiva, el calor
y la humedad.
• Cuando quite la base del monitor, debe tumbarlo boca abajo sobre una superficie
suave para evitar que se arañe, deteriore o rompa.
Limpiar el monitor
1. Apague el monitor y el equipo.
2. Desenchufe el monitor de la toma de corriente eléctrica.
3. Limpie los plásticos del monitor con un paño limpio humedecido con agua.
4. Limpie la pantalla del monitor con un producto antiestático de limpieza para
pantallas.
PRECAUCIÓN: No utilice benceno, disolvente, amoniaco ni ninguna otra
sustancia volátil para limpiar el monitor o la pantalla. Estos productos químicos
pueden dañar el acabado de la carcasa así como la pantalla.

ENWW Desempaquetar el monitor 5
3. Preparar el monitor
Desempaquetar el monitor
1. Desempaquete el monitor. Asegúrese de que el paquete contiene todo los
artículos. Guarde la caja de embalaje.
2. Apague su PC y el resto de dispositivos conectados.
3. Prepare un área plana para desmontar el monitor. Puede que necesite un área
plana, suave y protegida para colocar el monitor con la pantalla hacia abajo
mientras lo prepara para la instalación.
Instalar el monitor
Puede instalar el monitor sobre un escritorio o en una pared. Coloque el monitor en
una ubicación cómoda, de buena ventilación y cerca del equipo. Conecte los cables
del monitor después de haberlo instalado.
Preparación del monitor para su utilización sobre un escritorio
1. Coloque la pantalla del monitor hacia abajo en una mesa o una superficie de
escritorio plana, suave y protegida de forma que la columna de soporte
sobresalga del borde.
PRECAUCIÓN: La pantalla es frágil. No toque ni aplique presión a la pantalla
LCD; si lo hace, puede provocar daños.
2. Coloque la columna en la columna de soporte del monitor hasta que quede
asegurada en su lugar.
Figura 3-1 Colocación de la columna del monitor

6 Capítulo 3. Preparar el monitor ENWW
3. Coloque la base en la columna hasta que quede asegurada en su posición.
Figura 3-2 Colocación de la base
4. Levante el monitor en posición vertical y colóquelo en una superficie plana y
estable.
Figura 3-3 Monitor en posición vertical
Preparación del monitor para la instalación en una pared
1. Compruebe la estabilidad del accesorio de instalación en pared.
¡ADVERTENCIA! Para reducir el riesgo de lesiones personales o daños en el
equipo, asegúrese de que el accesorio de instalación en pared se encuentre instalado
y asegurado de forma correcta antes de colocar el monitor. Consulte las instrucciones
proporcionadas con el accesorio de instalación en pared y asegúrese de que sea
compatible con el monitor.
2. Desconecte el cable de alimentación y otros cables conectados en el monitor.
3. Coloque el monitor con la pantalla hacia abajo sobre una superficie plana y
protegida.

ENWW Instalar el monitor 7
4. Extraiga la base separándola de la parte inferior del monitor.
Figura 3-4 Extracción de la base del monitor
5. Cuatro orificios roscados quedarán a la vista en la parte posterior del monitor.
Estos orificios corresponden a los tornillos que permiten sujetar el brazo giratorio
u otro accesorio de instalación en pared a la parte posterior del monitor.
6. Siga las instrucciones incluidas con el accesorio de instalación en pared para
asegurarse de que el monitor se encuentre instalado de forma segura. Los cuatro
orificios roscados ubicados en la parte posterior del monitor cumplen con el
estándar VESA para la instalación en pared de monitores de pantalla plana.
7. Instale un brazo giratorio u otro accesorio de instalación en pared.
NOTA: Este dispositivo está destinado a ser utilizado con un soporte de montaje
en pared certificado por UL o CSA.
PRECAUCIÓN: Este monitor es compatible con los orificios de montaje estándar
industrial VESA de 100 mm. Para conectar un solución de montaje de terceros al
monitor, se necesitan cuatro tornillos de 4 mm, con un paso de 0,7 y 10 mm de largo.
No se deben utilizar tornillos más largos, ya que pueden dañar el monitor. Es
importante verificar que la solución de montaje del fabricante sea compatible con el
estándar VESA y que esté clasificado para soportar el peso del panel de la pantalla
del monitor. Para un mejor rendimiento, es importante utilizar los cables de
alimentación y de vídeo que se suministran con el monitor.

8 Capítulo 3. Preparar el monitor ENWW
Conectar los cables del monitor
Conectar el cable VGA (analógico) o HDMI (digital)
Utilice un cable de vídeo VGA o un cable HDMI para conectar el monitor al equipo.
Para utilizar la conexión HDMI, debe tener una tarjeta gráfica compatible con HDMI.
Los conectores se encuentran en la parte posterior del monitor. Asegúrese de que el
equipo y el monitor están apagados y desenchufados.
1. Conexión del cable VGA
Conecte un extremo del cable de vídeo VGA a la parte posterior del monitor y el otro
extremo al conector de vídeo VGA del equipo.
2. Para conectar el cable HDMI (no incluido):
Conecte un extremo del cable de vídeo HDIM a la parte posterior del monitor y el otro
extremo al conector de vídeo HDMI del equipo. Este cable solamente se puede
utilizar si el equipo tiene una tarjeta gráfica compatible con HDMI instalada. El
conector y el cable HDMI del monitor se incluyen.
Figura 3-5
Conectar el cable VGA o HDMI (las ubicaciones de los conectores pueden variar)
NOTA: Al utilizar la señal VGA, deberá conectar el audio por separado debido a
que la señal VGA sólo convierte datos de video y no datos de audio.
Conectar el cable de audio
Conecte los altavoces incorporados del monitor al equipo a través de un cable de
audio, tal como se detalla en la siguiente ilustración.
Figura 3-6 Conexión del cable de audio (la ubicación del conector puede variar)
OR
VGA HDMI

ENWW Protección del contenido digital de gran ancho de banda (HDCP) 9
Protección del contenido digital de gran ancho de banda (HDCP)
El monitor admite HDCP y puede recibir contenido de alta definición. El contenido de
alta definición está disponible en muchas fuentes, como por ejemplo dispositivos de
disco Blue-ray o transmisiones por aire o cable HDTV. Si no tiene un monitor con
funcionalidad HDCP, verá una pantalla en negro o una imagen con resolución inferior
cuando reproduzca contenido protegido de alta definición. La tarjeta gráfica y el
monitor del equipo deben admitir HDCP para mostrar contenido protegido.
Conectar el cable de alimentación
1. Siga todas las advertencias eléctricas y de alimentación
¡ADVERTENCIA! Para reducir el riesgo de descargas eléctricas o daños en el
equipo: No desmonte el enchufe con conexión a tierra del cable de alimentación. El
enchufe con toma de tierra es una función de seguridad importante.
Enchufe el cable de alimentación a una toma de corriente eléctrica con toma de tierra.
Asegúrese de que el operador tiene fácil acceso a la toma de corriente eléctrica
conectada a tierra y que se encuentra tan cerca del equipo como sea posible. El
recorrido del cable de alimentación debe ser tal que no haya posibilidad de pisarlo ni
de dejar ningún objeto sobre él que lo dañe.
No coloque nada encima de los cables de alimentación ni de ningún otro tipo.
Organícelos de forma que nadie los pise accidentalmente o se tropiece con ellos. No
tire del cable de alimentación ni de otros cables.
Consulte la sección "Especificaciones t?nicas" (Apéndice B) para obtener información
adicional.
Figura 3-7. Conectar el cable de alimentación
2. Conecte un extremo del cable de alimentación al monitor y el otro extremo a un
tomacorriente eléctrico con conexión a tierra.
¡ADVERTENCIA! A fin de evitar lesiones causadas por descargas eléctricas,
deberá realizar algunas de las siguientes acciones si no se encuentra disponible un
tomacorriente eléctrico con conexión a tierra: (1) Deberá utilizar un adaptador de
tomacorriente eléctrico que proporcione una conexión a tierra apropiada. (2) Deberá
instalar un tomacorriente eléctrico con conexión a tierra.

10 Capítulo 3. Preparar el monitor ENWW
Ajuste de la inclinación
Para una visualización óptima, ajuste la inclinación de la pantalla según sus
preferencias, tal como se detalla a continuación:
1. Colóquese de frente al monitor y sostenga la base de tal forma que el monitor no
se caiga durante el ajuste de la inclinación.
2. Ajuste la inclinación moviendo el marco superior del monitor hacia delante o
atrás, sin tocar la pantalla.
Figura 3-8 Ajuste de inclinación

ENWW Software y utilidades del CD 11
4. Utilizar el monitor
Software y utilidades del CD
El CD incluido con este monitor contiene los controladores y el software que puede
instalar en el equipo.
Instalar los controladores
Si determina que necesita actualizar los controladores, puede instalar los archivos
INF e ICM los controladores del monitor desde el CD o descargarlos de Internet.
Instalar el software del controlador del monitor desde el CD
Para instalar el software del controlador del monitor desde el CD:
1. Inserte el CD en la unidad de CD del equipo. Aparecerá el menú de CD.
2. Seleccione el idioma.
3. Haga clic en Install Monitor Driver Software (Instalar el controlador del
monitor).
4. Siga las instrucciones de la pantalla.
5. Asegúrese de que las resoluciones y tasas de actualización adecuadas aparecen
en la configuración del panel del control de visualización.
Para obtener más información, consulte la documentación del sistema operativo
Windows
®
.
NOTA: Puede que tenga que instalar manualmente los controladores del monitor
digitalmente firmados (archivos INF o ICM) desde el CD, en caso de que se produzca
un error en la instalación. Consulte el archivo "Información del software del monitor
HP" que se encuentra en el CD para obtener instrucciones (solamente en inglés).
Descargar los controladores actualizados de Internet
Para descargar la versión más reciente de los controladores y los archivos de
software del sitio de soporte técnico de HP:
1. Consulte: http://www.hp.com/support.
2. Seleccione su país o región.
3. Seleccione Download Drivers and Software (Descargar los controladores y
el software).
4. Escriba el número del modelo del monitor y haga clic en Ir.
5. Descargue e instale los archivos de los controladores y el software siguiendo las
instrucciones de las páginas de descarga.
6. Asegúrese de que el sistema cumple los siguientes requisitos:

12 Capítulo 4. Utilizar el monitor ENWW
Uso del menú de visualización en pantalla (OSD)
Utilice el menú de visualización en pantalla (OSD) para ajustar la imagen de la
pantalla del monitor según sus preferencias. Puede acceder y realizar ajustes al
menú OSD a través de los botones ubicados en el marco frontal del monitor.
Para acceder al menú OSD y realizar ajustes, lleve a cabo las siguientes acciones:
1. Si el monitor no está encendido, presione el botón de encendido/apagado para
encender el monitor.
2. Para acceder al menú OSD, presione uno de los cuatro botones de funciones del
marco frontal del monitor para activar los botones y, a continuación, presione el
botón Menú para abrir el menú OSD.
3. Utilice los botones de funciones para desplazarse, seleccionar y ajustar las
opciones del menú. Las etiquetas de los botones varían en función del menú o
submenú que se encuentra activo.
La siguiente tabla enumera las selecciones del menú OSD.
Menú principal Descripción
Brightness (Brillo) Permite ajustar el nivel de brillo de la pantalla.
Contrast (Contraste) Permite ajustar el contraste de la pantalla.
Color Control
(Control del color)
Permite seleccionar y ajustar el color de la pantalla.
Input Control
(Control de entradas)
Permite seleccionar la señal de entrada de vídeo.
Image Control
(Control de imagen)
Permite ajustar la imagen de la pantalla.
Power Control
(Control de energía)
Permite ajustar la configuración de energía.
Menu Control
(Control del menú)
Permite ajustar los controles del menú de visualización
en pantalla (OSD) y botones de control.
Management (Gestión) Permite activar/desactivar la compatibilidad con DDC/CI
y restablecer toda la configuración del menú OSD a los
valores predeterminados de fábrica.
Language (Idioma) Permite seleccionar el idioma en el que se visualizará el
menú OSD. El idioma predeterminado de fábrica es
inglés.
Information
(Información)
Muestra información importante sobre el monitor.
Exit (Salir) Permite salir de la pantalla del menú OSD.

ENWW Asignación de los botones de funciones 13
Asignación de los botones de funciones
Al presionar uno de los cuatro botones de funciones del marco frontal del monitor, se
activan los botones y se muestran los iconos por encima de los botones. A
continuación, se detallan las funciones e iconos de los botones predeterminados de
fábrica.
Puede cambiar los botones de funciones desde sus valores predeterminados a fin de
que, al activarse los botones, pueda acceder rápidamente a los elementos del menú
utilizados comúnmente.
Para asignar los botones de funciones:
1. Presione uno de los cuatro botones del marco frontal del monitor para activar los
botones y, a continuación, presione el botón Menú para abrir el menú OSD.
2. En el menú OSD, seleccione Menu Control (Control del menú) > Assign (Asignar)
botones y, a continuación, seleccione una de las opciones disponibles para el
botón que desea asignar.
NOTA: Solo puede asignar tres botones de funciones. No es posible reasignar el
botón Menú o el botón Power (Encendido/apagado).
Ajuste al modo de luz azul baja
Atenuar la luz azul que emite la pantalla reduce la exposición de sus ojos a la luz azul.
El monitor ofrece una configuración para reducir la transmisión de luz azul y crear una
imagen más relajante y menos estimulante para leer contenido en la pantalla. Para
realizar este ajuste:
• Pulse uno de los cuatro botones del menú en pantalla en el marco del monitor
para el Control de color y seleccione Luz azul baja.
O
• Pulse uno de los cuatro botones del menú en pantalla en el marco del monitor
para activar los botones y luego pulse el botón Menú para abrir el menú en
pantalla. En el menú en pantalla seleccione Control de color > Luz azul baja.
NOTA: Para reducir el riesgo de lesiones graves, lea la Guía de seguridad y
comodidad. Describe la configuración apropiada de la estación de trabajo, la postura
correcta, la salud y los hábitos de trabajo para usuarios informáticos. La Guía de
seguridad y comodidad también proporciona información de seguridad importante
eléctrica y mecánica. La Guía de seguridad y comodidad se encuentra en el sitio web
http://www.hp.com/ergo.
Botón Función
1 Siguiente puerto de
entrada
Permite cambiar la fuente de entrada del monitor a la
siguiente entrada activa.
2 Control de color Permite abrir el menú Control de color.
3 Información Permite abrir el menú Información.

14 Capítulo 4. Utilizar el monitor ENWW
Seleccionar los conectores de entrada de vídeo
Los conectores de entrada son:
• Conector VGA (analógico)
• Conector HDMI (digital)
El monitor determina automáticamente qué entradas tienen señales de vídeo válidas
y muestra la imagen.
Puede conectar el cable VGA, el cable HDMI o ambos. Si ambos cables se
encuentran instalados, la selección de entrada predeterminada es HDMI. Se puede
cambiar la fuente de entrada mediante la opción Input Select (Selección de entrada)
del menú OSD.
Identificar los estados del monitor
En la pantalla del monitor, aparecerán mensajes especiales cuando se identifiquen
los siguientes estados del monitor:
• Monitor Status (Estado del monitor): cuando se encienda el monitor o cuando se
cambie la señal de fuente de entrada, aparecerá el mensaje Monitor Status
(Estado del monitor) durante cinco segundos. Este mensaje muestra la entrada a
la cual pertenece la señal activa actual, el estado de la configuración de cambio
automático de fuente (On (Activado) u Off (Desactivado)), la señal de fuente
predeterminada, la resolución de pantalla preestablecida actual y la resolución de
pantalla preestablecida recomendada.
• Input Signal Out of Range - Change resolution setting to 1920 x 1080 - 60Hz
(Señal de entrada fuera de rango: cambie la configuración de resolución a 1600 x
900 - 60 Hz): indica que el monitor no es compatible con la señal de entrada
debido a que la resolución y/o tasa de actualización se encuentran establecidos
en un nivel más alto que lo que admite el monitor.
• No Source Signal (Sin señal de fuente): indica que el monitor no está recibiendo
una señal de video desde el equipo en el conector de entrada de video del
monitor. Compruebe para determinar si el equipo o la fuente de señal de entrada
se encuentran apagados o en el modo de ahorro de energía.
• Auto Adjustment in Progress (Ajuste automático en progreso): indica que la
función de ajuste automático se encuentra activada.
• Monitor Going to Sleep (Ingreso del monitor en el modo de espera): indica que el
monitor está ingresando en el modo de espera.
• Indica que el cable de video no se encuentra conectado de forma correcta en el
equipo.
• OSD Lockout (OSD bloqueado): es posible activar o desactivar el menú OSD
manteniendo presionado el botón Menu (Menú) en el panel frontal durante 10
segundos. Si el menú OSD se encuentra bloqueado, aparecerá el mensaje de
advertencia "OSD Lockout" ("OSD bloqueado") durante 10 segundos.
• Si el menú OSD se encuentra bloqueado, mantenga presionado el botón
Menu (Menú) durante 10 segundos para desbloquear el menú OSD.
• Si el menú OSD se encuentra desbloqueado, mantenga presionado el botón
Menu (Menú) durante 10 segundos para bloquear el menú OSD.
• Power Button Lockout (Botón de encendido/apagado bloqueado): indica que el
botón de encendido/apagado se encuentra bloqueado. Si el botón de
encendido/apagado se encuentra bloqueado, aparecerá el mensaje de
advertencia "Power Button Lockout" ("Botón de encendido/apagado bloqueado").

ENWW Ajustar la calidad de la pantalla 15
• Si el botón de encendido/apagado se encuentra bloqueado, mantenga
presionado el botón de encendido/apagado durante 10 segundos para
desbloquear la función de botón de encendido/apagado bloqueado.
• Si el botón de encendido/apagado se encuentra desbloqueado, mantenga
presionado el botón de encendido/apagado durante 10 segundos para
bloquear la función de botón de encendido/apagado bloqueado.
• Dynamic Contrast Ratio On (Relación de contraste dinámico activado): indica que
se activó la relación de contraste dinámico. Este mensaje aparece si se activa la
relación de contraste dinámico en el menú OSD Image Control (Control de
imagen).
• Dynamic Contrast Ratio Off (Relación de contraste dinámico desactivado): indica
que se desactivó la relación de contraste dinámico. Este mensaje aparece si se
desactiva la relación de contraste dinámico en el menú OSD Image Control
(Control de imagen).
Ajustar la calidad de la pantalla
La función de ajuste automático ajusta con precisión y automáticamente la calidad de
la imagen cada vez que se muestra un nuevo modo de vídeo. Afecta a los siguientes
parámetros: tamaño de visualización, posición, reloj y fase. Para ajustar de forma
más precisa la entrada VGA, ejecute el software de ajuste automático que se
encuentra en el CD. Si desea mejorar la calidad de la imagen, utilice los controles
Clock (Reloj) y Phase (Fase) del monitor para ajustar de forma precisa la imagen.
Consulte la sección "Optimizar el vídeo analógico" en este capítulo.
Optimizar el vídeo analógico
Algunos monitores contienen circuitos avanzados que permiten al monitor funcionar
como un monitor analógico convencional. En el menú OSD se pueden ajustar dos
controles para mejorar el rendimiento analógico de la imagen:
Clock (Reloj): permite aumentar o reducir el valor para minimizar las barras verticales
o las bandas visibles en el fondo de la pantalla.
Phase (Fase): permite aumentar o reducir el valor para minimizar la distorsión o
inestabilidad del vídeo.
Utilice estos controles solamente cuando la función de ajuste automático no
proporcione una imagen del monitor satisfactoria en el modo analógico. Para obtener
los mejores resultados:
1. Deje que el monitor se caliente durante 30 minutos antes de realizar el ajuste.
2. Acceda al menú OSD y, a continuación, seleccione Image Setup (Configurar
imagen).
3. En primer lugar, ajuste correctamente la configuración principal de Clock (Reloj),
debido a que la configuración de Phase (Fase) depende de la configuración
principal de Clock (Reloj). Al ajustar los valores de Clock (Reloj) y Phase (Fase),
si las imágenes del monitor aparecen distorsionadas, continúe ajustando los
valores hasta que desaparezca esta distorsión. Para restaurar la configuración de
fábrica, acceda al menú OSD, seleccione Factory Reset (Restablecer valores de
fábrica) y, a continuación, elija Yes (Sí).

16 Capítulo 4. Utilizar el monitor ENWW
Control de ahorro de energía
Cuando el monitor se encuentra en el modo de funcionamiento normal, el color de la
luz Alimentación es azul y el monitor hace un consumo normal de energía. Para
obtener información sobre el uso de la alimentación, consulte la sección
"Especificaciones t?nicas" (Apéndice B). El monitor también admite el modo de
ahorro de energía controlado por el equipo. Cuando el monitor se encuentra en el
modo de consumo reducido, su pantalla se queda en blanco, la luz de fondo se apaga
y el color de la luz Alimentación cambia a ámbar. El monitor utiliza un mínimo de
energía. Cuando el monitor está "despierto", tiene lugar un breve período de
calentamiento antes de que vuelva al modo de funcionamiento normal. El estado de
energía reducida se activa si el monitor no detecta señal de sincronización horizontal
o vertical. Para que esta función esté disponible, la función de ahorro de energía se
debe activar en el equipo. Consulte la documentación del equipo para obtener
instrucciones sobre las funciones de ahorro de energía (algunas veces se denominan
funciones de administración de energía).
NOTA: la función de ahorro de energía solamente está disponible cuando el
monitor está conectado a equipos que tienen funciones de ahorro de energía.

ENWW 17
A. Solucionar problemas
Resolver problemas comunes
En la tabla siguiente se muestran los posibles errores, la causa posible de cada
problema y las soluciones recomendadas:
Solución de problemas
Problema y pregunta Soluciones posibles
El LED de alimentación no
se ilumina
• Asegúrese de que le botón de alimentación se encuentra en
la posición de encendido (ON) y que el cable de
alimentación está correctamente enchufado a una toma de
corriente con toma de tierra y al monitor.
No hay funcionalidad Plug &
Play (Conectar y listo)
• Para que funcione la utilidad Plug & Play del monitor, es
necesario que disponga de un equipo compatible con Plug
& Play y una tarjeta gráfica. Consulte al fabricante del
equipo. Compruebe también el cable de vídeo y asegúrese
de que no está doblado ninguno de los contactos.
• Asegúrese de que los controladores del monitor de HP
estén instalados. Dichos controladores están disponibles
en: http://www.hp.com/support).
La imagen está borrosa y
tiene el problema del
sombreado fantasma
• Ajuste los controles de contraste y brillo.
• Asegúrese de que no está utilizando un cable de extensión
o caja de conexiones. Es recomendable conectar el monitor
directamente al conector de la tarjeta de salida de vídeo
situada en la parte posterior del equipo.
La imagen rebota, parpadea
o hay patrón de ondas en
ella
• Aleje los dispositivos eléctricos que puedan causar
interferencias eléctricas todo lo posible del monitor.
• Utilice la tasa máxima de actualización posible del monitor
para la resolución que está utilizando.
El monitor se bloquea en el
modo "Inactivo-Activo"
• El interruptor de encendido del equipo debe estar en la
posición de encendido (ON).
• La tarjeta de vídeo del equipo debe estar completamente
asentada en el zócalo.
• Asegúrese de que el cable de vídeo del monitor está
correctamente conectado al equipo.
• Inspeccione el cable de vídeo del monitor y asegúrese de
que no hay ningún contacto doblado.
Falta uno de los colores
principales (ROJO, VERDE
o AZUL)
• Revise el cable de vídeo del monitor y asegúrese de que
ninguno de sus contactos está doblado.
• Asegúrese de que el cable de vídeo del monitor está
correctamente conectado al equipo.
La imagen en pantalla no
está centrada o no tiene el
tamaño adecuado
• Ajuste la posición horizontal y la posición vertical o pulse el
botón de acceso directo (AUTO).

18 Apéndice A. Solucionar problemas ENWW
Obtener ayuda de hp.com
Antes de ponerse en contacto con el servicio de atención al cliente, consulte al
Servicio técnico en: http://www.hp.com/support
Seleccione su país o región y siga los vínculos a la página de soporte del monitor.
Prepararse para llamar al Servicio técnico
Si no puede resolver un problema mediante las sugerencias de solución de
problemas de esta sección, puede que tenga que llamar al servicio técnico. Para
obtener la información de contacto del soporte técnico, consulte la documentación
impresa incluida con el monitor.
Tenga a mano la siguiente información cuando llame:
• Número de modelo del monitor (se encuentra en la etiqueta situada en la parte
posterior del monitor)
• Número de serie del monitor (se encuentra en la etiqueta situada en la parte
posterior del monitor o en el menú OSD Information (Información)).
• Fecha de compra en la factura
• Condiciones en las que el problema se produjo
• Mensajes de error recibidos
• Configuración del hardware
• Nombre y versión del hardware y software que utiliza
Buscar la etiqueta de valores nominales
En la etiqueta de valores nominales del monitor se proporcionan el número de
producto y número de serie. Puede que necesite estos números cuando se ponga en
contacto con HP con relación al número de modelo.
La etiqueta de valores nominales se encuentra en la parte posterior del monitor.
La imagen presenta
defectos de color (el blanco
no parece blanco)
• Ajuste el color RGB o seleccione la temperatura de color
Alteraciones horizontales o
verticales en la pantalla
• Utilice el modo de apagado de Windows. Ajuste el RELOJ y
la fase o presione el botón Automático para mostrar la
configuración ideal.
Problema y pregunta Soluciones posibles

ENWW 19
B. Especificaciones técnicas
Todas las especificaciones representan las especificaciones típicas proporcionadas
por los fabricantes de componentes de HP; el rendimiento real puede ser mayor o
menor.
Monitores LCD de HP
Tratamiento de la superficie: polarizador de reflejos con recubrimiento resistente
Terminal de entrada:
Conector VGA
Conector HDMI
Especificaciones:
Tipo de pantalla: Matriz activa LCD TFT
Tamaño de la imagen visualizable 52,58 cm (20,7 pulgadas) en diagonal
Inclinación -3,5 (+/-1,5)~+9,5 (+/-1,5)
Peso máximo (desempaquetado) 3 kg (6,6 libras)
Dimensiones (a x l x f) 19,76cm x 48,94cm x 36,27cm
7,78 x19,26 x 4,28 pulgadas
Resolución gráfica máxima 1920 x 1080 a 60 Hz
Resolución gráfica óptima 1920 x 1080 a 60 Hz
Modo Texto 720 x 400
Densidad de puntos 0,2385 x 0,2385 mm/0,01 x 0,01 pulgadas
Frecuencia horizontal (modo analógico) De 24 a 80 kHz
Frecuencia vertical (modo analógico) De 50 a 76 Hz
Temperatura de funcionamiento De 41 a 95F (de 5 a 35C)
Temperatura sin funcionamiento De -4 a 140F (de -20 a 60C)
Humedad de funcionamiento 20% a 80%
Humedad sin funcionamiento 5% a 95%
Fuente de alimentación 100-240 V~, 50/60 Hz
Consumo de alimentación 28 vatios (W)
Consumo de energía en modo de suspensión <0,5 vatios (W)

20 Apéndice B. Especificaciones técnicas ENWW
Modos de vídeo predefinidos
El monitor reconoce automáticamente muchos modos de entrada de vídeo
predefinidos que aparecerán con el tamaño correcto y centrado en la pantalla.
Elemento Resolución predefinida Frecuencia horizontal (kHz) Frecuencia vertical (Hz)
1 640 x 480 31,47 59,94
2 720 x 400 31,47 70,09
3 800 x 600 37,88 60,32
4 1024 x 768 48,36 60,00
5 1280 x 720 45,00 60,00
6 1280 x 800 49,70 59,81
7 1280 x 1024 63,98 60,02
8 1440 x 900 55,93 59,88
9 1600 x 900 60,00 60,00
10 1680 x 1050 65,30 59,95
11 1920 x 1080 67,50 60,00

ENWW 21
Política de calidad y píxeles del monitor LCD
Su monitor LCD utiliza tecnología de alta precisión, fabricado conforme a estándares
exigentes que ayudan a garantizar un rendimiento sin problemas. No obstante, la
pantalla puede presentar imperfecciones cosméticas que se manifiestan como
pequeños puntos brillantes u oscuros. Esto es común en todas las pantallas LCD
utilizadas en productos suministrados por todos los proveedores y no es específico
de su monitor LCD. Estas imperfecciones son causadas por uno o varios píxeles o
subpíxeles defectuosos.
Un píxel consta de un subpíxel rojo, uno verde y uno azul. Un píxel completamente
defectuoso siempre se mostrará encendido (un punto brillante en un fondo oscuro), o
siempre apagado (un punto oscuro en un fondo brillante). El primero es el más visible
de los dos. Un subpíxel defectuoso (defecto de punto) es menos visible que todo un
píxel defectuoso, es pequeño y solamente se ve en un fondo determinado.
Para localizar píxeles defectuosos, el monitor se debe ver en condiciones normales
de funcionamiento y en modo de funcionamiento normal con una resolución y tasa de
actualización admitidas, desde una distancia de aproximadamente 50 cm (16
pulgadas). Esperamos que, con el paso del tiempo, la industria continúe mejorando
su capacidad de fabricar pantallas con menos imperfecciones cosméticas y
actualizaremos las instrucciones a medida que se realicen mejoras. Para obtener
más información acerca del monitor LCD, consulte el sitio Web de HP en:
http://www.hp.com/support .
-
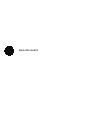 1
1
-
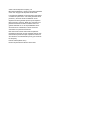 2
2
-
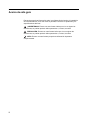 3
3
-
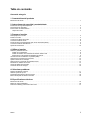 4
4
-
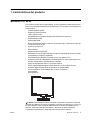 5
5
-
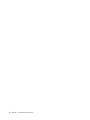 6
6
-
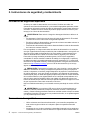 7
7
-
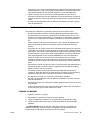 8
8
-
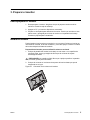 9
9
-
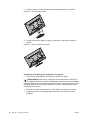 10
10
-
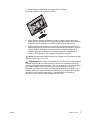 11
11
-
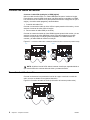 12
12
-
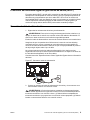 13
13
-
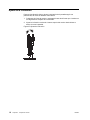 14
14
-
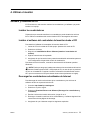 15
15
-
 16
16
-
 17
17
-
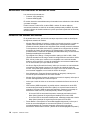 18
18
-
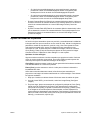 19
19
-
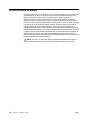 20
20
-
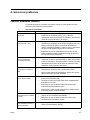 21
21
-
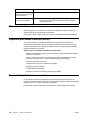 22
22
-
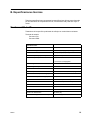 23
23
-
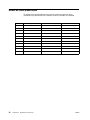 24
24
-
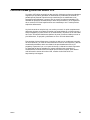 25
25
HP V214a 20.7-inch Monitor El manual del propietario
- Categoría
- Televisores
- Tipo
- El manual del propietario
Artículos relacionados
-
HP Value 21-inch Displays El manual del propietario
-
HP Compaq 18 inch Flat Panel Monitors El manual del propietario
-
HP W2082a 20-inch LED Backlit Monitor Manual de usuario
-
HP Compaq 18 inch Flat Panel Monitors El manual del propietario
-
HP Value 32-inch Displays El manual del propietario
-
HP N320c 31.5-inch Curved Monitor El manual del propietario
-
HP Value 21-inch Displays El manual del propietario